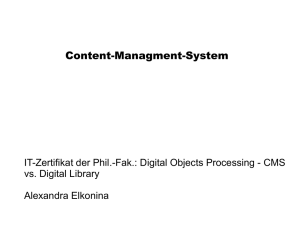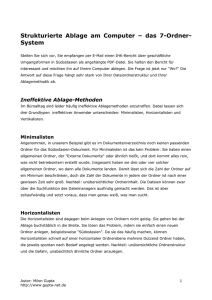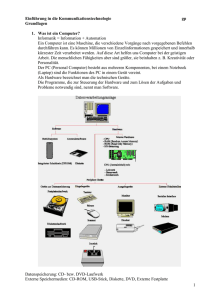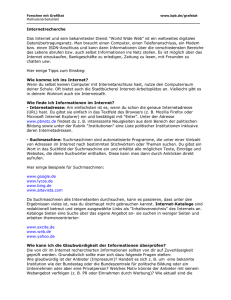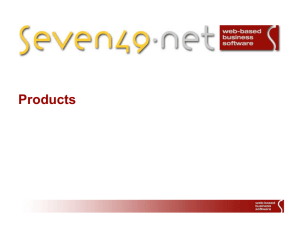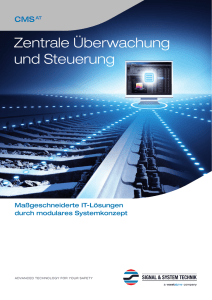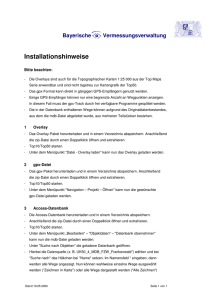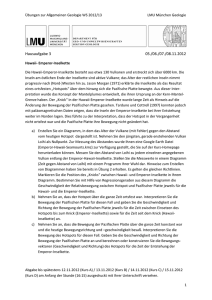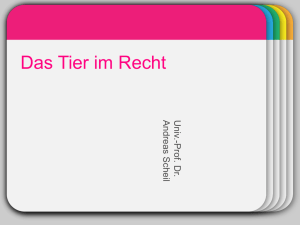CMS – Schulungsunterlagen
Werbung
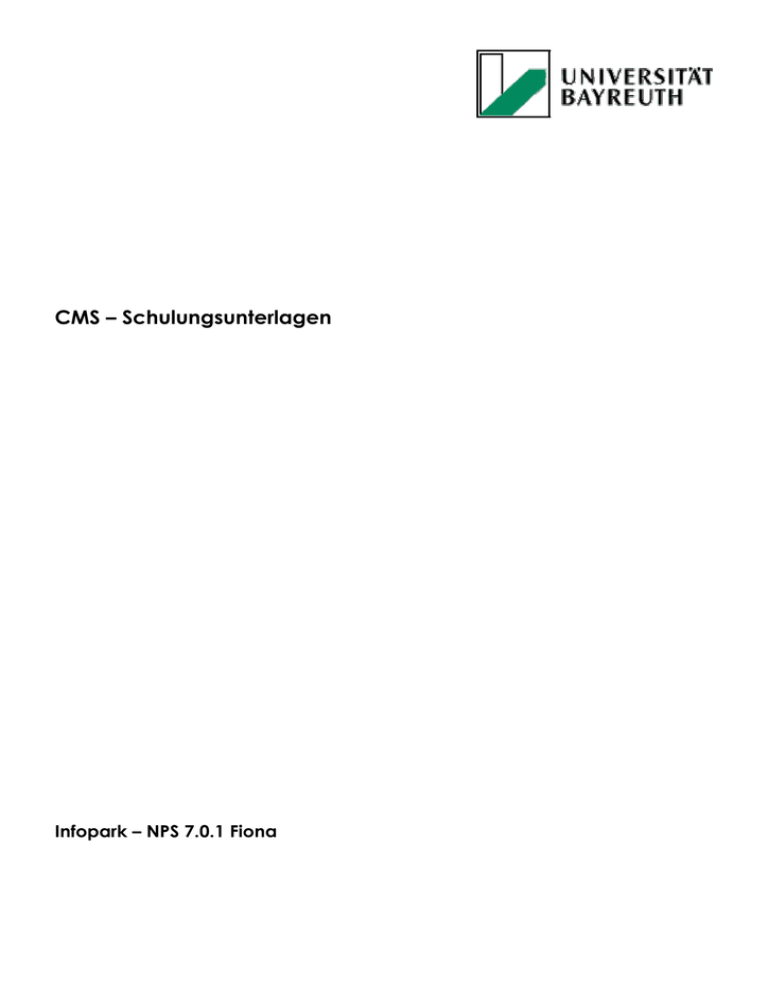
CMS – Schulungsunterlagen Infopark – NPS 7.0.1 Fiona CMS – Schulungsunterlagen 02.03.2016 Inhaltsverzeichnis Inhaltsverzeichnis ............................................................................................................................ 2 Vorwort........................................................................................................................................... 4 Einloggen ........................................................................................................................................ 5 Abmelden ....................................................................................................................................................6 Ansicht wechseln ........................................................................................................................................6 Persönliche Einstellungen ..........................................................................................................................7 Hauptordner festlegen ..............................................................................................................................8 Template Dateien ausblenden ............................................................................................................. 10 Die Vorschaufunktion nutzen................................................................................................................. 10 Vorlagen, Dateien und Felder .......................................................................................................... 11 Lehrstuhlinhalte mit Wizards eingeben ............................................................................................. 12 Einen neuen Mitarbeiter anlegen ......................................................................................................... 12 Mitarbeiter für den englischen Baum anlegen................................................................................... 13 Mitarbeiter des Lehrstuhls bearbeiten .................................................................................................. 14 NPS-Navigator und seine Funktionen z.B. Listenansicht ..................................................................... 15 Die Eigenschaften ................................................................................................................................... 16 Details ........................................................................................................................................................ 18 Referenzen................................................................................................................................................ 19 Sortierung .................................................................................................................................................. 19 Quelltext .................................................................................................................................................... 19 Administration .......................................................................................................................................... 21 Das CMS Fiona an der Universität Bayreuth nutzen ........................................................................... 22 Lehrstühle und Professuren in NPS verwalten ...................................................................................... 23 Inhalte bearbeiten .................................................................................................................................. 24 Unterverzeichnisse, Ordner und Menüpunkte anlegen .................................................................... 25 Felder ausfüllen ........................................................................................................................................ 26 Hauptinhalt bearbeiten .......................................................................................................................... 28 Inhalte einpflegen .......................................................................................................................... 29 News-Meldung erstellen ......................................................................................................................... 29 Einen Link einfügen.................................................................................................................................. 32 Interne Links setzen und Dokumente verlinken ................................................................................... 33 Ein Lesezeichen anlegen ........................................................................................................................ 34 Einen Link ändern .................................................................................................................................... 34 Einen Link löschen.................................................................................................................................... 35 Ein Bild importieren .................................................................................................................................. 35 Ein Bild einfügen ....................................................................................................................................... 38 Downloads einpflegen ........................................................................................................................... 40 Ein Bild auf der Mitarbeiter-Seite einfügen .......................................................................................... 40 Bildgröße anpassen ................................................................................................................................. 43 Die Seiten im Internet veröffentlichen .............................................................................................. 44 Bearbeitung abschließen ....................................................................................................................... 44 Seiten aus dem Internet löschen .......................................................................................................... 44 Unter welcher Webadresse sind veröffentlichte Seiten erreichbar? ............................................... 45 Mehrsprachigkeit realisieren ............................................................................................................ 45 Sprachumschaltung deaktivieren ........................................................................................................ 45 Weitere Sprachen aktivieren ................................................................................................................. 46 Bilder für das Web bereitstellen ....................................................................................................... 46 Bilder vorbereiten .................................................................................................................................... 46 Löschen von Objekten .................................................................................................................... 46 Fehlersuche und archivierte Versionen ............................................................................................. 48 Fehler in der Version ................................................................................................................................ 48 Ungültige Links .......................................................................................................................................... 48 Leere Pflichtfelder.................................................................................................................................... 48 Seite 2 von 57 CMS – Schulungsunterlagen 02.03.2016 Archivierte Contents ................................................................................................................................ 48 Umgang mit Formatierungen und Editoren ....................................................................................... 50 Grundlegende Vorschläge zur Gestaltung.......................................................................................... 50 Die Tags und ihre Funktion: ..................................................................................................................... 51 Der HTML-Editor TinyMCE ......................................................................................................................... 52 Der Interne Editor...................................................................................................................................... 53 Templates bearbeiten (Nur Administratoren) .................................................................................... 53 Das Template „content“ ......................................................................................................................... 54 Die Funktion des mastertemplate.......................................................................................................... 54 Das Template „newsboard“ ................................................................................................................... 55 Glossar .......................................................................................................................................... 57 Seite 3 von 57 CMS – Schulungsunterlagen 02.03.2016 Vorwort Die Universität Bayreuth bietet allen interessierten Einrichtungen, Fakultäten und Lehrstühlen den Service, ihr Web-Angebot über ein Content Management System (CMS) pflegen zu können. Ein CMS erledigt genau das, was der Name schon vermuten lässt: Es verwaltet Inhalte. Als Inhalte zählen z.B. Texte, Grafiken, PDFDokumente und mehr. Der Inhalt wird streng vom Layout, also der Aufmachung des Inhalts für ein spezielles Medium, getrennt. An der Universität Bayreuth ist das CMS Fiona der Firma Infopark AG im Einsatz. Diese Schulungsunterlagen sind speziell für die Redakteur*innen in den Einrichtungen und Fakultäten der Universität zusammengestellt. Sie umfassen alle wichtigen Bearbeitungsschritte und sind mit Screen-Shots (Bildschirmabbildungen) aus dem CMS versehen. Die wichtigsten Begriffserklärungen sind deutlich hervorgehoben und finden sich auch in einer Übersicht am Ende der Schulungsunterlagen. Falls Sie Fragen haben, z. B. wie Sie Ihre konkreten Vorstellungen im System realisieren können, oder Anregungen zur Verbesserung des Systems, stehen Ihnen die CMSBetreuer Oliver Gschwender (Telefon: 3146) oder Markus Barnick (Telefon 3230) vom IT-Servicezentum, gerne zur Verfügung. Wir wünschen Ihnen viel Spaß bei der Arbeit mit dem CMS und hoffen, dass diese durch die vorliegenden Unterlagen leicht von der Hand geht. Ihr Oliver Gschwender IT-Servicezentrum Seite 4 von 57 CMS – Schulungsunterlagen 02.03.2016 Einloggen Um im CMS arbeiten zu können, müssen Sie sich zu Beginn der Arbeit am CMS-Server mit Ihrer Benutzerkennung anmelden. Dies geschieht auf folgender Webseite: https://cms.uni-bayreuth.de/default/NPS/login Praxistipp: Am besten speichern Sie diese Adresse in Ihrem Internetbrowser als Lesezeichen. Dadurch müssen Sie die Internetadresse (URL) nicht jedes Mal von Hand in die Adresszeile des Browsers eingeben. Im Internet Explorer finden Sie die Lesezeichenverwaltung unter dem Menüpunkt „Favoriten“. Abbildung 1 Loginseite Über obige Adresse (URL) gelangen Sie auf die Anmeldeseite und können dort Ihr universitätsweites Login und Passwort eingeben. Bitte beachten Sie, dass Sie vor der ersten Anmeldung an dem System über eine gültige Kennung verfügen müssen. Als Mitarbeiter/Mitarbeiterin der Universität können Sie sich mit Ihrer „bt-Kennung“ anmelden. Studierende können mit der studentischen Kennung arbeiten. Sobald Sie am System angemeldet sind, sehen Sie alle verfügbaren Strukturen und Menüs. Beachten Sie, dass Sie manche Inhalte zwar sehen und anklicken, jedoch nicht bearbeiten können. Dadurch können Sie fremde Seiten nicht verändern, aber auf diese verlinken. Wenn Sie Inhalte im Bereich Ihrer Lehrstuhlseiten ebenfalls nicht verändern können, dann fehlen Ihnen vermutlich noch die hierfür erforderlichen Berechtigungen. Wenden Sie sich in diesem Fall an den für Ihren Lehrstuhl zuständigen IT-Verantwortlichen. Die Lehrstühle können insbesondere studentischen Kennungen unter http://portal.its.uni-bayreuth.de selbst entsprechende Zugriffsrechte erteilen. Abbildung 2 Anmeldedialog des CMS Systems Fiona. Seite 5 von 57 CMS – Schulungsunterlagen 02.03.2016 Abmelden Abmelden vom CMS über das Logout-Symbol in der Menüleiste Bitte melden Sie sich immer vom Content Management Server ab, wenn Sie Ihren Arbeitsplatz verlassen oder Ihre Arbeiten beendet haben. Nutzen Sie dazu bitte entweder den Logout-Button oder melden Sie sich über das Menü „Datei“– „Von Fiona abmelden“ (im Menü Datei ganz untern) vom System ab. Abbildung 3 Abmeldung vom System über den Menüpunkt Datei – „Von Fiona abmelden“ Ansicht wechseln Nach dem ersten Login erscheint die CMS Oberfläche in der so genannten Baumansicht. Die Navigation in dieser Ansicht ist allerdings teilweise unübersichtlich, da sich die einzelnen Webseiten oft in einem weitverzweigten Unterbereich des CMS Dateibaums befinden. Es empfiehlt sich daher die Ansicht zunächst auf die Spaltenansicht umzustellen. Dies können Sie über den Menüpunkt „Ansicht“ – „Spalten“ oder über das entsprechende Symbol Spaltenansicht in der Menüzeile umstellen: für die Abbildung 4 Umstellung der Ansicht Diese Anpassung der Ansicht auf die Spaltenansicht können sie im Folgenden auch als persönliche Einstellung speichern, so dass das System diese Darstellung automatisch nach dem Login anzeigt. Seite 6 von 57 CMS – Schulungsunterlagen 02.03.2016 Abbildung 5 Ansicht nach der Umstellung auf Spalten Persönliche Einstellungen Sie sollten jetzt gleich zu Beginn einige persönliche Einstellungen machen und die Ansicht an Ihre Wünsche anpassen. Die Ansicht wird im Menüpunkt Extras – Persönliche Einstellungen – ContentNavigator ausgewählt. Abbildung 6 Anpassung der Grundeinstellungen über des Menü "Extras" Seite 7 von 57 CMS – Schulungsunterlagen 02.03.2016 Hier ist es sinnvoll das Auswahlmenü neben „Ansicht“ von dem Standardwert „Baumansicht“ auf „Spaltenansicht“ umzustellen. Abbildung 7 Im Dialog „Extras – Persönliche Einstellungen“ sollte die „Spaltenansicht“ als Standard eingestellt werden Weiter Änderungen nehmen Sie im Bereich Extras – Persönliche EinstellungenGrundeinstellungen vor. Dort können Sie Ihren eigenen Hauptordner festlegen. Begriffsklärung Hauptordner: Das ist der „Ordner“ den das System nach Anmeldung direkt anzeigt, sinnvollerweise Ihr Startbereich, in dem Sie Bearbeiter-Rechte haben. z.B.: „Lehrstuhl für Bioinformatik“ Hauptordner festlegen Wechseln Sie in die Extras - Persönlichen Einstellungen und hier in den Menüpunkt Grundeinstellungen. In dem nun folgenden Dialogfenster können Sie unter dem Punkt „Hauptordner“ Ihre Startpublikation auswählen, indem Sie dort einen entsprechenden Pfad eintragen, Z.B. „/de/Uni_Bayreuth/Fakultaeten/2_Biologie_Chemie_und_Geowissenschaften/Geomorphologie“ Sie können diesen Pfad zu ihrem Arbeitsbereich auch über das System eingeben indem Sie auf das Ordnersymbol neben dem Feld klicken und den gewünschten Ordner in dem jetzt geöffneten Fenster auswählen. Außerdem ist es sinnvoll in dem Feld „Workflow“ das Häkchen in dem Feld „Workfolwaktionen bestätigen“ zu entfernen. Dies spart bei der späteren Bearbeitungen einige Bestätigungsklicks, die in der Regel nicht notwendig sind. Abbildung 8 Der Hauptordner legt den Ordner fest, den das CMS nach der nächsten Anmeldung als erstes anzeigt. Seite 8 von 57 CMS – Schulungsunterlagen 02.03.2016 Abbildung 9 Auswahldialog um den Pfad zum Hauptordner anzugeben Im Wurzelverzeichnis „ROOTPUB“finden Sie die einzelnen Bereiche unter denen wiederum die individuelle Struktur angelegt ist. Der Aufbau ist dabei hierarchisch mit Ordnern und Unterordnern gegliedert, die alle von ROOTPUB verzweigen. Die meisten Bereiche befinden sich dabei unterhalb von „/de/Uni_Bayreuth/“. Einzelne Lehrstühle sind in der Regel unterhalb der Fakultät angelegt zu der sie gehören. Um dorthin zu gelangen, müssen die Ordner /de/Uni_Bayreuth/Fakultaeten durchklicken und dann den Ordner der jeweiligen Fakultät. Die Kenntnis und der Umgang mit der Pfadstruktur innerhalb des CMS sind wichtig für die Orientierung des Benutzers. Diese Pfade werden später auch benötigt, um gegebenenfalls Verweise (Links) auf Inhalte anderer Bereiche zu setzen. Begriffsklärung ROOTPUB: ROOTPUB ist die Wurzelpublikation – der Basisordner – und die oberste Ebene des CMS-Servers. Hierunter befinden sich alle Bereiche, die im CMS der Universität Bayreuth gepflegt werden. Diese Wurzelpublikation ist etwa so ähnlich wie der Aufbau eines Hierarchischen Dateisystems auf einem Computer, der Daten unterhalb der Festplatte C:/ bei einem Windows-System ansiedelt. Die Lehrstühle und Professuren befinden sich dabei in der Regel unter halb der Ebene von /de/Uni_Bayreuth/Fakultaeten/ Die meisten Forschungseinrichtungen unterhalb von /de/Uni_Bayreuth/Forschungseinrichtungen/ Seite 9 von 57 CMS – Schulungsunterlagen 02.03.2016 Template Dateien ausblenden Standardmäßig werden Ihnen vom CMS alle Dateien angezeigt. Für die Bearbeitung von Inhalten benötigen Sie dabei in der Regel nur Ordner und die darunterliegenden Dokumente (z.B. Bilder oder PDFs). Die für die Anzeige der Seite notwendigen Template Dateien (Layouts) dagegen sind Bestandteil der Programmierung und sollten nur von Experten bearbeitet werden. Aus diesem Grund empfiehlt es sich für Standardbenutzer*innen die Template Dateien auszublenden. Dies erhöht die Übersichtlichkeit und reduzierte mögliche Fehlbedienungen durch versehentliche Bearbeitung einer Template Datei. Über den Menüpunkt „Ansicht“ – „Darstellung festlegen“ lassen sich die Templatedateien aus der Anzeige ausblenden. Nehme Sie hierfür das Häkchen neben dem Punkt „Layouts“ weg. Anschließend sehen sieht der Dateibaum deutlich aufgeräumter auf da nur noch die Ordern zu sehen sind. Abbildung 10 Templates ausblenden Die Vorschaufunktion nutzen Zu Beginn der Arbeit sind die im Redaktionssystem angelegten Seiten in der Regel noch nicht veröffentlicht. Um diese in der Vorschau anzusehen (über das Projektorsymbol in der Menüleiste), muss deshalb die Grundeinstellung des Systems für die Vorschau angepasst werden. Über den Menüpunkt "Ansicht – Darstellung festlegen" lässt sich ein entsprechender Dialog öffnen. Dort sollte dann der erste Punkt ausgewählt werden: Seite 10 von 57 CMS – Schulungsunterlagen 02.03.2016 "Arbeitsversionen“ Es werden grundsätzlich bevorzugt die Arbeitsversionen von Inhalten und Layouts verwendet." Außerdem sollten Sie ganz unten in diesem Dialog das Häkchen bei "Auf alle neuen Fenster anwenden und als persönliche Einstellung speichern" setzten, damit diese Einstellung dauerhaft in Ihrem Profil gespeichert wird. Abbildung 11 Über den Menüpunkt "Ansicht - Darstellung festlegen" wird die Grundeinstellung für die Vorschaufunktion geändert. Vorlagen, Dateien und Felder Bevor wir weiter auf den Arbeitsbereich eingehen, sollten Sie grundlegende Dinge zu Vorlagen, Dateien und Feldern kennen lernen. Diese Begriffe werden uns immer wieder begegnen. Begriffsklärung Datei In Fiona gibt es verschiedene Dateitypen. Als normaler Nutzer wird man dabei überwiegend Dateien vom Typ „Ordner“ anlegen oder bearbeiten. Ein Ordner enthält genauso wie ein Dokument verschiedene Felder, die als Inhalt auf der späteren Website angezeigt werden können. Der Unterschied zwischen einem Ordner und einem Dokument besteht vor allem darin, dass ein Ordner weitere Ordner und Dokumente oder auch andere Dateien enthalten kann und somit weiter untergliederbar ist, während dies für ein Dokument nicht möglich ist. Neben Ordnern und Dokumenten gibt es noch weitere Dateitypen, wie z.B. Bilder und Templates für die Darstellung der Webseite oder Ressourcen z.B. PDFDateien, die zum Download bereitgestellt werden. Vorlage: Jede neu angelegte Datei ist einer Vorlage zugeordnet. Das heißt, dass die Vorlage beim Neuanlegen meistens gewählt werden muss. Dies sollte sorgfältig geschehen, da eine spätere Änderung mit Problemen verbunden sein kann. In bestimmten Bereichen, z.B. unterhalb von Ordnern für Mitarbeiter (team) oder Lehrveranstaltungen (teaching), stehen nur Vorlagen zur Verfügung, die in diesem Bereich überhaupt sinnvoll sind z.B. Mitarbeiterobjekte oder Lehrveranstaltungsobjekte. Feld: Eine einzelne „Einstellung“ einer Datei nennt man Feld. Die Vorlage gibt eine Reihe von Feldern vor und legt damit die grundlegenden Informationen zu einer Datei fest, die für die spätere Anzeige benötigt werden. Im Fall einer Seite 11 von 57 CMS – Schulungsunterlagen 02.03.2016 Vorlage „Mitarbeiter-Objekt“ sind Felder wie „Telefonnummer“ – „E-Mail“ oder „Faxnummer“ angelegt. Das wichtigste Feld insbesondere bei Standardseiten ist dabei das Feld „Hauptinhalt“. Die Vorlagen sind bereits im System hinterlegt und können nur von einem Administrator angelegt oder verändert werden. Vorlagen geben bei der Neuanlage eines Ordners oder eines Dokuments bestimmte Felder vor. Dadurch wird sichergestellt, dass Informationen, die für die spätere Anzeige auf der Website notwendig sind nicht vergessen werden, zum Beispiel der Titel einer Seite für das Menü oder der Namen eines Mitarbeiters. In manchen Vorlagen werden einige Felder auch als Pflichtfelder festgelegt, da beispielsweise eine Anzeige ohne Titel oder Mitarbeitername nicht sinnvoll erscheint. Entsprechende Objekte können zwar im System angelegt werden, jedoch ist eine Veröffentlichung im Internet erst möglich, wenn alle Pflichteingabefelder ausgefüllt sind. Dadurch wird sichergestellt, dass später keine unsinnigen oder unvollständigen Angaben im Internet publiziert werden, wie z.B. Mitarbeiter, die nur mit Ihrem Vornamen erscheinen, weil die Eingabe des Familiennamens vergessen wurde. Verschiedene Objekte, wie Mitarbeiter, News oder Lehrveranstaltungen, können außerdem über so genannte Wizards angelegt werden, die den Nutzer bei der Dateneingabe unterstützen. Ein Wizard ist ein programmgestützter Dialog in dem über mehrere aufeinander folgende Fenster alle wichtigen und benötigten Daten abgefragt werden. Lehrstuhlinhalte mit Wizards eingeben Um die Inhalte für eine Lehrstuhlseite einzugeben, stehen Ihnen drei Wizards zur Verfügung. Einer zum Anlegen von Mitarbeitern des Lehrstuhls, ein weiterer für die Anlage von News, sowie ein dritter Wizard, der Sie bei der Anlage von Lehrveranstaltungen unterstützt. Ein Wizard ist ein geführter Dialog, der in mehreren Eingabemasken nach entsprechenden Werten fragt, die für die Anlage eines neuen Objektes im CMS benötigt werden. Dabei ist es sinnvoll zunächst mit der Anlage der Mitarbeiter zu beginnen. m Folgenden wird der Umgang mit diesen drei Wizards näher erläutert. Einen neuen Mitarbeiter anlegen Um einen neuen Mitarbeiter anzulegen, rufen Sie den hierfür vorgesehenen Wizard über den Menüpunkt „Datei – Mitarbeiter anlegen“ auf: In den nun folgenden Dialogen werden Sie in einzelnen Schritten nach den verschiedenen Daten des neu anzulegenden Mitarbeiters gefragt. Zunächst müssen Sie auswählen, ob Sie den Mitarbeiter im deutschen oder im englischen Lehrstuhlbereich anlegen wollen. Generell sollten Sie hier zunächst den deutschen Lehrstuhlbereich auswählen, wenn Sie einen Mitarbeiter zum ersten Mal anlegen. Abbildung 12 Aufruf des Mitarbeiter-Wizards Seite 12 von 57 CMS – Schulungsunterlagen 02.03.2016 Über den Button „Weiter“ kommen Sie zur nächsten Eingabemaske. Der Wizard prüft anschließend, ob ein Mitarbeiter mit gleichem Namen bereits an einem anderen Lehrstuhl erfasst wurde (z.B. bei Mitarbeitern, die an zwei Lehrstühlen tätig sind). In diesem Fall können Sie die bereits bestehenden Angaben zu diesem Mitarbeiter, wie Name, Vorname, Titel usw. einfach übernehmen und noch fehlende oder an Ihrem Lehrstuhl abweichende Angaben wie E-Mail oder Telefon- und Raumnummer gegebenenfalls ergänzen. Abbildung 13 Eingabe des Mitarbeitervornamens. Abbildung 14 Weitere Angaben – Der „Zurück“-Button führt in den vorhergehenden Dialog. Während er Dateneingabe ist es innerhalb des Wizards jederzeit möglich über den „Zurück“ Button zum vorherigen Dialog zurückzukehren. Sobald der letzte Dialog erreicht ist werden abschließend noch einmal alle Daten, die übernommen wurden, in einem Kontrolldialog angezeigt. Dieser Dialog wird über den Button „Schließen“ geschlossen und der Wizard dadurch beendet. Eine Korrektur der zuvor eingegebenen Daten ist an dieser Stelle nicht mehr möglich. Allerdings lassen sich alle Eingaben, die über den Wizard gemacht wurden, später noch bearbeiten. Dafür gehen Sie so vor wie unter dem Punkt „Mitarbeiter des Lehrstuhls bearbeiten“ (S.13) beschrieben. Abbildung 15 Der Wizard wird im Kontrolldialog mit dem „Schließen“-Button beendet. Nach Beenden des Wizards springt der Browser automatisch in die Baumanzeige zurück und öffnet den soeben neu angelegten Mitarbeitereintrag, den Sie nun weiter bearbeiten oder in der Vorschau anzeigen lassen können. Diese können Sie über den Menüpunkt „Ansicht – „Separate Vorschau“ oder über das Kamerasymbol in der Menüleiste aufrufen. Abbildung 16 Vorschau Symbol Neben dem Wizard zum Anlegen von Mitarbeitern stehen Ihnen weitere Eingabehilfen zum Eingeben von News und Lehrveranstaltungen zur Verfügung. Diese werden ebenfalls über den Menüpunkt „Datei – News anlegen…“ bzw. „Datei – Lehrveranstaltung anlegen… „ aufgerufen. Mitarbeiter für den englischen Baum anlegen In der Regel empfiehlt es sich alle Mitarbeiter zunächst im deutschen Lehrstuhlbereich anzulegen. Diese werden dann unter halb des Ordners „de“ in dem dafür vorgesehenen Ordner „team“ angelegt und könnten über die Funktion „Bearbeiten - kopieren“ und „Bearbeiten - als Spiegeldatei einfügen“ in den „team“-Ordner unterhalb von „en“ für die englischen Seite 13 von 57 CMS – Schulungsunterlagen 02.03.2016 Internetseiten kopiert werden. Eine Spiegeldatei ist ein Link auf die Originaldatei, so dass alle Änderungen am Mitarbeiter im deutschen Baum automatisch auch im englischen Bereich übernommen werden. Dieses Vorgehen (Kopieren und Einfügen als Spiegeldatei) können Sie später auch z.B.bei Lehrveranstaltungen anwenden, so dass Daten die im Wesentlichen identisch sind, nicht doppelt erfasst werden müssen. Soll ein Mitarbeiter jedoch auf den englischen Seiten mit abweichenden Angaben (z.B. englischer Lebenslauf bzw. Mitarbeiterbeschreibung) angezeigt werden so können Sie diesen über den Wizard neu anlegen und diesmal als Anlageort den englischen Lehrstuhlbereich auswählen. Bei dem nun folgenden Dialog wird der Mitarbeiter über den Nachnamen dann im deutschen Baum gefunden, so dass Sie diesen als Vorlage auswählen können. Die Maske mit den Kontaktdaten können sie dann ohne Eingabe mit „weiter“ bestätigen und nur noch die abweichenden Angaben auf Englisch eintragen. Der Mitarbeiter wird durch den Wizard als Linkobjekt im englischen Baum angelegt. Bei diesem Ordnertyp werden Namen und akademische Titel, sowie alle leeren Angabefelder automatisch von der Vorlage im „team“Ordner unterhalb von „de“ übernommen und nur Felder mit abweichenden Angaben im „en“Bereich für die Anzeige der englischen Seiten verwendet. Mitarbeiter des Lehrstuhls bearbeiten Mitarbeiter eines Lehrstuhls finden Sie in der Regel innerhalb eines Ordners „de/team“ unterhalb ihres Lehrstuhlordners. Sie haben die Möglichkeit alle Angaben, die bei der Anlage eines Mitarbeiters mit dem Wizard nicht oder fehlerhaft erfasst wurden, wie z.B. die E-Mail Adresse, die Büronummer oder die Telefonnummer, zu ergänzen oder gegebenenfalls zu ändern. Dafür wählen Sie den Mitarbeiter, dessen Daten Sie ergänzen möchten aus. Abbildung 17 In dem Bereich „Eigenschaften“ können weitere Mitarbeiterdaten wie z.B. die E-Mail-Adresse ergänzt oder geändert werden. Dafür müssen Sie in dem Anzeigeblock „Eigenschaften“ nach unten scrollen bis zu dem Bereich „Kontaktdaten“. Seite 14 von 57 CMS – Schulungsunterlagen 02.03.2016 Abbildung 18 Dialogfeld zur Eingabe der E-Mail Adresse eines Mitarbeiters. Im Bereich „Eigenschaften“ eines Mitarbeiters können verschiedene Angaben, wie die E-Mail-Adresse, die Telefon- und Büronummer ergänzt und geändert werden. Diese Angaben werden auf der Website für diesen Mitarbeiter automatisch angezeigt. Es stehen auch einige Freitextfelder, wie „Lebenslauf“ oder „Kurzbeschreibung“, zur Verfügung, in die Sie längere, beschreibende Texte für einen Mitarbeiter eingeben können. Auch diese werden später automatisch auf der Mitarbeiter- Homepage angezeigt. Um eine entsprechende Angabe zu ergänzen oder zu verändern, müssen Sie lediglich auf den blauen Textinhalt neben der Feldbezeichnung klicken. Wenn ein Feld noch keinen Wert enthält, wird dies durch ein „<…..>“- Symbol dargestellt. Klickt man auf diesen Platzhalter, so öffnet sich ein neues Fenster. NPS-Navigator und seine Funktionen z.B. Listenansicht Der NPS-Navigator wird menüorientiert bedient und im Webbrowser angezeigt. Er enthält neben einer eigenen Menüleiste eine Werkzeugleiste mit Buttons für die am häufigsten genutzten Funktionen sowie eine Schnellsuche. Der Navigator enthält neben der Baumansicht und der Spaltenansicht, auch die Miniaturbilderansicht und eine Listenansicht. Die Listenansicht nimmt die gesamte Fensterbreite ein und ist dadurch sehr übersichtlich. Diese Ansicht kann über den Menüpunkt „Ansicht – Listenansicht“ eingestellt werden und eignet sich vor allem, um z.B. mehrere Dateien/Ordner gleichzeitig zu markieren, um diese alle gemeinsam, auszuschneiden, zu kopieren, zu löschen oder freizugeben. Seite 15 von 57 CMS – Schulungsunterlagen 02.03.2016 Die Eigenschaften Abbildung 19 Der Bereich Eigenschaften im NPS-Navigator befindet sich in der rechten Browserhälfte. Bei den Eigenschaften finden Sie alle Informationen über die aktuelle Datei bzw. den Ordner, der auf der linken S ausgewählt wurde. Im oberen Teil der Dateiinfo sehen Sie die ersten Worte des Hauptinhalts und auch ob Fehler in der Version vorhanden sind. Der untere Teil Allgemein zeigt dem Redakteur die grundlegenden Eigenschaften eines Ordners bzw. einer Datei auf einen Blick. Neben dem Namen und der Vorlage (Lehrstuhlvorlage), auf der dieser Ordner basiert, sieht man den Titel und den Pfad unter dem dieses Objekt angelegt wurde. Falls das Dokument in Bearbeitung ist, ist auch der Bearbeiter (bt Nummer oder studentische Kennung) hier zu finden. Der Inhalt ist nur vollständig, falls alle Pflichtfelder (gekennzeichnet mit einem Sternchen *) ausgefüllt sind und alle systeminternen Links korrekt sind. Befinden sich Fehler in der Version, kann die Datei nicht freigegeben werden und somit die Seite nicht im Internet veröffentlicht werden. Begriffsklärung Bearbeiter: Bearbeiter ist derjenige Redakteur, der die Datei zuletzt verändert hat. Um eine Datei bearbeiten zu können, muss man Bearbeiter sein – ist man es gegenwärtig nicht, kann man (falls man dazu das Recht hat) die Datei über den Menüpunkt „Workflow“ übernehmen und danach Seite 16 von 57 CMS – Schulungsunterlagen 02.03.2016 bearbeiten (dies wird auch mit protokolliert, damit alle Schritte nachvollziehbar bleiben). Der Bereich Eigenschaften bietet also einen schnellen Überblick über alle Felder, die für einen Ordner zur Verfügung stehen. Diese lassen sich, die notwendigen Berechtigungen vorausgesetzt, auf einfache Weise verändern, indem man den blau dargestellten Text anklickt. Felder, die noch ohne Inhalt sind werden mit „ <….>“ dargestellt. Auch hier lässt sich leicht ein Inhalt einfügen, indem man auf das Symbol „ <….>“ klickt. Es öffnet sich dann ein neues kleines Browserfenster, in das der Inhalt eingegeben werden kann. Der Name eines Ordners(im Beispiel zoellerludwig) oder einer Datei ist dabei lediglich für die interne Bezeichnung innerhalb der Baumstruktur relevant. Dieses Feld wird später auf der Website nicht angezeigt. Abbildung 20 Feldinhalte lassen sich einfach bearbeiten, indem man das entsprechende Feld anklickt. Es öffnet sich dann ein neues kleines Browserfenster (Popup Window), in dem der Inhalt editiert werden kann. Ein Objektname unterliegt gewissen Einschränkungen und darf z.B. keine Sonderzeichen, Leerzeichen und Umlaute enthalten. Verwendet man diese trotzdem, so werden sie vom System automatisch durch die Buchstaben ae, oe, ue oder einen Bindestrich z.B. für ein Leerzeichen ersetzt. Aus dem Namen „zöller ludwig“ würde dann „zoeller-ludwig“. Ordnernamen sollten grundsätzlich klein geschrieben werden. Großbuchstaben sind zwar auch in Ordnernamen zulässig, jedoch verhindert die Einhaltung dieser Konvention später möglich Fehler bei der Sprachumschaltung. Das Feld „Titel“ wiederum findet später auch in der Anzeige auf der Webseite Verwendung. Z.B. als Linktext im Menü oder auf der Übersichtsseite, die eine Liste aller Mitarbeiter enthält. Der angezeigte Name wird dort durch den Inhalt des jeweiligen Feldes „Titel“ ersetzt. Abbildung 21 Falls ein Pflichtfeld nicht ausgefüllt ist, wird dies unter dem Punkt „Fehler in der Version“ rot angezeigt. Das entsprechende Feld muss erst ausgefüllt werden, da sonst die Datei nicht veröffentlicht werden kann. Seite 17 von 57 CMS – Schulungsunterlagen 02.03.2016 Objekte, die Sie in NPS anlegen können, wie etwa Mitarbeiter, News oder Lehrveranstaltungen, haben neben den einzelnen Feldern noch weitere Eigenschaften. Um diese zu sehen und zu bearbeiten, müssen Sie auf den NPS Menüpunkt „Ansicht – Details“ klicken. Die Ansicht wechselt nun in die volle Fensterbreite und Sie können bequem durch die einzelnen Reiter klicken. Abbildung 22 Über den Menüpunkt Ansicht – Details kann man sich weitere Eigenschaften eines Objektes anzeigen lassen und diese bearbeiten. Details Im Reiter Details finden Sie folgende Informationen (siehe Abbildung 23): Die allgemeinen Felder umfassen die aus den Eigenschaften bekannten Grundinformationen zum Status der Datei, sowie zum Pfad, zum Name und zur Vorlage. Im Bereich Meine Rechte werden die Objektrechte angezeigt. Dort ist vermerkt, ob das Objekt vom aktuell angemeldeten User gelesen bzw. bearbeitet werden darf. Das Leserecht auf ein Objekt hat in der Regel jeder Benutzer. Dies ist notwendig, da es ohne Leseberechtigung keine Möglichkeit gäbe, auf fremde Inhalte zu verlinken, da sie für andere Nutzer nicht sichtbar wären. Die übrigen Rechte sind abhängig von Ihrer Anmeldung (also der verwendeten bt-Nutzerkennung). In der Regel werden Sie Schreib-, Anlege- oder Administrationsrechte nur in dem Bereich besitzen, für den Sie zuständig sind, also z.B. Ihren Lehrstuhl. Somit kann sichergestellt werden, dass niemand versehentlich oder absichtlich Ihre Inhalte verändert oder löscht. Abbildung 23 Unter „Ansicht - Details“ können alle Felder eines Objektes eingesehen und bearbeitet werden, z.B. die Kontaktdaten für einen Mitarbeiter. Im unteren Teil sind alle Felder aufgelistet. Diese können Sie direkt durch Anklicken des nebenstehenden Inhaltsbereiches bearbeiten. Alternativ können Sie in einigen Bereichen den Button Alle bearbeiten verwenden, um mehrere Felder in einem Dialog auf einmal zu editieren. Welche Felder an dieser Stelle angezeigt werden, ist abhängig von der Vorlage, auf der die gerade ausgewählte Datei basiert. Bei einem Mitarbeiter erscheinen natürlich andere Felder als bei einer Lehrveranstaltung oder einer Publikation. Im Beispiel (Abbildung 23) könnten z.B. die Kontaktdaten wie E-Mail Adresse, Telefonnummer oder Raumnummer des Mitarbeiters ergänzt Seite 18 von 57 CMS – Schulungsunterlagen 02.03.2016 werden. Diese werden auf der Webseite des Mitarbeiters automatisch an der dafür vorgesehenen Stelle angezeigt. Referenzen Der Reiter Referenzen ist sehr komfortabel, um feststellen zu können, auf welche Links verwiesen wird und welche andere Dateien auf diesen Ordner verlinken. Durch die interne Linkverwaltung die es nicht zulässt Dateien zu löschen, auf die verlinkt wird, wird dieser Reiter zum Finden und gegebenenfalls Löschen von Links, die auf diese Datei verweisen, oft benötigt. Abbildung 24 Über den Reiter Referenzen lässt sich herausfinden welche Dateien einen Link auf ein Objekt gesetzt haben. Sortierung Die Einstellungen unter dem Reiter Sortierung wirken sich in der Vorschau und beim Publizieren aus, jedoch erst, nachdem der Ordner freigegeben wurde. Dieser Bereich ist auch nur dann relevant, wenn ein Objekt, wie z.B. ein Ordner, weitere Ordner und Dateien enthält. Mit der Sortierung kann man festlegen, in welcher Reihenfolge diese angezeigt werden. Wenn z.B. unterhalb eines Ordners mehrere Bilder liegen, könnte man festlegen, nach welchem Kriterium, diese sortiert und dann angezeigt werden. Abbildung 25 Die Sortierung legt die Anzeigereihenfolge in der Baumansicht fest. Quelltext Der Karteireiter Quelltext zeigt jeweils den Inhalt des Hauptinhalts in HTML an. Von hier aus kann der Inhalt direkt mit dem integrierten HTML-Editor bearbeitet werden. Abbildung 26 Der Reiter Quelltext ermöglicht das einfache Bearbeiten des Hauptinhaltes einer Webseite in einem Editor. Seite 19 von 57 CMS – Schulungsunterlagen 02.03.2016 Abbildung 27 Der integrierte HTML-Editor ermöglicht das einfache Bearbeiten der Inhalte für die spätere Webseite. Als Standard HTML-Editor sollte TinyMCE verwendet werden. Dieser Editor kann für jeden Vorlagentyp über den Menüpunkt „Bearbeiten“ – „Hauptinhalt bearbeiten“ mit ausgewählt werden. Zur Bedienung der Editoren finden Sie in diesen Unterlagen ein eigenes Kapitel „Umgang mit Formatierungen und Editoren“ (S. 50.) Begriffsklärung HTML: HTML steht für „Hyper Text Markup Language“ und ist die Programmiersprache für Webseiten. Für die Arbeit im CMS sind allerdings keine HTML-Kenntnisse notwendig, der entsprechende Code wird vom System im Hintergrund automatisch erstellt. Hauptinhalt : Jede Webseite hat einen sogenannten Body (dt. Körper). Er ist der eigentliche Inhalt der Webseite. Im CMS wird der Hauptinhalt automatisch erstellt, kann aber durch Bearbeitung an den meisten Stellen ergänzt werden. Die Möglichkeiten der Bearbeitung lernen Sie später kennen. HTML-Editor : Der HTML-Editor ist ein integrierter grafischer Editor, der ähnlich zu bedienen ist wie Word (sieheAbbildung 28). Er wird online geladen (kurze Wartezeit) und ist recht anwenderfreundlich (genaue Erklärung siehe eigenes Kapitel). Als Standard HTML Editor sollten sie TinyMCE verwenden. Dieser Editor kann für jeden Vorlagentyp über den Menüpunkt „Bearbeiten“ – „Hauptinhalt bearbeiten“ mit ausgewählt werden. Seite 20 von 57 CMS – Schulungsunterlagen Interner Editor : 02.03.2016 Der interne Editor ist ein textbasierter Editor. Er setzt voraus, dass der Redakteur HTML programmieren kann. Administration Ein häufig genutztes Feld im Reiter Administration ist das Gültig bis Feld. Nach Ablauf wird die exportierte Datei automatisch vom Server genommen. Dies empfiehlt sich besonders bei aktuellen Meldungen oder Stellenausschreibungen, die nur eine befristete Gültigkeitsdauer besitzen. Im Bereich Rechte hat der Redakteur die Möglichkeit, gruppenbezogen die Lese- und Schreibrechte zu verändern. Dies setzt natürlich voraus, dass man selbst über entsprechende Berechtigungen zur Administration der jeweiligen Datei verfügt. Abbildung 28 Der Reiter Administration ermöglicht unter anderem, die Gültigkeit einer Datei festzulegen. Begriffsklärung Freigeben : Eine Datei wird freigegeben, um sie im Internet zu publizieren, ist eine Datei nicht freigegeben, wird sie im Internet nicht veröffentlicht. Die Freigabe erfolgt über den Menüpunkt „Workflow – Freigeben ..“. Export : Eine Datei wird nur dann auf den Web-Server exportiert, wenn sie vollständig ist und anschließend freigegeben wurde. Pfad : Hier wird der Pfad des Objekts im System angegeben. Teile des Pfades finden sich später auch in der Anzeigeadresse im Browser. Dabei wird z. B. ein Unterordner „team“ im Lehrstuhlordner als Internetadresse folgendermaßen umgesetzt: „http://www.lehrstuhlname.uni-bayreuth.de/de/team“ . Die Anlage von Unterordnern wirkt sich also auch auf die Seite 21 von 57 CMS – Schulungsunterlagen 02.03.2016 URL (=Internetadresse) aus, die eine Seite später im Internet hat. Revision : Sobald eine Datei nach einer Freigabe nochmals bearbeitet wird, legt das System eine Kopie (eine so genannte Arbeitsversion) an. Wird diese erneut freigegeben, wird die alte Version archiviert. Wir empfehlen beim Aufbau eines Webangebots die Objekte gelegentlich freizugeben, damit eine Sicherung der Daten erfolgt. Workflow : Für mache Bereiche ist ein so genannter Workflow festgelegt. Dies bedeutet beispielsweise, dass ein Redakteur zwar den Inhalt einer Seite bearbeiten kann, die Freigabe für die Veröffentlichung im Internet jedoch erst durch eine weitere Person erfolgt. Um wieder in die allgemeine Übersicht zu gelangen wählen Sie den Menüpunkt „Ansicht – Spalten“. Abbildung 29 Über den Menüpunkt „Ansicht – Spalten“ gelangt man wieder in die allgemeine Übersicht zurück. Das CMS Fiona an der Universität Bayreuth nutzen Bei der Konzeption des CMS an der Universität Bayreuth wurde Wert darauf gelegt, die WebRichtlinien inklusive Empfehlungen zur Gestaltung der Homepage umzusetzen. Das System bietet Ihnen daher nur solche Vorlagen zur Auswahl an. Gleichzeitig stehen Vorlagen zur Verfügung, die Ihnen Spielraum zur freien Gestaltung lassen. Durch die Implementierung ist bereits eine grobe Struktur für Ihren Web-Auftritt vorgegeben, die Feingliederung bleibt Ihnen selbst überlassen. Im Folgenden lernen Sie die Struktur kennen und erfahren, welche Vorlagen für welche Zwecke vorgesehen sind. Seite 22 von 57 CMS – Schulungsunterlagen 02.03.2016 Lehrstühle und Professuren in NPS verwalten Die Struktur einer Website für Lehrstühle und Professuren gliedert sich zunächst in die Hauptbereiche „de“ und „en“ für die deutsch- bzw. englischsprachigen Bereiche der Webseite. Unterhalb der Ordner „de“ und „en“ finden sich weitere Ordner, die in der Regel sowohl im englischen als auch im deutschen Unterverzeichnis gleich heißen: Abbildung 30 Ordnerstruktur eines Lehrstuhls am Beispiel des Lehrstuhls für Angewandte Informatik IV (contact) Verzeichnis für Kontaktdaten/Impressum (download)Ordner für Downloads (news)Aktuelles/Schwarzes Brett (publications) Publikationen (werden über eine xml Link aus dem System eref eingebunden) (research) Forschung (teaching) Lehre (team) Mitarbeiterinnen und Mitarbeiter/Team Die obige Abbildung der Ordnerstruktur des Lehrstuhls für Angewandte Informatik IV ist ein Beispiel für den Aufbau Ihres Web-Angebots in NPS. Die Ordner „css“ und „images“, die in der gleichen Ebene wie die Ordner „de“ und „en“ für die Sprachversionen liegen, gelten sowohl für die deutsch- als auch die englischsprachigen Seiten. CSS (Cascading Style Sheet)-Dateien legen das Layout und die Formatierung der Seiten fest. Seite 23 von 57 CMS – Schulungsunterlagen 02.03.2016 Inhalte bearbeiten Neben der Baumansicht, die die Struktur Ihrer Website in einer Ordnerhierarchie abbildet, können Sie Ihre Lehrstuhlseite auch in der Vorschauansicht ansehen. Später lassen sich auf diese Weise bereits erstellte Inhalte leicht verändern. Wählen sie dafür mit der Maus den Ordner „de“ für die deutsche Sprachversion aus. Um nun in die Vorschauansicht zu wechseln, müssen Sie im NPS-Menü den Punkt „Ansicht – Separate Vorschau“ auswählen. Abbildung 31 Über den Menüpunkt „Ansicht – Vorschau“ kann man in die Vorschauansicht wechseln. Abbildung 32 Die Webseite in der Vorschauansicht wird in Firefox in einem neuen „Karteireiter“ (sog. Tab) geöffnet. Im Internet Explorer wird hierfür teilweise ein neues Browserfenster genöffnet. Seite 24 von 57 CMS – Schulungsunterlagen 02.03.2016 In der Vorschauansicht wird die Website nunmehr fast so dargestellt, wie sie später auch im Internet erscheinen wird. Auch die Navigation über Menüpunkte und interne Links funktioniert in dieser Ansicht wie später im Internet. Unterverzeichnisse, Ordner und Menüpunkte anlegen Um die weiter oben (S. 23 f) genannte Ordnerstruktur zu erweitern, können Sie für die jeweiligen Webseiten einzelne Verzeichnisse anlegen, unter denen dann wiederum die speziellen Unterordner erzeugt werden können. Hierfür wählen Sie den „de“-Hauptordner Ihres Lehrstuhls aus und rufen im Menü „Datei“ den Punkt „Neuer Ordner“ auf. Abbildung 33 Neuen Ordner im Lehrstuhlbereich über den Menüpunkt „Datei – Neuer Ordner“ anlegen. Abbildung 34 Auswahl der Vorlage für den neuen Ordner In dem nun folgenden Dialog müssen Sie den Namen des Ordners (z.B. „cooperations“) sowie die Vorlage angeben, auf der dieser neue Ordner beruhen soll. In der Regel sollten Sie hierfür die Vorlage „Ordner für Lehrstuhlmenü (links)“ auswählen. Der Name wird später in Ihrem Baum unterhalb des Lehrstuhlordners angezeigt und sollte daher den festgelegten Konventionen „Kleinschreibung“ und „englische Bezeichnung“ folgen. Falls die gewünschte Vorlage „Ordner für Lehrstuhlmenü (links)“ unter den angezeigten Möglichkeiten nicht Seite 25 von 57 CMS – Schulungsunterlagen 02.03.2016 zur Verfügung steht, können Sie auf das Lupensymbol neben dem leeren Textfeld klicken, um in die Übersicht aller zur Verfügung stehender Ordnervorlagen zu gelangen und dort die richtige Vorlage auszuwählen. Abbildung 35 Übersicht aller zur Verfügung stehender Ordnervorlagen. Felder ausfüllen Nachdem Sie Namen und Vorlage für den neuen Ordner angegeben haben, bestätigen Sie den Dialog über den „OK“-Button. Im nachfolgend erscheinenden Dialogfenster können Sie weitere Felder ausfüllen. Jedoch lassen sich diese Felder auch jederzeit in der Baumansicht über die „Eigenschaften“ des neuen Ordners nachträglich bearbeiten. Der Titel des neuen Ordners wird unter anderem als Bezeichnung verwendet unter der ein neu angelegter Ordner im linken Menübereich aufgelistet wird. Über das Auswahlmenü „In Lehrstuhlmenü aufnehmen“ haben Sie die Möglichkeit zu steuern, ob der neue Ordner als Menüpunkt erscheinen soll oder nicht. Der vorbelegte Wert ist dabei „ja“. Die Stelle, an der der neue Ordner im Menü aufgelistet ist, wird über Buchstaben festgelegt. Neue Ordner erhalten als vorbelegten Wert den Buchstaben „j“, so dass der Menüpunkt auf der Homepage automatisch im unteren Bereich des Menüs eingefügt wird. In der Baumansicht der Ordnerstruktur erscheint der Ordner dagegen abhängig von seinem Namen an der Stelle, die seinem Anfangsbuchstaben im Alphabet entspricht. In unserem Beispiel erscheint der neue Ordner mit dem Namen „cooperations“ in der Baumstruktur relativ weit oben nach dem Ordner „contact“. Auf der Webseite wird dieser Punkt jedoch im linken Menü an der untersten Stelle eingefügt. Die Standardordner „research“ (Menüpunkt „Forschung“), „teaching“ (Menüpunkt „Lehre“), „team“ (Menüpunkt „Mitarbeiter oder Team“), „publications“ (Menüpunkt „Publikationen“) und „contact“ (Menüpunkt „Kontakt“) belegen für ihre Menüposition die Buchstaben „d-h“. Der Seite 26 von 57 CMS – Schulungsunterlagen 02.03.2016 Buchstabe „a“ ist für den Ordner „news“ reserviert, der auf den deutschsprachigen Seiten für den Menüpunkt „Aktuelles“ vorgesehen ist. Die Buchstaben „b“ und „c“ stehen zur Verfügung um zwischen „Aktuelles“ und dem Block der Standardmenüpunkte noch zwei weitere Menülinks unterzubringen. Die Verwendung von Buchstaben hat gegenüber Zahlen den Vorteil, dass sich z.B. zwischen der Menüposition „a“ und „b“ bei Bedarf jederzeit weitere Seiten einfügen lassen indem als Menüposition die Werte „aa“, „ab“ und „ac“ verwendet werden, die alle vor „b“ eingereiht werden. Mit Zahlenwerten wäre dies nicht möglich, da sich z.B. zwischen „1“ und „2“ keine weiteren Werte einfügen lassen, so dass die gesamte Nummerierung aller Seite geändert werden müsste. Abbildung 36 Die Eigenschaften können gleich beim Anlegen des neuen Ordners bearbeitet werden. Begriffsklärung Dateiname: Jedes Dokument und jeder Ordner im CMS braucht einen eindeutigen Namen, der keine Umlaute, Leer- und Sonderzeichen enthalten darf. Aus Gründen der einheitlichen Handhabung bitten wir darum, dass dieser Name in Kleinbuchstaben und ohne Leerzeichen vergeben wird. Außerdem sollten Sie darauf achten, dass der Ordnername eine englische Bezeichnung trägt. Dies ist sinnvoll, um gegebenenfalls einen mehrsprachigen Lehrstuhlauftritt realisieren zu können. Hinweis: Verwenden Sie Abkürzungen (z.B. ag für Arbeitsgemeinschaft). Damit werden die URLs nicht ganz so lang – Sie sollten aber trotzdem anhand der Namen Ihre Struktur gut erkennen können. Der verwendete Ordner bzw. Dateiname wird später Bestandteil der URL (Webadresse) nach dem Muster: www.lehrstuhlname.uni-bayreuth.de/de/ordnername/ Seite 27 von 57 CMS – Schulungsunterlagen 02.03.2016 Über den Punkt „Hauptinhalt – Bearbeiten“ kann der HTML-Editor aufgerufen werden, um einen Text für den Hauptanzeigebereich der neuen Seite einzugeben oder Bilder dort einzufügen. Dasselbe gilt für den Punkt „Text für Infobox – Bearbeiten“. Hauptinhalt bearbeiten Der Hauptinhalt ist der Bereich, welcher bei allen Dokumenten vorhanden ist und immer die Möglichkeit bietet, weitere Informationen anzugeben. Standardmäßig gibt es zwei Möglichkeiten den Hauptinhalt zu bearbeiten: Den „Internen Editor“ und den HTML Editor TinyMCE. Zur Bedienung beider Editoren finden Sie in den Unterlagen ein eigenes Kapitel („Umgang mit Formatierungen und Editoren“ S. 50). Abbildung 37 Der HTML Editor TinyMCE Praxistipp: Über den integrierten HTML-Editor lassen sich Texte und Bilder und Links leicht und ohne HTML- oder Programmierkenntnisse einbinden. Beim Kopieren von Texten aus einer bereits bestehenden Webseite kann es allerdings zu Problemen kommen, weil dabei nicht nur der sichtbare Text, sondern auch die HTML-Befehle für die Formatierung mit übernommen werden. Das kann manchmal zu ungewollten Darstellungen und Fehlern führen. Um dies zu vermeiden, sollte man einen aus Word oder einer bestehenden Webseite kopierten Text so bearbeiten, dass alle Formatierungen in dem Dokument zunächst entfernt werden. Dies Seite 28 von 57 CMS – Schulungsunterlagen 02.03.2016 ist z.B möglich, indem Sie einen kopierten Text zunächst in einen einfachen Texteditor kopieren z.B: den Texteditor im Windows Startmenü unter „Alle Programme“ – „Zubehör“ – „Editor“. Die Formatierungen gehen so verloren, wenn Sie den Text jetzt erneut aus dem Editor kopieren. Inhalte einpflegen Nachdem wir die Menüstruktur festgelegt haben, können wir anfangen, die eigentlichen Inhalte in das System einzupflegen. Wir beginnen mit den Aktuell-Meldungen und gehen dann nacheinander auf weitere Seitentypen ein. Die Anleitungen sind so gestaltet, dass man sie Schritt für Schritt durchgehen kann und alle erforderlichen Schritte dargestellt sind. Einzelne Schritte, die sich wiederholen, werden im Verlauf der Anleitung nur noch stichpunktartig aufgeführt. News-Meldung erstellen Abbildung 38 Neuen Ordner unterhalb von News anlegen Um eine neue „News“-Meldung zu erstellen, müssen Sie einen neuen Ordner im Verzeichnis „news“ Ihres Lehrstuhls anlegen. Hierfür wird im CMS zunächst der Ordner „news“ mit der Maus ausgewählt und dann im NPSMenü der Punkt „Datei – Neuer Ordner“ aufgerufen. In dem sich dann öffnenden Fenster müssen Sie den Namen eingeben unter dem die neue Meldung im NPS-Baum unterhalb des „news“- Ordners erscheinen soll. In unserem Beispiel soll eine neue Meldung unter dem Namen „economy_news“ angelegt werden. Bei der Vergabe des Ordnernamens sollte darauf geachtet werden, dass dieser aus Kleinbuchstaben besteht. Außerdem wäre die Wahl einer englischen Bezeichnung sinnvoll, falls diese Meldung später auch im englischen Baum des Lehrstuhlauftritts angelegt werden soll. Bei der Auswahl der Vorlage stellt man fest, dass nur zwei Typen zur Verfügung stehen. In einem Ordner für aktuelle Meldungen (news) sind keine anderen Ordnertypen zulässig, als entweder ein weiterer Newsordner zur Untergliederung des Newsbereiches oder eben ein neues „News Objekt“ wie in unserem Beispiel Abbildung 39 Vergabe des Ordner-Namens Seite 29 von 57 CMS – Schulungsunterlagen 02.03.2016 ausgewählt. Nach Klicken auf den „Ok“-Button erscheint der nächste Dialog, in dem weitere Felder auszufüllen sind. Das erste Feld ist der Titel. Dieser sollte möglichst kurz gewählt werden, da der Titel für die Anzeige im linken Menübereich verwendet wird. Über den Button „Bearbeiten“ gelangt man in den HTML-Editor, mit dem man den Inhalt der Meldung eingeben und formatieren kann. Das Feld „Gültig ab“ wird automatisch mit dem Datum und der Uhrzeit ausgefüllt zu der die neue Meldung erstellt wird. Es ist auch möglich, hier ein Datum anzugeben, das in der Zukunft liegt. Die Meldung würde dann automatisch erst an diesem Tag auf der Website erscheinen. Das Feld „Gültig bis“ kann dagegen leer bleiben. Wird hier ein Datum eingegeben wird die neue Meldung automatisch von der Homepage entfernt. Der Punkt „Dateiendung“ ist auf „html“ voreingestellt und muss in der Regel nicht verändert werden. Auch das Anzeigelayout sollte auf „einspaltig“ belassen werden. Über den Auswahlschalter „In das Menü aufnehmen“ kann man festlegen, ob die Meldung später automatisch als Untermenüpunkt von „Aktuelles“ aufgeführt werden soll oder nicht. Als Bezeichnung für diesen neuen Menüpunkt würde dann der Titel, also in unserem Beispiel „Wirtschafts News“ verwendet. Der Langtitel dagegen wird auf der Seite „Aktuelles“ für die Auflistung aller eingetragenen Meldungen mit dem Datum der Erstellung verwendet. Diese Liste wird vom System generiert und ist automatisch auf die jeweiligen Meldungen verlinkt. Nach Abschluss aller Eingaben wird dies mit dem „Ok“-Button bestätigt. Dadurch wird der Dialog geschlossen und die neue Meldung im Baum angelegt. Diese muss jetzt noch über den Menüpunkt „Workflow – Freigeben“ bzw. „Workflow – Bearbeitung abschließen“ zur Veröffentlichung auf der Lehrstuhlseite freigegeben werden. Eventuell empfiehlt es sich vorher einen kurzen Blick in die Vorschau zu werfen (Klick auf das Kamerasymbol in der Menüleiste), ob auch tatsächlich alle Angaben, wie gewünscht, vorhanden sind. Seite 30 von 57 CMS – Schulungsunterlagen 02.03.2016 Abbildung 40 Freigabe über den Menüpunkt "Workflow - Bearbeitung abschließen" Über das rechte Feld mit den Ordnereigenschaften können alle Felder nachträglich bearbeitet oder der Hauptinhalt der Meldung korrigiert werden. In der Vorschau für den Menüpunkt „Aktuelles“ ist jetzt eine verlinkte Liste mit den Langtiteln aller Meldungen, die im Ordner „news“ als Unterordner angelegt wurden zu sehen. Neben der Meldung „Wirtschafts News“ aus unserem Beispiel sind hier noch weitere Meldungen zu sehen, die schon zuvor angelegt wurden. Alle Meldungen werden dabei als Untermenüpunkte im linken Menübereich unterhalb des Hauptpunktes „Aktuelles“ angezeigt. Der Hauptinhalt der einzelnen Meldungen lässt sich jetzt aufrufen, indem man auf den Link im mittleren Anzeigebereich klickt oder den entsprechenden Untermenüpunkt auswählt. Die Nachrichten werden für diese Anzeigeleiste außerdem automatisch nach dem Datum der Freigabe der Meldung sortiert. In der Regel ist dies das Datum, an dem die Meldung erstellt wurde. Dieses wird links neben den Langtiteln angezeigt, wobei die aktuellste Meldung immer an oberster Stelle steht. Abbildung 41 Anzeige der Meldungen in der Übersichtsseite "Aktuelles" Seite 31 von 57 CMS – Schulungsunterlagen 02.03.2016 Einen Link einfügen Um einen Link (intern oder extern) in eine Webseite einzufügen, steht im Editor eine leicht zu bedienende Funktion zur Verfügung. Zunächst muss der Hauptinhalt der Seite, auf der ein Link eingefügt werden soll, im Editor geöffnet werden. Dafür wählt man den entsprechenden Ordner in der Baumstruktur aus und klickt dann im rechten Bereich der „Eigenschaften“ auf den Bereich neben dem Punkt „Hauptinhalt“. Wir bleiben dabei in dem Beispiel der eben neu erstellten Kurzmitteilung „economy_ news“. Diese befindet unterhalb des Ordners „news“. Da die Meldung „economy_news“ aus dem Beispiel noch keinen Hauptinhalt hat, ist im rechten Bereich unter „Eigenschaften“ neben dem Punkt „Hauptinhalt“ lediglich das anklickbare Symbol <……> zu sehen. Wenn eine Webseite bereits über einen entsprechenden Hauptinhalt verfügt, wird an dieser Stelle der Beginn des Textes als Link angezeigt. Nach dem Klick auf das Symbol <……> öffnet sich der HTML-Editor. Im Anzeigefeld muss dann zunächst ein Text eingegeben werden. Im Beispieltext, der in der nebenstehenden Abbildung zu sehen ist, soll der Begriff „PC Hersteller“ verlinkt werden. Dazu muss dieser zunächst mit der Maus markiert werden. Um nun einen Link zu setzen klickt man auf das entsprechende Icon in der Symbolleiste. Abbildung 42 Menüicion für den Punkt "Link einfügen/bearbeiten" In dem nun folgenden Dialogfenster kann unter dem Punkt „Ziel“ die Adresse des Links eingetragen werden. Bei externen Webseiten, die nicht zum Bereich des Lehrstuhls gehören, muss diese Adresse von Hand eingegeben werden. Dabei ist darauf zu achten, dass vor der eigentlichen WWW Adresse immer der Protokollvorspann http:// steht. Andernfalls lässt sich die Seite später im Browser nicht öffnen, also z.B. http://www.domainname.de. Abbildung 43 Festlegen des Linkziels Seite 32 von 57 CMS – Schulungsunterlagen 02.03.2016 In das Feld „Titel“ sollte immer eine Beschreibung des Links eingegeben werden. Diese Beschreibung ist später nicht zu sehen, jedoch ist sie wichtig für so genannte Screenreader, die eine Website für blinde oder sehbehinderte Menschen vorlesen. Der Linktitel ist also vor allem im Hinblick auf die Barrierefreiheit des Internetauftrittes wichtig. Der Bereich „Anker“ ist in den seltensten Fällen relevant. Hier könnte festgelegt werden, dass innerhalb einer längeren Seite z.B. ein Bereich im unteren Teil beim Öffnen der Seite direkt angesprungen wird. Voraussetzung ist, dass die Zielseite einen entsprechenden Anker enthält, der dann hier angegeben werden kann. Über den Auswahlschalter „Frame“ schließlich kann das Verhalten des Browsers beim Anklicken des Links festgelegt werden. Die Einstellung „Standard“ öffnet die neue Seite dabei im selben Browserfenster. Dies ist insbesondere bei Links innerhalb eines Lehrstuhlauftritts durchaus sinnvoll. Für externe Links, wie im Beispiel, empfiehlt es sich, die Auswahl „Neues Fenster“ zu treffen. Die Zielseite wird dann in einem eigenen Browserfenster geöffnet. Interne Links setzen und Dokumente verlinken Um nun einen Link auf eine Seite innerhalb des Lehrstuhlauftritts zu setzen, gehen Sie genauso vor wie oben beschrieben. Also zunächst den Text, der als Link dienen soll, markieren. Als nächstes im Editor den Menüpunkt „Einfügen – Link einfügen“ auswählen oder das entsprechende Icon in der Symbolleiste anklicken. Sie befinden sich dann wieder im Dialog zum Festlegen der Linkeigenschaften (Abbildung 43). Ein internes Linkziel muss dabei aber nicht direkt eingegeben werden, sondern kann im Ordnerbaum ausgewählt werden. Klicken Sie dafür auf das Ordnersymbol neben dem Dadurch Eingabefeld „Ziel“. öffnet sich ein neues Fenster, in dem Sie das Linkziel im Dateibaum auswählen können. In dem nun geöffneten Fenster „Dateiauswahl“ sehen Sie den gesamten Dateibaum. Sie müssen sich jetzt zu dem gewünschten cms internen Linkziel durchklicken. Um dies zu beschleunigen, können Sie auf den Menüpunkt „Verlauf“ klicken. Dort finden Sie die letzten zehn Ordner/Dateien, auf denen Sie sich im NPS-Baum befunden haben. In der Regel sollte dort auch Ihr Lehrstuhlordner oder einer der Unterordner auftauchen, so dass Sie schneller zu der gewünschten Zieldatei gelangen. Abbildung 44 Dialogfester Dateiauswahl - Hier kann eine internes Linkziel ausgewählt werden Seite 33 von 57 CMS – Schulungsunterlagen 02.03.2016 Wählen Sie dann den Ordner aus, dessen Hauptinhalt die entsprechende Seite enthält, die Sie als Linkziel angeben wollen. Im Beispiel wurde der Ordner „economy_news“ unterhalb des „news“Ordners als Linkziel gewählt. Um diese Auswahl zu bestätigen, muss man nun auf „Ok“ klicken. Danach befindet man sich wieder im Dialog mit den Linkeigenschaften. Als Linkziel sollte jetzt Abbildung 45 Auswahl des Linkziels im Dateibaum der Pfad zu dem entsprechenden Ordner eingetragen sein. Ein Lesezeichen anlegen Da die Funktion des Verweisens auf andere Dateien häufiger benötigt wird, empfiehlt es sich, für die wichtigsten Ordner des eigenen Lehrstuhls „de“, „en“, „images“ und „download“ ein Lesezeichen anzulegen. Dies erfolgt in der NPS-Oberfläche über den Menüpunkt „Lesezeichen – Lesezeichen hinzufügen“. Um ein Lesezeichen anzulegen, müssen Sie zunächst an die gewünschte Stelle im NPS-Baum navigieren, also z.B. den „images“-Ordner Ihres Lehrstuhls. Dann wählen Sie den Menüpunkt „Lesezeichen – Lesezeichen hinzufügen“. Der Eintrag „images“ erscheint jetzt in Ihren Lesezeichen und Sie haben die Möglichkeit bei Bedarf, z.B. um ein Bild einzufügen oder zu verlinken, sofort zum Bilderordner „images“ in Ihrem Lehrstuhlbereich zu springen. Lesezeichen sind vergleichbar mit den Favoriten im Browser Internet Explorer, mit denen man die Adressen von Webseiten abspeichern und diese schnell wieder aufrufen kann. Einen Link ändern Markieren Sie den Link, dessen Ziel oder Eigenschaften Sie verändern wollen, mit der Maus. Es reicht auch, wenn Sie den Link mit der Maus nur anklicken Sobald der Link ausgewählt wurde wird das Linksymbol aktiv Die können das Linksymbol jetzt anklicken und gelangen dann in den Dialog zum Festlegen der Linkeigenschaften (siehe Abbildung 43). Sie können hier die Bereiche für den Linktitel, das Linkziel oder das Verhalten des Browsers (z.B. Öffnen der Seite in einem neuen Fenster) über das Auswahlmenü „Frame“ neu definieren. Seite 34 von 57 CMS – Schulungsunterlagen 02.03.2016 Einen Link löschen Gehen Sie vor wie unter dem Punkt „Einen Link ändern“. Wenn Sie über das Linksymbol in die Linkeigenschaften gelangt sind müssen Sie dort einfach nur das Linkziel löschen und den Dialog mit „OK“ schließen. Danach ist die Verlinkung des Textes verschwunden. Natürlich können sie auch einfach den gesamten verlinkten Text im Editor löschen. Sollten Sie den Text (ohne Verlinkung) allerdings weiterhin benötigen müssten Sie den Text neu einzugeben. Sollten Sie die Verlinkung gerade erst neu angelegt haben, dann können Sie diesen letzten Arbeitsschritt ähnlich wie in Word über den Menüpunkt „Bearbeiten – Rückgängig“ wieder entfernen. Abbildung 46 Einen gerade gesetzten Link entfernen Ein Bild importieren Das Einfügen von Bildern funktioniert recht ähnlich wie das Setzen eines Links. Der Benutzer gibt dabei ein Bild als Zieldatei an (in der Regel ein Bild im Format jpg oder gif). Bevor ein Bild in eine Webseite eingefügt werden kann, muss dieses jedoch zunächst in das CMS hochgeladen werden. Dafür wechselt man zunächst in den für Bilder vorgesehenen Lehrstuhlordner „images“. Dann wird im Fiona-Menü die Funktion „Datei – Datei importieren“ aufgerufen. Fiona erkennt selbstständig, welches Format und welche Größe die hochgeladene Datei hat, so dass man sich Abbildung 47 Bilder werden über den Dialog „Datei importieren“ in den Ordner „images“ geladen. Seite 35 von 57 CMS – Schulungsunterlagen 02.03.2016 darum zunächst nicht zu kümmern braucht. Idealerweise sollte das Bild beim Hochladen bereits die Größe haben, mit der es später in der fertigen Website angezeigt werden soll. Jedoch können Bilder über den Menüpunkt „Bearbeiten – Bild bearbeiten“ auch noch nachträglich verkleinert werden. Nach dem Klick auf „Datei importieren“ öffnet sich eine Dialogbox, über die man angeben kann, wo auf der lokalen Festplatte das Bild liegt, welches man importieren will. Klickt man auf den Button „Durchsuchen…“ öffnet sich ein weiteres Fenster, über das man den Ordner und das Bild auf dem eigenen PC auswählen kann. Meist befinden sich die Bilder im Ordner „Eigene Dateien“ bzw. „Eigene Bilder“ und dort möglicherweise in einem Unterordner, den man selbst angelegt hat. Abbildung 48 Auswahldialog zum Importieren eines Bildes Abbildung 49 Klick auf "Durchsuchen.. " öffnet das Auswahlfenster, über das ein entsprechendes Bild ausgewählt werden kann. Wurde ein entsprechendes Bild ausgewählt, muss man auf „Öffnen“ klicken, um diese Auswahl zu bestätigen. Danach befindet man sich wieder im Dialog „Datei importieren“. Jetzt ist der Pfad zu dem Bild auf der lokalen Festplatte in dem Feld neben dem Button „Durchsuchen…“ eingetragen. Die Auswahl „Eine neue Datei innerhalb des Ordners images erzeugen“ ist dabei standardmäßig getroffen. Den zweiten Punkt „Die aktuelle Version der Datei images wird ersetzt“ würde man nur benötigen, wenn man bereits ein Bild oder eine andere Datei importiert hat und diese Abbildung 50 Die Bilddatei "Arbeitsspeicher.jpg" wurde zum Import ausgewählt durch eine andere Version überschreiben möchte. Nun kann das Bild importiert werden, indem man auf den Button „Importieren“ klickt. Abbildung 51 Nachdem das Bild ausgewählt wurde kann es jetzt durch Klicken auf den Button "Importieren" in das NPS-System geladen werden. Seite 36 von 57 CMS – Schulungsunterlagen 02.03.2016 Da auch Bilder auf einer Vorlage beruhen, muss unter Umständen im folgenden Dialog noch angegeben werden, auf welcher Vorlage die importierte Bilddatei beruhen soll. Hierfür stehen die Punkte „Bild für CMS System“ und „Standard-Bild“ zur Auswahl. Diesen Punkt kann man auf „Bild für CMS System“ stehen lassen und Abbildung 52 Die Vorlage "Bild für CMS System" kann durch den Klick auf mit „Ok“ bestätigen. Diese "OK" übernommen werden. Auswahl ist nicht notwendig, sofern das Bild direkt in den dafür vorgesehenen Bilderordner „images“ importiert wird. Damit es später auf der Website auch angezeigt wird, muss es jedoch noch zur Veröffentlichung freigegeben werden. Dies kann über den Menüpunkt „Workflow – Freigeben“ erledigt werden oder am Ende des Bearbeitungsvorganges über „Workflow – Bearbeitung abschließen“, so dass nicht nur die Seite oder das einzelne Bild, sondern alle bearbeiteten Elemente gemeinsam freigegeben werden. Der Arbeitsschritt der Freigabe ist nicht nur für Bilder, sondern für alle Dateien und Ordner im CMS erforderlich, damit diese tatsächlich im Internet veröffentlicht werden. Solange eine Datei oder ein Ordner nicht über „Workflow – Freigeben“ bzw. – Bearbeitung abschließen“ für die Anzeige im Internet freigegeben ist, erscheint diese nicht auf der Live-Seite. Im Redaktionssystem ist die Seite bzw. der Ordner jedoch sichtbar und kann bearbeitet, verlinkt und auch in der Vorschau angezeigt werden. Der Sinn einer Freigabe besteht darin, dass es so möglich ist, Bilder und Webinhalte im Abbildung 53 Zur Veröffentlichung im Internet muss das Bild noch freigegeben Redaktionssystem solange zu werden. bearbeiten und zu verändern, bis der Redakteur mit dem in der Vorschau angezeigten Ergebnis tatsächlich zufrieden ist. Erst dann sollte er die entsprechende Seite oder das hochgeladene Bild freigeben, so dass es im Internet sichtbar wird. Somit können Bearbeitungsfehler in Ruhe ausgebessert werden, ohne dass dies die aktuelle Live-Seite beinträchtigen würde. Seite 37 von 57 CMS – Schulungsunterlagen 02.03.2016 Ein Bild einfügen Nachdem das Bild erfolgreich in den Ordner „images“ importiert wurde, kann es auf einer beliebigen Seite eingefügt werden. Dafür muss der Hauptinhalt der entsprechenden Seite im HTML-Editor geöffnet werden. Im Beispiel ist dies eine Seite mit Links zu allen Fakultäten der Universität. Um diesen Text zu illustrieren, soll dort ein Bild eingefügt werden. Dazu positioniert man den Mauszeiger an der Stelle im Text, an der das Bild eingefügt werden soll. Dies kann auch mitten im Text sein. in der Menüleiste zur Verfügung. Im nun Um das Bild einzufügen, steht das Symbol folgenden Dialog „Bildeigenschaften bearbeiten“ muss der Pfad zu dem Bild im NPS-Baum angegeben werden. Abbildung 54 Im Feld Alternativtext sollte eine passende Bildbeschreibung für Suchmaschinen und Screenreader eingegeben werden. Außerdem sollte in der Zeile „Alternativ“ eine kurze Beschreibung des Bildmotivs eingegeben werden. Dieser Alternativtext dient vor allem dazu, dass Screenreader, die Webseiten für Blinde oder stark sehbehinderte Menschen vorlesen, auch den Inhalt von Bildern oder Grafiken beschreiben können. Auch Suchmaschinen wie Google werten diese Bildbeschreibung aus. Seite 38 von 57 CMS – Schulungsunterlagen 02.03.2016 Um nun den Pfad zum Bild anzulegen, klickt man auf das Ordnersymbol , das sich neben dem Feld „Ziel“ befindet und gelangt dadurch in den Dialog „Dateiauswahl“. Der Vorgang ähnelt dabei dem Setzen eines Links auf eine andere Datei. Abbildung 55 Über den Dialog "Dateiauswahl" kann man das gewünschte Bild auswählen. Wurde ein Lesezeichen auf den Order „images“ gelegt, gelangt man schnell zu dem dafür vorgesehenen Bilderordner. Bilder sollten sich in der Regel in dem dafür vorgesehenen Ordner „images“ unterhalb des Lehrstuhlordners befinden. Die Bilder müssen zuvor natürlich, wie im Kapitel „Ein Bild importieren“ (S. 35) beschrieben, in das NPS-System importiert worden sein. Wurde das gewünschte Bild gefunden und ausgewählt, muss die Auswahl mit „Ok“ bestätigt werden. Danach erscheint erneut die Dialogbox „Bildeigenschaften bearbeiten“, nur dass jetzt in dem Eingabefeld neben „Ziel“ der Pfad zum Bild steht. Nach einem erneuten Klick auf „Ok“ wird das Bild eingefügt und ist auch im Editor sichtbar. Abbildung 56 Nach Auswahl des gewünschten Bildes erscheint in dem Feld neben dem Wort "Ziel" der Pfad zum Bild. Nach dem erneuten Klick auf "Ok" wird das Bild eingefügt. Seite 39 von 57 CMS – Schulungsunterlagen 02.03.2016 Downloads einpflegen Das Vorgehen um einen Link, z.B. zum Download einer PDF-Datei anzulegen, entspricht dem Setzen eines Links auf einen Ordner (S. 32 f.) oder dem Einbinden eines Bildes (S. 38 f.). Als Linkziel wird dabei nicht ein Bild oder ein Ordner sondern z.B. die betreffende PDF-Datei angegeben, die sich etwa im Ordner „download“ des Lehrstuhls befindet. Genau wie bei Links oder Bildern muss die Pdf-Datei, die verlinkt werden soll, ausgewählt werden. Wird ein solcher Link später im Browser angeklickt öffnet sich je nach Browsereinstellung entweder die betreffende PDF-Datei im Browserfenster oder der Benutzer wird über den Dialog „Datei speichern unter“ aufgefordert, die betreffende Datei auf seinem PC zu speichern. Ein Bild auf der Mitarbeiter-Seite einfügen Auf S. 12 f. dieser Dokumentation wurde bereits erklärt, wie Sie eine Mitarbeiterseite bearbeiten oder über den Wizard einen neuen Mitarbeiter anlegen können. An dieser Stelle wird nun gezeigt, wie Sie für Ihre Mitarbeiterseite noch ein Bild hinzufügen. Dies weicht im Bereich der Mitarbeiterseiten vom normalen Vorgang ein Bild einzufügen (S. 38 f.) etwas ab, da die Bilder über das Anzeige Template für Mitarbeiterseiten automatisch in der rechten Spalte des Layouts eingefügt werden, sofern ein Link auf ein entsprechendes Bild in den Eigenschaften eines Mitarbeiters hinterlegt wurde. Zunächst muss das gewünschte Bild natürlich in das CMS importiert werden. Dieser Arbeitsschritt wurde bereits detailliert im Kapitel „Ein Bild importieren“ (S. 35 f.) erklärt. Beim Import eines Mitarbeiter Bildes ist darauf zu achten, dass dieses die Breite von 200px nicht überschreitet. Das Bild soll später in der rechten Spalte der Website angezeigt werden, für die maximal diese Breite Seite 40 von 57 CMS – Schulungsunterlagen 02.03.2016 zur Verfügung steht. Das Einbinden eines breiteren Bildes hat zur Folge, dass dieses über den rechten Rand hinausragen würde. Allerdings können Bilder, auch wenn sie bereits in das CMS importiert wurden, über die Funktion „Bearbeiten – Bild bearbeiten“ nachträglich auf die gewünschte Größe skaliert werden. Wir gehen im Folgenden davon aus, dass bereits ein Bild importiert und dieses nun auf der Mitarbeiterseite integriert werden soll. Abbildung 57 In den Eigenschaften (rechts) des ausgewählten Mitarbeiters befindet sich ganz unten der Eintrag "Weitere Informationen". Das Mitarbeiterbild wird dort über den Punkt "Linkliste für Mitarbeiterbilder" eingetragen. Zunächst muss der Mitarbeiter für den das Bild eingebunden werden soll im NPS-Baum ausgewählt sein. Mitarbeiter befinden sich im Ordner „team“. In den Eigenschaften des ausgewählten Mitarbeiters, die in der rechten Spalte angezeigt werden, findet sich ganz unten der Bereich „Weitere Informationen“ mit dem Eintrag „Linkliste für Mitarbeiterbilder“. Um nun ein Bild dem entsprechenden Mitarbeiter zuzuordnen, muss man rechts neben den Eintrag „Linkliste für Mitarbeiterbilder“ auf das Symbol <….> klicken. Daraufhin öffnet sich ein Fenster „Linkliste für Mitarbeiter bearbeiten,“ über das man eine entsprechende Verknüpfung zum Mitarbeiterbild anlegen kann. Mitarbeiterbild anzulegen, muss man in dem Feld neben dem Punkt „Ziel“ auf das klicken und in dem sich Ordnersymbol anschließend öffnenden Dialog (siehe Fehler! Verweisquelle konnte nicht gefunden werden.) das gewünschte Bild aus dem Ordner „images“ des Lehrstuhls auswählen. Der Vorgang ähnelt dem Setzen eines Links (S. 33 f). Um die Verlinkung auf das Abbildung 58 Das Linkziel muss durch einen Klick auf "Hinzufügen" der Linkliste hinzugefügt werden. Seite 41 von 57 CMS – Schulungsunterlagen Abbildung 60 Auswahl des Bildes im Ordner "images" des Lehrstuhls 02.03.2016 Wurde das Bild ausgewählt (Abbildung 60), muss dies mit „Ok“ bestätigt werden. Daraufhin kommt man wieder zurück in den Dialog „Linkliste für Mitarbeiterbilder bearbeiten“. Dort ist jetzt neben dem Punkt „Ziel“ der entsprechende Pfad zu dem ausgewählten Bild eingetragen. Um diesen Pfad in die Linkliste zu übernehmen, muss man zuerst auf den Button „Hinzufügen“ unmittelbar darunter klicken. Sonst bleibt die Linkliste leer. Erst wenn der ausgewählte Pfad in der Linkliste im unteren Anzeigefeld erscheint, kann man dies mit einem Klick auf „Ok“ bestätigen und den Dialog schließen. Abbildung 59 Vor dem Klick auf „Ok“ muss das ausgewählte Ziel über den Button "Hinzufügen" in die Linkliste aufgenommen werden. Erst dann kann der Dialog mit "Ok" geschlossen werden. Seite 42 von 57 CMS – Schulungsunterlagen 02.03.2016 Bildgröße anpassen Das CMS Fiona von Infopark bietet einen integrierten Bildeditor, der es erlaubt Bilder, die bereits importiert wurden auch nachträglich noch zu bearbeiten. Dabei ist hauptsächlich die Funktion Bilder zu skalieren, also in der Größe zu verändern, von Interesse. Um ein Bild zu bearbeiten, muss dieses im Ordner „images“ des Lehrstuhls ausgewählt werden und dann die Funktion „Bearbeiten – Bild bearbeiten“ im Menü aufgerufen werden. Im Folgenden soll vor allem die Abbildung 61 Die Breite soll in im Beispiel auf 200px verringert werden. Die Länge des Bildes wird dabei im richtigen Seitenverhältnis mit angepasst. Abbildung 63 Zur Veränderung der Bildgröße steht die Funktion „Skalieren“ zur Auswahl. Funktion „Skalieren“ erklärt werden, um die Größe eines Bildes zu verändern. Bilder, z.B. für Mitarbeiter, die im rechten Anzeigebereich angezeigt werden, sollten die Breite von 200px (px = pixel, 1 Pixel ist ein Bildpunkt) nicht überschreiten, da diese sonst über den rechten Rand hinausragen. Um nun ein größeres Bild auf diese Breite anzupassen, muss man das Bild im NPS-Baum anwählen und dann über das Menü die Funktion „Bearbeiten – Bild bearbeiten“ aufrufen. In dem nun geöffneten Fenster sieht man das Bild in Originalgröße und hat die Punkte „Skalieren“, „Drehen/spiegeln“ und „Filtern“ zur Auswahl. Das Verändern der Größe funktioniert über den Punkt „Skalieren“ “. Diesen wählt man aus und klickt anschließend auf den Button „Weiter“. Im folgenden Dialogfenster kann angegeben werden, in welchem Verhältnis das Bild skaliert werden soll. Es steht dabei die Möglichkeit zur Auswahl eine prozentuale Angabe zu machen oder die Maße in px (also Pixel) einzugeben. Da wir 200px als feste Zielgröße haben geben wir in diesem Fall 200px als feste Breite und klicken anschließend erneut auf den Button „Weiter“. Zu diesem Zeitpunkt wurde noch keine Änderung an dem Bild vorgenommen und es ist nach wie vor möglich den Vorgang ohne Änderung abzubrechen. In Abbildung 62 In der Vorschau sieht man zunächst wie das Bild verändert wird. Erst nach dem Klick auf „Ok“ wird die Änderung übernommen. Bis zu diesem Zeitpunkt ist es durch den Klick auf „Abbrechen“ noch jederzeit möglich, den Dialog ohne Änderung wieder zu schließen. Seite 43 von 57 CMS – Schulungsunterlagen 02.03.2016 der nun folgenden Vorschau sieht man, wie sich die gewählte Breite auf das Bild auswirkt. Beim Klick auf „Abbrechen“ wird der Dialog beendet, ohne dass die Änderungen übernommen werden. Mit dem Button „Zurück“ kann man noch einmal in die Auswahlmaske zur Eingabe der Werte für die Skalierung gelangen. Soll die Änderung tatsächlich übernommen werden, dann muss man auf „OK“ klicken. Praxistipp: Bilder sollten idealerweise bereits in der richtigen Größe und Qualität in das CMSSystem importiert werden. Beim nachträglichen Skalieren von Bildern ist vor allem zu beachten, dass eine Verkleinerung in der Regel problemlos möglich ist. Jedoch können kleine oder verkleinerte Bilder nicht ohne Qualitätsverlust beliebig vergrößert werden. Eine Vergrößerung führt in der Regel zu einer zunehmend „pixeligen“ Darstellung. Das heißt, die einzelnen Bildpunkte werden nicht mehr weich sondern als kleine Quadrate dargestellt, was das Bild zunehmend unansehnlich macht. Daher sollte man vor der Bearbeitung eines Bildes immer eine Kopie zurücklegen, auf die man notfalls zurückgreifen kann. Wenn man nach dem Import eines Bildes dieses sofort über „Workflow – Freigeben“ zur Veröffentlichung zulässt, dann ist im NPSSystem automatisch diese erste veröffentlichte Version als Backup angelegt, zu der man über den Menüpunkt „Extras – Versionen anzeigen“ auch jederzeit wieder als Arbeitsversion zurückkehren kann. Die Seiten im Internet veröffentlichen Wenn Sie Ihre Webseiten im Redaktionssystem soweit fertig gestellt haben, dass Sie diese zur Veröffentlichung im Internet freigeben wollen, dann können Sie dies über den Menüpunkt „Workflow – freigeben“ tun. Dabei wird jeweils nur die aktuell im NPS-Baum ausgewählte Datei bzw. der aktuell ausgewählte Ordner freigegeben. Nach der Freigabe dauert es ca. 15-20 Minuten bis die Seite oder Datei tatsächlich im Internet auf dem Live-Server abgerufen werden kann. Diese Zeitverzögerung erklärt sich daraus, dass nur alle 15 Minuten aktualisierte oder geänderte Seiten vom Redaktionssystem auf den Live-Server übertragen werden. Je nachdem wie viele Seiten von verschiedenen Redakteuren bei so einem Durchlauf gleichzeitig geändert wurden kann dieser Vorgang dann 15 Minuten oder auch etwas länger dauern. Damit Inhalte korrekt angezeigt werden müssen auch Bilder oder PDF-Dokumente, die auf Ihren Seiten eingebunden sind freigegeben werden, da diese sonst zwar in der Vorschau sichtbar sind, aber auf dem Live-Server nicht zur Verfügung stehen. Für die korrekte Darstellung ist außerdem die Freigabe der Stylesheet Dateien, die das Layout der Homepage beinhalten notwendig. Diese beiden Dateien (einspaltig und zweispaltig) befinden sich im Unterverzeichnis „css“ innerhalb Ihres Lehrstuhlordners. Bearbeitung abschließen Um nicht jede Datei und jedes Verzeichnis einzeln freigeben zu müssen, gibt es im Menüpunkt „Workflow“ die Funktion „Bearbeitung abschließen“, die jedoch nur solche Dateien und Ordner erfasst, die auch tatsächlich von Ihnen bearbeitet wurden. In der Regel empfiehlt es sich die Bearbeitung Ihrer Webseite immer über den Menüpunkt „Workflow – Bearbeitung abschließen“ zu beenden, da so sicher gestellt werden kann, dass nicht etwa Bilder, verlinkte PDF Dokumente oder einzelne geänderte Seiten vergessen werden und so die Änderungen nicht auf der Live Seite erscheinen. Seiten aus dem Internet löschen Wenn Sie feststellen, dass eine Seite die Sie freigegeben und dadurch auf dem Live-Server veröffentlicht haben inhaltlich fehlerhaft ist und deshalb möglichst rasch aus dem Internet gelöscht werden soll, dann können Sie dies über den Menüpunkt „Workflow – zurückziehen“ tun. Eine bereits veröffentlichte Seite, aber auch ein Bild oder eine andere Datei wie ein PDF werden dadurch vom Live-Server gelöscht, so dass sie nicht mehr im Internet geöffnet werden können. Auch dieser Vorgang greift erst nach einer gewissen Zeitverzögerung von 15-20 Minuten bis das Live-System diese Änderung übernommen hat. Seite 44 von 57 CMS – Schulungsunterlagen 02.03.2016 Im Redaktionssystem bleibt die Seite bzw. das Dokument jedoch weiter erhalten und kann dann in Ruhe bearbeitet und sobald der Fehler behoben ist erneut veröffentlicht werden. Unter welcher Webadresse sind veröffentlichte Seiten erreichbar? Wenn die Seiten freigegeben sind, werden sie derzeit veröffentlicht unter: http://www.neu.uni-bayreuth.de/de/Uni_Bayreuth/Fakultaeten /IHRE_FAKULTAET/IHRE_FACHGRUPPE/IHR_LEHRSTUHLNAME/de/index.html Dieser Link muss natürlich an Ihre Adresse angepasst werden also den Text IHRE_FAKULTAET z.B. ersetzen durch 1_Mathematik_Physik_und_Informatik für die Fakultät 1 etc. Der Pfad lautet im Prinzip genauso wie der Pfad zu Ihrem Lehrstuhl im Redaktionssystem, nur dass vorne www.neu.uni-bayreuth.de steht. Wenn die Seiten endgültig freigegeben werden, dann wäre es sinnvoll hierfür eine Subdomain einzurichten z.B: www.lehrstuhl.uni-bayreuth.de Diese würde dann den langen Pfad abkürzen. Für die Einrichtung einer solchen Subdomain ist der Serveradministrator im Rechenzentrum der Universität Herr Dr. Bernhard Winkler zuständig, den sie diesbezüglich dann am besten per E-Mail ([email protected]) kontaktieren. Mehrsprachigkeit realisieren Das CMS bietet die Möglichkeit, den Web-Auftritt in mehreren Sprachen bereitzustellen. Für jede Sprache existiert ein eigener Sprachbaum innerhalb des Lehrstuhlordners. Standardmäßig steht der Bereich für Deutsche Seiten unter „de“ und der Bereich für Englische Seiten unter „en“ zur Verfügung. Innerhalb des Systems ist ein Skript installiert, das prüft ob Ordner mit identischen Namen innerhalb des anderen Sprachbaums vorhanden sind. Ist dies der Fall wird automatisch die Sprachumschaltung „englisch“ bzw. „deutsch“ angezeigt. Damit z.B. die Sprachumschaltung für die Seite „Kontakt“ funktioniert muss sowohl unterhalb des Ordners „de“, als auch unterhalb des Ordners „en“ ein Ordner mit dem Namen „contact“ liegen, der im Hauptinhalt den Text für die jeweilige Sprachversion beinhaltet. Um die Sprachumschaltung für neue Ordner und Menüpunkte, die vom Benutzer selbst angelegt wurden zu aktivieren ist es also erforderlich einen Ordner mit identischem Namen im anderen Sprachbaum anzulegen. ( z.B. Anlage eines Ordners „test“ unterhalb von „de“ und „en“). Dies gilt auch für Untermenüordner der zweiten oder dritten Ebene, die sich natürlich an derselben Stelle wie im anderen Sprachbaum befinden müssen. Sprachumschaltung deaktivieren Der schnellste und einfachste Weg, um die automatische Sprachumschaltung zu deaktivieren ist es den Namen des Ordners des zweiten Sprachbaumes einfach umzubenennen. Um z.B. die Umschaltung auf Englisch global abzuschalten könnte man den Namen des Ordners „en“ einfach in „en1“ ändern. Da das für die Sprachumschaltung verantwortliche Skript die englischen Seiten in einem Ordner „en“ sucht findet es jetzt keine identischen Ordnernamen mehr, so dass die Sprachumschaltung auch nicht mehr eingeblendet wird. Der Vorteil dieser Vorgehensweise ist, dass sich dies auch schnell wieder rückgängig machen lässt, falls zu einem späteren Zeitpunkt doch eine Sprachauswahl erwünscht ist. Hierfür müsste lediglich der umbenannte Ordner „en1“ in „en“ geändert werden. Seite 45 von 57 CMS – Schulungsunterlagen 02.03.2016 Weitere Sprachen aktivieren Für den Bereich der Romanistik wurde bereits die Möglichkeit implementiert die Seiten von Deutsch auf Französisch umzuschalten. Das Prinzip ist dabei dasselbe wie bei der Sprachumschaltung auf Englisch, nur dass der Zielordner dabei „fr“ heißt. Die Implementierung einer weiteren Sprache kann jedoch nur durch den CMS Administrator vorgenommen werden. Falls Sie also weitere Sprachversionen für Ihre Internetseiten benötigen sollten Sie dies dem Systembetreuer per E-Mail ([email protected]) mitteilen. Bilder für das Web bereitstellen Um Bilder in den Web-Auftritt zu integrieren, müssen diese vorher bearbeitet und ins System geladen werden. In den folgenden Abschnitten werden die einzelnen Schritte beschrieben und die Anforderungen an eine Bild-Datei genau spezifiziert. Sollten Sie mit der Erstellung von Bild-Dateien Schwierigkeiten haben oder eine Bearbeitung gar nicht vornehmen können, wird Ihnen Ihr CMS-Betreuer sicherlich weiterhelfen. Bilder vorbereiten Bilder, die im Web-Auftritt genutzt werden, brauchen gewisse Eigenschaften, um richtig und sauber im Internet zu erscheinen. Die Anforderungen erfahren Sie im folgenden Abschnitt. Die Bilder, die in das CMS-System geladen werden, müssen bereits in der richtigen Größe und Auflösung vorliegen, denn sie werden genau so wiedergegeben wie sie im System hinterlegt sind. Das heißt, man sollte sich vorher überlegen, wo und in welcher Größe ein Bild angezeigt werden soll und das Bild eventuell bereits mit einem Grafikprogramm bearbeitet haben. Grundlegende Eigenschaften eines Bildes Das Bild sollte im Format .jpg oder .gif vorliegen. Die Auflösung soll 72 dpi (dots per inch) betragen. Die Abmessungen des Bildes werden in der Regel in Pixeln angegeben (so auch nachfolgend). Die Ausmaße sollten den normalen Anzeigebereich (ca. 500 x 680 Pixel) nicht übersteigen. Gehen Sie mit der Größe vorsichtig um. Einerseits sprengen hochauflösende Bilder oft die Monitorgröße, andererseits ist die Ladedauer bei großformatigen Bildern sehr lang. Löschen von Objekten Wenn Inhalte nicht mehr relevant sind und nicht aktualisiert werden, sollten sie wieder gelöscht werden. In einigen Fällen ist das Löschen kein Problem. Sie markieren die Datei und wählen in der Menüleiste Löschen oder gehen über den Menüpunkt „Bearbeiten – Löschen“ Falls Sie ein nicht-leeres Verzeichnis löschen möchten beziehungsweise einen Inhalt, auf den innerhalb des CMS verwiesen wird oder wenn bei Abbildung 64 Verlinkte Dateien können nicht gelöscht werden. Seite 46 von 57 CMS – Schulungsunterlagen 02.03.2016 einem Verzeichnis der „Löschen-Befehl“ nicht vorhanden ist, überprüfen Sie bitte, ob der Ordner noch Dokumente enthält. In diesen Fällen müssen alle Dateien vorher entfernen werden. Es ist leider nicht möglich, einen Ordner samt Inhalt mit einem „Klick“ zu löschen. Wenn der Befehl Löschen zwar verfügbar ist, aber Sie oben stehende Fehlermeldung (Abbildung 64) erhalten, ist die Datei bzw. der Ordner, welchen Sie löschen wollen, noch von einem anderen Dokument aus verlinkt und kann deshalb nicht gelöscht werden. An dieser Stelle haben Sie folgende Möglichkeiten: Sie ziehen den betreffenden Inhalt nur zurück und löschen diesen nicht. Dies hat zur Folge, dass das Dokument im Web nicht mehr angezeigt wird und gleichzeitig der Verweis auf das Dokument zwar vorhanden, aber nicht aktiv ist. Sie überprüfen, von welcher Datei oder von welchem Ordner aus der Link auf Ihr Dokument gesetzt ist und veranlassen die Löschung des Verweises. Dazu gehen Sie wie folgt vor: o Öffnen Sie den Menüpunkt „Ansicht – Details“. o Lassen Sie sich in der Detailansicht den Reiter „Referenzen“ anzeigen. Abbildung 65 Über den Menüpunkt "Ansicht - Details" kann im Karteireiter "Referenzen" nachvollzogen werden, von wo aus Links auf eine Datei oder einen Ordner gesetzt wurden. o o Sie sehen hier alle „Links im Hauptinhalt“ (Links, die von diesem Objekt ausgehen) und alle „Links auf diese Datei“. Sie können mit dem Link-Button auf der rechten Seite direkt zu der jeweiligen Zielbzw. Ausgangsdatei springen und dort in den Eigenschaften den Bearbeiter herausfinden, um dann eine Veränderung des Dokuments zu veranlassen. Seite 47 von 57 CMS – Schulungsunterlagen 02.03.2016 Fehlersuche und archivierte Versionen Fehler in der Version Die Arbeitsversion eines Dokuments kann nicht eingereicht oder freigegeben werden, wenn sie unvollständig ist. Ob eine Version vollständig ist, kann in den Eigenschaften überprüft werden. Der Grund für die Unvollständigkeit wird rot angezeigt. Häufige Ursache für eine fehlerhafte oder unvollständige Version sind Fehler in Links oder ein Pflichtfeld (z.B. Name eines Mitarbeiters), das nicht ausgefüllt wurde. Ungültige Links Ein Link ist ungültig, wenn er beispielsweise auf eine nicht vorhandene Datei verweist oder der Pfad Zeichen enthält, die in URLs nicht vorkommen dürfen (Sonderzeichen, Umlaute etc.). Leere Pflichtfelder Felder können von der Administration als obligatorisch gekennzeichnet werden. Solche Felder sind in der Detailansicht und im Bearbeitungsdialog mit einem Sternchen gekennzeichnet. Ist der Wert des Feldes leer, so gilt die Version als unvollständig und kann nicht freigegeben und veröffentlicht werden. Tragen Sie in einem solchen Fall den Wert bitte nach. In den Eigenschaften wird ein leeres Pflichtfeld als Fehler in der Version rot angezeigt. Archivierte Contents Der Content Management Server hat eine Versionierungsfunktion. Er Abbildung 66 Fehler in der Version des Hauptinhaltes werden rot angezeigt. Diese Fehler müssen zuerst behoben werden, bevor die Seite archiviert alle freigegebenen freigegeben werden kann. Dateien. Jede erneute Freigabe erzeugt eine weitere archivierte Version der betreffenden Datei. Die Liste der archivierten Versionen können Sie über „Extras – Versionen“ anzeigen erreichen. Auf diese Weise lassen sich auch alte Versionen einer Webseite wiederherstellen. Wird etwa festgestellt, dass sich in der aktuellen Version einer Seite ein Fehler vorliegt, so kann man auf eine ältere archivierte Version zurückgreifen und diese zur Arbeitsversion machen. Nach den noch erforderlichen Anpassungen dieser alten Version kann man diese dann über „Workflow – Freigeben“ veröffentlichen und so eine ältere Version wiederherstellen. Jede Veröffentlichung durch die Freigabe einer Seite oder einer Datei erzeugt automatisch eine archivierte Version und ist somit jederzeit wiederherstellbar. Seite 48 von 57 CMS – Schulungsunterlagen 02.03.2016 Abbildung 67 Über den Menüpunkt "Extras" gelangen Sie zu den Versionen einer Datei oder eines Ordners. Früher freigegebene Inhalte lassen sich als Arbeitsversionen wiederherstellen. Wenn alle Links noch intakt sind und die Arbeitsversion auch sonst vollständig ist, lässt sie sich gleich wieder freigeben. Abbildung 68 Anhand des Datums und der Uhrzeit können Sie erkennen von wann eine archivierte Version stammt, die Sie zur Bearbeitung laden möchten. Falls Sie keine archivierte Version anklicken können, verwerfen Sie Ihren aktuellen Inhalt mittels „Workflow –Verwerfen“. Danach können Sie eine archivierte Version als Arbeitsversion übernehmen. Haben Sie eine falsche Version wiederhergestellt, so verwerfen Sie diese einfach und holen sich die gewünschte Version. Praxistipp: Archivversionen könnten Sie dafür verwenden, um Inhalte, die sich turnusmäßig ändern (z.B. immer im Sommer- und Wintersemester) schneller zu erstellen. Hierfür machen Sie z.B. eine Version des letzten Sommersemesters aus dem Archiv zur Arbeitsversion. Sie können dann den Inhalt entsprechend aktualisieren und für das neue Sommersemester veröffentlichen. Beim Wechsel zum Wintersemester greifen Sie dann erneut auf die letzte archivierte Version des Ordners zurück, die nach einer entsprechenden Aktualisierung wieder freigegeben wird. Seite 49 von 57 CMS – Schulungsunterlagen 02.03.2016 Derzeit werden bis zu zehn Versionen einer Datei archiviert, so dass in der Regel eine genügende Anzahl von Versionen eines Inhaltes zur Verfügung stehen, auf die im Bedarfsfall zurückgegriffen werden kann, etwa weil Inhalte versehentlich gelöscht oder überschrieben wurden. Dadurch ist es auch unnötig, Backups in Form von Kopien einzelner Ordner im System anzulegen. Dies könnte im Gegenteil neben einer zunehmenden Unübersichtlichkeit auch zu unerwünschten Nebeneffekten führen, z.B. in der Art dass alte Inhalte versehentlich auf der LiveSeite veröffentlicht werden. Umgang mit Formatierungen und Editoren Vorausschicken möchten wir hier, dass bei beiden Editoren die Möglichkeiten kaum beschränkt sind, Seiten individuell zu gestalten. Wir bitten aber darum – im Sinne einer einheitlichen Darstellung – gewisse grundlegende Dinge einzuhalten. Dies soll Sie nicht in Ihrer Freiheit einschränken, sondern ein Anhaltspunkt sein, der einer ansprechenden Webgestaltung dient und damit dem Besucher ein größtmögliches Maß an Übersichtlichkeit bietet. Bei allen Ordnern innerhalb Ihres Lehrstuhls haben Sie die Möglichkeit, den Hauptinhalt zu füllen. Hier sind Sie völlig frei in der Gestaltung des Inhalts. Wir empfehlen, einige Regeln zu beachten, um das Corporate Design zu unterstützen. a) Stylesheet: In jede Web-Seite wird automatisch in ein Stylesheet eingebunden. Hierfür stehen zwei Dateien für einspaltiges und zweispaltiges Layout zur Verfügung, die sich in dem Ordner „css“ innerhalb Ihres Lehrstuhlordners befinden. Möchten Sie individuelle Ergänzungen vornehmen, so erweitern Sie bitte die bereits vorhandenen Stylesheets. Des Weiteren besteht die Möglichkeit, CSS-Anweisungen, die nur einmalig benötigt werden, im HTML-Editor in der Quelltextansicht direkt einzutragen. Dies sollte jedoch nur in Ausnahmefällen geschehen, da Änderungen dann jedes Mal ein direktes Editieren des Quelltextes erforderlich machen. b) Überschriften: Die Überschriften werden in der Regel in der Bereichsfarbe abgebildet. Wir empfehlen bis maximal vier Hierarchien (<h1> bis <h4>). Wichtig ist, dass Sie Überschriften auch immer als solche markieren (engl. Heading, oder Abk. h1) und nicht über die Fontgröße und –farbe arbeiten. Das Aussehen dieser Schriften wird in den CSS Dateien festgelegt. Standardmäßig ist eine Schriftfarbe und Größe für die Formatierungen h1 und h2 definiert. Weitere Definitionen müssten in den beiden CSS-Dateien „einspaltig“ und „zweispaltig“ innerhalb des Ordners „css“ in Ihrem Lehrstuhlbereich ergänzt werden. c) Tabellen: Die Web-Seite selbst ist im Sinne der Barrierefreiheit ohne verschachtelte Tabellen aufgebaut. Auf Tabellen zu Layoutzwecken wurde dabei vollständig verzichtet und das Layout durchgängig über CSS-Formatierungen realisiert. Nutzen Sie daher Tabellen nur dort, wo es sinnvoll ist. Bitte achten Sie auf einen korrekten Quellcode, da sonst das Layout der ganzen Seite verrutschen kann. d) Gliederungen: Vermeiden Sie lange Textwüsten und nutzen Sie Absätze (<P>) und Aufzählungen (<UL>+<LI> bzw. <OL>+<LI>) um Informationen übersichtlich zu gestalten. Zur Hervorhebung von Text eignet sich besonders der Fettdruck (<B>). Grundlegende Vorschläge zur Gestaltung Hinweis: In Klammern werden immer die zugehörigen HTML-Tags angegeben. Die Realisierung übernimmt der Browser, das Stylesheet definiert die genaue Darstellung (z.B. Größe und Farbe der Überschrift). Als Gliederungsmöglichkeiten empfehlen wir Seite 50 von 57 CMS – Schulungsunterlagen 02.03.2016 Zwei Überschriftenebenen: Überschrift 1 (<h1>), Überschrift 2 (<h2>) Hervorhebungen wie: fett (<b> oder <strong>) oder kursiv (<i> oder <em>) Listen mit Nummerierung (<ol>+<li>) oder nur mit Aufzählungszeichen (<ul>+<li>) Grafiken Links Vorsichtig sollten Sie umgehen mit Textfarbe und –größe Tabellen (diese müssen unbedingt sauber programmiert sein) Sonstigen Detail-Formatierungen Die Tags und ihre Funktion: Anfangs-TAG End-TAG Funktion <a href=““> </a> a steht für Links: Der Text zwischen beiden TAGS wird als Link dargestellt In den Anführungszeichen steht der Pfad zu dem Objekt, auf das verlinkt ist. <p> </p> Paragraph: Der Text wird mit etwas Abstand gesetzt. <strong> </strong> strong steht für fett: Der Text zwischen den beiden TAGS wird fett gesetzt. <u> </u> u steht für underline Der Text zwischen den beiden TAGS – unterstrichen: wird unterstrichen. Dieser Befehl sollte jedoch nach Möglichkeit vermieden werden, da die Gefahr besteht, dass der Benutzer den so unterstrichenen Text für einen Link hält. <i> </i> i steht für italic: –kursiv Der Text zwischen beiden TAGS wird kursiv gesetzt. br steht für break: bewirkt einen Zeilenumbruch (es können mehrere <br /> hintereinander verwendet werden). <br /> <nobr> </nobr> nobr steht für no Break Der Text zwischen diesen TAGS wird nicht umgebrochen. <ul> </ul> unordered list Eine Liste, deren einzelne Einträge mit dem Tag <li> und </li> gekennzeichnet werden. <ol> </ol> ordered list Eine Aufzählungsliste, deren einzelne Einträge mit dem Tag <li> und </li> gekennzeichnet werden. Seite 51 von 57 CMS – Schulungsunterlagen 02.03.2016 Der HTML-Editor TinyMCE Der Editor TinyMCE ist Javascript basiert und wird im Browserfenster geladen. Die Menüleiste ähnelt bekannten Programmen, wie z.B. Word oder OpenOffice. Das Einfügen von Inhalten aus diesen Programmen ist möglich. Abbildung 69 Die Oberfläche des HTML-Editors TinyMCE ähnelt der von bekannten Textverarbeitungsprogrammen Die wichtigsten Menüpunkte werden hier kurz erklärt: Abbildung 70 Die Menüleiste des integrierten HTML-Editors enthält zahlreiche Funktionen, die über die Symbolleiste aufgerufen werden können. Seite 52 von 57 CMS – Schulungsunterlagen 02.03.2016 Formatierungen: fett, kursiv und unterstrichen Aufzählungen: mit Aufzählungszeichen und nummeriert Bild einfügen: Bei dieser Funktion können Sie ein bereits im System vorhandenes Bild aussuchen und in den Body einfügen Vorsicht wenn der vorhandene HTML-Code fehlerhaft ist. Das Abspeichern aus dem HTML-Editor kann dazu führen, dass der Inhalt verloren geht. Link einfügen: Dieses Symbol wird erst aktiv, sobal ein Text markiert wird. Wenn bereits ein Link gesestz ist, kann dieser auch nachträglich bearbeitet und verändert werden. Der Interne Editor Dabei handelt es sich um einen ganz einfachen Text-Editor in dem man komplettes HTML programmieren kann. Bitte beachten Sie, dass der Quellcode exakt sein muss. Es müssen alle entsprechenden Tags wieder geschlossen werden, ansonsten kann es zu Darstellungsproblemen auf der Webseite kommen. Abbildung 71 Einige Bereich wie z.B. die template für die Anzeige können nur mit dem internen Editor geöffnet werden. Dieser stellt nur eine einfache Möglichkeit zur Texteingabe zur Verfügung. Templates bearbeiten (Nur Administratoren) Zahlreiche Layouts (im Folgenden als Template bezeichnet) bilden die Grundlage des Webauftritts, unter anderem das Startlayout (auch Hauptlayout genannt, es hat den Namen mastertemplate). Die folgenden Zeilen beinhalten die ersten Zeilen des Codes den das Standard-Mastertemplate auf Lehrsuhlebene hat (Die rote Zeilennummerierung ist nicht Bestandteil des Codes): 1 2 3 4 5 6 <npsobj insertvalue="template" name="einspaltig" /> <body> <div id="rahmen"> <div class="spacer"><p>&nbsp;</p></div> <div id="top"> <div id="lehrstuhllogo"> Seite 53 von 57 CMS – Schulungsunterlagen 02.03.2016 Innerhalb einer Template-Datei sind zum einen ganz normale HTML-Anweisungen (Zeile 3-6), zum anderen normaler Text und so genannte NPSOBJ-Anweisungen (Zeile 1) erlaubt, die von der Template-Engine bei der Generierung der zu veröffentlichenden Webseiten ausgewertet werden. Die NPSOBJ-Syntax bietet viele Möglichkeiten, Inhalte in die zu erzeugende Webseite aufzunehmen. Der in Zeile 1 aufgeführte Befehl etwa fügt an dieser Stelle ein weiteres Template ein, das ebenfalls NPSOBJ-Anweisungen und HTML-Code enthält. Die grundlegende Funktionsweise eines Templates soll im Folgenden anhand der NPSOBJcondition-Anweisung verdeutlicht werden. Diese erlaubt es, Inhalte nur dann einzufügen, wenn eine Bedingung erfüllt ist z.B: 1 <npsobj condition="isNotEqual" name1="btcms_publikation_ISBN" value2=""> 2 ISBN/ISSN/ISMV Nummer: <npsobj name="btcms_publikation_ISBN" insertvalue="var" /><br> 3 </npsobj> Der obige Code enthält einen Anweisungsblock, der nur ausgeführt wird, wenn in einem bestimmten Feld ein Inhalt steht. Der Name des Feldes ist „btcms_publikation_ISBN“. Dieses Feld ist vorgesehen, um die ISBN-Nummer einer Publikation zu erfassen, die sich unterhalb des Ordners „publications“ in Ihrem Lehrstuhl befindet. Die oben formulierte Bedingung wird wahr, wenn dieses Feld mit einem Inhalt gefüllt, also eben nicht leer ist (condition = isNotEqual - value2=““ also Wert = leer). In diesem Fall wird der Text geschrieben der zwischen dem öffnenden NPSOBJ-TAG „<npsobj condition…>“ und dem schließenden TAG „</npsobj>“ steht. Auf der Website erscheint dann also der Text „ISBN/ISSN/ISMV Nummer:“. Neben diesen Text wird der Inhalt des Feldes „btcms_publikation_ISBN“ geschrieben, der dann in der Regel die entsprechende ISBN-Nummer der Publikation enthält. Die Anweisung <npsobj name="btcms_publikation_ISBN" insertvalue="var" /> ist also eine Art Platzhalter, der von der Template-Engine dann durch den Wert des jeweils bezeichneten Feldes ersetzt wird. Das Template „content“ Das obige Beispiel ist dem Template „content“ entnommen, das unterhalb des Ordners „publications“ liegt. Dieses Template ist verantwortlich für die Darstellung aller Publikationen, die als Unterordner dort angelegt sind. Es enthält weitere Anweisungen in der Art <npsobj name="FELDNAME" insertvalue="var" />, die alle Felder aufführt, die für eine Publikation relevant sind wie z.B. Autorenliste, Titel, Verlag usw. Um nun die Darstellung der Publikationen auf der Lehrstuhlhomepage zu verändern, müsste dieses Template „content“ entsprechend umgearbeitet werden, . z.B. indem die Reihenfolge der aufgeführten Felder verändert oder der Code durch HTML-Befehle zur weiteren Formatierung ergänzt wird. In einigen Unterordnern wie „team“ oder „teaching“ befindet sich ebenfalls ein Template mit dem Namen „content“. Jedoch enthalten diese Templates eine ganz andere Programmierung, die eben dazu dient die Seite eines Mitarbeiters (im Ordner „team“) oder einer Lehrveranstaltung (im Ordner „teaching“) anzuzeigen. Ordner die kein eigenes Template „content“ enthalten werden mit dem Standardtemplate „content“ das unterhalb des Ordners „de“ liegt behandelt. In diesem Standardtemplate wird über den NPSOBJ-Befehl „<npsobj name="body" insertvalue="var" />“ festgelegt, dass jeweils der Hauptinhalt (der Name dieses Feldes ist „body“) auf der Website angezeigt werden soll. Die Funktion des mastertemplate Die Template-Engine geht bei der Generierung einer Website aus den Inhalten eines Ordners wie folgt vor. Zunächst wird unterhalb des Ordners nach einem Template mit der Bezeichnung „mastertemplate“ gesucht. Findet sich innerhalb eines Ordners kein mastertemplate geht die Template-Engine so lange jeweils eine Ebene höher, bis sie auf eine entsprechende Datei stößt, die dann ausgewertet wird. In Ihrem Lehrstuhlordner liegt das für die Webseiten zuständige Seite 54 von 57 CMS – Schulungsunterlagen 02.03.2016 mastertemplate jeweils direkt unterhalb des Ordners „de“ für die deutschen Seiten und unterhalb von „en“ für die Englischen Seiten. Dieses Mastertemplate ist wie folgt aufgebaut: 1 <npsobj switch="btcms_layout"> 2 <npsobj casecond="isEqual" value="einspaltig"> 3 <npsobj insertvalue="template" name="einspaltig" /> 4 </npsobj> 5 6 <npsobj casecond="default"> 7 <npsobj insertvalue="template" name="zweispaltig" /> 8 </npsobj> 9 </npsobj> 10. 11. <body> 12. <npsobj insertvalue="template" name="top" /> 14. <npsobj insertvalue="template" name="menu" /> 16. <npsobj insertvalue="template" name="content" /> 17. <npsobj insertvalue="template" name="footer" /> 18. 19. </body> 20 .</html> In Zeile 1 und 9 wird eine NPSOBJ-switch Anweisung geschrieben, die das Feld „btcms_layout“ auswertert“. In den beiden case-Bedinungen ist festgelegt, dass das Template „einspaltig“ geladen werden soll, wenn das Feld „btcms_layout“ eben diesen Wert hat. <npsobj insertvalue="template" name="einspaltig" /> (Zeile 3). In allen anderen Fallen (default) soll das Template „zweispaltig“ an dieser Stelle eingefügt werden. Die templates „einspaltig“ und „zweispaltig“ enthalten jeweils den <head> - Teil der zu generierenden Webseite. Sie unterscheiden sich im Wesentlichen darin, dass sie unterschiedliche CSS-Dateien im head aufrufen, die dann entweder ein einspaltiges oder ein zweispaltiges Layout erzeugen. Über die case-Konstruktion ließen sich jetzt auch weitere Layoutvarianten laden, wenn es z.B. ein dreispaltiges Layout gäbe. Die Zeilen 11-20 des mastertemplates enthalten dann den <body> der Website. Dort wir festgelegt, dass die Templates „top“ (für die Kopfzeile), „menu“ (für den linken Menüblock), „content“ (für den Anzeigebereich) und „footer“ (für die Fußzeile) geladen werden. Der Vorteil dieser Aufteilung der Seite in verschiedene Bereiche liegt darin, dass sich die einzelnen Elemente leichter bearbeiten lassen. Soll etwa auf einer Unterseite ein anderes Menü erzeugt werden, so muss lediglich unterhalb des Ordners, der diese Seite beinhaltet, ein eigenes Template „menu“ abgelegt werden. Alle anderen Ordner, die keine solche Datei enthalten greifen dann jeweils auf das darüber liegende template „menu“ zurück. Auf dieses Weise lassen sich Änderungen auch komfortabel für alle Seiten zentral vornehmen. Sollen etwa die Kontaktinformationen im Impressum in der Fußzeile geändert werden, kann dies einmal in der Template-Datei „footer“ geändert werden. Diese Änderung wirkt sich dann auf alle Seiten aus, die auf dieses zentrale Template zurückgreifen. Ein weiterer Vorteil der Verteilung des Template-Codes auf mehrere Elemente und Unterelemente liegt darin, dass die einzelnen Anweisungsblöcke übersichtlicher werden, als wenn alle Anweisungen in einem einzigen Template stehen würden. Auch lassen sich diese Codeteile an verschiedenen Stellen verwenden, wo sie benötigt werden. Dies soll im Folgenden an einem weiteren Beispiel verdeutlicht werden. Das Template „newsboard“ Das Standardtemplate „content“ enthält im oberen Bereich einen Eintrag der das Subtemplate „newsboard“ lädt Seite 55 von 57 CMS – Schulungsunterlagen 02.03.2016 <div id=“info“> …. <npsobj insertvalue="template" name="newsboard" /> …. </div> Dieses Template wird in der rechten Anzeigespalte der Webseite eingefügt, die in der css Datei für zweispaltiges Layout definiert wird. Der gesamte Code für die Anzeige der Newsmitteilungen wurde so in ein Subtemplate ausgelagert: 1.<npsobj condition="isEqual" name1="btcms_news_einblenden" value2="ja"> 2. <h2>Schwarzes Brett:</h2> 3. <npsobj context="news/index.html"> 4. <npsobj list="toclist"> 5. <npsobj condition="isEqual" name1="objClass" value2="btcms_news_seite"> 6. <npsobj name="validFrom" insertvalue="var" format="europeanDate" /> 7. <npsobj name="self" insertvalue="anchor"> 8. <npsobj name="btcms_news_titel" insertvalue="var" /> 9. </npsobj><br><br> 10 </npsobj> 11. </npsobj> 12 </npsobj> 13. </npsobj> Im obigen Beispiel wird mit der NPSOBJ-condition-Anweisung das Feld „btcms_news_einblenden“ getestet. Enthält es nicht den Wert „ja“, wird der darauf folgende Code zwischen Zeile 1 und Zeile 13 berücksichtigt. In Zeile 13 wird also die Bedingungsklammer die in Zeile 1 beginnt wieder geschlossen. Danach könnte ein weiterer Anweisungsblock folgen. Innerhalb der Bedingung, die festlegt ob news-Elemente angezeigt werden sollen oder nicht steht nun zunächst eine HTML-Überschrift der Ordnung <h2> (Zeile 2). In Zeile 2 wird die Template Engine nun angewiesen in das Verzeichnis news zu wechseln egal in welchem Ordner diese sich gerade befindet. Durch diese Anweisung wird ein so genannter context-Wechsel erreicht, der es ermöglicht Inhalte, die sich in einem anderen Ordner oder in einer anderen Hirarchieebene befinden trotzdem an der gewünschten Stelle anzuzeigen. Dieser context-wechsel in den Ordner „news“ wird dann in Zeile 12 wieder geschlossen. Innerhalb des Kontext „news“ wird nun der gesamte Inhalt dieses Ordners über den Befehl <npsobj list="toclist"> in Zeile 4 aufgelistet. Dieser Listenbefehl wird in Zeile 11 beendet. Um zu verhindern, dass z.B. auch template Dateien in der Seite angezeigt werden wird die Liste durch die Bedingung eingeschränkt, dass nur Elemente aufgeführt werden sollen, die auf der Objektklasse (=Vorlage) „btcms_news_seite“ beruhen (Zeile 5). Diese Anweisung wird in Zeile 10 wiederum geschlossen. Der Anweisungsblock zwischen Zeile 5 und 10 beinhaltet nunmehr die eigentlichen Befehle, die zur Anzeige dienen. Zunächst wir das Datum angezeigt zu dem die News erstellt wurde name="validFrom". Alternativ könnte man zum Beispiel bei einer Veranstaltung des Datum nehmen, bis zu dem eine news gütlig ist name="validUntil". Da es sich beim Datum um die Anzeige eines einzelnen Feldes und nicht um einen Anweisungsblock handelt wird dieser innerhalb der Klammer mit „/>“beendet und nicht wie zuvor mit </npsobj>. Der Anweisungsblock Zeile 7-9 fügt schließlich jeweils den Titel der einzelnen Newsordner ein <npsobj name="btcms_news_titel" insertvalue="var" /> (Zeile 9) und verlinkt diesen Titel mit dem jeweils dazugehörigen Ordner <npsobj name="self" insertvalue="anchor"> (Zeile 7). In Zeile 9 wird dieser Link dann beendet. Seite 56 von 57 CMS – Schulungsunterlagen 02.03.2016 Die „list“ - Anweisung aus Zeile 4 wirkt nun wie eine Schleife. Sie führt ein Elemente nach dem andern aus der Liste auf verlinkt dieses mit sich selbst, bis die Liste komplett abgearbeitet ist. Auf ähnliche Weise lassen sich z.B. auch automatisierte Menüs generieren, die einfach alle Unterordern eines Bereiches auflisten und dann mit sich selbst verlinken. Glossar Browser (engl. to browse - „durchstöbern“, „blättern“) sind spezielle Computerprogramme zum Betrachten von Webseiten im World Wide Web. Die bekanntesten Browser sind der Internet Explorer von Microsoft, sowie Firefox und Opera. Auf Computern der Firma Apple kommt üblicherweise Safari als Browser zum Einsatz. Neben HTML-Seiten können Browser verschiedene andere Arten von Dokumenten anzeigen. Webbrowser stellen die grafische Benutzeroberfläche für Webanwendungen dar. CMS (Content Management System) oder auch Redaktionssystem, ist ein Anwendungsprogramm, das die gemeinschaftliche Erstellung und Bearbeitung des Inhalts von Text- und Multimedia-Dokumenten (Content) ermöglicht und organisiert. Der darzustellende Informationsgehalt wird in diesem Zusammenhang als Content (Inhalt) bezeichnet. Der Benutzer sollte das System auch ohne Programmierkenntnisse sowie ohne Kenntnis von HTML bedienen können. CSS (Cascading Style Sheets) Standard, um das Layout und die Formatierung einer Webseite festzulegen. CSS definiert dabei, wie ein besonders ausgezeichneter Inhalt dargestellt werden soll. Ein Element wird mit HTML z.B. durch die Anweisung „<h1>Text der Überschrift</h1>“ als Überschrift gekennzeichnet. Das Aussehen dieser Überschrift (z.B. 12pt Schrift in rot) wird dann zentral in einer CSS-Datei festgelegt, so dass das Erscheinungsbild aller Überschriften einheitlich bleibt. Neben diversen Fähigkeiten im Farb- und Schriftbereich bietet CSS die Möglichkeit, Elemente frei zu positionieren oder Hintergrundbilder festzulegen. HTML (Hypertext Markup Language) ist eine textbasierte Auszeichnungssprache zur Darstellung von Inhalten wie Texten, Bildern und Verlinkungen in Dokumenten. HTML-Dokumente sind die Grundlage des World Wide Web und werden von einem Webbrowser dargestellt. HTML-Befehle bestehen in der Regel aus so genannten Auszeichungstags, die einen Text oder ein Bild umschließen. Die Anweisung „<h1>Text der Überschrift</h1>“ definiert z.B. eine Überschrift oder <a href=“http://www.uni-bayreuth.de“>Zur Universität Bayreuth</a> definiert einen Hyperlink. URL Als Uniform Ressource Locator (engl. URL - „einheitlicher Quellenanzeiger“) bezeichnet man die Adresse einer Internetseite. Die URL zur Webseite der Universität lautet beispielsweise: „http://www.uni-bayreuth.de“. Bei der Eingabe im Browser kann die Angabe des verwendeten Protokolls „http://“ (http = Hypertext Transfer Protokoll) weggelassen werden, da dies vom Browser selbst ergänzt wird. Man spricht deshalb häufig auch von einer WWW-Adresse. JavaScript ist eine Skriptsprache, die von den meisten Browsern interpretiert und ausgeführt wird. Programme in JavaScript werden dabei vom Browser auf dem PC des Benutzers ausgeführt. JavaScript wird mittlerweile in praktisch allen grafischen Browsern weitgehend unterstützt. Da dies auch zu Sicherheitsproblemen führen kann, ist die Ausführung von JavaScript in manchen Browsern über die Sicherheitseinstellungen deaktiviert. Um die grafische Bedienoberfläche von Fiona NPS zu nutzen, muss JavaScript allerdings aktiviert sein. Trotz der Namensähnlichkeit hat JavaScript nur geringe Gemeinsamkeiten mit der Programmiersprache Java. Seite 57 von 57