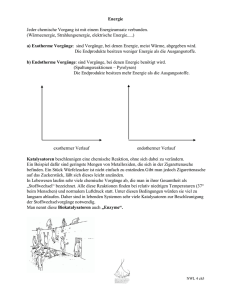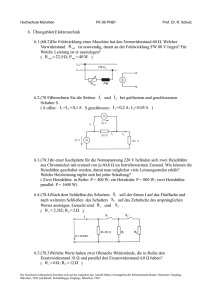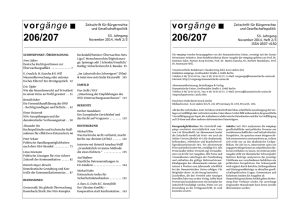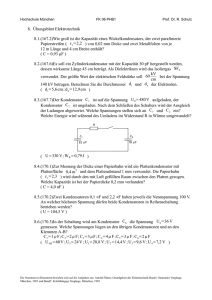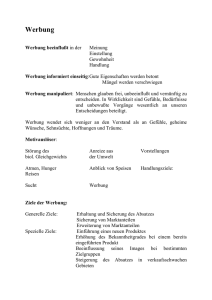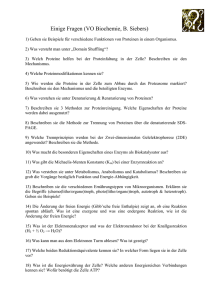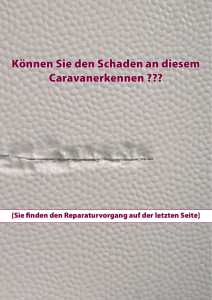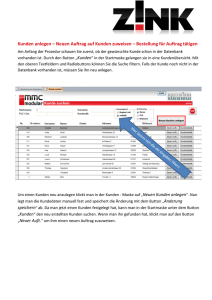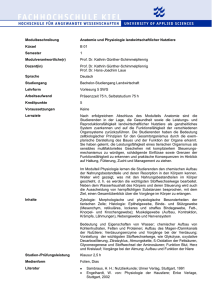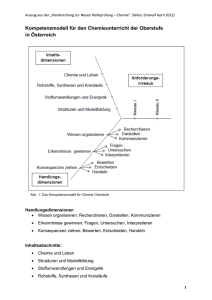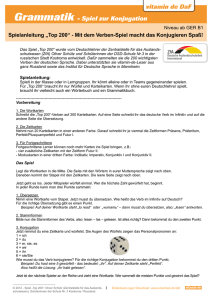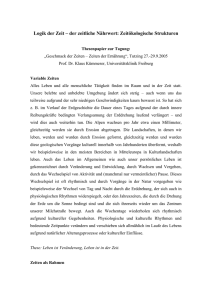Reparaturmodul - AFS
Werbung

Reparaturmodul Nach der Installation des Reparaturmoduls stehen ihnen die folgenden Menüpunkte zur Auswahl: 1.) 2.) 3.) 4.) Vorgänge Vorgänge Vorgänge Einstellungen à neuen Vorgang anlegen à Schnellliste der Vorgänge à Komfortlisten der Vorgänge à weitere Stammdaten à Reparaturvorgang à Reparaturvorgang à Reparaturvorgang à Reparaturstatus 1.) Neuen Reparaturvorgang anlegen. Wählen Sie den Kunden aus, für den der Reparaturvorgang gilt und nehmen Sie die weiteren Einstellungen wie gewohnt vor. Bestätigen Sie mit OK. Im folgenden Fenster stehen Ihnen nun vertraute und neue Optionen zur Verfügung (siehe Screenshot). Wählen Sie den Vorgangsbearbeiter (also in diesem Fall Ihren Namen) und (optional) einen Vertreter aus, welcher den Kunden betreut. Es besteht nun die Möglichkeit den Anlieferzustand des Gerätes und den Fehlerbericht des Kunden festzuhalten. Dies gibt uns noch mal die Möglichkeit beide Berichte zu vergleichen. Die festgelegte Kostengrenze des Kunden, sowie das Ergebnis des Kostenvoranschlags können hier auch festgehalten werden. Besteht z.B. ein Garantiefall oder handelt es sich um einen besonderen Kunden der Firma, gibt es die Möglichkeit eine Kostenübernahme anzugeben. Das wäre dann der Betrag, der von unserer Firma erstattet wird. Die scheinbar grau invertierten Kästchen können durch einen Klick aktiviert und durch weitere Klicks gesetzt oder entfernt werden. Hier können wir den Grund der Kostenübernahme (im Falle eines guten Kunden z.B. Kulanz) angeben. Durch umschalten auf weitere Karteikarten können mehrere Merkmale des Reparaturvorgangs gespeichert werden. Die Bezeichnungen der Karteikarten geben namentlich genau das zu speichernde Merkmal wieder. Ob sie diverse Karteikarten nur optional füllen, oder ob sie alles ausfüllen bleibt Ihnen überlassen. Wechseln Sie nun einmal auf „Sonderdrucke“. Die Karteikarten Fehlerbericht und Bemerkung (Anmerkungen) finden sich nach dem Ausfüllen bei Sonderdrucken wieder. Hier existiert ein Button „Drucken – Reparatursonderdrucke“. Klicken Sie auf diesen Button. Hier haben wir die Möglichkeit den Kunden über die Annahme zu informieren und uns das Einverständnis zur Ausführung der Reparatur einzuholen. Schauen Sie sich nun die Vorschau einer Reparaturannahme an, indem Sie „Reparaturannahme“ markieren und auf „Vorschau“ klicken. Bestätigen Sie das nachfolgende Fenster mit „Starten“. Es öffnet sich die Vorschau. Der Kunde kann den Reparaturvorgang mit seiner Unterschrift bestätigen. Nun sind wir uns sicher, dass wir die Reparatur ausführen können. Schließen Sie das Vorschau-Fenster mit einem Doppelklick links oben auf der Lupe (oder wählen Sie drucken). Als nächsten schauen wir uns mal die Lieferscheine für Lieferanten bzw. Werkstätte an. Markieren sie den Listenfeld-Eintrag und klicken sie auf Vorschau. Den nachfolgenden Dialog quittieren Sie wieder mit „Starten“. Es öffnet sich wieder die Formular-Vorschau. Beenden Sie diese nun mit einem Doppelklick links oben auf die Lupe (oder wählen Sie drucken). Wählen Sie nun im Ausdruck-Assistent die Karteikarte „Entwurf“. Hier haben Sie die Möglichkeit weitere Formulare für den Sonderdruck anzulegen, und diese mit dem Formulareditor (List & Label) zu gestalten. Wählen Sie den Button „Abbruch“ im Ausdrucksassistent. Bisher haben wir nur Karteikarten einer übergeordneten Karteikarte „Auftragsdaten“ gesehen. Nun sehen wir uns mal die unteren Karteikarten an. Unter der Karteikarte „Auftragsposition“ können wir nun die einzelnen Kosten auflisten. An dieser Stelle entsteht Ihre eigentliche Rechnung. D.h. an diese Stelle kommen wir erst wieder zurück, wenn wir die Bestätigung des Kunden über den Reparaturauftrag erhalten haben. Mit der Taste <EINFG> können wir neue Rechnungsposten erzeugen. Wenn Sie z.B. etwas für den Kostenvoranschlag berechnen, können Sie den Preis dafür als freien Posten definieren. Die Felder „frei 1“, „frei 2“ und „frei 3“ können durch eine Doppelklick auf dem Text freiwählbare Daten speichern. Machen Sie einen Doppelklick auf „frei 1“ und geben Sie ein, was sie zusätzlich für die ausgewählte Rechnungsposition speichern möchten. Unter der Karteikarte „freie Felder“ können Sie weitere Daten speichern. Auch hier sind die Feldbezeichnungen durch Doppelklick wieder frei einstellbar. Sollten Sie diese Option nicht benötigen, lassen sie die aktive Karteikarte einfach unangetastet. 2.) Schnellliste der Vorgänge Unter dem Menü Vorgänge à Schnellliste der Vorgänge à Reparaturvorgang können Sie sich die Reparaturvorgänge anzeigen lassen. Durch einen Doppelklick auf die entsprechenden Vorgänge, können Sie diese zur Weiterbearbeitung öffnen oder ändern. Wenn Sie „Posten anzeigen“ markieren, sehen Sie sogar die Rechnungsposten des Vorgangs im gleichen Fenster. 3.) Vorgänge à Komfortlisten der Vorgänge à Reparaturvorgang Die Vorgangsliste bleibt wie gehabt. Hier gibt es die Möglichkeit spezielle SQL Operationen durchzuführen (Sortierung etc.). 4.) Einstellungen à weitere Stammdaten à Reparaturstatus Wenn sie mit Status arbeiten, dürfte dieser Menüpunkt für sie von Bedeutung sein Hier können sie Status beliebig neu anlegen/ändern/löschen und entsprechend ihrem Bedarf anpassen.