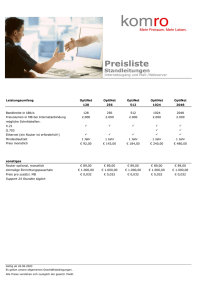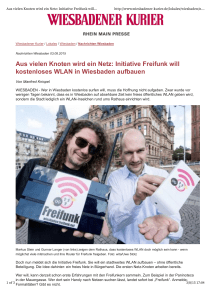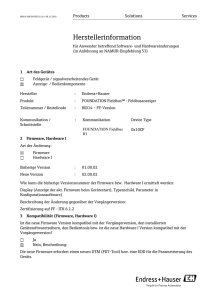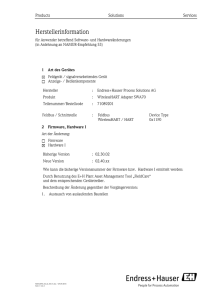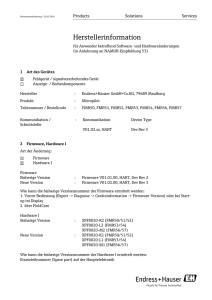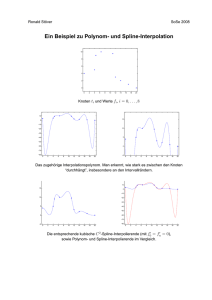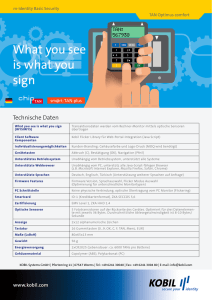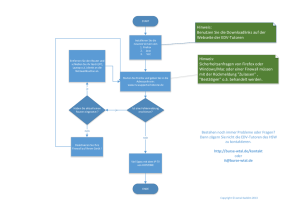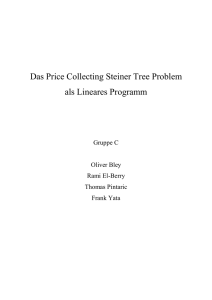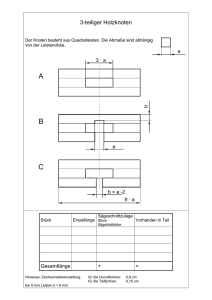1 2 - Freifunk Lüneburg
Werbung

Freifunk Lüneburg Router Firmware einspielen Schritt für Schritt Anleitung (Version 0.1 - 25.3.2014) [email protected] Einleitung Schön, daß Du bei Freifunk mitmachen und das Projekt mit einem eigenen Knoten - dem Router unterstützen willst! Um einen Router als Freifunk-Router nutzen zu können, muß zuerst die Software des Gerätes - die Firmware - gegen die Freifunk Software ausgetauscht werden. Das klingt viel komplizierter als es ist. Keine Angst! Mit dieser Anleitung ist das kinderleicht. Fangen wir gleich an! Nach dem Auspacken des Routers, sieht es auf Deinem Tisch ungefähr so aus (hier mit einem TP-Link WR841N als Beispielgerät). Bild 1: Übersicht Bevor wir jetzt anfangen, müssen wir noch einige Details klären. Die Freifunk Firmware herunterladen Für jeden Router-Typen gibt es eine spezialisierte Firmware, so daß wir erst einmal herausfinden müssen, welche Software Du brauchst. Das machen wird, indem Du einen Blick auf das Etikett Deines Routers wirfst: 1 1 2 2 Bild 2: Rückseite des Routers Dort steht die genaue Modellbezeichnung (Nr. 1 im Bild) und die Versionsnummer (Nr. 2 im Bild). Zwei Routermodelle von TP-Link gehören zu den beliebtesten im Freifunk: 1) TP-Link WR1043ND Version 1 (Drei Antennen, beiges Gehäuse. Der Router mit dem dunkelblauen Gehäuse wird noch nicht unterstützt.) 2) TP-Link TL-WR841N(D) (zwei Antennen - bei der ND Version kann man die Antennen abnehmen) Die Firmware Dateien für diese beiden Modelle findest Du unter: 1) http://freifunk-lueneburg.de/firmware/blafaselbla.bin 2) http://freifunk-lueneburg.de/firmware/blafaselbla2.bin Eine Liste mit den Dateien für weitere Router findest du unter: http://freifunk-lueneburg.de/firmware/liste.html oder https://github.com/FreifunkLueneburg/FFLG-Gluon Lade die entsprechende Datei herunter und sichere sie an einem leicht wiederzufindenden Ort. Den Computer mit dem Freifunk Router verbinden Zuerst muß die Antenne an den Router geschraubt werden - falls Du ein Modell mit abnehmbaren Antennen besitzt. Danach benutzt Du das Netzwerkkabel, um den Router mit Deinem Computer zu verbinden. Das eine Ende des Netzwerkkabels steckst Du dazu in Deinen Computer und das andere Ende in einen LAN-Port (einen der gelben Steckplätze) des Router (Bild 3). Zum Schluß noch das Stromkabel des Routers in eine freie Steckdose und den Anschluß am Gerät (hier auf Bild 3 links neben dem Netzwerkstecker) stecken und fertig ist die Verkabelung. Manche Router besitzen einen Ein-/Ausschalter - dieser sollte natürlich auf EIN stehen (ganz links in Bild 3). Bild 3: Netzwerkanschlüsse Die Freifunk Firmware auf dem Router installieren Bisher haben wir den Router identifiziert, angeschlossen und die Firmware heruntergeladen. Als nächstes werden wir uns auf dem Router anmelden und über eine Weboberfläche die neue Software installieren. Auf dem Router ist ein Mini-Webserver installiert, der es ermöglicht, das Gerät komfortabel mit einem Webbrowser wie Firefox oder Chrome zu konfigurieren (vermutlich funktionieren alle modernen Browser). Wenn die Verkabelung richtig durchgeführt wurde, dann erreichst Du die Weboberfläche des Routers, indem Du im Browser die Adresse http://192.168. 0 .1 aufrufst. Bei TP-Link Routern funktioniert auch http://tplinklogin.net Als nächstes erscheint ein Login-Fenster (siehe Bild 4), in dem Du als Benutzername und Paßwort „admin“ eingeben mußt (ohne die Anführungszeichen). Bild 4: Login Fenster Nachdem wir uns nun erfolgreich authentifiziert haben, erscheint als nächstes die Administrationsoberfläche des Routers. Was wir sehen (siehe Bild 5) ist noch die Original-Software des Routers, die wir in den nächsten Schritten durch die Freifunk Software ersetzen werden. Bild 5: Startseite der TP-Link Firmware Die Original Firmware bietet eine komfortable Funktion, mit der die Firmware ausgetauscht werden kann. Diese Funktion erreichen wir über den Punk „System Tools“ am unteren Ende des Menüs auf der linken Seite (siehe Pfeil in Bild 5). Nachdem wir das Menü „System Tools“ aktiviert haben, öffnet sich ein Untermenü wo wir dann als nächstes den Punkt „Firmware Upgrade“ auswählen (siehe Pfeile in Bild 6). Nun können wir die Freifunk Firmware Datei, die Du weiter oben schon heruntergeladen hast, auswählen. Dazu benutzen wir den „Browse“ Schalter aus Bild 6 (siehe Pfeil Nr. 4). Nachdem Du den Schalter betätigt hast, öffnet sich ein Dateiauswahl-Dialog. 4. 1. 2. Bild 6: Update Funktion der Router Administrationsoberfläche Wie dieser aussieht, ist von dem Betriebssystem auf Deinem Computer abhängig - darum gibt es in dieser Anleitung davon kein Bildschirmfoto. Du mußt die .bin Datei auswählen, die Du von der Freifunk-Webseite heruntergeladen hast. Danach erscheint noch eine Nachfrage: Bild 7: Sicherheitsabfrage des Routers Natürlich sind wir sicher, daß wir die Original-Firmware gegen die Freifunk Software austauschen wollen! Also bitte auf „OK“ klicken. Nun sendet Dein Computer die neue Firmware an den Router, der einen Fortschrittsbalken anzeigt: Bild 8: Die neue Firmware wird auf das Gerät geladen. Hier ist ein Punkt sehr wichtig: NICHT Die Stromzufuhr des Routers unterbrechen!!! Sonst ist es sehr wahrscheinlich, daß der Router in einem Zwischenzustand zwischen alter und neuer Firmware hängen bleibt. In diesem Zustand ist der Router dann nur noch als Briefbeschwerer zu gebrauchen. Aber keine Panik! Wenn Du nicht gerade am Stecker ziehst, oder der Strom im ganzen Haus ausfällt, passiert hier normalerweise nichts. Das Hochladen der neuen Firmware geht meistens sehr schnell und Du wirst schon mit der nächsten Meldung konfrontiert (siehe Bild 9). Der hier abgebildete Vorgang des Neustarts kann etwas dauern und es sollte Dich nicht beunruhigen wenn Dein Browser Dir als nächstes mitteilt, daß er den Router nicht mehr erreichen kann (siehe Bild 10). Der Grund hierfür ist, daß die Freifunk Firmware unter einer anderen Adresse zu erreichen ist. Wenn Du im Browser die Adresse http://192.168.1.1 aufrufst, solltest Du auf der Freifunk Oberfläche landen (siehe Bild 11). Bis Du diese erreichst, können aber ein paar Minuten vergehen, darum keine Panik, wenn es etwas länger dauert. Daß der Router neu startet merkst du auch am Blinken der Lämpchen an Deinem Router. Zuerst blinken alle Lämpchen wild, dann gehen sie aus. Wenn danach das Lämpchen mit dem Zahnrad gemütlich vor sich hin blinkt, ist der Router im Config-Mode angekommen. Dieser Modus ermöglicht es uns, Deinen Freifunk Knoten (so nennen wir die einzelnen Router im Freifunk-Netz) zu konfigurieren. Bild 9: Der Router startet neu. Bild 10: Der Router ist mit der alten Firmware nicht mehr zu erreichen. Den Freifunk Knoten einrichten Gratuliere! Wir sind schon ein großen Schritt vorangekommen und können als Nächstes damit beginnen, Deinen Freifunk Knoten einzurichten. Unter der Adresse http://192.168.1.1 erreichst Du den Freifunk Knoten im Konfigurations-Modus (siehe Bild 11). 1 2 3 4 Bild 11: Administrationsoberfläche der Freifunk Software Auf dieser Seite fällt zuerst der Name des Knotens auf. Dieser wird automatisch generiert (aus der Hardwareadresse des Gerätes) und sollte nicht geändert werden. Die einzelnen Punkte sind 1) Firmware automatisch aktualisieren Bitte aktiviere diesen Punkt wenn Du Dich nicht den Router-Profis zählst, die gerne an der Firmware herumbasteln. Die automatischen Updates ermöglichen es uns, das Freifunknetz immer auf dem neusten Stand zu halten. Wenn Du diesen Punkt nicht aktivieren möchtest, ist das auch in Ordnung. Dann bitten wir Dich aber, die Firmware auf dem neusten Stand zu halten. 2) Mesh-VPN aktivieren Für diesen Punkt wird (leider) etwas technisches Hintergrundwissen benötigt. Einfach gesagt, handelt es sich bei „Mesh“ um die Technik, die es uns ermöglicht ein eigenes Netz aus den Freifunk-Knoten aufzubauen. Die Router „unterhalten“ sich über Mesh miteinander. So ist es auch möglich, das Netz zu erweitern, ohne daß jeder Knoten eine eigene Internetverbindung (z.B. über DLS) hat. Der Nachteil dieser Technik ist, daß ein Knoten alleine - ohne benachbarte Freifunk Knoten, die er sehen kann - nicht ins Internet kann. Hier kommt Mesh-VPN ins Spiel. Mesh-VPN verbindet einen Knoten, der keine Nachbarn-Knoten hat, über eine DSL-Leitung mit dem Freifunk-Netz. Der große Vorteil ist, daß wir so das Freifunknetz auch in Gegenden erweitern können, wo (noch kein) Freifunknetz verfügbar ist. Wenn Du also keine Freifunk-Knoten in der Nachbarschaft siehst, dann mußt Du diese Option aktivieren, um ins Freifunknetz zu gelangen. Wichtig: FreifunkerInnen, die Deinen Knoten nutzen, tauchen nicht unter Deiner DSL-IP im Internet auf, weil der gesamte Freifunk-Verkehr über einen Server in Schweden bzw. den Niederlanden umgeleitet wird. Zusammenfassung: - Die Freifunk-Router unterhalten sich über Mesh miteinander - Damit sie dieses tun können, müssen die Knoten in WLAN Reichweite sein - Wenn das nicht der Fall ist, braucht Dein Knoten Mesh-VPN und kommt so über Deine DSL-Leitung ins Freifunk Netz. - Selbst wenn Du andere Freifunk-Knoten in der Nachbarschaft hast, ist es immer nett, Mesh-VPN zu aktivieren, weil Du so einen Teil Deiner DSL-Leitung für Freifunk zur Verfügung stellst. - Du kannst die für Freifunk verfügbare Leitungsgröße begrenzen, indem Du „Bandbreite begrenzen“ auswählst. Wenn Du mit den vorgeschlagenen Zahlen nichts anfangen kannst, laß sie bitte wie sie sind - die vorgeschlagenen Werte sind sinnvoll und sollten nicht kleiner sein. 3) Knoten auf der Karte anzeigen Wenn Du diese Option auswählst, wirst Du nach den Geo-Koordinaten Deines Standorts gefragt. Da die meisten Menschen die GPS-Koordinaten z.B. ihrer Wohnung nicht auswendig kennen, kannst Du diese einfach unter http://osm.org nachschlagen. Wenn Du bei Openstreetmap den Standort Deines Freifunk-Knotens angibst, kannst Du links die Koordinaten ablesen: Location: 53.2514867, 10.412771 Ist zum Beispiel das Pons in Lüneburg in Breiten- und Längengeraden. Auf der Lüneburger Freifunk-Webseite, ist ein Stadtplan mit allen Freifunk-Knoten zu finden, so daß wir einen Überblick darüber haben, wie groß das Freifunknetz schon geworden ist. 4) Kontakt Wir würden Dich gerne kontaktieren können. Eine e-Mail Adresse, die Du auch gelegentlich abrufst, wäre hier voll ausreichend. Das war es (eigentlich) schon! Warum „eigentlich“? Es gibt oben rechts in der Ecke noch den „Expertenmodus“ - darauf werden wir hier aber nicht eingehen. Wenn Du Experte bist, dann brauchst Du keine Erklärung für dieses Menü ;-) Wenn Du alle Felder ausgefüllt hast, klickst Du auf „Fertig“ und wirst als nächstes eine Seite zu sehen bekommen, die der aus Abbildung 12 ähnelt). Bild 12: Fertig eingerichteter Freifunk-Knoten Hier ist noch einmal der eindeutige Name des Knotens im Freifunknetz zu sehen sowie der Schlüssel Deines Knotens. Bitte schließe die Seite nicht, Du brauchst die Informationen noch! Der Name und der Schlüssel müssen noch beim Freifunk-Lüneburg registriert werden, damit Dein Knoten am Freifunk teilnehmen kann. Dieses können wir gerne für Dich erledigen, wenn Du uns eine e-Mail an mitmachen@freifunk­lueneburg.de mit dem Namen (hier im Beispiel: freifunk-c04a0046f4fa) und dem Key (hier aa07... usw.) schickst. Bei dem Schlüssel handelt es sich um den öffentlichen Teil eines Schlüsselpaares zur Verschlüsselung der Verbindung zwischen Deinem Knoten oder dem Freifunk-Zentralserver. Wenn Du nicht so lange warten möchtest, bis wir Deine Mail bearbeitet haben, kannst Du den Knoten auch selber unter http://freifunk­lueneburg.de/neuerknoten eintragen. das Webformular auf der Seite ist hoffentlich selbsterklärend und wir sparen uns jetzt eine Anleitung dazu. Als Beispiel hier mal eine fertig ausgefüllte Seite. Das sind wirklich nur Beispieldaten. Diese bitte so nicht verwenden! Wenn Du zur Aktivierung Deines Knotens den Weg über das Webformular gewählt hast, dann dauert es ca. 10 Minuten, bis dieser aktiv ist. Falls Du Mesh-VPN aktiviert hast und einen Teil Deines DSL-Anschlusses fürs Freifunknetz zur Verfügung stellen willst, dann mußt Du noch ein Netzwerkkabel in den blauen Netzwerkanschluß (WAN-Port)am Freifunkrouter stecken, das am anderen Ende mit Deinem DSL-Router verbunden ist (siehe Bild 13). Bild 13: Netzwerkkabel im WAN-Port des Routers Falls Du noch Fragen haben solltest, erreichst Du uns entweder bei Facebook in der Freifunk-Lüneburg Gruppe https://www.facebook.com/groups/Freifunk.Lueneburg/ oder über unsere Mailingliste, die Du unter http://lists.freifunk.net/mailman/listinfo/lueneburg­freifunk.net abonnieren kannst.