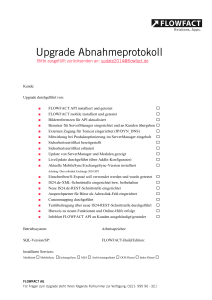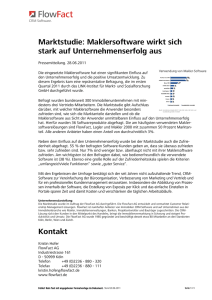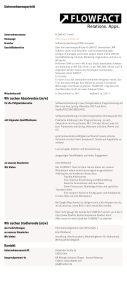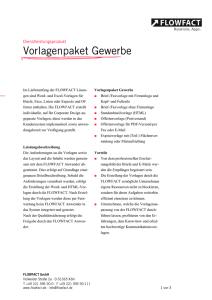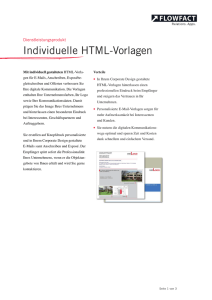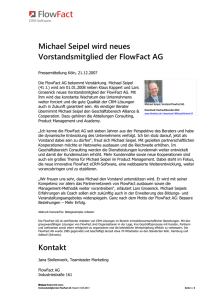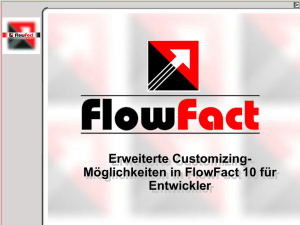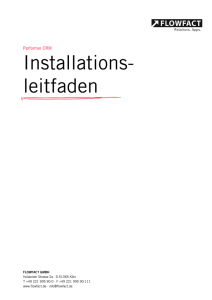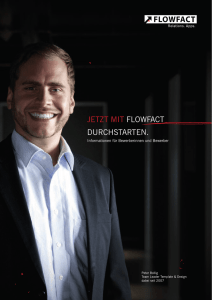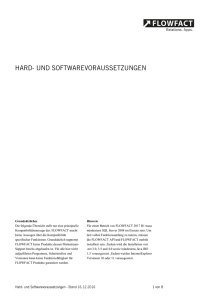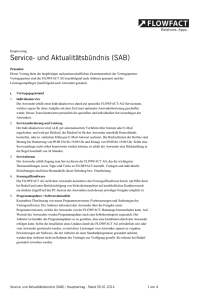Untitled - FlowFact
Werbung

1
Einleitung
3
2
Das Zusammenspiel der Komponenten der FLOWFACT API
4
3
Komplettinstallation
6
3.1
Voraussetzungen
6
3.2
Herunterladen der benötigten Dateien
6
3.3
Entfernen nicht benötigter FLOWFACT Anwendungsmodule
6
3.4
Installieren
7
3.5
Einrichten eines Benutzers für die Servermanager Anwendung
8
3.6
Admin-Anwendung starten
10
3.7
Anwendungsmodule updaten
11
3.8
LDAP und Datenbank Einstellungen
13
3.9
Serverneustart und Testlogin
15
4
Die beteiligten Anwendungsmodule
16
4.1
Die FLOWFACT API
16
4.1.1
Aufgabe
16
4.1.2
Schnittstellen
16
4.1.3
Einstellungen
16
4.2
FLOWFACT mobile
17
4.2.1
Aufgabe
17
4.2.2
Schnittstellen
17
4.2.3
Einstellungen
17
5
Kontakt
18
Dieses Dokument richtet sich in erster Linie an zertifizierte Installationspartner der
FLOWFACT AG und beschreibt Schritt für Schritt das Vorgehen bei der Erstinstallation
der Serverkomponente der FLOWFACT API.
Die Serverkomponente der FLOWFACT API wird als Backend für alle Anwendungen
benötigt, die mittels REST-Service-Aufrufen die Daten des FLOWFACT Systems
verwenden wollen.
Darüber hinaus gibt dieses Dokument einen Einblick in die Erstinstallation und
-konfiguration von FLOWFACT mobile, welche eine korrekt konfigurierte FLOWFACTAPI bedingt.
Hinweis: Die FLOWFACT AG bietet selbst keine Installationsdienstleistung und -support
für die FLOWFACT API an.
HTTP/HTTPS
Port: 8080 oder 8443
FlowFact Server
Apache Tomcat
Applikation Server
Zugriff auf das
Dateisystem
MS SQL Server
JDBC-Verbindung
Standardport: 1433
Im Zentrum der Architektur steht der Apache Tomcat Server, auf dem die FLOWFACT
Anwendungsmodule installiert sind. Damit diese korrekt funktionieren können, müssen
folgende Voraussetzungen geschaffen werden:
■
Der Tomcat Server hat Zugriff auf den Verzeichnisordner pic.obj unterhalb des
FLOWFACT Performer CRM-Installationsverzeichnisses auf dem FLOWFACT
Server.1
■
Der Tomcat Server hat Zugriff auf die MS SQL-Datenbank. Üblicherweise wird hier
der Standard SQL-TCP/IP Port 1433 verwendet.
■
Der Tomcat Server ist aus dem Internet über Port 8443 erreichbar. Sie können bei
Port-Konflikten mit anderen Servern im Netzwerk auch einen abweichenden Port
definieren. Ändern Sie hierfür die Ports in der Datei server.xml im Unterverzeichnis
basefolder/conf des Tomcat Installationsordners. Der abweichende Port für den
externen Zugriff muss dann in der Firewall entsprechend geöffnet werden.
1 Im Verzeichnis pic.obj liegen die den Immobilien zugeordneten Bilder. Damit die Anwendungen diese Bilder anzeigen können, benötigt der Server
lesenden Zugriff auf diesen Ordner.
Eine Komplettinstallation liegt dann vor, wenn nicht nur die FLOWFACT
Anwendungsmodule installiert werden müssen, sondern auch der Tomcat ServletContainer und die zugehörigen Hilfsanwendungen.
3.1 Voraussetzungen
Im ersten Schritt sollten Sie prüfen, ob die Installation des Kunden die Voraussetzung für den Betrieb der FLOWFACT API erfüllt. Insbesondere ist hier zu
beachten, dass:
■
FLOWFACT Performer CRM in der passenden Version (insbesondere
Datenbankversion) installiert ist
■
kein anderer Dienst die benötigten Ports bereits belegt (Standard: 8443, 8009, 8005)
■
der Anwendungsserver von extern erreichbar ist (Firewall, DynDNS)
Für die jeweils aktuellen Angaben, lesen Sie bitte die aktuellen
Systemanforderungen auf der FLOWFACT Website.
3.2 Herunterladen der benötigten Dateien
Laden Sie zuerst das Installationspaket für die FLOWFACT API vom Server der
FLOWFACT AG herunter. Die genaue Adresse wird Ihnen im
Installationspartnerforum mitgeteilt.
Packen Sie danach das Installationspaket in einem geeigneten Verzeichnis aus. Im
Folgenden nennen wir dieses Verzeichnis „Installationsverzeichnis“.
3.3 Entfernen nicht benötigter FLOWFACT Anwendungsmodule
Prüfen Sie, ob beim Kunden sowohl FLOWFACT mobile als auch die
FLOWFACT API installiert werden sollen. Entfernen Sie ggf. die Datei
com.flowfact.rest.container.war, um das Anwendungsmodul für das Backend der
FLOWFACT mobile Anwendung nicht zu installieren. So sparen Sie Ressourcen
und vermeiden mögliche Nebenwirkungen durch eine Anwendung, die der Kunde
gar nicht nutzt.
Selbiges gilt für ein evtl. nicht zu installierendes MLS System. Entfernen Sie in
diesem Fall die Datei mls.war.
3.4 Installieren
Im Installationsverzeichnis des FLOWFACT APP Servers befindet sich eine
Batchdatei für die Installation und Deinstallation des Tomcat-Windows-Dienstes.
Um diese auszuführen öffnen Sie die Kommandozeile als Administrator und
wechseln dort in das Installationsverzeichnis.
Dort rufen Sie die Datei installserver.bat auf, um den Tomcat-Dienst unter dem
Namen FLOWFACT APP Server als Windows Dienst anzumelden.
Nach der Einrichtung des Dienstes werden Ihnen die Eigenschaften hiervon
angezeigt. Änderungen hier sind im Standard nicht notwendig. Bearbeiten Sie
diese Einstellungen nur wenn Sie genau wissen welchen Effekt dies hat.
Um den Dienst wieder zu entfernen können Sie im selben Verzeichnis auf dem
gleichen Weg die Datei removeserver.bat aufrufen. Ebenfalls möglich ist
selbstverständlich eine Entfernung des Dienstes über die Kommandozeile direkt:
sc delete FLOWFACTServer
3.5 Einrichten eines Benutzers für die Servermanager Anwendung
Um die Servermanager Anwendung aufrufen zu können, müssen Sie zuerst einen
Benutzer einrichten. Gehen Sie hierfür wie folgt vor:
Im Installationsverzeichnis befindet sich der Ordner basefolder/conf. In diesem
Ordner befindet sich die Datei tomcat-users.xml. In dieser Datei ist bereits ein
auskommentierter user-Eintrag hinterlegt, den Sie lediglich einkommentieren und
mit einem Passwort versehen müssen.
Ein passend verschlüsseltes Passwort erstellen Sie, indem Sie mit der
Kommandozeile in das Verzeichnis apache-tomcat-7.0.XX\bin des
Installationsverzeichnisses wechseln und dort mit folgendem Aufruf ein
verschlüsseltes Passwort erzeugen (in unserem Beispiel mit „mysecret“ als
gewünschtes Passwort):
Nachdem Sie die Eingabe bestätigt haben, wird das Passwort ausgegeben.
Kopieren Sie den verschlüsselten Teil des Passworts in die Datei tomcat-users.xml.
<user … password="e9fe51f94eadabf54dbf2fbbd57188b9abee436e"
roles="ecrm"/>
3.6 Admin-Anwendung starten
Wechseln Sie nun in die Windows Diensteverwaltung und starten Sie den gerade
installierten Dienst. Hinweis: Sollte der Dienst mit der Meldung „System kann die
Datei nicht öffnen“ nicht starten, dann wurde wahrscheinlich die Installation nicht
als „Administrator“ ausgeführt.
Sobald der Dienst erfolgreich gestartet wurde, können Sie auf die Webanwendung
für die weiterführende Einrichtung zugreifen.
Adresse der Administrationsanwendung:
http[s]://<IP_DES_SERVERS>:<PORT >/servermanager
Falls Sie keine Änderungen in der Datei „basefolder\conf\server.xml„
vorgenommen haben, dann können Sie die Webseite auch über folgenden Link
aufrufen: http://localhost:8080/servermanager/
Nachfolgend öffnet sich die Administrationsanwendung, die Ihnen bei der weiteren
Einrichtung der installierten Anwendungen hilft.
In der Anwendung sehen Sie eine Liste von Einstellungen, die Sie ggf. verändern
müssen, um die Installation abzuschließen. Wenn alle Einträge grün markiert sind,
ist die Einrichtung abgeschlossen.
3.7 Anwendungsmodule updaten
Das Update einzelner Module (FLOWFACT API, Mobile, etc.) wird über die
Admin-Anwendung durchgeführt. Hierzu starten Sie diese, wie im letzten
Abschnitt beschrieben. Führen Sie das Update nur durch, wenn alle Einträge grün
markiert sind.
Neue Versionen eines Moduls werden durch das Informationsicon und den Text
„There are new Versions …“ angezeigt. Klicken Sie dort rechts auf das kleine
Dreieck, um weitere Informationen zu erhalten.
Im Bereich Updates sehen Sie die aktuellste verfügbare Version und die bei Ihnen
installierte Version angezeigt. Außerdem haben Sie im letzten Punkt die
Möglichkeit eine aktuellere Version des Moduls in Ihrem System zu installieren.
Unter „Available:“ sehen Sie die aktuell verfügbare Version auf den FLOWFACT
Servern. Ist diese größer als die bei Ihnen installierte und noch nicht von Ihnen
geladen worden bietet der Button „Download“ die Möglichkeit die entsprechende
Version auf Ihren Server zu laden.
Dass ein Download stattfindet wird Ihnen im oberen Bereich angezeigt.
Ist der Download abgeschlossen wird Ihnen das ebenfalls in diesem Bereich durch
eine veränderte Meldung angezeigt.
Danach muss diese Version noch installiert werden. Dies geschieht unter dem
Punkt „Downloaded:“. Neben diesem finden Sie ein Auswahlmenü in welchem Sie
jede jemals in Ihr System geladene Version auswählen können. Wählen Sie dort
die neueste aus.
Danach können Sie mit Klick auf „Install“ die Einrichtung der neuen Version
starten. Während dies geschieht wird Ihnen folgendes Bild angezeigt:
Bitte warten Sie mit weiteren Schritten, bis wieder die Overview-Seite der AdminAnwendung angezeigt wird. Danach steht im entsprechenden Eintrag der Text: „…
is Up-To-Date. No update is necessary“.
3.8 LDAP und Datenbank Einstellungen
database.url
Die Datenbank URL für die JDBC Verbindung der
Datenbank. Wichtig ist, dass hier die Datenbankinstanz mit
angegeben wird.
database.catalog
Der Datenbankname des bestehenden FlowFact Systems.
database.username
Der Benutzername der für die Verbindung zur Datenbank
benötigt wird.
database.password
Das Datenbankpasswort für die Verbindung zur Datenbank.
database.encrypted
Diese Checkbox entscheidet, ob das Passwort verschlüsselt
in der Property-Datei abgelegt werden soll.
ldap.enabled
Diese Checkbox muss angehakt werden, wenn die
Authentifizierung der Benutzer über den Verzeichnisdienst
durchgeführt werden soll.
ldap.providerURL
Die URL für den LDAP-Zugang zum Verzeichnisdienst.
Hier muss der Port mit angegeben werden und in aller Regel
wird ldap:// als Übertragungsprotokoll verwendet.
ldap.searchBase
Hier wird die Organisationseinheit (OU= )und die Domain
Component (DC= ) angegeben wo die entsprechenden
Benutzer zugeordnet sind. Beispiel:
OU=FlowFact,DC=ffag,DC=de
ldap.searchFilter
Dies ist der Suchfilter, unter dem Benutzer gefunden
werden können. Beispiel: (sAMAccountName={0})
ldap.managerDn
Hier wird der Toplevel domain name des Managers
angeben. Beispiel: CN=FlowFact Testuser, OU=FFTest,
OU=FlowFact,DC=ffag,DC=de. Dies muss ein Benutzer
sein, der andere Benutzer suchen, deren Passwörter
auslesen und diese ver-gleichen darf.
ldap.managerPw
Hier wird das Passwort des Managers angegeben, sodass
der Zugriff ermöglicht wird.
ldap.encrypted
Hier wird angegeben, ob das Passwort des Managers
verschlüsselt in die Property-Datei abgelegt wird.
3.9 Serverneustart und Testlogin
Starten Sie nun den Serverdienst neu.
Öffnen Sie die folgende Adresse im Webbrowser:
http[s]://<IP_DES_SERVERS>:>:<PORT >
com.flowfact.server/api/rest/public/v1.0/sysinfo
Ist der Server erfolgreich gestartet, sehen Sie hier eine Tabelle ähnlich der unten
abgebildeten mit Systeminformationen. Für diesen Aufruf ist noch keine
Authentifizierung notwendig.
4.1 Die FLOWFACT API
Dateiname: com.flowfact.server
4.1.1 Aufgabe
Diese Anwendung stellt die REST-Schnittstelle des Backends zur Verfügung. Sie
integriert die Backendanwendung, die die benötigten Businessfunktionen und die
Daten zur Verfügung stellt. Die Anwendungen kommunizieren über http[s].
4.1.2 Schnittstellen
Die Anwendung muss sowohl auf die FLOWFACT Ordner auf dem FLOWFACT
Fileserver zugreifen, als auch auf den Datenbankserver. Die Verbindung zum
Datenbankserver wird mittels JDBC hergestellt. Dafür wird der JDBC-Treiber von
Microsoft eingesetzt.
4.1.3 Einstellungen
Die Konfiguration des Servers geschieht in der Datei flowfact.properties im
Verzeichnis conf des Installationsordner des Tomcat Servers. Die Bedeutung der
einzelnen Parameter ist als Kommentar bei der jeweiligen Einstellung in der Datei
beschrieben.
Dafür wird der JDBC-Treiber von Microsoft eingesetzt.
4.2 FLOWFACT mobile
Dateiname: mobilewebapp
4.2.1 Aufgabe
Diese Anwendung stellt eine mobile App zur Verfügung, die auf vielen Geräten
genutzt werden kann und Daten aus der konfigurierten FLOWFACT API nutzt. Es
handelt sich dabei technisch gesehen um eine Webseite, welche prinzipiell eine
plattformübergreifende Nutzung der App ermöglicht. Entwickelt wurde die App in
erster Linie für Android und Desktop-Systeme unter Verwendung des Google
Chrome Browsers. Abweichende Systeme werden ebenfalls unterstützt, je nach
Version von FLOWFACT mobile kann es jedoch zu Abweichungen in Funktion
und Präsentation kommen.
4.2.2 Schnittstellen
FLOWFACT mobile bezieht ihre Daten aus der eingestellten FLOWFACT API.
4.2.3 Einstellungen
Die Einstellungen für FLOWFACT mobile werden, analog zu den Einstellungen
der FLOWFACT API, in der Datei mobilewebapp.properties vorgenommen.
Ebenfalls analog zur Installation der FLOWFACT API bietet der Servermanager
die Möglichkeit initial diese Datei an die korrekte Stelle (${catalinabase}/conf/mobilewebapp.properties) zu kopieren.
Die wichtigsten Einstellungen, die getroffen werden müssen, sind hier aufgeführt:
server.url
Hier einzutragen ist die extern erreichbare IP Adresse bzw.
der DNS Name, welcher auf den Tomcat zeigt.
rest.path
Hier einzutragen ist die URL, unter der die FLOWFACT
API von diesem Tomcat aus erreichbar ist. Achtung:
Standardmäßig wird hier die gleiche Adresse verwendet,
welche unter server.url eingetragen wurde. Dieser
Platzhalter kann allerdings auch durch eine andere URL
ersetzt werden.
authentication.ldap
Sollte die konfigurierte FLOWFACT API LDAP (z.B.
Active Directory) Authentifizierung verlangen, muss
dieses flag vom Defaultwert false auf true geändert werden
FLOWFACT AG
Holweider Straße 2a
51065 Köln
Telefon +49 221 995 90-0
Telefax +49 221 995 90-111
www.flowfact.de
[email protected]