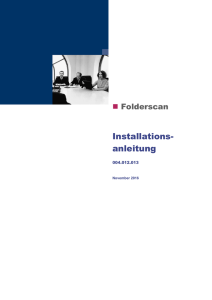remote administrator 6
Werbung

ESET
REMOTE
ADMINISTRATOR 6
Installationsanleitung und Benutzerhandbuch
Klicken Sie hier, um die neueste Version dieses Dokuments zu öffnen.
ESET REMOTE ADMINISTRATOR 6
Copyright
2015 von ESET, spol. s r.o.
ESET Remote Admi ni s tra tor 6 wurde entwi ckel t von ESET, s pol . s r.o.
Nä here Informa ti onen fi nden Si e unter www.es et.de.
Al l e Rechte vorbeha l ten. Kei n Tei l di es er Dokumenta ti on da rf ohne s chri ftl i che
Ei nwi l l i gung des Verfa s s ers reproduzi ert, i n ei nem Abrufs ys tem ges pei chert oder i n
i rgendei ner Form oder a uf i rgendei ne Wei s e wei tergegeben werden, s ei es
el ektroni s ch, mecha ni s ch, durch Fotokopi en, Aufnehmen, Sca nnen oder a uf a ndere
Art.
ESET, s pol . s r.o. behä l t s i ch da s Recht vor, ohne vorheri ge Ankündi gung a n jedem der
hi er bes chri ebenen Softwa re-Produkte Änderungen vorzunehmen.
Support: www.eset.com/support
Vers i ons s ta nd
20/05/2015
Inhalt
3.7.5.1
Proxyservervoraussetzungen
..................................................................................54
– Windows
1. Einführung
.......................................................6
3.7.6
Rogue..............................................................................54
Detection Sensor-Installation – Windows
1.1 Funktionen
....................................................................................................6
3.7.6.1
Rogue
..................................................................................54
Detection Sensor-Voraussetzungen – Windows
3.7.7
Installation des Connectors für Mobilgeräte Windows
..............................................................................54
3.7.7.1
Voraussetzungen für den Connector für Mobilgeräte Windows
..................................................................................57
3.7.8
Apache
..............................................................................59
HTTP Proxy-Installation – Windows
1.2 Architektur
....................................................................................................7
1.2.1
Server..............................................................................8
1.2.2
Web-Konsole
..............................................................................9
1.2.3
Agent ..............................................................................9
1.2.4
Proxy..............................................................................10
1.2.5
Rogue
..............................................................................11
Detection Sensor
3.8.1
Serverinstallation
..............................................................................60
– Linux
1.2.6
Connector
..............................................................................12
für Mobilgeräte
3.8.1.1
Servervoraussetzungen
..................................................................................62
– Linux
1.2.7
Bereitstellungsszenarien
..............................................................................13
3.8.2
Agenten-Installation
..............................................................................63
– Linux
1.2.7.1
Einzelner
..................................................................................13
Server (kleines Unternehmen)
3.8.2.1
Voraussetzungen
..................................................................................64
für Agenten – Linux
1.2.7.2
Remotezweigstellen
..................................................................................14
mit Proxyservern
3.8.3
Installation
..............................................................................65
der ERA Web-Konsole – Linux
1.2.7.3
Hochverfügbarkeit
..................................................................................15
(Unternehmen)
3.8.3.1
Voraussetzungen
..................................................................................65
für die ERA Web-Konsole – Linux
1.2.8
Praktische
..............................................................................16
Bereitstellungsbeispiele
3.8.4
Proxyserverinstallation
..............................................................................65
– Linux
3.8.4.1
Proxyservervoraussetzungen
..................................................................................66
– Linux
3.8.5
Rogue Detection Sensor-Installation und
Voraussetzungen
..............................................................................67
– Linux
3.8.6
Installation
..............................................................................67
des Connectors für Mobilgeräte - Linux
3.8.6.1
Voraussetzungen für den Connector für Mobilgeräte Linux
..................................................................................69
3.8.7
Apache
..............................................................................69
HTTP Proxy-Installation – Linux
3.8.8
Deinstallieren und Neuinstallieren einer
Komponente
..............................................................................72
– Linux
1.3 Unterstützte
....................................................................................................17
Produkte und Sprachen
2. Systemanforderungen
.......................................................19
2.1 Hardware
....................................................................................................19
2.2 Datenbank
....................................................................................................19
2.3 Unterstützte
....................................................................................................20
Betriebssysteme
2.3.1
Windows
..............................................................................20
2.3.2
Linux..............................................................................22
2.3.3
OS X ..............................................................................22
3.8 Komponenteninstallation
....................................................................................................60
unter Linux
3.9 DNS-Diensteintrag
....................................................................................................72
2.4 Verwendete
....................................................................................................23
Ports
3.10 Migrations-Tool
....................................................................................................73
3. Installationsprozedur
.......................................................24
3.1 Paketinstallation
....................................................................................................25
3.1.1
3.10.1
Migrationsszenario
..............................................................................74
1
3.10.2
Migrationsszenario
..............................................................................76
2
3.10.3
Migrationsszenario
..............................................................................79
3
Installation
..............................................................................26
unter Windows SBS / Essentials
3.2 Datenbank
....................................................................................................29
4. Erste.......................................................83
Schritte
3.2.1
Datenbankserver-Sicherung
..............................................................................29
4.1 Öffnen
....................................................................................................83
der ERA Web-Konsole
3.2.2
Datenbankserver-Upgrade
..............................................................................29
3.2.3
ERA-Datenbankmigration
..............................................................................30
4.2 Anmeldebildschirm der ERA
....................................................................................................85
Web-Konsole
3.2.3.1
Migrationsprozess
..................................................................................30
für SQL Server
4.3 Erste
....................................................................................................87
Schritte mit der ERA-Web-Konsole
3.2.3.2
Migrationsprozess
..................................................................................38
für MySQL Server
4.4 Bereitstellung
....................................................................................................89
3.3 ISO-Abbild
....................................................................................................39
4.4.1
Hinzufügen
..............................................................................90
eines Clientcomputers zur ERA-Struktur
3.4 Virtuelle
....................................................................................................39
Appliance
4.4.1.1
Active
..................................................................................90
Directory-Synchronisierung
3.4.1
VMware
..............................................................................42
Player
4.4.1.2
Manuelle
..................................................................................91
Eingabe eines Namens/einer IP-Adresse
3.4.2
Oracle
..............................................................................43
VirtualBox
4.4.1.3
Rogue
..................................................................................92
Detection Sensor
3.4.3
Microsoft
..............................................................................44
Hyper-V
4.4.2
Agenten-Bereitstellung
..............................................................................95
4.4.2.1
Bereitstellungsschritte
..................................................................................95
– Windows
3.5 Failover-Cluster
....................................................................................................45
- Windows
3.6 Failover-Cluster
....................................................................................................45
- Linux
3.7 Komponenteninstallation unter
....................................................................................................48
Windows
........................................................................96
für Agenten
4.4.2.1.1 Live-Installationsprogramme
........................................................................99
des Agenten
4.4.2.1.2 Remote-Bereitstellung
........................................................................104
des Agenten
4.4.2.1.3 Lokale Bereitstellung
3.7.1
Serverinstallation
..............................................................................48
– Windows
4.4.2.2
Bereitstellungsschritte
..................................................................................107
– Linux
3.7.1.1
Servervoraussetzungen
..................................................................................50
– Windows
4.4.2.3
Bereitstellungsschritte
..................................................................................108
– OS X
3.7.2
Microsoft
..............................................................................51
SQL Server - Windows
4.4.2.4
Fehlerbehebung
..................................................................................108
– Agenten-Bereitstellung
3.7.3
Agenten-Installation
..............................................................................51
– Windows
4.4.3
Agenten-Bereitstellung
..............................................................................110
mithilfe von GPO und SCCM
3.7.4
Installation
..............................................................................52
der Web-Konsole – Windows
4.4.3.1
Erstellen
..................................................................................110
der MST-Datei
3.7.4.1
Unterstützte
..................................................................................53
Webbrowser
4.4.3.2
Bereitstellungsschritte
..................................................................................117
– GPO
3.7.5
Proxyinstallation
..............................................................................53
– Windows
4.4.3.3
Bereitstellungsschritte
..................................................................................121
– SCCM
4.4.4
Produktinstallation
..............................................................................137
........................................................................195
für Templates für dynamische Gruppen
6.1.1.7.1 Assistent
4.4.4.1
Produktinstallation
..................................................................................140
(Befehlszeile)
........................................................................196
von Templates für dynamische Gruppen
6.1.1.7.2 Verwalten
4.4.4.2
Liste
..................................................................................141
der Probleme bei Installationsfehlern
........................................................................197
für dynamische Gruppen
6.1.1.7.3 Assistent
4.5 Verwaltung
....................................................................................................141
6.1.1.7.4 Erstellen einer dynamischen Gruppe mit einem
vorhandenen
........................................................................199
Template
4.5.1
Hinzufügen
..............................................................................142
von Computern zu Gruppen
4.5.1.1
Statische
..................................................................................142
Gruppen
4.5.1.1.1
Hinzufügen eines Computers zu einer statischen
Gruppe........................................................................143
4.5.1.2
Dynamische
..................................................................................144
Gruppen
4.5.1.2.1
Neues Template
........................................................................145
für dynamische Gruppen
4.5.1.2.2
Erstellen
........................................................................146
einer neuen dynamischen Gruppe
4.5.2
Erstellen
..............................................................................148
einer neuen Policy
4.5.3
Zuweisen
..............................................................................151
einer Policy zu einer Gruppe
4.5.4
Mobilgeräteregistrierung
..............................................................................153
........................................................................207
der Template-Regeln
6.1.1.7.12 Bewertung
4.6 Bewährte
....................................................................................................155
Methoden
........................................................................209
6.1.1.7.13 Regel-Editor
4.6.1
Benutzerverwaltung
..............................................................................155
5. Die.......................................................156
Arbeit mit ESET Remote Administrator
6.1.1.7.5 Erstellen einer dynamischen Gruppe mit einem neuen
Template
........................................................................202
........................................................................202
dynamischer Gruppen
6.1.1.7.6 Verwalten
........................................................................204
einer dynamischen Gruppe
6.1.1.7.7 Verschieben
........................................................................206
einer Policy zu einer dynamischen Gruppe
6.1.1.7.8 Zuweisen
........................................................................206
eines Task zu einer dynamischen Gruppe
6.1.1.7.9 Zuweisen
........................................................................206
von ESET Remote Administrator
6.1.1.7.10 Automatisieren
6.1.1.7.11 Wann wird ein Computer Mitglied einer dynamischen
Gruppe?........................................................................207
6.1.2
Policies
..............................................................................211
6.1.2.1
Assistent
..................................................................................212
für Policies
6.1.2.2
Markierungen
..................................................................................213
5.1 Dashboard
....................................................................................................156
6.1.2.3
Verwalten
..................................................................................214
von Policies
5.1.1
Dashboard-Einstellungen
..............................................................................157
6.1.2.4
Anwenden
..................................................................................217
von Policies auf Clients
5.1.2
Detailinformationen
..............................................................................158
von Gruppen
6.1.2.4.1 Ordnen........................................................................217
5.1.3
Bericht-Template
..............................................................................160
bearbeiten
........................................................................219
von Policies
6.1.2.4.2 Aufzählen
5.2 Computer
....................................................................................................164
........................................................................220
von Policies
6.1.2.4.3 Zusammenführen
5.2.1
Hinzufügen
..............................................................................166
von Computern
6.1.2.5
Konfiguration
..................................................................................220
eines Produkts über ERA
5.2.2
Computerdetails
..............................................................................168
6.1.2.6
Zuweisen
..................................................................................220
einer Policy zu einer Gruppe
5.3 Bedrohungen
....................................................................................................169
6.1.2.7
Zuweisen
..................................................................................222
einer Policy zu einem Client
5.4 Berichte
....................................................................................................170
6.1.3
Client-Tasks
..............................................................................223
Assistent
..................................................................................225
für Client-Tasks
Verwalten
..................................................................................229
von Client-Tasks
5.4.1
Erstellen
..............................................................................171
eines neuen Bericht-Templates
6.1.3.1
5.4.2
Bericht
..............................................................................174
generieren
6.1.3.2
5.4.3
Planen
..............................................................................174
eines Berichts
........................................................................230
6.1.3.2.1 On-Demand-Scan
5.4.4
Veraltete
..............................................................................174
Anwendungen
........................................................................233
6.1.3.2.2 Betriebssystem-Update
........................................................................235
6.1.3.2.3 Quarantäneverwaltung
6. Verwaltung
.......................................................175
von ESET Remote Administrator
........................................................................237
Sensor-Datenbank zurücksetzen
6.1.3.2.4 Rogue Detection
6.1 Admin
....................................................................................................175
von Remote Administrator-Komponenten
6.1.3.2.5 Upgrade........................................................................239
6.1.1
Gruppen
..............................................................................175
........................................................................241
Agenten zurücksetzen
6.1.3.2.6 Geklonten
6.1.1.1
Neue
..................................................................................177
statische Gruppe erstellen
........................................................................243
6.1.3.2.7 Befehl ausführen
6.1.1.2
Erstellen
..................................................................................180
einer neuen dynamischen Gruppe
........................................................................245
ausführen
6.1.3.2.8 SysInspector-Skript
6.1.1.3
Zuweisen
..................................................................................182
eines Task zu einer Gruppe
........................................................................247
6.1.3.2.9 Software-Installation
6.1.1.4
Zuweisen
..................................................................................183
einer Policy zu einer Gruppe
........................................................................249
6.1.3.2.10 Software-Deinstallation
6.1.1.5
Policies
..................................................................................185
und Gruppen
........................................................................251
6.1.3.2.11 Produktaktivierung
6.1.1.6
Statische
..................................................................................185
Gruppen
........................................................................253
6.1.3.2.12 SysInspector-Loganfrage
6.1.1.6.1
Assistent
........................................................................186
für statische Gruppen
........................................................................255
hochladen
6.1.3.2.13 Quarantänedatei
6.1.1.6.2
Verwalten
........................................................................187
statischer Gruppen
der Signaturdatenbank
6.1.3.2.14 Update ........................................................................257
6.1.1.6.3
Verschieben
........................................................................188
einer statischen Gruppe
eines Updates der Signaturdatenbank
6.1.3.2.15 Rollback........................................................................259
6.1.1.6.4
Hinzufügen eines Clientcomputers zu einer statischen
Gruppe........................................................................190
........................................................................261
einer Meldung
6.1.3.2.16 Anzeigen
6.1.1.6.5
Importieren
........................................................................192
von Clients aus Active Directory
........................................................................265
6.1.3.2.18 Geräteregistrierung
6.1.1.6.6
Zuweisen
........................................................................192
eines Tasks zu einer statischen Gruppe
........................................................................279
beenden (ERA-Agent deinstallieren)
6.1.3.2.19 Verwaltung
6.1.1.6.7
Zuweisen
........................................................................192
einer Policy zu einer statischen Gruppe
6.1.3.3
Konfiguration
..................................................................................282
verwalteter Produkte exportieren
6.1.1.6.8
Exportieren
........................................................................193
statischer Gruppen
6.1.3.4
Zuweisen
..................................................................................284
eines Task zu einer Gruppe
6.1.1.6.9
Importieren
........................................................................194
statischer Gruppen
6.1.3.5
Zuweisen
..................................................................................285
eines Tasks zu Computern
6.1.1.7
Dynamische
..................................................................................195
Gruppen
6.1.3.6
Planen
..................................................................................287
eines Task
........................................................................263
6.1.3.2.17 Anti-Theft-Aktion
Inhalt
6.1.3.7
Trigger
..................................................................................289
8.1.2
Würmer
..............................................................................337
6.1.4
Server-Tasks
..............................................................................289
8.1.3
Trojaner
..............................................................................338
6.1.4.1
Assistent
..................................................................................289
für Server-Tasks
8.1.4
Rootkits
..............................................................................338
6.1.4.2
Verwalten
..................................................................................290
von Server-Tasks
8.1.5
Adware
..............................................................................338
6.1.4.2.1
Agenten-Bereitstellung
........................................................................290
8.1.6
Spyware
..............................................................................339
6.1.4.2.2
Bericht........................................................................295
generieren
8.1.7
Potenziell
..............................................................................339
unsichere Anwendungen
6.1.4.2.3
Synchronisierung
........................................................................297
statischer Gruppen
8.1.8
Eventuell
..............................................................................339
unerwünschte Anwendungen
6.1.4.2.4
Synchronisierung statischer Gruppen Linux-Computer
........................................................................299
6.1.4.3
Planen
..................................................................................299
eines Server-Tasks
6.1.4.4
Trigger
..................................................................................299
in Servertask wiederverwenden
6.1.4.5
Trigger
..................................................................................300
6.1.4.5.1
Drosselung
........................................................................301
........................................................................304
zu empfindlich
6.1.4.5.1.1 Trigger ist
6.1.4.5.2
Assistent
........................................................................304
für Servertrigger
6.1.4.5.3
Verwalten
........................................................................305
von Servertriggern
........................................................................306
zu oft aus
6.1.4.5.3.1 Trigger löst
........................................................................307
6.1.4.5.3.2 CRON-Ausdruck
6.1.4.5.4
Verwalten
........................................................................307
der Triggerempfindlichkeit
6.1.5
Benachrichtigungen
..............................................................................309
6.1.5.1
Assistent
..................................................................................310
für Benachrichtigungen
6.1.5.2
Verwalten
..................................................................................313
von Benachrichtigungen
6.1.5.3
Konfigurieren
..................................................................................315
eines SNMP-Trap-Dienstes
6.1.6
Zertifikate
..............................................................................317
6.1.6.1
Peerzertifikate
..................................................................................317
6.1.6.1.1
Erstellen eines neuen Zertifikats mit der
ERA-Zertifizierungsstelle
........................................................................318
6.1.6.1.2
Erstellen eines neuen Zertifikats mit einer
benutzerdefinierten
........................................................................319
Zertifizierungsstelle
6.1.6.2
Zertifikatsbehörden
..................................................................................319
6.1.6.2.1
Erstellen
........................................................................320
einer neuen Zertifizierungsstelle
6.1.7
Zugriffsrechte
..............................................................................321
6.1.7.1
Benutzer
..................................................................................321
6.1.7.1.1
Assistent für zugeordnete
Domänen-Sicherheitsgruppe
........................................................................322
6.1.7.1.2
Assistent
........................................................................323
für Systembenutzer
6.1.7.1.3
Erstellen
........................................................................324
eines Systembenutzers
........................................................................325
eines neuen Administratorkontos
6.1.7.1.3.1 Erstellen
6.1.7.1.4
Zuordnen einer Gruppe zur
Domänen-Sicherheitsgruppe
........................................................................325
6.1.7.1.5
Zuweisen eines Berechtigungssatzes zu einem
Benutzer
........................................................................326
6.1.7.2
Berechtigungssätze
..................................................................................327
6.1.7.2.1
Assistent
........................................................................328
für Berechtigungssätze
6.1.7.2.2
Verwalten
........................................................................329
von Berechtigungssätzen
6.1.8
Servereinstellungen
..............................................................................330
6.1.9
Lizenzverwaltung
..............................................................................330
6.1.9.1
Aktivierung
..................................................................................333
7. Diagnose-Tool
.......................................................336
8. Glossar
.......................................................337
8.1 Schadsoftwaretypen
....................................................................................................337
8.1.1
Viren
..............................................................................337
9. Häufig
.......................................................340
gestellte Fragen (FAQ)
10. Über
.......................................................342
ESET Remote Administrator
11. Endbenutzer-Lizenzvereinbarung
.......................................................343
(EULA)
1. Einführung
ESET Remote Administrator (ERA) ist eine Anwendung, mit der Sie ESET-Produkte auf Arbeitsstationen, Servern und
Mobilgeräten in einer Netzwerkumgebung von einem zentralen Standort aus verwalten können. Mit dem
integrierten Taskverwaltungssystem von ESET Remote Administrator können Sie ESET-Sicherheitslösungen auf
Remotecomputern installieren und schnell auf neue Probleme und Bedrohungen reagieren.
ESET Remote Administrator selbst bietet keinen Schutz vor Schadcode. Der Schutz Ihrer Umgebung hängt vom
Vorhandensein einer ESET-Sicherheitslösung auf den Arbeitsstationen, Servern und Mobilgeräten ab,
beispielsweise ESET Endpoint Security oder ESET File Security für Microsoft Windows Server.
ESET Remote Administrator 6 basiert auf zwei grundlegenden Konzepten:
1. Zentrale Verwaltung – Das gesamte Netzwerk kann von einem zentralen Punkt aus konfiguriert, verwaltet und
überwacht werden.
2. Skalierbarkeit – Das System eignet sich gleichermaßen zur Bereitstellung in kleinen Netzwerk und in großen
Unternehmensumgebungen. Durch Erweiterung/Skalierung kann das System schnell und einfach an die
Entwicklung Ihrer Infrastruktur angepasst werden.
Auf den ESET Remote Administrator-Hilfeseiten finden Sie ein vollständiges Benutzeradministrationshandbuch.
Machen Sie sich zunächst mit den grundlegenden Konzepten und Funktionen von ESET Remote Administrator
vertraut:
ESET Remote Administrator-Architektur
Installationsprozeduren und Bereitstellungsprozeduren
Agenten-Bereitstellung mithilfe von GPO und SCCM
Erste Schritte nach der Installation von ESET Remote Administrator
Erste Schritte mit der ERA-Web-Konsole
Die Arbeit mit ESET Remote Administrator
Administration
Migrations-Tool
1.1 Funktionen
Die folgenden Funktionen und Eigenschaften sind neu in Version 6:
Plattformunabhängigkeit – Der ERA-Server funktioniert unter Windows und Linux.
Die ERA Web-Konsole ist die primäre Benutzeroberfläche für ESET Remote Administrator. Der Zugriff erfolgt über
einen Webbrowser. So können Sie die Lösung von beliebigen Standorten und Geräten aus verwenden.
Das komplett anpassbare Dashboard bietet einen guten Überblick über den Sicherheitsstatus des Netzwerks. Der
Admin-Bereich der ESET Remote Administrator-Web-Konsole (ERA Web-Konsole) ist ein leistungsfähiges und
benutzerfreundliches Tool für die Verwaltung von ESET-Produkten.
Benachrichtigungen liefern in Echtzeit alle wichtigen Informationen. In Berichten können Sie verschiedene
Datentypen bequem sortieren und zur späteren Analyse vorbereiten.
6
1.2 Architektur
Für eine vollständige Bereitstellung der ESET-Sicherheitslösungen müssen folgende Komponenten installiert
werden (Windows-Plattform):
ERA-Server
ERA-Datenbank
ERA-Web-Konsole
ERA-Agent
Für eine vollständige Bereitstellung der ESET-Sicherheitslösungen müssen folgende Komponenten installiert
werden (Linux-Plattform):
ERA-Server
ERA-Web-Konsole
ERA-Agent
Die nachstehend aufgeführten unterstützen Komponenten sind optional. Wir empfehlen ihre Installation, um die
Leistungsfähigkeit der Anwendung in Ihrem Netzwerk zu steigern:
ERA-Proxy
RD Sensor
Connector für Mobilgeräte
Apache-HTTP-Proxy
7
1.2.1 Server
ESET Remote Administrator Server verarbeitet alle Daten von den Clients, die über den ESET-Agenten mit dem
Server kommunizieren. Für die ordnungsgemäße Datenverarbeitung benötigt der Server eine stabile Verbindung zu
dem Datenbankserver, auf dem sich die Netzwerkdaten befinden. Wir empfehlen, den Datenbankserver auf einem
anderen Computer zu installieren, um eine höhere Leistung zu erreichen.
8
1.2.2 Web-Konsole
Die ERA-Web-Konsole ist eine webbasierte Benutzeroberfläche, mit der Sie die ESET-Sicherheitslösungen in Ihrer
Umgebung verwalten können. Sie bietet eine Übersicht über den Status der Clients im Netzwerk und kann zur
Remote-Bereitstellung von ESET-Lösungen auf unverwalteten Computern verwendet werden. Der Zugriff auf die
Web-Konsole erfolgt über einen Browser (siehe Unterstützte Webbrowser). Wenn Sie den Zugriff über das Internet
auf den Webserver zulassen, können Sie ESET Remote Administrator von nahezu jedem beliebigen Standort und
Gerät aus verwenden.
1.2.3 Agent
Der Agent ist ein wesentlicher Bestandteil von ESET Remote Administrator. Die Clients kommunizieren nicht direkt
mit dem Server, sondern tun dies über den Agenten. Der Agent erfasst Informationen vom Client und sendet sie an
den ERA-Server. Wenn der ERA-Server dem Client einen Task übermittelt, wird dieser Task an den Agenten
gesendet, der ihn an den Client weitergibt.
Zur einfacheren Implementierung des Endpunktschutzes ist der autonome ERA-Agent in der ERA-Suite (Version 6
und höher) enthalten. Der Agent ist ein einfacher, hochmodularer und leichter Dienst, der die gesamte
Kommunikation zwischen dem ERA-Server und beliebigen ESET-Produkten bzw. Betriebssystemen übernimmt.
ESET-Produkte kommunizieren nicht direkt mit dem ERA-Server, sondern über den Agenten. Clientcomputer, auf
denen der ESET-Agent installiert ist und die mit dem ERA-Server kommunizieren können, werden als „verwaltet“
bezeichnet. Sie können den Agenten auf einem beliebigen Computer installieren, unabhängig davon, ob auf dem
Computer eine ESET-Software installiert ist.
9
Vorteile des Agenten:
Einfache Einrichtung: Der Agent kann als Bestandteil einer standardmäßigen Unternehmensinstallation
bereitgestellt werden.
Sicherheitsverwaltung vor Ort: Der Agent kann mit mehreren gespeicherten Sicherheitsszenarien konfiguriert
werden, was die Reaktionszeit im Falle einer Bedrohung deutlich reduziert.
Offline-Sicherheitsverwaltung: Der Agent kann auch ohne bestehende Verbindung zum ERA-Server auf ein
Ereignis reagieren.
1.2.4 Proxy
Der ERA-Proxy ist eine leichtere Version der Serverkomponente. Diese Art Server wird eingesetzt, um eine hohe
Skalierbarkeit zu erreichen. Mit dem ERA-Proxyserver kann der Datenverkehr von den Client-Agenten
zusammengefasst werden. Mehrere Agenten können eine Verbindung zum ERA-Proxy herstellen, der den
Datenverkehr dann zum ERA-Server weiterleitet. Dies ermöglicht eine Optimierung der Datenbankabfragen.
Außerdem kann der ERA-Proxy eine Verbindung zu anderen Proxyservern und dann zum ERA-Server herstellen. Die
jeweilige Lösung hängt von der Netzwerkumgebung und Konfiguration ab.
Der ERA-Proxy übernimmt außerdem die passive Verteilung der Konfigurationsdaten (Gruppen, Policies, Tasks
usw.) an die Agenten. Diese Weiterleitung erfolgt ohne Eingriff des ERA-Servers.
Der ERA-Proxy (und alle anderen Komponenten) können ausschließlich über Policies vom ERA-Server konfiguriert
werden. Dies bedeutet, dass der Agent auf dem ERA-Proxycomputer installiert sein muss, um die Konfiguration
vom ERA-Server zum ERA-Proxy zu liefern.
HINWEIS: Eine direkte Verbindung zwischen dem ERA-Server und dem ERA-Proxy ohne Agent ist nicht möglich.
10
Der ERA-Proxy ist ein weiterer Bestandteil von ESET Remote Administrator und dient zwei Zwecken. In einem
mittelgroßen Netzwerk oder Unternehmensnetzwerk mit vielen Clients (beispielsweise 10.000 Clients oder mehr)
können Sie mit einem ERA-Proxy die Last zwischen mehreren ERA-Proxys verteilen und so den primären ERA-Server
entlasten. Sie können den ERA-Proxy außerdem für Verbindungen zu entfernt liegenden Büros mit schwacher
Bandbreite einsetzen. Dabei stellt der ERA-Agent des Client nicht direkt eine Verbindung zum ERA-Server her,
sondern zum ERA-Proxy, der sich im gleichen lokalen Netzwerk wie der Agent und der Client befindet. Diese
Konfiguration ermöglicht eine bessere Kommunikation mit dem entfernt liegenden Büro. Der ERA-Proxy nimmt
Verbindungen von allen lokalen ERA-Agenten an, kompiliert die Daten und lädt sie zum primären ERA-Server (oder
zu einem anderen ERA-Proxy) hoch. Auf diese Weise ist im Netzwerk Platz für mehr Clients, ohne dass die
Leistungsfähigkeit des Netzwerks und der Datenbankabfragen beeinträchtigt wird.
Damit der ERA-Proxy ordnungsgemäß funktioniert, muss auf dem Hostcomputer, auf dem sich der ERA-Proxy
befindet, ein ESET-Agent installiert sein, und er muss mit der oberen Ebene (entweder dem ERA-Server oder,
sofern vorhanden, dem oberen ERA-Proxy) des Netzwerks verbunden sein.
HINWEIS: Siehe Bereitstellungsszenario mit ERA-Proxy.
1.2.5 Rogue Detection Sensor
Rogue Detection Sensor (RD Sensor) ist ein Erkennungstool, das Ihr Netzwerk auf unerwünschte Computer
durchsucht. Der Sensor ist besonders hilfreich, weil er neue Computer aus ESET Remote Administrator erkennen
kann, ohne dass diese gesucht und manuell hinzugefügt werden müssen. Die gefundenen Computer werden sofort
erkannt und in einem vordefinierten Bericht gemeldet, sodass Sie diese in bestimmte statische Gruppen
verschieben und mit Ihren Verwaltungsaufgaben fortfahren können.
RD Sensor ist ein passives Überwachungstool, das Computer erkennt, die im Netzwerk vorhanden sind, und
Informationen über diese Computer an den ERA-Server sendet. Der ERA-Server bewertet dann, ob die im Netzwerk
gefundenen PCs dem ERA-Server unbekannt oder ob sie bereits verwaltet sind.
11
Jeder Computer innerhalb der Netzwerkstruktur (Domäne, LDAP, Windows-Netzwerk) wird über einen
Serversynchronisierungstask automatisch der Computerliste auf dem ERA-Server hinzugefügt. Mit dem RD Sensor
können auf einfache Weise alle Computer erkannt werden, die nicht in der Domäne oder der Netzwerkstruktur
vorhanden sind, und zum ESET Remote Administrator-Server hinzugefügt werden. RD Sensor merkt sich Computer,
die bereits erkannt wurden, und sendet nicht zweimal die gleichen Informationen.
1.2.6 Connector für Mobilgeräte
Mit dem Connector für Mobilgeräte können Sie Mobilgeräte und ESET Endpoint Security für Android verwalten.
12
1.2.7 Bereitstellungsszenarien
Die folgenden Kapitel beschreiben Bereitstellungsszenarien für verschiedene Netzwerkumgebungen. Ausführliche
Anweisungen finden Sie in den entsprechenden Kapiteln:
Einzelner Server (kleines Unternehmen)
Hochverfügbarkeit (Unternehmen)
Remotezweigstellen mit Proxyservern
1.2.7.1 Einzelner Server (kleines Unternehmen)
Für die Verwaltung kleiner Netzwerke (mit bis zu 1.000 Clients) reicht üblicherweise ein einziger Computer, auf
dem der ERA-Server und alle zugehörigen Komponenten (Webserver, Datenbank usw.) installiert sind. Sie können
dies als einzelnen Server oder als Standalone-Installation betrachten. Alle verwalteten Clients stellen direkt über
den ERA-Agenten eine Verbindung zum ERA-Server her. Der Administrator kann über einen Webbrowser auf einem
beliebigen Computer im Netzwerk eine Verbindung zur ERA Web-Konsole des Servers ausführen oder die WebKonsole direkt auf dem ERA-Server ausführen.
13
1.2.7.2 Remotezweigstellen mit Proxyservern
In einem mittelgroßen Netzwerk (beispielsweise mit 10.000 Clients) wird ein zusätzlicher Layer aus ERAProxyserver hinzugefügt. Die ERA-Agenten sind mit dem ERA-Proxyserver verbunden. Der ERA-Proxyserver kann
beispielsweise verwendet werden, wenn die Bandbreite zum Remotestandort (Zweigstelle) gering ist. Die ERAAgenten (am Remotestandort) können jedoch weiterhin auch direkt eine Verbindung zum Hauptserver herstellen.
14
1.2.7.3 Hochverfügbarkeit (Unternehmen)
In Unternehmensumgebungen (mit beispielsweise mehr als 100.000 Clients) sollten zusätzliche ERA-Komponenten
eingesetzt werden. Eine dieser Komponenten ist der RD Sensor, der das Netzwerk nach neuen Computern
durchsucht. Eine weitere Komponente ist eine Ebene aus ERA-Proxyservern. Die ERA-Agenten kommunizieren
hierbei über den ERA-Proxyserver. Dies entlastet den Hauptserver, was im Hinblick auf die Leistung von Vorteil ist.
Auch in dieser Konfiguration können die ERA-Agenten eine direkte Verbindung zum Hauptserver herstellen. Eine
SQL-Datenbank wird ebenfalls in einem Failover-Cluster implementiert, um eine Redundanz zu bieten.
15
1.2.8 Praktische Bereitstellungsbeispiele
Zur Gewährleistung einer optimalen Leistung empfehlen wird die Verwendung von Microsoft SQL Server als ESET
Remote Administrator-Datenbank. ESET Remote Administrator ist auch mit MySQL kompatibel, doch die
Verwendung von MySQL kann sich nachteilhaft auf die Systemleistung auswirken, wenn Sie mit großen
Datenmengen arbeiten, beispielsweise mit großen Dashboards, vielen Bedrohungen oder vielen Clients. Mit
Microsoft SQL Server können Sie mit der gleichen Hardware etwa die 10-fache Anzahl an Clients verarbeiten wie
mit MySQL.
Für Testzwecke speichert jeder Client etwa 30 Logs in der Datenbank. Microsoft SQL Server arbeitet mit einem
großen RAM-Volumen, um Datenbankdaten im Cache zu speichern. Daher empfehlen wir, mindestens so viel
Arbeitsspeicher zur Verfügung zu stellen wie für Microsoft SQL Server auf dem Datenträger vorhanden ist.
Es gibt keine einfache Methode, die Menge der von ESET Remote Administrator verwendeten Ressourcen genau zu
berechnen, da dies je nach Netzwerkumgebung variiert. Nachstehend finden Sie einige Testergebnisse für übliche
Netzwerkkonfigurationen.
Testfall: bis zu 5.000 Clients mit Verbindung zum ERA-Server
Testfall: bis zu 100,000 Clients mit Verbindung zum ERA-Server
Um eine optimale Konfiguration für Ihre Anforderungen zu bestimmen, empfiehlt es sich, einen Test mit einer
kleineren Anzahl Clients und weniger leistungsfähiger Hardware auszuführen, und die Systemanforderungen auf
Grundlage der erhaltenen Testergebnisse zu extrapolieren.
TESTFALL (5.000 CLIENTS)
Hardware/Software
Windows Server 2003 R2, x86-Prozessorarchitektur
Microsoft SQL Server Express 2008 R2
Intel Core2Duo E8400 mit 3 GHz
3 GB RAM
Seagate Barracuda 7200 RPM, 500 GB, 16 MB Cache, Sata 3,0 Gb/s
Ergebnisse
Die ERA Web-Konsole antwortet sehr schnell (Antwortzeit unter 5 s)
Speicherverbrauch:
o Apache Tomcat 200 MB
o ERA-Server: 200 MB
o SQL Server-Datenbank: 1 GB
Serverreplikationsleistung: 10 Replikationen pro Sekunde
Datenbankgröße auf dem Datenträger: 1 GB (5.000 Clients mit je 30 Logs in der Datenbank)
In diesem Testfall wurde SQL Server Express 2008 R2 verwendet. Trotz der Einschränkungen (10 GB für die
Datenbank, 1 Prozessor, 1 GB RAM) hat sich die Konfiguration als funktions- und leistungsfähig erwiesen. Für Server
mit weniger als 5.000 Clients empfiehlt sich die Verwendung von SQL Server Express. Sie können auch zunächst SQL
Server Express bereitstellen und auf Microsoft SQL Server (Vollversion) aufrüsten, wenn eine größere Datenbank
erforderlich wird. Beachten Sie, dass ältere Express-Versionen (vor 2008 R2) eine Größenbeschränkgung von 4 GB
für die Datenbank haben.
Die Serverreplikationsleistung definiert ein Replikationsintervall für die Clients. 10 Replikationen pro Sekunde
entsprechen 600 Replikationen pro Minute. Im Idealfall sollte das Replikationsintervall auf allen 5.000 Clients auf
8 Minuten festgelegt werden. Dies würde jedoch einer Last von 100 % auf dem Server ergeben, weshalb in diesem
Fall ein längeres Intervall angegeben wird. Für dieses Beispiel empfehlen wir ein Replikationsintervall von 20 bis
30 Minuten.
16
TESTFALL (100.000 CLIENTS)
Hardware/Software
Windows Server 2012 R2 Datacenter, x64-Prozessorarchitektur
Microsoft SQL Server 2012
Intel Xeon E5-2650v2 mit 2,60 GHz
64 GB RAM
Netzwerkadapter Intel NIC/PRO/1000 PT Dual
2x Micron RealSSD C400 SSD-Laufwerke mit 256 GB (eines für System und Software, ein zweites für die SQL ServerDatenbankdateien)
Ergebnisse
Die Web-Konsole antwortet schnell (Antwortzeit unter 30 s).
Speicherverbrauch
o Apache Tomcat: 1 GB
o ERA-Server: 2 GB
o SQL Server-Datenbank: 10 GB
Serverreplikationsleistung: 80 Replikationen pro Sekunde
Datenbankgröße auf dem Datenträger: 10 GB (100.000 Clients mit je 30 Logs in der Datenbank)
In diesem Testfall wurden alle Komponenten (Apache Tomcat, Web-Konsole, ERA-Server, SQL Server) auf einem
Computer installiert, um die Leistungsfähigkeit des ERA-Servers zu testen.
Die große Anzahl Clients verursacht eine größere Speicher- und Datenträgerauslastung durch Microsoft SQL Server.
Um eine optimale Leistung zu gewährleisten speichert SQL Server nahezu alle Datenbankinformationen im Cache.
Apache Tomcat (Web-Konsole) und der ERA-Server speichern ebenfalls Daten im Cache, was die erhöhte
Speicherauslastung in diesem Testfall erklärt.
Der ERA-Server kann 80 Replikationen pro Sekunde (288.000 pro Stunde) liefern. Im Idealfall wäre das
Replikationsintervall aller 100.000 Clients etwa 30 Minuten (200.000 Replikationen pro Stunde). Dies würde jedoch
eine Serverauslastung von 100 % verursachen, weshalb ein geeignetes Replikationsintervall eher 1 Stunde ist
(100.000 Replikationen pro Stunde).
Die Netzwerkauslastung hängt von der Anzahl der Logs ab, die von den Clients erfasst werden. In diesem Test waren
dies etwa 20 KB pro Replikation. Bei 80 Replikationen pro Sekunde entspricht dies einer Bandbreite von etwa
1600 KB/s (20 Mbit/s).
In diesem Beispiel wurde ein Szenario mit einem Server verwendet. Durch die Verwendung mehrerer ERA-Proxies
(je mehr, desto besser) kann die Prozessor- und Netzwerkauslastung besser verteilt werden. Sowohl die Prozessorals auch die Netzwerklast werden beim Beantworten der Clientreplikationen verteilt. Besonders mit Clients an
entfernten Standorten ist es wichtig, die Netzwerklast zu verteilen. Das Proxy-Replikationsintervall für den Server
kann außerhalb der Arbeitszeiten festgelegt werden, wenn eine größere Bandbreite zur Verbindung mit entfernten
Standorten verfügbar ist.
1.3 Unterstützte Produkte und Sprachen
Mit ESET Remote Administrator können Sie folgende ESET-Produkte bereitstellen, aktivieren und verwalten:
Verwaltung möglich über ESET Remote Administrator 6
Produktversion
Aktivierungsmethode
ESET Endpoint Security für Windows
6.x und 5.x
6.x - Lizenzschlüssel
5.x - Benutzername/Passwort
ESET Endpoint Antivirus für Windows
6.x und 5.x
ESET Endpoint Security für OS X
ESET Endpoint Antivirus für OS X
ESET Endpoint Security für Android
6.x
6.x
2.x
6.x - Lizenzschlüssel
5.x - Benutzername/Passwort
Lizenzschlüssel
Lizenzschlüssel
Lizenzschlüssel
17
Verwaltung möglich über ESET Remote Administrator 6
ESET File Security für Windows Server
ESET File Security für Microsoft Windows Server
ESET NOD32 Antivirus 4 Business Edition für Mac OS X
ESET NOD32 Antivirus 4 Business Edition für Linux Desktop
ESET Mail Security für Microsoft Exchange Server
ESET Mail Security für IBM Lotus Domino
ESET Security für Microsoft Windows Server Core
ESET Security für Microsoft SharePoint Server
ESET Security für Kerio
ESET NOD32 Antivirus Business Edition
ESET Smart Security Business Edition
Produktversion
Aktivierungsmethode
6.x
4.5.x
4.x
4.x
4.5.x
4.5.x
4.5.x
4.5.x
4.5.x
4.2.76
4.2.76
Lizenzschlüssel
Benutzername/Passwort
Benutzername/Passwort
Benutzername/Passwort
Benutzername/Passwort
Benutzername/Passwort
Benutzername/Passwort
Benutzername/Passwort
Benutzername/Passwort
Benutzername/Passwort
Benutzername/Passwort
HINWEIS: Ältere Versionen von Windows Server-Produkten als die in der obigen Tabelle angegebenen können
momentan nicht mit ESET Remote Administrator verwaltet werden.
Unterstützte Sprachen
Name
English (United States)
Arabisch (Ägypten)
Chinesisch vereinfacht
Chinesisch traditionell
Kroatisch (Kroatien)
Tschechisch
(Tschechische Republik)
Französisch (Frankreich)
Französisch (Kanada)
Deutsch (Deutschland)
Italienisch (Italien)
Japanisch (Japan)
Koreanisch (Korea)
Polnisch (Polen)
Portugiesisch (Brasilien)
Russisch (Russland)
Spanisch (Chile)
Spanisch (Spanien)
Slowakisch (Slowakei)
18
Code
de-de
ar-EG
zh-CN
zh-TW
hr-HR
cs-CZ
fr-FR
fr-FC
de-DE
it-IT
ja-JP
ko-KR
pl-PL
pt-BR
ru-RU
es-CL
es-ES
sk-SK
2. Systemanforderungen
Für die Installation von ESET Remote Administrator müssen bestimmte Hardware-, Datenbank- und SoftwareAnforderungen erfüllt sein.
2.1 Hardware
Für einen reibungslosen Betrieb von ESET Remote Administrator muss Ihr System die folgenden
Hardwareanforderungen erfüllen:
Speicher
Festplatte
Prozessor
Netzwerkverbindung
4 GB RAM
Mindestens 20 GB freier Speicherplatz
Doppelkernprozessor mit mindestens 2,0 GHz
1 GB/s
2.2 Datenbank
ESET Remote Administrator unterstützt zwei Arten Datenbankserver:
Microsoft SQL Server (inklusive Express- und nicht-Express-Editionen) 2008, 2008 R2, 2012, 2014
MySQL (Version 5.5 und höher)
Sie können die gewünschte Art des Datenbankservers während der Server- oder Proxy-Installation festlegen.
Microsoft SQL Server 2008 R2 Express ist standardmäßig installiert und ist im Installationspaket enthalten. Microsoft
SQL Server 2008 R2 Express hat eine Obergrenze für Datenbanken von 10 GB und kann nicht auf einem
Domänencontroller installiert werden. Wenn Sie z. B. Microsoft SBS verwenden, empfiehlt es sich, ESET Remote
Administrator auf einem anderen Server zu installieren oder während der Installation nicht die SQL Server ExpressKomponente auszuwählen (Sie müssen dann zum Ausführen der ERA-Datenbank SQL Server oder MySQL
verwenden).
Wenn Sie Microsoft SQL Server verwenden möchten, beachten Sie, dass die früheste unterstützte Version Microsoft
SQL Server 2008 ist. Sie können eine vorhandene Installation von Microsoft SQL Server verwenden, die in Ihrer
Umgebung ausgeführt wird, sie muss jedoch die Mindestanforderungen erfüllen.
HINWEIS: ERA-Server und ERA-Proxy arbeiten nicht mit integrierter Sicherung. Wir empfehlen daher dringend,
Sicherungen des Datenbankservers zu erstellen, um einen Datenverlust zu vermeiden.
Hardwareanforderungen für den Datenbankserver:
Speicher
Festplatte
Prozessorgeschwindigkeit
Prozessortyp
1 GB RAM
Mindestens 10 GB freier Speicherplatz
x86-Prozessor: 1,0 GHz
x64-Prozessor: 1,4 GHz
Hinweis: Für eine optimale Leistung wird ein Prozessor mit mindestens 2,0 GHz
empfohlen.
x86-Prozessor: Pentium III-kompatibler Prozessor oder gleichwertig/besser
x64-Prozessor: AMD Opteron, AMD Athlon 64, Intel Xeon mit Intel EM64TUnterstützung, Intel Pentium IV mit EM64T-Unterstützung
19
2.3 Unterstützte Betriebssysteme
Die folgenden Abschnitte enthalten Informationen zu den Betriebssystemversionen von Windows, Linux und Mac
OS, die von den einzelnen ESET Remote Administrator-Komponenten unterstützt werden.
2.3.1 Windows
Die folgende Tabelle enthält die unterstützten Betriebssysteme der einzelnen ESET Remote AdministratorKomponenten. ERA Server, ERA Proxy und MDM können auch auf Client-Betriebssystemen (*Microsoft Windows 7, 8
, 8.1) installiert werden, jedoch nur zu Testzwecken.
Betriebssystem
Server
Agent
Proxy
RD Sensor
Windows XP x86 SP3
Windows XP x64 SP2
X
X
X
X
Windows Vista x86 SP2
Windows Vista x64 SP2
X
X
X
X
MDM
Windows 7 x86 SP1
Windows 7 x64 SP1
*
*
X
X
*
*
X
X
*
*
Windows 8 x86
Windows 8 x64
*
*
X
X
*
*
X
X
*
*
Windows 8.1 x86
Windows 8.1 x64
*
*
X
X
*
*
X
X
*
*
Windows HomeServer 2003 SP2
Windows HomeServer 2011 x64
X
X
X
X
Windows Server 2003 x86 SP2
Windows Server 2003 x64 SP2
Windows Server 2003 x86 R2 SP2
Windows Server 2003 x64 R2 SP2
X
X
X
X
X
X
X
X
X
X
X
X
X
X
X
X
Windows Server 2008 x64 R2 SP1
Windows Server 2008 x64 R2 CORE
Windows Server 2008 x86
Windows Server 2008 x86 SP2
Windows Server 2008 x64
Windows Server 2008 x64 SP2
X
X
X
X
X
X
X
X
X
X
X
X
X
X
X
X
X
X
X
X
Windows Server 2012 x64
Windows Server 2012 x64 CORE
Windows Server 2012 x64 R2
Windows Server 2012 x64 R2 CORE
X
X
X
X
X
X
X
X
X
X
X
X
X
X
X
X
X
X
X
X
Microsoft SBS 2003 x86 SP2 **
Microsoft SBS 2003 x86 R2 **
Microsoft SBS 2008 x64
Microsoft SBS 2008 x64 SP2 **
Microsoft SBS 2011 x64 Standard
Microsoft SBS 2011 x64 Essential
X
X
X
X
X
X
X
X
X
X
X
X
X
X
X
X
X
X
20
X
X
X
X
X
X
X
X
X
X
X
X
X
* ERA-Komponenten auf Client-Betriebssystemen (nur zu Testzwecken).
** Die in Microsoft Small Business Server (SBS) enthaltene Version von Microsoft SQL Server Express wird von ESET
Remote Administrator nicht unterstützt. Falls Sie Ihre ERA-Datenbank auf SBS installieren möchten, müssen Sie eine
neuere Version von Microsoft SQL Server verwenden. Weitere Informationen und Anweisungen finden Sie unter
Installation unter Windows SBS / Essentials.
Auf älteren Systemen wie Windows Server 2003 wird die Protokollverschlüsselung auf der Betriebssystemseite
möglicherweise nicht vollständig unterstützt. Daher wird TLSv1.0 statt TLSv1.2 verwendet (TLSv1.0 gilt als weniger
sicher als aktuellere Versionen). Diese Situation kann auch auftreten, wenn das Betriebssystem TLSv1.2 unterstützt,
der Client aber nicht. In diesem Fall erfolgt die Kommunikation über TLS1.0. Wenn Sie eine sicherere
Kommunikation benötigen, sollten Sie neuere Betriebssysteme und Clients (Windows Server 2008 R2 oder neuer
für Server und Windows Vista oder neuer für Clients) verwenden.
HINWEIS: Sie können auch auf einem Desktop-Betriebssystem installieren und die virtuelle Appliance
bereitstellen. Auf diese Weise können Sie ESET Remote Administrator auf Nicht-Server-Betriebssystemen ohne
ESXi ausführen.
21
2.3.2 Linux
Betriebssystem
Server
Agent
Proxy
RD Sensor
MDM
X
X
X
X
X
X
X
X
X
X
X
X
X
X
X
X
X
X
X
X
X
X
X
X
X
X
X
X
X
X
X
X
X
X
X
X
X
X
X
X
X
X
X
X
X
X
X
X
X
X
X
X
X
X
X
X
X
X
X
X
X
X
CentOS 5 x86
CentOS 5 x64
CentOS 6 x86
CentOS 6 x64
CentOS 7 x86
CentOS 7 x64
X
X
X
X
X
X
X
X
X
X
X
X
X
X
X
X
X
X
X
X
X
X
SLED 11 x86
SLED 11 x64
SLES 11 x86
SLES 11 x64
X
X
X
X
X
X
X
X
X
X
X
X
X
X
X
X
X
X
X
X
OpenSUSE 13 x86
OpenSUSE 13 x64
X
X
X
X
X
X
X
X
X
X
Debian 7 x86
Debian 7 x64
X
X
X
X
X
X
X
X
X
X
Fedora 19 x86
Fedora 19 x64
Fedora 20 x86
Fedora 20 x64
X
X
X
X
X
X
X
X
X
X
X
X
X
X
X
X
X
X
X
X
Ubuntu 12.04 LTS x86 Desktop
Ubuntu 12.04 LTS x86 Server
Ubuntu 12.04 LTS x64 Desktop
Ubuntu 12.04 LTS x64 Server
Ubuntu 14.04 LTS x86 Desktop
Ubuntu 14.04 LTS x86 Server
Ubuntu 14.04 LTS x64 Desktop
Ubuntu 14.04 LTS x64 Server
RHEL 5 x86
RHEL 5 x64
RHEL Server 6 x86
RHEL Server 6 x64
RHEL Server 7 x86
RHEL Server 7 x64
2.3.3 OS X
Betriebssystem
OS X 10.7 Lion
OS X 10.8 Mountain Lion
OS X 10.9 Mavericks
OS X 10.10 Yosemite
Agent
X
X
X
X
HINWEIS: OS X wird nur als Client unterstützt. Der ERA-Server kann nicht auf OS X-Systemen installiert werden.
22
2.4 Verwendete Ports
Die nachstehenden Tabellen enthalten eine Liste aller Netzwerkkommunikationsports, die verwendet werden,
wenn ESET Remote Administrator mit den Komponenten in Ihrer Infrastruktur installiert ist. Die sonstige
Kommunikation erfolgt über die nativen Prozesse des Betriebssystems (zum Beispiel NetBIOS über TCP/IP).
ERA-Server:
Protokoll Port
Verwendung
Beschreibung
TCP
2222
ERA Server-Überwachung
Kommunikation zwischen Clients und ERA Server
TCP
2223
ERA Server -Überwachung
Kommunikation zwischen ERA Web Console und
ERA Server für die unterstützte Installation.
UDP
1237
Übertragung
Aktivierungsaufruf
Verwendung
Beschreibung
ERA-Web-Konsole:
Protokoll Port
TCP
2223
Web-Konsole
TCP
443
HTTP SSL Web-Konsole
ERA-Proxy:
Protokoll Port
Verwendung
Beschreibung
TCP
3128
HTTP-Proxy (Update-Cache)
TCP
2222
Proxy
ERA-Agent:
Protokoll Port
Verwendung
Beschreibung
TCP
139
Zielport aus Sicht von ERA
Server
Verwenden der Freigabe ADMIN$
TCP
445
Zielport aus Sicht von ERA
Server
Direktzugriff auf freigegebene Ressourcen mit
TCP/IP während der Remote-Installation
(Alternative zu TCP 139)
UDP
137
Zielport aus Sicht von ERA
Server
Namensauflösung während der RemoteInstallation
UDP
138
Zielport aus Sicht von ERA
Server
Durchsuchen während der Remote-Installation
Connector für Mobilgeräte:
Protokoll Port
Verwendung
Beschreibung
TCP
9980
Mobilgeräteregistrierung
Registrierungsport
TCP
9981
Kommunikation mit ERA
Connector für Mobilgeräte stellt Verbindung zum
ERA-Server her
Die vordefinierten Ports 2222 und 2223 können geändert werden, wenn sie bereits von anderen Anwendungen
genutzt werden.
HINWEIS: Die oben genannten Ports dürfen nicht von anderen Awendungen verwendet werden. Andernfalls
können Probleme auftreten.
HINWEIS: Vergewissern Sie sich, dass die Firewall(s) in Ihrem Netzwerk so konfiguriert sind, dass die
Kommunikation über die oben genannten Ports zugelassen wird.
23
3. Installationsprozedur
Für die Installation von ESET Remote Administrator stehen verschiedene Methoden zur Verfügung. Wählen Sie die
Installationsart aus, die sich am besten für Ihre Anforderungen und Ihre Umgebung eignet. Die einfachste Methode
ist die Verwendung des ESET Remote Administrator(ERA)-Installationspakets (All-in-One-Installation), mit dem Sie
ESET Remote Administrator und alle Komponenten auf einem einzigen Computer installieren können. Die
Komponenteninstallation ermöglicht die Installation einzelner Komponenten von ESET Remote Administrator auf
verschiedenen Computern. So können Sie Ihre Installation besser an besondere Anforderungen anpassen - jede
Komponente kann auf einem beliebigem Computer installiert werden, sofern dieser die Systemvoraussetzungen
erfüllt. Die Bereitstellung als virtuelle Appliance ermöglicht das Ausführen von ERA in einer virtuellen Umgebung.
Die Installationsprogramme für ESET Remote Administrator sind in verschiedenen Formen verfügbar. Sie können Sie
im Downloadbereich der ESET-Website unter Remote Management herunterladen (klicken Sie auf das Symbol „+“,
um die Kategorie auszuklappen). Hier können Sie folgende Formen herunterladen:
ERA-Installationspaket im komprimierten Format
Getrennte Installationsprogramme für jede Komponente
Virtuelle Appliance (OVA-Datei)
Ein ISO-Abbild mit allen Installationsprogrammen von ESET Remote Administrator (einschließlich der oben
genannten)
Befolgen Sie diese Schritte, um ESET Remote Administrator zu installieren:
1. Vergewissern Sie sich, dass alle Anforderungen erfüllt sind.
2. Wählen Sie entweder die Paketinstallation (All-in-One ERA-Installationspaket) oder die
Komponenteninstallation für Ihr Windows- oder Linux-Betriebssystem aus. Alternativ können Sie die virtuelle
Appliance verwenden, indem Sie eine OVF-Datei bereitstellen.
3. Laden Sie das geeignete Installationsprogramm herunter: entweder das Installationspaket für die
Paketinstallation oder separate Installationsprogramme für jede Komponente, die Sie installieren möchten. Sie
können auch eine OVA-Datei für eine virtuelle Appliance oder ein ISO-Abbild herunterladen, das alle
Installationsprogramme von ESET Remote Administrator enthält.
4. Befolgen Sie zum Ausführen der Installation die Anweisungen, die in den nächsten Kapitel enthalten sind.
5. Installieren Sie ggf. optionale Komponenten (ERA-Proxyserver, RD Sensor, Connector für Mobilgeräte)
Nach der Installation können Sie über die ERA Web-Konsole eine Verbindung zum ERA-Server herstellen und erste
Schritte zur Konfiguration ausführen, um mit der Verwendung von ESET Remote Administrator zu beginnen.
24
3.1 Paketinstallation
Die Paketinstallation oder „Bootstrapper“ (All-in-One-Installation) ist nur für Windows-Betriebssysteme verfügbar.
Sie stellt eine komfortable Methode zur Installation aller ERA-Komponenten über einen einfachen
Installationsassistenten dar. Beim Ausführen des Installationspaket werden zwei Optionen angezeigt:
Remote Administrator Server-Installation
Remote Administrator Proxy-Installation
Remote Administrator Server-Installation
Führen Sie die hier beschriebenen Anweisungen aus, sehen Sie sich unser Anleitungsvideo in der Knowledgebase
oder besuchen Sie unseren Knowledgebase-Artikel für illustrierte und ausführliche Anweisungen für die
Installation mithilfe der All-in-One-Installation.
1. Doppelklicken Sie auf das Installationspaket, um die Installation zu starten. Wählen Sie Remote Administrator
Server aus.
HINWEIS: Wenn Sie ERA in einer Umgebung mit Failover-Cluster installieren möchten, müssen Sie eine
Komponenteninstallation ausführen.
2. Wählen Sie die Komponenten aus, die Sie installieren möchten. Wenn Sie keinen Datenbankserver haben,
können Sie Microsoft SQL Server 2008 R2 Express installieren. Dies ist im Installationspaket enthalten. Beachten
Sie, dass die Datenbankgröße bei Microsoft SQL Server 2008 R2 Express auf 10 GB beschränkt ist. Mit der
Paketinstallationsmethode können Sie auch die ERA Web-Konsole, den Connector für Mobilgeräte, den Apache
HTTP Proxy sowie den RD Sensor installieren.
3. Geben Sie einen gültigen Lizenzschlüssel ein oder wählen Sie Später aktivieren aus.
4. Wenn Sie eine SQL Express-Datenbank verwenden, wird die Verbindung zur Datenbank überprüft. Sie werden zur
Eingabe eines Passworts für die ERA Web-Konsole (Schritt 8) und eines Zertifikatpassworts (Schritt 10)
aufgefordert.
5. Wenn Sie ein anderes Datenbanksystem verwenden: Wählen Sie Dienstbenutzerkonto aus. Mit diesem Konto
wird der ESET Remote Administrator-Serverdienst ausgeführt. Folgende Optionen stehen zur Verfügung:
a. Netzwerkdienstkonto
b. Bestimmter Benutzer: DOMÄNE/BENUTZERNAME
6. Stellen Sie eine Verbindung zu einer Datenbank her. Hier werden alle Daten gespeichert, vom Web-KonsolenPasswort zu den Logs der Clientcomputer.
a. Datenbank: MySQL/MS SQL
b. ODBC-Treiber: MySQL ODBC 5.1 Driver/MySQL ODBC 5.2 Unicode Driver/SQL Server
c. Hostname: Hostname oder IP-Adresse des Datenbankservers
d. Port, der für die Verbindung zum Server verwendet wird
e. Benutzername/Passwort des Datenbankadministrators
In diesem Schritt wird die Verbindung zur Datenbank überprüft. Wenn die Verbindung erfolgreich ist, können Sie
zum nächsten Schritt fortfahren.
7. Wählen Sie einen Benutzer für ESET Remote Administrator aus, der zum Zugriff auf die Datenbank berechtigt ist.
Sie können einen vorhandenen Benutzer verwenden oder einen neuen Benutzer erstellen.
8. Geben Sie ein Passwort für den Zugriff auf die Web-Konsole ein.
9. ESET Remote Administrator verwendet Zertifikate für die Client-Server-Kommunikation. Wählen Sie entweder
Ihre eigenen Zertifikate aus oder lassen Sie vom Server neue Zertifikate erstellen.
10. Legen Sie ein Passwort für das Agentenzertifikat fest. Merken Sie sich das Passwort gut. Um eine
Zertifizierungsstelle für ESET Remote Administrator zu erstellen, klicken Sie auf Weiter. Optional können Sie
zusätzliche Informationen zum Zertifikat angeben (keine Pflichtangabe). Sie können das Feld Passwort der
Behörde leer lassen. Falls Sie jedoch ein Passwort eingeben, merken Sie es sich gut.
25
11. Klicken Sie auf Installieren, um den ERA-Server zu installieren.
12. Klicken Sie nach Abschluss der Installation auf den im Einrichtungsassistenten angezeigten Link, um die WebKonsole zu öffnen (wir empfehlen, ein Lesezeichen für diese URL anzulegen), und klicken Sie auf Fertig stellen.
HINWEIS: Wenn die Installation mit dem Fehler 2068052081 beendet wird, beachten Sie die Lösungshinweise in
den Häufig gestellten Fragen.
Remote Administrator Proxy-Installation
1. Starten Sie das Installationspaket. Wählen Sie Remote Administrator Proxy aus.
2. Wählen Sie die Komponenten aus, die Sie installieren möchten. Wenn Sie keinen Datenbankserver haben,
können Sie Microsoft SQL Server 2008 R2 Express installieren. Dies ist im Installationspaket enthalten. Beachten
Sie, dass die Datenbankgröße bei Microsoft SQL Server 2008 R2 Express auf 10 GB beschränkt ist. Mit der
Paketinstallationsmethode können Sie auch RD Sensor installieren.
3. Stellen Sie eine Verbindung zu einer Datenbank her:
a. Datenbank: MySQL/MS SQL
b. ODBC-Treiber: MySQL ODBC 5.1 Driver/MySQL ODBC 5.2 Unicode Driver/SQL Server
c. Hostname: Hostname oder IP-Adresse des Datenbankservers
d. Port für die Verbindung zum Server
e. Benutzername/Passwort des Datenbankadministrators
In diesem Schritt wird die Verbindung zur Datenbank überprüft. Wenn die Verbindung erfolgreich ist, können Sie
zum nächsten Schritt fortfahren.
4. Wählen Sie einen Kommunikationsport für den Proxyserver aus. Standardmäßig wird Port 2222 verwendet.
5. Konfigurieren Sie die Proxyverbindung zu ESET Remote Administrator. Geben Sie einen Enter a ServerHostnamen (Hostname/IP-Adresse des Servers) und den Serverport (2222) an.
6. Wählen Sie ein Peerzertifikat und ein Passwort für das Zertifikat aus. Fügen Sie optional eine Zertifizierungsstelle
hinzu. Dies ist nur für nicht signierte Zertifikate erforderlich.
7. Optional können Sie einen Ordner auswählen, in dem der Proxy installiert wird. Klicken Sie dann auf
„Installieren“.
8. Der Agent wird zusätzliche zum Proxy installiert.
3.1.1 Installation unter Windows SBS / Essentials
Stellen Sie sicher, dass alle Anforderungen erfüllt sind und dass Sie ein unterstütztes Betriebssystem verwenden.
HINWEIS: Manche ältere Microsoft SBS-Versionen enthalten Versionen von Microsoft SQL Server Express, die von
ESET Remote Administrator nicht unterstützt werden:
Microsoft SBS 2003 x86 SP2
Microsoft SBS 2003 x86 R2
Microsoft SBS 2008 x64 SP2
Falls Sie eine dieser Versionen von Windows Small Business Server verwenden und die ERA-Datenbank auf
Microsoft SBS installieren möchten, müssen Sie eine neuere Version von Microsoft SQL Server Express verwenden.
o Führen Sie die folgenden Schritte aus, falls Sie Microsoft SQL Express auf Ihrem SBS installiert haben.
o Falls Sie Microsoft SQL Express auf Ihrem SBS installiert haben, es aber nicht verwenden, deinstallieren Sie
Microsoft SQL Express zunächst und führen Sie anschließend die folgenden Schritte aus.
o Falls Sie die mit SBS ausgelieferte Version von Microsoft SQL Server Express verwenden, migrieren Sie Ihre
Datenbank auf eine SQL Express-Version, die mit dem ERA-Server kompatibel ist. Sichern Sie dazu zunächst Ihre
Datenbanken, deinstallieren Sie Ihre bisherige Installation von Microsoft SQL Server Express und führen Sie die
folgenden Schritte aus, um eine kompatible Version von Microsoft SQL Server Express zu installieren und die
Datenbanken ggf. wiederherzustellen.
26
1. Laden Sie das ERA-Installationspaket in gezippter Form im Downloadbereich der ESET-Website unter Remote
Management herunter (klicken Sie auf das Symbol „+“, um die Kategorie zu erweitern).
2. Entzippen Sie die im ersten Schritt heruntergeladene Installationsdatei, öffnen Sie den Ordner mit den
Installationspaketen und doppelklicken Sie auf SQLEXPR_x64_ENU.
Das Installations-Center wird gestartet. Klicken Sie auf Neue Installation oder Features zu vorhandener
Installation hinzufügen, um den Installations-Assistenten zu starten.
HINWEIS: Setzen Sie den Authentifizierungsmodus in Schritt 8 des Installationsprozesses auf Gemischter Modus
(SQL Server-Authentifizierung und Windows-Authentifizierung).
HINWEIS: Sie müssen TCP/IP-Verbindungen zum SQL Server erlauben, um den ERA-Server auf SBS zu installieren.
3. Installieren Sie ESET Remote Administrator, indem Sie Setup.exe ausführen.
27
4. Wählen Sie die gewünschten Komponenten aus, deaktivieren Sie die Option Microsoft SQL Server Express und
klicken Sie auf Installieren.
28
3.2 Datenbank
ESET Remote Administrator verwendet eine Datenbank zur Speicherung von Clientdaten. In den folgenden
Abschnitten werden Installation, Sich, Upgrade und Migration der ERA-Server-/Proxy-Datenbank beschrieben:
Prüfen Sie die Datenbankkompatibilität und die Systemanforderungen für den ERA-Server.
Für den Fall, dass Sie keine Datenbank für den ERA-Server konfiguriert haben, ist Microsoft SQL Server Express im
Installationsprogramm enthalten.
Falls Sie Microsoft Small Business Server (SBS) oder Essentials verwenden, sollten Sie sicherstellen, dass alle
Anforderungen erfüllt sind und dass Sie ein unterstütztes Betriebssystem verwenden. Wenn alle Anforderungen
erfüllt sind, folgen Sie den Installationshinweisen für Windows SBS / Essentials, um ERA auf diesen
Betriebssystemen zu installieren.
Falls Sie Microsoft SQL Server auf Ihrem System installiert haben, prüfen Sie die Anforderungen, um
sicherzustellen, dass Ihre Version von Microsoft SQL Server von ESET Remote Administrator unterstützt wird. Falls
Ihre Version von Microsoft SQL Server nicht unterstützt wird, führen Sie ein Upgrade auf eine unterstützte
Version von SQL Server durch.
3.2.1 Datenbankserver-Sicherung
Alle Informationen und Einstellungen von ESET Remote Administrator werden in einer Datenbank gespeichert. Wir
empfehlen, die Datenbank regelmäßig zu sichern, um einen Datenverlust zu vermeiden. Weitere Informationen
finden Sie im Abschnitt für den verwendeten Datenbanktyp:
MySQL
SQL Server
Die Sicherung kann auch für eine Migration von ESET Remote Administrator auf einen neuen Server verwendet
werden.
Hier finden Sie Anweisungen zum Wiederherstellen einer Datenbanksicherung:
MySQL
SQL Server
3.2.2 Datenbankserver-Upgrade
Führen Sie die folgenden Anweisungen aus, um eine vorhandene Microsoft SQL Server-Instanz# auf eine neuere
Version zu aktualisieren, die als Datenbank für den ERA-Server oder den ERA-Proxy verwendet werden kann:
1. Beenden Sie alle laufenden ERA-Server- bzw. ERA-Proxy-Dienste, die sich mit dem Server verbinden, den Sie
aktualisieren werden. Beenden Sie außerdem alle sonstigen Anwendungen, die sich mit Ihrer Microsoft SQL
Server-Instanz verbinden.
2. Sichern Sie alle relevanten Datenbanken an einem sicheren Ort, bevor Sie fortfahren.
3. Führen Sie das Upgrade des Datenbankservers gemäß der Anweisungen des Herstellers durch.
4. Starten Sie alle ERA-Server- und/oder ERA-Proxy-Dienste und öffnen Sie deren Trace-Logs, um sicherzustellen,
dass die Datenbankverbindung korrekt funktioniert.
Auf den folgenden Webseiten finden Sie weitere Informationen für Ihre spezielle Datenbank:
SQL Server-Upgrade https://msdn.microsoft.com/en-us/library/bb677622.aspx (klicken Sie auf Andere Versionen
für Upgrade-Anweisungen auf eine bestimmte SQL Server-Version)
MySQL Server-Upgrade (auf Version 5.6) http://dev.mysql.com/doc/refman/5.6/en/upgrading.html
29
3.2.3 ERA-Datenbankmigration
Klicken Sie auf den entsprechenden Link für Anweisungen zur Migration der ERA-Server- bzw. ERA-Proxy-Datenbank
zwischen unterschiedlichen SQL Server-Instanzen (gilt ebenfalls für die Migration zwischen unterschiedlichen SQL
Server-Versionen oder für die Migration auf einen SQL Server auf einem anderen Computer):
Migrationsprozess für SQL Server
Migrationsprozess für MySQL Server
3.2.3.1 Migrationsprozess für SQL Server
Für Microsoft SQL Server und Microsoft SQL Server Express wird jeweils derselbe Migrationsprozess verwendet.
Weitere Informationen finden Sie im folgenden Artikel der Microsoft-Knowledgebase: https://
msdn.microsoft.com/en-us/library/ms189624.aspx.
Voraussetzungen:
o SQL Server-Quell- und Zielinstanzen müssen installiert sein. Diese Instanzen können sich auf unterschiedlichen
Computern befinden.
o Die SQL Server-Zielinstanz muss mindestens dieselbe Version wie die Quellinstanz haben. Herabstufung wird
nicht unterstützt!
o SQL Server Management Studio muss installiert sein. Wenn sich die SQL Server-Instanzen auf unterschiedlichen
Computern befinden, muss Management Studio auf beiden Computern vorhanden sein.
Migration:
1. Beenden Sie den ERA Server- bzw. ERA Proxy-Dienst.
2. Melden Sie sich über SQL Server Management Studio bei der SQL Server-Quellinstanz an.
3. Erstellen Sie eine vollständige Datenbanksicherung der zu migrierenden Datenbank. Wir empfehlen die Angabe
eines neuen Namens für den Sicherungssatz. Falls der Sicherungssatz bereits verwendet wurde, kann es
ansonsten passieren, dass die neue Sicherung daran angehängt wird, was wiederum zu einer unnötig großen
Sicherungsdatei führt.
4. Nehmen Sie die Quelldatenbank vom Netz. Wählen Sie dazu Tasks > Offline nehmen aus.
30
5. Kopieren Sie die in Schritt 3 erstellte Sicherungsdatei (.bak) an einen von der SQL Server-Zielinstanz aus
erreichbaren Ort. Möglicherweise müssen Sie die Zugriffsrechte für die Datenbank-Sicherungsdatei bearbeiten.
6. Stellen Sie die Quelldatenbank wieder online, aber starten Sie ERA Server noch nicht!
7. Melden Sie sich über SQL Server Management Studio bei der SQL Server-Zielinstanz an.
8. Stellen Sie Ihre Datenbank auf der SQL Server-Zielinstanz wieder her.
9. Geben Sie im Feld Zieldatenbank einen Namen für Ihre neue Datenbank ein. Sie können auch den Namen Ihrer
alten Datenbank verwenden.
10.Wählen Sie Von Gerät unter Geben Sie die Quelle und den Speicherort der wiederherzustellenden
Sicherungssätze an aus und klicken Sie auf … .
31
11.Klicken Sie auf Hinzufügen, navigieren Sie zu Ihrer Sicherungsdatei und öffnen Sie die Datei.
12. Wählen Sie die aktuellste Sicherung für die Wiederherstellung aus (der Sicherungssatz kann mehrere
Sicherungen enthalten).
13. Klicken Sie im Wiederherstellungs-Assistenten auf die Seite Optionen. Wählen Sie bei Bedarf die Option
Vorhandene Sicherungen überschreiben aus und stellen Sie sicher, dass die Wiederherstellungsorte für die
Datenbank ( .mdf) und für das Log ( .ldf) korrekt sind. Wenn Sie die Standardwerte unverändert übernehmen,
werden die Pfade von Ihrer SQL Server-Quellinstanz verwendet. Sie sollten diese Werte daher überprüfen.
o Falls Sie nicht sicher sind, wo die DB-Dateien auf der SQL Server-Zielinstanz liegen, klicken Sie mit der rechten
Maustaste auf eine vorhandene Datenbank, wählen Sie Eigenschaften aus und klicken Sie auf die Registerkarte
Dateien. Sie finden den Speicherort der Datenbank in der Spalte Pfad der gezeigten Tabelle.
32
14.Klicken Sie im Wiederherstellung-Assistenten auf OK.
15.Stellen Sie sicher, dass im neuen Datenbankserver die SQL Server-Authentifizierung aktiviert ist. Klicken Sie mit
der rechten Maustaste auf den Server und klicken Sie anschließend auf Eigenschaften. Navigieren Sie zu
Sicherheit und vergewissern Sie sich, dass der SQL Server- und Windows-Authentifizierungsmodus ausgewählt
ist.
33
16.Erstellen Sie eine neue SQL Server-Anmeldung (für ERA Server/Proxy) auf der SQL Server-Zielinstanz mit SQL
Server-Authentifizierung und ordnen Sie die Anmeldung zu einem Benutzer in der wiederhergestellten
Datenbank zu.
o Deaktivieren Sie unbedingt die Option Kennwortablauf!
o Empfohlene Zeichen für Benutzernamen:
ASCII-Kleinbuchstaben, Ziffern und Unterstrich "_"
o Empfohlene Zeichen für Passwörter:
AUSSCHLIESSLICH ASCII-Zeichen, inklusive ASCII-Groß- und Kleinbuchstaben, Ziffern, Leerzeichen,
Sonderzeichen
o Verwenden Sie keine nicht-ASCII-Zeichen wie z. B. die geschweiften Klammern {} oder @
o Nichtbeachtung der obigen Zeichenempfehlungen kann zu Verbindungsproblemen in der Datenbank führen,
falls Sie die Sonderzeichen in den späteren Schritten bei der Modifikation der
Datenbankverbindungszeichenfolgen nicht maskieren. Dieses Dokument enthält keine Regeln für die
Maskierung von Zeichen.
34
17.Ordnen Sie die Anmeldung zu einem Benutzer in der Zieldatenbank zu. Vergewissern Sie sich in der
Registerkarte Benutzerzuordnungen, dass der Datenbankbenutzer die folgenden Rollen hat: db_datareader,
db_datawriter, db_owner.
35
18.Ändern Sie den Kompatibilitätsgrad der wiederhergestellten Datenbank auf die neueste Version, um die
aktuellsten Datenbankserver-Features nutzen zu können. Klicken Sie mit der rechten Maustaste auf die neue
Datenbank und öffnen Sie deren Eigenschaften.
36
HINWEIS: SQL Server Management Studio kann keine neueren Kompatibilitätsgrade als die der verwendeten
Version festlegen. Beispiel: In SQL Server Management Studio 2008 kann der Kompatibilitätsgrad SQL Server 2014
nicht festgelegt werden.
19.Suchen Sie die Datei
startupconfiguration.ini
auf dem Computer, auf dem ERA Server/Proxy installiert ist.
o Windows Vista und neuere Versionen:
% PROGRAMDATA %\ESET\RemoteAdministrator\Server\EraServerApplicationData\Configuration
\startupconfiguration.ini
o Ältere Windows-Versionen:
% ALLUSERSPROFILE %\ Application Data\ESET\RemoteAdministrator\Server\EraServerApplicationData
\Configuration\startupconfiguration.ini
o Linux:
/etc/opt/eset/RemoteAdministrator/Server/StartupConfiguration.ini
20.Ändern Sie die Datenbankverbindungszeichenfolge in ERA Server/Proxy startupconfiguration.ini
o Tragen Sie Adresse und Port des neuen Datenbankservers ein.
o Tragen Sie den ERA-Benutzernamen und das ERA-Passwort in die Verbindungszeichenfolge ein.
Das Endergebnis sollte wie folgt aussehen:
DatabaseType=MSSQLOdbc
DatabaseConnectionString=Driver=SQL Server;Server=localhost,1433;Uid=era_benutzer1;Pwd={GeheimesPassw
21.Starten Sie den ERA Server/Proxy und vergewissern Sie sich, dass der ERA Server/Proxy-Dienst korrekt
ausgeführt wird.
37
3.2.3.2 Migrationsprozess für MySQL Server
Voraussetzungen:
o SQL Server-Quell- und Zielinstanzen müssen installiert sein. Diese Instanzen können sich auf unterschiedlichen
Computern befinden.
o Die MySQL-Werkzeuge (mysqldump und mysql-Client) müssen auf mindestens einem der Computer installiert
sein.
Hilfreiche Links:
http://dev.mysql.com/doc/refman/5.6/en/copying-databases.html
http://dev.mysql.com/doc/refman/5.6/en/mysqldump.html
http://dev.mysql.com/doc/refman/5.6/en/mysql.html
Nehmen Sie in den folgenden Befehlen, Konfigurationsdateien und SQL-Anweisungen immer die folgenden
Ersetzungen vor:
SRCHOST mit der Adresse des Quelldatenbankservers
SRCROOTLOGIN mit der root-Benutzeranmeldung für den MySQL-Quellserver
SRCERADBNAME mit dem Namen der zu sichernden ERA-Quelldatenbank
BACKUPFILE mit dem Pfad der Datei, in der die Sicherung gespeichert werden soll
TARGETHOST mit der Adresse des Zieldatenbankservers
TARGETROOTLOGIN mit der root-Benutzeranmeldung für den MySQL-Zielserver
TARGETERADBNAME mit dem Namen der ERA-Zieldatenbank (nach der Migration)
TARGETERALOGIN mit dem Anmeldenamen für den neuen ERA-Datenbankbenutzer auf dem MySQLZielserver
TARGETERAPASSWD mit dem Passwort des neuen ERA-Datenbankbenutzers auf dem MySQL-Zielserver
Es ist nicht erforderlich, die folgenden SQL-Anweisungen in der Befehlszeile auszuführen. Falls kein GUI-Werkzeug
verfügbar ist, können Sie eine Anwendung Ihrer Wahl verwenden.
1. Beenden Sie den ERA Server- bzw. ERA Proxy-Dienst.
2. Erstellen Sie eine vollständige Datenbanksicherung der ERA-Quelldatenbank (die zu migrierende Datenbank):
mysqldump --host SRCHOST --disable-keys --extended-insert -u SRCROOTLOGIN -p SRCERADBNAME > BACKUPFILE
3. Bereiten Sie eine leere Datenbank auf dem MySQL-Zielserver vor:
mysql --host TARGETHOST -u TARGETROOTLOGIN -p "--execute=CREATE DATABASE TARGETERADBNAME /*!40100 DEFAULT
HINWEIS: Verwenden Sie Apostroph ' anstelle von Anführungszeichen " auf Linux-Systemen.
4. Stellen Sie die Datenbank auf dem MySQL-Zielserver in die zuvor vorbereitete leere Datenbank her:
mysql --host TARGETHOST -u TARGETROOTLOGIN -p TARGETERADBNAME < BACKUPFILE
5. Erstellen Sie einen ERA-Datenbankbenutzer auf dem MySQL-Zielserver:
mysql --host TARGETHOST -u TARGETROOTLOGIN -p "--execute=CREATE USER TARGETERALOGIN@'%' IDENTIFIED BY 'TA
Empfohlene Zeichen für TARGETERALOGIN:
ASCII-Kleinbuchstaben, Ziffern und Unterstrich "_"
Empfohlene Zeichen für TARGETERAPASSWD:
AUSSCHLIESSLICH ASCII-Zeichen, inklusive ASCII-Groß- und Kleinbuchstaben, Ziffern, Leerzeichen und
Sonderzeichen
Verwenden Sie keine nicht-ASCII-Zeichen wie z. B. die geschweiften Klammern {} oder @
38
Nichtbeachtung der obigen Zeichenempfehlungen kann zu Verbindungsproblemen in der Datenbank führen, falls
Sie die Sonderzeichen in den späteren Schritten bei der Modifikation der Datenbankverbindungszeichenfolgen
nicht maskieren. Dieses Dokument enthält keine Regeln für die Maskierung von Zeichen.
6. Erteilen Sie dem ERA-Datenbankbenutzer au dem MySQL-Zielserver die benötigten Zugriffsrechte:
mysql --host TARGETHOST -u TARGETROOTLOGIN -p "--execute=GRANT ALL ON TARGETERADBNAME.* TO TARGETERALOGIN
HINWEIS: Verwenden Sie Apostroph ' anstelle von Anführungszeichen " auf Linux-Systemen.
7. Suchen Sie die Datei
startupconfiguration.ini
auf dem Computer, auf dem ERA Server/Proxy installiert ist.
o Windows Vista und neuere Versionen:
% PROGRAMDATA %\ESET\RemoteAdministrator\Server\EraServerApplicationData\Configuration
\startupconfiguration.ini
o Ältere Windows-Versionen:
% ALLUSERSPROFILE %\ Application Data\ESET\RemoteAdministrator\Server\EraServerApplicationData
\Configuration\startupconfiguration.ini
o Linux:
/etc/opt/eset/RemoteAdministrator/Server/StartupConfiguration.ini
8. Ändern Sie die Datenbankverbindungszeichenfolge in ERA Server/Proxy startupconfiguration.ini
o Tragen Sie Adresse und Port des neuen Datenbankservers ein
o Geben Sie Benutzername und Passwort ein
Das Endergebnis sollte wie folgt aussehen:
DatabaseType=MySqlOdbc
DatabaseConnectionString=Driver=MySQL ODBC 5.3 Unicode Driver;Server=TARGETHOST;Port=3306;User=TARGETERAL
9. Starten Sie den ERA Server/Proxy und vergewissern Sie sich, dass der ERA Server/Proxy-Dienst korrekt ausgeführt
wird.
3.3 ISO-Abbild
Das ESET Remote Administrator-Installationsprogramm kann unter anderem als ISO-Abbilddatei (Kategorie All-inOne-Installationspakete) heruntergeladen werden. Das ISO-Abbild enthält Folgendes:
ERA-Installationspaket
Getrennte Installationsprogramme für jede Komponente
Das ISO-Abbild ist besonders nützlich, wenn sie alle ESET Remote Administrator-Installationsprogramme an einem
Ort aufbewahren möchten. Wenn Sie über ein ISO-Abbild verfügen, müssen Sie die Installationsprogramme nicht
für jede Installation von der ESET-Website herunterladen. Das ISO-Abbild ist auch hilfreich, wenn Sie ESET Remote
Administrator auf einer virtuellen Maschine installieren möchten.
3.4 Virtuelle Appliance
Der ERA-Server kann in einer VMware- oder Microsoft Hyper-V-Umgebung bereitgestellt werden. Dier virtuelle
ERA-Appliance wird als OVA -Datei (Open Virtualization Appliance) bereitgestellt. Die OVA-Datei ist eine Vorlage,
die ein funktionsfähiges CentOS 6.5-Betriebssystem enthält. Mit der entsprechenden Vorlage können Sie entweder
ERA-Server, ERA-Proxy oder ERA MDM bereitstellen. Befolgen Sie bei der Bereitstellung einer OVF-Vorlage in
VMware die Anweisungen des Einrichtungsassistenten zum Festlegen des Passworts für das ERAAdministratorkonto und konfigurieren Sie vor der Bereitstellung die virtuelle Maschine. Nach der Bereitstellung der
Appliance stellt die virtuelle Maschine eine vollständige Umgebung mit einsatzbereitem ESET Remote
Administrator dar.
Virtuelle ERA-Appliances sind vom virtuellen Hardwaretyp „vmx-07“ und werden daher von den folgenden VMware
Hypervisors unterstützt:
o ESXi 5.0 und höher
o Workstation 6.5 und höher
39
Sie können auch VMware Player oder Oracle VirtualBox auf einem Desktop-Betriebssystem verwenden und die
virtuelle Appliance mit dieser Konfiguration bereitstellen. Auf diese Weise können Sie ESET Remote Administrator
auf Hardware mit Nicht-Server-Betriebssystem und ohne Unternehmens-ESXi ausführen. Dieser Abschnitt gilt nur
für die Datei ERA_Server.ova.
Bereitstellen einer OVF-Vorlage in einem vSphere-Client
1. Verbinden Sie sich über den vSphere-Client mit dem vCenter-Server (verbinden Sie sich nicht direkt mit dem
ESXi-Server).
2. Klicken Sie in der oberen Menüleiste auf Datei und wählen Sie OVF-Vorlage bereitstellen aus.
3. Klicken Sie auf Durchsuchen, Navigieren Sie zu der OVA-Datei , die Sie von der ESET-Website heruntergeladen
haben und klicken Sie auf Öffnen. Je nach geplanter Bereitstellung verwenden Sie entweder die Datei
ERA_Server.ova , ERA_Proxy.ova oder ERA_MDM.ova .
4. Klicken Sie im Fenster mit den OVF-Vorlagendetails auf Weiter.
5. Lesen und akzeptieren Sie die Endbenutzer-Lizenzvereinbarung (EULA).
6. Befolgen Sie die Anweisungen auf dem Bildschirm, um die Installation fertig zu stellen. Geben Sie hierbei die
folgenden Informationen für den virtuellen Client an:
– Name und Speicherort
– Host/Cluster
– Ressourcen-Pool
– Speicher
– Datenträgerformat
– Netzwerkzuordnung
6. Geben Sie auf der Seite „Eigenschaften“ einen Hostnamen (Hostname des ERA-Servers oder des ERA-Proxy) und
ein Passwort an. Das Passwort wird in allen ERA-Komponenten (ERA-Datenbank, ERA-Server und ERA-WebKonsole) und für den Zugriff auf den virtuelle ERA-Computer (CentOS) verwendet und ist daher sehr wichtig.
40
7. Die Eingabe in die übrigen Felder ist optional. Sie können die Details der Windows-Domäne angeben. Dies ist
nützlich für die Synchronisierung der statischen Gruppen. Sie können auch Netzwerkeigenschaften festlegen.
8. Klicken Sie auf Weiter, überprüfen Sie die Bereitstellungszusammenfassung und klicken Sie auf Fertig stellen.
Der Vorgang erstellt automatisch einen virtuellen Computer mit den ausgewählten Einstellungen. Nachdem die
VM erstellt ist, können Sie sie aktivieren.
41
9. Wenn Sie nach der Bereitstellung von ERA die VMware-Konsole öffnen, werden die folgenden Informationen
und die URL der ERA Web-Konsole im Format „https://[IP-Adresse]:8443“ angezeigt. Geben Sie die URL in Ihrem
Webbrowser ein, um sich bei der ERA-Web-Konsole anzumelden (verwenden Sie das in Schritt 6 festgelegte
Passwort).
HINWEIS: Es wird dringend empfohlen, die vCenter-Rollen und -Berechtigungen so zu konfigurieren, dass die
VMware-Benutzer keinen Zugriff auf die virtuelle ERA-Maschine haben. So wird vermieden, dass Benutzer die
virtuelle ERA-Maschine manipulieren. ERA-Benutzer benötigen keinen Zugriff auf die VM. Den eigentlichen Zugriff
auf ESET Remote Administrator können Sie im Bereich Zugriffsrechte in der ERA Web-Konsole verwalten.
3.4.1 VMware Player
Bereitstellen einer OVF-Vorlage in VMware Player
Verwenden Sie unbedingt die neueste Version von VMware Player.
1. Wählen Sie Datei > Virtuelle Maschine öffnen aus.
2. Navigieren Sie zu der OVA-Datei ( ERA_Server.ova), die Sie von der ESET-Website heruntergeladen haben.
Klicken Sie auf Öffnen.
3. Geben Sie einen Namen und einen lokalen Speicherpfad für die neue virtuelle Maschine ein und klicken Sie auf
Importieren.
4. Lesen und akzeptieren Sie die Endbenutzer-Lizenzvereinbarung (EULA), falls Sie dieser zustimmen.
5. Nachdem die Appliance erstellt wurde, können Sie diese aktivieren. Die folgenden Informationen werden
angezeigt:
42
6. Bearbeiten Sie die Konfigurationsdatei ovf.xml und geben Sie Ihre Datenbankverbindungsdetails usw. ein.
Folgen Sie dazu den Anweisungen auf dem Bildschirm.
3.4.2 Oracle VirtualBox
Bereitstellen einer OVA-Datei in VirtualBox
Verwenden Sie unbedingt die neueste Version von VirtualBox.
1. Klicken Sie auf Datei und anschließend auf Appliance importieren...
2. Klicken Sie auf Durchsuchen und navigieren Sie zu der OVA-Datei ( ERA_Server.ova), die Sie von der ESET-Website
heruntergeladen haben und klicken Sie auf Öffnen. Klicken Sie auf Weiter.
3. Überprüfen Sie Ihre Appliance-Einstellungen und klicken Sie auf Importieren.
4. Lesen und akzeptieren Sie die Endbenutzer-Lizenzvereinbarung (EULA), falls Sie dieser zustimmen.
5. Nachdem die Appliance erstellt wurde, können Sie diese aktivieren. Die folgenden Informationen werden
angezeigt:
43
6. Bearbeiten Sie die Konfigurationsdatei ovf.xml und geben Sie Ihre Datenbankverbindungsdetails usw. ein.
Folgen Sie dazu den Anweisungen auf dem Bildschirm.
3.4.3 Microsoft Hyper-V
Bereitstellen einer OVA-Datei in Microsoft Hyper-V
1. Extrahieren Sie die (von der ESET-Website heruntergeladenen) Dateien aus der Datei der virtuellen Appliance
( ERA_Server.ova) mit einem Hilfsprogramm wie Tar oder 7-Zip. Daraufhin sehen Sie eine Anzahl extrahierter
Dateien, inklusive der .vmdk- Datei (z. B. ERA_Server-disk1.vmdkextrahieren).
2. Laden Sie Microsoft Virtual Machine Converter 3.0 http://www.microsoft.com/en-us/download/details.aspx?
id=42497 herunter und installieren Sie die Software.
3. Stellen Sie sicher, dass Windows PowerShell 3.0 (oder neuer) auf Ihrem System verfügbar ist, insbesondere unter
Windows 7. Führen Sie dazu die folgenden Schritte aus:
a.
b.
c.
d.
Öffnen Sie die Windows-Eingabeaufforderung (cmd.exe).
Geben Sie powershellin der Befehlszeile ein und drücken Sie die Eingabetaste.
Geben Sie in der PowerShell den Befehl $PSVersionTable ein und drücken Sie die Eingabetaste.
Falls PSVersion 3.0 (oder neuer) angezeigt wird, fahren Sie mit Schritt 5 fort. Laden Sie andernfalls Windows
Management Framework 3.0 http://www.microsoft.com/en-us/download/details.aspx?id=34595 herunter
und installieren Sie die Software.
e. Wiederholen Sie die Schritte a-c, um sicherzustellen, dass PowerShell 3.0 oder neuer installiert ist, und
fahren Sie anschließend mit Schritt 5 fort.
4. Öffnen Sie PowerShell und führen Sie die Befehle in den folgenden Schritten aus.
5. Führen Sie den "Import module"-Befehl aus:
import-Module 'C:\Program Files\Microsoft Virtual Machine Converter\MvmcCmdlet.psd1'
6. Überprüfen Sie die importierten Module mit dem folgenden Befehl, um sicherzustellen, dass der Importvorgang
erfolgreich war:
get-command -Module mvmccmdlet
7. Konvertieren Sie das .vmdk-Laufwerk, dass Sie in Schritt 1 extrahiert haben. ( ERA_Server-disk1.vmdk, falls Sie
ERA-Server bereitstellen):
44
a. Unter Windows 7 müssen Sie das VHD-Format verwenden:
ConvertTo-MvmcVirtualHardDisk -SourceLiteralPath <path>\ERA_Server-disk1.vmdk DestinationLiteralPath <output-dir> -VhdType DynamicHardDisk -VhdFormat Vhd
b. Unter Windows 8 und höher können Sie das VHDX-Format verwenden:
ConvertTo-MvmcVirtualHardDisk -SourceLiteralPath <path>\ERA_Server-disk1.vmdk DestinationLiteralPath <output-dir> -VhdType DynamicHardDisk -VhdFormat Vhdx
8. Verbinden Sie sich mit Hyper-V.
9. Erstellen Sie einen neuen virtuellen Computer (Generation 1) mit mindestens 4 Prozessorkernen und 4 GB
Arbeitsspeicher. Dieser virtuelle Computer wird das in Schritt 7 konvertierte Laufwerk verwenden.
3.5 Failover-Cluster - Windows
Zur Installation von ESET Remote Administrator in einer Failover-Cluster-Umgebung sind im Wesentlichen folgende
Schritte erforderlich:
1. Erstellen Sie ein Failover-Cluster. Der Cluster sollte über einen freigegebenen Datenträger, eine IP-Adresse und
einen Clusternamen verfügen.
a. Anweisungen zum Erstellen eines Failover-Clusters unter Windows Server 2012
b. Anweisungen zum Erstellen eines Failover-Clusters unter Windows Server 2008
2. Installieren Sie ERA-Server und den ERA-Agenten auf dem aktiven Knoten. Wählen Sie den freigegebenen
Datenträger als Datenspeicher für die Anwendung.
3. Ändern Sie den aktiven Knoten und wiederholen Sie Schritt 2.
4. Erstellen Sie im Clusterkonfigurations-Manager 2 Clusterdienste: ERA-Agent und ERA-Server.
5. Legen Sie die geeigneten Abhängigkeiten fest: Die Dienste sollten gestartet werden, nachdem die Ressourcen
aus Schritt 1 initialisiert sind. Außerdem sollte der ERA-Agent vom ERA-Server abhängig sein.
6. Datenbank und Web-Server werden in einem Cluster nicht unterstützt.
HINWEIS: Es ist nicht möglich, den ERA-Server mit dem ERA-Installationsprogramm in einem Failover-Cluster zu
installieren. Um ESET Remote Administrator in einem Failover-Cluster zu installieren, führen Sie eine
Komponenteninstallation aus.
3.6 Failover-Cluster - Linux
Die folgenden Informationen gelten für die Installation und Konfiguration von ESET Remote Administrator in einem
Red Hat-Hochverfügbarkeitscluster.
Linux-Clusterunterstützung
Voraussetzungen
Umfang
Installationsschritte
Linux-Clusterunterstützung
Server und ERA-Proxy können in Red Hat Linux 6-Clustern und höheren Versionen installiert werden. FailoverCluster werden im aktiven/passiven Modus nur mit dem Clustermanager rgmanager unterstützt.
Voraussetzungen
Ein aktiver/passiver Cluster muss installiert und konfiguriert sein. Es kann jeweils nur ein Knoten auf einmal aktiv
sein. Die anderen Knoten müssen im Bereitschaftsmodus sein. Lastenausgleich wird nicht unterstützt.
45
Freigegebener Speicher- Es werden iSCSI SAN, NFS und weitere Lösungen unterstützt (beliebige Technologien,
die block- oder dateibasierten Zugriff auf den freigegebenen Speicher bieten und die freigegebenen Geräte dem
Betriebssystem als lokal angeschlossene Geräte anzeigen). Der freigegebene Speicher muss von jedem aktiven
Knoten im Cluster zugreifbar sein und das freigegebene Dateisystem muss richtig initialisiert sein (beispielsweise
mit dem EXT3- oder EXT4-Dateisystem).
Für die Systemverwaltung sind folgende Hochverfügbarkeits-Add-ons erforderlich:
o rgmanager
o Conga
rgmanager ist der übliche Red Hat-Hochverfügbarkeits-Clusterstapel. Er ist eine obligatorische Komponente.
Die Conga-Benutzeroberfläche ist optional. Der Failover-Cluster kann ohne Conga verwaltet werden. Für eine
optimale Leistung empfehlen wir jedoch, Conga zu installieren. In diesem Handbuch gehen wir davon aus, dass es
installiert ist.
muss korrekt konfiguriert sein, um eine Datenbeschädigung zu vermeiden. Wenn die Umgrenzung noch nicht
konfiguriert ist, muss der Clusteradministrator sie konfigurieren.
Wenn noch kein Cluster ausgeführt wird, steht Ihnen folgendes Handbuch zur Verfügung, um ein
Hochverfügbarkeits-Failover-Cluster (aktiv/passiv) unter Red Hat einzurichten: Red Hat Enterprise Linux 6 Clusterverwaltung.
Umfang
ESET Remote Administrator-Komponenten, die in einem Red Hat Linux-Hochverfügbarkeits-Cluster installiert
werden können:
ERA-Server mit ERA-Agent
ERA-Proxy mit ERA-Agent
HINWEIS: Der ERA-Agent muss installiert werden, da andernfalls der ERA-Clusterdienst nicht ausgeführt wird.
HINWEIS: Die Installation der ERA-Datenbank oder der ERA-Web-Konsole in einem Cluster wird nicht unterstützt.
Das folgende Installationsbeispiel beschreibt ein Cluster mit 2 Knoten. Sie können ESET Remote Administrator
jedoch in einem Cluster mit mehreren Knoten installieren und dieses Beispiel nur als Referenz verwenden. Die
Clusterknoten in diesem Beispiel sind „node1“ und „node2“.
Installationsschritte
1. Installieren Sie den ERA-Server oder den ERA-Proxy und dann den ERA-Agenten auf „node1“. Wenn Sie während
der Installation des ERA-Agenten den Befehl --hostname= verwenden, können Sie localhost angeben (geben Sie
nicht die IP-Adresse oder den eigentlichen Hostnamen des betroffenen Knotens an). Alternativ können Sie die
externe IP-Adresse oder den Hostnamen der Clusterschnittstelle angeben.
Achtung: Der Hostname im Server- bzw. Proxyzertifikat muss die externe IP (bzw. den externen Hostnamen) der
Clusterschnittstelle enthalten (nicht die lokale IP bzw. den lokalen Hostnamen des Knotens).
Wenn Sie während der Installation des ERA-Agenten den Befehl "--hostname=" verwenden, haben Sie die
folgenden Optionen:
o Sie können die externe IP-Adresse oder den Hostnamen der Clusterschnittstelle angeben.
o Alternativ können Sie localhost angeben (anstelle von IP-Adresse oder Hostname des jeweiligen Knotens). In
diesem Fall muss der Hostname im ERA Server- bzw. ERA Proxy-Zertifikat zusätzlich den Eintrag localhost
enthalten.
2. Stoppen und deaktivieren Sie die Linux-Dienste des ERA-Agenten und des ERA-Servers bzw. ERA-Proxy.
Verwenden Sie dazu folgende Befehle:
chkconfig eraagent off
chkconfig eraserver off
service eraagent stop
service eraserver stop
46
3. Hängen Sie den freigegebenen Speicher in „node1“ ein. In diesem Beispiel wird der freigegebene Speicher
unter /usr/share/erag2cluster eingehängt.
4. Erstellen Sie unter /usr/share/erag2cluster die folgenden Verzeichnisse:
/usr/share/erag2cluster/etc/opt
/usr/share/erag2cluster/opt
/usr/share/erag2cluster/var/log
/usr/share/erag2cluster/var/opt
5. Verschieben Sie die folgenden Verzeichnisse rekursiv an die angegebenen Zielsorte (Ursprung > Ziel):
Verschieben Sie den Ordner:
/etc/opt/eset
/opt/eset
/var/log/eset
/var/opt/eset
Nach:
/usr/share/erag2cluster/etc/opt/
/usr/share/erag2cluster/opt/
/usr/share/erag2cluster/var/log/
/usr/share/erag2cluster/var/opt/
6. Erstellen Sie symbolische Verknüpfungen:
ln -s /usr/share/erag2cluster/etc/opt/eset /etc/opt/eset
ln -s /usr/share/erag2cluster/opt/eset /opt/eset
ln -s /usr/share/erag2cluster/var/log/eset /var/log/eset
ln -s /usr/share/erag2cluster/var/opt/eset /var/opt/eset
7. Heben Sie das Einhängen des freigegebenen Speichers unter „node1“ auf und hängen Sie den freigegebenen
Speicher auf „node2“ im gleichen Verzeichnis wie zuvor auf „node1“ (/usr/share/erag2cluster) ein.
8. Erstellen Sie auf „node2“ die folgenden symbolischen Verknüpfungen:
ln -s /usr/share/erag2cluster/etc/opt/eset /etc/opt/eset
ln -s /usr/share/erag2cluster/opt/eset /opt/eset
ln -s /usr/share/erag2cluster/var/log/eset /var/log/eset
ln -s /usr/share/erag2cluster/var/opt/eset /var/opt/eset
9. Kopieren Sie das Skript eracluster_server ( eracluster_proxy) nach /usr/share/cluster.
Die Skripts eracluster_server ( eracluster_proxy) befinden sich im Setupverzeichnis von ERA-Server bzw. ERAProxy.
Die nächsten Schritte werden in der Conga-Clusterverwaltungsoberfläche ausgeführt:
10. Erstellen Sie eine Dienstgruppe, zum Beispiel „EraService“.
Der ESET Remote Administrator-Clusterdienst benötigt drei Ressourcen: IP-Adresse, Dateisystem und Skript.
11. Erstellen Sie die erforderlichen Dienstressourcen.
Fügen Sie eine IP-Adresse, ein Dateisystem und Skriptressourcen hinzu.
Die Dateisystemressource muss auf den freigegebenen Speicher zeigen.
Der Einhängepunkt der Dateisystemressource muss auf /usr/share/erag2cluster festgelegt werden.
Der Parameter „Vollständiger Pfad zur Skriptdatei“ der Skriptressource muss auf /usr/share/cluster/
eracluster_server (bzw. /usr/share/cluster/eracluster_proxy) festgelegt werden
12. Fügen Sie die oben genannten Ressourcen zur Gruppe „EraService“ hinzu.
47
3.7 Komponenteninstallation unter Windows
In den meisten Installationsszenarien müssen Sie verschiedene ESET Remote Administrator-Komponenten auf
verschiedenen Computern installieren, beispielsweise um Unterschiede in der Netzwerkarchitektur zu
berücksichtigen oder Leistungsanforderungen zu erfüllen. Für diese Art der Installation sind Installationspakte für
einzelne Komponenten verfügbar.
Kernkomponenten
ERA-Server
ERA-Web-Konsole
ERA-Agent (muss auf Clientcomputern installiert sein, optional auf dem ERA-Server)
Optionale Komponenten
ERA-Proxy
RD Sensor
Connector für Mobilgeräte
Apache-HTTP-Proxy
Informationen zum Aktualisieren von ESET Remote Administrator auf die neueste Version (6.x) finden Sie in
unserem Knowledgebase-Artikel.
3.7.1 Serverinstallation – Windows
Befolgen Sie diese Schritte, um die ERA-Serverkomponente unter Windows zu installieren:
1. Vergewissern Sie sich, dass alle Voraussetzungen erfüllt sind.
2. Führen Sie das Installationsprogramm für den ERA-Server aus und akzeptieren Sie die EULA, wenn Sie ihr
zustimmen.
HINWEIS: Wenn Sie den ERA-Server in einem Failover-Cluster installieren, aktivieren Sie das Kontrollkästchen
neben Dies ist eine Clusterinstallation. Andernfalls lassen Sie dieses Kontrollkästchen deaktiviert.
3. Geben Sie bei einer Installation in einem Failover-Cluster den Benutzerdefinierten Anwendungsdatenpfad ein,
der auf den freigegebenen Speicher des Clusters zeigt. Die Daten müssen an einem einzigen Speicherort
gespeichert sein, auf den alle Knoten im Cluster zugreifen können.
4. Geben Sie einen gültigen ERA-Lizenzschlüssel ein oder wählen Sie Später aktivieren aus.
5. Wählen Sie ein Dienstbenutzerkonto aus. Mit diesem Konto wird der ESET Remote Administrator-Serverdienst
ausgeführt. Folgende Optionen stehen zur Verfügung:
Netzwerkdienstkonto
Bestimmter Benutzer: DOMÄNE/BENUTZERNAME
4. Stellen Sie eine Verbindung zu einer Datenbank her. Hier werden alle Daten gespeichert (Passwort für die ERA
Web-Konsole, Logs der Clientcomputer usw.):
Datenbank: MySQL Server/MS SQL Server/MS SQL Server mit Windows-Authentifizierung
ODBC-Treiber: MySQL ODBC 5.1-Treiber/MySQL ODBC 5.2 Unicode-Treiber/MySQL ODBC 5.3 Unicode-Treiber/
SQL Server/SQL Server Native Client 10.0/ODBC-Treiber 11 für SQL Server
Datenbankname: Sie können den vordefinierten Namen lassen oder ihn bei Bedarf ändern.
Hostname: Hostname oder IP-Adresse des Datenbankservers
Port: für die Verbindung zum Datenbankserver
Benutzername/Passwort des Datenbankadministratorkontos
HINWEIS: Der ERA-Server speichert große Datenblöcke in der Datenbank. Daher muss MySQL zur Annahme großer
Pakete konfiguriert sein, damit ERA ordnungsgemäß funktioniert. Ausführliche Informationen zu dieser
Konfiguration finden Sie in unseren FAQ.
48
In diesem Schritt wird die Verbindung zur Datenbank überprüft. Wenn die Verbindung erfolgreich ist, können Sie
zum nächsten Schritt fortfahren.
5. Wählen Sie einen Benutzer für ESET Remote Administrator aus, der zum Zugriff auf die Datenbank berechtigt ist.
Sie können einen vorhandenen Benutzer angeben oder einen neuen Benutzer erstellen lassen.
6. Geben Sie ein Passwort für den Zugriff auf die Web-Konsole ein.
7. ESET Remote Administrator verwendet Zertifikate für die Client-Server-Kommunikation. Wählen Sie entweder
Ihre eigenen Zertifikate aus oder lassen Sie vom Server neue Zertifikate erstellen.
8. Geben Sie das Passwort für die Zertifizierungsstelle ein. Merken Sie sich das Passwort gut.
9. Ein neuer Zertifikatserver wird erstellt. Wählen Sie erneut ein Passwort aus.
10. Wählen Sie im nächsten Schritt ein Passwort für das Agenten-Zertifikat aus.
Während der Einrichtung kann ein erster Task zur Synchronisierung der statischen Gruppen ausgeführt werden.
Wählen Sie die Methode aus (Nicht synchronisieren, Mit Windows-Netzwerk synchronisieren, Mit Active Directory
synchronisieren) und klicken Sie auf Weiter.
Bestätigen oder ändern Sie den Installationsordner für den Server und klicken Sie auf Weiter.
Klicken Sie auf Installieren, um den Server zu installieren.
HINWEIS: Nachdem Abschluss der Installation des ERA-Servers können Sie den ERA-Agenten auf dem gleichen
Computer installieren (optional). Auf diese Weise können Sie den Server auf dieselbe Weise verwalten wie einen
Clientcomputer.
49
3.7.1.1 Servervoraussetzungen – Windows
Für die Installation des ERA-Servers unter Windows müssen folgende Voraussetzungen erfüllt sein:
Sie benötigen eine gültige Lizenz.
Die erforderlichen Ports müssen geöffnet und verfügbar sein. Eine vollständige Liste der Ports finden Sie hier.
Datenbankserver (Microsoft SQL Server oder MySQL) installiert und aktiv, siehe Datenbank-Anforderungen für
Details. Falls Sie keinen vorhandenen Datenbankserver haben, sollten Sie die Schritte unter SQL ServerKonfiguration ausführen, um den SQL Server für den Einsatz mit ESET Remote Administrator zu konfigurieren.
Die Java Runtime Environment (JRE) muss installiert sein (erhältlich unter http://java.com/en/download/).
Verwenden Sie immer die jeweils aktuellste Java-Version.
Microsoft .NET Framework 3.5 muss installiert sein. Wenn Sie Windows Server 2008 oder 2012 verwenden, können
Sie es über den Assistenten zum Hinzufügen von Rollen und Features (Abbildung unten) installieren. Wenn Sie
Windows Server 2003 verwenden, können Sie .NET 3.5 hier herunterladen: http://www.microsoft.com/en-us/
download/details.aspx?id=21
HINWEIS: Wenn Sie Microsoft SQL Server Express während der Installation von ESET Remote Administrator
installieren, können Sie es nicht auf einem Domänencontroller installieren. Dies ist üblicherweise der Fall, wenn
Sie Microsoft SBS. verwenden. Wenn Sie Microsoft SBS verwenden, empfiehlt es sich, ESET Remote Administrator
auf einem anderen Server zu installieren oder während der Installation nicht die SQL Server Express-Komponente
auszuwählen (Sie müssen dann zum Ausführen der ERA-Datenbank SQL Server oder MySQL verwenden).
Anweisungen zur Installation des ERA-Servers auf einem Domänencontroller finden Sie in unserem
Knowledgebase-Artikel.
HINWEIS: Der ERA-Server speichert große Datenblöcke in der Datenbank. Daher muss MySQL zur Annahme großer
Pakete konfiguriert sein, damit ERA ordnungsgemäß funktioniert. Anweisungen zum Vornehmen dieser Änderung
finden Sie in den FAQ.
50
3.7.2 Microsoft SQL Server - Windows
Eine der Voraussetzungen für die Installation des ERA-Servers ist ein installierter und für den Einsatz mit ESET
Remote Administrator konfigurierter Microsoft SQL Server. Die folgenden Voraussetzungen müssen erfüllt sein:
Installieren Sie Microsoft SQL Server 2008 R2 oder eine neuere Version. Alternativ können Sie Microsoft SQL
Server 2008 R2 Express oder eine neuere Version installieren. Wählen Sie bei der Installation den Gemischten
Modus für die Authentifizierung aus.
Falls Sie Microsoft SQL Server bereits installiert haben, setzen Sie die Authentifizierung auf Gemischter Modus
(SQL Server-Authentifizierung und Windows-Authentifizierung). Führen Sie dazu die Anweisungen in diesem
KnowledgeBase-Artikel aus.
Erlauben Sie TCP/IP-Verbindungen zum SQL Server. Führen Sie dazu die Anweisungen in diesem KnowledgeBaseArtikel aus Teil II. Erlauben Sie TCP/IP-Verbindungen zum SQL Server aus.
3.7.3 Agenten-Installation – Windows
Befolgen Sie diese Schritte, um die ERA-Agentenkomponente unter Windows zu installieren:
1. Führen Sie das Installationsprogramm für den ERA-Agenten aus und akzeptieren Sie die EULA, wenn Sie ihr
zustimmen.
HINWEIS: Wenn Sie den ERA-Agenten in einem Failover-Cluster installieren, aktivieren Sie das Kontrollkästchen
neben Dies ist eine Clusterinstallation. Andernfalls lassen Sie dieses Kontrollkästchen deaktiviert.
2. Geben Sie bei einer Installation in einem Failover-Cluster den Benutzerdefinierten Anwendungsdatenpfad ein,
der auf den freigegebenen Speicher des Clusters zeigt. Die Daten müssen an einem einzigen Speicherort
gespeichert sein, auf den alle Knoten im Cluster zugreifen können.
3. Geben Sie den Server-Host (Name oder IP-Adresse des ERA-Servers) und den Serverport (standardmäßig 2222;
ersetzen Sie diesen Wert durch einen benutzerdefinierten Port, falls Sie einen anderen Port verwenden) ein.
Wählen Sie eine der folgenden Installationsoptionen und führen Sie die Schritte aus, die in den entsprechenden
Abschnitten beschrieben sind:
51
Servergestützte Installation - Hierzu müssen Sie die Anmeldedaten des Administrators der ERA-Webkonsole
eingeben (das Installationsprogramm lädt automatisch die erforderlichen Zertifikate herunter).
Offline-Installation - Hierzu müssen Sie ein Agentenzertifikat angeben, das Sie aus ESET Remote
Administrator exportieren können. Alternativ können Sie ein benutzerdefiniertes Zertifikat verwenden.
Servergestützte Installation:
4. Geben Sie den Server-Host (Name oder IP-Adresse des ERA-Servers) und den Web-Konsolen-Port ein (lassen Sie
den standardmäßigen Port 2223 unverändert, sofern Sie keinen benutzerdefinierten Port verwenden). Geben Sie
außerdem die Anmeldedaten des Administrators der Web-Konsole ein: Benutzername/Passwort.
5. Klicken Sie auf „Ja“, wenn Sie gefragt werden, ob Sie das Zertifikat akzeptieren möchten.
6. Wählen Sie Computer nicht erstellen oder Benutzerdefinierte statische Gruppe auswählen aus. Wenn Sie auf
Benutzerdefinierte statische Gruppe auswählen klicken, können Sie aus einer Liste vorhandener statischer
Gruppen in ERA eine Auswahl treffen. Der Computer wird der ausgewählten Gruppe hinzugefügt.
7. Geben Sie einen Zielordner für den ERA-Agenten an (wir empfehlen, den standardmäßigen Speicherort
beizubehalten), klicken Sie auf Weiterund dann auf Installieren.
Offline-Installation:
4. Klicken Sie auf Durchsuchen und navigieren Sie zum Speicherort des Peerzertifikats (es handelt sich dabei um das
Agentenzertifikat, dass Sie aus ERA exportiert haben). Lassen Sie das Textfeld Zertifikatspasswort leer, da für
dieses Zertifikat kein Passwort erforderlich ist. Sie müssen keine Zertifizierungsstelle suchen. Lassen Sie dieses
Feld leer.
HINWEIS: Wenn Sie ein benutzerdefiniertes Zertifikat mit ERA verwenden (anstelle des standardmäßigen, das
automatisch während der Installation von ESET Remote Administrator generiert wurde), geben Sie dies
entsprechend an.
5. Klicken Sie auf Weiter, um die Installation im standardmäßigen Ordner auszuführen, oder klicken Sie auf Ändern,
um einen anderen Ordner auszuwählen. Wir empfehlen, den standardmäßigen Speicherort beizubehalten.
3.7.4 Installation der Web-Konsole – Windows
Führen Sie diese Schritte aus, um die ERA Web-Konsole unter Windows zu installieren:
1. Vergewissern Sie sich, dass folgende Voraussetzungen erfüllt sind:
Java - Verwenden Sie immer die aktuellste Java-Version (Obwohl die ERA Web-Konsole mindestens Java
Version 7 benötigt, empfehlen wir dringend die Verwendung der aktuellsten offiziellen Java-Version).
Apache Tomcat (Version 6 oder höher).
Datei der Web-Konsole (era.war) auf der lokalen Festplatte gespeichert.
2. Kopieren Sie die Datei era.war in den Tomcat-Ordner für Webanwendungen (auf den meisten
Betriebssystemen: C:\Program Files (x86)\Apache Software Foundation\Tomcat 7.0\webapps\).
3. Starten Sie den Apache Tomcat-Dienst neu.
4. Öffnen Sie https://localhost/era/ in einem Browser auf dem Localhost. Ein Anmeldebildschirm wird angezeigt.
52
3.7.4.1 Unterstützte Webbrowser
Webbrowser
Mozilla Firefox
Internet Explorer
Chrome
Safari
Opera
Version
20+
10+
23+
6+
12+
3.7.5 Proxyinstallation – Windows
Befolgen Sie diese Schritte, um den ERA-Proxyserver unter Windows zu installieren:
1. Vergewissern Sie sich, dass alle Voraussetzungen erfüllt sind.
HINWEIS: Wenn Sie den ERA-Proxyserver in einem Failover-Cluster installieren, aktivieren Sie das Kontrollkästchen
Dies ist eine Clusterinstallation. Andernfalls lassen Sie dieses Kontrollkästchen deaktiviert.
2. Geben Sie bei einer Installation in einem Failover-Cluster den Benutzerdefinierten Anwendungsdatenpfad ein,
der auf den freigegebenen Speicher des Clusters zeigt. Die Daten müssen an einem einzigen Speicherort
gespeichert sein, auf den alle Knoten im Cluster zugreifen können.
3. Wählen Sie das Konto eines Dienstbenutzers aus. Mit diesem Konto wird der ESET Remote AdministratorServerdienst ausgeführt. Folgende Optionen stehen zur Verfügung:
a. Netzwerkdienstkonto
b. Benutzerdefiniertes Konto: DOMÄNE/BENUTZERNAME
4. Stellen Sie eine Verbindung zu einer Datenbank her. Hier werden alle Daten gespeichert, vom Passwort für die
ERA Web-Konsole zu den Logs der Clientcomputer.
a. Datenbank: MySQL/MS SQL
b. ODBC-Treiber: MySQL ODBC 5.1 Driver/MySQL ODBC 5.2 ANSI/ DriverSQL Server
c. Hostname des Datenbankservers
d. Port, der für die Verbindung zum Server verwendet wird
e. Datenbankname
f. Anmeldename/Passwort des Datenbankadministrators
g. Anmeldename/Passwort des ERA-Datenbankbenutzers
In diesem Schritt wird die Verbindung zur Datenbank überprüft. Wenn die Verbindung erfolgreich ist, können Sie
zum nächsten Schritt fortfahren. Wenn die Verbindung nicht hergestellt werden kann, wird eine Fehlermeldung
angezeigt.
4. Wählen Sie einen Kommunikationsport für den Proxyserver aus. Standardmäßig wird Port 2222 verwendet.
5. Konfigurieren Sie die Proxyverbindung zu ESET Remote Administrator. Geben Sie einen Enter a ServerHostnamen (Hostname/IP-Adresse des Servers) und den Serverport (2222) an.
6. Wählen Sie ein Peerzertifikat und ein Passwort für das Zertifikat aus. Fügen Sie optional eine Zertifizierungsstelle
hinzu. Dies ist nur für nicht signierte Zertifikate erforderlich.
7. Wählen Sie einen Ordner aus, in dem der Proxy installiert wird, oder lassen Sie den vordefinierten Ordner
ausgewählt.
8. Klicken Sie auf Installieren. Der Proxy wird auf dem Computer installiert.
HINWEIS: Die servergestützte Installation wird bei der Installation von ERA-Proxy nicht unterstützt.
53
3.7.5.1 Proxyservervoraussetzungen – Windows
Zur Installation des ERA-Proxyservers unter Windows müssen folgende Voraussetzungen erfüllt sein:
Der ERA-Server und die ERA Web-Konsole sind installiert (auf einem Servercomputer).
Ein Proxyzertifikat ist erstellt und wurde zum lokalen Laufwerk heruntergeladen.
Eine Zertifizierungsstelle ist auf dem lokalen Laufwerk vorbereitet.
Eine gültige Lizenz ist vorhanden.
Ein Datenbankserver ist bereits installiert und konfiguriert.
Ein ODBC-Treiber zur Verbindung mit dem Datenbankserver (MySQL / MS SQL) ist auf dem Computer installiert.
Der Agent muss auf einem lokalen Computer installiert sein, damit alle Programmfunktionen vollständig
unterstützt werden.
3.7.6 Rogue Detection Sensor-Installation – Windows
Befolgen Sie diese Schritte, um RD Sensor unter Windows zu installieren:
1. Vergewissern Sie sich, dass alle Voraussetzungen erfüllt sind.
2. Doppelklicken Sie auf die RD Sensor-Installationsdatei, um die Installation zu beginnen.
3. Wählen sie den Speicherort zum Installieren von RD Sensor aus und klicken Sie auf Weiter > Installieren.
3.7.6.1 Rogue Detection Sensor-Voraussetzungen – Windows
Zur Installation der RD Sensor-Komponente unter Windows müssen folgende Voraussetzungen erfüllt sein:
WinPcap - verwenden Sie die neueste WinPcap-Version (mindestens 4.1.0)
Das Netzwerk muss korrekt konfiguriert sein (entsprechende Ports geöffnet, eingehende Kommunikation nicht
durch Firewall gesperrt, usw.)
Der ERA-Server muss erreichbar sein
Der ERA-Agent muss auf einem lokalen Computer installiert sein, um alle Programmfunktionen vollständig zu
unterstützen
Die Log-Datei des Rogue Detection Sensor befindet sich unter folgendem Pfad: C:\ProgramData\ESET\Rouge
Detection Sensor\Logs\trace.log
3.7.7 Installation des Connectors für Mobilgeräte - Windows
Sie können den Connector für Mobilgeräte auf einem anderen Server installieren, als der Server, auf dem der ERAServer ausgeführt wird. Dies ist beispielsweise sinnvoll, wenn über das Internet auf den Connector für Mobilgeräte
zugegriffen werden soll, um die Mobilgeräte der Benutzer jederzeit und unabhängig von ihrem Standort verwalten
zu können.
Führen Sie die nachfolgenden Schritte aus, um den Connector für Mobilgeräte unter Windows zu installieren:
1. Vergewissern Sie sich, dass alle Voraussetzungen erfüllt sind.
2. Führen Sie das Installationsprogramm für den Connector für Mobilgeräte aus und akzeptieren Sie die EULA,
sofern Sie mit ihr zustimmen.
3. Klicken Sie auf Durchsuchen, navigieren Sie zum Speicherort des SSL-Zertifikats für die Kommunikation über
HTTPS und geben Sie das Passwort für dieses Zertifikat ein:
54
4. Es empfiehlt sich, den standardmäßigen Hostnamen und die standardmäßigen Ports (9981 und 9980) zu
verwenden. Bei Bedarf können Sie jedoch auch eigene Ports angeben. Vergewissern Sie sich, dass die Geräte
über diese beiden Ports eine Verbindung zum Server herstellen können, auf dem Sie den Connector für
Mobilgeräte installieren. Ändern Sie gegebenenfalls die Firewalleinstellungen, um dies zu ermöglichen.
55
5. Das Installationsprogramm muss eine neue Datenbank erstellen, die vom Connector für Mobilgeräte verwendet
wird. Geben Sie hierfür folgende Verbindungsdetails ein:
Datenbank: MySQL Server/MS SQL Server/MS SQL Server mit Windows-Authentifizierung
ODBC-Treiber: MySQL ODBC 5.1-Treiber/MySQL ODBC 5.2 Unicode-Treiber/MySQL ODBC 5.3 Unicode-Treiber/
SQL Server/SQL Server Native Client 10.0/ODBC-Treiber 11 für SQL Server
Datenbankname: Sie können den vordefinierten Namen lassen oder ihn bei Bedarf ändern.
Hostname: Hostname oder IP-Adresse des Datenbankservers
Port: für die Verbindung zum Datenbankserver
Benutzername/Passwort des Datenbankadministratorkontos
HINWEIS: Es empfiehlt sich, den gleichen Datenbankserver wie für die ERA-Datenbank zu verwenden. Bei Bedarf
können Sie jedoch auch einen anderen Datenbankserver verwenden. Klicken Sie auf die Schaltfläche „Weiter“. Das
Installationsprogramm für den Connector für Mobilgeräte erstellt eine Datenbank.
6. Geben Sie den Benutzer für die neu erstellte Datenbank des Connectors für Mobilgeräte an. Sie können einen
Neuen Benutzer erstellen oder den Bestehenden Benutzer verwenden. Geben Sie das Passwort für den
Datenbankbenutzer ein.
7. Geben Sie den Server-Host (Name oder IP-Adresse des ERA-Servers) und den Serverport (standardmäßig 2222;
ersetzen Sie diesen Wert durch einen benutzerdefinierten Port, falls Sie einen anderen Port verwenden) ein.
Nun stehen Ihnen zum Fortsetzen der Installation zwei Möglichkeiten zur Verfügung:
Servergestützte Installation - Hierzu müssen Sie die Anmeldedaten des Administrators der ERA-Webkonsole
eingeben (das Installationsprogramm lädt automatisch die erforderlichen Zertifikate herunter).
Offline-Installation - Hierzu müssen Sie ein Agentenzertifikat angeben, das Sie aus ESET Remote Administrator
exportieren können. Alternativ können Sie ein benutzerdefiniertes Zertifikat verwenden.
Die folgenden Schritte gelten für die Option Servergestützte Installation:
8. Geben Sie den Server-Host (Name oder IP-Adresse des ERA-Servers) und den Web-Konsolen-Port ein (lassen Sie
den standardmäßigen Port 2223 unverändert, sofern Sie keinen benutzerdefinierten Port verwenden). Geben Sie
außerdem die Anmeldedaten des Administrators der Web-Konsole ein: Benutzername/Passwort.
9. Wenn die Frage Zertifikat annehmen? angezeigt wird, klicken Sie auf Ja.
56
10.Geben Sie einen Zielordner für den Connector für Mobilgeräte an (wir empfehlen, den standardmäßigen
Speicherort beizubehalten), klicken Sie auf Weiterund dann auf Installieren.
Folgende Schritte sind anwendbar, wenn Sie die Offline-Installation wählen:
8. Klicken Sie auf Durchsuchen und navigieren Sie zum Speicherort des Peerzertifikats (es handelt sich dabei um das
Agentenzertifikat, dass Sie aus ERA exportiert haben). Lassen Sie das Textfeld Zertifikatspasswort leer, da für
dieses Zertifikat kein Passwort erforderlich ist.
HINWEIS: Wenn Sie mit ERA benutzerdefinierte Zertifikate (anstelle der standardmäßigen, automatisch während
der Installation von ESET Remote Administrator generierten Zertifikate) verwenden, verwenden Sie die
benutzerdefinierten Zertifikate hier entsprechend.
9. Klicken Sie auf Weiter, um die Installation im standardmäßigen Ordner auszuführen, oder klicken Sie auf Ändern
..., um einen anderen Ordner auszuwählen. Wir empfehlen, den standardmäßigen Speicherort beizubehalten.
Überprüfen Sie nach dem Abschluss der Installation, ob der Connector für Mobilgeräte richtig ausgeführt wird.
Öffnen Sie hierzu in einem Webbrowser die Adresse 'https://ihr-mdm-hostname:registrierungs-port (zum Beispiel
'https://eramdm:9980'). Wenn die Installation erfolgreich war, wird folgende Meldung angezeigt:
Sie können diese URL außerdem dazu verwenden, um die Verfügbarkeit des Connectors für Mobilgeräte aus dem
Internet zu überprüfen (sofern so konfiguriert), indem Sie beispielsweise mit einem Mobilgeräte auf die URL
zugreifen. Wenn Sie die Seite nicht erreichen können, überprüfen Sie die Firewall und die Konfiguration der
Netzwerkinfrastruktur.
3.7.7.1 Voraussetzungen für den Connector für Mobilgeräte - Windows
Zur Installation des Connectors für Mobilgeräte unter Windows müssen folgende Voraussetzungen erfüllt sein:
Die erforderlichen Ports sind geöffnet und verfügbar. Eine vollständige Liste der Ports finden Sie hier.
Firewall-Einstellungen - falls Sie den Connector für Mobilgeräte auf einem nicht-Server-BS wie z. B. Windows 7
installieren (nur zu Testzwecken), müssen Sie die Kommunikations-Ports öffnen. Erstellen Sie dazu
Firewallregeln für:
C:\Program Files\ESET\RemoteAdministrator\MDMCore\ERAMDMCore.exe, TCP Port 9980
C:\Program Files\ESET\RemoteAdministrator\MDMCore\ERAMDMCore.exe, TCP Port 9981
C:\Program Files\ESET\RemoteAdministrator\Server\ERAServer.exe, TCP Port 2222
C:\Program Files\Apache HTTP Proxy\bin\httpd.exe, TCP Port 3128
HINWEIS: Die tatsächlichen Pfade zu den .exe-Dateien können je nach Installationsort der ERA-Komponenten
auf Ihrem Client-Betriebssystem abweichen.
Die Java Runtime Environment (JRE) muss installiert sein (erhältlich unter http://java.com/en/download/).
Verwenden Sie immer die jeweils aktuellste Java-Version.
57
Microsoft .NET Framework 3.5 muss installiert sein. Wenn Sie Windows Server 2008 oder 2012 verwenden, können
Sie es über den Assistenten zum Hinzufügen von Rollen und Features (Abbildung unten) installieren. Wenn Sie
Windows Server 2003 verwenden, können Sie .NET 3.5 hier herunterladen: http://www.microsoft.com/en-us/
download/details.aspx?id=21
HINWEIS: Wenn Sie Microsoft SQL Server Express während der Installation von ESET Remote Administrator
installieren, können Sie es nicht auf einem Domänencontroller installieren. Dies ist üblicherweise der Fall, wenn
Sie Microsoft SBS. verwenden. Wenn Sie Microsoft SBS verwenden, empfiehlt es sich, ESET Remote Administrator
auf einem anderen Server zu installieren oder während der Installation nicht die SQL Server Express-Komponente
auszuwählen (Sie müssen dann zum Ausführen der ERA-Datenbank SQL Server oder MySQL verwenden).
HINWEIS: Der ERA-Server speichert große Datenblöcke in der Datenbank. Daher muss MySQL zur Annahme großer
Pakete konfiguriert sein, damit ERA ordnungsgemäß funktioniert. Anweisungen zum Vornehmen dieser Änderung
finden Sie in den FAQ.
WICHTIG: Sie benötigen ein SSL-Zertifikat im .pfx -Format, um eine sichere Verbindung über HTTPS herstellen zu
können. Wir empfehlen, ein von einer Zertifizierungsstelle bereitgestelltes Zertifikat zu verwenden.
Selbstsignierte Zertifikate werden nicht empfohlen, da einige Mobilgeräte dem Benutzer nicht die Möglichkeit
bieten, selbstsignierte anzunehmen. Bei der Verwendung von Zertifikaten, die von einer Zertifizierungsstelle
signiert sind, stellt dies kein Problem dar, weil diese Zertifikate vertrauenswürdig sind und keine Annahme durch
den Benutzer erforderlich ist.
WICHTIG: Bei einer Offline-Installation benötigen Sie außerdem ein Peerzertifikat (das Agentenzertifikat, das Sie
aus ESET Remote Administrator exportiert haben). Alternativ können Sie mit ERA ein benutzerdefiniertes Zertifikat
verwenden.
58
3.7.8 Apache HTTP Proxy-Installation – Windows
Apache HTTP-Proxy ist ein Dienst, der zusammen mit ESET Remote Administrator 6 und neueren Versionen
verwendet werden kann, um Updates an Clientcomputer und Installationspakete an den ERA-Agenten zu verteilen.
HTTP-Proxy dient einem ähnlichen Zweck wie das beliebte Spiegelserver-Feature in ESET Remote Administrator 5
und früheren Versionen. HTTP-Proxy bietet die folgenden Vorzüge:
o Download neuer Updates für Signaturdatenbanken und Produktkomponenten und deren Verteilung an Clients
in Ihrem Netzwerk.
o Zwischenspeicherung von Installationspaketen für ESET-Produkte.
o Minimierung des Internet-Datenverkehrs in Ihrem Netzwerk.
Führen Sie die folgenden Schritte aus, um die Apache HTTP-Proxy-Komponente unter Windows zu installieren:
1. Öffnen Sie ApacheHttp.zip und extrahieren Sie die Dateien nach C:\Program Files\Apache HTTP Proxy
2. Öffnen Sie ein Eingabeaufforderungsfenster als Administrator und wechseln Sie in das Verzeichnis C:\Program
Files\Apache HTTP Proxy\bin
3. Führen Sie den folgenden Befehl aus:
httpd.exe -k install -n ApacheHttpProxy
4. Öffnen Sie die Datei httpd.conf mit einem Texteditor, beispielsweise Notepad. Fügen Sie am Ende der Datei die
folgenden Zeilen hinzu:
ServerRoot "C:\Program Files\Apache HTTP Proxy"
DocumentRoot "C:\Program Files\Apache HTTP Proxy\htdocs"
<Directory "C:\Program Files\Apache HTTP Proxy\htdocs">
Options Indexes FollowSymLinks
AllowOverride None
Require all granted
</Directory>
CacheRoot "C:\Program Files\Apache HTTP Proxy\cache"
5. Starten Sie den Proxy-Dienst mit dem folgenden Befehl:
sc start ApacheHttpProxy
6. Im Snap-In services.msc können Sie überprüfen, ob der Apache HTTP-Proxy-Dienst ausgeführt wird (suchen Sie
nach „ApacheHttpProxy“). Standardmäßig ist der Dienst so konfiguriert, dass er automatisch gestartet wird.
Führen Sie die folgenden Schritte aus, um einen Benutzernamen und ein Passwort für den Apache HTTP-Proxy zu
konfigurieren (empfohlen):
1. Prüfen Sie, ob die folgenden Module in Apache HTTP Proxy\conf\httpd.conf vorhanden sind:
LoadModule
LoadModule
LoadModule
LoadModule
authn_core_module modules\mod_authn_core.dll
authn_file_module modules\mod_authn_file.dll
authz_groupfile_module modules\mod_authz_groupfile.dll
auth_basic_module modules\mod_auth_basic.dll
2. Fügen Sie die folgenden Zeilen zu Apache HTTP Proxy\conf\httpd.conf unter <Proxy
*>
hinzu:
AuthType Basic
AuthName "Password Required"
AuthUserFile password.file
AuthGroupFile group.file
Require group usergroup
3. Erstellen Sie mit dem Befehl htpasswd eine Datei mit dem Namen password.file im Ordner Apache HTTP Proxy
\bin\ (Sie werden zur Eingabe des Passworts aufgefordert):
htpasswd.exe -c ..\password.file username
4. Erstellen Sie die Datei group.file im Ordner Apache HTTP Proxy\ manuell mit dem folgenden Inhalt:
usergroup:username
5. Testen Sie die Verbindung zum HTTP Proxy, indem Sie die folgende URL in Ihrem Browser öffnen:
59
http://localhost:3128/index.html
Verwenden Sie htcacheclean, um den Datenträgercache zu leeren. Dieses Tool kann manuell oder im DaemonModus ausgeführt werden. Geben Sie das Limit für die Gesamtgröße des Datenträgercache ein. Der Wert wird
standardmäßig in Byte angegeben (oder durch Anfügen von B an die Zahl). Hängen Sie K für Kilobyte oder M für
Megabyte an.
Weitere Informationen finden Sie in diesem Knowledgebase-Artikel oder in der Apache-Dokumentation für
Authentifizierung und Autorisierung.
3.8 Komponenteninstallation unter Linux
In den meisten Installationsszenarien müssen Sie verschiedene ESET Remote Administrator-Komponenten auf
verschiedenen Computern installieren, beispielsweise um Unterschiede in der Netzwerkarchitektur zu
berücksichtigen oder Leistungsanforderungen zu erfüllen.
Kernkomponenten
ERA-Server
ERA-Web-Konsole
ERA-Agent
Optionale Komponenten
ERA-Proxy
RD Sensor
Connector für Mobilgeräte
Apache-HTTP-Proxy
Informationen zum Aktualisieren von ESET Remote Administrator auf die neueste Version (6.x) finden Sie in
unserem Knowledgebase-Artikel.
3.8.1 Serverinstallation – Linux
Die Installation der ERA-Serverkomponente unter Linux erfolgt über einen Befehl im Terminal. Vergewissern Sie
sich, dass alle Voraussetzungen erfüllt sind. Sie können ein Installationsskript vorbereiten und mit sudo ausführen.
Beispiel
(Neue Zei l en s i nd durch "\" unterbrochen, da mi t der ges a mte Befehl i ns Termi na l kopi ert werden ka nn.)
sudo ./Server-Linux-i386.sh \
--skip-license \
--db-driver=MySQL \
--db-hostname=127.0.0.1 \
--db-port=3306 \
--db-admin-username=root \
--db-admin-password=Admin123 \
--server-root-password=Admin123 \
--db-user-username=root \
--db-user-password=Admin123 \
--cert-hostname="10.1.179.46;Ubuntu64-bb;Ubuntu64-bb.BB.LOCAL"
Der ERA-Server und der eraserver-Dienst werden an folgendem Speicherort installiert:
/opt/eset/RemoteAdministrator/Server
Sie können folgende Attribute ändern:
Attribut
Beschreibung
Erforderlich
--uninstall
Deinstalliert das Produkt
-
60
Attribut
Beschreibung
--locale
Die Gebietsschema-ID (LCID) des installierten Servers
Ja
(Standardwert: „en_US“). Siehe unterstützte Sprachen für
mögliche Optionen.
Hinweis: Sie können für jede ERA Web-Konsolen-Sitzung eine
Sprache festlegen.
Der Benutzer wird während der Installation nicht zur Bestätigung
der Lizenzvereinbarung aufgefordert.
Die Zertifikaterzeugung wird übersprungen (bitte zusammen mit
dem Parameter --server-cert-path verwenden).
ESET-Lizenzschlüssel. Kann später festgelegt werden.
Nein
Globale eindeutige ID des Produkts. Wird erzeugt, falls nicht
Nein
festgelegt.
ESET Remote Administrator (ERA)-Serverport (Standardwert:
Nein
2222)
Port für die ESET Remote Administrator-Konsole (Standardwert: Nein
2223)
Passwort für die Anmeldung bei der Web-Konsole mit dem
Ja
Benutzer „Administrator“; mindestens 8 Zeichen lang.
Art der Datenbank, die verwendet wird (mögliche Werte:
„MySQL Server“, „Microsoft SQL Server“)
ODBC-Treiber für die Verbindung zur Datenbank (z. B. „MySQL
Ja
ODBC 5.3 ANSI Driver“)
Computername oder IP-Adresse des Datenbankservers
Ja
Port für den Datenbankserver (Standardwert: 3306)
Ja
Name der Datenbank des ERA-Servers (Standardwert: „era_db“) Ja
Benutzername des Datenbankadministrators (wird während der Ja
Installation zum Erstellen und Ändern der Datenbank
verwendet)
Passwort des Datenbankadministrators
Ja
Benutzername des ERA-Server-Datenbankbenutzers (wird vom Ja
ERA-Server für die Verbindung zur Datenbank verwendet);
maximal 16 Zeichen
Passwort für den Datenbankbenutzer des ERA-Servers
Ja
Enthält alle möglichen Namen und/oder IP-Adressen des
Ja
Computers, auf dem der ERA-Server installiert wird. Dies muss
mit dem Servernamen übereinstimmen, der im Zertifikat des
Agenten angegeben ist, der über den Server eine Verbindung
aufbaut.
Pfad zum Server-Peerzertifikat (verwenden Sie diese Option auch, wenn Sie -skip-cert angegeben haben)
Passwort für das Server-Peerzertifikat
Passwort für das Agenten-Peerzertifikat
Passwort der Zertifizierungsstelle
ist der Pfad zur Zertifikatsbehördendatei des Servers
Allgemeiner Name der Zertifizierungsstelle (Anführungszeichen
"" verwenden)
-
--skip-license
--skip-cert
--license-key
--product-guid
--server-port
--console-port
--server-root-password
--db-type
--db-driver
--db-hostname
--db-port
--db-name
--db-admin-username
--db-admin-password
--db-user-username
--db-user-password
--cert-hostname
--server-cert-path
--server-cert-password
--agent-cert-password
--cert-auth-password
--cert-auth-path
--cert-auth-common-name
--cert-organizational-unit
--cert-organization
--cert-locality
Erforderlich
61
Attribut
Beschreibung
--cert-state
--cert-country
--cert-validity
Zertifikatgültigkeit in Tagen oder Jahren (im Argument --certvalidity-unit festlegen)
Einheit für die Zertifikatgültigkeit; mögliche Werte sind
„Years“ (Jahre) und „Days“ (Tage); Standardwert: Jahre
Active Directory-Server
Name des Benutzers, der zum Durchsuchen des AD-Netzwerks
berechtigt ist
Active Directory-Benutzerpasswort
Active Directory-Baumpfad für die Synchronisierung; leere
Anführungszeichen "" verwenden, um den gesamten Baum zu
synchronisieren
--cert-validity-unit
--ad-server
--ad-user-name
--ad-user-password
--ad-cdn-include
Erforderlich
Nein
Nein
Nein
Nein
Installationsprogramm-Log
Der Log des Installationsprogramms kann für die Fehlersuche hilfreich sein. Er befindet sich unter folgendem Pfad:
/var/log/eset/RemoteAdministrator/EraServerInstaller.log
Überprüfen Sie nach der Installation, ob der Dienst „ERA-Server“ ausgeführt wird:
service eraserver status
3.8.1.1 Servervoraussetzungen – Linux
Zur Installation des ERA-Servers unter Linux müssen folgende Voraussetzungen erfüllt sein:
Eine gültige Lizenz ist vorhanden.
Ein Datenbankserver muss installiert und konfiguriert sein. Es ist ein Root-Konto erforderlich (vor der Installation
muss kein Benutzerkonto erstellt werden, dieses kann vom Installationsprogramm erstellt werden).
Ein ODBC-Treiber zur Verbindung mit dem Datenbankserver (MySQL / MS SQL) ist auf dem Computer installiert.
apt-get install unixodbc libmyodbc (Debi a n, Ubuntu-Di s tri buti onen)
yum install mysql-connector-odbc (CentOS, Red-Ha t, Fedora -Di s tri buti onen)
HINWEIS: Verwenden Sie das Paket unixODBC_23 (anstelle des standardmäßigen unixODBC), um eine problemlose
Verbindung zwischen ERA-Server und MySQL-Datenbank zu gewährleisten. Dies gilt besonders für Installationen
unter SUSE Linux.
Die Serverinstallationsdatei ist als ausführbares Programm festgelegt.
chmod +x Server-Linux-i686.sh
Die niedrigste unterstützte Version von openSSL ist openssl-1.0.1e-30
Auf Linux-Serversystemen ohne grafische Benutzeroberfläche wird für das ordnungsgemäße Drucken von
Berichten (Bericht generieren) das Paket xvfb benötigt.
apt-get install xvfb (Debi a n, Ubuntu)
yum install xorg-x11-server-Xvfb (CentOS, Red-Ha t, Fedora -Di s tri buti onen)
Für die ordnungsgemäße Agenten-Bereitstellung auf Windows-Betriebssystemen wird das Paket cifs-utils
benötigt.
apt-get install cifs-utils (Debi a n, Ubuntu-Di s tri buti onen)
yum install cifs-utils (CentOS, Red-Ha t, Fedora -Di s tri buti onen)
Die Qt4 WebKit-Bibliotheken: zum Drucken von Berichten im PDF- und PS-Format (muss Version 4.8 sein, nicht 5).
Alle anderen Qt4-Abhängigkeiten werden automatisch installiert.
apt-get install libqtwebkit4 (Ubuntu- Di s tri buti onen )
HINWEIS: Für CentOS existiert in den offiziellen Repositories evtl. kein Paket. Installieren Sie das Paket aus einem
externen Repository (z. B. EPEL-Repositories) oder kompilieren Sie es selbst auf einem Zielcomputer.
62
Die Befehle kinit + klist für die Kerberos-Authentifizierung während des AD-Synchronisierungstasks und bei der
Anmeldung mit einem Domänenbenutzer. Eine korrekte Kerberos-Konfiguration wird ebenfalls benötigt (/etc/
krb5.conf).
apt-get install krb5-user (Debi a n, Ubuntu-Di s tri buti onen)
yum install krb5-workstation (CentOS, Red-Ha t, Fedora -Di s tri buti onen)
Die Befehle wbinfo + ntlm_auth für die Authentifizierung mit Domänenkonten + NTLM-Authentifizierung beim
SMTP-Server (E-Mail-Versand)
apt-get install winbind ( Debi a n, Ubuntu-Di s tri buti onen)
yum install samba-winbind-clients (CentOS, Red-Ha t, Fedora -Di s tri buti onen)
Der ldapsearch-Befehl für den AD-Synchronisierungstask.
apt-get install ldap-utils ( Debi a n, Ubuntu-Di s tri buti onen)
yum install openldap-clients (CentOS, Red-Ha t, Fedora -Di s tri buti onen)
Der snmptrap-Befehl zum Senden von SNMP-Traps. Optional, falls diese Funktion nicht verwendet wird. SNMP
muss ebenfalls konfiguriert werden.
apt-get install snmp (Ubuntu-Distributionen)
yum install net-snmp-utils (CentOS, Red-Hat, Fedora-Distributionen)
Das SELinux devel-Paket, das bei der Produktinstallation zur Erstellung von SELinux-Policy-Modulen verwendet
wird. Wird nur auf Systemen mit aktiviertem SELinux benötigt (CentOS, Fedora, RHEL).
apt-get install selinux-policy-dev (Debi a n, Ubuntu-Di s tri buti onen)
yum install policycoreutils-devel (CentOS, Red-Ha t, Fedora -Di s tri buti onen)
HINWEIS: Der ERA-Server speichert große Datenblöcke in der Datenbank. Daher muss MySQL zur Annahme großer
Paketgrößen konfiguriert sein, damit ERA ordnungsgemäß funktioniert. Ausführliche Informationen zu dieser
Konfiguration finden Sie in unseren FAQ.
3.8.2 Agenten-Installation – Linux
Für die Verbindung zum ERA-Server werden die Parameter „--hostname“ und „--port“ verwendet („--port“ wird nur
verwendet, wenn kein SRV-Eintrag angegeben wird). Mögliche Verbindungsformate:
Hostname und Port
IPv4-Adresse und Port
IPv6-Adresse und Port
Diensteintrag (SRV-Eintrag) - Zur Konfiguration des DNS-Ressourceneintrags unter Linux muss sich der Computer
in der Domäne eines funktionierenden DNS-Servers befinden. Siehe DNS-Ressourceneintrag.
Der SRV-Eintrag muss mit dem Präfix „_NAME._tcp“ beginnen. „NAME“ stellt einen benutzerdefinierten Namen dar
(zum Beispiel „era“).
Unten sehen Sie ein Beispiel für einen Installationsskript. Die Skriptparameter werden im folgenden Abschnitt
beschrieben.
./Agent-Linux-i686-1.0.387.0.sh --skip-license --cert-path=/home/admin/Desktop/agent.pfx --cert-auth-path=/h
--cert-password=N3lluI4#2aCC --hostname=10.1.179.36 --port=2222
verhindert, dass das Installationsprogramm den Benutzer zur Bestätigung der Lizenz auffordert
ist der Pfad zur Agenten-Zertifikatdatei
--cert-auth-path ist der Pfad zur Zertifikatsbehördendatei des Servers
--cert-password muss mit dem Zertifikats-Passwort des Agenten übereinstimmen
--hostname ist eine Verbindung zu einem Server (oder Proxy) in einem dieser Formate (Hostname, IPv4, IPv6 oder
SRV-Datensatz)
--port ist ein überwachender, offener Port auf dem Server oder Proxy (der Standardwert ist für beide 2222)
--skip-license
--cert-path
63
Optionale Parameter:
Produkt-GUID (wird generiert, falls nicht angegeben)
--cert-content Base64-codierter Inhalt des PKCS12-codierten Zertifikats für den öffentlichen Schlüssel plus der
private Schlüssel, der für die Einrichtung sicherer Kommunikationskanäle mit Servern und Agenten verwendet wird.
Verwenden Sie nur eine der Optionen --cert-path oder --cert-content.
--cert-auth-content Base64-codierter Inhalt des DER-codierten privaten Zertifikats der Zertifizierungsstelle zur
Verifizierung von Remote-Rechnern (Proxy oder Server). Verwenden Sie nur eine der Optionen
oder --cert-auth-content.
Der Hostname, den die Web-Konsole für die Verbindung zum Server verwendet (wird aus „hostname“ kopiert, falls
leer)
Der Port, den die Web-Konsole für die Verbindung zum Server verwendet (Standardwert: 2223)
--webconsole-user Der Benutzername, den die Web-Konsole für die Verbindung zum Server verwendet
(Standardwert: „Administrator“)
--webconsole-password Das Passwort, das die Web-Konsole für die Verbindung zum Server verwendet
Verbindung und Zertifikate
Verbindung zum ERA-Server muss angegeben werden: (Port wird nicht benötigt, wenn ein Diensteintrag
angegeben wurde, der Standardwert ist 2222)
Geben Sie diese Verbindungsdaten für die servergestützte Installation an: --webconsole-port, --webconsoleuser, --webconsole-password
Geben Sie Zertifikatsinformationen für die Offline-Installation an: --cert-path, --cert-password
Passwort-Typ-Parameter
Passwort-Typ-Parameter können als Umgebungsvariablen oder in einer Datei angegeben, aus stdin gelesen oder als
Nur-Text angegeben werden:
--password=env:SECRET_PASSWORD wobei SECRET_PASSWORD eine Umgebungsvariable mit dem Passwort ist
--password=file:/opt/secret wobei die erste Zeile der regulären Datei /opt/secret das Passwort enthält
--password=stdin weist das Installationsprogramm an, das Passwort aus der Standardeingabe zu lesen
--password="pass:PASSWORD" entspricht --password="PASSWORD" und muss angegeben werden, falls das Passwort
gleich "stdin" ist oder eine Zeichenfolge beginnend mit "env:", "file:" oder "pass:"
Installationsprogramm-Log
Der Log des Installationsprogramms kann für die Fehlersuche hilfreich sein. Er befindet sich unter folgendem Pfad:
/var/log/eset/RemoteAdministrator/EraAgentInstaller.log
Um zu überprüfen, ob die Installation erfolgreich war, überprüfen Sie, ob der Dienst ausgeführt wird. Führen Sie
dazu folgenden Befehl aus:
sudo service eraagent status
3.8.2.1 Voraussetzungen für Agenten – Linux
Zur Installation des ERA-Agenten unter Linux müssen folgende Voraussetzungen erfüllt sein:
Der ERA-Server und die ERA Web-Konsole müssen installiert sein
Für den Agenten muss ein Zertifikat vorhanden sein.
Ein Datei mit dem öffentlichen Schlüssel der Zertifizierungsstelle des Servers muss vorhanden sein.
Der Servercomputer muss über das Netzwerk erreichbar sein.
Die Installationsdatei für den Agenten muss als ausführbare Datei festlegt sein (führen Sie hierzu den Befehl
„chmod +x“ für die Datei aus)
Die niedrigste unterstützte Version von openssl ist openssl-1.0.1e-30.
64
3.8.3 Installation der ERA Web-Konsole – Linux
Stellen Sie vor der Installation der ERA Web-Konsole sicher, dass alle Voraussetzungen erfüllt sind:
1. Führen Sie die folgenden Befehle aus, um die Datei „era.war“ in den ausgewählten Ordner zu kopieren:
sudo cp era.war /var/lib/tomcat7/webapps/
Alternativ können Sie den Inhalt von era.war nach /var/lib/tomcat7/webapps/era/ extrahieren
2. Führen Sie den folgenden Befehl aus, um den tomcat-Dienst neu zu starten und die .war-Datei bereitzustellen, z.
B.:
sudo service tomcat7 restart
3. Öffnen Sie den folgenden Link in einem Browser auf dem Localhost (ein Anmeldebildschirm wird angezeigt):
http://localhost:8080/era
HINWEIS: Wenn Sie die Web-Konsole mit dem Installationsprogramm installieren, lautet die standardmäßige
Adresse der Web-Konsole:
https://localhost/era/
3.8.3.1 Voraussetzungen für die ERA Web-Konsole – Linux
Zur Installation der ERA-Web-Konsole unter Linux müssen folgende Voraussetzungen erfüllt sein:
Java - Verwenden Sie immer die aktuellste Java-Version (Obwohl die ERA Web-Konsole mindestens Java Version
7 benötigt, empfehlen wir dringend die Verwendung der aktuellsten offiziellen Java-Version)
apt-get install openjdk-7-jdk (Debi a n, Ubuntu-Di s tri buti onen)
yum install java-1.8.0-openjdk (Red-Ha t, Fedora )
Apache Tomcat (Version 6 und höher)
sudo apt-get install tomcat7
yum install tomcat7
Datei der Web-Konsole (era.war) auf der lokalen Festplatte gespeichert.
3.8.4 Proxyserverinstallation – Linux
1. Vergewissern Sie sich, dass alle Voraussetzungen erfüllt sind.
2. Führen Sie zur Installation des Proxyservers ein Installationsskript aus. Nachstehend finden Sie ein Beispiel eines
solchen Installationsskripts.
Verbindungseinstellungen
Ein Ziel muss mit folgenden Angaben angegeben werden:
Hostname
IPv4-Adresse
IPv6-Adresse
DNS-Ressourceneintrag – Der Linux-Computer muss sich in der Domäne befinden. Siehe Kapitel DNSRessourceneintrag.
Der Port muss festgelegt sein: Verwenden Sie Port 2222 für den Server und den Proxy.
Installationsbeispiel
(Neue Zei l en s i nd durch "\" unterbrochen, da mi t der ges a mte Befehl i ns Termi na l kopi ert werden ka nn.)
./Proxy-Linux-x86_64-1.0.407.0.sh --db-hostname=10.1.179.28 --db-dbname=era_6_db_proxy \
--db-admin-username=sa --db-admin-password=admin.1 --db-user-username=tester \
--db-user-password=Admin.1 --db-port=1433 --db-type="MS SQL Server" \
--db-driver=SQL --skip-license --hostname=10.1.179.30 --port=2222 \
--cert-path=/home/adminko/Desktop/proxy.pfx --cert-auth-path=/home/adminko/Desktop/CA-server.der \
--cert-password=root --server-root-password=jjf#jDjr
65
Sie können folgende Attribute ändern:
ist ein Hostname oder die IP-Adresse des DB-Servers
ist der Name der verwendeten Datenbank
ist der Name eines DB-Administrators
ist das Passwort des DB-Administrators
ist ein Benutzer für den Zugriff auf die Datenbank
ist das Passwort dieses Benutzers
ist der Port für die Datenbank (1433 für MSSQL, 3306 für MySQL)
ist die Definition des verwendeten Datenbanktyps (mögliche Werte sind „MySQL Server“ und „MS SQL Server“)
muss auf den gleichen Namen festgelegt sein wie für MSSQL in
fordert den Benutzer nicht zur Bestätigung der Lizenz auf
ist ein Hostname oder die IP-Adresse des Servers
--port ist der Serverport (standardmäßig 2222) bzw. Proxy-Port (standardmäßig 1236)
Der vom Proxy verwendete Port (standardmäßig 2222)
ist ein lokaler Pfad zur Proxy-Zertifikatsdatei
ist ein lokaler Pfad zur Datei der Zertifizierungsstelle des Servers
diese Einstellung ist wichtig und muss angegeben werden, wenn Sie MySQL verwenden. Wenn diese Einstellung
nicht festgelegt ist, wird der MySQL-Standardport 3306 verwendet.
Produkt-GUID (wird generiert, falls nicht angegeben)
--cert-content Base64-codierter Inhalt des PKCS12-codierten Zertifikats für den öffentlichen Schlüssel plus der
private Schlüssel, der für die Einrichtung sicherer Kommunikationskanäle mit Servern und Agenten verwendet
wird.
Verwenden Sie nur eine der Optionen --cert-path oder --cert-content.
muss mit dem Zertifikats-Passwort des Agenten übereinstimmen
Base64-codierter Inhalt des DER-codierten privaten Zertifikats der Zertifizierungsstelle zur Verifizierung von
Remote-Rechnern (Proxy oder Server). Verwenden Sie nur eine der Optionen
oder --cert-auth-content.
--keep-database Die Datenbank wird bei der Deinstallation nicht entfernt
Mit dem folgenden Befehl können Sie überprüfen, ob der Dienst ausgeführt wird und die Installation somit
erfolgreich war:
sudo service eraproxy status
3.8.4.1 Proxyservervoraussetzungen – Linux
Zur Installation der ERA-Proxykomponente unter Linux müssen folgende Voraussetzungen erfüllt sein:
Der ERA-Server und die ERA Web-Konsole sind installiert (auf einem Servercomputer).
Ein ODBC-Treiber zur Verbindung mit dem Datenbankserver (MySQL / MS SQL) ist auf dem Computer installiert.
Ein Datenbankserver ist bereits installiert und konfiguriert.
Ein Proxyzertifikat ist erstellt und wurde zum lokalen Laufwerk heruntergeladen.
Eine Zertifizierungsstelle ist auf dem lokalen Laufwerk vorbereitet.
Eine gültige Lizenz ist vorhanden.
Der Agent muss auf einem lokalen Computer installiert sein, damit alle Programmfunktionen vollständig
unterstützt werden.
Die niedrigste unterstützte Version von openssl ist openssl-1.0.1e-30.
66
3.8.5 Rogue Detection Sensor-Installation und Voraussetzungen – Linux
Führen Sie diese Schritte aus, um RD Sensor unter Linux zu installieren:
1. Vergewissern Sie sich, dass folgende Voraussetzungen erfüllt sind:
o Das Netzwerk muss durchsucht werden können (Ports sind geöffnet, die Firewall blockiert die eingehende
Kommunikation nicht usw.).
o Der Servercomputer ist erreichbar.
o Der ERA-Agent muss auf dem lokalen Computer installiert sein, damit alle Programmfunktionen vollständig
unterstützt werden.
o Das Terminal ist offen.
2. Mit folgendem Befehl können Sie die Installationsdatei als sudo ausführen:
sudo ./RDSensor-Linux-x86_64-1.0.223.0.sh
3. Um zu überprüfen, ob die Installation erfolgreich war, überprüfen Sie, ob der Dienst ausgeführt wird. Führen Sie
dazu den folgenden Befehl aus:
sudo service rdsensor status
4. Rogue Detection Sensor wird auf Ihrem Computer installiert.
5. Die Log-Datei des Rogue Detection Sensor befindet sich unter folgendem Pfad: var/log/eset/
RemoteAdministrator/RogueDetectionSensor/trace.log
3.8.6 Installation des Connectors für Mobilgeräte - Linux
Sie können den Connector für Mobilgeräte auf einem anderen Server installieren, als der Server, auf dem der ERAServer ausgeführt wird. Dies ist beispielsweise sinnvoll, wenn über das Internet auf den Connector für Mobilgeräte
zugegriffen werden soll, um jederzeit die Mobilgeräte der Benutzer verwalten zu können.
Die Installation der ERA-Serverkomponente unter Linux erfolgt über einen Befehl im Terminal. Vergewissern Sie
sich, dass alle Voraussetzungen erfüllt sind. Sie können ein Installationsskript vorbereiten und mit sudo ausführen.
Es stehen viele optionale Installationsparameter zur Verfügung, einige sind jedoch erforderlich.
Für die Installation benötigen Sie Ihr ERA-Peerzertifikat. Das ERA-Peerzertifikat kann auf zwei verschiedene Weisen
abgerufen werden:
Servergestützte Installation - Hierzu müssen Sie die Anmeldedaten des Administrators der ERA-Webkonsole
eingeben (das Installationsprogramm lädt automatisch die erforderlichen Zertifikate herunter).
Offline-Installation - Hierzu müssen Sie ein Peerzertifikat angeben (das Agentenzertifikat, das Sie aus ESET
Remote Administrator exportiert haben). Alternativ können Sie ein benutzerdefiniertes Zertifikat verwenden.
Folgende Parameter müssen für den Installationsbefehl angegeben werden:
HTTPS-Zertifikat:
--https-cert-path=
--https-cert-password=
Peerzertifikat:
Bei einer servergestützten Installation muss mindestens Folgendes enthalten sein:
--webconsole-password=
Bei einer Offline-Installation Folgendes angeben:
--cert-path=
(Für das standardmäßige Agentenzertifikat, das bei der Erstinstallation des ERA-Servers
erstellt wird, ist kein Passwort erforderlich)
--cert-password=
Verbindung zum ERA-Server (Name oder IP-Adresse):
--hostname=
67
Für eine MySQL-Datenbank Folgendes angeben:
--db-type="MySQL Server"
--db-driver=
--db-admin-username=
--db-admin-password=
--db-user-password=
Für eine MSSQL-Datenbank Folgendes angeben:
--db-type="Microsoft SQL Server"
--db-driver=
--db-admin-username=
--db-admin-password=
--db-user-password=
Wenn eine MySQL-/MSSQL-Datenbank bereits vorhanden ist, einen der beiden folgenden Befehle angeben:
--db-use-existing-db=
oder
--db-drop-existing-db=
Beispiel
(Neue Zei l en s i nd durch "\" unterbrochen, da mi t der ges a mte Befehl i ns Termi na l kopi ert werden ka nn.)
sudo ./MDMCore-Linux-x86_64-0.0.0.0.sh \
--https-cert-path="./httpscert.pfx" \
--https-cert-password="123456789" \
--port=2222 \
--db-type="MySQL" \
--db-driver="MySQL" \
--db-admin-username="root" \
--db-admin-password=123456789 \
--db-user-password=123456789 \
--db-hostname="127.0.0.1" \
--db-use-existing-db \
--webconsole-password=123456789 \
--hostname=username.LOCAL \
--mdm-hostname=username.LOCAL
Mit folgendem Befehl erhalten Sie die vollständige Liste aller verfügbaren Parameter (Hilfemeldung drucken):
--help
Installationsprogramm-Log
Der Log des Installationsprogramms kann für die Fehlersuche hilfreich sein. Er befindet sich unter folgendem Pfad:
/var/log/eset//mdminstaller.log
Überprüfen Sie nach dem Abschluss der Installation, ob der Connector für Mobilgeräte richtig ausgeführt wird.
Öffnen Sie hierzu in einem Webbrowser die Adresse 'https://ihr-mdm-hostname:registrierungs-port (zum Beispiel
https://eramdm:9980). Wenn die Installation erfolgreich war, wird folgende Meldung angezeigt:
Sie können diese URL außerdem dazu verwenden, um die Verfügbarkeit des Connectors für Mobilgeräte aus dem
Internet zu überprüfen (sofern so konfiguriert), indem Sie mit einem Mobilgeräte auf die URL zugreifen. Wenn Sie
die Seite nicht erreichen können, überprüfen Sie die Firewall und die Konfiguration der Netzwerkinfrastruktur.
68
3.8.6.1 Voraussetzungen für den Connector für Mobilgeräte - Linux
Zur Installation des Connectors für Mobilgeräte unter Linux müssen folgende Voraussetzungen erfüllt sein:
Ein Datenbankserver muss installiert und konfiguriert sein. Es ist ein Root-Konto erforderlich (vor der Installation
muss kein Benutzerkonto erstellt werden, dieses kann vom Installationsprogramm erstellt werden).
Ein ODBC-Treiber zur Verbindung mit dem Datenbankserver (MySQL / MS SQL) ist auf dem Computer installiert.
apt-get install unixodbc libmyodbc (Debi a n, Ubuntu-Di s tri buti onen)
yum install mysql-connector-odbc (CentOS, Red-Ha t, Fedora -Di s tri buti onen)
HINWEIS: Verwenden Sie das Paket unixODBC_23 (anstelle des standardmäßigen unixODBC), um eine problemlose
Verbindung zwischen dem ERA-Server und der MySQL-Datenbank zu gewährleisten. Dies gilt besonders für
Installationen unter SUSE Linux.
o Die Serverinstallationsdatei ist als ausführbares Programm festgelegt.
chmod +x MDMCore-Linux-i686.sh
o Überprüfen Sie nach der Installation, ob der Dienst MDMCore ausgeführt wird.
service mdmcore status
o Die niedrigste unterstützte Version von openSSL ist openssl-1.0.1e-30
HINWEIS: Der ERA-Server speichert große Datenblöcke in der Datenbank. Daher muss MySQL zur Annahme großer
Paketgrößen konfiguriert sein, damit ERA ordnungsgemäß funktioniert. Ausführliche Informationen zu dieser
Konfiguration finden Sie in unseren FAQ.
WICHTIG: Sie benötigen ein SSL-Zertifikat im .pfx -Format, um eine sichere Verbindung über HTTPS herstellen zu
können. Wir empfehlen die Verwendung eines von einer Zertifizierungsstelle bereitgestellten Zertifikats.
Selbstsignierte Zertifikate werden nicht empfohlen, da einige Mobilgeräte dem Benutzer nicht die Möglichkeit
bieten, selbstsignierte anzunehmen. Bei der Verwendung von Zertifikaten, die von einer Zertifizierungsstelle
signiert sind, stellt dies kein Problem dar, weil diese Zertifikate vertrauenswürdig sind und keine Annahme durch
den Benutzer erforderlich ist.
WICHTIG: Für die Offline-Installation benötigen Sie außerdem ein Peerzertifikat (das Agentenzertifikat, das Sie aus
ESET Remote Administrator exportiert haben). Alternativ können Sie mit ERA ein benutzerdefiniertes Zertifikat
verwenden.
3.8.7 Apache HTTP Proxy-Installation – Linux
Führen Sie die folgenden Schritte aus, um die Apache HTTP-Proxy-Komponente unter Windows zu installieren:
1. Installieren Sie den Apache HTTP-Server (mindestens Version 2.4.10)
2. Laden Sie die folgenden Module: access_compat, auth_basic, authn_core, authn_file, authz_core,
authz_groupfile, authz_host, proxy, proxy_http, proxy_connect, cache, cache_disk
3. Fügen Sie die Caching-Konfiguration hinzu:
CacheEnable disk http://
CacheDirLevels 4
CacheDirLength 2
CacheDefaultExpire 3600
CacheMaxFileSize 200000000
CacheMaxExpire 604800
CacheQuickHandler Off
CacheRoot /var/cache/apache2/mod_cache_disk
4. Falls das Verzeichnis /var/cache/apache2/mod_cache_disk nicht existiert, erstellen Sie es und erteilen Sie
Apache die Berechtigungen (r,w,x)
5. Fügen Sie die Proxy-Konfiguration hinzu:
ProxyRequests On
ProxyVia On
69
<Proxy *>
Order deny,allow
Deny from all
Allow from all
</Proxy>
6. Aktivieren Sie die hinzugefügte Konfiguration (überspringen Sie diesen Schritt, falls sich die Konfiguration in der
Haupt-Konfiguration befindet)
7. Ändern Sie bei Bedarf den Listening-Port (standardmäßig ist Port 3128 eingestellt)
8. Optionale Standardauthentifizierung:
o Fügen Sie die Authentifizierungskonfiguration zur Proxy-Anweisung hinzu:
AuthType Basic
AuthName "Password Required"
AuthUserFile /etc/apache2/password.file
AuthGroupFile /etc/apache2/group.file
Require group usergroup
o Erstellen Sie eine Passwortdatei mit dem Befehl htpasswd.exe
-c
o Erstellen Sie manuell eine Datei mit dem Namen group.file mit dem Befehl usergroup:username
9. Starten Sie den Server neu
Ubuntu Server 14.10:
1.sudo apt-get install apache2
2.sudo a2enmod access_compat auth_basic authn_core authn_file authz_core authz_groupfile \
authz_host proxy proxy_http proxy_connect cache cache_disk
3.sudo vim /etc/apache2/conf-available/caching.conf
o Fügen Sie die Caching-Konfiguration ein:
CacheEnable disk http://
CacheDirLevels 4
CacheDirLength 2
CacheDefaultExpire 3600
CacheMaxFileSize 200000000
CacheMaxExpire 604800
CacheQuickHandler Off
CacheRoot /var/cache/apache2/mod_cache_disk
Dieser Schritt wird normalerweise nicht benötigt. Falls jedoch das Caching-Verzeichnis fehlt, führen Sie die
folgenden Befehle aus:
4.
sudo mkdir /var/cache/apache2/mod_cache_disk
sudo chown www-data /var/cache/apache2/mod_cache_disk
sudo chgrp www-data /var/cache/apache2/mod_cache_disk
5.sudo vim /etc/apache2/conf-available/proxy.conf
o Fügen Sie die Proxy-Konfiguration ein:
ProxyRequests On
ProxyVia On
<Proxy *>
Order deny,allow
Deny from all
Allow from all
</Proxy>
6.sudo a2enconf caching.conf proxy.conf
7.sudo vim /etc/apache2/ports.conf
o
Ersetzen Sie Listen
8. Optionale
70
80
durch Listen
Standardauthentifizierung:
3128
o sudo vim /etc/apache2/conf-available/proxy.conf
Fügen Sie die Authentifizierungs-Konfiguration vor </Proxy> ein:
AuthType Basic
AuthName "Password Required"
AuthUserFile /etc/apache2/password.file
AuthGroupFile /etc/apache2/group.file
Require group usergroup
sudo apt-get install apache2-utils
sudo htpasswd -c /etc/apache2/password.file user
sudo vim /etc/apache2/group.file
insert: usergroup:user
9.sudo service apache2 restart
Allgemeine Einstellungen:
Weiterleitung nur für ESET-Kommunikation erlauben:
1. Ersetzen Sie in der Proxy-Konfiguration den Block:
<Proxy *>
Order deny,allow
Deny from all
Allow from all
</Proxy>
durch:
<Proxy *>
Deny from all
</Proxy>
<ProxyMatch ^[h,H][t,T][t,T][p,P][s,S]?://([^@/]*@)?([a-zA-Z0-9-]{0,63}\.)?[a-zA-Z0-9-]{0,63}\. \
[e,E][s,S][e,E][t,T]\.[c,C][o,O][m,M](:[0-9]+)?(/.*)?$>
Allow from all
</ProxyMatch>
<ProxyMatch ^[h,H][t,T][t,T][p,P][s,S]?://([^@/]*@)?([a-zA-Z0-9-]{0,63}\.)?[a-zA-Z0-9-]{0,63}\. \
[e,E][s,S][e,E][t,T]\.[e,E][u,U](:[0-9]+)?(/.*)?$>
Allow from all
</ProxyMatch>
<ProxyMatch ^[h,H][t,T][t,T][p,P][s,S]?://([^@/]*@)?(ds1-uk-rules-1.mailshell.net|ds1-uk-rules-2. \
mailshell.net|ds1-uk-rules-3.mailshell.net|fh-uk11.mailshell.net|edf-pcs.cloudapp.net|edf-pcs2.clouda
edfpcs.trafficmanager.net)(:[0-9]+)?(/.*)?$>
Allow from all
</ProxyMatch>
<ProxyMatch ^[h,H][t,T][t,T][p,P][s,S]?://([^@/]*@)?(87.106.247.14|209.157.66.250|209.157.66.253| \
212.227.134.125|212.227.134.126|212.227.134.128|212.227.134.130|212.227.134.131|212.227.134.132| \
212.227.134.133|212.227.134.158)(:[0-9]+)?(/.*)?$>
Allow from all
</ProxyMatch>
Proxy-Verkettung (sämtlicher Datenverkehr):
Fügen Sie die folgende Zeile zur Proxy-Konfiguration hinzu (Passwort funktioniert nur für untergeordneten Proxy):
ProxyRemote * http://10.1.172.26:3128
Squid3:
1. Installieren Sie Squid3
2. Fügen Sie cache_dir ufs /var/spool/squid3 5000
cache_dir hinzu (5000 ist die Cachegröße in MB)
3. Erstellen Sie einen Cachingordner mit Squid: squid3
16 256 max-size=200000000
-z
zu Ihrer Konfiguration unter
(beenden Sie den squid3-Dienst, falls dieser läuft)
4. Gestatten Sie den Zugriff für die gewünschten Clients
5. Starten Sie squid3 neu
71
Ubuntu Server 14.10:
1.sudo apt-get install squid3
2.sudo vim /etc/squid3/squid.conf
Ersetzen Sie #cache_dir
ufs /var/spool/squid3 100 16 256
durch cache_dir
ufs /var/spool/squid3 5000 16
256 max-size=200000000
3.sudo service squid3 stop
sudo squid3 -z
4.sudo vim /etc/squid3/squid.conf
Fügen Sie http_access
allow all
vor http_access
deny all
ein, um den Proxyzugriff allgemein zu gestatten
5.sudo service squid3 restart
3.8.8 Deinstallieren und Neuinstallieren einer Komponente – Linux
Zum Ausführen einer Neuinstallation oder einer Aufrüstung auf eine neuere Version führen Sie erneut das
Installationsskript aus.
Zur Deinstallation einer Komponente (in diesem Fall der ERA-Server) führen Sie das Installationsprogramm wie
nachfolgend gezeigt mit dem Parameter --uninstall aus:
sudo ./Server-Linux-i686.sh --uninstall --keep-database
Falls Sie andere Komponenten deinstallieren möchten, verwenden Sie den entsprechenden Paketnamen im Befehl. Für de
sudo ./Agent-Linux-x86_64.sh --uninstall
Warnung: Bei der Deinstallation werden Konfigurations- und Datenbankdateien gelöscht. Um die
Datenbankdateien beizubehalten, erstellen Sie eine SQL-Sicherung der Datenbank oder verwenden Sie den
Parameter --keep-database.
Prüfen Sie nach der Deinstallation Folgendes
Der Dienst eraserverService.sh wurde gelöscht.
Der Ordner /etc/opt/eset/RemoteAdministrator/Server/ wurde gelöscht.
Es empfiehlt sich, vor der Deinstallation eine Datenbanksicherung auszuführen, falls Sie die Daten später
wiederherstellen möchten.
3.9 DNS-Diensteintrag
So richten Sie einen DNS-Ressourceneintrag ein:
1. Navigieren Sie auf dem DNS-Server (DNS-Server im Domänencontroller) zu Systemsteuerung > Verwaltung.
2. Wählen Sie den DNS-Wert aus.
3. Wählen Sie im DNS Manager _tcp aus dem Baum aus und erstellen Sie einen neuen Eintrag für
Dienstidentifizierung (SRV).
4. Geben Sie den Dienstnamen im Feld Dienst ein. Beachten Sie dabei die DNS-Standardregeln und geben Sie vor
dem Dienstnamen einen Unterstrich ein ( _ ). Verwenden Sie einen eigenen Dienstnamen, z. B. _era.
5. Geben Sie das TCP-Protokoll im Feld Protokoll im folgenden Format ein: _tcp.
6. Geben Sie im Feld Portnummer den Port 2222 ein.
7. Geben Sie den vollständig qualifizierten Domänennamen (FQDN) des ERA-Servers im Feld Host, der diesen
Dienst anbietet ein.
8. Speichern Sie den Eintrag durch Klicken auf [OK] und klicken Sie dann auf [Fertig]. Der Eintrag wird in der Liste
angezeigt.
72
So überprüfen Sie einen DNS-Eintrag:
1. Melden Sie sich an einem beliebigen Computer in der Domäne an und öffnen Sie die Eingabeaufforderung
(cmd.exe).
2. Geben Sie in der Befehlszeile nslookup ein und drücken Sie die Eingabetaste.
3. Geben Sie set querytype=srv ein und drücken Sie die Eingabetaste.
4. Geben Sie _era._tcp.domain.name ein und drücken Sie die Eingabetaste. Die Dienstidentifizierung wird richtig
angezeigt.
HINWEIS: Diese Prozedur gilt für Windows und Linux.
HINWEIS: Denken Sie daran, den Wert unter „Host, der diesen Dienst anbietet“ in den FQDN des neuen Servers zu
ändern, wenn Sie den ESET Remote Administrator-Server auf einem anderen Computer installieren.
3.10 Migrations-Tool
Der Migrationsassistent ist eine eigenständige Anwendung, mit der Sie Daten aus ERA 4.x/5.x bequem in eine
vorübergehende Datenbank migrieren und anschließend in ERA 6.x importieren können.
Laden Sie das ESET Remote Administrator Migration Tool herunter. Sie benötigen einen von ESET ausgestellten
Benutzernamen und das entsprechende Passwort, um das Tool herunterzuladen.
HINWEIS: Wenn ein Problem aufgrund einer fehlenden Datei MSVCP100.dll oder MSVCR100.dll auftritt, installieren
Sie das neueste Microsoft Visual C++ 2010 Redistributable Package. Verwenden Sie hierzu folgenden Link: Microsoft
73
Visual C++ 2010 Redistributable Package (x86).
3.10.1 Migrationsszenario 1
Dieses Szenario gilt für die Migration auf ERA 6.x, das auf einem anderen Computer als ERA 4.x/5.x ausgeführt wird.
1. Als erster Schritt der Migration muss ERA 6.x auf einem anderen Computer installiert und ausgeführt werden.
2. Starten Sie das Migrations-Tool von ESET Remote Administrator auf dem Computer mit ERA 4.x/5.x und wählen
Sie Exportieren aus, um die Daten von der alten ERA-Instanz in einer temporären Datenbankdatei zu speichern.
3. Der Migrationsassistent kann nur bestimmte Daten übertragen. Wählen Sie die zu übertragenden Daten aus und
klicken Sie auf „Weiter“.
Aufgrund des neuen Aufbaus und der neuen Funktion der dynamischen Gruppen in ERA 6.x können parametrische
Gruppen, Tasks und Policies nicht aus früheren Versionen übertragen werden. Nachdem Sie einen Ordner zum
Speichern der temporären Datenbank ausgewählt haben, zeigt der Assistent den Status der Archivierung der
ERA 4.x/5.x-Datenbank an.
74
Alle Daten werden in eine Zwischendatenbank exportiert.
4. Nach dem Datenexport stehen zwei Optionen zur Verfügung:
Eine Möglichkeit besteht darin, den Export mit Fertig stellen abzuschließen, mit der Funktion Kopieren die
temporäre Datenbankdatei zu einem Server kopieren, auf dem ESET Remote Administrator 6.x ausgeführt
wird, und die Daten auf diesem Server mit dem ERA-Migrations-Tool importieren.
Alternativ können Sie auf Jetzt importieren klicken, um die Daten direkt über das Netzwerk zu ESET Remote
Administrator 6.x zu importieren. Geben Sie die Verbindungs- und Anmeldedaten für den neuen ERA-Server
an.
HINWEIS: Aus Active Directory synchronisierte statische Gruppen werden ignoriert und nicht exportiert.
Wenn die Servereinstellungen das Importieren bestimmter Daten nicht zulassen, können Sie im MigrationsTool von ESET Remote Administrator wählen, ob Sie die Einstellungen des ERA 6.x-Servers für bestimmte
Komponenten ändern möchten.
Die einzelnen Komponenten werden dann importiert. Für jede Komponente steht ein Import-(Migrations-)
Log zur Verfügung. Nach dem Importieren zeigt das Migrations-Tool die Ergebnisse des Importprozesses an.
Wenn Sie Benutzer migriert haben, wurden die Passwörter zurückgesetzt und durch zufällig erstellte
Passwörter ersetzt. Diese Passwörter können im CSV -Format exportiert werden.
Der Assistent des Migrations-Tools generiert außerdem ein Skript, mit dem die ERA-Agenten auf den
Clientcomputern vorkonfiguriert werden können. Das Skript ist eine kleine ausführbare .bat -Datei, die an
die Clientcomputer verteilt werden kann.
75
Es empfiehlt sich, die migrierten Einstellungen und Daten zu überprüfen, um sicherzustellen, dass der Import
erfolgreich ausgeführt wurde. Nach der Überprüfung können Sie das Skript zum Bereitstellen des ERAAgenten auf einer begrenzten Zahl Computer verwenden, um zu überprüfen, ob die Verbindung zum Server
richtig hergestellt wird.
Wenn die Computer dieser Testgruppe erfolgreich eine Verbindung herstellen, können Sie den Agenten auf
den verbleibenden Computern bereitstellen (entweder manuell oder mit einem AD-Synchronisierungstask).
HINWEIS: Wenn bei einem der Migrationsschritte ein Fehler auftritt, machen Sie die für ERA 6.x vorgenommenen
Änderungen rückgängig, richten Sie die Computer zur Verbindung mit ERA 4.x/5.x ein, stellen Sie die
Sicherungsdaten von ERA 4.x/5.x wieder her und wenden Sie sich an den ESET-Support.
3.10.2 Migrationsszenario 2
Dieses Szenario gilt für die Migration auf ERA Remote Administrator 6.x, das auf dem gleichen Computer wie
ERA 4.x/5.x ausgeführt wird. Vor der Datenmigration sollten sämtliche ERA-Daten (mit dem ESET-Wartungs-Tool)
gesichert und die verbundenen Dienste im Betriebssystem gestoppt werden.
1. Nach dem Ausführen des ESET Remote Administrator-Migrations-Tools auf dem Computer mit ERA 4.x/5.x wählt
der Administrator die Option Exportieren aus, um die Daten aus ERA 4.x/5.x in einer temporären Datenbankdatei
zu speichern. Der Migrationsassistent kann nur bestimmte Daten übertragen.
76
HINWEIS: Aufgrund des neuen Aufbaus und der neuen Funktionen der dynamischen Gruppen in ERA 6.x können
parametrische Gruppen, Tasks und Policies nicht aus ERA 4.x/5.x übertragen werden.
77
2. Nachdem Sie einen Ordner zum Speichern der temporären Datenbank ausgewählt haben, zeigt der Assistent den
Status der Archivierung der ERA 4.x/5.x-Datenbank an.
3. Alle Daten werden in eine Zwischendatenbank exportiert.
Nach dem erfolgreichen Exportieren der Daten und vor der Bereitstellung von ERA 6.x muss ERA 4.x/5.x
deinstalliert werden.
Nach der Installation des neuen ERA 6.x kann die exportierte Datenbank mit dem Migrations-Tool importiert
werden. Der Administrator wird zur Auswahl der gespeicherten Datei aufgefordert.
Wenn die Servereinstellungen das Importieren bestimmter Daten nicht zulassen, können Sie im MigrationsTool von ESET Remote Administrator wählen, ob Sie die Einstellungen des ERA 6.x-Servers für bestimmte
Komponenten ändern möchten.
Die einzelnen Komponenten werden dann importiert. Für jede Komponente steht ein Import-(Migrations-)
Log zur Verfügung. Nach dem Importieren zeigt das Migrations-Tool die Ergebnisse des Importprozesses an.
Wenn Sie Benutzer migriert haben, wurden die Passwörter zurückgesetzt und durch zufällig erstellte
Passwörter ersetzt. Diese Passwörter können im CSV -Format exportiert werden.
Der Assistent des Migrations-Tools generiert außerdem ein Skript, mit dem die ERA-Agenten auf den
Clientcomputern vorkonfiguriert werden können. Das Skript ist eine kleine ausführbare .bat -Datei, die an
die Clientcomputer verteilt werden kann.
Es empfiehlt sich, die migrierten Einstellungen und Daten zu überprüfen, um sicherzustellen, dass der Import
erfolgreich ausgeführt wurde. Nach der Überprüfung können Sie das Skript zum Bereitstellen des ERAAgenten auf einer begrenzten Zahl Computer verwenden, um zu überprüfen, ob die Verbindung zum Server
richtig hergestellt wird.
78
Wenn die Computer dieser Testgruppe erfolgreich eine Verbindung herstellen, können Sie den Agenten auf
den verbleibenden Computern bereitstellen (entweder manuell oder mit einem AD-Synchronisierungstask).
HINWEIS: Wenn bei einem der Migrationsschritte ein Fehler auftritt, machen Sie die für ERA 6.x vorgenommenen
Änderungen rückgängig, richten Sie die Computer zur Verbindung mit ERA 4.x/5.x ein, stellen Sie die
Sicherungsdaten von ERA 4.x/5.x wieder her und wenden Sie sich an den ESET-Support.
3.10.3 Migrationsszenario 3
Dieses Szenario gilt für eine Migration auf ERA 6.x, bei der die Endgeräte bis zur Bereitstellung des ERA-Agenten
durch ERA 6.x eine Verbindung zum alten ERA 4.x/5.x herstellen.
HINWEIS: Eine Migration in diesem Szenario sollte nur von Experten ausgeführt werden. Diese Art der Migration
wird nur empfohlen, wenn keine andere Möglichkeit zur Auswahl steht.
1. Nach dem Ausführen des ESET Remote Administrator-Migrations-Tools auf dem Computer mit ERA 4.x/5.x wählt
der Administrator die Option Exportieren aus, um die Daten aus ERA 4.x/5.x in einer temporären Datenbankdatei
zu speichern. Der Migrationsassistent kann nur bestimmte Daten übertragen.
79
HINWEIS: Aufgrund des neuen Aufbaus und der neuen Funktionen der dynamischen Gruppen in ERA 6.x können
parametrische Gruppen, Tasks und Policies nicht aus ERA 4.x/5.x übertragen werden.
80
2. Nachdem Sie einen Ordner zum Speichern der temporären Datenbank ausgewählt haben, zeigt der Assistent den
Status der Archivierung der ERA 4.x/5.x-Datenbank an.
3. Alle Daten werden in eine Zwischendatenbank exportiert.
4. Wenn das neue ERA 6 auf dem gleichen Computer wie 4.x / 5.x installiert werden soll, können Sie die Ports des
alten ERA ändern und den Serverdienst umbenennen ( sc config ERA_SERVER DisplayName= "ESET Remote
Administrator g1" ).
5. ESET Remote Administrator 4.x / 5.x sollte nach dem Exportieren der Daten neu gestartet werden.
6. Installieren Sie ESET Remote Administrator 6 und importieren Sie die vorübergehende Datenbank mit dem
Migrations-Tool.
Wenn die Servereinstellungen das Importieren bestimmter Daten nicht zulassen, können Sie im MigrationsTool von ESET Remote Administrator wählen, ob Sie die Einstellungen des ERA 6.x-Servers für bestimmte
Komponenten ändern möchten.
Die einzelnen Komponenten werden dann importiert. Für jede Komponente steht ein Import-(Migrations-)
Log zur Verfügung. Nach dem Importieren zeigt das Migrations-Tool die Ergebnisse des Importprozesses an.
Wenn Sie Benutzer migriert haben, wurden die Passwörter zurückgesetzt und durch zufällig erstellte
Passwörter ersetzt. Diese Passwörter können im CSV -Format exportiert werden.
Der Assistent des Migrations-Tools generiert außerdem ein Skript, mit dem die ERA-Agenten auf den
Clientcomputern vorkonfiguriert werden können. Das Skript ist eine kleine ausführbare .bat -Datei, die an
die Clientcomputer verteilt werden kann.
81
Es empfiehlt sich, die migrierten Einstellungen und Daten zu überprüfen, um sicherzustellen, dass der Import
erfolgreich ausgeführt wurde. Nach der Überprüfung können Sie das Skript zum Bereitstellen des ERAAgenten auf einer begrenzten Zahl Computer verwenden, um zu überprüfen, ob die Verbindung zum Server
richtig hergestellt wird.
Wenn die Computer dieser Testgruppe erfolgreich eine Verbindung herstellen, können Sie den Agenten auf
den verbleibenden Computern bereitstellen (entweder manuell oder mit einem AD-Synchronisierungstask).
HINWEIS: Wenn bei einem der Migrationsschritte ein Fehler auftritt, machen Sie die für ERA 6.x vorgenommenen
Änderungen rückgängig, richten Sie die Computer zur Verbindung mit ERA 4.x/5.x ein, stellen Sie die
Sicherungsdaten von ERA 4.x/5.x wieder her und wenden Sie sich an den ESET-Support.
Bei dieser Art der Migration werden zwischen dem Sichern der ERA 4.x/5.x-Datenbank und dem Bereitstellen des
Agenten auf dem Clientcomputer keine Logs exportiert. Diese Daten bleiben jedoch weiterhin im alten Exemplar
von ERA 4.x/5.x vorhanden.
82
4. Erste Schritte
Nachdem Sie ESET Remote Administrator erfolgreich installiert haben, können Sie mit der Einrichtung fortfahren.
Die folgenden Kapitel beschreiben die empfohlenen ersten Schritte nach der Installation von ESET Remote
Administrator.
Öffnen Sie zunächst die ERA-Web-Konsole in einem Webbrowser und melden Sie sich an.
Erste Schritte mit der ERA-Web-Konsole
Vor der eigentlichen Einrichtung empfehlen wir, den Abschnitt erste Schritte mit der ERA-Web-Konsole zu lesen, da
diese Benutzeroberfläche zur Verwaltung der ESET-Sicherheitslösungen verwendet wird.
Hinzufügen von Clientcomputern, Server und Mobilgeräten im Netzwerk zur ERA-Struktur
Während der Installation können Sie das Netzwerk nach Computern (Clients) durchsuchen. Die gefundenen Clients
werden im Abschnitt „Computer“ aufgelistet, wenn Sie ESET Remote Administrator starten. Wenn im Abschnitt
„Computer“ keine Clients angezeigt werden, führen Sie den Task Synchronisieren statischer Gruppen aus, um nach
Computern zu suchen und sie in Gruppen anzuzeigen.
Bereitstellen eines Agenten
Wenn Computer gefunden wurden, können Sie auf den Clients einen Agenten bereitstellen. Der Agent wird für die
Kommunikation zwischen ESET Remote Administrator und den Clients eingesetzt.
Installieren eines ESET-Produkts (einschließlich Aktivierung)
Installieren Sie ESET-Produkte, um die Clients und das Netzwerk zu schützen. Dies können Sie über den Task
Software-Installation ausführen.
Erstellen/Bearbeiten von Gruppen
Wir empfehlen, Clients nach verschiedenen Kriterien in statischen oder dynamischen Gruppen anzuordnen. Dies
erleichtert die Verwaltung der Clients und hilft Ihnen, einen Überblick über das Netzwerk zu bewahren.
Erstellen einer neuen Policy
Policies sind sehr nützlich, wenn Sie eine bestimmte Konfiguration eines ESET-Produkts, wie sie auf einem
Clientcomputer ausgeführt wird, verteilen möchten. So können Sie die Konfiguration über eine Policy erzwingen,
statt das ESET-Produkt manuell auf jedem Client konfigurieren zu müssen. Nachdem Sie eine neue Policy mit der
benutzerdefinierten Konfiguration erstellt haben, können Sie sie einer (statischen oder dynamischen) Gruppe
zuweisen. Die Policy wird daraufhin auf alle Computer der Gruppe angewendet.
Zuweisen einer Policy zu einer Gruppe
Wie oben beschrieben muss eine Policy zum Anwenden einer Gruppe zugewiesen werden. Die Policy wird auf alle
Computer angewendet, die in der Gruppe enthalten sind. Die Anwendung der Policy erfolgt bei jeder Verbindung
des Agenten zum ERA-Server.
Einrichten von Benachrichtigungen und Erstellen von Berichten
Verwenden Sie Benachrichtigungen und Berichte, um einen besseren Überblick über die Clientcomputer in Ihrer
Umgebung zu bewahren. Sie können beispielsweise Benachrichtigungen konfigurieren, die beim Eintreten eines
bestimmten Ereignisses ausgelöst werden, oder Berichte anzeigen und herunterladen.
4.1 Öffnen der ERA Web-Konsole
Die ERA Web-Konsole kann auf verschiedene Arten geöffnet werden:
Geben Sie auf dem lokalen Server (Computer, der als Host für die Web-Konsole fungiert) die folgende URL in
einen Webbrowser ein:
https://localhost/era/
Geben Sie von anderen, beliebigen Standorten mit Internetzugriff auf den Webserver die URL im folgenden
Format ein:
https://servername/era/
Ersetzen Sie „servername“ mit dem tatsächlichen Namen bzw. der IP-Adresse des Webservers.
83
Um sich bei der virtuellen ERA-Appliance anzumelden, verwenden Sie folgende URL:
https://[IP-Adresse]:8443/
Ersetzen Sie „[IP-Adresse]“ durch die IP-Adresse der virtuellen ERA-Maschine. Wenn Sie sich nicht mehr an die IPAdresse erinnern können, siehe Schritt 9 der Bereitstellungsanweisungen für die virtuelle Appliance.
Klicken Sie auf dem lokalen Server (Maschine, die als Host für die Web-Konsole fungiert), auf Start > Alle
Programme > ESET > ESET Remote Administrator > ESET Remote Administrator-Web-Konsole. Der
Anmeldebildschirm wird in Ihrem Standard-Webbrowser geöffnet. Dies gilt nicht für die virtuelle ERA-Appliance.
HINWEIS: Die Web-Konsole arbeitet mit HTTPS. Daher wird im Webbrowser möglicherweise eine Meldung zu einem
Sicherheitszertifikat oder zu einer nicht vertrauenswürdigen Verbindung angezeigt. Der genaue Wortlaut der
Meldung hängt vom verwendeten Browser ab. Diese Meldung wird angezeigt, weil der Browser Sie dazu auffordert,
die Identität der Website zu bestätigen, auf die Sie zugreifen möchten. Klicken Sie auf Laden dieser Website
fortsetzen (Internet Explorer) bzw. Ich kenne das Risiko und dann auf Ausnahme hinzufügen... Klicken Sie dann auf
Sicherheitsausnahme bestätigen (Firefox), um den Zugriff auf die ERA Web-Konsole zuzulassen. Dies gilt nur, wenn
Sie auf die URL der ESET Remote Administrator-Web-Konsole zugreifen.
Wenn der Webserver (auf dem die ERA-Web-Konsole ausgeführt wird) ausgeführt wird, wird der unten abgebildete
Bildschirm angezeigt.
Wenn dies Ihre erste Anmeldung ist, geben Sie die Anmeldedaten ein, die Sie während des Installationsvorgangs
eingegeben haben. Weitere Informationen zu diesem Bildschirm finden Sie unter Anmeldebildschirm der WebKonsole.
HINWEIS: Sollte der Anmeldebildschirm nicht angezeigt oder dauerhaft neu geladen werden, starten Sie den ESET
Remote Administrator Server-Dienst neu. Wenn der ESET Remote Administrator Server-Dienst wieder ausgeführt
wird, starten Sie den Apache Tomcat-Dienst neu. Anschließend sollte der Anmeldebildschirm der Web-Konsole
erfolgreich geladen werden.
84
4.2 Anmeldebildschirm der ERA Web-Konsole
Zur Anmeldung bei der Web-Konsole sind Anmeldedaten (Benutzername und Passwort) erforderlich. Sie können
sich auch als Domänenbenutzer anmelden. Dazu muss das Kontrollkästchen neben An Domäne anmelden aktiviert
werden (ein Domänenbenutzer ist nicht mit einer der zugeordneten Domänengruppen verknüpft). Oben rechts im
Anmeldebildschirm können Sie aus einer Liste die gewünschte Sprache für die Benutzeroberfläche auswählen.
Wählen Sie Sitzung in mehreren Tabs zulassen aus, um zuzulassen, dass die Benutzer die ERA-Web-Konsole in
mehreren Registerkarten im Browser öffnen.
Passwort ändern/Probieren Sie ein anderes Benutzerkonto: Hier können Sie Ihr Passwort ändern oder zum
Anmeldebildschirm zurückkehren. Benutzer ohne Berechtigungssatz können sich an der Web-Konsole anmelden,
jedoch keine relevanten Informationen anzeigen.
85
Die Berechtigungen zum Lesen/Schreiben/Ändern in den Modulen der Web-Konsole werden über
Berechtigungssätze erteilt, die erstellt und dem Benutzer zugewiesen werden müssen.
Sitzungsverwaltung und Sicherheitsmaßnahmen:
Sperre bei erfolglosen Versuchen von gleicher IP-Adresse
Nach 10 erfolglosen Anmeldeversuchen von der gleichen IP-Adresse werden weitere Anmeldeversuche von dieser
IP-Adresse ungefähr 10 Minuten lang vorübergehend gesperrt. Die Anmeldesperre auf Grundlage der IP-Adresse
beeinflusst keine bestehenden Sitzungen.
Sperre bei Verwendung falscher Sitzungs-ID
Wenn von der gleichen IP-Adresse 15 Mal hintereinander eine ungültige Sitzungs-ID verwendet wird, werden alle
weiteren Verbindungen von dieser IP-Adresse ungefähr 15 Minuten lang gesperrt. Abgelaufene Sitzungs-IDs
werden nicht berücksichtigt. Eine abgelaufene Sitzungs-ID im Browser wird nicht als Angriff eingestuft. Die
15 Minuten dauernde Sperre der IP-Adresse gilt für alle Aktionen (auch gültige Anforderungen).
86
4.3 Erste Schritte mit der ERA-Web-Konsole
Die Web-Konsole von ESET Remote Administrator ist die primäre Benutzeroberfläche für den ERA-Server. Sie
können sich die Web-Konsole als eine Art Systemsteuerung vorstellen, von der aus Sie alle ESETSicherheitslösungen verwalten können. Die Web-Konsole ist eine webbasierte Benutzeroberfläche. Der Zugriff
erfolgt über einen Browser (siehe Unterstützte Browser) von einem beliebigen Standort aus und mit einem
beliebigen Gerät mit Internetzugriff.
Hier finden Sie einige grundlegende Informationen zur Orientierung in der Benutzeroberfläche:
Der aktuell angemeldete Benutzer wird stets in der oberen rechten Ecke und mit einem Rückwärtszähler für die
Gültigkeitsdauer der aktuellen Sitzung angezeigt. Sie können jederzeit neben dem Rückwärtszähler auf
Abmelden klicken, um sich abzumelden. Wenn die Sitzung aufgrund einer Zeitüberschreitung durch Inaktivität
beendet wird, muss sich der Benutzer neu anmelden.
Sie können in jedem beliebigen Bildschirm oben auf „?“ klicken, um die Bildschirmhilfe für den betroffenen
Bildschirm anzuzeigen.
Das Menü ist immer links verfügbar, außer während der Verwendung eines Assistenten. Bewegen Sie zu einem
beliebigen Zeitpunkt den Mauszeiger in den linken Bildschirmbereich, um das Menü anzuzeigen. Das Menü
enthält außerdem Quick Links und zeigt die Version der Web-Konsole an.
Das Zahnradsymbol kennzeichnet ein Kontextmenü.
In Bildschirmen mit Baumstruktur sind besondere Steuerelemente verfügbar. Der Baum wird links angezeigt, die
Aktionen unten. Klicken Sie im Baum auf ein Element, um die Optionen für dieses Element anzuzeigen.
87
In Tabellen können Sie Elemente aus Zeilen einzeln oder gruppenweise (bei Auswahl mehrerer Zeilen) verwalten.
Klicken Sie auf eine Zeile, um Optionen für die Zeilenelemente anzuzeigen. Die Daten in den Tabellen können
gefiltert und sortiert werden.
Die Objekte in ERA können mit Assistenten bearbeitet werden. Die Assistenten weisen einige Gemeinsamkeiten
auf:
88
Die Schritte sind vertikal von oben nach unten angeordnet.
Der Benutzer kann jederzeit zu einem beliebigen Schritt zurückkehren.
Ungültige Eingabedaten werden hervorgehoben, wenn Sie den Cursor in das nächste Feld bewegen. Der Schritt
mit ungültiger Dateneingabe wird im Assistent ebenfalls markiert.
Durch Klicken auf „Pflichteinstellungen“ kann jederzeit auf ungültige Daten geprüft werden.
„Fertig stellen“ ist erst verfügbar, wenn alle Eingabedaten korrekt sind.
4.4 Bereitstellung
Nach der erfolgreichen Installation von ESET Remote Administrator müssen der ERA-Agent und der ESETEndpunktschutz (EES, EEA...) auf den Computern im Netzwerk bereitgestellt werden. Die Bereitstellung umfasst die
folgenden Schritte:
1. Clientcomputer zur ESET Remote Administrator-Gruppenstruktur hinzufügen.
2. Bereitstellung des ERA-Agenten
3. Bereitstellung des ESET-Endpunktschutzes
Nach der Bereitstellung des ERA-Agenten können Sie Remote-Installationen anderer ESET-Sicherheitsprodukte auf
den Clientcomputern ausführen. Die einzelnen Schritte der Remote-Installation sind im Kapitel Produktinstallation
beschrieben.
89
4.4.1 Hinzufügen eines Clientcomputers zur ERA-Struktur
Computer können auf 3 verschiedene Weisen zu ESET Remote Administrator hinzugefügt werden:
Active Directory-Synchronisierung
Manuelle Eingabe eines Namens/einer IP-Adresse
Rogue Detection Sensor
4.4.1.1 Active Directory-Synchronisierung
Die AD-Synchronisierung wird über den Servertask Synchronisierung statischer Gruppen ausgeführt.
Admin > Servertask ist ein vordefinierter Standardtask, den Sie während der Installation von ESET Remote
Administrator automatisch ausführen lassen können. Wenn sich der Computer in einer Domäne befindet, wird die
Synchronisierung ausgeführt und die Computer aus AD in der Standardgruppe Alle aufgelistet.
Klicken Sie auf den Task und wählen Sie Jetzt ausführen aus, um den Synchronisierungsvorgang zu starten. Wenn Sie
einen neuen AD-Synchronisierungstask erstellen möchten, wählen Sie eine Gruppe aus, zu der Sie neue Computer
aus AD hinzufügen möchten. Wählen Sie die Objekte im AD aus, von denen Sie synchronisieren möchten, und
wählen Sie Aktionen für Duplikate aus. Geben Sie die Verbindungseinstellungen für den AD-Server ein und legen
Sie den Synchronisierungsmodus auf Active Directory/Open Directory/LDAP fest.
Weitere Informationen finden Sie in diesem ESET Knowledgebase-Artikel.
90
4.4.1.2 Manuelle Eingabe eines Namens/einer IP-Adresse
Auf der Registerkarte Computer können Sie über die Option Hinzufügen neue Computer hinzufügen. Auf diese
Weise können Sie Computer hinzufügen, die nicht automatisch gefunden und hinzugefügt wurden.
Geben Sie die IP-Adresse oder den Hostnamen des Computers ein, den Sie hinzufügen möchten. ESET Remote
Administrator führt im Netzwerk eine Suche nach dem Computer aus.
91
Klicken Sie auf Hinzufügen. Wenn Sie eine Gruppe auswählen, werden rechts in der Liste die zur Gruppe
gehörenden Computer angezeigt. Nach dem Hinzufügen des Computers wird ein Popup-Fenster mit der Option
Agent bereitstellen angezeigt.
4.4.1.3 Rogue Detection Sensor
Wenn Sie keine AD-Synchronisierung verwenden, ist die einfachste Lösung zum Hinzufügen eines Computers in die
ERA-Struktur die Verwendung von RD Sensor. Die RD Sensor-Komponente ist Bestandteil des Installationspakets.
Führen Sie einen Drilldown im Bericht Anteil unerwünschter Computer im unteren Bereich des ComputerDashboards aus, um unerwünschte Computer anzuzeigen, indem Sie auf den roten Teil der Grafik klicken.
92
Im Bericht Unerwünschte Computer im Dashboard werden nun die vom RD Sensor erfassten Computer angezeigt.
Um einen ausgewählten Computer hinzuzufügen, klicken Sie auf den gewünschten Computer und dann auf
Hinzufügen. Alternativ können Sie Alle angezeigten Elemente hinzufügen.
Befolgen Sie die Anweisungen auf dem Bildschirm, wenn Sie einen einzelnen Computer hinzufügen möchten. Sie
können einen vordefinierten Namen verwenden oder einen eigenen Namen angeben. Der Name ist nur ein
Anzeigename, der in der ERA-Web-Konsole angezeigt wird, nicht ein Hostname. Geben Sie wahlweise eine
Beschreibung ein. Wenn der Computer bereits im ERA-Verzeichnis vorhanden ist, werden Sie darüber informiert
und können auswählen, wie mit dem Duplikat vorgegangen werden soll. Folgende Optionen stehen zur Verfügung:
Agent bereitstellen, Überspringen, Wiederholen, Verschieben, Duplizieren und Abbrechen. Nach dem Hinzufügen
des Computers wird ein Popup-Fenster mit der Option Agent bereitstellen angezeigt.
93
Wenn Sie Alle angezeigten Elemente hinzufügen auswählen, wird eine Liste der hinzuzufügenden Computer
angezeigt. Klicken Sie neben dem Namen eines Computers auf „X“, wenn der Computer momentan nicht in das
ERA-Verzeichnis aufgenommen werden soll. Wenn Sie keine Computer mehr aus der Liste entfernen möchten,
klicken Sie auf Hinzufügen. Wählen Sie dann aus, welche Aktion ausgeführt werden soll, wenn ein Duplikat
gefunden wird (je nach Anzahl der Computer in der Liste kann eine kurze Verzögerung auftreten): Überspringen,
Wiederholen, Verschieben, Duplizieren und Abbrechen. Nachdem Sie eine Option ausgewählt haben, wird ein
Popup-Fenster mit den hinzugefügten Computern geöffnet, das die Option Agent bereitstellen enthält.
Die Ergebnisse des RD-Sensor-Scans werden in die Log-Datei detectedMachines.log. geschrieben. Die Datei enthält
eine Liste der im Netzwerk erkannten Computer. Die Datei detectedMachines.log befindet sich in folgendem
Verzeichnis:
Windows
C:\ProgramData\ESET\Rouge Detection Sensor\Logs\
Linux
var/log/eset/RemoteAdministrator/RogueDetectionSensor/detectedMachines.log
94
4.4.2 Agenten-Bereitstellung
Die Agenten-Bereitstellung kann auf verschiedene Weisen erfolgen. Folgende Bereitstellungsmethoden stehen zur
Verfügung:
Remote - über einen Servertask für die Massenbereitstellung des ERA-Agenten. Alternativ können Sie den Agenten
mithilfe von GPO und SCCM bereitstellen
Lokal - mithilfe des Agenten-Installationspakets oder Live-Installationsprogramms für Agenten, zum Beispiel wenn
bei der Remote-Bereitstellung Probleme auftreten
Die lokale Bereitstellung kann auf drei verschiedene Weisen ausgeführt werden:
Live-Installationsprogramm für Agenten - Unter Verwendung eines generierten Skripts in der ERA Web-Konsole
können Sie das Live-Installationsprogramm für Agenten per E-Mail verteilen oder von einem Wechselmedium
(z. B. einem USB-Speicher) ausführen
Servergestützte Installation - unter Verwendung des Agenten-Installationspakets. Die Zertifikate werden
automatisch vom ERA-Server heruntergeladen (empfohlen für die lokale Bereitstellung)
Offline-Installation - mit dem Agenten-Installationspaket. Bei dieser Bereitstellungsmethode müssen Sie die
Zertifikate manuell exportieren
Der Task zur Remote-Bereitstellung von Agenten kann zur Massenverteilung von Agenten auf die Clientcomputer
verwendet werden. Dies ist die bequemste Verteilungsmethode, da sie von der Web-Konsole aus ausgeführt
werden kann und der Agent nicht manuell auf jedem Computer einzeln bereitgestellt werden muss.
Der ERA-Agent ist eine wichtige Komponente, weil die Kommunikation zwischen den ESET-Sicherheitslösungen auf
den Clientcomputern und dem ERA-Server ausschließlich über den Agenten erfolgt.
HINWEIS: Wenn bei der Remote-Bereitstellung des ERA-Agenten Probleme auftreten (d. h. der Servertask AgentenBereitstellung schlägt fehl), beachten Sie die Hinweise unter Fehlerbehebung.
4.4.2.1 Bereitstellungsschritte – Windows
1. Vergewissern Sie sich, dass alle Voraussetzungen erfüllt sind:
Der ERA-Server und die ERA Web-Konsole sind installiert (auf einem Servercomputer).
Ein Agenten-Zertifikat wurde erstellt und auf dem lokalen Laufwerk vorbereitet.
Eine Zertifizierungsstelle ist auf dem lokalen Laufwerk vorbereitet.
Der Zugriff auf den Servercomputer muss über das Netzwerk möglich sein.
HINWEIS: Wenn bei der Remote-Bereitstellung des ERA-Agenten Probleme auftreten (d. h. der Servertask AgentenBereitstellung wird mit einem Fehlerstatus beendet), beachten Sie die Hinweise unter Fehlerbehebung.
2. Doppelklicken Sie auf das Installationspaket, um die Installation zu starten.
3. Geben Sie einen Server-Hostnamen (Hostname oder IP-Adresse) und einen Serverport (standardmäßig 2222) in
die entsprechenden Felder ein. Diese Angaben werden für die Verbindung zum ERA-Server verwendet.
4. Wählen Sie ein Peerzertifikat und ein Passwort für das Zertifikat aus. Fügen Sie optional eine Zertifizierungsstelle
hinzu. Dies ist nur für nicht signierte Zertifikate erforderlich.
5. Wählen Sie einen Ordner aus, in dem der Agent installiert wird, oder lassen Sie den vordefinierten Ordner
ausgewählt.
6. Klicken Sie auf Installieren. Der Agent wird auf dem Computer installiert.
HINWEIS: Wenn Sie einen detaillierten Log der Installation benötigen, starten Sie die Installation über das
Programm msiexec und geben Sie die erforderlichen Parameter an: msiexec /i program_installer.msi /lv*
c:
\temp\installer_log.txt
Vergewissern Sie sich, dass der Ordner c:\temp\ vorhanden ist, bevor Sie diesen Befehl ausführen.
Im Status-Log auf dem Clientcomputer C:\ProgramData\ESET\RemoteAdministrator\Agent\Logs\status.html
können Sie überprüfen, ob der ERA-Agent richtig ausgeführt wird.
95
4.4.2.1.1 Live-Installationsprogramme für Agenten
Diese Art der Agenten-Bereitstellung ist hilfreich, wenn die Optionen zur Remotebereitstellung und zur lokalen
Bereitstellung nicht geeignet sind. In diesen Fällen können Sie das Live-Installationsprogramm für den Agenten per
E-Mail verschicken und die Bereitstellung durch den Benutzer ausführen lassen. Sie können das LiveInstallationsprogramm für den Agenten auch von einem Wechselmedium (z. B. einem USB-Speicher) ausführen.
HINWEIS: Auf dem Clientcomputer muss eine Internetverbindung verfügbar sein, um das AgentenInstallationspaket herunterzuladen. Außerdem muss der Client eine Verbindung zum ERA-Server herstellen
können.
1. Klicken Sie in den Quick Links in der Menüleiste auf Live-Installationsprogramme für Agenten..., um das
Installationsprogramm zu erstellen.
96
2. Geben Sie den Hostnamen oder die IP-Adresse des Servers ein und wählen Sie die ERA-Zertifizierungsstelle aus,
die Sie bei der ursprünglichen Installation erstellt haben. Wenn Sie dazu aufgefordert werden, geben Sie die
Passphrase der Zertifikatsbehörde ein, die Sie bei der Serverinstallation erstellt haben.
3. Klicken Sie auf Installationsprogramme abrufen, um Links für die Agenten-Installationsprogramme für Windows,
Linux und MAC zu erstellen.
4. Klicken Sie auf den Download-Link neben den Installationsprogrammen, die Sie herunterladen möchten, und
speichern Sie sie als ZIP-Datei. Entzippen Sie die Datei auf dem Clientcomputer, auf dem Sie den ERA-Agenten
bereitstellen möchten. Führen Sie auf dem Clientcomputer das Skript EraAgentOnlineInstaller.bat (Windows)
bzw. EraAgentOnlineInstaller.sh (Linux und Mac) aus, um das Installationsprogramm auszuführen.
HINWEIS: Wenn Sie das Skript unter Windows XP SP2 ausführen, müssen Sie das Microsoft Windows Server 2003
Administration Tools Pack installieren. Andernfalls wird das Live-Installationsprogramm für den Agenten nicht
richtig ausgeführt. Nachdem Sie das Verwaltungspaket installiert haben, können Sie das Skript des LiveInstallationsprogramms für den Agenten ausführen.
Im Status-Log auf dem Clientcomputer C:\ProgramData\ESET\RemoteAdministrator\Agent\Logs\status.html
können Sie überprüfen, ob der ERA-Agent richtig ausgeführt wird. Bei Problemen mit dem Agenten (z. B. bei
Problemen mit der Verbindung zum ERA-Server) beachten Sie die Hinweise im Abschnitt Fehlerbehebung.
Falls Sie den ERA-Agenten mit dem Live-Installationsprogramm aus Ihrem lokalen freigegebenen Ordner ohne ESET
Repository Download-Server bereitstellen möchten, führen Sie die folgenden Schritte aus:
97
1. Bearbeiten Sie die Skriptdatei EraAgentOnlineInstaller.bat (Windows) bzw. EraAgentOnlineInstaller.sh
(Linux and Mac).
2. Ändern Sie die Zeilen 28 und 30, sodass diese auf die korrekten lokalen Downloaddateien zeigen. Beispiel:
3. Verwenden Sie Ihre eigene URL (anstelle der hier gezeigten URL):
4. Bearbeiten Sie Zeile 80 und ersetzen Sie " ^& packageLocation ^& "
durch !url!
5. Speichern Sie die Datei.
98
4.4.2.1.2 Remote-Bereitstellung des Agenten
Die Remote-Bereitstellung des ERA-Agenten kann auf zwei verschiedene Arten ausgeführt werden. Sie können
einen Servertask wie unten beschrieben verwenden, oder den Agenten mithilfe von GPO und SCCM bereitstellen.
Die Remote-Bereitstellung des ERA-Agenten über einen Servertask wird im Bereich Admin ausgeführt. Führen Sie
die folgenden Anweisungen aus oder sehen Sie sich das Anleitungsvideo in der Knowledgebase an.
HINWEIS: Sie sollten die massenhafte Agenten-Bereitstellung unbedingt in Ihrer Umgebung testen, bevor Sie den
ERA-Agenten auf großen Gruppen von Clients bereitstellen. Setzen Sie das Agenten-Verbindungsintervall nach
Ihren Wünschen, bevor Sie die massenhafte Bereitstellung testen.
Klicken Sie auf Servertask > Agenten-Bereitstellung > Neu ..., um mit der Konfiguration des neuen Task zu beginnen.
Einfach
99
Geben Sie grundlegende Informationen zum Task ein, wie Name, Beschreibung (optional) und Tasktyp. Der Tasktyp
legt die Einstellungen und das Verhalten des Tasks fest.
100
Einstellungen
o Geeignete Agenten automatisch auflösen – Wenn in Ihrem Netzwerk mehrere Betriebssysteme (Windows,
Linux, Mac OS) verwendet werden, wählen Sie diese Option aus, damit der Task für jedes System automatisch
das geeignete und serverkompatible Agenten-Installationspaket ermittelt.
o Ziele – Klicken Sie auf diese Option, um die Clients auszuwählen, die Empfänger des Task sein sollen.
o Benutzername/Passwort – Benutzername und Passwort eines Benutzers mit ausreichenden Rechten zum
Ausführen einer Remote-Installation des Agenten.
o Server-Hostname (optional) – Hier können Sie einen Server-Hostnamen eingeben, falls auf der Clientseite und
der Serverseite unterschiedliche Hostnamen verwendet werden.
o Peerzertifikat/ERA-Zertifikat – Sicherheitszertifikat und Zertifizierungsstelle für die Agenten-Installation. Sie
können das standardmäßige Zertifikat mit Zertifizierungsstelle auswählen oder benutzerdefinierte Zertifikate
verwenden. Weitere Informationen finden Sie im Kapitel Zertifikate.
o Benutzerdefiniertes Zertifikat – Wenn Sie für die Authentifizierung ein benutzerdefiniertes Zertifikat
verwenden, navigieren Sie während der Installation des Agenten zum Zertifikat und wählen Sie es aus.
o Zertifikat-Passphrase – Passwort für das Zertifikat: entweder das Passwort, das Sie während der
Serverinstallation (beim Erstellen der Zertifizierungsstelle) eingegeben haben, oder das Passwort Ihres
benutzerdefinierten Zertifikats.
HINWEIS: Der ERA-Server kann automatisch das geeignete Agenten-Installationspaket für das entsprechende
Betriebssystem ermitteln. Um manuell ein Paket zu wählen, deaktivieren Sie Geeignete Agenten automatisch
auflösen und wählen Sie über das ERA-Repository das gewünschte Paket aus der Liste der verfügbaren Agenten.
Ziel
Hier können Sie die Clients (einzelne Computer oder ganze Gruppen) festlegen, die Empfänger des Task sein sollen.
101
Klicken Sie auf Ziele hinzufügen, um alle statischen und dynamischen Gruppen und ihre Mitglieder anzuzeigen.
Wählen Sie Clients aus, klicken Sie auf OK und fahren Sie mit dem Bereich „Trigger“ fort.
102
Trigger – Legt fest, welche Ereignisse den Task auslösen.
Geplanter Trigger – Löst den Task zu einem geplanten Zeitpunkt aus. Sie können eine einmalige oder
wiederholte Ausführung des Task planen oder zur Planung einen CRON-Ausdruck verwenden.
Baldmöglichst – Der Task wird ausgeführt, sobald der Client eine Verbindung zum ESET Remote AdministratorServer herstellt und den Task empfängt. Wenn der Task nicht vor dem Ablaufdatum ausgeführt werden kann,
wird er aus der Warteschlange entfernt. Der Task wird nicht gelöscht, aber auch nicht ausgeführt.
Ereignislog-Trigger – Führt den Task beim Eintreten der festgelegten Ereignisse aus. Der Trigger wird
aufgerufen, wenn ein bestimmtes Ereignis in den Logs auftritt. Legen Sie den Logtyp, den logischen Operator
und Filterkriterien fest, für die der Task ausgelöst werden soll.
Trigger bei Aufnahme in dynamische Gruppe – Dieser Trigger führt den Task aus, wenn ein Client zu der unter
„Ziel“ ausgewählten dynamischen Gruppe hinzugefügt wird. Wenn eine statische Gruppe oder einzelne Clients
ausgewählt wurden, ist diese Option nicht verfügbar.
HINWEIS: Weitere Informationen zu Triggern finden Sie im Kapitel Trigger.
Erweiterte Einstellungen – Drosselung – Die Drosselung schränkt die Ausführung eines Task ein, wenn das
auslösende Ereignis sehr oft auftritt, beispielsweise ein Ereignislog-Trigger oder Zusammengeführter dynamischer
Gruppen-Trigger (siehe oben). Weitere Informationen finden Sie im Kapitel Drosselung.
Klicken Sie auf Fertig stellen, wenn Sie die Empfänger des Task und die Trigger zum Auslösen des Task definiert
haben.
Zusammenfassung
Hier werden alle konfigurierten Optionen angezeigt. Überprüfen Sie die Einstellungen und klicken Sie auf „Fertig
stellen“, wenn Sie keine Änderungen mehr vornehmen möchten. Der Task ist jetzt erstellt und kann verwendet
werden.
HINWEIS: Falls Probleme bei der Remote-Bereitstellung des ERA-Agenten auftreten (der Servertask AgentenBereitstellung wird mit einem Fehler beendet), beachten Sie die Hinweise im Abschnitt Fehlerbehebung in diesem
Handbuch.
103
4.4.2.1.3 Lokale Bereitstellung des Agenten
Führen Sie folgende Schritte aus, um den Agenten mit dem Installationsassistenten lokal auf einem Clientcomputer
bereitzustellen:
Laden Sie das Agenteninstallationspaket im Downloadbereich der ESET-Website unter Remote Management
herunter (klicken Sie auf das Symbol „+“, um die Kategorie auszuklappen). Führen Sie das Installationsprogramm auf
dem Clientcomputer aus, auf dem der Agent bereitgestellt werden soll. Akzeptieren Sie die EULA und wählen Sie
den gewünschten Installationstyp aus: servergestützte Installation oder Offline-Installation.
Führen Sie die folgenden Anweisungen aus oder sehen Sie sich das Anleitungsvideo in der Knowledgebase an. In
diesem ESET Knowledgebase-Artikel finden Sie außerdem ausführliche Anweisungen.
1. Servergestützte Installation:
Vergewissern Sie sich, dass Servergestützte Installation ausgewählt ist, geben sie den Serverhost (Name oder IPAdresse) und den Serverport des ERA-Servers ein und klicken Sie auf Weiter. Der standardmäßige Serverport ist
2222. Wenn Sie einen anderen Port verwenden, ersetzen Sie den standardmäßigen Port mit der
benutzerdefinierten Portnummer.
Legen Sie die Methode für die Verbindung zum Remote Administrator Server fest: ERA-Server oder ERA-Proxyserver
und Port der ERA Web-Konsole. Geben Sie die Anmeldedaten für die ERA Web-Konsole ein: Benutzername und
Passwort.
104
Klicken Sie auf Benutzerdefinierte statische Gruppe auswählen und wählen Sie im Dropdownmenü die statische
Gruppe aus, zu der der Clientcomputer hinzugefügt werden soll.
105
2. Offline-Installation:
Wenn Sie die Offline-Installation wählen, geben Sie im Feld Server-Port den Wert 2222 ein, wählen Sie OfflineInstallation aus und klicken Sie auf Weiter. Bei dieser Methode müssen Sie ein Peerzertifikat und eine
Zertifizierungsstelle angeben.
Weitere Informationen zum Exportieren und Verwenden eines Peerzertifikats und einer Zertifizierungsstelle
finden Sie hier.
HINWEIS: Im Status-Log auf dem Clientcomputer (unter C:\ProgramData\ESET\RemoteAdministrator\Agent
\EraAgentApplicationData\Logs\status.html) können Sie überprüfen, ob der ERA-Agent richtig ausgeführt wird. Bei
Problemen mit dem Agenten (z. B. bei Problemen mit der Verbindung zum ERA-Server) beachten Sie die Hinweise
im Abschnitt Fehlerbehebung.
106
4.4.2.2 Bereitstellungsschritte – Linux
Diese Schritte gelten für das Ausführen einer lokalen Installation des Agenten. Wenn Sie den Agenten auf
mehreren Computern bereitstellen möchten, lesen Sie den Abschnitt Agenten-Bereitstellung.
Vergewissern Sie sich, dass folgende Voraussetzungen erfüllt sind:
Der ERA-Server und die ERA Web-Konsole sind installiert (auf einem Servercomputer).
Ein Agenten-Zertifikat wurde erstellt und auf dem lokalen Laufwerk vorbereitet.
Eine Zertifizierungsstelle ist auf dem lokalen Laufwerk vorbereitet.
Der Zugriff auf den Servercomputer muss über das Netzwerk möglich sein.
Die Agenten-Installationsdatei muss als ausführbare Datei (chmod +x) festgelegt sein.
Der Agent wird durch Ausführen eines Befehls im Terminal (siehe Beispiel unten) installiert.
Beispiel
(Neue Zei l en s i nd mi t "\" gekennzei chnet, da mi t Si e di e Zei chenkette l ei chter zum Termi na l kopi eren können.)
./Agent-Linux-i686-1.0.387.0.sh --skip-license --cert-path=/home/adminko/Desktop/agent.pfx \
--cert-auth-path=/home/adminko/Desktop/CA.der --cert-password=N3lluI4#2aCC \
--hostname=10.1.179.36 --port=2222
Der ERA-Agent und der eraagent.service werden am folgenden Speicherort installiert:
/opt/eset/RemoteAdministrator/Agent
Installationsparameter
o --skip-license verhindert, dass der Benutzer zur Bestätigung der Lizenz aufgefordert wird.
o --cert-path ist der Pfad zur Agenten-Zertifikatdatei.
o --cert-auth-path ist der Pfad zur Server-Zertifikatsbehördendatei.
o --cert-password muss mit dem Passwort des Agenten-Zertifikats übereinstimmen.
o --hostname ist eine Verbindung zu einem Server (oder Proxy) in einem dieser Formate (Hostname, IPv4, IPv6
oder SRV-Datensatz).
o --port ist ein Port zur Überwachung, sowohl für den Server als auch für den Proxy (2222).
Führen Sie den folgenden Befehl aus, um die ordnungsgemäße Installation zu überprüfen:
sudo service eraagent status
HINWEIS: Wenn Sie ein Zertifikat verwenden, das Sie erstellt haben und das von einer anderen Zertifizierungsstelle
als der ERA-Zertifizierungsstelle signiert wurde, muss der Parameter --cert-auth-path im Installationsskript
ausgelassen werden, weil die andere Zertifizierungsstelle bereits auf dem Linux-Betriebssystem (und dem
Servercomputer) installiert ist.
HINWEIS: Falls Probleme bei der Remote-Bereitstellung des ERA-Agenten auftreten (der Servertask AgentenBereitstellung wird mit einem Fehlerstatus beendet), beachten Sie die Hinweise im Leitfaden zur Fehlerbehebung.
Im Status-Log auf dem Clientcomputer /var/log/eset/RemoteAdministrator/Agent/trace.log oder /var/log/eset/
RemoteAdministrator/Agent/status.html können Sie überprüfen, ob der ERA-Agent richtig ausgeführt wird.
107
4.4.2.3 Bereitstellungsschritte – OS X
1. Vergewissern Sie sich, dass alle Voraussetzungen erfüllt sind:
Der ERA-Server und die ERA Web-Konsole sind installiert (auf einem Servercomputer).
Ein Agenten-Zertifikat wurde erstellt und auf dem lokalen Laufwerk vorbereitet.
Eine Zertifizierungsstelle ist auf dem lokalen Laufwerk vorbereitet.
HINWEIS: Falls Probleme bei der Remote-Bereitstellung des ERA-Agenten auftreten (der Servertask AgentenBereitstellung wird mit einem Fehlerstatus beendet), beachten Sie die Hinweise im Leitfaden zur Fehlerbehebung.
2. Doppelklicken Sie auf die DMG-Datei, um die Installation zu starten.
3. Geben Sie die Informationen für die Serververbindung ein: Server-Hostname (Hostname/IP-Adresse des ERAServers) und Serverport (Standardwert: 2222).
4. Wählen Sie ein Peerzertifikat und ein Passwort für das Zertifikat aus. Fügen Sie optional eine Zertifizierungsstelle
hinzu. Dies ist nur für nicht signierte Zertifikate erforderlich.
5. Überprüfen Sie das Installationsverzeichnis und klicken Sie auf Installieren. Der Agent wird auf dem Computer
installiert.
6. Die Log-Datei des ERA-Agenten befindet sich unter folgendem Pfad: /Library/Application Support/
com.eset.remoteadministrator.agent/Logs/
4.4.2.4 Fehlerbehebung – Agenten-Bereitstellung
Möglicherweise treten bei der Agenten-Bereitstellung Fehler auf. Fehler bei der Bereitstellung können
verschiedene Ursachen haben. Dieser Abschnitt unterstützt Sie beim
o Ermitteln der Fehlerursache bei der Agenten-Bereitstellung
o Prüfen möglicher Ursachen anhand der nachstehenden Tabelle
o Beheben des Problems und Ausführen einer erfolgreichen Bereitstellung
Windows
1. Um die Ursache des Fehlers bei der Agenten-Bereitstellung zu ermitteln, navigieren Sie zu Berichte >
Automatisierung und wählen Sie Informationen zu Bereitstellungs-Tasks für Agenten der letzten 30 Tage aus.
Klicken Sie dann auf Jetzt generieren.
Eine Tabelle mit Informationen zur Bereitstellung wird angezeigt. In der Spalte Fortschritt werden
Fehlermeldungen zur Ursache der fehlgeschlagenen Agenten-Bereitstellung angezeigt.
Wenn Sie zusätzliche Details benötigen, können Sie die im ERA-Server-Log angezeigten Mindestinformationen
anpassen. Navigieren Sie hierzu zu Admin > Servereinstellungen > Erweiterte Einstellungen > Logging und wählen
Sie Fehler aus dem Dropdown-Menü aus. Führen Sie die Agenten-Bereitstellung erneut aus. Falls erneut Fehler
auftreten, finden Sie unten in der Trace-Log-Datei des ERA-Servers die neuesten Log-Einträge. Der Bericht enthält
Empfehlungen zur Behebung des Problems. Die neueste Log-Datei des ERA-Servers befindet sich unter folgendem
Pfad: C:\ProgramData\ESET\RemoteAdministrator\Server\EraServerApplicationData\Logs\trace.log
Erstellen Sie eine Dummy-Datei mit dem Namen traceAll ohne Erweiterung im gleichen Ordner wie die Datei
trace.log, um vollständiges Logging zu aktivieren. Starten Sie den ESET Remote Administrator Server-Dienst neu, um
das vollständige Logging in die Datei trace.log zu aktivieren.
108
2. Die folgende Tabelle enthält verschiedene Fehlerursachen bei der Agenten-Bereitstellung:
Fehlermeldung
Verbindung nicht möglich
Zugriff verweigert
Paket wurde nicht in Repository
gefunden
Mögliche Ursache
Client ist im Netzwerk nicht erreichbar
Client-Hostname konnte nicht aufgelöst werden
Firewall blockiert die Kommunikation
Die Ports 2222 und 2223 sind in der Firewall nicht geöffnet (auf Client- und
Serverseite)
Kein Passwort für Administratorkonto festgelegt
Unzureichende Zugriffsrechte
Verwaltungsfreigabe ADMIN$ ist nicht verfügbar
Verwaltungsfreigabe IPC$ ist nicht verfügbar
Einfache Dateifreigabe ist aktiviert
Link zum Repository ist falsch
Repository ist nicht verfügbar
Repository enthält nicht das erforderliche Paket
3. Führen Sie je nach möglicher Ursache die entsprechenden Schritte zur Fehlerbehebung aus:
o Client nicht im Netzwerk erreichbar: Führen Sie vom ERA-Server einen Ping-Befehl zum Client aus. Wenn Sie
eine Antwort erhalten, versuchen Sie, sich remote am Clientcomputer anzumelden (z. B. über Remote
Desktop).
o Client-Hostname kann nicht aufgelöst werden: Für DNS-Probleme stehen unter anderem folgende
Lösungsmöglichkeiten zur Verfügung:
Verwenden Sie den Befehl nslookup für die IP-Adresse bzw. den Hostnamen des Servers und/oder der
Clients, mit denen Probleme bei der Agenten-Bereitstellung auftreten. Die Ergebnisse müssen mit den
Informationen vom entsprechenden Computer übereinstimmen. Beispielsweise sollte über den Befehl
nslookup für einen Hostnamen die IP-Adresse angezeigt werden, die vom Befehl ipconfig auf dem
betroffenen Host angezeigt wird. Der Befehl nslookup muss auf den Clients und auf dem Server ausgeführt
werden.
Überprüfen Sie die DNS-Einträge manuell auf Duplikate.
o Firewall blockiert die Kommunikation: Überprüfen Sie die Einstellungen der Firewall auf dem Server und auf
dem Client und, sofern zutreffend, aller anderen Firewalls zwischen den beiden Computern.
o Die Ports 2222 und 2223 sind in der Firewall nicht geöffnet: Vergewissern Sie sich, dass diese Ports in allen
Firewalls zwischen den beiden Computern (Client und Server) geöffnet sind.
o Kein Passwort für Administratorkonto festgelegt: Legen Sie ein zulässiges Passwort für das Administratorkonto
fest (verwenden Sie keine leeren Passwörter).
o Unzureichende Zugriffsrechte: Versuchen Sie, den Task für die Agenten-Bereitstellung mit den Anmeldedaten
des Domänenadministrators auszuführen. Wenn sich der Clientcomputer in einer Arbeitsgruppe befindet,
verwenden Sie auf diesem Computer das lokale Administratorkonto.
o Die Verwaltungsfreigabe ADMIN$ ist nicht verfügbar: Auf dem Clientcomputer muss die freigegebene
Ressource ADMIN$ aktiviert sein. Vergewissern Sie sich, dass sie in den anderen Freigaben enthalten ist (Start >
Systemsteuerung > Verwaltung > Computerverwaltung > Freigegebene Ordner > Freigaben).
o Die Verwaltungsfreigabe IPC$ ist nicht verfügbar: Vergewissern Sie sich, dass der Client auf IPC zugreifen kann,
indem Sie in der Eingabeaufforderung auf dem Client Folgendes eingeben:
net use \\servername\IPC$
servername muss durch den Namen des ERA-Servers ersetzt werden.
109
o Einfache Dateifreigabe ist aktiviert: Wenn Sie die Fehlermeldung „Zugriff verweigert“ erhalten und in einer
gemischten Umgebung aus Domänen und Arbeitsgruppen arbeiten, deaktivieren Sie auf allen Computern, auf
denen Probleme bei der Agenten-Bereitstellung auftreten, die Funktion Einfache Dateifreigabe verwenden
bzw. Freigabe-Assistent verwenden. Gehen Sie unter Windows 7 beispielsweise folgendermaßen vor:
Klicken Sie auf Start, geben Sie Ordner in das Suchfeld ein und klicken Sie dann auf Ordneroptionen.
Klicken Sie auf die Registerkarte Ansicht und blättern Sie unter „Erweiterte Einstellungen“ nach unten.
Deaktivieren Sie das Kontrollkästchen Freigabe-Assistent verwenden.
o Falscher Link zum Repository: Navigieren Sie in der Web-Konsole zu Admin > Servereinstellungen, klicken Sie
auf Erweiterte Einstellungen > Repository und vergewissern Sie sich, dass die Repository-URL richtig ist.
o Paket nicht im Repository gefunden: Diese Fehlermeldung wird üblicherweise angezeigt, wenn keine
Verbindung zum ERA-Repository hergestellt werden kann. Überprüfen Sie die Internetverbindung.
HINWEIS: Auf neueren Windows-Betriebssystemen (Windows 7, Windows 8 usw.) muss das AdministratorBenutzerkonto aktiviert sein, um den Task für die Agenten-Bereitstellung auszuführen.
So aktivieren Sie das Administrator-Benutzerkonto:
1. Öffnen Sie als Administrator ein Eingabeaufforderungsfenster.
2. Geben Sie den folgenden Befehl ein: net user administrator
/active:yes
Linux und Mac OS
Wenn bei der Agenten-Bereitstellung auf einem Linux- oder Mac OS-Betriebssystem Probleme auftreten, liegt dies
üblicherweise an einem Problem mit SSH. Überprüfen Sie den Clientcomputer und vergewissern Sie sich, dass der
SSH-Daemon ausgeführt wird. Führen Sie dann erneut die Agenten-Bereitstellung aus.
4.4.3 Agenten-Bereitstellung mithilfe von GPO und SCCM
Nach der erfolgreichen Installation von ESET Remote Administrator müssen der ERA-Agent und ESETSicherheitsprodukte auf den Computern im Netzwerk bereitgestellt werden.
Alternativ zur lokalen oder Remote-Bereitstellung per Servertask können Sie auch Verwaltungswerkzeuge wie GPO,
SCCM, Symantec Altiris oder Puppet verwenden. Klicken Sie auf den entsprechenden Link für schrittweise
Anweisungen für zwei beliebte Bereitstellungsmethoden für den ERA-Agenten:
1. Bereitstellung des ERA-Agenten mit GPO
2. Bereitstellung des ERA-Agenten mit SCCM
4.4.3.1 Erstellen der MST-Datei
Vor der Bereitstellung der Installationsdatei für den ERA-Agenten müssen Sie eine .mst- Transformationsdatei mit
Einstellungen für den ERA-Agenten erstellen. Führen Sie die folgenden Schritte aus oder lesen Sie unseren
Knowledgebase-Artikel, um die Transformationsdatei zu erstellen.
1. Installieren Sie Orca (im Windows SDK enthalten). Weitere Informationen zu Orca finden Sie unter http://
support.microsoft.com/kb/255905/
2. Laden Sie das Installationsprogramm für den ERA-Agenten herunter. Sie können zum Beispiel Agent6.1.365.0_x64.msi verwenden, eine Komponente der ERA-Version 6.1.28.0 für 64-Bit-Systeme. In unserem
Knowledgebase-Artikel finden Sie eine Liste der ERA-Komponentenversionen.
3. Öffnen Sie Orca, indem Sie auf Start > Programme > Orca klicken.
110
4. Klicken Sie im Menü auf Datei > Öffnen und navigieren Sie zur Datei Agent-6.1.365.0_x64.msi.
5. Klicken Sie in der oberen Menüleiste auf Transformation und wählen Sie Neue Transformation aus.
111
6. Klicken Sie auf Eigenschaft.
112
7. Klicken Sie mit der rechten Maustaste in die Liste der Eigenschaftswerte und wählen Sie den Eintrag Zeile
hinzufügen im Kontextmenü aus.
8. Fügen Sie die Eigenschaft P_HOSTNAME hinzu und geben Sie den Hostnamen oder die IP-Adresse Ihres ERAServers in das Feld Wert ein.
9. Wiederholen Sie die Schritte 7 und 8 und erstellen Sie die Eigenschaft P_PORT. Verwenden Sie als Wert den Port,
den Sie standardmäßig für die Verbindung mit Ihrem ERA-Server (2222) verwenden.
10. Fügen Sie für den ERA-Agenten das von Ihrer Zertifizierungsstelle signierte Peerzertifikat (.pfx) ein, das in der
ERA Server-Datenbank gespeichert ist. Fügen Sie den öffentlichen Schlüssel der Zertifizierungsstelle ein ( .derDatei), mit dem Ihr ERA Server-Peerzertifikat signiert wurde.
Zertifikate können auf zwei Arten eingefügt werden:
1. Sie können den Inhalt des Zertifikats und den öffentlichen Schlüssel im Base64-Format codiert einfügen (keine
Zertifikatdatei benötigt).
Navigieren Sie in der ERA Web-Konsole zu Admin > Zertifikate > Peerzertifikat, klicken Sie auf Agentenzertifikat
und wählen Sie
Als Base64 exportieren.. aus.
Navigieren Sie zu Admin > Zertifikate > Zertifizierungsstellen, klicken Sie auf ERA-Zertifizierungsstelle und
wählen Sie
Öffentlichen Schlüssel als Base64 exportieren
113
Fügen Sie den Inhalt des exportierten Zertifikats und den öffentlichen Schlüssel mit den folgenden
Eigenschaftennamen in die Eigenschaftentabelle in Orca ein:
Eigenschaftenname
Wert
P_CERT_CONTENT
<Peerzertifikat im Base64-Format>
P_CERT_PASSWORD
<Passwort für das Peerzertifikat (nicht hinzufügen, falls das Passwort leer ist)>
P_CERT_AUTH_CONTENT
<exportierter öffentlicher Schlüssel der Zertifizierungsstelle im Base64Format>
114
Neue Eigenschaften werden in grüner Farbe hinterlegt. Klicken auf Transformieren und wählen Sie
Transformation generieren... aus, um eine .mst -Datei zu erstellen.
2. Sie können die Zertifikatdateien herunterladen und vom Zielcomputer aus erreichbar machen. Exportieren Sie
das Agenten-Peerzertifikat und die öffentliche Schlüssel-Datei in der Zertifizierungsstelle von ERA Server und
legen Sie beide Dateien in einem Ordner ab, der für den Zielcomputer erreichbar ist, auf dem der ERA-Agent
installiert wird.
HINWEIS: Diese Option wird in Sonderfällen empfohlen.
Navigieren Sie zu Admin > Zertifikate > Peerzertifikat, klicken Sie auf Agentenzertifikat und wählen Sie
Exportieren... aus.
Navigieren Sie zu Admin > Zertifikate > Zertifizierungsstellen, klicken Sie auf ERA-Zertifizierungsstelle und
wählen Sie
Öffentlichen Schlüssel exportieren aus
115
Verwenden Sie die exportierten Dateien und fügen Sie deren Pfad mit den folgenden Eigenschaftennamen in die
Eigenschaftentabelle in Orca ein:
Eigenschaftenname
Wert
P_CERT_PATH
<Pfad des exportierten .pfx- Zertifikats
P_CERT_PASSWORD
<Passwort für das .pfx- Zertifikat (nicht hinzufügen, falls das Passwort leer ist)
>
P_CERT_AUTH_PATH
<Pfad zum exportierten öffentlichen Schlüssel der Zertifizierungsstelle>
Die neuen Eigenschaften werden in grüner Farbe hinterlegt. Klicken auf Transformieren und wählen Sie
Transformation generieren... aus, um eine .mst -Datei auszuwählen.
116
4.4.3.2 Bereitstellungsschritte – GPO
Führen Sie die folgenden Schritte aus oder lesen Sie unseren Knowledgebase-Artikel für die Bereitstellung des
ERA-Agenten mithilfe von GPO:
1. Laden Sie das Installationsprogramm für den ERA-Agenten herunter (.msi) Datei von der ESET-Downloadseite.
2. Erstellen Sie eine .mst-Transformationsdatei für das ERA-Agenten-Installationsprogramm.
3. Speichern Sie das Installationsprogramm für den ERA-Agenten (.msi) und die Transformationsdatei (.mst) in
einem freigegebenen Ordner, der von Ihren Zielclients aus erreichbar ist.
HINWEIS: Clientcomputer benötigen Schreib-/Ausführungszugriff für diesen freigegebenen Ordner.
4. Verwenden Sie ein vorhandenes Gruppenpolicy-Objekt oder erstellen Sie ein neues Objekt (klicken Sie mit der
rechten Maustaste auf GPO und anschließend auf Neu). Klicken Sie in der Struktur der GPMC (GruppenpolicyVerwaltungskonsole) mit der rechten Maustaste auf die GPO, die Sie verwenden möchten, und klicken Sie auf
Bearbeiten...
117
5. Navigieren Sie in der Computer-Konfiguration zu Policies > Softwareeinstellungen > Softwareeinstellungen.
6. Klicken Sie mit der rechten Maustaste auf Softwareinstallation, wählen Sie Neu aus und klicken Sie auf Paket...,
um eine neue Paketkonfiguration zu erstellen.
7. Navigieren Sie zum Speicherort der (.msi) -Datei des ERA-Agenten. Geben Sie im Dialogfeld "Öffnen" den
Universal Naming Convention (UNC)-Pfad des freigegebenen Installationspakets ein, das Sie verwenden
möchten. Zum Beispiel: \\fileserver\share\filename.msi
HINWEIS: Verwenden Sie unbedingt den UNC-Pfad des freigegebenen Installationspakets.
118
8. Klicken Sie auf Öffnen und wählen Sie die Bereitstellungsmethode Erweitert aus.
9. Mit dieser Methode können Sie Bereitstellungsoptionen konfigurieren. Wechseln Sie zur Registerkarte
Modifikationen und navigieren Sie zur .mst- Transformationsdatei für das Installationsprogramm des ERAAgenten.
HINWEIS: Der Pfad muss auf denselben freigegebenen Ordner zeigen wie in Schritt 7.
119
10. Bestätigen Sie die Paketkonfiguration und fahren Sie mit der GPO-Bereitstellung fort.
120
4.4.3.3 Bereitstellungsschritte – SCCM
Führen Sie die folgenden Schritte aus oder lesen Sie unseren Knowledgebase-Artikel für die Bereitstellung des
ERA-Agenten mithilfe von SCCM:
1. Laden Sie das Installationsprogramm für den ERA-Agenten herunter .msi- Datei von der ESET-Downloadseite.
2. Erstellen Sie eine .mst-Transformationsdatei für das ERA-Agenten-Installationsprogramm.
3. Speichern Sie das Installationsprogramm für den ERA-Agenten (.msi) und die Transformationsdatei (.mst) in
einem freigegebenen Ordner.
HINWEIS: Clientcomputer benötigen Schreib-/Ausführungszugriff für diesen freigegebenen Ordner.
4. Öffnen Sie die SCCM-Konsole und klicken Sie auf Softwarebibliothek. Klicken Sie unter Anwendungsverwaltung
mit der rechten Maustaste auf Anwendungen und anschließend auf Anwendung erstellen. Wählen Sie Windows
Installer (*.msi-Datei) aus und navigieren Sie zum Quellordner, in dem Sie das Installationsprogramm für den
ERA-Agenten (.msi) gespeichert haben.
121
5. Füllen Sie alle benötigten Informationen über die Anwendung aus und klicken Sie auf Weiter.
122
6. Klicken Sie mit der rechten Maustaste auf die ESET Remote Administrator Agenten-Anwendung, klicken Sie auf
die Registerkarte Bereitstellungstypen, wählen Sie die einzige angezeigte Bereitstellung aus und klicken Sie auf
Bearbeiten.
123
7. Klicken Sie auf die Registerkarte "Programme" und fügen Sie den Wert msiexec/iAgent_x64.msi/qn
TRANSFORMS="Agent_x64.mst in das Feld "Installationsprogramm" ein (wenn Sie 32-Bit-Pakete verwenden,
enthält diese Zeichenfolge "x32" an der Stelle von "x64" im gezeigten Beispiel).
8. Fügen Sie den Wert "msiexec/x {424F1755-2E58-458F-8583-4A2D08D8BBA8} /qn/norestart" in das Feld
"Deinstallationsprogramm" ein.
124
9. Klicken Sie auf die Registerkarte Anforderungen und anschließend auf "Hinzufügen". Wählen Sie
"Betriebssystem" im Dropdownmenü "Bedingung" aus, wählen Sie ein Betriebssystem im Dropdownmenü
"Operator" aus und markieren Sie die entsprechenden Kontrollkästchen, um die Zielbetriebssysteme für die
Installation auszuwählen. Klicken Sie auf OK, wenn Sie fertig sind, und anschließend auf OK, um alle
verbleibenden Fenster zu schließen und Ihre Änderungen zu speichern.
125
126
10. Klicken Sie in der System Center-Softwarebibliothek mit der rechten Maustaste auf Ihre neue Anwendung und
wählen Sie den Eintrag "Inhalt verteilen" im Kontextmenü aus. Folgen Sie den Aufforderungen im
Bereitstellungs-Assistenten, um die Bereitstellung der Anwendung abzuschließen.
127
128
11. Klicken Sie mit der rechten Maustaste auf die Anwendung und wählen Sie Bereitstellen aus. Führen Sie den
Assistenten aus und wählen Sie die Auflistung und das Ziel für die Bereitstellung des Agenten aus.
129
130
131
132
133
134
135
136
4.4.4 Produktinstallation
ESET-Sicherheitsprodukte können remote installiert werden. Klicken Sie hierzu auf den gewünschten Computer und
wählen Sie Neu aus oder erstellen Sie einen neuen Task Software-Installation im Menü Admin > Client-Tasks.
Klicken Sie auf Neu..., um mit der Einrichtung des neuen Tasks zu beginnen.
Führen Sie die folgenden Anweisungen aus oder sehen Sie sich das Anleitungsvideo in der Knowledgebase an.
Basis
Geben Sie grundlegende Informationen zum Task ein, wie Name und fakultativ eine Beschreibung und den Tasktyp.
Der Tasktyp (siehe Liste oben) legt die Einstellungen und das Verhalten des Tasks fest. Wählen Sie den Task
Software-Installation aus und klicken Sie dann auf Ziel.
137
Ziel
Hier können Sie die Clients (einzelne Computer oder ganze Gruppen) festlegen, die den Task empfangen sollen.
Klicken Sie auf Ziele hinzufügen, um alle statischen und dynamischen Gruppen und ihre Mitglieder anzuzeigen.
138
Trigger
Als Trigger wählen Sie „Schnellstmöglich ausführen“ aus. Damit wird der Tasks sofort zu den Clients gesendet. Die
Option Lokale Zeit verwenden bezieht sich auf die lokale Zeit auf dem Clientsystem, nicht auf dem Server.
Erweiterte Einstellungen – Drosselung – Die Drosselung schränkt die Ausführung eines Task ein, wenn das
auslösende Ereignis sehr oft auftritt, beispielsweise ein Ereignislog-Trigger oder Trigger bei Aufnahme in
dynamische Gruppe (siehe oben). Lassen Sie die Option Drosselung zunächst unverändert. Klicken Sie auf „Fertig
stellen“, um den neuen Task zu erstellen.
Einstellungen
Klicken Sie auf <ESET-Lizenz auswählen> und wählen Sie aus der Liste der verfügbaren Lizenzen die geeignete Lizenz
für das installierte Produkt aus. Aktivieren Sie das Kontrollkästchen neben Ich stimme der EndbenutzerLizenzvereinbarung für die Anwendung zu, sofern Sie zustimmen. Weitere Informationen hierzu finden Sie unter
Lizenzverwaltung oder EULA.
Klicken Sie auf <Paket auswählen>, um ein Installationspaket aus dem Repository auszuwählen, oder geben Sie eine
Paket-URL ein. Eine Liste verfügbarer Pakete wird angezeigt, in der Sie das zu installierende ESET-Produkt (zum
Beispiel ESET Endpoint Security) auswählen können. Wählen Sie das gewünschte Installationspaket aus und klicken
Sie auf OK. Wenn Sie eine URL für das Installationspaket angeben möchten, geben Sie die URL durch Eintippen oder
Kopieren und Einfügen in das Textfeld ein (verwenden Sie keine URLs, die Authentifizierung erfordern).
HINWEIS: Beachten Sie, dass Server und Agent mit dem Internet verbunden sein müssen, um auf das Repository
zugreifen und die Installation durchführen zu können. Falls Sie keinen Internetzugriff haben, können Sie die
Clientsoftware lokal installieren.
Bei Bedarf können Sie Installationsparameter angeben. Andernfalls lassen Sie dieses Feld leer. Aktivieren Sie das
Kontrollkästchen neben Bei Bedarf automatisch neu starten, um einen automatischen Neustart des Computers nach
der Installation zu erzwingen. Sie können diese Option auch deaktiviert lassen. Die Entscheidung über den Neustart
wird dann vom Benutzer des Clientcomputers getroffen.
139
Zusammenfassung
Überprüfen Sie die Zusammenfassung der konfigurierten Einstellungen und klicken Sie auf Fertig stellen. Der Task
ist jetzt erstellt und wird an den/die Client(s) gesendet.
4.4.4.1 Produktinstallation (Befehlszeile)
Die folgenden Einstellungen sind nur mit den Einstellungen reduziert, einfach und keine der Benutzeroberfläche
geeignet. Informationen zur msiexec-Version für die Befehlszeilenschalter finden Sie in der Dokumentation.
APPDIR="<path>"
• path – gültiger Verzeichnispfad
• Installationsverzeichnis der Anwendung.
APPDATADIR="<path>"
• path – gültiger Verzeichnispfad
• Installationsverzeichnis der Anwendungsdaten.
MODULEDIR="<path>"
• path – gültiger Verzeichnispfad
• Installationsverzeichnis des Moduls.
ADDLOCAL="<list>"
• Komponenteninstallation – Liste nicht obligatorischer Funktionen, die lokal installiert werden sollen.
• siehe http://msdn.microsoft.com/en-us/library/aa367536%28v=vs.85%29.aspx
CFG_POTENTIALLYUNWANTED_ENABLED=1/0
• 0 – deaktiviert, 1 – aktiviert
• Eventuell unerwünschte Anwendungen
140
CFG_LIVEGRID_ENABLED=1/0
• 0 – deaktiviert, 1 – aktiviert
• LiveGrid
CFG_REPORTING_ENABLED=1/0
• 0 – deaktiviert, 1 – aktiviert
• Anonyme Nutzungsdaten aus LiveGrid
CFG_PCU_UPDATE_MODE=40/36/34
• 34 – fragen, 36 – immer, 40 – nie
• Modus des Programmkomponenten-Updates.
CFG_FIRSTSCAN_ENABLE=1/0
• 0 – deaktiviert, 1 – aktiviert
• Planen Sie einen neuen „FirstScan“ nach der Installation.
CFG_EPFW_MODE=0/1/2/3
• 0 – automatisch, 1 – interaktiv, 2 – Policy, 3 – Lernen
CFG_PROXY_ENABLED=0/1
• 0 – deaktiviert, 1 – aktiviert
CFG_PROXY_ADDRESS=<IP>
• IP-Adresse des Proxyservers.
CFG_PROXY_PORT=<Port>
• Proxy-Portnummer.
CFG_PROXY_USERNAME="<Benutzer>"
• Benutzername für die Authentifizierung.
CFG_PROXY_PASSWORD="<Passwort>"
• Passwort für die Authentifizierung.
4.4.4.2 Liste der Probleme bei Installationsfehlern
Installationspaket nicht gefunden.
Neuere Version des Windows Installer-Dienstes wird benötigt.
Eine andere Version oder ein in Konflikt stehendes Produkt ist bereits installiert.
Eine andere Installation wird bereits ausgeführt. Schließen Sie die andere Installation ab, bevor Sie diese
Installation fortsetzen.
Installation bzw. Deinstallation erfolgreich, allerdings ist ein Computerneustart erforderlich.
Task fehlgeschlagen: Es ist ein Fehler aufgetreten. Überprüfen Sie den Trace-Log des Agenten und den
Rückgabecode des Installationsprogramms.
4.5 Verwaltung
Dieser Abschnitt beschreibt das Hinzufügen von Computern oder Mobilgeräten zu Gruppen. Außerdem wird
beschrieben, wie eine neue Policy erstellt und einer Gruppe zugewiesen wird.
141
4.5.1 Hinzufügen von Computern zu Gruppen
Clientcomputer können zu Gruppen hinzugefügt werden. Mithilfe der Gruppen können Sie die Computer je nach
Bedarf anordnen und sortieren. Sie können Computer zu statischen oder dynamischen Gruppen hinzufügen.
Statische Gruppen werden manuell verwaltet. Dynamische Gruppen hingegen werden automatisch auf Grundlage
bestimmter Kriterien erstellt, die in einem Template definiert werden. Nachdem Sie Computer zu den Gruppen
hinzugefügt haben, können Sie den Gruppen Policies, Tasks oder Einstellungen zuweisen. Die Policy, der Task bzw.
die Einstellung wird dann auf alle Mitglieder der Gruppe angewendet. Zwischen Gruppen und Tasks/Policies gilt
folgende Beziehung:
Statische Gruppen
Statische Gruppen sind Gruppen manuell ausgewählter und konfigurierter Clients. Die Mitglieder sind statisch und
können nur manuell und nicht auf Grundlage dynamischer Kriterien hinzugefügt/entfernt werden.
Dynamische Gruppen
Dynamische Gruppen sind Gruppen aus Clients, deren Mitgliedschaft in der Gruppe nach bestimmten Kriterien
festgelegt wird. Wenn ein Client die Kriterien nicht erfüllt, wird er aus der Gruppe entfernt. Computer, die die
Kriterien erfüllen, werden automatisch zur Gruppe hinzugefügt. Die Gruppe wird also „dynamisch“ erstellt.
4.5.1.1 Statische Gruppen
Statische Gruppen dienen dem manuellen Ordnen der Clientcomputer in Gruppen und Untergruppen. Sie können
benutzerdefinierte statische Gruppen erstellen und die gewünschten Computer in diese Gruppen verschieben.
Statische Gruppen können nur manuell erstellt werden. Anschließend können Clientcomputer manuell in diese
Gruppen verschoben werden. Jeder Computer kann stets nur zu einer statischen Gruppe gehören.
Es gibt zwei standardmäßige statische Gruppen:
Alle – Dies ist eine Hauptgruppe für alle Computer im Netzwerk des ERA-Servers. Über diese Gruppe werden die
Policies auf jeden Computer als standardmäßige Policy angewendet. Die Gruppe wird immer angezeigt und ihr
Name kann nicht geändert werden.
Fundbüro als Untergruppe der Gruppe Alle – Bei der ersten Verbindung zwischen Agent und Server wird jeder
neue Computer zunächst automatisch in dieser Liste angezeigt. Die Gruppe kann umbenannt und kopiert werden,
jedoch nicht gelöscht oder verschoben.
Klicken Sie zum Erstellen statischer Gruppen im Bereich Gruppen der Registerkarte Admin auf die Schaltfläche
Gruppen und wählen Sie Neue statische Gruppe aus.
142
4.5.1.1.1 Hinzufügen eines Computers zu einer statischen Gruppe
Erstellen Sie eine neue statische Gruppe oder wählen Sie eine der standardmäßigen statischen Gruppen aus.
Die Registerkarte Computer bietet drei Möglichkeiten zum Hinzufügen neuer Computer. Wählen Sie beispielsweise
eine statische Gruppe aus, klicken Sie auf das Zahnradsymbol
und wählen Sie Neue hinzufügen aus.
Geben Sie den Namen des hinzuzufügenden Computers in das Feld Name ein. Klicken Sie auf + Gerät hinzufügen,
um zusätzliche Computer hinzuzufügen, oder klicken Sie auf Importieren, um eine Datei mit einer Liste der
hinzuzufügenden Computer zu importieren. Wahlweise können Sie eine Beschreibung für die Computer eingeben.
143
Im Dropdown-Menü „Konfliktlösung“ können Sie eine Aktion für den Fall auswählen, dass der Computer bereits in
ERA vorhanden ist:
Im Konfliktfall nachfragen: Wenn ein Konflikt erkannt wird, fordert das Programm Sie zur Auswahl einer Aktion auf
(siehe nachstehende Optionen).
Computer mit Konflikten überspringen: Bereits vorhandene Computer werden nicht hinzugefügt.
Computer mit Konflikten aus anderen Gruppen verschieben: Computer mit Konflikten werden aus der
ursprünglichen Gruppe in die Gruppe Alle verschoben.
Computer mit Konflikten duplizieren: Neue Computer werden hinzugefügt, jedoch mit einem anderen Namen.
Klicken Sie auf Hinzufügen. Wenn Sie eine Gruppe auswählen, werden rechts in der Liste die zur Gruppe
gehörenden Computer angezeigt.
HINWEIS: Das Hinzufügen mehrerer Computer kann einige Zeit in Anspruch nehmen, Reverse-DNS-Lookup kann
durchgeführt werden.
Weitere Informationen zum Hinzufügen von Mobilgeräten finden Sie im Kapitel Mobilgeräteregistrierung.
4.5.1.2 Dynamische Gruppen
In jeder dynamischen Gruppe wird ein Template verwendet, um die Clientcomputer zu filtern. Ein einmal
definiertes Template kann später in anderen dynamischen Gruppen zum Filtern der Clients verwendet werden. ERA
enthält mehrere einsatzbereite standardmäßige Templates für dynamische Gruppen, mit denen Sie die
Clientcomputer auf einfache Weise in Kategorien gliedern können.
Dynamische Gruppen sind Gruppen von Clients, die auf Grundlage bestimmter Kriterien ausgewählt werden. Wenn
ein Clientcomputer die Kriterien nicht erfüllt, wird er aus der Gruppe entfernt. Wenn der Computer die
festgelegten Bedingungen erfüllt, wird er zur Gruppe hinzugefügt. Die Auswahl der Gruppenmitglieder erfolgt
automatisch auf Grundlage der konfigurierten Einstellungen. Bei statischen Gruppen ist dies jedoch nicht der Fall.
Im Abschnitt der Templates für dynamische Gruppen sind vordefinierte und benutzerdefinierte Templates
enthalten, die auf unterschiedlichen Kriterien basieren. Alle Templates werden in einer Liste angezeigt. Klicken Sie
auf ein vorhandenes Template, um es zu bearbeiten. Um ein neues Template für eine dynamische Gruppe zu
erstellen, klicken Sie auf Neues Template.
144
4.5.1.2.1 Neues Template für dynamische Gruppen
Klicken Sie auf Neues Template unter Admin > Templates für dynamische Gruppen.
Basis
1. Geben Sie einen Namen und eine Beschreibung für das neue Template für dynamische Gruppen ein.
Ausdruck
Wählen Sie einen logischen Operator im Menü Operation aus.
AND – Alle festgelegten Bedingungen müssen erfüllt sein.
OR – Mindestens eine Bedingung muss erfüllt sein.
NAND – Mindestens eine Bedingung darf nicht erfüllt sein.
NOR – Alle Bedingungen müssen falsch sein.
Wählen Sie beispielsweise UND. Dies bedeutet, dass der Computer alle Bedingungen erfüllen muss, um in der
dynamischen Gruppe angezeigt zu werden, die dieses Template verwendet.
Klicken Sie auf + Regel hinzufügen und wählen Sie eine Bedingung aus. Nehmen wir an, Sie möchten Clients
auswählen, die ein Notebook mit angeschlossenem Netzkabel verwenden. Wählen Sie Hardware > Im
Akkubetrieb > =(gleich) > Wird nicht entladen aus.
Klicken Sie auf + Regel hinzufügen, um eine zweite Bedingung einzugeben (die Anzahl der Regeln ist
unbegrenzt).Wählen Sie Betriebssystemedition > OS-Typ > =(gleich) > Windows 8.1 (geben Sie diesen Wert in das
leere Feld ein).
Wenn beide Bedingungen erfüllt sind, wird der Client in der dynamischen Gruppe angezeigt.
Zusammenfassung
Überprüfen Sie die konfigurierten Einstellungen und klicken Sie auf Fertig stellen, um das neue Template zu
erstellen. Das neue Template wird zur Liste der Templates hinzugefügt und kann später zum Erstellen einer neuen
dynamischen Gruppe verwendet werden. Unter der Option Ausdruck können Sie Regeln/Bedingungen für die
Gruppe konfigurieren (eine Beschreibung des Regel-Editors finden Sie hier). Jede auf diesem Template basierende
dynamische Gruppe bewertet nun diese Regeln.
145
Klicken Sie zum Speichern Ihrer Änderungen auf Fertig stellen.
4.5.1.2.2 Erstellen einer neuen dynamischen Gruppe
Zum Erstellen einer neuen dynamischen Gruppe stehen drei Methoden zur Auswahl:
1. Klicken Sie auf Computer > Gruppen >
2. Klicken Sie auf Admin > Gruppen >
146
und anschließend auf Neue dynamische Gruppe...
> Neue dynamische Untergruppe ....
3. Klicken Sie auf Admin > Gruppen, klicken Sie anschließend auf die Schaltfläche Gruppe und auf Neue dynamische
Gruppe...
Der Assistent für neue dynamische Gruppen wird angezeigt.
147
4.5.2 Erstellen einer neuen Policy
In diesem Beispiel erstellen wir eine neue Policy für das Verbindungsintervall des ERA-Agenten. Testen Sie diesen
Vorgang vor der massenhaften Bereitstellung unbedingt in Ihrer Umgebung.
1. Erstellen Sie eine Neue statische Gruppe.
2. Klicken Sie zum Erstellen einer neuen Policy auf Admin > Policies. Klicken Sie unten auf Policies und wählen Sie
Neu aus.
148
Basis
Geben Sie einen Namen für die neue Policy ein (zum Beispiel „Verbindungsintervall für Agent“). Die Eingabe in das
Feld Beschreibung ist optional.
Einstellungen
Wählen Sie im Dropdownmenü Produkt den Eintrag ESET Remote Administrator-Agent aus.
Verbindung
Wählen Sie links in der Baumstruktur eine Kategorie aus. Bearbeiten Sie die Einstellungen auf der rechten Seite
nach Bedarf. Jede Einstellung ist eine Regel, für die Sie eine Markierung festlegen können. Zur Vereinfachung der
Navigation wird die Gesamtzahl aller Regeln berechnet. Die Anzahl aller in einem bestimmten Bereich definierten
Regeln wird automatisch angezeigt. Außerdem wird neben den Kategorienamen links in der Baumstruktur eine
weitere Zahl angezeigt. Dies ist die Summe der Regeln in den einzelnen Bereichen. Hier können Sie auf einen Blick
sehen, wo und wie viele Einstellungen/Regeln definiert sind.
Mit den folgenden Empfehlungen können Sie die Bearbeitung von Policies vereinfachen:
o verwenden, um die Übernehmen-Markierung für alle Elemente im aktuellen Bereich zu setzen
o Regeln mit dem Papierkorb-Symbol löschen
Klicken Sie auf Intervall ändern.
149
Ändern Sie den Wert im Feld Reguläres Intervall in den gewünschten Wert für die Intervalldauer (empfohlen:
60 Sekunden) und klicken Sie auf Speichern.
Sobald Sie eine neue Policy für das Agenten-Verbindungsintervall erstellt haben, weisen Sie es zu der statischen
Gruppe zu, die Sie in Schritt 1 erstellt haben.
Führen Sie Ihre Tests für die massenhafte Bereitstellung durch und bearbeiten Sie anschließend die Einstellungen
der Policy für das Agenten-Verbindungsintervall, das Sie in Schritt 2 erstellt haben.
150
Klicken Sie auf Admin > Gruppen und wählen Sie die Registerkarte Policies aus. Klicken Sie auf die Policy
"Verbindungsintervall für Agent", wählen Sie Bearbeiten aus und klicken Sie auf Einstellungen > Verbindung.
Klicken Sie auf Intervall ändern und setzen Sie das Verbindungsintervall auf 20 Minuten.
4.5.3 Zuweisen einer Policy zu einer Gruppe
Nachdem Sie eine Policy erstellt haben, können Sie sie einer statischen oder dynamischen Gruppe zuweisen. Es
gibt zwei Möglichkeiten zum Zuweisen einer Policy:
1. Klicken Sie auf Admin > Policies, wählen Sie eine Policy aus und klicken Sie auf Gruppe(n) zuweisen. Wählen Sie
eine statische oder dynamische Gruppe aus und klicken Sie auf OK.
Wählen Sie Gruppe in der Liste aus.
151
2. Klicken Sie auf Admin > Gruppen > Gruppe oder neben dem Gruppennamen auf das Zahnradsymbol
Sie Policies verwalten aus.
152
. Wählen
Klicken Sie im Fenster Anwendungsreihenfolge für Policies auf Policy hinzufügen. Aktivieren Sie das
Kontrollkästchen neben der Policy, die Sie der Gruppe zuweisen möchten, und klicken Sie auf OK.
Klicken Sie auf Speichern. Um anzuzeigen, welche Policies einer bestimmten Gruppe zugewiesen sind, wählen Sie
die gewünschte Gruppe aus und klicken Sie auf die Registerkarte Policies. Eine Liste der Policies, die dieser Gruppe
zugewiesen sind, wird angezeigt.
HINWEIS: Weitere Informationen zu Policies finden Sie im Kapitel Policies.
4.5.4 Mobilgeräteregistrierung
Sie können Mobilgeräte auf ähnliche Weise wie einen neuen Computer zur ERA-Struktur hinzufügen. Führen Sie
dazu die folgenden Schritte aus:
1. Klicken Sie auf Admin > wählen Sie die statische Gruppe aus, zu der Sie das Mobilgerät hinzufügen möchten, und
klicken Sie auf Neu ....
2. Wählen Sie die Option Mobilgeräte aus und geben Sie einen Namen, eine Beschreibung (optional) und die
Geräteidentifizierungsnummer ein. Die Gerätedentifizierungsnummer ist entweder eine IMEI-Nummer (GSMNetzwerke), eine MEID-Nummer (CDMA-Netzwerke) oder eine WLAN-MAC-Adresse (für reine WLANMobilgeräte).
3. Mobile Geräte können auf zwei Arten registriert werden:
a. Der Administrator erhält die MAC-Adresse des Geräts vorab und registriert das Gerät auf herkömmliche
Weise in ERA
b. Der Benutzer klickt auf einen (vom Administrator verschickten) Registrierungs-Link. In diesem Fall
antwortet die App automatisch, dass das Gerät nicht in der Positivliste enthalten/nicht genehmigt ist, und
zeigt die MAC-Adresse auf dem Bildschirm an. Der Benutzer wird aufgefordert, sich an den Administrator zu
wenden und die Gerätenummer (MAC-Adresse) an ihn weiterzugeben.
4. Klicken Sie auf Hinzufügen und dann im Dialogfenster auf Mobilgeräte registrieren.
153
Der Assistent für den Task Mobilgeräteregistrierung führt Sie durch den Vorgang der Mobilgeräteregistrierung.
154
4.6 Bewährte Methoden
Passwort vergessen: Im Idealfall sollte das Administratorkonto nur zum Erstellen von Konten für einzelne Benutzer
mit Administratorrechten verwendet werden. Nachdem Administratorkonten erstellt wurden, sollte das
Administratorpasswort sicher aufbewahrt und das Administratorkonto nicht verwendet werden. Auf diese Weise
kann das Administratorkonto dazu verwendet werden, bei Bedarf die Passwörter/Kontodetails der Benutzer mit
Administratorrechten zurückzusetzen.
So können Sie das Passwort eines eingebauten ERA-Administratorkontos ändern:
Öffnen Sie Programme und Funktionen (führen Sie appwiz.cpl aus), suchen Sie den ESET Remote AdministratorServer und klicken Sie ihn mit der rechten Maustaste an
Wählen Sie den Eintrag Ändern im Kontextmenü aus
Wählen Sie Reparieren aus
Geben Sie die Details der Datenbankverbindung ein
Wählen Sie Vorhandene Datenbank verwenden aus und führen Sie das Upgrade durch
Deaktivieren Sie die Option Benutzerpasswort ist bereits in der Datenbank gespeichert und geben Sie ein neues
Passwort ein.
Sie können sich nun mit Ihrem neuen Passwort bei der ERA Web-Konsole anmelden
4.6.1 Benutzerverwaltung
Es wird dringend empfohlen, zusätzliche Konten mit eingeschränkten Zugriffsrechten zu erstellen, die den
erforderlichen Berechtigungen entsprechen.
155
5. Die Arbeit mit ESET Remote Administrator
Alle Clients werden über die ERA Web-Konsole verwaltet. Sie können mit einem beliebigen Gerät mit
kompatiblem Browser auf die Web-Konsole zugreifen. Die Web-Konsole ist in drei Hauptbereiche unterteilt:
1. Oben in der Web-Konsole befindet sich das Schnellsuche-Tool. Geben Sie einen Clientnamen oder eine IPv4/
IPv6-Adresse ein und klicken Sie dann auf das Lupensymbol der drücken Sie die Eingabetaste. Sie werden zum
Bereich Gruppen geleitet, wo die übereinstimmenden Clients angezeigt wird.
2. Im Menü auf der linken Seite finden Sie die Hauptbereiche von ESET Remote Administrator sowie folgende Quick
Links:
Dashboard
Computer
Bedrohungen
Berichte
Admin
Quick Links
Neuer Systembenutzer
Neue Policy
Neuer Clienttask
Live-Installationsprogramme für Agenten
3. Die Schaltflächen unten auf der Seite hängen vom Bereich und der Funktion ab und werden ausführlich in den
entsprechenden Kapiteln beschrieben.
HINWEIS: Eine Schaltfläche wird für alle neuen Elemente angezeigt: Pflichteinstellungen. Diese rote Schaltfläche
wird angezeigt, wenn Pflichteinstellungen nicht konfiguriert wurden und die Erstellung nicht fortgesetzt werden
kann. Dies wird außerdem durch ein rotes Ausrufezeichen neben dem entsprechenden Bereich angezeigt. Klicken
Sie auf Pflichteinstellungen, um zum betreffenden Bereich mit den fehlenden Einstellungen zu navigieren.
Allgemeine Regeln
Pflichteinstellungen (obligatorische Einstellungen) sind immer mit einem roten Ausrufezeichen gekennzeichnet.
Klicken Sie unten auf der Seite auf Pflichteinstellungen, um (sofern zutreffend) die Pflichteinstellungen zu
öffnen.
Wenn Sie Hilfe mit der Verwendung von ESET Remote Administrator benötigen, klicken Sie oben rechts auf das ?Symbol oder blättern Sie links zum Seitenende und klicken Sie auf Hilfe, um die Hilfeseiten zu öffnen. Das
entsprechende Hilfefenster für die aktuelle Seite wird angezeigt.
Im Bereich Admin werden besondere Konfigurationseinstellungen vorgenommen. Weitere Informationen hierzu
finden Sie im Kapitel Admin.
5.1 Dashboard
Das Dashboard ist die Standardseite, die bei der ersten Anmeldung des Benutzers bei der ERA Web-Konsole
angezeigt wird. Es zeigt vordefinierte Berichte über das Netzwerk an. Über die Registerkarten in der oberen
Menüleiste können Sie zwischen den Dashboards wechseln. Jedes Dashboard besteht aus mehreren Berichten. Sie
können die Dashboards anpassen, indem Sie Berichte hinzufügen oder bearbeiten oder die Größe, Position und
Anordnung der Berichte ändern. All diese Informationen bieten einen umfassenden Überblick über ESET Remote
Administrator und die Komponenten (Clients, Gruppen, Tasks, Policies, Benutzer, Kompetenzen usw.). In ESET
Remote Administrator gibt es vier vorkonfigurierte Dashboards:
Computer
Dieses Dashboard enthält eine Übersicht der Clientcomputer: ihr Schutzstatus, Betriebssystem, Update-Status usw.
Remote Administrator Server
In diesem Dashboard finden Sie Informationen zum ESET Remote Administrator-Server: Serverlast, Clients mit
Problemen, CPU-Auslastung, Datenbankverbindungen usw.
156
Antivirus-Bedrohungen
Hier werden Bericht des Virenschutzes der Client-Sicherheitsmodule angezeigt: aktive Bedrohungen, Bedrohungen
in den letzten 7/30 Tagen usw.
Firewall-Bedrohungen
Firewall-Ereignisse der verbundenen Clients, nach Schweregrad, Zeitpunkt der Erfassung usw.
Dashboard-Funktionen:
5.1.1 Dashboard-Einstellungen
Dashboard-Einstellungen sind sowohl für vordefinierte als auch für neu erstellte Dashboards verfügbar und dienen
der Verwaltung der Dashboards. Die verfügbaren Optionen werden nachstehend beschrieben:
Neues Dashboard hinzufügen – Klicken Sie auf das Symbol oben in der Kopfzeile des Dashboards. Geben Sie
einen Namen für das neue Dashboard ein und klicken Sie zum Bestätigen auf OK. Ein neues Dashboard ohne
Inhalte im Berichtfeld wird erstellt. Nach dem Einrichten des Dashboards können Sie Berichte zu ihm hinzufügen.
Dashboard duplizieren – Wählen Sie das zu duplizierende Dashboard aus und klicken Sie neben dem
Dashboardnamen auf das Zahnradsymbol . Wählen Sie Duplizieren in der Liste aus. Ein Duplikat des Dashboards
wird erstellt.
Dashboard verschieben – Klicken Sie auf den Namen eines Dashboards und ziehen Sie es an eine andere Stelle,
um seine Position in Bezug auf die anderen Dashboards zu ändern.
Dashboardgröße (Anzahl der angezeigten Berichte) ändern – Klicken Sie auf das Zahnradsymbol > Layout
ändern. Wählen Sie die Anzahl der im Dashboard anzuzeigenden Berichte aus (Ziehen) und klicken Sie darauf. Das
Dashboardlayout wird geändert.
Dashboard umbenennen – Klicken Sie auf das Zahnradsymbol neben dem Dashboardnamen und klicken Sie auf
Umbenennen. Geben Sie einen neuen Namen für das Dashboard ein und klicken Sie auf OK.
Dashboard entfernen – Klicken Sie auf das Zahnradsymbol neben dem Dashboardnamen, klicken Sie auf
Entfernen und bestätigen Sie Ihre Auswahl.
Größe ändern – Klicken Sie auf das Doppelpfeilsymbol rechts neben einem Bericht, um seine Größe zu ändern.
Wichtigere Berichte sollten größer, weniger wichtige Berichte kleiner dargestellt werden. Sie können einen
Bericht auch im Vollbildmodus anzeigen.
157
Diagrammtyp ändern: Klicken Sie oben links in einem Diagramm auf das Symbol Diagramm und ändern Sie den
Typ in Tortendiagramm, Liniendiagramm usw., um den Diagrammtyp zu ändern.
Klicken Sie auf Aktualisieren, um die angezeigten Informationen zu aktualisieren.
Klicken Sie auf Ändern, um einen anderen Bericht anzuzeigen.
Klicken Sie auf Bericht-Template bearbeiten, um ein Template hinzuzufügen oder zu bearbeiten.
Klicken Sie auf Aktualisierungsintervall einstellen, um festzulegen, wie häufig die Daten im Bericht aktualisiert
werden sollen. Das standardmäßige Aktulisierungsintervall ist 120 Sekunden.
Umbenennen/Entfernen: Über diese Schaltflächen können Sie einen Bericht umbenennen oder entfernen.
5.1.2 Detailinformationen
Mit dieser Dashboardfunktion können Sie die Daten genauer untersuchen. Hier können Sie interaktiv bestimmte
Elemente aus der Übersicht auswählen und detaillierte Daten dazu anzeigen lassen. Sie können sich also von den
Übersichtsinformationen ins Detail „herunterarbeiten“, um weitere Informationen zum Element anzuzeigen.
Meistens stehen mehrere Detailebenen zur Verfügung.
Es gibt vier Detailtypen:
Detaillierte Informationen anzeigen - Computername und -beschreibung, Name der statischen Gruppe usw. Zeigt
die ursprünglichen (nicht zusammengefasste) Daten für die ausgewählte Zeile an.
Nur 'Wert' anzeigen: Information, schwerwiegend, Sicherheitsrisiko, Sicherheitsbenachrichtigung usw.
Spalte 'Wert' erweitern - Zeigt das Detail der zusammengefassten Informationen (in der Regel für eine Anzahl
oder Summe) an. Wenn die Spalte beispielsweise nur eine Zahl enthält und Sie auf Spalte 'Computer' erweitern
klicken, werden alle Details zu den Computern aufgeführt.
Auf der Seite "Computer" (alle) - leitet Sie zur Seite „Computer“ weiter (zeigt ein Ergebnis mit 100 Elementen
an).
HINWEIS: Beim Anzeigen von Detailinformationen in anderen Berichten werden nur die ersten 1000 Elemente
angezeigt.
158
159
5.1.3 Bericht-Template bearbeiten
Dieser Abschnitt beschreibt das Bearbeiten vorhandener Bericht-Templates. Informationen zum Erstellen neuer
Bericht-Templates finden Sie hier.
Klicken Sie auf das leere Quadrat im neuen Dashboard. Das Fenster zum Hinzufügen eines Berichts wird angezeigt.
Wählen Sie „Installierte Anwendungen“ aus und klicken Sie auf Hinzufügen oder „Template bearbeiten“.
Basis
Bearbeiten Sie die grundlegenden Informationen zum Template im Bereich Basis. Hier können Sie den Namen, die
Beschreibung und die Kategorie überprüfen oder ändern. Diese Informationen werden auf Grundlage des
ausgewählten Berichttyps vordefiniert.
Diagramm
Wählen Sie im Abschnitt Diagramm den Typ Bericht aus. In diesem Beispiel lassen wird die Option Tabelle anzeigen
leer und wählen die Option Diagramm anzeigen aus.
160
HINWEIS: Jeder ausgewählte Diagrammtyp wird im Abschnitt Vorschau angezeigt. So können Sie in Echtzeit sehen,
wie der Bericht aussehen wird.
Bei der Auswahl eines Diagramms stehen mehrere Optionen zur Verfügung. Zur besseren Übersichtlichkeit wählen
wir hier den Diagrammtyp Liniendiagramm, gestapelt aus. Dieser Diagrammtyp ist hilfreich, wenn Sie Daten mit
unterschiedlichen Maßeinheiten analysieren möchten.
Optional können Sie für die X- und Y-Achse des Diagramms eine Beschriftung festlegen, um die Analyse des
Diagramms zu erleichtern.
Daten
161
Geben Sie im Abschnitt Daten die Informationen ein, die an der X- und Y-Achse des Diagramms angezeigt werden
sollen. Wenn Sie auf die entsprechenden Symbole klicken, wird ein Fenster mit Optionen angezeigt. Die für die YAchse verfügbaren Optionen hängen von den Informationen ab, die für die X-Achse ausgewählt wurden (und
umgekehrt), weil das Diagramm ihre Beziehung zueinander darstellt und die Daten hierzu kompatibel sein müssen.
In unserem Beispiel wählen wir für die X-Achse Computer > Computername aus, um zu ermitteln, welche Computer
Spam senden. Das Format wird auf Wert > Absolut festgelegt. Der Administrator legt die Farbe und Symbole fest.
Für die Y-Achse wählen wir Installierte Software > Größe in MB, um die absolute Menge Spam-Meldungen zu
ermitteln. Das Format wird auf Wert > Absolut festgelegt. Der Administrator legt die Farbe und Symbole fest.
Sortierung
162
Über Sortierung hinzufügen können Sie eine Beziehung zwischen den ausgewählten Daten definieren. Wählen Sie
die Ausgangsinformationen und dann die Sortiermethode Aufsteigend oder Absteigend aus. Die Daten können auch
über beide Optionen sortiert werden (siehe oben).
Filter
163
Die hier angezeigten Optionen hängen von den zuvor konfigurierten Einstellungen ab (Informationen der X- und YAchse). Wählen Sie eine Option und eine mathematische Funktion aus, um festzulegen, wie die Daten gefiltert
werden sollen. In diesem Beispiel wählen wir Installierte Software und Anwendungsname > ist gleich > ESS und
Installierte Software. Größe in MB > ist größer als > 50.
Zusammenfassung
Überprüfen Sie in der Zusammenfassung die ausgewählten Optionen und Informationen. Wenn Sie keine
Änderungen vornehmen möchten, klicken Sie auf Fertig stellen, um ein neues Bericht-Template zu erstellen.
5.2 Computer
Alle Clientcomputer, die zu ESET Remote Administrator hinzugefügt wurden, werden hier in Gruppen sortiert
angezeigt. Wenn Sie links in der Liste auf eine Gruppe klicken, werden die Mitglieder (Clients) der Gruppe rechts
angezeigt. Sie können die Clients mit den Filtern oben an der Seite filtern. Klicken Sie auf Filter hinzufügen, um die
verfügbaren Filterkriterien anzuzeigen. Außerdem stehen für den Schnellzugriff einige vordefinierte Filter zur
Verfügung:
Vier Symbole zum Filtern nach Schweregrad (rot – Fehler, gelb – Warnungens, grün – Hinweise und grau – Nicht
verwaltete Computer). Das Symbol für den Schweregrad entspricht dem aktuellen Status des ESET-Produkts auf
dem Clientcomputer. Sie können diese Symbole je nach Bedarf ein- und ausschalten und so kombinieren. Um
beispielsweise nur Computer mit Warnungen anzuzeigen, lassen Sie nur das gelbe Symbol aktiviert und
deaktivieren Sie die restlichen Symbole. Um Warnungen und Fehler anzuzeigen, aktivieren Sie nur die beiden
entsprechenden Symbole.
Kontrollkästchen Untergruppen – Untergruppen der ausgewählten Gruppe anzeigen.
Nicht verwaltete Computer (Clients im Netzwerk ohne installierten ERA-Agent bzw. ohne installiertes ESETSicherheitsprodukt) werden üblicherweise in der Gruppe Fundbüro angezeigt.
Über das Dropdown-Menü unter den Filtern können Sie die Liste der angezeigten Clients (Computer) eingrenzen.
Folgende Kategorien sind verfügbar:
164
Alle Geräte: Wählen Sie dies im Dropdownmenü aus, um erneut alle Clientcomputer ohne Eingrenzung (ohne
Filterung) anzuzeigen. Zum Eingrenzen der Ansicht können Sie die oben genannten Filteroptionen beliebig
kombinieren.
Durch ESET geschützt (durch ein ESET-Produkt geschützt)
Remote Administrator (einzelne ERA-Komponenten wie Agent, RD Sensor, Proxy usw.)
Sonstige (freigegebener lokaler Cache, virtuelle Appliance). Nachdem Sie Ihre Auswahl getroffen haben, werden
nur die übereinstimmenden Clients angezeigt.
HINWEIS: Falls Sie einen bestimmten Computer nicht in der Liste finden, der bekannterweise in der ERAInfrastruktur enthalten ist, überprüfen Sie, ob alle Filter deaktiviert sind.
Mit dem Kontextmenü (Zahnradsymbol ) können Sie statische oder dynamische Gruppen erstellen, Neue Tasks
erstellen oder weitere Aktionen auswählen.
Aktionen der Schaltfläche Computer:
Neu ...
Fügen Sie manuell Geräte hinzu, die nicht automatisch gefunden oder hinzugefügt werden.
Details ...
Basis (Name, übergeordnete Gruppe, Gerät, Betriebssysteminformationen usw.)
Konfiguration (Konfiguration, angewendete Policies usw.)
Ausgeführte Tasks (Aufgetreten, Taskname, Tasktyp, Status, usw.)
Installierte Anwendungen - (Name, Hersteller, Version, Deinstallations-Unterstützung durch den Agenten usw.)
Warnungen (Problem, Status usw.)
Bedrohungen (Alle Bedrohungsarten, Stummgeschaltet, Ursache, usw.)
Quarantäne (Bedrohungsname, Bedrohungstyp, Objektname, Hash usw.)
Löschen
Hiermit wird der Client aus der Liste entfernt. Solange er jedoch im Netzwerk enthalten ist, wird er in der Gruppe
„Fundbüro“ angezeigt.
Verschieben ...
Sie können einen Client in eine andere Gruppe verschieben. Wenn Sie diese Option auswählen, wird eine Liste der
verfügbaren Gruppen angezeigt.
165
Policies verwalten ...
Eine Policy kann auch direkt einem Client (oder mehreren Clients) zugewiesen werden, nicht nur einer Gruppe.
Wählen Sie diese Option aus, um die Policy den ausgewählten Clients zuzuweisen.
Aktivierungsaufruf senden
Der ERA-Server initiiert eine sofortige Kommunikation mit dem ERA-Agenten auf dem Clientcomputer. Dies ist
nützlich, wenn Sie nicht auf das planmäßige Intervall warten möchten, in dem der ERA-Agent eine Verbindung zum
ERA-Server herstellt. Dies ist z. B. hilfreich, wenn Sie einen Clienttask sofort auf einem oder mehreren Clients
ausführen oder eine Policy umgehend anwenden möchten.
HINWEIS: Wenn Sie eine vorgenommene Änderung übernehmen möchten, warten Sie ca. eine Minute, bevor Sie
den Aktivierungsaufruf senden.
Agent bereitstellen ...
Mit dieser Option können Sie einen neuen Servertask erstellen.
5.2.1 Hinzufügen von Computern
Die Registerkarte Computer bietet drei Möglichkeiten zum Hinzufügen neuer Computer. Wählen Sie beispielsweise
eine statische Gruppe aus, klicken Sie auf das Zahnradsymbol
und wählen Sie Neue hinzufügen aus.
Geben Sie den Namen des hinzuzufügenden Computers in das Feld Name ein. Klicken Sie auf + Gerät hinzufügen,
um zusätzliche Computer hinzuzufügen, oder klicken Sie auf Importieren, um eine Datei mit einer Liste der
hinzuzufügenden Computer zu importieren. Wahlweise können Sie eine Beschreibung für die Computer eingeben.
166
Im Dropdown-Menü „Konfliktlösung“ können Sie eine Aktion für den Fall auswählen, dass der Computer bereits in
ERA vorhanden ist:
Im Konfliktfall nachfragen: Wenn ein Konflikt erkannt wird, fordert das Programm Sie zur Auswahl einer Aktion auf
(siehe nachstehende Optionen).
Computer mit Konflikten überspringen: Bereits vorhandene Computer werden nicht hinzugefügt.
Computer mit Konflikten aus anderen Gruppen verschieben: Computer mit Konflikten werden aus der
ursprünglichen Gruppe in die Gruppe Alle verschoben.
Computer mit Konflikten duplizieren: Neue Computer werden hinzugefügt, jedoch mit einem anderen Namen.
Klicken Sie auf Hinzufügen. Wenn Sie eine Gruppe auswählen, werden rechts in der Liste die zur Gruppe
gehörenden Computer angezeigt.
HINWEIS: Das Hinzufügen mehrerer Computer kann einige Zeit in Anspruch nehmen, Reverse-DNS-Lookup kann
durchgeführt werden.
Weitere Informationen zum Hinzufügen von Mobilgeräten finden Sie im Kapitel Mobilgeräteregistrierung.
167
5.2.2 Computerdetails
Wählen Sie einen Computer in einer statischen oder dynamischen Gruppe aus und klicken Sie auf Details, um
weitere Informationen zum Computer anzuzeigen.
Das Menü „Computerdetails“ enthält folgende Einstellungen:
Basis - Hier können Sie den Namen, die Beschreibung und die übergeordnete Gruppe des Computers ändern.
Konfiguration - zeigt die gesamte Konfiguration, die Verbindung und die angewendeten Policies für den
Computer an.
Ausgeführte Tasks - aufgetreten, Taskname, Tasktyp, Status
Installierte Anwendungen - Name, Version, Größe, Deinstallations-Unterstützung durch den Agenten
Warnungen - Problem, Status usw.
Bedrohungen - alle Bedrohungsarten, stummgeschaltet, Ursache usw.
Quarantäne - Bedrohungsname, Typ, Objektname, Hash usw.
Tasks Aktionsschaltflächen
Nachdem Sie einen oder mehrere Computer ausgewählt und auf „Tasks“ geklickt haben, werden folgende Optionen
verfügbar:
Scan
Mit dieser Option wird der Task On-Demand-Scan auf dem Client ausgeführt, der die Bedrohung gemeldet hat.
Update der Signaturdatenbank
Mit dieser Option wird der Task Update der Signaturdatenbank ausgeführt (löst manuell ein Update aus).
168
Mobilgerät
Registrieren ... - Mit dieser Option können Sie einen neuen Clienttask erstellen.
Suchen – Zum Anfordern der GPS-Koordinaten des Mobilgeräts.
Sperren – Das Gerät wird gesperrt, wenn eine verdächtige Aktivität erkannt oder das Gerät als „vermisst“
gekennzeichnet wird.
Entsperren – Das Gerät wird entsperrt.
Alarm – Löst remote einen lauten Alarm aus. Der Alarm wird auch ausgelöst, wenn das Gerät stumm geschaltet
ist.
Daten löschen – Alle auf dem Gerät gespeicherten Daten werden dauerhaft gelöscht.
Neuer Task ...
Wählen Sie einen Task aus und konfigurieren Sie (optional) die Drosselung für den Task. Der Task wird gemäß den
Taskeinstellungen in die Warteschlange gesetzt.
Diese Option löst sofort einen vorhandenen Task aus, den Sie aus einer Liste der verfügbaren Tasks auswählen. Für
diesen Task ist der Trigger nicht verfügbar, weil er sofort ausgeführt wird.
Stummschalten
Wenn Sie einen Computer auswählen und auf Stummschalten klicken, sendet der Agent des Client keine
Informationen mehr an den ERA-Server, sondern sammelt diese nur. Neben dem Computernamen wird in der
Spalte „Stummgeschaltet“ das Stummschaltungssymbol angezeigt.
Wenn die Stummschaltung durch Klicken auf Stummschalten > Stummschaltung aufheben deaktiviert wird, sendet
der Computer wieder Meldungen und die Kommunikation zwischen dem ERA-Server und dem Client wird
wiederhergestellt.
5.3 Bedrohungen
Im Abschnitt Bedrohungen finden Sie eine Übersicht aller Bedrohungen, die auf den Computern in Ihrem Netzwerk
gefunden wurden. Links wird die Struktur der Gruppen angezeigt. Hier können Sie die Gruppen durchsuchen und
Bedrohungen auf Mitgliedern einer bestimmten Gruppe anzeigen. Wählen Sie die Gruppe Alle und den Filter Alle
Bedrohungsarten aus, um alle Bedrohungen auf den Clients beliebiger Gruppen anzuzeigen.
169
Bedrohungen filtern
Sie können die Bedrohungen mithilfe des Filters über der Liste filtern. Standardmäßig werden alle Bedrohungsarten
der letzten 7 Tage angezeigt. Um mehrere Filterkriterien zu verwenden, klicken Sie auf Filter hinzufügen und
wählen Sie ein Element aus der Liste aus. Sie können die Ergebnisse nach Name (Name der Bedrohung), Ursache
(Ursache der Bedrohung) oder IPv4/IPv6 (Adresse des Client, der diese Bedrohung gemeldet hat) filtern.
Standardmäßig werden alle Bedrohungsarten angezeigt. Sie können sie jedoch nach Viren-Schutz und Firewall
filtern, um nur bestimmte Elemente anzuzeigen.
On-Demand-Scan
Mit dieser Option wird der Task On-Demand-Scan auf dem Client ausgeführt, der die Bedrohung gemeldet hat.
Stummschalten
Mit dieser Option wird die Bedrohung (nicht der Client) stummgeschaltet. Der Bericht wird nicht mehr als aktiv
angezeigt. Sie können auch den Client, der die Bedrohung gemeldet hat, stummschalten (wählen Sie hierzu aus
dem Kontextmenü der Bedrohung Stummschalten aus).
5.4 Berichte
Mit Berichten können Sie die Daten aus der Datenbank bequem filtern und auf sie zugreifen. Zur besseren
Übersichtlichkeit sind die Berichte in Kategorien unterteilt. Jede Kategorie enthält auch eine kurze Beschreibung
des Berichts. Klicken Sie unten auf der Seite auf Jetzt generieren, um einen Bericht auf Basis eines ausgewählten
Templates zu erstellen und den Bericht anzuzeigen.
Sie können vordefinierte Bericht-Templates aus der Liste der Kategorien und Templates verwenden oder ein neues
Bericht-Template mit benutzerdefinierten Einstellungen erstellen. Klicken Sie auf Neues Bericht-Template
erstellen, um die Einstellungen für jeden Bericht im Detail anzuzeigen und benutzerdefinierte Einstellungen für
einen neuen Bericht festzulegen.
Nach der Auswahl eines Berichts wird das Kontextmenü Aktionen verfügbar. Es wird angezeigt, wenn Sie unten auf
der Seite auf Bericht-Templates klicken. Folgende Optionen stehen zur Verfügung:
170
Jetzt generieren ... - Wählen Sie aus der Liste einen Bericht aus und navigieren Sie zu Bericht-Templates > Jetzt
generieren ... bzw. klicken Sie einfach auf Jetzt generieren .... Der Bericht wird erstellt und Sie können die
Ausgabedaten überprüfen.
Neue Kategorie ... - Geben Sie einen Namen und eine Beschreibung ein, um eine neue Kategorie für BerichtTemplates zu erstellen.
Neues Bericht-Template ... - Erstellen Sie ein neues benutzerdefiniertes Bericht-Template.
Bearbeiten ... - Bearbeiten Sie ein vorhandenes Bericht-Template. Es gelten die gleichen Einstellungen und
Optionen wie beim Erstellen eines neuen Bericht-Templates (siehe oben).
Kopieren - Verwenden Sie die Kopierfunktion nur, wenn Sie nur geringfügige Änderungen an einem
bestehenden Bericht-Template vornehmen möchten. Kopieren Sie ein vorhandenes Bericht-Template und
Bearbeiten Sie dann die Einstellungen, um ein neues Template zu erstellen.
Löschen - Entfernt das ausgewählte Bericht-Template vollständig.
Importieren/ Exportieren - Wählen Sie aus der Liste einen Bericht aus und navigieren Sie zu Bericht-Templates >
Exportieren.... Der Bericht (mit den im Bericht definierten Daten) wird generiert und in einer TXT-Datei gespeichert.
5.4.1 Erstellen eines neuen Bericht-Templates
Öffnen Sie Berichte und klicken Sie links unter Kategorien & Templates auf Bericht-Templates. Wählen Sie im
Popup-Fenster den Eintrag Neues Bericht-Template ... aus.
Basis
Bearbeiten Sie die grundlegenden Informationen zum Template. Geben Sie einen Namen, eine Beschreibung und
eine Kategorie ein. Sie können entweder eine vordefinierte Kategorie verwenden oder eine neue erstellen
(verwenden Sie hierzu die im vorigen Kapitel beschriebene Option „Kategorie“).
171
Diagramm
Wählen Sie im Abschnitt Diagramm den Typ Bericht aus. Wählen Sie entweder eine Tabelle aus, um die
Informationen in Zeilen und Spalten anzuordnen, oder ein Diagramm, in dem die Daten an X- und Y-Achsen
angezeigt werden.
HINWEIS: Der ausgewählte Diagrammtyp wird im Abschnitt Vorschau angezeigt. So können Sie in Echtzeit sehen,
wie der Bericht aussehen wird.
Bei der Auswahl eines Diagramms stehen mehrere Optionen zur Verfügung:
Balkendiagramm – Ein Diagramm mit rechteckigen Balken, deren Größe proportional zum dargestellten Wert ist.
Punktdiagramm – Die quantitativen Werte werden mit Punkten dargestellt (ähnelt einem Balkendiagramm).
Tortendiagramm – Ein Tortendiagramm ist ein kreisförmiges Diagramm, dessen einzelne Teile proportional zur
Größe der dargestellten Werte sind.
Ringdiagramm – Ähnelt dem Tortendiagramm, kann jedoch mehrere Datentypen enthalten.
Liniendiagramm – Zeigt die Informationen als Reihe von Datenpunkten an, die durch gerade Linien verbunden
sind.
Liniendiagramm, einfach – Zeigt die Informationen als auf den Werten basierende Linie ohne Datenpunkte an.
Liniendiagramm, gestapelt – Dieser Diagrammtyp ist hilfreich, wenn Sie Daten mit unterschiedlichen
Maßeinheiten analysieren möchten.
Balkendiagramm, gestapelt – Ähnelt dem einfachen Balkendiagramm, die Balken enthalten jedoch Werte
verschiedener Maßeinheiten, die übereinander gestapelt sind.
Optional können Sie für die X- und Y-Achse des Diagramms eine Beschriftung eingeben, um die Analyse des
Diagramms zu erleichtern.
172
Daten
Im Abschnitt Daten können Sie die anzuzeigenden Informationen auswählen:
a. Tabellenspalten: Die Informationen werden automatisch auf Grundlage des ausgewählten Berichttyps in die
Tabelle eingefügt. Sie können die Angaben unter Name, Beschriftung und Format anpassen (siehe unten).
b. Diagrammachsen: Wählen Sie die Daten für die X- und Y-Achse aus. Wenn Sie auf die entsprechenden Symbole
klicken, wird ein Fenster mit Optionen angezeigt. Die für die Y-Achse verfügbaren Optionen hängen von den
Informationen ab, die für die X-Achse ausgewählt wurden (und umgekehrt), weil das Diagramm ihre
Beziehung zueinander darstellt und die Daten hierzu kompatibel sein müssen. Wählen Sie die gewünschten
Informationen aus und klicken Sie auf OK.
Sie können das Format zur Anzeige der Daten ändern:
Datenleiste (nur für Balkendiagramme) / Wert / Farbe / Symbole
Sortierung
Über Sortierung hinzufügen können Sie eine Beziehung zwischen den ausgewählten Daten definieren. Wählen Sie
die Ausgangsinformationen (Sortierwert) und die Sortiermethode Aufsteigend oder Absteigend aus. Diese Angaben
definieren die Ausgabe im Diagramm.
Filter
Legen Sie als nächstes die Filtermethode fest. Wählen Sie aus der Liste das Filterkriterium und einen Wert aus. Der
Filter legt fest, welche Informationen im Diagramm angezeigt werden.
Zusammenfassung
Überprüfen Sie in der Zusammenfassung die ausgewählten Optionen und Informationen. Wenn Sie keine
Änderungen vornehmen möchten, klicken Sie auf Fertig stellen, um ein neues Bericht-Template zu erstellen.
173
Für jeden Bericht im Dashboard stehen eigene Optionen zur Anpassung zur Verfügung. Klicken Sie oben rechts auf
das Zahnradsymbol, um die Optionen anzuzeigen. Hier können Sie die angezeigten Optionen Aktualisieren, den
Bericht in einen anderen Bericht Ändern, das Bericht-Template Bearbeiten (siehe oben beschriebene Optionen),
ein neues Intervall für das Aktualisieren der Daten im Bericht festlegen oder den Bericht Umbenennen/Entfernen.
Über die Pfeil im Symbol unten können Sie die Größe des Berichts anpassen. Gestalten Sie beispielsweise wichtige
Berichter größer, weniger wichtige Berichte kleiner. Klicken Sie auf Vollbildmodus ein/aus, um den Bericht im
Vollbildmodus anzuzeigen.
5.4.2 Bericht generieren
Ein Template kann auf zwei verschiedene Weisen erstellt oder bearbeitet werden:
1. Navigieren Sie zu Admin > Tasks > Server-Tasks. Wählen Sie Neu ... aus, um einen neuen Berichtgenerierungstask
zu erstellen.
2. Wählen Sie zum Erzeugen des Berichts ein Bericht-Template aus. Sie können ein vordefiniertes Bericht-Template
verwenden und bearbeiten oder ein neues Bericht-Template erstellen.
Sie können den Bericht entweder per E-Mail senden (in einem hier festgelegten Dateiformat) oder in einer Datei
speichern. Durch Klicken auf eine der Optionen werden die entsprechendem Einstellungen angezeigt.
Konfigurieren Sie die Einstellungen (wie für den Task Bericht erzeugen beschrieben) und klicken Sie auf Fertig
stellen.
Der Task ist nun erstellt und wird in der Liste der Tasktypen angezeigt. Wählen Sie den Task aus und klicken Sie
unten auf der Seite auf Jetzt ausführen. Der Task wird sofort ausgeführt.
5.4.3 Planen eines Berichts
1. Navigieren Sie zu Admin > Tasks > Server-Tasks. Wählen Sie Neu aus, um einen neuen Task vom Typ Bericht
generieren zu erstellen.
2. Wählen Sie zum Erzeugen des Berichts ein Bericht-Template aus. Sie können ein vordefiniertes Bericht-Template
verwenden und bearbeiten oder ein neues Bericht-Template erstellen.
Sie können den Bericht entweder per E-Mail senden (in einem hier festgelegten Dateiformat) oder in einer Datei
speichern. Durch Klicken auf eine der Optionen werden die entsprechendem Einstellungen angezeigt.
Konfigurieren Sie die Einstellungen (wie für den Task Bericht erzeugen beschrieben). Erstellen wir dieses Mal
einen Servertrigger für den Task.
Navigieren Sie unter Trigger zu Einstellungen. Wählen Sie Geplanter Trigger aus und geben Sie an, wann der Task
ausgeführt werden soll.
Klicken Sie auf Fertig stellen. Der Task wird erstellt und zum hier definierten Zeitpunkt (einmalig oder
wiederholt) ausgeführt.
5.4.4 Veraltete Anwendungen
Rufen Sie den Bericht mit dem Namen Veraltete Anwendungen auf, um anzuzeigen, welche ERA-Komponenten
veraltet sind.
Dies können Sie auf zwei Arten tun:
1. Fügen Sie ein Neues Dashboard hinzu. Klicken Sie auf eine der Kacheln, um ein Popup-Fenster mit der Liste der
Bericht-Templates anzuzeigen. Wählen Sie den Bericht Veraltete Anwendungen aus der Liste aus und klicken Sie
auf Hinzufügen.
2. Navigieren Sie im Bereich Berichte zur Kategorie Computer, wählen Sie die Vorlage Veraltete Anwendungen aus
der Liste aus und klicken Sie unten auf die Schaltfläche Jetzt generieren.... Der Bericht wird erstellt und Sie
können die Ausgabedaten überprüfen.
Mit dem Client-Task Upgrade von Administrator-Komponenten können Sie die Komponenten aktualisieren.
174
6. Verwaltung von ESET Remote Administrator
Im Abschnitt Verwaltung von ESET Remote Administrator wird die Verwaltung und Konfiguration von ESET Remote
Administrator erläutert. Lesen Sie weiter im Kapitel Admin.
6.1 Admin
Der Bereich Admin stellt die Hauptkomponente zur Konfiguration von ESET Remote Administrator dar. Dieser
Bereich enthält alle Tools, die dem Administrator zur Verwaltung der Client-Sicherheitslösungen und der ERAServereinstellungen zur Verfügung stehen. Mit den Tools im Bereich „Admin“ können Sie die Netzwerkumgebung
so konfigurieren, dass keine umständliche Wartung erforderlich ist. Außerdem können Sie Benachrichtigungen und
Dashboards konfigurieren, die Sie über den Netzwerkstatus auf dem Laufenden halten.
In diesem Abschnitt
Dynamische Gruppen-Templates
Gruppen
Policies
Client-Tasks
Server-Tasks
Trigger
Benachrichtigungen
Peerzertifikate
Zugriffsrechte
Servereinstellungen
Lizenzverwaltung
6.1.1 Gruppen
Mit Gruppen können Sie Computer verwalten und in Kategorien einordnen. Anschließend können Sie auf Grundlage
der Gruppenmitgliedschaft ganz einfach verschiedene Einstellungen, Tasks oder Einschränkungen auf die
Clientcomputer anwenden. Sie können vordefinierte Gruppen und Gruppen-Templates verwenden oder neue
erstellen.
Es gibt zwei Haupttypen für Clientgruppen:
Statische Gruppen
Statische Gruppen sind Gruppen ausgewählter Clientcomputer (Mitglieder). Die Gruppenmitglieder sind statisch
und können nur manuell und nicht auf Grundlage dynamischer Kriterien hinzugefügt/entfernt werden. Ein
Computer kann jeweils nur in einer statischen Gruppe enthalten sein.
Dynamische Gruppen
Dynamische Gruppen sind Gruppen aus Clients, deren Mitgliedschaft in der Gruppe nach bestimmten Kriterien
festgelegt wird. Wenn ein Client die Kriterien nicht erfüllt, wird er aus der Gruppe entfernt. Computer, die die
Kriterien erfüllen, werden automatisch zur Gruppe hinzugefügt.
Das Fenster Gruppen ist in drei Abschnitte unterteilt:
1. Links wird eine Liste aller Gruppen und ihrer Untergruppen angezeigt. Sie können eine Gruppe und eine Aktion
für diese Gruppe aus dem Kontextmenü auswählen (Zahnradsymbol neben dem Gruppennamen). Die Optionen
sind die gleichen wie die unten beschriebenen (Schaltfläche für Gruppenaktionen).
175
2. Im rechten Bereich werden Details zur ausgewählten Gruppe angezeigt (Sie können zwischen den Registerkarten
navigieren):
Computer, die Mitglied der Gruppe sind.
Policies, die der Gruppe zugewiesen sind.
Tasks, die der Gruppe zugewiesen sind.
Zusammenfassung, eine kurze Beschreibung der Gruppe.
3. Über die Schaltflächen des Pop-up-Menüs Gruppen und Computer können Sie folgende Aktionen ausführen:
Gruppen-Aktionsschaltfläche
Neue statische Gruppe ...
Diese Option wird verfügbar, wenn Sie links in der Liste auf eine Gruppe klicken. Diese Gruppe ist dann die
standardmäßige übergeordnete Gruppe. Sie können dies übergeordnete Gruppe jedoch später beim Erstellen einer
neuen statischen Gruppe ändern.
Neue dynamische Gruppe ...
Diese Option wird verfügbar, wenn Sie links in der Liste auf eine Gruppe klicken. Diese Gruppe ist dann die
standardmäßige übergeordnete Gruppe. Sie können dies übergeordnete Gruppe jedoch später beim Erstellen einer
neuen dynamischen Gruppe ändern.
Bearbeiten ...
Hier können Sie die ausgewählte Gruppe bearbeiten. Es gelten die gleichen Einstellungen wie beim Erstellen einer
neuen (statischen oder dynamischen) Gruppe.
Verschieben ...
Sie können eine Gruppe auswählen und als Untergruppe einer anderen Gruppe verschieben.
Löschen
Entfernt die ausgewählte Gruppe vollständig.
Importieren ...
Sie können eine Liste (üblicherweise eine Textdatei) von Computern, die Mitglied der ausgewählten Gruppe
werden sollen, importieren. Wenn die Computer bereits in der Gruppe vorhanden sind, wird der Konflikt je nach
ausgewählter Aktion aufgelöst:
Computer mit Konflikten überspringen (Computer mit Konflikten werden nicht hinzugefügt)
Computer mit Konflikten aus anderen Gruppen verschieben (Computer mit Konflikten werden aus anderen
Gruppen, in denen sie enthalten sind, hierher verschoben)
Computer mit Konflikten duplizieren (Computer mit Konflikten werden mit einem anderen Namen
hinzugefügt).
Exportieren ...
Exportieren Sie die Mitglieder der Gruppe (und Untergruppen, sofern ausgewählt) als Liste (TXT-Datei). Die Liste
kann zur Überprüfung verwendet oder später wieder importiert werden.
Neue hinzufügen ...
Mit dieser Option können Sie ein neues Gerät hinzufügen.
Scannen
Mit dieser Option wird der Task On-Demand-Scan auf dem Client ausgeführt, der die Bedrohung gemeldet hat.
Update der Signaturdatenbank
Mit dieser Option wird der Task Update der Signaturdatenbank ausgeführt (löst manuell ein Update aus).
176
Mobilgerät
Registrieren ... Mit dieser Option können Sie einen neuen Clienttask erstellen.
Suchen – Zum Anfordern der GPS-Koordinaten des Mobilgeräts.
Sperren – Das Gerät wird gesperrt, wenn eine verdächtige Aktivität erkannt oder das Gerät als „vermisst“
gekennzeichnet wird.
Entsperren – Das Gerät wird entsperrt.
Alarm – Löst remote einen lauten Alarm aus. Der Alarm wird auch ausgelöst, wenn das Gerät stumm geschaltet
ist.
Daten löschen – Alle auf dem Gerät gespeicherten Daten werden dauerhaft gelöscht.
Neuer Task ...
Mit dieser Option können Sie einen neuen Clienttask erstellen. Wählen Sie einen Task aus und konfigurieren Sie
(optional) die Drosselung für den Task. Der Task wird gemäß den Taskeinstellungen in die Warteschlange gesetzt.
Diese Option löst sofort einen vorhandenen Task aus, den Sie aus einer Liste der verfügbaren Tasks auswählen. Für
diesen Task ist der Trigger nicht verfügbar, weil er sofort ausgeführt wird.
Policies verwalten ...
Weisen Sie einer ausgewählten Gruppe eine Policy zu.
6.1.1.1 Neue statische Gruppe erstellen
Zum Erstellen einer neuen statischen Gruppe stehen drei Methoden zur Auswahl:
1. Klicken Sie auf Computer > Gruppen >
2. Klicken Sie auf Admin > Gruppen >
und wählen Sie Neue statische Gruppe aus.
> Neue statische Gruppe ....
177
3. Klicken Sie auf Admin > Gruppen, wählen Sie eine statische Gruppe aus und klicken Sie auf Gruppe.
Basis
178
Geben Sie einen Namen und eine Beschreibung (optional) für die neue statische Gruppe ein. Standardmäßig ist die
übergeordnete Gruppe die Gruppe, die Sie zu Beginn des Erstellungsvorgangs der neuen statischen Gruppe
ausgewählt haben. Wenn Sie die übergeordnete Gruppe ändern möchten, klicken Sie auf Übergeordnete Gruppe
ändern und wählen Sie aus der Baumstruktur eine übergeordnete Gruppe aus. Die übergeordnete Gruppe der
neuen statischen Gruppe muss eine statische Gruppe sein. Dynamische Gruppen dürfen keine statischen Gruppen
enthalten. Klicken Sie auf Fertig stellen, um die neue statische Gruppe zu erstellen.
179
6.1.1.2 Erstellen einer neuen dynamischen Gruppe
Zum Erstellen einer neuen dynamischen Gruppe stehen drei Methoden zur Auswahl:
1. Klicken Sie auf Computer > Gruppen >
2. Klicken Sie auf Admin > Gruppen >
180
und anschließend auf Neue dynamische Gruppe...
> Neue dynamische Untergruppe ....
3. Klicken Sie auf Admin > Gruppen, klicken Sie anschließend auf die Schaltfläche Gruppe und auf Neue dynamische
Gruppe...
Der Assistent für neue dynamische Gruppen wird angezeigt.
181
6.1.1.3 Zuweisen eines Task zu einer Gruppe
Klicken Sie auf Admin > Gruppen, wählen Sie eine Statische oder Dynamische Gruppe aus
ausgewählten Gruppe. Klicken Sie alternativ auf Gruppe > Neuer Task
neben der
Sie können auch unter Computer eine Statische oder Dynamische Gruppe auswählen und auf
klicken.
182
>
Neuer Task
Der Assistent für neue Client-Tasks wird geöffnet.
6.1.1.4 Zuweisen einer Policy zu einer Gruppe
Nachdem Sie eine Policy erstellt haben, können Sie sie einer statischen oder dynamischen Gruppe zuweisen. Es
gibt zwei Möglichkeiten zum Zuweisen einer Policy:
1. Klicken Sie auf Admin > Policies, wählen Sie eine Policy aus und klicken Sie auf Gruppe(n) zuweisen. Wählen Sie
eine statische oder dynamische Gruppe aus und klicken Sie auf OK.
Wählen Sie Gruppe in der Liste aus.
183
2. Klicken Sie auf Admin > Gruppen > Gruppe oder neben dem Gruppennamen auf das Zahnradsymbol
Sie Policies verwalten aus.
184
. Wählen
Klicken Sie im Fenster Anwendungsreihenfolge für Policies auf Policy hinzufügen. Aktivieren Sie das
Kontrollkästchen neben der Policy, die Sie der Gruppe zuweisen möchten, und klicken Sie auf OK.
Klicken Sie auf Speichern. Um anzuzeigen, welche Policies einer bestimmten Gruppe zugewiesen sind, wählen Sie
die gewünschte Gruppe aus und klicken Sie auf die Registerkarte Policies. Eine Liste der Policies, die dieser Gruppe
zugewiesen sind, wird angezeigt.
HINWEIS: Weitere Informationen zu Policies finden Sie im Kapitel Policies.
6.1.1.5 Policies und Gruppen
Die Mitgliedschaft eines Computers in einer dynamischen Gruppe wird über Policies festgelegt, die dem Computer
zugewiesen sind. Zum Festlegen der Mitgliedschaft wird außerdem das Template verwendet, auf dem die
dynamische Gruppe basiert.
6.1.1.6 Statische Gruppen
Statische Gruppen dienen dem manuellen Ordnen der Clientcomputer in Gruppen und Untergruppen. Sie können
benutzerdefinierte statische Gruppen erstellen und die gewünschten Computer in diese Gruppen verschieben.
Statische Gruppen können nur manuell erstellt werden. Anschließend können Clientcomputer manuell in diese
Gruppen verschoben werden. Jeder Computer kann stets nur zu einer statischen Gruppe gehören.
Es gibt zwei standardmäßige statische Gruppen:
Alle – Dies ist eine Hauptgruppe für alle Computer im Netzwerk des ERA-Servers. Über diese Gruppe werden die
Policies auf jeden Computer als standardmäßige Policy angewendet. Die Gruppe wird immer angezeigt und ihr
Name kann nicht geändert werden.
Fundbüro als Untergruppe der Gruppe Alle – Bei der ersten Verbindung zwischen Agent und Server wird jeder
neue Computer zunächst automatisch in dieser Liste angezeigt. Die Gruppe kann umbenannt und kopiert werden,
jedoch nicht gelöscht oder verschoben.
185
6.1.1.6.1 Assistent für statische Gruppen
Wählen Sie unter Computer > Gruppen eine der statischen Guppen aus und klicken Sie auf das Zahnradsymbol
Wählen Sie dann Neue statische Gruppe aus.
.
Basis
Geben Sie einen Namen und eine Beschreibung für die neue Gruppe ein. Optional können Sie die übergeordnete
Gruppe ändern. Standardmäßig ist die übergeordnete Gruppe diejenige Gruppe, die Sie beim Erstellen der
statischen Gruppe ausgewählt haben. Klicken Sie auf Fertig stellen, um die neue statische Gruppe zu erstellen.
186
6.1.1.6.2 Verwalten statischer Gruppen
Navigieren Sie zu Admin > Gruppen > und wählen Sie die statische Gruppe aus, die Sie verwalten möchten. Klicken
Sie auf die Schaltfläche Gruppe oder auf das Zahnradsymbol neben dem Namen der statischen Gruppe. Ein Popup-Menü mit den verfügbaren Optionen wird angezeigt:
Neue statische Gruppe
Die statische Gruppe, die Sie beim Klicken auf die Schaltfläche Gruppe oder auf das Zahnradsymbol ausgewählt
haben, wird als standardmäßige übergeordnete Gruppe verwendet. Sie können die übergeordnete Gruppe jedoch
später (je nach Bedarf) ändern, wenn Sie eine neue statische Gruppe erstellen.
Gruppe bearbeiten
Hier können Sie die ausgewählte Gruppe bearbeiten. Es gelten die gleichen Einstellungen wie beim Erstellen einer
neuen (statischen oder dynamischen) Gruppe.
Verschieben
Mit dieser Option können Sie die ausgewählte Gruppe in eine andere Gruppe verschieben. Die verschobene Gruppe
wird eine Untergruppe der Gruppe, in die sie verschoben wurde.
Löschen
Entfernt die ausgewählte Gruppe vollständig.
Exportieren
Exportieren Sie die Mitglieder der Gruppe (und Untergruppen, sofern ausgewählt) als Liste (TXT-Datei). Die Liste
kann zur Überprüfung verwendet oder später wieder importiert werden.
Importieren
Sie können eine Liste (üblicherweise eine Textdatei) von Computern, die Mitglied der ausgewählten Gruppe
werden sollen, importieren.
187
6.1.1.6.3 Verschieben einer statischen Gruppe
Klicken Sie auf das Zahnradsymbol neben dem Gruppennamen und wählen Sie Verschieben aus. Ein Pop-upFenster mit der Baumstruktur der Gruppen wird angezeigt. Wählen Sie die (statische oder dynamische) Zielgruppe
aus, in die Sie die ausgewählte Gruppe verschieben möchten. Die Zielgruppe wird eine übergeordnete Gruppe. Sie
können eine Gruppe auch durch Ziehen der Gruppe und Ablegen in der gewünschten Zielgruppe verschieben.
Einige Ausnahmen bei der Gruppenorganisation müssen beachtet werden. Eine statische Gruppe kann nicht in eine
dynamische Gruppe verschoben werden. Außerdem können keine vordefinierten statischen Gruppen (zum Beispiel
die Gruppe „Fundbüro“) in eine andere Gruppe verschoben werden. Andere Gruppen können frei verschoben
werden. Eine dynamische Gruppe kann Mitglied einer beliebigen anderen Gruppe sein, auch einer statischen
Gruppe.
Zum Verschieben von Gruppen stehen folgende Methoden zur Verfügung:
Ziehen und Ablegen - Klicken Sie auf die zu verschiebende Gruppe und halten Sie die Maustaste gedrückt. Bewegen
Sie den Mauszeiger zur neuen übergeordneten Gruppe Ihrer Wahl und lassen Sie die Maustaste los.
> Bearbeiten > Übergeordnete Gruppe ändern.
188
> Verschieben > Auswahl einer neuen übergeordneten Gruppe aus der Liste und Klicken auf OK.
189
6.1.1.6.4 Hinzufügen eines Clientcomputers zu einer statischen Gruppe
Erstellen Sie eine neue statische Gruppe oder wählen Sie eine der standardmäßigen statischen Gruppen aus.
Die Registerkarte Computer bietet drei Möglichkeiten zum Hinzufügen neuer Computer. Wählen Sie beispielsweise
eine statische Gruppe aus, klicken Sie auf das Zahnradsymbol
und wählen Sie Neue hinzufügen aus.
Geben Sie den Namen des hinzuzufügenden Computers in das Feld Name ein. Klicken Sie auf + Gerät hinzufügen,
um zusätzliche Computer hinzuzufügen, oder klicken Sie auf Importieren, um eine Datei mit einer Liste der
hinzuzufügenden Computer zu importieren. Wahlweise können Sie eine Beschreibung für die Computer eingeben.
190
Im Dropdown-Menü „Konfliktlösung“ können Sie eine Aktion für den Fall auswählen, dass der Computer bereits in
ERA vorhanden ist:
Im Konfliktfall nachfragen: Wenn ein Konflikt erkannt wird, fordert das Programm Sie zur Auswahl einer Aktion auf
(siehe nachstehende Optionen).
Computer mit Konflikten überspringen: Bereits vorhandene Computer werden nicht hinzugefügt.
Computer mit Konflikten aus anderen Gruppen verschieben: Computer mit Konflikten werden aus der
ursprünglichen Gruppe in die Gruppe Alle verschoben.
Computer mit Konflikten duplizieren: Neue Computer werden hinzugefügt, jedoch mit einem anderen Namen.
Klicken Sie auf Hinzufügen. Wenn Sie eine Gruppe auswählen, werden rechts in der Liste die zur Gruppe
gehörenden Computer angezeigt.
HINWEIS: Das Hinzufügen mehrerer Computer kann einige Zeit in Anspruch nehmen, Reverse-DNS-Lookup kann
durchgeführt werden.
Weitere Informationen zum Hinzufügen von Mobilgeräten finden Sie im Kapitel Mobilgeräteregistrierung.
191
6.1.1.6.5 Importieren von Clients aus Active Directory
Die AD-Synchronisierung wird über den Servertask Synchronisierung statischer Gruppen ausgeführt.
Admin > Servertask ist ein vordefinierter Standardtask, den Sie während der Installation von ESET Remote
Administrator automatisch ausführen lassen können. Wenn sich der Computer in einer Domäne befindet, wird die
Synchronisierung ausgeführt und die Computer aus AD in der Standardgruppe Alle aufgelistet.
Klicken Sie auf den Task und wählen Sie Jetzt ausführen aus, um den Synchronisierungsvorgang zu starten. Wenn Sie
einen neuen AD-Synchronisierungstask erstellen möchten, wählen Sie eine Gruppe aus, zu der Sie neue Computer
aus AD hinzufügen möchten. Wählen Sie die Objekte im AD aus, von denen Sie synchronisieren möchten, und
wählen Sie Aktionen für Duplikate aus. Geben Sie die Verbindungseinstellungen für den AD-Server ein und legen
Sie den Synchronisierungsmodus auf Active Directory/Open Directory/LDAP fest.
Weitere Informationen finden Sie in diesem ESET Knowledgebase-Artikel.
6.1.1.6.6 Zuweisen eines Tasks zu einer statischen Gruppe
In Bezug auf die Zuweisung von Tasks werden statische und dynamische Gruppen gleich behandelt. Anweisungen
zum Zuweisen eines Tasks zu einer Gruppe finden Sie hier.
6.1.1.6.7 Zuweisen einer Policy zu einer statischen Gruppe
In Bezug auf die Zuweisung von Policies werden statische und dynamische Gruppen gleich behandelt. Anweisungen
zum Zuweisen einer Policy zu einer Gruppe finden Sie hier.
192
6.1.1.6.8 Exportieren statischer Gruppen
Die Liste der Computer in der ERA-Struktur kann auf einfache Weise exportiert werden. Sie können die Liste
exportieren und als Sicherung speichern. So steht zum späteren Import zur Verfügung, falls Sie beispielsweise die
Gruppenstruktur wiederherstellen möchten.
HINWEIS: Eine statische Gruppe muss mindestens einen Computer enthalten. Leere Gruppen können nicht
exportiert werden.
1. Navigieren Sie zu Admin > Gruppen > und wählen Sie die statische Gruppe aus, die Sie exportieren möchten.
2. Klicken Sie unten auf die Schaltfläche Gruppe (ein Kontextmenü wird geöffnet).
3. Wählen Sie Exportieren aus.
4. Die Datei wird im TXT-Format gespeichert.
HINWEIS: Dynamische Gruppen können nicht exportiert werden, weil es sich hierbei nur um Verknüpfungen zu
Computern handelt, welche die in den Vorlagen für dynamische Gruppen definierten Kriterien erfüllen.
193
6.1.1.6.9 Importieren statischer Gruppen
Exportierte Dateien statischer Gruppen können zurück in die ERA Web-Konsole importiert und in die vorhanden
Gruppenstruktur integriert werden.
1. Klicken Sie auf Gruppe (ein Kontextmenü wird geöffnet).
2. Wählen Sie Importieren aus.
3. Klicken Sie auf Durchsuchen und navigieren Sie zur TXT-Datei.
4. Wählen Sie die Datei der Gruppe aus und klicken Sie auf Öffnen. Der Dateiname wird im Textfeld angezeigt.
5. Wählen Sie für das Beheben von Konflikten eine der folgenden Optionen aus:
Computer mit Konflikten überspringen
Wenn statische Gruppen vorhanden sind und ein Computer aus der TXT-Datei bereits in einer dieser Gruppen
enthalten ist, wird der entsprechende Computer übersprungen und nicht importiert. Es wird eine entsprechende
Information hierzu angezeigt.
Computer mit Konflikten aus anderen Gruppen verschieben
Wenn statische Gruppen vorhanden sind und Computer aus der TXT-Datei bereits in einer dieser Gruppen
vorhanden sind, müssen die Computer vor dem Importieren in eine andere statische Gruppe verschoben werden.
Nach dem Importieren werden die Computer wieder in ihre ursprüngliche Gruppe zurückverschoben.
Computer mit Konflikten duplizieren
Wenn statische Gruppen vorhanden sind und Computer aus der TXT-Datei bereits in einer dieser Gruppen enthalten
sind, werden in der gleichen statischen Gruppe Duplikate dieser Computer erzeugt. Der ursprüngliche Computer
wird mit den vollständigen Informationen und das Duplikat nur mit dem Computernamen angezeigt.
5. Klicken Sie auf Importieren. Die statischen Gruppen und die darin enthaltenen Computer werden importiert.
194
6.1.1.7 Dynamische Gruppen
Dynamische Gruppen sind im Grunde benutzerdefinierte Filter, die unter Templates definiert werden. Die
Computer werden auf der Agentenseite gefiltert, sodass keine zusätzlichen Informationen an den Server
übertragen werden müssen. Der Agent entscheidet selbst, zu welcher dynamischen Gruppe ein Client gehört, und
benachrichtigt den Server lediglich über diese Entscheidung. Die Regeln für dynamische Gruppen sind im Template
für dynamische Gruppen definiert.
Nach der Installation von ESET Remote Administrator stehen einige vordefinierte dynamische Gruppen zur
Verfügung. Bei Bedarf können Sie benutzerdefinierte dynamische Gruppen erstellen. Wenn Sie eine
benutzerdefinierte dynamische Gruppe erstellen möchten, erstellen Sie zuerst ein Template und erstellen Sie dann
eine dynamische Gruppe.
Alternativ können Sie gleichzeitig eine neue dynamische Gruppe und ein neues Template erstellen.
Mit einem Template können mehrere dynamische Gruppen erstellt werden.
Ein Benutzer kann dynamische Gruppen in anderen Komponenten von ERA verwenden. Sie können der Gruppe
Policies zuweisen oder einen Task für alle Computer in der Gruppe vorbereiten.
Dynamische Gruppen können sich unter statischen oder dynamischen Gruppen befinden. Die oberste Gruppe ist
jedoch immer eine statische Gruppe.
Alle dynamischen Gruppen unter einer gegebenen statischen Gruppe filtern nur die Computer dieser statischen
Gruppe, unabhängig davon, wie tief sie im Baum angeordnet sind. Bei verschachtelten dynamischen Gruppen filtert
die tiefer gelegene dynamische Gruppe die Ergebnisse der darüber liegenden.
Nach der Erstellung können Sie jedoch frei im Baum verschoben werden.
6.1.1.7.1 Assistent für Templates für dynamische Gruppen
Klicken Sie auf Neues Template unter Admin > Templates für dynamische Gruppen.
Basis
1. Geben Sie einen Namen und eine Beschreibung für das neue Template für dynamische Gruppen ein.
195
Ausdruck
Wählen Sie einen logischen Operator im Menü Operation aus.
AND – Alle festgelegten Bedingungen müssen erfüllt sein.
OR – Mindestens eine Bedingung muss erfüllt sein.
NAND – Mindestens eine Bedingung darf nicht erfüllt sein.
NOR – Alle Bedingungen müssen falsch sein.
Wählen Sie beispielsweise UND. Dies bedeutet, dass der Computer alle Bedingungen erfüllen muss, um in der
dynamischen Gruppe angezeigt zu werden, die dieses Template verwendet.
Klicken Sie auf + Regel hinzufügen und wählen Sie eine Bedingung aus. Nehmen wir an, Sie möchten Clients
auswählen, die ein Notebook mit angeschlossenem Netzkabel verwenden. Wählen Sie Hardware > Im
Akkubetrieb > =(gleich) > Wird nicht entladen aus.
Klicken Sie auf + Regel hinzufügen, um eine zweite Bedingung einzugeben (die Anzahl der Regeln ist
unbegrenzt).Wählen Sie Betriebssystemedition > OS-Typ > =(gleich) > Windows 8.1 (geben Sie diesen Wert in das
leere Feld ein).
Wenn beide Bedingungen erfüllt sind, wird der Client in der dynamischen Gruppe angezeigt.
Zusammenfassung
Überprüfen Sie die konfigurierten Einstellungen und klicken Sie auf Fertig stellen, um das neue Template zu
erstellen. Das neue Template wird zur Liste der Templates hinzugefügt und kann später zum Erstellen einer neuen
dynamischen Gruppe verwendet werden. Unter der Option Ausdruck können Sie Regeln/Bedingungen für die
Gruppe konfigurieren (eine Beschreibung des Regel-Editors finden Sie hier). Jede auf diesem Template basierende
dynamische Gruppe bewertet nun diese Regeln.
Klicken Sie zum Speichern Ihrer Änderungen auf Fertig stellen.
6.1.1.7.2 Verwalten von Templates für dynamische Gruppen
Die Verwaltung der Templates erfolgt unter Admin > Templates für dynamische Gruppen.
196
Sie können entweder ein neues Template erstellen oder eines der vorhandenen Templates bearbeiten. Zum
Bearbeiten klicken Sie auf das gewünschte Template. Ein Assistent wird angezeigt. Alternativ können Sie ein
Template durch Aktivieren des Kontrollkästchens neben dem Template auswählen und dann auf Template
bearbeiten klicken.
Ausdruck
Wählen Sie einen logischen Operator im Menü Operation aus.
AND – Alle festgelegten Bedingungen müssen erfüllt sein.
OR – Mindestens eine Bedingung muss erfüllt sein.
NAND – Mindestens eine Bedingung darf nicht erfüllt sein.
NOR – Alle Bedingungen müssen falsch sein.
Wählen Sie beispielsweise UND. Dies bedeutet, dass der Computer alle Bedingungen erfüllen muss, um in der
dynamischen Gruppe angezeigt zu werden, die dieses Template verwendet.
Klicken Sie auf + Regel hinzufügen und wählen Sie eine Bedingung aus. Nehmen wir an, Sie möchten Clients
auswählen, die ein Notebook mit angeschlossenem Netzkabel verwenden. Wählen Sie Hardware > Im
Akkubetrieb > =(gleich) > Wird nicht entladen aus.
Klicken Sie auf + Regel hinzufügen, um eine zweite Bedingung einzugeben (die Anzahl der Regeln ist
unbegrenzt).Wählen Sie Betriebssystemedition > OS-Typ > =(gleich) > Windows 8.1 (geben Sie diesen Wert in das
leere Feld ein).
Wenn beide Bedingungen erfüllt sind, wird der Client in der dynamischen Gruppe angezeigt.
Zusammenfassung
Überprüfen Sie die konfigurierten Einstellungen und klicken Sie auf Fertig stellen, um das neue Template zu
erstellen. Das neue Template wird zur Liste der Templates hinzugefügt und kann später zum Erstellen einer neuen
dynamischen Gruppe verwendet werden. Unter der Option Ausdruck können Sie Regeln/Bedingungen für die
Gruppe konfigurieren (eine Beschreibung des Regel-Editors finden Sie hier). Jede auf diesem Template basierende
dynamische Gruppe bewertet nun diese Regeln.
Klicken Sie zum Speichern Ihrer Änderungen auf Fertig stellen.
6.1.1.7.3 Assistent für dynamische Gruppen
Zum Erstellen einer dynamische Gruppe können Sie ein vorhandenes Template verwenden oder ein neues
Template erstellen (das nach der Erstellung für diese dynamische Gruppe verwendet wird).
Basis
Geben Sie einen Namen und eine Beschreibung (optional) für die neue dynamische Gruppe ein. Standardmäßig ist
die übergeordnete Gruppe die Gruppe, die Sie zu Beginn des Erstellungsvorgangs der neuen statischen Gruppe
ausgewählt haben. Wenn Sie die übergeordnete Gruppe ändern möchten, klicken Sie auf Übergeordnete Gruppe
ändern und wählen Sie eine aus der Baumstruktur aus. Die übergeordnete Gruppe der neuen dynamischen Gruppe
kann eine dynamische oder eine statische Gruppe sein. Klicken Sie auf Fertig stellen, um die neue dynamische
Gruppe zu erstellen.
197
Template
Sie können ein vorhandenes Template für dynamische Gruppen auswählen oder ein neues Template für
dynamische Gruppen erstellen.
Zusammenfassung
Überprüfen Sie die Konfiguration, um sicherzustellen, dass sie richtig ist. Nehmen Sie bei Bedarf Änderungen vor.
Klicken Sie dann auf Fertig stellen.
198
6.1.1.7.4 Erstellen einer dynamischen Gruppe mit einem vorhandenen Template
Um eine dynamische Gruppe unter Verwendung einer vorhandenen Vorlage zu erstellen, klicken Sie auf das
Zahnradsymbol neben dem Namen der dynamischen Gruppe und klicken Sie dann auf Neue dynamische Gruppe.
Alternativ ist die Funktion Neue dynamische Gruppe ... auch unter Admin > Gruppen verfügbar. Wählen Sie im
Gruppenbereich eine Gruppe aus und klicken Sie unten auf Gruppe.
199
Der Assistent für dynamische Gruppen wird angezeigt. Geben Sie unter Name und (optional) unter Beschreibung
die gewünschten Angaben für das neue Template ein. Sie können auch die übergeordnete Gruppe ändern. Klicken
Sie hierzu auf Übergeordnete Gruppe ändern.
Wählen Sie ein Template für dynamische Gruppe aus den vordefinierten Templates oder aus bereits erstellten
Templates aus. Klicken Sie auf Bestehende auswählen ... und wählen Sie in der Liste das gewünschte Template aus.
Wenn Sie noch kein Template erstellt haben und keines der vordefinierten Templates in der Liste geeignet ist,
klicken Sie auf „Neu ...“ und befolgen Sie die Anweisungen zum Erstellen eines neuen Template.
200
Der letzte Bildschirm enthält eine Zusammenfassung. Die neue Gruppe wird unter der übergeordneten statischen
Gruppe angezeigt.
201
6.1.1.7.5 Erstellen einer dynamischen Gruppe mit einem neuen Template
Die Schritte sind die gleichen wie beim Erstellen einer dynamischen Gruppe mit einem vorhandenen Template, bis
zum Schritt Template für dynamische Gruppe. Hier klicken Sie stattdessen Neues Template für dynamische Gruppen
und füllen die Details für das neue Template aus.
Nach dem Fertigstellen wird automatisch das neue Template verwendet. Außerdem wird das Template in der Liste
der Templates für dynamische Gruppen angezeigt und kann zum Erstellen weiterer dynamischer Gruppen
verwendet werden.
6.1.1.7.6 Verwalten dynamischer Gruppen
Sie können dynamische Gruppen unter Verwendung eines vorhandenen Template erstellen oder ein neues
Template erstellen, das dann für die dynamische Gruppe verwendet wird.
Nach der Erstellung können die Benutzer verschiedene Vorgänge für die dynamischen Gruppen ausführen. Dies
umfasst folgende Aktionen:
Bearbeiten
Verschieben
Löschen
Tasks ausführen
Für Benachrichtigungen verwenden
Zum Zugriff auf diese Aktionen stehen die folgenden drei Möglichkeiten zur Verfügung:
1. Computer > Gruppen >
202
2. Admin > Gruppen >
3. Unter Admin > Gruppen die dynamischen Gruppen auswählen, die Sie verwalten möchten, und auf Gruppe
klicken.
203
6.1.1.7.7 Verschieben einer dynamischen Gruppe
Klicken Sie auf das Zahnradsymbol neben dem Gruppennamen und wählen Sie Verschieben aus. Ein Pop-upFenster mit der Baumstruktur der Gruppen wird angezeigt. Wählen Sie die (statische oder dynamische) Zielgruppe
aus, in die Sie die ausgewählte Gruppe verschieben möchten. Die Zielgruppe wird eine übergeordnete Gruppe. Sie
können eine Gruppe auch durch Ziehen der Gruppe und Ablegen in der gewünschten Zielgruppe verschieben.
Einige Ausnahmen bei der Gruppenorganisation müssen beachtet werden. Eine statische Gruppe kann nicht in eine
dynamische Gruppe verschoben werden. Außerdem können keine vordefinierten statischen Gruppen (zum Beispiel
die Gruppe „Fundbüro“) in eine andere Gruppe verschoben werden. Andere Gruppen können frei verschoben
werden. Eine dynamische Gruppe kann Mitglied einer beliebigen anderen Gruppe sein, auch einer statischen
Gruppe.
Zum Verschieben von Gruppen stehen folgende Methoden zur Verfügung:
Ziehen und Ablegen - Klicken Sie auf die zu verschiebende Gruppe und halten Sie die Maustaste gedrückt. Bewegen
Sie den Mauszeiger zur neuen übergeordneten Gruppe Ihrer Wahl und lassen Sie die Maustaste los.
204
> Bearbeiten > Übergeordnete Gruppe ändern.
> Verschieben > Auswahl einer neuen übergeordneten Gruppe aus der Liste und Klicken auf OK.
205
HINWEIS: Eine dynamische Gruppe filtert Computer (basierend auf dem Template) an ihrer neuen Position ohne
jeglichen Bezug zur früheren Position der Gruppe.
6.1.1.7.8 Zuweisen einer Policy zu einer dynamischen Gruppe
In Bezug auf die Zuweisung von Policies werden statische und dynamische Gruppen gleich behandelt. Anweisungen
zum Zuweisen einer Policy zu einer Gruppe finden Sie hier.
6.1.1.7.9 Zuweisen eines Task zu einer dynamischen Gruppe
In Bezug auf die Zuweisung von Tasks werden statische und dynamische Gruppen gleich behandelt. Anweisungen
zum Zuweisen eines Tasks zu einer Gruppe finden Sie hier.
6.1.1.7.10 Automatisieren von ESET Remote Administrator
1. Erstellen Sie eine dynamische Gruppe, zum Beispiel: „Infizierte Computer“
2. Erstellen Sie einen Task für einen Tiefen-Scan und weisen Sie ihn der dynamischen Gruppe „Infizierte Computer“
zu (Task wird ausgelöst, wenn ein Client Mitglied der dynamischen Gruppe wird).
3. Erstellen Sie eine bestimmte Policy (in diesem Fall eine „Isolierungs-Policy“): Wenn ein ESET-Sicherheitsprodukt
installiert wird, eine Firewall-Regel erstellen, die den gesamten Verkehr außer der Verbindung zu ESET Remote
Administrator blockiert.
4. Erstellen Sie ein Benachrichtigungs-Template für infizierte Computer. Sie können verschiedene Bedingungen
festlegen. Eine Benachrichtigung wird ausgelöst, um Sie vor einer sich verbreitenden Bedrohung zu warnen.
Mit der gleichen Methode können Sie auch Produkt- und Betriebssystem-Updates, Scans, automatische
Aktivierungen neu hinzugefügter Produkte mit einer vorausgewählten Lizenz und andere Tasks automatisieren.
206
6.1.1.7.11 Wann wird ein Computer Mitglied einer dynamischen Gruppe?
Ein Computer muss bestimmte Bedingungen erfüllen, um Mitglied einer dynamischen Gruppe zu werden. Diese
Bedingungen werden in einem Template für die dynamische Gruppe definiert. Jedes Template enthält eine oder
mehrere Regeln (=Bedingungen). Sie können diese Regeln beim Erstellen eines neuen Template festlegen.
Bestimmte Informationen zum aktuellen Status eines Clientcomputers werden im Agenten gespeichert. Der Status
des Computers wird dann vom Agenten auf Grundlage der Regeln für das Template bewertet.
ERA-Benutzer sind unter Umständen nur an bestimmten Status interessiert. In diesem Fall kann der Benutzer den
gewünschten Status durch Festlegen von Werten definieren. Dies vordefinierte Satz wird als dynamische Gruppe
bezeichnet.
Sobald ein beliebiger Computer den Status mit diesen bestimmten Werten erfüllt, wird er der Gruppe zugewiesen.
Dynamische Gruppen können als Filter in Bezug auf den Computerstatus betrachtet werden. Ein Computer kann
mehrere Filter erfüllen und daher mehr als einer dynamischen Gruppe zugeordnet werden. Darin unterscheiden
sich dynamische Gruppen von statischen Gruppen, da ein Computer immer nur in einer statischen Gruppe
vorhanden sein kann.
6.1.1.7.12 Bewertung der Template-Regeln
Die Bewertung der Template-Regeln wird vom Agenten vorgenommen, nicht vom ERA-Server. Lediglich das
Ergebnis wird an den ERA-Server gesendet. Der Bewertungsvorgang wird gemäß den Regeln ausgeführt, die für ein
Template konfiguriert sind. Der Bewertungsprozess wird nachfolgend mit einigen Beispielen beschrieben.
Der Status setzt sich aus verschiedenen Informationen zusammen. Bestimmte Quellen stellen mehrere
eindimensionale Status je Computer zur Verfügung (zum Beispiel Betriebssystem und Größe des Arbeitsspeichers),
andere stellen mehrdimensionale Statusinformationen bereit (wie IP-Adresse oder installierte Anwendung).
Nachfolgend finden Sie eine visuelle Darstellung eines Clientstatus:
Netzw Netzwerkadapter.MAC-Adresse
erkada
pter.IP
Adress
e
Betriebssystemname
Betriebssystemversion
HW- Installi
Arbeits erte
speich Anwen
ergröß dung
e in
MB
192.16
8.1.2
4A-64-3F-10-FC-75
Windows 7 Enterprise
6.1.7601
10.1.1.
11
2B-E8-73-BE-81-C7
PDF
Reader
124.25
6.25.25
52-FB-E5-74-35-73
Office
Suite
2048
ESET
Endpoi
nt
Securit
y
Weath
er
Foreca
st
Der Status setzt sich aus Informationsgruppen zusammen. Eine Datengruppe enthält in Zeilen angeordnete,
kohärente Informationen. Die Anzahl der Zeilen je Gruppe kann variieren.
Die Bedingungen werden nach Gruppe und nach Zeile bewertet. Wenn für die Spalten einer Gruppe mehrere
Bedingungen vorliegen, werden nur Werte einer gleichen Zeile berücksichtigt.
207
Beispiel 1:
In diesem Beispiel gilt folgende Bedingung:
Netzwerkadapter.IP-Adresse = 10.1.1.11 AND Netzwerkadapter.MAC-Adresse = 4A-64-3F-10-FC-75
Kein Computer stimmt mit dieser Regel überein, da keine Zeile beide Bedingungen erfüllt.
Netzw Netzwerkadapter - MAC-Adresse
erkada
pter IPAdress
e
Betriebssystemname
Betriebssystemversion
192.16
8.1.2
Windows 7 Enterprise
6.1.7601
HW- Installi
Arbeits erte
speich Softwa
ergröß re
e in
MB
2048
4A-64-3F-10-FC-75
ESET
Endpoi
nt
Securit
y
10.1.1.
11
2B-E8-73-BE-81-C7
PDF
Reader
124.25
6.25.25
52-FB-E5-74-35-73
Office
Suite
Weath
er
Foreca
st
Beispiel 2:
In diesem Beispiel gilt folgende Bedingung:
Netzwerkadapter.IP-Adresse = 192.168.1.2 AND Netzwerkadapter.MAC-Adresse = 4A-64-3F-10-FC-75
Diesmal erfüllen Zellen in einer einzigen Zeile beide Bedingungen. Daher wird die Regel als WAHR bewertet. Ein
Computer wird ausgewählt.
Netzw Netzwerkadapter - MAC-Adresse
erkada
pter IPAdress
e
Betriebssystemname
Betriebssystemversion
192.16
8.1.2
Windows 7 Enterprise
6.1.7601
4A-64-3F-10-FC-75
HW- Installi
Arbeits erte
speich Softwa
ergröß re
e in
MB
2048
ESET
Endpoi
nt
Securit
y
10.1.1.
11
2B-E8-73-BE-81-C7
PDF
Reader
124.25
6.25.25
52-FB-E5-74-35-73
Office
Suite
208
Weath
er
Foreca
st
Beispiel 3:
Bei Bedingungen mit dem Operator „OR“ (mindestens eine Bedingung muss WAHR sein) wie
Netzwerkadapter.IP-Adresse = 10.1.1.11 OR Netzwerkadapter.MAC-Adresse = 4A-64-3F-10-FC-75
ist die Regel für zwei Zeilen WAHR, da nur eine der beiden Bedingungen erfüllt werden muss. Ein Computer wird
ausgewählt.
Netzw Netzwerkadapter - MAC-Adresse
erkada
pter IPAdress
e
Betriebssystemname
Betriebssystemversion
HW- Installi
Arbeits erte
speich Softwa
ergröß re
e in
MB
192.16
8.1.2
4A-64-3F-10-FC-75
Windows 7 Enterprise
6.1.7601
10.1.1.
11
2B-E8-73-BE-81-C7
PDF
Reader
124.25
6.25.25
52-FB-E5-74-35-73
Office
Suite
2048
ESET
Endpoi
nt
Securit
y
Weath
er
Foreca
st
6.1.1.7.13 Regel-Editor
Bedingungen
Für das Festlegen von Bedingungen für ein Template einer dynamischen Gruppe stehen je nach Bedingung
verschiedene Operatoren zur Verfügung.
Es gibt 3 Arten von Listen:
Listen mit numerischen Operatoren enthalten Operatoren zum Vergleich von Zahlenwerten.
Listen mit Zeichenfolgen-Operatoren enthalten Operatoren zum Vergleich von Zeichenfolgen.
(ungleich)“).
Arten von Operatoren
Die Liste enthält 6 Werte:
209
„= (ist gleich)“
„> (größer als)“
„< (kleiner als)“
Zeichenfolgenoperatoren
Die Liste enthält 9 Werte:
„= (ist gleich)“ - Nur den genauen und vollständigen gesuchten Wert festlegen.
„hat Teilzeichenfolge“ - Zeichenfolge festlegen, die im Ausdruck enthalten sein soll.
„hat Präfix“ - Die genauen ersten Zeichen der gesuchten Zeichenfolge festlegen, z. B. für die gesuchte
Zeichenfolge „Microsoft Visual C++ 2010 x86 Redistributable - 10.0.30319“ den Präfix „Micros“ oder „Micr“ oder
„Microsof“.
„hat Postfix“ - Die genauen letzten Zeichen der gesuchten Zeichenfolge festlegen, z. B. für die gesuchte
Zeichenfolge „Microsoft Visual C++ 2010 x86 Redistributable - 10.0.30319“ den Postfix „319“ oder „0.30319“.
„RegEx“ - Perl-Syntax
„in“ - Einen genauen Ausdruck festlegen, zum Beispiel für „Microsoft Windows“ genau „Microsoft Windows“.
„hat Maske“ und „in (Zeichenfolgenmaske)“ haben 2 Arten von Platzhalterzeichen:
* - Platzhalter für eine beliebige Anzahl Ziffern oder Zeichen (0 oder mehr)
? - genau 1 übereinstimmendes Zeichen
Beispiele
„a*“ kann für „a“, „aa“, „ax“, „abcde“ stehen.
„a?“ kann für „aa“, „ab“, ,„ac“ stehen, nicht jedoch für „a“ oder „aaa“.
„a??“ kann für „aaa“, „aab“, ,„axy“ stehen, nicht jedoch für „a“, „aa“ oder „aaaa“.
„a?*“ kann für „aa“, „ax“, „abcde“ stehen, nicht jedoch für „a“.
„*a*“ kann für „a“, „xa“, „ax“, „xax“, „dynamisch“, „abba“ stehen.
„?*“ passt für alle Zeichenfolgen außer „“.
Boolesche Operatoren
Die Liste enthält 2 Werte. Die Werte sind immer mit der zweiten Bedingung verknüpft.
„= (gleich)“ - Die nächste Bedingung ist wahr.
Die mathematischen Basisoperationen (z. B. größer als) sind selbsterklärend. Für die sonstigen Operationen
finden Sie hier eine kurze Beschreibung:
hat Teilzeichenfolge“-Operator. Gilt, wenn der Operand eine Teilzeichenfolge des Symbolwerts ist.
„hat Präfix“-Operator. Gilt, wenn der Symbolwert mit dem Wert des Operanden beginnt. Z. B. „xyz“ hat das Präfix
„xy“.
„hat Postfix“-Operator. Gilt, wenn der Symbolwert mit dem Wert des Operanden endet. Z. B. „xyz“ hat das Postfix
„yz“.
„hat Maske“-Operator. Ermöglicht die Verwendung von Platzhaltern für Zeichenfolgenvergleiche. Z. B. „*z“ gilt für
„xyz“
„regex“-Operator. Gilt, wenn das Symbol mit dem regulären Ausdruck im Operanden übereinstimmt. Für reguläre
Ausdrücke gilt die Perl-Syntax.
„in“-Operator. Der Operand enthält eine Liste von Werten. Gilt, wenn der Symbolwert mit mindestens einem der
Operandenwerte übereinstimmt. Z. B. „xyz“ in („abc“, „def“, „xyz“).
„in (String-Maske)“-Operator. Der Operand enthält eine Liste von Werten, die Platzhalter enthalten können. Gilt,
wenn der Symbolwert mit mindestens einem der Operandenwerte übereinstimmt. Z. B. „xyz“ in („a*“, „*f“, „*z“).
„hat keinen Wert“-Operator. Gilt, wenn das Symbol keinen Wert hat. Der zweite Operand wird ignoriert.
„hat Wert“-Operator. Gilt, wenn das Symbol einen Wert hat. Der zweite Operand wird ignoriert.
210
6.1.2 Policies
Policies werden dazu verwendet, bestimmte Konfigurationen auf ESET-Sicherheitsprodukte zu übertragen, die auf
Clientcomputern ausgeführt werden. So müssen Sie die ESET-Produkte der Clients nicht einzeln manuell
konfigurieren. Eine Policy kann direkt auf einzelne Computer oder auf (statische oder dynamische) Gruppen
angewendet werden. Sie können einem Computer oder einer Gruppe auch mehrere Policies zuweisen. Dies ist ein
wesentlicher Unterschied zu ESET Remote Administrator 5 und früheren Versionen, wo einem Produkt oder eine
Komponente nur eine einzige Policy zugewiesen werden konnte.
Anwendung von Policies
Policies werden in der Anordnungsreihenfolge der statischen Gruppe angewendet. Dies gilt nicht für dynamische
Gruppen. Hier werden zuerst die untergeordneten dynamischen Gruppen durchlaufen. So können Sie Policies mit
größeren Auswirkungen oben in der Gruppenstruktur definieren und detailliertere Policies auf Untergruppen
anwenden. Bei richtig konfigurierten Policies mit Markierungen kann ein ERA-Benutzer mit Zugriff auf Gruppen
weiter oben in der Baumstruktur die Policies niedrigerer Gruppen unterdrücken. Der Algorithmus wird unter
Anwenden von Policies auf einen Client ausführlich beschrieben.
Zusammenführen von Policies
Die auf einen Client angewendete Policy ist üblicherweise das Ergebnis mehrerer Policies, die in einer endgültigen
Policy zusammengeführt sind.
HINWEIS: Es empfiehlt sich, Gruppen weiter oben in der Baumstruktur allgemeine Policies zuzuweisen (z. B.
allgemeine Einstellungen wie der Update-Server). Detailliertere Policies (zum Beispiel Einstellungen für die
Medienkontrolle) sollten weiter unten in der Gruppenbaumstruktur angewendet werden. Die niedriger gelegene
Policy unterdrückt beim Zusammenführen üblicherweise die Einstellungen der höheren Policies (sofern nicht mit
Policy-Markierungen anderweitig definiert).
HINWEIS: Wenn Sie eine vorhandene Policy später entfernen, wird die Konfiguration der Clientcomputer nach dem
Entfernen der Policy nicht automatisch auf die ursprünglichen Einstellungen zurückgesetzt. Die Konfiguration bleibt
so erhalten, wie sie gemäß der letzten auf die Clients angewendeten Policy festgelegt wurde. Dies gilt auch, wenn
ein Computer Mitglied einer Dynamischen Gruppe wird, auf die eine bestimmte Policy angewendet wird, die die
Computereinstellungen ändert. Diese Einstellungen werden beibehalten, auch wenn der Computer aus der
dynamischen Gruppe entfernt wird. Es empfiehlt sich daher, eine Policy mit Standardeinstellungen zu erstellen und
diese Policy einer Stammgruppe (Alle) zuzuweisen. So können die Einstellungen in einem solchen Fall auf die
Standardeinestellungen zurückgesetzt werden. Wenn ein Computer aus einer dynamischen Gruppe entfernt wird,
die die Computereinstellungen geändert hat, werden die Einstellungen so wieder auf die Standardwerte
zurückgesetzt.
211
6.1.2.1 Assistent für Policies
Mit Policies können Sie Ihr ESET-Produkt auf die gleiche Weise konfigurieren, wie über das Fenster für die
erweiterten Einstellungen in der Benutzeroberfläche des Produkts. Anders als Policies in Active Directory können
ERA-Policies keine Skripte oder Befehlsfolgen enthalten.
Policies werden über die Registerkarte Admin > Policies erstellt und verwaltet. Klicken Sie unten auf Policies und
wählen Sie Neu aus dem Kontextmenü aus.
Basis
Geben Sie einen Namen für die neue Policy ein. Das Feld Beschreibung ist optional.
Einstellungen
Wählen Sie im Dropdown-Menü ein Produkt aus.
Wählen Sie links in der Baumstruktur eine Kategorie aus. Bearbeiten Sie die Einstellungen auf der rechten Seite
nach Bedarf. Jede Einstellung ist eine Regel, für die Sie eine Markierung festlegen können. Zur Vereinfachung der
Navigation wird die Gesamtzahl aller Regeln berechnet. Die Anzahl aller in einem bestimmten Bereich definierten
Regeln wird automatisch angezeigt. Außerdem wird neben den Kategorienamen links in der Baumstruktur eine
weitere Zahl angezeigt. Dies ist die Summe der Regeln in den einzelnen Bereichen. Hier können Sie auf einen Blick
sehen, wo und wie viele Einstellungen/Regeln definiert sind.
Mit den folgenden Empfehlungen können Sie die Bearbeitung von Policies vereinfachen:
o verwenden, um die Übernehmen-Markierung für alle Elemente im aktuellen Bereich zu setzen
o Regeln mit dem Papierkorb-Symbol löschen
212
6.1.2.2 Markierungen
Sie können für jede Einstellung in einer Policy eine Markierung festlegen. Markierungen legen fest, wie die
Einstellung von der Richtlinie behandelt wird:
Anwenden - Einstellungen mit dieser Markierung werden an den Client gesendet. Durch das Zusammenführen
von Policies kann die Einstellung jedoch durch eine spätere Policy überschrieben werden. Wenn eine Policy auf
einen Clientcomputer angewendet wird und eine bestimmte Einstellung diese Markierung hat, wird die
Einstellung unabhängig von der lokalen Konfiguration auf dem Client geändert. Die Einstellung ist jedoch nicht
erzwungen und kann daher von anderen Policies geändert werden.
Erzwingen - Einstellungen mit dieser Markierung sind prioritär und können nicht durch eine spätere Policy
überschrieben werden (auch wenn diese ebenfalls die Markierung „Erzwingen“ hat). Dies gewährleistet, dass die
Einstellung beim Zusammenführen nicht durch spätere Policies geändert wird.
Wählen Sie links in der Baumstruktur eine Kategorie aus. Bearbeiten Sie die Einstellungen auf der rechten Seite
nach Bedarf. Jede Einstellung ist eine Regel, für die Sie eine Markierung festlegen können. Zur Vereinfachung der
Navigation wird die Gesamtzahl aller Regeln berechnet. Die Anzahl aller in einem bestimmten Bereich definierten
Regeln wird automatisch angezeigt. Außerdem wird neben den Kategorienamen links in der Baumstruktur eine
weitere Zahl angezeigt. Dies ist die Summe der Regeln in den einzelnen Bereichen. Hier können Sie auf einen Blick
sehen, wo und wie viele Einstellungen/Regeln definiert sind.
Mit den folgenden Empfehlungen können Sie die Bearbeitung von Policies vereinfachen:
o verwenden, um die Übernehmen-Markierung für alle Elemente im aktuellen Bereich zu setzen
o Regeln mit dem Papierkorb-Symbol löschen
213
6.1.2.3 Verwalten von Policies
In diesem Beispiel erstellen wir eine neue Policy für das Verbindungsintervall des ERA-Agenten. Testen Sie diesen
Vorgang vor der massenhaften Bereitstellung unbedingt in Ihrer Umgebung.
1. Erstellen Sie eine Neue statische Gruppe.
2. Klicken Sie zum Erstellen einer neuen Policy auf Admin > Policies. Klicken Sie unten auf Policies und wählen Sie
Neu aus.
214
Basis
Geben Sie einen Namen für die neue Policy ein (zum Beispiel „Verbindungsintervall für Agent“). Die Eingabe in das
Feld Beschreibung ist optional.
Einstellungen
Wählen Sie im Dropdownmenü Produkt den Eintrag ESET Remote Administrator-Agent aus.
Verbindung
Wählen Sie links in der Baumstruktur eine Kategorie aus. Bearbeiten Sie die Einstellungen auf der rechten Seite
nach Bedarf. Jede Einstellung ist eine Regel, für die Sie eine Markierung festlegen können. Zur Vereinfachung der
Navigation wird die Gesamtzahl aller Regeln berechnet. Die Anzahl aller in einem bestimmten Bereich definierten
Regeln wird automatisch angezeigt. Außerdem wird neben den Kategorienamen links in der Baumstruktur eine
weitere Zahl angezeigt. Dies ist die Summe der Regeln in den einzelnen Bereichen. Hier können Sie auf einen Blick
sehen, wo und wie viele Einstellungen/Regeln definiert sind.
Mit den folgenden Empfehlungen können Sie die Bearbeitung von Policies vereinfachen:
o verwenden, um die Übernehmen-Markierung für alle Elemente im aktuellen Bereich zu setzen
o Regeln mit dem Papierkorb-Symbol löschen
Klicken Sie auf Intervall ändern.
215
Ändern Sie den Wert im Feld Reguläres Intervall in den gewünschten Wert für die Intervalldauer (empfohlen:
60 Sekunden) und klicken Sie auf Speichern.
Sobald Sie eine neue Policy für das Agenten-Verbindungsintervall erstellt haben, weisen Sie es zu der statischen
Gruppe zu, die Sie in Schritt 1 erstellt haben.
Führen Sie Ihre Tests für die massenhafte Bereitstellung durch und bearbeiten Sie anschließend die Einstellungen
der Policy für das Agenten-Verbindungsintervall, das Sie in Schritt 2 erstellt haben.
216
Klicken Sie auf Admin > Gruppen und wählen Sie die Registerkarte Policies aus. Klicken Sie auf die Policy
"Verbindungsintervall für Agent", wählen Sie Bearbeiten aus und klicken Sie auf Einstellungen > Verbindung.
Klicken Sie auf Intervall ändern und setzen Sie das Verbindungsintervall auf 20 Minuten.
6.1.2.4 Anwenden von Policies auf Clients
Gruppen und Computern können mehrere Policies zugewiesen sein. Ein Computer kann sich außerdem in einer tief
verschachtelten Gruppe befinden, deren übergeordnete Gruppen eigene Policies haben.
Die Policies werden gemäß ihrer Reihenfolge angewendet. Die Reihenfolge ergibt sich aus der Reihenfolge der
Gruppen und aus der Reihenfolge der einer Gruppe zugewiesenen Policies.
So ermitteln Sie die aktive Policy für einen beliebigen Client:
1. Ermitteln Sie die Reihenfolge der Gruppen, in denen der Client enthalten ist
2. Ersetzen Sie die Gruppen durch die zugewiesenen Policies
3. Führen Sie die Policies zusammen, um die endgültigen Einstellungen zu erhalten
6.1.2.4.1 Ordnen von Gruppen
Policies können Gruppen zugewiesen werden und werden in einer bestimmten Reihenfolge angewendet.
Beim Ordnen der Gruppen in der Liste werden mehrere Regeln angewendet:
1. Statische Gruppen werden von der statischen Stammgruppe „Alle“ aus durchlaufen.
2. In jeder Ebene werden die statischen Gruppen der Ebene zuerst in der Reihenfolge durchlaufen, in der sie in der
Baumstruktur angezeigt werden (Breitensuche).
3. Nachdem alle statischen Gruppen einer bestimmten Ebene in die Liste aufgenommen wurden, werden die
dynamischen Gruppen durchlaufen.
4. In jeder dynamischen Gruppe werden die untergeordneten Gruppen in der Reihenfolge durchlaufen, in der sie in
der Liste angezeigt werden.
5. Wenn in einer beliebigen Ebene der dynamischen Gruppen eine untergeordnete Gruppe vorhanden ist, wird sie
aufgeführt und nach untergeordneten Elementen durchsucht. Wenn keine weiteren untergeordneten Elemente
mehr vorhanden sind, werden die nächsten dynamischen Gruppen der übergeordneten Ebene aufgelistet
(Tiefensuche).
6. Das Durchlaufen wird auf Ebene des Computers beendet.
Die folgende Abbildung zeigt diesen Vorgang an einem Beispiel:
217
Der Stamm (die statische Gruppe „Alle“) wird als Regel 1 aufgeführt. Da auf der Ebene der Gruppe „Alle“ keine
weiteren Gruppen vorhanden sind, werden anschließend die Policies der Gruppen der nächsten Ebene bewertet.
Die Gruppen „Fundbüro“ und die statischen Gruppen SG 1 und SG 2 werden als nächstes bewertet. Der Computer ist
nur Mitglied der statischen Gruppen „Alle“/SG 2/SG 3. Die Gruppen „Fundbüro“ und SG 1 müssen daher nicht
durchlaufen werden. SG 2 ist die einzige Gruppe auf dieser Ebene, die bewertet wird. Sie wird daher in die Liste
aufgenommen. Das Durchlaufen wird eine Ebene tiefer fortgesetzt.
In der dritten Ebene findet der Algorithmus die Gruppen SG 3, DG 1 und DG 2. Gemäß Regel 2 werden zuerst die
statischen Gruppen aufgelistet. Durch das weitere Durchlaufen wird Gruppe SG 3 hinzugefügt. Da dies die letzte
statische Gruppe in Ebene 3 ist, wird mit DG 1 fortgefahren. Bevor mit DG 2 in Ebene 3 fortgefahren wird, müssen
die untergeordneten Elemente von DG 1 aufgeführt werden.
DG 3 wird hinzugefügt. Diese Gruppe enthält keine untergeordneten Elemente. Daher wird das Durchlaufen auf der
nächsthöheren Ebene fortgesetzt.
DG 2 wird aufgeführt. Die Gruppe enthält keine untergeordneten Elemente. In Ebene 3 sind keine weiteren
Gruppen vorhanden. Das Durchlaufen wird in Ebene 4 fortgesetzt.
In Ebene 4 befinden sich nur die dynamische Gruppe DG 4 und der Computer selbst. Regel 6 schreibt vor, dass der
Computer als Letztes bearbeitet wird, daher wird DG 4 aufgenommen. DG 4 hat zwei untergeordnete Elemente, die
verarbeitet werden müssen, bevor fortgefahren wird.
DG 5 und DG 6 werden zur Liste hinzugefügt. Keine der beiden Gruppen enthält untergeordnete Elemente. Das
Durchlaufen ist abgeschlossen. Als Letztes wird der Computer hinzugefügt.
Das Ergebnis ist folgende Liste:
218
1. Alle
2. SG 2
3. SG 3
4. DG 1
5. DG 3
6. DG 2
7. DG 4
8. DG 5
9. DG 6
10.Computer
Die Policies werden in dieser Reihenfolge angewendet.
6.1.2.4.2 Aufzählen von Policies
Nachdem die Reihenfolge der Gruppen bekannt ist, können Sie die einzelnen Gruppen durch die jeweils
zugewiesenen Policies ersetzen. Die Policies werden in der Reihenfolge aufgeführt, in der sie einer Gruppe
zugewiesen sind. Gruppen ohne Policy werden aus der Liste entfernt. Für Gruppen mit mehreren zugewiesenen
Policies kann die Priorität der Policies bearbeitet werden. Jede Policy konfiguriert nur ein Produkt (ERA-Agent, ERAProxy, EES, usw.)
3 Policies sind sowohl statischen als auch dynamischen Gruppen zugewiesen (siehe Abbildung unten):
Unsere Liste aus Schritt 1 würde folgendermaßen verändert:
1. Alle (entfernt, keine Policy)
2. SG 2 -> Policy 1, Policy 2
3. SG 3 (entfernt, da keine Policy)
4. DG 1 -> Policy 1, Policy 2
5. DG 3 (entfernt, keine Policy)
6. DG 2 -> Policy 3
7. DG 4 (entfernt, keine Policy)
8. DG 5 (entfernt, keine Policy)
9. DG 6 (entfernt, keine Policy)
10.Computer (entfernt, keine Policy)
Die endgültige Liste der Policies ist:
1.
2.
3.
4.
5.
Policy 1
Policy 2
Policy 1
Policy 2
Policy 3
219
6.1.2.4.3 Zusammenführen von Policies
Policies werden einzeln zusammengeführt. Beim Zusammenführen von Policies gilt die allgemeine Regel, dass die
letzte Policy jeweils die Einstellungen der vorigen Policy ersetzt.
Um dieses Verhalten zu ändern, können Sie Policy-Markierungen verwenden (für jede Einstellung verfügbar). Die
Einstellungen werden einzeln zusammengeführt.
Beachten Sie, dass die Struktur der Gruppen (ihre Hierarchie) und die Reihenfolge der Policies festlegen, wie die
Policies zusammengeführt werden. Das Zusammenführen von zwei Policies kann je nach Reihenfolge der Policies
zu einem unterschiedlichen Ergebnis führen. Die Gruppen wurden sortiert und die Policies aufgezählt.
6.1.2.5 Konfiguration eines Produkts über ERA
Mit Policies können Sie Ihr ESET-Produkt auf die gleiche Weise konfigurieren, wie über das Fenster für die
erweiterten Einstellungen in der Benutzeroberfläche des Produkts. Anders als Policies in Active Directory können
ERA-Policies keine Skripte oder Befehlsfolgen enthalten.
6.1.2.6 Zuweisen einer Policy zu einer Gruppe
Nachdem Sie eine Policy erstellt haben, können Sie sie einer statischen oder dynamischen Gruppe zuweisen. Es
gibt zwei Möglichkeiten zum Zuweisen einer Policy:
1. Klicken Sie auf Admin > Policies, wählen Sie eine Policy aus und klicken Sie auf Gruppe(n) zuweisen. Wählen Sie
eine statische oder dynamische Gruppe aus und klicken Sie auf OK.
Wählen Sie Gruppe in der Liste aus.
220
2. Klicken Sie auf Admin > Gruppen > Gruppe oder neben dem Gruppennamen auf das Zahnradsymbol
Sie Policies verwalten aus.
. Wählen
221
Klicken Sie im Fenster Anwendungsreihenfolge für Policies auf Policy hinzufügen. Aktivieren Sie das
Kontrollkästchen neben der Policy, die Sie der Gruppe zuweisen möchten, und klicken Sie auf OK.
Klicken Sie auf Speichern. Um anzuzeigen, welche Policies einer bestimmten Gruppe zugewiesen sind, wählen Sie
die gewünschte Gruppe aus und klicken Sie auf die Registerkarte Policies. Eine Liste der Policies, die dieser Gruppe
zugewiesen sind, wird angezeigt.
HINWEIS: Weitere Informationen zu Policies finden Sie im Kapitel Policies.
6.1.2.7 Zuweisen einer Policy zu einem Client
Um eine Policy zu einer Clientarbeitsstation zuzuweisen, klicken Sie auf Admin > Policies und wählen Sie die
Registerkarte Clients aus. Klicken Sie dann auf Client(s) zuweisen.
Wählen Sie den oder die Zielclientcomputer aus und klicken Sie auf OK. Die Policy wird allen ausgewählten
Computern zugewiesen.
222
6.1.3 Client-Tasks
Mit einem Clienttask können Sie eine Aktion von einem Clientcomputer anfordern. Client-Tasks können Gruppen
oder einzelnen Computern zugewiesen werden. Nachdem ein Task erstellt wurde, wird er gemä´des Zeitplans
ausgeführt. Da die Clients nicht ständig mit dem ERA-Server verbunden sind, kann es eine Weile dauern, bis Tasks
an alle Clients verteilt sind. Aus dem gleichen Grund kann es auch eine gewisse Zeit dauern, bis die Ergebnisse der
Taskausführung auf dem ERA-Server empfangen werden. Folgende vordefinierte Tasks stehen Ihnen zur
einfacheren Verwendung zur Verfügung:
Jede Taskkategorie enthält Tasktypen:
Alle Tasks
ESET-Sicherheitsprodukt
Konfiguration verwalteter Produkte exportieren
On-Demand-Prüfung
Produktaktivierung
Quarantäneverwaltung
SysInspector-Skript ausführen
SysInspector-Loganfrage
Quarantänedatei hochladen
Update der Signaturdatenbank
Rollback eines Updates der Signaturdatenbank
ESET Remote Administrator
Upgrade von Remote Administrator-Komponenten
223
Geklonten Agenten zurücksetzen
Rogue Detection Sensor-Datenbank zurücksetzen
Verwaltung beenden (ERA-Agent deinstallieren)
Betriebssystem
Meldung anzeigen
Betriebssystem-Update
Befehl ausführen
Software-Installation
Software-Deinstallation
Verwaltung beenden (ERA-Agent deinstallieren)
Mobilgerät
Anti-Theft-Aktion
Geräteregistrierung
Meldung anzeigen
Konfiguration verwalteter Produkte exportieren
On-Demand-Scan
Produktaktivierung
Software-Installation
Update der Signaturdatenbank
Verwaltung beenden (ERA-Agent deinstallieren)
224
6.1.3.1 Assistent für Client-Tasks
Client-Tasks werden über die Registerkarte Admin erstellt und verwaltet. Klicken Sie auf Client-Tasks, wählen Sie in
der Liste Tasktypen einen Task aus und klicken Sie dann auf Neu.
ESET-Sicherheitsprodukte können remote installiert werden. Klicken Sie hierzu auf den gewünschten Computer und
wählen Sie Neu aus oder erstellen Sie einen neuen Task Software-Installation im Menü Admin > Client-Tasks.
Klicken Sie auf Neu..., um mit der Einrichtung des neuen Tasks zu beginnen.
Führen Sie die folgenden Anweisungen aus oder sehen Sie sich das Anleitungsvideo in der Knowledgebase an.
Basis
Geben Sie grundlegende Informationen zum Task ein, wie Name und fakultativ eine Beschreibung und den Tasktyp.
Der Tasktyp (siehe Liste oben) legt die Einstellungen und das Verhalten des Tasks fest. Wählen Sie den Task
Software-Installation aus und klicken Sie dann auf Ziel.
225
Ziel
Hier können Sie die Clients (einzelne Computer oder ganze Gruppen) festlegen, die den Task empfangen sollen.
Klicken Sie auf Ziele hinzufügen, um alle statischen und dynamischen Gruppen und ihre Mitglieder anzuzeigen.
226
Trigger
Als Trigger wählen Sie „Schnellstmöglich ausführen“ aus. Damit wird der Tasks sofort zu den Clients gesendet. Die
Option Lokale Zeit verwenden bezieht sich auf die lokale Zeit auf dem Clientsystem, nicht auf dem Server.
Erweiterte Einstellungen – Drosselung – Die Drosselung schränkt die Ausführung eines Task ein, wenn das
auslösende Ereignis sehr oft auftritt, beispielsweise ein Ereignislog-Trigger oder Trigger bei Aufnahme in
dynamische Gruppe (siehe oben). Lassen Sie die Option Drosselung zunächst unverändert. Klicken Sie auf „Fertig
stellen“, um den neuen Task zu erstellen.
Einstellungen
Klicken Sie auf <ESET-Lizenz auswählen> und wählen Sie aus der Liste der verfügbaren Lizenzen die geeignete Lizenz
für das installierte Produkt aus. Aktivieren Sie das Kontrollkästchen neben Ich stimme der EndbenutzerLizenzvereinbarung für die Anwendung zu, sofern Sie zustimmen. Weitere Informationen hierzu finden Sie unter
Lizenzverwaltung oder EULA.
Klicken Sie auf <Paket auswählen>, um ein Installationspaket aus dem Repository auszuwählen, oder geben Sie eine
Paket-URL ein. Eine Liste verfügbarer Pakete wird angezeigt, in der Sie das zu installierende ESET-Produkt (zum
Beispiel ESET Endpoint Security) auswählen können. Wählen Sie das gewünschte Installationspaket aus und klicken
Sie auf OK. Wenn Sie eine URL für das Installationspaket angeben möchten, geben Sie die URL durch Eintippen oder
Kopieren und Einfügen in das Textfeld ein (verwenden Sie keine URLs, die Authentifizierung erfordern).
HINWEIS: Beachten Sie, dass Server und Agent mit dem Internet verbunden sein müssen, um auf das Repository
zugreifen und die Installation durchführen zu können. Falls Sie keinen Internetzugriff haben, können Sie die
Clientsoftware lokal installieren.
Bei Bedarf können Sie Installationsparameter angeben. Andernfalls lassen Sie dieses Feld leer. Aktivieren Sie das
Kontrollkästchen neben Bei Bedarf automatisch neu starten, um einen automatischen Neustart des Computers nach
der Installation zu erzwingen. Sie können diese Option auch deaktiviert lassen. Die Entscheidung über den Neustart
wird dann vom Benutzer des Clientcomputers getroffen.
227
Zusammenfassung
Überprüfen Sie die Zusammenfassung der konfigurierten Einstellungen und klicken Sie auf Fertig stellen. Der Task
ist jetzt erstellt und wird an den/die Client(s) gesendet.
228
6.1.3.2 Verwalten von Client-Tasks
Mit Client-Tasks können Sie Clients und deren Sicherheitsprodukte verwalten. Ein Satz vordefinierter Tasks deckt
die häufigsten Verwendungszwecke ab. Alternativ können Sie benutzerdefinierte Tasks mit besonderen
Einstellungen erstellen.
Sie können vorhandene Tasks mit der Funktion Bearbeiten ändern, um neue Tasks zu erstellen. Das Bearbeiten
eines vorhandenen Tasks ist sinnvoll, wenn Sie nur geringfügige Änderungen vornehmen möchten. Wenn Sie
Tasks mit völlig anderen Einstellungen verwenden möchten, empfiehlt es sich, stattdessen von Grund auf einen
neuen Task zu erstellen.
Duplizieren - Ein neuer Clienttask wird auf Grundlage des ausgewählten Tasks hinzugefügt. Für den neuen Task
muss ein Name angegeben werden.
Löschen - Entfernt den oder die ausgewählten Task(s) vollständig.
Details ... - enthält die Taskkonfiguration, eine Zusammenfassung und die Ausführungen des Tasks. (Aufgetreten,
Computername, Produkt, Status und Fortschritt).
229
HINWEIS: Wenn ein älteres Produkt installiert wird, zeigt der Clienttaskbericht die Information „Task wurde an
verwaltetes Produkt übergeben“ an.
6.1.3.2.1 On-Demand-Scan
Mit dem Task On-Demand-Scan können Sie manuell einen Scan des Clientcomputers starten (unabhängig von den
regulär geplanten Scans).
Nach Scan herunterfahren - Wenn Sie diese Option aktivieren, wird der Computer nach dem Fertigstellen des Scans
automatisch heruntergefahren.
Prüfprofil - Wählen Sie aus dem Dropdownmenü das gewünschte Profil aus:
Tiefen-Scan – Dies ist ein auf dem Client vordefiniertes Profil zum Ausführen eines besonders gründlichen Scans.
Das gesamte System wird gescannt, der Scan nimmt jedoch auch am meisten Zeit und Ressourcen in Anspruch.
Smart-Prüfung - Mit dem Smart-Scan können Sie schnell den Computer scannen und infizierte Dateien entfernen,
ohne eingreifen zu müssen. Ihr Vorteil ist die einfache Bedienung, bei der Sie keine detaillierten
Prüfeinstellungen festlegen müssen. Bei der Smart-Prüfung werden alle Dateien auf allen Laufwerken geprüft,
und erkannte eingedrungene Schadsoftware wird automatisch entfernt. Als Säuberungsstufe wird automatisch
der Standardwert festgelegt.
Scan aus Kontextmenü - Führt auf dem Client ein Scan mit einem vordefinierten Scanprofil aus. Sie können die zu
scannenden Objekte benutzerdefiniert anpassen.
Benutzerdefiniertes Profil – Beim Prüfen mit speziellen Einstellungen können Sie verschiedene Prüfparameter
festlegen, z. B. die zu prüfenden Objekte und die Prüfmethoden. Der Vorteil eines benutzerdefinierten Scans ist
die Möglichkeit zur genauen Parameterkonfiguration. Verschiedene Konfigurationen können in
benutzerdefinierten Prüfprofilen gespeichert werden. Das ist hilfreich, um Prüfungen wiederholt mit denselben
Parametern auszuführen. Bevor der Task mit der Option „benutzerdefiniertes Profil“ ausgeführt werden kann,
muss ein Profil erstellt werden. Nachdem Sie im Dropdownmenü ein benutzerdefiniertes Profil ausgewählt
haben, geben Sie im Feld Benutzerdefiniertes Profil den genauen Profilnamen ein.
Säubern
Standardmäßig ist Prüfen und Aktion ausgewählt. Hierbei werden gefundene infizierte Objekte automatisch
gesäubert. Wenn dies nicht möglich ist, werden sie in die Quarantäne verschoben.
230
Prüfungsziele
Diese Option ist ebenfalls standardmäßig aktiviert. Mit dieser Einstellung werden alle im Prüfprofil festgelegten
Ziele geprüft. Wenn Sie die Option deaktivieren, müssen Sie im Feld Ziel hinzufügen manuell die zu scannenden
Objekte angeben. Geben Sie das zu scannende Objekt ein und klicken Sie auf Hinzufügen. Das Ziel wird im Feld der
Prüfziele angezeigt.
Ziel
Hier können Sie die Clients (einzelne Computer oder ganze Gruppen) festlegen, die Empfänger des Task sein sollen.
Klicken Sie auf Ziele hinzufügen, um alle statischen und dynamischen Gruppen und ihre Mitglieder anzuzeigen.
231
Wählen Sie Clients aus, klicken Sie auf OK und fahren Sie mit dem Bereich „Trigger“ fort.
Trigger – Legt fest, welche Ereignisse den Task auslösen.
Geplanter Trigger – Löst den Task zu einem geplanten Zeitpunkt aus. Sie können eine einmalige oder
wiederholte Ausführung des Task planen oder zur Planung einen CRON-Ausdruck verwenden.
Baldmöglichst – Der Task wird ausgeführt, sobald der Client eine Verbindung zum ESET Remote AdministratorServer herstellt und den Task empfängt. Wenn der Task nicht vor dem Ablaufdatum ausgeführt werden kann,
wird er aus der Warteschlange entfernt. Der Task wird nicht gelöscht, aber auch nicht ausgeführt.
Ereignislog-Trigger – Führt den Task beim Eintreten der festgelegten Ereignisse aus. Der Trigger wird
aufgerufen, wenn ein bestimmtes Ereignis in den Logs auftritt. Legen Sie den Logtyp, den logischen Operator
und Filterkriterien fest, für die der Task ausgelöst werden soll.
Trigger bei Aufnahme in dynamische Gruppe – Dieser Trigger führt den Task aus, wenn ein Client zu der unter
„Ziel“ ausgewählten dynamischen Gruppe hinzugefügt wird. Wenn eine statische Gruppe oder einzelne Clients
ausgewählt wurden, ist diese Option nicht verfügbar.
HINWEIS: Weitere Informationen zu Triggern finden Sie im Kapitel Trigger.
Erweiterte Einstellungen – Drosselung – Die Drosselung schränkt die Ausführung eines Task ein, wenn das
auslösende Ereignis sehr oft auftritt, beispielsweise ein Ereignislog-Trigger oder Zusammengeführter dynamischer
Gruppen-Trigger (siehe oben). Weitere Informationen finden Sie im Kapitel Drosselung.
Klicken Sie auf Fertig stellen, wenn Sie die Empfänger des Task und die Trigger zum Auslösen des Task definiert
haben.
Zusammenfassung
Hier werden alle konfigurierten Optionen angezeigt. Überprüfen Sie die Einstellungen und klicken Sie auf „Fertig
stellen“, wenn Sie keine Änderungen mehr vornehmen möchten. Der Task ist jetzt erstellt und kann verwendet
werden.
232
6.1.3.2.2 Betriebssystem-Update
Der Task System-Update dient dem Aktualisieren des Betriebssystems auf dem Clientcomputer. Der Task kann
Updates für Windows-, Mac- oder Linux-Betriebssysteme auslösen.
Ziel
Hier können Sie die Clients (einzelne Computer oder ganze Gruppen) festlegen, die Empfänger des Task sein sollen.
Klicken Sie auf Ziele hinzufügen, um alle statischen und dynamischen Gruppen und ihre Mitglieder anzuzeigen.
233
Wählen Sie Clients aus, klicken Sie auf OK und fahren Sie mit dem Bereich „Trigger“ fort.
Trigger – Legt fest, welche Ereignisse den Task auslösen.
Geplanter Trigger – Löst den Task zu einem geplanten Zeitpunkt aus. Sie können eine einmalige oder
wiederholte Ausführung des Task planen oder zur Planung einen CRON-Ausdruck verwenden.
Baldmöglichst – Der Task wird ausgeführt, sobald der Client eine Verbindung zum ESET Remote AdministratorServer herstellt und den Task empfängt. Wenn der Task nicht vor dem Ablaufdatum ausgeführt werden kann,
wird er aus der Warteschlange entfernt. Der Task wird nicht gelöscht, aber auch nicht ausgeführt.
Ereignislog-Trigger – Führt den Task beim Eintreten der festgelegten Ereignisse aus. Der Trigger wird
aufgerufen, wenn ein bestimmtes Ereignis in den Logs auftritt. Legen Sie den Logtyp, den logischen Operator
und Filterkriterien fest, für die der Task ausgelöst werden soll.
Trigger bei Aufnahme in dynamische Gruppe – Dieser Trigger führt den Task aus, wenn ein Client zu der unter
„Ziel“ ausgewählten dynamischen Gruppe hinzugefügt wird. Wenn eine statische Gruppe oder einzelne Clients
ausgewählt wurden, ist diese Option nicht verfügbar.
HINWEIS: Weitere Informationen zu Triggern finden Sie im Kapitel Trigger.
Erweiterte Einstellungen – Drosselung – Die Drosselung schränkt die Ausführung eines Task ein, wenn das
auslösende Ereignis sehr oft auftritt, beispielsweise ein Ereignislog-Trigger oder Zusammengeführter dynamischer
Gruppen-Trigger (siehe oben). Weitere Informationen finden Sie im Kapitel Drosselung.
Klicken Sie auf Fertig stellen, wenn Sie die Empfänger des Task und die Trigger zum Auslösen des Task definiert
haben.
Einstellungen
Neustart zulassen – Diese Option gilt nur für Windows-Betriebssysteme und lässt zu, dass der Clientcomputer
nach der Installation eines Updates neu gestartet wird.
Zusammenfassung
Hier werden alle konfigurierten Optionen angezeigt. Überprüfen Sie die Einstellungen und klicken Sie auf „Fertig
stellen“, wenn Sie keine Änderungen mehr vornehmen möchten. Der Task ist jetzt erstellt und kann verwendet
werden.
234
6.1.3.2.3 Quarantäneverwaltung
Mit dem Task Quarantäneverwaltung werden die Objekte in der Quarantäne des ERA-Servers verwaltet. Hierbei
handelt es sich um infizierte oder verdächtige Objekte, die während einer Prüfung erkannt wurden.
Ziel
Hier können Sie die Clients (einzelne Computer oder ganze Gruppen) festlegen, die Empfänger des Task sein sollen.
Klicken Sie auf Ziele hinzufügen, um alle statischen und dynamischen Gruppen und ihre Mitglieder anzuzeigen.
235
Wählen Sie Clients aus, klicken Sie auf OK und fahren Sie mit dem Bereich „Trigger“ fort.
Trigger – Legt fest, welche Ereignisse den Task auslösen.
Geplanter Trigger – Löst den Task zu einem geplanten Zeitpunkt aus. Sie können eine einmalige oder
wiederholte Ausführung des Task planen oder zur Planung einen CRON-Ausdruck verwenden.
Baldmöglichst – Der Task wird ausgeführt, sobald der Client eine Verbindung zum ESET Remote AdministratorServer herstellt und den Task empfängt. Wenn der Task nicht vor dem Ablaufdatum ausgeführt werden kann,
wird er aus der Warteschlange entfernt. Der Task wird nicht gelöscht, aber auch nicht ausgeführt.
Ereignislog-Trigger – Führt den Task beim Eintreten der festgelegten Ereignisse aus. Der Trigger wird
aufgerufen, wenn ein bestimmtes Ereignis in den Logs auftritt. Legen Sie den Logtyp, den logischen Operator
und Filterkriterien fest, für die der Task ausgelöst werden soll.
Trigger bei Aufnahme in dynamische Gruppe – Dieser Trigger führt den Task aus, wenn ein Client zu der unter
„Ziel“ ausgewählten dynamischen Gruppe hinzugefügt wird. Wenn eine statische Gruppe oder einzelne Clients
ausgewählt wurden, ist diese Option nicht verfügbar.
HINWEIS: Weitere Informationen zu Triggern finden Sie im Kapitel Trigger.
Erweiterte Einstellungen – Drosselung – Die Drosselung schränkt die Ausführung eines Task ein, wenn das
auslösende Ereignis sehr oft auftritt, beispielsweise ein Ereignislog-Trigger oder Zusammengeführter dynamischer
Gruppen-Trigger (siehe oben). Weitere Informationen finden Sie im Kapitel Drosselung.
Klicken Sie auf Fertig stellen, wenn Sie die Empfänger des Task und die Trigger zum Auslösen des Task definiert
haben.
Einstellungen
Quarantäneverwaltungseinstellungen
Aktion – Wählen Sie die Aktion aus, die auf das Objekt in der Quarantäne angewendet werden soll.
Objekt wiederherstellen (stellt das Objekt am ursprünglichen Speicherort wieder her; das Objekt wird jedoch
gescannt und bei Fortbestehen des Quarantänegrunds erneut in die Quarantäne verschoben)
Objekt wiederherstellen und in Zukunft ausschließen (stellt das Objekt am ursprünglichen Speicherort wieder her
und verschiebt es nicht mehr in die Quarantäne)
Objekt löschen (löscht das Objekt).
236
Filtertyp – Sie können die Objekte in der Quarantäne mit den unten angegebenen Kriterien filtern. Der Filter kann
entweder auf der Hash-Zeichenkette des Objekts oder auf Bedingungen basieren.
Einstellungen für Hashfilter
Fügen Sie in das Feld Hash-Elemente ein. Es können nur bekannte Objekte eingegeben werden, beispielsweise ein
Objekt, das bereits in die Quarantäne verschoben wurde.
Bedingte Filtereinstellungen
Aufgetreten von/bis – Legen Sie hier den Zeitraum fest, in dem das Objekt in die Quarantäne verschoben wurde.
Mindestgröße/Maximalgröße (Byte) – Legen Sie hier den Größenbereich für das in die Quarantäne verschoben
Objekt (in Byte) fest.
Bedrohungsname – Wählen Sie aus der Liste der Objekte in der Quarantäne eine Bedrohung aus.
Objektname – Wählen Sie aus der Liste der Objekte in der Quarantäne ein Objekt aus.
Zusammenfassung
Hier werden alle konfigurierten Optionen angezeigt. Überprüfen Sie die Einstellungen und klicken Sie auf „Fertig
stellen“, wenn Sie keine Änderungen mehr vornehmen möchten. Der Task ist jetzt erstellt und kann verwendet
werden.
6.1.3.2.4 Rogue Detection Sensor-Datenbank zurücksetzen
Der Task Rogue Detection Sensor-Datenbank zurücksetzen setzt den Cache der RD Sensor-Suchen zurück. Der Task
löscht den Cache und die Suchergebnisse werden erneut gespeichert. Der Task entfernt keine erkannten Computer.
Dieser Task ist hilfreich, wenn erkannte Computer noch im Cache vorhanden sind und nicht dem Server gemeldet
werden.
HINWEIS: Für diesen Task sind keine Einstellungen verfügbar.
Ziel
Hier können Sie die Clients (einzelne Computer oder ganze Gruppen) festlegen, die Empfänger des Task sein sollen.
Klicken Sie auf Ziele hinzufügen, um alle statischen und dynamischen Gruppen und ihre Mitglieder anzuzeigen.
237
Wählen Sie Clients aus, klicken Sie auf OK und fahren Sie mit dem Bereich „Trigger“ fort.
Trigger – Legt fest, welche Ereignisse den Task auslösen.
Geplanter Trigger – Löst den Task zu einem geplanten Zeitpunkt aus. Sie können eine einmalige oder
wiederholte Ausführung des Task planen oder zur Planung einen CRON-Ausdruck verwenden.
Baldmöglichst – Der Task wird ausgeführt, sobald der Client eine Verbindung zum ESET Remote AdministratorServer herstellt und den Task empfängt. Wenn der Task nicht vor dem Ablaufdatum ausgeführt werden kann,
wird er aus der Warteschlange entfernt. Der Task wird nicht gelöscht, aber auch nicht ausgeführt.
Ereignislog-Trigger – Führt den Task beim Eintreten der festgelegten Ereignisse aus. Der Trigger wird
aufgerufen, wenn ein bestimmtes Ereignis in den Logs auftritt. Legen Sie den Logtyp, den logischen Operator
und Filterkriterien fest, für die der Task ausgelöst werden soll.
Trigger bei Aufnahme in dynamische Gruppe – Dieser Trigger führt den Task aus, wenn ein Client zu der unter
„Ziel“ ausgewählten dynamischen Gruppe hinzugefügt wird. Wenn eine statische Gruppe oder einzelne Clients
ausgewählt wurden, ist diese Option nicht verfügbar.
HINWEIS: Weitere Informationen zu Triggern finden Sie im Kapitel Trigger.
Erweiterte Einstellungen – Drosselung – Die Drosselung schränkt die Ausführung eines Task ein, wenn das
auslösende Ereignis sehr oft auftritt, beispielsweise ein Ereignislog-Trigger oder Zusammengeführter dynamischer
Gruppen-Trigger (siehe oben). Weitere Informationen finden Sie im Kapitel Drosselung.
Klicken Sie auf Fertig stellen, wenn Sie die Empfänger des Task und die Trigger zum Auslösen des Task definiert
haben.
Zusammenfassung
Hier werden alle konfigurierten Optionen angezeigt. Überprüfen Sie die Einstellungen und klicken Sie auf „Fertig
stellen“, wenn Sie keine Änderungen mehr vornehmen möchten. Der Task ist jetzt erstellt und kann verwendet
werden.
238
6.1.3.2.5 Upgrade von Remote Administrator-Komponenten
Der Task Upgrade von Remote Administrator-Komponenten wird zum Aufrüsten von ERA-Kernkomponenten
(Agent, Proxy, Server und MDM) eingesetzt, die auf dem Client installiert sind. Die Aufrüstung erfolgt auf die
Version, die mit einem bestimmten ERA-Server (Referenzserver) kompatibel ist.
Ziel
Hier können Sie die Clients (einzelne Computer oder ganze Gruppen) festlegen, die Empfänger des Task sein sollen.
Klicken Sie auf Ziele hinzufügen, um alle statischen und dynamischen Gruppen und ihre Mitglieder anzuzeigen.
239
Wählen Sie Clients aus, klicken Sie auf OK und fahren Sie mit dem Bereich „Trigger“ fort.
Trigger – Legt fest, welche Ereignisse den Task auslösen.
Geplanter Trigger – Löst den Task zu einem geplanten Zeitpunkt aus. Sie können eine einmalige oder
wiederholte Ausführung des Task planen oder zur Planung einen CRON-Ausdruck verwenden.
Baldmöglichst – Der Task wird ausgeführt, sobald der Client eine Verbindung zum ESET Remote AdministratorServer herstellt und den Task empfängt. Wenn der Task nicht vor dem Ablaufdatum ausgeführt werden kann,
wird er aus der Warteschlange entfernt. Der Task wird nicht gelöscht, aber auch nicht ausgeführt.
Ereignislog-Trigger – Führt den Task beim Eintreten der festgelegten Ereignisse aus. Der Trigger wird
aufgerufen, wenn ein bestimmtes Ereignis in den Logs auftritt. Legen Sie den Logtyp, den logischen Operator
und Filterkriterien fest, für die der Task ausgelöst werden soll.
Trigger bei Aufnahme in dynamische Gruppe – Dieser Trigger führt den Task aus, wenn ein Client zu der unter
„Ziel“ ausgewählten dynamischen Gruppe hinzugefügt wird. Wenn eine statische Gruppe oder einzelne Clients
ausgewählt wurden, ist diese Option nicht verfügbar.
HINWEIS: Weitere Informationen zu Triggern finden Sie im Kapitel Trigger.
Erweiterte Einstellungen – Drosselung – Die Drosselung schränkt die Ausführung eines Task ein, wenn das
auslösende Ereignis sehr oft auftritt, beispielsweise ein Ereignislog-Trigger oder Zusammengeführter dynamischer
Gruppen-Trigger (siehe oben). Weitere Informationen finden Sie im Kapitel Drosselung.
Klicken Sie auf Fertig stellen, wenn Sie die Empfänger des Task und die Trigger zum Auslösen des Task definiert
haben.
Einstellungen
Remote Administration-Referenzserver – Wählen Sie aus der Liste die ERA-Serverversion aus. Alle ERAKomponenten werden auf Versionen aufgerüstet, die mit dem ausgewählten Server kompatibel sind.
Bei Bedarf automatisch neu starten – Mit dieser Option können Sie einen Neustart des Client-Betriebssystems
erzwingen, falls dies für die Installation erforderlich ist.
240
Zusammenfassung
Hier werden alle konfigurierten Optionen angezeigt. Überprüfen Sie die Einstellungen und klicken Sie auf „Fertig
stellen“, wenn Sie keine Änderungen mehr vornehmen möchten. Der Task ist jetzt erstellt und kann verwendet
werden.
6.1.3.2.6 Geklonten Agenten zurücksetzen
Mit dem Task Geklonten Agenten zurücksetzen können Sie den ESET-Agenten im Netzwerk über ein vordefiniertes
Image verteilen. Geklonte Agenten haben dieselbe SID. Dies kann Probleme verursachen (mehrere Agenten mit
derselben SID). Führen Sie in diesem Fall den Task „Geklonten Agenten zurücksetzen“ aus, um die SID
zurückzusetzen und den Agenten eine eindeutige Identität zuzuweisen.
HINWEIS: Für diesen Task sind keine Einstellungen verfügbar.
Ziel
Hier können Sie die Clients (einzelne Computer oder ganze Gruppen) festlegen, die Empfänger des Task sein sollen.
Klicken Sie auf Ziele hinzufügen, um alle statischen und dynamischen Gruppen und ihre Mitglieder anzuzeigen.
241
Wählen Sie Clients aus, klicken Sie auf OK und fahren Sie mit dem Bereich „Trigger“ fort.
Trigger – Legt fest, welche Ereignisse den Task auslösen.
Geplanter Trigger – Löst den Task zu einem geplanten Zeitpunkt aus. Sie können eine einmalige oder
wiederholte Ausführung des Task planen oder zur Planung einen CRON-Ausdruck verwenden.
Baldmöglichst – Der Task wird ausgeführt, sobald der Client eine Verbindung zum ESET Remote AdministratorServer herstellt und den Task empfängt. Wenn der Task nicht vor dem Ablaufdatum ausgeführt werden kann,
wird er aus der Warteschlange entfernt. Der Task wird nicht gelöscht, aber auch nicht ausgeführt.
Ereignislog-Trigger – Führt den Task beim Eintreten der festgelegten Ereignisse aus. Der Trigger wird
aufgerufen, wenn ein bestimmtes Ereignis in den Logs auftritt. Legen Sie den Logtyp, den logischen Operator
und Filterkriterien fest, für die der Task ausgelöst werden soll.
Trigger bei Aufnahme in dynamische Gruppe – Dieser Trigger führt den Task aus, wenn ein Client zu der unter
„Ziel“ ausgewählten dynamischen Gruppe hinzugefügt wird. Wenn eine statische Gruppe oder einzelne Clients
ausgewählt wurden, ist diese Option nicht verfügbar.
HINWEIS: Weitere Informationen zu Triggern finden Sie im Kapitel Trigger.
Erweiterte Einstellungen – Drosselung – Die Drosselung schränkt die Ausführung eines Task ein, wenn das
auslösende Ereignis sehr oft auftritt, beispielsweise ein Ereignislog-Trigger oder Zusammengeführter dynamischer
Gruppen-Trigger (siehe oben). Weitere Informationen finden Sie im Kapitel Drosselung.
Klicken Sie auf Fertig stellen, wenn Sie die Empfänger des Task und die Trigger zum Auslösen des Task definiert
haben.
Zusammenfassung
Hier werden alle konfigurierten Optionen angezeigt. Überprüfen Sie die Einstellungen und klicken Sie auf „Fertig
stellen“, wenn Sie keine Änderungen mehr vornehmen möchten. Der Task ist jetzt erstellt und kann verwendet
werden.
242
6.1.3.2.7 Befehl ausführen
Mit dem Task Befehl ausführen können Sie spezielle Befehlszeilenanweisungen auf dem Client ausführen. Der
Administrator legt die auszuführende Befehlszeile fest.
Ziel
Hier können Sie die Clients (einzelne Computer oder ganze Gruppen) festlegen, die Empfänger des Task sein sollen.
Klicken Sie auf Ziele hinzufügen, um alle statischen und dynamischen Gruppen und ihre Mitglieder anzuzeigen.
243
Wählen Sie Clients aus, klicken Sie auf OK und fahren Sie mit dem Bereich „Trigger“ fort.
Trigger – Legt fest, welche Ereignisse den Task auslösen.
Geplanter Trigger – Löst den Task zu einem geplanten Zeitpunkt aus. Sie können eine einmalige oder
wiederholte Ausführung des Task planen oder zur Planung einen CRON-Ausdruck verwenden.
Baldmöglichst – Der Task wird ausgeführt, sobald der Client eine Verbindung zum ESET Remote AdministratorServer herstellt und den Task empfängt. Wenn der Task nicht vor dem Ablaufdatum ausgeführt werden kann,
wird er aus der Warteschlange entfernt. Der Task wird nicht gelöscht, aber auch nicht ausgeführt.
Ereignislog-Trigger – Führt den Task beim Eintreten der festgelegten Ereignisse aus. Der Trigger wird
aufgerufen, wenn ein bestimmtes Ereignis in den Logs auftritt. Legen Sie den Logtyp, den logischen Operator
und Filterkriterien fest, für die der Task ausgelöst werden soll.
Trigger bei Aufnahme in dynamische Gruppe – Dieser Trigger führt den Task aus, wenn ein Client zu der unter
„Ziel“ ausgewählten dynamischen Gruppe hinzugefügt wird. Wenn eine statische Gruppe oder einzelne Clients
ausgewählt wurden, ist diese Option nicht verfügbar.
HINWEIS: Weitere Informationen zu Triggern finden Sie im Kapitel Trigger.
Erweiterte Einstellungen – Drosselung – Die Drosselung schränkt die Ausführung eines Task ein, wenn das
auslösende Ereignis sehr oft auftritt, beispielsweise ein Ereignislog-Trigger oder Zusammengeführter dynamischer
Gruppen-Trigger (siehe oben). Weitere Informationen finden Sie im Kapitel Drosselung.
Klicken Sie auf Fertig stellen, wenn Sie die Empfänger des Task und die Trigger zum Auslösen des Task definiert
haben.
Einstellungen
Auszuführende Befehlszeile – Geben Sie die Befehlszeile ein, die auf dem/den Client(s) ausgeführt werden soll.
Arbeitsverzeichnis – Geben Sie das Verzeichnis ein, in dem die oben festgelegte Befehlszeile ausgeführt werden
soll.
244
Zusammenfassung
Hier werden alle konfigurierten Optionen angezeigt. Überprüfen Sie die Einstellungen und klicken Sie auf „Fertig
stellen“, wenn Sie keine Änderungen mehr vornehmen möchten. Der Task ist jetzt erstellt und kann verwendet
werden.
6.1.3.2.8 SysInspector-Skript ausführen
Mit dem Task SysInspector-Skript ausführen können Sie unerwünschte Objekte aus dem System entfernen. Vor dem
Ausführen dieses Tasks muss ein SysInspector-Skript von ESET-SysInspector exportiert werden. Nachdem Sie das
Skript exportiert haben, können Sie die zu entfernenden Objekte markieren und das Skript mit den geänderten
Daten ausführen. Die markierten Objekte werden gelöscht.
HINWEIS: Nach dem Abschluss des Tasks können Sie die Ergebnisse in einem Bericht überprüfen.
Ziel
Hier können Sie die Clients (einzelne Computer oder ganze Gruppen) festlegen, die Empfänger des Task sein sollen.
Klicken Sie auf Ziele hinzufügen, um alle statischen und dynamischen Gruppen und ihre Mitglieder anzuzeigen.
245
Wählen Sie Clients aus, klicken Sie auf OK und fahren Sie mit dem Bereich „Trigger“ fort.
Trigger – Legt fest, welche Ereignisse den Task auslösen.
Geplanter Trigger – Löst den Task zu einem geplanten Zeitpunkt aus. Sie können eine einmalige oder
wiederholte Ausführung des Task planen oder zur Planung einen CRON-Ausdruck verwenden.
Baldmöglichst – Der Task wird ausgeführt, sobald der Client eine Verbindung zum ESET Remote AdministratorServer herstellt und den Task empfängt. Wenn der Task nicht vor dem Ablaufdatum ausgeführt werden kann,
wird er aus der Warteschlange entfernt. Der Task wird nicht gelöscht, aber auch nicht ausgeführt.
Ereignislog-Trigger – Führt den Task beim Eintreten der festgelegten Ereignisse aus. Der Trigger wird
aufgerufen, wenn ein bestimmtes Ereignis in den Logs auftritt. Legen Sie den Logtyp, den logischen Operator
und Filterkriterien fest, für die der Task ausgelöst werden soll.
Trigger bei Aufnahme in dynamische Gruppe – Dieser Trigger führt den Task aus, wenn ein Client zu der unter
„Ziel“ ausgewählten dynamischen Gruppe hinzugefügt wird. Wenn eine statische Gruppe oder einzelne Clients
ausgewählt wurden, ist diese Option nicht verfügbar.
HINWEIS: Weitere Informationen zu Triggern finden Sie im Kapitel Trigger.
Erweiterte Einstellungen – Drosselung – Die Drosselung schränkt die Ausführung eines Task ein, wenn das
auslösende Ereignis sehr oft auftritt, beispielsweise ein Ereignislog-Trigger oder Zusammengeführter dynamischer
Gruppen-Trigger (siehe oben). Weitere Informationen finden Sie im Kapitel Drosselung.
Klicken Sie auf Fertig stellen, wenn Sie die Empfänger des Task und die Trigger zum Auslösen des Task definiert
haben.
Einstellungen
SysInspector-Skript – Klicken Sie auf Durchsuchen, um das Skript auszuwählen. Das Dienstskript muss vor dem
Ausführen des Tasks erstellt werden.
Aktion – Wählen Sie Upload oder Download aus, um ein Skript in die ERA-Konsole hochzuladen oder von dort
herunterzuladen.
246
Zusammenfassung
Hier werden alle konfigurierten Optionen angezeigt. Überprüfen Sie die Einstellungen und klicken Sie auf „Fertig
stellen“, wenn Sie keine Änderungen mehr vornehmen möchten. Der Task ist jetzt erstellt und kann verwendet
werden.
6.1.3.2.9 Software-Installation
Mit dem Task Software-Installation installieren Sie Software auf den Clientcomputern. Der Task wurde
hauptsächlich für die Installation von ESET-Produkten entwickelt, kann jedoch zur Installation beliebiger anderer
Software verwendet werden. Führen Sie die folgenden Anweisungen aus oder sehen Sie sich das Anleitungsvideo
in der Knowledgebase an.
Ziel
Hier können Sie die Clients (einzelne Computer oder ganze Gruppen) festlegen, die Empfänger des Task sein sollen.
Klicken Sie auf Ziele hinzufügen, um alle statischen und dynamischen Gruppen und ihre Mitglieder anzuzeigen.
247
Wählen Sie Clients aus, klicken Sie auf OK und fahren Sie mit dem Bereich „Trigger“ fort.
Trigger – Legt fest, welche Ereignisse den Task auslösen.
Geplanter Trigger – Löst den Task zu einem geplanten Zeitpunkt aus. Sie können eine einmalige oder
wiederholte Ausführung des Task planen oder zur Planung einen CRON-Ausdruck verwenden.
Baldmöglichst – Der Task wird ausgeführt, sobald der Client eine Verbindung zum ESET Remote AdministratorServer herstellt und den Task empfängt. Wenn der Task nicht vor dem Ablaufdatum ausgeführt werden kann,
wird er aus der Warteschlange entfernt. Der Task wird nicht gelöscht, aber auch nicht ausgeführt.
Ereignislog-Trigger – Führt den Task beim Eintreten der festgelegten Ereignisse aus. Der Trigger wird
aufgerufen, wenn ein bestimmtes Ereignis in den Logs auftritt. Legen Sie den Logtyp, den logischen Operator
und Filterkriterien fest, für die der Task ausgelöst werden soll.
Trigger bei Aufnahme in dynamische Gruppe – Dieser Trigger führt den Task aus, wenn ein Client zu der unter
„Ziel“ ausgewählten dynamischen Gruppe hinzugefügt wird. Wenn eine statische Gruppe oder einzelne Clients
ausgewählt wurden, ist diese Option nicht verfügbar.
HINWEIS: Weitere Informationen zu Triggern finden Sie im Kapitel Trigger.
Erweiterte Einstellungen – Drosselung – Die Drosselung schränkt die Ausführung eines Task ein, wenn das
auslösende Ereignis sehr oft auftritt, beispielsweise ein Ereignislog-Trigger oder Zusammengeführter dynamischer
Gruppen-Trigger (siehe oben). Weitere Informationen finden Sie im Kapitel Drosselung.
Klicken Sie auf Fertig stellen, wenn Sie die Empfänger des Task und die Trigger zum Auslösen des Task definiert
haben.
Einstellungen
Klicken Sie auf <ESET-Lizenz auswählen> und wählen Sie aus der Liste der verfügbaren Lizenzen die geeignete Lizenz
für das installierte Produkt aus. Aktivieren Sie das Kontrollkästchen neben Ich stimme der EndbenutzerLizenzvereinbarung für die Anwendung zu, sofern Sie zustimmen. Weitere Informationen hierzu finden Sie unter
Lizenzverwaltung oder EULA.
248
Klicken Sie auf <Paket auswählen>, um ein Installationspaket aus dem Repository auszuwählen, oder geben Sie eine
Paket-URL ein. Eine Liste verfügbarer Pakete wird angezeigt, in der Sie das zu installierende ESET-Produkt (zum
Beispiel ESET Endpoint Security) auswählen können. Wählen Sie das gewünschte Installationspaket aus und klicken
Sie auf OK. Wenn Sie eine URL für das Installationspaket angeben möchten, geben Sie die URL durch Eintippen oder
Kopieren und Einfügen in das Textfeld ein (verwenden Sie keine URLs, die Authentifizierung erfordern).
HINWEIS: Beachten Sie, dass Server und Agent mit dem Internet verbunden sein müssen, um auf das Repository
zugreifen und die Installation durchführen zu können. Falls Sie keinen Internetzugriff haben, können Sie die
Clientsoftware lokal installieren.
Bei Bedarf können Sie Installationsparameter angeben. Andernfalls lassen Sie dieses Feld leer. Aktivieren Sie das
Kontrollkästchen neben Bei Bedarf automatisch neu starten, um einen automatischen Neustart des Computers nach
der Installation zu erzwingen. Sie können diese Option auch deaktiviert lassen. Die Entscheidung über den Neustart
wird dann vom Benutzer des Clientcomputers getroffen.
Zusammenfassung
Hier werden alle konfigurierten Optionen angezeigt. Überprüfen Sie die Einstellungen und klicken Sie auf „Fertig
stellen“, wenn Sie keine Änderungen mehr vornehmen möchten. Der Task ist jetzt erstellt und kann verwendet
werden.
6.1.3.2.10 Software-Deinstallation
Mit dem Task Software-Deinstallation können Sie ESET-Produkte von den Clients deinstallieren, wenn Sie nicht
mehr erwünscht sind oder nicht mehr benötigt werden. Wenn Sie den ERA-Agenten deinstallieren, werden in den
ESET-Produkten, die von diesem Agenten verwaltet wurden, nach der Deinstallation des Agenten möglicherweise
einige Einstellungen beibehalten.
Es empfiehlt sich, bestimmte Einstellungen (z. B. für den Passwortschutz) mithilfe einer Policy auf den
Standardwert zurückzusetzen, bevor das Gerät von der Verwaltung ausgeschlossen wird. Außerdem werden alle auf
dem Agenten ausgeführten Tasks abgebrochen. Der Ausführungsstatus Wird ausgeführt, Fertig oder Fehler des
Tasks wird je nach Replikation möglicherweise nicht richtig in der ERA Web-Konsole angezeigt.
Ziel
Hier können Sie die Clients (einzelne Computer oder ganze Gruppen) festlegen, die Empfänger des Task sein sollen.
249
Klicken Sie auf Ziele hinzufügen, um alle statischen und dynamischen Gruppen und ihre Mitglieder anzuzeigen.
Wählen Sie Clients aus, klicken Sie auf OK und fahren Sie mit dem Bereich „Trigger“ fort.
Trigger – Legt fest, welche Ereignisse den Task auslösen.
Geplanter Trigger – Löst den Task zu einem geplanten Zeitpunkt aus. Sie können eine einmalige oder
wiederholte Ausführung des Task planen oder zur Planung einen CRON-Ausdruck verwenden.
Baldmöglichst – Der Task wird ausgeführt, sobald der Client eine Verbindung zum ESET Remote AdministratorServer herstellt und den Task empfängt. Wenn der Task nicht vor dem Ablaufdatum ausgeführt werden kann,
wird er aus der Warteschlange entfernt. Der Task wird nicht gelöscht, aber auch nicht ausgeführt.
Ereignislog-Trigger – Führt den Task beim Eintreten der festgelegten Ereignisse aus. Der Trigger wird
aufgerufen, wenn ein bestimmtes Ereignis in den Logs auftritt. Legen Sie den Logtyp, den logischen Operator
und Filterkriterien fest, für die der Task ausgelöst werden soll.
Trigger bei Aufnahme in dynamische Gruppe – Dieser Trigger führt den Task aus, wenn ein Client zu der unter
„Ziel“ ausgewählten dynamischen Gruppe hinzugefügt wird. Wenn eine statische Gruppe oder einzelne Clients
ausgewählt wurden, ist diese Option nicht verfügbar.
HINWEIS: Weitere Informationen zu Triggern finden Sie im Kapitel Trigger.
Erweiterte Einstellungen – Drosselung – Die Drosselung schränkt die Ausführung eines Task ein, wenn das
auslösende Ereignis sehr oft auftritt, beispielsweise ein Ereignislog-Trigger oder Zusammengeführter dynamischer
Gruppen-Trigger (siehe oben). Weitere Informationen finden Sie im Kapitel Drosselung.
Klicken Sie auf Fertig stellen, wenn Sie die Empfänger des Task und die Trigger zum Auslösen des Task definiert
haben.
250
Einstellungen
Einstellungen für Software-Deinstallation
Deinstallieren - Anwendung aus der Liste:
Paketname – Wählen Sie eine ERA-Komponente oder ein Client-Sicherheitsprodukt aus. In dieser Liste werden alle
Pakete angezeigt, die auf den ausgewählten Clients installiert sind.
Paketversion – Sie können entweder eine bestimmte Version des Pakets (beispielsweise wenn eine bestimmte
Paketversion Probleme verursacht) oder alle Versionen des Pakets entfernen.
Bei Bedarf automatisch neu starten – Mit dieser Option können Sie einen Neustart des Client-Betriebssystems
erzwingen, falls dies für die Deinstallation erforderlich ist.
Uninstall - Virenschutz-Software eines Drittanbieters (erstellt mit OPSWAT) - Eine Liste kompatibler
Virenschutzsoftware finden Sie in unserem KnowledgeBase-Artikel. Dieser Vorgang unterscheidet sich von der
Deinstallation via Programme hinzufügen oder entfernen. Er verwendet alternative Methoden zur Entfernung
externer Antivirensoftware und löscht sorgfältig alle verbleibenden Registrierungseinträge und sonstige Spuren.
Führen Sie die schrittweisen Anweisungen in diesem Artikel aus: Entfernen von Virenschutz-Software eines
Drittanbieters von Clientcomputern mithilfe von ESET Remote Administrator (6.x) um einen Task zur Entfernung
externer Antivirensoftware an Clientcomputer senden.
Zusammenfassung
Hier werden alle konfigurierten Optionen angezeigt. Überprüfen Sie die Einstellungen und klicken Sie auf „Fertig
stellen“, wenn Sie keine Änderungen mehr vornehmen möchten. Der Task ist jetzt erstellt und kann verwendet
werden.
6.1.3.2.11 Produktaktivierung
Befolgen Sie diese Schritte, um ein ESET-Produkt auf einem Clientcomputer zu aktivieren:
Ziel
Hier können Sie die Clients (einzelne Computer oder ganze Gruppen) festlegen, die Empfänger des Task sein sollen.
Klicken Sie auf Ziele hinzufügen, um alle statischen und dynamischen Gruppen und ihre Mitglieder anzuzeigen.
251
Wählen Sie Clients aus, klicken Sie auf OK und fahren Sie mit dem Bereich „Trigger“ fort.
Trigger – Legt fest, welche Ereignisse den Task auslösen.
Geplanter Trigger – Löst den Task zu einem geplanten Zeitpunkt aus. Sie können eine einmalige oder
wiederholte Ausführung des Task planen oder zur Planung einen CRON-Ausdruck verwenden.
Baldmöglichst – Der Task wird ausgeführt, sobald der Client eine Verbindung zum ESET Remote AdministratorServer herstellt und den Task empfängt. Wenn der Task nicht vor dem Ablaufdatum ausgeführt werden kann,
wird er aus der Warteschlange entfernt. Der Task wird nicht gelöscht, aber auch nicht ausgeführt.
Ereignislog-Trigger – Führt den Task beim Eintreten der festgelegten Ereignisse aus. Der Trigger wird
aufgerufen, wenn ein bestimmtes Ereignis in den Logs auftritt. Legen Sie den Logtyp, den logischen Operator
und Filterkriterien fest, für die der Task ausgelöst werden soll.
Trigger bei Aufnahme in dynamische Gruppe – Dieser Trigger führt den Task aus, wenn ein Client zu der unter
„Ziel“ ausgewählten dynamischen Gruppe hinzugefügt wird. Wenn eine statische Gruppe oder einzelne Clients
ausgewählt wurden, ist diese Option nicht verfügbar.
HINWEIS: Weitere Informationen zu Triggern finden Sie im Kapitel Trigger.
Erweiterte Einstellungen – Drosselung – Die Drosselung schränkt die Ausführung eines Task ein, wenn das
auslösende Ereignis sehr oft auftritt, beispielsweise ein Ereignislog-Trigger oder Zusammengeführter dynamischer
Gruppen-Trigger (siehe oben). Weitere Informationen finden Sie im Kapitel Drosselung.
Klicken Sie auf Fertig stellen, wenn Sie die Empfänger des Task und die Trigger zum Auslösen des Task definiert
haben.
Einstellungen
Produktaktivierungseinstellungen - Wählen Sie in der Liste eine Lizenz für den Client aus. Die Lizenz wird auf die
bereits auf dem Client installierten Produkte angewendet.
Zusammenfassung
Hier werden alle konfigurierten Optionen angezeigt. Überprüfen Sie die Einstellungen und klicken Sie auf „Fertig
stellen“, wenn Sie keine Änderungen mehr vornehmen möchten. Der Task ist jetzt erstellt und kann verwendet
werden.
252
6.1.3.2.12 SysInspector-Loganfrage
Mit dem Task SysInspector-Loganfrage wird der SysInspector-Log eines Client-Sicherheitsprodukts angefordert, das
über diese Funktion verfügt.
Ziel
Hier können Sie die Clients (einzelne Computer oder ganze Gruppen) festlegen, die Empfänger des Task sein sollen.
Klicken Sie auf Ziele hinzufügen, um alle statischen und dynamischen Gruppen und ihre Mitglieder anzuzeigen.
253
Wählen Sie Clients aus, klicken Sie auf OK und fahren Sie mit dem Bereich „Trigger“ fort.
Trigger – Legt fest, welche Ereignisse den Task auslösen.
Geplanter Trigger – Löst den Task zu einem geplanten Zeitpunkt aus. Sie können eine einmalige oder
wiederholte Ausführung des Task planen oder zur Planung einen CRON-Ausdruck verwenden.
Baldmöglichst – Der Task wird ausgeführt, sobald der Client eine Verbindung zum ESET Remote AdministratorServer herstellt und den Task empfängt. Wenn der Task nicht vor dem Ablaufdatum ausgeführt werden kann,
wird er aus der Warteschlange entfernt. Der Task wird nicht gelöscht, aber auch nicht ausgeführt.
Ereignislog-Trigger – Führt den Task beim Eintreten der festgelegten Ereignisse aus. Der Trigger wird
aufgerufen, wenn ein bestimmtes Ereignis in den Logs auftritt. Legen Sie den Logtyp, den logischen Operator
und Filterkriterien fest, für die der Task ausgelöst werden soll.
Trigger bei Aufnahme in dynamische Gruppe – Dieser Trigger führt den Task aus, wenn ein Client zu der unter
„Ziel“ ausgewählten dynamischen Gruppe hinzugefügt wird. Wenn eine statische Gruppe oder einzelne Clients
ausgewählt wurden, ist diese Option nicht verfügbar.
HINWEIS: Weitere Informationen zu Triggern finden Sie im Kapitel Trigger.
Erweiterte Einstellungen – Drosselung – Die Drosselung schränkt die Ausführung eines Task ein, wenn das
auslösende Ereignis sehr oft auftritt, beispielsweise ein Ereignislog-Trigger oder Zusammengeführter dynamischer
Gruppen-Trigger (siehe oben). Weitere Informationen finden Sie im Kapitel Drosselung.
Klicken Sie auf Fertig stellen, wenn Sie die Empfänger des Task und die Trigger zum Auslösen des Task definiert
haben.
Einstellungen
Log auf Client speichern – Wählen Sie diese Option aus, wenn der SysInspector-Log auf dem Client und auf dem
ERA-Server gespeichert werden soll. Auf einem Client mit ESET Endpoint Security wird der Log zum Beispiel
üblicherweise unter C:\Program Data\ESET\ESET Endpoint Antivirus\SysInspector gespeichert.
Vergleich zum letzten Snapshot vor einem bestimmten Zeitpunkt – Mit dieser Option können Sie den erzeugten
Log mit Logs aus einem bestimmten früheren Zeitraum vergleichen. Mithilfe der Vergleichsinformationen können
Sie Unterschiede und Änderungen auf dem Client ermitteln.
254
Zusammenfassung
Hier werden alle konfigurierten Optionen angezeigt. Überprüfen Sie die Einstellungen und klicken Sie auf „Fertig
stellen“, wenn Sie keine Änderungen mehr vornehmen möchten. Der Task ist jetzt erstellt und kann verwendet
werden.
6.1.3.2.13 Quarantänedatei hochladen
Mit dem Task Quarantänedatei hochladen können Sie Dateien verwalten, die auf den Clients in die Quarantäne
verschoben wurden.
Ziel
Hier können Sie die Clients (einzelne Computer oder ganze Gruppen) festlegen, die Empfänger des Task sein sollen.
Klicken Sie auf Ziele hinzufügen, um alle statischen und dynamischen Gruppen und ihre Mitglieder anzuzeigen.
255
Wählen Sie Clients aus, klicken Sie auf OK und fahren Sie mit dem Bereich „Trigger“ fort.
Trigger – Legt fest, welche Ereignisse den Task auslösen.
Geplanter Trigger – Löst den Task zu einem geplanten Zeitpunkt aus. Sie können eine einmalige oder
wiederholte Ausführung des Task planen oder zur Planung einen CRON-Ausdruck verwenden.
Baldmöglichst – Der Task wird ausgeführt, sobald der Client eine Verbindung zum ESET Remote AdministratorServer herstellt und den Task empfängt. Wenn der Task nicht vor dem Ablaufdatum ausgeführt werden kann,
wird er aus der Warteschlange entfernt. Der Task wird nicht gelöscht, aber auch nicht ausgeführt.
Ereignislog-Trigger – Führt den Task beim Eintreten der festgelegten Ereignisse aus. Der Trigger wird
aufgerufen, wenn ein bestimmtes Ereignis in den Logs auftritt. Legen Sie den Logtyp, den logischen Operator
und Filterkriterien fest, für die der Task ausgelöst werden soll.
Trigger bei Aufnahme in dynamische Gruppe – Dieser Trigger führt den Task aus, wenn ein Client zu der unter
„Ziel“ ausgewählten dynamischen Gruppe hinzugefügt wird. Wenn eine statische Gruppe oder einzelne Clients
ausgewählt wurden, ist diese Option nicht verfügbar.
HINWEIS: Weitere Informationen zu Triggern finden Sie im Kapitel Trigger.
Erweiterte Einstellungen – Drosselung – Die Drosselung schränkt die Ausführung eines Task ein, wenn das
auslösende Ereignis sehr oft auftritt, beispielsweise ein Ereignislog-Trigger oder Zusammengeführter dynamischer
Gruppen-Trigger (siehe oben). Weitere Informationen finden Sie im Kapitel Drosselung.
Klicken Sie auf Fertig stellen, wenn Sie die Empfänger des Task und die Trigger zum Auslösen des Task definiert
haben.
Einstellungen
Objekt in Quarantäne – Wählen Sie ein Objekt aus der Quarantäne aus.
Objektpasswort – Geben Sie ein Passwort zum Verschlüsseln des Objekts ein. Beachten Sie, dass das Passwort im
entsprechenden Bericht angezeigt wird.
Upload-Pfad – Geben Sie den Pfad zu einem Speicherort an, zu dem das Objekt hochgeladen werden soll.
Benutzername/Passwort für Upload – Falls für den Speicherort eine Authentifizierung erforderlich ist
(Netzwerkfreigabe usw.), geben Sie den Berechtigungsnachweis für diesen Pfad ein.
256
Zusammenfassung
Hier werden alle konfigurierten Optionen angezeigt. Überprüfen Sie die Einstellungen und klicken Sie auf „Fertig
stellen“, wenn Sie keine Änderungen mehr vornehmen möchten. Der Task ist jetzt erstellt und kann verwendet
werden.
6.1.3.2.14 Update der Signaturdatenbank
Der Task Produkt-Update erzwingt ein Update der Signaturdatenbank des auf den Clients installierten
Sicherheitsprodukts. Dies ist ein allgemeiner Task für alle Produkte im System.
Ziel
Hier können Sie die Clients (einzelne Computer oder ganze Gruppen) festlegen, die Empfänger des Task sein sollen.
Klicken Sie auf Ziele hinzufügen, um alle statischen und dynamischen Gruppen und ihre Mitglieder anzuzeigen.
257
Wählen Sie Clients aus, klicken Sie auf OK und fahren Sie mit dem Bereich „Trigger“ fort.
Trigger – Legt fest, welche Ereignisse den Task auslösen.
Geplanter Trigger – Löst den Task zu einem geplanten Zeitpunkt aus. Sie können eine einmalige oder
wiederholte Ausführung des Task planen oder zur Planung einen CRON-Ausdruck verwenden.
Baldmöglichst – Der Task wird ausgeführt, sobald der Client eine Verbindung zum ESET Remote AdministratorServer herstellt und den Task empfängt. Wenn der Task nicht vor dem Ablaufdatum ausgeführt werden kann,
wird er aus der Warteschlange entfernt. Der Task wird nicht gelöscht, aber auch nicht ausgeführt.
Ereignislog-Trigger – Führt den Task beim Eintreten der festgelegten Ereignisse aus. Der Trigger wird
aufgerufen, wenn ein bestimmtes Ereignis in den Logs auftritt. Legen Sie den Logtyp, den logischen Operator
und Filterkriterien fest, für die der Task ausgelöst werden soll.
Trigger bei Aufnahme in dynamische Gruppe – Dieser Trigger führt den Task aus, wenn ein Client zu der unter
„Ziel“ ausgewählten dynamischen Gruppe hinzugefügt wird. Wenn eine statische Gruppe oder einzelne Clients
ausgewählt wurden, ist diese Option nicht verfügbar.
HINWEIS: Weitere Informationen zu Triggern finden Sie im Kapitel Trigger.
Erweiterte Einstellungen – Drosselung – Die Drosselung schränkt die Ausführung eines Task ein, wenn das
auslösende Ereignis sehr oft auftritt, beispielsweise ein Ereignislog-Trigger oder Zusammengeführter dynamischer
Gruppen-Trigger (siehe oben). Weitere Informationen finden Sie im Kapitel Drosselung.
Klicken Sie auf Fertig stellen, wenn Sie die Empfänger des Task und die Trigger zum Auslösen des Task definiert
haben.
Einstellungen
Update-Cache löschen – Mit dieser Option werden die temporären Update-Dateien im Cache auf dem Client
gelöscht. Der Task kann hilfreich sein, um Probleme nach einem nicht erfolgreichen Update der
Signaturdatenbank zu beheben.
258
Zusammenfassung
Hier werden alle konfigurierten Optionen angezeigt. Überprüfen Sie die Einstellungen und klicken Sie auf „Fertig
stellen“, wenn Sie keine Änderungen mehr vornehmen möchten. Der Task ist jetzt erstellt und kann verwendet
werden.
6.1.3.2.15 Rollback eines Updates der Signaturdatenbank
Manchmal kann ein Update der Signaturdatenbank Probleme verursachen oder Sie möchten ein Update aus
bestimmten Gründen (zum Beispiel zum Testen oder Verwenden von Test-Updates) nicht auf allen Clients
anwenden. In diesem Fall können Sie den Task Rollback eines Updates der Signaturdatenbank ausführen. Dieser
Task setzt die Signaturdatenbank auf eine frühere Version zurück.
Ziel
Hier können Sie die Clients (einzelne Computer oder ganze Gruppen) festlegen, die Empfänger des Task sein sollen.
Klicken Sie auf Ziele hinzufügen, um alle statischen und dynamischen Gruppen und ihre Mitglieder anzuzeigen.
259
Wählen Sie Clients aus, klicken Sie auf OK und fahren Sie mit dem Bereich „Trigger“ fort.
Trigger – Legt fest, welche Ereignisse den Task auslösen.
Geplanter Trigger – Löst den Task zu einem geplanten Zeitpunkt aus. Sie können eine einmalige oder
wiederholte Ausführung des Task planen oder zur Planung einen CRON-Ausdruck verwenden.
Baldmöglichst – Der Task wird ausgeführt, sobald der Client eine Verbindung zum ESET Remote AdministratorServer herstellt und den Task empfängt. Wenn der Task nicht vor dem Ablaufdatum ausgeführt werden kann,
wird er aus der Warteschlange entfernt. Der Task wird nicht gelöscht, aber auch nicht ausgeführt.
Ereignislog-Trigger – Führt den Task beim Eintreten der festgelegten Ereignisse aus. Der Trigger wird
aufgerufen, wenn ein bestimmtes Ereignis in den Logs auftritt. Legen Sie den Logtyp, den logischen Operator
und Filterkriterien fest, für die der Task ausgelöst werden soll.
Trigger bei Aufnahme in dynamische Gruppe – Dieser Trigger führt den Task aus, wenn ein Client zu der unter
„Ziel“ ausgewählten dynamischen Gruppe hinzugefügt wird. Wenn eine statische Gruppe oder einzelne Clients
ausgewählt wurden, ist diese Option nicht verfügbar.
HINWEIS: Weitere Informationen zu Triggern finden Sie im Kapitel Trigger.
Erweiterte Einstellungen – Drosselung – Die Drosselung schränkt die Ausführung eines Task ein, wenn das
auslösende Ereignis sehr oft auftritt, beispielsweise ein Ereignislog-Trigger oder Zusammengeführter dynamischer
Gruppen-Trigger (siehe oben). Weitere Informationen finden Sie im Kapitel Drosselung.
Klicken Sie auf Fertig stellen, wenn Sie die Empfänger des Task und die Trigger zum Auslösen des Task definiert
haben.
Einstellungen
Hier können Sie die Einstellungen für den Rollback des Updates der Signaturdatenbank anpassen.
Aktion
Aktivierte Updates – Updates sind aktiviert. Der Client empfängt das nächste Update der Signaturdatenbank.
Rollback ausführen und Aktualisierungen deaktivieren für – Updates sind für den im Dropdown-Menü Intervall
deaktivieren angegebenen Zeitraum deaktiviert (24, 36 oder 48 Stunden oder bis zur Aufhebung). Verwenden Sie
die Option „Bis zur Aufhebung“ mit Vorsicht, da sie mit einem Sicherheitsrisiko verbunden ist.
260
Zusammenfassung
Hier werden alle konfigurierten Optionen angezeigt. Überprüfen Sie die Einstellungen und klicken Sie auf „Fertig
stellen“, wenn Sie keine Änderungen mehr vornehmen möchten. Der Task ist jetzt erstellt und kann verwendet
werden.
6.1.3.2.16 Anzeigen einer Meldung
Mit dieser Funktion können Sie eine Nachricht an ein beliebiges Gerät (Clientcomputer, Tablet, Mobiltelefon usw.)
senden. Die Nachricht wird auf dem Bildschirm des Geräts angezeigt, um dem Benutzer eine Information
mitzuteilen.
Ziel
Hier können Sie die Clients (einzelne Computer oder ganze Gruppen) festlegen, die Empfänger des Task sein sollen.
Klicken Sie auf Ziele hinzufügen, um alle statischen und dynamischen Gruppen und ihre Mitglieder anzuzeigen.
261
Wählen Sie Clients aus, klicken Sie auf OK und fahren Sie mit dem Bereich „Trigger“ fort.
Trigger – Legt fest, welche Ereignisse den Task auslösen.
Geplanter Trigger – Löst den Task zu einem geplanten Zeitpunkt aus. Sie können eine einmalige oder
wiederholte Ausführung des Task planen oder zur Planung einen CRON-Ausdruck verwenden.
Baldmöglichst – Der Task wird ausgeführt, sobald der Client eine Verbindung zum ESET Remote AdministratorServer herstellt und den Task empfängt. Wenn der Task nicht vor dem Ablaufdatum ausgeführt werden kann,
wird er aus der Warteschlange entfernt. Der Task wird nicht gelöscht, aber auch nicht ausgeführt.
Ereignislog-Trigger – Führt den Task beim Eintreten der festgelegten Ereignisse aus. Der Trigger wird
aufgerufen, wenn ein bestimmtes Ereignis in den Logs auftritt. Legen Sie den Logtyp, den logischen Operator
und Filterkriterien fest, für die der Task ausgelöst werden soll.
Trigger bei Aufnahme in dynamische Gruppe – Dieser Trigger führt den Task aus, wenn ein Client zu der unter
„Ziel“ ausgewählten dynamischen Gruppe hinzugefügt wird. Wenn eine statische Gruppe oder einzelne Clients
ausgewählt wurden, ist diese Option nicht verfügbar.
HINWEIS: Weitere Informationen zu Triggern finden Sie im Kapitel Trigger.
Erweiterte Einstellungen – Drosselung – Die Drosselung schränkt die Ausführung eines Task ein, wenn das
auslösende Ereignis sehr oft auftritt, beispielsweise ein Ereignislog-Trigger oder Zusammengeführter dynamischer
Gruppen-Trigger (siehe oben). Weitere Informationen finden Sie im Kapitel Drosselung.
Klicken Sie auf Fertig stellen, wenn Sie die Empfänger des Task und die Trigger zum Auslösen des Task definiert
haben.
Einstellungen
Geben Sie einen Titel und die Nachricht ein.
Zusammenfassung
Hier werden alle konfigurierten Optionen angezeigt. Überprüfen Sie die Einstellungen und klicken Sie auf „Fertig
stellen“, wenn Sie keine Änderungen mehr vornehmen möchten. Der Task ist jetzt erstellt und kann verwendet
werden.
262
6.1.3.2.17 Anti-Theft-Aktion
Die Anti-Theft-Funktion schützt Ihr Mobilgerät vor unbefugtem Zugriff. Wenn ein (registriertes und von ERA
verwaltetes) Mobilgerät verloren oder gestohlen wird, werden bestimmte Aktionen automatisch ausgeführt.
Weitere Aktionen können über Client-Tasks ausgeführt werden. Wenn eine nicht autorisierte Person eine
vertrauenswürdige SIM-Karte durch eine nicht vertrauenswürdige SIM-Karte ersetzt, wird das Gerät von ESET
Endpoint Security für Android gesperrt und eine SMS-Benachrichtigung wird an die vom Benutzer festgelegte(n)
Telefonnummer(n) gesendet. Die Benachrichtigung enthält die Telefonnummer der aktuell verwendeten SIMKarte, die IMSI (International Mobile Subscriber Identity) und die IMEI (International Mobile Equipment Identity)
des Telefons. Der nicht autorisierte Benutzer weiß nicht, dass diese Meldung gesendet wurde, da sie automatisch
aus den Nachrichtenlisten auf dem Gerät gelöscht wird. Sie können außerdem die GPS-Koordinaten des verlorenen
Mobilgeräts anfordern oder mit einem Clienttask remote alle auf dem Gerät gespeicherten Daten löschen.
Ziel
Hier können Sie die Clients (einzelne Computer oder ganze Gruppen) festlegen, die Empfänger des Task sein sollen.
Klicken Sie auf Ziele hinzufügen, um alle statischen und dynamischen Gruppen und ihre Mitglieder anzuzeigen.
263
Wählen Sie Clients aus, klicken Sie auf OK und fahren Sie mit dem Bereich „Trigger“ fort.
Trigger – Legt fest, welche Ereignisse den Task auslösen.
Geplanter Trigger – Löst den Task zu einem geplanten Zeitpunkt aus. Sie können eine einmalige oder
wiederholte Ausführung des Task planen oder zur Planung einen CRON-Ausdruck verwenden.
Baldmöglichst – Der Task wird ausgeführt, sobald der Client eine Verbindung zum ESET Remote AdministratorServer herstellt und den Task empfängt. Wenn der Task nicht vor dem Ablaufdatum ausgeführt werden kann,
wird er aus der Warteschlange entfernt. Der Task wird nicht gelöscht, aber auch nicht ausgeführt.
Ereignislog-Trigger – Führt den Task beim Eintreten der festgelegten Ereignisse aus. Der Trigger wird
aufgerufen, wenn ein bestimmtes Ereignis in den Logs auftritt. Legen Sie den Logtyp, den logischen Operator
und Filterkriterien fest, für die der Task ausgelöst werden soll.
Trigger bei Aufnahme in dynamische Gruppe – Dieser Trigger führt den Task aus, wenn ein Client zu der unter
„Ziel“ ausgewählten dynamischen Gruppe hinzugefügt wird. Wenn eine statische Gruppe oder einzelne Clients
ausgewählt wurden, ist diese Option nicht verfügbar.
HINWEIS: Weitere Informationen zu Triggern finden Sie im Kapitel Trigger.
Erweiterte Einstellungen – Drosselung – Die Drosselung schränkt die Ausführung eines Task ein, wenn das
auslösende Ereignis sehr oft auftritt, beispielsweise ein Ereignislog-Trigger oder Zusammengeführter dynamischer
Gruppen-Trigger (siehe oben). Weitere Informationen finden Sie im Kapitel Drosselung.
Klicken Sie auf Fertig stellen, wenn Sie die Empfänger des Task und die Trigger zum Auslösen des Task definiert
haben.
Einstellungen
264
Suchen - Das Gerät antwortet mit einer Textnachricht, die die GPS-Koordinaten des Geräts enthält. Wenn nach
10 Minuten eine genauere Standortangabe verfügbar ist, sendet das Gerät die Nachricht erneut.
Sperren - Das Gerät wird gesperrt. Das Gerät kann mit dem Administratorpasswort oder dem Entsperrbefehl
entsperrt werden.
Entsperren - Das Gerät wird entsperrt, sodass es wieder verwendet werden kann. Die aktuell im Gerät eingelegte
SIM-Karte wird als vertrauenswürdige SIM-Karte gespeichert.
Alarm - Das Gerät wird gesperrt und gibt 5 Minuten lang (oder bis zur Entsperrung) einen sehr lauten Ton aus.
Daten löschen - Alle zugreifbaren Daten auf dem Gerät werden gelöscht (Datei wird überschrieben). ESET
Endpoint Security bleibt auf dem Gerät erhalten. Dies kann mehrere Stunden in Anspruch nehmen.
Erweiteres Zurücksetzen auf Werkseinstellungen - Alle zugreifbaren Daten auf dem Gerät werden gelöscht
(Dateikopfdaten werden zerstört) und das Gerät wird auf die standardmäßigen Werkseinstellungen
zurückgesetzt. Dieser Vorgang kann mehrere Minuten in Anspruch nehmen.
Zusammenfassung
Hier werden alle konfigurierten Optionen angezeigt. Überprüfen Sie die Einstellungen und klicken Sie auf „Fertig
stellen“, wenn Sie keine Änderungen mehr vornehmen möchten. Der Task ist jetzt erstellt und kann verwendet
werden.
6.1.3.2.18 Geräteregistrierung
Mobiltelefone können vom ERA-Server mithilfe der Mobil-App ESET Endpoint Security für Android Version 2
verwaltet werden. Um mobile Geräte zu verwalten, müssen Sie sie zuerst bei ERA registrieren. Die
Geräteregistrierung wird mithilfe eines Client-Tasks ausgeführt.
Basis
Geben Sie einen Namen und (optional) eine Beschreibung für den Task ein.
Connector für Mobilgeräte
Klicken Sie auf Auswählen und wählen Sie den Computer aus, auf dem der Connector für Mobilgeräte installiert ist.
Es wird automatisch ein Registrierungslink (URL) angezeigt. Wenn nach dem Klicken auf „Auswählen“ keine Links
angezeigt werden, überprüfen Sie, ob der Server des Connectors für Mobilgeräte erreichbar ist. Wenn der
Connector für Mobilgeräte noch nicht installiert ist, beachten Sie die Installationshinweise in den Kapiteln
Installation des Connectors für Mobilgeräte - Windows und Installation des Connectors für Mobilgeräte - Linux in
diesem Handbuch.
265
Einstellungen
Geben Sie den Namen des Mobilgeräts (dieser Name wird in der Liste der Computer angezeigt) und optional eine
Beschreibung ein. Geben Sie die IMEI-Nummer des Mobilgeräts ein, das Sie hinzufügen möchten. Es empfiehlt sich,
auch eine E-Mail-Adresse einzugeben, die mit dem Konto verknüpft wird (der Registrierungslink wird an diese EMail-Adresse gesendet). Klicken Sie auf + Gerät hinzufügen, wenn Sie ein weiteres Mobilgerät hinzufügen
möchten. Sie können mehrere Geräte gleichzeitig hinzufügen. Legen Sie eine Aktion fest, indem Sie das
Kontrollkästchen neben Registrierungslink anzeigen und/oder Registrierungslink senden (die URL wird an die mit
dem Gerät verknüpfte(n) E-Mail-Adresse(n) gesendet) auswählen. Wenn Sie einen Registrierungslink an das
Mobilgerät senden möchten (empfohlen), können Sie den Betreff und den Nachrichteninhalt bearbeiten. Achten
Sie jedoch darauf, die Registrierungs-URL nicht zu ändern.
266
Zusammenfassung
Hier werden alle konfigurierten Optionen angezeigt. Überprüfen Sie die Einstellungen und klicken Sie auf „Fertig
stellen“, wenn Sie keine Änderungen mehr vornehmen möchten. Der Task ist jetzt erstellt und kann verwendet
werden.
Klicken Sie auf Fertig stellen. Der Registrierungslink (URL) wird angezeigt. Wenn Sie keine E-Mail-Adresse festlegen
und nicht Registrierungslink senden ausgewählt haben, müssen Sie die URL entweder manuell im Webbrowser auf
dem Mobilgerät eingeben oder die URL auf eine andere Weise an das Mobilgerät senden.
Bei der Aktivierung von ESET Endpoint Security für Android (EESA) auf dem Mobilgerät stehen zwei Verfahren zur
Registrierung zur Verfügung. Sie können EESA auf dem Mobilgerät mit dem ERA-Clienttask für die
Produktaktivierung aktivieren (empfohlen). Das zweite Verfahren ist für Mobilgeräte anwendbar, auf der die EESAApp bereits aktiviert ist.
EESA noch nicht aktiviert - Befolgen Sie die nachfolgenden Schritte, um das Produkt zu aktivieren und Ihr Gerät zu
registrieren:
1. Tippen Sie auf die URL des Registrierungslinks, den Sie per E-Mail erhalten haben, oder geben Sie die URL
manuell in den Browser ein. Fügen Sie auch die Portnummer hinzu (zum Beispiel https://eramdm:9980).
Möglicherweise werden Sie aufgefordert, ein SSL-Zertifikat zu akzeptieren. Klicken Sie auf „Akzeptieren“, wenn
Sie zustimmen, und dann auf Verbinden.
267
2. Wenn ESET Endpoint Security nicht auf dem Mobilgerät installiert ist, werden Sie automatisch zu Google Play
Store weitergeleitet, wo Sie die App herunterladen können.
HINWEIS: Wenn Sie die Benachrichtigung Keine App zum Öffnen der URL gefunden erhalten, versuchen Sie, den
Registrierungslink im standardmäßigen Android-Webbrowser zu öffnen.
268
3. Geben Sie den Namen des Mobilgerätebenutzers ein.
269
4. Tippen Sie auf Aktivieren, um den Deinstallationsschutz zu aktivieren.
270
5. Tippen Sie auf Aktivieren, um dem Geräteadministrator zu aktivieren.
271
6. Nun können Sie die EESA-App auf dem Mobilgerät beenden und die ERA-Webkonsole öffnen.
272
7. Wechseln Sie in der ERA-Webkonsole zu Admin > Client-Tasks > Mobilgerät > Produktaktivierung und klicken Sie
auf Neu.
8. Wählen Sie das Mobilgerät aus, indem Sie auf Ziele hinzufügen klicken.
9. Klicken Sie unter „Einstellungen“ auf <ESET-Lizenz auswählen> und wählen Sie die geeignete Lizenz aus. Klicken
Sie auf Fertig stellen.
Das Ausführen des Client-Tasks zur Produktaktivierung auf dem Mobilgerät kann einige Zeit in Anspruch nehmen.
Nachdem der Task erfolgreich ausgeführt wurde, ist die EESA-App aktiviert und das Mobilgerät wird von ERA
verwaltet. Der Benutzer kann nun die EESA-App verwenden. Nach dem Öffnen der EESA-App wird das Hauptmenü
angezeigt:
273
EESA bereits aktiviert - Befolgen Sie diese Schritte, um das Gerät zu registrieren:
1. Tippen Sie auf die URL des Registrierungslinks, den Sie per E-Mail erhalten haben, oder geben Sie die URL
manuell in den Browser ein. Fügen Sie auch die Portnummer hinzu (zum Beispiel https://eramdm:9980).
Möglicherweise werden Sie aufgefordert, ein SSL-Zertifikat zu akzeptieren. Klicken Sie auf „Akzeptieren“, wenn
Sie zustimmen, und dann auf Verbinden.
274
HINWEIS: Wenn ESET Endpoint Security nicht auf dem Mobilgerät installiert ist, werden Sie automatisch zu Google
Play Store weitergeleitet, wo Sie die App herunterladen können.
HINWEIS: Wenn Sie die Benachrichtigung Keine App zum Öffnen der URL gefunden erhalten, versuchen Sie, den
Registrierungslink im standardmäßigen Android-Webbrowser zu öffnen.
275
2. Überprüfen Sie die Verbindungsdetails (Serveradresse und Port des Connectors für Mobilgeräte) und klicken Sie
auf Verbinden.
276
3. Geben Sie das Passwort für den Administratormodus von ESET Endpoint Security in das leere Feld ein und tippen
Sie auf die Eingabeschaltfläche.
277
4. Das Mobilgerät wird nun von ERA verwaltet. Tippen Sie auf „Fertig stellen“.
278
6.1.3.2.19 Verwaltung beenden (ERA-Agent deinstallieren)
Desktop - Mit diesem Task wird der Agent, der auf dem Computer mit MDM installiert ist, entfernt.
Mobilgerät - Dieser Task hebt die MDM-Registrierung des Mobilgeräts auf.
Nachdem das Gerät nicht mehr verwaltet wird (Agent wurde entfernt), können in den verwalteten Produkten
einige Einstellungen verbleiben.
Es empfiehlt sich, bestimmte Einstellungen (z. B. für den Passwortschutz) mithilfe einer Policy auf den
Standardwert zurückzusetzen, bevor das Gerät von der Verwaltung ausgeschlossen wird. Außerdem werden alle auf
dem Agenten ausgeführten Tasks abgebrochen. Der Ausführungsstatus Wird ausgeführt, Fertig oder Fehler des
Tasks wird je nach Replikation möglicherweise nicht richtig in der ERA Web-Konsole angezeigt.
1. Wenn einige besondere Einstellungen auf dem Gerät nicht beibehalten werden sollen, legen Sie eine GerätePolicy so fest, dass die unerwünschten Einstellungen auf Standardwerte (bzw. auf die gewünschten Werte)
gesetzt werden.
2. Bevor Sie diesen Schritt ausführen, warten Sie lange genug, um sicher zu sein, dass die Policies aus Punkt 1 die
Replikation auf dem Zielcomputer abgeschlossen haben, bevor Sie den Computer in ERA aus der Liste löschen.
3. Vor dem Ausführen dieses Schritts sollten Sie lang genug warten, um sicher zu sein, dass die Policies aus Punkt 2
die Replikation auf dem Zielcomputer abgeschlossen haben.
HINWEIS: Für diesen Task sind keine Einstellungen verfügbar.
Ziel
Hier können Sie die Clients (einzelne Computer oder ganze Gruppen) festlegen, die Empfänger des Task sein sollen.
279
Klicken Sie auf Ziele hinzufügen, um alle statischen und dynamischen Gruppen und ihre Mitglieder anzuzeigen.
Wählen Sie Clients aus, klicken Sie auf OK und fahren Sie mit dem Bereich „Trigger“ fort.
280
Trigger – Legt fest, welche Ereignisse den Task auslösen.
Geplanter Trigger – Löst den Task zu einem geplanten Zeitpunkt aus. Sie können eine einmalige oder
wiederholte Ausführung des Task planen oder zur Planung einen CRON-Ausdruck verwenden.
Baldmöglichst – Der Task wird ausgeführt, sobald der Client eine Verbindung zum ESET Remote AdministratorServer herstellt und den Task empfängt. Wenn der Task nicht vor dem Ablaufdatum ausgeführt werden kann,
wird er aus der Warteschlange entfernt. Der Task wird nicht gelöscht, aber auch nicht ausgeführt.
Ereignislog-Trigger – Führt den Task beim Eintreten der festgelegten Ereignisse aus. Der Trigger wird
aufgerufen, wenn ein bestimmtes Ereignis in den Logs auftritt. Legen Sie den Logtyp, den logischen Operator
und Filterkriterien fest, für die der Task ausgelöst werden soll.
Trigger bei Aufnahme in dynamische Gruppe – Dieser Trigger führt den Task aus, wenn ein Client zu der unter
„Ziel“ ausgewählten dynamischen Gruppe hinzugefügt wird. Wenn eine statische Gruppe oder einzelne Clients
ausgewählt wurden, ist diese Option nicht verfügbar.
HINWEIS: Weitere Informationen zu Triggern finden Sie im Kapitel Trigger.
Erweiterte Einstellungen – Drosselung – Die Drosselung schränkt die Ausführung eines Task ein, wenn das
auslösende Ereignis sehr oft auftritt, beispielsweise ein Ereignislog-Trigger oder Zusammengeführter dynamischer
Gruppen-Trigger (siehe oben). Weitere Informationen finden Sie im Kapitel Drosselung.
Klicken Sie auf Fertig stellen, wenn Sie die Empfänger des Task und die Trigger zum Auslösen des Task definiert
haben.
Zusammenfassung
Hier werden alle konfigurierten Optionen angezeigt. Überprüfen Sie die Einstellungen und klicken Sie auf „Fertig
stellen“, wenn Sie keine Änderungen mehr vornehmen möchten. Der Task ist jetzt erstellt und kann verwendet
werden.
281
6.1.3.3 Konfiguration verwalteter Produkte exportieren
Mit dem Task Konfiguration verwalteter Produkte exportieren können Sie die Einstellungen einzelner ERAKomponenten oder auf den Clients installierter ESET-Sicherheitsprodukte exportieren.
Ziel
Hier können Sie die Clients (einzelne Computer oder ganze Gruppen) festlegen, die Empfänger des Task sein sollen.
Klicken Sie auf Ziele hinzufügen, um alle statischen und dynamischen Gruppen und ihre Mitglieder anzuzeigen.
282
Wählen Sie Clients aus, klicken Sie auf OK und fahren Sie mit dem Bereich „Trigger“ fort.
Trigger – Legt fest, welche Ereignisse den Task auslösen.
Geplanter Trigger – Löst den Task zu einem geplanten Zeitpunkt aus. Sie können eine einmalige oder
wiederholte Ausführung des Task planen oder zur Planung einen CRON-Ausdruck verwenden.
Baldmöglichst – Der Task wird ausgeführt, sobald der Client eine Verbindung zum ESET Remote AdministratorServer herstellt und den Task empfängt. Wenn der Task nicht vor dem Ablaufdatum ausgeführt werden kann,
wird er aus der Warteschlange entfernt. Der Task wird nicht gelöscht, aber auch nicht ausgeführt.
Ereignislog-Trigger – Führt den Task beim Eintreten der festgelegten Ereignisse aus. Der Trigger wird
aufgerufen, wenn ein bestimmtes Ereignis in den Logs auftritt. Legen Sie den Logtyp, den logischen Operator
und Filterkriterien fest, für die der Task ausgelöst werden soll.
Trigger bei Aufnahme in dynamische Gruppe – Dieser Trigger führt den Task aus, wenn ein Client zu der unter
„Ziel“ ausgewählten dynamischen Gruppe hinzugefügt wird. Wenn eine statische Gruppe oder einzelne Clients
ausgewählt wurden, ist diese Option nicht verfügbar.
HINWEIS: Weitere Informationen zu Triggern finden Sie im Kapitel Trigger.
Erweiterte Einstellungen – Drosselung – Die Drosselung schränkt die Ausführung eines Task ein, wenn das
auslösende Ereignis sehr oft auftritt, beispielsweise ein Ereignislog-Trigger oder Zusammengeführter dynamischer
Gruppen-Trigger (siehe oben). Weitere Informationen finden Sie im Kapitel Drosselung.
Klicken Sie auf Fertig stellen, wenn Sie die Empfänger des Task und die Trigger zum Auslösen des Task definiert
haben.
Einstellungen
Konfigurationseinstellungen für verwaltete Produkte exportieren
Produkt – Wählen Sie eine ERA-Komponente oder ein Sicherheitsprodukt auf einem Client aus, für die/das die
Konfiguration exportiert werden soll.
283
Zusammenfassung
Hier werden alle konfigurierten Optionen angezeigt. Überprüfen Sie die Einstellungen und klicken Sie auf „Fertig
stellen“, wenn Sie keine Änderungen mehr vornehmen möchten. Der Task ist jetzt erstellt und kann verwendet
werden.
6.1.3.4 Zuweisen eines Task zu einer Gruppe
Klicken Sie auf Admin > Gruppen, wählen Sie eine Statische oder Dynamische Gruppe aus
ausgewählten Gruppe. Klicken Sie alternativ auf Gruppe > Neuer Task
neben der
Sie können auch unter Computer eine Statische oder Dynamische Gruppe auswählen und auf
klicken.
284
>
Neuer Task
Der Assistent für neue Client-Tasks wird geöffnet.
6.1.3.5 Zuweisen eines Tasks zu Computern
Tasks können auf drei verschiedene Weisen einem oder mehreren Computern zugewiesen werden.
1. Dashboard > Computer mit Problemen>
Neuer Task ...
2. Computer > Computer über die Kontrollkästchen auswählen >
auswählen Neuer Task ...
285
3. Admin> Gruppen > Computer auswählen > Schaltfläche Tasks, Aktion auswählen und auf
Ein Fenster mit dem Assistenten für neuen Clienttask wird geöffnet.
286
klicken Neuer Task ...
6.1.3.6 Planen eines Task
So erstellen Sie einen geplanten Task:
Navigieren Sie zu Admin > Clienttasks, wählen Sie Task aus und klicken Sie auf
Ziel.
Bearbeiten ... Navigieren Sie zu
Ziel
Hier können Sie die Clients (einzelne Computer oder ganze Gruppen) festlegen, die Empfänger des Task sein sollen.
Klicken Sie auf Ziele hinzufügen, um alle statischen und dynamischen Gruppen und ihre Mitglieder anzuzeigen.
287
Wählen Sie Clients aus, klicken Sie auf OK und fahren Sie mit dem Bereich „Trigger“ fort.
Trigger – Legt fest, welche Ereignisse den Task auslösen.
Geplanter Trigger – Löst den Task zu einem geplanten Zeitpunkt aus. Sie können eine einmalige oder
wiederholte Ausführung des Task planen oder zur Planung einen CRON-Ausdruck verwenden.
Baldmöglichst – Der Task wird ausgeführt, sobald der Client eine Verbindung zum ESET Remote AdministratorServer herstellt und den Task empfängt. Wenn der Task nicht vor dem Ablaufdatum ausgeführt werden kann,
wird er aus der Warteschlange entfernt. Der Task wird nicht gelöscht, aber auch nicht ausgeführt.
Ereignislog-Trigger – Führt den Task beim Eintreten der festgelegten Ereignisse aus. Der Trigger wird
aufgerufen, wenn ein bestimmtes Ereignis in den Logs auftritt. Legen Sie den Logtyp, den logischen Operator
und Filterkriterien fest, für die der Task ausgelöst werden soll.
Trigger bei Aufnahme in dynamische Gruppe – Dieser Trigger führt den Task aus, wenn ein Client zu der unter
„Ziel“ ausgewählten dynamischen Gruppe hinzugefügt wird. Wenn eine statische Gruppe oder einzelne Clients
ausgewählt wurden, ist diese Option nicht verfügbar.
HINWEIS: Weitere Informationen zu Triggern finden Sie im Kapitel Trigger.
Erweiterte Einstellungen – Drosselung – Die Drosselung schränkt die Ausführung eines Task ein, wenn das
auslösende Ereignis sehr oft auftritt, beispielsweise ein Ereignislog-Trigger oder Zusammengeführter dynamischer
Gruppen-Trigger (siehe oben). Weitere Informationen finden Sie im Kapitel Drosselung.
Klicken Sie auf Fertig stellen, wenn Sie die Empfänger des Task und die Trigger zum Auslösen des Task definiert
haben.
288
6.1.3.7 Trigger
Trigger können sowohl auf dem ERA-Server als auch auf den Agenten (Clients) verwendet werden.
6.1.4 Server-Tasks
Servertasks können zur Automatisierung von Routineaufgaben eingesetzt werden. Für Server-Tasks können Trigger
konfiguriert werden, sodass der Task ausgeführt wird, sobald eine bestimmte Ereigniskombination auf dem ERAServer auftritt.
Auf dem ERA-Server können folgende Arten von Tasks geplant werden:
Synchronisierung statischer Gruppen aktualisiert die Clientinformationen in Gruppen, damit Sie mit aktuellen
Daten arbeiten.
Agenten-Bereitstellung verteilt den Agenten an die Clientcomputer.
Bericht erstellen ermöglicht das sofortige Generieren von Berichten.
HINWEIS: Servertasks können nicht einem bestimmten Client oder einer bestimmten Clientgruppe zugewiesen
werden.
6.1.4.1 Assistent für Server-Tasks
Um mit dem Erstellen eines neuen Tasks zu beginnen, klicken Sie auf Admin > Server-Tasks > Neu.
Basis
Geben Sie grundlegende Informationen zum Task ein, wie Name, Beschreibung (optional) und Tasktyp. Der Tasktyp
legt die Einstellungen und das Verhalten des Tasks fest. Markieren Sie das Kontrollkästchen neben "Task sofort nach
dem Beenden ausführen", um den Task sofort auszuführen, nachdem Sie auf "Fertig stellen" klicken.
289
6.1.4.2 Verwalten von Server-Tasks
Die folgenden vordefinierten Server-Tasks sind verfügbar:
Synchronisierung statischer Gruppen: aktualisiert die Gruppeninformationen, damit aktuelle Daten angezeigt
werden.
Agenten-Bereitstellung verteilt den Agenten an die Clientcomputer.
Bericht erstellen ermöglicht das Generieren von Berichten nach Bedarf.
6.1.4.2.1 Agenten-Bereitstellung
Die Remote-Bereitstellung des ERA-Agenten wird im Bereich Admin ausgeführt. Führen Sie die folgenden
Anweisungen aus oder sehen Sie sich das Anleitungsvideo in der Knowledgebase an.
HINWEIS: Testen Sie die massenhafte Agenten-Verteilung nach Möglichkeit zunächst in Ihrer Umgebung. Sobald der
Prozess funktioniert, können sie mit der eigentlichen Bereitstellung auf den Clientcomputern der Benutzer
beginnen. Außerdem sollten Sie das Verbindungsintervall für Agenten ändern, bevor Sie mit den Tests der
massenhaften Bereitstellung beginnen.
Klicken Sie auf Servertask > Agenten-Bereitstellung > Neu..., um mit der Konfiguration des neuen Tasks zu
beginnen.
Einfach
290
Geben Sie grundlegende Informationen zum Task ein, wie Name, Beschreibung (optional) und Tasktyp. Der Tasktyp
legt die Einstellungen und das Verhalten des Tasks fest. Markieren Sie das Kontrollkästchen neben "Task sofort nach
dem Beenden ausführen", um den Task sofort auszuführen, nachdem Sie auf "Fertig stellen" klicken.
291
Einstellungen
Geeignete Agenten automatisch auflösen – Wenn in Ihrem Netzwerk mehrere Betriebssysteme (Windows, Linux,
Mac OS) verwendet werden, wählen Sie diese Option aus, damit der Task für jedes System automatisch das
geeignete und serverkompatible Agenten-Installationspaket ermittelt.
Ziele – Klicken Sie auf diese Option, um die Clients auszuwählen, die Empfänger des Task sein sollen.
Benutzername/Passwort – Benutzername und Passwort eines Benutzers mit ausreichenden Rechten zum
Ausführen einer Remote-Installation des Agenten.
Server-Hostname (optional) – Hier können Sie einen Server-Hostnamen eingeben, falls auf der Clientseite und
der Serverseite unterschiedliche Hostnamen verwendet werden.
Peerzertifikat/ERA-Zertifikat – Sicherheitszertifikat und Zertifizierungsstelle für die Agenten-Installation. Sie
können das standardmäßige Zertifikat mit Zertifizierungsstelle auswählen oder benutzerdefinierte Zertifikate
verwenden. Weitere Informationen finden Sie im Kapitel Zertifikate.
Benutzerdefiniertes Zertifikat – Wenn Sie ein benutzerdefiniertes Zertifikat für die Authentifizierung verwenden,
navigieren Sie während der Installation des Agenten zum Zertifikat und wählen Sie es aus.
Zertifikat-Passphrase – Passwort für das Zertifikat: entweder das Passwort, das Sie während der Serverinstallation
(beim Erstellen der Zertifizierungsstelle) eingegeben haben, oder das Passwort Ihres benutzerdefinierten
Zertifikats.
HINWEIS: Der ERA-Server kann automatisch das geeignete Agenten-Installationspaket für das entsprechende
Betriebssystem ermitteln. Um manuell ein Paket zu wählen, deaktivieren Sie die Option Geeignete Agenten
automatisch auflösen und wählen Sie über das ERA-Repository das gewünschte Paket aus der Liste der verfügbaren
Agenten.
Ziel
Hier können Sie die Clients (einzelne Computer oder ganze Gruppen) festlegen, die Empfänger des Task sein sollen.
292
Klicken Sie auf Ziele hinzufügen, um alle statischen und dynamischen Gruppen und ihre Mitglieder anzuzeigen.
Wählen Sie Clients aus, klicken Sie auf OK und fahren Sie mit dem Bereich „Trigger“ fort.
293
Trigger – Legt fest, welche Ereignisse den Task auslösen.
Geplanter Trigger – Löst den Task zu einem geplanten Zeitpunkt aus. Sie können eine einmalige oder
wiederholte Ausführung des Task planen oder zur Planung einen CRON-Ausdruck verwenden.
Baldmöglichst – Der Task wird ausgeführt, sobald der Client eine Verbindung zum ESET Remote AdministratorServer herstellt und den Task empfängt. Wenn der Task nicht vor dem Ablaufdatum ausgeführt werden kann,
wird er aus der Warteschlange entfernt. Der Task wird nicht gelöscht, aber auch nicht ausgeführt.
Ereignislog-Trigger – Führt den Task beim Eintreten der festgelegten Ereignisse aus. Der Trigger wird
aufgerufen, wenn ein bestimmtes Ereignis in den Logs auftritt. Legen Sie den Logtyp, den logischen Operator
und Filterkriterien fest, für die der Task ausgelöst werden soll.
Trigger bei Aufnahme in dynamische Gruppe – Dieser Trigger führt den Task aus, wenn ein Client zu der unter
„Ziel“ ausgewählten dynamischen Gruppe hinzugefügt wird. Wenn eine statische Gruppe oder einzelne Clients
ausgewählt wurden, ist diese Option nicht verfügbar.
HINWEIS: Weitere Informationen zu Triggern finden Sie im Kapitel Trigger.
Erweiterte Einstellungen – Drosselung – Die Drosselung schränkt die Ausführung eines Task ein, wenn das
auslösende Ereignis sehr oft auftritt, beispielsweise ein Ereignislog-Trigger oder Zusammengeführter dynamischer
Gruppen-Trigger (siehe oben). Weitere Informationen finden Sie im Kapitel Drosselung.
Klicken Sie auf Fertig stellen, wenn Sie die Empfänger des Task und die Trigger zum Auslösen des Task definiert
haben.
Zusammenfassung
Hier werden alle konfigurierten Optionen angezeigt. Überprüfen Sie die Einstellungen und klicken Sie auf „Fertig
stellen“, wenn Sie keine Änderungen mehr vornehmen möchten. Der Task ist jetzt erstellt und kann verwendet
werden.
Die Agenten-Bereitstellung kann auf verschiedene Weisen erfolgen. Folgende Bereitstellungsmethoden stehen zur
Verfügung:
Remote - über einen Servertask für die Massenbereitstellung des ERA-Agenten. Alternativ können Sie den Agenten
mithilfe von GPO und SCCM bereitstellen
Lokal - mithilfe des Agenten-Installationspakets oder Live-Installationsprogramms für Agenten, zum Beispiel wenn
bei der Remote-Bereitstellung Probleme auftreten
Die lokale Bereitstellung kann auf drei verschiedene Weisen ausgeführt werden:
Live-Installationsprogramm für Agenten - Unter Verwendung eines generierten Skripts in der ERA Web-Konsole
können Sie das Live-Installationsprogramm für Agenten per E-Mail verteilen oder von einem Wechselmedium
(z. B. einem USB-Speicher) ausführen
Servergestützte Installation - unter Verwendung des Agenten-Installationspakets. Die Zertifikate werden
automatisch vom ERA-Server heruntergeladen (empfohlen für die lokale Bereitstellung)
Offline-Installation - mit dem Agenten-Installationspaket. Bei dieser Bereitstellungsmethode müssen Sie die
Zertifikate manuell exportieren
Der Task zur Remote-Bereitstellung von Agenten kann zur Massenverteilung von Agenten auf die Clientcomputer
verwendet werden. Dies ist die bequemste Verteilungsmethode, da sie von der Web-Konsole aus ausgeführt
werden kann und der Agent nicht manuell auf jedem Computer einzeln bereitgestellt werden muss.
Der ERA-Agent ist eine wichtige Komponente, weil die Kommunikation zwischen den ESET-Sicherheitslösungen auf
den Clientcomputern und dem ERA-Server ausschließlich über den Agenten erfolgt.
HINWEIS: Wenn bei der Remote-Bereitstellung des ERA-Agenten Probleme auftreten (d. h. der Servertask AgentenBereitstellung schlägt fehl), beachten Sie die Hinweise unter Fehlerbehebung.
294
6.1.4.2.2 Bericht generieren
Der Task Bericht generieren ermöglicht das Generieren von Berichten über zuvor erstellte oder vordefinierte
Bericht-Templates.
Einstellungen
Bericht-Template - Wählen Sie ein Bericht-Template aus der Liste aus.
295
Wählen Sie E-Mail senden oder In Datei speichern aus, um den generierten Bericht zu erhalten.
E-MAIL SENDEN
Zum Senden/Empfangen von E-Mail-Nachrichten müssen Sie unter Servereinstellungen > „Erweiterte
Einstellungen“ die SMTP-Einstellungen konfigurieren.
E-Mail-Nachricht
Senden an - Geben Sie die E-Mail-Adresse(n) der Empfänger für die per E-Mail gesendeten Berichte ein. Trennen
Sie mehrere Adressen durch Kommas (,). Sie können auch CC- und BCC-Felder hinzufügen. Diese funktionieren
genau wie in E-Mail-Programmen.
Betreff - Betreff für die Nachricht mit dem Bericht. Geben Sie einen klaren Betreff ein, um das Sortieren der
eingehenden Nachrichten zu ermöglichen. Dies ist eine optionale Einstellung. Wir empfehlen jedoch, den Betreff
nicht leer zu lassen.
Nachrichteninhalte - Definieren Sie den Nachrichtenkörper für die Berichtnachricht.
E-Mail senden, wenn Bericht leer ist - Aktivieren Sie diese Option, wenn der Bericht auch dann gesendet werden
soll, wenn er keine Daten enthält.
Druckoptionen
Klicken Sie auf Druckoptionen anzeigen, um die folgenden Einstellungen anzuzeigen:
Ausgabeformat – Wählen Sie das geeignete Dateiformat aus. Der erzeugte Bericht wird an die Nachricht
angehängt und kann später gedruckt werden.
Ausgabesprache – Wählen Sie die Sprache für die Nachricht aus. Standardmäßig ist die in der ERA Web-Konsole
verwendete Sprache ausgewählt.
Seitengröße/Auflösung/Seitenausrichtung/Farbformat/Randeinheiten/Ränder – Diese Optionen sind wichtig,
wenn Sie den Bericht drucken möchten. Wählen Sie je nach bevorzugten Druckeinstellungen die gewünschten
Optionen aus. Diese Optionen werden nur für die Formate PDF und PS angewendet, nicht für das CSV-Format.
HINWEIS: Für den Task Bericht generieren können Sie aus verschiedenen Formaten für die Ausgabedatei
auswählen. Wenn Sie das CSV-Format auswählen, werden die Datums- und Uhrzeitwerte des Berichts im UTCFormat gespeichert. Wenn Sie eine der anderen beiden Formate (PDF, PS) auswählen, verwendet der Bericht die
örtliche Zeit des Servers.
IN DATEI SPEICHERN
Dateioptionen
Relativer Dateipfad - Der Bericht wird in einem bestimmten Verzeichnis erstellt, zum Beispiel:
C:\Users\All Users\ESET\RemoteAdministrator\Server\Data\GeneratedReports\
E-Mail speichern, wenn Bericht leer ist - Aktivieren Sie diese Option, wenn der Bericht auch dann gespeichert
werden soll, wenn er keine Daten enthält.
Druckoptionen
Klicken Sie auf Druckoptionen anzeigen, um die folgenden Einstellungen anzuzeigen:
Ausgabeformat – Wählen Sie das geeignete Dateiformat aus. Der erzeugte Bericht wird an die Nachricht
angehängt und kann später gedruckt werden.
Ausgabesprache – Wählen Sie die Sprache für die Nachricht aus. Standardmäßig ist die in der ERA Web-Konsole
verwendete Sprache ausgewählt.
Seitengröße/Auflösung/Seitenausrichtung/Farbformat/Randeinheiten/Ränder – Diese Optionen sind wichtig,
wenn Sie den Bericht drucken möchten. Wählen Sie je nach bevorzugten Druckeinstellungen die gewünschten
Optionen aus. Diese Optionen werden nur für die Formate PDF und PS angewendet, nicht für das CSV-Format.
HINWEIS: Für den Task Bericht generieren können Sie aus verschiedenen Formaten für die Ausgabedatei
auswählen. Wenn Sie das CSV-Format auswählen, werden die Datums- und Uhrzeitwerte des Berichts im UTCFormat gespeichert. Wenn Sie eine der anderen beiden Formate (PDF, PS) auswählen, verwendet der Bericht die
örtliche Zeit des Servers.
296
Trigger
Wählen Sie einen vorhandenen Trigger für den Task aus oder erstellen Sie einen neuen Trigger. Sie können einen
ausgewählten Trigger außerdem Entfernen oder Ändern.
Zusammenfassung
Hier werden alle konfigurierten Optionen angezeigt. Überprüfen Sie die Einstellungen und klicken Sie auf „Fertig
stellen“, wenn Sie keine Änderungen mehr vornehmen möchten. Der Task ist jetzt erstellt und kann verwendet
werden.
HINWEIS: Für Ubuntu Server Edition müssen X Server und xinit installiert werden, damit der Berichtdrucker (PDFBerichte) richtig funktioniert.
sudo apt-get install server-xorg
sudo apt-get install xinit
startx
6.1.4.2.3 Synchronisierung statischer Gruppen
Der Task Synchronisierung statischer Gruppen durchsucht das Netzwerk (Active Directory, Mac Open Directory,
LDAP, lokales Netzwerk) nach Computern und fügt sie in eine statische Gruppe ein. Wenn Sie während der ServerInstallation die Option Mit Active Directory synchronisieren auswählen, werden die gefundenen Computer zur
Gruppe Alle hinzugefügt.
Klicken Sie auf Admin > Servertask > Synchronisierung statischer Gruppen > Neu..., um mit der Konfiguration des
neuen Tasks zu beginnen.
Einfach
Geben Sie grundlegende Informationen zum Task ein, z. B. Name und Beschreibung (optional). Der Tasktyp legt die
Einstellungen und das Verhalten des Tasks fest. Markieren Sie das Kontrollkästchen neben "Task sofort nach dem
Beenden ausführen", um den Task sofort auszuführen, nachdem Sie auf "Fertig stellen" klicken.
297
Einstellungen
Name der statischen Gruppe - Diese Gruppe ist der Stamm für die synchronisierten Computer.
Zu synchronisierendes Objekt - Entweder Computer und Gruppen oder Nur Computer.
Kollisionsbehandlung bei der Computererstellung - Wenn während der Synchronisierung Computer
hinzugefügt werden, die bereits Mitglied der statischen Gruppe sind, wird eine Konfliktauflösungsmethode
angewendet. Wählen Sie eine Methode aus: Überspringen (die synchronisierten Computer werden nicht
hinzugefügt), Verschieben (neue Computer werden in eine Untergruppe verschoben) oder Duplizieren (neue
Computer werden mit einem anderen Namen hinzugefügt).
Verfahren für Computerlöschung - Für einen nicht mehr vorhandenen Computer können Sie die Option
Entfernen oder Überspringen auswählen.
Synchronisierungsmodus:
Active Directory/Open Directory/LDAP - Geben Sie die grundlegenden Serververbindungsinformationen
(Servername, Anmeldename, Passwort) ein.
MS Windows-Netzwerk - Geben Sie eine Arbeitsgruppe und den Benutzer mit den Anmeldedaten
(Benutzername und Passwort) ein.
VMware - Geben Sie den Hostnamen oder die IP-Adresse und die Anmeldedaten für den Zugriff auf den
VMware vCenter-Server ein.
Serververbindungseinstellungen:
Server - Geben Sie den Servernamen oder die IP-Adresse Ihres Domänencontrollers ein.
Anmeldung - Geben Sie die Anmeldeinformationen für Ihren Domänencontroller im Format Domäne
\Benutzername ein.
Passwort - Geben Sie das Passwort für die Anmeldung bei Ihrem Domänencontroller ein.
LDAP-Parameter verwenden - Falls Sie LDAP verwenden möchten, markieren Sie das Kontrollkästchen LDAP
anstatt Active Directory verwenden und geben Sie die Attribute für Ihren Server ein. Alternativ können Sie
eine Voreinstellung auswählen, indem Sie auf Benutzerdefiniert... klicken. In diesem Fall werden die Attribute
automatisch ausgefüllt.
Synchronisierungseinstellungen:
Distinguished Name - Pfad (Distinguished Name) zum Knoten im Active Directory-Baum. Wenn diese Option
leer gelassen wird, wird der gesamte AD-Baum synchronisiert.
Ausgeschlossene Distinguished Names - Wahlweise können Sie bestimmte Knoten im Active Directory-Baum
ausschließen (ignorieren).
Deaktivierte Computer ignorieren (nur in Active Directory) - Mit dieser Option können Sie festlegen, ob
deaktivierte Computer in Active Directory ignoriert werden sollen. Der Task überspringt diese Computer dann.
Trigger
Wählen Sie einen vorhandenen Trigger für den Task aus oder erstellen Sie einen neuen Trigger. Sie können einen
ausgewählten Trigger außerdem Entfernen oder Ändern.
Zusammenfassung
Überprüfen Sie die angezeigten Konfigurationsinformationen. Wenn Sie keine Änderungen vornehmen möchten,
klicken Sie auf Fertig stellen. Der Task ist jetzt erstellt und kann verwendet werden.
Nur Windows-Computer sind standardmäßig Empfänger. Wenn die Windows-Domäne Linux-Computer enthält und
diese ebenfalls Empfänger des Task sein sollen, machen Sie die Linux-Computer zuerst sichtbar. Für einen LinuxComputer in einer Windows-Domäne wird in den Computereigenschaften unter „Active Directory-Benutzer und Gruppen“ (ADUC) kein Text angezeigt. Daher muss der Text manuell eingefügt werden.
298
6.1.4.2.4 Synchronisierung statischer Gruppen - Linux-Computer
Für einen Linux-Computer in einer Windows-Domäne wird in den Computereigenschaften unter „Active DirectoryBenutzer und -Gruppen“ (ADUC) kein Text angezeigt. Daher muss der Text manuell eingefügt werden.
Überprüfen Sie Sie Servervoraussetzungen und die folgenden weiteren Voraussetzungen:
Die Linux-Computer sind in Active Directory enthalten.
Der Domänencontroller hat einen installierten DNS-Server.
ADSI Edit ist installiert.
1. Öffnen Sie eine Befehlszeile und führen Sie den folgenden Befehl aus adsiedit.msc
2. Wechseln Sie zu Aktion > Verbinden mit. Das Fenster für die Verbindungeinstellungen wird angezeigt.
3. Klicken Sie auf Einen allgemein bekannten Namenskontext auswählen.
4. Erweitern Sie das Kombinationsfeld und wählen Sie den Namenskontext Standard aus.
5. Klicken Sie auf OK. Der ADSI-Wert links sollte der Name Ihres Domänencontrollers ein. Standard-Namenskontext
(Ihr Domänencontroller).
6. Klicken Sie auf den ADSI-Wert und erweitern Sie die Untergruppe.
7. Klicken Sie auf die Untergruppe und navigieren Sie zum CN (Common Name) oder zur OU (Organizational Unit),
wo die Linux-Computer angezeigt werden.
8. Klicken Sie auf den Hostnamen des Linux-Computers und wählen Sie Eigenschaften aus dem Kontextmenü aus.
Navigieren Sie zum Parameter dNSHostName und klicken Sie auf Bearbeiten.
9. Ändern Sie den Wert <nicht festgelegt> in einen gültigen Text (zum Beispiel ubuntu.TEST).
10.Klicken Sie auf OK > OK Öffnen Sie ADUC und wählen Sie die Eigenschaften des Linux-Computers aus. Der neue
Text sollte angezeigt werden.
6.1.4.3 Planen eines Server-Tasks
Ein geplanter Trigger führt den Task gemäß den Datums- und Uhrzeiteinstellungen aus. Für den Task kann eine
einmalige oder wiederholte Ausführung oder eine Ausführung gemäß CRON-Ausdruck geplant werden.
6.1.4.4 Trigger in Servertask wiederverwenden
Das Wiederverwenden eines Triggers bedeutet, dass ein bestimmter Trigger (Umstand/Ereignis) mehrere Tasks
(Aktionen) gleichzeitig initiieren kann.
Beispiel: Ein ERA-Benutzer möchte gleichzeitig zwei unterschiedliche monatliche Berichte erstellen. Führen Sie die
unten genannten Schritte aus, um den Trigger des ersten Berichts zum Erstellen des zweiten Berichts
wiederzuverwenden.
1. Erstellen Sie den ersten Berichtgenerierungstask mit einem zugewiesenen, monatlich geplanten Trigger.
2. Beginnen Sie mit der Konfiguration des zweiten Berichtgenerierungstasks mit einem anderen Bericht.
3. Klicken Sie im Bildschirm „Trigger“ des Taskerstellungsassistenten auf Bestehende hinzufügen .... Die Liste
der vorhandenen Trigger wird angezeigt.
4. Wählen Sie den gleichen Trigger mit monatlicher Planung aus, der auch für den ersten Berichterstellungstask
verwendet wurde.
5. Speichern Sie den Task. Wenn diese Schritte ausgeführt wurden, werden jeden Monate gleichzeitig zwei
verschiedene Berichte generiert.
299
6.1.4.5 Trigger
Trigger sind „Sensoren“, die auf eine vordefinierte Weise auf bestimmte Ereignisse reagieren. Sie werden
eingesetzt, um eine Aktion (in den meisten Fällen einen Task) auszuführen. Sie können über einen Zeitplan
(Zeitereignisse) oder das Auftreten eines bestimmten Systemereignisses aktiviert werden.
Ein Trigger führt alle dem Trigger zugewiesenen Tasks aus, wenn er aktiviert wird. Neu zugewiesene Tasks werden
vom Trigger nicht sofort ausgeführt, sondern erst, wenn der Trigger aktiviert wird. Die Triggerempfindlichkeit auf
Ereignisse kann durch die Drosselung reduziert werden.
Servertriggertypen:
Mitglieder der dynamischen Gruppe geändert - Dieser Trigger wird aktiviert, wenn die Mitglieder einer
dynamischen Gruppe geändert werden. Beispiel: Clients treten der dynamischen Gruppe Infiziert bei oder werden
aus dieser Gruppe entfernt.
Größe der dynamischen Gruppe gegenüber Vergleichsgruppe geändert - Dieser Trigger wird aktiviert, wenn die
Anzahl der Clients in einer beobachteten dynamischen Gruppe sich gegenüber einer (statischen oder
dynamischen) Vergleichsgruppe ändert. Beispiel: Mehr als 10 % aller Computer sind infiziert (Größe der Gruppe
„Alle“ in Bezug auf die Gruppe „Infiziert“).
Größe der dynamischen Gruppe gemäß Schwellenwert geändert - Dieser Trigger wird aktiviert, wenn die Anzahl
der Clients in einer dynamischen Gruppe einen festgelegten Schwellenwert über- oder unterschreitet. Beispiel:
Mehr als 100 Computer befinden sich in der Gruppe „Infiziert“.
Größe der dynamischen Gruppe im Zeitintervall geändert - Dieser Trigger wird aktiviert, wenn die Anzahl der
Clients in einer dynamischen Gruppe sich innerhalb eines bestimmten Zeitintervalls ändert. Beispiel: Die Anzahl
der Computer in der Gruppe „Infiziert“ steigt innerhalb einer Stunde um 10 %.
Ereignislog-Trigger - Der Trigger wird aufgerufen, wenn ein bestimmtes Ereignis in den Logs auftritt. Beispiel: Im
Scan-Log wird eine Bedrohung aufgezeichnet.
Geplanter Trigger -Ein geplanter Trigger wird zu einer bestimmten Uhrzeit/einem bestimmten Datum ausgelöst.
Server gestartet - Dieser Trigger wird beim Starten des Servers aktiviert. Dieser Trigger wird beispielsweise für
den Task Synchronisierung der statischen Gruppen eingesetzt.
300
6.1.4.5.1 Drosselung
Unter bestimmten Umständen kann die Drosselung verhindern, dass ein Trigger ausgelöst wird. Zeitbasierte
Bedingungen haben eine höhere Priorität als statistische Bedingungen.
Wenn eine der Bedingungen erfüllt wird, wird die gesamte Statusinformation für alle Beobachter zurückgesetzt (die
Beobachtung wird wieder neu begonnen). Dies gilt für zeitbasierte und für statistische Bedingungen.
Statusinformationen für Beobachter sind nicht dauerhaft. Sie werden auch zurückgesetzt, wenn der Agent oder der
Server neu gestartet werden.
Änderungen an einem Trigger führen zum Zurücksetzen des Triggerstatus.
Die Triggerauslösung kann auf verschiedene Weisen gesteuert werden:
Statistische
Statistische Trigger können durch eine beliebige Kombination der folgenden Parameter ausgelöst werden:
S1: Der Trigger wird alle N Vorkommnisse des Triggerereignisses aktiviert (Modulo-N), ausgehend vom letzten
Ereignis in einer Serie (beispielsweise N. Ereignis seit dem Start).
S2: Der Trigger wird aktiviert, wenn N Ereignisse innerhalb der Zeit X auftreten (das Zeitintervall kann aus
einem vordefinierten Satz gewählt werden) [N <= 100]. Dabei wird die gleitende Summe betrachtet, d. h. es
wird nur die Anzahl der Ereignisse innerhalb des letzten Zeitraums X berücksichtigt. Beim Auslösen des
Triggers wird der Puffer zurückgesetzt.
S3: N Ereignisse mit dem eindeutigen Symbol S [N <= 100] treten nacheinander auf. Der Puffer wird
zurückgesetzt, wenn der Trigger aktiviert wird und im Puffer bereits ein Ereignis vorhanden ist. Der Puffer
wird als „gleitendes Fenster“ betrachtet (FIFO-Prinzip). Das neue Symbol wird mit allen Symbolen im Puffer
verglichen.
Hinweis: Ein fehlender Wert (n/a) wird als nicht eindeutig betrachtet und der Puffer daher in diesem Fall
seit dem letzten Auslösen zurückgesetzt.
Diese Bedingungen können mit dem Operator AND (alle Bedingungen müssen erfüllt werden) oder OR (eine
beliebige Bedingung muss erfüllt werden) kombiniert werden.
Zeitbasiert
Alle folgenden Bedingungen müssen gleichzeitig erfüllt werden (sofern festgelegt):
T1: Der Trigger wird im Zeitraum X ausgeführt. Der Zeitraum wird als wiederholte Serie von Zeitgrenzwerten
festgelegt (zum Beispiel zwischen 13:00 und 14:00 ODER 17:00 und 23:30 Uhr).
T2: Der Trigger kann höchstens alle X Zeiteinheiten ausgeführt werden.
Zusätzliche Eigenschaften
Wie bereits erwähnt, löst nicht jedes Ereignis eine Triggeraktivierung aus. Mögliche Aktionen für Ereignisse, die
keinen Trigger aktivieren, sind Folgende:
Wenn mehr als ein Ereignis übersprungen wird, die letzten N Ereignisse in einem Ereignis zusammenfassen
(Daten unterdrückter Treffer speichern) [N <= 100].
Bei N == 0 nur das letzte Ereignis verarbeiten (N bedeutet die Verlaufslänge; das letzte Ereignis wird immer
verarbeitet).
Alle Ereignisse, die keinen Trigger aktivieren, zusammenführen (den letzten Treffer mit N verstrichenen
Treffern zusammenführen).
Beispiele:
S1: Kriterium für Vorkommnisse (jeden 3. Treffer zulassen)
301
Zeit 0 01 02 03 04 05 06
0
Treffe
x x
r
x
S1
x
x
x
1
Trigger wird
geändert
07 08 09 10 11 12 13 14
x
x x
x
1
x
15
x
x
1
1
S2: Kriterium für Vorkommnisse innerhalb des Zeitraums (zulassen, wenn 3 Treffer innerhalb von 4 Sekunden
auftreten)
Zeit
Trigger wird
geändert
00 01 02 03 04 05 06
Treff
x
er
x
x
S2
x
07 08 09 10 11 12 13
x
x
x
x
1
x
x
1
S3: Kriterium für eindeutige Symbolwerte (zulassen, wenn 3 eindeutige Werte in einer Zeile vorhanden sind)
Zeit
Trigger wird
geändert
00 01 02 03 04 05 06
07 08 09 10 11 12 13
Wert
A
B
B
C
S3
D G H
J
nic
ht
K ver L M N N
füg
bar
1
1
S3: Kriterium für eindeutige Symbolwerte (zulassen, wenn 3 eindeutige Werte seit dem letzten Treffer)
Zeit
00 01 02 03 04 05 06
07
Wert
Trigger wird
geändert
08 09 10 11 12 13 14
I
A
B
B
S3
C
D G H
1
1
J
nic
ht
K ver L M N N
füg
bar
1
T1: Einen Treffer in einem bestimmten Zeitraum zulassen (täglich ab 8:10 Uhr zulassen, Dauer: 60 Sekunden)
Zeit 08:09:5 08:09:5 08:10:0 08:10:0
0
9
0
1
Treff
er
T1
x
x
Trigger wird
geändert
08:10:5 08:11:0 08:11:0
9
0
1
x
x
x
1
1
1
x
x
Dieses Kriterium hat keinen Status. Änderungen des Triggers haben daher keinen Einfluss auf das Ergebnis.
T2: Einen einzigen Treffer innerhalb eines Zeitintervalls zulassen (höchstens einmal alle 5 Sekunden)
Zeit
302
00 01 02 03 04 05 06
Trigger wird
geändert
07 08 09 10 11 12 13
Treff
x
er
T2
x
x
x
1
x
x
1
1
x
x
x
x
1
Kombination aus S1 und S2
S1: jeder 5. Treffer
S2: 3 Treffer innerhalb von 4 Sekunden
Zeit 00 01 02 03 04 05 06 07 08 09 10 11 12 13 14 15 16
Treffe
x x
r
x
x
x
x
x
x
x
x
S1
x
1
S2
1
1
Ergeb
nis
1
1
1
1
Das Ergebnis wird aufgezählt als: S1 (logisch „oder“) S2
Kombination aus S1 und T1
S1: Jeden 3. Treffer zulassen
T1: Täglich ab 8:08 Uhr zulassen, für eine Dauer von 60 Sekunden
Uhrze 08:07:5 08:07:5 08:07:5 08:07:5 08:08:1 08:08:1 08:08:1 08:08:5 08:08:5 08:09:0
it:
0
1
2
3
0
1
9
4
5
1
Treff
er
x
x
S1
x
x
x
1
x
x
x
1
T1
1
Ergeb
nis
1
x
x
1
1
1
1
1
1
Das Ergebnis wird aufgezählt als: S1 (logisch „und“) T1
Kombination aus S2 und T1
S2: 3 Treffer innerhalb von 10 Sekunden
T1: Täglich ab 8:08 Uhr zulassen, für eine Dauer von 60 Sekunden
Uhrze 08:07:5 08:07:5 08:07:5 08:07:5 08:08:1 08:08:1 08:08:1 08:08:5 08:08:5 08:09:0
it:
0
1
2
3
0
1
9
4
5
1
Treff
er
S2
T1
Ergeb
nis
x
x
x
x
1
1
x
x
x
x
x
1
1
1
1
x
1
1
1
1
Das Ergebnis wird aufgezählt als: S2 (logisch „und“) T1.
Beachten Sie, dass der Status von S2 nur zurückgesetzt wird, wenn das globale Ergebnis „1“ ist.
303
Kombination aus S2 und T2
S2: 3 Treffer innerhalb von 10 Sekunden
T2: Höchstens einmal alle 20 Sekunden zulassen
Uhrzei
…
00 01 02 03 04 05 06 07
16 17 18 19 20 21 22 23 24
t:
Treffe
x x
r
S2
T2
Ergeb
nis
x
1
1 1
x
x
x
x
x
1
1
1
x
x
x
x
x
x
x
1
1
1
1
1
1
1
1
1
x
x
Das Ergebnis wird aufgezählt als: S2 (logisch „und“) T2.
Beachten Sie, dass der Status von S2 nur zurückgesetzt wird, wenn das globale Ergebnis „1“ ist.
6.1.4.5.1.1 Trigger ist zu empfindlich
Verwenden Sie die Drosselungsbedingungen, die im Abschnitt Trigger löst zu oft aus dieses Handbuchs
beschrieben sind.
6.1.4.5.2 Assistent für Servertrigger
Trigger werden auf der Registerkarte Admin unter Server-Tasks > Triggers verwaltet. Wählen Sie Triggertyp > Neuer
Trigger aus.
304
6.1.4.5.3 Verwalten von Servertriggern
Klicken Sie zum Verwalten der Servertrigger auf der Registerkarte Admin auf Server-Tasks > Trigger. Wählen Sie
Triggertyp aus und klicken Sie auf Bearbeiten.
Basis
Definieren Sie einen Namen für den Trigger. Sie können auch eine Beschreibung für den Trigger eingeben.
Einstellungen
Wählen Sie einen Triggertyp aus. Der Triggertyp legt fest, wie der Trigger aktiviert wird. Wählen Sie einen
Ereignislog-Trigger aus und klicken Sie auf „Weiter“.
Wählen Sie einen Logtyp aus. Der Trigger wird aufgerufen, wenn ein bestimmtes Ereignis in den Logs auftritt.
Definieren Sie das Ereignis, bei dessen Auftreten der Trigger aktiviert werden soll. Wählen Sie einen logischen
Operator zum Filtern der Ereignisse aus. Wählen Sie in diesem Beispiel AND (alle Bedingungen müssen erfüllt
werden) aus.
Fügen Sie ggf. einen Filter aus der Liste (ein Ereignis) hinzu und wählen Sie den logischen Operator für die
benutzerdefinierte Zeichenfolge.
Wählen Sie einen logischen Operator im Menü Operation aus.
AND – Alle festgelegten Bedingungen müssen erfüllt sein.
OR – Mindestens eine Bedingung muss erfüllt sein.
NAND – Mindestens eine Bedingung darf nicht erfüllt sein.
NOR – Alle Bedingungen müssen falsch sein.
Erweiterte Einstellungen - Drosselung
Geben Sie die Anzahl zu aggregierender Ticks an. Dies legt fest, wie viele Triggertreffer benötigt werden, um den
Trigger zu aktivieren. Weitere Informationen finden Sie im Kapitel Drosselung.
305
Zusammenfassung
Überprüfen Sie die Einstellungen für den neuen Trigger, nehmen Sie je Bedarf Änderungen vor und klicken Sie auf
Fertig stellen. Der Trigger ist jetzt auf dem Server gespeichert und bereit zur Verwendung. In der Liste rechts
können Sie Trigger anzeigen, die Sie erstellt haben. Um einen Trigger zu bearbeiten oder zu löschen, klicken Sie in
der Liste auf den Trigger und wählen Sie aus dem Kontextmenü die gewünschte Aktion aus. Um gleichzeitig mehrer
Trigger zu löschen, aktivieren Sie die Kontrollkästchen neben den zu entfernenden Triggern und klicken Sie auf
Löschen.
6.1.4.5.3.1 Trigger löst zu oft aus
Wenn Sie weniger Benachrichtigungen erhalten möchten, beachten Sie folgende Möglichkeiten:
Wenn eine Benachrichtigung nicht für jedes einzelne Ereignis, sondern nur bei mehreren Ereignissen
ausgelöst werden soll, definieren Sie eine statistische Bedingung S1 für die Drosselung.
Wenn der Trigger nur nach einer Gruppe von Ereignissen ausgelöst werden soll, verwenden Sie die
statistische Bedingung S2 der Drosselung.
Wenn Ereignisse mit unerwünschten Werten ignoriert werden sollen, definieren Sie die statistische
Bedingung S3 der Drosselung.
Wenn Ereignisse außerhalb eines bestimmten Zeitfensters (beispielsweise außerhalb der Arbeitszeiten)
ignoriert werden sollen, definieren Sie eine zeitbasierte Bedingung T1 für die Drosselung.
Um ein Mindestintervall zwischen den Triggeraktivierungen festzulegen, verwenden Sie die zeitbasierte
Bedingung T2 der Drosselung.
HINWEIS: Diese Bedingungen können auch kombiniert werden, um eine komplexere Drosselung zu definieren.
306
6.1.4.5.3.2 CRON-Ausdruck
Mit CRON-Ausdrücken können bestimmte Instanzen eines Triggers definiert werden. Ein CRON-Ausdruck ist eine
Zeichenfolge aus 7 Unterausdrücken (Feldern), die Werte für den Zeitplan enthalten. Die Felder sind durch ein
Leerzeichen getrennt und können einen beliebigen zulässigen Wert in verschiedenen Kombinationen enthalten.
Name
Erforderlich
Wert
Zulässige Sonderzeichen
Sekunden
Ja
0-59
,-*/
Minuten
Ja
0-59
,-*/
Stunden
Ja
0-23
,-*/
Tag des Monats
Ja
1-31
,-*/ L W C
Monat
Ja
0–11 oder JAN-DEC
,-*/
Wochentag
Ja
1–7 oder SUN-SAT
,-*/ L C #
Jahr
Nein
leer oder 1970–2099
,-*/
Beispiele finden Sie hier.
6.1.4.5.4 Verwalten der Triggerempfindlichkeit
Mithilfe der Drosselung kann das Ausführen eines Tasks eingeschränkt werden, falls der Task durch ein häufig
auftretendes Ereignis ausgelöst wird. Unter bestimmten Umständen kann die Drosselung verhindern, dass ein
Trigger ausgelöst wird. Wenn eine der definierten Bedingungen erfüllt wird, wird die angehäufte Information für
alle Beobachter zurückgesetzt (der Zähler startet erneut bei 0). Diese Informationen werden auch zurückgesetzt,
wenn der Agent oder der ERA-Server neu gestartet werden. Alle Änderungen an einem Trigger führen zum
Zurücksetzen des Triggerstatus.
Die zeitbasierten Drosselungsbedingungen haben eine höhere Priorität als die statistischen Bedingungen. Es
empfiehlt sich, nur eine statistische Bedingung und mehrere zeitbasierte Bedingungen zu verwenden. Mehrere
statistische Bedingung stellen unter Umständen eine unnötige Komplikation dar und können das Ergebnis
beeinträchtigen.
Statistische Bedingungen
Die statistischen Bedingungen können mit dem logischen Operator AND (alle Bedingungen müssen erfüllt werden)
oder mit dem logischen Operator OR (die erste erfüllte Bedingung löst den Trigger aus) kombiniert werden.
Zeitbasierte Bedingungen
Alle konfigurierten Bedingungen müssen erfüllt sein, um ein Ereignis auszulösen. Die Drosselungskriterien
beziehen sich auf die Zeit, zu der das Ereignis eingetreten ist.
Aggregation
Anzahl zu aggregierender Ticks - Anzahl der Treffer (wie oft die Triggerbedingungen erfüllt werden) bis zum
Aktivieren des Triggers. Der Trigger wird erst aktiviert, wenn diese Zahl erreicht wurde. Wenn Sie den Wert
beispielsweise auf „100“ festlegen, erhalten Sie bei 100 erkannten Bedrohungen nicht 100 Benachrichtigungen,
sondern nur eine Benachrichtigung, die auf 100 Bedrohungen hinweist. Wenn 200 Bedrohungen erkannt werden,
enthält die Benachrichtigung nur die letzten 100 Bedrohungen.
Zeitbasierte Kriterien
Aggregierte Aufrufe über Zeitintervall [s] - Sie können einen Treffer je x Sekunden zulassen. Wenn Sie diese
Option auf 10 Sekunden festlegen und innerhalb dieses Zeitraums 10 Treffer auftreten, wird nur 1 Treffer gezählt.
Zeitintervalle - Mit dieser Option können Sie Treffer nur innerhalb eines definierten Zeitintervalls zulassen. Die
Liste kann mehrere Zeitintervalle enthalten, die dann chronologisch geordnet sind.
307
Statistische Kriterien
Anwendung statistischer Kriterien - Diese Option legt fest, mit welcher Methode die statistischen Kriterien
bewertet werden. Es müssen entweder alle Kriterien (UND) oder mindestens ein Kriterium (ODER) erfüllt
werden.
Ausgelöst je Anzahl Vorkommnisse - Nur jeden X. Treffer zulassen. Wenn Sie beispielsweise „10“ eingeben, wird
nur jeder 10. Treffer gezählt.
Anzahl Vorkommnisse über ein Zeitintervall - Nur Treffer im definierten Zeitintervall zulassen. Diese Option legt
die Frequenz fest. Sie können beispielsweise festlegen, dass der Task ausgeführt wird, wenn das Ereignis
innerhalb von einer Stunde 10 Mal auftritt.
o Zeitraum - Definieren Sie hier den Zeitraum für die oben beschriebene Option.
Anzahl Ereignisse mit Symbol - Treffer aufzeichnen, wenn X Ereignisse mit dem angegebenen Symbol eingetreten
sind. Wenn Sie beispielsweise „10“ eingeben, wird ein Treffer je 10 Installationen einer bestimmten Anwendung
gezählt.
o Gilt für Anzahl von Ereignissen - Geben Sie an, nach wie vielen aufeinanderfolgenden Ereignissen nach dem
letzten Treffer ein weiterer Treffer gezählt werden soll. Wenn Sie beispielsweise „10“ eingeben, wird
10 Ereignisse nach dem letzten Treffer ein neuer Treffer gezählt.
Gilt für Anzahl von Ereignissen - Sie können festlegen, ob zur Anwendung des Triggers die in Serie empfangenen
Treffer (Empfangen in Serie; die Triggerausführung wird nicht berücksichtigt) oder die Treffer seit der letzten
Triggerausführung (Empfangen seit letzter Triggerausführung, d. h. beim Ausführen des Triggers wird der Zähler
auf 0 zurückgesetzt) berücksichtigt werden.
308
6.1.5 Benachrichtigungen
Benachrichtigungen sind wichtig, um den Gesamtstatus im Netzwerk zu beobachten. Wenn ein neues Ereignis
eintritt (je nach Konfiguration), werden Sie mit einer festgelegten Methode (SNMP-Trap oder E-Mail-Nachricht)
benachrichtigt und können entsprechend reagieren.
Alle Benachrichtigungstemplates werden in der Liste angezeigt. Sie können die Templates nach Name oder
Beschreibung filtern.
Klicken Sie auf Filter hinzufügen, um Filterkriterien hinzuzufügen und/oder eine Zeichenfolge in das Feld Name
oder Benachrichtigung einzugeben.
Wenn Sie eine vorhandene Benachrichtigung auswählen, stehen die Funktionen Bearbeiten und Löschen zur
Verfügung.
Um eine neue Benachrichtigung zu erstellen, klicken Sie unten auf der Seite auf Neue Benachrichtigung.
309
6.1.5.1 Assistent für Benachrichtigungen
Basis
Enthält Name und Beschreibung der Benachrichtigung. Diese Angaben sind hilfreich zum Filtern mehrerer
Benachrichtigungen. Der Filter befindet sich oben auf der Seite Benachrichtigung.
310
Benachrichtigungstemplate
Existierende dynamische Gruppe - Für die Generierung von Benachrichtigungen wird eine existierende dynamische
Gruppe verwendet. Wählen Sie eine dynamische Gruppe aus der Liste aus und klicken Sie auf OK.
Größe der dynamischen Gruppe gemäß Schwellenwert geändert - Wenn die Anzahl der Clients in einer
beobachteten dynamischen Gruppe sich im Vergleich zu einer (statischen oder dynamischen) Vergleichsgruppe
ändert, wird die Benachrichtigung ausgelöst.Andere Ereignislog-Templates - Diese Option wird für
Benachrichtigungen verwendet, die nicht mit einer dynamischen Gruppe verknüpft sind, sondern auf
Systemereignissen basieren, die aus dem Ereignislog gefiltert werden. Wählen Sie einen Logtyp aus, auf dem die
Benachrichtigung basieren soll, und treffen Sie eine Auswahl für Logischer Operator für Filter.
Verfolgter Status - Mit dieser Option werden Benachrichtigungen auf Grundlage benutzerdefinierter Filter bei einer
Änderung des Objektstatus ausgelöst.
Konfiguration
Benachrichtigung bei jeder Änderung des Inhalts der dynamischen Gruppe - Aktivieren Sie diese Option, um eine
Benachrichtigung zu erhalten, wenn Mitglieder einer dynamischen Gruppe hinzugefügt, entfernt oder geändert
werden.
Benachrichtigungs-Zeitintervall - Legen Sie das Zeitintervall (in Minuten, Stunden oder Tagen) für den Vergleich mit
dem neuen Status fest. Beispiel: Vor 7 Tagen waren auf 10 Clients veraltete Sicherheitslösungen vorhanden und der
Schwellenwert (siehe unten) wurde auf 20 festgelegt. Wenn die Anzahl der Clients mit veralteten
Sicherheitslösungen 30 erreicht, erhalten Sie eine Benachrichtigung.
Schwellenwert - Legen Sie einen Schwellenwert fest, der das Senden einer Benachrichtigung auslöst. Sie können
entweder eine Anzahl Clients oder einen Prozentsatz der Clients (Mitglieder einer dynamischen Gruppe) festlegen.
Generierte Nachricht - Dies ist die vordefinierte Nachricht, die in der Benachrichtigung angezeigt wird. Sie enthält
konfigurierte Einstellungen im Textformat.
Nachricht - Neben der vordefinierten Nachricht können Sie eine benutzerdefinierte Nachricht hinzufügen. Diese
wird am Ende der oben beschriebenen, vordefinierten Nachricht angezeigt. Die benutzerdefinierte Nachricht ist
optional, ihre Eingabe wird jedoch zur einfacheren Filterung der Benachrichtigungen empfohlen.
HINWEIS: Die Konfigurationsoptionen können je nach Benachrichtigungstemplate abweichen.
311
Erweiterte Einstellungen - Drosselung
Zeitbasierte Kriterien
Geben Sie die Anzahl zu aggregierender Ticks an. Dies legt fest, wie viele Triggertreffer benötigt werden, um den
Trigger zu aktivieren. Weitere Informationen finden Sie im Kapitel Drosselung.
Statistische Kriterien
Anwendung statistischer Kriterien - Diese Option legt fest, mit welcher Methode die statistischen Kriterien
bewertet werden. Es müssen entweder alle Kriterien (AND) oder mindestens ein Kriterium (OR) erfüllt werden.
Ausgelöst je Anzahl Vorkommnisse - Nur jeden X. Treffer zulassen. Wenn Sie beispielsweise „10“ eingeben, wird
nur jeder 10. Treffer gezählt.
Anzahl Vorkommnisse über ein Zeitintervall - Nur Treffer im definierten Zeitintervall zulassen. Diese Option legt
die Frequenz fest. Sie können beispielsweise festlegen, dass der Task ausgeführt wird, wenn das Ereignis
innerhalb von einer Stunde 10 Mal auftritt. Zeitraum - Definieren Sie hier den Zeitraum für die oben beschriebene
Option.
Anzahl Ereignisse mit Symbol - Treffer zulassen, wenn X Ereignisse mit dem angegebenen Symbol eingetreten
sind. Wenn Sie beispielsweise „10“ eingeben, wird ein Treffer je 10 Installationen einer bestimmten Software
gezählt. Gilt für Anzahl von Ereignissen - Geben Sie an, nach wie vielen aufeinanderfolgenden Ereignissen nach
dem letzten Treffer ein weiterer Treffer gezählt werden soll. Wenn Sie beispielsweise „10“ eingeben, wird
10 Ereignisse nach dem letzten Treffer ein neuer Treffer gezählt.
Gilt für Anzahl von Ereignissen - Sie können festlegen, ob zur Anwendung des Triggers die in Serie empfangenen
Treffer (Empfangen in Serie; die Triggerausführung wird nicht berücksichtigt) oder die Treffer seit der letzten
Triggerausführung (Empfangen seit letzter Triggerausführung, d. h. beim Ausführen des Triggers wird der Zähler
auf 0 zurückgesetzt) berücksichtigt werden.
Verteilung
Betreff - Betreff der Nachricht, die die Benachrichtigung enthält. Die Angabe ist optional, wird jedoch zur
Vereinfachung der Filterung und zur Verwendung von Sortierregeln für die Benachrichtigungen empfohlen.
Verteilung
SNMP-Trap senden - Sendet ein SNMP-Trap. Der SNMP-Trap benachrichtigt den Server mit einer nicht
angeforderten SNMP-Nachricht. Weitere Informationen finden Sie unter Konfigurieren eines SNMP-TrapDienstes.
E-mail senden - Sendet eine E-Mail-Nachricht auf Grundlage der E-Mail-Einstellungen.
E-Mail-Adressen - Geben Sie die E-Mail-Adressen der Empfänger der Benachrichtigungen ein. Trennen Sie mehrere
Adressen durch ein Komma („,“).
312
6.1.5.2 Verwalten von Benachrichtigungen
Benachrichtigungen werden auf der Registerkarte „Admin“ verwaltet. Wählen Sie eine Benachrichtigung aus und
klicken Sie auf „Benachrichtigung bearbeiten“.
Basis
Hier können Sie die Angaben unter Benachrichtigungsname und Beschreibung ändern. Diese Angaben sind wichtig
für das Anwenden von Filtern, wenn mehrere Benachrichtigungen verfügbar sind.
Benachrichtigungstemplate
Existierende dynamische Gruppe - Für die Generierung von Benachrichtigungen wird eine existierende dynamische
Gruppe verwendet. Wählen Sie eine dynamische Gruppe aus der Liste aus und klicken Sie auf OK.
Größe der dynamischen Gruppe gegenüber Vergleichsgruppe geändert - Wenn die Anzahl der Clients in einer
beobachteten dynamischen Gruppe sich gegenüber einer (statischen oder dynamischen) Vergleichsgruppe ändert,
wird die Benachrichtigung ausgelöst.
Andere Ereignislog-Templates
Diese Option wird für Benachrichtigungen verwendet, die nicht mit einer dynamischen Gruppe verknüpft sind,
sondern auf Systemereignissen basieren, die aus dem Ereignislog gefiltert wurden. Wählen Sie einen Logtyp aus,
auf dem die Benachrichtigung basieren soll, und treffen Sie eine Auswahl für Logischer Operator für Filter.
Verfolgter Status - Mit dieser Option werden Benachrichtigungen auf Grundlage benutzerdefinierter Filter bei einer
Änderung des Objektstatus ausgelöst.
HINWEIS: Sie können den verfolgten Status ändern oder die Funktionen + Filter hinzufügen oder Logischer Operator
für Filter verwenden.
313
Konfiguration
Benachrichtigen, wenn sich der Inhalt der dynamischen Gruppe ändert - Aktivieren Sie diese Option, um eine
Benachrichtigung zu erhalten, wenn Mitglieder einer dynamischen Gruppe hinzugefügt, entfernt oder geändert
werden.
Benachrichtigungs-Zeitintervall - Legen Sie das Zeitintervall (in Minuten, Stunden oder Tagen) für den Vergleich mit
dem neuen Status fest. Beispiel: Vor 7 Tagen waren auf 10 Clients veraltete Sicherheitslösungen vorhanden und der
Schwellenwert (siehe unten) wurde auf 20 festgelegt. Wenn die Anzahl der Clients mit veralteten
Sicherheitslösungen 30 erreicht, erhalten Sie eine Benachrichtigung.
Schwellenwert - Legen Sie einen Schwellenwert fest, der das Senden einer Benachrichtigung auslöst. Sie können
entweder eine Anzahl Clients oder einen Prozentsatz der Clients (Mitglieder der dynamischen Gruppe) festlegen.
Generierte Nachricht - Dies ist die vordefinierte Nachricht, die in der Benachrichtigung angezeigt wird. Sie enthält
konfigurierte Einstellungen im Textformat.
Nachricht - Neben der vordefinierten Nachricht können Sie eine benutzerdefinierte Nachricht hinzufügen. Diese
wird am Ende der oben beschriebenen, vordefinierten Nachricht angezeigt. Die benutzerdefinierte Nachricht ist
optional, ihre Eingabe wird jedoch zur einfacheren Filterung der Benachrichtigungen und zur besseren
Übersichtlichkeit empfohlen.
HINWEIS: Die verfügbaren Optionen hängen vom ausgewählten Benachrichtigungstemplate ab.
Erweiterte Einstellungen - Drosselung
Zeitbasierte Kriterien
Geben Sie die Anzahl zu aggregierender Ticks an. Dies legt fest, wie viele Triggertreffer benötigt werden, um den
Trigger zu aktivieren. Weitere Informationen finden Sie im Kapitel Drosselung.
Statistische Kriterien
314
Anwendung statistischer Kriterien - Diese Option legt fest, mit welcher Methode die statistischen Kriterien
bewertet werden. Es müssen entweder alle Kriterien (AND) oder mindestens ein Kriterium (OR) erfüllt werden.
Ausgelöst je Anzahl Vorkommnisse - Nur jeden X. Treffer zulassen. Wenn Sie beispielsweise „10“ eingeben, wird
nur jeder 10. Treffer gezählt.
Anzahl Vorkommnisse über ein Zeitintervall - Nur Treffer im definierten Zeitintervall zulassen. Diese Option legt
die Frequenz fest. Sie können beispielsweise festlegen, dass der Task ausgeführt wird, wenn das Ereignis
innerhalb von einer Stunde 10 Mal auftritt. Zeitraum - Definieren Sie hier den Zeitraum für die oben beschriebene
Option.
Anzahl Ereignisse mit Symbol - Treffer zulassen, wenn X Ereignisse mit dem angegebenen Symbol eingetreten
sind. Wenn Sie beispielsweise „10“ eingeben, wird ein Treffer je 10 Installationen einer bestimmten Software
gezählt. Gilt für Anzahl von Ereignissen - Geben Sie an, nach wie vielen aufeinanderfolgenden Ereignissen nach
dem letzten Treffer ein weiterer Treffer gezählt werden soll. Wenn Sie beispielsweise „10“ eingeben, wird
10 Ereignisse nach dem letzten Treffer ein neuer Treffer gezählt.
Gilt für Anzahl von Ereignissen - Sie können festlegen, ob zur Anwendung des Triggers die in Serie empfangenen
Treffer (Empfangen in Serie; die Triggerausführung wird nicht berücksichtigt) oder die Treffer seit der letzten
Triggerausführung (Empfangen seit letzter Triggerausführung, d. h. beim Ausführen des Triggers wird der Zähler
auf 0 zurückgesetzt) berücksichtigt werden.
Verteilung
Betreff - Betreff der Nachricht, die die Benachrichtigung enthält. Die Angabe ist optional, wird jedoch zur
Vereinfachung der Filterung und zur Verwendung von Sortierregeln für die Nachrichten empfohlen.
Verteilung
SNMP-Trap senden - Sendet ein SNMP-Trap. Der SNMP-Trap benachrichtigt den Server mit einer nicht
angeforderten SNMP-Nachricht. Weitere Informationen finden Sie unter Konfigurieren eines SNMP-TrapDienstes.
E-mail senden - Sendet eine E-Mail-Nachricht auf Grundlage der E-Mail-Einstellungen.
E-Mail-Adressen - Geben Sie die E-Mail-Adressen der Empfänger der Benachrichtigungen ein. Trennen Sie mehrere
Adressen durch ein Komma („,“).
6.1.5.3 Konfigurieren eines SNMP-Trap-Dienstes
Zum erfolgreichen Empfangen von SNMP-Nachrichten muss der SNMP-Trap-Dienst konfiguriert werden.
Konfigurationsschritte für verschiedene Betriebssysteme
Windows
Linux
WINDOWS
Voraussetzungen
Der Simple Network Management Protocol-Dienst muss auf dem Computer, auf dem der ERA-Server installiert
wird, und auf dem Computer, auf dem die SNMP-Trap-Software installiert werden soll, installiert sein.
Beide Computer müssen sich im gleichen Subnetz befinden.
Der SNMP-Dienst wird auf dem ERA-Server-Computer konfiguriert.
Konfiguration des SNMP-Dienstes (ERA-Server)
315
Drücken Sie die Windows-Tasten und den Buchstaben „R“, um das Dialogfeld „Ausführen“ zu öffnen. Geben Sie
Services.msc in das Feld Öffnen ein und drücken Sie die Eingabetaste. Suchen Sie den SNMP-Dienst.
Öffnen Sie die Registerkarte Traps, geben Sie „public“ in das Feld Communityname ein und klicken Sie auf Zur
Liste hinzufügen.
Klicken Sie auf Hinzufügen und geben Sie in das entsprechende Feld den Hostnamen, die IP-Adresse oder die IPXAdresse des Computers ein, auf dem die SNMP-Trap-Software installiert ist. Klicken Sie dann auf Hinzufügen.
Wechseln Sie zur Registerkarte Sicherheit. Klicken Sie auf Hinzufügen, um das Fenster SNMP-Dienstkonfiguration
zu öffnen. Geben Sie public in das Feld Communityname ein und klicken Sie auf Hinzufügen. Die Rechte werden
auf schreibgeschützt festgelegt. Dies ist in Ordnung.
Vergewissern Sie sich, dass SNMP-Pakete von jedem Host annehmen ausgewählt ist und klicken Sie zur
Bestätigung auf OK. Der SNMP-Dienst ist nicht konfiguriert.
Konfiguration der SNMP-Trap-Software (Client)
Der SNMP-Dienst ist installiert und muss nicht konfiguriert werden.
Installieren Sie AdRem SNMP Manager oder AdRem NetCrunch.
AdRem SNMP Manager: Starten Sie die Anwendung und wählen Sie Neue SNMP-Knotenliste erstellen aus.
Klicken Sie zur Bestätigung auf Ja.
Überprüfen Sie die Netzwerkadresse des Subnetzes (in diesem Fenster angezeigt). Klicken Sie auf OK, um das
Netzwerk zu durchsuchen.
Warten Sie, bis die Suche abgeschlossen ist. Die Suchergebnisse werden im Fenster Ergebnisse der Ermittlung
angezeigt. Die IP-Adresse des ERA-Servers sollte in dieser Liste angezeigt werden.
Wählen Sie die IP-Adresse des Servers aus und klicken Sie auf OK. Die Serveradresse wird im Bereich Knoten
angezeigt.
Klicken Sie auf Trap-Empfänger gestoppt und wählen Sie Starten aus. Trap-Empfänger gestartet wird angezeigt.
Sie können nun SNMP-Nachrichten vom ERA-Server empfangen.
LINUX
1. Installieren Sie das snmpd-Paket, indem Sie einen der folgenden Befehle ausführen:
apt-get install snmpd snmp (Debi a n-, Ubuntu-Vertei l ungen)
yum install net-snmp (Red-Ha t-, Fedora -Vertei l ungen)
2. Öffnen Sie die Datei /etc/default/snmpd und bearbeiten Sie die Attribute:
#SNMPDOPTS='-Lsd -Lf /dev/null -u snmp -g snmp -I -smux -p /var/run/snmpd.pid'
Das Symbol # deaktiviert die Zeile vollständig.
SNMPDOPTS='-Lsd -Lf /dev/null -u snmp -I -smux -p /var/run/snmpd.pid -c /etc/snmp/snmpd.conf'
Fügen Sie diese Zeile zur Datei hinzu.
TRAPDRUN=yes
Ändern Sie das Attribut trapdrun zu yes.
3. Erstellen Sie eine Sicherung der ursprünglichen snmpd.conf-Datei. Die Datei wird später bearbeitet.
mv /etc/snmp/snmpd.conf /etc/snmp/snmpd.conf.original
4. Erstellen Sie eine neue snmpd.conf-Datei und fügen Sie folgende Zeilen hinzu:
rocommunity public
syslocation "Testing ERA6"
syscontact [email protected]
5. Öffnen Sie die Datei /etc/snmp/snmptrapd.conf und fügen Sie am Ende der Datei die folgende Zeile hinzu:
authCommunity log,execute,net public
6. Geben Sie den folgenden Befehl ein, um die SNMP-Dienste und das Protokollieren eingehender Traps zu starten:
/etc/init.d/snmpd restart
oder
service snmpd restart
7. Führen Sie den folgenden Befehl aus, um zu überprüfen, ob der Trap funktioniert und Nachrichten abfängt:
tail -f /var/log/syslog | grep -i TRAP
316
6.1.6 Zertifikate
Ein Zertifikat authentifiziert die bei der Kommunikation zwischen dem ERA-Server und dem Agenten
ausgetauschten Daten, weil der ERA-Server ebenfalls über einen Agenten kommuniziert.
Erstellen eines neuen Zertifikats mit der ERA-Zertifizierungsstelle
Erstellen eines neuen Zertifikats mit einer benutzerdefinierten Zertifizierungsstelle
Erstellen einer neuen Zertifizierungsstelle
6.1.6.1 Peerzertifikate
Ein Zertifikat authentifiziert die Daten der Kommunikation zwischen dem ERA-Server und dem Agenten, weil der
ERA-Server ebenfalls über einen Agenten kommuniziert.
Neu ... - Diese Option ermöglicht die Erstellung eines neuen Zertifikats mit der ERA-Zertifizierungsstelle oder die
Erstellung eines neuen Zertifikats mit einer benutzerdefinierten Zertifizierungsstelle. Diese Zertifikate werden für
den Agenten, den Proxy und den Server verwendet.
Bearbeiten ... - Wählen Sie diese Option aus, um ein in der Liste vorhandenes Zertifikat zu bearbeiten. Es stehen
die gleichen Optionen wie beim Erstellen eines neuen Zertifikats zur Verfügung.
Exportieren ... - Mit dieser Option können Sie das Zertifikat als Datei exportieren. Diese Datei ist erforderlich,
wenn Sie den Agenten lokal auf einem Computer installieren oder wenn Sie den Connector für Mobilgeräte
installieren.
Als Base64 exportieren ... - Mit dieser Option können Sie das Zertifikat als TXT-Datei exportieren.
Widerrufen ... - Wenn Sie das Zertifikat nicht mehr verwenden möchten, wählen Sie „Widerrufen“ aus. Mit dieser
Option wird das Zertifikat ungültig gemacht. Ungültige Zertifikate werden von ESET Remote Administrator nicht
akzeptiert.
317
6.1.6.1.1 Erstellen eines neuen Zertifikats mit der ERA-Zertifizierungsstelle
Um eine neue Behörde in der ERA Web-Konsole zu erstellen, navigieren Sie zu Admin > Zertifikate und klicken Sie
auf Aktionen > Neu.
Basis
Geben Sie eine Beschreibung für das Zertifikat ein und wählen Sie den Agenten als Produkt aus.
Geben Sie Verbindungsinformationen für den ERA-Server im Feld Host ein. Sie können einen Hostnamen, eine IPAdresse oder einen Teil des Namens mit Platzhalter („*“) eingeben. Mehrere Einträge werden durch Leerzeichen
( ), Kommas (,) oder Strichpunkte (;) getrennt.
Geben Sie im Feld Passphrase und im Bestätigungsfeld ein Passwort ein. Dieses Passwort wird während der
Installation des Agenten verwendet.
Geben Sie einen Wert in das Feld Allgemeiner Name ein. Der Wert sollte die Zeichenfolge „Agent“, „Proxy“ oder
„Server“ enthalten, je nachdem, welches Produkt ausgewählt wurde.
Wenn Sie möchten, können Sie beschreibende Informationen zum Zertifikat eingeben.
Geben Sie in die Felder Gültig ab und Gültig bis Werte ein, um sicherzustellen, dass das Zertifikat gültig ist.
Signieren
Die Signierungsmethode sollte auf Zertifizierungsstelle eingestellt sein.
Wählen Sie die ERA-Zertifizierungsstelle aus, die bei der ursprünglichen Installation erstellt wurde.
Überspringen Sie die Option für eine benutzerdefinierte pfx -Datei. Diese Option gilt nur für selbstsignierte pfx Zertifikatsbehörden.
Geben Sie das Passwort für das Zertifikat ein. Das Passwort ist die Passphrase der Zertifizierungsstelle, die
während der Serverinstallation erstellt wurde.
Zusammenfassung
Überprüfen Sie die eingegebenen Zertifikatinformationen und klicken Sie auf Fertig stellen. Nach der
erfolgreichen Erstellung ist das Zertifikat bei der Installation des Agenten in der Liste Zertifikate verfügbar.
318
6.1.6.1.2 Erstellen eines neuen Zertifikats mit einer benutzerdefinierten Zertifizierungsstelle
Um eine neue Behörde in der ERA Web-Konsole zu erstellen, navigieren Sie zu Admin > Zertifikate und klicken Sie
auf Aktionen > Neu.
Basis
Geben Sie eine Beschreibung für das Zertifikat ein und wählen Sie den Agenten als Produkt aus.
Geben Sie Verbindungsinformationen für den ERA-Server im Feld Host ein. Sie können einen Hostnamen, eine IPAdresse oder einen Teil des Namens mit Platzhalter („*“) eingeben. Mehrere Einträge werden durch Leerzeichen
( ), Kommas (,) oder Strichpunkte (;) getrennt.
Geben Sie im Feld Passphrase und im Bestätigungsfeld ein Passwort ein. Dieses Passwort wird während der
Installation des Agenten verwendet.
Geben Sie einen Wert in das Feld Allgemeiner Name ein. Der Wert sollte die Zeichenfolge „Agent“, „Proxy“ oder
„Server“ enthalten, je nachdem, welches Produkt ausgewählt wurde.
Wenn Sie möchten, können Sie beschreibende Informationen zum Zertifikat eingeben.
Geben Sie in die Felder Gültig ab und Gültig bis Werte ein, um sicherzustellen, dass das Zertifikat gültig ist.
Signieren
Die Signierungsmethode sollte auf Benutzerdefinierte pfx-Datei festgelegt werden.
Klicken Sie auf Durchsuchen, um eine benutzerdefiniertepfx-Datei auszuwählen. Navigieren Sie zur
benutzerdefiniertenpfx-Datei und klicken Sie auf OK. Klicken Sie auf Hochladen, um das Zertifikat auf den Server
hochzuladen.
Geben Sie das Passwort für das Zertifikat ein. Das Passwort ist die Passphrase der Zertifizierungsstelle, die
während der Serverinstallation erstellt wurde.
Zusammenfassung
Überprüfen Sie die eingegebenen Zertifikatinformationen und klicken Sie auf Fertig stellen. Nach der
erfolgreichen Erstellung des Zertifikats kann es für die Installation des Agenten verwendet werden.
6.1.6.2 Zertifikatsbehörden
Im Abschnitt Zertifikatsbehörden werden die Zertifikatsbehörden aufgeführt und verwaltet. Wenn mehrere
Zertifikatsbehörden vorhanden sind, kann es hilfreich sein, die Anzeige über einen Filter zu sortieren.
Klicken Sie oben auf der Seite auf Filter hinzufügen und wählen Sie die gewünschten Filterkriterien aus
(Beschreibung, Betreff, gültig von /bis usw.). Sie können ein Kriterium je Filter festlegen. Wenn Sie eines der
Kriterien auswählen und auf „OK“ klicken, wird neben der Schaltfläche „Filter hinzufügen“ ein Textfeld geöffnet. In
das Textfeld können Sie benutzerdefinierte Informationen eingeben, beispielsweise ein Datum oder eine
Beschreibung. Klicken Sie auf „Filter hinzufügen“, um einen zusätzlichen Filter hinzuzufügen. Sie können beliebig
viele Filter erstellen.
319
6.1.6.2.1 Erstellen einer neuen Zertifizierungsstelle
Um eine neue Zertifizierungsstelle zu erstellen, navigieren Sie zu Admin > Zertifikate > Zertifizierungsstelle und
klicken Sie auf Aktion > Neu..., oder Neu unten auf der Seite.
Zertifizierungsstelle
Geben Sie eine Beschreibung der Zertifizierungsstelle ein und wählen Sie eine Passphrase aus. Die Passphrase muss
mindestens 12 Zeichen lang sein.
Attribute (Thema)
1. Geben Sie unter Allgemeiner Namen einen Namen für die Zertifizierungsstelle ein. Wählen Sie einen
eindeutigen Namen aus, um mehrere Zertifikatsbehörden unterscheiden zu können.
Optional können Sie beschreibende Informationen zur Zertifizierungsstelle eingeben.
2. Geben Sie in die Felder Gültig ab und Gültig bis Werte ein, um sicherzustellen, dass das Zertifikat gültig ist.
3. Klicken Sie auf Speichern, um die neue Zertifizierungsstelle zu speichern. Sie wird nun in der Liste der
Zertifikatsbehörden unter Admin > Zertifikate > Zertifizierungsstelle aufgeführt und kann verwendet werden.
Um die Zertifizierungsstelle zu verwalten, aktivieren Sie das Kontrollkästchen neben der Zertifizierungsstelle in der
Liste und verwenden Sie das Kontextmenü (klicken Sie mit der rechten Maustaste auf die Zertifizierungsstelle) oder
unten auf der Seite die Schaltfläche Aktion. Es stehen Optionen zum Bearbeiten der Zertifizierungsstelle (siehe
oben genannte Schritte), zum vollständigen Löschen der Zertifizierungsstelle und die Option Öffentlichen Key
exportieren zur Verfügung.
Öffentlichen Key von einer Zertifizierungsstelle exportieren
1. Wählen Sie die gewünschte Zertifizierungsstelle aus der Liste aus und aktivieren Sie das Kontrollkästchen neben
der Zertifizierungsstelle.
2. Wählen Sie im Kontextmenü Öffentlichen Key exportieren aus. Der öffentliche Key wird als .der-Datei exportiert.
Wählen Sie einen Namen für den öffentlichen Key aus und klicken Sie auf Speichern.
HINWEIS: Wenn Sie die standardmäßige ERA-Zertifizierungsstelle löschen und eine neue erstellen, funktioniert
dies nicht. Sie müssen die Zertifizierungsstelle dem ERA-Servercomputer zuweisen und den Dienst „ERA-Server“
neu starten.
320
6.1.7 Zugriffsrechte
Die Zugriffsrechte in ERA können in zwei grundlegende Kategorien eingeteilt werden:
1. Zugriff auf Funktionen
2. Zugriff auf statische Gruppen
Der Zugriff auf die Elemente der beiden Kategorien muss jedem Benutzer der ERA-Web-Konsole erteilt werden.
An oberster Stelle steht der Benutzer Administrator, der uneingeschränkten Zugriff hat. Aufgrund der sehr
umfangreichen Berechtigungen kann die Verwendung dieses Kontos gefährlich sein. Es wird daher dringend
empfohlen, zusätzliche Konten mit eingeschränkten Zugriffsrechten zu erstellen, die den erforderlichen
Berechtigungen entsprechen.
Benutzer werden im Abschnitt Benutzer im Verwaltungsbereich verwaltet. Die möglichen Berechtigungen der
Benutzer werden durch Berechtigungssätze dargestellt.
6.1.7.1 Benutzer
Für die ERA-Web-Konsole können Benutzer mit verschiedenen Berechtigungssätzen festgelegt werden. Der
Benutzer mit den meisten Berechtigungen ist der Administrator. Er verfügt über volle Rechte und Berechtigungen.
Zur einfacheren Arbeit mit Active Directory kann zugelassen werden, dass sich Benutzer aus DomänenSicherheitsgruppen bei ERA anmelden. Diese Benutzer können neben den ERA -Systembenutzern bestehen, die
Berechtigungssätze werden dabei jedoch auf Ebene der Active Directory-Sicherheitsgruppe festgelegt, und nicht
wie bei Systembenutzern für den einzelnen Benutzer.
Die Benutzerverwaltung wird im Abschnitt Admin der ERA-Web-Konsole ausgeführt.
HINWEIS: Bei einer neuen ERA-Installation ist nur das Benutzerkonto „Administrator“ (Systembenutzer) vorhanden.
321
6.1.7.1.1 Assistent für zugeordnete Domänen-Sicherheitsgruppe
Um den Assistenten für zugeordnete Domänen-Sicherheitsgruppe zu öffnen, navigieren Sie zu Admin >
Zugriffsrechte > Zugeordnete Domänen-Sicherheitsgruppen > Neu oder, wenn die zugeordnete DomänenSicherheitsgruppe im Baum ausgewählt ist, einfach zu Neu.
Basis
Domänengruppe
Geben Sie einen Namen für die Gruppe ein. Sie können auch eine Beschreibung der Gruppe angeben. Die Gruppe
wird über eine Gruppen-SID (Sicherheits-ID) identifiziert. Klicken Sie auf Auswählen, um eine Gruppe aus der Liste
auszuwählen, und dann zum Bestätigen auf OK.
Benutzerkonto
Lassen Sie die Option Aktiviert ausgewählt, damit der Benutzer aktiv ist.
Die Option Autom. Abmeldung (Min) legt fest, nach wie vielen Minuten Inaktivität der Benutzer automatisch von
der ERA Web-Konsole abgemeldet wird.
Die Angaben E-Mail-Adresse und Telefonnummer sind fakultativ und dienen der Identifizierung des Benutzers.
Berechtigungssatz
Weisen Sie dem Benutzer Berechtigungen (Rechte) zu. Sie können einen vordefinierten Berechtigungssatz
verwenden: Prüfer-Berechtigungssatz (ähnlich Lesezugriff) und Administrator-Berechtigungssatz (ähnlich
Vollzugriff). Alternativ können Sie einen benutzerdefinierten Berechtigungssatz erstellen.
Zusammenfassung
Überprüfen Sie die für den Benutzer konfigurierten Einstellungen und klicken Sie auf Fertig stellen, um die Gruppe
zu erstellen.
322
6.1.7.1.2 Assistent für Systembenutzer
Um den Assistenten für Systembenutzer zu öffnen, navigieren Sie zu Admin > Zugriffsrechte > Benutzer > Benutzer
oder unten auf der Seite zu Neu.
323
6.1.7.1.3 Erstellen eines Systembenutzers
Um einen neuen Systembenutzer zu erstellen, klicken Sie auf der Registerkarte Admin auf Zugriffsrechte > Benutzer
und dann unten auf der Seite auf Benutzer oder Neu.
Basis
Geben Sie einen Benutzernamen und optional eine Beschreibung für den neuen Benutzer ein.
Authentifizierung
Das Passwort des Benutzers sollte aus mindestens 8 Zeichen bestehen. Das Passwort darf nicht den Benutzernamen
enthalten.
Benutzerkonto
Lassen Sie die Option Aktiviert ausgewählt, es sei denn, Sie möchten (zur späteren Verwendung) ein inaktives
Konto erstellen.
Lassen Sie die Option Muss Passwort ändern deaktiviert. Wenn diese Option aktiviert ist, muss der Benutzer bei
der ersten Anmeldung an der ERA Web-Konsole sein Passwort ändern.
Die Option Passwort läuft ab legt fest, wie viele Tage das Passwort gültig ist, bevor es geändert werden muss.
Die Option Autom. Abmeldung (Min) legt fest, nach wie vielen Minuten Inaktivität der Benutzer automatisch von
der Web-Konsole abgemeldet wird.
Zur Identifizierung des Benutzers können außerdem die Angaben Kompletter Name, E-Mail-Adresse und
Telefonnummer eingegeben werden.
Berechtigungssatz
Weisen Sie dem Benutzer Berechtigungen (Rechte) zu. Sie können einen vordefinierten Berechtigungssatz
auswählen: Prüfer-Berechtigungssatz (ähnlich Lesezugriff) und Administrator-Berechtigungssatz (ähnlich
Vollzugriff). Alternativ können Sie einen benutzerdefinierten Berechtigungssatz erstellen.
324
Zusammenfassung
Überprüfen Sie die für den Benutzer konfigurierten Einstellungen und klicken Sie auf Fertig stellen, um das Konto
zu erstellen.
6.1.7.1.3.1 Erstellen eines neuen Administratorkontos
Um ein zweites Administratorkonto zu erstellen, befolgen Sie die Schritte unter Systembenutzer erstellen und
weisen Sie dem Konto den Administratorberechtigungssatz zu.
6.1.7.1.4 Zuordnen einer Gruppe zur Domänen-Sicherheitsgruppe
Sie können dem ERA-Server eine Domänen-Sicherheitsgruppe zuordnen und zulassen, dass bestehende Benutzer
(Mitglieder dieser Domänen-Sicherheitsgruppen) als Benutzer der ERA Web-Konsole übernommen werden.
Klicken Sie auf Admin > Zugriffsrechte > Zugeordnete Domänen-Sicherheitsgruppen > Neu oder einfach auf Neu
(wenn die zugeordnete Domänen-Sicherheitsgruppe im Baum ausgewählt ist).
Basis
Domänengruppe
Geben Sie einen Namen für die Gruppe ein. Sie können auch eine Beschreibung der Gruppe angeben. Die Gruppe
wird über eine Gruppen-SID (Sicherheits-ID) identifiziert. Klicken Sie auf Auswählen, um eine Gruppe aus der Liste
auszuwählen, und dann zum Bestätigen auf OK.
Benutzerkonto
Lassen Sie die Option Aktiviert ausgewählt, damit der Benutzer aktiv ist.
Die Option Autom. Abmeldung (Min) legt fest, nach wie vielen Minuten Inaktivität der Benutzer automatisch von
der Web-Konsole abgemeldet wird.
Die Angaben E-Mail-Adresse und Telefonnummer sind fakultativ und dienen der Identifizierung des Benutzers.
325
Berechtigungssatz
Weisen Sie dem Benutzer Berechtigungen (Rechte) zu. Sie können einen vordefinierten Berechtigungssatz
verwenden: Prüfer-Berechtigungssatz (ähnlich Lesezugriff) und Administrator-Berechtigungssatz (ähnlich
Vollzugriff). Alternativ können Sie einen benutzerdefinierten Berechtigungssatz erstellen.
Zusammenfassung
Überprüfen Sie die für den Benutzer konfigurierten Einstellungen und klicken Sie auf Fertig stellen, um die Gruppe
zu erstellen.
6.1.7.1.5 Zuweisen eines Berechtigungssatzes zu einem Benutzer
Wechseln Sie zu Admin > Zugriffsrechte > Berechtigungssätze und klicken Sie auf Bearbeiten, um einem Benutzer
einen bestimmten Berechtigungssatz zuzuweisen. Weitere Informationen finden Sie unter Verwalten von
Berechtigungssätzen.
Im Bereich Benutzer können Sie einen bestimmten Benutzer bearbeiten, indem Sie auf Bearbeiten ... klicken und
im Abschnitt Nicht zugewiesene (verfügbare) Berechtigungssätze das Kontrollkästchen neben einem
Berechtigungssatz aktivieren.
326
6.1.7.2 Berechtigungssätze
Ein Berechtigungssatz definiert die Berechtigungen eines Benutzers für den Zugriff auf die ERA-Web-Konsole, d. h.
was der Benutzer in der Web-Konsole anzeigen bzw. welche Aktionen er ausführen kann. Systembenutzer verfügen
über eigene Berechtigungen. Domänenbenutzer haben die Berechtigungen ihrer zugeordneten Sicherheitsgruppe.
Die Berechtigungen für die ERA-Web-Konsole sind in Kategorien eingeteilt, beispielsweise Systembenutzer,
Zertifikate oder Policies. Für jede Funktion kann über einen Berechtigungssatz Lese- oder Schreibzugriff gewährt
werden.
Nur Lesezugriff eignet sich für Benutzer, die einen Audit durchführen. Sie können Daten anzeigen, jedoch keine
Änderungen vornehmen.
Benutzer mit den Rechten Schreiben/Ausführen können die entsprechenden Objekte ändern oder ausführen
(abhängig von der Art des Objekts; Tasks beispielsweise können ausgeführt werden).
Neben den Berechtigungen für die ERA-Funktionen kann auch Zugriff auf Statische Gruppen erteilt werden. Der
Zugriff wird kann für jeden Benutzer einzeln definiert werden und gilt entweder für alle statischen Gruppen oder
für Teilsätze der statischen Gruppen. Der Zugriff auf eine bestimmte Statische Gruppe umfasst automatisch auch
den Zugriff auf alle Untergruppen. Hierbei gilt:
Nur Lesezugriff ermöglicht das Anzeigen der Computerliste.
Schreiben/Ausführen gibt dem Benutzer die Berechtigung, die Computer unter Statische Gruppe zu ändern
und Client-Tasks und Policies zuzuweisen.
327
6.1.7.2.1 Assistent für Berechtigungssätze
Um einen neuen Berechtigungssatz hinzuzufügen, klicken Sie auf Berechtigungssätze > Neu oder einfach auf Neu.
328
6.1.7.2.2 Verwalten von Berechtigungssätzen
Um einen bestimmten Berechtigungssatz zu ändern, klicken Sie auf den Berechtigungssatz und dann auf Bearbeiten.
Klicken Sie auf Kopieren, um ein Duplikat eines Berechtigungssatzes zu erstellen, das Sie ändern und einem
bestimmten Benutzer zuweisen können.
Basis
Geben Sie einen Namen für den Satz ein (Pflichtangabe). Sie können auch eine Beschreibung für den
Berechtigungssatz hinzufügen.
Funktion
Wählen Sie einzelne Module aus, auf die Sie Zugriff erteilen möchten. Der Benutzer mit der zugewiesenen
Berechtigung verfügt dann Zugriff auf die angegeben Tasks. Sie können auch die Option Zugriff auf alle Funktionen
mit Schreibschutz erteilen oder Zugriff auf alle Funktionen mit Vollzugriff erteilen aktivieren. Diese Berechtigungen
sind jedoch schon als Administrator-Berechtigungssatz (Vollzugriff) bzw. Prüfer-Berechtigungssatz (Lesezugriff)
vorhanden. Durch das Erteilen der Rechte Schreiben/Ausführen wird automatisch auch das Recht Lesen erteilt.
Statische Gruppen
Sie können eine statische Gruppe (oder mehrere statische Gruppen) hinzufügen, die den Berechtigungssatz (und
damit die im Abschnitt Module definierten Rechte) übernehmen, oder allen statischen Gruppen entweder
Lesezugriff oder Vollzugriff gewähren. Sie können nur statische Gruppen hinzufügen, weil die erteilten
Berechtigungssätze für bestimmte Benutzer oder Gruppen festgelegt sind.
Benutzer
Im linken Bereich werden alle verfügbaren Benutzer aufgelistet. Wählen Sie bestimmte Benutzer oder über die
Schaltfläche Alle hinzufügen alle Benutzer aus. Die zugewiesenen Benutzer werden rechts aufgelistet.
Zusammenfassung
Überprüfen Sie die für den Berechtigungssatz konfigurierten Einstellungen und klicken Sie auf Fertig stellen.
329
6.1.8 Servereinstellungen
In diesem Bereich können Sie bestimmte Einstellungen für den ESET Remote Administrator-Server konfigurieren.
Verbindung
Remote Administrator-Port (Neustart erforderlich!) – Dies ist der Port für die Verbindung zwischen dem ESET
Remote Administrator-Server und den Agenten. Wenn diese Einstellung geändert wird, muss der ERAServerdienst neu gestartet werden, damit die Änderungen wirksam sind.
Port für ERA Web-Konsole (Neustart erforderlich!) – Port für die Verbindung zwischen der Web-Konsole und dem
ERA-Server.
Zertifikat – Hier können Sie Zertifikate verwalten. Weitere Informationen finden Sie im Kapitel Peerzertifikate.
Updates
Update-Intervall – Intervall für das Abrufen der Updates. Sie können ein regelmäßiges Intervall festlegen und die
Einstellungen konfigurieren oder einen CRON-Ausdruck verwenden.
Update-Server – Update-Server, von dem der ERA-Server die Updates für Sicherheitsprodukte und ERAKomponenten empfängt.
Updatetyp – Wählen Sie hier aus, welche Updatetypen Sie empfangen möchten. Zur Auswahl stehen reguläre
Updates, Test-Updates und verzögerte Updates. Für ein Produktionssystem sollten Sie keine Test-Updates
auswählen, da dies mit einem erhöhten Risiko verbunden ist.
Erweiterte Einstellungen
HTTP-Proxy – Sie können einen Proxyserver für die Verbindung zum Internet verwenden.
SMTP-Server – Sie können einen SMTP-Server zum Empfangen und Senden verschiedener Nachrichten
verwenden. Hier können Sie die Einstellungen für den SMTP-Server konfigurieren.
Repository – Speicherort des Repository, in dem sich die Installationsdateien befinden.
Logging – Legen Sie hier die Mindestinformationen fest, die erfasst und in Logs geschrieben werden. Die
Abstufung reicht von Trace (umfangreiche Informationen) zu Schwerwiegend (wichtigste, kritische
Informationen).
Datenbank-Bereinigung – Um eine Überlastung der Datenbank zu verhindern, können Sie mit dieser Option
regelmäßig die Logs bereinigen.
6.1.9 Lizenzverwaltung
Für ESET Remote Administrator Version 6 und höher wird ein völlig neues ESET-Lizenzsystem verwendet.
Der Benutzername und das Passwort werden durch einen Lizenzschlüssel/eine Public ID ersetzt. Der Lizenzschlüssel
ist eine eindeutige Zeichenkette, die zur Identifizierung des Lizenzeigentümers und der Aktivierung dient. Die
Public ID ist eine kurze Zeichenkette, mit der ein Dritter (zum Beispiel der Sicherheitsadministrator, der für die
Einheitenverteilung verantwortlich ist) die Lizenz identifizieren kann.
Der Sicherheitsadministrator ist eine Person, die Lizenzen verwaltet, und muss nicht unbedingt der eigentliche
Lizenzeigentümer sein. Der Lizenzeigentümer kann die Lizenz an einen Sicherheitsadministrator delegieren (ihn
autorisieren). Wenn der Sicherheitsadministrator dies annimmt, ist er zur Verwaltung der Lizenz (Änderungen
vornehmen, Einheiten zuweisen usw.) berechtigt. Der Sicherheitsadministrator kann die Lizenz zur Aktivierung von
ESET-Produkten (Zuweisen einer Einheit) verwenden.
Die Lizenzen werden entweder in diesem Bereich oder online verwaltet. Für die Onlineverwaltung klicken Sie
entweder auf ELA öffnen (ESET-Lizenzadministrator) oder öffnen Sie die Weboberfläche für den ESETLizenzadministrator (siehe Abschnitt Sicherheitsadministrator).
330
Die Lizenzverwaltung in ESET Remote Administrator 6 befindet sich im Hauptmenü unter Admin > Lizenzverwaltung.
Die Lizenzen können über zwei Tasks von ERA an die ESET-Sicherheitsprodukte verteilt werden:
Software-Installationstask
Produktaktivierungstask
Lizenzen werden über ihre öffentliche ID eindeutig identifiziert. Für jede Lizenz werden folgende Informationen
angezeigt:
Produktname des Sicherheitsprodukts, für das die Lizenz gilt
allgemeiner Status der Lizenz (hier wird eine Warnmeldung angezeigt, wenn die Lizenz abgelaufen ist bzw. bald
abläuft oder wenn die Lizenzgrenze überschritten wurde oder diese Gefahr besteht)
Anzahl der Einheiten, die mit der Lizenz aktiviert werden können
Ablaufdatum der Lizenz
Eigentümer der Lizenz und Kontakt.
331
Lizenzen synchronisieren
Die Lizenz-Synchronisierung mit ESET License Administrator erfolgt automatisch täglich. Wenn Sie Änderungen in
ESET License Administrator vornehmen und die aktuellen Lizenzinformationen sofort in ERA erscheinen sollen
anstatt nach der nächsten Synchronisierung, klicken Sie auf die Schaltfläche Lizenzen synchronisieren.
Lizenz oder Lizenzschlüssel hinzufügen
Klicken Sie auf „Lizenzen hinzufügen“ und wählen Sie die gewünschte Methode zum Hinzufügen der neuen
Lizenz(en) aus:
1. Lizenzschlüssel: Geben Sie den Lizenzschlüssel einer gültigen Lizenz ein und klicken sie auf Lizenz hinzufügen.
Der Lizenzschlüssel wird auf dem Aktivierungsserver überprüft und zur Liste hinzugefügt.
2. Anmeldedaten des Sicherheitsadministrators: Verknüpfen Sie ein Sicherheitsadministratorkonto und alle
verbundenen Lizenzen mit dem Bereich Lizenzverwaltung.
3. Lizenzdatei - Fügen Sie eine Lizenzdatei (.lic) hinzu und klicken Sie auf Lizenz hinzufügen. Die Lizenzdatei wird
überprüft und die Lizenz zur Liste hinzugefügt.
Lizenzen entfernen
Wählen Sie eine Lizenz aus der Liste oben aus und klicken Sie auf diese Option, um sie vollständig zu entfernen. Sie
werden aufgefordert, diese Aktion zu bestätigen. Beim Entfernen der Lizenzen wird das Produkt nicht deaktiviert.
Das ESET-Produkt bleibt aktiv, selbst wenn die Lizenz in der ERA-Lizenzverwaltung gelöscht wurde.
332
6.1.9.1 Aktivierung
Öffnen Sie Admin > Lizenzverwaltung und klicken Sie auf Lizenzen hinzufügen.
Geben Sie in das entsprechende Feld den Lizenzschlüssel ein, den Sie beim Kauf der ESET-Sicherheitslösung
erhalten haben. Sie können den Lizenzschlüssel kopieren und einfügen, oder eintippen. Wenn Sie über einen
alten Lizenznachweis (in Form von Benutzername und Passwort) verfügen, konvertieren Sie die Anmeldedaten in
einen Lizenzschlüssel. Wenn die Lizenz nicht registriert ist, wird der Registrierungsvorgang ausgelöst. Dieser
erfolgt im ELA-Portal (ERA stellt je nach Ursprung der Lizenz eine für die Registrierung gültige URL bereit).
333
Geben Sie die Anmeldedaten für den Sicherheitsadministrator ein (die delegierten Lizenzen werden später im
ERA-Lizenzmanager angezeigt).
Geben Sie die Offline-Lizenzdatei ein. Diese muss über das ELA-Portal exportiert werden. Fügen Sie die
Informationen über die von ERA zu verwaltenden Produkte hinzu. Zum Generieren der Offline-Lizenzdatei
müssen Sie im ESET-Lizenzadministrator-Portal ein spezifisches Lizenzdatei-Token eingeben. Andernfalls wird die
Lizenzdatei von ESET Remote Administrator nicht akzeptiert.
Klicken Sie auf das Dokumentsymbol
334
, um die Offline-Lizenzdatei zu speichern.
Wechseln Sie wieder zur ERA-Lizenzverwaltung, klicken Sie auf „Lizenzen hinzufügen“, suchen Sie nach der in ELA
exportierten Offline-Lizenzdatei und klicken Sie dann auf Hochladen.
335
7. Diagnose-Tool
Das Diagnose-Tool ist in allen ERA-Komponenten enthalten. Es dient dem Erfassen und Erstellen von Logs, die
Entwicklern zur Behebung von Problemen mit den Produktkomponenten dienen. Führen Sie das Diagnose-Tool aus,
wählen Sie einen Stammordner zum Speichern der Logs und legen Sie die Aktionen fest (siehe Aktionen weiter
unten).
Das Diagnose-Tool finden Sie hier:
Windows
Ordner C:\Program Files\ESET\RemoteAdministrator\<product>\, Datei Diagnostic.exe.
Linux
Pfad auf dem Server: /opt/eset/RemoteAdministrator/<product>/. Hier finden Sie die ausführbare Datei
Diagnostic<Produkt> (in einem Wort, beispielsweise DiagnosticServer, DiagnosticAgent).
Aktionen
Dump-Logs – Ein Log-Ordner zum Speichern der Logs wird erstellt.
Dump-Prozess – Es wird ein neuer Ordner erstellt. Eine Prozess-Dumpdatei wird üblicherweise erstellt, wenn ein
Problem erkannt wurde. Im Falle eines schwerwiegenden Problems erstellt das System eine Dumpdatei. Sie
können dies manuell überprüfen, indem Sie im Ordner %temp% (Windows) bzw. /tmp/ (Linux) eine DMP-Datei
einfügen.
HINWEIS: Der Dienst (Agent, Proxy, Server, RD Sensor, FileServer) muss ausgeführt werden.
Allgemeine Anwendungsinformationen – Der Ordner GeneralApplicationInformation und die darin enthaltene
Datei GeneralApplicationInformation.txt werden erstellt. Diese Datei enthält Textinformationen wie den
Produktnamen und die Produktversion des aktuell installierten Produkts.
Aktionskonfiguration – Ein Konfigurationsordner wird erstellt, in dem die Datei storage.lua gespeichert wird.
336
8. Glossar
8.1 Schadsoftwaretypen
Bei Schadsoftware handelt es sich um bösartige Software, die versucht, in einen Computer einzudringen und/oder
auf einem Computer Schaden anzurichten.
8.1.1 Viren
Bei einem Computervirus handelt es sich um eingedrungene Schadsoftware, die Dateien auf Ihrem Computer
beschädigt. Ihren Namen haben sie nicht umsonst mit den Viren aus der Biologie gemein. Schließlich verwenden
sie ähnliche Techniken, um sich von einem zum anderen Computer auszubreiten.
Computerviren greifen hauptsächlich ausführbare Dateien und Dokumente an. Um sich zu vermehren, hängt sich
ein Virus mit seinem „Körper“ an das Ende einer Zieldatei. Und so funktioniert ein Computervirus: Durch
Ausführung der infizierten Datei wird der Virus aktiviert (noch bevor die eigentliche Anwendung gestartet wird)
und führt seinen vordefinierten Task aus. Erst dann wird die eigentliche Anwendung gestartet. Ein Virus kann einen
Computer also nur dann infizieren, wenn der Benutzer selbst (versehentlich oder absichtlich) das bösartige
Programm ausführt oder öffnet.
Computerviren unterscheiden sich nach Art und Schweregrad der durch sie verursachten Schäden. Einige von ihnen
sind aufgrund ihrer Fähigkeit, Dateien von der Festplatte gezielt zu löschen, äußerst gefährlich. Andererseits gibt es
aber auch Viren, die keinen Schaden verursachen. Ihr einziger Zweck besteht darin, den Benutzer zu verärgern und
die technischen Fähigkeiten ihrer Urheber unter Beweis zu stellen.
Viren werden (im Vergleich zu Trojanern oder Spyware) immer seltener, da sie keinen kommerziellen Nutzen für
ihre Urheber haben. Außerdem wird der Begriff „Virus“ oft fälschlicherweise für alle Arten von Schadsoftware
verwendet. Heute setzt sich mehr und mehr der neue, treffendere Ausdruck „Malware“ (engl. bösartige Software)
durch.
Wenn Ihr Computer mit einem Virus infiziert wurde, ist es notwendig, den Originalzustand der infizierten Dateien
wiederherzustellen, das heißt, den Schadcode mithilfe eines Virenschutzprogrammes daraus zu entfernen.
Beispiele für Viren sind: OneHalf, Tenga und Yankee Doodle.
8.1.2 Würmer
Bei einem Computerwurm handelt es sich um ein Programm, das bösartigen Code enthält, der Hostcomputer
angreift und sich über Netzwerke verbreitet. Der grundlegende Unterschied zwischen Viren und Würmern besteht
darin, dass Würmer in der Lage sind, sich selbstständig zu vermehren und zu verbreiten. Sie sind unabhängig von
Hostdateien (oder Bootsektoren). Würmer verbreiten sich über die E-Mail-Adressen in Ihrer Kontaktliste oder
nutzen Sicherheitslücken von Anwendungen in Netzwerken.
Daher sind Würmer wesentlich funktionsfähiger als Computerviren. Aufgrund der enormen Ausdehnung des
Internets können sich Würmer innerhalb weniger Stunden und sogar Minuten über den gesamten Globus
verbreiten. Da sich Würmer unabhängig und rasant vermehren können, sind sie gefährlicher als andere Arten von
Schadsoftware.
Ein innerhalb eines Systems aktivierter Wurm kann eine Reihe von Unannehmlichkeiten verursachen: Er kann
Dateien löschen, die Systemleistung beeinträchtigen oder Programme deaktivieren. Aufgrund ihrer Beschaffenheit
können Würmer als Transportmedium für andere Arten von Schadcode fungieren.
Wurde Ihr Computer mit einem Wurm infiziert, empfiehlt es sich, alle betroffenen Dateien zu löschen, da sie
höchstwahrscheinlich Schadcode enthalten.
Zu den bekanntesten Würmern zählen: Lovsan/Blaster, Stration/Warezov, Bagle und Netsky.
337
8.1.3 Trojaner
Trojaner galten früher als eine Klasse von Schadprogrammen, die sich als nützliche Anwendungen tarnen, um den
Benutzer zur Ausführung zu verleiten. Dies gilt jedoch nur für die Trojaner von damals. Heutzutage müssen sich
Trojaner nicht mehr tarnen. Ihr einzige Absicht besteht darin, sich möglichst leicht Zugang zu einem System zu
verschaffen, um dort den gewünschten Schaden anzurichten. Der Ausdruck „Trojaner“ ist zu einem sehr
allgemeinen Begriff geworden, der jegliche Form von Schadsoftware beschreibt, die nicht einer bestimmten
Kategorie zugeordnet werden kann.
Aus diesem Grund wird die Kategorie „Trojaner“ oft in mehrere Gruppen unterteilt.
Downloader - Ein bösartiges Programm zum Herunterladen von Schadsoftware aus dem Internet.
Dropper - Trojaner, der auf angegriffenen Computern weitere Schadsoftware absetzt („droppt“).
Backdoor - Anwendung, die Angreifern Zugriff auf ein System verschafft, um es zu kontrollieren.
Keylogger - Programm, das die Tastenanschläge eines Benutzers aufzeichnet und die Informationen an Angreifer
sendet.
Dialer - Dialer sind Programme, die Verbindungen zu teuren Einwahlnummern herstellen. Dass eine neue
Verbindung erstellt wurde, ist für den Benutzer nahezu unmöglich festzustellen. Dialer sind nur eine Gefahr für
Benutzer von Einwahlmodems. Diese werden allerdings nur noch selten eingesetzt.
Trojaner sind in der Regel ausführbare Dateien mit der Erweiterung EXE. Wenn auf Ihrem Computer eine Datei als
Trojaner identifiziert wird, sollte diese gelöscht werden, da sie mit hoher Wahrscheinlichkeit Schadcode enthält.
Zu den bekanntesten Trojanern zählen: NetBus, Trojandownloader. Small.ZL, Slapper
8.1.4 Rootkits
Rootkits sind bösartige Programme, die Hackern unbegrenzten und verdeckten Zugriff auf ein System verschaffen.
Nach dem Zugriff auf ein System (in der Regel unter Ausnutzung einer Sicherheitslücke) greifen Rootkits auf
Funktionen des Betriebssystems zurück, um nicht von der Virenschutz-Software erkannt zu werden: Sie verdecken
Prozesse, Dateien, Windows-Registrierungsdaten usw. Aus diesem Grund können sie mit herkömmlichen
Prüfmethoden kaum erfasst werden.
Rootkits können auf zwei verschiedenen Ebenen entdeckt werden:
1) Beim Zugriff auf ein System. Die Rootkits haben das System noch nicht befallen, sind also inaktiv. Die meisten
Virenschutzsysteme können Rootkits auf dieser Ebene entfernen (vorausgesetzt, dass solche Dateien auch als
infizierte Dateien erkannt werden).
2) Wenn die Rootkits sich vor den regulären Prüfmethoden verstecken. Benutzer von ESET Remote Administrator
profitieren von der Anti-Stealth-Technologie, die auch aktive Rootkits erkennen und entfernen kann.
8.1.5 Adware
Adware ist eine Abkürzung für durch Werbung (engl. Advertising) unterstützte Software. In diese Kategorie fallen
Programme, die zur Anzeige von Werbung dienen. Adware-Anwendungen öffnen häufig in Internetbrowsern neue
Popup-Fenster mit Werbung oder ändern die Startseite des Browsers. Adware gehört oftmals zu FreewareProgrammen, damit deren Entwickler auf diesem Weg die Entwicklungskosten ihrer (gewöhnlich nützlichen)
Anwendungen decken können.
Adware selbst ist nicht gefährlich - allerdings werden die Benutzer mit Werbung belästigt. Bedenklich ist Adware,
insofern sie auch dazu dienen kann, Daten zu sammeln (wie es bei Spyware der Fall ist).
Wenn Sie sich dafür entscheiden, ein Freeware-Produkt zu verwenden, sollten Sie bei der Installation besonders
aufmerksam sein. Die meisten Installationsprogramme benachrichtigen Sie über die Installation eines zusätzlichen
Adware-Programms. In vielen Fällen ist es möglich, diesen Teil der Installation abzubrechen und das Programm
ohne Adware zu installieren.
338
In einigen Fällen lassen sich Programme jedoch nicht ohne die Adware installieren, oder nur mit eingeschränktem
Funktionsumfang. Das bedeutet, dass Adware häufig ganz „legal“ auf das System zugreift, da sich der Benutzer
damit einverstanden erklärt hat. In diesem Fall gilt: Vorsicht ist besser als Nachsicht. Wird auf Ihrem Computer ein
Adware-Programm entdeckt, sollten Sie die Datei löschen, da sie mit hoher Wahrscheinlichkeit Schadcode enthält.
8.1.6 Spyware
Der Begriff „Spyware“ fasst alle Anwendungen zusammen, die vertrauliche Informationen ohne das Einverständnis/
Wissen des Benutzers versenden. Diese Programme verwenden Überwachungsfunktionen, um verschiedene
statistische Daten zu versenden, z. B. eine Liste der besuchten Websites, E-Mail-Adressen aus dem Adressbuch des
Benutzers oder eine Auflistung von Tastatureingaben.
Die Entwickler von Spyware geben vor, auf diesem Weg die Interessen und Bedürfnisse der Benutzer erkunden zu
wollen. Ziel sei es, gezieltere Werbeangebote zu entwickeln. Das Problem dabei ist, dass nicht wirklich zwischen
nützlichen und bösartigen Anwendungen unterschieden werden kann. Niemand kann sicher sein, dass die
gesammelten Informationen nicht missbraucht werden. Die von Spyware gesammelten Daten enthalten
möglicherweise Sicherheitscodes, PINs, Kontonummern usw. Spyware wird oft im Paket mit der kostenlosen
Version eines Programms angeboten, um so Einkünfte zu erzielen oder einen Anreiz für den Erwerb der
kommerziellen Version zu schaffen. Oft werden die Benutzer bei der Programminstallation darüber informiert, dass
Spyware eingesetzt wird, um sie damit zu einem Upgrade auf die kommerzielle, Spyware-freie Version zu
bewegen.
Beispiele für bekannte Freeware-Produkte, die zusammen mit Spyware ausgeliefert werden, sind ClientAnwendungen für P2P-Netzwerke. Programme wie Spyfalcon oder Spy Sheriff gehören zur einer besonderen
Kategorie von Spyware: Getarnt als Spyware-Schutzprogramme üben sie selbst Spyware-Funktionen aus.
Wenn auf Ihrem Computer eine Datei als Spyware identifiziert wird, sollte diese gelöscht werden, da sie mit hoher
Wahrscheinlichkeit Schadcode enthält.
8.1.7 Potenziell unsichere Anwendungen
Es gibt zahlreiche seriöse Programme, die die Verwaltung miteinander vernetzter Computer vereinfachen sollen.
Wenn sie aber in die falschen Hände geraten, kann mit ihnen Schaden angerichtet werden. Mit ESET Remote
Administrator können solche Bedrohungen erkannt werden.
Zur Kategorie der „potenziell unsicheren Anwendungen“ zählen Programme, die zwar erwünscht sind, jedoch
potenziell gefährliche Funktionen bereitstellen. Dazu zählen beispielsweise Programme für das Fernsteuern von
Computern (Remotedesktopverbindung), Programme zum Entschlüsseln von Passwörtern und Keylogger
(Programme, die aufzeichnen, welche Tasten vom Benutzer gedrückt werden).
Sollten Sie feststellen, dass auf Ihrem Computer eine potenziell unsichere Anwendung vorhanden ist (die Sie nicht
selbst installiert haben), wenden Sie sich an Ihren Netzwerkadministrator oder entfernen Sie die Anwendung.
8.1.8 Eventuell unerwünschte Anwendungen
Bei eventuell unerwünschten Anwendungen handelt es sich um Programme, die zwar nicht unbedingt
Sicherheitsrisiken in sich bergen, aber auf Leistung und Verhalten Ihres Computers negative Auswirkungen haben
können. Als Benutzer werden Sie normalerweise vor deren Installation zur Bestätigung aufgefordert. Nach erfolgter
Installation ändert sich das Systemverhalten (im Vergleich zum Stand vor der Installation). Die gravierendsten
Veränderungen sind:
Neue Fenster werden angezeigt
Versteckte Prozesse werden ausgeführt
Prozessor und Speicher werden stärker belastet als zuvor
Suchergebnisse ändern sich
Die Anwendung kommuniziert mit Servern im Internet
339
9. Häufig gestellte Fragen (FAQ)
F: Warum wird Java auf einem Server installiert? Stellt das nicht ein Sicherheitsrisiko dar?
A: Die ERA Web-Konsole benötigt Java. Java ist ein Branchenstandard für webbasierte Konsolen. Obwohl die ERA
Web-Konsole mindestens Java Version 7 benötigt, empfehlen wir dringend die Verwendung der aktuellsten
offiziellen Java-Version.
F: Die folgende Fehlermeldung taucht immer wieder in der trace.log-Datei von ESET Rogue Detector auf: 2015-02-25
18:55:04 Information: CPCAPDeviceSniffer [Thread 764]: CPCAPDeviceSniffer on rpcap://\Device\NPF_{2BDB8A61FFDA-42FC-A883-CDAF6D129C6B} throwed error: Fehler beim Öffnen des Geräts:Fehler beim Öffnen des Adapters: Das
System hat das angegebene Gerät nicht gefunden. (20)
A: Dabei handelt es sich um ein WinPcap-Problem. Halten Sie den ESET Rogue Detector Sensor-Dienst an,
installieren Sie die neueste WinPcap-Version (mindestens 4.1.0), und starten Sie den ESET Rogue Detector Sensor-Dienst neu.
F: Wie finde ich auf einfache Weise die Portnummer meines SQL-Servers heraus?
A: Sie haben mehrere Möglichkeiten, die SQL-Portnummer zu ermitteln. Der Konfigurationsmanager des SQLServers bietet die genauesten Ergebnisse. Das nachstehende Beispiel zeigt, wo Sie diese Informationen im SQLKonfigurationsmanager finden:
F: Nach der Installation von SQL Express 2008 (im ERA-Paket enthalten) auf Windows Server 2012 scheint SQL
Express 2008 nicht auf einem standardmäßigen SQL-Port zu überwachen.
A: Sicherlich erfolgt die Überwachung auf einem anderen Port als dem standardmäßigen Port 1433.
F: Wie konfiguriere ich MySQL so, dass es große Pakete akzeptiert?
A: Suchen Sie die MySQL-Konfigurationsdatei (my.ini unter Windows bzw. my.cnf unter Linux; der genaue
Speicherort der INI-Datei variiert je nach Betriebssystem), öffnen Sie die Datei und suchen Sie den Abschnitt
[mysqld] . Fügen Sie die neue Zeile max_allowed_packet=33M hinzu (der Wert muss mindestens 33 M sein).
F: Wenn ich SQL selbst installiere: Wie erstelle ich eine Datenbank für ERA?
A: Das ist nicht erforderlich. Die Datenbank wird vom Installationsprogramm Server.msi erstellt, nicht vom ERAInstallationsprogramm. Das ERA-Installationsprogramm soll bestimmte Schritte für Sie vereinfachen und installiert
SQL-Server. Die Datenbank wird vom Installationsprogramm „Server.msi“ erstellt.
340
F: Kann das ERA-Installationsprogramm eine neue Datenbank in einer vorhandenen SQL Server-Installation
erstellen, wenn ich die richtigen Verbindungsinformationen und Anmeldedaten für SQL Server angebe? Es wäre
gut, wenn das Installationsprogramm verschiedene Versionen von SQL Server (2008, 2014 usw.) unterstützen
würde!
A: Die Datenbank wird von Server.msierstellt. Es kann eine ERA-Datenbank in separat installierten SQL ServerInstanzen erstellt werden. Die unterstützten Versionen von SQL Server sind 2008, 2012 und 2014.
F: Warum wird im ERA-Installationsprogramm die SQL-Version 2008 R2 verwendet?
A: Die SQL-Version 2008 R2 wird verwendet, weil Microsoft für diesen Datenbanktyp die Kompatibilität mit
Windows XP und späteren Versionen des Betriebssystems bestätigt.
F: Wie sollte ich vorgehen, wenn der folgende Fehlercode angezeigt wird: -2068052081 angezeigt wird?
A: Starten Sie Ihren Computer neu und führen Sie die Einrichtung erneut aus. Wenn dies nicht funktioniert,
deinstallieren Sie SQL Server Native Client und führen Sie die Installation erneut aus. Wenn das Problem weiterhin
auftritt, deinstallieren Sie alle Microsoft SQL Server-Produkte, führen Sie einen Neustart aus und wiederholen Sie
die Installation.
F: Wie sollte ich vorgehen, wenn der folgende Fehlercode angezeigt wird: -2067922943 angezeigt wird?
A: Vergewissern Sie sich, dass Ihr System die Datenbankanforderungen für ERA erfüllt.
F: Sollte bei der Installation in einem vorhandenen SQL Server standardmäßig der integrierte WindowsAuthentifizierungsmodus verwendet werden?
A: Nein. Der Windows-Authentifizierungsmodus kann auf SQL Server deaktiviert werden. Die einzige Möglichkeit
der Anmeldung ist die SQL Server-Authentifizierung (Eingabe von Benutzername und Passwort). Sie müssen
entweder die SQL Server-Authentifizierung oder den gemischten Modus verwenden. Wenn Sie SQL Server manuell
installieren, empfehlen wir, ein Root-Passwort für SQL Server zu erstellen (der Root-Benutzer ist „sa“ für
„Sicherheitsadministrator“) und zur späteren Verwendung an einem sicheren Ort aufzubewahren. Das RootPasswort wird evtl. zur Aufrüstung des ERA-Servers benötigt.
F: Ich musste Microsoft .NET Framework 3.5 installieren, weil das ERA-Installationsprogramm mich dazu
aufgefordert hat (http://www.microsoft.com/en-us/download/details.aspx?id=21). Dies hat jedoch in einer
Erstinstallation von Windows Server 2012 R2 mit SP1 nicht funktioniert.
A: Das Installationsprogramm kann aufgrund der Sicherheitsrichtlinie von Windows Server 2012 nicht unter
Windows Server 2012 verwendet werden. Verwenden Sie zur Installation von Microsoft .NET Framework den
Assistenten zum Hinzufügen von Rollen und Features.
F: Microsoft .NET 4.5 Framework war bereits auf meinem System installiert. Ich musste .NET 3.5 mit dem Assistenten
zum Hinzufügen von Rollen und Features hinzufügen. Warum funktioniert dies nicht unter 4.5?
A: .NET 4.5 ist nicht mit .NET 3.5 abwärtskompatibel, einer Voraussetzung für das SQL Server-Installationsprogramm.
F: Es ist nicht erkennbar, ob die SQL Server-Installation tatsächlich ausgeführt wird. Liegt ein Problem vor, wenn die
Installation länger als 10 Minuten dauert?
A: Die SQL Server-Installation kann in seltenen Fällen bis zu 1 Stunde dauern. Die Installationsdauer hängt von der
Systemleistung ab.
F: Wie kann ich das während der Einrichtung für die Web-Konsole eingegebene Administratorpasswort
zurücksetzen?
A: Sie können das Passwort zurücksetzen, indem Sie das Serverinstallationsprogramm ausführen und die Option
Reparieren auswählen. Sie brauchen jedoch evtl. das Passwort für die ERA-Datenbank, falls Sie bei der Erstellung
der Datenbank keine Windows-Authentifizierung verwendet haben.
HINWEIS: Verwenden Sie diese Funktion mit Bedacht, da manche Reparaturoptionen gespeicherte Daten entfernen
können.
F: Welches Dateiformat wird für den Import einer Liste von Computern benötigt, die zu ERA hinzugefügt werden
sollen?
A: Datei mit den folgenden Zeilen:
All\Group1\GroupN\Computer1
All\Group1\GroupM\ComputerX
Alle ist der erforderliche Name der Stammgruppe.
341
10. Über ESET Remote Administrator
In diesem Fenster werden Informationen zur installierten Version von ESET Remote Administrator und die Liste der
installierten Programmmodule angezeigt. Der obere Teil des Fensters enthält Informationen zum Betriebssystem
und zu den Systemressourcen.
342
11. Endbenutzer-Lizenzvereinbarung (EULA)
WICHTIGER HINWEIS: Vor dem Herunterladen, Installieren, Kopieren oder Verwenden des Produkts lesen Sie bitte
die folgenden Nutzungsbedingungen. DURCH DAS HERUNTERLADEN, INSTALLIEREN, KOPIEREN ODER VERWENDEN
DER SOFTWARE ERKLÄREN SIE SICH MIT DEN NUTZUNGSBEDINGUNGEN EINVERSTANDEN.
Endbenutzer-Softwarelizenzvereinbarung.
Diese Endbenutzer-Softwarelizenzvereinbarung (die „Vereinbarung“) zwischen ESET, spol. s r. o., mit Sitz in
Einsteinova 24, 851 01 Bratislava, Slowakische Republik, Handelsregistereintrag 3586/B in der Rubrik Sro beim
Amtsgericht Bratislava I, Firmennummer 31 333 535, oder einer anderen Gesellschaft aus der ESETUnternehmensgruppe (im Folgenden „ESET“ oder „Anbieter“) und Ihnen, einer natürlichen oder juristischen Person
(„Sie“ oder der „Endbenutzer“), berechtigt Sie zur Nutzung der in Abschnitt 1 dieser Vereinbarung definierten
Software. Die in Abschnitt 1 dieser Vereinbarung definierte Software darf unter den im Folgenden aufgeführten
Bedingungen auf einem Datenträger gespeichert, per E-Mail versendet, aus dem Internet oder von Servern des
Anbieters heruntergeladen oder auf andere Weise beschafft werden.
DIESES DOKUMENT IST KEIN KAUFVERTRAG, SONDERN EINE VEREINBARUNG ÜBER DIE RECHTE DES ENDBENUTZERS.
Der Anbieter bleibt Eigentümer des Exemplars der Software und, soweit vorhanden, des physischen Mediums, auf
dem die Software für den Verkauf vorliegt, sowie aller Kopien der Software, zu deren Erstellung der Endbenutzer
unter den Bedingungen dieser Vereinbarung berechtigt ist.
Durch Klicken auf die Schaltfläche „Ich stimme zu“ beim Installieren, Herunterladen, Kopieren oder Verwenden der
Software erklären Sie sich mit den Bestimmungen und Bedingungen dieser Vereinbarung einverstanden. Wenn Sie
mit einer der Bestimmungen dieser Vereinbarung nicht einverstanden sind, klicken Sie auf die Schaltfläche
„Ablehnen“ oder „Ich stimme nicht zu“. Brechen Sie den Download oder die Installation der Software ab, vernichten
oder geben Sie die Software, das Installationsmedium, die zugehörige Dokumentation und den Erwerbsnachweis an
ESET oder an dem Ort, an dem Sie die Software erhalten haben, zurück.
MIT DER NUTZUNG DER SOFTWARE ZEIGEN SIE AN, DASS SIE DIESE VEREINBARUNG GELESEN UND VERSTANDEN
HABEN UND DASS SIE DIESER VEREINBARUNG ZUGESTIMMT HABEN.
1. Software. Mit „Software“ wird in dieser Vereinbarung bezeichnet: (i) das Computerprogramm ESET Remote
Administrator , einschließlich aller seiner Teile; (ii) der Inhalt von Festplatten, CD-ROMs, DVDs, E-Mails mit
Anhängen, soweit vorhanden, oder anderer Medien, denen diese Vereinbarung beiliegt, einschließlich Software,
die in Form von Objektcode auf einem Datenträger, per E-Mail oder als Internet-Download zur Verfügung gestellt
wird; (iii) sämtliche Anleitungs- und Dokumentationsmaterialien zur Software, insbesondere jegliche Art von
Beschreibungen der Software, ihre Spezifikation, Beschreibungen von Eigenschaften und Programmbetrieb,
Beschreibungen der Umgebung, in der die Software verwendet wird, Betriebs- oder Installationshandbüchern oder
jegliche Beschreibungen zur richtigen Verwendung der Software („Dokumentation“); (iv) Kopien der Software,
Fehlerbehebungsmaßnahmen für die Software, soweit vorhanden, Ergänzungen und Erweiterungen der Software,
veränderte Versionen der Software und, falls vorhanden, sämtliche Aktualisierungen von Teilen der Software, für
die Ihnen der Anbieter die Lizenz gemäß Abschnitt 3 dieser Vereinbarung gewährt. Der Anbieter stellt die Software
ausschließlich in Form von ausführbarem Objektcode zur Verfügung.
2. Installation. Die Software, sei sie auf einem Datenträger bereitgestellt, per E-Mail versendet, aus dem Internet
oder von den Servern des Anbieters heruntergeladen oder aus anderen Quellen bezogen, erfordert eine
Installation. Die Software muss auf einem korrekt konfigurierten Computer installiert werden, der den in der
Dokumentation angegebenen Mindestanforderungen entspricht. Die Vorgehensweise zur Installation ist in der
Dokumentation angegeben. Auf dem Computer, auf dem Sie die Software installieren, dürfen keine
Computerprogramme oder Hardware vorhanden sein, durch die die Software beeinträchtigt werden könnte.
3. Lizenz. Unter der Voraussetzung, dass Sie sich mit dieser Vereinbarung einverstanden erklärt haben, sämtliche
darin enthaltenen Bestimmungen einhalten und die jeweilige Lizenzgebühr zum Fälligkeitstermin entrichten,
gewährt Ihnen der Anbieter die folgenden Rechte (die „Lizenz“):
a) Installation und Nutzung. Sie erhalten das nicht exklusive und nicht übertragbare Recht, die Software auf der
Festplatte eines Computers oder einem ähnlichen Medium zur dauerhaften Datenspeicherung zu installieren, die
Software im Arbeitsspeicher eines Computers zu speichern und die Software auf Computern zu implementieren, zu
speichern und anzuzeigen.
343
b) Anzahl der Lizenzen. Das Nutzungsrecht für die Software ist durch die Anzahl der Endbenutzer beschränkt. Unter
einem „Endbenutzer“ ist Folgendes zu verstehen: (i) die Installation der Software auf einem Computer; wenn der
Umfang einer Lizenz sich nach der Anzahl von Postfächern richtet, ist ein Endbenutzer (ii) ein Computerbenutzer,
der E-Mail über ein E-Mail-Programm empfängt. Wenn das E-Mail-Programm E-Mail empfängt und diese
anschließend automatisch an mehrere Benutzer weiterleitet, richtet sich die Anzahl der Endbenutzer nach der
tatsächlichen Anzahl von Benutzern, an die auf diesem Weg E-Mail-Nachrichten gesendet werden. Wenn ein
Mailserver die Funktion eines E-Mail-Gateways ausführt, entspricht die Zahl der Endbenutzer der Anzahl von
Mailservern, für die dieses Gateway Dienste bereitstellt. Wenn mehrere E-Mail-Adressen (beispielsweise durch
Aliasnamen) von einem Benutzer verwendet werden und nur ein Benutzer über diese Adressen E-Mail empfängt,
während auf Clientseite keine E-Mail-Nachrichten automatisch an mehrere Benutzer verteilt werden, ist nur eine
Lizenz für einen Computer erforderlich. Die gleichzeitige Nutzung derselben Lizenz auf mehreren Computern ist
untersagt.
c) Business Edition. Für die Verwendung der Software auf E-Mail-Servern, E-Mail-Relays, E-Mail- oder InternetGateways ist die Business Edition der Software erforderlich.
d) Laufzeit der Lizenz. Ihr Nutzungsrecht für die Software ist zeitlich beschränkt.
e) OEM-Software. OEM-Software darf ausschließlich auf dem Computer genutzt werden, mit dem Sie sie erhalten
haben. Eine Übertragung auf einen anderen Computer ist nicht gestattet.
f) Nicht für den Wiederverkauf bestimmte Software und Testversionen. Nicht für den Wiederverkauf („not for
resale“, NFR) oder als Testversion bereitgestellte Software darf nicht veräußert, sondern ausschließlich zum
Vorführen oder Testen der Softwarefunktionen verwendet werden.
g) Ablauf und Kündigung der Lizenz. Die Lizenz läuft automatisch zum Ende des jeweiligen Lizenzzeitraums aus.
Sollten Sie eine Ihrer Pflichten aus dieser Vereinbarung verletzen, ist der Anbieter berechtigt, diese
außerordentlich zu kündigen und, ggf. auf dem Rechtsweg, etwaige weitere Ansprüche geltend zu machen. Bei
Ablauf oder Kündigung der Lizenz müssen Sie die Software und ggf. alle Sicherungskopien sofort löschen, zerstören
oder auf eigene Kosten an ESET oder das Geschäft zurückgeben, in dem Sie die Software erworben haben.
4. Internetverbindung. Für den korrekten Betrieb der Software ist eine Internetverbindung erforderlich, da die
Software in regelmäßigen Abständen Verbindungen zu den Servern des Anbieters bzw. anderen externen Servern
aufbauen muss. Ohne eine Internetverbindung können die folgenden Funktionen der Software nicht genutzt
werden:
a) Software-Updates. Der Anbieter hat das Recht, von Zeit zu Zeit Aktualisierungen für die Software („Updates“)
bereitzustellen, ist hierzu jedoch nicht verpflichtet. Diese Funktion ist in den Standardeinstellungen der Software
aktiviert. Die Updates werden also automatisch installiert, sofern der Endbenutzer dies nicht deaktiviert hat.
b) Weiterleitung von eingedrungener Schadsoftware und anderen Informationen an den Anbieter. Die Software
enthält eine Funktion zur Erfassung neuer Computerviren oder anderer, ähnlich schädlicher Computerprogramme
sowie von verdächtigen oder problematischen Dateien (im Folgenden „eingedrungene Schadsoftware“). Diese
Daten werden, zusammen mit Informationen über den Computer und/oder die Plattform, auf der die Software
installiert ist (im Folgenden „Informationen“), an den Anbieter gesendet. Die Informationen können Daten (auch
persönliche Daten) über den Endbenutzer und/oder andere Benutzer des Computers enthalten, auf dem die
Software installiert ist. Sie können außerdem Informationen über den Computer, das Betriebssystem, über
installierte Programme sowie über Dateien des Computers, auf dem die Software installiert ist, und von
Schadsoftware betroffenen Dateien mit sämtlichen Informationen über diese Dateien umfassen. Der Anbieter
verwendet die erhaltenen Informationen und die ihm übermittelte eingedrungene Schadsoftware ausschließlich
zur Untersuchung des eingedrungenen Codes. Er trifft angemessene Maßnahmen, damit die erhaltenen
Informationen vertraulich behandelt werden. Durch Ihre Zustimmung zu dieser Vereinbarung und Aktivierung der
oben genannten Softwarefunktion erklären Sie sich damit einverstanden, dass eingedrungene Schadsoftware und
Informationen an den Anbieter weitergeleitet werden. Gleichzeitig erklären Sie gemäß den geltenden rechtlichen
Bestimmungen Ihre Zustimmung zur Verarbeitung der erhaltenen Informationen.
5. Ausübung der Rechte des Endbenutzers. Sie müssen Ihre Rechte als Endbenutzer selbst oder gegebenenfalls über
Ihre Angestellten ausüben. Als Endbenutzer dürfen Sie die Software ausschließlich zur Gewährleistung der
Arbeitsfähigkeit und zum Schutz derjenigen Computer verwenden, für die Sie eine Lizenz erworben haben.
344
6. Beschränkungen der Rechte. Es ist untersagt, die Software zu kopieren, zu verbreiten oder aufzuteilen.
Außerdem dürfen keine abgeleiteten Versionen erstellt werden. Für die Nutzung der Software gelten die
folgenden Einschränkungen:
(a) Sie dürfen eine Kopie der Software auf einem Medium zur dauerhaften Speicherung als Sicherungskopie
erstellen, vorausgesetzt die Sicherungskopien werden nicht auf einem anderen Computer installiert oder
verwendet. Das Erstellen jeder weiteren Kopie der Software verstößt gegen diese Vereinbarung.
(b) Jegliche von den Bestimmungen dieser Vereinbarung abweichende Nutzung, Modifikation, Übersetzung oder
Reproduktion der Software sowie die Einräumung von Rechten zur Nutzung der Software oder von Kopien der
Software ist untersagt.
(c) Die Software darf nicht an andere Personen verkauft, sublizenziert oder vermietet werden. Ebenso darf die
Software nicht von einer anderen Person gemietet, einer anderen Person ausgeliehen oder zur gewerbsmäßigen
Erbringung von Dienstleistungen verwendet werden.
(d) Der Quellcode der Software darf nicht durch Reverse-Engineering analysiert, dekompiliert oder disassembliert
oder auf andere Weise beschafft werden, soweit eine solche Beschränkung nicht ausdrücklich gesetzlichen
Bestimmungen widerspricht.
(e) Sie verpflichten sich, die Software nur in Übereinstimmung mit allen am Verwendungsort geltenden
gesetzlichen Bestimmungen zu verwenden, insbesondere gemäß den Beschränkungen, die sich aus dem
Urheberrecht und anderen Rechten an geistigem Eigentum ergeben.
7. Urheberrecht. Die Software und alle Rechte einschließlich des Rechtstitels und der geistigen Eigentumsrechte
daran sind Eigentum von ESET und/oder seiner Lizenzgeber. Sie unterliegen dem Schutz der Bestimmungen
internationaler Abkommen und aller sonstigen geltenden Gesetze des Landes, in dem die Software verwendet
wird. Die Struktur, die Aufteilung und der Code der Software sind Geschäftsgeheimnisse und vertrauliche
Informationen von ESET und/oder seiner Lizenzgeber. Die Software darf nicht kopiert werden, wobei lediglich die in
Abschnitt 6(a) angegebene Ausnahme gilt. Alle gemäß dieser Vereinbarung zulässigen Kopien müssen dieselben
Urheberrechts- und Eigentümerhinweise wie die ursprüngliche Software enthalten. Wenn Sie in Verstoß gegen die
Bestimmungen dieser Vereinbarung Quellcode durch Reverse-Engineering analysieren, dekompilieren oder
disassemblieren oder versuchen, sich den Quellcode auf andere Weise zu beschaffen, gehen automatisch sämtliche
dadurch gewonnenen Informationen unwiderruflich und unmittelbar in das Eigentum des Anbieters über.
Weiterhin ist der Anbieter in diesem Fall berechtigt, etwaige weitere Ansprüche aus Ihrem Verstoß gegen diese
Vereinbarung geltend zu machen.
8. Rechtevorbehalt. Mit Ausnahme der Rechte, die Ihnen als Endbenutzer der Software in dieser Vereinbarung
ausdrücklich gewährt werden, behält sich der Anbieter alle Rechte an der Software vor.
9. Versionen in verschiedenen Sprachen/auf mehreren Datenträgern, mehrere Exemplare. Wenn die Software
mehrere Plattformen oder Sprachen unterstützt, oder wenn Sie mehrere Exemplare der Software erhalten haben,
darf die Software nur auf derjenigen Anzahl von Computern und nur in den Versionen verwendet werden, für die
Sie eine Lizenz erworben haben. Es dürfen keine Versionen oder Kopien der Software, die von Ihnen nicht
verwendet werden, an andere Personen verkauft, vermietet, sublizenziert, verliehen oder auf diese übertragen
werden.
10. Beginn und Gültigkeitsdauer der Vereinbarung. Diese Vereinbarung tritt an dem Tag in Kraft, an dem Sie sich mit
ihren Bestimmungen einverstanden erklären. Sie können diese Vereinbarung jederzeit kündigen, indem Sie die
Software, alle Sicherungskopien und, falls vorhanden, alle vom Anbieter oder seinen Geschäftspartnern zur
Verfügung gestellten zugehörigen Materialien dauerhaft löschen, sie zerstören bzw. auf eigene Kosten
zurückgeben. Unabhängig von der Gültigkeitsdauer dieser Vereinbarung und der Art und Weise ihres Ablaufs bzw.
ihrer Kündigung behalten die Bestimmungen der Abschnitte 7, 8, 11, 13, 20 und 22 auf unbegrenzte Zeit ihre
Gültigkeit.
345
11. AUSDRÜCKLICHE ERKLÄRUNGEN DES ENDBENUTZERS. ALS ENDBENUTZER ERKENNEN SIE AN, DASS DIE SOFTWARE
IM JEWEILIGEN IST-ZUSTAND UND OHNE JEGLICHE AUSDRÜCKLICHE ODER KONKLUDENTE GEWÄHRLEISTUNG
BEREITGESTELLT WIRD, SOWEIT DIES IM RAHMEN DER GELTENDEN GESETZE ZULÄSSIG IST. WEDER DER ANBIETER NOCH
SEINE LIZENZGEBER ODER DIE RECHTEINHABER GEWÄHREN AUSDRÜCKLICHE ODER KONKLUDENTE ZUSICHERUNGEN
ODER GEWÄHRLEISTUNGEN, INSBESONDERE KEINE ZUSICHERUNGEN HINSICHTLICH DER MARKTGÄNGIGKEIT, DER
EIGNUNG FÜR EINEN BESTIMMTEN ZWECK ODER DER NICHTVERLETZUNG VON PATENTEN, URHEBER- UND
MARKENRECHTEN ODER SONSTIGEN RECHTEN DRITTER. ES BESTEHT VON SEITEN DES ANBIETERS ODER DRITTER
KEINERLEI GEWÄHRLEISTUNG, DASS DIE IN DER SOFTWARE ENTHALTENEN FUNKTIONEN IHREN ANFORDERUNGEN
ENTSPRECHEN ODER DASS DIE SOFTWARE STÖRUNGS- UND FEHLERFREI AUSGEFÜHRT WIRD. SIE ÜBERNEHMEN DIE
VOLLE VERANTWORTUNG UND DAS VOLLE RISIKO HINSICHTLICH DER AUSWAHL DER SOFTWARE ZUM ERREICHEN DER
VON IHNEN BEABSICHTIGTEN ERGEBNISSE SOWIE FÜR INSTALLATION UND NUTZUNG DER SOFTWARE UND DEN MIT
DIESER ERZIELTEN ERGEBNISSEN.
12. Keine weiteren Verpflichtungen. Aus dieser Vereinbarung ergeben sich für den Anbieter und seine Lizenzgeber
keine weiteren Verpflichtungen außer den explizit aufgeführten.
13. HAFTUNGSAUSSCHLUSS. SOWEIT IM RAHMEN DER GELTENDEN GESETZE ZULÄSSIG, ÜBERNEHMEN DER ANBIETER,
SEINE ANGESTELLTEN UND SEINE LIZENZGEBER KEINERLEI HAFTUNG FÜR ENTGANGENE GEWINNE, ERTRÄGE ODER
VERKÄUFE. VON DER HAFTUNG AUSGESCHLOSSEN SIND AUSSERDEM DATENVERLUSTE, BESCHAFFUNGSKOSTEN FÜR
ERSATZTEILE ODER DIENSTE, SACH- UND PERSONENSCHÄDEN, GESCHÄFTSUNTERBRECHUNGEN, DER VERLUST VON
GESCHÄFTSINFORMATIONEN SOWIE JEGLICHE ANDERE NEBEN-, VERMÖGENS- ODER FOLGESCHÄDEN, DIE INFOLGE
DER NUTZUNG ODER UNMÖGLICHKEIT DER NUTZUNG DER SOFTWARE ENTSTEHEN. DIES GILT UNABHÄNGIG VON DER
RECHTSGRUNDLAGE DES VORGEBRACHTEN ANSPRUCHS (VERTRAGSHAFTUNG, DELIKTISCHE HAFTUNG,
FAHRLÄSSIGKEIT USW.) UND AUCH DANN, WENN DER ANBIETER, SEINE LIZENZGEBER ODER VERBUNDENE
UNTERNEHMEN ÜBER DIE MÖGLICHKEIT EINES SOLCHEN SCHADENS IN KENNTNIS GESETZT WURDEN. DA IN
BESTIMMTEN LÄNDERN UND UNTER BESTIMMTEN GESETZEN EIN HAFTUNGSAUSSCHLUSS NICHT ZULÄSSIG IST, EINE
HAFTUNGSBESCHRÄNKUNG JEDOCH MÖGLICH, BESCHRÄNKT SICH DIE HAFTUNG DES ANBIETERS, SEINER
ANGESTELLTEN UND LIZENZGEBER AUF DEN FÜR DIE LIZENZ ENTRICHTETEN PREIS.
14. Gesetzlich verankerte Verbraucherrechte haben im Konfliktfall Vorrang vor den Bestimmungen dieser
Vereinbarung.
15. Technischer Support. ESET bzw. die von ESET beauftragten Dritten erbringen jeglichen technischen Support
ausschließlich nach eigenem Ermessen und ohne diesbezügliche Zusicherungen oder Gewährleistungen. Der
Endbenutzer ist verpflichtet, vor der Inanspruchnahme von Supportleistungen eine Sicherungskopie aller
vorhandenen Daten, Softwareanwendungen und sonstigen Programme zu erstellen. ESET bzw. die von ESET
beauftragten Dritten übernehmen keinerlei Haftung für Datenverluste, Sach- und Vermögensschäden (insb.
Schäden an Software und Hardware) oder entgangene Gewinne infolge der Erbringung von Supportleistungen. ESET
bzw. die von ESET beauftragten Dritten sichern nicht zu, dass ein bestimmtes Problem auf dem Wege des
technischen Support gelöst werden kann, und behalten sich das Recht vor, die Arbeit an einem Problem ggf.
einzustellen. ESET behält sich das Recht vor, die Erbringung von Supportleistungen nach eigenem Ermessen
vorübergehend auszusetzen, ganz einzustellen oder im konkreten Einzelfall abzulehnen.
16. Übertragung der Lizenz. Die Software darf von einem Computersystem auf ein anderes übertragen werden,
sofern dabei nicht gegen Bestimmungen dieser Vereinbarung verstoßen wird. Sofern in dieser Vereinbarung nicht
anderweitig geregelt, ist es dem Endbenutzer gestattet, die Lizenz und alle Rechte aus dieser Vereinbarung an
einen anderen Endbenutzer zu übertragen, sofern der Anbieter dem zustimmt und die folgenden Voraussetzungen
beachtet werden: (i) Der ursprüngliche Endbenutzer darf keine Kopien der Software zurückbehalten. (ii) Die
Übertragung der Rechte muss direkt erfolgen, d. h. vom ursprünglichen Endbenutzer an den neuen Endbenutzer.
(iii) Der neue Endbenutzer muss sämtliche Rechte und Pflichten des ursprünglichen Endbenutzers aus dieser
Vereinbarung übernehmen. (iv) Der ursprüngliche Endbenutzer muss dem neuen Endbenutzer einen der in
Abschnitt 17 genannten Nachweise für die Gültigkeit des Softwarelizenz übereignen.
17. Gültigkeitsnachweis für die Softwarelizenz.Der Endbenutzer kann seine Nutzungsrechte an der Software auf
eine der folgenden Arten nachweisen: (i) über ein Lizenzzertifikat, das vom Anbieter oder einem von diesem
beauftragten Dritten ausgestellt wurde; (ii) über eine schriftliche Lizenzvereinbarung, falls abgeschlossen; (iii)
durch Vorlage einer E-Mail des Anbieters mit den Lizenzdaten (Benutzername und Passwort) für Updates.
346
18. Daten über den Endbenutzer und Datenschutzbestimmungen. Als Endbenutzer erlauben Sie dem Anbieter das
Übertragen, Verarbeiten und Speichern der Daten, anhand derer der Anbieter Sie identifizieren kann. Sie erklären
sich einverstanden, dass der Anbieter mit eigenen Mitteln überprüfen kann, ob Sie die Software in
Übereinstimmung mit den Bedingungen dieser Vereinbarung verwenden. Sie erklären sich einverstanden, dass
zwischen der Software und den Computersystemen des Anbieters oder seiner Geschäftspartner Daten übertragen
werden können. Dies dient zur Sicherstellung der Funktionalität und Berechtigung zur Nutzung der Software und
dem Schutz der Rechte des Anbieters. Mit Abschluss dieser Vereinbarung willigen Sie zudem in die Übertragung,
Verarbeitung und Speicherung Ihrer personenbezogenen Daten durch den Anbieter bzw. seine Geschäftspartner
ein, soweit eine solche Nutzung zur Abrechnung und zur Erfüllung dieser Vereinbarung erforderlich ist. Details zur
Privatsphäre und zum Schutz personenbezogener Daten finden Sie unter http://www.eset.com/privacy.
19. Lizenzvergabe an Behörden und die US-Regierung. Für die Lizenzvergabe an Behörden, insbesondere an Stellen
der US-Regierung, gelten ausschließlich die in dieser Vereinbarung beschriebenen Lizenzrechte und
Einschränkungen.
20. Export- und Reexportbestimmungen. Die Software, die Dokumentation bzw. Teile derselben, einschließlich der
Informationen über die Software und Teile derselben, unterliegen Überwachungsmaßnahmen für Importe und
Exporte. Diese richten sich nach rechtlichen Bestimmungen, die von den jeweiligen Regierungen nach geltendem
Gesetz verabschiedet werden können. Insbesondere betrifft dies US-Gesetze, Exportbestimmungen sowie
Einschränkungen zu bestimmten Endbenutzern, Nutzungsarten und Zielländern, die von der US-Regierung bzw.
anderen Regierungen erlassen werden. Sie verpflichten sich, alle geltenden Import- und Exportbestimmungen
einzuhalten, und bestätigen, dass Sie selbst verantwortlich für die Beschaffung ggf. erforderlicher Genehmigungen
für den Export, Reexport, Transfer oder Import der Software sind.
21. Kündigungen. Alle Kündigungen sowie zurückgegebene Software und Dokumentation sind an folgende Adresse
zu senden: ESET, spol. s r. o., Einsteinova 24, 851 01 Bratislava, Slowakische Republik.
22. Geltendes Recht, Gerichtsstand. Diese Vereinbarung unterliegt slowakischem Recht. Der Endbenutzer und der
Anbieter vereinbaren, dass gesetzliche Bestimmungen zur Konfliktlösung und UN-Kaufrecht nicht zur Anwendung
kommen. Sie erklären sich ausdrücklich damit einverstanden, dass als Gerichtsstand für alle Streitfälle mit dem
Anbieter oder bezüglich Ihrer Verwendung der Software das Amtsgericht Bratislava I, Slowakische Republik
vereinbart wird.
23. Allgemeine Bestimmungen. Wenn eine der Bestimmungen dieser Vereinbarung ungültig oder uneinklagbar sein
sollte, beeinträchtigt dies nicht die Gültigkeit der übrigen Bestimmungen der Vereinbarung. Diese bleiben unter
den hier festgelegten Bedingungen gültig und einklagbar. Änderungen an dieser Vereinbarung bedürfen der
Schriftform und müssen von einem bevollmächtigten Vertreter des Anbieters unterzeichnet werden.
Bei dieser Vereinbarung zwischen Ihnen und dem Anbieter handelt es sich um die einzige für diese Software
geltende Vereinbarung. Sie ersetzt alle vorhergehenden, die Software betreffenden Zusicherungen, Mitteilungen,
Übereinkünfte oder Werbeinformationen.
347