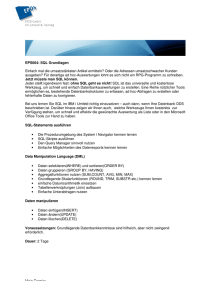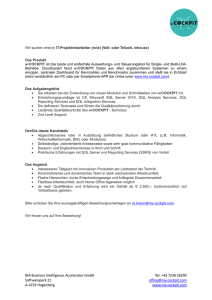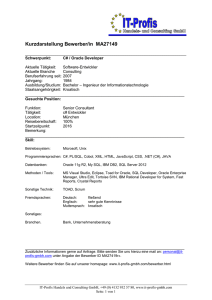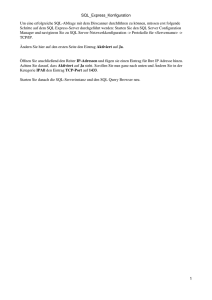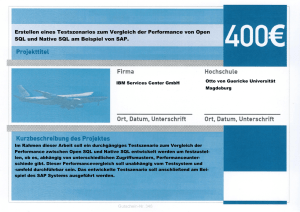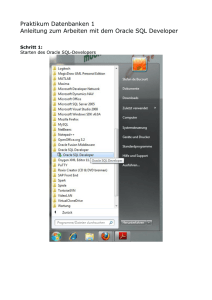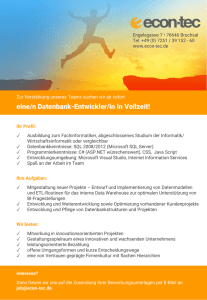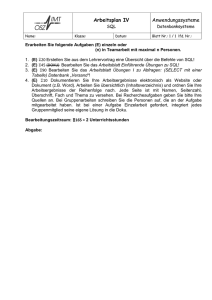SQL Developer
Werbung

SQL Developer Benutzerhandbuch Version 2.0.0 Copyright © Jan Borchers 2000-2005 Alle Rechte vorbehalten. SQL Developer Benutzerhandbuch Inhaltverzeichnis 1 Vorwort.................................................................................................................................4 2 Erste Schritte .......................................................................................................................5 2.1 Lizenz registrieren ..........................................................................................................5 2.2 Datenbanktreiber einrichten ...........................................................................................5 2.3 Verbindungen herstellen ................................................................................................6 3 Arbeitsoberfläche................................................................................................................7 3.1 Hauptmenü.....................................................................................................................8 3.1.1 Datei ........................................................................................................................8 3.1.2 Bearbeiten ...............................................................................................................9 3.1.3 Extras ....................................................................................................................10 3.1.4 Fenster ..................................................................................................................10 3.1.5 Hilfe .......................................................................................................................10 3.2 Werkzeugleiste.............................................................................................................11 3.3 Fensterleiste.................................................................................................................11 3.4 Ausgabefenster ............................................................................................................11 4 Datenbank Navigator ........................................................................................................12 4.1 Objekte .........................................................................................................................12 4.2 Befehle .........................................................................................................................13 4.2.1 Schnellansicht .......................................................................................................14 4.2.2 Erweiterte Schnellansicht ......................................................................................14 5 Verbindungsdialog ............................................................................................................15 5.1 Basic Verbinder ............................................................................................................16 5.2 Oracle Verbinder ..........................................................................................................17 5.3 IBM DB2 Verbinder ......................................................................................................17 5.4 Microsoft SQL Server Verbinder ..................................................................................17 5.5 Firebird Verbinder.........................................................................................................18 5.6 ODBC Verbinder ..........................................................................................................18 6 SQL Editoren .....................................................................................................................19 6.1 Statement Editor...........................................................................................................20 6.1.1 BLOB Anzeige .......................................................................................................20 6.1.2 CLOB Anzeige.......................................................................................................21 6.1.3 Befehle (Editor)......................................................................................................21 6.1.4 Befehle (Ergebnisanzeige) ....................................................................................22 6.2 Skript Editor..................................................................................................................23 6.2.1 Befehle ..................................................................................................................23 6.3 Stored Program Editor..................................................................................................25 6.3.1 Befehle ..................................................................................................................25 7 Diagramm Editor ...............................................................................................................26 7.1 Komponenten ...............................................................................................................26 7.1.1 Objektliste..............................................................................................................26 7.1.2 Übersicht ...............................................................................................................26 7.1.3 Diagrammanzeige .................................................................................................27 7.2 Befehle .........................................................................................................................27 7.2.1 Objekte importieren ...............................................................................................28 8 Datenbank Info ..................................................................................................................29 9 Einstellungen.....................................................................................................................30 9.1 Allgemein......................................................................................................................30 9.1.1 Verbindung ............................................................................................................30 9.1.2 Verschiedenes.......................................................................................................30 9.2 Anzeige ........................................................................................................................30 9.2.1 Desktop .................................................................................................................30 9.3 Darstellung ...................................................................................................................31 2/40 SQL Developer Benutzerhandbuch 9.3.1 Look and Feel.........................................................................................................31 9.3.2 Vorschau ...............................................................................................................31 9.4 Editor ............................................................................................................................31 9.4.1 Schrift ....................................................................................................................31 9.4.2 Caret......................................................................................................................31 9.4.3 Optionen ................................................................................................................31 9.4.4 Anzeige..................................................................................................................31 9.5 Treiber ..........................................................................................................................32 10 Tipp des Tages ................................................................................................................33 11 Erweiterungen .................................................................................................................34 11.1 Standarderweiterungen ..............................................................................................34 11.1.1 Catalog/Schema-Vergleich..................................................................................34 11.1.2 Abhängigkeiten auflösen .....................................................................................35 11.2 Microsoft SQL Server Erweiterungen.........................................................................36 11.2.1 Show Plan ...........................................................................................................36 11.2.2 Prozesse..............................................................................................................36 11.2.3 Monitor.................................................................................................................37 11.2.4 Remote Eingabeaufforderung .............................................................................37 11.3 MySQL Erweiterungen ...............................................................................................38 11.3.1 Prozesse..............................................................................................................38 11.4 Oracle Erweiterungen.................................................................................................39 11.4.1 Explain Plan.........................................................................................................39 11.4.2 Sessions ..............................................................................................................39 11.4.3 Jobs .....................................................................................................................40 11.4.4 Oracle Text ..........................................................................................................40 3/40 SQL Developer Benutzerhandbuch 1 Vorwort SQL Developer ist ein leitungsfähiger SQL Client zur Abfrage und Administration von Datenbanken. Die Anwendung ist vollständig in Java implementiert und dadurch auf allen Plattformen lauffähig, die die entsprechende Java Laufzeitumgebung (Version 1.4 oder höher) unterstützen. SQL Developer unterstützt prinzipiell alle Datenbanken, die über einen JDBC-Treiber verfügen. Über den JDBC-ODBC-Bridge-Treiber von Sun ist es außerdem möglich, Datenquellen über deren ODBC-Treiber anzusprechen. SQL Developer Homepage http://sqldeveloper.solyp.de/ Windows und Windows NT sind Warenzeichen oder eingetragene Warenzeichen der Microsoft Corporation. Sun, Sun Microsystems, Java, JDK und Solaris sind Warenzeichen, eingetragene Warenzeichen oder Servicezeichen von Sun Microsystems, Inc. Alle anderen Warenzeichen oder eingetragenen Warenzeichen sind Eigentum ihrer jeweiligen Inhaber. 4/40 SQL Developer Benutzerhandbuch 2 Erste Schritte In diesem Abschnitt wird die Vorgehensweise zur ersten Inbetriebnahme von SQL Developer erläutert. 2.1 Lizenz registrieren Gleich nach dem ersten Starten von SQL Developer sollten Sie Ihre Lizenzinformationen im Lizenzdialog registrieren. Nur so können Sie alle Funktionen von SQL Developer nutzen. Wählen Sie im Hilfe-Menü den Menüpunkt Lizenz, um den Registrierungsdialog zu öffnen. Kopieren Sie Ihren Lizenzschlüssel und fügen Sie ihn in das Feld Lizenzschlüssel im unteren Teil des Dialogs ein. Danach bestätigen Sie mit OK. SQL Developer ist jetzt registriert und in vollem Umfang für Sie nutzbar. 2.2 Datenbanktreiber einrichten Damit SQL Developer auf eine Datenbank zugreifen kann, muss ein passender JDBCTreiber installiert sein. JDBC-Treiber werden in der Regel auf den Internetseiten des jeweiligen Datenbankherstellers kostenfrei zum Download angeboten. Die Treiberdatei besitzt üblicherweise die Dateierweiterung JAR (Java Archive) oder ZIP (hauptsächlich ältere Treiber). Wählen Sie im Extras-Menü den Menüpunkt Einstellungen. Klicken Sie im Dialog auf den Reiter Treiber. Unter diesem Reiter werden alle verfügbaren Treiber aufgelistet. Mit dem Hinzufügen-Knopf öffnen Sie den Dateiauswahldialog für Treiberdateien. Wählen Sie den zuvor heruntergeladenen Treiber aus und bestätigen Sie mit OK. Der Treiber wird jetzt im Baum angezeigt und kann verwendet werden. 5/40 SQL Developer Benutzerhandbuch 2.3 Verbindungen herstellen Wählen Sie im Datei-Menü den Menüpunkt Verbindung öffnen. Im Verbindungsdialog werden alle zur Verfügung stehenden Verbinder in Reitern angezeigt. Der Basic Verbinder erlaubt auf sehr flexible Art eine Datenbankverbindung zu erstellen. Hierfür müssen Sie als Minimalkonfiguration den Namen des Treibers und die passende URL angeben. Beide Angaben finden Sie in der Treiber-Dokumentation des jeweiligen Herstellers. Alle übrigen Reiter enthalten spezialisierte Verbinder für die unterschiedlichsten Datenbanken. Ob für einen spezialisierten Verbinder bereits der benötigte Treiber vorhanden ist, können Sie mit dem Info-Knopf überprüfen. Die Treibereinstellungen können Sie auch direkt aus dem Verbindungsdialog heraus bearbeiten und fehlende Treiber hinzufügen. Mit OK bestätigen Sie Datenbankverbindung her. die aktuellen Verbindungsangaben und stellen eine 6/40 SQL Developer Benutzerhandbuch 3 Arbeitsoberfläche Die Arbeitsoberfläche von SQL Developer ist als MDI (Multiple Document Interface) realisiert und besteht neben dem Hauptfenster aus einer beliebigen Zahl von Unterfenstern, die innerhalb des Hauptfensters liegen. 7/40 SQL Developer Benutzerhandbuch 3.1 Hauptmenü Das Hauptmenü befindet sich am oberen Rand des Anwendungsfensters. Im Folgenden werden die einzelnen Untermenüs und Menüpunkte erläutert. 3.1.1 Datei Verbindung öffnen... Zeigt den Verbindungsdialog an. Verbindung erneut öffnen Schließt die ausgewählte Verbindung und öffnet sie erneut. Mit dieser Funktion lassen sich Verbindungen reaktivieren, die z.B. durch Timeouts unterbrochen worden sind. Verbindung schließen Schließt die ausgewählte Verbindung. Zuletzt geöffnete Verbindungen Zeigt eine Liste der zuletzt geöffneten Verbindungen an. Öffnen... Liest eine Datei in das aktuelle Editorfenster ein. Diese Funktion ist verfügbar, sobald ein Editorfenster für eine Verbindung geöffnet wurde. Speichern Speichert den Inhalt des aktuellen Editorfensters. Diese Funktion ist verfügbar, sobald ein Editorfenster mit einem Datenamen betitelt ist (nach dem Öffnen einer Datei oder der Verwendung der Funktion Speichern unter). Speichern unter... Speichert den Inhalt des aktuellen Editorfensters unter einem neuen Datenamen. Diese Funktion ist verfügbar, sobald ein Editorfenster für eine Verbindung geöffnet wurde. Neues Diagramm Öffnet einen neuen Diagramm Editor. Diagramm öffnen... Öffnet eine Diagrammdatei. Diagramm speichern Speichert das aktuelle Diagramm. Diese Funktion ist verfügbar, sobald ein Diagramm mit einem Datenamen betitelt ist (nach dem Öffnen einer Datei oder der Verwendung der Funktion Diagramm speichern unter). Diagramm speichern unter... Speichert das aktuelle Diagramm unter einem neuen Dateinamen. Drucken... Druckt den Inhalt eines Fensters. Beenden Beendet die Applikation. Alle offenen Verbindungen werden automatisch geschlossen. 8/40 SQL Developer Benutzerhandbuch 3.1.2 Bearbeiten SQL Statement Öffnet ein neues Editorfenster für SQL Einzelbefehle auf der aktuellen Verbindung. SQL Skript Öffnet ein neues Editorfenster für SQL Skripte auf der aktuellen Verbindung. Stored Program Editor Öffnet ein neues Editorfenster für gespeicherte Prozeduren auf der aktuellen Verbindung. Suchen... Öffnet den Suchen Dialog. Ersetzen... Öffnet den Ersetzen Dialog. Gehe zu Zeile... Springt im aktuellen Editorfenster zu der angegebenen Zeilennummer. Kommentar an/aus Kommentiert die selektierten Zeilen innerhalb eines SQL Statements ein bzw. aus. In Großschreibung umwandeln Wandelt den selektierten Großbuchstaben um. Beispiel: foo_bar » FOO_BAR Textbereich in In Kleinschreibung umwandeln Wandelt den selektierten Kleinbuchstaben um. Beispiel: FOO_BAR » foo_bar Textbereich in In gemischten Bezeichner umwandeln Wandelt SQL Bezeichner im selektierten Textbereich in gemischte Bezeichner um. Beispiel: FOO_BAR » fooBar In GroßschreibungsBezeichner umwandeln Wandelt gemischte Bezeichner Textbereich in SQL Bezeichner um. Beispiel: fooBar » FOO_BAR In Anführungszeichen Setzt den kompletten oder den selektierten Textbereich in Anführungszeichen. Anführungszeichen entfernen Entfernt vom kompletten oder Textbereich die Anführungszeichen. Zeichentabelle Öffnet die Zeichentabelle zur Eingabe von Unicode Sonderzeichen. Kodierung Anzeige und Umschaltung der Text-Kodierung des aktuellen Editorfensters. Beim Lesen einer Datei wird die Text-Kodierung automatisch übernommen. Die ausgewählte Kodierung wird für alle DateiSpeicherfunktionen benutzt. im vom selektierten selektierten 9/40 SQL Developer Benutzerhandbuch 3.1.3 Extras Datenbank Info... Öffnet den Datenbank Info Dialog. Catalog/Schema Vergleich... Ruft die Standarderweiterung Catalog/Schema-Vergleich auf. Abhängigkeiten auflösen... Ruft die Standarderweiterung Abhängigkeiten auflösen auf. <Erweiterungen> An dieser Position werden alle herstellerabhängigen Erweiterungen angezeigt. Einstellungen... Öffnet den Einstellungen Dialog. 3.1.4 Fenster Überlappend Ordnet alle Fenster (ausgenommen sind Navigator- und Ausgabefensters) überlappend auf dem Desktop an. Übereinander Ordnet alle Fenster (ausgenommen sind Navigator- und Ausgabefensters) vertikal übereinander auf dem Desktop an. Nebeneinander Ordnet alle Fenster (ausgenommen sind Navigator- und Ausgabefensters) horizontal nebeneinander auf dem Desktop an. Alle schließen Schließt alle geöffneten Fenster (ausgenommen sind Navigator- und Ausgabefensters). <Fenster> An dieser Position wird eine Liste aller geöffneten Fenster angezeigt. 3.1.5 Hilfe Tipp des Tages... Zeigt den Tipp des Tages an. Lizenz... Öffnet den Lizenzdialog zur Registrierung von SQL Developer. Über SQL Developer... Zeigt allgemeine Informationen über SQL Developer an. 10/40 SQL Developer Benutzerhandbuch 3.2 Werkzeugleiste Die Werkzeugleiste befindet sich unterhalb des Hauptmenüs und stellt häufig benötigte Funktionen zur Verfügung. Neben den Funktionsknöpfen befindet sich auch eine DropdownListe mit allen geöffneten Verbindungen im linken Teil der Leiste. Die aktuelle Verbindung lässt sich hiermit direkt umschalten. Ein Umschalten erfolgt automatisch, sobald über den Datenbank Navigator oder ein Editorfenster die Verbindung indirekt gewechselt wird. Das Öffnen eines neuen Editorfensters z.B. bezieht sich immer auf die in der Liste aktuell angezeigte Verbindung. 3.3 Fensterleiste In der Fensterleiste werden unterhalb der Werkzeugleiste alle offenen Fenster angezeigt. Nach dem Start von SQL Developer sind hier der Datenbank Navigator und das Ausgabefenster zu sehen. Jedes neu geöffnete Fenster wird als eigener Reiter in der Leiste eingeblendet und erlaubt so einen schnellen Wechsel zwischen allen Fenstern. Die Fensterleiste können Sie über den Eigenschaften Dialog ein- und ausblenden. 3.4 Ausgabefenster Das Ausgabefenster stellt für jede Verbindung einen eigenen Reiter zur Verfügung. Ausgaben erfolgen für eine Verbindung z.B. beim Ausführen von SQL Skripten oder im Fehlerfall. Über das Kontextmenü (rechte Maustaste) können Sie das aktuelle Protokoll löschen oder als Datei speichern. 11/40 SQL Developer Benutzerhandbuch 4 Datenbank Navigator Der Datenbank Navigator stellt alle aktuell geöffneten Datenbanken in einer Baumansicht dar und erlaubt den Zugriff auf einzelne Datenbankobjekte wie z.B. Tabellen, Views und Benutzer. Gruppierende Knoten werden im Baum in Fettschrift dargestellt (Tables, Views etc.). Welche Objekte im Detail angezeigt werden, ist abhängig von der geöffneten Datenbank. Über die Werkzeugleiste des Datenbank Navigators können Sie die wichtigsten Funktionen im Navigator aufrufen. Zugriff auf den vollständigen Funktionsumfang erhalten Sie über das Kontextmenü (rechte Maustaste). 4.1 Objekte Die folgenden Objekte stellen einen Ausschnitt der von SQL Developer unterstützten Datenbankobjekte dar. Der tatsächliche Umfang hängt von der jeweiligen Datenbank ab. Datenbanken (Wurzelknoten) Schema Catalog Benutzer Benutzergruppe Tabelle View Tabellen-/View-Spalte Tabellenspalte mit Primärschlüssel Tabellenspalte mit Fremdschlüssel Tabellenspalte mit Primär- und Fremdschlüssel Index Index-Spalte Funktion Prozedur Synonym Constraint (Bedingung) Primary Key Constraint (Primärschlüssel) Foreign Key Constraint (Fremdschlüssel) Unique Key Constraint Check Constraint Trigger Sequenz (Generator) Bibliothek 12/40 SQL Developer Benutzerhandbuch 4.2 Befehle Verbindung öffnen... Zeigt den Verbindungsdialog an. Verbindung erneut öffnen Schließt die ausgewählte Verbindung und öffnet sie erneut. Mit dieser Funktion lassen sich Verbindungen reaktivieren, die z.B. durch Timeouts unterbrochen worden sind. Verbindung schließen Schließt die ausgewählte Verbindung. SQL Statement Öffnet ein neues Editorfenster für SQL Einzelbefehle auf der aktuellen Verbindung. SQL Skript Öffnet ein neues Editorfenster für SQL Skripte auf der aktuellen Verbindung. Stored Program Editor Öffnet ein neues Editorfenster für gespeicherte Prozeduren auf der aktuellen Verbindung. Schnellansicht Öffnet ein neues Editorfenster für SQL Einzelbefehle auf der aktuellen Verbindung und belegt den Eingabebereich mit einem SELECT-Statement für die ausgewählte Tabelle oder den ausgewählte View vor. Erweiterte Schnellansicht Öffnet einen Dialog zur schnellen Erstellung von verknüpften Abfragen auf Tabellen. Neu... Erstellt ein neues Datenbankobjekt unterhalb des ausgewählten Objekttyps. Bearbeiten... Ändert das ausgewählte Datenbankobjekt. Umbenennen... Ändert den Datenbankobjekts. Entfernen Entfernt die ausgewählten Datenbankobjekte. <Erweiterungen> Hier werden ggf. erweiterte Funktionen für die aktuelle Datenbank eingeblendet. DDL extrahieren... Erstellt ein DDL Datenbankobjekte. Bezeichner kopieren Kopiert die physikalischen Bezeichner der ausgewählten Datenbankobjekte in die Zwischenablage. Text kopieren Kopiert die im Navigator angezeigten Bezeichner der ausgewählten Datenbankobjekte in die Zwischenablage. Teilbaum einklappen Klappt den Teilbaum des Datenbankobjekts auf allen Ebenen ein. Knoten aktualisieren Aktualisiert alle Kinder des ausgewählten Knotens. Namen Skript des für die ausgewählten ausgewählten ausgewählten 13/40 SQL Developer Benutzerhandbuch 4.2.1 Schnellansicht Diese Funktion dient zur schnellen Erstellung von einfachen SQL Abfragen. Wählen Sie eine Tabelle oder einen View im Datenbank Navigator aus und führen Sie die Funktion aus. Es wird ein neues Editorfenster für SQL Einzelbefehle geöffnet und der Eingabebereich mit einem SELECT-Statement für die ausgewählte Relation vorbelegt. Sie können die Abfrage dann wie gewohnt ausführen. 4.2.2 Erweiterte Schnellansicht Die erweiterte Schnellansicht erlaubt die einfache Erstellung verknüpfter Abfragen auf Tabellen. Wählen Sie eine Tabelle im Datenbank Navigator und führen Sie die Funktion aus, um den Abfrageerstellungsdialog zu öffnen. Die Baumansicht auf der linken Seite zeigt die Fremdschlüsselbeziehungen der Tabellen. Der Wurzelknoten repräsentiert die initial ausgewählte Tabelle. Die Kinder eines Knotens werden durch Tabellen gebildet, die durch eine Fremdschlüsselbeziehung mit dem übergeordneten Knoten verbunden sind. Untergeordnete Tabelleneinträge werden mit ihrem Tabellennamen dargestellt, gefolgt von dem Namen des Fremdschlüssels, der die Tabelle mit dem Vaterknoten in Verbindung setzt. Ein Symbol mit gelbem Schlüssel zeigt an, dass der Fremdschlüssel am Vaterknoten definiert ist und den Primärschlüssel des Kindknotens referenziert (Vater:Kind = n:1). Ein roter Schlüssel zeigt an, dass der Fremdschlüssel an der Tabelle des Kindknotens definiert ist und den Primärschlüssel des Vaterknotens referenziert (Vater:Kind = 1:n). Alle markierten Tabellen werden in die SELECT-Klausel des zu erzeugenden Statements übernommen. Die zu übernehmenden Spalten einer Tabelle können Sie auf der rechten Seiten bestimmen. Anfangs sind immer alle Spalten einer markierten Tabelle ausgewählt. Wenn Sie mit OK bestätigen, wird ein neues Editorfenster für SQL Einzelbefehle geöffnet und der Eingabebereich dem generierten SELECT-Statement vorbelegt. 14/40 SQL Developer Benutzerhandbuch 5 Verbindungsdialog Der Verbindungsdialog ist über das Menü Datei und den Menüpunkt Verbindung öffnen erreichbar. Für jede neue Verbindung wird automatisch ein Profil generiert, das in der Dropdown-Liste im oberen Teil des Dialogs angezeigt wird. Durch die Auswahl eines gespeicherten Profils wird der entsprechende Verbinder mit den Profildaten vorbelegt. Wählen Sie zum Herstellen einer neuen Verbindung zuerst einen passenden Verbinder. Alle verfügbaren Verbinder werden als Reiter angezeigt. Mit Ausnahme des Basic Verbinders sind für einen Verbinder die benötigten Treiber fest definiert. Über den Info-Knopf werden die entsprechenden Treiberinformationen (Name, Treiberklasse, Hersteller, URL und Status) angezeigt. Falls ein benötigter Treiber für den gewählten Verbinder nicht im Klassenpfad vorhanden ist, wird dies im Status angezeigt. Fehlende Treiber können Sie direkt aus dem Verbindungsdialog heraus registrieren. Benutzen Sie hierzu den Knopf Treibereinstellungen. Der öffnende Dialog stellt den TreiberReiter des Dialogs Einstellungen dar. Nach dem Eintragen der Parameter für den gewählten Verbinder können Sie mit OK die Verbindung herstellen. 15/40 SQL Developer Benutzerhandbuch 5.1 Basic Verbinder Der Basic Verbinder ist ein universeller Verbinder, der über beliebige Treiber eine Verbindung herstellen kann. Alle übrigen Verbinder sind spezialisierte Verbinder für bestimmte Datenbanken. Hinweis: Falls ein passender spezialisierter Verbinder vorhanden ist, sollten Sie diesen dem Basic Verbinder vorziehen, da die Konfiguration der Verbindung hierdurch wesentlich vereinfacht wird. Um eine Verbindung über den Basic Verbinder herzustellen, müssen Sie als Minimalangaben für alle Datenbanken einen Treiber und eine URL angeben. Beide Informationen entnehmen Sie bitte der Treiberdokumentation des jeweiligen Herstellers. Beide Felder sind editierbare DropdownListen, die bereits vorkonfigurierte Werte für viele populäre Datenbanken enthalten, die Sie bei Bedarf benutzen können. Die Angaben für User (Benutzer) und Password (Kennwort) werden ebenfalls für die meisten Datenbanken benötigt und sind daher als eigene Felder aufgeführt. Das Feld Name ist optional und erlaubt die manuelle Eingabe eines Profilnamens. Bleibt das Feld leer, so generiert SQL Developer automatisch einen Namen für die Verbindung. In der Tabelle Argumente können Sie zusätzliche Verbindungsparameter als Name/WertPaare definieren. Die Tabelle erweitert sich automatisch, sobald Sie einen Namen in die erste Spalte eintragen. Um ein Name/Wert-Paar wieder zu entfernen, löschen Sie einfach den Namen in der ersten Spalte für den betreffenden Eintrag. Einige Treiber unterstützen das Auslesen der von ihnen verwendeten Argumente. Mit dem Knopf Unterstützte Argumente können Sie diese über den Dialog Argumente anzeigen lassen und auf Wunsch in die Tabelle übernehmen. 16/40 SQL Developer Benutzerhandbuch 5.2 Oracle Verbinder Mit dem Oracle Verbinder kann der Server entweder über die Angaben für Host (Name oder IP-Adresse), Port und SID oder über eine Net Service Definition aus einer TNS Names Datei adressiert werden. Zur Verwendung von Net Service Definitionen müssen Sie zuvor eine TNS Names Datei auswählen, die die entsprechenden Definitionen zur Verfügung stellt. Die Datei wird üblicherweise zusammen mit einem Oracle Server oder Oracle Client unterhalb des Oracle Home Verzeichnisses in dem Pfad <Oracle Home>/network/admin installiert. Den User (Name des Oracle Schemas) und das entsprechende Password müssen Sie in jedem Fall angeben. Für das Feld Verbinden als können Sie wählen, ob der User als Standard-Benutzer angemeldet wird, als Operator (SYSOPER) oder als DBA (SYSDBA). Die beiden letzten Optionen können nur für den SYSBenutzer verwendet werden. Das Feld Name ist optional. Hier können Sie einen manuell vergebenen Namen für das Verbindungsprofil vergeben. Lassen Sie das Feld frei, damit SQL Developer automatisch einen Namen generiert. Als Treibertyp können Sie zwischen dem Thin-Treiber (empfohlen) oder dem OCI-Treiber wählen. Der Thin-Treiber benötigt keine spezielle Client-Installation, der OCI-Treiber ist nur verfügbar, falls auf Ihrem Computer ein Oracle Client installiert ist. 5.3 IBM DB2 Verbinder Über die Felder Datenbank, Host (Name oder IP-Adresse) und Port adressieren Sie den Server, mit dem Sie Verbindung aufnehmen möchten. Der Verbinder für IBM DB2 Datenbanken benutzt zwei unterschiedliche Treibertypen zum Herstellen von Verbindungen: Den Netzwerk-Treiber und den Anwendungs-Treiber. Mit dem Info-Knopf im Verbindungsdialog können Sie überprüfen, ob der von Ihnen benutzte Treiber verfügbar ist. Über die Felder User und Password geben Sie die Authentifizierungs- Parameter an. 5.4 Microsoft SQL Server Verbinder Der Microsoft SQL Server Verbinder arbeitet über den JDBC-ODBC-Bridge-Treiber. Um Verbindungen herstellen zu können, muss auf Ihrem Computer der Microsoft SQL Server ODBC Treiber installiert sein. Über die Felder Server (Name oder IP-Adresse), Port (Standardport ist 1433) und Datenbank (Name des Katalogs) definieren Sie die Verbindungsparameter. Über die Felder User und Password geben Sie die Authentifizierungs- Parameter an. 17/40 SQL Developer Benutzerhandbuch 5.5 Firebird Verbinder Der Firebird Verbinder ist für Firebird Version 1.5 entwickelt worden. Über die Felder Host (Name oder IPAdresse) und Port adressieren Sie den Server, mit dem Sie Verbindung aufnehmen möchten. Als Datenbank tragen Sie entweder den physikalischen Namen der zu öffnenden Datenbank ein oder einen Alias-Namen, sofern dieser am Server konfiguriert ist. Über die Felder User und Password geben Sie die Authentifizierungs-Parameter an. 5.6 ODBC Verbinder Der ODBC Verbinder ist für Windows-Systeme konzipiert, um mit Datenbanken über die ODBC-Schnittstelle (Open Database Connectivity) arbeiten zu können. Windows verwaltet seine Datenquellnamen (DSN), über die ODBC Verbindungen herstellt, in der Textdatei odbc.ini im Windows-Verzeichnis. Geben Sie bei der ersten Verwendung den Pfad der Datei für Ihr System in dem Feld ODBC.ini an. SQL Developer extrahiert dann automatisch alle registrierten Datenquellnamen und zeigt sie im Feld DSN an. Wählen Sie zum Herstellen einer Verbindung den gewünschten Eintrag im Feld DSN. Optional können Sie auch manuell einen Namen eintragen. Über die Felder User und Password geben Sie die Authentifizierungs-Parameter an. 18/40 SQL Developer Benutzerhandbuch 6 SQL Editoren SQL Developer unterstützt drei Arten von SQL Editoren. Statement-, Skript- und ProzedurEditoren. Jedes Editorfenster besitzt seine eigene Verbindung, verfügt also über eine eigene Transaktion, die über Commit und Rollback gesteuert werden kann. Ein Editorfenster wird immer für die aktuelle Verbindung (angezeigt durch die DropdownListe in der Werkzeugleiste) geöffnet. Nach dem Öffnen des Editors können Sie über den Menüpunkt Öffnen im Menü Datei den Inhalt einer Datei in den Editor laden. Der Editor übernimmt automatisch den Dateinamen als Fenstertitel. Zum Speichern des Inhalts haben Sie zwei Möglichkeiten: • Falls der Inhalt zuvor aus einer Datei geladen oder schon einmal abgespeichert wurde, wählen Sie im Menü Datei den Menüpunkt Speichern. • Wählen Sie im Menü Datei den Menüpunkt Speichern unter, falls Sie den Inhalt neu erstellt haben oder Sie ihn unter einem neuen Dateinamen ablegen wollen. Oberhalb des Eingabebereichs jedes Editorfensters befindet sich eine Werkzeugleiste, die alle Befehle für den Editor beinhaltet. Diese Befehle sind ebenfalls über das Kontextmenü des Editors (rechte Maustaste) erreichbar. Hinweis: Beim Schließen eines Editorfensters wird automatisch ein Rollback auf der Verbindung gefahren. Änderungen die bis dahin nicht mit Commit bestätigt wurden, können verloren gehen. Jeder Editor verfügt über die Funktionen Rückgängig (Undo) und Wiederherstellen (Redo). Die Rückgängig-Funktion ist über die Tastenkombination Strg + Z erreichbar, mit Strg + Y können Texte wiederhergestellt werden. 19/40 SQL Developer Benutzerhandbuch 6.1 Statement Editor Der Statement Editor dient zur Ausführung von einzelnen Statements. Der gesamte Inhalt des Editorfensters wird zur Ausführung an die Datenbank gesendet. Das Ergebnis wird im unteren Teil des Editorfensters als Tabelle angezeigt. Jede Tabellenzelle stellt einen einzelnen Wert der Ergebnismenge dar. LOBs (Large Objects) werden aufgrund ihrer möglichen Größe nur auszugsweise oder als Link dargestellt. CLOBs (Character LOBs) und BLOBs (Binary LOBs) werden nur mit ihrem Typbezeichner und ihrer Größe angezeigt. Um den Inhalt eines solchen Objekts anzuzeigen, wählen Sie die entsprechende Zelle an und klicken Sie auf das eingeblendete Pfeilsymbol. 6.1.1 BLOB Anzeige Die BLOB Anzeige stellt beliebige Binärdaten in einer kombinierten Hexadezimal-/ASCIISicht dar. Benutzen Sie den Knopf Speichern in der Werkzeugleiste, um den BLOB auf ihren lokalen Computer zu speichern. Falls es sich bei dem aktuellen BLOB um ein Bild handelt, so können Sie dieses im Reiter Bild anzeigen lassen. Es werden die Formate JPEG, GIF und PNG unterstützt. Für BLOBs anderer Formate wird kein Bild angezeigt. BLOB Anzeige mit Hexadezimal- und Bilddarstellung 20/40 SQL Developer Benutzerhandbuch 6.1.2 CLOB Anzeige Die CLOB Anzeige stellt textuelle Inhalte dar. Es werden unformatierter Text und XML unterstützt. Handelt es sich bei dem aktuellen Text um ein XML Format, so wird automatisch in den XML Anzeigemodus mit Syntax-Hervorhebung gewechselt. Zur besseren Lesbarkeit können Sie XML Inhalte über die Funktion in der Werkzeugleiste formatieren lassen. CLOB Anzeige mit XML Syntax-Hervorhebung 6.1.3 Befehle (Editor) Ausführen Führt das Statement aus. Commit Sendet den Befehl COMMIT an die Datenbank und bestätigt alle offenen Änderungen. Rollback Sendet den Befehl ROLLBACK an die Datenbank und verwirft alle offenen Änderungen. Alle Sätze einlesen Üblicherweise liest SQL Developer die Ergebnismenge einer Abfrage blockweise nach Bedarf ein. Falls dieser Knopf gedrückt ist, werden alle vom ausgeführten Statement zurückgelieferten Sätze auf einmal eingelesen. COUNT(*) Ermittelt die Anzahl der Zeilen, die vom aktuellen Statement betroffen werden. Daten exportieren Exportiert die Daten eines SELECT-Statements in die Zwischenablage oder in eine Datei. 21/40 SQL Developer Benutzerhandbuch 6.1.4 Befehle (Ergebnisanzeige) Kopieren Kopiert die ausgewählten Zellen der Tabelle in die Zwischenablage. Spaltennamen kopieren Kopiert die Namen der ausgewählten Tabellenspalten in die Zwischenablage. WHERE-Bedingung kopieren Erstellt aus den ausgewählten Zellen der Tabelle eine WHERE-Bedingung für die Abfrage und kopiert sie in die Zwischenablage. Spaltenbreite auf Basis Kopfzeile anpassen Passt die Breite aller Tabellenspalten so an, dass jeder Spaltenname im Tabellenkopf vollständig sichtbar ist. Spaltenbreite auf Basis Kopfzeile/Daten anpassen Passt die Breite aller Tabellenspalten so an, dass jeder Spaltenname im Tabellenkopf und jeder Spalteninhalt im Tabellenkörper vollständig sichtbar ist. Spaltenbreite auf Basis Daten anpassen Passt die Breite aller Tabellenspalten so an, dass jeder Spalteninhalt im Tabellenkörper vollständig sichtbar ist. 22/40 SQL Developer Benutzerhandbuch 6.2 Skript Editor Der Skript Editor dient zur Ausführung von einzelnen Skripten, die aus einem oder mehreren Statements bestehen. Der Inhalt des Editorfensters wird vor der Ausführung in Statements zerlegt und einzeln an die Datenbank gesendet. Das Ergebnis wird im Ausgabefenster angezeigt. Ein Skript kann durch unterschiedliche Symbole in einzelne Statements zerlegt werden: • Durch das Schüsselwort GO. Hierzu muss das Schlüsselwort am Anfang einer eigenen Zeile stehen. • Durch ein Semikolon (;). Das Trennzeichen muss hierzu am Ende einer Zeile stehen. Außerdem muss die Verarbeitung dieses Zeichens über den entsprechenden Befehl aktiviert sein. • Durch einen Slash (/). Das Trennzeichen muss hierzu am Anfang einer eigenen Zeile stehen. Außerdem muss die Verarbeitung dieses Zeichens über den entsprechenden Befehl aktiviert sein. 6.2.1 Befehle Zum Anfang springen Springt mit dem Cursor an den Anfang des Skripts. Zum Vorherigen springen Springt mit dem Cursor an den Anfang des vorherigen Statements im Skript. Ausführen Führt das Skript ab dem aktuellen Statement bis zum Ende aus. Einzelschritt Führt das aktuelle Statement an der Cursor-Position aus. Zum Nächsten springen Springt mit dem Cursor an den Anfang des nächsten Statements im Skript. Zum Ende springen Springt mit dem Cursor an das Ende des Skripts. Semikolon (;) Trenner unterstützen Aktiviert bzw. deaktiviert die Verarbeitung des SemikolonTrennzeichens. Standardeinstellung: deaktiviert. 23/40 SQL Developer Benutzerhandbuch Slash (/) Trenner unterstützen Aktiviert bzw. deaktiviert die Verarbeitung des SlashTrennzeichens. Standardeinstellung: aktiviert. Ausgabeecho aktivieren Aktiviert bzw. deaktiviert das Ausgabeecho. Ist diese Option aktiviert, so wird jedes Statement vor der Ausführung im Ausgabefenster ausgegeben. Commit Sendet den Befehl COMMIT an die Datenbank und bestätigt alle offenen Änderungen. Rollback Sendet den Befehl ROLLBACK an die Datenbank und verwirft alle offenen Änderungen. 24/40 SQL Developer Benutzerhandbuch 6.3 Stored Program Editor Der Stored Program Editor dient zur Bearbeitung von gespeicherten Prozeduren. Der gesamte Inhalt des Editorfensters wird zur Compilierung an die Datenbank gesendet. 6.3.1 Befehle Compilieren Compiliert die Prozedur. 25/40 SQL Developer Benutzerhandbuch 7 Diagramm Editor Mit dem Diagramm Editor können Sie Datenbank-Kataloge und -Schemas visualisieren. In erster Linie unterstützt der Editor das Reverse Engineering von bestehenden Datenbanken. Benutzen Sie das Datei-Menü, um ein neues Diagramm zu erzeugen, bestehende zu öffnen oder zu speichern. 7.1 Komponenten 7.1.1 Objektliste Die Objektliste zeigt alle im Diagramm vorhandenen Relationen in aufsteigender alphabetischer Reihenfolge an. Zur schnellen Wiedererkennung eines Objekts wird seine Hintergrundfarbe links vom Listeneintrag angezeigt. Beziehungen der Objekte untereinander werden in dieser Liste nicht angezeigt. Wählen Sie ein oder mehrere Objekte in der Liste aus, um Funktionen auf den Objekten auszuführen. Die Listenselektion wird immer mit der Selektion der Objekte in der Diagrammanzeige synchronisiert. 7.1.2 Übersicht Die Übersicht stellt das Diagramm aus der Vogelperspektive dar und zeigt den in der Diagrammanzeige sichtbaren Bereich durch einen Markierungsrahmen an. Sie können mit der Maus die Größe und die Position des Rahmen verändern und so den Zoom-Faktor und den angezeigten Diagrammbereich beeinflussen. 26/40 SQL Developer Benutzerhandbuch 7.1.3 Diagrammanzeige Die Diagrammanzeige stellt die Objekte im Diagramm graphisch dar. Wählen Sie ein oder mehrere Objekte in der Anzeige aus, um Funktionen auf den Objekten auszuführen. Die Selektion wird immer mit der Selektion der Objekte in der Objektliste synchronisiert. Ein selektiertes Objekt wird mit einen gestrichelten Auswahlrand und mehreren Auswahlpunkten angezeigt. Um mehrere Objekte auszuwählen, klicken Sie mit der Maus auf den Hintergrund der Diagrammanzeige und halten Sie die Maustaste gedrückt. Durch Ziehen des Mauszeigers spannen Sie jetzt ein Gummiband auf, mit dem Sie die zu selektierenden Objekte umschließen können. Wenn Sie die Maustaste wieder loslassen, werden die im aufgespannten Bereich liegenden Objekte selektiert. Halten Sie beim Selektieren die Umschalt-Taste gedrückt, um neue Objekte der bestehenden Selektion hinzuzufügen. Halten Sie die Strg-Taste gedrückt, um den Auswahlstatus umzukehren. Hierbei werden selektierte Objekte deselektiert und abgewählte Objekte selektiert. Um ein Objekt zu verschieben, klicken Sie in den Innenbereich des Objekts, halten Sie die Maustaste gedrückt und verschieben Sie es mit dem Mauszeiger. Um die Größe eines Objekts zu verändern, klicken Sie auf einen Auswahlpunkt des Objekts und ziehen Sie diesen in die gewünschte Position. Einer Verbindungslinie zwischen zwei Objekten können Sie zusätzliche Stützpunkte hinzufügen, um z.B. eine rechtwinklige Verbindung zu erstellen. Klicken Sie hierzu mit der rechten Maustaste auf die Stelle der Verbindungslinie, an der Sie den neuen Stützpunkt einfügen möchten. Ein bestehender Stützpunkt kann über die rechte Maustaste auch wieder entfernt werden. 7.2 Befehle Objekte importieren Importiert Tabellen und Views in das aktuelle Diagramm. Löschen Entfernt die selektierten Objekte aus dem Diagramm. Alles auswählen Wählt alle Objekte im Diagramm aus. Auswahl umkehren Kehrt den Auswahlstatus aller Objekte um. Gitter an/aus Schaltet die Gitteranzeige an/aus. Am Gitter einrasten Schaltet das Einrasten am Gitter an/aus. Bevorzugte Größe Ändert die Größe aller selektierten Objekte auf deren bevorzugte Größe. Automatisches Layout Ordnet alle Objekte im Diagramm automatisch an. In den Vordergrund Bringt alle ausgewählten Objekte in den Vordergrund. In den Hintergrund Bringt alle ausgewählten Objekte in den Hintergrund. Vordergrundfarbe Ändert die Vordergrundfarbe aller ausgewählten Objekte. Linienfarbe Ändert die Linienfarbe aller ausgewählten Objekte. 27/40 SQL Developer Benutzerhandbuch Hintergrundfarbe Ändert die Hintergrundfarbe aller ausgewählten Objekte. Vergrößern Vergrößert den Zoom-Faktor der Ansicht. Verkleinern Verkleinert den Zoom-Faktor der Ansicht. Setzt den Zoom-Faktor der Ansicht auf den angegebenen Prozentwert. Der Wertebereich geht von 1% bis 1000%. Auf Selektion anpassen Zoomt in den Bereich der ausgewählten Objekte. Auf Fenstergröße anpassen Ändert den Zoom-Faktor der Ansicht, so dass alle Objekte sichtbar sind. Originalgröße Setzt den Zoom-Faktor auf 1. Als SVG exportieren Exportiert das Diagramm in eine Datei im SVG (Scalable Vector Graphics) Format. 7.2.1 Objekte importieren Diese Funktion importiert Tabellen und Views (inklusive ihrer Beziehungen untereinander) in das aktuelle Diagramm. Falls Sie noch keine Datenbankverbindung geöffnet haben, wird zuerst der Verbindungsdialog angezeigt, in dem Sie ein Verbindungsprofil auswählen oder ein neues erstellen können. Danach öffnet sich der Dialog zum Import von Objekten. Wählen Sie unter Quelle die Datenbank und den Katalog bzw. das Schema aus, der die zu importierenden Objekte enthält. Nach Auswahl der Quelle werden im unteren Teil des Dialogs alle für den Import verfügbaren Tabellen und Views angezeigt. Falls ein namensgleiches Objekt bereits im Diagramm vorhanden ist, so wird der Eintrag in Fettschrift dargestellt. Markieren Sie jetzt alle zu importierenden Objekte und bestätigen Sie mit OK. Falls Sie bereits im Diagramm bestehende Objekte auswählen, werden diese im Diagramm aktualisiert, behalten aber Position, Größe uns Stil. 28/40 SQL Developer Benutzerhandbuch 8 Datenbank Info Der Datenbank Info Dialog zeigt Informationen über die aktuell selektierte Datenbankverbindung wie Verbindungsparameter, Struktur und Schlüsselwörter etc. an. 29/40 SQL Developer Benutzerhandbuch 9 Einstellungen Mit dem Einstellungen Dialog können Sie alle wichtigen Parameter der Anwendung konfigurieren. Der Dialog ist über das Menü Extras und den Menüpunkt Einstellungen erreichbar. 9.1 Allgemein 9.1.1 Verbindung Hier können Sie ein globales Zeitlimit für Anmelde- und Abfrage-Vorgänge angeben. Bei einem Wert von 0 werden für den jeweiligen Parameter die Standardwerte des Treibers benutzt. Hinweis: Die Einstellung der Zeitlimit-Parameter wird nur von wenigen Treibern beachtet. 9.1.2 Verschiedenes Mit der Option Ausführung von selektiertem Teilbereich in SQL Statement Editor steuern Sie, ob bei Ausführung eines Statements im Statement Editor nur der selektierte Textbereich (sofern eine Selektion existiert) ausgeführt wird. Ist diese Option deaktiviert, werden Statements immer komplett ausgeführt, unabhängig davon, ob ein Textbereich selektiert ist oder nicht. Über die Option Tipp des Tages anzeigen definieren Sie, ob zu Programmstart automatisch der Tipp des Tages angezeigt wird oder nicht. 9.2 Anzeige 9.2.1 Desktop Unter diesem Punkt können Sie das Aussehen der Arbeitsoberfläche beeinflussen. Die Fensterleiste unterhalb der Werkzeugleiste kann über die Option Fensterleiste anzeigen einund ausgeblendet werden. Die Umschaltung tritt erst nach einem Neustart von SQL Developer in Kraft. Mit der Option Fensterinhalt beim Ziehen anzeigen legen Sie fest, ob Fenster während des Verschiebens kontinuierlich neu gezeichnet werden. Über die Option Scrollbarer Desktop steuern Sie, ob die Arbeitsoberfläche seitliche Rollbalken anzeigt, falls ein Fenster über den Randbereich hinausragt. 30/40 SQL Developer Benutzerhandbuch 9.3 Darstellung 9.3.1 Look and Feel Das Look and Feel bezeichnet das Aussehen und Verhalten der Oberfläche. Sie können hier das für SQL Developer zu verwendende Look and Feel auswählen. Voreingestellt ist das System Look and Feel, das der tatsächlichen Oberfläche Ihres Betriebssystems entspricht. 9.3.2 Vorschau Die Vorschau zeigt eine Reihe von Oberflächenelementen, die sich während der Auswahl des Look and Feels verändern. 9.4 Editor 9.4.1 Schrift Hier stellen Sie die Schriftart und -größe ein, die für die Editoren verwendet werden soll. 9.4.2 Caret Für das Caret (Einfügemarke im Editor) können Sie zwischen drei verschiedenen Formen wählen: Vertikaler Balken, horizontaler Balken oder Aushöhlung. 9.4.3 Optionen Wählen Sie die Option Automatisches Einrücken, damit das Caret nach einem Zeilenwechsel auf die gleiche Einrückungstiefe wie die vorherige Zeile gesetzt wird. Um anstelle von Tabulatorzeichen während des Schreibens Leerzeichen einzufügen, aktivieren Sie die Option Tabulator als Leerzeichen einfügen. 9.4.4 Anzeige Im Bereich Anzeige wird ein exemplarisches Statement mit Syntax-Highlighting dargestellt. Wählen Sie über die Dropdown-Liste ein Syntaxelement aus und klicken Sie auf den nebenstehenden Knopf zur Farbauswahl, um die Farbe zu ändern. 31/40 SQL Developer Benutzerhandbuch 9.5 Treiber Der Reiter Treiber zeigt einen Baum mit allen registrierten Treiberbibliotheken, die SQL Developer benötigt, um sich mit den verschiedenen Datenbanken zu verbinden. Jeder Eintrag auf der ersten Baumebene zeigt den Namen einer Bibliothek und deren Dateipfad an. Die Kindknoten auf der zweiten Ebene zeigen Informationen über die Treiberklassen der jeweiligen Bibliothek an. Beim Herstellen einer Verbindung durchsucht SQL Developer den Baum in absteigender Reiherfolge nach dem benötigten Treiber. Sie können die Ladepriorität einer Bibliothek ändern, indem Sie deren Eintrag über die Knöpfe Nach oben und Nach unten verschieben. Hinweis: Falls Sie für einen Treiber mit einer neueren Version ersetzen, kann es vorkommen, dass der alte Treiber im Speicher verbleibt und der neue Treiber erst nach dem Neustart von SQL Developer aktiviert wird. 32/40 SQL Developer Benutzerhandbuch 10 Tipp des Tages Nach dem ersten Programmstart von SQL Developer wird automatisch ein Dialogfenster geöffnet, das verschiedene Tipps und Informationen zu der Arbeit mit SQL Developer enthält. Klicken Sie einfach auf den Knopf Nächster Tipp um die Tipps der Reihe nach durchzulesen. Sie können diesen Dialog manuell über das Menü Hilfe und den Menüpunkt Tipp des Tages öffnen. Über den Einstellungen-Dialog können Sie die automatisch Anzeige der Tipps beim Programmstart aktivieren bzw. deaktivieren. 33/40 SQL Developer Benutzerhandbuch 11 Erweiterungen SQL Developer bietet verschiedene Erweiterungen an, die sowohl herstellerabhängige als auch -unabhängige Funktionen bereitstellen. Die Erweiterungen sind über das Menü Extras zu erreichen. 11.1 Standarderweiterungen 11.1.1 Catalog/Schema-Vergleich Mit dieser Erweiterung kann die Struktur von Tabellen und Views zweier Kataloge bzw. Schemas verglichen werden. Der Vergleich findet immer zwischen linker und rechter Seite statt. Wählen Sie jeweils den Adapter und den Katalog bzw. das Schema für linke und rechte zu vergleichende Seite aus. Über die Optionen steuern Sie die Genauigkeit des Vergleichs. Mit Start beginnen Sie den Vergleich. Das Ergebnis wird als detaillierter Report in Textform ausgegeben. 34/40 SQL Developer Benutzerhandbuch 11.1.2 Abhängigkeiten auflösen Diese Erweiterung ermittelt relationale Abhängigkeiten zwischen den Tabellen und Views eines Katalogs bzw. Schemas. Die Anwendungsfälle für diese Funktion sind z.B. das initiale Befüllen oder das Entfernen aller Daten aus den Tabellen einer Datenbank, ohne relationale Constraints zu verletzen. Wählen Sie als Quelle den Adapter und den Katalog bzw. das Schema der zu untersuchenden Objekte. Nach Auswahl der Quelle werden im Bereich Objekte alle zugehörigen Tabellen und Views angezeigt. Sie können jetzt eine beliebige Anzahl von Objekten auswählen, deren Abhängigkeiten untereinander analysiert werden sollen. Mit Weiter beginnen Sie die Analyse. Ein PopupFenster informiert Sie über den Fortschritt. Das Ergebnis wird in mehreren Varianten aufbereitet angezeigt: Der Reiter Bezeichner zeigt eine Liste aller beteiligten Objekte. In Abhängigkeit von der gewählten Sortierung stehen abhängige Objekte entweder am Anfang (Delete-Semantik) oder am Ende (Insert-Semantik) der Liste. Der Reiter Delete Skript stellt ein komplettes SQL Skript zur Löschung aller Daten der bei der Analyse ausgewählten Tabellen zur Verfügung. Zur Ausführung kopieren Sie das Skript in die Zwischenablage und fügen es in ein neues oder auch bestehendes Skriptfenster ein. 35/40 SQL Developer Benutzerhandbuch 11.2 Microsoft SQL Server Erweiterungen 11.2.1 Show Plan Mit der Show Plan Erweiterung können Sie den Ausführungsplan einer Abfrage analysieren. Fügen Sie hierzu das zu analysierende Statement über die Zwischenablage in den SQL Editor im oberen Teil des Dialogs ein. Alternativ können Sie das Statement auch über die Funktion Öffnen aus einer Datei laden. Mit dem Knopf Ausführen in der Werkzeugleiste wird die Analyse gestartet. Der Ausführungsplan wird danach im unteren Bereich als Baum dargestellt. 11.2.2 Prozesse Diese Erweiterung zeigt alle aktiven Prozesse des aktuellen Datenbankservers tabellarisch an. Sie können über den Knopf Details den zuletzt ausgeführten SQL Befehl zu einem ausgewählten Prozess anzeigen. Über den Knopf Prozess abbrechen können die ausgewählten Prozesse beendet werden. Der Knopf Aktualisieren liest alle Informationen zu den aktuellen Prozessen neu ein. Über das Feld Filter können Sie ein Filterkriterium auswählen und das zugehörige Filtermuster im nebenstehenden Feld eingeben. Der Filter arbeitet ohne Unterscheidung der Groß-/Kleinschreibung und unterstützt das Wildcard-Zeichen %. Über die Taste Enter oder den Knopf Aktualisieren aktivieren Sie den Filter. Durch Mausklick auf die Spaltenköpfe der Tabelle können Sie die Anzeige nach den Werten der jeweiligen Spalte sortieren. Ein weiterer Klick auf denselben Spaltenkopf kehrt die Sortierung um. 36/40 SQL Developer Benutzerhandbuch 11.2.3 Monitor Die Monitor-Erweiterung stellt eine grafische Oberfläche für die interne SQL Server MonitorFunktion dar. Mit dem Aktualisieren Knopf können Sie in manuell gesteuerten Intervallen die Monitor-Statistik aktualisieren. Die Erweiterung verwendet die SQL Server Funktion sp_monitor. Die Ausführungsberechtigungen erhalten standardmäßig Mitglieder der festen Serverrolle sysadmin. 11.2.4 Remote Eingabeaufforderung Diese Erweiterung emuliert eine Shell auf dem Datenbankserver. Die Shell arbeitet synchron. Die Ablaufsteuerung wird erst zurückgegeben, wenn der Befehl abgeschlossen wurde. Tastatureingaben, wie sie von einigen Befehlen erwartet werden, werden ignoriert. Die Erweiterung verwendet die SQL Server Funktion xp_cmdshell. Die Ausführungsberechtigungen erhalten standardmäßig die Mitglieder der festen Serverrolle sysadmin, sie können jedoch auch anderen Benutzern erteilt werden. 37/40 SQL Developer Benutzerhandbuch 11.3 MySQL Erweiterungen 11.3.1 Prozesse Diese Erweiterung zeigt alle aktiven Prozesse des aktuellen Datenbankservers tabellarisch an. Über den Knopf Prozess abbrechen können die ausgewählten Prozesse beendet werden. Der Knopf Aktualisieren liest alle Informationen zu den aktuellen Prozessen neu ein. Durch Mausklick auf die Spaltenköpfe der Tabelle können Sie die Anzeige nach den Werten der jeweiligen Spalte sortieren. 38/40 SQL Developer Benutzerhandbuch 11.4 Oracle Erweiterungen 11.4.1 Explain Plan Mit der Explain Plan Erweiterung können Sie den Ausführungsplan einer Abfrage analysieren. Fügen Sie hierzu das zu analysierende Statement über die Zwischenablage in den SQL Editor im oberen Teil des Dialogs ein. Alternativ können Sie das Statement auch über die Funktion Öffnen aus einer Datei laden. Optional können Sie für das auszuführende Statement eine ID vergeben. In diesem Fall wird die Abfrage mit dieser ID in der Plantabelle abgelegt, ansonsten als anonyme Abfrage. Zur Ausführung der Explain Plan Funktion wird eine Plantabelle benötigt. Stellen Sie vor der ersten Ausführung sicher, dass eine entsprechende Tabelle existiert oder erzeugen Sie diese über den Knopf Anlegen. Mit dem Knopf Ausführen wird die Analyse gestartet. Der Ausführungsplan wird danach im unteren Bereich als Baumtabelle dargestellt. 11.4.2 Sessions Diese Erweiterung zeigt alle aktiven Sessions des aktuellen Datenbankservers tabellarisch an. Sie können über den Knopf Details den zuletzt ausgeführten SQL Befehl zu einer ausgewählten Session anzeigen. Über den Knopf Session abbrechen können die ausgewählten Sessions beendet werden. Der Knopf Aktualisieren liest alle Informationen zu den aktuellen Sessions neu ein. Über das Feld Filter können Sie ein Filterkriterium auswählen und das zugehörige Filtermuster im nebenstehenden Feld eingeben. Der Filter arbeitet ohne Unterscheidung der Groß-/Kleinschreibung und unterstützt das Wildcard-Zeichen %. Über die Taste Enter oder den Knopf Aktualisieren aktivieren Sie den Filter. Durch Mausklick auf die Spaltenköpfe der Tabelle können Sie die Anzeige nach den Werten der jeweiligen Spalte sortieren. 39/40 SQL Developer Benutzerhandbuch 11.4.3 Jobs Die Jobs-Erweiterung zeigt alle Jobs des aktuellen Benutzers an. Verfügt der angemeldete Benutzer über die entsprechenden Rechte, so können auch alle Jobs der Datenbankinstanz mit Alle Jobs anzeigen eingeblendet werden. Sie können über den Knopf Ausführen den ausgewählten Job sofort ausführen. Über die Knöpfe Aktivieren und Deaktivieren können ausgewählte Jobs angehalten und wieder gestartet werden. Über den Knopf DDL extrahieren wird ein Erzeugungsskript für die ausgewählten Jobs generiert. Der Knopf Aktualisieren liest alle Informationen zu den aktuellen Jobs neu ein. Über das Feld Filter können Sie ein Filterkriterium auswählen und das zugehörige Filtermuster im nebenstehenden Feld eingeben. Über die Taste Enter oder den Knopf Aktualisieren aktivieren Sie den Filter. Durch Mausklick auf die Spaltenköpfe der Tabelle können Sie die Anzeige nach den Werten der jeweiligen Spalte sortieren. 11.4.4 Oracle Text Diese Erweiterung zeigt Informationen über Oracle Text (einem Bestandteil von Oracle interMedia) an. Auf der linken Seite werden in einem Baum alle für den Benutzer sichtbaren Schemas angezeigt, die Oracle Text nutzen. In untergeordneten Knoten sind Detailinformationen über Indices, Sektionen, Stoppwortlisten und Präferenzen abrufbar. Für Indices sind zusätzlich Funktionen zum Synchronisieren, Optimieren und Neuerstellen verfügbar. Über den Knopf Aktualisieren wird der gesamte Baum neu eingelesen. 40/40