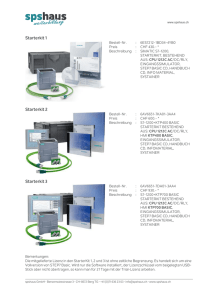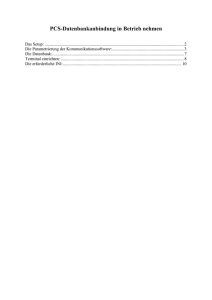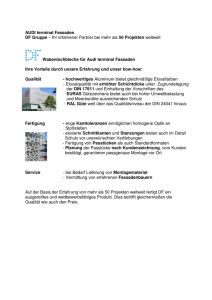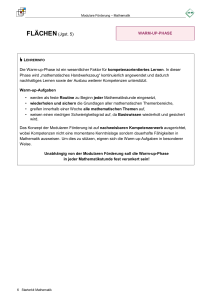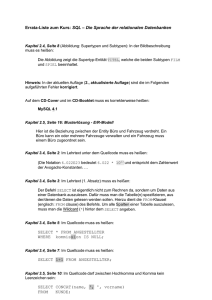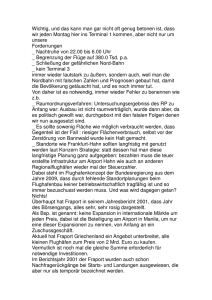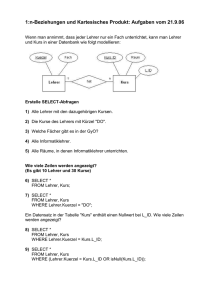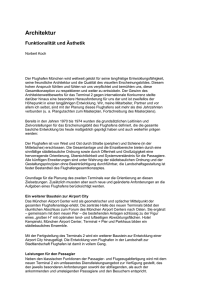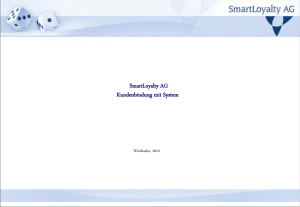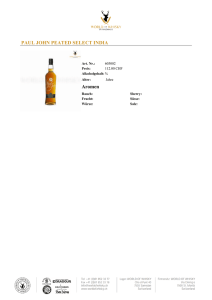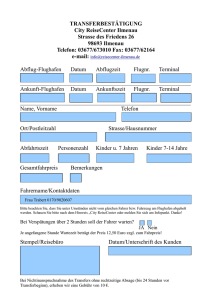Kurzanleitung
Werbung
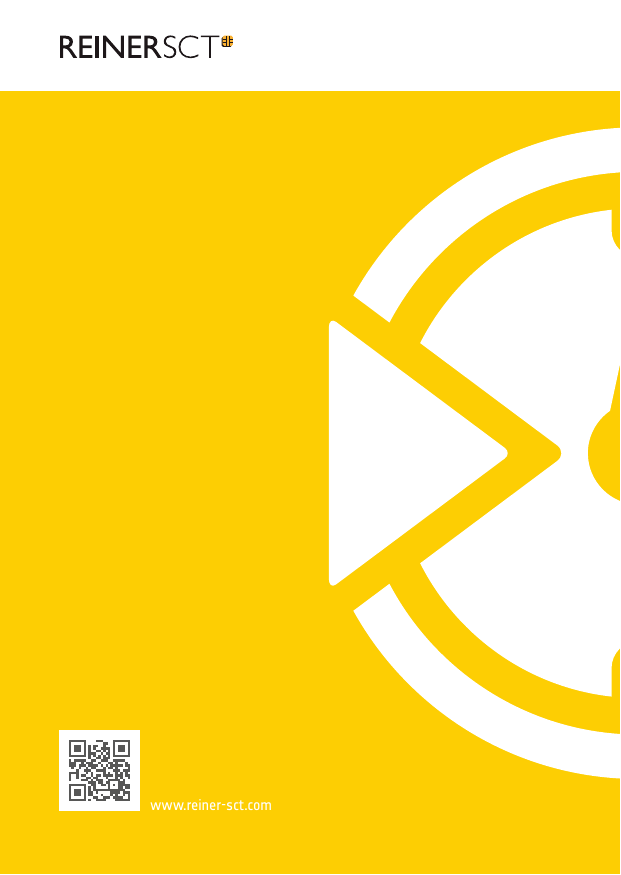
www.reiner-sct.com Kurzanleitung timeCard Starterkit Inhalt 1 2 3 Begrüßung 3-4 1.1 Allgemeine Hinweise 4 Systemvoraussetzungen 5 Installation und Funktion der Software 6-14 3.1 Installation der Software 6-8 3.2 Start der Installation 9-10 3.3Funktionen 4 5 2 11 3.2 Einbindung des select Terminals in die Software 12-14 Bedienung des timeCard select Terminals 15-18 4.1 Bedienung des timeCard select Terminals 15 4.2 Gerätemenü 16 4.3timeCard Menü 16 4.4 Inbetriebnahme – Hardware 17 4.5 Was ist der Terminalschlüssel? 17 4.6 Arbeitszeiten buchen 18 Support 19 timeCard Starterkit 1 Begrüßung Wir freuen uns, dass Sie sich für ein Produkt aus dem Hause REINER SCT entschieden haben. Diese Kurzanleitung soll Sie bei der Installation Ihres timeCard Starterkits sowie bei den ersten Schritten unterstützen. Für weitere Informationen nutzen Sie bitte die in der Software enthaltene Hilfe-Funktion. Der Aufruf erfolgt, jeweils kontextbezogen, durch Drücken der F1-Taste. Ein ausführliches und stets aktuelles PDF-Handbuch finden Sie auf unserer Webseite unter: www.reiner-sct.de/manuals Benötigen Sie technische Unterstützung? Dann schreiben Sie eine E-Mail an [email protected] und schildern Sie Ihr Anliegen. Wir helfen Ihnen gerne. Wir wünschen Ihnen nun viel Spass im Umgang mit unserem Produkt und würden uns freuen, wenn Sie sich auch zukünftig für eine Lösung aus unserem Haus entscheiden. Viele Grüße REINER SCT Reiner Kartengeräte GmbH & Co. KG timeCard Starterkit 3 1.1 Allgemeine Hinweise Diese Anleitung beschreibt die Installation der Software timeCard compact und die Einrichtung des timeCard select Terminals. Eine ausführliche Dokumentation finden Sie in der Online-Hilfe des Programms. Eine druckbare Version ist als PDF-Dokument im ­Installationsverzeichnis gespeichert. 4 timeCard Starterkit 2 Systemvoraussetzungen Einzelplatz- / Client- / Serverinstallation: 1,5-2 GB verfügbarer Festplattenspeicher Mindestens 2 GB Arbeitsspeicher 100 MBbit/s Netzwerkanschluss Für die Aktivierung ist einmalig eine Internetverbindung erforderlich Die Systemanforderungen für Microsoft SQL Server Express 2012 und weitere finden Sie auf unserer Homepage timeCard Starterkit 5 3 Installation und Funktion der Software 3.1 Installation der Software Zur Installation der timeCard-Software benötigen Sie unbedingt vollständige Administratorrechte auf Ihrem System. Dies gilt auch für die weiterführenden Schritte nach dem Neustart zur Komplettierung der Installation. Zum Start der Installation legen Sie die DVD in das Laufwerk ein und starten Sie die setup.exe. Kurze Zeit später wird dieses Fenster angezeigt: Bitte wählen Sie die gewünschte Sprache mit einem Klick aus. Es öffnet sich nun ein weiteres Fenster. 6 timeCard Starterkit Die Installation besteht aus zwei Teilen: 1. Installation der Datenbank Im ersten Schritt muss die SQL Server-Datenbank installiert werden. Hierfür auf „Datenbank installieren“ klicken. Dieser Prozess wird einige Minuten dauern. Nach erfolgreicher Installation erscheint die Meldung „DB erfolgreich installiert“. Bitte nun den Rechner neu starten. 2. Installation von timeCard Im nächsten Schritt folgt die timeCard Installation. Es erscheint der abgebildete Dialog. Wählen Sie „timeCard installieren“ aus. Nach der erfolgreichen Installation von timeCard öffnet sich ein neues Fenster: Bestätigen Sie mit „Weiter“ und akzeptieren Sie anschließend die Lizenzbedingungen. Danach können Sie den Speicherort des Programms wählen (wir empfehlen, den Vorschlag zu übernehmen). timeCard Starterkit 7 timeCard Starterkit Wählen Sie Punkt 4 im Setup aus und folgen Sie den Anweisungen. Die timeCard compact Software für Ihr Starterkit wird nun installaiert. Starten Sie nach der Installation den Rechner neu. Starten Sie REINER SCT timeCard. Es erscheint folgender Dialog: Bitte wählen Sie timeCard Starterkit aus. 8 timeCard Starterkit 3.2 Start der Installation Geben Sie im Feld „Anmeldename“ den von Ihnen gewünschten Namen ein. Auch das Passwort kann frei gewählt werden. Der hier angelegte Benutzer hat in timeCard alle Rechte und kann als „Superadministrator“ Mitarbeiter anlegen. Die Registrierung erfolgt online. Für die Registrierung kann unter „Erweitert“ ein Proxy-Server konfiguriert werden. Beenden Sie die Registrierung mit „Abschließen“. timeCard Starterkit 9 Nach kurzer Zeit öffnet sich das Fenster der timeCard Zeiterfassung: Legen Sie nun die maximal möglichen 15 Mitarbeiter an und geben Sie in der Personen­verwaltung/ Allgemeine Daten/ Ausweisnummer die Nummer des Transponders an, welchen der Mitarbeiter erhalten wird. Falls Sie im offline-Modus des select Terminals buchen ­möchten, ist es empfehlenswert auch eine Mitarbeiternummer anzulegen. Somit wird ­gewährleistet, dass neben der Buchungsart auch der Name des Mitarbeiters angezeigt wird. Datenexport aus Chipdrive / Datenimport in timeCard 1. Um die Mitarbeiter-/ Personaldaten aus Chipdrive zu exportieren, wählen Sie bitte in Ihrer Chipdrive Software: Datei -> Personalverwaltung -> Personaldaten nach MS-Excel expor- tieren. Speichern Sie die generierte Excel-Datei als CSV-Datei ab. 2. Um die Daten in timeCard zu importieren wählen Sie bitte in Ihrer timeCard compact Software: Datei -> Import -> Mitarbeiter Chipdrive Bitte wählen Sie die in Punkt 1 erstellte CSV-Datei aus. Die Daten werden nun importiert. Bitte hinterlegen Sie nachfolgend nun das Arbeitszeitprofil sowie Feiertagsprofil für jeden Mitarbeiter. Hinweise und Tipps zum weiteren Vorgehen finden Sie in der Onlinehilfe von timeCard oder auch im Handbuch des Programms (PDF im Installationsverzeichnis, auch auf unserer Homepage www.reiner-sct.com zum Download). 10 timeCard Starterkit 3.3 Funktionen Die Lizenz Zeiterfassung beinhaltet die Funktionen zur Mitarbeiterzeiterfassung mit timeCard. Diese bestehen u. a. aus: Datenübertragung von und zum timeCard select Terminal Personenverwaltung Einfaches verwalten von Mitarbeitern. Zuweisung von Arbeitszeitprofilen, Abteilungen, Feiertagsprofilen, Urlaubs- und Überstundenregelungen usw. Arbeitszeitprofile Zur Steuerung der Auswertung der gebuchten Zeiten Feiertagsverwaltung Jedem Mitarbeiter kann ein eigenständiges Feiertagsprofil zugeordnet werden Hilfesystem F1 Taste für Hilfe und Hilfe-PDF Buchungsbearbeitung Manuelle Korrektur oder manuelle Erfassung von Buchungen Pausenregelung Auswahl an vordefinierten Pausenregelungen Monatsübersicht Einfache Darstellung der Arbeitszeit Urlaubs- & Abwesenheitsverwaltung Manuelle Erstellung von Urlaubs- und Abwesenheitszeiträumen durch den Admin des Systems timeCard Starterkit 11 3.4 Einbindung des select Terminals in die Software A. Installation des Gerätetreibers / Updatetool für Windows Betriebssysteme 1. Laden Sie den aktuellen Gerätetreiber / Updatetool für das timeCard select Terminal von der REINER SCT Homepage herunter und speichern Sie diesen in ein Verzeichnis Ihrer Wahl. Sie finden den Link in der timeCard compact Software unter Einstellungen -> Terminal -> neu oder direkt unter: http://www.reiner-sct.com/support/download/treiber-undsoftware/select.html Anmerkung: Unter Windows 10 ist eine Installation nicht immer notwendig, wird jedoch empfohlen. 2. Starten Sie die Installation des Gerätetreibers / Updateprogramms mit einem Doppelklick auf die Installationsdatei und folgen Sie den Anweisungen des Setup-Assistenten. 3. Verbinden Sie das timeCard select Terminal mithilfe des mitge lieferten USB-Kabels mit dem Computer auf dem die timeCard compact Software installiert ist. 12 timeCard Starterkit 4. Klicken Sie nun auf die Desktopverknüpfung oder wählen Sie Start -> alle Programme -> REINER SCT -> timeCardSelectUpdate und starten Sie das installierte Tool mit einem Doppelklick. Sie sehen nun unter Verbindungsstatus (Suche oder gefunden) den Status des Terminals sowie die Portangabe der COM-Schnittstelle (bei erfolgreichem Verbindungsaufbau). Diese Schnittstellenangabe wird benötigt um die timeCard Sotftware an das select Terminal anzubinden. Sofern das select Terminal nicht angebunden ist, sucht das Tool nach dem Terminal. timeCard Starterkit 13 B. Anbindung des Terminals an die Software: 1. Öffnen Sie Ihre timeCard compact Installation. 2. Wählen Sie Einstellungen 3. Wählen Sie neu -> Terminal um das neue Terminal anzulegen. 4.Es öffnet sich folgende Maske: Das timeCard select Terminal wird als RSCT-Gerät eingebunden. Benennen Sie Ihr Terminal und aktivieren Sie es. Die Betriebsart ist standardmäßig offline. Das Terminal kommuniziert mit dem timeCard Server über die COM-Schnittstelle, bitte geben Sie hierfür den COMPort ein. Diesen können Sie dem in Punkt 3.4 installierten Updatetool entnehmen. Bestätigen Sie Ihre Angaben mit OK. Der Punkt zeigt den Verbindungstyp an: Grün= online, Rot= offline in der Betriebsart online, Gelb= offline 14 timeCard Starterkit 4 timeCard select Bedienung 4.1 timeCard select Terminal Der integrierte Akku wird über den USB-Anschluss am Computer bzw. am mitgelieferten Steckernetzteil geladen. 3 2 4 1 A B C D F E timeCard Starterkit Funktionstasten: 1: An/ Aus (länger drücken) 2: Gehen 3: Abwesenheitsgrund 4: Kommen A: C-Taste B: CLR-Taste C: @-Taste D: OK-Taste E: Pfeiltaste F: Pfeiltaste Die Tasten 1-4 können abhängig vom Menü verschiedene Funktionen haben. 15 4.2 Gerätemenü Das Gerätemenü erlaubt Einstellungen wie Beleuchtung, Standby-­Zeiten und ähnliches zu ändern. Um ins Gerätemenü zu gelangen, schalten Sie das Terminal aus, indem Sie die -Taste lange drücken. Drücken Sie erneut die -Taste und danach sofort Sie die C-Taste, so dass im Display folgendes angezeigt wird. Betätigen Sie nun die -Taste und Sie gelangen in das Gerätemenü. Das Gerätemenü ist PIN-geschützt. Die PIN lautet: 1234. Diese kann im PIN-Menü geändert werden. 4.3 timeCard Menü Im timeCard Menü werden der Terminalschlüssel vergeben, Ausweise angelegt, sowie weitere timeCard-spezifische Einstellungen vorgenommen. < Um in das timeCard Menü zu gelangen, schalten Sie das Terminal aus, indem Sie die -Taste lange drücken. Drücken Sie erneut die -Taste, warten Sie bis ein Piepton ertönt und im Display des T ­ erminals „Start“ angezeigt wird. Drücken Sie dann sofort die Pfeiltaste. 16 timeCard Starterkit 4.4 Inbetriebnahme – Hardware 1. Laden Sie das timeCard select Terminal vor der ersten Be­nutzung über das mitgelieferte Kabel voll auf. 2. Vergeben Sie einen Terminalschlüssel a.Um einen Terminalschlüssel zu vergeben, wechseln Sie bitte in das timeCard Menü wie auf unter Punkt 4.3 beschrieben „timeCard select – timeCard Menü“. b. Unter dem Menüpunkt „Schlüsselverwaltung“ können Sie einen 32-stelligen Code eingeben. (Hinweis beachten) c. Hier wird auch der Admin Ausweis benötigt. Damit wird sicher gestellt, dass nur berechtigte Personen den Terminalschlüssel ändern, bzw. Mitarbeiterausweise anlegen können. 3. Mitarbeiterausweise anlegen Im timeCard Menü des Terminals können unter dem Menüpunkt Schlüsselverwaltung neue Ausweise angelegt werden. 4.5 Was ist der Terminalschlüssel? Der Terminalschlüssel ist ein 32-stelliger Zahlencode mit dem das Terminal mit den Ausweisen verbunden wird. Ein Terminal akzeptiert nur Ausweise mit dem korrekten Schlüssel. Alle Terminals eines Zeiterfassungssystems müssen daher einen identischen Schlüssel verwenden, damit die Ausweise von allen Terminals des Systems gelesen werden können. Der Terminalschlüssel selbst kann nicht aus einem Terminal ausgelesen werden, daher muss dieser bei der Eingabe unbedingt notiert / fotografiert und aufbewahrt werden. timeCard Starterkit 17 4.6 Arbeitszeiten buchen Halten Sie den kontaktlosen Ausweis (RFID-Schlüsselanhänger (Token) oder RFID-Chipkarte) direkt vor das Display. Ein kurzer Ton sowie die blaue LED signalisieren, dass der Ausweis erkannt wurde. Je nach Betriebsmodus ist die Kommen- / Gehen Automatik aktiv und die Buchungsart wird automatisch gewählt. Die Buchungsart kann in jedem Fall manuell geändert werden. Dazu muss nur die Funktionstaste für Kommen 2 , Abwesenheitsgrund 3 oder Gehen 2 gedrückt werden. In der timeCard Software freigegebene Abwesenheitskonten können über den Abwesenheitsgrund (Funktionstaste 3) als Gehen mit Grund gebucht werden. Der gewünschte Grund wird mit den Pfeiltasten ausgesucht. Es muss nicht gewartet werden, bis die automatische Buchungsdauer (Standard 5 Sekunden) abgelaufen ist, bevor die nächste Buchung stattfinden kann. Jede Buchung kann sofort mit der OK-Taste (D) bestätigt werden. 4 18 3 timeCard Starterkit 5 Support Sollten Sie Fragen zur Installation, zur Bedienung oder zu den vielfältigen Erweiterungsmöglichkeiten von timeCard haben, stehen wir Ihnen gerne per E-Mail unter [email protected] zur Verfügung. Benötigen Sie einen Ansprechpartner vor Ort, so finden Sie unter www.reiner-sct.com einen REINER SCT Vertriebspartner in Ihrer Nähe. Kontakt Reiner Kartengeräte GmbH & Co. KG Baumannstraße 18 78120 Furtwangen [email protected] www.reiner-sct.com timeCard Starterkit 19