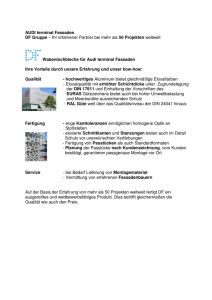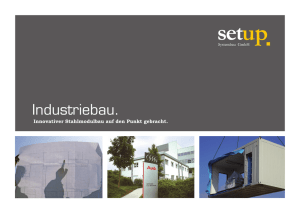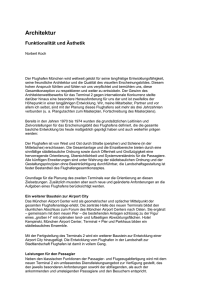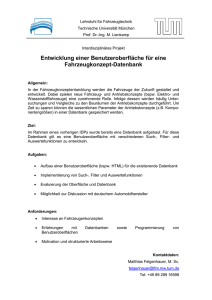PCS-Datenbankanbindung in Betrieb nehmen
Werbung

PCS-Datenbankanbindung in Betrieb nehmen Das Setup: .................................................................................................................................. 2 Die Parametrierung der Kommunikationssoftware:................................................................... 3 Die Datenbank:........................................................................................................................... 7 Terminal einrichten: ................................................................................................................... 8 Die erforderliche INI:............................................................................................................... 10 Das Setup: In dieser Beschreibung wird ein PCS-Terminal über die Kommunikationssoftware IntusCOM an die GDI-Zeiterfassung angebunden. Zuerst muss die Intus-COM Software auf den PC aufgespielt werden. Dazu wird das entsprechende Setup mit Administrationsrechten aufgerufen. Während des Setupdialogs wird die Eingabe einer Lizenznummer verlangt. Hier bitte folgenden Lizenzcode eingeben: L1-0615058-25378-GDI Landau - - - - --0010-000-002-000--0000113B9F Auf der Optionsseite „Zusätzliche Aufgaben auswählen“ sollte die Option „Basisserver als Dienste installieren“ gewählt und „INTUS COM Datenbankanbindung“ auf „Automatisch (MS-Access Demo-Datenbank) gestellt sein. Nach dem Setup sind alle erforderlichen Dienste bereits installiert aber noch nicht gestartet. Um die Dienste zu starten, wird in der Programmgruppe „INTUSCOM“ das Programm „INTUSCOM-Start-Services“ gestartet. Nun ist die Kommunikationssoftware installiert und kann parametriert werden. Die Parametrierung der Kommunikationssoftware: Alle erforderlichen Einstellungen können über das Programm „INTUSCOM-Monitor“ in der Programmgruppe „INTUSCOM“ eingestellt werden. Nach dem Starten des Programms wird der Anwender zur Eingabe eines Passworts aufgefordert. Dies lautet laut Voreinstellung „pcs“. Nach dem das Passwort eingegeben ist, erscheint ein neues Fenster mit mehreren Unterfenstern. Das wichtigste Unterfenster für den Anfang ist das Fenster „Komponenten“. In diesem Fenster werden alle Terminals und Services angezeigt und können parametriert werden. Zu Beginn sollte das Fenster wie folgt aussehen: Unter „00 TCP-Server (127.0.0.1) ist ein Musterterminal installiert, dieses kann gelöscht werden. Jetzt müssen zuerst die Services eingestellt werden. Dazu als erstes mit der rechten Maustaste auf „Terminal-Handler (127.0.01)“ drücken. Folgende Einstellungen sollten gewählt werden: Um die Änderungen zu speichern wird auf das Diskettensymbol in der Toolbar geklickt. Im „Konzentrator (127.0.0.1)“ müssen keine Einstellungen vorgenommen werden. Bei „00 TCP-Server (127.0.0.1)“ sind folgende Einstellungen erforderlich: Die Datenbank: Standardmäßig wird als Datenbank die Datei „C:\Programme\PCSSystemtechnik\Intuscom\work\DB-demo\intuscom.mdb“ verwendet. Soll die Datenbank an einem anderen Ort stehen oder eine andere Datenbank verwendet werden, so muss dies in den „Datenquellen (ODBC)“ unter „System-DSN“ in „INTUSCOM-DB“ eingetragen werden. Dieser ODBC-Eintrag wird sowohl von der Kommunikationssoftware als auch von der GDIZeiterfassung verwendet. Um den Eintrag zu ändern, müssen die Dienste erst angehalten und danach wieder gestartet werden. Terminal einrichten: Um ein Terminal einzurichten, wird im Menü die Option Neu/Intus Terminal/ACM... gewählt. Folgende Einstellungen sind dabei erforderlich: Dabei muss unter „Terminal-ID“ eine eindeutige ID bestehend aus zwei Zeichen und unter „Terminalname/IP:“ die entsprechende TCP/IP-Adresse des Terminals eingegeben werden. Bei „Standort:“ kann ein optionaler Text eingegeben werden. Unter „Systemkonfiguration (72)“ und „Parameter (73)“ müssen die passenden Parameterdateien für das Terminal eingestellt werden. Beispiel-Setups können von GDI bezogen werden. Für Terminals, die bei GDI noch nicht bekannt bzw. keine Setups vorhanden sind oder für Änderungen an den Setups kann man sich an PCS wenden. Die erforderliche INI: Im Verzeichnis der GDI-Zeiterfassung befindet sich eine PCS_DB_Muster.INI. In dieser INI müssen nun einige Einstellungen gemacht werden: 1. Im Abschnitt DLL bei DLLName muss der DLLName mit der entsprechenden Angabe des Verzeichnisses zu ergänzt werden. 2. Im Abschnitt „Listen“ muss bei „Ausweislänge“ die entsprechende Länge eingetragen werden.