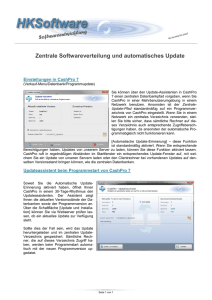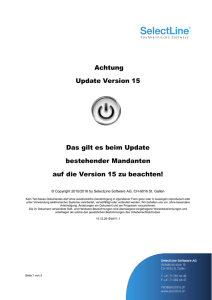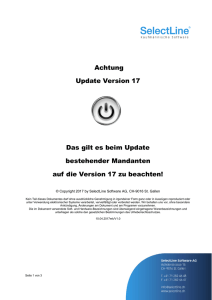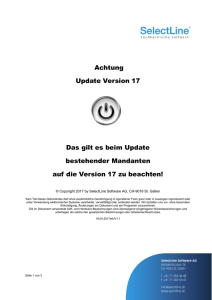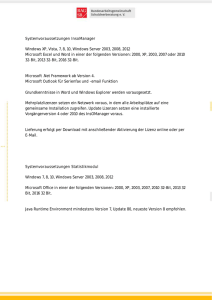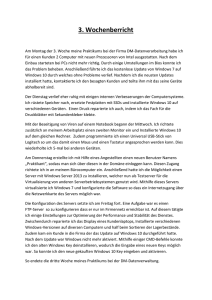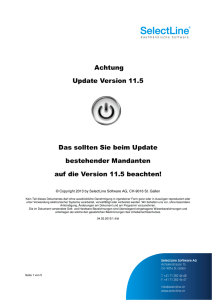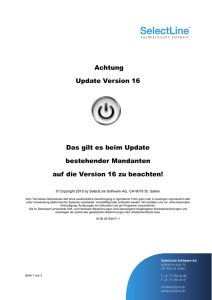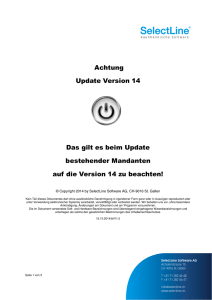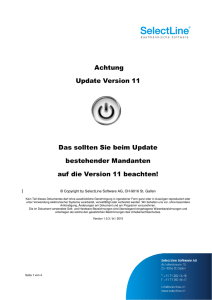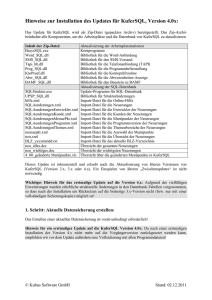Updateanleitung Version 19
Werbung

Updateanleitung Version 19 Datenupdate .............................................................................................................................. 2 Sicherung................................................................................................................................... 2 Vorbereitung vor dem Einspielen ........................................................................................... 2 Einspielen des Updates............................................................................................................. 3 Mandanteneinrichtung ............................................................................................................ 7 Fehlermeldungen und Behebungen ........................................................................................ 8 Fehler nach dem Update ......................................................................................................... 8 Problem bei der Mandantenauswahl ....................................................................................... 9 Das Programmverzeichnis ist noch in Benutzung .................................................................. 9 Abbruch wegen fehlender Windows DLL ............................................................................ 10 Zum Schutze der Umwelt haben wir auf den Ausdruck der Neuerungen verzichtet. Sie finden diese auf der Update-CD, oder auf unserer Homepage im Download – Bereich. Neuerungen in Version 19 Datenupdate Spielen Sie auf jeden Fall die Technik DVD VOR dem Update ein! Ein nachträgliches Einspielen der aktuell gültigen Technik-DVD´s ist NICHT möglich. Ab MLV Version 30 ist die Einspielung auch nachträglich über das Programm selber möglich. Das MLV Update müssen Sie vor dem Versionsupdate nicht zwingend auf den aktuellen Stand bringen. Sicherung Erstellen Sie bitte unbedingt vor dem Einspielen des Updates eine komplette Sicherung Ihres gesamten powerbird - Verzeichnisses. (Bei Einsatz von MS-SQL unbedingt zusätzlich eine Sicherung der Datenbank !) Vorbereitung vor dem Einspielen Bitte beachten Sie, bevor Sie das Update einspielen: Die V19 lässt sich unter dem Betriebssystemen Windows XP und Windows Server 2003 nicht mehr starten! Beenden Sie alle laufenden Programme, insbesondere Outlook, bevor Sie mit dem Update beginnen. Es müssen vor allem auch an jedem Rechner der User-Server und die PervasiveDatenbank (sofern vorhanden) beendet werden. Bitte stellen Sie sicher, dass im Netzwerk auch auf dem Server kein User mehr angemeldet ist. (Bei Einrichtungen auf MS-SQL-Server darf der SQL-Server natürlich nicht beendet werden). Die in der Abbildung markierten Symbole in der Taskleiste (rechts unten neben der Uhr) dürfen auf keinem Rechner mehr zu sehen sein. Sie erreichen dies, indem Sie auf die entsprechenden Symbole mit der rechten Maustaste klicken und die entsprechende Operation durchführen („Beenden“ und „Stop Engines und Exit“). Datenbanksymbol ab Pervasive V10 Sofern Sie Nutzer einer SQL Datenbank sind, können Sie im Vorfeld im Programm selber unter Administration Datenbank Nutzung die angemeldeten Benutzer vom Programm trennen. Voraussetzung hierfür ist allerdings, dass der angemeldete Windows-User administrative Berechtigungen auf den jeweiligen Arbeitsstationen hat. Sonst müssen Sie die Dienste bitte „klassisch“ am Server selber beenden. Wenn powerbird im Netz installiert ist, sollten Sie das Update auf dem Server durchführen, da es dort am schnellsten durchlaufen wird. Stellen Sie bitte sicher, dass niemand auf den ELE Ordner zugreift. Dieser darf auch nicht mehr im Windows-Explorer geöffnet sein! Wichtig: Der angemeldete Windows-User muss am Server volle Admin-Rechte haben und powerbird von dort aufrufen/starten können! Erstellungsdatum: 11.10.2016, Seite 2 von 10 Neuerungen in Version 19 Alle sonstigen Prozesse und Batch Jobs für powerbird müssen beendet werden. Dies betrifft vor allem den Mobilen Monteur oder die Outlook-Synchronisation. Bevor Sie das Update von einer Update-CD ausführen prüfen Sie bitte, ob unter www.hausmannwynen.de/oss eine aktuellere Version verfügbar ist. Zum Updaten sollten Sie immer die aktuellste Version aus dem Downloadbereich nutzen. Einspielen des Updates Suchen Sie über den Explorer die Datei, deren Name mit Update_POWERBIRD_ beginnt und starten diese mit einem Doppelklick. Sofern der Rechner PDF-Dateien anzeigen kann, wird zur Sicherheit diese Anleitung angezeigt und es erscheint folgende Startmaske (mit der entsprechend gelieferten Versionsnummer ): Lesen Sie nochmals Hinweise und drücken „Weiter“. die auf Nach kurzer Zeit erscheint das nächste Auswahlfenster. Auch diese Maske können die meisten Kunden mit „Weiter“ verlassen. (Kunden, die eine Mandanteneinrichtung haben, finden über den Menüpunkt „Zusatzoptionen“ weitere Möglichkeiten. Wenn Sie eine Mandanteneinrichtung haben, lesen Sie bitte weiter unten im Abschnitt „Mandanteneinrichtung“ die entsprechenden Hinweise.) Bevor die nächste Maske erscheint, werden einige Prüfungen durchgeführt. Erstellungsdatum: 11.10.2016, Seite 3 von 10 Neuerungen in Version 19 Einige Virenschutzprogramme verhindern leider das Auslesen der Registry. Sollten Sie in der folgenden Maske einen entsprechenden Hinweis bekommen, dass die Version nicht erkannt wurde, versuchen Sie es nochmals, nachdem Sie das Virenschutzprogramm kurzzeitig deaktiviert haben. Nicht vergessen, anschließend wieder aktivieren! Ist alles in Ordnung, wird in der Zeile der aufgeführten Programmversionen ein grünes Häkchen angezeigt. Klicken Sie in das Quadrat vor dem Häkchen und anschließend auf „Weiter“. Sollten Sie eine SQL-Version von powerbird einsetzen (siehe Spalte „Typ“), wird Ihnen zusätzlich angezeigt, wann die letzte Sicherung der SQLDatenbank durchgeführt wurde (siehe Spalte „Info“). Ist diese Sicherung älter als einen Tag, wird der grüne Haken gegen ein gelbes Warnhinweissymbol ersetzt. Sie können das Update dennoch durchführen. Erstellungsdatum: 11.10.2016, Seite 4 von 10 Neuerungen in Version 19 Das hier gezeigte Fenster erscheint nur bei Anwender, die die SQL-Version nutzen!!! Hier wird SQL-Nutzern, neben der Möglichkeit im Programm (siehe Seite 2), ebenfalls angezeigt, ob noch jemand im Netz mit powerbird arbeitet. Über den Knopf „Info“ können Sie sich anzeigen lassen, wer das ist. Bitte fordern Sie den/die Mitarbeiter/in auf, dass Programm ordnungsgemäß zu beenden und prüfen dies über den Knopf „noch einmal überprüfen“. Nur in Ausnahmefällen sollten Sie über den Schalter „trennen“ die entsprechenden Prozesse „abschießen“. Beispielanzeige für Datenbanknutzung -> Das nächste Fenster fordert Sie auf, das Installationsverzeichnis von powerbird anzugeben. Wenn Sie anschließend auf „Installieren“ drücken, wird nochmals für alle Versionen (SQL oder Pervasive) geprüft, ob nicht im Installationsverzeichnis gearbeitet wird. Ist dies der Fall, kommt ein weiterer Warnhinweis. Da das Update die Verzeichnisse umbenennt, benötigt der angemeldete Windows Benutzer entsprechende Rechte dazu. Natürlich darf das Programm auch zwischenzeitlich nirgendwo geöffnet werden. Erstellungsdatum: 11.10.2016, Seite 5 von 10 Neuerungen in Version 19 Ist alles OK, wird Ihnen nochmals die Version, die im Zielverzeichnis nun aktualisiert wird, angezeigt und wenn Sie auch hier OK drücken, beginnt das eigentliche Update. Sollten keine Fehler auftreten, wird Ihnen in diesem Fenster nur noch der Verlauf angezeigt. Ansonsten laufen nun alle erforderlichen Schritte automatisch ab. Zwischendurch können sich weitere Fenster öffnen, die zum Beispiel das Konvertieren von Dateien anzeigen. Beendet ist das Update, wenn zum Schluss „nur“ folgendes Fenster erscheint: Erstellungsdatum: 11.10.2016, Seite 6 von 10 Neuerungen in Version 19 Mandanteneinrichtung Unter Mandanteneinrichtung verstehen wir hier ausschließlich solche Einrichtungen, bei denen aus einem BIN-Verzeichnis mehrere Mandanten gestartet werden können. (Sollten Sie z.Bsp. mehrere powerbird-Icons auf dem Desktop haben, mit denen Sie die unterschiedlichen Mandanten starten, so muss jeder Mandant wie bisher separat geupdatet werden!) Sollte das Update feststellen, dass mehrere Mandanten eingerichtet sind, so werden diese aufgelistet und sind separat auswählbar. Alle ausgewählten Mandanten können anschließend ohne Unterbrechung geupdatet werden. Schon in der ersten Maske haben Sie die Möglichkeit, hierauf Einfluss zu nehmen. Mögliche Zusatzoptionen: Alle Mandanten automatisch selektieren: Die im nächsten Fenster aufgelisteten Mandanten sind alle schon angeklickt. Mandanten einzeln updaten: Wenn im nächsten Fenster mehrere Mandanten selektiert wurden, wird dennoch zwischen den einzelnen Mandanten eine Abfrage kommen, ob der nächste Mandant ebenfalls geupdatet werden soll. In diesem Beispiel stehen im Auswahlfenster der Hauptmandant und der „2te Mandant“ zur Verfügung und können geupdatet werden, da diese auf das gleiche BIN Verzeichnis zugreifen. Pro Mandant werden im Fehlerfall Fehler-Protokolldateien angelegt und aufgerufen. Wurde bei einem Mandanten ein Fehler festgestellt, können auch die anderen Mandanten nicht mehr gestartet werden! Es kann vorkommen, dass Ihnen das Programm gleich beim ersten Start anzeigt, dass Updates vorhanden sind. Dies kann immer passieren, da wir natürlich im Netz tagesaktuell die Versionen anbieten. Ein erneutes Update auf diese Version wird jedoch nur wenige Minuten dauern. Erstellungsdatum: 11.10.2016, Seite 7 von 10 Neuerungen in Version 19 Fehlermeldungen und Behebungen Fehler nach dem Update Sollte beim Konvertieren einzelner Dateien ein Fehler aufgetreten sein oder sonstige Umstände ein ordnungsgemäßes Update verhindert haben, erscheint eine entsprechende Meldung. Bitte beachten Sie, dass das Bin-Verzeichnis umbenannt wurde in BIN_ und die dort liegenden Fehlerprotokolldatei einen Namen abhängig von Datum und Uhrzeit des Updateaufrufs hat (nicht mehr „nur“ hwsetup.txt). Das Fehlerprotokoll wird im Anschluss automatisch aufgerufen. Diese Information wird zwingend von unserem Support benötigt! Lassen Sie uns diese bitte umgehend im Fehlerfall zukommen! Ein Aufrufen von powerbird ist nun nicht mehr möglich! Um wieder arbeiten zu können, müssen Sie Ihre Sicherung zurückspielen! Erstellungsdatum: 11.10.2016, Seite 8 von 10 Neuerungen in Version 19 Problem bei der Mandantenauswahl Werden erhebliche Probleme festgestellt, wird auch dies dargestellt. Sie können dann jedoch das Quadrat am Anfang der Zeile nicht aktivieren und daher kein Update durchführen. Wichtig! Eine häufige Ursache dieses Fehlers ist ab Windows 7, dass das Netzlaufwerk von Powerbird nicht als Administrator verbunden ist. In diesem Fall würden Sie, als angemeldeter User, das Netzlaufwerk zwar im Arbeitsplatz sehen, die Updateroutine (welche im Administratoren-Kontext gestartet wird) kann trotzdem nicht auf dieses zugreifen. Das folgende Beispiel beschreibt, wie Sie dieses Problem am einfachsten lösen. 1. Öffnen Sie Ihren Arbeitsplatz und sehen Sie nach, wie das Netzlaufwerk aktuell verbunden ist. In diesem Beispiel ist der Servername „JST-Z50“, der Freigabename „HausmannWynen“ und das Netzlaufwerk „P:“ 2. Starten Sie die Eingabeaufforderung als Administrator. Dazu klicken Sie auf das Windows-Startmenü, tippen cmd ein und öffnen das Programm über die Funktion Rechtsklick / Als Administrator ausführen 3. Verbinden Sie das Netzlaufwerk über den Befehl: net use P: \\JST-Z50\HausmannWynen Das Programmverzeichnis ist noch in Benutzung Unsere Updateroutine prüft vor der Einspielung, ob noch Benutzer im Programm angemeldet sind oder noch auf das ELE Verzeichnis zugreifen. Hierbei wird nichts anderes versucht, als das Programmverzeichnis in Windows umzubenennen. Sollte dies aufgrund fehlender Berechtigung oder einem anderweitigen Zugriff nicht möglich sein, erscheint eine entsprechende Fehlermeldung. Testweise können Sie ebenfalls versuchen, das Verzeichnis in Windows umzubenennen. Sollte dies nicht möglich sein, wird auch das Update nicht funktionieren. Sprechen Sie in diesem Fall dann bitte Ihren Administrator darauf an. Der HW-Support kann in diesem Fall nicht helfen. Erstellungsdatum: 11.10.2016, Seite 9 von 10 Neuerungen in Version 19 Abbruch wegen fehlender Windows DLL Die Version 19 setzt eine bestimmte Windows DLL voraus. Beim Start des Updates wird daher auf diesem Rechner geprüft, ob die DLL vorhanden ist. Andernfalls erscheint ein entsprechender Warnhinweis. Sobald Sie die Meldung bestätigen, werden Sie automatisch an die Microsoft Homepage weitergeleitet und müssen von dort aus zunächst die „api-ms-win-crt-runtime-l1-1-0.dll“ nachinstallieren. Diese DLL muss auch auf den Arbeitsplätzen installiert sein. Auch hier erfolgt vor dem Start eine entsprechende Prüfung. Ohne die DLL startet das Programm sonst nicht! Die besagte Windows DLL ist im Windows Service Pack KB2999226 enthalten. Über diesen Link können Sie das Service Packe manuell herunterladen: https://support.microsoft.com/de-de/kb/2999226 Betroffen sind hierbei alle Betriebssysteme, die älter als Windows 10 sind. Unser Support kann Ihnen bei der Einrichtung bzw. Installation dieser Windows DLL nicht weiterhelfen. Hier müssen Sie Rücksprache mit Ihrem Systemadministrator halten. Wir wünschen viel Erfolg! Erstellungsdatum: 11.10.2016, Seite 10 von 10