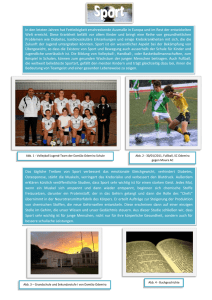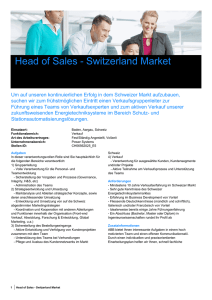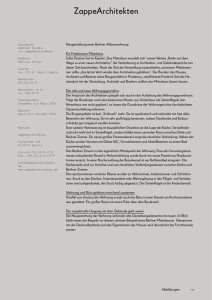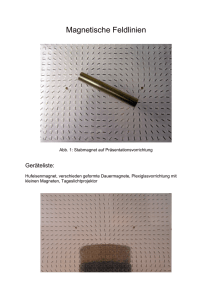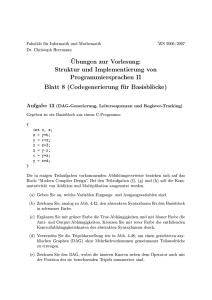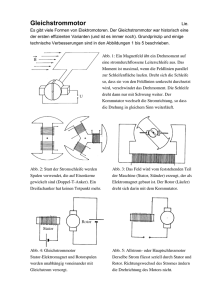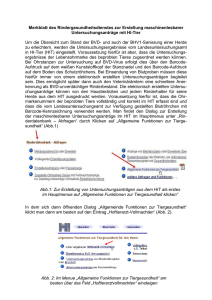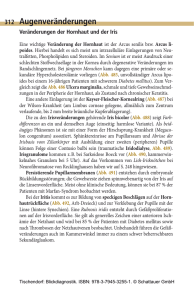Installation SPSS24_Mac
Werbung

Erstellt am: 10.02.2017 Anleitung zur Installation von IBM SPSS24 unter Mac OS Starten sie die Installation mit einem Doppelkick auf die Datei. (Abb. 1) Abbildung 1 Die Installationsdatei wird überprüft, die Installation wird vorbereitet. Dies kann einige Minuten dauern. (Abb. 2) Abbildung 2 Der SPSS Statistics Installer öffnet sich. Starten sie die Installation mit einem Doppelklick auf SPSS Statistics Installer. (Abb. 3) Abbildung 3 Sie werden gebeten die Installation mit Benutzername und Passwort zu bestätigen. Geben sie hier die Anmeldedaten ein, die sie zur Anmeldung an ihrem Mac verwenden. Bestätigen sie mit einem Klick auf Hilfsprogramm installieren. (Abb. 4) Abbildung 4 1 Erstellt am: 10.02.2017 Wählen sie eine Installationssprache und klicken sie auf OK. (Abb. 5) Abbildung 5 Lesen sie die Einführung und klicken sie auf Weiter. (Abb. 6) Abbildung 6 Lesen und akzeptieren sie die Lizenzvereinbarung für IBM SPSS24 und klicken sie auf Weiter. (Abb. 7) Abbildung 7 2 Erstellt am: 10.02.2017 Sie werden nun gefragt, ob sie Essentials für Python installieren möchten. Belassen sie die Einstellung auf Ja und klicken sie auf Weiter. (Abb. 8) (Hinweis: SPSS besitzt eine Schnittstelle zum Programmierprogramm R und zu Python. Damit können Statistikprozeduren und Dienstprogramme, die nicht in SPSS Abbildung 8 implementiert sind, verwendet werden.) Lesen und akzeptieren sie die Lizenzvereinbarung für Python Essentials und klicken sie auf Weiter. (Abb. 9) (Achtung: Die Lizenzvereinbarung ist standardmäßig auf „Ich bin NICHT…einverstanden“ eingestellt.) Abbildung 9 Lesen und akzeptieren sie die Lizenzvereinbarung für Python Essentials und klicken sie auf Weiter. (Abb. 10) (Achtung: Die Lizenzvereinbarung ist standardmäßig auf „Ich bin NICHT…einverstanden“ eingestellt.) Abbildung 10 3 Erstellt am: 10.02.2017 Wählen sie nun den Ordner, in den sie SPSS24 installieren wollen und klicken sie auf Weiter. (Abb. 11) (Achtung: Hier ist standardmäßig der Ordner Macintosh HD/24/Statistics… ausgewählt. Wenn sie SPSS24 in einen anderen Ordner installieren möchten, klicken sie auf Wählen und wählen sie den entsprechenden Ordner aus.) Abbildung 11 Es wird ihnen eine Übersicht über die Installation angezeigt. Klicken sie auf Weiter um mit der Installation zu beginnen. (Abb. 12) Abbildung 12 SPSS 24 wird nun installiert. Dies kann einige Minuten dauern. (Abb. 13) Abbildung 13 4 Erstellt am: 10.02.2017 Sie haben SPSS24 erfolgreich installiert. Klicken sie auf Fertig um den Installationsassistenten zu beenden. Wenn sie SPSS nicht sofort starten wollen, entfernen sie zuvor das Häkchen. (Abb. 14) Abbildung 14 Um das Produkt in vollem Umfang verwenden zu können, müssen sie es zuvor lizenzieren. Der Lizenzierungsvorgang wird in einer eigenen Anleitung beschrieben. 5