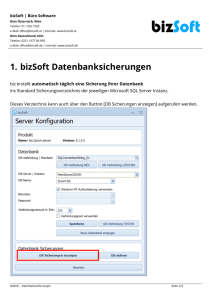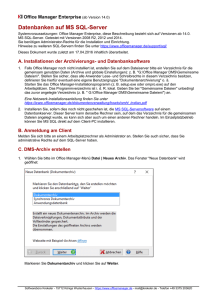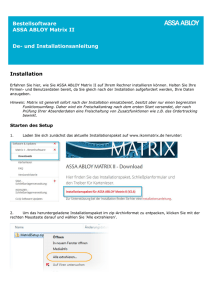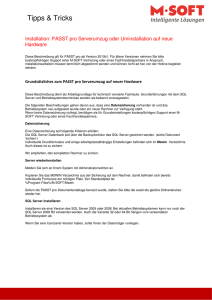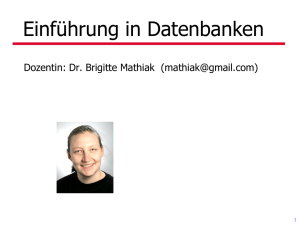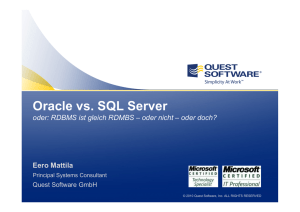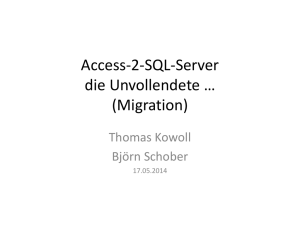Installationsanleitung DGExpert Einzelplatzversion und erste
Werbung

Installationsanleitung Einzelplatzversion und erste Schritte im Programm (DGExpert Version 1.7 - Stand 11.9.2015) Die folgende Beschreibung führt Sie durch den Installationsprozess der Einzelplatzversion des Programms DGExpert. Die Installation von DGExpert untergliedert sich in vier Schritte: Service DGExpert Support: Telefon: 0228 9092615 (Montag bis Freitag 09:00 bis 12:00 Uhr) E-Mail: [email protected] Internet: www.dgexpert.de Im ersten Schritt wird die Datenbank ausgewählt und ggf. installiert. Der zweite Schritt führt durch die Installation der Anwendung DGExpert. Im dritten Schritt werden zusätzliche Komponenten für die Textbearbeitung installiert. Zum Schluss melden Sie sich nach der Installation beim Programm an und konfigurieren die Grundeinstellungen. Voraussetzungen Für die Installation der Einzelplatzversion von DGExpert wird ein Rechner mit einem der folgenden Betriebssysteme vorausgesetzt: Windows XP (ab Servicepack 3.0) - Achtung der Support für Windows XP endet am 8. April 2014. Windows Vista (ab Servicepack 1), Windows 7, Windows 8, Windows8.1, Windows 10 Hinweis: Zur Installation der Software DGExpert sind Administratorrechte erforderlich. Achten Sie bitte zudem darauf, dass vor der Installation sämtliche Servicepacks für Ihr Betriebssystem aktuell sind. Sie können dies über Microsoft Windows Update automatisch einstellen und gewährleisten damit eine optimale Voraussetzung für die Installation der Software. Während der Installation schalten Sie bitte Ihren Virenscanner ab, da dieser einen ordnungsgemäßen Installationsprozess gefährden könnte. Während der Installation, insbesondere bei der SQL Serverinstallation unter dem Betriebssystem Windows-XP, kann ein Neustart angefordert werden. Die Installation wird nach dem Neustart nicht automatisch fortgesetzt. Bitte starten Sie in diesem Fall den letzten Installationsschritt (z. B.: Installation SQL Server) erneut. Bei einer Wiederinstallation der Software bzw. des SQL Servers beachten Sie bitte die Hinweise unter Punkt 5 der Installationsanleitung. Installationsanleitung DGExpert Einzelplatzversion und erste Schritte im Programm 1. Schritt: Auswahl der Datenbank, Installation des SQL Servers DGExpert speichert die Daten in einer Datenbank. Bei der Installation von DGExpert kann zwischen einer integrierten SQL Compact 4.0 Datenbank und einer leistungsfähigen SQL Server Datenbank ausgewählt werden. Standardmäßig wird die SQL Server Datenbank verwendet. Diese liefert eine bessere Performance als die SQL Compact Version. Für die SQL Server Datenbank benötigen Sie einen SQL Server Dienst, der die Datenbank für das Programm zur Verfügung stellt. Diesen müssen Sie auf Ihrem Rechner allerdings nur dann installieren, wenn er nicht bereits installiert ist. Benötigt wird ein SQL Server ab Version 2005. Auf der CD befindet sich ein vollständiges Installationspaket für den SQL Server Express 2008 R2. Die integrierte SQL Compact 4.0 Datenbank sollte nur dann verwendet werden, wenn Sie auf die höhere Performance verzichten und keinen SQL Server Dienst installieren wollen. Die Installation des SQL Server Express 2008 R2 erfolgt bedienergeführt und wird später in diesem Dokument noch im Einzelnen beschrieben. Bitte überprüfen Sie zuvor unter StartProgramme, ob die Installation erforderlich ist oder nicht. Im Beispiel rechts wäre bereits der SQL Server 2008 R2 installiert und eine Installation wäre unnötig. Notwendige Pakete werden bei Bedarf vor der eigentlichen SQL Server Installation installiert: Windows Installer 4.5 Microsoft .Net Framework 3.5 (x86 und x64) PowerShell 1.0 (bei Windows XP und Vista) 2. Schritt: Installation DGExpert Nach der Auswahl und ggf. Installation der Datenbank erfolgt die eigentliche Installation von DGExpert. DGExpert benötigt zusätzlich die folgenden Programme und Komponenten von Microsoft, die während der Installation bei Bedarf automatisch installiert werden: Windows Installer 3.1 Microsoft .Net Framework 4 Client Profile (x86 und x64) Microsoft Visual Studio 2010 Report Viewer Am Anfang werden die Lizenzbedingungen der Microsoft Komponenten angezeigt. Das Einverständnis ist Voraussetzung für die weitere Installation von DGExpert. Nach der Abfrage der Lizenzbedingungen werden die Pakete selbstständig installiert. Bitte unterbrechen Sie den Installationsprozess nicht. Nach der Installation der Microsoft Komponenten startet der Installationsprozess von DGExpert automatisch. Am Ende der Installation müssen Sie Ihre Softwarelizenz eingeben. DGExpert konfiguriert nun automatisch die Datenbank mit dem BLS Schlüssel, den D-A-CH Referenzwerten und verschiedenen Vorlagen. ©2015 Deutsche Gesellschaft für Ernährung e.V. (Hrsg.), Bonn/Deutschland Seite 2 Installationsanleitung DGExpert Einzelplatzversion und erste Schritte im Programm 3. Schritt: Komponenten für die Textbearbeitung Weiterhin benötigt DGExpert für die Erstellung von Briefen und Berichten im Open Document Format (ODF) sowie für die Bearbeitung von Formularen im Portable Document Format (PDF) zusätzliche Software. Diese wird als „Freeware“ kostenfrei von verschiedenen Herstellern zur Verfügung gestellt. Die nachfolgenden Pakete sind auch für kommerzielle Anwender geeignet: OpenOffice Textverarbeitungsprogramm ab Version 4.0.1 (Apache Open Office) PDF Reader mit der Fähigkeit Formulare zu bearbeiten. (z. B. Foxit Reader) Die zum Ausgabezeitpunkt von DGExpert aktuellen Versionen befinden sich auf der DGExpert CD im Ordner Komponenten. Die Installation starten Sie jeweils durch Doppelklick auf die entsprechende Setup.exe Datei. Wenn sie einen Internet-Anschluss haben, empfehlen wir Ihnen die aktuellen Versionen direkt vom Internet zu laden und zu installieren. 4. Schritt: Anmelden an DGExpert Beim ersten Aufruf von DGExpert müssen Sie sich beim Programm anmelden. Dieses erste Anmelden erfolgt immer mit dem Benutzer administrator und dem Passwort administrator. Sie sollten im weiteren Verlauf das Passwort umbenennen und gegebenenfalls weitere Benutzer anlegen. Achten Sie bitte darauf, dass Sie auch alle anderen vorgesehenen Grundeinstellungen vornehmen. ©2015 Deutsche Gesellschaft für Ernährung e.V. (Hrsg.), Bonn/Deutschland Seite 3 Installationsanleitung DGExpert Einzelplatzversion und erste Schritte im Programm So installieren Sie die Software DGExpert Nach dem Einlegen der CD meldet sich das Installationsprogramm von DGExpert mit einem Begrüßungsbildschirm. Falls dies nicht der Fall sein sollte, da bei Ihnen z. B. die Sicherheitseinstellungen dies unterbinden, können Sie entweder im Kontext-Menü (rechte Maus-Taste) die CD mit Autorun bzw. Launch Disc aktivieren oder Sie starten das Programm autorun.exe im Unterverzeichnis .autorun manuell. 1. Startbildschirm und Funktionen Unter Info können Sie die Installationsanleitung aufrufen. Sie benötigen zur Ansicht einen PDF Reader. (Auf der DVD finden Sie einen PDF Reader unter Komponenten Foxit) Installation des SQL Servers Express 2008 R2 Wenn Sie eine SQL Datenbank verwenden wollen und auf Ihrem Rechner noch kein SQL Server installiert ist, führen Sie bitte die folgenden Schritte aus. Ansonsten überspringen Sie den kompletten Schritt 2 mit allen Unterschritten und setzen bei Schritt 3 fort. Zum Start der Installation des SQL Servers wird die linke obere Schaltfläche SQL Express einmal angeklickt. Das Installationsprogramm überprüft nun, ob die Installation des SQL Servers gegebenenfalls weitere Microsoft Komponenten benötigt, die noch nicht auf Ihrem Rechner installiert sind und zeigt nacheinander die Lizenzbedingungen dieser Komponenten und des SQL Servers 2008 R2 an. Zur Fortsetzung der Installation müssen Sie alle diese Lizenzbedingungen annehmen. ©2015 Deutsche Gesellschaft für Ernährung e.V. (Hrsg.), Bonn/Deutschland Seite 4 Installationsanleitung DGExpert Einzelplatzversion und erste Schritte im Programm 1.1 Lizenzbedingungen des Windows Installer 4.5 1.2 Lizenzbedingungen Microsoft .NET Framework 3.5 SP1 (X86 und X64) 1.3 Setup-Assistent DGExpert Voraussetzungen SQL Server ©2015 Deutsche Gesellschaft für Ernährung e.V. (Hrsg.), Bonn/Deutschland Seite 5 Installationsanleitung DGExpert Einzelplatzversion und erste Schritte im Programm 1.4 Windows PowerShell(TM) ©2015 Deutsche Gesellschaft für Ernährung e.V. (Hrsg.), Bonn/Deutschland Seite 6 Installationsanleitung DGExpert Einzelplatzversion und erste Schritte im Programm 1.5 Der Installationsprozess von SQL Server 2008 R2 Es beginnt nun der automatische Installationsprozess. Dieser kann zwischen 10 und 45 Minuten dauern, je nach Rechnerleistung und abhängig davon, welche Komponenten installiert werden müssen. Bitte haben Sie Geduld, bis diese Komponenten installiert sind. Brechen Sie diesen Installationsprozess bitte nicht ab. 1.6 Fertigmeldung der Installation Sobald das Installationsfenster des SQL Servers verschwindet ist die Installation beendet. ©2015 Deutsche Gesellschaft für Ernährung e.V. (Hrsg.), Bonn/Deutschland Seite 7 Installationsanleitung DGExpert Einzelplatzversion und erste Schritte im Programm 2 Installation DGExpert Als nächstes wird das Programm DGExpert installiert. Zum Start der Installation wird die rechte obere Schaltfläche DGExpert einmal angeklickt. Der Installationsprozess prüft zunächst, ob Abhängigkeiten von Microsoft Komponenten vorliegen. Falls dies der Fall ist, werden die Lizenzvereinbarungen der entsprechenden Komponenten nacheinander angezeigt. Zur Fortsetzung der Installation müssen Sie diese Lizenzbedingungen annehmen. 2.1 .NET Framework 4 Client Profile (x86 und x64) Falls das Framework noch nicht installiert ist, wird dieser Bildschirm angezeigt. Bitte stimmen Sie den Bedingungen zu. 2.2 Microsoft Visual Studio 2010 Reportviewer Falls auf Ihrem Rechner noch kein Reportviewer installiert ist, werden Sie zur Annahme der Lizenzbedingungen aufgefordert. ©2015 Deutsche Gesellschaft für Ernährung e.V. (Hrsg.), Bonn/Deutschland Seite 8 Installationsanleitung DGExpert Einzelplatzversion und erste Schritte im Programm 2.3 Installationsprozess der zusätzlichen Microsoft Komponenten Bitte haben Sie Geduld, bis diese Microsoft Komponenten installiert sind. (Dauer bis zu 15 Minuten) Nach der Installation der Zusatzkomponenten erfolgt automatisch die Installation des Programms DGExpert. 2.4 Willkommensbildschirm des Setup Assistenten von DGExpert 2.5 Auswahl des Installationsordners Im Allgemeinen können Sie die Voreinstellungen übernehmen. ©2015 Deutsche Gesellschaft für Ernährung e.V. (Hrsg.), Bonn/Deutschland Seite 9 Installationsanleitung DGExpert Einzelplatzversion und erste Schritte im Programm 2.6 Lizenzvertrag Sie bestätigen nun den Lizenzvertrag 2.7 Auswahl der Datenbank Anschließend wählen Sie die Datenbank aus. Hier ist die SQL Server Express Datenbank voreingestellt. Diese Voreinstellung können Sie verwenden, wenn ein SQL Server Express auf Ihrem Rechner installiert ist. 2.8 Installation bestätigen. ©2015 Deutsche Gesellschaft für Ernährung e.V. (Hrsg.), Bonn/Deutschland Seite 10 Installationsanleitung DGExpert Einzelplatzversion und erste Schritte im Programm 2.9 Die Installation von DGExpert wird durchgeführt 2.10 Eingabe des Lizenzschlüssels Sie geben nun in der ersten Zeile Ihren Lizenzschlüssel ein, den Sie mit den Unterlagen erhalten haben, wählen die manuelle Aktivierung aus und aktivieren die Software. 2.11 Konfiguration der Datenbank. Die Datenbank wird nun konfiguriert. Dies kann bis zu 10 Minuten dauern. ©2015 Deutsche Gesellschaft für Ernährung e.V. (Hrsg.), Bonn/Deutschland Seite 11 Installationsanleitung DGExpert Einzelplatzversion und erste Schritte im Programm 2.12 Anzeige der installierten Softwareversion 2.13 Die Software ist installiert Sie haben DGExpert erfolgreich installiert. ©2015 Deutsche Gesellschaft für Ernährung e.V. (Hrsg.), Bonn/Deutschland Seite 12 Installationsanleitung DGExpert Einzelplatzversion und erste Schritte im Programm 3 Zusätzliche Komponenten für die Textverarbeitung 3.1 Open Office Installation DGExpert benötigt für verschiedene Funktionen der Textverarbeitung ein Textverarbeitungsprogramm. Zwingend erforderlich ist es, eine Version von OpenOffice ab Version 4.0.1 zu installieren, um Dokumente und Serienbriefe erstellen zu können. Zur Zeit unterstützen wir nur die Installation von Apache und noch nicht Libre Office. Auf der CD befindet sich im Unterordner Komponenten/Apache eine komplette Installation von Open Office. Bitte starten Sie die Installation Apache_OpenOffice.exe und folgen den Anweisungen. Wenn Sie eine Internetverbindung haben, empfehlen wir Ihnen die OpenOffice Installation direkt von der Herstellerseite zu installieren, dann haben Sie die aktuellste Softwareversion. Die unterste linke Schaltfläche des Installationsbildschirms führt Sie direkt zu der Downloadseite von Apache Open Office. ©2015 Deutsche Gesellschaft für Ernährung e.V. (Hrsg.), Bonn/Deutschland Seite 13 Installationsanleitung DGExpert Einzelplatzversion und erste Schritte im Programm 3.2 PDF Reader Mit DGExpert ist es möglich, Verzehrsprotokollvorlagen als PDF Formulare dem Klienten mitzugeben. Dieser kann die Formulare dann auf seinem PC mit einem PDF Reader ausfüllen, der ausgefüllte Formulare abspeichern kann. Dies ist unter anderem mit dem Foxit Reader möglich, nicht aber mit dem Acrobat Reader. Deshalb wird derzeit von DGExpert nur der Foxit Reader unterstützt. Auf der CD befindet sich im Unterordner Komponenten/Foxit eine komplette Installation des Foxit Readers. Sie finden hier auch eine Datei Deutsche Spracheinstellung.rtf, die Ihnen hilft, das Programm auf deutsche Sprache einzustellen. Installieren Sie Foxit Reader direkt von der Herstellerseite, dann haben Sie die aktuellste Softwareversion. Die zweitunterste linke Schaltfläche des Installationsbildschirms führt Sie direkt zu der Downloadseite von Foxit Reader. ©2015 Deutsche Gesellschaft für Ernährung e.V. (Hrsg.), Bonn/Deutschland Seite 14 Installationsanleitung DGExpert Einzelplatzversion und erste Schritte im Programm 4 Anpassen der DGExpert Einstellungen 4.1 Erstes Anmelden bei DGExpert Nach der Installation müssen Sie sich bei DGExpert anmelden. Dazu starten Sie das Programm über das Icon auf Ihrem Desktop. Kurz darauf erscheint das Anmeldeformular. Bei der ersten Anmeldung verwenden Sie den Benutzernamen administrator und das Passwort administrator. 4.2 Rezepte und Speisenpläne für die GV-Programmversion Wenn Sie die Programmversion für die Gemeinschaftsverpflegung besitzen, werden Sie nach der Anmeldung an die Möglichkeit erinnert, mitgelieferte Rezepte und Speisenpläne zu Importieren. Über einen Doppelklick auf die markierte Erinnerung, öffnet sich ein Auswahl-Dialog, mit welchem Sie die zu importierende Datei auswählen können. Der angezeigte Ordner sollte hier schon die richtige Sicherung enthalten. ©2015 Deutsche Gesellschaft für Ernährung e.V. (Hrsg.), Bonn/Deutschland Seite 15 Installationsanleitung DGExpert Einzelplatzversion und erste Schritte im Programm Nach Betätigung des Buttons „Öffnen“ öffnet sich der Import-Dialog mit dessen Hilfe Sie die gewünschten Rezepte bzw. Speisenpläne auswählen können. Durch einen Klick auf den „Import“-Button werden die Daten eingelesen. Nachdem der Import erfolgreich abgeschlossen wurde, bekommen Sie eine Übersicht über die eingelesenen Daten und mögliche Objekte die übersprungen wurden, da Sie bereits in der Datenbank vorhanden waren. Nach der Anmeldung/dem Import sollten Sie direkt die Benutzerdaten anpassen. Dazu wechseln Sie auf den Menüpunkt Einstellungen und wählen Benutzerdaten in der linken Navigationsleiste an. 4.3 Eingabe der Benutzerdaten Öffnen Sie mit einem Doppelklick die Benutzerdaten des Administrators. Hier haben Sie die Möglichkeit, Ihr Programm so einzustellen, dass sie in Zukunft automatisch angemeldet werden. Dazu haken Sie das Kästchen Mit Windows Account anmelden an. Anschließend wird zur Authentifizierung die Windows Anmeldinformation verwendet. Beachten Sie, dass ein anderer Benutzer mit einem anderen Windows Benutzerkonto auf Ihrem Rechner dann keinen Zugriff auf Ihre Daten erhält. Geben Sie nun Ihre persönlichen Benutzerdaten ein. Die Daten werden für die verschiedenen Vorlagen benötigt. ©2015 Deutsche Gesellschaft für Ernährung e.V. (Hrsg.), Bonn/Deutschland Seite 16 Installationsanleitung DGExpert Einzelplatzversion und erste Schritte im Programm 4.4 Festlegen des Dokumentenpfades Als nächstes sollten Sie den Pfad für die Ablage Ihrer Dokumente anlegen. Sie gelangen zur Eingabe über das Menü: ExtraOptionenSystemeinstellungen: Hier legen Sie das Stammverzeichnis für Ihre DGExpert Dokumente fest: 4.5 Anpassen der Vorlagen Unter dem Menüpunkt ExtraVorlagen gelangen Sie zur Vorlagenverwaltung. Hier finden Sie verschiedene Vorlagen, wie z. B. Kurzbrief, Auswertungsschreiben usw., die Sie an Ihre Bedürfnisse und Ihr Layout anpassen können. ©2015 Deutsche Gesellschaft für Ernährung e.V. (Hrsg.), Bonn/Deutschland Seite 17 Installationsanleitung DGExpert Einzelplatzversion und erste Schritte im Programm Zur Anpassung der Vorlage wählen Sie die gewünschte Vorlage an und öffnen diese mit der Schaltfläche Vorschau. Nachfolgend ein Ausschnitt des Dokuments unter Open Office: Die Vorlagen enthalten Platzhalter, die Sie bitte nicht löschen, da das Programm dort seine berechneten Werte einträgt. Die Platzhalter erkennen Sie an den Markierungen: {<[ …..]>}. Nachdem Sie das Dokument geändert haben, müssen Sie es als Datei abspeichern. Die Vorlage des Programms wird nicht automatisch überschrieben. Sie müssen die neue Vorlage nun von der abgespeicherten Datei importieren. Dazu verwenden Sie die Schaltfläche Import und wählen die Datei aus. 4.6 Eigene Merkmale Unter dem Menüpunkt ExtraMerkmale gelangen Sie zur Vorlagenverwaltung. ©2015 Deutsche Gesellschaft für Ernährung e.V. (Hrsg.), Bonn/Deutschland Seite 18 Installationsanleitung DGExpert Einzelplatzversion und erste Schritte im Programm Hier können Sie eigene Merkmale anlegen, die Sie im späteren Verlauf Ihren Klienten zuordnen können. 4.7 Anpassen der Anzeige Unter dem Menüpunkt ExtraOptionenAnzeige gelangen Sie zur Eingabeseite der Anzeigeoptionen. Hier können Sie die Anzeige auf den einzelnen Seiten Ihren persönlichen Bedürfnissen anpassen. Nach diesen Punkten sind die wesentlichen Anpassungen durchgeführt. Sie können jetzt mit der Neueingabe der Daten beginnen. 4.8 Seitenaufbau DGExpert ©2015 Deutsche Gesellschaft für Ernährung e.V. (Hrsg.), Bonn/Deutschland Seite 19 Installationsanleitung DGExpert Einzelplatzversion und erste Schritte im Programm Der Bildschirm von DGExpert gliedert sich in zwei Bereiche, dem eigentlichen Arbeitsbereich und dem Funktionsmenübereich. In den Funktionsmenüs finden Sie die aktuell nutzbaren Funktionen zum Arbeitsbereich. Diese wechseln in Abhängigkeit von dem Arbeitsbereich. Die Funktionsmenüs lassen sich ganz einfach mit der Maus in der Größe ändern. Über die Buttons oberhalb des Arbeitsbereichs wechseln Sie zwischen den einzelnen Bereichen – Klient – Speisenplan – Rezepte – Analyse – Lebensmittel – Einstellungen. Haben Sie einen Bereich ausgewählt und klicken erneut auf denselben Button wird der Arbeitsbereich auf die gesamte Bildschirmbreite vergrößert. Erneutes Klicken auf den Button verkleinert den Arbeitsbereich und die Funktionsmenüs links werden wieder sichtbar. 4.9 Klienten anlegen Unter dem Button Klient öffnet sich standardmäßig die Suchfunktion. Hier können Sie aus vorhandenen Klienten den benötigten Klienten suchen. In der Tabelle unterhalb der Eingabemaske werden das Suchergebnis bzw. die zuletzt geöffneten Klienten angezeigt. Links neben dem Arbeitsbereich finden Sie 2 Menüfenster mit den möglichen Menüfunktionen. Unter neuen Klient anlegen kommen Sie zur Eingabemaske für die Kontaktdaten des Klienten. Nach dem Speichern der Daten öffnet sich automatisch das Parameterfenster in dem Sie das Gewicht, die Größe und den PAL-Wert eingeben können. Diese Daten benötigt das Programm als Grundlage für die Berechnung des Energierichtwerts und zur Auswahl der D-A-CH-Referenzwerte. Speichern Sie Ihre Eingabe. Unter → Parameter können Sie weitere Parameter eingeben ©2015 Deutsche Gesellschaft für Ernährung e.V. (Hrsg.), Bonn/Deutschland Seite 20 Installationsanleitung DGExpert Einzelplatzversion und erste Schritte im Programm 4.10 Energievorgaben bestimmen Nach der Eingabe von Geburtsdatum, Gewicht und Körpergröße können Sie den Energiebedarf des Klienten bestimmen und die Energievorgabe festlegen. Unter → Vorgaben kommen Sie auf die Vorgaben-Seite, die sich in weitere 5 Karteikarten aufgliedert: Energiebilanz und Energierechner (zentrale Verwaltung der Energieparameter, hier werden auch die diätetischen Vorgaben festgelegt) Sport (zur detaillierten Bestimmung des Energiebedarfs durch regelmäßigen Sport) Kinder (zur Bestimmung des Mehrbedarfs durch Schwangerschaft oder Stillen des Kindes) Energieaufteilung (zur Bestimmung der Vorgabe der Anteile an Protein, Fett und Kohlenhydrate, sowie zur Festlegung der Anteile der verschiedenen Fettsäuren. Referenzwerte (zur individuellen Vorgabe der Referenzwerte. Die hier angezeigten Werte bilden die Grundlage für die Speisenplanerstellung.) Abbildung 1: Eingabe der Energiebilanz und der diätetischen Vorgaben ©2015 Deutsche Gesellschaft für Ernährung e.V. (Hrsg.), Bonn/Deutschland Seite 21 Installationsanleitung DGExpert Einzelplatzversion und erste Schritte im Programm Abbildung 2: Eingabe der Sportarten Abbildung 3: Eingabe der Kinder und Merkmale ©2015 Deutsche Gesellschaft für Ernährung e.V. (Hrsg.), Bonn/Deutschland Seite 22 Installationsanleitung DGExpert Einzelplatzversion und erste Schritte im Programm Abbildung 4: Aufteilung der Energie und der Fettsäuren Abbildung 5: Referenzwerte ©2015 Deutsche Gesellschaft für Ernährung e.V. (Hrsg.), Bonn/Deutschland Seite 23 Installationsanleitung DGExpert Einzelplatzversion und erste Schritte im Programm 4.11 Speisenplan anlegen Zum Anlegen eines Speisenplans haben Sie zwei Möglichkeiten: a) Sie haben einen Klienten angelegt und gehen unter Klient → Speisenplan erstellen zum Speisenplan, dann werden automatisch die Referenzwerte des Klienten als „Soll“ eingetragen. b) Sie legen unter dem Button „Speisenplan“ einen Speisenplan ohne Klientenzuordnung an. Anschließend haben Sie die Möglichkeit eine Kopie Ihres Speisenplans verschiedenen Klienten zuzuordnen. Unter dem Reiter „Speisenplan“ werden die Pläne ohne Anzeige der D-ACH-Referenzwerte abgelegt. Haben Sie einen Klienten geöffnet, werden dessen D-A-CH-Referenzwerte im Speisenplan angezeigt. D. h. Sie können einen Speisenplan von Frau Mustermann mit den Referenzwerten von Herrn Mustermann anzeigen lassen. Passt dieser Speisenplan gut zu Herrn Mustermann können Sie diesen Plan unter Mustermann abspeichern oder als Kopie für Herrn Mustermann speichern. Über die Suche (Lupensymbol in der Menüleiste) fügen Sie Lebensmittel und Wochentage („Tools“) per Doppelklick oder drag & drop in den Speisenplan ein. Sie können dazu das gesuchte Lebensmittel in die Suchzeile eingeben oder die einzelnen Lebensmittelgruppen des BLS öffnen und das gewünschte Lebensmittel auswählen. Per „Strg +C bzw. V“ können Sie markierte Lebensmittel im Speisenplan verschieben bzw. kopieren. Dabei lassen sich beliebig viele Zeilen markieren und verschieben. 4.12 Analyse Unter dem Reiter Analyse haben Sie die Möglichkeit das Verzehrprotokoll eines Klienten, den Speisenplan eines Klienten und einen nicht zugeordneten Speisenplan analysieren. Die Analyse ermöglicht es, schnell und einfach zu überprüfen, ob ein Speisenplan oder ein Verzehrprotokoll die Vorgaben der Referenzwerte oder die individuellen Vorgaben eines Klienten erfüllt. Über „Analyse Plan Klient“ wird der Plan des aktuell geöffneten Klienten analysiert. Über „Analyse Verzehr“ wird das aktuelle Verzehrprotokoll des geöffneten Klienten ausgewertet. Dabei kann die Anzahl der Tage, die analysiert werden sollen festgelegt werden. Werden mehrere Tage analysiert, kann zwischen der Gesamtsumme und dem Tagesdurchschnitt umgeschaltet werden. Mit dem Menüpunkt „Analyse Speisenplan“ können beliebige Speisenpläne in Bezug auf die Referenzwerte des geöffneten Klienten analysiert werden. So kann unkompliziert ein passender Plan für den Klienten aus den vorhandenen Plänen ausgewählt und als Kopie dem Klienten zugeordnet werden. ©2015 Deutsche Gesellschaft für Ernährung e.V. (Hrsg.), Bonn/Deutschland Seite 24 Installationsanleitung DGExpert Einzelplatzversion und erste Schritte im Programm 5 Hinweise bei der Wiederinstallation der Software Im Installationsprozess von DGExpert wird auf dem SQL Server automatisch eine Datenbank angelegt und registriert. Wenn die Datenbankdateien von einer vorherigen Installation noch im Verzeichnis des SQL Servers liegen, kann es zu Problemen kommen. Bitte sichern und löschen Sie vor jeder Wiederinstallation des SQL Servers die Dateien NWB_SQL_DATABASE.mdf und NWB_SQL_DATABASE_log.ldf aus dem Datenverzeichnis des SQL Servers. Diese Dateien werden bei einer Deinstallation des SQL Servers nicht gelöscht und müssen manuell entfernt werden. Bei einer Installation von DGExpert können dann wieder neue Datenbankdateien angelegt werden. Der Pfad für das Verzeichnis lautet im Allgemeinen: C:\Programme\Microsoft SQL Server\MSSQL10.SQLEXPRESS\MSSQL\DATA bzw. C:\Programme (x86)\Microsoft SQL Server\MSSQL10.SQLEXPRESS\MSSQL\DATA ©2015 Deutsche Gesellschaft für Ernährung e.V. (Hrsg.), Bonn/Deutschland Seite 25