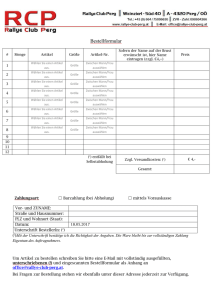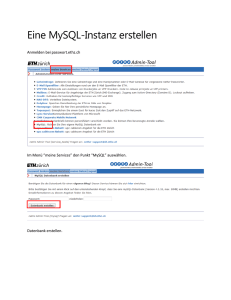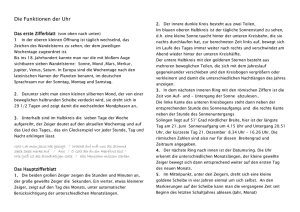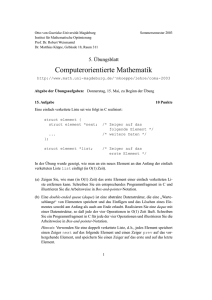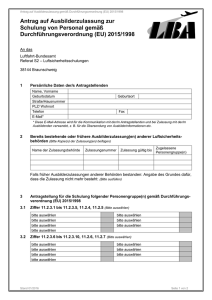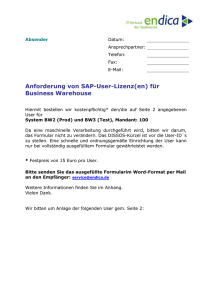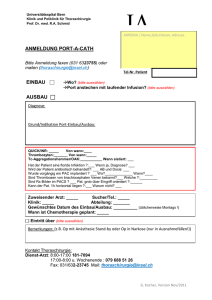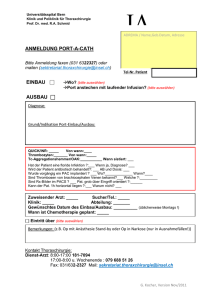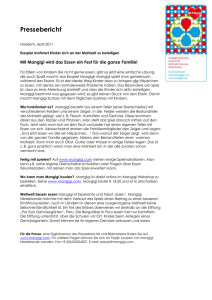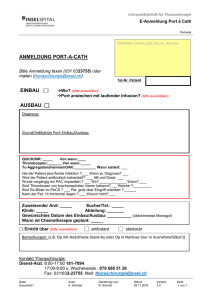Erste Schritte 2
Werbung
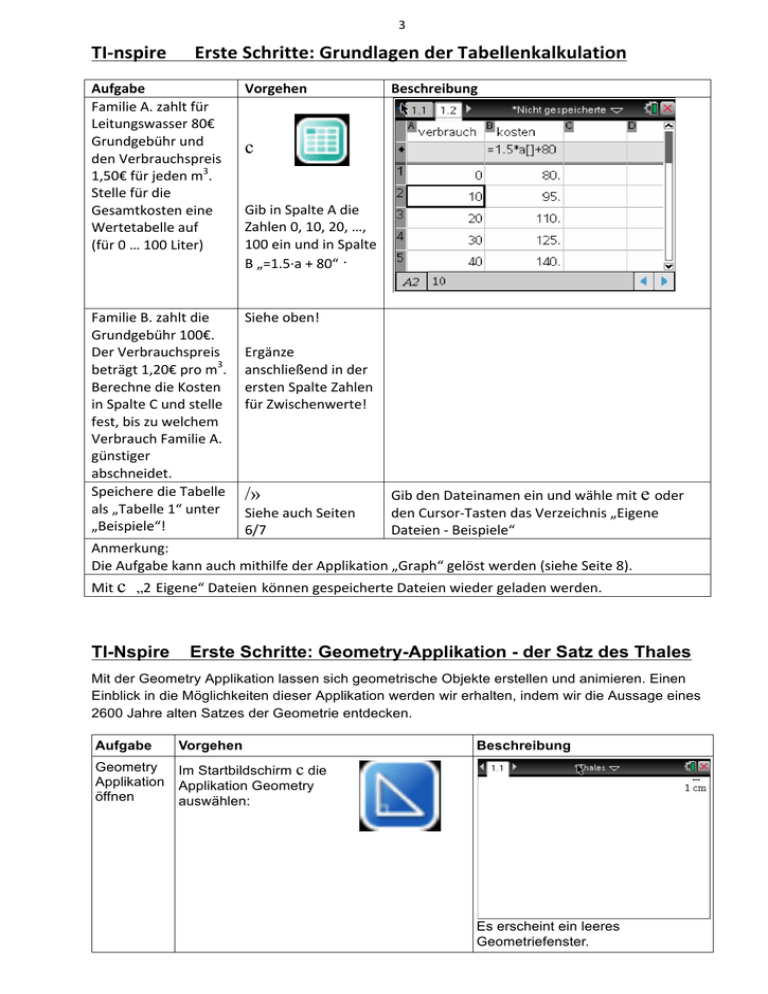
3 TI-­‐nspire Erste Schritte: Grundlagen der Tabellenkalkulation Aufgabe Familie A. zahlt für Leitungswasser 80€ Grundgebühr und den Verbrauchspreis 1,50€ für jeden m3. Stelle für die Gesamtkosten eine Wertetabelle auf (für 0 … 100 Liter) Vorgehen c
Beschreibung Gib in Spalte A die Zahlen 0, 10, 20, …, 100 ein und in Spalte B „=1.5·∙a + 80“ ·
Familie B. zahlt die Siehe oben! Grundgebühr 100€. Der Verbrauchspreis Ergänze beträgt 1,20€ pro m3. anschließend in der Berechne die Kosten ersten Spalte Zahlen in Spalte C und stelle für Zwischenwerte! fest, bis zu welchem Verbrauch Familie A. günstiger abschneidet. Speichere die Tabelle /»
Gib den Dateinamen ein und wähle mit e oder als „Tabelle 1“ unter Siehe auch Seiten den Cursor-­‐Tasten das Verzeichnis „Eigene „Beispiele“! 6/7 Dateien -­‐ Beispiele“ Anmerkung: Die Aufgabe kann auch mithilfe der Applikation „Graph“ gelöst werden (siehe Seite 8). Mit c „2 Eigene“ Dateien können gespeicherte Dateien wieder geladen werden. TI-Nspire
Erste Schritte: Geometry-Applikation - der Satz des Thales
Mit der Geometry Applikation lassen sich geometrische Objekte erstellen und animieren. Einen
Einblick in die Möglichkeiten dieser Applikation werden wir erhalten, indem wir die Aussage eines
2600 Jahre alten Satzes der Geometrie entdecken.
Aufgabe
Vorgehen
Geometry
Applikation
öffnen
Im Startbildschirm c die
Applikation Geometry
auswählen:
Beschreibung
Es erscheint ein leeres
Geometriefenster.
4 Kreis
zeichnen
b → 5: Formen → 1: Kreis wählen.
Mittelpunkt des Kreises mit · oder dem
Touchpad x auswählen.
Kreis mit dem Touchpad aufziehen und mit ·
oder x bestätigen.
Gewählte
Funktion:
Kreis
Durch d wird die gewählte Funktion
geschlossen (hier: Kreis zeichnen), der Zeiger
| steht dir wieder zur Verfügung.
Gerade
b → 4: Punkte & Geraden → 4: Gerade
durch den wählen.
Mittelpunkt
des Kreises Zeiger auf den Mittelpunkt bewegen →
ziehen
mit · oder x bestätigen →
mit dem Zeiger eine horizontal verlaufende
Gerade aufziehen und mit · oder x bestätigen.
Mit d die gewählte Funktion schließen.
Gerade
verlängern
Zeiger auf das linke Ende der Geraden
bewegen, es wird die geöffnete Hand
angezeigt ÷ →
durch längeres Betätigen der x Taste greift die
Hand zu { →
Gerade verlängern und mit · oder x
bestätigen.
Info:
Bewegst du den Zeiger auf einen Punkt der
Gerade, der nicht am Rand liegt, so kannst du Die Gerade muss verlängert werden,
damit sie den Kreis in zwei Punkten
durch Zugreifen die Lage der Gerade
schneidet.
verändern.
Ecken
eines
Dreiecks
festlegen
Schnittpunkte von Gerade und Kreis:
b → 4: Punkte & Geraden → 3: Schnittpunkte
wählen.
Nacheinander Kreis und Gerade mit · oder x
auswählen.
Dritter Punkt auf dem Kreis:
b → 4: Punkte & Geraden → 2: Punkt auf
wählen.
Gewünschten Kreis mit · oder x auswählen
(wenn mehrere Kreise vorhanden sind) →
Punkt auf dem Kreis mit · oder x auswählen.
Den dritten Punkt kann man entlang
des Kreises bewegen.
5 Gerade und
b → 1: Aktionen → 3: Ausblenden/anzeigen
Mittelpunkt wählen.
ausblenden
Zeiger auf die Gerade bewegen, ú wird
angezeigt → mit x Gerade ausblenden.
Zeiger auf den Punkt bewegen, ú wird
angezeigt → mit x Punkt ausblenden.
Seiten des
Dreiecks
erstellen
b → 4: Punkte & Geraden → 5: Strecke
wählen.
Zeiger auf einen Punkt bewegen, ø wird
angezeigt →
mit · oder x Punkt auswählen →
Zeiger auf zweiten Punkt bewegen und mit ·
oder x auswählen.
Vorgehen für alle drei Seiten wiederholen.
Winkel
messen
b → 6: Messung → 4: Winkel wählen.
Punkte von links nach rechts auswählen:
Zeiger auf ersten Eckpunkt bewegen, ø wird
angezeigt →
mit · oder x Eckpunkt auswählen →
zweiten und dritten Eckpunkt analog
auswählen
Nun das Spannende!!
Zeiger auf den oberen Eckpunkt bewegen, es
wird die geöffnete Hand angezeigt ÷ →
Wählt man nacheinander drei
durch längeres Betätigen der x Taste greift die Punkte am Dreieck aus, so gibt der
Taschenrechner den Winkel am
Hand zu { →
Nun kannst du den Punkt entlang des Kreises zweiten Punkt aus.
bewegen. Der Winkel wird immer automatisch
neu bestimmt.
Was könnte der Satz des Thales besagen? Gib den gefundenen Zusammenhang in eigenen
Worten wieder.
Zum Abschluss noch drei wichtige Funktionen der Geometry-Applikation
Objekte
löschen
Zeiger auf eine Dreiecksseite bewegen, es
wird die geöffnete Hand angezeigt ÷ →
Strecke mit · oder x auswählen →
durch Betätigen von . wird das ausgewählte
Objekt gelöscht.
Lösche analog einen der Eckpunkte.
Dokument
speichern
Der Taschenrechner löscht häufig
mehr Objekte als gewünscht.
Betätigt man / Z, so wird der letzte
Löschvorgang widerrufen
Bei Ausblenden/Anzeigen der
Funktionen werden die Objekte nicht
gelöscht.
Siehe Seiten 6 und 7 des Skripts.
Zeiger wieder anzeigen lassen, wenn eine Aufgabe
abgeschlossen wurde.
b → 1: Aktionen → 1: Zeiger
6 TI-­‐Nspire Erste Schritte: Lineare Funktionen und Dateiverwaltung Aufgabe Vorgehen Home-­‐Bildschirm c
Erstellen eines neuen Ordners Beschreibung Entweder: Taste 2 (Eigene Dateien) und dann Taste · drücken Oder: Zeile „2 Eigene Dateien“ mithilfe der Pfeiltasten des Touchpads auswählen und dann in der Mitte des Touchpads auf x drücken oder statt-­‐
dessen auf ·. (Hinweis: Ausgewählte Zeilen sind blau unterlegt.) b
1 oder · Name eingeben: z.B.: Mathe · Neuen Unterordner erstellen: 1
Eingabe des Ordnernamens · Erstellen einer Datei mit Graphs-­‐
Applikation Allgemein: (vom Home-­‐Bildschirm aus): 2
Auswählen des Ordners, für den ein Unterordner erstellt werden soll, mit den Pfeiltasten. b
Aufgabe: Erstelle einen Unterordner „Beispiele“ im Ordner „Lineare Funktionen“ c 1
7 2 oder „Graphs hinzufügen“ auswählen, · alternativ: Speichern einer Datei á
Die Datei muss geöffnet sein. ~
1
5
Auswählen des richtigen Ordners mit den Pfeiltasten, dann · Evtl. vorhandene Unterordner auswählen, dann ·.... Unter „Dateiname“ den Namen der Datei eingeben und ·drücken (oder auf „Speichern“ drücken) Es kann vorkommen, dass bereits ein Unterordner ausgewählt ist, in dem man die Datei nicht speichern möchte. In dem Fall muss man mithilfe des Touchpads und des Mauszeigers auf das Ordnersymbol rechts vom Pfeil gehen, um jeweils eine Ordnerebene nach oben zu kommen. (alternativ kann man das Symbol auch mit Symbol umrandet ist, dann ·)) Mit dem Ordnersymbol ganz rechts kann man einen neuen Ordner erstellen, in dem die Datei gespeichert werden soll (, falls man das noch nicht gemacht hat (wie anfangs beschrieben)). c 2
e
Vorhandene Datei öffnen auswählen (mehrfach drücken, bis das dann mit den Pfeiltasten den richtigen Ordner markieren Ist der Ordner geschlossen (kleiner Pfeil zeigt nach rechts), · Im geöffneten Ordner (kleiner Pfeil zeigt nach unten) mit den Pfeiltasten die Graph zeichnen lassen gewünschte Datei markieren und · Funktionsterm (0,5x – 2) eingeben: 0.5x-­‐2 · (Hinweis: Für Dezimalbrüche wird im Taschenrechner der Punkt statt des Kommas verwendet. (Amerikanische Schreibweise)) Wertetabelle anzeigen lassen b
7
1
In der Spalte „x“ ganz links werden die für x eingesetzten Werte angezeigt. In der Spalte daneben die Werte, die die Funktion für das jeweilige x annimmt. 8 Wir suchen jetzt das x, für das der Funktionswert gleich 1,9 ist. Innerhalb der Tabelle kann man sich mithilfe der Pfeiltasten nach oben oder unten (und seitwärts) bewegen. Man erkennt: Das gesuchte x liegt zwischen 7 und 8. Um die Schrittweite zwischen den einzelnen x-­‐Werten (derzeit: 1) zu verändern: b
2
5
Wir wissen: Der gesuchte Wert liegt zwischen 7 und 8. Für den Tabellenanfang wählen wir daher 7. Die Schrittweite setzen wir zunächst auf 0,1. Falls das noch nicht zum Ziel führt, können wir sie auf die gleiche Art später noch weiter verkleinern. Ergebnis: x muss 7,8 sein, damit die Funktion den Wert 1,9 hat. Aufgabe: Finde dasjenige x, für das die Funktion den Wert –3,425 annimmt. Umschalten zw. Teilfenstern: /
e Das Graphikfenster muss aktiv sein Wertetabelle ausblenden (Umschalten s.o.): b
7
Zweiten e
Funktionsterm Term eingeben : eingeben 1.5x+1 2
· Schnittpunkt anzeigen lassen Aufgabe: b
6
4
Untere Schranke auswählen: verschieben der Linie mit dem Mauszeiger (Touchpad) oder den Pfeiltasten, dann · Obere Schranke auswählen, · Die Koordinaten des Schnittpunktes werden angezeigt. Lass dir in einer neuen Datei (Beispiel 2), die du im Ordner Beispiele abspeicherst, den Schnittpunkt der Graphen von f1(x) = –0,75x +3 und f2(x) = 2x – 4 anzeigen!