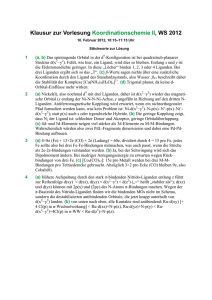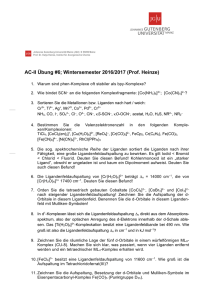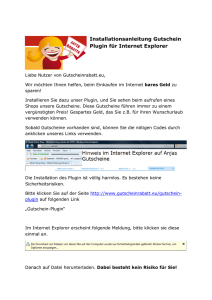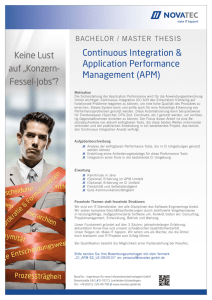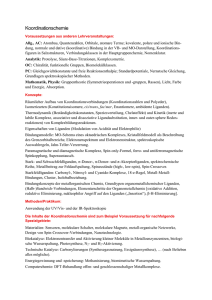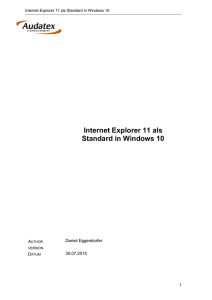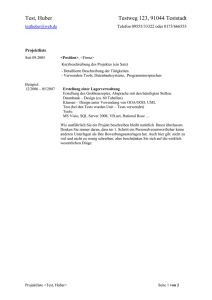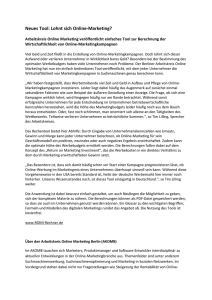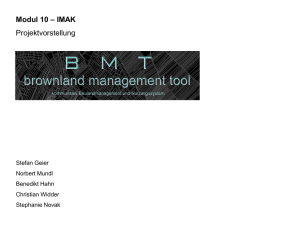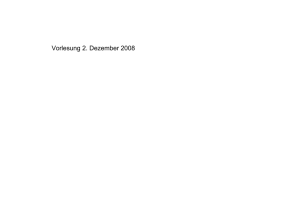Discovery Studio 3.1 Visualizer Tutorial
Werbung

Discovery Studio 3.1 Visualizer Tutorial 1 INHALT 1 Einleitung .................................................................................................................................5 2 Systemvoraussetzungen und Installation .....................................................................6 2.1 3 Systemvoraussetzungen..................................................................................................6 Arbeiten mit Discovery Studio .........................................................................................7 3.3 Speichern von Dateien ....................................................................................................8 3.4 Bearbeitung von pdb Dateien .......................................................................................8 3.4.1 Markieren ...................................................................................................................8 3.4.2 Rotieren.......................................................................................................................8 3.4.3 Verschieben .................................................................................................................9 3.4.4 Löschen .......................................................................................................................9 3.4.5 Vergrößern und Verkleinern.....................................................................................9 3.4.6 Farbe und Darstellungsart von Molekülen bearbeiten ..........................................9 3.4.7 Oberfläche hinzufügen/ausblenden ........................................................................10 3.4.8 2D Darstellung.......................................................................................................... 11 3.4.9 Einstellungen Rückgängig machen......................................................................... 11 3.4.10 Herausarbeiten von wichtigen Strukturen bei großen unübersichtlichen Rezeptor Liganden-Komplexen .............................................................................. 11 3.4.10.1 Entfernung des Kristallwassers .......................................................................... 11 3.4.10.2 Entfernung von Lösungsmittelrückständen ....................................................... 11 3.4.10.3 Entfernung von identen Strukturen .................................................................... 11 3.5 Rezeptor-Ligand-Interaktion ...................................................................................... 11 3.5.1 Oberfläche zur Bindungstasche hinzufügen..........................................................12 3.5.2 H-Brücken, pi-pi-Wechselwirkungen und Van der Waals Interaktionen anzeigen ....................................................................................................................................12 3.5.3 2D Interaktions-Diagramm.....................................................................................13 3.5.4 Übereinanderlegen von 2 unterschiedlichen Liganden des selben Rezeptors ....14 3.6 Zeichenfunktionen .........................................................................................................14 3.6.1 Kleine Moleküle........................................................................................................14 3.6.1.1 C-Atome bzw C-Ketten zeichnen ..........................................................................14 3.6.1.2 H-Atome aus-und einblenden ................................................................................15 3.6.1.3 Heteroatome einfügen ............................................................................................15 2 3.6.1.4 Einfügen von Funktionellen Gruppen und vorgefertigten Fragmenten .................15 3.6.1.5 Bindungstyp ...........................................................................................................16 3.6.1.6 Chiralität.................................................................................................................16 3.6.1.7 Geometrie optimieren ............................................................................................16 3.6.1.8 Darstellungsart ändern ...........................................................................................17 3.6.1.9 2D Struktur darstellen ............................................................................................17 D=A/R=A .................................................................................................................17 3.6.2 3.6.2.1 Zeichnen von DNA/RNA.......................................................................................17 3.6.2.2 Zucker modifizieren ...............................................................................................18 3.6.2.3 H-Brücken einblenden ...........................................................................................18 3.6.2.4 Sequenz anzeigen ...................................................................................................18 3.6.2.5 Darstellungsart ändern ...........................................................................................18 3.6.2.6 Markieren und Finden von einzelnen Nukleotiden................................................18 3.6.2.7 Austausch/Löschen von einzelnen Nukleotiden ....................................................19 Proteine .....................................................................................................................19 3.6.3 3.6.3.1 Zeichnen.................................................................................................................19 3.6.3.2 Sequenz anzeigen ...................................................................................................19 3.6.3.3 Austausch/Löschen von einzelnen AS ...................................................................20 3.6.4 Kohlenhydrate..........................................................................................................20 3.6.4.1 3.7 3.7.1 3.8 3.8.1 3.9 4 Zeichnen.................................................................................................................20 Modifizieren von Liganden .........................................................................................20 Substituieren/Heteroatome......................................................................................21 Chemische Eigenschaften berechnen ........................................................................21 Molekulargewicht/ Anzahl der Atome, Summenformel, Ladung........................21 Bilder exportieren ..........................................................................................................21 Fehlerbehebung ...................................................................................................................21 4.1 Download .........................................................................................................................21 4.2 Zeichenfunktion .............................................................................................................22 4.3 Tools lassen sich nicht anklicken ................................................................................22 4.4 Strukturen sind verschwunden...................................................................................22 4.5 H-Brücken werden nicht angezeigt ...........................................................................23 5 Videos ......................................................................................................................................23 6 Anwendungsbeispiele.........................................................................................................23 3 6.1 ACE-Hemmer .................................................................................................................23 6.2 Cox-Hemmer ..................................................................................................................24 6.3 HMG-Co-Enzym A-Hemmer ......................................................................................24 4 1 Einleitung Discovery Studio (DS) ist eine kostenlose Visualisierungssoftware, die dich beim Lernen in deinem Pharmaziestudium unterstützen kann. Was kann Discovery Studio? 3D Darstellung von Proteinen, DNA/RNA, kleinen Molekülen, sowie von ProteinLiganden-Komplexen Analyse von Rezeptor-Liganden Interaktionen: 2D und 3D Darstellung von Wasserstoffbrücken, pi-pi-Wechselwirkungen, Van der Waals Wechselwirkungen Zeichnen von Proteinen, DNA/RNA und kleinen Molekülen deren 2D und 3D Darstellung Modifizieren von Liganden in der Bindungstasche von Rezeptoren Berechnung von Grundlegenden Molekül-Eigenschaften wie Molekulargewicht, Ladung etc., Anzahl der Atome, Summenformel Wie kann ich Discovery Studio in meinem Studium anwenden? Vorbereitung auf diverse Prüfungen Allgemeine und Anorganische Chemie: Darstellung verschiedener Stereoisomere Biologie: Veranschaulichen von Proteinen (Sekundär-, Tertiär- und Quartärstruktur), DNA/RNA und Membranen Allgemeine Pharmakologie: Visualisierung der diversen Rezeptoren und deren Bindungstaschen Arzneistoffsynthese und Nomenklatur: Hilfe beim Zeichnen von diversen Verbindungen und Veranschaulichen von R und S Konfiguration Fachprüfung aus Pharmazeutischer Chemie I-III: Hilfe bei der Visualisierung von diversen Arzneistoffklassen, Veranschaulichen der Struktur-Wirkungsbeziehung und somit leichteres Verstehen und Lernen der Wirkstoffe Biophysikalische Pharmazeutische Chemie: Praktisches Anwenden von Molecular Modeling, Veranschaulichen von Struktur Wirkungsbeziehungen Allgemein alle Prüfungen, bei denen das Lernen durch einfache und schnelle Visualisierung der Wirkstoffe und ihren Angriffsorten erleichtert werden kann 5 2 Systemvoraussetzungen und Installation 2.1 Systemvoraussetzungen Betriebssysteme: Windows 2003/XP/Vista/7 Red Hat Enterprise Linux 4.0/5/ SUSE Linux Enterprise 10 2.2 Installation Gehe zu: http://accelrys.com/products/discovery-studio/visualization-download.php Fülle die Maske aus. Wichtig ist eine korrekte Mail-Adresse anzugeben, da der Download-Link, nach fertigem Ausfüllen Maske der Maske, auf diese Adresse zugeschickt wird! Achte darauf, das korrekte Betriebssystem anzugeben (32 bzw 64bit Windows, kann man bei Startmenü| Systemsteuerung | Systemsicherheit | System nachschauen). Wenn du alles korrekt eingegeben hast, dann solltest du nun ein Mail mit den Download-Links bekommen. Es ist egal, ob du den ftp-Link oder den http-Link öffnest. Sobald du auf den Link geklickt hast, öffnet sich ein Dialogfenster. Hier klickst du auf Datei speichern. Im Download Manager deines Webbrowser siehst du die Datei Mail Download-Links 6 DS31Client.exe. Öffne diese Datei und lasse sie ausführen. Folge nun den Installationsanweisungen von Discovery Studio. 3 Arbeiten mit Discovery Studio 3.1 Bezeichnungen Menü Bar Tool Set Bar Toolsbar Molecule Window Tabs Tools Explorer 3.2 Öffnen von Dateien Öffne Discovery Studio. Klicke Menübar | File | Open | Datei auswählen. Die Datei wird nun in einem neuen Tab geöffnet. Die 3D Strukturen von Rezeptor-LigandenKomplexen kannst du von der Protein Daten Bank (PDB) www.pdb.org herunterladen. Nähere Infos zur PDB, Download und diverse integrierten PDBTools findest du im PDB-Tutorial. 7 3.3 Speichern von Dateien Öffne das Dialogfenster Save As unter Menübar | File | Save As. Hier kannst du deine Datei z.B. als pdb-File bzw. als dsv-File abspeichern. 3.4 Bearbeitung von pdb Dateien 3.4.1 Markieren Einzelne Atome: Die Markierung erfolgt durch Mausklick auf das gewünschte Atom. Das Atom wird gelb gefärbt. Wenn gleichzeitig die Shift-Taste gedrückt wird, können mehrere Atome markiert werden. Alles markieren: Mit der Tastenkombination Strg A werden alle Elemente markiert. Gezieltes Markieren einzelner Strukturen: Um z.B. den Liganden bzw. das Protein alleine zu markieren, doppelt auf die gewünschte Struktur klicken. Eine weitere Möglichkeit Strukturen zu markieren ist diese mit der gedrückten Maus zu umrunden. Hierarchy Hierarchy Fenster: Eine sehr gezielte Art der Markierung bietet das Hierarchy Fenster. Dieses Fenster wird über Menübar | View | Hierarchy aufgerufen. Durch Anklicken der einzelnen Namen kann nun gezielt der Ligand, das Protein, die Bindungstasche (Active Sites) oder das Kristallwasser (Water) markiert werden bzw. durch Anklicken der Kästchen davor, können gezielt Strukturen aus und eingeblendet werden. Finden von Strukturen: Um einzelne Atome/Aminosäuren/Nukleotide in der 3D Darstellung wiederzufinden, können die entsprechenden Strukturen in der 2D Darstellung (siehe dazu Kapitel 3.4.8.2) bzw. im Hierarchy Fenster (siehe oben) markiert werden und sind dadurch auch automatisch in der 3D Darstellung markiert. 3.4.2 Rotieren In der Tool Set Bar befinden sich diese 4 Symbole: Wird der 2. Button ausgewählt, kann das Objekt durch ziehen der gedrückten Maus in Richtung der x bzw. y Achse gedreht werden. Um in Richtung der z-Achse zu drehen, muss während der Aktion die Shift-Taste gedrückt werden. 8 3.4.3 Verschieben Durch die Auswahl des 3. Buttons der Tool Set Bar, kann das ganze Objekt mit Hilfe der gedrückten Maus verschoben werden. Es kann nur das ganze Objekt verschoben werden. Das Verschieben von einzelnen Strukturen ist nicht möglich. 3.4.4 Löschen Um Objekte zu löschen, kannst du sie einfach markieren und die Entf-Taste drücken. Manchmal ist es auch von Vorteil, die Objekte nicht zu löschen, sondern sie nur ausblenden zu lassen. Im Hierarchy Fenster kannst du durch Anklicken der kleinen Kästchen vor den Namen die einzelnen Strukturen gezielt aus- und einblenden. 3.4.5 Vergrößern und Verkleinern Vergrößern und Verkleinern kann man Objekte entweder mit der Scroll-Taste deiner Maus oder mit dem 4. Button in der Tool Set Bar. Dazu einfach den Button auswählen, die Maus drücken und auf und ab bewegen. 3.4.6 Farbe und Darstellungsart von Molekülen bearbeiten Zuerst muss die zu verändernde Struktur Registerkarte markiert werden. Dann erfolgt das Öffnen des Display Style Dialogfensters unter Menübar | View | Display Style. Alternativ kann dieses Dialogfenster auch über die Tool Set Bar aufgerufen werden. In der Registerkarte Atom können nun diverse Darstellungstypen ausgewählt werden. Unter der Option Coloring kann auch eine benutzerdefinierte Färbung ausgewählt Schematische Darstellung Atom-Darstellung werden. In der Registerkarte Protein bzw DNA/RNA schematische können verschiedene Darstellungen 9 gewählt werden. Für Schematische Darstellungen bietet es sich an, die Atom-Darstellung auszuschalten, um eine bessere Übersicht über das Objekt zu erhalten. Dazu einfach im Dialog Fenster Atom unter Display style auf None klicken. Möchtest du andererseits zum Beispiel Strukturen im Detail ansehen, bietet es sich an die schematische Protein bzw. DNA/RNA Darstellung auszuschalten. Dazu einfach in der Registerkarte Protein bzw DNA/RNA unter Display style auf None klicken. 3.4.7 Oberfläche hinzufügen/ausblenden Transparenz einstellen Markiere jene Strukturen, denen eine Oberfläche hinzugefügt werden sollen. Dann öffne das Create Surface Dialogfenster unter Menübar | Structure | Surface | Add. Hier kannst du unter Surface rendering die Darstellung als solide Oberfläche oder als Netz auswählen. Wenn du eine solide Oberfläche wählst, kannst du mit dem entsprechenden Schiebebalken im Dialogfenster die Transparenz der Oberfläche einstellen. Klickst du auf das Kästchen mit Reverse Side, kannst du auch die „innere Oberfläche“ darstellen lassen und ihre Transparenz einstellen. Diese Funktion ermöglicht, „in die Oberfläche hineinzusehen“. Unter Coloring kannst du deine Oberfläche nach verschieden Eigenschaften einfärben. Wählst du interpolated Hierarchy Charge, wird die Oberfläche nach Polarität eingefärbt. Oberflächen können nachträglich nicht verändert werden, sondern nur neu erstellt werden. Im Hierarchy Fenster (siehe Kapitel 3.4.1 ) werden deine Oberflächen angezeigt und du kannst sie ein- und ausblenden bzw. löschen. 10 Achtung: Oberflächen über sehr große Objekte können das Programm erheblich verlangsamen. Daher Oberflächen am besten nur über kleine Bereiche deiner Objekte legen z.B. nur über deinen Liganden. 3.4.8 2D Darstellung Markiere die gewünschte Struktur und klicke auf Menübar |Struktur | Show 2D Structure. Beachte, dass 2D Strukturen nur für einzelne, zusammenhängende Objekte mit maximal 1000 Atomen erstellt werden können. 3.4.9 Einstellungen Rückgängig machen In der Tool Bar findest du einen Rückgängig-Button. Alternativ kannst du auch Strg Z drücken. 3.4.10 Herausarbeiten von wichtigen Strukturen bei großen unübersichtlichen Rezeptor Liganden-Komplexen 3.4.10.1 Entfernung des Kristallwassers Öffne das Hierarchy Fenster (siehe Kapitel 3.4.1). Markiere das Kristallwasser (Water) und drücke die Entf-Taste. Hierarchy 3.4.10.2 Entfernung von Lösungsmittelrückständen Lösungsmittelrückstände finden sich als zusätzliche Liganden im Hierarchy Fenster (siehe Kapitel 3.4.1 ) unter Ligand Groups. Hier kannst du sie auswählen und durch Drücken der Entf-Taste löschen. 3.4.10.3 Entfernung von identen Strukturen Liegt der Rezeptor z.B. als Dimer vor, können die doppelten Strukturen entfernt werden, um eine bessere Übersicht zu gewährleisten. Dazu im Hierarchy Fenster (siehe Kapitel 3.4.1 ) idente Ketten bzw Liganden auswählen und löschen. Hier klicken um alle Liganden anzuzeigen 3.5 Rezeptor-Ligand-Interaktion 11 3.5.1 Oberfläche zur Bindungstasche hinzufügen Mit dieser Funktion wird die polare Oberfläche deiner Bindungstasche angezeigt. Hier siehst du deutlich, wie gut dein Ligand in die Bindungstasche passt. Diese Funktion findest du unter Menübar |Scripts | Ligand Interactions | Show Surface Around Ligand. Nach Anwendung dieser Funktion wird dein Ligand automatisch grün gefärbt. Um die Färbung zu ändern siehe Kapitel 3.4.5. Achtung: Führe diese Funktion aus bevor du die Rezeptor-Ligand- Wechselwirkungen anzeigen lässt (siehe nächsten Punkt 3.5.2). Lässt du die Oberfläche erst nach der Anzeige der Rezeptor-Ligand-Wechselwirkungen hinzufügen, wird diese deutlich größer und unübersichtlicher. Du hast auch die Möglichkeit, die Oberfläche zweimal hinzuzufügen; einmal vor dem Hinzufügen der spezifischen Wechselwirkungen und einmal danach. Im Hierarchy Fenster (siehe Kapitel 3.4.1) kannst du beide Oberflächen abwechselnd ein-und ausblenden und siehst den Unterschied. 3.5.2 H-Brücken, pi-pi-Wechselwirkungen und Van der Waals Interaktionen anzeigen Um Wechselwirkungen müssen die Atome anzuzeigen, der einzelnen Strukturen sichtbar sein. Hierzu ist es gegebenenfalls schematischen nötig, von Darstellung zu einer Atom- Darstellung zu wechseln (siehe dazu Punkt 3.4.5). Eine schnelle und einfache Methode Wechselwirkungen zwischen Rezeptor und Ligand anzuzeigen, ohne den Anzeigemodus deiner Objekte zu ändern, findest du unter Menübar |Scripts |Ligand Interactions | Show Ligand Binding Site Atoms. Hier werden nun ausschließlich die Strukturen der Bindungstasche und die entsprechenden HBrücken angezeigt. Um weitere Wechselwirkungen (pi-pi Wechselwirkungen und 12 Tools Explorer Van der Waals Wechselwirkungen) anzuzeigen, gehe zu Tool Set Bar | Receptor-Ligand Interactions |Tools Explorer | Analyze Complexes | Analyze Multiple Complexes | Ligand Binding Pattern. Die einzelnen Interaktionen können auch über Menübar | Struture | Monitor Hbond/ Intermolecular Hbonds/ Pi Interactions angezeigt werden. Beachte hier, dass du vorher die gewünschten Objekte markierst und sie im richtigen Darstellungstyp, nämlich Atom-Darstellung, angezeigt werden. Die verschiedenen Wechselwirkungen findest du aufgelistet im Hierarchy Fenster (siehe Kapitel 3.4.1). Hier kannst du sie, durch An- und Wegklicken der kleinen Kästchen, ein- und ausblenden lassen. Es ist Hierarchy empfehlenswert, die Interaction Contacts (Van der Waals Interaktionen, lila Striche) auszublenden, da sie das Bild sehr unübersichtlich machen und kaum zusätzliche Information bereitstellen. 3.5.3 2D Interaktions-Diagramm Mit dieser Funktion werden Wechselwirkungen zwischen Rezeptor und Ligand in einem 2D Diagramm dargestellt. Du findest diese Funktion unter Tool Set Bar | Receptor-Ligand Interactions |Tools Explorer | Analyze Complexes | Show 2D Diagram (siehe Tools Explorer Grafik oben). Es öffnet sich nun ein neuer Tab mit der 2D Darstellung. Tipp: Alle Positionen die du im 2D Diagramm markierst, werden auch in der 3 D Darstellung markiert. Diese Funktion erleichtert das Wiederfinden von Strukturen und hilft beim Modifizieren von Liganden (siehe dazu Kapitel 3.4.8). Achtung: Nach dem du das 2D Interaktions-Diagramm aufgerufen hast, kannst du die vorangegangen Aktionen nicht mehr rückgängig machen. 13 3.5.4 Übereinanderlegen von 2 unterschiedlichen Liganden des selben Rezeptors Um sich 2 oder mehrere Liganden in der selben Rezeptortasche anzusehen, benötigt man zuerst die 2 pdb-Files der jeweiligen Liganden im gleichen Rezeptor (mehr zu pdb-Files im PDB-Tutorial). Zuerst wird ganz normal das erste der beiden Files geöffnet (mehr zum Tools Explorer Öffnen siehe Kapitel 3.2). Danach wird das 2. File sozusagen im selben Fenster geöffnet unter Menübar |File |Insert From | File. Du siehst nun die beiden Komplexe nebeneinander eingeblendet. Als nächste werden die Komplexe übereinander gelegt. Markiere vollständig einen der beiden Komplexe und gehe zu Tool Set Bar | Small Molecules | Align Small Molecules | Alignment | Molecular Overlay. Dieser Schritt kann einige Zeit dauern, also gedulde dich. Nach dem die beiden Hierarchy Komplexe übereinander gelegt wurden, kannst du sie wie unabhängig gewohnt von einander bearbeiten. Du siehst, dass im Hierarchy Fenster nun eine 2. Cell mit der Organisation des 2. Komplexes angezeigt wird. 3.6 Zeichenfunktionen Zunächst öffne ein Molecule Window unter Menübar |File | New | Molecule Window. 3.6.1 Kleine Moleküle 3.6.1.1 C-Atome bzw C-Ketten zeichnen Gehe zu Tool Set Bar | Small Molecules | Tools Explorer | Sketch Molecules | Sketching | Sketch/ Chain/ Ring. Klickst du nun in das Molecule Window 14 Tools Explorer zeichnest du ein C-Atom. Bewegst du deine Maus ein Stück und klickst noch mal, wird an das C-Atom ein weiteres angehängt. Drückst du den Button Chain, kannst du durch gedrückt halten der Maus ganze Ketten zeichnen. Mit dem Button Ring kannst du Ringe zeichnen und anhängen. Zum Anhängen von Strukturen einfach auf die gewünschte Position klicken. Um Tools wieder abzustellen, kannst du im Tools Explorer auf den Select Button drücken und es wird wieder dein normaler Cursor angezeigt. Achtung: Beachte, dass auch „unmögliche“ Verbindungen wie 5-bindiger Kohlenstoff gezeichnet werden können. 3.6.1.2 H-Atome aus-und einblenden Die H Atom lassen sich mit Tool Set Bar | Small Molecules | Tools Explorer | Sketch Molecules | Editing | Add einblenden (siehe Grafik oben). Tipp: Um sterisch korrekter zu zeichnen, können die H-Atome der zu substituierenden Position eingeblendet und die neuen Reste dann anstelle der HAtome gesetzt werden. 3.6.1.3 Heteroatome einfügen Die gewünschte Position im Molekül anklicken, dann mit rechtem Mausklick Kontextmenü öffnen und Kontextmenü | Element | C,H,O etc. auswählen. Eine weitere Möglichkeit ist die entsprechende Position zu markieren und dann einfach die Tasten C,H, O etc. zu drücken. 3.6.1.4 Einfügen von Funktionellen Gruppen und vorgefertigten Fragmenten 15 Tools Explorer Zuerst Position markieren an die das Fragment angehängt werden soll, dann gehe zu Tool Set Bar | Small Molecules | Tools Explorer | Build Fragment | Select Fragment, wähle gewünschtes Vorschaufenster Fragment aus der Liste aus und gehe dann zu Build Molecule | Add Fragment. Im kleinen Vorschaufenster kann man zusätzlich auswählen, an welcher Position das Fragment substituiert werden soll, indem man die Position mit der Maus markiert. Tipp: Die einzelnen selbstständige Struktur Fragmente dem können Molecule als Window hinzugefügt werden. Dazu klickst du auf das Vorschaufenster, hältst die Maus gedrückt und ziehst das Fragment in das Molecule Window. So kannst du Zucker, Aminosäuren und diverse Aromaten in ihrer 3D Struktur betrachten und modifizieren. 3.6.1.5 Bindungstyp Um den Bindungstyp zu ändern, Bindung markieren, rechter Mausklick Kontextmenü | Bond | Single, Double, Triple auswählen. Eine Alternative ist die Bindung zu markieren und die Tasten 1, 2 oder 3 zu drücken. 3.6.1.6 Chiralität Um festzustellen, um welche Konfiguration es sich bei einem chiralem Zentrum handelt, C-Atom markieren, rechter Mausklick Tools Explorer Kontextmenü | Attributes of C. Es öffnet sich nun eine Tabelle mit allen Eigenschaften des C-Atoms. Um die Konfiguration des chiralen Zentrums zu ändern, gehe zu Chemistry | Stereochemistry | R,S. 3.6.1.7 Geometrie optimieren Um die Geometrie deiner gezeichneten markierten Strukturen zu optimieren, klicke auf Tool Set Bar | 16 Small Molecules | Tools Explorer | Sketch Molecules | clean geometry. Achtung: Beachte, dass die so entstandene Geometrie nicht unbedingt der Wirklichkeit entsprechen muss, da hier nur die einzelnen Bindungen jeweils in das nächste lokale Energieminimum gedreht werden. 3.6.1.8 Darstellungsart ändern Siehe dazu Kapitel 3.4.5. 3.6.1.9 2D Struktur darstellen Markiere die gewünschte Struktur und gehe zu Menübar |Structure |Show 2D Structure. Es öffnet sich ein neuer Tab mit der 2D Darstellung. Auch hier ist es wieder möglich, einzelne Strukturen in der 2D Darstellung zu markieren, welche dann automatisch auch in der 3D Struktur markiert sind. 3.6.2 DNA/RNA Tools Explorer 3.6.2.1 Zeichnen von DNA/RNA Gehe zu Tool Set Bar | Macromolecules | Tools Explorer | Build and Edit Nucleic Acid. Wähle unter Build Action an welchem Ende dein DNA/RNA Strang wachsen soll, unter Nucleic Acid Type ob du DNA oder RNA bzw. Doppelt oder Single-Strang zeichnen möchtest und unter Conformation welche Konformation deine Struktur haben soll. Danach wähle unter Choose Nucleotide die Nukleotide. Sobald du auf das gewünschte Nukleotid klickst, wird dein DNA/RNA Strang aufgebaut. Klickst du auf ein weiteres Nukleotid, wird dieses entsprechend deiner Auswahl ab dem 5' bzw. 3' Ende verlängert. Um nachträglich Nukleotide an deine DNA/RNA Strang hinzuzufügen, kannst du einfach eines der beiden Enden (egal welches Atom am Ende) markieren und auf das 17 gewünschte Nukleotid klicken. 3.6.2.2 Zucker modifizieren Um alle Zucker deines DNA/RNA Backbones zu modifizieren, gehe zu Tool Set Bar | Macromolecules | Tools Explorer | Build and Edit Nucleic Acid | Modify Sugar und wähle einen Zucker (siehe Grafik oben). Möchtest du nur einen einzelnen Zucker ändern, markiere diesen in der 3D Struktur mit einem Doppelklick und wähle danach wie oben einen anderen Zucker aus. Um gezielt Zucker einzelner Nukleotide zu finden, benütze das Hierarchy Fenster ( siehe Kapitel 3.4.1) bzw. das Sequenz Fenster (siehe dazu Kapitel 3.6.2.4). 3.6.2.3 H-Brücken einblenden H-Brücken sind nur sichtbar, wenn im Darstellungstyp die einzelnen Atome sichtbar sind (siehe dazu Kapitel 3.4.5). Um H-Brücken anzuzeigen gehe zu Menübar | Structure | Monitor| Intermolecular Hbonds. Die H-Brücken sind nun als grüne Striche sichtbar. Um H-Brücken aus- und einzublenden, öffne das Hierarchy Fenster (sie dazu Kapitel 3.4.1). Werden die H-Brücken nicht angezeigt, siehe Kapitel 4.5) 3.6.2.4 Sequenz anzeigen Sequence Fenster Um die Sequenz des DNA/RNA Strangs in einem neuen Tab anzuzeigen, gehe zu Menübar | Sequence | Show Sequence. Hier können einzelne Nukleotide mit der Maus markiert und gelöscht werden. 3.6.2.5 Darstellungsart ändern Siehe dazu Kapitel 3.4.5. 3.6.2.6 Markieren und Finden von einzelnen Nukleotiden Markierst du ein Nukleotid im Sequence Fenster (siehe Kapitel 3.6.2.4) bzw. im Hierarchy Fenster (siehe Kapitel 3.4.1), wird es automatisch auch in der 3D Darstellung markiert. 18 3.6.2.7 Austausch/Löschen von einzelnen Nukleotiden Um einzelne Nukleotide auszutauschen, markiere das Nukleotid in der 3D Darstellung mit einem Doppelklick oder wähle es im Hierarchy Fenster (siehe Kapitel 3.3.1) bzw. im Sequence Fenster aus. Gehe dann zu Tool Set Bar | Macromolecules | Tools Explorer | Build and Edit Nucleic Acid | Build Action | Mutate. Als nächstes wählst du das neue Nukleotide unter Choose Nukleotide (Grafik siehe 3.6.2.1). Um Nukleotide zu löschen, markiere das Nukleotid wie oben und drücke die Entf-Taste. 3.6.3 Proteine 3.6.3.1 Zeichnen Tools Explorer Gehe zu Tool Set Bar | Macromolecules | Tools Explorer | Build and Edit Protein | Build Action. Creat/Grow Unter und Build Action unter wähle Conformation die gewünschte Sekundärstruktur. Als nächstes wähle unter Choose Amino Acid die gewünschte Aminosäure. Sobald du auf die gewünschte Aminosäure klickst, wird dein Peptid aufgebaut und am C-Terminus verlängert. Wenn du dein Peptid nachträglich verlängert möchtest, markiere das ganze Molekül und klicke auf eine Aminosäure unter Choose Amino Acid. Das Peptid wird dann am C-Terminus verlängert. Wenn am N-Terminus verlängert werden soll, muss dieser markiert werden, bevor du auf eine der Aminosäuren klickst. 3.6.3.2 Sequenz anzeigen Gehe zu Menübar | Sequence | Show Sequence. Es öffnet sich ein neuer Tab Sequence Fenster mit der Aminosäure-Sequenz deines Peptids. Im Sequence Fenster kannst du 19 einzelne Aminosäuren einfügen und löschen (mehr dazu im Kapitel 3.6.3.3). Markierst du Aminosäuren im Sequence Fenster, werden diese auch automatisch in der 3D Darstellung markiert. 3.6.3.3 Austausch/Löschen von einzelnen AS Um einzelne Aminosäuren auszutauschen, müssen diese zuerst in der 3D Darstellung, im Hierarchy Fenster (siehe Kapitel 3.4.1) oder im Sequence Fenster (siehe Kapitel 3.6.3.2) markiert werden. Dann gehe zu Tool Set Bar | Macromolecules | Tools Explorer | Build and Edit Protein. Bei Build Action wähle Mutate und dann klicke auf die gewünschte Aminosäure unter Choose Amino Acid. Um Aminosäuren zu löschen, wie oben markieren und die Enft-Taste drücken. 3.6.4 Kohlenhydrate Discovery Studio stellt kein eigenes Tool zum Zeichnen von Polysacchariden zur Verfügung. Kleine Zuckerketten lassen sich jedoch trotzdem zeichnen. 3.6.4.1 Tools Explorer Zeichnen Wähle zuerst das gewünschte Zuckermolekül aus der Liste unter Tool Set Bar | Small Molecules | Tools Explorer | Build Fragment. Dann klicke auf das Vorschaufenster und ziehe das Vorschaufenster Zuckermolekül mit gedrückter Maus in das Molecule Window. Dann markiere jenes ZuckerAtom, an das der nächste Zucker angehängt werden soll. Wähle wie oben den 2. Zucker. Diesmal wähle zusätzlich im Vorschaufenster, durch Anklicken der gewünschten Position, wo der 2. Zucker substituiert werden soll. Danach klicke auf Tool Set Bar | Small Molecules | Tools Explorer | Build Fragment | Build Molecule | Fuse Fragment. 3.7 Modifizieren von Liganden 20 3.7.1 Substituieren/Heteroatome Um sterisch korrekter zu zeichnen, ist es empfehlenswert, die H Atome der zu substituierenden Position unter Tool Set Bar | Small Molecules | Tools Explorer | Sketch Molecules | Editing | Add einzublenden. Danach das zu substituierende HAtom markieren und mit rechtem Mausklick Kontextmenü öffnen und Kontextmenü | Element | C,H,O etc. auswählen. Um Veränderungen im 2D Interaktions Diagramm zu sehen, muss nochmals auf diese Funktion geklickt werden (siehe dazu Kapitel 3.5.3). 3.8 Chemische Eigenschaften berechnen 3.8.1 Molekulargewicht/ Anzahl der Atome, Summenformel, Ladung Gehe zu Menübar | Chemistry | Calculate Basic Properties. Es öffnet sich das Fenster Data Table. Hier kannst du nun in der Registerkarte Molecule Summenformel, Molekulargewicht, Anzahl der Atome und Ladung ablesen Data Table 3.9 Bilder exportieren Um schnell und einfach Bilder aus dem Molecule Window zu exportieren, öffne mit rechtem Mausklick das Kontextmenü und klicke auf Kontexmenü | Copy oder drücke die Tastenkombination Strg C. Das Bild kann nun z.B. in ein Word-Dokument eingefügt werden. 4 Fehlerbehebung 4.1 Download Achten darauf, dass du eine korrekte Mail-Adresse und das richtige Windows angegeben hast (64 bzw 32 bit, kann bei Startmenü| Systemsteuerung | Systemsicherheit | System nachgeschaut werden), damit dir der richtige Link zugeschickt wird. 21 4.2 Zeichenfunktion Wenn die C-Atome deiner gezeichneten Moleküle nicht angezeigt werden, gehe zu Menübar | Edit | Preferences | Molecule Window | Graphics. Deaktiviere die Hardware acceleration und alle darunter angeführten Funktionen, indem du die Hardware acceleration und alles andere „wegklickst“. 4.3 Tools lassen sich nicht anklicken Lassen sich einzelne Tools nicht anklicken, da sie grau unterlegt sind, hast du eventuell vergessen, dass Molecule Window (einfach hineinklicken) bzw. das Molekül zu markieren. 4.4 Strukturen sind verschwunden Strukturen wie zB. dein Ligand können „verschwinden“, indem du deinen ProteinLiganden-Komplex komplett markierst, unter Display Style die Protein Darstellung änderst und die Atom-Darstellung ausschaltest (siehe Kapitel 3.4.6). Beachte, dass es sich bei den Liganden meist um kleine Moleküle handelt, dementsprechend gibt es für sie keine schematische Darstellung. Markiere daher den „nicht sichtbaren“ Liganden im Hierarchy (siehe Kapitel 3.4.1) und gehe zu Menübar | View | Display Style und wähle eine AtomDarstellung. Der Ligand sollte nun wieder sichtbar sein. 22 4.5 H-Brücken werden nicht angezeigt Wenn H-Brücken nicht angezeigt werden, z.B. bei einer DNA Doppelhelix, obwohl du bereits die Funktion Menübar | Structure | Monitor| Intermolecular Hbonds bzw. Menübar | Structure | Monitor| Hbonds angewendet hast, öffne den Data Table unter Menübar | View | Data Table. Gehe weiter zur Registerkarte HbondMonitor und kontrolliere, ob das Kästchen Include Inernal angeklickt ist. Wenn nicht, klicke auf dieses. Data Table 5 Videos Diese kurzen Tutorial Videos, sollen dir helfen einfach und schnell den Umgang mit Discovery Studio zu erlernen. Öffnen, Drehen, Markieren, Darstellung ändern, Oberfläche hinzufügen, Speichern Protein-Ligand-Komplex bearbeiten, Oberfläche zur Bindungstasche hinzufügen, Wechselwirkungen anzeigen, Ligand modifizieren Kleine Moleküle zeichnen DNA/RNA zeichnen Proteine zeichnen 6 Anwendungsbeispiele Diese bearbeiteten pdb-Files von interessanten Verbindungen sollen dein Interesse für das Arbeiten mit Discovery Studio und der Protein Data Bank wecken. Du kannst mit Hilfe des PDB-Tutorials selbst Strukturen finden und mit Hilfe des Discovery Studio Tutorials entsprechend bearbeiten. 6.1 ACE-Hemmer Angiotensin-1-Converting Enzym 23 Captopril Enalapril Lisinopril 6.2 Cox-Hemmer Cyclooxygenase-1 Arachidonsäure Aspirin Diclofenac Naproxen Indomethacin (R) Flurbiprofen Celecoxib 6.3 HMG-Co-Enzym A-Hemmer Fluvastatin Atorvastatin Rosuvastatin Cerivastanin Simvastatin Compactin (Mevastatin) Impressum MedieninhaberInnen: Stefanie Kickinger, Uni.-Prof. Mag. Dr. Gerhard Ecker Alle Rechte vorbehalten. September 2011 24