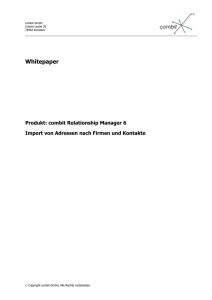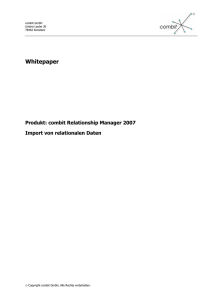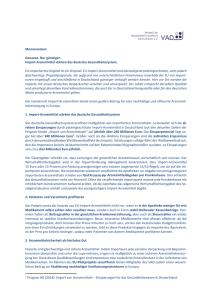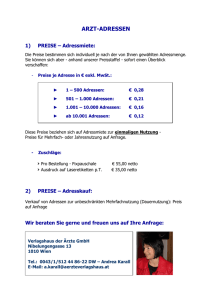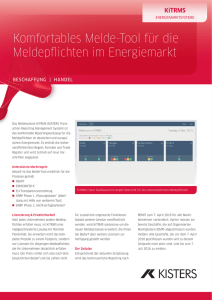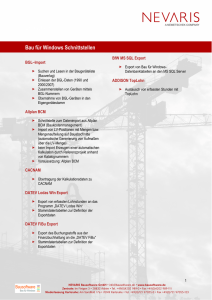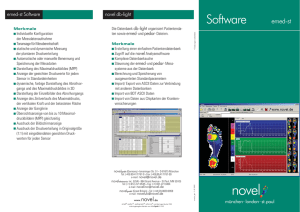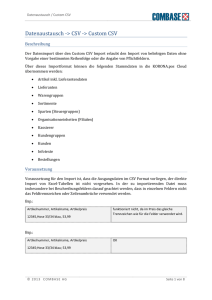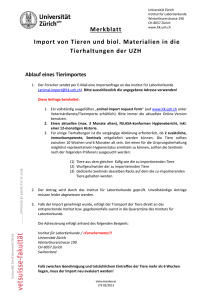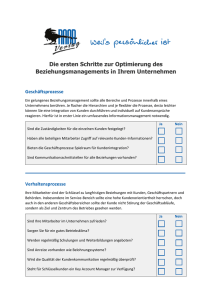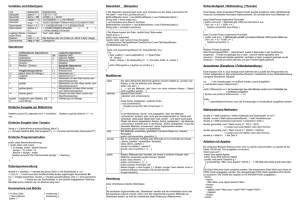Import von Adressen nach Firmen und Kontakte
Werbung

combit GmbH Untere Laube 30 78462 Konstanz Whitepaper Produkt: combit Relationship Manager 7, address manager 17 Import von Adressen nach Firmen und Kontakte Copyright combit GmbH, Alle Rechte vorbehalten. Produkt: combit Relationship Manager 7, address manager 17 Import von Adressen nach Firmen und Kontakte -2- Inhalt Ausgangssituation 3 Import über die Ansicht "Adressen" 3 Integration der Ansicht "Adressen" in eigene Solution 4 Kriterien für Dublettenprüfung bearbeiten 4 Import über den Abgleich-Assistenten 4 Einrichten der Abgleichkonfiguration 6 Abgleich der Firmen Abgleich/Import der Kontakte 6 10 Verknüpfung von Kontakten mit Firmen Ausführen der Abfrage über MS SQL Server Management Studio oder pgAdmin Ausführen der Abfrage über ein Script Mögliche Probleme 14 14 14 15 Einsatz im Alltag 15 Weitere Hinweise 16 Datenbereich beim Excel-Import explizit angeben Einschränkungen beachten 1:1-Felder beim Import korrekt belegen Copyright combit GmbH, Alle Rechte vorbehalten. 16 17 17 Produkt: combit Relationship Manager 7, address manager 17 Import von Adressen nach Firmen und Kontakte -3- Ausgangssituation Aus einer Datenquelle sollen Adressen in den cRM/address manager importiert werden. Die Adressen in der fremden Datenquelle liegen als flache Struktur in einer einzelnen Tabelle vor (z.B. aus Outlook, Excel, address pickup, Flatfiles), d.h. dass bei jedem Datensatz Firmenname, Firmenadresse, Kontakt-Vorname, Kontakt-Nachname etc. hinterlegt sind. Im Gegensatz zu einer relationalen Datenstruktur besteht eine flache Datenstruktur aus einer einfachen Liste ohne Bezug zu anderen Daten. Diese Adressen sollen in den cRM/address manager derart importiert werden, dass sie dort dann relational in "Firmen" und "Kontakte" aufgeteilt werden. Import über die Ansicht "Adressen" In den mitgelieferten Solutions "Large" des combit Relationship Manager ab Version 7 bzw. "Basic2" des combit address manager ab Version 17 steht Ihnen die Ansicht "Adressen" zur Verfügung. In diese Ansicht können flache Adressbestände importiert werden. Wir empfehlen die Verwendung dieser Ansicht für den Import von flachen Daten. Die Datensätze werden dabei vollautomatisch in Firmen und Kontakte aufgeteilt und verknüpft. Bestehende Kontakte und Firmen werden um fehlende Felder ergänzt. Copyright combit GmbH, Alle Rechte vorbehalten. Produkt: combit Relationship Manager 7, address manager 17 Import von Adressen nach Firmen und Kontakte -4- Technisch ist diese Ansicht eine Datenbanksicht auf die Ansichten Kontakte und Firmen. D.h. das Löschen einer Adresse in der Ansicht "Adressen" löscht den Kontakt in der Kontakte-Ansicht. Sofern die zugehörige Firma der Firmen-Ansicht keinen weiteren zugeordneten Kontakt hat, wird auch die Firma gelöscht. Integration der Ansicht "Adressen" in eigene Solution Für die Integration der Ansicht "Adressen" in Ihre eigene Solution gehen Sie bitte wie im KnowledgebaseArtikel KBAD001270 beschrieben vor. Kriterien für Dublettenprüfung bearbeiten Um die Kriterien für die Dublettenprüfung zu bearbeiten, gehen Sie wie folgt vor. 1. Drücken Sie die gleichnamige Schaltfläche in der Eingabemaske der Ansicht "Adressen" um die zu bearbeitende Datei zu öffnen. 2. In der nun geöffneten SQL Trigger-Datei können Sie die Kriterien für den Dublettencheck im Abschnitt 'BENUTZERKONFIGURATION' bearbeiten. Sie haben dabei die Möglichkeit Felder für den Dublettencheck der Ansichten "Firmen" und "Kontakte" jeweils separat einzustellen. Kommentieren Sie dafür die jeweilig aktive Zeile mit doppeltem Bindestrich (--) aus und kommentieren Sie eine andere gewünschte Zeile ein oder legen eine neue Zeile mit dem gewünschten Feld an. Wichtig hierbei ist, dass pro Ansicht immer nur eine Zeile einkommentiert, also ein Feld für den Dublettencheck aktiv ist. 3. Speichern Sie die Datei anschließend ab und schließen Sie sie. 4. Mit der Schaltfläche 'Aufteilung aktivieren' in der Eingabemaske der Ansicht "Adressen" können Sie diese Änderungen dann aktivieren. Import über den Abgleich-Assistenten Gehen Sie wie folgt vor, um den Import von flachen Daten über den Abgleich-Assistenten durchzuführen. Diese Anleitung basiert auf der Referenzsolution "combit_Medium". Copyright combit GmbH, Alle Rechte vorbehalten. Produkt: combit Relationship Manager 7, address manager 17 Import von Adressen nach Firmen und Kontakte -5- 1. Über 'Datei > Datenbankstruktur' in der Tabelle "Companies" (darauf basiert die Ansicht "Firmen") das Hilfsfeld "Z_Import_PK" auf 500 Zeichen vergrößern: 2. In der Tabelle "Contacts" (darauf basiert die Ansicht "Kontakte") das Hilfsfeld "Z_Import_FK" auf 500 Zeichen vergrößern: Einrichten der Abgleichkonfiguration Abgleich der Firmen Copyright combit GmbH, Alle Rechte vorbehalten. Produkt: combit Relationship Manager 7, address manager 17 Import von Adressen nach Firmen und Kontakte -6- 1. Öffnen Sie die Ansicht "Firmen" und wählen 'Daten > Importieren mit Abgleich'. Als Dateiformat wählen Sie "Excel" und geben im übernächsten Schritt den Pfad zur XLS-Datei an, in der Vorschau erscheint nun ein Auszug aus den Daten: 2. Im nächsten Schritt definieren Sie das Kriterium, anhand dessen eine Firma als "gleich" identifiziert werden soll. Unsere Strategie lautet: Bei Datensätzen, bei denen Firmenname + Straße + PLZ + Land gleich sind, handelt es sich um "dieselbe" Firma. Diesen "Schlüsselwert" werden wir außerdem später noch zur Verknüpfung der Kontakte mit den Firmen benötigen und ihn bei "Firmen" im Feld "Z_Import_PK" hinterlegen. Bitte beachten: Dieser Schlüsselwert muss eindeutig sein, d.h. er darf in der Ansicht "Firmen" nicht mehrfach vorkommen. Sofern bereits Datensätze in der Datenbank vorhanden sind, prüfen Sie diesen Schlüsselausdruck auf Eindeutigkeit, indem Sie im cRM eine Dublettenprüfung mit diesen Feldern durchführen! Eine Alternative wäre z.B. "Firmenname + Straße + Postfach + PLZ + PLZP + Land". Als Formel entscheiden wir uns gemäß oben genannter Überlegung für die Aneinanderreihung von Firmennamen + Straße + PLZ + Land: <Organisation><Straße><PLZ><LKZ> Copyright combit GmbH, Alle Rechte vorbehalten. Produkt: combit Relationship Manager 7, address manager 17 Import von Adressen nach Firmen und Kontakte Copyright combit GmbH, Alle Rechte vorbehalten. -7- Produkt: combit Relationship Manager 7, address manager 17 Import von Adressen nach Firmen und Kontakte -8- 3. Im nächsten Schritt müssen die Felder der Excel-Datei mit den Feldern der Ansicht "Firmen" verknüpft werden. Es werden ausschließlich die Firmen-spezifischen Felder aus der Excel-Datei verknüpft, und als Abgleichregel überall "Regel.NebenDB_wenn_HauptDB_leer" gewählt: WICHTIG: Dem Feld "Z_Import_PK" muss hier die oben aufgeführte Kombination der Schlüsselfelder zugewiesen werden, damit die Firmen-Datensätze im Anschluß mit den Ansprechpartner-Datensätzen verknüpft werden können: <Organisation><Straße><PLZ><LKZ> Copyright combit GmbH, Alle Rechte vorbehalten. Produkt: combit Relationship Manager 7, address manager 17 Import von Adressen nach Firmen und Kontakte 4. Im nächsten Schritt definieren wir Anzeigefelder für die Statistik und ein evtl. Fehlerprotokoll: 5. Vergeben Sie nun einen aussagekräftigen Namen für diese Abgleichvorlage: 6. Starten Sie den Abgleich. Abgleich/Import der Kontakte Copyright combit GmbH, Alle Rechte vorbehalten. -9- Produkt: combit Relationship Manager 7, address manager 17 Import von Adressen nach Firmen und Kontakte - 10 - 1. Öffnen Sie die Ansicht "Kontakte" und wählen Sie 'Daten > Importieren mit Abgleich'. Als Dateiformat wählen Sie "Excel" und geben im übernächsten Schritt den Pfad zur XLS-Datei an, in der Vorschau erscheint nun ein Auszug aus den Daten. Hinweis: Sofern noch keine Daten in der Ansicht "Kontakte" vorhanden sind, können Sie die Daten auch importieren anstatt abzugleichen. Wählen Sie in diesem Fall wählen Sie 'Daten > Importieren'. 2. Im nächsten Schritt definieren Sie das Kriterium, anhand dessen ein Kontakt als "gleich" identifiziert werden soll. Unsere Strategie lautet: Bei Datensätzen, bei denen Name + Vorname + Abteilung + eMail gleich sind, handelt es sich um "denselben" Kontakt. 3. Nun werden die "Kontakt"-spezifischen Felder miteinander verknüpft: Copyright combit GmbH, Alle Rechte vorbehalten. Produkt: combit Relationship Manager 7, address manager 17 Import von Adressen nach Firmen und Kontakte - 11 - WICHTIG: Dem Feld "Z_Import_FK" muss die für "Firmen" aufgeführte Formel für den FirmenSchlüsselwert zugewiesen werden, damit im Anschluß der Kontakt mit der Firma verknüpft werden kann: <Organisation><Straße><PLZ><LKZ> 4. Im nächsten Schritt definieren wir die Anzeigefelder für die Statistik uind ein evtl. Fehlerprotokoll: Copyright combit GmbH, Alle Rechte vorbehalten. Produkt: combit Relationship Manager 7, address manager 17 Import von Adressen nach Firmen und Kontakte 5. Vergeben Sie nun einen aussagekräftigen Namen für diese Abgleichvorlage: 6. Der Abgleich kann nun durchgeführt werden. Copyright combit GmbH, Alle Rechte vorbehalten. - 12 - Produkt: combit Relationship Manager 7, address manager 17 Import von Adressen nach Firmen und Kontakte - 13 - Verknüpfung von Kontakten mit Firmen Als letzten Schritt müssen nun noch die Kontakt-Datensätze mit der zugehörigen Firma verknüpft werden. Dies erfolgt über eine Abfrage: Ein Kontakt-Datensatz gehört zu einem Firmen-Datensatz, wenn "Z_Import_FK" mit dem Wert von "Z_Import_PK" übereinstimmt. Dann soll der Wert des Schlüsselfelds "ID" der Ansicht "Firmen" (Companies) in das Fremdschlüsselfeld "CompanyID" der Ansicht "Kontakte" (Contacts) gesetzt werden. Diese Abfrage soll nur für diejenigen Kontakt-Datensätze ausgeführt werden, bei denen im Feld "Z_Import_FK" ein Wert vorhanden ist und das Feld "FirmenID" leer ist. Ausführen der Abfrage über MS SQL Server Management Studio oder pgAdmin Die SQL-Abfrage kann auch direkt im Microsoft SQL Server Management Studio oder pgAdmin von PostgreSQL ausgeführt werden. Im Microsoft SQL Server Management Studio wählen Sie "Neue Abfrage" im Kontextmenü der Datenbank. Geben Sie folgenden Befehl ein und klicken dann auf die Schaltfläche "Ausführen": update "Contacts" set "CompanyID" = (select distinct "Companies"."ID" FROM "Companies" where "Contacts"."Z_Import_FK" = "Companies"."Z_Import_PK") where "Contacts"."Z_Import_FK" IS NOT NULL AND LEN(RTRIM("Contacts"."Z_Import_FK"))>0 AND ("Contacts"."CompanyID" IS NULL OR LEN(RTRIM("Contacts"."CompanyID"))= 0) Unter PostgreSQL geben Sie folgende Abfrage ein: update "Contacts" set "CompanyID" = (select distinct "Companies"."ID" FROM "Companies" where "Contacts"."Z_Import_FK" = "Companies"."Z_Import_PK") where "Contacts"."Z_Import_FK" IS NOT NULL AND CHAR_LENGTH(RTRIM("Contacts"."Z_Import_FK"))> 0 AND ("Contacts"."CompanyID" IS NULL OR CHAR_LENGTH (RTRIM("Contacts"."CompanyID"))= 0) Ausführen der Abfrage über ein Script Die Abfrage kann auch per Script über 'Start > Scripte & Workflows > Script ausführen' ausgeführt werden. Achten Sie dabei auf die Zeilenumbrüche oder verwenden Sie das Script im Anhang des KB-Artikels. Beispiel: ' MS SQL Server If cRM.CurrentProject().DBSystemType = 3 Then nResult = SQLShell.ExecuteCommandRaw("update ""Contacts"" set ""CompanyID"" = (select distinct ""Companies"".""ID"" FROM ""Companies"" where ""Contacts"".""Z_Import_FK"" = ""Companies"".""Z_Import_PK"") where ""Contacts"".""Z_Import_FK"" IS NOT NULL AND LEN(RTRIM(""Contacts"".""Z_Import_FK""))> 0 AND (""Contacts"".""CompanyID"" IS NULL OR LEN(RTRIM(""Contacts"".""CompanyID""))= 0)") ' PostgreSQL ElseIf cRM.CurrentProject().DBSystemType = 10 Then nResult = SQLShell.ExecuteCommandRaw("update ""Contacts"" set ""CompanyID"" = (select distinct ""Companies"".""ID"" FROM ""Companies"" where ""Contacts"".""Z_Import_FK"" = ""Companies"".""Z_Import_PK"") where ""Contacts"".""Z_Import_FK"" IS NOT NULL AND LEN(RTRIM(""Contacts"".""Z_Import_FK""))> 0 AND (""Contacts"".""CompanyID"" IS NULL OR CHAR_LENGTH(RTRIM(""Contacts"".""CompanyID""))= 0)") End If If nResult = -1 Then MsgBox SQLShell.LastError.ErrorCode & ": " & SQLShell.LastError.ErrorText Else MsgBox nResult & " Datensätze betroffen." Copyright combit GmbH, Alle Rechte vorbehalten. Produkt: combit Relationship Manager 7, address manager 17 Import von Adressen nach Firmen und Kontakte - 14 - End If cRM.CurrentProject.ActiveViews.ActiveView.Update Mögliche Probleme Wie bereits erwähnt, muss der Schlüsselausdruck eindeutig sein, d.h. die Kombination in Z_Import_FK <Organisation><Straße><PLZ><LKZ> darf in der Firmen-Ansicht nicht mehrfach vorkommen. Falls mehrere Datensätze mit dieser Kombination vorhanden sind, bekommen Sie diese (oder eine ähnliche) Meldung: Meldung 512, Ebene 16, Status 1, Zeile 1 Die Unterabfrage hat mehr als einen Wert zurückgegeben. Das ist nicht zulässig, wenn die Unterabfrage auf =, !=, <, <=, > oder >= folgt oder als Ausdruck verwendet wird. Die Anweisung wurde beendet. Führen Sie dann eine Dublettenprüfung im cRM in der Ansicht "Firmen" auf das Feld "Z_Import_PK" durch und löschen Sie die Dubletten. In seltenen Fällen führt der Dublettencheck über eine SQL-Abfrage zu einem besseren Ergebnis. Im Microsoft SQL Server Management Studio wählen Sie dazu "Neue Abfrage" im Kontextmenü der Datenbank. Geben Sie folgenden Befehl ein und klicken dann auf die Schaltfläche "Ausführen": select T1."Z_Import_PK" from "Companies" T1, "Companies" T2 where T1."Z_Import_PK" = T2."Z_Import_PK" and T1.ID <> T2.ID and T1."Z_Import_PK" IS NOT NULL AND LEN(RTRIM(T1."Z_Import_PK"))> 0 Einsatz im Alltag Nach dieser Konfigurationsarbeit reduziert sich dann später im Alltag der Ablauf auf folgende 4 Schritte: 1. Einspielen der Excel-Datei unter demselben Namen und am selben Ort wie zum Zeitpunkt der Konfiguration. 2. Öffnen der Ansicht "Firmen" und per 'Daten > Importieren mit Abgleich > Eigene Formate' das Benutzerformates "Excel: Firmen-Abgleich" ausführen. 3. Öffnen der Ansicht "Kontakte" und per 'Daten > Importieren mit Abgleich > Eigene Formate' das Ausführen des Benutzerformates "Excel: Ansprechpartner-Abgleich". 4. Ausführen des Scripts über eine Schaltfläche. Copyright combit GmbH, Alle Rechte vorbehalten. Produkt: combit Relationship Manager 7, address manager 17 Import von Adressen nach Firmen und Kontakte - 15 - Weitere Hinweise Datenbereich beim Excel-Import explizit angeben Wenn Sie eine Excel-Datei importieren möchten, können Sie nach der Auswahl der Datei über die Schaltfläche "Eigenschaften" den Datenbereich der eingelesen werden soll explizit selbst bestimmen. Aktivieren Sie dazu die Option "Datenbereich explizit definieren" und geben die Excel-Koordinaten an, z.B. von A1 bis R35. Standardmäßig wird der Datenbereich automatisch ausgelesen. Dies kann jedoch dazu führen, dass Spalten nicht importiert werden, denn es werden nur diejenigen Spalten eingelesen, bei denen in der ersten Datenzeile ein Eintrag vorhanden ist. Außerdem erfolgt das automatische Auslesen nur bis zur ersten Leerzeile. Einschränkungen beachten Copyright combit GmbH, Alle Rechte vorbehalten. Produkt: combit Relationship Manager 7, address manager 17 Import von Adressen nach Firmen und Kontakte - 16 - Beim Import von Daten müssen Sie beachten, dass für Tabellen evtl. Einschränkungen (Constraints) im Datenbanksystem bestehen, an denen ein Import scheitern könnte. Diese Einschränkungen müssen dann VOR einem Import gelöscht werden. Einschränkungen definieren Regeln bezüglich der in Spalten zulässigen Werte, z.B. das Zulassen von NULL-Werten. Beispiel: Ein Datensatz in der Ansicht "Aktivitäten" muss zwingend mit einem Datensatz aus der Ansicht "Kontakte" verknüpft sein. D.h. im Fremdschlüsselfeld "ContactID" muss der Primärschlüssel des verknüpften Kontakt-Datensatzes stehen. Daher wurde bei der Konfiguration der Datenbankstruktur für das Feld "ContactID" die Option "NULL-Werte erlaubt" deaktiviert. Diese Einschränkung wäre zum Zeitpunkt des Imports aber nicht möglich, daher muss diese Option vor dem Import wieder aktiviert werden. 1:1-Felder beim Import korrekt belegen Diverse Felder in der cRM-Referenzsolution sind als 1:1-Felder realisiert, wie z.B. das Feld für die Branche1. D.h. die Branchen-Bezeichnungen stehen in einer verknüpften Ansicht "Branche1" und nicht direkt in einem Feld der Ansicht "Firmen". Copyright combit GmbH, Alle Rechte vorbehalten. Produkt: combit Relationship Manager 7, address manager 17 Import von Adressen nach Firmen und Kontakte - 17 - Firmen-Datensatz und Branchen-Datensatz werden dabei (in der Solution "combit_Medium") über das Feld "BusinessSector1" (Ansicht "Firmen") und "BusinessSectorID" (Ansicht "Branche1") verknüpft. Wenn nun direkt beim Import die Branche gesetzt werden soll, muss in das Feld "BusinessSector1" die entsprechende ID der Branche gesetzt werden, also z.B. für die Branche "Auto, Verkehr + Transport" der Wert "01". Dies kann beim Import natürlich auch über eine Formel erfolgen, z.B. in der Form "Wenn 'Auto, Verkehr + Transport' dann '01', Wenn 'Baugewerbe + Industrie' dann '02' ...". Beim Import in die Ansicht "Firmen" geben Sie dann z.B. folgende Formel für das Feld "Branche1" an: Copyright combit GmbH, Alle Rechte vorbehalten. Produkt: combit Relationship Manager 7, address manager 17 Import von Adressen nach Firmen und Kontakte - 18 - Hinweis: combit macht keine Angaben zu einer bestimmten Eignung obiger Informationen. Irrtümer und Fehler bleiben ausdrücklich vorbehalten, die Angaben erfolgen ohne Gewähr und enthalten keine Zusicherung. Die Informationen können z.T. auch ein Versuch sein, Ihnen bei einer Aufgabenstellung zu helfen, selbst wenn das Produkt eigentlich nicht für diesen speziellen Zweck vorgesehen wurde. Copyright combit GmbH, Alle Rechte vorbehalten.