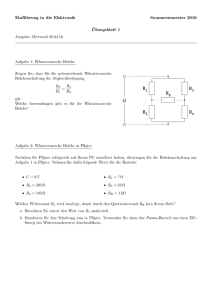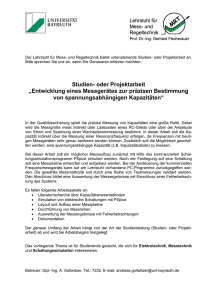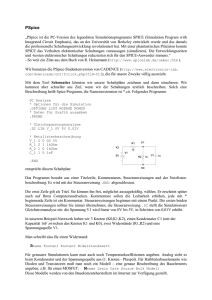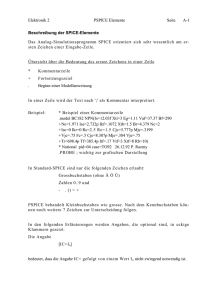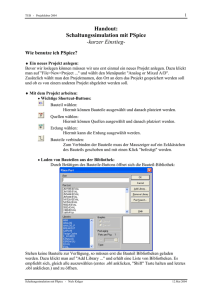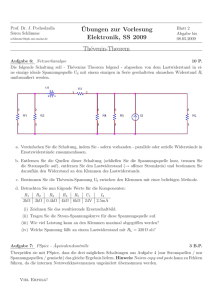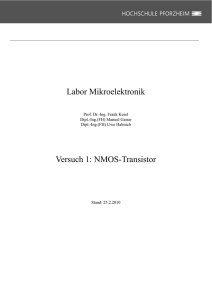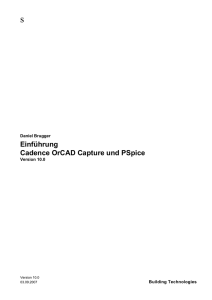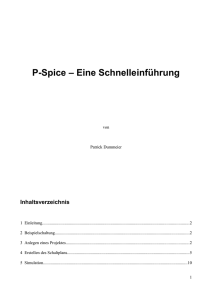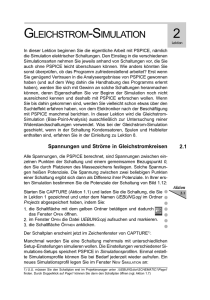Einführung in Capture und PSpice 9.1
Werbung

MICROSWISS-Zentrum
Rapperswil
Hochschule Rapperswil
Oberseestrasse 10
CH-8640 Rapperswil
Tel 055 222 47 00
Fax 055 222 47 07
http://microswiss.hsr.ch
MICROSWISS-Zentrum
Rapperswil
Einführung in
Capture und PSpice 9.1
von OrCAD
MICROSWISS-Zentrum
Rapperswil
Inhaltsverzeichnis
1. Einführung - Schema zeichnen....................................................................................2
1.1. Einführungsbeispiel..............................................................................................2
1.2. Arbeitsschritte.......................................................................................................2
1.3. Bauteile aus der Library holen und plazieren.......................................................3
1.4. Verwendete Librarys im Beispiel..........................................................................3
1.5. Schemabefehle....................................................................................................4
1.6. Bauteile, Quellen einstellen und Leitungen beschriften.......................................4
1.7. Wichtige Einstellungen im Schemaeditor.............................................................4
2. Einführung - Simulieren...............................................................................................5
2.1. Arbeitsschritte.......................................................................................................5
2.2. Simulator für die DC-Simulation einstellen...........................................................5
2.3. Simulator starten..................................................................................................5
2.4. Netzliste und Ausgabefile.....................................................................................6
2.5. Probe Die grafische Ausgabefenster...................................................................6
2.6. AC-Simulation.......................................................................................................8
2.7. Transienten-Simulation........................................................................................9
3. Bibliotheken und Signalquellen..................................................................................11
3.1. Bibliotheken........................................................................................................11
3.2. Gleich- und Wechselstrom Signalquellen...........................................................12
3.3. Transienten Signalquellen..................................................................................12
4. Gleichstromanalyse...................................................................................................14
4.1. Gleichstromübertragungsfunktion (DC Sweep)..................................................14
5. Analyse im Frequenzbereich.....................................................................................16
5.1. Frequenzgang (AC-Sweep)................................................................................16
5.2. Rauschanalyse (Noise Analysis)........................................................................17
6. Analyse im Zeitbereich..............................................................................................19
6.1. Transienten-Analyse...........................................................................................19
6.2. Spektralanalyse..................................................................................................21
7. Zusätzliche Möglichkeiten..........................................................................................23
7.1. Statistische Analyse (Monte-Carlo-Analyse)......................................................23
7.2. Worst-Case-Analyse..........................................................................................24
7.3. Parameter-Analyse.............................................................................................25
8. Librarys, Symbole, Subcircuits und Modelle..............................................................26
8.1. Erstellen einer neuen Library und eines Modells................................................26
9. Schemazeichnen mit Hierarchien..............................................................................28
9.1. Schema mit Hierarchie und Blöcken..................................................................28
9.2. Umwandeln eines Blocks in ein Symbol.............................................................30
9.3. Erzeugen eines Symbols für ein bestehendes Schema.....................................31
Einführung in Capture und PSpice 9.1
Seite 1
MICROSWISS-Zentrum
Rapperswil
1.
Einführung - Schema zeichnen
1.1.
Einführungsbeispiel
Als Einführungsbeispiel wird eine DC- / AC- und eine Transientenanalyse gezeigt. In
den weiteren Kapiteln werden die Bibliotheken, die Signalquellen, die Analysearten
und der Umgang mit Librarys genauer beschrieben.
Als Beispiel eine Operationsverstärkerschaltung mit einem Tiefpass.
1.2.
Arbeitsschritte
Beim Schemazeichnen gibt es folgende Arbeitsschritte:
p
p
p
Bauteile aus der Library holen, plazieren, einstellen und eventuell verschieben
Bauteile miteinander verbinden
Quellen einstellen
Einführung in Capture und PSpice 9.1
Seite 2
MICROSWISS-Zentrum
Rapperswil
1.3.
Bauteile aus der Library holen und plazieren
Auf Symbolliste rechts oder im Menu Place - Part (Shift P)
Man kann ein Element aus einer vorhandenen Libary auswählen oder mit Add Library
eine neue Library hinzufügen.
Die Elemente für Masse und Speisung werden entweder in der Symbolliste rechts
oder im Menu Place - Power / Ground ausgewählt.
1.4.
Verwendete Librarys im Beispiel
Jedes Schema braucht einen Knoten 0 als Referenzpunkt (z.B. bei agnd enthalten).
p
p
p
p
Nat_semi.olb:
Analog.olb:
Capsym.olb:
Source.olb:
Operationsverstärker LM324
Widerstand R, Kondensator C
Masse GND_signal, Anschlusspin Vcc_circle
Spannungsquelle vsrc
Einführung in Capture und PSpice 9.1
Seite 3
MICROSWISS-Zentrum
Rapperswil
1.5.
Schemabefehle
Mit den folgenden Befehlen werden Operationen mit den Elementen gemacht:
p
p
p
p
p
1.6.
Place - Wire
Shift W
Edit - Rotate
Ctrl R
Edit - Mirror
View - Zoom - Redraw F5
View - Zoom
Symbol rechts
Symbole oben
Bauteile, Quellen einstellen und Leitungen beschriften
p
p
p
p
1.7.
Bauteile verbinden:
Bauteil rotieren:
Bauteil spiegeln:
Neuzeichnen:
Anzeige:
Allgemeiner Hinweis:
In OrCAD gilt m für Milli und Meg für Mega.
Widerstände und Kondensator: Doppelklick auf den R bzw. C
Quellen und Anschlusspin:
Doppelklick auf das Bauelement
Den DC-Wert wird unter DC eingegeben.
Die anderen Quellen sind im Abschnitt Signalquellen beschrieben.
Leitungen:
Doppelklick auf Leitungen
Wichtige Einstellungen im Schemaeditor
p
Papiergrösse:
Anzeige:
p
Rubberband:
p
Einführung in Capture und PSpice 9.1
Options - Schematic Page Properties
Options - Design Template
Wahl der Beschriftung (z.B. Name, Nummer)
Die Verbindungen werden automatisch mitgezogen
Seite 4
MICROSWISS-Zentrum
Rapperswil
2.
Einführung - Simulieren
2.1.
Arbeitsschritte
Beim Simulieren gibt es folgende Arbeitsschritte:
p
Simulator einstellen (Analyseart und Optionen)
p
Simulator starten
p
Resultat im Ausgabefenster und auf dem Schema anzeigen lassen.
2.2.
2.3.
Simulator für die DC-Simulation einstellen
p
Unter PSpice - New Simulation Profile - Create - Analysis - DC Sweep
aktivieren
p
Unter Data Collection - All voltage, current, and digital states einstellen.
Simulator starten
Den Simulator starten mit PSpice - Run
Einführung in Capture und PSpice 9.1
Seite 5
MICROSWISS-Zentrum
Rapperswil
2.4.
Netzliste und Ausgabefile
Zwei Files werden bei der Simulation automatisch gemacht:
2.5.
p
Auf PSpice - View Simulation Results klicken. Dieses File zeigt die Netzliste vom
gezeichneten Schema an, wenn keine Fehler gemacht wurden.
p
Auf PSpice - View Output File klicken. Dieses File zeigt alle Abläufe bei der
Simulation an. Es ist vorallem dann wichtig, wenn die Simulation nicht startet (z.B.
fehlende Bibliotheken, nicht gesetzte Werte, keinen Arbeitspunkt oder 0 Knoten).
Probe Die grafische Ausgabefenster
p
p
p
p
p
Unter PSpice - Markers - Voltage Level kann man den Spannungs-Marker wählen
und die Spitze an den Ausgang und an den Eingang legen.
Mit dem Element Current Into Pin sieht man den DC-Arbeitspunkt (Iprobe für
Ströme).
Im Fenster Probe unter Trace - Add Trace kann man auch ein Signal wählen,
sowie mathematische Funktionen (z.B. MAX (V(OUT)) ).
Mit Plot - Add Plot to Windows erscheint ein weiteres Diagramm.
Der Cursor befindet sich im Menu Tools - Customize - Keyboard (Kurve-Symbol).
Mit der linken bzw. der rechten Maustaste hat man je ein Cursor zur Verfügung.
Einführung in Capture und PSpice 9.1
Seite 6
MICROSWISS-Zentrum
Rapperswil
Einführung in Capture und PSpice 9.1
Seite 7
MICROSWISS-Zentrum
Rapperswil
2.6.
AC-Simulation
p
p
p
p
p
p
Bei der Eingangsquelle AC=1 eingeben (Doppelklick auf Quelle).
Die AC-Analyse einstellen (PSpice - Edit Simulation Settings - AC Sweep/Noise)
Den Simulator (Run) starten
Den dB Magnitude of Voltage benutzen und den Phase of Voltage - Marker im
Menu Markers - Advanced und an den Ausgang der Schaltung setzen.
Der gewünschte Bereich der X bzw. Y-Achse kann mit einem Doppelklick auf die
Beschriftung der Achsen eingestellt werden.
Kommentar zur Simulation:
Das Resultat zeigt die erwartete Verstärkung von 40db = 100. Die AC-Simulation
linearisiert die Schaltung im DC-Arbeitspunkt d.h. aus diesem Grund kann die
Grösse der AC-Quelle frei gewählt werden. Wenn man am Eingang 1 wählt erhält
man direkt die Verstärkung der Schaltung.
Einführung in Capture und PSpice 9.1
Seite 8
MICROSWISS-Zentrum
Rapperswil
2.7.
Transienten-Simulation
p
Unter Eingangsquelle die Vpulse Quelle auswählen und einstellen:
p
DieTransienten-Analyse einstellen und den Simulator starten:
Einführung in Capture und PSpice 9.1
Seite 9
MICROSWISS-Zentrum
Rapperswil
p
Das Resultat der Transienten-Analyse: Operationsverstärker mit Offset
Einführung in Capture und PSpice 9.1
Seite 10
MICROSWISS-Zentrum
Rapperswil
3.
Bibliotheken und Signalquellen
3.1.
Bibliotheken
Die folgende Übersicht zeigt einen Teil der Bibliothek von OrCAD:
Bibliothek
Beschreibung
abm.olb
Mathematische Funktionen
BANDPASS, DIFFER, ETABLE, GAIN, GTABLE, HIPASS, INTEG,
LAPLACE, SUM
analog.olb
Kondensator, gesteuerte Quellen, Iduktivität, Widerstand, Trafo
C, E, F, G, H, L, R, T
bipolar.olb
Bipolartransistoren
DH.., MM.., MPS.., MRH.., NS.., PN.., Q2N.., TN..
cd4000.olb
7400.olb
74HC.olb
Digitale CMOS-Schaltungen
diode.olb
Dioden
CR.., D1N.., J.., JR.., MBR.., MLL.., MR.., MUR.., MV..
ebipolar.olb
Bipolartransistoren BC.., BS..
ediode.olb
Dioden
BA.., 1N..
nat_semi.olb
Operationsverstärker LF.., LM..
source.olb
Spannungs- und Strom-Quellen V.., I..
VDC, VAC, VSRC, VSIN, VPLUSE, FILESTIM, DIGCLOCK
special.olb
Spezielle Symbole
IC1 (Vorgabe einer Spannung bei Konvergenzpoblemen),
PARAM (Einstellen der Variablen der Parameteranalyse)
INCLUDW (lokales Einbinden von Files wie Libraries)
Einführung in Capture und PSpice 9.1
Seite 11
MICROSWISS-Zentrum
Rapperswil
3.2.
Gleich- und Wechselstrom Signalquellen
Die Parameter dieser Quellen sind auch in jeder Quelle für die Transientenanalyse
enthalten.
p
p
p
VSRC
VDC
VAC
Gleich- und Wechselstromquelle
Gleichstromquelle
Wechselstromquelle
Jede Quelle hat die folgenden zwei Parameter:
p
p
3.3.
Mit dem Parameter DC wird der Gleichstromarbeitspunkt bestimmt. Mit den beiden
Parametern Viewpont und Iprobe können diese Werte abgefragt werden.
Der Parameter AC ist nur bei der AC-Analyse aktiv.
Transienten Signalquellen
Die folgende Grafik zeigt alle Signalquellen. Die Parameter der einzelnen Quellen sind
auf der folgenden Seite erklärt.
Sinusquelle VSIN
Exponentialquelle VEXP
Pulsquelle VPULSE
Polygonquelle VPWL
Frequenzmodulierte Quelle
VSFFM
Einführung in Capture und PSpice 9.1
Seite 12
MICROSWISS-Zentrum
Rapperswil
p
p
p
p
p
VSIN
Parameter
Sinusquelle
Bedeutung
Beispiel
VOFF
VAMPL
FREQ
TD
DF
PHASE
Offsetspannung [V]
Amplitude [V]
Frequenz [Hz]
Verzögerungszeit [s]
Dämpfungsfaktor [1/s]
Phasenverschiebung [Grad]
0
1
1
2
0.2
30
VEXP
Parameter
Exponentialquelle
Bedeutung
Beispiel
V1
V2
TD1
TC1
TD2
TC2
Startwert der Spannung [V]
Spitzenwert der Spannung [V]
Anstiegsverzögerung [s]
Anstiegszeitkonstante [s]
Abfallverzögerung [s]
Abfallzeitkonstante [s]
1
5
1
0.2
2
0.5
VPULSE
Parameter
Pulsquelle
Bedeutung
Beispiel
V1
V2
TD
TR
TF
PW
PER
Startwert der Spannung [V]
Spitzenwert der Spannung [V]
Initialverzögerung [Hz]
Anstiegszeit [s]
Abfallzeit [s]
Pulsbreite [s]
Periodendauer [s]
1
5
1
0.1
0.4
0.5
2
VPWL
Parameter
Polygonquelle
Bedeutung
Beispiel
T1 T2 T3 Tn
V1 V2 V3 Vn
Zeitpunkt [s]
Amplitude [V]
0.0 1.0 1.2 1.4 2.0 3.0
0.0 0.0 5.0 2.0 4.0 1.0
VSFFM
Parameter
Frequenzmodulierte Quelle
Bedeutung
Beispiel
VOFF
VAMPL
FC
MOD
FM
Offsetspannung [V]
Amplitude [V]
Trägerfrequenz [Hz]
Modulationsindex
Signalfrequenz [Hz]
2
1
8
4
1
Einführung in Capture und PSpice 9.1
Seite 13
MICROSWISS-Zentrum
Rapperswil
4.
Gleichstromanalyse
4.1.
Gleichstromübertragungsfunktion (DC Sweep)
Die Gleichstomanalyse erlaubt das Durchlaufen eines bestimmten Wertebereiches
einer Quelle, eines Modelparameters, eines globalen Parameters oder des
Temperatur. Dabei werden Kondensatoren als Unterbruch und Induktivitäten als
Kurzschluss bezeichnet.
p
Das Beispiel zeigt eine Diodenkennlinie:
In der Probe kann man auch eine andere X-Achse als Eingangs-spannung wählen.
Dies geschieht durch Plot - Axis Settings und durch ein Klick auf Axis Variable.
Einführung in Capture und PSpice 9.1
Seite 14
MICROSWISS-Zentrum
Rapperswil
p
Einstellungen für eine Gleichstromübertragungsfunktion Simulation:
Einführung in Capture und PSpice 9.1
Seite 15
MICROSWISS-Zentrum
Rapperswil
5.
Analyse im Frequenzbereich
5.1.
Frequenzgang (AC-Sweep)
Die Analysen im Frequenzbereich sind generell Kleinsignal-Analysen mit linearisierten
Bauelementgleichungen und berücksichtigen keine Übersteuerung oder Arbeitspunktverschiebungen während der Analyse. Der Arbeitspunkt wird mittels den DCParametern der Quellen berechnet.
p
Das Beispiel zeigt den Frequenz-gang eines RC-Tiefpass:
In der Spannungsquelle (VSRC) muss eine AC-Spannung und meist auch eine DCSpannung eingestellt sein.
Im Menu Plot - Axis Settings wählt man eine lineare bzw. eine logarithmische
Darstellung bzw. den Bereich.
Einführung in Capture und PSpice 9.1
Seite 16
MICROSWISS-Zentrum
Rapperswil
p
5.2.
Einstellungen für eine Frequenzgang Simulation:
Rauschanalyse (Noise Analysis)
Die Rauschanalyse berechnet die Rauschbeiträge von jedem Bauelement in der
Schaltung und bildet die Summe der Effektivwerte am spezifizierten Ausgangsknoten.
Das Resultat wird in Volt pro Wurzel Hertz angegeben.
Das kumulierte Rauschen be-rechnet sich im Menu Trace - Add Trace in Trace
Expression: SQRT(S(V(ONOISE)*V(ONOISE)))
p
Das Beispiel zeigt das Rauschen eines RC-Tiefpass:
Einführung in Capture und PSpice 9.1
Seite 17
MICROSWISS-Zentrum
Rapperswil
p
Einstellungen für eine Rauschanalyse:
Einführung in Capture und PSpice 9.1
Seite 18
MICROSWISS-Zentrum
Rapperswil
6.
Analyse im Zeitbereich
6.1.
Transienten-Analyse
Eine Transienten-Analyse berechnet das Verhalten eines Schaltkreises über einen
angegebenen Zeitraum.
p
Das Beispiel zeigt das Einschaltverhalten eines RC-Tiefpass:
Die Quelle diese Beipiels heisst Vpulse.
Parameter VPULSE: V1=0; V2=1; TD=2m; TR=1n; TF=1n; PW=1m; PER=2m
p
Einstellungen bei der Transienten-Analyse:
Einführung in Capture und PSpice 9.1
Seite 19
MICROSWISS-Zentrum
Rapperswil
Einführung in Capture und PSpice 9.1
Seite 20
MICROSWISS-Zentrum
Rapperswil
6.2.
Spektralanalyse
Zusätzlich zur Transienten-Analyse kann noch eine Spektralanalyse des Signales aus
der Zeitanalyse dargestellt werden. In der Probe kann zwischen der Zeit- und
Spektraldarstellung unter Plot - Axis Settings (X) umgeschaltet werden. Je mehr
Schwingungen bei der Zeitanalyse vorhanden sind, desto genauer die Analyse und je
kleiner der Wert bei Pront Step, desto breiter der Analysierte Frequenzbereich.
p
Das Beispiel zeigt das Spektrum der Eingangsquelle und des Ausgangs:
Parameter für VPULSE: V1=-1; V2=1; TD=0; TR=1n; TF=1n; PW=1m; PER=2m
Einführung in Capture und PSpice 9.1
Seite 21
MICROSWISS-Zentrum
Rapperswil
p
Einstellungen für eine Spektralanalyse:
Einführung in Capture und PSpice 9.1
Seite 22
MICROSWISS-Zentrum
Rapperswil
7.
Zusätzliche Möglichkeiten
7.1.
Statistische Analyse (Monte-Carlo-Analyse)
Bei der statistischen Analyse werden mehrfache Rechenvorgänge einer Simulationsart
durchgeführt und dabei die toleranzbehafteten Bauteile zufällig variiert, die mit den
Modelanweisungen DEV (unabhängig) und LOT (in der Gruppe) angegeben werden.
p
Für diese Simulation wurde ein Widerstand Rtol mit Toleranz gemacht (siehe
Kapitel 8).
p
Unter Pspice - New Simulation Profile - Create - Analysis - AC-Sweep/Noise Monte Carlo gibt man ein:
Einführung in Capture und PSpice 9.1
Seite 23
MICROSWISS-Zentrum
Rapperswil
7.2.
Worst-Case-Analyse
Die Worst-Case-Analyse sucht die maximale Abweichung vom Nominalwert. Sie wird
immer zusammen mit einer anderen Analyseart (Frequenz-, Zeitanalyse) verwendet.
p
Das Beispiel zeigt den Nominal- und den Maximalwert der Ausgangsspannung:
p
Einstellungen für die Worst-Case-Analyse:
Unter Analysis wählt man Monte Carlo/Worst Case und stellt folgendes ein:
Einführung in Capture und PSpice 9.1
Seite 24
MICROSWISS-Zentrum
Rapperswil
7.3.
Parameter-Analyse
Eine Parameter-Analyse ist eine verschachtelte Analyse. Sie wird immer zusammen
mit einer anderen Analyseart (Frequenz-, Zeitanalyse) verwendet. Dabei muss der
Wert des Bauelementes mit einer Variablen z.B. {CVAL} beschriftet sein. Diese
Variable muss mit dem Element PARAM auf einen festen Wert, z.B. 1u, initialisiert
werden. Unter Place - Part das Element PARAM holen, Doppelklick auf das Element,
unter New - cval eingeben und unter Display - Name and Value anwählen.
p
Das Beispiel zeigt die Ausgabe der Paramter-Analyse eines RC-Tiefpasses:
p
Einstellungen für eine Parameter-Analyse:
Einführung in Capture und PSpice 9.1
Seite 25
MICROSWISS-Zentrum
Rapperswil
8.
Librarys, Symbole, Subcircuits und Modelle
In OrCAD gibt es folgende Files-Erweiterungen:
p
.lib
Modellbeschreibung von einem oder mehreren Modellen
p
.olb
File mit den Symbolen der Modelle
p
.dsn
Schema
Es empfiehlt sich ein eigenes Verzeichnis für .lib und .olb Files zu machen (z.B.
c:\mylib) und auch für die Schemas (z.B. c:\work\projekte).
8.1.
Erstellen einer neuen Library und eines Modells
1. Den Pspice Model Editor starten. Am einfachsten es es unter Model - Copy
From.. ein bestehendes Model aus der Pspice-Library auswählen und
überschreiben.
Folgende Beschreibung im Editor eingeben und das File speichern:
Einführung in Capture und PSpice 9.1
Seite 26
MICROSWISS-Zentrum
Rapperswil
2. In Capture die Library öffnen und im Projektmanager mit der rechten Maustaste auf
Rtol Edit Part wählen.
3. Auf Options - Package Properties und Attach Implementation...
und den Pfad auswählen:
Einführung in Capture und PSpice 9.1
Seite 27
MICROSWISS-Zentrum
Rapperswil
9.
Schemazeichnen mit Hierarchien
Schemas kann man auf drei verschiedene Arten zeichnen:
p
p
p
9.1.
Schema ohne Hierarchie, d.h. es gibt ein Schema - gut für kleine Schaltungen.
Schema mit Hierarchie und Blöcken - Diese Methode ist gut bei grösseren
Schaltungsblöcken, bei denen die Anschlüsse noch ändern können.
Schema mit Hierarchie und Symbolen - wenn Anschlüsse nicht mehr wechseln z.B.
bei einem Operationsverstärker. Bei dieser Methode kann man mit der Top-Down
bzw. mit der Buttom-Up - Methode arbeiten.
Schema mit Hierarchie und Blöcken
Bei dieser Methode gibt es mehrere Hierarchien, d.h. es gibt auch mehrere Schemas.
In der Design-Struktur wird das dargestellt. Mit Design - New Schematic werden
mehrere Schemas gebildet.
1. Im Schemaeditor wird mit Place - Hierarchical Block (Symbol rechts Viereck) ein
Block gezeichnet. Mit Shift - linke Maustaste kann die Grösse verändert werden.
Einführung in Capture und PSpice 9.1
Seite 28
MICROSWISS-Zentrum
Rapperswil
2. Die Schaltung wird mit Place - Wire verdrahtet und mit Place - Hirarchical Pin
werden die Anschlüsse beschriftet.
3. Den nächsten Schemaeditor öffnen und mit Place - Hirarchical Port die
Anschlüsse einfügen. (Die Bezeichnungen müssen mit den Pin-Namen
übereinstimmen.) Dann wird das Schema dazu gezeichnet.
Einführung in Capture und PSpice 9.1
Seite 29
MICROSWISS-Zentrum
Rapperswil
9.2.
Umwandeln eines Blocks in ein Symbol
Dieser Weg ist ein sehr schneller und auch praktischer Weg, wenn man ein
Schaltungsteil, bei dem man die Anschlüsse definiert hat, als Symbol in einer Library
haben möchte.
1. In Capture Tools - Generate Part anwählen, Symbolnamen und eine neue oder
bestehende Library angeben.
Im Projektmanager wird das neue Symbol angezeigt.
2. Im Projektmanager neues Symbol anwählen - rechte Maustaste - New Part und
danach New Symbol.
Das neue Symbol ist somit fertig.
Einführung in Capture und PSpice 9.1
Seite 30
MICROSWISS-Zentrum
Rapperswil
9.3.
Erzeugen eines Symbols für ein bestehendes Schema
Hier wird gezeigt, wie man aus einem bestehenden Schema ein Symbol macht.
1. Im Projektmanager wird das gewünschte Schema angewählt und kopiert.
2. Dann muss man die Library öffnen, bei der man das neue Symbol einfügen möchte.
Im Projektmanager wird das Schema mit Paste eingefügt. Mit Tool - Generate
Part gehen und dann gleich vorgehen wie in Kapitel 9.2.
3. Wenn man das Symbol verändern möchte, im Projektmanager mit der rechten
Maustaste auf den entsprechenden Namen klicken und Edit Part anwählen.
Einführung in Capture und PSpice 9.1
Seite 31