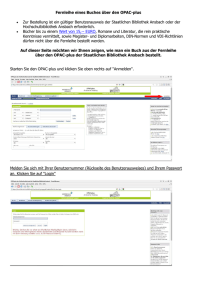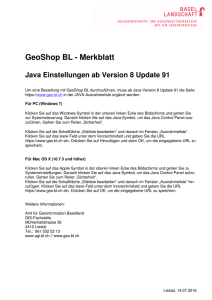Einführung in Ereignisregeln - PDF
Werbung

Einführung in Ereignisse
ii
Einführung in Ereignisse
Inhaltsverzeichnis
Einführung in Ereignisregeln. . . . . . 1
Übung 1: Einfache Anwendung erstellen . . . . . 3
Ereignisdefinition und Aktionsdefinition erstellen 4
Verbindungen zu den Systemen definieren, von
denen Ereignisse empfangen werden und an die
Aktionen von Event Runtime gesendet werden . 11
Geschäftslogik erstellen . . . . . . . . . 14
Ereignisprojekt implementieren . . . . . . . 16
Ereignisprojekt testen . . . . . . . . . . 17
Übung 2: Bedingte Logik zur Anwendung
hinzufügen . . . . . . . . . . . . . . 19
Bedingung in der Ereignisregel schreiben . .
Geschäftsobjektfeld verbalisieren, um eine
Kontextbeziehung definieren zu können . . .
Kontextbeziehung zwischen Ereignissen testen
Übung 3: Weiteres Ereignis definieren und weitere
Bedingung erstellen . . . . . . . . . .
Übung 4: Ereignisregeln mit Verzögerungen
erstellen . . . . . . . . . . . . . .
. 20
. 21
. 24
. 27
. 34
iii
iv
Einführung in Ereignisse
Einführung in Ereignisregeln
In diesem Lernprogramm erstellen Sie eine kleine Anwendung im Umfeld einer
Versicherungsgesellschaft. In diesem Szenario werden Geschäftschancen durch die
Verarbeitung von Geschäftsereignissen ermittelt.
Szenario
Eine Versicherungsgesellschaft möchte ihre Fähigkeit zur Ermittlung potenzieller
Kunden verbessern und Vertragsabschlüsse tätigen, die andernfalls versäumt
würden. Das Unternehmen vertreibt zwar eine Reihe verschiedener
Versicherungsprodukte, dieses Lernprogramm konzentriert sich jedoch
ausschließlich auf die Ermittlung potenzieller Kunden für eine Kfz-Versicherung.
Die Versicherungsgesellschaft hat einen exzellenten Internetauftritt. Die meisten
Angebotsanfragen, die direkt von potenziellen Kunden stammen (also nicht über
Makler oder Vertreter vorgelegt werden), gehen über die Website des
Unternehmens ein.
Sobald jemand über die Website des Unternehmens ein Angebot für eine
Kfz-Versicherung anfordert, wird die Anfrage an das unternehmenseigene
Angebotssystem geleitet, das in Form eines Angebots auf der Website antwortet.
Darüber hinaus wird in einer E-Mail das Angebot bestätigt, das dann bis zu 90
Tage bindend ist.
Sobald die Angebotsanfrage beim Unternehmen über die Website eingeht, wird sie
auch an Decision Server Events gesendet. Jeden Tag gehen zahlreiche
Angebotsanfragen ein. Daher wäre eine telefonische Kontaktaufnahme in jedem
einzelnen Fall zu kostenintensiv. Das Unternehmen möchte feststellen, wann eine
Angebotsanfrage wahrscheinlich zu einem Vertragsabschluss führen wird. Dann
erhält der potenzielle Kunde einen persönlichen Anruf eines Mitarbeiters des
Call-Centers des Unternehmens.
So geht das Unternehmen beispielsweise davon aus, dass ein potenzieller Kunde
ernsthaft am Abschluss einer Kfz-Versicherungspolice interessiert ist, wenn er
innerhalb kurzer Zeit mehrere Angebote von Kfz-Versicherungen beim
Unternehmen anfordert (wenn er z. B. die für die Police wählbaren Optionen
ändert). Umgekehrt kann natürlich auch eine einzelne Angebotsanfrage zu einem
Abschluss führen, dies ist jedoch weniger wahrscheinlich. Stattdessen möchte die
Versicherungsgesellschaft den potenziellen Kunden in eine entsprechende
Marketingkampagne aufnehmen.
Da die Versicherungsgesellschaft niemanden belästigen möchte, ist es wichtig, dass
der potenzielle Kunde keinen Anruf mit dem Zweck eines Verkaufsgesprächs vom
Call-Center erhält, wenn er bereits eine Police vom Unternehmen erworben hat
(dies würde ein schlechtes Licht auf das Unternehmen werfen). Außerdem darf der
Kunde keinesfalls mehrfach in Marketingkampagnen aufgenommen werden, wenn
er später eine zweite (oder auch dritte) Anfrage beim Unternehmen stellt.
Vorbereitungen zur Ausführung des Lernprogramms
1. Installieren Sie Decision Server Events mit IBM Launch Pad, und wählen Sie
Standardinstallation aus. Akzeptieren Sie die Standardoptionen.
1
2. Richten Sie das Widget Event Tester ein. Im Abschnitt Umgebung für den Test
der Ereignislogik vorbereiten finden Sie ausführliche Informationen hierzu.
3. Klicken Sie auf Getting_Started_with_Events.zip, um diese ZIP-Datei auf Ihren
Computer herunterzuladen und in einem Verzeichnis auf Ihrem Computer zu
entpacken. Die Datei Getting_Started_with_Events.zip enthält eine
vollständige Version der Lernprogrammanwendung.
Sie können jetzt mit den Übungen des Lernprogramms beginnen.
Übungen des Lernprogramms
Die erste Übung in diesem Lernprogramm konzentriert sich ausschließlich auf die
Erstellung einer Anwendung, mit der potenzielle Kunden in Marketingkampagnen
aufgenommen werden, sobald sie um das Angebot einer Kfz-Versicherung bitten.
In den nachfolgenden Übungen wird das Leistungsspektrum der Anwendung
erhöht, und zwar durch das Hinzufügen weiterer Logik, mit der festgestellt
werden kann, ob ein Kunde in einem bestimmten Zeitraum mehrere Angebote für
eine Kfz-Versicherung eingeholt hat.
Mit jeder Übung werden neue Funktion von Decision Server Events vorgestellt, die
im Verlauf der Anwendungserstellung relevant werden.
Die im versicherungsspezifischen Lernprogramm auszuführenden Aufgaben
werden je nach Art des Benutzers unterteilt, der diese Aufgaben in der Regel auch
in der Realität ausführen würde:
v IT-Anwender - definiert das Datenmodell (die Struktur der Ereignisse und
Aktionen) und die Verbindungen mit anderen Systemen
v Professioneller Anwender - definiert die Geschäftslogik durch die Verwendung
der Posten, die vom IT-Anwender zuvor definiert wurden
Wenn die Geschäftslogik während der Laufzeit der Anwendung erweitert werden
soll, muss der IT-Benutzer möglicherweise zunächst das Datenmodell erweitern,
was in nachfolgenden Übungen des Lernprogramms erläutert wird.
Das folgende Diagramm veranschaulicht das im Lernprogramm verwendete
Szenario.
2
Einführung in Ereignisse
Übung 1: Einfache Anwendung erstellen
In dieser Übung erstellen Sie eine vereinfachte Version der endgültigen
Anwendung und beginnen mit den Grundbausteinen. Diese Anwendung ist die
Basis für die folgenden Übungen.
Vorbereitende Schritte
Führen Sie die Schritte in „Vorbereitungen zur Ausführung des Lernprogramms”
auf Seite 1 vollständig aus.
Informationen zu diesem Vorgang
Jedesmal, wenn ein potenzieller Kunde ein Angebot für eine
Kraftfahrzeugversicherung über die Website der Versicherungsgesellschaft
anfordert, sendet die Website ein Geschäftsereignis an den Event-Runtime-Server.
Das Geschäftsereignis enthält die Informationen, die der potenzielle Kunde auf der
Website angegeben hat. Die Website strukturiert den Inhalt des Ereignisses auf eine
bestimmte Art, so dass das Ereignis vom Event-Runtime-Server erkannt wird. Die
Struktur dieses Ereignisses wird vom IT-Benutzer in Event Designer definiert und
in Decision Server Events gespeichert, so dass eingehende Ereignisse immer
erkannt werden.
Wenn es angebracht ist, den potenziellen Kunden zu einer Marketingkampagne
hinzuzufügen, sendet Event Runtime eine Aktion an den Vertrieb. Die Struktur der
Aktion wird vom IT-Benutzer auch in Event Designer definiert. Die Informationen
in der Aktion können mit den Informationen in dem Ereignis das sie reagiert,
identisch sein oder können sich von ihnen unterscheiden.
In diesem Szenario hat der potenzielle Kunde seinen Namen, seine
Kontaktinformationen sowie die Details zu dem Kraftfahrzeug angegeben, das er
versichern will. Dieselben Informationen werden an den Vertrieb gesendet, sodass
Einführung in Ereignisregeln
3
der Vertrieb unter Verwendung der angegebenen Kontaktinformationen das
entsprechende Marketingmaterial an den Kunden senden kann.
Führen Sie für Übung 1 die folgenden Schritte aus:
1. „Ereignisdefinition und Aktionsdefinition erstellen”
2. „Verbindungen zu den Systemen definieren, von denen Ereignisse empfangen
werden und an die Aktionen von Event Runtime gesendet werden” auf Seite 11
3. „Geschäftslogik erstellen” auf Seite 14
4. „Ereignisprojekt implementieren” auf Seite 16
5. „Ereignisprojekt testen” auf Seite 17
Ereignisdefinition und Aktionsdefinition erstellen
Informationen zu diesem Vorgang
Sie definieren ein Ereignis mit dem Namen "Website Quote Request" für die
Darstellung der von der Website empfangenen Angebotsanfrage. Außerdem
definieren Sie eine Aktion mit dem Namen "Add To Campaign", die die
Informationen aus dem Ereignis enthält, die der Vertrieb benötigt, um diesen
potenziellen Kunden zu den relevanten Marketingkampagnen hinzuzufügen.
Vorgehensweise
1. Starten Sie Event Designer:
v Klicken Sie unter Windows auf Start > Programme > IBM WebSphere
Operational Decision Management V7.5 > WebSphere Decision Server V7.5
> Event Designer.
v Klicken Sie unter Linux auf Applications > IBM WebSphere Operational
Decision Management V7.5 > WebSphere Decision Server V7.5 > Event
Designer.
2. Erstellen Sie ein Ereignisprojekt für die Lernprogrammanwendung:
a. Klicken Sie in der Ansicht "Ereignisexplorer" mit der rechten Maustaste auf
eine beliebige Stelle, und klicken Sie dann auf Neu > Ereignisprojekt.
b. Nennen Sie das Projekt Getting Started with Events, und klicken Sie auf
Fertig stellen.
3. Definieren Sie das Event "Website Quote Request":
a. Klicken Sie in der Ansicht "Ereignisexplorer" mit der rechten Maustaste auf
Getting Started in Events, und klicken Sie dann auf Neu > Ereignis.
b. Wählen Sie im Assistenten "Neues Ereignis" die Option Leeres Ereignis
erstellen aus, und klicken Sie dann auf Weiter.
c. Nennen Sie das Ereignis Website Quote Request, und klicken Sie dann auf
Fertig stellen. Der Assistent wird geschlossen, und ein Editor für das neue
Ereignis erscheint.
Sie haben definiert, dass das von der Website empfangene Geschäftsereignis
Informationen enthält, die in der Struktur des Ereignisses "Website Quote
Request" enthalten sind.
Jetzt müssen Sie die Struktur definieren, indem Sie ein Ereignisobjekt für
das Ereignis definieren.
d. Im Editor "Website Quote Request" gibt es einen eingeblendeten Abschnitt
mit dem Namen "Ereignisobjekte". Klicken Sie im Abschnitt
"Ereignisobjekte" auf Hinzufügen, woraufhin der Assistent Neues
Ereignisobjekt erscheint.
4
Einführung in Ereignisse
e. Wählen Sie Neues leeres Ereignisobjekt hinzufügen aus, und klicken Sie
auf Weiter.
f. Nennen Sie das Ereignisobjekt Request Details, und klicken Sie auf Fertig
stellen.
Der folgende Anzeigenerfassung zeigt den Assistenten Neues
Ereignisobjekt:
Das Ereignisobjekt "Request Details" enthält Felder, die die
Einzelinformationen zu dem Kunden dessen Kraftfahrzeug im Ereignis
"Website Quote Request" darstellen, z. B. den Namen des Kunden und das
Jahr, in dem das Kraftfahrzeug erstmalig registriert wurde. Ereignisobjekte
sind separate Assets, obwohl sie Teile eines Ereignisses darstellen, was Ihnen
ermöglicht, ein Ereignisobjekt in mehreren Ereignissen wiederzuverwenden.
g. Drücken Sie die Tastenkombination Strg+S, um die Aktualisierungen im
Editor "Website Quote Request" zu speichern. Schließen Sie die
Registerkarte Request Details des Editors.
Der folgende Screenshot zeigt das Projekt "Getting Started with Events" in
der Ansicht "Ereignisexplorer". Außerdem können Sie sehen, dass die
Ansicht Assetdarstellung des Ereignisexplorers auf Nach Typ eingestellt ist.
Wenn Sie die Assetdarstellung in der Ansicht "Ereignisexplorer" ändern
möchten, klicken Sie auf das Symbol "Menü anzeigen", den Abwärtspfeil (
) rechts von der Registerkarte Ereignisexplorer.
h. Wenn Sie dem Ereignisobjekt "Request Details" im Editor "Website Quote
Request" ein Feld hinzufügen möchten, klicken Sie doppelt auf das
Einführung in Ereignisregeln
5
Ereignisobjekt Request Details. Daraufhin wird ds Ereignisobjekt "Request
Details" in einem separate Editor geöffnet.
Der folgende Screenshot zeigt das Ereignisobjekt "Request Details":
i. Klicken Sie im Editor "Request Details" im Abschnitt Felder auf Hinzufügen,
um den Assistenten Neues Feld zu öffnen.
v Geben Sie im Feld "Name" First Name ein.
v Klicken Sie für den Datentyp auf String.
v Geben Sie im Feld "Dokumentation" First name of customer ein, und
klicken Sie auf Fertig stellen.
Daraufhin wird das soeben erstellte Feld angezeigt.
j. Fügen Sie die anderen Felder hinzu, die in der folgenden Tabelle auf
dieselbe Weise aufgelistet sind. Schließen Sie anschließend die
Editorregisterkarten, und speichern Sie Ihre Änderungen.
Tabelle 1. Hinzufügende Felder für "Request Details"
Name
Datentyp
Beschreibung
First Name
String
Vorname des Kunden
Last Name
String
Nachname des Kunden
Zip Code
String
Postleitzahl des Kunden
Phone
String
Rufnummer des Kunden
Registration
String
Registrierungsnummer des
Kraftfahrzeugs
Year
Integer
Jahr der erstmaligen
Registrierung des
Kraftfahrzeugs
Der folgende Screenshot zeigt das Ereignisobjekt "Request Details" mit den
Feldern, die Sie soeben hinzugefügt haben, als Auflistung in der Tabelle
Felder. In der Spalte Verwendet wird False angezeigt, weil die
6
Einführung in Ereignisse
Ereignisobjektfelder nicht mit Feldkonstruktoren Geschäftsobjektfeldern
zugeordnet wurden. Sie erstellen die Feldkonstruktoren später in dieser
Übung.
Sie haben ein Ereignis mit dem Namen "Website Quote Request" erstellt, das
sechs Felder enthält.
Als Nächstes definieren Sie die Aktion "Add To Campaign".
Die Aktion "Add To Campaign" wird jedesmal an den Vertrieb gesendet, wenn
Event Runtime ein Ereignis "Website Quote Request" empfängt. Die Aktion
"Add To Campaign" muss deshalb die Kontaktinformationen für den
potenziellen Kunden und Informationen zu dem Kraftfahrzeug enthalten, das
versichert werden soll, sodass nur relevantes Marketingmaterial an den
potenziellen Kunden gesendet wird.
Sie definieren Aktionen auf ähnliche Weise wie Ereignisse.
4. Definieren Sie die Aktion "Add To Campaign":
a. Klicken Sie in der Ansicht "Ereignisexplorer" mit der rechten Maustaste auf
Getting Started in Events, und klicken Sie dann auf Neu > Aktion.
b. Wählen Sie im Assistenten Neue Aktion die Option Leere Aktion erstellen
aus, und klicken Sie auf Weiter.
c. Geben Sie im Assistenten "Neue Aktion" den Aktionsnamen Add To
Campaign ein, und klicken Sie dann auf Fertig stellen.
In der Ansicht "Ereignisexplorer" sehen Sie die neue Aktion "Add To
Campaign" nur, wenn Sie die Assetdarstellung Nach Typ verwenden. Wenn Sie
die Assetdarstellung Nach Ereignis verwenden, wird die Aktion nur angezeigt,
wenn Sie in eine Ereignisregel eingeschlossen ist, die von Ereignissen
verarbeitet wird.
Vorerst enthält die Aktion "Add to Campaign" genau dieselben Informationen
wie das Ereignis "Website Quote Request". Der Vertrieb kann diese
Informationen verwenden, um festzustellen, welche Marketingkampagnen für
den potenziellen Kunden relevant sind. Im nächsten Schritt legen Sie fest, dass
die Informationen im Ereignis "Website Quote Request" in die Aktion "Add to
Campaign" kopiert werden, um an den Vertrieb gesendet zu werden.
5. Definieren Sie, dass die Informationen im Ereignis "Website Quote Request" in
der Aktion "Add To Campaign" verwendet werden sollen:
Genau genommen, werden eigentlich die Informationen im Ereignisobjekt
"Request Details" in die Aktion "Add to Campaign" kopiert, wobei die
Informationen in zwei Aktionsobjekten namens "Customer" und "Car"
strukturiert werden.
Zwischen Ereignissen (die bei Event Runtime eingehen) und Aktionen (die von
Event Runtime ausgehen) befinden sich Geschäftsobjekte. Geschäftsobjekte
Einführung in Ereignisregeln
7
stellen abstrakte Darstellungen der Informationen oder Daten bereit, die im
Ereignis empfangen werden und die von anderen Stellen oder durch
Berechnungen erhalten werden können. In dieser Übung erstellen Sie zwei
Geschäftsobjekte, die die Details dazu enthalten, wie die Informationen im
Ereignis "Website Quote Request" in die Aktion "Add To Campaign" kopiert
werden.
Sie erstellen zwei Geschäftsobjekte, Customer und Car, die Informationen aus
dem Ereignis "Website Quote Request" erhalten. Das Geschäftsobjekt
"Customer" enthält die Einzeldaten zum Kunden, während das Geschäftsobjekt
"Car" die Einzeldaten zum Fahrzeug enthält. Durch die Strukturierung der
Daten über mehrere Geschäftsobjekte können die Daten auf logische Weise
modelliert werden, was die Datenverwaltung vereinfacht. Wenn Sie
beispielsweise das Szenario dieses Lernprogramms um den Angebotsprozess
selbst erweitern möchten, können Sie das Geschäftsobjekt "Car" erneut als Teil
eines Geschäftsobjekts für Versicherungspolicen nutzen.
a. Klicken Sie in der Ansicht "Ereignisexplorer" mit der rechten Maustaste auf
das Ereignisobjekt Request Details, und klicken Sie dann auf
Geschäftsobjekt aus diesem Ereignisobjekt erstellen.
b. Geben Sie im Assistenten Neues Geschäftsobjekt im Feld "Name" den Wert
Customer ein, und klicken Sie auf Fertig stellen.
c. Klicken Sie mit der rechten Maustaste erneut auf das Ereignisobjekt Request
Details. Klicken Sie auf Geschäftsobjekt aus diesem Ereignisobjekt
erstellen, und nennen Sie das neue Geschäftsobjekt Car.
Die beiden Geschäftsobjekte, Customer und Car, werden im Projekt "Getting
Started with Events" erstellt. Momentan enthalten beide Objekte dieselben
Felder.
d. Navigieren Sie im Geschäftsobjekteditor "Customer" zum Abschnitt Felder,
und klicken Sie auf das Feld Registration. Klicken Sie anschließend auf
Entfernen.
e. Entfernen Sie das Feld Year auf dieselbe Weise.
f. Entfernen Sie im Geschäftsobjekteditor "Car" die folgenden Felder:
v First Name
v Last Name
v Zip Code
v Phone
Die beiden Geschäftsobjekte enthalten jetzt die richtigen Felder.
Wenn Sie sich den Ereignisobjekteditor "Request Details" erneut ansehen,
sehen Sie, dass die Tabelle mit den Feldkonstruktoren zeigt, wie die
einzelnen Geschäftsobjektfelder ihre Werte aus dem entsprechenden
Ereignisobjektfeld erhalten. Das Ereignisobjekt "Request Details" ist jedoch
jetzt mit einem Fehlersymbol markiert. Dieses Fehlersymbol wird angezeigt,
weil die Tabelle mit den Feldkonstruktoren immer noch Feldkonstruktoren
für die Geschäftsobjektfelder enthält, die Sie gelöscht haben. Sie müssen die
Definitionen der redundanten Feldkonstruktoren manuell entfernen. In der
Ansicht "Probleme" wird ein Fehler für jeden Feldkonstruktor angezeigt, der
auf ein gelöschtes Geschäftsobjektfeld zeigt.
8
Einführung in Ereignisse
In der Tabelle mit den Feldkonstruktoren gibt es für die Feldkonstruktoren,
die auf ein gelöschtes Geschäftsobjektfeld zeigen, keinen Wert in der Spalte
"Datentyp". Sie müssen den Definitionswert für diese Feldkonstruktoren in
"Nicht definiert" ändern.
g. Zum Entfernen eines Feldkonstruktors klicken Sie in der Tabelle mit den
Feldkonstruktoren doppelt auf den Feldkonstruktor, um die Seite
"Feldkonstruktor" des Editors zu öffnen.
h. Klicken Sie in der Liste "Definitionstyp" auf Ohne, und speichern Sie dann
den Editor. Der relevante Fehler wird daraufhin aus der Ansicht "Probleme"
entfernt.
i. Rufen Sie die Seite "Übersicht" des Editors erneut auf. Der Feldkonstruktor,
für den Sie die Definition entfernt haben, wurde aus der Tabelle entfernt.
j. Wiederholen Sie diese Schritte für jeden Feldkonstruktor, bis alle Fehler
behoben sind.
Die Tabelle mit den Feldkonstruktoren enthält jetzt eine Liste mit den
Feldern der Geschäftsobjekte "Car" und "Customer" mit Details zur
Definition des jeweiligen Felds. Jedes Feld erhält seinen Wert aus dem
entsprechenden Ereignisobjektfeld.
k. Erstellen Sie die beiden Aktionsobjekte mit den Namen "Car" und
"Customer". Klicken Sie in der Ansicht "Ereignisexplorer" mit der rechten
Maustaste auf das Geschäftsobjekt Car, und klicken Sie dann auf
Aktionsobjekt aus diesem Geschäftsobjekt erstellen. Daraufhin erscheint
der Assistent Neues Aktionsobjekt. Der folgende Screenshot zeigt die
Menüoption Aktionsobjekt aus diesem Geschäftsobjekt erstellen.
Einführung in Ereignisregeln
9
l. Nennen Sie das Aktionsobjekt Car, wählen Sie Getting Started with Events
als Projekt aus, und wählen Sie dann Add To Campaign als Aktion aus.
Klicken Sie auf Fertig stellen, um das Aktionsobjekt zu erstellen.
m. Erstellen Sie auf dieselbe Weise ein weiteres Aktionsobjekt mit dem Namen
Customer.
Der folgende Screenshot zeigt das Aktionsobjekt "Customer" mit den
Feldern, die über das Geschäftsobjekt "Customer" erstellt wurden.
n. Schließen Sie die Editorregisterkarte für beide Aktionsobjekte, und speichern
Sie Ihre Änderungen.
Ergebnisse
Sie haben das Ereignis "Website Quote Request" und die Aktion "Add To
Campaign" definiert und festgelegt, wie die Informationen aus dem Ereignis in die
Aktion eingefügt werden.
Obwohl die Erstellung der Geschäftsobjekte in dieser Übung unnötig erscheint,
enthalten die Geschäftsobjekte in den meisten Anwendungen, die Sie erstellen,
Informationen aus mehreren eingehenden Ereignissen. Auch die abgehenden
Aktionen haben gewöhnlich keine Eins-zu-eins-Beziehung zu eingehenden
Ereignissen. In einem Geschäftsobjekt können Sie mithilfe von JavaScript
Berechnungen durchführen, weitere Informationen aus Datenverbindungen wie
einer Datenbank abrufen oder das Ergebnis der Auswertung weiterer
Geschäftsregeln abrufen.
10
Einführung in Ereignisse
Als Nächstes bearbeiten Sie die Ereignis- und Aktionsdefinitionen, um festzulegen,
wie die Verbindung zum Versicherungsunternehmen hergestellt wird.
Verbindungen zu den Systemen definieren, von denen
Ereignisse empfangen werden und an die Aktionen von Event
Runtime gesendet werden
Informationen zu diesem Vorgang
Das Ereignis, das Sie definiert haben, wird von einer Website empfangen, und die
Aktion wird an den Vertrieb gesendet. Jetzt müssen Sie die Verbindungsdetails der
Website und des Vertriebssystems konfigurieren. Für die Kommunikation mit
anderen Systemen verwendet Event Runtime Connector. Connector werden für
eine Reihe von Übertragungsprotokollen bereitgestellt, einschließlich u. a. HTTP
(für die Kommunikation mit Websites), SMTP (zum Senden von E-Mails),
Dateisystem (zum Senden und Empfangen von Daten mithilfe von Dateien im
lokalen oder fernen Dateisystem).
Um die Ereignisse vom Typ "Website Quote Request" direkt von der Website des
Versicherungsunternehmens zu empfangen, müssen Sie einen HTTPEreignisconnector konfigurieren. Wenn der potenzielle Kunde auf der Website eine
Angebotsanfrage übergibt, wird die Anfrage im Format eines Ereignisses vom Typ
"Website Quote Request" über den HTTP-Ereignisconnector an Event Runtime
gesendet.
Um die Aktionen vom Typ "Add To Campaign" an das Vertriebssystem zu senden,
müssen Sie einen Aktionsconnector des Typs "Dateisystem" konfigurieren. Wenn
die Details des potenziellen Kunden im Format einer Aktion "Add To Campaign"
an den Vertrieb gesendet werden, wird die Aktion als Datei in einem Verzeichnis
abgelegt, das Sie im Dateisystem festlegen. Für die Zwecke dieses Lernprogramms
befindet sich das Verzeichnis in demselben Dateisystem wie Event Runtime. Sie
können die Aktion jedoch auch an ein Dateisystem auf einem fernen Computer
senden.
Da der Connector dem Ereignis oder der Aktion zugeordnet ist, müssen Sie die
Connectordetails für jedes Ereignis oder jede Aktion konfigurieren, das bzw. die Sie
erstellen.
Vorgehensweise
1. Konfigurieren Sie den HTTP-Ereignisconnector für das Ereignis "Website Quote
Request":
a. Klicken Sie in der Ansicht "Ereignisexplorer" doppelt auf das Ereignis
Website Quote Request, um den Editor für das Ereignis zu öffnen.
b. Klicken Sie auf das Register Connector, um den Editor "Connector" zu
öffnen.
c. Wählen Sie HTTP als Connectortyp aus.
d. Wählen Sie Express als Subskriptionstyp aus.
e. Die Informationen im eingehenden Ereignis "Website Quote Request"
stammen aus einem Formular auf der Website, sodass der Wert
HTML-Formular der korrekte Wert für das Feld "Ereignisformat" ist.
Einführung in Ereignisregeln
11
f. Klicken Sie auf Beispielformular generieren. Die generierte Webseite wird
verwendet, wenn Sie Ihre Anwendung testen.
Ein Beispiel für das generierte Formular sehen Sie im folgenden Screenshot.
g. Drücken Sie die Tastenkombination Strg+S, um die Aktualisierungen im
Editor "Website Quote Request" zu speichern und die Editorregisterkarte zu
schließen.
Sie haben jetzt den HTTP-Ereignisconnector konfiguriert.
2. Konfigurieren Sie den Aktionsconnector des Typs "Dateisystem" für die Aktion
"Add to Campaign":
12
Einführung in Ereignisse
a. Erstellen Sie unter Windows den folgenden Ordner:
C:\tutorial\Actions
Erstellen Sie unter Linux den folgenden Ordner:
/home/user/DecisionServer/Actions
user steht für Ihr Ausgangsverzeichnis. In diesem Ordner "Actions" legt
Event Runtime alle Dateien der Aktion "Add To Campaign" ab, nachdem
das Ereignis "Website Quote Request" verarbeitet wurde.
b. Klicken Sie in der Ansicht "Ereignisexplorer" doppelt auf die Aktion Add To
Campaign, um den Aktionseditor zu öffnen.
c. Klicken Sie auf das Register Connector, um den Editor "Connector" zu
öffnen.
d. Wählen Sie Dateisystem als Connectortyp aus.
Die Informationen, die in der abgehenden Aktion "Add To Campaign"
gesendet werden, haben das Format, das Sie in der Aktion "Add To
Campaign" definiert haben. Deshalb ist Connectorpaket der richtige Wert
für das Feld "Aktionsformat". Die eigentlichen eingehenden Ereignisse und
abgehenden Aktionen, die Daten enthalten, werden als Ereignispakete und
Aktionspakete bezeichnet.
e. Geben Sie im Abschnitt Ziel der Dateien eingeben im Feld Ordner auf
diesem Computer Folgendes ein:
C:\tutorial\Actions
Geben Sie unter Linux Folgendes ein:
/home/user/DecisionServer/Actions
f. Geben Sie im Feld Dateimuster Folgendes ein:
Add To Campaign*.xml
Dies bedeutet, dass der Aktionsconnector des Typs "Dateisystem" jede Datei,
die diesem Dateinamensmuster entspricht, an das Verzeichnis "Actions"
sendet. Der Stern (*) wird durch eine eindeutige Zeichenfolge ersetzt, um
sicherzustellen, dass alle Aktionen eindeutige Dateinamen haben und
vorherige Aktionen nicht überschrieben werden.
Einführung in Ereignisregeln
13
g. Drücken Sie die Tastenkombination Strg+S, um die Aktualisierungen im
Editor "Add To Campaign" zu speichern und die Editorregisterkarte zu
schließen.
Sie haben den Aktionsconnector des Typs "Dateisystem" konfiguriert.
Ergebnisse
Sie haben jetzt die Definition des eingehenden Ereignisses und der ausgehenden
Aktion abgeschlossen.
Geschäftslogik erstellen
Informationen zu diesem Vorgang
Wenn der potenzielle Kunde auf der Website des Versicherungsunternehmens ein
Angebot anfordert, empfängt Event Runtime eine Instanz des Ereignisses "Website
Quote Request". Event Runtime verarbeitet die Informationen in diesem Ereignis
anschließend entsprechend der Geschäftslogik, die definiert wurde. In dieser
Übung wird jedesmal, wenn eine Instanz des Ereignisses "Website Quote Request"
empfangen wird, eine Instanz der Aktion "Add to Campaign" an den Vertrieb
gesendet, damit dieser den potenziellen Kunden den relevanten
Marketingkampagnen hinzufügen kann.
In dieser Übung definieren Sie die einfache Geschäftslogik (die Ereignisregel "Add
To Marketing Campaign"), die die Aktion "Add To Campaign" als Antwort auf
eingehende Instanzen des Ereignisses "Website Quote Request" sendet.
14
Einführung in Ereignisse
Eine Ereignisregel enthält die Geschäftslogik, die für die Verarbeitung eingehender
Instanzen von Ereignissen verwendet wird. Eine Ereignisregel enthält immer eine
Referenz auf eine Ereignisdefinition. Wenn eine Instanz dieses Ereignisses
empfangen wird, beginnt die Ereignisregel mit der Verarbeitung des Ereignisses
entsprechend der Geschäftslogik in der Ereignisregel. Ereignisregeln können in
Ereignisregelgruppen gruppiert werden, damit Sie eine Gruppe ähnlicher Regeln
gemeinsam verwalten können oder damit Sie eine Regel haben, die das Ereignis
verarbeitet, wenn keine der anderen Ereignisregeln in der Ereignisregelgruppe mit
der Verarbeitung dieses Ereignisses beginnt. In dieser Übung erstellen Sie nur eine
einzige Ereignisregel. Ereignisregeln enthalten gewöhnlich eine Referenz auf
mindestens eine Aktionsdefinition, die entsprechend dem Ergebnis der
Ereignisverarbeitung gesendet wird.
Normalerweise enthält eine Ereignisregel mindestens eine Bedingung, anhand
derer das Ereignis ausgewertet wird. Sie fügen dieser Ereignisregel in einer
späteren Übung Bedingungen hinzu. In dieser Übung enthält die Ereignisregel
keine Bedingungen, sodass Sie das von Ihnen erstellte Datenmodell testen und
sicherstellen können, dass die Anwendung funktioniert.
Vorgehensweise
1. Klicken Sie in der Ansicht "Ereignisexplorer" mit der rechten Maustaste auf das
Projekt Getting Started with Events. Klicken Sie dann auf Neu > Ereignisregel.
2. Im Assistenten "Neue Ereignisregel" nennen Sie die Ereignisregel Add To
Marketing Campaign und klicken dann auf Weiter.
3. Wählen Sie das Ereignis Website Quote Request als Ereignis aus, das diese
Ereignisregel anweisen soll, mit der Verarbeitung zu beginnen. Klicken Sie auf
Fertig stellen. Die Kontextbeziehung wird in einer spätere Umgebung
hinzugefügt. Die Ereignisregel "Add to Marketing Campaign" wird in ihrem
Editor geöffnet.
4. Geben Sie dann im Abschnitt "Inhalt" ein, und drücken Sie die Leertaste.
Daraufhin erscheint das Content-Assist-Menü. Im Content-Assist-Menü werden
alle gültigen Optionen aufgelistet, die Sie in diesem Abschnitt der Ereignisregel
eingeben können. Der folgende Screenshot zeigt das Content-Assist-Menü:
5. Klicken Sie im Content-Assist-Menü doppelt auf die Aktion Add to Campaign.
Einführung in Ereignisregeln
15
6. Klicken Sie doppelt auf das Semikolon (;), das zur Vervollständigung der
Ereignisregel angezeigt wird.
7. Drücken Sie die Tastenkombination Strg+S, um Ihre Änderungen zu speichern
und die Editorregisterkarte zu schließen. Der folgende Screenshot zeigt die
Ereignisregel "Add To Marketing Campaign":
Momentan gibt es keine Regelbedingungen. Jedesmal, wenn das Ereignis
"Website Quote Request" empfangen wird, sendet die Ereignisregel die Aktion
"Add To Campaign".
Das Ereignisprojekt kann jetzt implementiert und getestet werden.
Ereignisprojekt implementieren
Informationen zu diesem Vorgang
Nachdem Sie nun das Datenmodell- und Geschäftslogikdefinitionen in der
Anwendung abgeschlossen haben, müssen Sie das Ereignisprojekt in Event
Runtime auf Ihrem Computer implementieren, damit Sie prüfen können, ob die
Anwendung funktioniert.
Vorgehensweise
1. Klicken Sie in der Ansicht "Ereignisexplorer" mit der rechten Maustaste auf das
Projekt Getting Started with Events, und klicken Sie dann auf
Implementieren.
2. Wählen Sie im Assistenten Implementieren die Option Alle Assets
implementieren aus, und klicken Sie dann auf Weiter.
3. Überprüfen Sie die Portnummer von Event Runtime.
a. Suchen Sie die Datei AboutThisProfile.txt.
v Unter Windows: Suchen Sie die Datei im Verzeichnis
WAS-Installationsverzeichnis\AppServer\profiles\WODMSample750\logs
im Dateisystem.
v Unter Linux: Suchen Sie die Datei im Verzeichnis WASInstallationsverzeichnis/AppServer/profiles/WODMSample750/logs im
Dateisystem.
16
Einführung in Ereignisse
WAS-Installationsverzeichnis steht für das Installationsverzeichnis von
WebSphere Application Server und WODMSample750 für den Namen des
Profils.
b. Öffnen Sie die Datei AboutThisProfile.txt, und suchen Sie die Zeile, die
mit HTTP transport port beginnt. Die Portnummer für Event Runtime ist in
dieser Zeile angegeben. Standardmäßig ist die Portnummer 9080.
4. Wählen Sie im Assistenten Implementieren die Option Temporäre
Laufzeitumgebung verwenden aus, und geben Sie die Details der
Event-Runtime-Verbindung ein. Beispiel:
v
v
v
v
Geben
Geben
Geben
Geben
Sie
Sie
Sie
Sie
als
als
als
als
Hostnamen localhost ein.
Port 9080 ein.
Benutzernamen wbeAdmin ein.
Kennwort wbeAdmin ein.
Der Benutzername und das Kennwort sind die Authentifizierungsdetails, die
während der Installation von WebSphere Application Server erstellt wurden.
5. Klicken Sie auf Fertig stellen. Das Ereignisprojekt mit den Assets wird in der
Laufzeitumgebung implementiert.
Nach der Implementierung des Projekts wird die Nachricht Das Projekt wurde
erfolgreich in der Laufzeitumgebung implementiert. angezeigt.
Wenn die Implementierung scheitert, wird eine Fehlernachricht in der Ansicht
Probleme angezeigt. Prüfen Sie, ob Sie die Assets im Ereignisprojekt wie in den
obigen Schritten beschrieben definiert haben.
Ereignisprojekt testen
Vorbereitende Schritte
Wenn Decision Server installiert ist, ist die Anwendungsserversicherheit
standardmäßig aktiviert. Wenn Sie, wie in diesem Beispiel, den HTTP-Connector
verwenden, und die Anwendungsserversicherheit aktiviert ist, müssen Sie eine
Benutzerrollenzuordnung angeben. Die Benutzerrollenzuordnung bestimmt, welche
Benutzer berechtigt sind, Ereignisse über HTTP an den Connector zu senden.
Führen Sie die folgenden Schritte aus, um die Benutzerrollenzuordnung über die
Administrationskonsole von WebSphere Application Server anzugeben:
1. Melden Sie sich an der Administrationskonsole von WebSphere Application
Server an. Der Standard-URL für die Konsole ist http://localhost:9080/ibm/
console. Der Hostname und die Portnummer können für Ihr System anders
sein.
2. Klicken Sie im Menü auf Anwendungen und dann auf Anwendungstypen.
Klicken Sie auf WebSphere-Unternehmensanwendungen.
3. Klicken Sie in der Hauptanzeige auf die HTTP-Connectoranwendung
wbehttpconnector.
4. Klicken Sie unter "Detaillierte Eigenschaften" auf Zuordnung von
Sicherheitsrollen zu Benutzern/Gruppen.
5. Wählen Sie die Rolle HTTPEventConnectorUser aus, und ordnen Sie der Rolle
einen oder mehrere Benutzer zu. Um einen unbeschränkten Zugriff zuzulassen,
wenn die Sicherheit aktiviert ist, ordnen Sie die Rolle dem Sondersubjekt Jeder
zu.
6. Klicken Sie auf Speichern.
Diese Schritte sind nur erforderlich, wenn zuerst ein Ereignisprojekt implementiert
wird, dass den HTTP-Connector verwendet. Wenn nachfolgende Projekte
Einführung in Ereignisregeln
17
implementiert werden, werden vorhandene Zuordnungen beibehalten.
Informationen zu diesem Vorgang
Verwenden Sie die Webseite, die Sie generiert haben, um Ereignisse "Website Quote
Request" zum Testen Ihrer Anwendung zu senden. Prüfen Sie mithilfe des Widgets
"Event Tester", ob die Anwendung ordnungsgemäß funktioniert. Für jedes Ereignis
"Website Quote Request", das Sie senden, löst Ihre Anwendung eine Aktion "Add
To Campaign" aus.
Der HTTP-Connector wird automatisch gestartet. Wenn Sie Ihre Anwendung auf
einem Produktionssystem ausführen, muss der Dateisystemconnector gestartet
werden. Der Dateisystemconnector wird später in diesem Lernprogramm
verwendet. Wenn Sie das Widget "Event Tester" verwenden, sind jedoch keine
anderen Connector erforderlich, um Ihre Anwendung zu testen.
Wenn Event Runtime nicht unter dem Standardhostnamen (localhost) und der
Standarportnummer (9080) ausgeführt wird, speichern Sie die generierte Webseite,
und verwenden Sie einen Texteditor, um die Zeile in der Quelle der Webseite zu
bearbeiten, die den Hostnamen und die Portnummer enthält. Ändern Sie keine
anderen Details in der Quelle der Webseite.
Vorgehensweise
1. Geben Sie auf der Webseite, die Sie zuvor generiert haben, einige Details in
dem Formular ein, und klicken Sie dann auf Website Quote Request senden.
Die exakten Details spielen für diese Übung keine Rolle. Wenn das Ereignis
erfolgreich gesendet wird, erscheint die Nachricht Formular verarbeitet.
2. Konfigurieren Sie das Widget "Event Tester" in Business Space:
a. Stellen Sie sicher, dass die im Abschnitt Umgebung für das Testen der
Ereignislogik vorbereiten dokumentierten Schritt ausgeführt wurden.
b. Starten Sie Business Space:
v Klicken Sie unter Windows auf Start > Programme > IBM WebSphere
Operational Decision Management > WebSphere Decision Server V7.5
> Business Space.
v Klicken Sie unter Linux auf Applications > IBM WebSphere Operational
Decision Management V7.5 > WebSphere Decision Server V7.5 >
Business Space.
Wenn die Sicherheit aktiviert ist, werden Sie möglicherweise beim ersten
Öffnen von Business Space aufgefordert, ein Sicherheitszertifikat zu
akzeptieren. Die Sicherheit ist standardmäßig aktiviert, so dass nur
berechtigte Benutzer auf Business Space zugreifen können.
c. Geben Sie eine Benutzer-ID und ein Kennwort ein, um sich bei Business
Space anzumelden.
3. Klicken Sie im Widget "Event Tester" in Business Space auf das Register
Aktionen, um die Aktionsinstanzen anzuzeigen, die gesendet wurden. In der
18
Einführung in Ereignisse
Tabelle sind die Aktion "Add To Campaign" und die Uhrzeit aufgelistet, zu der
die Aktion gesendet wurde.
4. Sehen Sie sich den Ordner Actions an:
v Sehen Sie sich unter Windows den Ordner C:\tutorial\Actions an.
v Sehen Sie sich unter Linux den Ordner /home/user/DecisionServer/Actions
an.
Da Decision Server Events den Aktionsconnector "Dateisystem" zum Senden
der Aktion "Add To Campaign" verwendet, ist jetzt im Ordner "Actions" eine
Datei vorhanden, die die Instanz der Aktion enthält. Der Name der
Aktionsdatei entspricht dem Benennungsmuster Add To Campaign*.xml, wobei
der Stern (*) durch eine eindeutige Zeichenfolge ersetzt wird, sodass alle
Aktionen über eindeutige Dateinamen verfügen und keine vorherige Aktion
überschreiben.
Ergebnisse
Sie haben ein Basisereignisprojekt erstellt und getestet. Auch wenn dieses
Ereignisprojekt sehr einfach ist, ist es doch hilfreich, solch eine einfache Logik
(eingehende Ereignisse und ausgehende Aktionen ohne Filter oder Verzögerungen)
nach der Erstellung des Datenmodells zu erstellen, um sicherzustellen, dass alle
Ereignis- und Aktionsdefinitionen richtig definiert sind und dass ihre
Verbindungen ordnungsgemäß konfiguriert wurden.
Nächste Schritte
Sie können nun mit Übung 2 fortfahren. Diese finden Sie unter „Übung 2: Bedingte
Logik zur Anwendung hinzufügen”.
Übung 2: Bedingte Logik zur Anwendung hinzufügen
In dieser Übung fügen Sie der in der vorherigen Übung erstellten Anwendung
bedingte Logik hinzu. Dadurch wird die Anwendung zielgerichteter. Sie sendet
dann nur Aktionen, wenn dies erforderlich ist.
Einführung in Ereignisregeln
19
Vorbereitende Schritte
Führen Sie die Schritte in „Vorbereitungen zur Ausführung des Lernprogramms”
auf Seite 1 vollständig aus.
Führen Sie vor Beginn dieser Übung die Anweisungen für Übung 1 aus. Diese
finden Sie unter „Übung 1: Einfache Anwendung erstellen” auf Seite 3.
Informationen zu diesem Vorgang
In der vorangegangenen Übung haben Sie eine einfache Anwendung erstellt, die
eine Instanz der Aktion "Add To Campaign" (mit den Details des potenziellen
Kunden) an den Vertrieb sendet, sobald das Versicherungsunternehmen über seine
Website eine Instanz des Ereignisses "Website Quote Request" (mit den Details des
potenziellen Kunden) erhält.
Zwei Probleme sind allerdings offensichtlich, wenn ein Versicherungsunternehmen
jeden potenziellen Kunden, der einen Antrag für eine KFZ-Versicherung stellt, zu
seinen Marketing-Kampagnen hinzufügt:
v Wenn der potenzielle Kunde mehrere KFZ-Versicherungsanträge stellt, wird er
den Marketing-Kampagnen mehrmals hinzugefügt. Dies wird den potenziellen
Kunden belästigen und möglicherweise davon abbringen, eine Versicherung bei
diesem Unternehmen abzuschließen.
v Sollte der potenzielle Kunde die Versicherung, für die er den Antrag gestellt hat,
tatsächlich abschließen, sollte er den Marketing-Kampagnen, die ihn von einem
Abschluss eben dieser Versicherung überzeugen sollen, besser nicht hinzugefügt
werden. Auch hier gilt wieder: Der Erhalt von irrelevanter Werbung belästigt
Kunden.
Um Irritationen eines vorhandenen (oder potenziellen) Kunden zu vermeiden,
können Sie der Anwendung bedingte Logik hinzufügen.
Neben den Filtern müssen Sie auch Mechanismen erstellen, die erkennen, ob es
sich bei einer Angebotsanfrage um eine einmalige Anfrage oder um eine mit
anderen Anfragen verbundene Anfrage handelt. Hierzu können Sie mittels
verschiedener Kriterien eine Beziehung zwischen mehreren Angebotsanfragen
definieren, in dieser Übung verwenden Sie jedoch das Kennzeichen des Fahrzeugs,
für das ein Versicherungsvertrag abgeschlossen werden soll. Wenn für das gleiche
KFZ-Kennzeichen mehrere Angebotsanfragen eingehen, werden die Ereignisse
"Website Quote Request" mit diesem Kennzeichen als Einheit erkannt.
In dieser Übung legen Sie fest, in welchem Fall mehrere Instanzen eingehender
Ereignisse als Einheit erkannt werden. Außerdem erstellen Sie die bedingte Logik,
die feststellt, ob für das jeweilige Fahrzeug bereits eine Aktion "Add To Campaign"
gesendet wurde.
Bedingung in der Ereignisregel schreiben
Informationen zu diesem Vorgang
Wenn die Bedingungen in einer Ereignisregel ausgewertet werden, geben diese
eine Antwort zurück, die entweder true oder false lautet.
Die Bedingung, die Sie jetzt in der Ereignisregel "Add To Marketing Campaign"
schreiben, prüft, ob der Kunde der Marketingkampagne nicht bereits hinzugefügt
wurde.
20
Einführung in Ereignisse
Hierzu wird geprüft, ob es bereits vorherige Vorkommen der Aktion "Add To
Campaign" gab. Falls es noch keine derartigen Aktionen gab, kann der potenzielle
Kunde der Marketingkampagne sicher hinzugefügt werden, indem die Aktion
"Add To Campaign" gesendet wird.
Vorgehensweise
1. Klicken Sie in der Ansicht "Ereignisexplorer" doppelt auf die Ereignisregel "Add
To Marketing Campaign", um den Ereignisregeleditor zu öffnen. Platzieren Sie
den Cursor vor dem Wort dann, und drücken Sie dann die Eingabetaste. Geben
Sie in der darüber eingefügten leeren Zeile wenn ein. Drücken Sie die
Tastenkombination Strg+Leertaste, um das Content-Assist-Menü aufzurufen.
2. Klicken Sie im Content-Assist-Menü doppelt auf Alle Vorkommen von
<Ereignis oder Aktion>, oder blättern Sie im Menü nach unten, und drücken
Sie die Eingabetaste.
Der Text Alle Vorkommen von wird der Ereignisregel hinzugefügt. Außerdem
wird ein weiteres Menü angezeigt, in dem Sie das Ereignis oder die Aktion
auswählen müssen, die in die Bedingung eingefügt werden soll.
3. Klicken Sie doppelt auf add to campaign, um diese Aktion der Ereignisregel
hinzuzufügen.
Im nächsten Menü werden Sie aufgefordert, die Ereignisregelbedingung zu
vervollständigen.
4. Klicken Sie doppelt auf ist <ein Objekt>. Klicken Sie auf Anforderung doppelt
auf <Zahl>. Der Ereignisregel wird eine 0 (null) hinzugefügt. Die Ereignisregel
ist jetzt vollständig.
Der folgende Screenshot zeigt die Bedingung für die Ereignisregel "Add To
Marketing Campaign":
Wenn die Kontextbeziehung später in der Übung definiert wird, wird die
Kontextfehlernachricht, die Sie sehen, behoben.
5. Speichern Sie die Ereignisregel.
Geschäftsobjektfeld verbalisieren, um eine Kontextbeziehung
definieren zu können
Informationen zu diesem Vorgang
Wenn eine Instanz eines Ereignisses empfangen wird, auf dessen Definition in
einer oder mehreren Ereignisregeln verwiesen wird, wird das Vorkommen dieser
Ereignisinstanz aufgezeichnet. Diese Aufzeichnung bedeutet, dass Ereignisregeln
überprüfen können, ob bereits zuvor eine Instanz des Ereignisses empfangen
wurde.
Wenn ein potenzieller Kunde zunächst ein und später ein weiteres Angebot
anfordert, muss die Ereignisregel über einen Mechanismus verfügen, durch den es
Einführung in Ereignisregeln
21
erkennt, dass diese beiden Angebotsanfragen (zwei Instanzen des Ereignisses
"Website Quote Request") zusammengehören. Anderenfalls erkennt die
Ereignisregel die beiden Anfragen als einmalige und voneinander getrennte
Anfragen und der Kunde, der die beiden Anfragen gestellt hat, wird als zwei
voneinander unabhängige, potenzielle Kunden betrachtet. Dadurch wird der
potenzielle Kunde zweimal zu den Marketing-Kampagnen hinzugefügt. Es gibt in
diesem Fall keine Möglichkeit, festzustellen, ob ein Kunde, der bereits eine Anfrage
gestellt hat, auch eine Police abgeschlossen hat.
Ein potenzieller Kunde stellt zum Beispiel einen Antrag für eine KFZ-Versicherung
für ein Fahrzeug mit dem Kennzeichen ABX523. Danach stellt er einen weiteren
Antrag für ein Fahrzeug ebenfalls mit dem Kennzeichen ABX523. Da
KFZ-Kennzeichen eindeutig sind, handelt es sich bei den beiden Anträgen
eindeutig um das gleiche Fahrzeug. Ist die Kontextbeziehung in der Ereignisregel
also als der Wert im Feld "Registration" (Kfz-Kennzeichen) des eingehenden
Ereignisses definiert, kann die Ereignisregel eindeutig feststellen, dass die beiden
Angebotsanfragen zusammengehören und die spätere Anfrage die zweite Anfrage
für das gleiche Fahrzeug ist.
Dieses Feature sollten Sie zum Erstellen von Bedingungen unbedingt verstehen.
Beispielsweise kann die Ereignisregel in der soeben erstellten Bedingung die
Anzahl der für das gleiche Fahrzeug empfangenen Angebotsanfragen nicht zählen,
ohne zu wissen, dass sie die Anfragen mittels des KFZ-Kennzeichens korrelieren
muss.
Wenn die Ereignisregel Add To Marketing Campaign im Editor geöffnet ist und
Sie auf Kontext ändern klicken, erscheint das Dialogfenster Kontextbeziehung
definieren, in dem die verfügbaren Geschäftsobjektfelder angezeigt werden.
Sie möchten das Feld "Registration" des Geschäftsobjekts "Car" als
Kontextbeziehung in dieser Ereignisregel hinzufügen. Da Sie jedoch die
Verbalisierung des Felds "Registration" ändern sollen, klicken Sie auf Abbrechen.
Verbalisierung ist eine Methode, aussagefähigere Namen für Assets und Felder
festzulegen, so dass die Ereignisregeln verständlicher sind. Die Verbalisierung von
Ereignissen, Aktionen, Filtern, Geschäftsobjekten, Geschäftsobjektfeldern und
benannten Konstanten wird automatisch erstellt, aber Sie können die
Verbalisierungen bearbeiten, wenn Sie dies möchten. Sie haben die
Verbalisierungen des Namens des Ereignisses "Website Quote Request" und der
Aktion "Add To Campaign" im Content-Assist-Menü gesehen, als Sie die
Ereignisregel "Add To Marketing Campaign" geschrieben haben.
Die Verbalisierungen für die Geschäftsobjektfelder werden automatisch erstellt,
wenn Sie die Geschäftsobjektfelder erstellen, die Sie in einer Ereignisregel
verwenden möchten. Beim Erstellen Der Ereignisregel "Add To Marketing
Campaign" konnten Sie die Namen des Ereignisses "Website Quote Request" und
der Aktion "Add To Campaign" im Content-Assist-Menü auswählen.
Standardmäßig werden Namensverbalisierungen für Ereignisse, Aktionen, Filter,
Geschäftsobjekte, Geschäftsobjektfelder und benannte Konstanten automatisch
erstellt.
Obwohl das Feld "Registration" des Geschäftsobjekts "Car" und das Geschäftsobjekt
"Car" Verbalisierungen haben, bearbeiten Sie die Verbalisierung wie beschrieben.
Anschließend definieren Sie das Feld "Registration" als Kontextbeziehung für die
Ereignisregel "Add To Marketing Campaign".
22
Einführung in Ereignisse
Vorgehensweise
1. Ändern Sie die Verbalisierung des Felds "Registration" des Geschäftsobjekts
"Car" wie folgt:
a. Klicken Sie in der Ansicht "Ereignisexplorer" doppelt auf das
Geschäftsobjekt Car, um den Geschäftsobjekteditor zu öffnen.
b. Klicken Sie in der Tabelle "Felder" doppelt auf Registration (oder klicken
Sie auf Registration und dann auf Bearbeiten). Die Details des Felds
"Registration" werden auf der Seite Feld des Editors angezeigt.
c. Klicken Sie im Abschnitt Verbalisierung des Editors auf Erstellen.
Standardmäßig wird the registration of a car als Verbalisierung erstellt.
In Englisch ist diese Ausdrucksweise unbeholfen. Die Ausdrucksweise "the
car registration" wäre eleganter.
Zur Verbesserung der Ausdrucksweise können Sie die Vorlage ändern, die
zum Erstellen der Phrase verwendet wird.
d. Ändern Sie im Feld Vorlage den Text von {registration} of {this} in
{this} {registration}. Wenn Sie die Tastenkombination Strg+S drücken,
wird die Verbalisierungsphrase in a car registration geändert.
Die Verbalisierung des Felds "Registration" wird aktualisiert. Der folgende
Screenshot zeigt die aktualisierte Verbalisierung des Felds "Registration".
e. Schließen Sie die Editorregisterkarte, und speichern Sie Ihre Änderungen.
2. Fügen Sie der Ereignisregel Add To Marketing Campaign eine eine
Kontextbeziehung hinzu.
a. Wechseln Sie in den Ereignisregeleditor Add To Marketing Campaign.
b. Klicken Sie im Editor auf Kontext ändern.
c. Wählen Sie the car registration aus, und klicken Sie auf Fertig stellen.
Speichern Sie die Aktualisierungen.
Die Ereignisregel Add To Marketing Campaign ist jetzt abgeschlossen.
Der folgende Screenshot zeigt die Ereignisregel Add To Marketing Campaign
mit der definierten Kontextbeziehung:
Einführung in Ereignisregeln
23
Kontextbeziehung zwischen Ereignissen testen
Vorgehensweise
Gehen Sie zum Testen der Kontextbeziehung wie folgt vor:
Sie können prüfen, die die Kontextbeziehung funktioniert, indem Sie mehrere
Instanzen des Ereignisses "Website Quote Request" senden und den Wert des Felds
"Registration" so ändern, dass er manchmal mit früheren Instanzen des Ereignisses
übereinstimmt und machmal eindeutig ist. Beobachten Sie, ob eine Instanz der
Aktion "Add To Campaign" gesendet wird.
1. Implementieren Sie das Ereignisprojekt. Klicken Sie in der Ansicht
"Ereignisexplorer" mit der rechten Maustaste auf den Projektnamen, und
klicken Sie dann auf Implementieren. Wählen Sie Alle Assets implementieren
aus, und klicken Sie auf Fertig stellen.
2.
3.
4.
5.
Die im aktualisierten Projekt enthaltenen Assets überschreiben die vorherigen
Assets, die in dem Projekt enthalten waren, das Sie in Übung 1 implementiert
haben.
Sie können weitere Ereignisse über das Webformular senden, oder Sie können
Ereignisse über das Widget "Event Tester" senden. (Klicken Sie im Widget
"Event Tester" auf Ereignis senden, und wählen Sie dann die zu verwendende
Ereignisvorlage "Website Quote Request" aus).
Klicken Sie im Widget "Event Tester" auf Test erneut starten, um das vorherige
Ereignis, das Sie in Übung 1 gesendet haben, und die Aktion die daraufhin
ausgelöst wurde, zu löschen.
Falls Sie Event Runtime zum Aufzeichnen des Protokolls noch nicht aktiviert
haben, tun Sie dies jetzt. Weitere Informationen finden Sie unter Event Runtime
für die Aufzeichnung des Protokolls konfigurieren.
Senden Sie das Ereignis "Website Quote Request" einmal.
Verwenden Sie das Widget "Event Tester", um festzustellen, was geschehen ist,
als das Ereignis "Website Quote Request" empfangen wurde:
v Klicken Sie auf die Registerkarte Aktionen. Die Tabelle zeigt, dass die Aktion
"Add To Campaign" als Antwort auf das Ereignis "Website Quote Request"
gesendet wurde.
24
Einführung in Ereignisse
v Klicken Sie auf die Registerkarte Kontextdaten, um eine Liste der Ereignisse
und Aktionen mit ihren Kontextinformationen anzuzeigen. Die Tabelle zeigt,
dass das Ereignis "Website Quote Request" empfangen wurde und dass die
Aktion "Add To Campaign" mit dem Kontext K123 ABC (dem Wert des Felds
"Registration" im Formular) gesendet wurde.
v Klicken Sie auf die Registerkarte Verzögerte Ereignisse und Aktionen. Die
Tabelle zeigt, dass es keine verzögerten Ereignisse und keine verzögerten
Aktionen gibt, weil Sie keine Verzögerungen in der Ereignisregel Add To
Campaign definiert haben.
Einführung in Ereignisregeln
25
6. Übergeben Sie "Website Quote Request" erneut (ohne Werte zu ändern).
7. Überprüfen Sie das Ergebnis dieser erneuten Übergabe. Sehen Sie sich die
Registerkarte Aktion des Widgets "Event Tester" erneut an. Dieses Mal werden
keine neuen Instanzen der Aktion "Add To Campaign" aufgelistet. Dies ist
darauf zurückzuführen, dass die Ereignisregelgruppe erkannt hat, dass bereits
eine Aktion "Add To Campaign" als Antwort auf eine Anfrage für dieselbe
Fahrzeugregistrierung gesendet wurde.
v Auf der Registerkarte "Aktionen" werden keine weiteren Aktionen angezeigt,
weil die Ereignisregel "Add To Marketing Campaign" sicherstellt, das die
Aktion "Add to Campaign" nicht erneut gesendet wird, wenn das Ereignis
"Website Quote Request" ein zweites Mal für dieselbe Fahrzeugregistrierung
empfangen wird.
v Die Registerkarte "Kontextdaten" zeigt, dass ein zweites Ereignis "Website
Quote Request" empfangen wurde, aber keine weitere Aktion "Add To
Campaign" gesendet wurde.
v Erneut werden auf der Registerkarte "Verzögerte Regeln und Aktionen" keine
Informationen angezeigt, weil keine Verzögerung in der Ereignisregelgruppe
definiert wurde.
8. Ändern Sie im Widget "Event Tester" den Wert im Feld Registration in K123
DEF, und senden Sie die Aktion erneut.
9. Überprüfen Sie das Ergebnis dieser Übergabe:
v Die Registerkarte Aktionen zeigt, dass die Aktion "Add To Campaign"
erneut gesendet wurde.
v Auf der Registerkarte Kontextdaten können Sie sehen, dass im neuen
Kontext (K123 DEF) ein Ereignis empfangen und eine Aktion gesendet
wurde.
v Wiederum werden auf der Registerkarte Verzögerte Ereignisse und
Aktionen keine Verzögerungen angezeigt.
Ergebnisse
In der nächsten Übung erstellen Sie einen Filter, der sicherstellt, dass der Kunde
noch keine Police erworben hat.
26
Einführung in Ereignisse
Nächste Schritte
Sie können jetzt mit „Übung 3: Weiteres Ereignis definieren und weitere Bedingung
erstellen” fortfahren.
Übung 3: Weiteres Ereignis definieren und weitere Bedingung erstellen
In dieser Übung definieren Sie ein weiteres Ereignis mit dem Namen "Police
gekauft". Außerdem fügen Sie der Ereignisregel "Add To Marketing Campaign"
eine weitere Bedingung hinzu, damit die Ereignisregel prüfen kann, ob bereits eine
Police für das Fahrzeug erworben wurde. Wenn eine Police erworben wurde, wird
der Kunde den Marketingkampagnen nicht unnötig hinzugefügt. Während der
Entwicklung einer Anwendung kann es vorkommen, dass das Ereignisprojekt vom
IT-Anwender gelegentlich aktualisiert werden muss, damit der professionelle
Anwender die Geschäftslogik ausbauen kann.
Vorbereitende Schritte
Führen Sie die Schritte in „Vorbereitungen zur Ausführung des Lernprogramms”
auf Seite 1 vollständig aus.
Führen Sie vor Beginn dieser Übung die Anweisungen für Übung 2 aus. Weitere
Informationen finden Sie unter „Übung 2: Bedingte Logik zur Anwendung
hinzufügen” auf Seite 19.
Informationen zu diesem Vorgang
In dieser Übung fügen Sie der Ereignisregel "Add To Marketing Campaign" einen
Filter hinzu. Der neue Filter mit dem Namen "Has not purchased a policy" prüft,
ob im letzten Jahr eine Instanz des Ereignisses "Policy Purchased" für dieselbe
Fahrzeugregistrierung empfangen wurde (gemäß Definition in der
Kontextbeziehung in der Ereignisregel).
Vorgehensweise
1. Definieren Sie das Ereignis "Policy Purchased":
Wenn ein Kunde ein Angebot für eine Kfz-Versicherung angefordert hat und
anschließend die Versicherungspolice erwirbt, empfängt das Policensystem des
Versicherungsunternehmens eine Instanz des Ereignisses "Policy Purchased".
a. Erstellen Sie im Projekt Getting Started with Events ein leeres Ereignis mit
dem Namen Policy Purchased.
Das Ereignisobjekt für dieses Ereignis entspricht den Ereignisobjekten für
das Ereignis "Website Quote Request". Sie können das Ereignis "Policy
Purchased" so definieren, dass es dasselbe Ereignisobjekt wie das Ereignis
"Website Quote Request" verwendet.
b. Klicken Sie im Ereigniseditor "Policy Purchased" auf Hinzufügen, um den
Assistenten Neues Ereignisobjekt zu öffnen.
c. Klicken Sie im Assistenten auf Vorhandenes Ereignisobjekt gemeinsam
nutzen und dann auf Weiter.
d. Klicken Sie auf Ereignisse, und wählen Sie in der Liste das Ereignisobjekt
Request Details aus. Klicken Sie auf Fertig stellen.
e. Erstellen Sie unter Windows den folgenden Ordner:
C:\tutorial\Events
Erstellen Sie unter Linux den folgenden Ordner:
Einführung in Ereignisregeln
27
/home/user/DecisionServer/Events
user steht für Ihr Ausgangsverzeichnis. In diesem Ordner "Actions" legt
Event Runtime alle Dateien der Aktion "Add To Campaign" ab, nachdem
das Ereignis "Website Quote Request" verarbeitet wurde.
f. Klicken Sie auf das Register Connector, um den Editor "Connector" zu
öffnen.
g. Wählen Sie Dateisystem als Connectortyp aus.
h. Vergewissern Sie sich, dass Express als Subskriptionstyp angegeben ist.
i. Vergewissern Sie sich, dass Connectorpaket als Ereignisformat ausgewählt
ist.
j. Geben Sie im Abschnitt Ziel der Dateien eingeben im Feld Ordner auf
diesem Computer Folgendes ein:
Unter Windows: C:\tutorial\Events
Unter Linux: /home/user/DecisionServer/Events
k. Geben Sie im Feld "Mustertyp" Folgendes ein:
Policy Purchased*.xml
Dies bedeutet, dass der Ereignisconnector des Typs "Dateisystem" jede
Datei, die diesem Dateinamensmuster entspricht, an das Verzeichnis
"Events" sendet. Der Stern (*) wird durch eine eindeutige Zeichenfolge
ersetzt, um sicherzustellen, dass alle Ereignisse eindeutige Dateinamen
haben und vorherige Ereignisse nicht überschrieben werden.
l. Speichern Sie das Ereignis Policy Purchased.
Das Ereignisobjekt Request Details wird jetzt auch unter dem Ereignis
Policy Purchased in der Ansicht "Ereignisexplorer" angezeigt. Wenn Sie
Änderungen am Ereignisobjekt Request Details vornehmen, betreffen die
Änderungen beide Ereignisse.
Der folgende Screenshot zeigt die Felder, die im Ereignisobjekt "Request
Details" definiert sind.
m. Schließen Sie die Editorregisterkarte, und speichern Sie Ihre Änderungen.
28
Einführung in Ereignisse
Sie haben das Ereignis "Policy Purchased" definiert. Die Definition des
Ereignisses "Policy Purchased" enthält dieselben Datenfelder wie die Definition
des Ereignisses "Website Quote Request".
Als Nächstes erstellen Sie Bedingungslogik, um zu prüfen, ob das Ereignis
"Policy Purchased" bereits empfangen wurde.
2. Die Bedingungslogik, die Sie der Ereignisregel hinzufügen müssen, wird auch
in einer anderen Ereignisregel in Übung 4 benötigt. Deshalb ist es hilfreich,
diese Bedingung als separaten, wiederverwendbaren Filter zu erstellen, den Sie
über beide Ereignisregeln referenzieren können. Erstellen Sie den Filter "Has
not purchased a policy":
Der Filter "Has not purchased a policy" prüft, ob bereits eine
Versicherungspolice für das Fahrzeug erworben wurde. Wenn bereits eine
Police gekauft wurde, ist das Versicherungsunternehmen nicht daran
interessiert, den Kunden in die Marketingkampagnen aufzunehmen. Da
Kfz-Versicherungspolicen in der Regel für 12 Monate gültig sind, prüft der
Filter, ob in den letzten 52 Wochen eine Police erworben wurde.
a. Klicken Sie in der Ansicht "Ereignisexplorer" mit der rechten Maustaste auf
Getting Started with Events, und klicken Sie dann auf Neu > Filter.
Nennen Sie den Filter Has not purchased a policy. Klicken Sie auf Fertig
stellen.
Nun definieren Sie die Logik des Filters. Diese soll überprüfen, ob der
potenzielle Kunde, der die Angebotsanfrage eingesendet hat, im
vergangenen Jahr keine Police gekauft hat.
b. Drücken Sie im Abschnitt "Inhalt" des Filtereditors die Tastenkombination
Strg+Leertaste, um das Content-Assist-Menü anzuzeigen.
c. Klicken Sie im Content-Assist-Menü doppelt auf Anzahl der bisherigen
Vorkommen von <Ereignis oder Aktion>. Daraufhin wird eine Liste der
verfügbaren Ereignisse angezeigt.
d. Klicken Sie doppelt auf policy purchased.
e. Klicken Sie doppelt auf within <duration>, und klicken Sie dann doppelt
auf <duration>. Daraufhin wird ein Dialogfenster mit verschiedenen
Zeitoptionen angezeigt.
f. Geben Sie im Feld Wochen den Wert 52 ein, und drücken Sie die
Eingabetaste.
g. Drücken Sie hinter 52 Wochen die Tastenkombination Strg+Leertaste.
Klicken Sie im Content-Assist-Menü doppelt auf ist <ein Objekt>. Sie
können die Anzahl der bisherigen Vorkommen des Ereignisses "Policy
Purchased" eingeben, nach der denen die Ereignisregel sucht.
h. Vervollständigen Sie den Ausdruck durch Eingabe einer Zahl. Geben Sie 0
(null) ein. Drücken Sie die Tastenkombination Strg+S, um Ihre Änderungen
zu speichern. Der vollständige Ausdruck lautet jetzt folgendermaßen:
past occurrences of policy purchased within 52 weeks is 0
Dies bedeutet, dass der Filter true ergibt, wenn die Häufigkeit des
Ereignisses "Policy Purchased" in den vergangenen 52 Wochen genau 'Null'
entspricht.
Sehen Sie sich die Ansicht Probleme an.
Einführung in Ereignisregeln
29
Es wird eine Warnung für die Ereignisregel angezeigt. Diese Warnung wird
ausgegeben, weil das Ereignis, auf das verwiesen wird, "Policy Purchased",
nicht als Auslöserereignis für eine vorhandene Ereignisregel verwendet
wird. Da das Ereignis "Policy Purchased" in diesem Fall niemals
aufgezeichnet wird, kann es keinen anderen Instanzen des Ereignisses
zugeordnet werden.
i. Ändern Sie im Abschnitt "Verbalisierung" die generierte Phrase in
Kleinbuchstaben has not purchased a policy.
j. Speichern Sie den Filter.
3. Fügen Sie den Filter Has not purchased a policy der Ereignisregel "Add To
Marketing Campaign" hinzu:
a. Drücken Sie im Ereignisregeleditor Add To Marketing Campaign am Ende
der ersten Zeile die Eingabetaste, um eine leere Zeile einzufügen.
b. Geben Sie in der neuen leeren Zeile und ein, und drücken Sie die
Tastenkombination Strg+Leertaste.
c. Klicken Sie im Content-Assist-Menü doppelt auf has not purchased a
policy.
d. Speichern Sie die an der Ereignisregel vorgenommenen Änderungen.
Der folgende Screenshot zeigt die Ereignisregel "Add To Marketing
Campaign" mit der hinzugefügten Filterbedingung.
Es wird eine Referenz auf den Filter Has not purchased a policy zur
Ereignisregel "Add To Marketing Campaign" hinzugefügt.
4. Erstellen Sie die Ereignisregel "Add To Campaign Next Year":
Wie Sie in der Ansicht Probleme sehen, ist die Ereignisregel, die Sie soeben
erstellt haben, weiterhin mit einer Warnung markiert:
Makes a complex reference to Event Policy Purchased which is not
triggered by any existing event rule and so will never occur.
(BEER1255W).
Diese Warnung wird ausgegeben, weil die alte Bedingung auf die Definition
des Ereignisses "Policy Purchased" verweist, die in keine Ereignisregel direkt
verwendet wird. Da es keine Ereignisregeln gibt, um auf eine eingehende
Instanz des Ereignisses "Policy Purchased" zu antworten, werden Instanzen des
Ereignisses "Policy Purchased" nicht aufgezeichnet. Deshalb werden
Bedingungen, die das Ereignis "Policy Purchased" referenzieren, nicht
ordnungsgemäß ausgewertet, und aus diesem Grund ist die Ereignisregel "Add
To Marketing Campaign" weiterhin mit einer Warnung markiert.
30
Einführung in Ereignisse
Jetzt erstellen Sie eine Ereignisregel "Add To Campaign Next Year", die auf eine
eingehende Instanz des Ereignisses "Policy Purchased" antwortet. In dieser
Übung sendet die Ereignisregel "Add To Campaign Next Year" keine Aktionen.
In Übung 4 ändern Sie diese Ereignisregel so, dass die Aktion "Add To
Campaign" nach einer Verzögerung von 48 Wochen (d. h. einen Monat vor
Ablauf von "purchased policy") gesendet wird.
a. Erstellen Sie eine neue Ereignisregel mit dem Namen Add To Campaign Next
Year. Klicken Sie auf Weiter.
b. Klicken Sie im Assistenten Neue Ereignisregel auf das Ereignis Policy
Purchased und dann auf Weiter.
c. Wählen Sie die Kontextbeziehung the car registration aus, und klicken Sie
auf Fertig stellen.
Die Ereignisregel Add To Marketing Campaign ist jetzt gültig, und werden
keine Fehler oder Warnungen mehr in der Ansicht Probleme gemeldet.
5. Implementieren und testen Sie das aktualisierte Ereignisprojekt und die neue
Ereignisregel "Add To Campaign Next Year":
a. Klicken Sie in der Ansicht "Ereignisexplorer" mit der rechten Maustaste auf
das Ereignisprojekt Getting Started with Events, und klicken Sie dann auf
Implementieren. Wählen Sie Alle Assets implementieren aus, und klicken
Sie dann auf Fertig stellen.
b. Rufen Sie die Ansicht Probleme auf, um sicherzustellen, dass während der
Implementierung keine Probleme aufgetreten sind. Die Änderungen, die Sie
an der Ereignisregel, den Geschäftsobjekten, dem neu erstellten Filter und
dem neuen definierten Ereignis vorgenommen haben, werden auf dem
Server implementiert. Wenn Sie den Inhalt des Ereignisprojekts
implementieren, werden die vorherigen Projektassets überschrieben.
c. Klicken Sie im Widget "Event Tester" auf Test erneut starten, um die
Ereignisse zu löschen, die Sie in Übung 2 gesendet haben.
d. Zum Testen der vorgenommenen Änderungen senden Sie die folgende
Testereignisfolge und achten Sie dabei jedes Mal auf eine Aktion, die sich
nach den Kriterien in der folgenden Tabelle richtet:
Einführung in Ereignisregeln
31
Tabelle 2. Zu sendende Ereignisse und zu kontrollierende Details.
32
Vorgehensweise
zur Übergabe
der
Ereignisinstanz Aktion
Grund für
Aktion
Schritte
Ereignis
1
Website Quote
Request
Add To
Verwenden Sie
das Widget
Campaign
"Event Tester"
mit einem neuen
Wert im Feld
Registration, z.
B. K123 GHI.
Diese Instanz ist
das erste Mal,
dass das
Ereignis
"Website Quote
Request" mit
dem neuen Wert,
den Sie im Feld
Registration
eingegeben
haben,
empfangen wird.
Dies ist also die
erste
Angebotsanforderung
für dieses
Fahrzeug.
Deshalb werden
die Einzeldaten
des potenziellen
Kunden an den
Vertrieb
weitergeleitet (in
der
Aktionsinstanz
"Add To
Campaign").
2
Website Quote
Request
Keine Aktion.
Verwenden Sie
das Widget
"Event Tester"
mit demselben
Wert im Feld
Registration wie
in Schritt 1.
Diese Instanz ist
das zweite Mal,
dass das
Ereignis
"Website Quote
Request" für das
in Schritt 1
verwendete
Kfz-Kennzeichen
empfangen wird.
Dies ist also die
zweite
Angebotsanforderung
für dieses
Fahrzeug.
Deshalb werden
die Einzeldaten
des potenziellen
Kunden nicht
erneut an den
Vertrieb
weitergeleitet.
Einführung in Ereignisse
Tabelle 2. Zu sendende Ereignisse und zu kontrollierende Details. (Forts.)
Vorgehensweise
zur Übergabe
der
Ereignisinstanz Aktion
Schritte
Ereignis
3
Policy Purchased Senden Sie über Keine Aktion.
das Widget
"Event Tester"
eine Instanz des
Ereignisses
"Policy
Purchased" mit
einem neuen
Wert im Feld
Registration.
Klicken Sie auf
das Register
Ereignis senden,
und wählen Sie
dann Policy
Purchased aus.
Klicken Sie
schließlich auf
Ereignis senden.
4
Website Quote
Request
Keine Aktion.
Verwenden Sie
das Widget
"Event Tester"
mit demselben
Wert im Feld
Registration wie
in Schritt 3.
Grund für
Aktion
Der Empfang
einer Instanz des
Ereignisses
"Policy
Purchased" zeigt
lediglich, dass
ein potenzieller
Kunde eine
Police erworben
hat. Deshalb ist
keine Aktion
erforderlich.
Wenn dieses Mal
eine Instanz des
Ereignisses
"Website Quote
Request" für
dasselbe
Kfz-Kennzeichen
wie in Schritt 3
empfangen wird,
bedeutet das
Vorhandensein
des Ereignisses
"Policy
Purchased" aus
Schritt 3, dass
der Kunde
bereits eine
Police für dieses
Fahrzeug
erworben hat. Es
besteht also kein
Grund, ihn zu
diesem
Zeitpunkt in die
Marketingkampagne
aufzunehmen.
Nächste Schritte
Sie können jetzt mit Übung 4 fortfahren. Siehe „Übung 4: Ereignisregeln mit
Verzögerungen erstellen” auf Seite 34.
Einführung in Ereignisregeln
33
Übung 4: Ereignisregeln mit Verzögerungen erstellen
In dieser Übung erstellen Sie eine weitere Ereignisregel, die eine Verzögerung
enthält, so dass die Ereignisregel das eingehende Ereignis erst verarbeitet, nachdem
eine bestimmte Zeit nach der Eingang des Ereignisses vergangen ist. Außerdem
aktualisieren Sie die Ereignisregel "Add to Campaign Next Year" mit einer
Verzögerung von 48 Wochen.
Vorbereitende Schritte
Führen Sie die Schritte in „Vorbereitungen zur Ausführung des Lernprogramms”
auf Seite 1 vollständig aus.
Befolgen Sie die Anweisungen für Übung 3, bevor Sie mit dieser Übung beginnen.
Diese finden Sie unter „Übung 3: Weiteres Ereignis definieren und weitere
Bedingung erstellen” auf Seite 27.
Informationen zu diesem Vorgang
Wenn ein potenzieller Kunde ein Angebot für eine Kfz-Versicherung anfordert,
können Sie den potenziellen Kunden zu einer Marketingkampagne hinzufügen, die
anschließend angepasst werden kann, um den Kunden dazu zu ermuntern, den
Erwerb der Versicherungspolice in Betracht zu ziehen. Oft fordern potenzielle
Kunden jedoch zwei (oder sogar mehr) Angebote für eine Kfz-Versicherung an. Es
ist beispielsweise möglich, dass sie bei verschiedenen Versicherungsgesellschaften
auf der Suche nach einer geeigneten Versicherungspolice sind und sich wieder an
Ihr Unternehmen wenden, um ein zweites Angebot anzufordern, nachdem Sie
schon vor sechs Wochen ein Angebot angefordert haben, das ihnen gefallen hat.
Wenn ein potenzieller Kunde zwei oder mehr Angebote für eine Kfz-Versicherung
angefordert hat, stehen die Chancen gut, dass der potenzielle Kunde eine der
Policen der Versicherungsgesellschaft erwirbt, wenn sie den potenziellen Kunden
anruft, um nachzufragen, ob sie etwas für ihn tun kann.
Natürlich ist es teurer für das Versicherungsunternehmen, einen potenziellen
Kunden persönlich anzurufen. Deshalb ist es wichtig, die besonderen Situationen
zu identifizieren, in denen ein persönlicher Telefonanruf wahrscheinlich zum
Abschluss eines Versicherungsvertrags führt, der sonst möglicherweise nicht
zustandekommt.
Sie können eine Ereignisregel erstellen, mit der Sie solche Situationen erkennen
können.
In dieser Übung erstellen Sie eine Ereignisregel namens "Make Follow_up Call".
Wenn eine Instanz des Ereignisses "Website Quote Request" empfangen wird,
überprüft die Ereignisregel "Make Follow_up Call", ob der potenzielle Kunde im
vergangenen Jahr bereits eine Police erworben hat und und ob der potenzielle
Kunde in den vergangenen 12 Wochen bereits ein Angebot angefordert hat. Wenn
beide Bedingungen erfüllt sind, wird eine Instanz der Aktion "Follow Up Call" mit
den Kundeninformationen an das Call-Center gesendet, so dass ein Mitarbeiter des
Call-Centers den potenziellen Kunden anrufen kann.
Sie aktualisieren auch die Ereignisregel "Add To Campaign Next Year", so dass
Kunden, welche die Police erwerben, einer Marketingkampagne hinzugefügt
werden, die in 48 Wochen stattfindet - also einen Monat vor Ablauf ihrer Police.
Zum Implementieren dieser Bedingung fügen Sie eine Verzögerung von 48 Wochen
34
Einführung in Ereignisse
zur Aktion "Add To Campaign" in der Ereignisregel hinzu.
Vorgehensweise
1. Definieren Sie die Aktion "Follow_up Call":
a. Erstellen Sie eine Aktion mit dem Namen Follow_up Call.
b. Fügen Sie im Aktionseditor das vorhandene Aktionsobjekt mit dem Namen
Customer der Aktion Follow_up Call hinzu. Klicken Sie auf "Hinzufügen",
und wählen Sie die Option Vorhandenes Aktionsobjekt gemeinsam nutzen
aus.
c. Speichern Sie die Editoränderungen.
Das Aktionsobjekt "Customer", das Sie für die Aktion "Add To Campaign"
erstellt haben, wird jetzt auch von der Aktion "Follow_up Call" verwendet.
Das Geschäftsobjekt "Customer" ist dem Aktionsobjekt "Customer" bereits
zugeordnet, sodass die Aktion "Follow_up Call" jetzt vollständig ist.
d. Klicken Sie im Aktionseditor der Aktion Follow_up Call auf das Register
Connector. Wählen Sie Dateisystem als Connectortyp aus.
e. Vergewissern Sie sich, dass im Feld "Aktionsformat" im Abschnitt
"Dateisystemconnectoreinstellungen" der Wert Connectorpaket angegeben
ist.
f. Geben Sie im Feld Ordner auf diesem Computer Folgendes ein:
v Unter Windows: C:\tutorial\Actions
v Unter Linux: /home/user/DecisionServer/Actions
g. Geben Sie im Feld "Dateimuster" den Wert Follow_up Call*.xml ein.
h. Speichern Sie die Editoränderungen. Ihre Änderungen werden im lokalen
Dateisystem gespeichert.
Sie haben die Aktion "Follow_up Call" definiert.
2. Erstellen Sie die Ereignisregel "Make Follow_up Call":
a. Erstellen Sie eine neue Ereignisregel mit dem Namen Make Follow_up Call.
Einführung in Ereignisregeln
35
b. Wählen Sie im Assistenten Neue Ereignisregel das Ereignis website quote
request als das Ereignis aus, das von der Ereignisregel verarbeitet wird.
Klicken Sie auf Weiter.
c. Wählen Sie das Feld the car registration als Kontextbeziehung für diese
Ereignisregel aus. Klicken Sie auf Fertig stellen.
d. Geben Sie im Abschnitt "Inhalt" wenn ein, und drücken Sie die
Tastenkombination Strg+Leertaste.
e. Klicken Sie im Content-Assist-Menü doppelt auf has not purchased a
policy.
f. Klicken Sie doppelt auf dann <Aktionen> und dann doppelt auf die Aktion
follow_up call.
g. Klicken Sie doppelt auf das Semikolon (;), das zur Vervollständigung der
Ereignisregel im Content-Assist-Menü angezeigt wird.
h. Drücken Sie die Tastenkombination Strg+S, um die Ereignisregel zu
speichern.
Sie müssen jetzt eine zweite Bedingung erstellen, die überprüft, ob diese
Anfrage die zweite Angebotsanfrage für das Kraftfahrzeug ist.
3. Erstellen Sie die zweite Bedingung:
a. Fügen Sie im Ereignisregeleditor "Make Follow_up Call" eine neue Zeile vor
dem Filter has not purchased a policy ein.
b. Drücken Sie hinter wenn die Tastenkombination Strg+Leertaste.
c. Klicken Sie im Content-Assist-Menü doppelt auf Bisherige Vorkommen von
<Ereignis oder Aktion>.
d. Klicken Sie doppelt auf dieses Ereignis.
e. Klicken Sie doppelt auf in <Dauer>.
f. Klicken Sie doppelt auf <Dauer>.
g. Geben Sie im Feld "Wochen" des Dialogs "Dauer" 12 ein, und drücken Sie
die Eingabetaste.
h. Drücken Sie hinter 12 Wochen die Tastenkombination Strg+Leertaste, und
klicken Sie doppelt auf ist <ein Objekt>.
i. Klicken Sie doppelt auf <Zahl>, und geben Sie dann 1 ein.
j. Klicken Sie doppelt auf und <Bedingung>.
k. Drücken Sie die Tastenkombination Strg+S, um die Editoränderungen zu
speichern.
Der folgende Screenshot zeigt die Ereignisregel "Make Follow_up Call" mit der
hinzugefügten Verzögerung.
36
Einführung in Ereignisse
4. Aktualisieren Sie die Ereignisregel "Add To Campaign Next Year", indem Sie
eine verzögerte Aktion hinzufügen, um den Kunden einen Monat, bevor die
erworbene Police abläuft, zur Marketingkampagne hinzuzufügen:
a. Öffnen Sie die Ereignisregel "Add To Campaign Next Year" im Editor.
b. Geben Sie im Abschnitt "Inhalt" nach ein, und drücken Sie dann die
Tastenkombination Strg+Leertaste.
c. Klicken Sie im Content-Assist-Menü doppelt auf <Dauer>.
d. Geben Sie im Feld "Wochen" des angezeigten Dialogs 48 ein, und drücken
Sie dann die Eingabetaste.
e. Positionieren Sie den Cursor hinter 48 Wochen, und drücken Sie dann die
Tastenkombination Strg+Leertaste. Klicken Sie doppelt auf dann
<Aktionen>.
f. Klicken Sie doppelt auf add to campaign.
g. Klicken Sie doppelt auf ;.
h. Speichern Sie Ihre Aktualisierungen.
i. Prüfen Sie, ob in der Ansicht Probleme Fehler gemeldet werden.
5. Implementieren Sie das Ereignisprojekt, indem Sie mit der rechten Maustaste
auf den Projektnamen klicken und dann auf Implementieren klicken. Wählen
Sie Alle Assets implementieren aus, und klicken Sie auf Fertig stellen.
Zum Testen der vorgenommenen Änderungen senden Sie die folgende
Testereignisfolge, und achten Sie dabei jedes Mal auf eine Aktion, die sich nach
den Kriterien in der folgenden Tabelle richtet.
Schauen Sie sich bei jedem Ereignis, das Sie senden, die Registerkarten Filter
und Kontextdaten des Widgets "Event Tester" an, um festzustellen, welche
Filter ausgewertet wurden, und um zu überprüfen, welche Ereignisse von
Event Runtime empfangen und welche Aktionsinstanzen von Event Runtime
gesendet wurden. Schauen Sie sich die Registerkarte Verzögerte Ereignisse und
Einführung in Ereignisregeln
37
Aktionen an, um das verzögerte Ereignis zu sehen. Die verzögerte Aktion
bleibt 48 Wochen auf dieser Registerkarte. Nach Ende dieses
Verzögerungszeitraums wird das Ereignis nicht mehr auf der Registerkarte
Verzögerte Ereignisse und Aktionen aufgelistet und wird stattdessen auf der
Registerkarte Kontextdaten aufgelistet.
Tabelle 3. Zu sendende Ereignisse und zu kontrollierende Details.
38
Schritte
Ereignis
1
Website Quote
Request
Einführung in Ereignisse
Vorgehensweise
zur Übergabe
der
Ereignisinstanz Aktion
Verwenden Sie
das Widget
"Event Tester",
um einen neuen
Wert im Feld
Registration, z.
B. K123 JKL, zu
senden.
Add To
Campaign
Grund für
Aktion
Diese Instanz ist
das erste Mal,
dass das
Ereignis
"Website Quote
Request" mit
dem neuen Wert,
den Sie im Feld
Registration
eingegeben
haben,
empfangen wird.
Dies ist also die
erste
Angebotsanforderung
für dieses
Fahrzeug.
Deshalb werden
die Einzeldaten
des potenziellen
Kunden an den
Vertrieb
weitergeleitet (in
der
Aktionsinstanz
"Add To
Campaign").
Tabelle 3. Zu sendende Ereignisse und zu kontrollierende Details. (Forts.)
Vorgehensweise
zur Übergabe
der
Ereignisinstanz Aktion
Grund für
Aktion
Schritte
Ereignis
2
Website Quote
Request
Follow_up Call
Verwenden Sie
das Widget
"Event Tester",
um denselben
Wert im Feld
Registration wie
in Schritt 1 zu
senden.
Diese Instanz ist
das zweite Mal,
dass das
Ereignis
"Website Quote
Request" für das
in Schritt 1
verwendete
Kfz-Kennzeichen
empfangen wird.
Dies ist also die
zweite
Angebotsanforderung
für dieses
Fahrzeug.
Deshalb werden
die Details des
potenziellen
Kunden an das
Call-Center
gesendet, so
dass ein
Folgeanruf
getätigt werden
kann, um den
Verkauf
abzuschließen.
3
Website Quote
Request
Keine Aktion
Verwenden Sie
das Widget
"Event Tester",
um denselben
Wert im Feld
Registration wie
in den Schritten
1 und 2 zu
senden.
Diese Instanz ist
das dritte Mal,
dass das
Ereignis
"Website Quote
Request" für das
in Schritt 1
verwendete
Kfz-Kennzeichen
empfangen wird.
Dies ist also die
dritte
Angebotsanforderung
für dieses
Fahrzeug.
Deshalb werden
die Einzeldaten
des potenziellen
Kunden nicht
erneut an den
Vertrieb oder
das Call-Center
weitergeleitet.
Einführung in Ereignisregeln
39
Tabelle 3. Zu sendende Ereignisse und zu kontrollierende Details. (Forts.)
Vorgehensweise
zur Übergabe
der
Ereignisinstanz Aktion
Schritte
Ereignis
4
Policy Purchased Verwenden Sie
das Widget
"Event Tester",
um eine Instanz
des Ereignisses
"Policy
Purchased" mit
demselben Wert
im Feld
Registration wie
in den Schritten
1 bis 3 zu
senden.
Keine Aktion auf
der Registerkarte
Aktionen, aber
die Aktion "Add
To Campaign"
wird auf der
Registerkarte
Verzögerte
Ereignisse und
Aktionen mit
einer
Verzögerung von
48 Wochen
aufgelistet.
Grund für
Aktion
Der Empfang
einer Instanz des
Ereignisses
"Policy
Purchased" zeigt
lediglich, dass
ein potenzieller
Kunde eine
Police erworben
hat. Es ist also
keine Aktion
erforderlich.
"Add To
Campaign"
erscheint erst
nach Ablauf von
11 Wochen auf
der Registerkarte
Aktionen.
5
40
Einführung in Ereignisse
Website Quote
Request
Keine Aktion
Verwenden Sie
das Widget
"Event Tester",
um denselben
Wert im Feld
Registration wie
in den Schritten
1-4 zu senden.
Wenn dieses Mal
eine Instanz des
Ereignisses
"Website Quote
Request" für
dasselbe
Kfz-Kennzeichen
wie in Schritt 3
empfangen wird,
bedeutet das
Vorhandensein
des Ereignisses
"Policy
Purchased" aus
Schritt 3, dass
der Kunde
bereits eine
Police für dieses
Fahrzeug
erworben hat.
Dieses Ereignis
bedeutet, dass
zu diesem
Zeitpunkt kein
Grund besteht,
ihn in die
Marketingkampagne
aufzunehmen.
Nächste Schritte
Sie haben die Übungen des Lernprogramms "Einführung in Ereignisse" beendet.
Weitere Informationen zu Decision Server Events finden Sie in den folgenden
Quellen:
v Lernprogramm: Durchschnittswerte für die Identifizierung von Ereignismustern
berechnen
v Lernprogramm: Ereignis mit einem vorherigen Ereignis vergleichen
v Lernprogramm: Zustand eines Objekts überwachen
v Lernprogramm: Laufende Summe verwalten
Einführung in Ereignisregeln
41