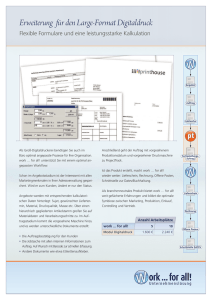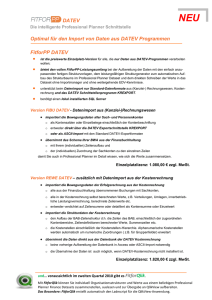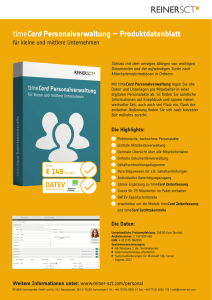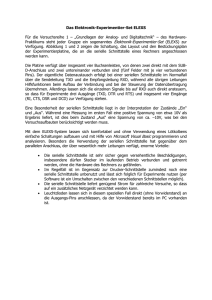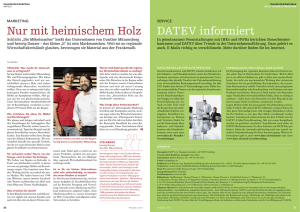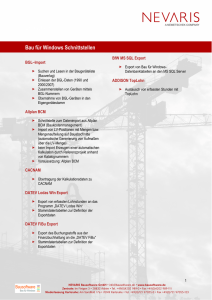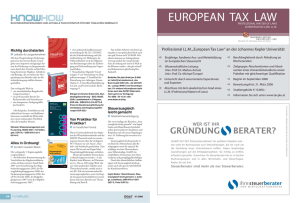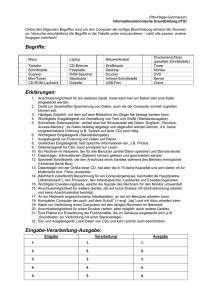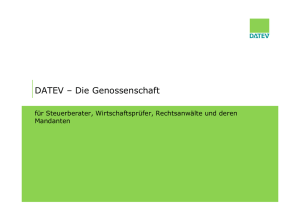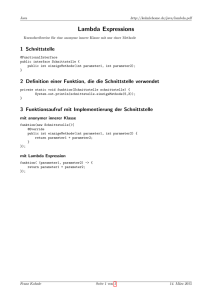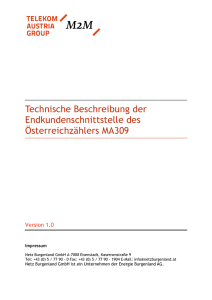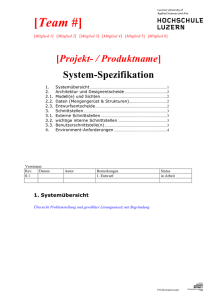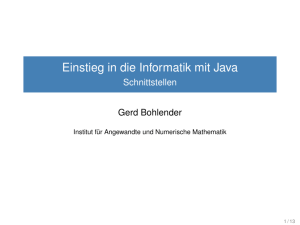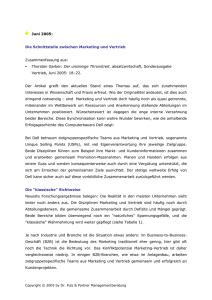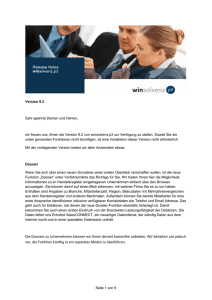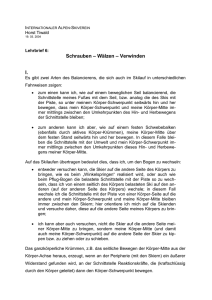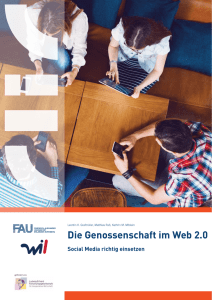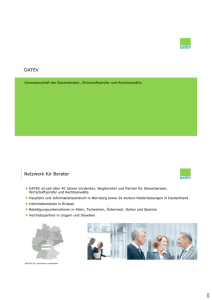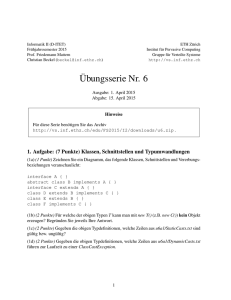Installation der AFS-DateV Schnittstelle - AFS
Werbung
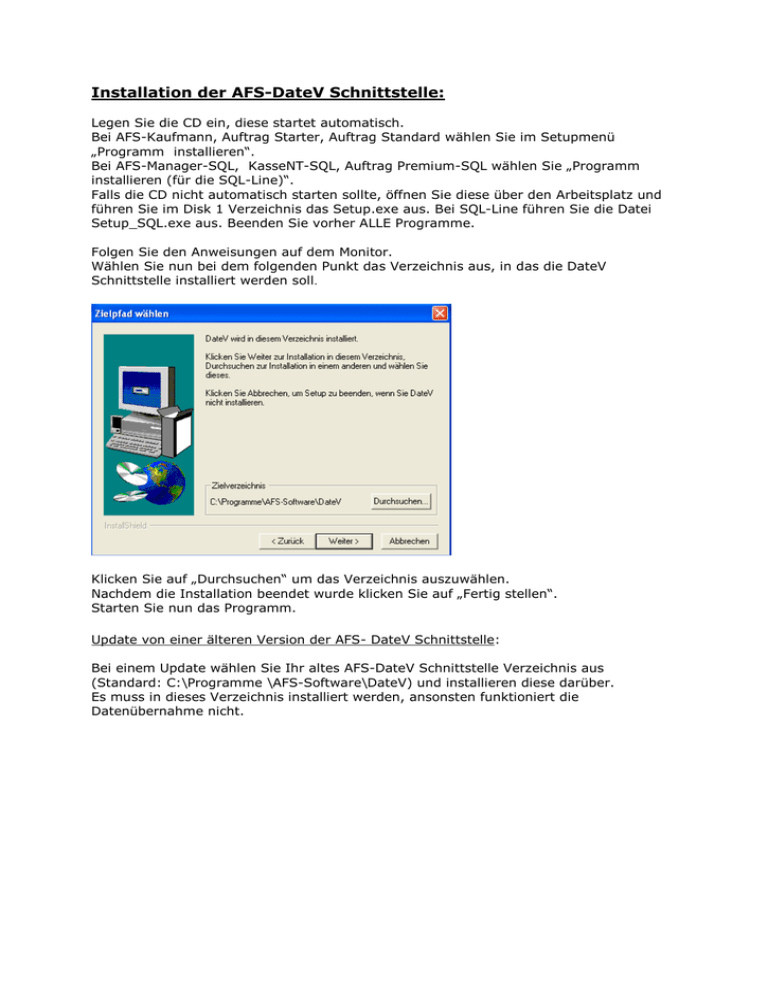
Installation der AFS-DateV Schnittstelle: Legen Sie die CD ein, diese startet automatisch. Bei AFS-Kaufmann, Auftrag Starter, Auftrag Standard wählen Sie im Setupmenü „Programm installieren“. Bei AFS-Manager-SQL, KasseNT-SQL, Auftrag Premium-SQL wählen Sie „Programm installieren (für die SQL-Line)“. Falls die CD nicht automatisch starten sollte, öffnen Sie diese über den Arbeitsplatz und führen Sie im Disk 1 Verzeichnis das Setup.exe aus. Bei SQL-Line führen Sie die Datei Setup_SQL.exe aus. Beenden Sie vorher ALLE Programme. Folgen Sie den Anweisungen auf dem Monitor. Wählen Sie nun bei dem folgenden Punkt das Verzeichnis aus, in das die DateV Schnittstelle installiert werden soll. Klicken Sie auf „Durchsuchen“ um das Verzeichnis auszuwählen. Nachdem die Installation beendet wurde klicken Sie auf „Fertig stellen“. Starten Sie nun das Programm. Update von einer älteren Version der AFS- DateV Schnittstelle: Bei einem Update wählen Sie Ihr altes AFS-DateV Schnittstelle Verzeichnis aus (Standard: C:\Programme \AFS-Software\DateV) und installieren diese darüber. Es muss in dieses Verzeichnis installiert werden, ansonsten funktioniert die Datenübernahme nicht. Was ist bei der DateV Schnittstelle 2010 zu beachten! Nachdem Sie die AFS-DateV Schnittstelle installiert haben, müssen Sie in dem Programm die Buchhaltungskonten dem neuen Steuersatz entsprechend anpassen. Gehen Sie folgendermaßen vor: Klicken Sie auf „Datei“ => „Einstellungen“ => „MwSt-Einstellung“. Dort finden Sie die entsprechenden Mehrwertsteuereinstellungen. Konten des Kontenrahmen SKR03: Konten des Kontenrahmen SKR04: Datenim-/export: Um Daten in das dateV-Format zu exportieren, müssen diese erst in die Schnittstelle eingelesen werden. Dazu wählen Sie im Menü „Eingabe (Import)“ und und anschließend welche Daten Sie einlesen möchten, z.B. Erlöse (Verkaufsdaten). Unter Zeitraum wählen Sie entweder „gesamtes Jahr“ um das komplette Buchungsjahr zu importieren oder schränken den Zeitraum über „freier Zeitraum“ ein. Diese Einstellung betrifft die Debitoren und Kreditorenkonten, sodass entweder für jeden ein separates Konto angelegt wird oder diese auf ein Sammelkonto gebucht werden. Bei der Auswahl „für jeden Kunden/Lieferanten ein Konto anlegen“ bestimmen Sie die Nummerierung der Konten. Dabei können Sie die Kundennummer als Kontonummer nutzen (Voraussetzung dass Kundennummer mit 10000 und Lieferantennummer mit 70000 beginnen, oder alternativ lassen Sie automatisch nummerieren. Dabei werden freie Nummer ab 10000 für Debitoren und ab 70000 bei Kreditoren genutzt. Nachfolgend wählen Sie aus ob nur Vorgänge oder aber auch die zugehörigen Bezahlungen importiert werden sollen. Als letztes können Sie noch den Buchungstext bestimmen oder automatisch generieren lassen. Auf „OK“ werden die Daten importiert und können nun über „Ausgabe (Export)“ entweder als DateV-Ausgabe oder als Excel,Word,ASCII-Datei ausgegeben werden. Bei der DateV-Ausgabe ist besonder wichtig, dass Sie die Steuerberaterangaben korrekt eintragen Wie importiert man DateV-Daten in Datev selbst Gehen Sie in DateV auf Datei -> Importieren -> Stapelverarbeitung Anschließend gehen Sie Postversanddaten importieren Anschließend wählen Sie das Quellverzeichnis aus indem die Daten der DateV Schnittstelle gespeichert sind: Oben sehen Sie die Dateien, die von der DateV Schnittstelle erzeugt wurden. DIESE HABEN KEINE DATEIENDUNG. Wenn Sie das RICHTIGE Verzeichnis ausgewählt haben (dort wo die obigen Dateien sind), erhalten Sie folgendes Bild: Entsprechend MÜSSEN Sie hier das richtige Jahr, Ihre Berater und Mandanten Nummer sehen. Die Daten können vor dem Import auf Richtigkeit vom technischen Sinne geprüft werden, indem Sie auf Postversanddaten klicken: Wählen Sie hier Prüfen aus. Es erscheint der Prüfbericht: Dieser sollte Fehlerfrei sein, wenn nicht so hat der Mandant die Warenwirtschaft falsch konfiguriert und Konten mit null oder falschen Erlös bzw. Kostenkonten zugewiesen! Beratungen ist von unseren Serviceteam KOSTENPFLICHTIG, falls der Kunde/Mandant KEINEN Wartungsvertrag mit uns hat! Wenn die Prüfung erfolgreich war, können die Buchungen mit dem Schalter "Importieren" importiert werden.