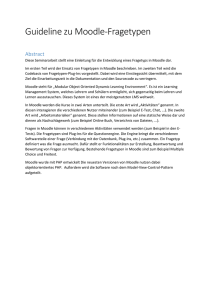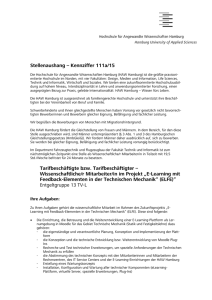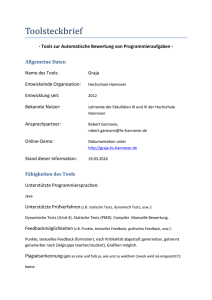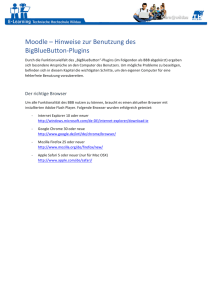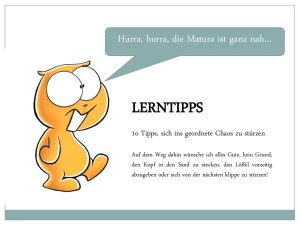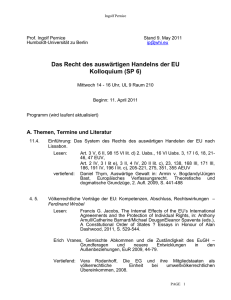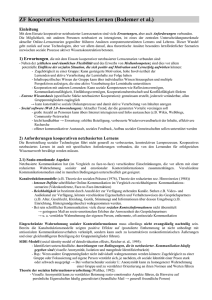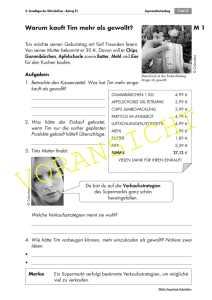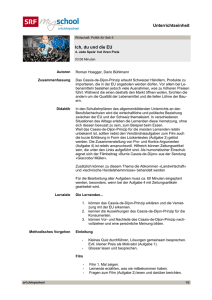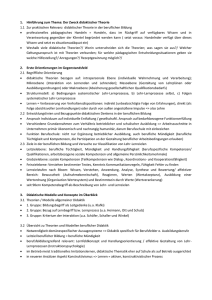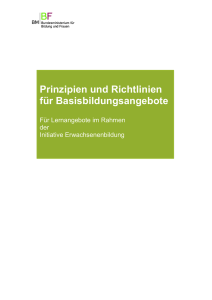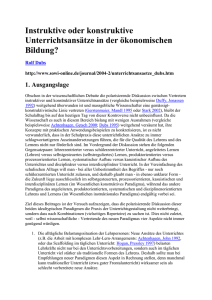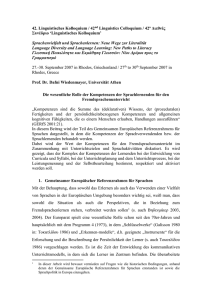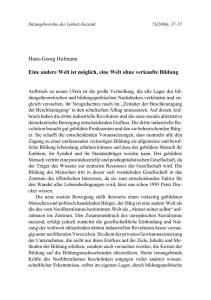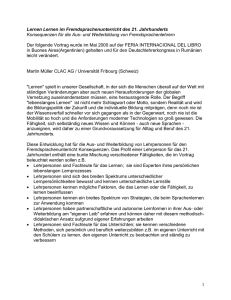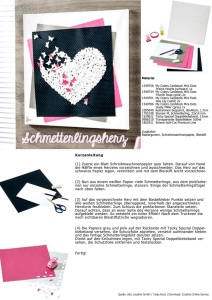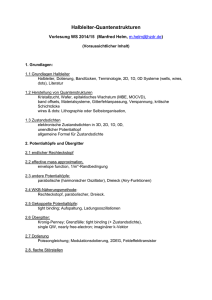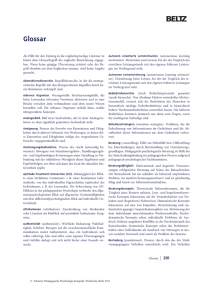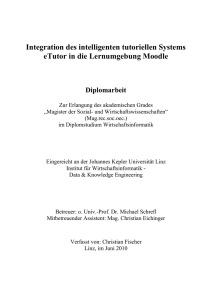Using the Moodle platform in class - DOTS
Werbung

Einsatz der Moodle-Plattform im Unterricht Moodle ist ein Tool, das Ihnen ermöglicht, für Ihren Unterricht eine Webseitenumgebung mit Online-Aktivitäten zu erstellen, z. B. Foren und Tests. Diese DOTS-Aktivität erklärt, wie Moodle funktioniert und weist auf einige Punkte hin, die Sie berücksichtigen müssen, wenn Sie Moodle in Ihrem Fremdsprachenunterricht einsetzen. Diese Aktivität ist modular aufgebaut, so dass Sie einen oder mehrere Abschnitte einsetzen können, abhängig von Ihren Bedürfnissen und der Ihnen zur Verfügung stehenden Zeit. Was kann ich in dieser DOTS-Aktivität machen? Wo kann ich Informationen finden? (klicken Sie auf den Link, um den Abschnitt aufzurufen) TEIL 1 Herausfinden, wie Moodle aussieht und wie es eingesetzt werden kann. A. Was ist Moodle? Pädagogische Gründe nennen, warum man Moodle im Fremdsprachenunterricht B. Warum sollte ich Moodle in meinem 1 einsetzen könnte. Unterricht einsetzen? TEIL 2 Erfahren, wie Moodle funktioniert. Was muss ich bedenken, wenn ich Moodle im Unterricht einsetze? Nähere Betrachtung einiger pädagogische Aspekte für die Auswahl geeigneter MoodleAktivitäten für den Fremdsprachenunterricht. Kennenlernen der für den Einsatz von Moodle erforderlichen institutionellen Unterstützung und Fragen in Bezug auf den Zugang der Lernenden zu Moodle. TEIL 3 Überprüfen des eigenen Wissens anhand einer schnellen und leichten Checkliste. Überlegen, was funktioniert hat und was nicht (in der DOTS-Aktivität und/oder bezüglich des Einsatzes dieses Tools). Herausfinden, was andere Lehrende mit Moodle machen. Ideen und Aktivitäten in einem DOTS-Forum diskutieren und bewerten. Zusätzliche Aufgaben erstellen und diese online mit anderen KollegInnen teilen. Informationen zum Datenschutz der Lernenden bei der Benutzung von Moodle. C. Einführung in einige Grundfunktionen von Moodle D. Pädagogische Erwägungen E. Organisatorische Fragen F. Überprüfen Sie, ob Sie alles verstanden haben G. Reflektieren Sie! H. Testen Sie es und tauschen Sie sich mit anderen aus! I. Datenschutz für Ihre Lernenden TEIL 1 A. Was ist Moodle? In diesem Abschnitt lernen Sie, wie Moodle aussieht und wie es benutzt wird. Wenn Sie Moodle im Unterricht einsetzen wollen, kann es hilfreich sein, einige Grundlagen zu kennen. Nachstehend sehen Sie eine Beschreibung von Moodle auf der MoodleWebseite: „Moodle ist ein Course Management System (CMS - deutsch: Kursverwaltungssystem), auch bekannt als ein Learning Management System 2 (LMS - deutsch: Lernmanagementsystem) oder ein Virtual Learning Environment (VLE - deutsch: Virtuelle Lernumgebung). Moodle ist eine freie Webapplikation, die Lehrende zur Gestaltung von Seiten für effektives Online-Lernen nutzen können.” (http://moodle.org/?lang=de_du) Mit anderen Worten handelt es sich um eine Anwendung, mit der Sie OnlineAktivitäten für Ihre Lernenden erstellen, Materialien für sie speichern, die Zensuren Ihrer Lernenden verwalten können, etc. Im Wesentlichen ist Moodle ein Tool, mit dem Sie eine Internetumgebung für Ihren Kurs einrichten können. Wichtig ist, dass die Anwendung, auch wenn sie selbst kostenlos ist, auf einem Internetserver installiert werden muss, damit sie funktioniert. Aus diesem Grund muss Ihre Schule der Installation von Moodle auf ihrem Internetserver zustimmen, und Sie benötigen die Unterstützung eines Technikers. Sind Sie eher ein visueller Mensch? Sind Sie gegenwärtig online? Wenn ja, dann können Sie sich auch ein kurzes Video über Moodle anschauen, erhältlich unter: http://moodle.org/about/. Würden Sie gern mehr erfahren, wie Sie Moodle nutzen können? Umfangreiches Material über Moodle ist erhältlich unter: http://moodle.org/course/view.php?id=17223. Der Einsatz von Moodle speziell für den Fremdsprachenunterricht wird in dem folgenden englischsprachigen Artikel (http://citeseerx.ist.psu.edu/viewdoc/download?doi=10.1.1.113.7330&rep=rep1&t ype=pdf) von Klaus Brandl besprochen. Sind Sie eher ein Macher? Versuchen Sie es selbst! Erleben Sie Moodle, indem Sie eine Moodle-gestützte Internetseite besuchen. Hier sehen Sie einige Internetseiten, die Sie besuchen können: 1. Wenn Sie diese Aktivität auf der Moodle-Seite des ECML durchführen (http://moodle.dots.ecml.at/), bedeutet dies, dass Sie bereits Moodle nutzen! Wenn nicht, gehen Sie online und besuchen Sie diese Seite. So erhalten Sie einen Eindruck davon, wie Moodle aussieht, und Sie können einige Aktivitäten testen, wie z. B. Foren, Wikis, Tests, etc. Bitte beachten Sie, dass Sie auf dieser Seite nur ein Lerner-Konto haben können, d. h., Sie können nur die Aktivitäten durchführen, die bereits vorhanden sind. 2. Sie können auch andere Moodle-Seiten besuchen. Sie können die folgende Liste von Internetseiten aufrufen, http://moodle.org/sites/, um nach Moodle-gestützten Seiten in Ihrem Land zu suchen. Einfach auf das entsprechende Land klicken und es wird eine Liste mit Internetseiten eingeblendet. Einige sollten Sie unbedingt besuchen! 3. Wenn Sie ein eher praktisch veranlagter Mensch sind und gern sehen würden, was Sie als Lehrende(r) machen können, können Sie sich dieses Moodle-Demo anschauen: http://demo.moodle.net/. Loggen Sie sich einfach mittels der Informationen auf der Seite ein (Sie müssen keine 3 personenbezogenen Angaben eingeben) und schauen Sie sich die dort verfügbaren Kurse an. Es gibt Kurse in verschiedenen Sprachen. Wenn Sie einen Kurs aufrufen, der Sie anspricht, können Sie alles ausprobieren und müssen sich keine Sorgen um Fehler machen, weil die Seite so eingerichtet wurde, dass alle Änderungen nach einer Stunde gelöscht werden. 4. Wenn Sie eine Einführung in einige der Grundfunktionen wünschen, gehen Sie zu Abschnitt C: Einführung in einige Grundfunktionen von Moodle Es gibt noch weitere OpenSource oder kostenlose VLEs. Vielleicht hat sich Ihre Institution bereits für ein System entschieden. Die Grundfunktionen und die pädagogische Funktionsweise finden jedoch auch auf die meisten anderen Systeme Anwendung. B. Warum sollte ich Moodle in meinem Unterricht einsetzen? 1. Weil es die Lernenden anspricht - meistens ist es bereits Teil ihres Lebens. Ihre Lernenden benutzen vielleicht das Internet, daher kann das Bereitstellen einer Kursseite im Internet, die sie benutzen können, sie motivieren und ein Zusammengehörigkeitsgefühl schaffen. 2. Moodle ist adaptierbar und kann an alle Altersgruppen (von der Grundschule bis zur Erwachsenenbildung und Fort- und Weiterbildung) und alle Lerntypen (auditiv, visuell, Learning-by-doing) angepasst werden. 3. Es ist flexibel: Es ermöglicht Ihnen eine Nutzung, bei der Sie sich wohl fühlen. Sie können es als einfache Seite für das Speichern von Dokumenten, als Seite, auf der Sie mit dem gesamten Kurs diskutieren und wo sich die Lernenden über ihre Arbeiten austauschen, oder als einen Ort benutzen, der Ihnen die Benotung der Lernenden und die Verwaltung ihrer Aktivitäten, etc. gestattet. Sie bietet für bestimmte Aktivitäten, z. B. Tests, ein umgehendes Feedback, und dies kann Sie erheblich entlasten. 4. Virtuelle Lernumgebungen, wie Moodle, sind leicht anzuwenden, kostenlos und relativ sicher in der Benutzung. Die Moodle-Internetseite kann so eingerichtet werden, dass sie nur Ihren Lernenden den Zutritt gestattet und von diesen genutzt werden kann. Es handelt sich um eine kontrollierte Umgebung, über die Ihre Lernenden das Internet nutzen können. Da es kostenlos ist, nutzen auch schon viele Bildungseinrichtungen dieses Tool. Dies ermöglicht Ihnen, problemlos mit anderen Lehrenden Inhalte und Ideen auszutauschen. 5. Es stellt eine relativ leichte Methode dar, (authentisches) Material im Unterricht einzusetzen. 4 6. 7. 8. 9. Es geht eigentlich nur darum, geeignetes Online-Material zu finden, dieses selbst zu erstellen (oder zusammen mit Ihren Kollegen) oder es von Ihren Lernenden erstellen zu lassen und dieses auf Moodle einzustellen (zu „posten“). Lernende und Lehrende können zu dieser Seite beitragen. Es basiert auf pädagogischen Grundsätzen (insbesondere auf dem sozialen Konstruktionismus; siehe http://docs.moodle.org/20/de/Philosophie) Mit anderen Worten, Moodle wurde konkret im Hinblick auf das Unterrichten und Lernen konzipiert. Sehen Sie sich die 5 Grundsätze an, auf denen es basiert (z. B. „Jeder von uns ist ein potentieller Lehrer als auch ein Lernender…”): http://docs.moodle.org/20/de/P%C3%A4dagogik Es ermöglicht Ihren Lernenden, kreativ zu lernen und von anderen Lernenden zu lernen. So ermöglicht Ihnen Moodle beispielsweise eine Reihe von Aktivitäten für die Zusammenarbeit Ihrer Lernenden einzurichten, wie Foren, Wikis, Blogs, etc. Dies ist eine virtueller Ort, der Ihnen ermöglicht, auf einer einzigen Seite verschiedene Tools zu vereinen, die Sie bereits nutzen (oder die Sie gern benutzen würden). Vielleicht benutzen Sie bereits unterschiedliche Dienste, mit deren Hilfe die Lernenden Wikis erstellen, Forumsnachrichten austauschen oder Blogs schreiben. Mit Moodle können Sie alle diese Aktivitäten auf einer einzigen Seite nutzen, die Sie kontrollieren. Es werden kontinuierlich neue Tools entwickelt, die mit Moodle kompatibel sind, und sie können in Ihren Moodle-Kurs eingebaut werden (z. B. Voicethread, etc.). Es steht in verschiedenen Sprachen zur Verfügung. Als dieses Arbeitsblatt verfasst wurde, war Moodle in 86 Sprachen erhältlich. Sehen Sie die Liste unter: http://download.moodle.org/lang16/ Wenn Sie erfahren möchten, wie Moodle aussieht und was Sie mit Moodle machen können, gehen Sie zu Abschnitt C: Einführung in einige Grundfunktionen von Moodle. Wie bei jedem anderen Tool, das Sie im Unterricht einsetzen, dürfen Sie pädagogische Erwägungen nicht außer Acht lassen (z. B. Lernziele, Authentizität, etc.). Für eine nähere Erläuterung gehen Sie bitte zu Abschnitt D: Pädagogische Erwägungen. Für die erforderliche technische Unterstützung gehen Sie bitte zu Abschnitt E. Organisatorische Fragen. 5 TEIL 2 C. Einführung in einige Grundfunktionen von Moodle Diese Präsentation der Grundfunktionen basiert auf der Internetseite „(Weiter-) Entwicklung von Online-Lehrfähigkeiten" unter: http://moodle.dots.ecml.at/. Hier werden die folgenden Grundfunktionen erklärt: Einloggen Rollen in Moodle Grundlegende Kursnavigation und Einfügen von Inhalten Einloggen Wenn sich die Webseite öffnet, sehen Sie eine Seite, die der nachstehenden ähnelt: Sie müssen sich auf der Seite einloggen, damit Sie die Liste der Ihnen zur Verfügung stehenden Kurse einsehen können. Klicken Sie auf Login (entweder in der oberen rechten Ecke oder unten auf dem Bildschirm). Es öffnet sich ein ähnliches Fenster wie das nachstehende: 6 Falls Sie noch keinen Benutzernamen und kein Kennwort haben, befolgen Sie bitte die Anweisungen auf der rechten Seite. Verfügen Sie über Benutzernamen und Kennwort, dann geben Sie diese bitte in die entsprechenden Felder ein und klicken Sie anschließend auf Login. Sobald Sie sich eingeloggt haben, erscheint eine Liste mit Kursen. Die gesamte Webseite (wie z. B. http://moodle.dots.ecml.at/ oder http://moodle.org/) kann also aus einer Anzahl verschiedener Kurse bestehen (z. B. Englisch als Fremdsprache, Spanische Literatur, Chemie oder jeder andere beliebige Name/jedes andere beliebige Thema, etc.). Gegenwärtig enthält die hier gezeigte DOTS-Webseite nur den Kurs mit dem Namen Graz Workshop 2011. Unter dem Kursnamen sehen Sie eine Liste mit Kurslehrenden. 7 Sie können auf den Namen des Kurses klicken, um ihn zu öffnen. In der obigen Abbildung einfach auf Graz Workshop 2011 klicken, um ihn aufzurufen. Rollen in Moodle Bitte beachten Sie, dass ein Benutzer unterschiedliche Rollen in Moodle haben kann: er kann Administrator, Lehrender oder Lernender sein. Ein Administrator verfügt über den „höchsten Berechtigungsgrad”, i.e. er/sie kann alle Einstellungen, die für einen Kurs vorhanden sind, sowie die Internetseite als Ganzes aufrufen und ändern. So kann z. B. ein Administrator für die Webseite http://moodle.dots.ecml.at/ das Erscheinungsbild der gesamten Seite ändern, Kurse einrichten und löschen, etc. Ein(e) Lehrende(r) hat den zweithöchsten Berechtigungsgrad, d.h. er/sie kann alle wichtigen Entscheidungen bezüglich des Kurses treffen, der er/sie unterrichtet. Sobald z. B. ein Kurs von einem Administrator eingerichtet wurde, kann ein Lehrender eines bestimmten Kurses diesen erstellen, Material für diesen Kurs einstellen, Lernende in den Kurs aufnehmen oder herausnehmen, etc. Bitte beachten Sie, dass Sie als Lehrende(r) eines bestimmten Kurses nur die Berechtigung haben, diesen einen Kurs (und keinen anderen) zu ändern. Für andere Kurse können Sie jedoch ein(e) Lehrende(r) ohne Bearbeitungsrecht sein. Nur der Administrator kann Sie für einen bestimmten Kurs zu einem / einer Lehrenden (mit Bearbeitungsrecht) machen. Wenn Sie ein(e) Lernende(r) sind, haben Sie einen geringeren Berechtigungsgrad, d.h. Sie können nur diejenigen Aktivitäten durchführen und nur auf diejenigen Materialien zugreifen, die von dem / der Lehrenden bereitgestellt wurde. Bitte beachten Sie, dass Sie die Rolle eines / einer Lernenden haben, wenn Sie die Aktivität auf der Webseite http://moodle.dots.ecml.at/ durchführen. Wir nehmen jedoch an, dass Sie als Lehrende(r) Interesse an Moodle haben, daher werden wir uns im verbleibenden Teil dieser Aktivität auf diesen Aspekt konzentrieren. Wenn Sie mehr über die Rolle eines Administrators erfahren möchten, gehen Sie zu: http://docs.moodle.org/20/de/Administrator-Rolle. Grundlegende Kursnavigation und Einfügen von Inhalten Bitte beachten Sie, dass Moodle beständig weiterentwickelt wird und dass es viele verschiedenen Versionen von Moodle gibt. Diese Aktivität basiert auf der Version 1.9.8+, die momentan für die Moodle-Webseite von DOTS verwendet wird: http://moodle.dots.ecml.at/. Dessen ungeachtet verwenden alle Versionen dasselbe grundlegende Layout und dasselbe Grundprinzip, daher ist es leicht, von einer Version zu einer anderen zu wechseln. 8 Sobald Sie einen Kurs aufrufen, erscheint ein Bildschirm, der diesem ähnlich ist: Der Bildschirm kann grob in mehrere Bereiche unterteilt sein. Der obere linke Teil des Bildschirms (rot umrandet) wird in der Regel für die Navigation benutzt. Der rechte obere Bereich des Bildschirms (schwarz umrandet) enthält Angaben über Ihre aktuelle Rolle. Der grün umrandete Teil auf der linken Seite enthält verschiedene Blöcke, z. B. Aktivitäten und die Administration. Der mittlere Teil des Kurses (der größte blau umrandete Teil in der Mitte) enthält den eigentlichen Kurs, u.a. verschiedene Aktivitäten, etc. Der gelb umrandete Teil auf der linken Seite kann zusätzliche Funktionen enthalten, z. B. Neuigkeiten („News“), etc. In dieser Aktivität werden wir uns auf die folgenden wichtigen Merkmale konzentrieren: 1. Den Navigationsbereich (rot umrandeter Teil in der oberen linken Ecke) 2. Ihre aktuelle Rolle (schwarz umrandeter Teil in der oberen rechten Ecke) 3. Die Schaltfläche „Einstellungen” (unter „Administration” im grün umrandeten Teil links) 4. Der Kursinhalt und das Einfügen neuer Inhalte (der große blau umrandete Teil in der Mitte). Navigation Der obere linke Teil des Bildschirms wird in der Regel für Navigationszwecke benutzt. Aus diesem Grund enthält er den Namen des Kurses. Wenn Sie sich den rot umrandeten Teil ansehen, werden Sie links den Namen des Kurses erkennen: Graz Workshop 2011. 9 Rechts darunter erscheint das Zeichen DOTS > Graz2011. Dies sind Links, die Sie für das Navigieren benutzen können. Ganz rechts davon ist der Ort, an dem Sie sich befinden (i.e., im obigen Fall der Kurs Graz Workshop 2011 oder kurz Graz2011). Ganz links ist jeweils die gesamte Webseite (i.e. die DOTS MoodleWebseite). Wenn Sie hierauf klicken, würden Sie auf die Startseite mit der Liste der Kurse zurückkehren http://moodle.dots.ecml.at/. Die Navigationsleiste kann auch länger sein, wie im nachstehenden Bild gezeigt: Dieses Bild zeigt, dass Sie sich momentan in einem Bereich aufhalten, der „Willkommen" heißt (ganz rechts in der Navigationsleiste). Wenn Sie sich nach links vorarbeiten, können Sie erkennen, wo genau Sie sich befinden: „Willkommen” ist eine Nachricht im News-Forum, einem der Foren, die für den Kurs Graz Workshop 2011 verfügbar sind. Ganz links ist erneut die gesamte Webseite (DOTS). Wenn Sie auf einen dieser Namen klicken, werden Sie auf diesen Bereich geleitet. Machen Sie einen Testlauf auf der Moodle-Demoseite unter: http://demo.moodle.net/ oder unter http://moodle.dots.ecml.at/. Ihre aktuelle Rolle Die rechte obere Ecke des Bildschirms enthält Angaben über Ihre aktuelle Rolle. 10 Dieses Bild zeigt, dass der Autor dieses Arbeitsblattes gegenwärtig unter seinem Namen (Mateusz-Milan Stanojevic) eingeloggt ist. Die Logout-Schaltfläche nach dem Namen ermöglicht Ihnen, sich jederzeit aus dem Kurs auszuloggen und die Seite zu verlassen. Wir überspringen das Menü „Rolle wechseln zu..." (dieses ist momentan für uns nicht von Interesse). Wenden wir uns der Schaltfläche „Bearbeitung ein” zu. Diese Schaltfläche erscheint, wenn Sie für einen Kurs ein(e) Lehrende(r) mit Bearbeitungsrecht sind (siehe Rollen oben). Dies bedeutet, dass Sie neue Inhalte in den Kurs einfügen, Lernende aufnehmen und herausnehmen, das Layout des Kurses ändern, die Noten der Lernenden überprüfen können, etc. Wenn Sie sich als Lernende(r) eingeloggt haben, erscheint die Schaltfläche „Bearbeitung ein" nicht. Diese Schaltfläche ist die wichtigste, da sie Ihnen ermöglicht, den Kurs zu ändern. Versuchen Sie es! Wenn Sie jetzt online sind, können Sie die Internetseite Moodle.org unter folgender Adresse aufrufen: http://demo.moodle.net/. Loggen Sie sich mit dem Lehrenden-Login ein, das auf der Seite frei erhältlich ist. Sie müssen sich nicht anmelden oder persönliche Daten eingeben. Wählen Sie, sobald Sie eingeloggt sind, einen Kurs aus der Liste mit Kursen aus, die in vielen Sprachen verfügbar sind. Rufen Sie den Kurs durch Anklicken auf. Wenn Sie den Kurs öffnen, sollte auf der rechten Seite die Schaltfläche „Bearbeitungsmodus ein" erscheinen. Diese anklicken und sehen Sie, wie sich die Darstellung des Kurses verändert! Nachstehend sehen Sie, was geschieht, wenn man für den Kurs „Graz Workshop 2011“ den Bearbeitungsmodus aktiviert (beachten Sie den Unterschied zwischen der ersten und der zweiten Darstellung). 11 Darstellung 1: Bearbeitungsmodus aus Darstellung 2: Bearbeitungsmodus ein Sie sehen, dass es in der zweiten Darstellung eine Reihe kleiner Bildzeichen („Icons“) neben jedem Block links, in der Mitte und rechts gibt. Des Weiteren erscheinen im Mittelteil des Kurses zwei neue Dropdown-Menüs, eines heißt „Ressource einfügen" und das andere „Aktivität einfügen". Mit diesen werden wir uns eingehender im nachstehenden Abschnitt „Kursinhalt” befassen. 12 Versuchen Sie es! Wenn Sie jetzt online sind, können Sie die Internetseite Moodle.org unter folgender Adresse aufrufen: http://demo.moodle.net/. Loggen Sie sich mit dem Lehrerenden-Login ein, das auf der Seite frei erhältlich ist. Sie müssen sich nicht anmelden oder persönliche Daten eingeben. Wählen Sie, sobald Sie eingeloggt sind, einen Kurs aus der Liste mit Kursen aus, die in vielen Sprachen verfügbar sind. Rufen Sie den Kurs durch Anklicken auf. Wenn Sie den Kurs öffnen, sollte auf der rechten Seite die Schaltfläche „Bearbeitungsmodus ein" erscheinen. Diese anklicken und sehen Sie, wie sich die Darstellung des Kurses verändert! Sie können jetzt jeden Teil des Kurses auf die von Ihnen gewünschte Art ändern. Probieren Sie die Menüs und Icons aus; machen Sie sich keine Gedanken, etwas falsch zu machen, da die Seite so eingestellt ist, dass sie jede Stunde alle Änderungen löscht. Die Schaltfläche „Einstellungen" Die Schaltfläche „Einstellungen” („Settings“) ist eine der Schaltflächen, die links unter Administration auf dem Bildschirm erscheint (rot eingekreist). Wenn Sie diese anklicken, können Sie die allgemeinen Einstellungen Ihres Kurses ändern. 13 Nachstehend sehen Sie ein Beispiel, was geschieht, wenn Sie auf Einstellungen klicken: 14 15 Die Namen der Kategorien, die Sie bearbeiten können, werden links angezeigt, gefolgt von einem kleinen Fragezeichen und einem Feld für Eingaben. Bitte beachten Sie, dass die vorhandenen Voreinstellungen vielfach für Ihre Arbeit geeignet sind, so dass Sie diese nicht selbst eingeben müssen. Das Grundprinzip, das Ihren Entscheidungen zugrunde liegt, ist jedoch für Moodle durchgängig gleich: Name der Kategorie (z. B. ist die erste Kategorie „Vollständiger Name”, hier können Sie den Namen Ihres Kurses ändern), eine Schaltfläche „Hilfe" (ein gelbes Fragezeichen; wenn Sie dieses anklicken, erhalten Sie eine kurze Beschreibung dieser Kategorie) und Ihre Wahl oder ein Feld für Eingaben (im Feld „Vollständiger Name" steht Graz Workshop 2011, der vollständige Name des Kurses). Alle Kategorien sind relativ selbsterklärend. Für eine vollständige Beschreibung gehen Sie bitte zu: http://docs.moodle.org/20/de/Kurseinstellungen. Versuchen Sie es! Wenn Sie jetzt online sind, können Sie die Internetseite Moodle.org unter folgender Adresse aufrufen: http://demo.moodle.net/. Loggen Sie sich mit dem Lehrer-Login ein, das auf der Seite frei erhältlich ist. Sie müssen sich nicht anmelden oder persönliche Daten eingeben. Wählen Sie, sobald Sie eingeloggt sind, einen Kurs aus der Liste mit Kursen aus, die in vielen Sprachen verfügbar sind. Rufen Sie den Kurs durch Anklicken auf. Wenn Sie den Kurs öffnen, suchen Sie links nach der Schaltfläche „Einstellungen ändern" und klicken Sie auf diese. Nun können Sie sämtliche Einstellungen des Kurses ändern. Probieren Sie aus; machen Sie sich keine Gedanken, etwas falsch zu machen, da die Seite so eingestellt ist, dass sie jede Stunde alle Änderungen löscht. Wenn Sie sich unsicher über die Bedeutung einer bestimmten Einstellung sind, klicken Sie einfach auf das Fragezeichen und Sie erhalten eine kurze Beschreibung. Kursinhalt In diesem Abschnitt befassen wir uns kurz mit dem zentralen Teil des Kurses und wie Sie Ihrem Kurs neue Inhalte hinzufügen können. Bitte beachten Sie, dass für diesen Abschnitt der Bearbeitungsmodus eingeschaltet wurde (für Einzelheiten zum Einschalten des Bearbeitungsmodus siehe Abschnitt „Ihre aktuelle Rolle"). Wir konzentrieren uns auf zwei Punkte: Das Layout der Bereiche, die in der Mitte stehen, und die Dropdown-Menüs für das Einfügen von Ressourcen und Aktivitäten. 16 Das Layout der Bereiche Der zentrale Teil dieses Kurses besteht aus den Bereichen YouTube, Wiki und Audacity. Der erste Bereich hat keinen Namen. Diese Bereiche sind Themen des Kurses und Sie können diese benutzen, um das Material für Ihre Lernenden zu organisieren. So kann man z. B. auf der hier gezeigten Seite alles, was mit einem Wiki verbunden ist, im Bereich Wiki finden. Bitte beachten Sie, dass Sie den Kurs auf unterschiedliche Weise organisieren können, was im Einzelnen unter folgender Adresse erklärt wird: http://docs.moodle.org/20/de/Kurseinstellungen#Format. Einfügen von Ressourcen und Aktivitäten Neben jedem Thema gibt es zwei Dropdown-Menüs, eines heißt „Ressource einfügen” und das andere „Aktivität einfügen”. Wenn Sie sich z. B. das Thema „Wiki" ansehen, sehen Sie diese zwei Dropdown-Menüs. Mittels dieser Menüs kann jedem Thema neuer Inhalt hinzugefügt werden. Ressourcen sind relativ „statisch” – sie enthalten zahlreiche Arten von Inhalten, die Ihre Lernenden lesen oder anschauen können. So können z. B. Dateien eingefügt (die Sie auf Ihrem Computer haben) oder Links zu bestehenden Webseiten erstellt werden. Aktivitäten sind aktiver, sie erfordern die Teilnahme der Lernenden (z. B. das Schreiben einer Nachricht im Forum, das Einreichen einer Hausaufgabe, Durchführen eines Tests, etc.). Wenn Sie auf „Ressource einfügen" klicken, erscheint eine Vielzahl von Ressourcen, die Sie in den Kurs einfügen können. 17 Wenn Sie diese Option anklicken, werden Sie auf eine Seite weitergeleitet, auf der Sie die Einstellung für diese Ressource eingeben können, größtenteils ebenso, wie Sie die Einstellungen für den gesamten Kurs eingegeben haben. Wenn Sie auf „Aktivität einfügen" klicken, erscheint eine Vielzahl von Aktivitäten, die Sie einfügen können: Wenn Sie diese Option anklicken, werden Sie auf eine Seite weitergeleitet, auf der Sie die Einstellung für diese Aktivität eingeben können, größtenteils so, wie Sie die Einstellungen für den gesamten Kurs eingegeben haben. Weitere Informationen über die möglichen Ressourcen und Aktivitäten, die in Moodle verfügbar sind, gehen Sie bitte zu http://docs.moodle.org/20/de/Moodle_in_der_Bildung dort finden Sie eine Liste der Aktivitäten und Ressourcen sowie eine detaillierte Beschreibung derselben. 18 Versuchen Sie es! Wenn Sie jetzt online sind, können Sie die Internetseite Moodle.org unter folgender Adresse aufrufen: http://demo.moodle.net/. Loggen Sie sich mit dem LehrerLogin ein, das auf der Seite frei erhältlich ist. Sie müssen sich nicht anmelden oder persönliche Daten eingeben. Wählen Sie, sobald Sie eingeloggt sind, einen Kurs aus der Liste mit Kursen aus, die in vielen Sprachen verfügbar sind. Rufen Sie den Kurs durch Anklicken auf. Sobald Sie ihn aufgerufen haben, klicken Sie auf die Schaltfläche „Bearbeitungsmodus ein" und versuchen Sie, verschiedene Aktivitäten und Ressourcen einzufügen. Machen Sie sich keine Gedanken, etwas falsch zu machen, da die Seite so eingestellt ist, dass sie jede Stunde alle Änderungen löscht. Wenn Sie sich unsicher sind über die Bedeutung eines bestimmten Punktes, klicken Sie einfach auf das Fragezeichen und Sie erhalten eine kurze Beschreibung. D. Pädagogische Erwägungen In diesem Abschnitt können Sie sich mit einigen pädagogischen Erwägungen im Zusammenhang mit Moodle befassen und erhalten Vorschläge für die Verwendung einzelner Aktivitäten. Hier sind einige Vorschläge, wie Sie Moodle in Ihrem Unterricht einsetzen können. Verwenden Sie Moodle, um Materialien für Ihre Lernenden zu speichern. In diesem Fall wäre Ihr Moodle-Kurs lediglich eine einfache Materialsammlung. o So können Sie z. B. einen Text bereitstellen, den die Lernenden lesen sollen, ein Video oder eine Audioaufnahme einbetten, das sie sich anschauen bzw. anhören sollen. Wie bei jedem Material müssen Sie pädagogische Fragen berücksichtigen, z. B.: die Lernziele, den authentischen Gebrauch der Zielsprache, die Eignung des Themas, Copyright-Fragen, etc. Sie müssen des Weiteren sicherstellen, dass alle Lernenden Zugang zu einem Computer und einer Internetverbindung haben. Wenn Sie Videos einsetzen (oder anderes Material, das eine erhebliche Dateigröße aufweist), wird ein sehr schneller Internetzugang empfohlen. o Zusätzliche pädagogische Ratschläge für das Produzieren und Einbetten eines Videos oder einer Audioaufnahme finden Sie unter: YouTube DOTS-Aktivität (http://moodle.dots.ecml.at/) (Videomaterial), Podcasting DOTS-Aktivität 19 (http://moodle.dots.ecml.at/) (Audiomaterial), Audacity DOTSAktivität (http://moodle.dots.ecml.at/) (Audiomaterial). o Informationen, wie Sie eine Ressource in Ihren Moodle-Kurs einstellen, finden Sie in Abschnitt C (Grundlegende Kursnavigation und Einfügen von Inhalten). Setzen Sie Moodle ein, um den Lernenden bei der Vorbereitung einer Lese-, Schreib- oder Diskussionsaktivität zu helfen. o So möchten Sie z. B, dass die Lernenden eine vorentlastende Lese- oder Schreibaktivität durchführen, indem sie eine Umfrage durchführen, Themen diskutieren und ihre Meinungen austauschen. Sie können dafür die Aktivität „Abstimmung“(dies ist eine Art Umfrage) oder das Forum/den Chat (um Themen zu diskutieren und Meinungen auszutauschen) benutzen. Wie bei anderen ähnlichen Aktivitäten müssen Sie die Dauer der Aktivität, die Eignung der zu diskutierenden Themen und die Relevanz für die anschließende Aufgabe bedenken. o Sehen Sie für weitere pädagogische Ratschläge zu diesen Fragen die Diskussionsforen zu den DOTS-Aktivitäten (hier verfügbar: http://moodle.dots.ecml.at/) und Umfragen (hier verfügbar: http://moodle.dots.ecml.at/). Setzen Sie Moodle ein, damit die Lernenden bei verschiedenen Schreibaktivitäten zusammenarbeiten, z. B. Austausch ihrer Erfahrungen oder Meinungen, Zusammenstellen von Vokabeln und Erstellen von Glossaren, Verfassen von Einzel- oder Gruppenberichten, Zusammenstellen von Links zu interessanten Webseiten, etc. o So möchten Sie vielleicht, dass die Lernenden ihre Erfahrungen zu einem bestimmten Thema austauschen oder ihre Meinung zu diesem mitteilen. Warum kein Forum benutzen? Vielleicht möchten Sie, dass die Lernenden das Schreiben durch das Verfassen von Tagebüchern üben - dafür könnten Sie ein Blog einsetzen. Vielleicht möchten Sie, dass die Lernenden zusammen einen Bericht verfassen (Sie könnten ein Wiki einsetzen) oder nützliche Vokabeln zusammenstellen (benutzen Sie ein Wiki oder ein Glossar). Vielleicht möchten Sie, dass die Lernenden in Echtzeit Ideen sammeln (warum keinen Chat einsetzen?). Bitte beachten Sie, dass Sie wie bei jeder Schreibaktivität pädagogische Fragen berücksichtigen müssen, u.a. die Lernziele, die Strukturierung des Schreibprozesses, Bearbeitung, Überarbeitung, Einholen von Reaktionen der Leser, etc. Einige der Moodle-Aktivitäten ermöglichen einen Peer-Review und Benotung durch den / die Lehrende(n). o Weitere Informationen zu pädagogischen Fragen im Rahmen verschiedener Schreibaktivitäten finden Sie unter den folgenden Links: Foren (z. B. Erfahrungsaustausch, Meinungsaustausch; http://moodle.dots.ecml.at/), Blogs (Schreiben eines Tagebuchs; 20 Aktualisierung; http://moodle.dots.ecml.at/), Wikis (z. B. gemeinsame Berichte, Einzelberichte; http://moodle.dots.ecml.at/). Setzen Sie Moodle ein, damit die Lernenden verschiedene benotete Aktivitäten durchführen, z. B. Tests, Einreichen von Berichten oder Teilnahme an anderen Aktivitäten, die Sie benoten können (z. B. Foren, Wikis, Chat, etc.). o So möchten Sie vielleicht, dass die Lernenden sich einem Test unterziehen. In diesem Fall können Sie die Moodle-Aktivität „Test“ einsetzen. Oder Sie wollen, dass die Lernenden einen Bericht per Moodle einreichen. Die Aktivität „Aufgabe“ ermöglicht ihnen genau das. Tatsächlich ermöglicht Moodle Ihnen, jede andere Aktivität zu benoten, an der die Lernenden teilnehmen, z. B. Foren, Wikis, Blogs, Chats, Glossare, etc. Bitte beachten Sie, dass einige dieser Aktivitäten auch eine automatische Benotung (z. B. Quiz) und PeerFeedback (z. B. Foren) zulassen, und dass die Noten der Lernenden für den gesamten Kurs automatisch gespeichert werden und von Ihnen jederzeit aufgerufen werden können. o Bitte beachten Sie, dass Sie wie bei jeder benoteten Aktivität pädagogische Fragen berücksichtigen müssen, u.a. müssen Sie sicherstellen, dass die Lernenden wissen, dass sie benotet werden, eine klare Definition der Benotungskriterien zur Verfügung stellen, etc. o Suchen Sie nach Ideen, wie Tests in der DOTS-Aktivität Quiz eingesetzt werden können (http://moodle.dots.ecml.at/). Suchen Sie nach Ideen für Foren (http://moodle.dots.ecml.at/), Wikis (http://moodle.dots.ecml.at/) und Blogs (http://moodle.dots.ecml.at/) in den jeweiligen DOTS-Aktivitäten. Wie aus den vorherigen Informationen ersichtlich, handelt es sich bei Moodle um eine Lernplattform, die Ihnen den Einsatz vielfältiger Ressourcen und Aktivitäten gestattet. Die pädagogische Eignung dieser Aktivitäten und Ressourcen für eine bestimmte Gruppe von Lernenden (z. B. Alter oder Vorkenntnisse) oder eine bestimmte Aufgabe hängt von den Aktivitäten selbst ab. Um mehr über die damit zusammenhängenden pädagogischen Fragen zu erfahren und Beispiele für den Einsatz im Unterricht zu erhalten, sollten Sie sich daher auch die anderen Aktivitäten unter http://moodle.dots.ecml.at/course/view.php?id=2 anschauen. Eine nützliche Übersicht der mit Technologien verbundenen pädagogischen Fragen finden Sie unter: http://moodle.dots.ecml.at/mod/resource/view.php?id=64. 21 E. Organisatorische Fragen In diesem Abschnitt finden Sie einige organisatorischen Fragen, die sich ergeben können, wenn Sie Moodle für den Online- und Präsenzunterricht einsetzen. Konkret können Sie einige Vorschläge zu den folgenden Themen finden: Institutionelle Unterstützung: Einrichten von Moodle Lernende, (ihre Eltern) und Moodle Institutionelle Unterstützung: Einrichten von Moodle Finden Sie heraus, ob Ihre Institution bereits über eine Moodle-gestützte Webseite verfügt. Wenn ja, müssen Sie nur noch Ihren Moodle-Administrator bitten, einen Kurs für Sie einzurichten und Sie zu einem Lehrenden mit Bearbeitungsrecht zu machen. Ihre Institution benutzt vielleicht ein Lernmanagementsystem, das auf einer anderen Plattform basiert (z. B. WebCT, Joomla, Blackboard, LAMS, etc.). Auch ohne Moodle können Sie vielleicht einige seiner Vorteile nutzen und die hier vorgestellten pädagogischen Ideen umsetzen. Wenn Ihre Institution kein Lernmanagementsystem benutzt, kann dieses eingerichtet werden. Bitte beachten Sie, dass Moodle kostenlos ist - jeder kann es gebührenfrei benutzen. Damit Sie es für Ihren Unterricht einsetzen können, brauchen Sie wahrscheinlich die Unterstützung Ihrer Institution, die Webspace auf ihrem Server bereitstellen muss, um Moodle zu hosten. Ein wichtiger Hinweis für Ihre Verwaltung ist, dass Moodle kostenlos verfügbar ist und dass eine virtuelle Lernumgebung in erheblichem Maße das Image der Institution aufbessert. Vielleicht hilft es auch, andere Institutionen in Ihrem Land zu nennen, die Moodle benutzen. Diese finden Sie unter: http://moodle.org/sites/. Letzlich können auch Forschungsergebnisse, die den Nutzen dieser Lehr- und Lernplattform belegen, den Ausschlag zugunsten Moodle geben (siehe Abschnitt H. Testen Sie es und tauschen Sie sich aus). Lernende, (ihre Eltern) und Moodle Wenn Sie einen Kurs einrichten, müssen Ihre Lernenden diesen auch aufrufen können. Dafür benötigen Sie einen Benutzernamen und ein Kennwort, so wie Sie einen Benutzernamen und ein Kennwort brauchen, um den Kurs Graz Workshop 2011 aufrufen zu können (siehe Abschnitt C, Unterabschnitt Einloggen). Der Moodle-Administrator an Ihrer Institution kann Ihnen dabei behilflich sein. Sobald die Lernenden ihre Benutzernamen und Kennwörter haben, können sie Ihre Kurswebseite von jedem Computer aus aufrufen, sofern sie ihre Login-Daten kennen. Bitte beachten Sie, dass Ihre Lernenden die Login-Daten vertraulich 22 behandeln müssen (weitere Informationen zum Datenschutz finden Sie in Abschnitt I. Datenschutz für Ihre Lernenden. Stellen Sie sicher, dass die Lernenden wissen, wie man den Kurs aufruft und dort navigiert. Es ist wichtig, dass alle Ihre Lernenden Moodle als ein Tool sehen, das sie unterstützt, und nicht als Lernhindernis. Setzen Sie nicht voraus, dass das Internet automatisch alle Lernenden anspricht, auch wenn es Teil ihrer Welt ist. Eine Möglichkeit, Moodle einzuführen, ist, einen Kurs zu organisieren, in dem Sie den Lernenden die grundlegende Navigation in Moodle und dessen Vorteile vorstellen. Sie können Teams oder Zweiergruppen bilden, die zunächst zusammenarbeiten und sich gegenseitig unterstützen (ein Mitglied der Zweiergruppe, der mehr Erfahrung mit Computern besitzt, und ein anderer, der weniger Kenntnisse hat). Denken Sie daran, dass Ihre eigene Begeisterung häufig auch auf die Lernenden „abfärbt". Alle Lernenden müssen über alle erforderlichen Ressourcen verfügen, um den Online-Kurs nutzen zu können, wenn Sie wollen, dass sie außerhalb des Klassenzimmers mit Moodle arbeiten. Das Bereitstellen eines gleichen Zugangs ist äußerst wichtig, da sich keine(r) der Lernenden ausgeschlossen fühlen darf. Wenn die Lernenden den Kurs nicht von Zuhause aus aufrufen können, sollten Sie eine Zeit festlegen, in der sie selbständig in der Institution, der Bibliothek oder an einem anderen Ort arbeiten können, an dem kostenlose Computer und ein kostenloser Internetzugang vorhanden sind. Wenn Sie mit Kindern und Jugendlichen arbeiten, müssen Sie sicherstellen, dass die Eltern/gesetzlichen Vertreter über den Einsatz von Online-Aktivitäten in Ihrem Unterricht unterrichtet sind. Einige Eltern / gesetzliche Vertreter könnten sich Sorgen über den Datenschutz ihrer Kinder machen (siehe Abschnitt I. Datenschutz für die Lernenden), und einige könnten besorgt sein, dass ihre Kinder nicht in der Lage sind, Moodle oder einen Computer zu benutzen. Schließlich gibt es auch Familien, die keinen Computer besitzen. Ergreifen Sie alle erforderlichen Maßnahmen, um allen einen gleichen Zugang zu ermöglichen, und informieren Sie die Eltern/gesetzlichen Vertreter, darüber, was Sie getan haben. TEIL 3 F. Überprüfen Sie, ob Sie alles verstanden haben Ich kann... einer anderen Person Ja, das kann ich Ich würde mir das gern noch einmal anschauen Hier klicken. 23 Moodle erklären (z. B. einem Kollegen) drei Gründe für den Einsatz von Moodle im Fremdsprachenunterricht nennen in Moodle navigieren in Moodle Inhalte einfügen zwei Möglichkeiten nennen, wie Moodle im Fremdsprachenunterricht eingesetzt werden kann organisatorische Vorschläge im Umgang mit meiner Institution und den Lernenden umsetzen Hier klicken. Hier klicken. Hier klicken. Hier klicken. Hier klicken. G. Reflektieren Sie! Hier sehen Sie zwei Möglichkeiten für Ihre Reflexion. Wählen Sie die Fragen, die für Sie am relevantesten sind. Denken Sie über die folgenden Punkte in Bezug auf die in diesem Abschnitt vorgestellten Aktivitäten nach: (Nachdem Sie diese Aktivitätensequenz abgeschlossen haben.) Hat Ihnen dieses Arbeitsblatt genügend Informationen/Selbstvertrauen gegeben, um Moodle auszuprobieren? Werden die Vor- und Nachteile des Einsatzes von Moodle in ausgewogener Weise erklärt? Werden Sie in der Lage sein, dieses Arbeitsblatt und die Rufen Sie das Explore and Share-Forum auf (http://moodle.dots.ecml.at/) und finden Sie heraus, wofür andere Moodle verwenden. Besprechen Sie Ihren geplanten Einsatz von Moodle im Explore ans Share-Forum, um von Fachleuten nützliche Ratschläge 24 Vorschläge direkt umzusetzen? Wenn nicht, was benötigen Sie noch? einzuholen. (http://moodle.dots.ecml.at/) * Verweis für die Abbildungen:fotographic1980/FreeDigitalPhotos.net Denken Sie über die folgenden Fragen im Hinblick auf Ihren Einsatz von YouTube als Tool und Ressource für Ihren Kurs nach: (Machen Sie dies, nachdem Sie das erste Mal Moodle in Ihrer Lehrtätigkeit/Ihrem Unterricht eingesetzt haben.) Ist dieses Tool/diese Ressource relevant für Ihren Kurs? o Passt es zu Ihrem Unterrichtsansatz und Ihren Unterrichtszielen? o Ist es im Hinblick auf die sprachliche und kulturelle Genauigkeit verlässlich? Ist dieses Tool für die Lernenden relevant (Alter, Sprachkenntnisse, Interessen, ...)? Ist der Schwierigkeitsgrad für die Adressaten geeignet? Kann das Tool für Lernende mit unterschiedlichen Sprachkenntnissen eingesetzt werden? Ist die Sprache, die für die Anweisungen und das Referenzmaterial verwendet wird, geeignet? Für welche Kompetenzen und Aktivitäten ist Ihrer Meinung nach Moodle als Tool/Ressource am besten geeignet? o Ist das Material interaktiv genug, um das Interesse der Lernenden zu Tauschen Sie sich im –Explore and Share-Forum (http://moodle.dots.ecml.at/) über Ihre Erfahrungen aus, nachdem Sie Moodle in Ihrer Klasse eingesetzt haben. Tauschen Sie im Explore and Share-Forum (http://moodle.dots.ecml.at/) Vorschläge für weitere Nutzungsmöglichkeiten von Moodle aus. Wenn Sie eine Aufgabe unter Verwendung von Moodle entwickelt haben, präsentieren Sie diese Ihren Kollegen, indem Sie sie in die DOTS-Wiki laden (http://moodle.dots.ecml.at/)! Vergessen Sie nicht mitzuteilen, was Sie zusammen mit Ihren Kollegen in Ihrer Einrichtung getan haben. Hier können sie damit angeben! Stellen Sie Ihr Licht nicht unter den Scheffel. 25 erhalten? o Gibt es vielfältige Übungen und Aufgaben? Wie benutzerfreundlich ist dieses Tool? o Kann das Tool/die Ressource von Ihren Lernenden problemlos und leicht benutzt werden? o Erfordert das Tool/die Ressource von Ihren Lernenden einige Trainingsaktivitäten? Technische Belange o Welche Ausrüstung und technische Unterstützung sind erforderlich? o Stehen diese in Ihrer Einrichtung zur Verfügung? o Welche laufenden Kosten gibt es (z. B. Lizenzen für Software)? * Verweis für die Abbildungen:fotographic1980/FreeDigitalPhotos.net H. Testen Sie es und tauschen Sie sich mit anderen aus! Hier sehen Sie einige Vorschläge, was Sie als nächstes machen können. Bitte laden Sie auch Ihre eigenen Vorschläge in diesen Abschnitt des DOTSWorkspace hoch – es kann sich dabei um Ihre eigenen Unterrichtspläne, Ideen, Probleme, etc. handeln. Sprechen Sie mit Ihren Lernenden über Moodle. Benutzen sie es? Finden sie es nützlich? Wenn Sie mehrere „Experten-Benutzer" haben, können diese vielleicht dem Kurs den Einsatz von Moodle in der Klasse demonstrieren. Diskutieren Sie, warum Ihre Lernenden Moodle benutzen Sie werden mehr über das Medium erfahren, und die Lernenden erhalten die Gelegenheit, den anderen und Ihnen eigene Erfahrungen mitzuteilen. Sprechen Sie mit Ihren Kollegen über Moodle. Benutzen sie es? Welche Funktionen mögen sie besonders? Welche Funktionen setzen Sie am häufigsten ein? Vielleicht können Sie mit anderen einen gemeinsamen Moodle-Kurs erstellen und diesen an unterschiedliche Kontexte und Lernumgebungen anpassen. Sie können auch einzelne Aktivitäten 26 austauschen, z. B. Quizfragen, um sie in verschiedenen Kursen einzusetzen. Das vielleicht wichtigste Merkmal von Moodle ist, dass es Ihnen und den Lernenden ermöglicht, eigenes Material auf relativ einfache Weise zu erstellen und miteinander zu kooperieren. Sie können sich die Erfahrungen Ihrer Lernenden mit Moodle zunutze machen, indem Sie sie neue Materialien (z. B. Wikis, Glossare, Foren) erstellen lassen, die den Bedürfnissen Ihrer Klasse oder der Lernenden „angepasst" sind. Wenn Sie zusätzliche Informationen zu den verschiedenen Aspekten von Moodle benötigen, können Sie die folgende Seite besuchen: http://docs.moodle.org/20/de/Hauptseite. Sie enthält eine Fülle von Informationen. Aus diesem Grund schlagen wir vor, dass Sie nach speziellen Informationen suchen, die Sie benötigen, anstatt alles durchzulesen. So können Sie z. B. nach einer Anleitung suchen, wie man eine bestimmte Ressource oder Aktivität einsetzt. Ihre eigenen Ideen: Schreiben Sie über Ihre Erfahrungen mit Moodle, geben Sie anderen Ratschläge zu Moodle im Fremdsprachenunterricht, tauschen Sie ihre beliebtesten Moodle-Aktivitäten hier in der DOTS-Wiki aus (für Englisch / Deutsch / Französisch / Polnisch / Spanisch / etc.) (http://moodle.dots.ecml.at/). Wenn Sie zusätzliche Informationen zu den verschiedenen Aspekten von Moodle benötigen, sehen Sie nachstehend einige Literaturvorschläge: Brandl, Klaus (2005). Are you ready to Moodle? Language Learning & Technology 9(2), S. 16-23. Verfügbar unter: http://citeseerx.ist.psu.edu/viewdoc/download?doi=10.1.1.113.7330&re p=rep1&type=pdf Stickler, Ursula and Hampel, Regine (2007). “What I think works well....” Learners’ evaluation and actual usage of online tools. In: Interactive Computer Aided Learning (ICL) International Conference, 26.-28. September 2007, Villach, Österreich (verfügbar unter: http://halshs.archives-ouvertes.fr/hal-00197207/) Stickler, Ursula and Hampel, Regine (2010). CyberDeutsch: Language production and user preferences in a Moodle VLE. CALICO Journal, 28(1), S. 49–73. Lesen Sie die Schriften von Martin Dougiamas (Erfinder von Moodle) verfügbar unter: http://dougiamas.com/writing/ Cole, Jason and Foster, Helen (2007). Using Moodle: Teaching with the Popular Open Source Course Management System. O’Reilly Media Stanford, Jeff (2009). Moodle 1.9 for Second Language Teaching. Packt Publishing. Zahlreiche andere Bücher, die sich mit Moodle befassen, sind verfügbar unter: http://moodle.org/mod/data/view.php?d=55 I. Datenschutz für Ihre Lernenden 27 Die Standardeinstellung in Moodle besagt, dass nur diejenigen, die über einen gültigen Benutzernamen und ein gültiges Kennwort verfügen, die Seite aufrufen können. Darüber hinaus können einige Kurse zusätzlich durch ein weiteres Kennwort geschützt werden. Dies bedeutet, dass der Zugang zu Ihrer Kurswebseite beschränkt ist. Bitte beachten Sie, dass die Sicherheit des Kennworts von der Sicherheit des Servers und seiner Benutzer abhängt. Die Sicherheit des Servers hängt von seinen Systemeinstellungen und somit von seinem Moodle-Administrator ab. Aus diesem Grund ist es wichtig, dass sie von Ihrer Institution oder wer auch immer Ihrer Institution die Hosting-Dienste bereitstellt, ernst genommen werden. Sie müssen des Weiteren sicherstellen, dass Ihre Lernenden wissen, dass ihre Kennwörter vertraulich sind und sie die Verantwortung dafür tragen, diese geheim zu halten. Wenn Sie Moodle zu Benotungszwecken nutzen, beispielsweise im Rahmen der Moodle-Aktivität „Test“von , sollten Sie dies den Lernenden und dem MoodleAdministrator mitteilen. Sie können auch Schritte ergreifen, um die Validität Ihrer Tests zu gewährleisten. Weitere Informationen finden Sie unter: http://docs.moodle.org/20/de/Test_nutzen Bitte beachten Sie, dass Moodle einige Daten seiner BenutzerInnen erfasst – zum Beispiel wer welche Aktivität wie häufig aufgerufen hat. Diese Daten stehen den Administratoren und Lehrenden zur Verfügung. Ihre Lernenden sollten dies wissen. Wenn Sie datenrechtliche Fragen diskutieren möchten, gehen Sie zum Datenschutz-Forum (http://moodle.dots.ecml.at/). Diese Arbeit unterliegt den Lizenzbestimmungen einer Creative Commons Attribution 3.0 Unported-Lizenz. Zuordnung: Originalaktivität von DOTS, (Weiter-)Entwicklung von OnlineLehrfähigkeiten, Schritt-für-Schritt-Training für Fremdsprachenlehrende. Mittelfristiges Projekt 2008-2011 – ECML. http://dots.ecml.at/. 28