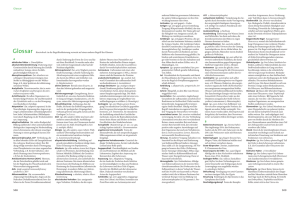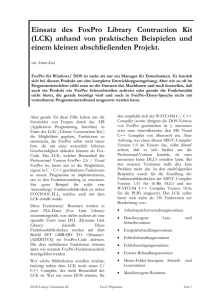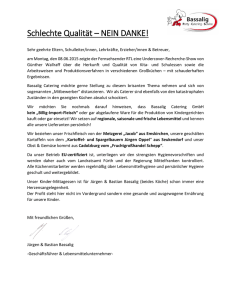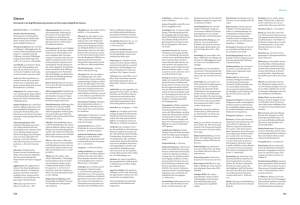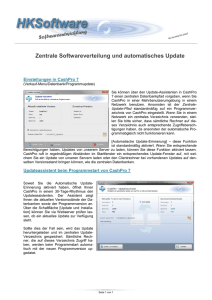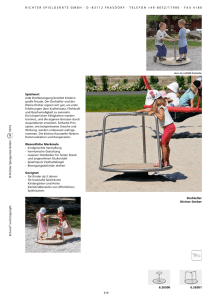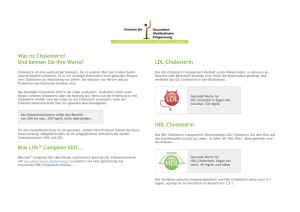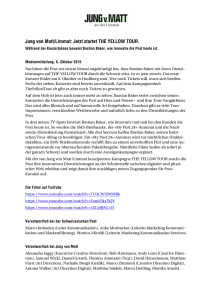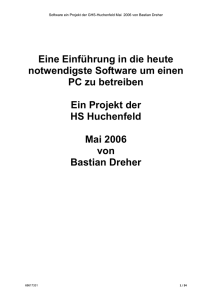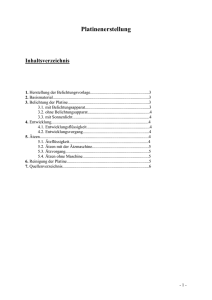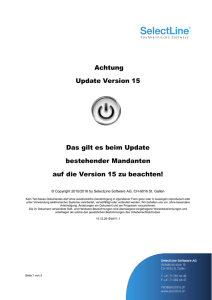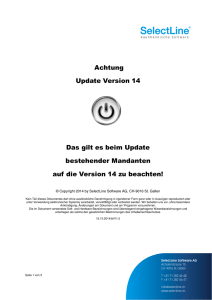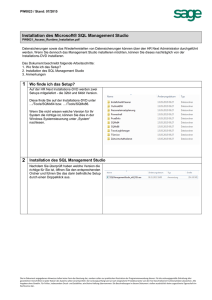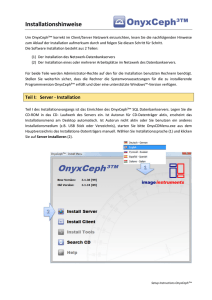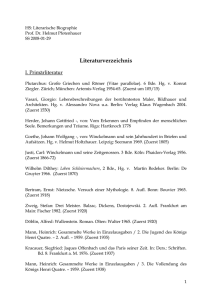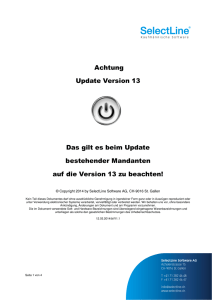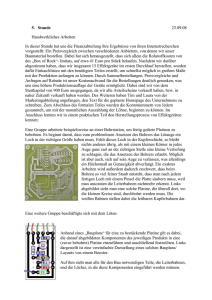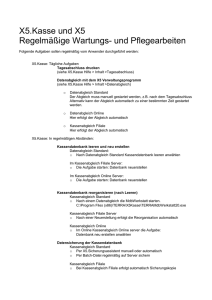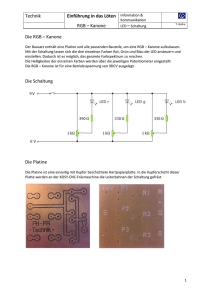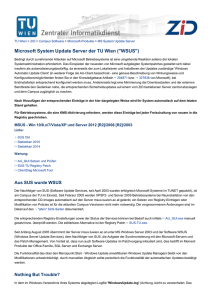2.4 BIOS Einstellungen
Werbung

Software ein Projekt der GHS-Huchenfeld Mai 2006 von Bastian Dreher Eine Einführung in die heute notwendigste Software um einen PC zu betreiben Ein Projekt der HS Huchenfeld Mai 2006 von Bastian Dreher 68611467 1 / 29 Software ein Projekt der GHS-Huchenfeld Mai 2006 von Bastian Dreher 1 Inhaltsverzeichnis 1 Inhaltsverzeichnis _______________________________________________________ 2 2 BIOS _________________________________________________________________ 3 2.1 Einführung ________________________________________________________ 3 2.2 BIOS Fehlermeldungen _____________________________________________ 10 2.3 BIOS updaten _____________________________________________________ 12 2.4 BIOS Einstellungen ________________________________________________ 25 2.4.1 Überflüssige System-Checks deaktivieren __________________________________________ 26 3 Abkürzungen – Fremdwörter - Fachbegriffe ________________________________ 27 4 Quellenverzeichnis _____________________________________________________ 29 4.1.1 68611467 BIOS _______________________________________________________________________ 29 2 / 29 Software ein Projekt der GHS-Huchenfeld Mai 2006 von Bastian Dreher 2 BIOS 2.1 Einführung Was man wissen sollte und wo man es finden kann!! Das BIOS hat nichts mit dem Betriebssystem auf dem PC (z.B. Windows) zu tun, sondern ist eine Sache des Motherboards (der Hauptplatine) im Computer. Dies haben Mensch und Computer gemeinsam: Erst nach einer umfangreichen Lernphase entfalten sie ihre Möglichkeiten. Diese Lernphase, die nur wenige Sekunden in Anspruch nimmt, heißt beim Computer hochfahren oder booten. Das Märchen vom Freiherr von Münchhausen, der sich bekanntlich an seinem eigenen Schopf aus dem Sumpfe zog, erzählt man im angelsächsischen Sprachbereich im Rahmen des Märchens Viermeilenstiefel (boot = Stiefel), dessen Held sich an seinen Schnürsenkeln (= bootstraps) aus dem Sumpf zog. Deshalb findet man in der englischen Literaur statt 'booting' manchmal 'bootstrapping'. Münchhausen nach erfolgreichem booten (Münchhausen = CPU, Pferd = Betriebssystem 68611467 3 / 29 Software ein Projekt der GHS-Huchenfeld Mai 2006 von Bastian Dreher Wir lernt ein Computer, wie bringt man seine Programme in sein memory? Die frühere, einfachere Lösung bestand darin, sein ganzes Wissen in einem ROMmemory-Modul, das ab Adresse 0 lag, fest einzubauen. Dieser Computer brauchte nicht gebootet zu werden, sein Wissen war ihm angeboren. Nachteile: Nur einfache Betriebssysteme haben im memory Platz. Komplexere Betriebssysteme werden außerdem ständig weiterentwickelt, ein Austausch des ROMs wäre da zu aufwendig. Einfache Tiere sind auch so konzipiert: Ihr ganzes Wissen ist angeboren. Der Ameisenlöwe z.B. ist ein Insekt, das im Sand einen Kegel gräbt, in den die Ameisen hineinrutschen. Man konnte es experimentell so arrangieren, dass der Löwe mit seiner angeborenen Taktik keine Ameisen mehr fangen konnte, und zeigen, dass er unfähig war, eine naheliegende neue Fangtechnik zu erlernen. Deshalb entwickelte man bei Computern eine zweistufige Technik: Ein einfaches Betriebssystem, das “BIOS” ist ihm angeboren. (Englische Abkürzung für “Basic Input and Output System”.), Dieses gibt ihm die Fähigkeit mehr zu lernen, z.B. von einer CD zu lesen und das so Gelernte auf seine Festplatte (= Langzeitgedächtnis) zu schreiben. Der Säugling ist mit den sog. frühkindlichen Reflexen (Saugreflex, Greifreflex, etc) ausgestattet, die ihm ein einfaches Leben gestatten mit der Möglichkeit zu lernen. Die frühkindlichen Reflexe verschwinden nach einigen Lebenstagen wieder. Es ist ein Zeichen einer Hirnschädigung, wenn diese anfänglich nicht vorhanden sind, aber auch nicht wenn sie nicht bald verschwinden. Es müssen nämlich neu erlernte Programme der Großhirnrinde an deren Stelle treten. Genauso beim Computer: Das BIOS-ROM-memory-module wird in einer bestimmten Phase des Boot-Prozesses deaktiviert und durch ein RAM, in dem nun neu erlernte Input/Output-Methoden eingespielt wurden, ersetzt. Dieses RAM heißt dann shadow-RAM, weil es das (oder einen Teil des) BIOS-ROM abschattet. 68611467 4 / 29 Software ein Projekt der GHS-Huchenfeld Mai 2006 von Bastian Dreher Das Computer Bios ist somit die Schaltzentrale des Rechners, das nahe zu alle Funktionen verwaltet oder zumindest beeinflusst. Allerdings kommt der "normale" Anwender selten mit diesem Bios in Berührung und das ist gut so. Der BIOS Chip ist ein Flash ROM und befindet sich auf dem Motherboard. Er ist entweder als DIL32 oder als PLCC32 Chip vorhanden. DIL32 PLCC32 Den Dallas-Chip erkennt man am aufgedruckten Uhrensymbol. Das BIOS ist beim Startvorgang des Systems dafür verantwortlich, die vorhandenen Systemkomponenten zu überprüfen,die eingebaute Hardware anzumelden und die richtigen Einstellungen zu setzen. Letztere werden vom Werk bereits vorgenommen und sind in der Regel noch aktiv, falls man nicht selber schon einige Einstellungen vorgenommen hat. In der Regel sind die Werkeinstellung schon OK,sind jedoch nicht immer als optimal zu betrachten, da einige Einstellungen nur pauschal gesetzt werden und nicht immer die beste Performance bieten. Daher sollte man sich mit den BIOS Einstellungen vertraut machen und einige Einstellung ausprobieren. (Punkt 2.4) 68611467 5 / 29 Software ein Projekt der GHS-Huchenfeld Mai 2006 von Bastian Dreher Also das BIOS kann von der Tastatur lesen. Es kann auch auf den Bildschirm schreiben. Wie bei allen externen Geräten kann der Computer nur mittels eines Controllers (= Adapters) das Gerät betreiben, hier also auf den Monitor ausgeben. Im Falle des Monitors heißt der Controller Grafikkarte. Es gibt eine Unzahl von raffinierten Grafikkarten mit ungeahnten Möglichkeiten. Wie jeder Controller, benötigen die Grafikkarten spezielle komplexe Programme, sog. Treiber (Geräte-Treiber, device-driver) um sie zu steuern. Das BIOS kann nicht all die verschiedenen Treiber beherrschen. Deshalb einigte man sich auf einen alten Standard, den VGA-Modus (Video Graphics Adapter mit 640 x 480 Bildpunkten). Alle Grafikkarten können den VGA-Modus und bei Stromeinschalten sind sie zunächst im VGA-Modus. Das BIOS weiß wenigstens wie man eine VGA-Grafik-Karte (bzw. eine beliebige Grafik-Karte im VGA-Modus) steuert. Das BIOS weiß auch wie man von einer floppy (=Diskette) liest , mit anderen Worten wie man den standardisierten floppy-controller steuert. Man kann also von einer floppy booten. Das ist z.B. wichtig, wenn man bei der ErstInstallation des Computers ist, und auf der Festplatte noch gar nichts drauf steht. Dann kann man ein Betriebssystem, das sich auf mehreren floppies befindet, einlesen und somit auf der Festplatte installieren. Das nächste Mal kann dann das BIOS von der Festplatte booten. Das BIOS muss also auch mit der Festplatte umgehen können. Dies gilt aber nur für die standardisierten, bereits veralteten sog. IDE-Platten (Integrated Drive Electronics, drive = Plattenlaufwerk), die an einem IDE-Controller angeschlossen sind. Die BIOSe können immer mehr, werden immer komplexer und müssen daher manchmal ge-update-ed (= verbessert) werden (Punkt 2.3). Deshalb ist ihre Speicherung in einem ROM nicht sinnvoll. Man verwendet schon lange EPROMs, neuerdings flash-ROMS. Moderne BIOSe können auch CD-Laufwerke steuern und können damit direkt von einer CD booten. Sie können Netzwerkkarten steuern und damit von einem lokalen Netz booten (netbooting). Das heißt sie lernen von einem benachbarten Computer im lokalen Netz, von dem sie das auf ihm installierte Betriebssystem kopieren. 68611467 6 / 29 Software ein Projekt der GHS-Huchenfeld Mai 2006 von Bastian Dreher Bei diesen verschiedenen möglichen Boot-Quellen muss eine Boot-Reihenfolge (boot-sequence) festgelegt werden. Standardmäßig ist z.B. die Boot-Reihenfolge (default boot sequence) A, CD, C, d.h. das BIOS versucht zuerst von der floppy (Laufwerk A:) zu booten. Befindet sich eine floppy im Laufwerk, erkennt aber das BIOS, dass sich kein Betriebssystem auf der floppy befindet (no system disk = keine boot-fähige floppy) so beschwert sich das BIOS und fordert einen auf, eine andere Diskette einzulegen: no system disk, replace, any key d.h. wenn man die Diskette ersetzt hat, soll man irgend eine Taste (any key) drücken. Befindet sich gar keine floppy im Laufwerk, so versucht das BIOS als nächstes das CD-Laufwerk und falls da auch nichts drin ist, versucht sie schließlich von der Festplatte (C:) zu booten. Man kann das BIOS um-konfigurieren, z.B. die Boot-Reihenfolge ändern. In einer frühen Boot-Phase macht einen das BIOS darauf aufmerksam, z.B. mit: Del to enter setup d.h. wenn man die Taste Entf = Del = delete (= zerstören) drückt, betritt man das Setup-Programm, mit dem man das BIOS konfigurieren ( = to setup) kann. Der Computer hat auch eine Batterie, mit der eine Uhr weiterlaufen kann, wenn der 230V-Strom für den PC abgeschaltet wurde. Die Batterie hält auch die persönlichen Setup-Einstellungen (z.B. die Boot-Reihenfolge) in einem CMOS-RAM am Leben. (CMOS = complementary metaloxide semiconductor, eine Halbleiter-Technologie, bei der die Transistoren mit ganz wenig Strom auskommen). Das BIOS testet dieses CMOS-RAM beim booten auf interne Konsistenz, z.B. ob eine Prüf-Quersumme (checksum) noch stimmt. Knopfzelle 68611467 Batterie 7 / 29 Software ein Projekt der GHS-Huchenfeld Mai 2006 von Bastian Dreher Wenn die Batterie erschöpft ist, d.h. das CMOS-RAM seinen Inhalt verloren hat und durch zufällige Werte ersetzt hat, stimmt diese nicht mehr. Dann reagiert das BIOS mit der Meldung: checksum error, run setup und fordert einen auf, alle Daten neu einzugeben, was natürlich ziemlich unerfreulich ist. Auch die Tastatur erfordert einen Controller und eine Steuer-Software (Treiber): einen keyboard device driver. Natürlich setzt auch hier das BIOS eine Standard-Tastatur voraus, und das ist hier die US-amerikanische Tastenbelegung: US-amerikanische Tastatur Insbesondere sind Y mit Z vertauscht und die Sonderzeichen sind anders verteilt. Wichtig im Zusammenhang des BIOS ist noch der Begriff “POST”! POST ist die Abkürzung für den englischen Begriff “Power on self Test”. Hier führt das BIOS einen Schnelltest durch, indem festgestellt werden soll, ob irgendwelche Hardwarekomponenten defekt sind bzw. einwandfrei arbeiten. Hierbei wird z. B. auch festgestellt, ob die Floppy, die Tastatur, die CPU, der Arbeitsspeicher, das Netzteile richtig angeschlossen und funktionsfähig sind Sollte dies nicht der Fall sein, so wird eine Warnmeldung herausgegeben. (Punkt 2.2) Ist z.B. die Tastatur nicht an den PC angeschlossen, so hält das BIOS den PC an und gibt eine Warnmeldung heraus. Das anhalten des PCs kann man unterbinden, in dem man im BIOS die Einstellung “Hold on Errors” (Bezeichnung je nach BIOS unterschiedlich) deaktiviert bzw. umstellt auf “Non Errors”. Dies macht jedoch nur Sinn, wenn man sicher sein kann, dass einige Hardwarekomponenten nicht benötigt werden. Warum ein System starten, wenn die Hardware nicht richtig arbeitet oder angeschlossen ist. 68611467 8 / 29 Software ein Projekt der GHS-Huchenfeld Mai 2006 von Bastian Dreher Es gibt verschiedene BIOSe, z.B. AMI-BIOS, AWARD, ASUS oder Phoenix. Aufrufen des Setup um ins BIOS zu gelangen Das Setup kann bei fast allen Rechnern während des Speicherhochzählens geladen werden. Dies wird meist am unteren oder oberen Bildschirmrand angezeigt. Der Setup Aufruf erfolgt je nach Bios mit: der Taste Entf. oder Del, F2, F6 gleichzeitigem Drücken von Strg+Alt+Esc, Strg+Alt+Del oder Strg+Alt+S. Oder schaut einfach im Handbuch des Motherboards nach. Hauptmenü des BIOS am Beispiel des Award-BIOS CMOS Setup Utility - Copyright (C) 1984 - 2000 Award Software > Soft Menu III > PC Health Status > Standard CMOS Features Load Bios Defaults > Advanced Bios Features Load Optimized Settings > Advanced Chipset Features Set Password > Integrated Periphials Save and Exit > Power Management Setup Exit without Saving > PnP / PCI Configuration Ich will hier nicht tiefer in die einzelne Menü Punkte eingehen. Eine gute Hilfe um mehr über BIOS Einstellungen zu Erfahren ist das kostenlose BIOS-Kompendium. http://www.bios-info.de/ 68611467 9 / 29 Software ein Projekt der GHS-Huchenfeld Mai 2006 von Bastian Dreher 2.2 BIOS Fehlermeldungen Während dem POST-Test (Power on self test) des BIOS werden Hardwarekomponenten auf Vorhandensein geprüft und an das System angeschlossen. Hierzu gehören zum Beispiel die CPU, der Arbeitsspeicher, Netzteile usw. Sollten beim Anschließen Fehler auftreten oder ein Bauteil defekt sein, kommt es zu den folgenden Fehlermeldungen entweder als Piepston, oder als Warnmeldung auf dem Monitor. Piepstöne (Anzahl) Bedeutung einmal kurz alles in Ordnung durchgehender Piepston Netzteilfehler liegt vor einmal BIOS-Einstellungen sind falsch, evt. defektes Motherboard zweimal kurz weist auf die POST - Routine selbst hin, sie kann nicht richtig durchgeführt werden. zweimal Speicherchip/Arbeitsspeicher defekt, Parityfehler dreimal ein Fehler ist aufgetreten innerhalb der ersten 64 kB , Basisspeicher ist defekt viermal Fehler im System-Timer fünfmal Defekt am Prozessor, CPU sechsmal Kontroller der Tastatur weißt einen Fehler auf siebenmal Fehler im virtuellen Mode achtmal Es deutet meist auf die Grafikkarte hin, hier kann es sein, dass sie nicht ansprechbar ist oder sogar der Grafikspeicher defekt ist. neunmal in der Checksumme des ROM-BIOS ist ein Fehler aufgetreten, weist auf einen defekten ROM-Speicher hin zehnmal CMOS-Speicherfehler, CMOS kann nicht gelesen oder beschrieben werden. elfmal L2 Cache ist auf dem Motherboard defekt einmal lang, dreimal kurz defekter Video-RAM, Grafikfehler vortlaufender langer Piepston (piep piep piep .....) Dieser Ton kann auf einen defekten Speicher hinweisen. Hier ist sowohl der Arbeitsspeicher als auch der Speicher der Grafikkarte mit gemeint. Bei neueren Mainboards muss jedoch der Speicher nicht defekt sein, es kann durchaus sein, dass der Arbeitsspeicher nicht mehr vom Mainboard unterstützt wird. Ein Mainboard mit einem FSB von mindesten 200 MHz unterstützt die älteren DDR-RAMS mit bis zu 166 MHz nicht mehr. Auch werden von diesen Boards nicht mehr ältere Grafikkarten auf dem AGPPort unterstützt. 68611467 10 / 29 Software ein Projekt der GHS-Huchenfeld Mai 2006 von Bastian Dreher Hat man den kurzen Piepston gehört und der Rechner ist bis zu dem Punkt gestartet, wo man auf dem Bildschirm etwas lesen kann, so gibt es die Möglichkeit, dass das BIOS eine Warnmeldung auf dem Monitor anzeigt. lesbare Fehlermeldungen und ihre Bedeutung C-MOS-Battery HAS FAILED Die kleine Batterie auf dem Mainboard, die die Spannungsversorgung zum Puffern der C-MOS Daten liefert, ist defekt oder leer C-MOS CHECKSUM ERROR Beim POST-Test des BIOS werden unter anderem auch die Inhalte des C-MOS-Speichers geprüft. Danach werden die Daten gelesen und die Hardware des Rechners mit den vorgefundenen Daten programmiert. Während dieser Programmierung wird eine Quersumme zur Kontrolle errechnet, stimmt diese nicht mit den gespeichert Werten überein, so kommt es zu dieser Fehlermeldung. DISK BOOT FAILLURE, INSERT SYSTEM DISK AND PRESS ENTER Diese Fehler taucht immer dann auf, wenn der Computer gebootet wird aber bei diesem Vorgang kein startfähiges System vorfindet. Dies kann sowohl die Festplatten als auch Disketten und CD-Rom Laufwerke betreffen. DISKETTE DRIVERS OR TYPES MISMATCH ERROR - RUN SETUP Ein seltener Fehler, aber er kommt auch vor. Es bedeutet soviel wie falsche Einstellungen für die Festplatten- oder DiskettenLaufwerke ERROR ENCOUNTERED INITIALIZING HARD DRIVE Dieser Fehler betrifft die Festplatte/-n. Hier sind die physikalischen Werte, die man im BIOS einstellen kann, nicht richtig eingestellt. Sollten diese jedoch stimmen, so bleibt noch die Möglichkeit, mal denn Rechner aufzuschrauben und die Anschlüsse zu prüfen. Es kann durchaus sein, dass ein Kabel nicht richtig sitzt. Ist hier auch alles in Ordnung, dann noch schauen ob der Festplattencontroller richtig im Sockel sitzt. FLOPPY DISK CONTROLLER ERROR OR NO CONTROLLER PRESENT Dieser Fehler betrifft nun dass Diskettenlaufwerk. Falsche Einstellungen im BIOS, Kabel locker oder der Controller sitzt nicht richtig. KEYBOARD ERROR OR Ein typischer Fehler, wenn man vergessen hat, die Tastatur NO KEYBOARD PRESENT einzustecken. Allerdings kann dieser Fehler auch auftreten, wenn man etwas auf der Tastatur liegen hat, was eine Taste dauerhaft nach unten drückt. Somit wird dann ein Dauersignal gesendet, welches beim POST-Test Störungen auslöst. MEMORY ADRESS ERROR AT... Dieser Fehler wird angezeigt, wenn beim Testen des Arbeitsspeichers (RAM) ein Fehler aufgetreten ist. In der Regel wird dieser mit der Adresse des Fehlers im Arbeitsspeicher angezeigt. MEMORY PARITY ERROR Hier ist ein Fehler in der Checksumme der RAM-Bausteine AT... aufgetreten. Auch dieser wird in der Regel mit der dazugehörigen Adresse angezeigt. 68611467 11 / 29 Software ein Projekt der GHS-Huchenfeld Mai 2006 von Bastian Dreher 2.3 BIOS updaten Endlich steckt die neue 80-GB-Festplatte im Rechner. Doch was ist das? Der PC erkennt nur 32 GB. Spätestens jetzt muss ein Bios-Update her. Ein Bios-Update ist nicht ganz ungefährlich manchmal jedoch unumgänglich. Hier folgt nun eine Anleitung Schritt für Schritt, wie das Bios auf den neuesten Stand gebracht werden kann. Bios-Update? Nur wenn es wirklich sein muss Ein Bios-Update birgt gewisse Risiken. Denn dabei wird das grundlegende Betriebssystem (Bios = Basic Input Output System), das der PC zum Start benötigt, neu eingespielt. Geht etwas schief, fehlt dem PC die Startgrundlage, und kann nur noch mit erheblichem Aufwand zum laufen gebracht werden. zum Laufen bekommen (Siehe auch Punkt 11) Funktioniert das System tadellos, ist ein Bios-Update unnötig. Manchmal allerdings kommt man nicht darum herum: Etwa weil der PC die neu eingesetzten Speicherriegel nicht erkennt oder zu langsam ansteuert. Oder weil ein aktuellerer Prozessor eingebaut wurde, mit dem das Bios nicht umgehen kann. Auch beim Einbauen einer neuen Festplatte etwa wenn sie über 32 oder 137 GB groß ist muss manchmal ein neues Bios her. Ein Bios-Update lohnt sich nur, wenn Ihr PC nicht mehr richtig läuft. Nicht jeder Hersteller beschreibt so ausführlich wie hier MSI, welche Verbesserungen ein Update bringt 68611467 12 / 29 Software ein Projekt der GHS-Huchenfeld Mai 2006 von Bastian Dreher Die richtige Adresse für ein neues Bios Grundsätzlich bekommen man ein Bios-Update vom Hersteller der Hauptplatine. Alle Platinenproduzenten halten auf ihren Websites Bios-Dateien zum Download bereit. Bios-Programmierer wie AMI, Award und Phoenix sind dagegen die falsche Anlaufstelle. Sie erstellen nur das Grundgerüst der Software, die jeder Platinenhersteller dann an seine Produkte anpasst. Wurde ein Komplettsystem gekauft, etwa von FujitsuSiemens, Medion oder Vobis, erkundigt Euch sich erst beim Anbieter des PCs nach einem Bios-Update. Manche Platinen für PCs, die beispielsweise Aldi oder Media Markt verkaufen, sind Spezialanfertigungen, die zwar von bekannten Platinenherstellern stammen, aber an die Wünsche des PCAnbieters angepasst wurden. Deshalb finden man das Bios-Update dann auch dort. Erst wenn beim PC-Anbieter kein Bios-Update gefunden wurde sollten man sich an den Platinenhersteller wenden. Bietet er ein Update für die Platine an, fragt sicherheitshalber bei seiner Hotline nach, ob Ihr dieses auch wirklich nutzen können. So findet Ihr die wichtigen Infos fürs Update Ihr benötigen folgende Infos: Hersteller der Platine, Platinenmodell und Bios-Version. Hersteller und Modell sollten im Platinenhandbuch zu finden sein. Ist das bereits ins Altpapier gewandert? Die Modellbezeichnung ist meist auch auf der Platine aufgedruckt, oder es befindet sich ein Aufkleber auf einem Kartensteckplatz. 68611467 13 / 29 Software ein Projekt der GHS-Huchenfeld Mai 2006 von Bastian Dreher Beachtet unbedingt die Revisionsnummer – etwa MS6163 VER2. Die Platine mit dieser Revisionsnummer unterscheidet sich von Version 1 der MS6163 und benötigt ein anderes Bios-Update. Habet Ihr das Platinenmodell herausgefunden, könnt Ihr per Internet-Suchmaschine nach dem Hersteller fahnden. Auch der Bildschirm, der direkt nach dem Rechnerstart erscheint, birgt wichtige Hinweise auf Platinenhersteller, -modell und Bios-Version. Um ihn in Ruhe lesen zu können, drückt die <Pause>-Taste. Unter der Angabe des Bios-Programmierers findet Ihr eine Zeile, die in der Regel das Platinenmodell, die Bios-Version und das Bios-Datum angibt. Das sieht etwa so aus: Award Modular BIOS v.4.51, An Energy Star Ally Copyright (C) 1984-2000, Award Software, Inc. W6163MJ V3.8 052900 Hierbei handelt es sich um die Platine 6163 mit Award-Bios. Darauf weisen nicht nur die ersten beiden Zeilen hin, sondern auch der Buchstabe „W“ in der fünften Zeile („A“ steht übrigens für AMI, „P“ für Phoenix, „W“ für Award). Das Bios hat die Versionsnummer 3.8, und die letzten sechs Ziffern geben das Bios-Datum im amerikanischen Format an (Monat, Tag, Jahr): Das Bios stammt also vom 29. Mai 2000. Entdeckt Ihr diese Infos nicht oben am Bildschirm, dann achtet auf die unterste Zeile. Ein Beispiel: Press DEL to enter SETUP, ESC to skip memory test 05/29/2000 - i440BX - W977 2A69KM4KC – 00 Wichtig sind hier der erste Ziffernblock, der das Datum anzeigt, und der vorletzte Zeichenblock: Wobei die Zeichen 1 bis 5 bezeichnen den Chipsatz, die Zeichen 6 und 7 den Platinenhersteller. Was die Zahlenkombinationen im Klartext bedeuten, erfährt Ihr unter unter http://www.wimsbios.com/, die Bios-IDs gibt’s auch unter http://www.pcwelt.de/. Danach ist in unserem Fall MSI der Hersteller – „M4“ weist verschlüsselt darauf hin. Manchmal, etwa bei Asus, findet Ihr anstelle dieses Zahlenblocks nur die Platinenbezeichnung. 68611467 14 / 29 Software ein Projekt der GHS-Huchenfeld Mai 2006 von Bastian Dreher Besitzt Eure Platine ein AMI-Bios, sieht Ihr eine ähnliche Zahlenreihe. Achtet dabei auf den dritten Block. Der Hersteller lässt sich ebenfalls mit Hilfe von http://www.wimsbios.com/ entschlüsseln. Ihr seid immer noch nicht fündig geworden? Auch die Windows-Registry hilft weiter: Bei Windows 98/ME schaut unter „Hkey_Local_Machine\Enum\Root \*PNP0C01\0000“ unter „BIOSDate“ das Bios-Datum und unter „BIOSName“ den Bios-Programmierer (etwa Award). In Win 2000 und XP steht unter „Hkey_Local_Machine\Hardware\Description\System“ das Bios-Datum bei „SystemBiosDate“. Wem das zu kompliziert ist, der installiert eine Software, die ihm Systeminformationen liefert, darunter Angaben zu Platine und Bios Etwa Sandra von Si-Soft www.sisoftware.demon.co.uk/sandra; (Für private Nutzung ist dieses Programm gratis). Wichtige Hersteller der Hauptplatinen (Motherboards) Hersteller Abit A-Open Asus DFI Elitegroup Elito-Epox Enmic FIC Fujitsu-Siemens Gigabyte Intel Legend QDI MSI Shuttle Soltek Soyo Transcend 68611467 Internet Adresse http://www.abit.nl/ http://www.aopencom.de/ http://www.asuscom.de/ http://www.dfi.com/ http://www.elitegroup.de/ http://www.epox.de/ http://www.enmic.de/ http:// www.fic-otsce.com/ http://www.fujitsu-siemens.de/ http://www.gigabyte.de/ http://www.intel.de/ http://www.qdi.de/ http://www.msi-computer.de/ http://www.spacewalker.com/german http://www.soltek.de/ http://www.soyo.de/ http://www.transcend.de/ Hotline Fax Nummer Nummer 0031/773204428 0031/773204420 01805/559191 02102/157799 02102/95990 02102/959911 0421/5656818 0031/102961849 01907/93315 02431/951930 09241/991740 09241/991771 038828/37222 038828/3710 0241/9498410 0241/9498421 01803/777005 01805/004320 01803/428468 01803/428329 069/95096099 089/9043948 040/61135316 069/40893191 04121/476999 02174/67622 0441/2091040 040/5389070 040/61135217 ----02174/67653 0441/203422 040/5381781 15 / 29 Software ein Projekt der GHS-Huchenfeld Mai 2006 von Bastian Dreher Diese Datei braucht Ihr für ein BIOS update Ihr kennen jetzt Platinenhersteller, Modellbezeichnung und Bios-Version auf der Platine. Geht nun auf die Website des Platinenherstellers, und wählt den Bereich, der „Downloads“, „Support“ oder ähnlich heißt. Dort finden Ihr dann die Bios-Updates. Sie sind meist nach den Modellnamen der Platine geordnet, bisweilen aber auch nach CPUSockel und Chipsatz (siehe Handbuch). Habt Ihr das Bios gefunden, vergleicht nochmals die Angaben: Stimmt der Platinenname genau überein? Ist das im Internet angebotene Bios aktueller als das auf der Platine befindliche? Wenn ja, ladet die Bios-Datei – meist im EXE oder ZIP-Format herunter. Entpackt sie in ein neues Verzeichnis auf der Festplatte: Dort sollten Sie mindestens eine Datei mit der Endung BIN (für Award-Bios), ROM (für AMI- oder Phoenix-Bios) oder mit einer Buchstaben-/Zahlenkombination – etwa 3A0 – finden. Diese Datei sollte 200 bis 256 KB groß sein. Lest die Readme-Datei: Sie erläutert, was das neue Bios gegenüber dem Vorgänger verbessert. Diese Info (Readme Datei) findet Ihr in der Archivdatei oder auf der HerstellerWebsite dort, wo Ihr das Bios herunterladen habt. Zum Bios-Update benötiget Ihr zudem ein Flash-Tool, das die Bios-Datei in den BiosBaustein schreibt. In den meisten Fällen ist das Flash-Tool – beispielsweise AWDFLASH.EXE oder AMIFL. EXE – in der EXE- oder ZIP-Datei enthalten oder auf der CD zur Platine. Ansonsten findet Ihr es im Download-Bereich auf der Website des Platinenherstellers. Dort sollte es auch Hinweise geben, welches Flash-Tool für Ihre Platine richtig ist. Das sollte vor dem Update beachtet werden Falls beim Update Probleme gibt, solltet Ihr vor dem Flash-Vorgang noch wichtige Dateien auf CD sichern. Zwar gefährdet ein misslungenes Bios-Update nicht die Daten auf der Festplatte; aber wenn das Update schiefgeht, ist Euer PC eventuell länger außer Gefecht gesetzt. Mit den gesicherten Dateien könnt Ihr wenigstens woanders weiterspielen. Notiert die aktuellen Bios-Einstellungen, um sie nach dem Update wieder einrichten zu können. Nun ladet die Standardeinstellungen im Menü „Load Setup Defaults“ oder ähnlich. Der PC sollte beim Bios-Flash weder übertaktet sein noch mit aggressiven SpeicherTimings laufen. Zum Schluss ändert die Bootreihenfolge so, dass der PC beim Start zuerst auf das Diskettenlaufwerk zugreift. Manche Platinen schützen das Bios vor versehentlichem Löschen: Findet Ihr im Bios-Setup eine Option wie „Flash Bios Protection“, „Firmware Write Protect“, „Bios Guardian“ oder „BIOS-ROM Flash-Protect“, 68611467 16 / 29 Software ein Projekt der GHS-Huchenfeld Mai 2006 von Bastian Dreher dann stellt sie auf „Disabled“. Der Schutz ist manchmal auch per Jumper ausgeführt. Schaut im Handbuch nach, wie die Jumper gegebenenfalls gesetzt werden müssen, um das Bios überschreiben zu können. Das klassische Update mit der Bootdiskette unter DOS Nun geht’s ans Flashen so nennt man das BIOS Update. Achtung: Lest aber unbedingt die Anleitungen zum Bios-Update, die der Platinenhersteller auf seiner Website bereitstellt oder die in der Readme-Datei enthalten sind! Diese Anleitung bezieht sich auf den klassischen Flash-Vorgang, so wie er bei den meisten Herstellern üblich ist. Doch es gibt Ausnahmen: Bei Shuttle etwa startet ein Doppelklick auf die heruntergeladene EXE Datei sofort den Flash-Vorgang, während das bei den meisten anderen Herstellern lediglich bewirkt, dass die komprimier- ten Dateien entpackt werden. Infos zu speziellen Flash-Varianten unter Windows oder per Internet findet Ihr in den 2 Punkten 9 und 10. Zum Flashen unter DOS benötigt Ihr eine DOS-Bootdiskette. Unter DOS erstellet Ihr sie mit „format a: /s“. Unter Win 98 klicket Ihr im Kontextmenü des Diskettenlaufwerks auf „Formatieren“ und markieren bei „Art der Formatierung, Vollständig“ und bei „Weitere Optionen“ „Systemdateien kopieren“. Bei neueren Windows-Varianten ist es komplizierter, weil Microsoft DOS dort möglichst unzugänglich machen wollte. Unter Win ME müsst Ihr eine komplette Startdiskette erstellen – über „Systemsteuerung, Software, Startdiskette erstellen“. Bei Win 2000 benötigt Ihr die Win-2000-CD. Dort liegt im Ordner \Valueadd \3rdparty\Ca_antiv\ MAKEDISK.BAT. Eigentlich zum Starten eines Antiviren-Programms gedacht, erstellt diese Batchdatei auch eine fürs Bios-Flashen dienliche Bootdiskette. Leichter ist’s in Win XP Im Kontextmenü des Diskettenlaufwerks wählt Ihr „Formatieren“ und markieren „MS-DOS-Startdiskette erstellen“. 68611467 17 / 29 Software ein Projekt der GHS-Huchenfeld Mai 2006 von Bastian Dreher Auf der Bootdiskette sollten neben der Bios-Datei und dem Flash-Tool nur diese Dateien vorhanden sein: COMMAND. COM, IO.SYS und MSDOS.SYS. Löscht alle anderen Dateien. Dazu müsst Ihr erst alle Dateien sichtbar machen: Unter Win 98/ME geht das im Explorer unter „Ansicht, Ordneroptionen, Ansicht, Alle Dateien anzeigen“ Unter Win 2000 und XP geht Ihr in der Systemsteuerung ins Verzeichnis „Ordneroptionen“ und markieren unter „Ansicht“ „Alle Dateien und Ordner anzeigen“. Die Option „Geschützte Systemdateien ausblenden“ darf nicht markiert sein. BIOS unter DOS aufspielen Speichert auf der Bootdiskette die entpackte Bios-Datei und das Flash-Tool. Notiert den Namen der Bios-Datei Ihr brauchet ihn gleich für das Flash-Programm. Auf Nummer Sicher geht Ihr, wenn Ihr jetzt PC und Bootdiskette auf Viren prüfet. Ist alles sauber, legt Ihr die Diskette ein und starten den PC neu. Der PC bootet nun bis zum DOS-Prompt. Fragt er vorher nach Datum und Uhrzeit, bestätigt einfach mit <Return>. Im Fall eines Award Bios Update Gibt Ihr nun den Namen des Flash-Tools ein, beispielsweise „awdflash“, und drückt <Return>. Das Flash-Programm startet und zeigt die Bios-ID, das Bios-Datum und den Namen des Bios-Bausteins an. Bei „File Name to Program“ gebt den vollständigen Namen der neuen Bios-Datei ein, also etwa 1005M.BIN. Das Flash-Programm fragt, ob Ihr das aktuelle Bios auf die Diskette sichern wollen. Das kann nicht schaden, bestätigt also mit <Z>. Da kein deutscher Tastaturtreiber geladen ist, entspricht das dem „Y“ für „Yes“. (Amerikanische Tastatur) In der Zeile „Save current BIOS as“ gebt einen Namen für das gespeicherte Bios ein, etwa OLDBIOS.BIN. 68611467 18 / 29 Software ein Projekt der GHS-Huchenfeld Mai 2006 von Bastian Dreher Mit <Z> entspricht das dem „Y“ für „Yes“ starte Ihr nun den eigentlichen FlashVorgang. Das Flash-Programm zeigt dabei den Fortschritt des Updates an: Weiße Felder bedeuten, dass der Sektor erfolgreich geschrieben wurde, rote Felder zeigen einen Fehler an. Wie Ihr in diesem Fall weiter vorgeht, steht in 2 Punkt 11. Einige Felder haben eine grüne Farbe das sind die Sektoren, die nicht über schrieben werden müssen. Seht Ihr nur Weiß und Grün, ist alles o.k. Wartet bis der Flash-Vorgang beendet ist das dauert rund eine Minute. Entfernt nun die Diskette, und schaltet den PC aus. Beim Neustart gehet Ihr dann ins Bios-Setup und ladet die Default-Einstellungen. Im Startbildschirm sollte nun die neue Bios Version und/oder das neue Bios-Datum zu sehen sein. Der Flash-Vorgang lässt sich mit Hilfe der Parameter /py für Programmieren und /sy für Speichern auch automatisieren. Mit dem Befehl awdflash 1005m.bin oldbios.bin /py/sy speichert das Flash-Tool ohne Nachfragen das Bios in die Datei OLDBIOS.BIN und schreibt die neue Bios Datei 1005M.BIN in den Bios-Baustein. Im Fall eines AMI Bios Update Geht es etwas bequemer. Das Flash-Tool Amiflash bietet eine grafische Oberfläche. Hier wählt Ihr die Option „File“ und gebt unter „BIOS Filename for loading“ die Bios-Datei ein, die Ihr einspielen wollt. Unter „BIOS Filename for saving“ speichert Ihr das aktuelle Bios unter einem beliebigen Dateinamen. Mit „Go ahead“ startet Ihr den Flash-Vorgang. Erhaltet Ihr nach dem Flashen Fehlermeldungen wie „CMOS Checksum Error“, bootet der PC nicht oder läuft er instabil, solltet Ihr das CMOS löschen. Das CMOS ist ein batteriegepufferter Speicherbaustein, der die Bios-Einstellungen enthält. Eventuell legt das neue Bios bestimmte Einstellungen in einem anderen CMOSRegister ab als das alte. Wie Ihr das CMOS löschet, steht im Platinenhandbuch. Meist müsst Ihr dafür einen Jumper bei komplett vom Stromnetz getrennten PC für kurze Zeit umsetzen. Im gelöschten CMOS legt nun das neue Bios seine Einstellungen ab, und der Konflikt mit dem alten Bios sollte behoben sein. 68611467 19 / 29 Software ein Projekt der GHS-Huchenfeld Mai 2006 von Bastian Dreher Manche Hersteller machen das BIOS Update leichter Viele Platinenhersteller wollen dem Anwender das Aktualisieren des Bios erleichtern. Dazu packen sie etwa eine Batchdatei zur Bios-Datei und zum Flash-Programm dazu. Speichert diese Datei zusätzlich auf die Bootdiskette, und der Flash-Vorgang läuft ohne Euer Zutun ab. bei MSI etwa heißt sie AUTOEXEC.BAT, bei Elito-Epox UPDATE Die Batch startet das Flash-Tool mit den entsprechenden Parametern automatisch. Ähnliches bietet A-Open mit dem Easy-Flash-Tool. Wichtig: Flash-Tool und Bios-Datei müssen sich natürlich auf der Bootdiskette befinden. Bei Fujitsu-Siemens und Intel entpackt die heruntergeladene EXE-Datei beziehungsweise eine darin enthaltene Batchdatei nach einem Doppelklick alle zum Flashen nötigen Dateien auf eine Diskette. Um den Flash-Vorgang durchzuführen, müsst Ihr lediglich von dieser Diskette booten. Auf der Internet-Seite http://www.epoxspace.de/ gibt es entsprechend gepackte Bios-Downloads für Platinen von Elito-Epox. BIOS Update unter WIndows Immer mehr Hersteller bieten Tools für das Aktualisieren des Bios unter Windows oder per Internet (2 Punkt 10) an. Sie folgen damit dem Trend, den Microsoft vorgibt: DOS soll verschwinden. Deshalb werden in absehbarer Zeit nahezu alle Platinenhersteller das Flashen unter Windows ermöglichen. Außerdem ist es den meisten Anwendern angenehmer, den Flash-Vorgang in der Windows-Umgebung mit menügesteuerten Programmen durchzuführen, als mit DOS-Befehlen zu hantieren. Allerdings unterstützen die Windows-Flash-Tools nur neuere Platinen: Erkundigt Euch beim Hersteller, ob sich das Bios Eurer Platine schon unter Windows aktualisieren lässt. Zwar warnen die Programme meist beim Versuch, eine nicht unterstützte Platine zu flashen, aber sicher ist sicher. Bei Platinen, die älter als zwei Jahre sind, führt der Weg zum neuen Bios meist über DOS. Die Tools, die etwa A-Open (Ezwinflash), Asus (Live Update) und Legend QDI (Qflash) anbieten, ähneln sich in der Bedienung: Ihr startet das Flash-Tool wie jedes andere Programm unter Windows per Doppelklick. Es zeigt Informationen zum aktuellen Bios an. Über Menüs im gewohnten WindowsStil lässt sich das alte Bios sichern und das neue einspielen es muss natürlich bereits auf der Festplatte liegen. Per Tastendruck startet Ihr dann den Flash-Vorgang. 68611467 20 / 29 Software ein Projekt der GHS-Huchenfeld Mai 2006 von Bastian Dreher Intel bietet mit „Express Bios Update“ ein ähnliches Tool für WindowsBetriebssysteme ab 98 bereits seit rund zwei Jahren an. Das Bios-Update unter Windows geht also einfach und flott, dennoch: Die meisten Anwender wissen aus leidvoller Erfahrung, dass Windows hin und wieder zickt. Ein Absturz, der sonst schlimmstenfalls einen Neustart erfordert, bedeutet während des Bios-Updates meist, dass Ihr PC nicht mehr funktioniert. Die Platinenhersteller, die Windows-Flash-Programme anbieten, behaupten zwar, auch unter Windows ließe sich ein Bios risikolos aktualisieren. Hinter vorgehaltener Hand raten aber die meisten von ihnen (noch) zum sicheren DOS. Ganz offen warnt sogar MSI auf der Website vor dem Tool Winflash, das sich nicht mit deutschen Windows-Versionen vertragen soll. Auf der mit der Platine ausgelieferten Installations-CD sei es deshalb nicht mehr enthalten, so MSI. Elito- Epox und Soyo testen nach eigenen Angaben Winflash, halten es aber momentan noch für zu unsicher. Zudem unterstütze es Windows XP noch nicht. Am besten ist es Ihr spielt das neue Bios besser noch unter DOS auf (2Punkt 7). 68611467 21 / 29 Software ein Projekt der GHS-Huchenfeld Mai 2006 von Bastian Dreher Aktuelles BIOS übers Internet Asus und MSI bieten unter dem Namen „Live Update“ Programme an, die automatisch auf den Webservern der Hersteller nach Bios-Updates für die installierte Platine suchen. Wie das funktioniert zeigt hier das Beispiel von MSI Wenn Ihr Live Update starten, zeigt Euch eine HTML-Seite Auswahloptionen. Das Bios lässt sich per „Live Bios“ aktualisieren. Dazu prüft das Programm nun die Platine und zeigt Modellnamen sowie Bios-Version an. Per Klick auf „Connect to Live Bios Update Server“ stellen Sie eine Verbindung zum MSI-Server her, auf dem das Programm nach einem neuen Bios für Eure Platine sucht. Hat es eine entsprechende Datei gefunden, lädt es sie nach einem Klick auf den Install Shield Wizard zusammen mit einem Installationsprogramm herunter und startet automatisch das Update unter Windows. 68611467 22 / 29 Software ein Projekt der GHS-Huchenfeld Mai 2006 von Bastian Dreher Wenn das Update schief geht Trotz aller Umsicht geht ein Bios-Update auch mal schief. Dann gilt: Keine Panik! Und schaltet den PC nicht aus. Zeigt das Flash-Programm per Fehlermeldung an, dass das Update nicht erfolgreich war, schließt einfach das Flash-Tool das geht meist per Funktionstaste, etwa <F1>. Ihr solltet nun wieder am DOS-Prompt sein. Wiederholt das Update. Macht der PC nach einem Neustart keinen Mucks mehr hilft vielleicht noch der Platinenhersteller indem Ihr Euch an die Hotline des Platinenherstellers wendet. Dort verweist man Euch entweder an einen Fachhändler, der den Bios-Baustein neu programmiert, oder Ihr müsst den Baustein an den Hersteller schicken. Preis: 5 bis 40 Euro. Glück haben in der Situation Besitzer von Platinen mit Backup-Bios etwa bei neueren Gigabyte-Platinen. Ansonsten könnt Ihr Euch vor dem Update ebenfalls ein Ersatz-Bios zulegen: Der Bios Savior RD1 ist ein zweiter Bios-Baustein, der unter den Original-BiosBaustein installiert wird (Anbieter etwa: http://www.overclockingcard.de/, Preis: rund 40 Euro) 68611467 23 / 29 Software ein Projekt der GHS-Huchenfeld Mai 2006 von Bastian Dreher Merkzettel: In 5 Schritten zum Bios-Update 1. Läuft der PC problemlos, dann verzichtet auf das Bios-Update. Nur wegen der höheren Versionsnummer solltet Ihr das PC-Bios nicht aktualisieren. 2. Achtet darauf, dass Ihr genau das zu Eurer Platine passende Bios-Update und das entsprechende Flash-Tool herunterladet. Spielen Ihr ein falsches Bios ein, ist Euer Rechner erst mal tot. 3. Erstellt eine Bootdiskette, bevor Ihr das Bios-Update unter DOS durchführt. Das ist zwar ein bisschen mühsamer als unter Windows, dafür aber sicherer. 4. Notiert Euch den genauen Dateinamen des Bios-Updates, sichert Euch Euer altes Bios, und achtet beim Flashen auf die amerikanische Tastaturbelegung. 5. Falls beim Aktualisieren Fehlermeldungen auftauchen keine Panik. In den meisten Fällen gibt’s noch eine Rettung. 68611467 24 / 29 Software ein Projekt der GHS-Huchenfeld Mai 2006 von Bastian Dreher 2.4 BIOS Einstellungen Das Aufrufen des Setup Das Setup kann bei fast allen Rechnern während des Speicherhochzählens geladen werden. Dies wird meist am unteren oder oberen Bildschirmrand angezeigt. Der Setup Aufruf erfolgt je nach Bios mit: der Taste Entf. oder Del, F2, F6 gleichzeitigem Drücken von Strg+Alt+Esc, Strg+Alt+Del oder Strg+Alt+S. Es gibt jedoch auch ältere Rechner, bei denen eine Setup-Diskette erforderlich ist. Wenn alles nicht geht, hilft das Abziehen des Tastatursteckers. Es erscheint dann, wenn Error Handling auf All Errors im Setup eingestellt ist, eine Fehlermeldung mit den Hinweis: "Mit F1 zum Setup" oder aber der Hinweis: "Setup Diskette einlegen". Bei einer Änderung der Bioswerte sollte man sich vorher genau überlegen, was man und warum erreichen will. Entsprechend des Vorhabens sucht man sich die in Frage kommenden Setup Funktionen heraus, notiert sich die vorhandenen Einstellungen und ändert. Dabei sollte man sich im kritischen Bereich möglichst nur eine Änderung vornehmen, durchführen und testen. Da man meist nicht reproduzierbare Fehler hat, muss man wohl oder übel den Rechner eine ganze Weile beobachten, bevor man feststellen kann, dass die Änderung den gewünschten Erfolg gebracht hat. Kritische Bereiche sind vor allem das CHIPSET FEATURES SETUP. Da dort durchgeführte Änderungen den Rechner insgesamt betreffen und Leistungssteigerungen aber auch totalen Zusammenbruch verursachen können. Alle anderen Menüs beeinflussen meist nur einzelne Eigenschaften oder Geräte. Dort kann meist sehr schnell feststellen, ob die Eigenschaft nach einer Änderung vorhanden ist oder ein Geräte funktioniert oder nicht. Die meisten Probleme dürften im Bereich der ISA PCI Zuordnung entstehen. Plugand-Play ist noch weit davon entfernt perfekt zu sein. Daher ist es immer gut, wenn man sich die Ausgangskonfiguration aufzeichnet und Änderungen dort vermerkt. Einzelheiten zu Plug-and-Play in der gleichnamigen Datei. Wichtig: Änderungen an den Bios-Einstellungen können den PC lahm legen. Daher sollten die Originaleinstellungen protokollieren werden, um sie im Notfall wiederherstellen zu können. ( Entweder schriftlich oder - falls möglich - per "Druck"-Taste. ) 68611467 25 / 29 Software ein Projekt der GHS-Huchenfeld Mai 2006 von Bastian Dreher 2.4.1Überflüssige System-Checks deaktivieren Das Bios hält den Computer beim Booten bisweilen zu lange auf. Wenn das Bios optimal einstellt wird, kann der Computer schneller starten. Folgende Bios-Eingriffe verhelfen dem PC zu einem deutlich schnelleren Start (etwa sechs Sekunden Zeitersparnis). Wichtig: Änderungen an den Bios-Einstellungen können den PC lahm legen. Daher sollten die Originaleinstellungen protokollieren werden, um sie im Notfall wiederherstellen zu können. ( Entweder schriftlich oder - falls möglich - per "Druck"-Taste. ) 1. Verhindern, dass der PC nach nicht angeschlossenen Diskettenlaufwerken beziehungsweise Festplatten sucht. Die Einstellung im AMI- und Award-Bios sind in der Regel unter "Standard CMOS Setup", zuweilen auch unter "Integrated Peripherals" zu finden. Setzen Sie unter "Hard Disks, Type" nicht benutzte Anschlüsse auf "None". Wenn Sie kein zweites Diskettenlaufwerk besitzen, wählen Sie ferner für "Drive B" den Eintrag "None". 2. Deaktivieren ("Disabled") der Option "Boot Up Floppy Seek Durch Deaktivieren ("Disabled") der Option "Boot Up Floppy Seek" wird verhindert dass das Bios das Diskettenlaufwerk initialisiert. Die Option finden man im AMI-Bios unter "Advanced, CMOS Setup" Im Award-Bios unter "Bios Features Setup". Bei Phoenix fehlt diese Option. 3. Den zeitaufwendigen RAM-Check deaktivieren. Im AMI- und ähnlich auch im Phoenix-Bios geht das unter "Advanced CMOS Setup, Quick Boot, Enabled", Im Award-Bios unter "Bios Features Setup, Quick Power On Self Test, Enabled". Der RAM-Test lässt sich auch durch drücken der ESC Taste abbrechen. 4. Vergebliche Startversuche auf Laufwerken ohne Betriebssystem unterbinden Vergebliche Startversuche auf Laufwerken ohne Betriebssystem kosten ebenfalls unnötig Zeit. Legt deswegen unter "Boot Sequence" jenes Laufwerk als primäres fest, welches das Betriebssystem enthält (in der Regel "Laufwerk C:"). Die Bootreihenfolge finden man Im AMI-Bios unter "Advanced CMOS Setup" Im Award-Bios unter "Bios Features Setup" Im Phoenix Bios unter "Main" 68611467 26 / 29 Software ein Projekt der GHS-Huchenfeld Mai 2006 von Bastian Dreher 3 Abkürzungen – Fremdwörter Fachbegriffe Abstraktion: Verbergen der Komplexität der Maschine vor dem Anwender BASIC: BASIC ist eine der verbreitetsten Programmiersprachen. BASIC wurde 1964 von John George Kemeny und Thomas Eugene Kurtz am Dartmouth College entwickelt Der Name „BASIC“ steht für „Beginner’s All-purpose Symbolic Instruction Code“, was so viel bedeutet wie „symbolische Allzweck-Programmiersprache für Anfänger“. Deamon (Demon): Als Daemon bzw. Dämon (auch häufig in der Schreibweise Demon) bezeichnet man unter Unix und seinen Derivaten ein Programm, das im Hintergrund abläuft und bestimmte Dienste zur Verfügung stellt. Benutzerinteraktionen finden hierbei nur auf indirektem Weg statt, zum Beispiel über Signale oder Pipes. Mehrbenutzerbetrieb (Timesharing-Betrieb) Mehrbenutzerbetrieb ermöglicht es verschiedenen Nutzern, gleichzeitig mit einem Rechner zu arbeiten Multiprozessorsystem Ein Rechnersystem mit mehreren Prozessoren heißt Multiprozessorsystem. Multitasking Ein Multitasking-Betriebssystem führt mehrere Programme gleichzeitig aus. Also parallel ausführbar sind. Programme werden im Multitaskingsystem nicht nacheinander ausgeführt, sondern nebeneinander Performance: Geschwindigkeit Prozess (Task) Ein Prozess ist ein Programm, das gerade ausgeführt wird. Portierung (Übertragung): Wird eine Software an einen anderen Rechnertyp oder an ein anderes Betriebssystem angepasst bzw. Übertragen, spricht man von Portieren. Ursprünglich war das Portieren einer Software eine sehr aufwändige Angelegenheit. Daher wird neuere Software überwiegend in speziellen höheren Programmiersprachen wie z.B. C geschrieben, die eine einfachere Portierung ermöglichen. Ein typischer Anwendungsfall für das Portieren ist z.B. das Übertragen von Macintosh Software auf Windows Schreibtischmetapher: Auf dem Desktop können mehrere Piktogramme (Icons) angeordnet werden 68611467 27 / 29 Software ein Projekt der GHS-Huchenfeld Mai 2006 von Bastian Dreher Stapelverarbeitung (Batchbetrieb) Bei Stapelverarbeitungsbetrieb stellt ein Benutzer einen Bearbeitungsauftrag (Job) zur späteren Bearbeitung in eine Auftragswarteschlange. Ein Auftrag besteht aus einer Reihe aufzurufender Programme und zugehörigen Parametern. Das Betriebssystem arbeitet die Auftragsstapel nach und nach ab. So können langwierige Berechnungen in die Nacht oder aufs Wochenende verlegt werden. 68611467 28 / 29 Software ein Projekt der GHS-Huchenfeld Mai 2006 von Bastian Dreher 4 Quellenverzeichnis 4.1.1BIOS http://www.wimsbios.com/ http://www.pcwelt.de/ www.sisoftware.demon.co.uk/sandra http://www.epoxspace.de/ http://www.overclockingcard.de/ http://www.its05.de/html/bios.html http://www.lrz-muenchen.de/services/schulung/unterlagen/pckurs/#publish1.4.0.0.0.0 http://www.x-fish.org/multios.html http://kaluza.physik.uni-konstanz.de/a/hard/hard.htm#6 http://michalowsky-online.de/st/lib07/jo751.htm http://www.hardwareluxx.com/guides/biosguaw01.htm http://www.biosreparatur-service.de/13807/14051.html http://www.biosflash.com/bios-chip-ausbau.htm http://www.bios-info.de/ 68611467 29 / 29