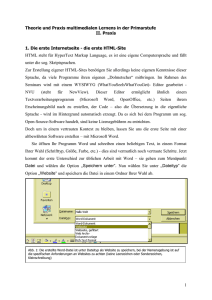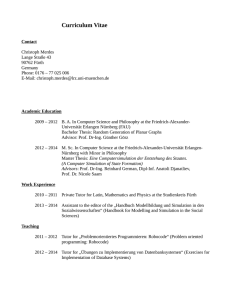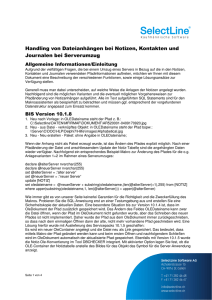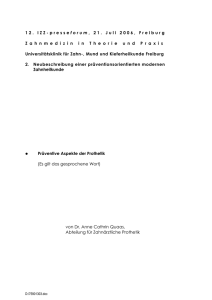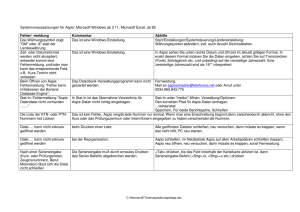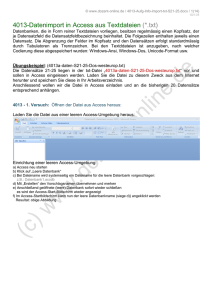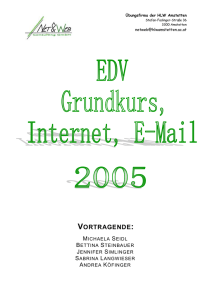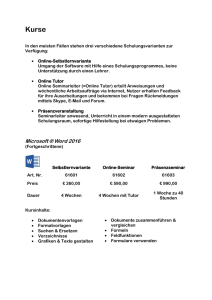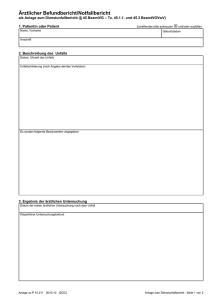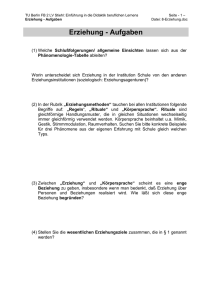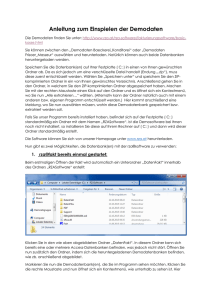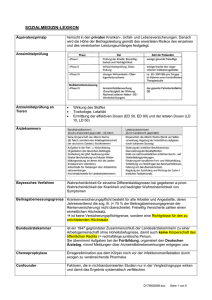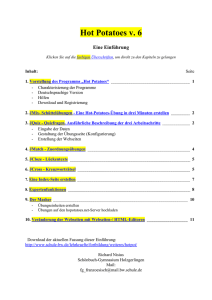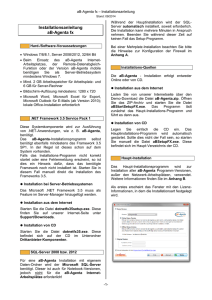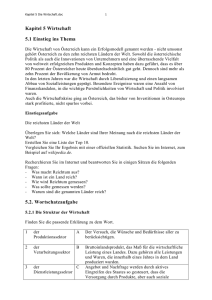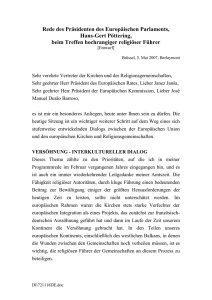Herausgegeben vom Zentrum für Datenverarbeitung der Johannes
Werbung
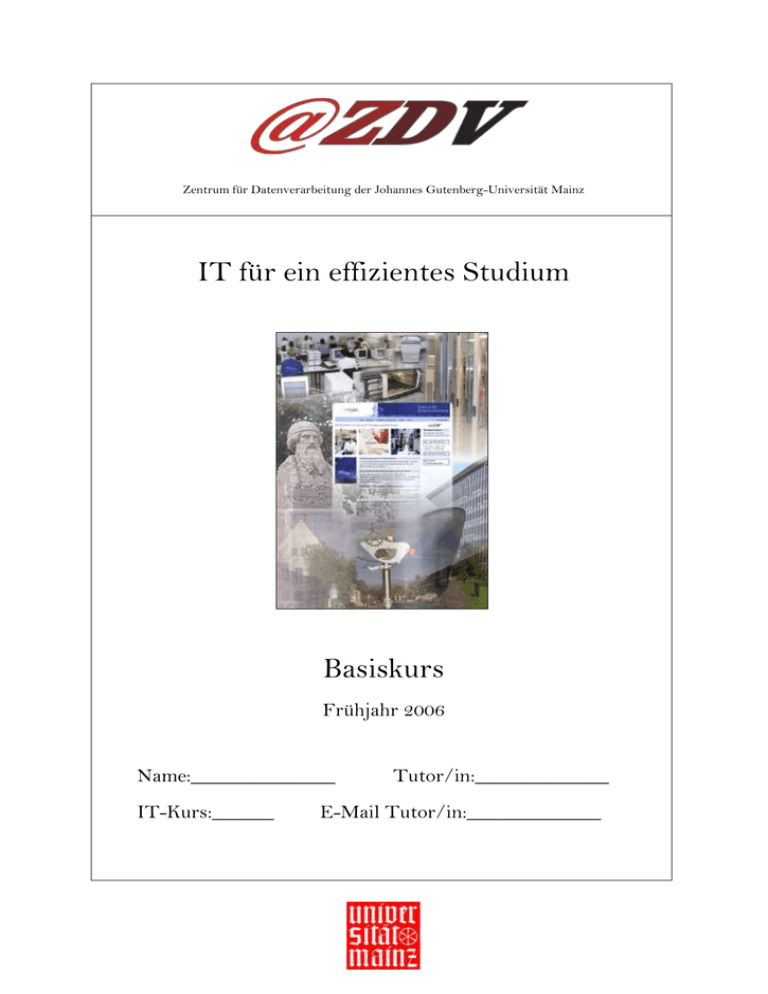
Zentrum für Datenverarbeitung der Johannes Gutenberg-Universität Mainz IT für ein effizientes Studium Basiskurs Frühjahr 2006 Name:______________ IT-Kurs:______ Tutor/in:_____________ E-Mail Tutor/in:_____________ Zentrum für Datenverarbeitung ___________________________________________________________________________ Wir freuen uns, dass Sie an unserem Programm „IT für ein effizientes Studium“ teilnehmen und heißen Sie zum Basiskurs herzlich willkommen. Der Basiskurs richtet sich an diejenigen, die bislang mit Informationstechnologie (IT) keine oder nur sehr wenig Erfahrung haben. „Informationstechnologie“ ist die Bezeichnung für alle Technologien, mit denen Informationen erzeugt, gespeichert, ausgetauscht und genutzt werden können. Ob es sich dabei um Daten, das gesprochene Wort, Bilder, Film oder Multimediapräsentationen handelt, spielt keine Rolle. Außerdem werden mit diesem Begriff üblicherweise auch die Computer- und Kommunikationstechnologie zusammengefasst. Im IT-Basiskurs werden Ihnen die Grundkenntnisse und -fertigkeiten vermittelt, die unabhängig von der Fachrichtung für alle Studierenden relevant sind. Diese Kenntnisse können Sie dann in den übrigen Kursen des ZDV noch vertiefen oder auf andere Gebiete ausdehnen. Für die Teilnahme am Programm „IT für ein effizientes Studium“ erhalten Sie das „Zertifikat für IT-Basiskompetenz“. Dieses Zertifikat ist in zunehmendem Maße eine Voraussetzung, um an anderen Kursen im ZDV teilnehmen zu können. Es lohnt sich also für Sie, dieses Zertifikat zu erwerben, indem Sie regelmäßig am IT-Kurs teilnehmen und Ihre Pflichtaufgaben erfüllen. Bitte tragen Sie sich stets in die Anwesenheitsliste ein. Es besteht Anwesenheitspflicht! Sie würden sonst in der kurzen Zeit zu viel versäumen. Der IT-Basiskurs dauert insgesamt fünfzehn Stunden (= fünf Sitzungen), am Ende sollten Sie in der Lage sein, alle im Kurs erlernten Grundfertigkeiten einzusetzen. Natürlich hängt das auch von Ihrer Mitarbeit und Ihrer Motivation ab, denn Sie werden zwischen den einzelnen Lehrveranstaltungen daheim oder im ZDV am Computer üben, die Anwendungsdokumentation lesen und Ihre Kursaufgaben erledigen müssen. Ihr Tutor oder Ihre Tutorin können Sie beim Umgang mit Informationstechnologie anleiten und unterstützen – lernen müssen Sie es jedoch selbst. Je häufiger Sie am Computer üben, desto schneller werden Sie sicher in der Anwendung und umso mehr Spaß werden Sie haben. Kursüberblick Erste Sitzung: Kurzer Überblick, Organisatorisches (IT-Kursname, E-Mail-Adresse des Tutors oder der Tutorin), Bestandteile eines Computers, Netzwerke, Login, Windows Desktop, Home-Directory, Virenscanner, Diskette formatieren, Dateien, Ordner, Verzeichnisse, Text eingeben, Dateien speichern und auf Diskette kopieren, Arbeiten mit WORD, ein Dokument erstellen und speichern, Dateien und Text in ein Dokument einfügen, drucken, Text bearbeiten und formatieren, Logout. Zweite Sitzung: Kopf- und Fußzeilen, Fußnoten, Textwerkzeuge (Rechtschreibprüfung), Tabulatoren, Tabellen in WORD, Hilfefunktion, Symbole in einen WORD-Text einfügen, Aufzählungzeichen und Nummerierungen, ClipArt, Rahmen, Text aus dem Web kopieren und einfügen, Bilder aus dem Web einfügen, Zeichenwerkzeuge, PDF-Datei erstellen. Dritte Sitzung: Einführung in das Internet, Browser, Literatursuche im OPAC und in der Zeitschriftendatenbank, Suche im World Wide Web durchführen und Suchergebnisse speichern, Bookmarks/ Favoriten setzen. __________________________________________________________________________________ Herausgegeben vom Zentrum für Datenverarbeitung der Johannes Gutenberg-Universität Mainz Leitung: Prof. Dr. Klaus Merle Dank an die IT Education Unit der University of Glasgow, dass wir deren Konzept von „IT for Effective Study“ freundlicherweise übernehmen durften. © deutsche Ausgabe: Mirjam Ulrich; Aktualisierung: Ursula Rosenblatt, Christine Seemann, Mirjam Ulrich. Redaktion, Satz und Layout: Mirjam Ulrich Titelgrafik: Inga Gedsur – Deckblattgestaltung: Mirjam Ulrich Alle Rechte vorbehalten, auch die der fotomechanischen Wiedergabe und der Speicherung in elektronischen Medien. ___________________________________________________________________________ Basiskurs 2 Frühjahr 2006 IT für ein effizientes Studium ___________________________________________________________________________ Vierte Sitzung: E-Mail und E-Mail-Programm, E-Mails verschicken, lesen und beantworten, Text in eine E-Mail kopieren, Anhänge verschicken, Nachrichtenordner, E-Mails verwalten, zwischen verschiedenen Anwendungen wechseln. Fünfte Sitzung: Einführung in die Tabellenkalkulation mit EXCEL, was ist ein Arbeitsblatt?, Tabellen und Diagramme, Datei erzeugen und speichern, Daten bearbeiten und Zellen formatieren, rechnen mit Formeln, Funktionen, Diagramme erstellen, drucken, Abschlussbesprechung. Kursmaterialien – die Anwendungsdokumentation (erhältlich in der Beratungsstelle); falls Sie sich die Anwendungsdokumentation noch nicht besorgt haben, dann tun Sie das bitte umgehend, Sie benötigen sie für eine erfolgreiche Teilnahme; – eine High Density 3.5“-Diskette; – diese Kursunterlagen, die Sie bitte sorgfältig durchlesen möchten. Zusätzliche Tipps sind in den Kursunterlagen mit diesem Symbol gekennzeichnet. Wenn Sie sich an diese Hinweise halten, wird Ihnen der Umgang mit Computern sehr viel leichter fallen. Die Kursmaterialien sollten Sie zu jeder Kurssitzung mitbringen, da Sie sie immer zur Mitarbeit benötigen. Kursanforderungen Dem Kurs liegt ein sehr kompakter Lehrplan zu Grunde, darum ist die regelmäßige Teilnahme zwingend erforderlich. Tragen Sie sich bitte bei jeder Sitzung in die Anwesenheitsliste ein. Während des Kurses bekommen Sie vier Aufgaben gestellt, anhand derer Sie nachweisen, dass Sie sich die im Kurs gelehrten Fertigkeiten angeeignet haben. Sollten Sie eine der Aufgaben nicht auf Anhieb zufrieden stellend erfüllen, können Sie eine verbesserte Version erneut einreichen. Die Aufgaben finden Sie auch nochmals im Anhang. Es ist wichtig, dass Sie außerhalb des Kurses üben und Ihre Hausaufgaben pünktlich erledigen. Nur dann werden Sie an diesem Kurs Freude haben und mitarbeiten können. Zertifikat Wenn Sie an allen fünf Sitzungen teilnehmen und die vier Pflichtaufgaben erledigen und bei Ihrer Tutorin oder Ihrem Tutor abgeben, erhalten Sie anschließend das „Zertifikat für IT-Basiskompetenz“. Dieses Zertifikat ist für die Teilnahme an einigen weiterführenden ZDV-Kursen Voraussetzung. ___________________________________________________________________________ Frühjahr 2006 3 Basiskurs Zentrum für Datenverarbeitung ___________________________________________________________________________ Erste Sitzung (3 Stunden) Ziele: Am Ende dieser Sitzung sollten Sie die verschiedenen Komponenten eines Computers benennen können; sich der Charakteristika eines Netzwerks bewusst sein; den Gebrauch von Benutzernamen (= Netzwerk-IDs) und Passwörtern verstanden haben; sich in das Universitätsnetzwerk ein- und auch wieder ausloggen können; die Funktionalität und den Einsatz einer grafischen Benutzeroberfläche (Windows) verstanden haben; wie Sie einen Virenscanner benutzen; eine Diskette formatieren können; Dateien, Verzeichnisse und Laufwerke unterscheiden können; Verzeichnisse auf Laufwerken untersuchen und einige Dateitypen erkennen können; die Wichtigkeit von Sicherungskopien verstanden haben; MS WORD öffnen, eine Datei erzeugen und speichern, öffnen und schließen können; wissen, was Textverarbeitung ist und was sie leisten kann; gelernt haben, wie Sie eine Datei in eine andere einfügen; einfache Formatierungen vornehmen können; wissen, wie Sie Dokumente im ZDV ausdrucken. Aufgabe 1.1 Verbringen Sie etwa fünf Minuten, sich mit dem Desktop vertraut zu machen. Öffnen Sie fünf verschiedene Anwendungen und benutzen Sie den Doppelklick auf drei Icons, bewegen Sie alle Fenster und ändern Sie deren Größe. Ihre Tutorin oder Ihr Tutor steht Ihnen mit Rat zur Seite, wenn Sie welchen benötigen. Sie können das Besprochene im Kapitel 2 der Anwendungsdokumentation nachlesen. Der Arbeitsplatz ist (wie auch der Windows Explorer) unter Windows XP standardmäßig so eingestellt, dass viele Datei-Endungen ausgeblendet und auch die Informationen über eine Datei nicht detailliert angezeigt werden. Darum klicken Sie jetzt auf die Schaltfläche „Extras“ und dann auf „Ordneroptionen...“. Anschließend klicken Sie auf die Registerkarte „Ansicht“. Jetzt entfernen Sie die Häkchen bei den Punkten „Erweiterung bei bekannten Dateitypen ausblenden“ und „Ansichtoptionen für jeden Ordner speichern“, indem Sie darauf klicken. Außerdem sollten Sie unter „Versteckte Dateien und Ordner“ den Unterpunkt „Alle Dateien und Ordner anzeigen“ mit einem Häkchen versehen. Danach klicken Sie auf die Schaltfläche „Ansicht“ und wählen die Option „Details“. Danach erhalten Sie auch Datei-Informationen wie Größe, Dateityp und letztes Änderungsdatum. Schließlich bestätigen Sie alles mit „OK“. Sie haben auch noch die Möglichkeit, sich sämtliche Ordner mit einem Knopfdruck auf die gleiche Weise anzeigen zu lassen. Dazu klicken Sie nochmals auf die Schaltfläche „Extras“ und dann auf „Ordneroptionen...“. Anschließend klicken Sie auf die Registerkarte „Ansicht“ und dort auf die Schaltfläche „Für alle übernehmen“. Bestätigen Sie dann noch mit „OK“. Aufgabe 1.2 Schauen Sie sich das Laufwerk U: und die Verzeichnisse dort an. Achten Sie auf die hierarchische Struktur der Verzeichnisse. Welche Informationen über die einzelnen Dateien können Sie dort entnehmen? Schauen Sie sich an, welche Ordner und Dateien in Ihrem Home-Directory auf Laufwerk U: liegen. Legen Sie in Ihrem Heimverzeichnis einen neuen Ordner an und nennen Sie ihn IT-Kurs (Groß- und Kleinschreibung beachten!). Prüfen Sie, ob er wirklich an der richtigen Stelle angelegt wurde. Wenn nicht, löschen Sie diesen Ordner und legen einen neuen an der korrekten Stelle an. Aufgabe 1.3 Mit den Kursunterlagen bekamen Sie eine 3.5“-Diskette ausgehändigt. Diese werden Sie während des ___________________________________________________________________________ Basiskurs 4 Frühjahr 2006 IT für ein effizientes Studium ___________________________________________________________________________ IT-Kurses benutzen, um Ihre Dateien darauf zu speichern. Schreiben Sie nun Ihren Namen und den IT-Kursnamen auf den Diskettenaufkleber, damit Sie wissen, für welche Zwecke Sie die Diskette verwenden, und man sie Ihnen wiedergeben kann, falls Sie sie einmal versehentlich im ZDV liegen lassen sollten. Schreiben Sie auf keinen Fall Ihr Passwort darauf! Sicherlich haben Sie schon einiges über Computerviren gehört. Vereinfacht gesagt, sind Viren kleine Programme, die harmlos sein können, aber genauso gut auch Ihre Daten oder Programme zerstören können. Sobald Sie mit Dateien von anderen Usern, Daten aus dem Internet oder auf fremden Rechnern arbeiten, laufen Sie Gefahr, Ihre Daten mit Computerviren zu infizieren. Darum sollten Sie stets alle fremden Dateien auf Viren überprüfen. Dasselbe gilt natürlich auch, wenn Sie Ihre eigenen Disketten auf fremden Rechnern benutzt haben. Ihre Tutorin oder Ihr Tutor wird Ihnen zeigen, wo Sie im ZDV den Virenscanner finden und wie Sie ihn benutzen. Aufgabe 1.4 Schieben Sie nun die Diskette in das Diskettenlaufwerk und scannen Sie Ihre Diskette nach Viren. Die meisten heutzutage im Handel noch erhältlichen Disketten sind bereits formatiert und somit benutzbar. Manchmal kann es dennoch nötig sein, eine Diskette neu zu formatieren, um sie wieder benutzen zu können, ohne alle darauf gespeicherten Dateien extra löschen zu müssen (wenn zum Beispiel diese Dateien beschädigt und unbrauchbar wurden). Ihre Tutorin oder Ihr Tutor wird Ihnen den „Arbeitsplatz“ vorstellen und Ihnen zeigen, wie Sie eine Diskette formatieren. Aufgabe 1.5 Schauen Sie Ihre Diskette im „Arbeitsplatz“ an (Laufwerk A:). Was sehen Sie? Aufgabe 1.6 Ihre Diskette ist zwar formatiert, aber es ist nichts darauf abgespeichert. Darum werden Sie jetzt eine Datei erzeugen und auf der Diskette speichern. Dazu wählen Sie im „Arbeitsplatz“ das Laufwerk W: und klicken dort zuerst auf den Ordner „kurse“ und dann auf den Ordner „daten“. Im Ordner namens „it-kurs“, auf den Sie doppelt klicken, liegt eine Datei „Mustertext.doc“. Diese kopieren Sie sich in Ihr Home-Directory (U:) in den Ordner „IT-Kurs“. Dazu markieren Sie die Datei Mustertext.doc und halten dabei die linke Maustaste gedrückt. Jetzt ziehen Sie mit der gedrückten Maustaste die Datei hinüber in Ihren Ordner IT-Kurs auf Laufwerk U: (das nennt man Drag & Drop). Wenn Sie alles richtig machen, erscheint an der blau unterlegten Datei Mustertext.doc ein kleines Kreuz. Das ist das Zeichen dafür, dass Sie die Datei kopieren. Lassen Sie die Maustaste auf keinen Fall zwischendurch los, bis der Ordner IT-Kurs blau unterlegt ist. Wenn Sie jetzt auf Ihren Ordner IT-Kurs klicken, müsste die Datei Mustertext zu sehen sein (wenn nicht, dann haben Sie etwas falsch gemacht!). Öffnen Sie anschließend bitte MS WORD. WORD ist das weitest verbreitete Textverarbeitungsprogramm der Welt. Es ist in der Anwendungsdokumentation in Kapitel 4 ausführlicher dargestellt. Um WORD zu öffnen, klicken Sie bitte entweder doppelt auf das Icon auf dem Desktop oder wählen Sie Start – Alle Programme – WORD aus. Wenn Sie WORD das erste Mal starten, öffnet es sich mit einem leeren Dokumentfenster. Klicken Sie nun auf das Icon „Öffnen“ in der Symbolleiste und öffnen Sie die Datei Mustertext.doc. Ihre Tutorin oder Ihr Tutor wird Ihnen dann zeigen, wie Sie das Dokument als Datei unter einem neuen Namen speichern, indem Sie den Befehl „Speichern unter ...“ im Datei-Menü benutzen. Als Dateinamen wählen Sie bitte rechner. WORD wird die Datei speichern und ihr die Endung .doc anhängen. Als Speicherort wählen Sie bitte den Ordner IT-Kurs in Ihrem Heimverzeichnis (U:). Wenn Sie die Datei gespeichert haben, sehen Sie den Text nochmals durch (benutzen Sie die Maus oder die CursorTasten, um sich im Text zu bewegen). Verbessern Sie Tippfehler, achten Sie auf die neue deutsche Rechtschreibung und ändern Sie die Textstellen, die Ihnen nicht gefallen. Stellen Sie sicher, dass die Version regelmäßig (alle fünf Minuten) auf den neuesten Stand gebracht wird, indem Sie entweder das ___________________________________________________________________________ Frühjahr 2006 5 Basiskurs Zentrum für Datenverarbeitung ___________________________________________________________________________ „Speichern“-Icon anklicken oder den Tastenbefehl Strg-S benutzen. Natürlich können Sie auch den Befehl „Speichern“ aus dem Datei-Menü auswählen, aber das dauert am längsten. Aufgabe 1.7 Überprüfen Sie bitte nochmals, ob Sie alle Rechtschreibfehler beseitigt haben, und speichern Sie die letzte Version Ihrer Datei rechner.doc ab. Nun speichern Sie die Datei rechner.doc zusätzlich in zwei verschiedenen Datei-Formaten, rechner.txt und rechner.rtf (s.u.) im Verzeichnis IT-Kurs auf U: ab. Die verschiedenen Dateiformate können Sie bei „Speichern unter“ in der Dialogbox „Dateityp“ aussuchen. Siehe auch Anwendungsdokumentation, Abschnitt 4.3. Wenn Sie Ihre Dateien auf einem anderen Computer mit einer älteren WORD-Version benutzen wollen, müssen Sie sie in dem entsprechenden Dateiformat abspeichern. Um sicherzugehen, sollten Sie das Format „WORD 97-2003 & 6.0/95 - RTF (*.doc)“ wählen. Falls also jemand von Ihnen daheim einen Computer hat, auf dem eine ältere Version von WORD installiert ist, müssen Sie die Datei student.doc nochmals öffnen und mit dem Befehl „Speichern unter...“ arbeiten. Wählen Sie bei „Speichern in“ das Laufwerk A: und als Dateityp nicht WORD-Dokument, sondern den oben angegebenen Dateityp. Wenn jemand von Ihnen daheim einen Computer hat, auf dem WORD nicht installiert ist, müssen Sie die Datei rechner.doc in einem anderen Dateiformat speichern. Um eine Textdatei mit verschiedenen Textverarbeitungsprogrammen bearbeiten zu können, ist es sinnvoll, die Datei als „Nur Text“ (.txt) oder im „Rich Text Format“ (.rtf) – wenn Sie beispielsweise Textdateien vom PC zum Macintosh und vice versa transferieren wollen – abzuspeichern. Wenn Sie Textdateien als Anhang an eine E-Mail versenden wollen, ist es wegen möglicher Makroviren in WORD-Dokumenten meist ebenfalls besser, wenn Sie als Dateiformat .rtf wählen. Doch Vorsicht: Das Format .rtf ist nicht abwärtskompatibel, in älteren Windows-Versionen lässt sich eine .rtfDatei aus dem ZDV womöglich nicht öffnen. Aufgabe 1.8 Wechseln Sie in den „Arbeitsplatz“. Kopieren Sie die Datei Mustertext.doc und rechner.doc mit Drag & Drop auf Ihre Diskette. (Damit üben Sie, eine Datei zu öffnen, zu schließen, zu speichern und zu kopieren. Das müssen Sie später im Schlaf können, darum erledigen Sie jetzt bitte diese Aufgabe so wie es hier geschrieben steht.) Schließen Sie nun auch WORD (benutzen Sie dazu den Befehl „Beenden“ aus dem Datei-Menü). Zu wissen, wie man Dateien kopiert, ist wichtig, denn nur so können Sie auch Sicherungskopien (backup files) anlegen. Von wichtigen Dateien (Hausarbeiten, Examensarbeiten usw.) sollten Sie stets mehrere Kopien auf verschiedenen Disketten anlegen. Falls mit einer Diskette etwas passieren sollte, können Sie dann immer noch auf eine andere Dateikopie zurückgreifen. Ein starkes Magnetfeld beispielsweise kann die Daten auf einer Diskette zerstören, während Dreck oder Feuchtigkeit eine Diskette unlesbar machen können. Wenn Sie Ihre Disketten pfleglich behandeln, können Sie solche Risiken minimieren, dennoch sollten Sie mit Problemen rechnen und zur Sicherheit Kopien Ihrer Dateien erstellen. Dabei ist es natürlich wichtig, dass Sie stets alle Sicherungskopien Ihrer Datei auf den aktuellsten Stand bringen (es gibt Leute, die bei ihrer Examensarbeit diesen Rat nicht beherzigten und sich damit sehr unglücklich gemacht haben, als der Katastrophenfall prompt eintrat!). Bei einigen Anwendungen kann man Sicherungskopien automatisch erstellen lassen, Ihre Tutorin oder Ihr Tutor wird Ihnen zeigen, wie. Doch denken Sie daran, dass auch ein Rechner Probleme bereiten kann, in so einem Fall nützen Ihnen Sicherungskopien auf einer Festplatte wenig. Aufgabe 1.9 Legen Sie jetzt in Ihrem Heimverzeichnis (U:) einen Ordner an, den Sie studium nennen. Erstellen ___________________________________________________________________________ Basiskurs 6 Frühjahr 2006 IT für ein effizientes Studium ___________________________________________________________________________ Sie auch auf Ihrer Diskette (A:) einen Ordner namens studium und legen Sie sowohl unter U: als auch unter A: einen Unterordner mit dem Namen literatur an. Kopieren Sie mit Hilfe des „Arbeitsplatzes“ die Dateien Mustertext.doc, rechner.doc, rechner.txt und rechner.rtf aus dem Ordner IT-Kurs von Ihrem Heimverzeichnis U: auf die Diskette im Laufwerk A: in den Unterordner literatur. Aufgabe 1.10 Starten Sie das Programm WORD wieder. Wechseln Sie dann in den „Arbeitsplatz“ und suchen Sie Ihre Datei rechner.doc auf Laufwerk A:. Wie groß ist sie? Kopieren Sie diese Datei jetzt nochmals in den Ordner studium in Ihrem Home-Directory. Was passiert? Grundsätzlich sollten Sie Ihre Dateien nicht auf der Diskette bearbeiten, sondern auf U: Das heißt, wenn sich die aktuellste Version Ihrer Daten auf der Diskette befindet (weil Sie daheim weitergearbeitet haben), dann kopieren Sie die Datei erst in Ihr Heimverzeichnis und bearbeiten sie dann. Wenn Sie mit Ihrer Arbeit fertig sind, speichern Sie die Datei zuerst auf U: und kopieren Sie dann wieder auf die Diskette. Von Ihrem Home-Directory werden im ZDV auch automatisch alle vier Stunden der Zustand der Daten festgehalten. Die letzten sechs dieser Versionen sowie die sieben letzten aus den sieben vorangegangenen Nächten (jeweils 24 Uhr) werden gespeichert und können von Ihnen selbst direkt aufgerufen werden (s. dazu auch Abschnitt 3.10 in der Anwendungsdokumentation). Um das Verzeichnis ~snapshot sehen zu können, wählen Sie bei Bedarf im Startmenü den Menüpunkt „Alle Programme“ und dann „ZDV Backup“. Aufgabe 1.11 Erzeugen Sie ein neues WORD-Dokument, indem Sie im Datei-Menü die Option „Neu“ anklicken. Benutzen Sie den Befehl „Speichern unter...“, um das noch leere Dokument unter dem Namen student.doc im Ordner IT-Kurs auf Laufwerk U: zu speichern. Aufgabe 1.12 Tippen Sie als Überschrift „Die Rache der Rechner“, Sie brauchen Sie jetzt noch nicht formatieren. Speichern Sie. Es gibt zwei Möglichkeiten, einen Text aus einer Anwendung oder Datei in eine andere zu kopieren: Copy-und-Paste (Kopieren-und-Einfügen) und Einfügen – Datei. Siehe auch Anwendungsdokumentation, Abschnitt 4.7 und 4.8. Aufgabe 1.13 Öffnen Sie zusätzlich noch Ihr Dokument rechner.doc, indem Sie im Datei-Menü „Öffnen“ wählen oder auf das Ordner-Icon in der Leiste klicken und dann die Datei auswählen. Markieren Sie jetzt mit gedrückter linker Maustaste den Text oder drücken Sie die Strg-Taste und den Buchstaben A. Anschließend drücken Sie Strg-C (die Strg-Taste gedrückt halten und die Taste mit dem Buchstaben C), damit haben Sie den Text kopiert. Alternativ können Sie auch im Bearbeiten-Menü den Befehl Kopieren wählen. Klicken Sie dann unten auf der Task-Leiste das Schaltfenster mit Ihrem student.doc an. Bewegen Sie den Cursor unter den letzten Absatz ihres Textes und fügen Sie den anderen Text ein. Dazu drücken Sie Strg-V (die Strg-Taste gedrückt halten und die Taste mit dem Buchstaben V). Alternativ können Sie auch im Bearbeiten-Menü den Befehl „Einfügen“ wählen. Speichern Sie dieses Dokument und schließen Sie die Datei rechner.doc wieder. Aufgabe 1.14 Wählen Sie jetzt im Bearbeiten-Menü die Funktion „Rückgängig“. Der eben eingefügte Text verschwindet wieder. Alternativ können Sie den eben eingefügten Text wieder mit der linken Maustaste ___________________________________________________________________________ Frühjahr 2006 7 Basiskurs Zentrum für Datenverarbeitung ___________________________________________________________________________ markieren und auf die Entf-Taste oder aber Strg-X drücken. Klicken Sie nun im Einfügen-Menü auf „Datei“ und wählen Sie die Datei rechner.doc, die Datei wird dann an der Stelle eingefügt, an der der Cursor steht. Speichern Sie dann student.doc in Ihrem HomeDirectory und kopieren es anschließend im „Arbeitsplatz“ auf Ihre Diskette(n). Nehmen Sie jetzt bitte wieder die Diskette aus dem Laufwerk. Schauen Sie es sich nun Ihr Dokument in der Seitenansicht an. Wie Sie sehen, ist es noch nicht ansprechend formatiert. Ihre Tutorin oder Ihr Tutor zeigt Ihnen, wie Sie Absatz- und Zeichenformatierungen vornehmen können (s. auch Anwendungsdokumentation, Abschnitt 4.9). Aufgabe 1.15 Fügen Sie bitte am Ende Ihres Dokuments student.doc die Überschrift „Der Computer, mein Studium und ich“ ein und schreiben Sie einen kurzen Absatz darüber. Benutzen Sie bitte folgende Techniken, um Ihr Dokument zu gestalten: editieren: Text einfügen und löschen, markieren, verschieben und kopieren; Zeichen formatieren: verändern Sie die Schriftart und -größe; Textstil: fett, kursiv, unterstrichen; Textausrichtung: linksbündig, zentriert, rechtsbündig oder Blocksatz. Ihre Tutorin oder Ihr Tutor zeigt Ihnen, wie und auf welchen Druckern Sie im ZDV drucken können (s. auch Anwendungsdokumentation Abschnitt 4.10). Sie haben im ZDV ein bestimmtes Kontingent frei, danach müssen Sie Ihr Druck-Konto auffüllen. Auch das wird Ihnen Ihre Tutorin oder Ihr Tutor erklären. Aufgabe 1.16 Drucken Sie nun Ihr Dokument student.doc einmal aus. Stellen Sie bitte vor dem Drucken sicher, dass Sie die neueste Version Ihres Dokuments in Ihrem Home-Directory und auf den Disketten gespeichert haben. Bitte schicken Sie den Druckbefehl nur einmal ab! Im Startmenü können Sie unter dem Menüpunkt „ZDV Druckerstatus“ ihren Druckjob anschauen. Löschen Sie nun Ihren Druckauftrag. Denken Sie daran, Ihre Diskette wieder aus dem Diskettenlaufwerk zu nehmen. Nehmen Sie bitte auch Ihre Kursunterlagen alle mit. Hausaufgaben: Falls Sie sich die Anwendungsdokumentation nicht bereits vor Beginn des IT-Kurses in der Beratungsstelle besorgt haben, dann tun Sie das bitte noch heute. Lesen Sie bitte bis morgen nochmals die Kapitel zwei bis vier in der Anwendungsdokumentation nach. Probieren Sie bitte das heute Gelernte bis zur nächsten Sitzung aus. Je mehr Sie üben, desto sicherer werden Sie im Umgang mit Computern und umso leichter lernen Sie neue Dinge dazu. Probieren Sie bitte auch die Hilfefunktion im Start-Menü aus. Bitte bringen Sie Ihre Kursunterlagen und Ihre Diskette zur nächsten Sitzung wieder mit. Aufgabe 1.17 Legen Sie auf Ihrem Heimverzeichnis (U:) im Ordner studium noch einen zweiten Unterordner namens thesenpapiere an. ___________________________________________________________________________ Basiskurs 8 Frühjahr 2006 IT für ein effizientes Studium ___________________________________________________________________________ Zweite Sitzung (3 Stunden) Ziele: Heute lernen Sie, wie Sie Kopf- und Fußzeilen sowie Fußnoten einfügen; wie Sie die Rechtschreibprüfung starten und Wörter zählen; welche unterschiedlichen Dateiformat-Optionen es für Textdateien gibt; wie Sie Tabulatoren in WORD benutzen; wie Sie Tabellen in WORD erstellen; wie Sie die Hilfe-Funktion in WORD benutzen können; Symbole in WORD-Dokumente einzufügen; Aufzählungszeichen und Nummerierungen zu verwenden; ClipArts zu finden und in eine WORD-Datei einzufügen; in einem WORD-Dokument Rahmen zu verwenden; eine PDF-Datei zu erstellen; Zeichenwerkzeuge in WORD zu benutzen. Aufgabe 2.1 Scannen Sie nun Ihre Diskette erneut nach Viren. In der ersten Sitzung haben Sie gelernt, wie Sie Microsoft WORD öffnen, Text eingeben, kopieren und etwas formatieren, wie Sie das Dokument speichern und ausdrucken. Doch um eine Hausarbeit mit WORD anfertigen zu können, müssen Sie noch andere Funktionen beherrschen. In Kopf- und Fußzeilen können Sie Text – wie z.B. Seitenzahlen oder Kapitelüberschriften – eingeben, der dann am Kopf und Fuß Ihres Dokuments erscheint. Ihre Tutorin oder Ihr Tutor zeigt Ihnen, wie das geht (s. auch Abschnitt 4.12 der Anwendungsdokumentation). Aufgabe 2.2 Setzen Sie „Notizen aus dem Uni-Alltag“ in die Kopfzeile und die Seitenzahl (automatische Nummerierung) in die Fußzeile. In vielen Fächern steckt die halbe Wissenschaft in den Fußnoten, darum wird Ihre Tutorin oder Ihr Tutor Ihnen demonstrieren, wie Sie Fußnoten einfügen (s. auch Anwendungsdokumentation, Abschnitt 4.13). Aufgabe 2.3 Fügen Sie in Ihrem Dokument an einer beliebigen Stelle eine Fußnote ein, die am Seitenende platziert sein soll. Wählen Sie bitte bei Nummerierung „fortlaufend“. Als Fußnotentext geben Sie dann bitte Folgendes ein: Hirschbiegel, Thomas und Guido Augustin (Hrsg.): Handbuch des guten Schreibens. Eine kleine Stilkunde. 5. Aufl., Berlin 2002, S. 79. Die meisten Textverarbeitungsprogramme bieten eine Reihe von Textwerkzeugen, mit denen man Texte überprüfen kann. Dazu zählen Rechtschreibprüfung, Thesaurus und „Wörter zählen“. In WORD finden Sie im Menü diese Funktionen alle unter „Extras“, Ihre Tutorin oder Ihr Tutor zeigt Ihnen genau, wo (s. auch Abschnitt 4.11 der Anwendungsdokumentation). Aufgabe 2.4 Führen Sie in Ihrem Dokument student.doc eine Rechtschreibkontrolle aus. Zählen Sie dann bitte, wie viele Wörter und wie viele Zeichen (einschließlich Leerzeichen) Ihr Dokument enthält. Schreiben Sie ___________________________________________________________________________ Frühjahr 2006 9 Basiskurs Zentrum für Datenverarbeitung ___________________________________________________________________________ diese Werte bitte unter Ihren Text und speichern Sie dieses Dokument in Ihrem Home-Directory und auf Ihrer Diskette (arbeiten Sie mit dem „Arbeitsplatz“). Wenn Sie auf die Tabulatoren-Taste drücken, bewegen Sie den Cursor zum nächsten so genannten Tabstopp. Ein Tabstopp ist eine festgelegte Position zum Platzieren und Ausrichten von Text auf einer Seite. Aufgabe 2.5 Benutzen Sie Tabulatoren, um in Ihrem Dokument die Zahlen 1-12 auf vier Zeilen und drei Spalten zu verteilen. Speichern Sie wie üblich. Der voreingestellte Standardabstand zwischen zwei Tabstopps beträgt 1,25 cm, dieser Abstand kann verändert werden. Falls genug Zeit ist, zeigt Ihnen Ihre Tutorin oder Ihr Tutor, wie, anderenfalls lesen Sie es bitte selbst in der Anwendungsdokumentation im Abschnitt 4.21 nach. Tabstopps sind nur für simplere Ausrichtungszwecke nützlich, bei komplexeren Tabellen bietet sich die Funktion „Tabelle einfügen“ im Tabelle-Menü an, die Sie unter der Option „Zellen einfügen“ finden. Ihre Tutorin oder Ihr Tutor zeigt Ihnen, wie Sie eine Tabelle einfügen können (s. auch Anwendungsdokumentation, Abschnitt 4.22). Aufgabe 2.6 Öffnen Sie ein neues WORD-Dokument und fügen Sie eine Tabelle ein, die wie diese aussieht. Rang 1 2 3 4 5 Klassiker der Filmgeschichte Titel Jahr Casablanca 1942 Schneewittchen und die sieben Zwerge 1937 Apocalypse Now 1979 Panzerkreuzer Potemkin 1925 Manche mögen’s heiß 1959 Regisseur Michael Curtiz Walt Disney Francis Ford Coppola Sergej Eisenstein Billy Wilder Anschließend speichern Sie das Dokument bitte unter dem Namen Filmklassiker.doc. Falls Sie einmal nicht mehr weiter wissen, können Sie das gut verständliche, integrierte Hilfesystem von WORD benutzen, das Ihnen Erklärungen zu nahezu allen Bereichen des Programms bietet. Um die Hilfe aufzurufen, finden Sie im Hilfe-Menü (symbolisiert durch das Fragezeichen in der Menü-Leiste) verschiedene Möglichkeiten. Die Option „Direkthilfe“: WORD kann zu den meisten Objekten auf dem Bildschirm kurze Erklärungen anzeigen. Ist diese Funktion aktiviert, werden beim Zeigen auf Menübefehle, Dialogfeldoptionen oder Bildschirmbereiche weitere Informationen dazu angezeigt. Über „Inhalt und Index“ gelangen Sie direkt in die WORD-Hilfe. Dort können Sie sich über allgemeine Themen informieren oder über die Schaltfläche „Index“ nach einem bestimmten Thema suchen. Klicken Sie dort im oberen Fenster ein Thema an und lassen Sie sich die dazu vorhandenen Themen anzeigen. Mit der „Gehe zu“-Schaltfläche bekommen Sie dann die Hilfetexte angezeigt. Außerdem können Sie noch im „AntwortAssistenten“ Fragen stellen. Schließlich gibt es noch den „Office-Assistenten“, den Sie nicht nur einund ausblenden oder abschalten können, sondern dessen Erscheinungsbild Sie auch selbst auswählen dürfen. Aufgabe 2.7 Probieren Sie das Hilfesystem aus, überlegen Sie sich dazu zwei Themen, über die Sie gerne mehr erfahren möchten. ___________________________________________________________________________ Basiskurs 10 Frühjahr 2006 IT für ein effizientes Studium ___________________________________________________________________________ Sonderzeichen wie beispielsweise æ oder ø oder Symbole wie oder einfügen zu können, kann manchmal von großem Wert sein. Über das Menü „Einfügen“ und die Option „Symbol“ können Sie all diese und noch viel mehr erhalten (s. auch Abschnitt 4.14 der Anwendungsdokumentation). Aufgabe 2.8 Öffnen Sie Ihre Datei student.doc und fügen Sie unter der Überschrift „Einige nützliche Sonderzeichen und Symbole“ einige ein, die Ihnen gefallen. Um einen Text übersichtlicher zu gestalten, ist es sinnvoll, bei Aufzählungen und Listen Aufzählungszeichen und Nummerierungen zu verwenden. Ihre Tutorin oder Ihr Tutor zeigt Ihnen, welche es gibt und wie Sie sie benutzen können. Aufgabe 2.9 Setzen Sie einige in Ihren Text ein, um ihn zu gestalten. Speichern Sie. Microsoft Office-Programme verfügen über eine Sammlung von kleinen Computergrafiken (wie z.B. diesen Doktorhut), die Sie frei verwenden dürfen. Die so genannte ClipArt Gallery finden Sie für gewöhnlich im Einfügen-Menü unter der Option Grafik. Ihre Tutorin oder Ihr Tutor zeigt Ihnen kurz, wo Sie die ClipArt Gallery finden. Verwenden Sie bitte nicht zuviel Zeit auf die beiden nächsten Aufgaben. Aufgabe 2.10 Suchen Sie schnell ein ClipArt heraus, das Ihnen gefällt, und fügen Sie es in Ihr Dokument ein. Klicken Sie mit der linken Maustaste auf einen der Eckpunkte, und verkleinern Sie das ClipArt. Setzen Sie eine kleine Bildunterschrift darunter. Verwenden Sie nicht zuviel Zeit auf diese Aufgabe, es geht hier nur darum, dass Sie einmal im Leben ein ClipArt eingefügt haben. Vergessen Sie nicht, die Datei zu speichern. Für diese Aufgabe sollten Sie nicht mehr als zwei Minuten aufwenden. Wichtiger Hinweis: Wenn sich die Grafik nicht im Dokument verschieben lässt, dann ist im GrafikMenü auf der Registerkarte „Layout“ die Option „Mit Text in Zeile“ ausgewählt. Um das zu ändern, klicken Sie mit der rechten Maustaste in die Grafik. Im dann erscheinenden Menü klicken Sie auf „Grafik formatieren“. Es erscheint ein neues Fenster. In der Registerkarte „Layout“ können Sie nun angeben, auf welche Weise die Grafik in einem Text positioniert wird. Achten Sie darauf, dass nicht „Mit Text in Zeile“ ausgewählt ist. Um einen Text oder eine Abbildung im Dokument deutlicher vom Rest abzusetzen, kann man einen Rahmen darum ziehen. Ihre Tutorin oder Ihr Tutor macht es Ihnen vor (s. auch Abschnitt 4.17 in der Anwendungsdokumentation). Aufgabe 2.11 Ziehen Sie einen Rahmen um das ClipArt, das Sie in Aufgabe 2.10 eingefügt haben. Auch für diese Aufgabe sollten Sie nicht zuviel Zeit aufwenden. Speichern Sie. Aufgabe 2.12 Johannes Gensfleisch möchte sich für ein Praktikum in einem Verlag bewerben. Seine Ansprechpartnerin im Verlag hat ihm bereits am Telefon gesagt, dass er seinen Lebenslauf als PDF-Datei mailen soll. Sie werden ihm jetzt dabei helfen. Öffnen Sie den Windows Explorer und klicken Sie auf „Arbeitsplatz“ und dann auf das Laufwerk W. Dort finden Sie wieder den Ordner „kurse“ mit den Unterordnern „daten“ und „it-kurs“. Jetzt kopieren (!) Sie die Datei Lebenslauf.doc in Ihr Heimverzeichnis auf Laufwerk U:, und zwar in Ihren Ordner „IT-Kurs“. Klicken Sie nun auf Ihren eigenen Ordner „ITKurs“ auf Laufwerk U. ___________________________________________________________________________ Frühjahr 2006 11 Basiskurs Zentrum für Datenverarbeitung ___________________________________________________________________________ Wenn Sie mit dieser Aufgabe immer noch Schwierigkeiten haben, müssen Sie mehr üben! Und lesen Sie daheim nochmals die Abschnitte 3.5 bis 3.9 in der Anwendungsdokumentation. Aufgabe 2.13 Öffnen Sie nun die Datei Lebenslauf.doc in Ihrem Ordner „IT-Kurs“. Klicken Sie nun im Datei-Menü auf Drucken. Im „Drucken“-Fenster wählen Sie nun den PDF-Druckserver mit dem Namen \\pdfserver\PDF-Web aus und klicken auf OK. Schließen Sie die Word-Datei. Dann öffnen Sie den Windows Explorer und geben in der Adresszeile \\pdfserver\pdf ein (Achtung: Backslash, kein Schrägstrich!). Im rechten Fenster des Windows Explorer bekommen Sie mehrere Ordner angezeigt, darunter einen mit Ihrem Benutzernamen. Den klicken Sie an. Nun sehen Sie wieder einige Ordner, wählen Sie den Ordnernamen PDF-Web aus. Jetzt kopieren Sie die PDF-Datei mit Drag&Drop in Ihr Heimverzeichnis auf Laufwerk U, und zwar in Ihren Ordner „IT-Kurs“. Es ist wichtig, dass Sie die PDF-Datei in Ihr Heimverzeichnis kopieren, denn Sie werden Sie in der vierten Sitzung benötigen. Auf dem PDF-Server wird die Datei nach 24 Stunden gelöscht! Probieren Sie bitte das heute Gelernte bis zur nächsten Sitzung aus. Je mehr Sie üben, desto sicherer werden Sie im Umgang mit Computern und umso leichter lernen Sie neue Dinge dazu. Machen Sie bitte auch von der WORD-Hilfe Gebrauch, dort bekommen Sie einige Dinge noch detaillierter erklärt. Bitte bringen Sie die Kursunterlagen und Ihre Diskette zur nächsten Sitzung wieder mit. Hausaufgaben: Es gibt eine Vielzahl von Grafik- und Bildbearbeitungsprogrammen, mit denen Sie Abbildungen erstellen können. Auch das ZDV bietet dazu Kurse an (Photoshop, Vektorgrafik). In WORD stehen Ihnen Zeichenwerkzeuge zur Verfügung, mit denen Sie Zeichnungsobjekte wie Diagramme, Formen oder Linien erstellen, anpassen und formatieren können. Wenn es einmal sehr schnell gehen muss, oder Sie gerade überhaupt nichts anderes zur Hand haben als WORD, kann dieses Hilfsmittel ganz nützlich sein. Aufgabe 2.14 Rufen Sie die Zeichenwerkzeuge über den Zeichnen-Button auf und zeichnen Sie schnell in Ihr Dokument student.doc einen Blockpfeil aus den Autoformen. Auch hier sollten Sie wieder nicht zu viel Zeit darauf verwenden. Wenn Sie damit fertig sind, schließen Sie die Werkzeugleiste. Speichern Sie anschließend die Datei in Ihr Kursverzeichnis auf Laufwerk U: und legen Sie eine Kopie davon auf Ihrer Diskette, indem Sie die Datei im „Arbeitsplatz“ kopieren. Aufgabe 2.15 Fügen Sie an einer anderen Stelle in Ihrem Dokument noch eine zweite Fußnote mit diesem Text ein: Schwarz-Seher, Uta: „Ist die Welt noch zu retten?“ In: Der Pessimist, 26 (1999), Nr. 11, S. 164. Es macht nichts, wenn Sie im Text die zweite Fußnote vor der ersten einfügen, WORD korrigiert die Nummerierung automatisch. Aufgabe 2.16 Der tabellarische Lebenslauf von Johannes Gensfleisch wurde mit Tabstopps erstellt. Überlegen Sie: Wie könnte man so einen tabellarischen Lebenslauf noch erstellen? Wenn Ihnen jetzt nichts einfällt, schauen Sie sich nochmals Aufgabe 2.6 an! Aufgabe 2.17 Machen Sie die Linien Ihrer Tabelle mit den Filmklassikern unsichtbar. Lesen Sie dazu den Abschnitt 4.22 in der Anwendungsdokumentation. Fortsetzung auf der nächsten Seite ___________________________________________________________________________ Basiskurs 12 Frühjahr 2006 IT für ein effizientes Studium ___________________________________________________________________________ Aufgabe 2.18 Fügen Sie die Datei Filmklassiker.doc in Ihre Datei student.doc ein. Klicken Sie dazu auf das Einfügen-Menü, wählen Sie die Datei aus und fügen Sie sie in die andere Datei ein. Lesen Sie dazu auch den Abschnitt 4.8 in der Anwendungsdokumentation nach. Aufgabe 2.19 Betrachten Sie Ihre Datei student.doc mit der Seitenansicht. Sieht das immer noch gut aus? Wenn nötig, überarbeiten Sie Ihr Dokument bis zur nächsten Sitzung. Aufgabe 2.20 Lesen Sie zum Thema PDF-Dateien den Abschnitt 3.16 in der Anwendungsdokumentation nach. ___________________________________________________________________________ Frühjahr 2006 13 Basiskurs Zentrum für Datenverarbeitung ___________________________________________________________________________ Dritte Sitzung (3 Stunden) Ziele: Nach dieser Sitzung sollten Sie die Idee des Internets verstanden und seinen Nutzen erkannt haben; fähig sein, WWW-Seiten zu erkennen und durch das World Wide Web zu navigieren; in der Lage sein, im Online-Katalog der Universitätsbibliothek (OPAC) nach Literatur zu suchen; WWW-Seiten als Bookmarks oder Favoriten abspeichern können; wissen, wie Sie eine Suche im WWW mit verschiedenen Suchmaschinen durchführen und die Suchergebnisse abspeichern; Text aus dem Web kopieren und in ein WORD-Dokument einsetzen können; fähig sein, eine Abbildung aus dem Web abzuspeichern und in eine WORD-Datei einzufügen. Vielleicht haben Sie schon im Kapitel 5 der Anwendungsdokumentation gelesen, wie das Internet entstanden ist und wozu Sie es nutzen können. Ihre Tutorin oder Ihr Tutor gibt Ihnen nochmals einen kurzen Überblick und zeigt Ihnen, wie Sie die Homepage der Mainzer Universität (www.unimainz.de) oder die Seiten des ZDV (www.zdv.uni-mainz.de) aufrufen. Aufgabe 3.1 Nutzen Sie die nächsten fünf Minuten, um die Webseiten der Universität zu erkunden. Klicken Sie nacheinander auf mindestens acht verschiedene Hyperlinks. Suchen Sie danach auf der Startseite des ZDV den Link zur Online-Zeitschrift „JOGUbits“. Klicken Sie darauf. Anschließend rufen Sie die Homepage der Universitätsbibliothek auf: www.ub.uni-mainz.de In Universitätsbibliotheken ist es in der Regel möglich, eine Literatursuche online durchzuführen. Kataloge geben Auskunft darüber, welche Bücher und Zeitschriften in der Bibliothek vorhanden sind und an welchem Standort Sie sie finden. Je nach Fragestellung benutzen Sie verschiedene Katalogtypen. Wenn Sie ein bestimmtes Buch oder eine bestimmte Zeitschrift suchen, deren Verfasser oder Verfasserin oder Titel Sie schon kennen, suchen Sie in den Alphabetischen Katalogen. In der Universitätsbibliothek (UB) Mainz sind Bücher der Erscheinungsjahre bis einschließlich 1986 im Zettelkatalog in der Eingangshalle der Zentralbibliothek verzeichnet. Wenn Sie also ein Buch suchen, das vor 1987 erschienen ist, dann müssen Sie eventuell selbst in die UB gehen. Bücher, die ab 1987 erschienen sind, finden Sie nur im „Online Public Access Catalogue“ (OPAC) der UB. Auch ältere Bücher werden nach und nach in diesem Online-Katalog erfasst. Suchen Sie Bücher zu einem bestimmten Thema oder über eine Person, steht Ihnen der Sachkatalog zur Verfügung. Wenn Sie neuere Zeitschriftenaufsätze suchen, benutzen Sie die Zeitschrifteninhaltsdienste. Falls die Literatur, die Sie in der UB Mainz vorfinden, für Ihre Zwecke nicht ausreicht, können Sie weltweit in den Katalogen anderer Bibliotheken recherchieren. Weitere Suchmöglichkeiten bieten Datenbanken sowie die gedruckten Bibliographien im Bibliographischen Zentrum der Mainzer Universitätsbibliothek. Aufgabe 3.2 Starten Sie eine Titelstichwörtersuche nach „Homöopathie an deutschsprachigen Universitäten“. Dabei genügt es, wenn Sie als Stichwort nur „Homöopathie“ eingeben. Aufgabe 3.3 Klicken Sie nun auf den Button „Suchmenü“ und probieren Sie die erweiterten Suchmöglichkeiten aus. Versuchen Sie es, indem Sie nach dem Buch „The micro-macro link“, herausgegeben von Jeffrey C. Alexander suchen. Was passiert, wenn Sie den vollständigen Namen des Autors und den kompletten Titel eingeben? Und was bedeutet das? Wie können Sie dieses Buch also finden? ___________________________________________________________________________ Basiskurs 14 Frühjahr 2006 IT für ein effizientes Studium ___________________________________________________________________________ Aufgabe 3.4 Sie brauchen furchtbar dringend den folgenden Aufsatz: Kahn-Freund, Otto: Industrial Relations and the Law. In: British Journal of Industrial Relations, 7 (1969), S 301-316. Die Exemplare, die an der Mainzer Uni vorhanden sind, sind aber gerade ausgeliehen oder nicht mehr auffindbar. Finden Sie über den ZDB-OPAC (Zeitschriften-Datenbank) heraus, zu welchen Bibliotheken in der näheren oder weiteren Umgebung Sie hinfahren könnten, um die Chance zu erhöhen, den Aufsatz noch rechtzeitig zu bekommen. Aufgabe 3.5 Suchen Sie in der nach Fachgebieten sortierten Übersicht nach Datenbanken, in denen Sie Informationen zu Ihrem Studienfach (Hauptfach) finden. Falls nötig, können Sie im Abschnitt 7.3 der Anwendungsdokumentation nachlesen, wie Sie zu dieser Übersicht gelangen. Aufgabe 3.6 Öffnen Sie von der Startseite der UB den Hessischen Verbundkatalog (HEBIS). Dort suchen Sie nach der Zeitschrift „The European Physical Journal E“. Über den Link im Datensatz können Sie direkt von der Recherche des Titels auf die Inhalte der Zeitschrift zugreifen. Kopieren Sie das Abstract des Aufsatzes: „Convection in horizontally shaken granular material“ von C. Salueña und T. Pöschel aus Heft Nr. 1 und fügen Sie es in Ihre Datei student.doc ein. Hinweis: Lassen Sie sich das Abstract in HTML anzeigen, nicht als PDF-Datei. Vergessen Sie nicht, in Ihrem Dokument die Quelle in einer Fußnote anzugeben. Achtung: HEBIS wird alle zwei Wochen montags gewartet. Wenn Sie unter „Electronic Library“ die Rubrik „elektronischer Zeitschriften“ auswählen und dann im Text den Link: „Elektronische Zeitschriften“ anklicken und anschließend unter Punkt 1 den Link „Verlagspakete“, finden Sie zurzeit 18 einzelne Verlage. Auf der Suche nach Informationen kann man im World Wide Web viel Zeit verlieren, ohne relevante Ergebnisse zu erzielen. Darum lohnt der Einsatz von Suchmaschinen, von denen Sie jetzt einige selbst ausprobieren werden. Aufgabe 3.7 Rufen Sie mit www.google.de die Suchmaschine Google auf. Suchen Sie nach Informationen zu einem Thema, das für Ihr Studium relevant ist. Als Ergebnis erhalten Sie eine Liste mit Hyperlinks, die auf andere Webseiten verweisen. Aufgabe 3.8 Speichern Sie diese Liste als Text-Datei (mit der Endung .txt) und als HTML-Datei (mit der Endung .html). Aufgabe 3.9 Öffnen Sie nun ein neues Dokument in WORD. Fügen Sie hier über den Befehl Einfügen – Datei die Text-Datei ein. Bereinigen Sie das Dokument von möglichen Fehlern, überflüssigen Leerzeichen sowie Punkten und formatieren Sie es. Ob ein Dokument überflüssige Leerzeichen enthält, erkennen Sie am besten, wenn Sie sie sich anzeigen lassen. Dazu klicken Sie bitte auf die Schaltfläche „Extras“ und anschließend auf „Optionen“. Auf der Registerkarte „Ansicht“ setzen Sie bitte bei „Formatierungszeichen“ ein Häkchen bei „Alle“. Jetzt werden Ihnen u.a. alle Absatzmarken und Leerzeichen angezeigt. Wenn es eine sehr lange Liste mit Suchergebnissen ist, kürzen Sie sie, damit Sie nicht so viele Seiten ausdrucken müssen. Schreiben Sie an den Anfang Ihren Namen und ein oder zwei Sätze, in denen Sie kurz erläutern, warum dieses Thema für Ihr Studium relevant ist. Fügen Sie in der Kopfzeile den Kursnamen ein. Drucken Sie das Dokument aus und geben Sie es zu Beginn der vierten Sitzung Ihrer ___________________________________________________________________________ Frühjahr 2006 15 Basiskurs Zentrum für Datenverarbeitung ___________________________________________________________________________ Tutorin oder Ihrem Tutor. Diese Aufgabe ist eine Voraussetzung, um den Kurs erfolgreich zu beenden. Wenn Sie die erste Pflichtaufgabe nicht erfüllen, erhalten Sie leider auch kein Zertifikat. Aufgabe 3.10 Zum Vergleich suchen Sie nochmals nach demselben Thema, das für Ihr Studium relevant ist, diesmal aber bei der Suchmaschine von Yahoo: http://de.yahoo.com – was ist der Unterschied? Wo können Sie suchen lassen? Aufgabe 3.11 Rufen Sie nun die Clustering Engine „Vivísimo“ auf: http://de.vivisimo.com. Geben Sie denselben Suchbegriff, den Sie bei Google verwendet haben, in die Suchmaske ein. Überlegen Sie sich wieder, ob Sie weltweit suchen möchten oder nur im deutschsprachigen Web. Schauen Sie sich zunächst erst die Ergebnisliste an, anschließend klicken Sie auf die Links in der Rubrik „Clustering Ergebnisse“. Hat man einmal eine nützliche Website gefunden, kann man sie mit einem Lesezeichen (Bookmark) versehen oder als Favoriten kennzeichnen, um sie nicht erneut suchen zu müssen. Ihre Tutorin oder Ihr Tutor zeigt Ihnen, wie Sie Bookmarks setzen (oder im Internet Explorer eine Seite zu den Favoriten hinzufügen) und diese verwalten. Aufgabe 3.12 Schauen Sie nochmals auf die Ergebnisliste Ihrer vorherigen Suche und wählen Sie einen viel versprechenden Link aus. Bookmarken Sie die Seite (oder fügen Sie sie zu den Favoriten hinzu) und auch noch einige andere (mindestens vier!). Speichern Sie alle vier Seiten erst in Ihrem Ordner „studium“ auf U: und kopieren Sie sie dann auf Ihre Diskette in den Ordner „studium“. Die Lesezeichen können Sie beim Surfen im Internet immer wieder aufrufen. Sie können sie in verschieden benannten Ordnern ablegen und diese auch als einzelne Dateien abspeichern (vgl. Abschnitt 5.3 Anwendungsdokumentation). Wie Sie bereits wissen, kann man Text von Internetseiten kopieren und in andere Anwendungen einfügen. Wenn Sie den ganzen Text einer Webseite benötigen, können Sie die Seite als Textdatei oder als HTML-Datei abspeichern. Eine abgespeicherte HTML-Datei können Sie auch offline in Ihren Browser laden wenn Sie im Datei-Menü die Option „Öffnen“ wählen und dann die entsprechende Auswahl treffen. Ihre Tutorin oder Ihr Tutor wird Ihnen das vorführen. Wichtiger Hinweis: Auch im Internet gilt das Urheberrecht (Copyright). Das heißt, dass Sie nicht einfach Texte und Abbildungen aus dem Internet kopieren, in Ihre Arbeit einfügen und dann als Ihr eigenes Werk ausgeben dürfen. Solche Plagiate sind ein Verstoß gegen das Urheberrecht und auch an Universitäten herrschen strenge Regeln. In Ihren wissenschaftlichen Arbeiten müssen Sie stets die Quelle angeben, der private Gebrauch (z.B. von fremden Abbildungen oder Sounds auf Ihrer privaten Homepage) ist nur gestattet, wenn Sie die ausdrückliche Zustimmung des Urhebers oder der Urheberin dafür haben. Aufgabe 3.13 Öffnen Sie einen Browser und rufen Sie eine Internetseite auf, auf die Sie ein Bookmark gesetzt hatten. Markieren Sie einen kurzen Absatz und übertragen Sie ihn mit Copy&Paste in Ihre Datei student.doc. Machen Sie den Text als Zitat kenntlich und geben Sie die Quelle an an (einschließlich des Hyperlinks)! Aufgabe 3.14 Speichern Sie nun diese Webseite als Textdatei mit der Extension .txt im Ordner IT-Kurs ab. Importieren Sie diese Datei anschließend über die Option „Datei“ im Einfügen-Menü in Ihr Dokument student.doc. Denken Sie an das Abspeichern. ___________________________________________________________________________ Basiskurs 16 Frühjahr 2006 IT für ein effizientes Studium ___________________________________________________________________________ Auch Abbildungen können Sie aus dem Internet kopieren, Ihre Tutorin oder Ihr Tutor demonstriert es Ihnen (vgl. auch Abschnitt 5.5 der Anwendungsdokumentation). Aufgabe 3.15 Klicken Sie auf der Startseite der Universität auf die Rubrik „Presse“. Dann klicken Sie auf „Bildmaterial“ und anschließend auf „Hochschule“. Sie sehen mehrere Fotos vom Campus. Klicken Sie nun mit der rechten Maustaste auf das Bild vom Johannes-Gutenberg-Denkmal und speichern Sie es in Ihrem Kursordner auf Laufwerk U: ab. Fügen Sie das Bild anschließend in Ihr Dokument ein und ziehen Sie einen Rahmen herum. Setzen Sie eine Bildunterschrift mit Bildnachweis (Foto: Thomas Hartmann) darunter und speichern Sie das Dokument. Scheuen Sie sich bitte nicht, Ihrer Tutorin oder Ihrem Tutor Fragen zu stellen, falls Sie noch welche haben sollten. Nehmen Sie bitte sämtliche Kursmaterialien an sich und bringen Sie sie bitte zur nächsten Sitzung wieder mit. Denken Sie daran, Aufgabe 3.9 bis zum nächsten Mal zu erledigen und den Ausdruck Ihrer Suchergebnisse bei Ihrer Tutorin oder Ihrem Tutor abzugeben. Lesen Sie das heute Gelernte auch nochmals in den Kapiteln 5 und 7 der Anwendungsdokumentation in Ruhe nach und erledigen Sie bitte auch Ihre Hausaufgaben. Hausaufgaben: Aufgabe 3.16 Suchen Sie mit Vivísimo im deutschsprachigen Web nach dem Suchbegriff „Kurt Tucholsky“. Aufgabe 3.17 Suchen Sie nun nach „Kurt Tucholsky“ mit der Suchmaschine www.alltheweb.com. Wie viele Suchergebnisse erhalten Sie dort? Aufgabe 3.18 Anschließend suchen Sie nochmals bei Yahoo in den deutschsprachigen Seiten nach „Kurt Tucholsky“. Wie viele Suchergebnisse bekommen Sie hier angezeigt? Aufgabe 3.19 Und jetzt öffnen Sie ein zweites Browserfenster und suchen auch noch bei Google nach „Kurt Tucholsky“. Geben Sie als Suchoption „Seiten auf Deutsch“ an. Wie viele Ergebnisse haben Sie hier erhalten? Unterscheiden sich die ersten zwanzig Suchergebnisse voneinander? Klicken Sie bei beiden Suchmaschinen fünf Suchergebnisse an, von denen Sie sich etwas versprechen. Welche der von den beiden Suchmaschinen gefundenen Seiten fanden Sie am nützlichsten? Aufgabe 3.20 Wechseln Sie nun bitte in die Bildersuche bei Google und suchen nach einem Bild des Schriftstellers und Journalisten Kurt Tucholsky. Fügen Sie eines der Bilder in Ihr Dokument student.doc ein. Wie das geht, steht in der Anwendungsdokumentation und in Aufgabe 3.15. Setzen Sie eine Bildunterschrift mit Quellenangabe (einschließlich des Hyperlinks) des Bildes darunter. Aufgabe 3.21 Suchen Sie anschließend auch ein Bild von Kurt Tucholsky mit der Bildersuche von Alltheweb. Was ist der Unterschied? Aufgabe 3.22 Erstellen Sie in den Favoriten einen Ordner namens „Suche“. Bookmarken Sie die vier Suchmaschinen Google und Vivisimo (beide auf Deutsch) sowie Alltheweb und Yahoo und legen Sie sie jeweils in den Ordner „Suche“ ab. ___________________________________________________________________________ Frühjahr 2006 17 Basiskurs Zentrum für Datenverarbeitung ___________________________________________________________________________ Aufgabe 3.23 Sie werden nun ein Wiki kennen lernen. Rufen Sie dazu „Wikipedia“ (http://de.wikipedia.org) auf. Auf der Startseite lesen Sie unter der Überschrift „Willkommen“, was „Wikipedia“ ist. Setzen Sie auf diese Seite ein Lesezeichen und legen Sie es in den Ordner „Suche“ ab. Aufgabe 3.24 Klicken Sie mit der rechten Maustaste auf den Link bei „Sprachen“ und schauen Sie sich an, welche Sprachen dort aufgeführt sind. Die erste und somit auch größte Ausgabe ist die englischsprachige Version. Sie können sie unter dieser Adresse aufrufen: http://wikipedia.org. Setzen Sie auch auf diese Seite ein Lesezeichen und Sie es in den Ordner „Suche“ ab. Aufgabe 3.26 Kehren Sie nun zur deutschsprachigen Ausgabe zurück. In der Menüleiste am linken Rand finden Sie auch die Suchfunktion. Geben Sie dort den Suchbegriff „Studiengebühr“ ein und lesen Sie auf der Ergebnisseite mehr über dieses Thema. Klicken Sie anschließend oben auf die Registerkarte „Diskussion“ und lesen Sie die Anmerkungen. Danach schauen Sie sich an, was sie erhalten, wenn Sie auf „Versionen“ klicken. Die Suchfunktion ist bisweilen zeitweise wegen Überlastung abgeschaltet. Klicken Sie dann mit der rechten Maustaste auf den Link zur Liste mit Artikeln, die im Alphabet auf den Suchbegriff folgen. Aufgabe 3.27 Nutzen Sie auch die Alternativen, die man Ihnen auf der Spezialseite „Suche„ vorschlägt (Sie erhalten Sie, wenn Sie das Eingabefeld bei der Suche leer lassen und einfach auf den Button „Suche“ klicken). Durchsuchen Sie Wikipedia mit Google und mit Yahoo nach dem Begriff „Wiki“ und folgen Sie dem vielversprechendsten Link. Wenn Sie Wikipedia sowohl mit Google als auch mit Yahoo nach dem Suchbegriff „Wiki“ durchsuchen, werden Sie feststellen, dass nicht bei beiden der erste Link auch der beste ist. Wo erhalten Sie den gewünschten Link an erster Stelle, bei Google oder bei Yahoo? Aufgabe 3.28 Kehren Sie nun zur Hauptseite der deutschen Wikipedia-Ausgabe zurück. Kopieren Sie die ersten drei Sätze, die erklären, was Wikipedia ist. Fügen Sie den Text in Ihr Dokument student.doc ein. Kennzeichnen Sie die drei Sätze als Zitat (An- und Abführungszeichen am Beginn und Ende: „ “). Setzen Sie den URL als Quelle in eine Fußnote. Wie Sie Fußnoten erstellen, haben Sie bereits in der zweiten Sitzung gelernt, Sie können es aber auch nochmals in der Anwendungsdokumentation (Abschnitt 4.13) nachlesen. Entfernen Sie außerdem auch noch die Hyperlinks im Text. Dazu markieren Sie sie jeweils die verlinkten Begriffe mit dem Cursor, und klicken mit der rechten Maustaste an und wählen im Kontextmenü „Hyperlink entfernen“ aus. ___________________________________________________________________________ Basiskurs 18 Frühjahr 2006 IT für ein effizientes Studium ___________________________________________________________________________ Vierte Sitzung (3 Stunden) Ziele: Heute lernen Sie, wie Sie ein E-Mail-Programm benutzen, Nachrichten versenden und erhalten; wie Sie Text aus einer Anwendung kopieren und in eine E-Mail einfügen; wie Sie Dateien als Anhang an eine E-Mail verschicken; wie Sie Nachrichtenordner benutzen; wie Sie Dateien kopieren, löschen, umbenennen und verschieben; wie Sie zwischen geöffneten Anwendungen wechseln können. Ihre Tutorin oder Ihr Tutor demonstriert Ihnen, wie Sie das Web-Mail-Interface (IMP) starten. (https://mail.students.uni-mainz.de) Aufgabe 4.1 Senden Sie einige E-Mails an andere Kursteilnehmer. Es kommt nicht darauf an, was Sie sagen, fassen Sie sich kurz. Aufgabe 4.2 Sobald Sie eine E-Mail empfangen haben, antworten Sie bitte, indem Sie die Nachricht zuerst öffnen (auf die Betreffzeile klicken) und dann auf „Antworten“ klicken. Wie Sie bereits wissen, ist es unter Windows möglich, mehrere Anwendungen gleichzeitig geöffnet zu haben und bequem zwischen diesen zu wechseln (vgl. Abschnitt 2.8 in der Anwendungsdokumentation). Ihre Tutorin oder Ihr Tutor zeigt Ihnen nochmals, wie das geht. Aufgabe 4.3 Rufen Sie WORD auf und öffnen Sie Ihre Datei rechner.doc. Kopieren Sie den Text dieser Datei mit Copy&Paste. Dann erstellen Sie eine neue Nachricht und fügen den Text dort ein. Aufgabe 4.4 Fügen Sie am Anfang der E-Mail einen Satz ein, in dem Sie erklären, woher dieser Text stammt. Setzen Sie Ihren Namen und Den Kursnamen ans Ende der Nachricht. Wichtig: Schreiben Sie in die Betreffzeile erstens den Kursnamen, zweitens Ihren Namen und drittens die Angabe „zweite Pflichtaufgabe“. Dann schicken Sie diese E-Mail an Ihre Tutorin oder Ihren Tutor und gleichzeitig als verdeckte Kopie(= Blind Carbon Copy, BCC) auch an sich selbst. Diese Aufgabe ist die zweite Pflichtaufgabe für das IT-Zertifikat. Falls Sie dabei Probleme haben sollten, verständigen Sie bitte umgehend Ihre Tutorin oder Ihren Tutor. Es gibt einige E-Mail-Programme, die es erlauben, außer Text auch noch Grafiken direkt in Ihre Nachricht einzufügen. Dies sollten Sie aber nicht tun, denn Sie wissen häufig nicht, welches Programm der Empfänger Ihrer Nachricht verwendet. Unter Umständen benutzt der Adressat ein Programm (z.B. Pegasus, Eudora, pine), das nur Text anzeigt, dann erscheint statt der Grafik nur unsinniger Text. Darum sollten Sie Grafiken oder formatierte Texte nur als Anhang (Attachment) verschicken. Ihre Tutorin oder Ihr Tutor zeigt Ihnen, wie Sie ein Attachment verschicken, wie Sie es finden und vor allem, wie Sie beim Öffnen vernünftig damit umgehen (vgl. auch die Abschnitte 6.2.7 und 6.3.9 in der Anwendungsdokumentation). Aufgabe 4.5 Erstellen Sie in WORD ein Dokument, in das Sie Ihren Namen und einen kurzen Gruß schreiben. Speichern Sie es unter dem Namen hallo im Dateiformat .rtf ab. Wechseln Sie in das Mail-Programm und verschicken Sie hallo.rtf als Attachment an eine Ihrer Kursnachbarinnen oder -nachbarn. ___________________________________________________________________________ Frühjahr 2006 19 Basiskurs Zentrum für Datenverarbeitung ___________________________________________________________________________ Hinweis: Das Dateiformat .rtf hat zwar den Vorteil, dass es auch von Macintosh-Benutzern eingelesen werden kann, ohne dass es Probleme mit den deutschen Umlauten usw. gibt. Der Nachteil ist aber, dass es nicht abwärtskompatibel ist, d.h. eine .rtf-Datei, die in Office 2003 erstellt wurde, kann auf einem PC mit Windows 98 nicht gelesen werden. Aufgabe 4.6 Wenn die Mail mit der angehängten Datei bei Ihnen eintrifft, öffnen Sie den Anhang bitte nicht direkt, sondern speichern Sie die Datei in Ihrem Home-Directory im Ordner IT-Kurs. Scannen Sie nun die Datei auf Viren. Aufgabe 4.7 Wechseln Sie dann in den Explorer und rufen Sie die Datei dort direkt auf. Schicken Sie anschließend eine kurze E-Mail an den Absender zurück und bestätigen Sie den Erhalt der Datei. Wenn Sie erst einmal fleißig E-Mail-Kontakte pflegen oder sich gar in eine Mailing-Liste eintragen, wird Ihr Eingangsordner bald unübersichtlich. Daher ist es sinnvoll, verschiedene Nachrichtenordner anzulegen, in die Sie all die Nachrichten verschieben können, die Sie aufbewahren möchten. Ihre Tutorin oder Ihr Tutor zeigt Ihnen nun, wie Sie neue Nachrichtenordner (≠ Unterordner) anlegen können. Aufgabe 4.8 Erstellen Sie auf dem Server einen neuen Nachrichtenordner namens „IT-Kurs“. Verschieben Sie alle Mails, die Sie bisher von anderen Kursteilnehmerinnen und -teilnehmern erhalten haben, dort hinein. Ihr Tutor oder Ihre Tutorin zeigt Ihnen nun noch, wie Sie Mails löschen können. Da der Speicherplatz in Ihrer Mailbox (einschließlich aller Ordner) auf 100 MB begrenzt ist, sollten Sie gelegentlich Mails löschen. Wenn Ihre Mailbox voll ist, werden alle neu eintreffenden Nachrichten wieder an den Absender zurückgeschickt! Wechseln Sie nun wieder in den Explorer. In den vergangenen Sitzungen haben Sie bereits gelernt, Verzeichnisse anzulegen und Dateien zu kopieren, zu verschieben, zu löschen und umzubenennen. Ihre Tutorin oder Ihr Tutor wiederholt es für Sie nochmals kurz. Aufgabe 4.9 Suchen Sie in Ihrem Home-Directory die Datei mit den Klassikern der Filmgeschichte (sie heißt Filmklassiker.doc) und benennen Sie sie um in „top_films.doc“. Schieben Sie wieder Ihre Diskette in das Laufwerk und erstellen Sie dort ein Verzeichnis namens „flics“. Verschieben Sie nun die Datei top_films.doc in den Ordner „flics“ auf Ihrer Diskette. Benennen Sie sie um in „top_films2.doc“ und kopieren Sie diese Datei wieder in den Ordner IT-Kurs in Ihrem Heimverzeichnis. Löschen Sie dann beide Kopien von „top_films2.doc“. Vergessen Sie Ihre Kursmaterialien nicht, die Sie bitte zur nächsten Sitzung wieder mitbringen. Hausaufgaben: Aufgabe 4.10 Schicken Sie Ihrem IT-Tutor eine E-Mail, an die Sie den tabellarischen Lebenslauf von Johannes Gensfleisch als PDF-Datei anhängen, die Sie in der fünften Sitzung erstellt haben. In die Betreffzeile schreiben Sie erstens den Kursnamen und zweitens die Angabe „dritte Pflichtaufgabe – Lebenslauf Johannes“. Diese Aufgabe ist die dritte Pflichtaufgabe für das IT-Zertifikat. ___________________________________________________________________________ Basiskurs 20 Frühjahr 2006 IT für ein effizientes Studium ___________________________________________________________________________ Schreiben Sie bis zur nächsten Sitzung einige E-Mails und lesen Sie auch in der Anwendungsdokumentation sämtliche Abschnitte, die sich auf das von Ihnen benutzte Mail-Programm beziehen. Denken Sie daran, bis zur nächsten Sitzung die Aufgabe 4.4 zu erledigen, die Sie als Voraussetzung für den Erhalt des Zertifikats benötigen. Lesen Sie bitte auch nochmals Kapitel 6 in der Anwendungsdokumentation Achtung: Die nächste Sitzung ist die letzte, also sorgen Sie in der Zwischenzeit bitte dafür, dass Ihre Datei student.doc auf dem neuesten Stand ist und ansprechend gestaltet aussieht, damit Sie die letzte Pflichtaufgabe ohne großen Zeitaufwand erfüllen können (siehe Anhang, dort ist alles genau aufgelistet). ___________________________________________________________________________ Frühjahr 2006 21 Basiskurs Zentrum für Datenverarbeitung ___________________________________________________________________________ Fünfte Sitzung (3 Stunden) Ziele: Heute lernen Sie, wozu ein Tabellenkalkulationsprogramm nützlich ist; wie Sie Daten in eine Tabelle eingeben; wie Sie Daten bearbeiten und formatieren; was ein Zellbezug (Zellreferenz) ist; wie Sie aus Ihren Daten ein Diagramm erzeugen; wie Sie Bereiche einer Tabelle ausdrucken. Mit einem Tabellenkalkulationsprogramm lassen sich Daten nicht nur effizient organisieren, kalkulieren und analysieren, sondern auch Prognosen aufstellen und Szenarien („Was wäre, wenn?“) entwickeln. Suchen Sie die Anwendung EXCEL und öffnen Sie das Programm. Ihre Tutorin oder Ihr Tutor erläutert einige der Hauptfunktionen von EXCEL. Laden Sie sich die Datei lohnabrechnung.xls von der ZDV-Seite herunter. Es ist die Lohnabrechnung der Firma Kleinlich & Co. Öffnen Sie dazu den Internet Explorer. Ihre Tutorin oder Ihr Tutor wird Ihnen zeigen, wo Sie sie finden und wie Sie die Datei herunterladen. Schließen Sie nun den Internet Explorer und öffnen Sie die Tabelle in EXCEL. Einen Ausschnitt dieser Tabelle sehen Sie hier, allerdings sind in der Datei noch drei weitere Spalten und mehr Datensätze enthalten. Um Daten eingeben zu können, muss man die Zelle per Mausklick markieren (vgl. auch Abschnitt 8.6 der Anwendungsdokumentation). Aufgabe 5.1 Geben Sie in den nächsten freien Zeilen folgende Daten ein: Katharina Schwedt arbeitete wöchentlich 26 Stunden zu einem Bruttostundenlohn von 26,34 und 13 Überstunden zu 34,89; Hermann Bach arbeitete wöchentlich 11 Stunden zu einem Bruttostundenlohn von 14,70 und 7 Überstunden zu 22,81. Daten werden bearbeitet, indem man die entsprechende Zelle markiert und den Inhalt verändert. Den Inhalt einer Zelle können Sie u.a. mit der Entf-Taste löschen. Aufgabe 5.2 Ändern Sie einige Datensätze: Der Vorname von Archibald Mittenzwei lautet Heribert; Dietmar Schneider leistete nur 6 Überstunden, nicht 9; Rosa Gröhners heißt jetzt Rosa Mittenzwei. Daten einer Tabelle können sehr schnell und bequem sortiert werden. Für gewöhnlich sortiert man sie entweder alphabetisch oder numerisch, in aufsteigender oder absteigender Reihenfolge (vgl. Abschnitt 8.9 der Anwendungsdokumentation). Aufgabe 5.3 Ordnen Sie die Personen nach den Nachnamen in alphabetischer Reihenfolge. Benutzen Sie dazu den ___________________________________________________________________________ Basiskurs 22 Frühjahr 2006 IT für ein effizientes Studium ___________________________________________________________________________ Befehl Sortieren aus dem Daten-Menü und achten Sie darauf, dass alle zu sortierenden Bereiche vollständig markiert sind. Ähnlich wie in WORD lassen sich auch in EXCEL Formatierungen vornehmen, spezifisch für EXCEL sind die numerischen Formate, die ausgewählt werden können, wie beispielsweise Währung, Datum, Prozent oder Bruch. (Abschnitt 8.8, Anwendungsdokumentation). Aufgabe 5.4 Verändern Sie die folgenden Daten in der Tabelle: Weisen Sie die Löhne in einer Währung aus (z.B. €), indem Sie die Optionen Format – Zelle – Währung wählen. Formatieren Sie die Nachnamen fett. Damit die Nachnamen danach auch noch vollständig lesbar sind, müssen Sie die Spaltenbreite neu formatieren, z.B. indem Sie im Menü „Format“ die Option „Spalte“ und anschließend „Optimale Spaltenbreite“ auswählen. Additionen können Sie durchführen, indem Sie die Schaltfläche mit dem Summenzeichen benutzen. Markieren Sie die Spalte, in der Sie Werte addieren wollen, und wählen Sie die Zelle, in der die Summe stehen soll. Klicken Sie dann auf den -Button (vgl. auch Abschnitt 8.12 der Anwendungsdokumentation). Aufgabe 5.5 Berechnen Sie auf diese Weise die Gesamtsumme der Wochenarbeitszeit und die Gesamtsumme der Überstunden (am Fuß der jeweiligen Spalte). Addieren Sie diese Ergebnisse wiederum am Ende der Spalte „Gesamtarbeitszeit“. Sie können mit einfachen Formeln auch noch andere arithmetische Berechnungen durchführen: Aufgabe 5.6 Berechnen Sie für Michael Mück die Summen in den Lohn-Spalten. Formeln können kopiert und auf ganze Zellbereiche angewendet werden. Das Programm sorgt automatisch dafür, dass die korrekten Daten für die Berechnung verwendet werden. Markieren Sie die Zelle mit der Formel, die Sie kopieren möchten, und fügen Sie sie in Zielzelle ein. Achtung: EXCEL ersetzt alle eventuell im Einfügebereich vorhandenen Daten. Aufgabe 5.7 Übertragen Sie mit Copy&Paste die Formeln für die Lohnsummen in die anderen Datensätze. Addieren Sie die Gesamtarbeitszeiten und den Gesamtbruttolohn aller Arbeitnehmer (benutzen Sie den Button). Ergänzen Sie die Währung, wo es angebracht ist. Schauen Sie sich die Zellen E3 bis E14 an. EXCEL hat den Zellbezug in jeder Zeile geändert, so dass für jeden Arbeitnehmer die richtige Lohnsumme berechnet wurde. Dies ist ein Beispiel für eine relative Zellreferenz (relativer Zellbezug). Manchmal ist es aber notwendig, dass Berechnungen mit einem stets gleich bleibenden Wert vorgenommen werden. Dafür verwendet man dann eine absolute Zellreferenz (absoluten Zellbezug), damit sich dieser Wert in der Formel nicht ändert. Aufgabe 5.8 Markieren Sie die Zelle E17 und schreiben Sie in Fettdruck Bonus hinein. In der Zelle E18 tragen Sie den Wert 200 ein. Markieren Sie die erste Bruttolohn-Zelle und fügen Sie in der Formel die Zellreferenz für die Bonuszahlung ein. Tipp: Achten Sie auf die richtige Klammersetzung und den richtigen Bezug! Lesen Sie dazu ggf. die Abschnitte 8.10 und 8.11 der Anwendungsdokumentation nochmals. Verwenden Sie Copy&Paste, um diese Formel über die anderen Zellen dieser Spalte zu übertragen. Wenn Sie alles richtig gemacht haben, ändern sich auch die Werte in den anderen Zeilen der Bruttolohn-Spalte wie auch in der Spalte Gesamtbruttolohn. Falls dies nicht geschieht, haben Sie womöglich ___________________________________________________________________________ Frühjahr 2006 23 Basiskurs Zentrum für Datenverarbeitung ___________________________________________________________________________ keinen absoluten Bezug verwendet. Dann sollten Sie die Bonussumme in der Zelle E18 mit dem Dollarzeichen als absolute Referenz kennzeichnen ($E$18) und die Formel erneut kopieren. Für den effektiven Gebrauch einer Tabellenkalkulation ist es notwendig, dass Sie die Bedeutung von absoluten und relativen Bezügen verstehen. Lesen Sie deshalb auch nochmals den Abschnitt 8.11 der Anwendungsdokumentation gründlich durch. Funktionen sind kleine Programme, die die eingegebenen Daten nach einem bestimmten Algorithmus in einen Ergebniswert umwandeln. Ihre Tutorin oder Ihr Tutor wird Ihnen demonstrieren, wie Sie über das Einfügen-Menü den Funktionsassistenten aufrufen. Er oder sie werden Ihnen zeigen, wie Sie beispielsweise mit der Funktion „Datum & Zeit“ – „Heute“ das heutige Datum in Zelle A2 einsetzen. Aufgabe 5.9 Berechnen Sie den durchschnittlichen Bruttostundenlohn bei der Firma Kleinlich & Co. Tipp: Sie finden diese Funktion unter „Statistik“, wo Sie „Mittelwert“ auswählen müssen. Mit Diagrammen können Sie Ihre Daten anschaulich darstellen. Wie Sie den DiagrammAssistenten benutzen, bekommen Sie von Ihrer Tutorin oder Ihrem Tutor gezeigt (vgl. auch Abschnitt 8.13 der Anwendungsdokumentation). Aufgabe 5.10 Erstellen Sie mit Hilfe des Diagramm-Assistenten ein einfaches Diagramm (suchen Sie sich den Diagrammtyp aus, der Ihnen am besten gefällt), das Nachnamen und den Gesamtbruttolohn darstellt (denken Sie daran, die Strg-Taste zu benutzen, um beide Spalten zu markieren). Erstellen Sie es als ein neues Diagrammblatt. Ihre EXCEL-Dateien können Sie über die Option Drucken im Datei-Menü ausdrucken und dazu vorher im Dialogfenster angeben, ob Sie die gesamte Arbeitsmappe, das aktuelle Arbeitsblatt oder nur einen bestimmten markierten Bereich ausdrucken möchten (s. 8.14, Anwendungsdokumentation). Aufgabe 5.11 Öffnen Sie Ihre Datei student.doc in WORD und kopieren Sie das Diagramm dort hinein. Fügen Sie einen kurzen Erläuterungstext hinzu. Vergewissern Sie sich, das Sie den Anforderungen entspricht und alle im Anhang aufgeführten Punkte enthält. Die Liste mag Ihnen sehr lang erscheinen, doch haben Sie alle der genannten Dinge während des Kurses auf Ihr Dokument angewendet. Speichern Sie dann die Datei unter Ihrem eigenen Nachnamen und schicken Sie sie als Anhang einer E-Mail an Ihre Tutorin oder Ihren Tutor. Achten Sie darauf, dass Sie die neue Datei, die Ihren eigenen Namen trägt, als Attachment verschicken (Sie sollen nicht die Datei student.doc verschicken). Schreiben Sie bitte in die Betreffzeile wieder den Kursnamen, Ihren eigenen Namen und die Angabe „letzte Pflichtaufgabe“. Halten Sie sich an diese Reihenfolge. Dies ist die letzte Pflichtaufgabe für den Erwerb des Zertifikats. Falls Sie Ihr Dokument lieber nochmals überarbeiten möchten, damit es gut aussieht, sorgen Sie bitte dafür, dass Ihre Tutorin oder Ihren Tutor es bis spätestens 14 Tage nach Kursende erhält. Sie werden dann per Mail benachrichtigt, wenn Ihr Zertifikat zur Abholung in der Beratungsstelle bereitliegt. Wir bitten Sie, uns bei der Weiterentwicklung der IT-Kurse zu helfen, indem Sie uns zum Abschluss kurz Ihre Meinung dazu auf einen Zettel schreiben und abgeben. Wir danken Ihnen, dass Sie an unserem IT-Programm teilgenommen haben und würden uns freuen, wenn Sie auch noch weitere Kurse aus unserem Lehrangebot besuchen. Für Ihr weiteres Studium wünschen wir Ihnen viel Freude und Erfolg! ___________________________________________________________________________ Basiskurs 24 Frühjahr 2006 IT für ein effizientes Studium ___________________________________________________________________________ Anhang Die folgenden vier Pflichtaufgaben sollten Sie erledigen, damit Sie das Zertifikat ausgehändigt bekommen können. Pflichtaufgabe 1 Suchen Sie im World Wide Web nach Informationen zu einem Thema, das für Ihr Studium relevant ist. Als Ergebnis erhalten Sie eine Liste mit Hyperlinks, die auf andere Webseiten verweisen. Speichern Sie diese Liste als Text-Datei (mit der Endung .txt) und als HTML-Datei (mit der Endung .html). Öffnen Sie nun ein neues Dokument in WORD. Fügen Sie hier über den Befehl Einfügen – Datei die Text-Datei ein. Bereinigen Sie das Dokument von möglichen Fehlern und formatieren Sie es. Schreiben Sie an den Anfang Ihren Namen und ein oder zwei Sätze, in denen Sie kurz erläutern, warum dieses Thema für Ihr Studium relevant ist. Fügen Sie in der Kopfzeile den Kursnamen ein. Drucken Sie das Dokument aus und geben Sie es zu Beginn der vierten Sitzung Ihrer Tutorin oder Ihrem Tutor. Diese Aufgabe besteht aus den Aufgaben 3.7 – 3.9, damit weisen Sie nach, dass Sie durch das WWW navigieren und gezielt Informationen auffinden können. Pflichtaufgabe 2 Verschicken Sie den Text Ihrer Datei rechner.doc als Mail an Ihre Tutorin oder Ihren Tutor. Fügen Sie am Anfang der E-Mail einen Satz ein, in dem Sie erklären, woher dieser Text stammt. Setzen Sie Ihren Namen und Den Kursnamen ans Ende der Nachricht. In die Betreffzeile geben Sie bitte erstens den Kursnamen, zweitens Ihren Namen und drittens die Angabe „zweite Pflichtaufgabe“ ein. Diese Aufgabe besteht aus der Aufgabe 1.6 sowie den Aufgaben 4.3 und 4.4. Damit zeigen Sie, dass Sie den Umgang mit einem Mail-Programm gelernt haben. Pflichtaufgabe 3 Schicken Sie Ihrem IT-Tutor eine E-Mail, an die Sie den tabellarischen Lebenslauf von Johannes Gensfleisch als PDF-Datei anhängen. In die Betreffzeile schreiben Sie erstens den Kursnamen und zweitens die Angabe „dritte Pflichtaufgabe – Lebenslauf Johannes“. Diese Aufgabe besteht aus den Aufgaben 2.12, 2.13 und 4.10. Pflichtaufgabe 4 Auf der Grundlage Ihrer Datei student.doc sollten Sie ein Dokument erstellen, das Folgendes enthält: Ein Deckblatt, auf dem Ihr Name, Ihre Matrikelnummer, Ihre Studienfächer mit der jeweiligen Semesterzahl in Klammern und den IT-Kursnamen (= Buchstabe) sowie der Titel „Notizen aus dem Uni-Alltag“ stehen. Den Mustertext [Aufgabe 1.6]. Einen kurzen Absatz zum Thema „Der Computer, mein Studium und ich“ [Aufgabe 1.15]. Ihrem Dokument sollte man ansehen, dass Sie mit folgenden Techniken gearbeitet haben, um es zu gestalten: Zeichenformatierung: verändern Sie die Schriftart und -größe [Aufgabe 1.15]; Textstil: fett, kursiv, unterstrichen [Aufgabe 1.15]; Textausrichtung: linksbündig, zentriert, rechtsbündig oder Blocksatz [Aufgabe 1.15]; Rechtschreibprüfung [Aufgabe 2.4]; Tabstopps [Aufgabe 2.5]; Symbole und Sonderzeichen [Aufgabe 2.8]; Aufzählungszeichen und Nummerierungen [Aufgabe 2.9]; die Zeichenwerkzeuge in WORD [Aufgabe 2.14]. Fortsetzung auf der nächsten Seite ___________________________________________________________________________ Frühjahr 2006 25 Basiskurs Zentrum für Datenverarbeitung ___________________________________________________________________________ Der Text sollte außerdem enthalten: ein ClipArt [Aufgaben 2.10 und 2.11]; die Tabelle mit den Filmklassikern, die Sie als Datei eingefügt haben, die Tabelle erscheint ohne Linien [Aufgaben 2.6, 2.17 und 2.18]; einen Text, den Sie aus dem WWW kopiert haben [Aufgabe 3.13]; das Bild vom Johannes-Gutenberg-Denkmal, das Sie von der Homepage der Universität kopiert haben [Aufgabe 3.15]; ein Bild von Kurt Tucholsky, das Sie im Internet gefunden haben [Aufgabe 3.20]; die kurze Erklärung mit Quellenangabe in der Fußnote, was Wikipedia ist [Aufgabe 3.28]; ein Diagramm, das Sie in EXCEL erstellt haben [Aufgabe 5.10]. Achten Sie bitte darauf, dass der Text ansprechend gestaltet ist, keine überflüssigen Punkte und Leerzeichen enthält und insbesondere Überschriften und Absätze sinnvoll formatiert sind. In der Kopfzeile sollte „Notizen aus dem Uni-Alltag“ stehen und in der Fußzeile die automatische Seitennummerierung [Aufgabe 2.2]. Dieses Dokument haben Sie im Laufe der fünf Sitzungen im IT-Basiskurs erstellt. Schicken Sie es als Anhang einer E-Mail an Ihre Tutorin oder Ihren Tutor. Denken Sie bitte daran, in die Betreffzeile den Kursnamen, Ihren Namen und die Angabe „letzte Pflichtaufgabe“ zu schreiben. Wenn Sie diese vier Pflichtaufgaben erfüllt und an allen Sitzungen teilgenommen haben, erhalten Sie das ZDV-Zertifikat für IT-Basiskompetenz, dass Sie sich in der Beratungsstelle während der Öffnungszeiten abholen können. Ihre Tutorin oder Ihr Tutor wird Ihnen eine E-Mail schicken, wenn es zur Abholung für Sie bereit liegt. ___________________________________________________________________________ Basiskurs 26 Frühjahr 2006