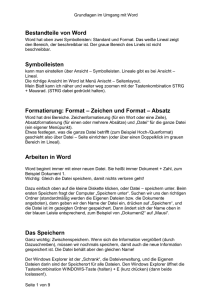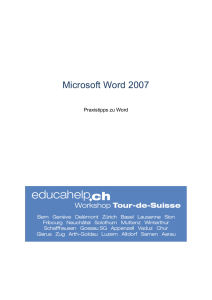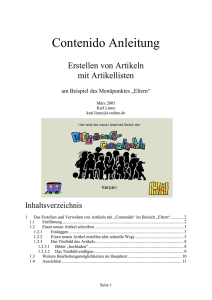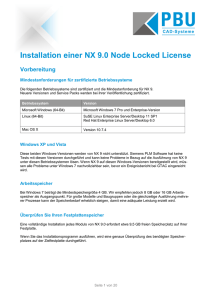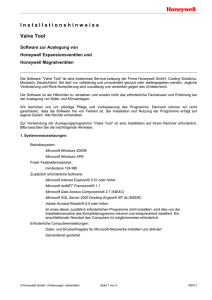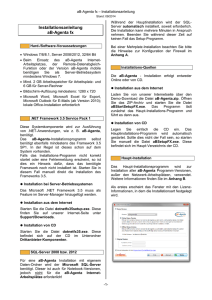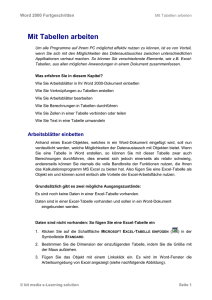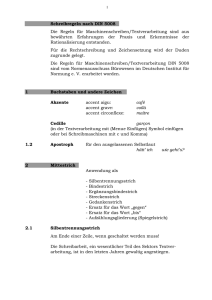Word für Windows: - Universität Duisburg
Werbung
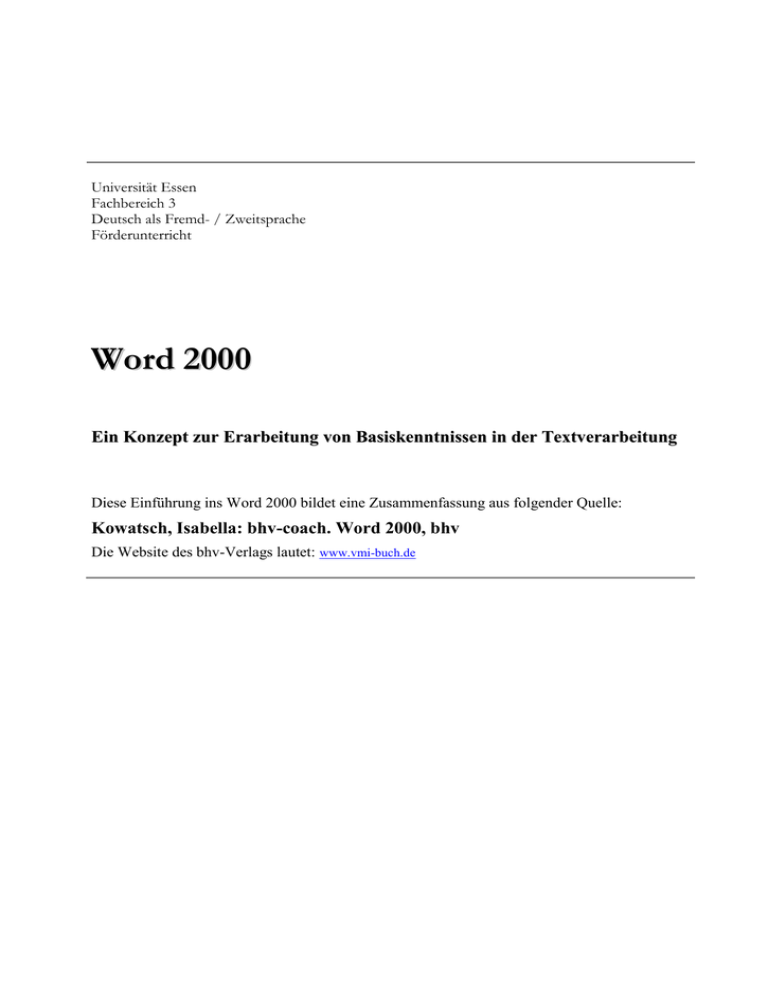
Universität Essen Fachbereich 3 Deutsch als Fremd- / Zweitsprache Förderunterricht Word 2000 Ein Konzept zur Erarbeitung von Basiskenntnissen in der Textverarbeitung Diese Einführung ins Word 2000 bildet eine Zusammenfassung aus folgender Quelle: Kowatsch, Isabella: bhv-coach. Word 2000, bhv Die Website des bhv-Verlags lautet: www.vmi-buch.de Zeiteinheiten Inhalt Seite 0. EINLEITUNG 3 90 1. DIE BENUTZEROBERFLÄCHE 1.1 Word starten 1.2 Die Programmoberfläche 1.3 Dialogfelder 1.4 Die Word-Hilfe 1.5 Word beenden 4 45 2. GRUNDLAGEN DER TEXTVERARBEITUNG 2.1 Einen ersten Text eingeben 2.2 Datei speichern 2.3 Ordner anlegen 2.4 Datei drucken 2.5 Datei schließen 9 45 3. VORHANDENE DATEIEN BEARBEITEN 3.1 Datei öffnen 3.2 Cursorsteuerung und Bildlauf 3.3 Mehrere Fenster 12 90 4. TEXT KORRIGIEREN 4.1 Text einfügen 4.2 Text löschen 4.3 Text markieren 4.4 Text verschieben 4.5 Text kopieren 4.6 Arbeitsschritte rückgängig machen 15 90 5. TEXTE GESTALTEN 5.1 Zeichen formatieren 5.2 Absätze formatieren 5.3 Aufzählungszeichen setzen 5.4 Tabstopps setzen und verwenden 19 45 6. LAYOUT 6.1 Die verschiedenen Ansichten 6.2 Seite einrichten 6.3 Die Seitenansicht 23 45 7. ARBEITSERLEICHTERUNGEN 7.1 Automatische Rechtschreibprüfung 7.2 Die Rechtschreibprüfung 7.3 Der Thesaurus 26 90 8. TABELLEN UND DIAGRAMME 8.1 Tabellen erstellen 8.2 Daten in eine Tabelle eingeben 8.3 Spalten und Zeilen einfügen 8.4 Tabellen anpassen 8.5 Ein Diagramm erstellen 29 WORD 2000: EIN KONZEPT ZU ERARBEITUNG VON BASISKENNTNISSEN IN DER TEXTVERARBEITUNG 0. 3 EINLEITUNG Zielgruppe Diese Word-Einführung soll als Schulungsunterlage dienen. Dabei wird vorausgesetzt, dass ein Trainer den Unterricht leitet und die praktischen Übungen gegebenenfalls durch theoretische Erläuterungen ergänzt. Es wird von einer Zielgruppe von Schulungsteilnehmern ausgegangen, die Word von Grund auf erlernen möchten und keine oder minimale Vorkenntnisse in der Textverarbeitung mitbringen. Zeiteinheiten Die Angabe der Zeiteinheiten soll dem Trainer und dem Schulungsteilnehmer als Richtwert dienen. Im einfachsten Fall kann eine Zeiteinheit mit einer Minute gleichgesetzt werden. Abhängig von den Vorkenntnissen der Schulungsteilnehmern und je nach Unterrichtsziel und situation können pro Zeiteinheit aber auch andere Zeiträume angesetzt werden – mit zwei Minuten pro Einheit beispielsweise füllt ein Kapitel mit der Zeiteinheit 45 eine trainingsübliche Doppelstunde. Aufbau Alle Kapitel sind einheitlich aufgebaut: Zu Beginn eines Kapitels werden die einzelnen Unterkapiteln aufgeführt. Diese werden anschließend durch die erforderlichen Arbeitsschritte erläutert. Am Ende jedes Kapitels folgt ein Übungsteil, der das erworbene Wissen vertiefen soll. WORD 2000: EIN KONZEPT ZU ERARBEITUNG VON BASISKENNTNISSEN IN DER TEXTVERARBEITUNG 1. 4 DIE BENUTZEROBERFLÄCHE LERNEN SIE 90 ZEITEINHEITEN Word zu starten die Programmoberfläche kennen Dialogfelder kennen die Word-Hilfe zu benutzen Word zu beenden 1.1 WORD STARTEN 1. Schalten Sie den Computer ein. Der Startbildschirm von Windows 95/98/2000 erscheint. 2. Am unteren Bildschirmrand sehen Sie die Taskleiste. Um Word zu starten, klicken Sie dort auf die Schaltfläche mit der Aufschrift Start. Ein Menü mit Programmrahmen und Befehlen wird eingeblendet. 3. Richten Sie – ohne zu klicken – Ihren Mauszeiger auf den Menüeintrag Programme. Ein weiteres Menü wird eingeblendet. 4. Klicken Sie den Eintrag Microsoft Word an, um das Programm Word zu starten. Die Programmoberfläche von Word erscheint. 1.2 DIE PROGRAMMOBERFLÄCHE Den weitaus größten Raum nimmt die helle Arbeitsfläche ein. Hier geben Sie Ihren Text ein und bearbeiten ihn. Der blinkende, senkrechte Balken ist der Cursor. Er markiert die Stelle, an der Sie den Text schreiben. Er befindet sich dort, wo Sie mit der Eingabe aufgehört haben. Der waagerechte Balken ist die Dateiendemarke, die das Ende der Datei anzeigt. WORD 2000: EIN KONZEPT ZU ERARBEITUNG VON BASISKENNTNISSEN IN DER TEXTVERARBEITUNG 5 1. Am obersten Rand der Programmoberfläche befindet sich die Titelleiste, die am linken Rand den Dateinamen und den Programmnamen anzeigt. An ihrem rechten Rand befinden sich drei Schaltflächen, die (von links nach rechts) die Ansicht des Programmfensters minimieren, maximieren bzw. wiederherstellen und beenden. 2. Die Menüleiste zeigt die Menüpunkte von Datei bis ?. Hier sind alle Befehle und Optionen zur Bearbeitung und Gestaltung Ihrer Dokumente enthalten. Das Symbol ? bezeichnet das Word-Hilfeprogramm. 3. Klicken Sie den Menüpunkt Datei an. Das dazugehörige Menü klappt nach unter auf. Diese Art von Menü wird deshalb auch Pull-Down-Menü genannt. Zunächst einmal werden die grundlegenden Befehle und Optionen des jeweiligen Menüs angezeigt. 4. Klicken Sie zwei kleinen nach unten weisenden Pfeile am Ende der Menüliste an, um sämtliche Menüoptionen einzublenden. 5. Verschieben Sie den Mauszeiger in der Menüleiste bis auf den Menüpunkt Format. Sie werden bemerken, dass jeweils das Menü eingeblendet wird, auf dem sich der Mauszeiger gerade befindet. 6. Wenn Sie eine Menüoption auswählen, indem Sie sie anklicken, wird das Pull-Down-Menü wieder geschlossen. Um das gerade angezeigte Menü wieder zu schließen, ohne eine Option zu wählen klicken Sie eine beliebige Stelle in der Arbeitsfläche an. 7. Die Symbolleiste enthält Schaltflächen, mit deren Hilfe häufig verwendete Optionen und Befehle zur Bearbeitung von Dokumenten sowie die gängigsten Formatierungen auf rasche Weise ausgeführt werden können, ohne den Weg über das Menü zu wählen. Wenn Sie mit dem Mauzeiger auf eine Schaltfläche zeigen, wird deren Bedeutung als Quickinfo eingeblendet. Führen Sie also Ihren Mauszeiger von links nach rechts auf die einzelnen Symbole, um deren Bedeutung zu erfahren. 8. Um andere Schaltflächen der Standard- bzw. Formatsymbolleiste einzublenden, klicken Sie den nach unter zeigenden Pfeil der jeweiligen Symbolleiste an. 9. Das Lineal zeigt Ränder, Einzüge und Tabulatoren an. Falls Sie auf Ihrem Bildschirm kein Lineal sehen, blenden Sie es ein, indem Sie das Menü Ansicht aufrufen und dann die Option Lineal anklicken. WORD 2000: EIN KONZEPT ZU ERARBEITUNG VON BASISKENNTNISSEN IN DER TEXTVERARBEITUNG 6 10. Am rechten und am unteren Rand sehen Sie die vertikale bzw. horizontale Bildlaufleiste. Mit Hilfe der Bildlaufleiste lässt sich der Dokumentausschnitt nach oben und unten bzw. nach links uns rechts verschieben. Klicken Sie dazu mit der linken Maustaste auf das kleine graue Viereck und verschieben Sie es. 11. Die unterste Leiste der Programmoberfläche ist die Statusleiste. Sie enthält Informationen über das aktuelle Dokument und den Bearbeitungsstatus. Diese Angaben sind von links nach rechts die aktuelle Seitennummer, der aktuelle Abschnitt, aktuelle Seite in Bezug zur Gesamtseitennummer, die Cursor-Position in Zentimetern vom oberen Seitenrand, aktuelle Zeile und Spalte. Auf der rechten Seite der Statusleiste wird die aktuelle Sprache angezeigt. 1.3 DIALOGFELDER Beim Aufruf der Menübegriffe fällt auf, dass hinter einigen der Optionen im Pull-Down-Menü drei Punkte stehen. Dies bedeutet, dass weitere Arbeitsschritte bewältigt werden müssen, um die entsprechende Option ausführen zu können. Die generelle Vorgehensweise werden Sie jetzt am Beispiel des Dialogfensters Drucken kennen lernen. 1. Klicken Sie auf den Menübegriff Datei. 2. Das Dazugehörige Menü erscheint. Verschieben Sie den Mauszeiger im Pull-Down-Menü nach unten, bis die Option Drucken markiert ist. Klicken Sie diese Option an. 3. Es erscheint das Dialogfeld Drucken. 4. Als Optionsfelder bezeichnet man Felder, die durch Anklicken ein Merkmal festlegen. Standardmäßig wird hier im Feld Seitenbereich beispielsweise angegeben, dass alles gedruckt werden soll. 5. Als Eingabefelder bezeichnet man Felder, die zur Bestimmung eines Merkmals eine Eingabe benötigen. Wollen Sie z.B. nur die Seiten 5 bis 10 Ihres Dokuments drucken, markieren Sie die Option Seiten und geben per Tastatur 5-10 ein. 6. Kleine eckige Felder heißen Kontrollfelder. Klicken Sie das Kontrollfeld Sortieren an. Ein Häkchen erscheint. Die Option wurde ausgewählt (aktiviert). Sortieren bedeutet übrigens, dass beim wiederholten Ausdruck eines Dokuments immer erst ein komplettes Exemplar ausgedruckt wird, bevor das nächste Exemplar gedruckt wird. WORD 2000: EIN KONZEPT ZU ERARBEITUNG VON BASISKENNTNISSEN IN DER TEXTVERARBEITUNG 7 7. Wenn Sie in einem Dialogfeld ein einzeiliges Feld mit einem nach unten zeigenden Pfeil sehen, müssen Sie diesen Pfeil anklicken, um die dazugehörige Liste mit den verfügbaren Optionen einzublenden. Solch ein Feld wird auch als Listenfeld bezeichnet. 8. Wenn Sie mit den ausgewählten Einstellungen zufrieden sind, würden Sie sie mit Befehlsschlatfläche OK bestätigen. Die Option – in unserem Fall Drucken – würde ausgeführt. Klicken Sie jetzt aber die Befehlsschlaltfläche Abbrechen an, um das Dialogfeld Drucken wieder zu schließen und die Option nicht durchzuführen. 1.4 DIE WORD-HILFE Wenn Sie einmal nicht wissen, wie Sie einen bestimmten Schritt durchführen sollen, fragen Sie Word um Hilfe. Word hat eine umfangreiche Hilfe-Funktion. Sie haben die Möglichkeit, entweder den Hilfebildschirm einzublenden und nach einem bestimmten Hilfethema zu suchen oder den Office-Assistenten aufzurufen und ihm eine Frage zu stellen. Ist der Office-Assistent aktiviert erscheint immer zunächst der Office-Assistent. DER OFFICE-ASSISTENT 1. Falls der Office-Assistent schon auf Ihrem Bildschirm angezeigt wird (er hat die Form einer Büroklammer), klicken Sie ihn doppelt an, ansonsten klicken Sie in der Menüleiste auf ? und wählen dann die Option Microsoft Word-Hilfe. 2. Der Office-Assistent erscheint jetzt und Sie können ihm die gewünschte Frage stellen. 3. Tragen Sie eine Frage im Volltext an der angegebenen Stelle ein z.B. Wie drucke ich eine Tabelle?. Es werden dazu verschiedene Themen angezeigt, die Ihrer Fragestellung in etwa entsprechen. 4. Klicken Sie nun den gewünschten Eintrag Drucken eines Dokuments an, um die dazugehörigen Informationen anzuzeigen. WORD 2000: EIN KONZEPT ZU ERARBEITUNG VON BASISKENNTNISSEN IN DER TEXTVERARBEITUNG 8 5. Lesen Sie die Informationen im Hilfefenster bzw. wählen Sie dort ein weiteres Unterthema, indem Sie es anklicken. Um das Hilfefenster wieder auszublenden, klicken Sie auf die Schaltfläche Schließen in der Titelleiste dieses Fensters. DER HILFEBILDSCHIRM 1. Möchten Sie lieber mit dem Hilfebildschirm von Word arbeiten, müssen Sie den OfficeAssistenten deaktivieren. Dazu Klicken Sie in der Sprechblase des Office-Assistenten auf Optionen. Ist die Sprechblase nicht eingeblendet, klicken Sie zuerst den Office-Assistenten doppelt an. 2. Die Optionen für den Office-Assistenten werden eingeblendet. 3. Deaktivieren Sie den Office-Assistenten, indem Sie die Option Den Office-Assistenten verwenden deaktivieren. Dann klicken Sie auf OK, um das Dialogfenster zu schließen. 4. Wählen Sie nun im Menü ? / Microsoft Word-Hilfe. 5. Der Hilfebildschirm wird eingeblendet. 6. Auf der linken Seite des Hilfefensters befinden sich die drei Register Inhalt, Antwort-Assistenten und Index. Klicken Sie auf Inhalt, um die einzelnen Hilfethemen anzuzeigen. Klicken Sie das Pluszeichen (+) vor einem Thema, um die zugehörigen Unterthemen anzuzeigen. Wählen Sie nun ein Unterthema aus und klicken Sie es an, um die entsprechenden Erläuterungen auf der rechten Seite des Hilfefensters einzublenden. 7. Klicken Sie im Register auf Antwort-Assistent, so können Sie wie beim Office-Assistenten eine Frage im Volltext eingeben. Nachdem Sie auf Suchen klicken und ein Thema aus der darunter angezeigten Liste wählen, erscheint die Antwort im rechten Fenster. 1.5 WORD BEENDEN Klicken Sie den Menübegriff Datei an, um das dazugehörige Pull-Down-Menü anzuzeigen. Am Ende der Liste befindet sich die Option Beenden. Klicken Sie diese Option an. WORD 2000: EIN KONZEPT ZU ERARBEITUNG VON BASISKENNTNISSEN IN DER TEXTVERARBEITUNG 9 Wenn Sie irgendetwas eingegeben und nicht gespeichert haben, erscheint jedes Mal beim Beenden von Word eine Sicherheitsabfrage. Sollte diese Meldung jetzt erscheinen, klicken Sie auf Nein, da in diesem Kapitel keine Änderungen im DOKUMENT1 vorgenommen wurden, die gespeichert werden sollten. WORD 2000: EIN KONZEPT ZU ERARBEITUNG VON BASISKENNTNISSEN IN DER TEXTVERARBEITUNG 2. 10 GRUNDLAGEN DER TEXTVERARBEITUNG LERNEN SIE 45 ZEITEINHEITEN Einen ersten Text einzugeben eine Datei zu speichern einen Ordner anzulegen eine Datei zu drucken eine Datei zu schließen 2.1 EINEN ERSTEN TEXT EINGEBEN 1. Nach dem Starten von Word erscheint immer ein neues, leeres Dokument auf dem Bildschirm. Der Bildschirm ist weiß. Schreiben Sie jetzt folgenden kurzen Übungstext ab. Drücken Sie am Ende des jeweiligen Absatzes die ENTER-Taste: Textverarbeitung mit Word Die Arbeit mit einem Textverarbeitungsprogramm unterscheidet sich ein wenig von der mit der Schreibmaschine. Beachten Sie z.B. Folgendes: Wenn Sie beim Schreiben das Ende einer Zeile erreichen, wird der Text automatisch in der nächsten Zeile fortgesetzt. Diese Funktion nennt man den automatischen Zeilenumbruch. 2.2 DATEI SPEICHERN Nachdem Sie einen Text eingegeben haben, befindet sich dieser erst einmal im Arbeitsspeicher des Computers. Ihr Text geht verloren, wenn Sie Ihren Computer jetzt ausschalten oder ein WORD 2000: EIN KONZEPT ZU ERARBEITUNG VON BASISKENNTNISSEN IN DER TEXTVERARBEITUNG 11 Stromausfall stattfindet. Speichern Sie also Ihren Text auf die Festplatte des Computers, um einen Datenverlust vorzubeugen. 1. Klicken Sie auf den Menü Datei. 2. Das dazugehörige Pull-Down-Menü öffnet sich. Klicken Sie auf die Option Speichern. 3. Beim erstmaligen Speichern einer Datei erscheint zunächst immer das Dialogfeld Speichern unter, damit Sie den Dateinamen und den Ablageort angeben können. Standardmäßig wird dabei der Ordner EIGENE DATEIEN angezeigt. Unter einem Ordner versteht man einen Bereich Ihrer Festplatte, der mit einem bestimmten Namen versehen wurde und in dem Sie Programme und / oder Dateien ablegen können. 4. Auf der linken Seite des Dialogfeldes sehen Sie die am häufigsten verwendeten Ordner. Wen Sie den Ordner VERLAUF anklicken, werden im Listenfeld des Dialogfeldes 20-50 der zuletzt bearbeiteten Dokumente und Ordner angezeigt. Der von Word als Standard angegebene Ordner ist EIGENE DATEIEN. In ihm wird der zu speichernde Text automatisch abgelegt, solange Sie keinen anderen Ort auswählen. Wenn Sie den nach unten zeigenden Pfeil rechts vom Feld Speichern in anklicken erscheint die Liste der verfügbaren Laufwerke. Um ein anderes Laufwerk als das Festplattenlaufwerk auszuwählen, klicken Sie es an. Das Festplattenlaufwerk wird meist mit C: bezeichnet. Das Diskettenlaufwerk heißt für gewöhnlich A:, das CD-ROM-Laufwerk enthält den ersten freien Laufwerksnamen zugewiesen. 5. Das große Listenfeld im Dialogfeld Speichern unter zeigt die im aktuellen Ordner enthaltenen Unterordner, die jeweils mit einem Ordnersymbol versehen sind. Durch einen Doppelklick können Sie einen derartigen Ordner öffnen. 6. Überprüfen Sie, ob im Feld Dateityp das Format Word-Dokument eingestellt ist. Bei Bedarf können Sie ein Dokument auch in anderen Formaten speichern, wie etwa als Webseite oder in einem Format, das auch von anderen Programmen bearbeitet werden kann. 2.3 ORDNER ANLEGEN Damit Sie angelegte Dateien auch jederzeit rasch wieder finden können, legen Sie jetzt einen eigenen Ordner dafür an. WORD 2000: EIN KONZEPT ZU ERARBEITUNG VON BASISKENNTNISSEN IN DER TEXTVERARBEITUNG 12 7. Klicken Sie auf die Schaltfläche Neuen Ordner erstellen an. 8. Nun erscheint das Dialogfeld Neuer Ordner. Tragen Sie in das Feld Name die Bezeichnung Übungen ein und klicken Sie dann auf OK. Der neu angelegte Ordner wird automatisch zum aktuellen Ordner. 9. Um die Datei jetzt im neuen Ordner zu speichern, müssen Sie sie noch benennen. In das Feld Dateiname wird automatisch die erste Zeile des eingegebenen Textes übernommen. Sie können statt dessen aber jeden anderen Namen eintragen. Ist der vorgegebene Eintrag im Feld Dateiname noch markiert, dann wird er durch Ihre Eingabe einfach überschrieben. Ansonsten klicken Sie mit der Maus in das Feld Dateiname und geben den Namen Übungstext 1 ein. Löschen Sie den vorgegebenen Namen gegebenenfalls mit der Taste Entf. 10. Klicken Sie auf der Schaltfläche Speichern, um das Dialogfeld wieder zu schließen und die Datei unter dem angegebenen Namen zu speichern. 11. Nach erfolgreichem Speichern wird der von Ihnen vergebene Dateiname in der Titelleiste neben dem Programmnamen angezeigt. 2.4 DATEI DRUCKEN Schalten Sie Ihren Drucker ein und legen Papier ein. 1. Klicken Sie auf den Menübegriff Datei. 2. Das dazugehörige Pull-Down-Menü erscheint. Klicken Sie auf die Menüoption Drucken. Nun erscheint das Dialogfeld Drucken. 3. Unter Seitenbereich können Sie angeben, welche Seiten des Dokuments gedruckt werden sollen. Wählen Sie die Option Alles, um das gesamte Dokument zu drucken. Diese Option ist standardmäßig vorgegeben. 4. Unter Exemplare finden Sie das Feld Anzahl. Erhöhen Sie den darin angegeben Wert auf 2, indem Sie den nach oben zeigenden Pfeil neben dem Feld einmal anklicken. 5. Bestätigen Sie ihre Angaben, indem Sie auf die Schaltfläche OK klicken. WORD 2000: EIN KONZEPT ZU ERARBEITUNG VON BASISKENNTNISSEN IN DER TEXTVERARBEITUNG 2.5 13 DATEI SCHLIEßEN Schließen Sie Ihre Datei, bleibt diese, sofern Sie sie abgespeichert haben, auch weiterhin auf der Festplatte erhalten und kann jederzeit wieder geöffnet werden. Klicken Sie auf den Menübegriff Datei. Das dazugehörige Pull-Down-Menü erscheint Klicken Sie auf die Menüoption Schließen. Falls die zuletzt durchgeführten Änderungen an der Datei noch nicht gespeichert wurden, erscheint eine Sicherheitsabfrage. Klicken Sie auf Ja, um eventuelle Änderungen zu speichern. WORD 2000: EIN KONZEPT ZU ERARBEITUNG VON BASISKENNTNISSEN IN DER TEXTVERARBEITUNG 3. 14 VORHANDENE DATEIEN BEARBEITEN LERNEN SIE 45 ZEITEINHEITEN Eine Datei zu öffnen den Cursor zu steuern und einen Bildlauf durchzuführen mit mehreren Fenstern zu arbeiten 3.1 DATEI ÖFFNEN Sie möchten nun Ihre im vorigen Kapitel erstellten Datei ÜBUNGSTEXT 1 wieder auf den Bildschirm laden, um sie weiter bearbeiten zu können. Das dazugehörige Menü erscheint. Klicken Sie auf die Option Öffnen. Nun erscheint das Dialogfeld Öffnen. Auf der linken Seite sehen Sie die am häufigsten verwendeten Ordner und im Feld Suchen in wird der aktuelle Ordner angegeben. Es handelt sich dabei um den unter Extras / Optionen / Spericherort der Datei angegeben Ablageordner für Dokumente. Wenn sich die zu öffnende Datei nicht in diesem Ordner befindet, klicken Sie die Schaltfläche Aufwärts an, um in der Ordnerhierarchie nach oben zu wechseln. DA Sie Ihre Übungsdatei im Ordner ÜBUNGEN abgelegt haben, klicken Sie diesen Ordner doppelt an, um ihn zu öffnen. Im großen Listenfeld des Dialogfeldes Öffnen werden alle im aktuellen Ordner enthaltenen Dateien angezeigt. Klicken Sie jetzt auf den Dateinamen ÜBUNGSTEXT 1, um ihn zu markieren. Klicken auf die Schaltfläche Öffnen, um das Dokument auf den Bildschirm zu laden. 3.2 CURSOR-STEUERUNG UND BILDLAUF Der Cursor ist der senkrechte, blickrechte, blinkende Balken auf Ihrem Bildschirm. Er wird während des Schreibens nach rechts verschoben. Damit Sie eine bestimmte Stelle eines WORD 2000: EIN KONZEPT ZU ERARBEITUNG VON BASISKENNTNISSEN IN DER TEXTVERARBEITUNG 15 Dokuments bearbeiten können, müssen Sie zuerst den Cursor an die entsprechende Position setzen. 1. Klicken Sie die Stelle im Dokument an, an der Sie etwas eingeben möchten. Der Mauszeiger hat innerhalb des Textes die Form eines I-Balkens, um eine genauere Position zu ermöglichen. 2. Bei umfangsreichen Texten müssen Sie zuerst den Bildschirmausschnitt mit Hilfe der Bildlaufleisten verschieben, ehe Sie den Cursor an der gewünschten Stelle platzieren können. Klicken Sie jetzt auf den nach unten zeigenden Pfeil der vertikalen Bildlaufleiste einmal an, um den Bildschirmausschnitt um eine Zeile nach oben zu verschieben. Wiederholen Sie diesen Schritt ein paar Mal. Dann klicken Sie den nach oben zeigenden Pfeil einmal an, um den Bildschirmausschnitt um eine Zeile nach unten zu verschieben. Wenn Sie die Maustaste gedrückt halten, erfolgt ein kontinuierlicher Bildlauf. 3. Zeigen Sie auf das Bildlauffeld innerhalb der vertikalen Bildlaufleiste. Ziehen Sie es bei gedrückter Maustaste nach oben und nach unten, und beobachten Sie, wie der Dokumentausschnitt verschoben wird. Das Bildlauffeld ist hilfreich, um rasch zu einer anderen Stelle Ihres Dokuments zu gelangen. Bei einem mehrseitigem Dokument erscheint neben der Bildlaufleiste ein kleines Feld mit der Angabe der jeweiligen Seite. 4. Klicken Sie jetzt den nach oben zeigenden Doppelpfeil an, um in Ihrem Dokument auf die vorherige Seite zu blättern. Da unsere Übungsdatei aus nur einer Seite besteht, gelangen Sie mit dieser Schaltfläche an den Beginn der ersten Seite. In längeren Dokumenten blättern Sie mit dem nach oben zeigenden Doppelpfeil auf die vorherige und mit dem nach unten zeigenden Doppelpfeil auf die nachfolgenden Seite. 5. Klicken Sie jetzt den nach oben zeigenden Pfeil der horizontalen Bildlaufleiste einmal an, um den Bildschirmausschnitt nach links zu verschieben. Anschließend klicken Sie den nach links zeigenden Pfeil an, um den Bildschirm nach rechts zu verschieben. Wenn Sie die Maustaste dabei gedrückt halten, erfolgt ein kontinuierlicher Bildlauf. 3.3 MEHRERE FENSTER WORD 2000: EIN KONZEPT ZU ERARBEITUNG VON BASISKENNTNISSEN IN DER TEXTVERARBEITUNG 16 Unter Windows können mehrere Programme gleichzeitig laufen. In einem Programm wiederum können mehrere Dokumente in sogenannten Dokumentfenstern gleichzeitig geöffnet werden. Im folgenden Abschnitt lernen Sie nun, zwischen zwei geöffneten Dokumenten zu wechseln. 1. Die zuvor geöffnete Datei ÜBUNGSTEXT 1 sollte sich momentan auf Ihrem Bildschirm befinden. Wählen Sie jetzt Datei / Neu und klicken Sie auf OK, um eine zweite Datei anzulegen. Tippen Sie jetzt folgenden Text ein: Jetzt lerne ich die FensterTechnik von Word kennen. Da das Dokumentfenster auf Vollbild vergrößert ist, können Sie nur ein Dokument auf dem Bildschirm sehen. 2. Anhand der Windows-Taskleiste können Sie allerdings feststellen, welche Programme bzw. Dokumente zur Zeit geöffnet sind. Für jedes geöffnete Word-Dokument wird nämlich eine eigene Schaltfläche angezeigt. 3. Klicken Sie auf den Menübegriff Fenster, um das dazugehörige Pull-Down-Menü einzublenden. Im unteren Teil des Menüs sehen Sie alle geöffneten Dateien. Die Datei, die sich im Vordergrund befindet, ist mit einem Häkchen versehen. Klicken Sie auf den Dateinamen ÜBUNGSSTEXT , um dieses Dokument in den Vordergrund zu bringen. 4. Klicken Sie nochmals auf den Menüpunkt Fenster und dann auf die zwei kleinen nach unten zeigenden Pfeile am Ende der Menüliste, um alle Optionen des Menüs einzublenden. Dann wählen Sie die Option Alle anordnen. 5. Die beiden Fenster werden untereinander angeordnet. Das aktive Fenster erkennen Sie an der dunkel hinterlegten Titelleiste. 6. Klicken Sie eine beliebige Stelle innerhalb des unteren Fensters an, um es zu aktivieren und dort Bearbeitungen vornehmen zu können. Klicken Sie auf die Schaltfläche Maximieren in der Titelleiste des Fensters ÜBUNSTEXT 1, um es wieder auf Vollbild zu vergrößern. WORD 2000: EIN KONZEPT ZU ERARBEITUNG VON BASISKENNTNISSEN IN DER TEXTVERARBEITUNG 4. 17 TEXT KORRIGIEREN LERNEN SIE 90 ZEITEINHEITEN Text einzufügen Text zu löschen Text zu markieren Text zu verschieben Text zu kopieren Arbeitsschritte rückgängig zu machen 4.1 TEXT EINFÜGEN Um in einem bereits existierenden Dokument Änderungen vorzunehmen, laden Sie zunächst das Dokument – in unserem Fall ÜBUNGSTEXT 1 – in den Arbeitsspeicher. 1. Setzen Sie den Cursor an den Dateianfang und beachten Sie dabei, dass das nächste Zeichen links vom Cursor eingefügt wird. 2. Der aktuelle Eingabestatus wird in den Feldern im rechten Bereich der Statusleiste angezeigt. 3. Word arbeitet standardmäßig im Einfügemodus, d. h., alles, was Sie eingeben, wird an der aktuellen Cursorposition eingefügt. Drücken Sie die Taste Einfg., um zwischen Einfüge- und Überschreibmodus zu wechseln. Wenn der Überschreibmodus aktiv ist, erscheint in der Statusleiste die Angabe ÜB. 4. Drücken Sie nochmals Einfg., um die Anzeige ÜB in der Statusleiste auszublenden und wieder den Einfügemodus zu aktivieren. Dann geben Sie den einzufügenden Text ein. 4.2 TEXT LÖSCHEN WORD 2000: EIN KONZEPT ZU ERARBEITUNG VON BASISKENNTNISSEN IN DER TEXTVERARBEITUNG 18 Um Tippfehler zu beheben, tun Sie folgendes: 1. Platzieren Sie den Cursor unmittelbar vor oder nach den zu löschenden Zeichen. 2. Drücken Sie die Taste Entf., um ein Zeichen rechts vom Cursor zu löschen. 3. Drücken Sie die Taste Back-Space-Taste (← ) um ein Zeichen links vom Cursor zu löschen. 4.3 TEXT MARKIEREN Arbeiten Sie nun mit der Datei ÜBUNGSTEXT 1. Um eine ganze Textpassage zu entfernen oder zu korrigieren, machen Sie folgendes: 1. Klicken Sie vor das erste zu markierende Zeichen, und halten Sie die Maustaste gedrückt, während Sie den Mauszeiger über die zu markierenden Zeichen verschieben. Am Ende der zu markierenden Textpassage lassen Sie die Maustaste los. Diesen Vorgang bezeichnet man als Ziehen. Der markierte Text wird dunkel hinterlegt. 2. Durch einen Doppelklick auf ein Wort markieren Sie ein ganzes Wort. Halten Sie die Taste Strg gedrückt, während Sie eine Textstelle anklicken, um einen ganzen Satz zu markieren. 3. Der freie Bereich zwischen Text und linkem Bildschirmrand ist die Markierungsleiste. Der Mauszeiger wird zu einem Pfeil. Klicken Sie die gewünschte Stelle in der Markierungsleiste an, um eine ganze Zeile zu markieren. 4. Klicken Sie innerhalb der Markierungsleiste, und halten Sie die Maustaste gedrückt, während Sie den Zeiger nach unten ziehen, um mehrere Zeilen Ihres Textes zu markieren. 5. Durch einen Doppelklick in der Markierungsleiste markieren Sie einen ganzen Absatz. 6. Klicken Sie innerhalb der Markierungsleiste doppelt und halten Sie anschließend die Maustaste gedrückt, während Sie den Zeiger nach unten ziehen, um mehrere Absätze Ihres Textes zu markieren. 7. Wenn Sie die Taste Strg gedrückt halten, während Sie eine Stelle innerhalb der Markierungsleiste anklicken, wird das gesamte Dokument markiert. WORD 2000: EIN KONZEPT ZU ERARBEITUNG VON BASISKENNTNISSEN IN DER TEXTVERARBEITUNG 4.4 19 TEXT VERSCHIEBEN Um einen Absatz innerhalb eines Dokuments zu verschieben, markiert man ihn zunächst, schneidet ihn dann aus und fügt ihn an seiner neuen Position ein. Es sind folgende Arbeitsschritte durchzuführen: 1. Markieren Sie den gewünschten Textabschnitt. 2. Klicken Sie auf den Menübegriff Bearbeiten, um das zugehörige Menü anzuzeigen. 3. Klicken Sie im Menü Bearbeiten auf die Option Ausschneiden. Der markierte Text wird an der ursprünglichen Stelle entfernt und vorübergehend n der Zwischenablage gespeichert. 4. Markieren Sie den gewünschten Textabschnitt. 5. Klicken Sie auf den Menübegriff Bearbeiten, um das zugehörige Menü anzuzeigen. 6. Klicken Sie im Menü Bearbeiten auf die Option Ausschneiden. Der markierte Text wird an der ursprünglichen Stelle entfernt und vorübergehend in der Zwischenablage gespeichert. 7. Markieren Sie den gewünschten Textabschnitt. 8. Klicken Sie auf den Menübegriff Bearbeiten, um das zugehörige Menü anzuzeigen. 9. Klicken Sie im Menü Bearbeiten auf die Option Ausschneiden. Der markierte Text wird an der ursprünglichen Stelle entfernt und vor-übergehend in der Zwischenablage gespeichert. 10. Setzen Sie den Cursor an die Stelle im Dokument, an die der ausgeschnittene Text verschoben werden soll. 11. Rufen Sie erneut das Menü Bearbeiten auf und wählen Sie die Option Einfügen. Der ausgeschnittene Text wird an der aktuellen Cursorposition wieder eingefügt. 4.5 TEXT KOPIEREN Im Unterschied zum Verschieben bleibt der Text beim Kopieren auch an der ursprünglichen Stelle erhalten. Er wird also vervielfältigt. Dafür sind folgende Arbeitsschritte durchzuführen: 1. Legen Sie über Datei / Neu und abschließendes Klicken auf OK ein neues Dokument an. WORD 2000: EIN KONZEPT ZU ERARBEITUNG VON BASISKENNTNISSEN IN DER TEXTVERARBEITUNG 20 2. Wechseln Sie in die Datei ÜBUNGSTEXT 1, in der Sie den Text kopieren möchten. Markieren Sie den Text. 3. Klicken Sie auf den Menübegriff Bearbeiten und wählen Sie die Option Kopieren. Der markierte Text wird in der Zwischenablage gespeichert. 4. Setzen Sie den Cursor an die Stelle, an der die Kopie eingefügt werden soll. Sobald sich der Cursor an der gewünschten Stelle befindet, klicken Sie auf den Menübegriff Bearbeiten und dann auf die Option Einfügen. Es erscheint eine Kopie des ursprünglichen Textes. 4.6 ARBEITSSCHRITTE RÜCKGÄNGIG MACHEN Arbeitsschritte lassen sich bedingt rückgängig machen. Um den letzten Arbeitsschritt rückgängig zu machen, rufen Sie das Menü Bearbeiten auf und wählen die Option Rückgängig. Bei nochmaliger Auswahl der Option wird der vorletzte Arbeitsschritt widerrufen, falls noch ein Arbeitsschritt vorhanden ist, der rückgängig gemacht werden kann, usw. Führen Sie jetzt diesen Arbeitsschritt durch, um das Einfügen der Kopie in das neue Dokument wieder rückgängig zu machen. Dann schließen Sie dieses leere Dokument. WORD 2000: EIN KONZEPT ZU ERARBEITUNG VON BASISKENNTNISSEN IN DER TEXTVERARBEITUNG 5. 21 TEXTE GESTALTEN LERNEN SIE 90 ZEITEINHEITEN Zeichen zu formatieren Absätze zu formatieren Aufzählungszeichen zu setzen Tabstopps zu setzen und zu verwenden 5.1 ZEICHEN FORMATIEREN Wenn Sie die Schriftart oder Schriftgröße verändern oder vielleicht Hervorhebungen wie Kursivdruck verwenden, spricht man von Zeichenformatierungen, d.h., Sie markieren eines oder mehrere Zeichen in Ihrem Text und weisen das entsprechende Format zu. Öffnen Sie jetzt für die folgenden Schritte die Datei ÜBUNGSTEXT 1, falls sie sich nicht mehr auf Ihrem Bildschirm befindet. 1. Markieren Sie die Überschrift in der Übungsdatei ÜBUNGSTEXT 1. 2. Klicken Sie auf den Menübegriff Format. 3. Da dazugehörige Menü erscheint. Klicken Sie auf die Menüoption Zeichen. 4. Das Dialogfeld Zeichen erscheint. Klicken Sie – falls nicht automatisch eingeblendet – auf die Registerkarte Schrift. 5. Verschieben Sie den Ausschnitt der Liste unter Schriftart mit Hilfe der Bildlaufleiste, bis der gewünschte Eintrag – nehmen wir hier beispielsweise die Schrift Arial – sichtbar wird. Klicken Sie die Schriftart einmal an, um sie auszuwählen. 6. Unter Schriftschnitt können Sie bestimmen, ob der Text kursiv, Fett oder Fett kursiv ausgezeichnet werden soll. Wählen Sie kursiv. WORD 2000: EIN KONZEPT ZU ERARBEITUNG VON BASISKENNTNISSEN IN DER TEXTVERARBEITUNG 22 7. Als Schriftgrad bezeichnet man in der Fachsprache die Schriftgröße, die in Punkt gemessen wird. Verschieben Sie mit Hilfe der Bildlaufleiste den Listenausschnitt, bis die gewünschte Größe angezeigt wird. Klicken Sie dann den Schriftgrad 16 an, um ihn auszuwählen. 8. Überprüfen Sie die Darstellung der gewählten Formatierungen im Feld Vorschau. 9. Klicken Sie auf OK, um dem markierten Text die eingestellten Formatierungen zuzuweisen. 5.2 ABSÄTZE FORMATIEREN Wenn Sie die Ausrichtung, den Abstand vom nächsten oder vorhergehenden Absatz, den Zeilenabstand oder Einzüge festlegen, spricht man von einer Absatzformatierung. Dazu sind folgende Schritte notwendig: 1. Markieren Sie den gewünschten Absatz oder platzieren Sie den Cursor im entsprechenden Absatz, denn damit gilt er automatisch als markiert. In unserem Fall markieren Sie die Überschrift, falls sie nicht ohnehin noch vom letzten Arbeitsschritt her markiert ist. 2. Klicken Sie auf den Menübegriff Format und dann auf die Menüoption Absatz. 3. Er erscheint das Dialogfeld Absatz. Klicken Sie im Register des Dialogfeldes auf Einzüge und Abstände (falls es sich nicht ohnehin im Vordergrund befindet), um die entsprechenden Optionen anzuzeigen. 4. Klicken Sie den nach unten zeigenden Pfeil des Listenfeldes Ausrichtung an, um alle Listeneinträge anzuzeigen, und wählen Sie die gewünschte Ausrichtungsart, in unserem Fall ist das zentriert. 5. Klicken Sie im Bereich Abstand auf den nach oben zeigenden Pfeil neben dem Feld Vor, um den Abstand zum vorhergehenden Absatz zu erhöhen. Mit jedem Anklicken wird der Abstand um jeweils 6 Punkt verändert. Erhöhen Sie den Abstand auf diese Weise auf 12 pt. 6. Klicken Sie im Bereich Abstand auf den nach oben zeigenden Pfeil neben dem Feld Nach, um den Abstand zum nachfolgenden Absatz auf 6 pt zu erhöhen. Sie können den Wert auch direkt ins Feld eintragen. 7. Überprüfen Sie im Feld Vorschau die veränderte Darstellung des Absatzes. WORD 2000: EIN KONZEPT ZU ERARBEITUNG VON BASISKENNTNISSEN IN DER TEXTVERARBEITUNG 23 8. Klicken Sie auf OK, um dem Absatz die neuen Einstellungen zuzuweisen. 5.3 AUFZÄHLUNGSZEICHEN SETZEN Markieren Sie die Absätze, die mit einem Aufzählungszeichen versehen werden sollen, also den gesamten Text ab Wenn Sie beim Schreiben... 1. Klicken Sie auf den Menübegriff Format und dann auf die Menüoption Nummerierung und Aufzählungszeichen. 2. Es erscheint das Dialogfeld Nummerierung und Aufzählungszeichen. >Klicken Sie im Register des Dialogfeldes auf Aufzählungen (falls es sich nicht ohnehin im Vordergrund befindet), um die entsprechenden Optionen anzuzeigen. 3. Klicken Sie auf das gewünschte Aufzählungsformat, um es auszuwählen. Es wird dabei mit einem dunklen Rahmen versehen. Wählen Sie das Format mit den nach rechts zeigenden Pfeilen. 4. Klicken Sie auf die Schaltfläche OK, um die Einstellungen auf die markierten Absätze zu übertragen. 5.4 TABSTOPPS SETZEN UND VERWENDEN Wenn Sie mit Word eine Liste erstellen möchten, in der alle aufgelisteten Elemente einheitlich untereinander stehen, dann können Sie für diesen Zweck entweder die voreingestellten Tabstopps verwenden oder selber Tabstopps setzen. Jedes Mal, wenn Sie die TAB-Taste drücken, springt der Cursor genau zum nächsten Tabstopp. 1. Legen Sie mit Datei / Neu ein neues Dokument an. 2. Klicken Sie auf den Menübegriff Format, und anschließend auf die zwei nach unten zeigenden Pfeile am Ende der Menüliste. Wählen Sie dann die Option Tabstopp. Es erscheint das Dialogfeld Tabstopps. WORD 2000: EIN KONZEPT ZU ERARBEITUNG VON BASISKENNTNISSEN IN DER TEXTVERARBEITUNG 24 3. Prüfen Sie unter Ausrichtung, ob die Option Links markiert ist, um linksbündig Tabstopps zu setzen. Der Tabstopp bildet in diesem Fall den linken Rand für den an dieser Position eingegebnen Text. 4. Vergewissern Sie sich, dass unter Füllzeichen die Option Ohne markiert ist, damit die Leerräume zwischen den einzelnen Tabstopps nicht mit Linien oder Punkten gefüllt werden. 5. Tragen Sie ein das Feld Tabstoppposition die Angabe 6 cm ein, um sechs Zentimeter vom linken Seitenrand den ersten Tabstopp zu setzen. 6. Klicken Sie auf die Schaltfläche Festlegen. 7. Tragen Sie auf die Schaltfläche Tabstoppposition die Angebe 10 cm ein, um zehn Zentimeter vom linken Seitenrand einen weiteren Tabstopp zu setzen. 8. Klicken Sie auf die Schaltfläche OK, um den zweiten Tabstopp zu platzieren und das Dialogfeld Tabstopps zu schließen. 9. Schreiben Sie Name und drücken Sie einmal die TAB-Taste, dann schreiben Sie Geburtsdatum. Drücken Sie die TAB-Taste und schreiben Sie Eintrittsdatum. Dann drücken Sie die ENTER-Taste. 10. Schreiben Sie Michael Huber und drücken Sie einmal die TAB-Taste, dann schreiben Sie 06.07.68. Drücken Sie die TAB-Taste und schreiben Sie 01.03.97. Dan n drücken Sie die ENTER-Taste. Schreiben Sie Sabine Winter und drücken Sie einmal die TAB-Taste, dann schreiben Sie 28.12.57. Drücken Sie die Tab-Taste und schreiben Sie 01.01.95. Dann drücken Sie die ENTER-Taste. WORD 2000: EIN KONZEPT ZU ERARBEITUNG VON BASISKENNTNISSEN IN DER TEXTVERARBEITUNG 6. 25 LAYOUT LERNEN SIE 45 ZEITEINHEITEN Ein Dokument in verschiedenen Ansichten darzustellen die Seiten einzurichten ein Dokument in der Seitenansicht anzuzeigen 6.1 DIE VERSCHIEDENEN ANSICHTEN Standardmäßig ist in Word die Normalansicht dargestellt. In dieser Ansicht werden die meisten Textformatierungen wie Schriftgrad, Zeilenabstände, Einzüge, Ausrichtung und Ähnliches angezeigt, nicht jedoch die genauen Seitenränder, Kopf- und Fußzeilen usw. Diese Einstellungen können in der Seitenlayout-Ansicht überprüft werden. 1. Öffnen Sie Ihre Übungsdatei ÜBUNGSTEXT 1, die zunächst in der Normalansicht dargestellt wird. 2. Klicken Sie auf den Menübegriff Ansicht. 3. Das dazugehörige Menü wird angezeigt. Wählen Sie die Option Seitenlayout. 4. Das Dokument wird jetzt in der Seitenlayout-Sicht dargestellt. Die Zeichen- und Absatzformatierungen waren auch schon in der Normalansicht erkennbar; nun sind auch die Papier- und Seitenränder (Abstand zwischen Papierrand und Text) sichtbar. 5. Ziehen Sie das Bildlauffeld der horizontalen Bildlaufleiste bei gedrückter Maustaste nach links, damit der linke Papierrand sichtbar wird. 6. Klicken Sie auf den Menübegriff Ansicht und wählen Sie die Option Lineal (falls nicht automatisch aktiviert). 7. In der Seitenlayout-Ansicht werden darauf hin das horizontale und das vertikale Lineal eingeblendet. Anhand der Lineale lassen sich die Ränder (2,5 cm von obern und 2,5 cm von links) nicht nur ablesen, sondern auch einstellen. WORD 2000: EIN KONZEPT ZU ERARBEITUNG VON BASISKENNTNISSEN IN DER TEXTVERARBEITUNG 26 8. Wählen Sie im Menü Ansicht die Option Normal, um wieder in die Normalansicht zu wechseln. 6.2 SEITE EINRICHTEN Um ein bestehendes Layout zu ändern, klicken Sie auf den Menübegriff Datei und wählen Sie die Option Seite einrichten. 1. Es erscheint das Dialogfeld Seite einrichten. Klicken Sie im Register des Dialogfeldes auf Seitenränder, um die entsprechenden Optionen anzuzeigen. 2. Passen Sie den oberen Seitenrand, also den Abstand vom oberen Papierrand zum Text, an, indem Sie den nach oben oder unten zeigenden Pfeil neben dem Feld Oben anklicken, bis der gewünschte Wert erscheint. Erhöhen Sie den Wert für den oberen Seitenrand auf 3 cm. Oder tragen Sie ihn direkt ein. 3. Passen Sie den unteren Seitenrand, also den Abstand vom unteren Papierrand zum Text, an, indem Sie den nach oben oder unten zeigenden Pfeil neben dem Feld Unten anklicken, bis der gewünschte Wert erscheint. Erhöhen Sie den Wert für den oberen Seitenrand auf 3 cm. Oder tragen Sie ihn direkt ein. 4. Passen Sie den linken Seitenrand, also den Abstand vom unteren Papierrand zum Text, an, indem Sie den nach oben oder unten zeigenden Pfeil neben dem Feld Links anklicken, bis der gewünschte Wert erscheint. Erhöhen Sie den Wert für den oberen Seitenrand auf 3 cm. Oder tragen Sie ihn direkt ein. 5. Passen Sie den rechten Seitenrand, also den Abstand vom unteren Papierrand zum Text, an, indem Sie den nach oben oder unten zeigenden Pfeil neben dem Feld Rechts anklicken, bis der gewünschte Wert erscheint. Erhöhen Sie den Wert für den oberen Seitenrand auf 3 cm. Oder tragen Sie ihn direkt ein. 6. Klicken Sie im Register auf Papierformat. Daraufhin werden die Optionen für das Papierformat angezeigt. 7. Klicken Sie den nach unten zeigenden Pfeil des Feldes Papierformat an, um einmal die verfügbaren Formate einzusehen. Wählen Sie dann wieder das voreingestellte Format (A4 (210 x 297 mm). 8. Unter Ausrichtung kann festgelegt werden, ob die Seite im Hochformat (mit der kürzesten Blattseite oben) oder im Querformat (mit der längeren Blattseite oben) bedruckt werden soll. Prüfen Sie ob für unser Beispiel das Hochformat markiert ist. WORD 2000: EIN KONZEPT ZU ERARBEITUNG VON BASISKENNTNISSEN IN DER TEXTVERARBEITUNG 27 9. Klicken Sie den Pfeil neben dem Feld Anwenden auf an, um festzulegen, ob die neuen Einstellungen für das gesamte Dokument oder erst ab der aktuellen Position gelten sollen. 10. Behalten Sie hier die Voreinstellung Gesamtes Dokument bei. 11. Überprüfen Sie die getroffenen Einstellungen im Feld Vorschau. 12. Klicken Sie nun auf OK. 6.3 DIE SEITENANSICHT Die Option Seitenansicht schafft Abhilfe, wenn es darum geht, eine oder mehrere ganze Seiten eines ganzen Dokuments verkleinert darzustellen. In dieser Darstellungsform geht es nicht um die Bearbeitung des Textes, sondern in erster Linie darum, das Layout auf einer Seite zu prüfen. 1. Klicken Sie auf den Menübegriff Datei und anschließend auf die zwei kleinen nach unten zeigenden Pfeile, damit sämtliche Menüoptionen eingeblendet werden. Wählen Sie die Option Seitenansicht. 2. Daraufhin wird die aktuelle Seite des aktuellen Dokuments in verkleinerter Form auf dem Bildschirm dargestellt. 3. Prüfen Sie die Anordnung des Textes. Dann klicken Sie auf die Schaltfläche Schließen, um wieder zur Normalansicht zurückzukehren und die eventuell notwendigen Änderungen vorzunehmen. 4. Blenden Sie jetzt über die Option Ansicht / Lineal das zuvor eingeblendete Lineal wieder aus. WORD 2000: EIN KONZEPT ZU ERARBEITUNG VON BASISKENNTNISSEN IN DER TEXTVERARBEITUNG 7. 28 ARBEITSERLEICHTERUNGEN LERNEN SIE 45 ZEITEINHEITEN die automatische Rechtschreibprüfung einzusetzen eine komplette Rechtschreib- und Grammatikprüfung durchzuführen den Thesaurus einzusetzen 7.1 AUTOMATISCHE RECHTSCHREIBPRÜFUNG Word unterlegt Wörter, die das integrierte Rechtschreibprogramm als falsch erachtet, mit einer roten Wellenlinie. Hierbei kann es sich sowohl um falsch geschriebene Wörter als auch um Begriffe wie Eigennamen oder Fachausdrücke handeln, die im Wörterbuch nicht vorhanden sind. Um Korrekturvorschläge für ein von der automatischen Rechtschreibprüfung gekennzeichnetes Wort anzuzeigen und eine Korrektur vorzunehmen, sind folgende Schritte notwendig: 1. Klicken Sie ein mit einer roten Wellenlinie unterstrichene Wort mit der rechten Maustaste an. Es erscheint ein sogenanntes Kontextmenü mit Korrekturvorschlägen und verschiedenen Optionen. 2. Klicken Sie den richtigen Begriff in der Liste der Korrekturvorschläge, um ihn in den Text zu übernehmen. 3. Wenn es sich um einen Fachausdruck handelt, kann es sein, dass diese nicht im Wörterbuch von Word vorhanden sind. Klicken Sie in diesem Fall im Kontextmenü auf Hinzufügen, um diesen Fachbegriff in das Benutzerwörterbuch aufzunehmen. Er wird dann im übrigen Dokument und auch in zukünftigen neuen Dokumenten nicht mehr als fehlerhaft gekennzeichnet. Wird der rot unterstrichene Begriff in der Zukunft nicht benötigt, klicken Sie im Kontextmenü auf Alle ignorieren. Damit wird dieser Begriff im gesamten Dokument nicht mehr als fehlerhaft gekennzeichnet. 7.2 DIE RECHTSCHREIBUNG Statt einzelne Wörter zu korrigieren, können Sie im gesamten Dokument eine Rechtschreibprüfung vornehmen. WORD 2000: EIN KONZEPT ZU ERARBEITUNG VON BASISKENNTNISSEN IN DER TEXTVERARBEITUNG 29 1. Setzen Sie den Cursor am besten an den Anfang des Textes, um dort mit der Rechtschreibprüfung zu beginnen. 2. Klicken Sie auf den Menübegriff Extras und anschließend auf die Option Rechtschreibung und Grammatik. 3. Es erscheint das Dialogfeld Rechtschreibung und Grammatik mit der Überschrift, die ein Wort enthält, das im integrierten Wörterbuch nicht vorhanden ist. Dieses Wort wird rot dargestellt. 4. Klicken Sie zuerst die Option Grammatik überprüfen in der linken unteren Ecke des Dialogfeldes an, um sie zu deaktivieren (falls Sie davon ausgehen, dass Ihr Text grammatikalisch korrekt ist. 5. Klicken Sie auf Hinzufügen, um den angezeigten Begriff in das Benutzerwörterbuch aufzunehmen. Die Rechtschreibprüfung wird daraufhin fortgesetzt. 6. Klicken Sie bei den nächsten markierten Begriffen auf Ignorieren, um sie weder zu korrigieren noch in das Benutzerwörterbuch aufzunehmen und die Rechtschreibprüfung fortzusetzen. Klicken Sie auf Ändern, um einen falschen Begriff durch den richtigen zu ersetzen. 7. Am Ende der Rechtschreibprüfung erscheint ein entsprechender Hinweis, den Sie durch Anklicken von OK bestätigen. 7.3 DER THESAURUS Der Thesaurus ist ein in Word integriertes Synonymwörterbuch. Er ist vor allem dann nützlich, wenn Sie in Ihren Texten Wortwiederholungen vermeiden möchten. Um sich sinnverwandte Begriffe anzeigen zu lassen, gehen Sie wie folgt vor: 1. Platzieren Sie den Cursor unmittelbar vor oder in dem Wort, für das Synonyme angezeigt werden sollen. 2. Klicken Sie auf den Menübegriff Extras und zeigen Sie auf die Option Sprache. Ein Untermenü wird eingeblendet. Verschieben Sie den Mauszeiger und klicken Sie auf die Option Thesaurus. Es erscheint das Dialogfeld Thesaurus. 3. Unter Bedeutungen werden die verschiedenen Bedeutungen, die das markierte Wort haben kann, angezeigt. Wählen Sie einen Begriff, der am ehesten dem markierten Wort entspricht, um weitere Synonyme dafür anzuzeigen. 4. Markieren Sie im Listenfeld auf der rechten Seite des Dialogfeldes den gewünschten Begriff, um ihn in das Feld Ersetzen durch Synonym zu übernehmen. WORD 2000: EIN KONZEPT ZU ERARBEITUNG VON BASISKENNTNISSEN IN DER TEXTVERARBEITUNG 30 5. Klicken Sie auf die Schaltfläche Ersetzen, um den im text markierten Begriff durch das gewählte Synonym zu ersetzen. WORD 2000: EIN KONZEPT ZU ERARBEITUNG VON BASISKENNTNISSEN IN DER TEXTVERARBEITUNG 8. 31 TABELLEN UND DIAGRAMME LERNEN SIE 90 ZEITEINHEITEN Tabellen zu erstellen Daten in eine Tabelle einzugeben Spalten und Zeilen einzufügen Tabellen anzupassen Ein Diagramm zu erstellen 8.1 TABELLEN ERSTELLEN 1. Klicken Sie auf den Menüpunkt Tabelle. Zeigen Sie auf die Option Zellen einfügen und wählen Sie im Untermenü Tabelle. Nun erscheint das Menü Tabelle einfügen, in dem Angaben über die gewünschte Anzahl der Spalten und Zeilen gemacht werden können. 2. Tragen Sie die gewünschte Anzahl der Spalten, in unserem Fall 3, in das Feld Spaltenanzahl ein. 3. Tragen Sie die gewünschte Anzahl der Zeilen, in unserem Fall 5, in das Feld Zeilenanzahl ein. 4. Klicken Sie auf die Schaltfläche OK, um das Dialogfeld zu schließen. Die Tabelle wird gemäß der von Ihnen festgelegten Angaben erstellt und an der aktuellen Cursor-Position in Ihr Dokument eingefügt. 8.2 DATEN IN EINE TABELLE EINGEBEN Um Daten in eine Tabelle einzufügen sind folgende Schritte notwendig: 1. Klicken Sie die erste Tabellenzelle an, falls sich der Cursor nicht ohnehin dort befindet. 2. Geben Sie den Text oder die Zahlen ein. Um zur nächsten Tabellenzelle zu gelangen, klicken Sie diese wiederum an. WORD 2000: EIN KONZEPT ZU ERARBEITUNG VON BASISKENNTNISSEN IN DER TEXTVERARBEITUNG 32 3. Mit der TAB-Taste setzen Sie den Cursor in die nächste Zeile, mit der Tastenkombination CONTROL + TAB in die vorhergehende Zelle. Sie können die gewünschte Zelle aber auch mit der Maus anklicken. 4. Tragen Sie auf diese Weise die nachfolgend dargestellten Daten in die Tabelle ein: Umsatzzahlen 1. Quartal Januar Februar Meier 14.000 18.000 Buschmann 12.000 19.000 Gartner 15.000 18.000 8.3 SPALTEN UND ZEILEN EINFÜGEN Wenn Sie weitere Spalten und Zeilen einfügen möchten, gehen Sie wie folgt vor: 1. Um am rechten Rand der Tabelle eine Spalte einzufügen, verschieben Sie, falls nötig, den Bildschirmausschnitt nach links, bis das rechte Tabellenende sichtbar wird. Dann zeigen Sie mit der Maus rechts von der letzten Spalte auf den oberen Tabellenrand, so dass der Mauszeiger die Form eines schwarzen, nach unten zeigenden Pfeils annimmt. Klicken Si einmal an dieser Stelle, um die Zeilenendemarken zu markieren. 2. Klicken Sie auf den Menübegriff Tabelle, zeigen Sie auf Option Zellen einfügen und wählen Sie im Untermenü Spalten nach rechts, um rechts von der markierten Spalte eine weitere Spalte eine weitere einzufügen. Die neue Spalte wird am rechten Tabellenende eingefügt und die Breite der übrigen Spaltenautomatisch angepasst. 3. Um am unteren Ende der Tabelle mehrere Zeilen einzufügen, setzen Sie den Cursor in die Zeile unterhalb der Tabelle. (Wenn Sie in der letzten Tabellenzelle die TAB-Taste drücken, erscheint automatisch eine neue Zeile). 4. Klicken Sie auf den Menüpunkt Tabelle, zeigen Sie auf die Option Zellen einfügen und wählen Sie im Untermenü Zeilen oberhalb. 5. Daraufhin erscheint das Dialogfeld Zeilen einfügen, in dem Sie die gewünschte Anzahl der einzufügenden Zeilen angeben können. 6. Tragen Sie den gewünschten Wert, in unserem Fall 3 in das Feld Zeilenanzahl ein. 7. Klicken Sie auf die Schaltfläche OK, um das Dialogfeld wieder zu schließen. WORD 2000: EIN KONZEPT ZU ERARBEITUNG VON BASISKENNTNISSEN IN DER TEXTVERARBEITUNG 33 8. Die von Ihnen angegebene Anzahl der Zeilen wird am unteren Tabellenende eingefügt. 9. Tragen Sie die in der folgenden Abbildung dargestellten zusätzlichen Angaben in die Tabelle ein. Umsatzzahlen 1. Quartal Januar Februar März Meier 14.000 18.000 22.000 Buschmann 12.000 19.000 21.000 Gartner 15.000 18.000 24.000 Schneider 14.000 17.000 21.000 Kraus 13.000 21.000 23.000 8.4 TABELLEN ANPASSEN Da in der ersten Zeile nur die Überschrift der Tabelle steht, ist es nicht notwendig,, in dieser Zeile mehrere Zellen zu haben. Deshalb werden Sie nun die Zellen der ersten Tabellenzeile verbinden. 1. Zeigen Sie auf den linken Rand der ersten Tabellenzeile, so dass der Mauszeiger die Form eines schwarz umrandeten Pfeils annimmt, der schräg nach rechts oben zeigt. Klicken Sie einmal an dieser Stelle, damit die erste Tabellenzeile markiert wird. 2. Klicken Sie auf den Menüpunkt Tabelle und wählen Sie die Option Zellen verbinden. 3. Die Zellen der ersten Tabellenzeile werden daraufhin zu einer einzigen Zelle verbunden. Verschieben Sie den Cursor in eine andere Zelle, damit die Markierung aufgehoben wird. 8.5 EIN DIAGRAMM ERSTELLEN Um ein Diagramm aus der Tabelle zu erstellen gehen Sie wie folgt vor: 1. Markieren Sie die Tabellendaten, die im Diagramm dargestellt werden sollen, und zwar die Tabellenzeilen 2 bis 7. 2. Klicken Sie auf den Menübegriff Einfügen und anschließend auf die Option Objekt. 3. Nun erscheint das Dialogfeld Objekt. Klicken Sie auf das Register Neu erstellen an, falls es sich nicht ohnehin im Vordergrund befindet. WORD 2000: EIN KONZEPT ZU ERARBEITUNG VON BASISKENNTNISSEN IN DER TEXTVERARBEITUNG 34 4. Verschieben Sie den Listenausschnitt unter Objekttyp mit Hilfe der Bildlaufleiste und markieren Sie den Eintrag Microsoft Graph 2000-Diagramm. 5. Klicken Sie auf die Schaltfläche OK. Das Diagramm wird unmittelbar unterhalb des letzten Absatzes bzw. unterhalb der letzten Tabelle eingefügt. Außer dem Diagramm befindet sich auch noch die von Microsoft Graph angelegte Tabelle mit den Daten für das Diagramm auf dem Bildschirm, die bei Bedarf geändert werden kann. 6. Während der Bearbeitung eines Diagramms werden die Menüoptionen entsprechend angepasst. Klicken Sie auf den Menübegriff Ansicht, und wählen Sie die Option Datenblatt, um die Tabelle vorläufig auszublenden. 7. Klicken Sie außerhalb des Diagramms, um seine Markierung aufzuheben, und das Diagramm besser betrachten zu können. 25.000 20.000 Meier 15.000 Buschmann Gartner 10.000 Schneider 5.000 Kraus 0 Januar Februar März