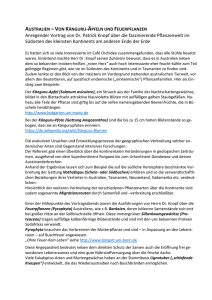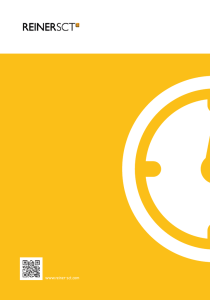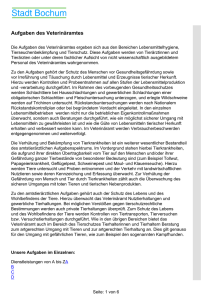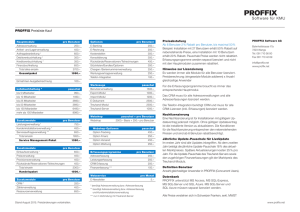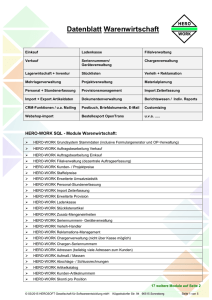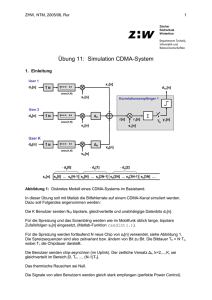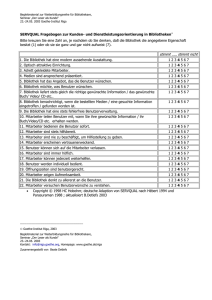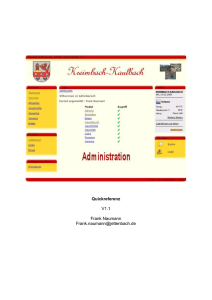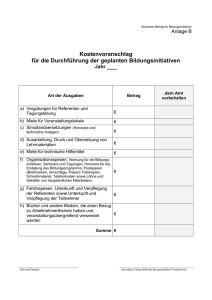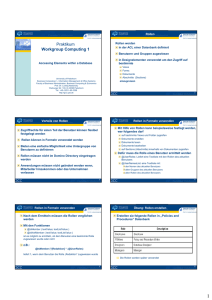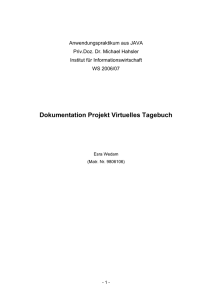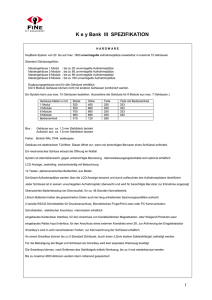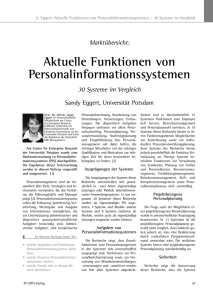Benutzeranleitung - innologiX Softwareentwicklungen
Werbung
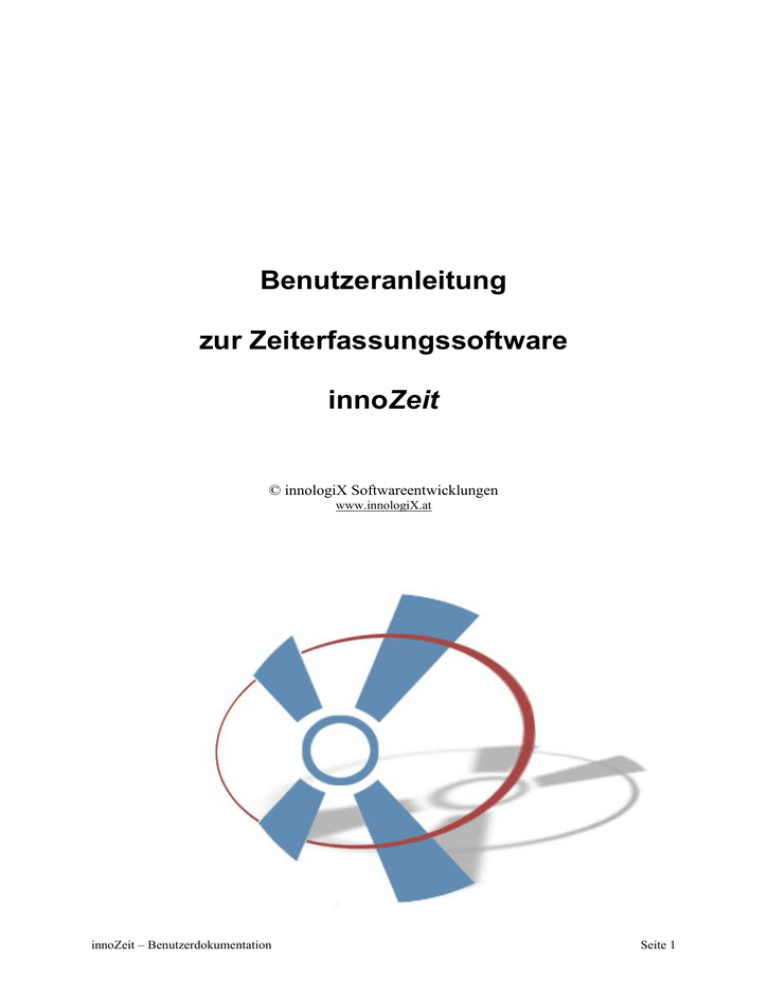
Benutzeranleitung zur Zeiterfassungssoftware innoZeit © innologiX Softwareentwicklungen www.innologiX.at innoZeit – Benutzerdokumentation Seite 1 INHALTSVERZEICHNIS: 1. Einleitung ........................................................................................................................ 3 2. Grundsätzliche Steuerung ............................................................................................. 4 3. Honorare bearbeiten ...................................................................................................... 5 4. Zeiten eingeben – Hauptmaske ..................................................................................... 7 4.1. Zeiten eingeben ................................................................................................................ 7 4.1.1. Zeitüberschneidungen ........................................................................................................................... 9 4.2. Zeiterfassung – Auswertungsmodus ................................................................................ 9 4.2.1. Zeiteinträge auswerten .......................................................................................................................... 9 4.2.2. Freie Gruppierung im Auswertungsmodus ......................................................................................... 12 5. Kunden/Projekte Formular ......................................................................................... 13 5.1. Kunden/Projekte bearbeiten ........................................................................................... 13 5.1.1. Arbeitszeit – Pausen ............................................................................................................................ 14 5.2. Standardhonorar zuweisen und verwenden.................................................................... 14 6. Auswertungen ............................................................................................................... 16 6.1. Stundenübersicht ............................................................................................................ 16 6.2. Gesamtstundenauswertung............................................................................................. 17 6.3. Mitarbeiterauswertung: .................................................................................................. 18 6.4. Kundenauswertung ........................................................................................................ 19 6.5. Projektdetails: (Aus der Kunden/Projektmaske) ............................................................ 20 7. Benutzer und Berechtigungen bearbeiten .................................................................. 21 7.1. Benutzer bearbeiten........................................................................................................ 21 7.2. Berechtigungsrollen ....................................................................................................... 22 8. Einstellungen................................................................................................................. 24 8.1. Globale Einstellungen: ................................................................................................... 24 8.1.1. Zeiten bei der Zeiterfassung nur jeweils in Viertelstunden (12:15,12:30....) ...................................... 24 8.1.2. Zeitüberschneidungen bei der Zeiterfassung rot hervorheben ............................................................. 24 8.1.3. Verrechnungssystem auf der Ebene von einzelnen Zeiterfassungseinträgen aktivieren ..................... 25 8.1.4. Kopierfunktion bei der Zeiterfassung zulassen ................................................................................... 26 8.1.5. Globales Updateverzeichnis (Administrator-Funktion) ...................................................................... 27 8.2. Benutzerspezifische Einstellungen zur Zeiterfassungsmaske: ....................................... 27 8.2.1. Wie viele Tage standardmäßig in der Zeiterfassung geladen werden sollen ....................................... 27 8.2.2. Tage bei Zeiterfassung in Farbe .......................................................................................................... 27 8.2.3. Sofortiges Editieren nach Mausklick (Secure-Edit-Modus deaktivieren) ........................................... 27 8.2.4. Freie Gruppierung beim Auswertungsmodus aktivieren ..................................................................... 27 innoZeit – Benutzerdokumentation Seite 2 1. Einleitung innoZeit ist eine leistungsfähige und komfortable Software zur Zeiterfassung, Analyse, Budgetplanung und Kontrolle. Zeiten, Honorare und Budgets können dabei kunden- und projektbezogen erfasst und ausgewertet werden. Was erfahren Sie mit innoZeit ? - Wieviel Arbeitszeit haben die jeweiligen Mitarbeiter geleistet? (tägliche, wöchentliche und monatliche Übersichten oder einfach einen frei definierbaren Zeitraum auswerten) = Die Funktionalität einer Stempeluhr. - innoZeit bietet optimale Möglichkeiten zur leistungsbezogenen Kundenverrechnung. So kann zum Beispiel für einzelne Zeiteinträge festgelegt werden, dass diese dem Kunden nicht zu verrechnen sind. - In innoZeit ist jederzeit ersichtlich - wann, wer (welche Mitarbeiter), wieviel, für wen (Kunde/Projekt), zu welchen Kosten (Zeitaufwand in Verbindung mit Honorarsätzen) und mit welchem finanziellen Ergebnis geleistet hat. - Wieviel Budget steht mir für ein Kundenprojekt zur Verfügung, wieviel davon ist noch übrig? Rechtzeitiges Gegensteuern bei verlustverdächtigen Projekten wird dadurch ermöglicht. - Welche meiner Kunden tragen am meisten zu meinem Unternehmenserfolg bei? - Welche Projekte sind positiv, welche negativ verlaufen und warum - welche Tätigkeiten haben wieviel Zeit in Anspruch genommen? - Wieviel internes Honorar (Kosten für das Unternehmen) und wieviel externes Honorar (dem Kunden zu verrechnendes Honorar) ist bei einem Projekt oder in einem bestimmten Zeitraum angefallen? innoZeit – Benutzerdokumentation Seite 3 2. Grundsätzliche Steuerung Eingaben in innoZeit sind großteils über Listen wie oben dargestellt durchzuführen. Neuer Datensatz: Um eine neue Zeile in eine Liste hinzuzufügen klickt man entweder mit der Maus auf das „+“-Symbol in der Bearbeitungsleiste unterhalb der Liste. Oder man drückt die „Einfügen-Taste“ auf der Tastatur. Es wird sodann eine neue Zeile eingefügt, in der man die gewünschten Eingaben durchführen kann. Besteht eine Liste aus mehr als einer Spalte, so kann mit der Tabulatortaste von Spalte zu Spalte gesprungen werden (oder natürlich auch mit der Maus). Speichern: Die Eingaben werden automatisch gespeichert, wenn die Zeile oder die Liste verlassen wird. Dies kann mit den Pfeiltasten („nach oben“ oder „nach unten“ Taste) oder mit der Maus durchgeführt werden. Des weiteren kann mit dem „Häckchen“ auf der Bearbeitungsleiste der Liste abgespeichert werden oder mit dem Speichern-Knopf in der Menüleiste.. Abbrechen / Rückgängig: Um bereits getätigte Neueingaben oder Abänderungen in einer Zeile zu verwerfen, (bzw. die ursprünglichen Daten wieder herzustellen) drückt man die „ESC-Taste“ (links oben auf der Tastatur) oder das „X“ in der Bearbeitungsleiste der Liste. Bestehenden Datensatz bearbeiten: Um einen bestehenden Datensatz abzuändern: einfach mit Maus oder Tastatur entsprechende Zeile und Spalte auswählen. Mit der Maus genügt ein Klick auf die zu ändernden Daten; über Tastatur drückt man die „Eingabe“-Taste, um in den Änderungsmodus zu gelangen. (Hinweis: Die Liste der Zeiterfassungseinträge auf der Hauptmaske lässt sich aus Sicherheitsgründen nicht sofort nach einem Mausklick abändern. Hier ist zusätzlich die „Eingabe-Taste“ auf der Tastatur zu betätigen oder ein zweiter Mausklick nach kurzer Wartezeit auf das zu bearbeitendes Feld zu tätigen. Diese Sicherheitseinstellung lässt sich auf Wunsch auch abstellen, indem im Einstellungsmenü die Option „Secure-Edit-Modus deaktivieren“ ausgewählt wird.) Datensatz löschen: Der aktuell ausgewählte Datensatz kann über das „-“ Symbol in der Bearbeitungsleiste oder mittels der „Entfernen-Taste“ auf der Tastatur gelöscht werden. innoZeit – Benutzerdokumentation Seite 4 3. Honorare bearbeiten In der unteren Liste können zu dem jeweils oben ausgewählten Benutzer (siehe auch Punkt 8 Benutzer bearbeiten) verschiedene Honorarklassen angelegt werden. Diese Honorarklassen bestehen zunächst aus einer Bezeichnung unter der diese in der Zeiterfassung ausgewählt werden können. Des weiteren kann jeder Honorarklasse ein interner und externer Honorarsatz in € zugewiesen werden. Diese Sätze dienen zur Auswertung von Kunden und Projekten über die Zeiterfassung. Der interne Satz stellt die Kosten einer Arbeitsstunde für das eigene Unternehmen dar (zumeist inkl. Lohn, Abgaben, Mietkosten, Energie, etc.). Das externe Honorar ist jener Satz, der dem Kunden verrechnet werden soll (für Rechnungserstellung bzw. wenn ein Projekt mit einer Pauschale abgerechnet wird, als Vergleichswert). Bei jeder Auswertung wird sowohl die Summe der internen Sätze wie auch der externen Sätze angezeigt. Um eine korrekte Auswertung zu gewährleisten, müssen in der Zeiterfassung bei den jeweiligen Zeiteinträgen die passenden Sätze ausgewählt werden. Um dies zu erleichtern, kann für jeden Mitarbeiter ein Honorarsatz als „Standard“ gesetzt werden (über Knopf „Set Standard“). Dieser Standardsatz wird dann bei jedem neuen Zeiterfassungseintrag des jeweiligen Mitarbeiters automatisch vorgeschlagen (kann überschrieben werden). Zusätzlich kann jedem Projekt eine Honorarklasse pro Mitarbeiter als Standard zugewiesen werden, wenn zum Beispiel unterschiedliche Honorare je Projekt zur Anwendung kommen. innoZeit – Benutzerdokumentation Seite 5 Sollte einem Projekt ein anderer Standardsatz zugewiesen sein als das Standardhonorar des Mitarbeiters (von obiger Maske), so wird das Projektstandardhonorar vorgeschlagen (siehe unter Kunden/Projekt). Die Honorarsätze können auch als nicht mehr „Aktiv“ gesetzt werden, z.B. wenn ab einem bestimmten Datum ein neuer Satz zur Anwendung kommt. In diesem Fall muss ein neuer Honorarsatz angelegt werden (Bezeichnung z.B. Satz A 2004) und der bisherige wird als nicht mehr aktiv gesetzt und kann dann in Zukunft bei einzelnen Zeiteinträgen nicht mehr ausgewählt werden. Wenn Sie internes oder externes Honorar eines Honorarsatzes ändern, so ändern sich dadurch sämtliche Zeiterfassungseinträge, die diesen Satz zugewiesen haben (sie werden also aktualisiert). Somit werden dann selbstverständlich auch die Projektauswertungen ein neues Ergebnis liefern als vor der Abänderung. innoZeit – Benutzerdokumentation Seite 6 4. Zeiten eingeben – Hauptmaske In der Hauptmaske sind standardmäßig alle getätigten Einträge der Zeiterfassung des jeweils angemeldeten Benutzers ersichtlich, wobei ganz oben jeweils der neueste Eintrag zu sehen ist. Standardmäßig werden die letzten 100 Tage angezeigt, es können jedoch auch alle Einträge angezeigt werden, dies ist links oben ersichtlich und einstellbar. (Wenn als Standard ein anderer Wert als die letzten 100 Tage angezeigt werden sollen, so kann dies unter den Einstellungen abgeändert werden.) Standardmäßig werden Einträge des gleichen Tages in der gleichen Farbe dargestellt, um einen besseren Überblick zu ermöglichen. Dies kann bei den Einstellungen jedoch auch abgeschaltet werden. 4.1. Zeiten eingeben Um einen neuen Eintrag vorzunehmen, drücken Sie am besten die „Einfügen“-Taste auf der Tastatur. Alternativ können Sie auch auf das „+“ Symbol links unten drücken, oder mit der Maus auf den leeren Eingabebereich ganz oben in der Zeiterfassung drücken. Standardmäßig wird das aktuelle Datum vorbelegt und als Von-Uhrzeit die letzte eingegebene Bis-Uhrzeit vorbelegt. (Um lückenlose Eingaben zu erleichtern.) innoZeit – Benutzerdokumentation Seite 7 Das Wochentag-Feld kann nicht eingegeben werden; dies wird nach Abschluss Ihrer Eingabe automatisch bestimmt. Das vorbelegte Datum kann einfach überschrieben werden. Alternativ können Sie auch einen Kalender zur Datumsauswahl öffnen, indem Sie mit der Maus auf den rechten Bereich des Datumsfeld drücken. Mit der Tabulatortaste oder mittels den Pfeiltasten können Sie von Feld zu Feld springen. Im Feld Tätigkeitsbeschreibung kann ein freier Text, welcher die jeweilige Tätigkeit genauer spezifiziert, eingegeben werden (z.B. „Erstellen des Konzeptes für xxx“). Im Feld Kunde können Sie einen der angelegten Kunden wählen. Entweder wiederum mit der Maus, oder der schnellere Weg ist vermutlich über die Tastatur (siehe unten). Kunden können unter dem Menüpunkt Zeiterfassung – Kunden/Projekte angelegt werden; siehe dazu unter Punkt „Kunden/Projekte“. Auswahlfelder mit Tastatur steuern: Wenn man sich auf dem Feld befindet, drückt man einmal die Leertaste und es öffnet sich die Liste aller Kunden; mit den Pfeiltasten kann der gewünschte Kunde ausgewählt und mit „Enter“ die Auswahl bestätigt werden. Oder man beginnt einfach den gewünschten Kundennamen einzutippen - vorrausgesetzt dieser ist bereits angelegt und somit in der Liste enthalten. Der passendewird dann automatisch angezeigt. Unter Projekt kann jeweils ein Projekt, welches zum gewählten Kunden angelegt wurde, ausgewählt werden (Projekte werden wiederum unter dem Menüpunkt Zeiterfassung Kunden/Projekte angelegt). Unter Tätigkeit kann eine Tätigkeitsart ausgewählt werden. Welche Tätigkeitsarten in der Zeiterfassung zur Auswahl stehen und dadurch speziell ausgewertet werden können, kann man selbst (wenn man die Berechtigung besitzt) unter dem Menüpunkt „System – Tätigkeitsarten“ festlegen. Die Tätigkeitsarten können z.B. Telefonat, Meeting, Design, etc. beinhalten und sollten eine Kategorisierung der freien Tätigkeitsbeschreibungen darstellen. Natürlich kann die Liste der möglichen Tätigkeitsarten ebenso wie die Liste der Kunden und Projekte jederzeit erweitert werden. Die Tätigkeitsarten sind einheitlich für alle Kunden und alle Projekte. Honorarklasse: Sobald ein neuer Zeiterfassungseintrag eingegeben wird, wird bei der Honorarklasse automatisch die Standardhonorarklasse des jeweiligen Mitarbeiters vorbelegt. Wenn in der Zeile ein Projekt ausgewählt wurde und diesem Projekt eine andere Standardhonorarklasse für den jeweiligen Mitarbeiter zugeteilt wurde, so wird diese Honorarklasse übernommen. Auf Wunsch kann der Mitarbeiter auch selbst eine Honorarklasse aus den angelegten auswählen. Siehe dazu auch unter dem Punkt „3. Benutzer & Honorarklassen“. Bei aktiviertem Verrechnungssystem sind noch drei weitere Spalten „zu verrechnen“ .„verrechnet“ sowie „verrechnet am“ ersichtlich. Siehe dazu unter dem Punkt „8.1.3. Verrechnungssystem“. Einen Eintrag löschen kann man wiederum über die „Entfernen“-Taste oder über das „-“ Symbol links unten. innoZeit – Benutzerdokumentation Seite 8 4.1.1. Zeitüberschneidungen Wenn sich zwei Eingaben zeitlich überschneiden, wird dies sofort rot (fehlerhaft) markiert: Im obigem Beispiel überschneidet sich der Eintrag von 8:00-12:00 mit dem Eintrag des gleichen Tages von 11:00-18:00. Die Stunde von 11-12 Uhr ist doppelt belegt. Sollte dies für ein Unternehmen bewusst so erwünscht sein, so kann diese Fehlermarkierung auch in den Einstellungen ausgeschaltet werden. Mit der rechten Maustaste auf einen Datensatz kann man diesen kopieren. Dies ist dann komfortabel, wenn eine Tätigkeit durch eine andere unterbrochen wird. Somit muss nicht zweimal dasselbe eingegeben werden, sondern lediglich die jeweilige Uhrzeit korrigiert werden. 4.2. Zeiterfassung – Auswertungsmodus 4.2.1. Zeiteinträge auswerten Auf der Eingabemaske befindet sich rechts oben ein Knopf „zum Auswertungsmodus wechseln“. Nach dem Drücken auf diesen Knopf gelangt man in den Auswertungsmodus. Dieser Modus dient zur Auffindung, Darstellung und Summierung von einzelnen Zeiterfassungseinträgen. Für die komplexeren Auswertungen (Stundenlisten, Kunden/Projektauswertungen, etc.) beachte man Punkt „6. Auswertungen“. innoZeit – Benutzerdokumentation Seite 9 Der Auswertungsmodus kann z.B. verwendet werden, um detaillierte Tätigkeitsprotokolle für einen Kunden zu erstellen oder diese zur Rechnungserstellung heranzuziehen. Im Auswertungsmodus können keine Eingaben vorgenommen werden. Links kann der Zeitraum, welcher ausgewertet werden soll, angegeben werden. Dazu wählt man den Auswertungszeitraum und drückt auf den Knopf „Gewählten Zeitraum auswerten / aktualisieren“. Es werden dann alle Einträge im Zeitraum angezeigt. Möchte man nur Einträge eines bestimmten Kunden oder Projektes, so kann dies als Filter ebenso wie die Tätigkeitsart eingegeben werden. Nach der Wahl des Filters muss noch auf das Filtersymbol daneben (linker Knopf) gedrückt werden, um den Filter anzuwenden. Mit dem rechten Knopf wird der Filter wieder entfernt. Als Auswertungsergebnis wird jeweils die Gesamtstundenzeit und internes bzw. externes Honorar für alle Ergebniseinträge ausgewertet und angezeigt. Besitzt man die Berechtigung, so kann ganz rechts der gewünschte Mitarbeiter ausgewählt werden, um auch Auswertungen über andere Mitarbeiter durchführen zu. Als weitere Möglichkeit kann dann auch „Einträge aller Mitarbeiter“ ausgewählt werden: Hierbei werden gleichzeitig die Einträge von allen Mitarbeitern angezeigt. Es erscheint in diesem Fall eine Zusatzspalte „Mitarbeiter“ mit dem jeweiligen Namen. Dies ist speziell für Kunden/Projektabrechnungen erforderlich, da hier zumeist der gesamte Aufwand des Unternehmens relevant ist und nicht nur die Arbeitszeit eines speziellen Mitarbeiters. Beachte ! Diese Auswertung ist nur dann erforderlich, wenn die einzelnen Einträge betrachtet oder ausgedruckt werden sollen. Ansonsten ist die Projektauswertung oder die Kundenauswertung unter dem Punkt Auswertungen ebenso zielführend. innoZeit – Benutzerdokumentation Seite 10 Im rechten oberen Bereich ist ein Knopf „ Excel“ angebracht. Über diesen Knopf können alle jeweils angezeigten Zeiterfassungseinträge direkt ins Excel übertragen werden, um z.B. eine Rechnungsaufstellung für einen Kunden nach eigenem Wunsch anzufertigen. Beachte ! Änderungen an den Zeiten kann immer nur der jeweilige Benutzer selbst vornehmen. Ausnahme stellen lediglich die Verrechnungsfelder bei aktiviertem Verrechnungssystem dar. Diese können dann im Auswertungsmodus von berechtigten Personen abgeändert werden. Über ein Auswahlfeld kann die Anzeige nach Kalenderwochen gruppiert werden. Es werden dann die Einträge jeweils zu den Kalenderwochen zusammengefasst und mit den jeweiligen Summen (Wochenstunden, int. u. ext. Honorar) dargestellt. Über den Knopf „Zum Eingabemodus wechseln“ gelangt man wieder zurück zur Eingabe der Arbeitszeiten. Hinweis: i) Wenn der jeweilige Benutzer das Recht „Honorar Gruppenzuteilung“ besitzt, so wird in der Menüleiste ein weiterer Knopf „Honorarkl. allen zuweisen“ angezeigt. Über diesen Knopf kann allen angezeigten Zeiteinträgen gleichzeitig ein ausgewählter Honorarsatz zugewiesen werden. ii) Wenn das Verrechnungssystem aktiviert ist und der Benutzer das Recht „Sammelfunktion: Alle als „verrechnet“ markieren“ besitzt, so können über einen in diesem Fall angezeigten Knopf alle jeweils angezeigten Zeiteinträge gleichzeitig als verrechnet markiert werden. (Z.B. wenn für einen Kunden gerade die Rechnung über einen bestimmten Zeitraum erstellt wurde). Siehe dazu auch unter dem Punkt 8.1.3 „Verrechnungssystem“. innoZeit – Benutzerdokumentation Seite 11 4.2.2. Freie Gruppierung im Auswertungsmodus Auf Wunsch kann unter den Einstellungen der Punkt „Freie Gruppierung zulassen“ aktiviert werden. Es kann dann im Auswertungsmodus beliebig gruppiert werden, indem die Spaltenköpfe in den Gruppierungsbereich gezogen werden. Diese Option ist standardmäßig deaktiviert, um die Anwendung so einfach wie möglich zu halten und alle Auswertungen auch mittels der Standardauswertungen (Menü Zeiterfassung – Auswertungen) einfachst durchzuführen sind. Im folgenden Beispiel wurde nach Kunden und Projekt gruppiert: innoZeit – Benutzerdokumentation Seite 12 5. Kunden/Projekte Formular 5.1. Kunden/Projekte bearbeiten Über den Menüpunkt „Zeiterfassung – Kunden/Projekte“ gelangt man in die Maske, in der die Kunden und Projekte verwaltet werden. Hier können Kunden und Projekte, die für die Buchungen in der Zeiterfassung notwendig sind, bearbeitet und nach unterschiedlichen Kriterien ausgewertet werden. Auf der linken Seite können Kundenbezeichnungen angelegt und bearbeitet werden. Im rechten Bereich erscheinen alle angelegten Projekte zum jeweils links ausgewählten Kunden. Weiters können hier neue Projekte angelegt werden bzw. bei bestehenden Projekten das Planbudget festgesetzt oder geändert werden. Ein Projekt kann durch den Knopf „Projekt abschließen“ abgeschlossen werden. Ab diesem Zeitpunkt kann es bei der Zeiterfassung nicht mehr ausgewählt werden. Ein bereits abgeschlossenes Projekt kann auch wieder aktiviert werden – falls erforderlich. Dafür müssen „Alle Projekte anzeigen“ ausgewählt werden, das entsprechende abgeschlossenen Projekt angewählt und der Knopf „Projekt reaktivieren“ gedrückt werden. Üblicherweise wird ein Kunde „Intern“ oder mit dem eigenen Firmennamen angelegt, auf den gebucht wird, wenn die Tätigkeiten keinem anderen Kunden zugeordnet werden können. Dazu können auch Projekte für den Kunden „Intern“ angelegt werden, z.B. Weiterbildung, Akquise, Wochenmeeting, usw.. innoZeit – Benutzerdokumentation Seite 13 5.1.1. Arbeitszeit – Pausen In der Spalte „Arbeitszeit“ kann auf Wunsch zu einem Projekt angegeben werden, dass dieses nicht als Arbeitszeit zu verrechnen ist. Dies ist nur dann sinnvoll, wenn erwünscht ist, dass die Mitarbeiter auch die Pausen in die Zeiterfassung eintragen und diese nicht einfach als Lücken freilassen. Hierzu empfiehlt es sich, z.B. beim Kunden „Intern“ ein Projekt „Pause“ anzulegen und bei diesem Projekt das Arbeitszeit Häckchen zu deaktivieren. Einträge, welchen als Projekt solche „Nicht-Arbeitszeit-Projekte“ zugeteilt werden, (bei denen das Arbeitszeit Häckchen deaktiviert wurde) werden nicht für die Berechnung von Arbeitszeiten und Honoraren berücksichtigt ! Beachte ! Das Arbeitszeit Häckchen soll nicht dazu verwendet werden, um zu markieren, ob gewisse Projekte dem Kunden zu verrechnen sind oder nicht, da Nicht-Arbeitszeit-Einträge gänzlich ignoriert werden! Hierzu ist das Verrechnungssystem vorgesehen. (siehe dazu unter Punkt „8. Einstellungen“) Über die drei Knöpfe auf der linken Seite können die jeweilige Auswertungen geöffnet werden. Man beachte, dass der Button „Projektdetails anzeigen“ jeweils die Projektdetails zu dem unten ausgewählten Projekt anzeigt. Weiters werden in der Liste der Projekte das gesamte interne und externe Honorar sowie die gesamten geleisteten Stunden zu den jeweiligen Projekten angezeigt. (Zeitlich begrenzte Auswertungen, z.B. pro Monat oder Jahr oder zwischen einem fixen Start und Endtermin können in den einzelnen Detailauswertungen vorgenommen werden). 5.2. Standardhonorar zuweisen und verwenden Beachte ! Die jeweiligen Honorarsätze müssen zunächst mittels der Maske „Honorar“ angelegt werden (siehe Punkt „3. Honorare bearbeiten“) Auf Wunsch können pro Projekt und Mitarbeiter gewisse Honorarsätze als Standardvorlage definiert werden. Dies erleichtert die Eingabe der Zeiten ungemein, da dieser Honorarsatz bei der Eingabe eines Zeiteintrages dann automatisch übernommen wird, sobald das Projekt ausgewählt wurde. (Kann dann auch überschrieben werden). Dies ist dann sinnvoll, wenn die Mitarbeiter je nach Kunden/Projekt unterschiedliche interne Stundensätze haben, bzw. wenn gegenüber den einzelnen Kunden unterschiedliche externe Stundensätze zur Anwendung kommen. Wenn für ein Projekt ein Standardhonorar festgelegt werden soll, so wählt man zunächst das Projekt aus und dann im rechten mittleren Bereich den Mitarbeiter, für den das Standardhonorar festgelegt werden soll. Sobald der Mitarbeiter gewählt wurde, werden in der Liste die momentan eingestellten Standardhonorare zu diesem Mitarbeiter angezeigt. Über den Knopf „Std. Honorar festlegen“ öffnet sich ein kleines Fenster, in dem das gewünschte Honorar ausgewählt werden kann und über den Knopf „Diesem Projekt zuweisen“ wird dieses dem Projekt und Mitarbeiter zugewiesen. Über den Knopf „Allen Projekten zuweisen“ können Sie diese Honorarklasse allen Projekten des gewählten Kunden zuweisen (wiederum nur beim gewählten Mitarbeiter). innoZeit – Benutzerdokumentation Seite 14 Um ein Standardhonorar wieder zu entfernen, wählen sie keinen Eintrag aus (leere Zeile in dem Auswahlfeld wie unten dargestellt) und drücken dann je nach Wunsch „Diesem Projekt zuweisen“ oder „Allen Projekten zuweisen“ innoZeit – Benutzerdokumentation Seite 15 6. Auswertungen Unter dem Menüpunkt „Zeiterfassung – Auswertungen“ finden Sie sämtliche Auswertungen zu den eingegebenen Zeiten. Mit Ausnahme der Auswertung Projektdetails, welche nur von der Maske „Kunden/Projekte“ aus zu öffnen ist. Jede Auswertung kann am Bildschirm betrachtet oder ausgedruckt werden (in übersichtlichem Layout) 6.1. Stundenübersicht Die Stunden des jeweils gewählten Mitarbeiters, tageweise summiert, d.h. über ein gewähltes Jahr, ist für jeden Tag (Kalenderform) ersichtlich, wie viele Stunden der Mitarbeiter gesamt gearbeitet hat. Pro Monat wird ebenfalls die Summe gebildet. innoZeit – Benutzerdokumentation Seite 16 6.2. Gesamtstundenauswertung Der Auswertezeitraum ist hier beliebig wählbar. Die Mitarbeiter werden in einer Liste untereinander dargestellt. Pro Mitarbeiter werden die Gesamtstunden, int. u. ext. Honorare sowie die Stunden pro Monat aufgelistet. innoZeit – Benutzerdokumentation Seite 17 6.3. Mitarbeiterauswertung: Für den jeweils gewählten Mitarbeiter werden die Arbeitszeiten (und Honorare) je Kunden, je Projekt und je Tätigkeit angezeigt. (Es können entweder der aktuelle Mitarbeiter oder gleich alle Mitarbeiter für den gewählten Auswertezeitraumgewählt werden.) innoZeit – Benutzerdokumentation Seite 18 6.4. Kundenauswertung Für den gewählten Kunden werden die Arbeitszeiten (und Honorare) gesamt, je Projekt, je Mitarbeiter und je Projekt u. Mitarbeiter angezeigt. (Es können entweder der aktuelle Mitarbeiter oder gleich alle Mitarbeiter für den gewählten Auswertezeitraumgewählt werden.) innoZeit – Benutzerdokumentation Seite 19 6.5. Projektdetails: (Aus der Kunden/Projektmaske) Diese Auswertung ist nur von der Kunden/Projekt-Maske zu erreichen. Dort wählt man zunächst das gewünschte Projekt aus und drückt dann auf den Knopf „Projektdetails“. Zum gewählten Projekt werden dann alle Details, Stundensummen, Honorare, etc. wie unten dargestellt, angezeigt. Der Auswertezeitraum kann wiederum frei gewählt werden. innoZeit – Benutzerdokumentation Seite 20 7. Benutzer und Berechtigungen bearbeiten 7.1. Benutzer bearbeiten Zunächst sollten hier die Mitarbeiter, welche die Zeiterfassung benutzen, angelegt werden. Dies kann in der oberen Liste durchgeführt werden. Login ist dabei eine Kurzbezeichnung, mit der sich der Benutzer im Zeiterfassungssystem anmeldet. Vorname und Nachname dienen der Anzeige im System und auf den Auswertungen. Im unteren Bereich können den einzelnen Benutzern die jeweiligen Berechtigungen im Zeiterfassungssystem zugewiesen werden. Dies geschieht in Form von Berechtigungsrollen. Eine Rolle kann mehrere Rechte beinhalten (Siehe folgenden Punkt 7.1 Berechtigungsrollen bearbeiten). Den einzelnen Benutzern können eine oder auch mehrere Rollen zugewiesen werden. Rechts unten sind die verfügbaren Rollen ersichtlich und links unten die dem jeweils ausgewählten Benutzer zugeteilten Rollen. Rechts oben können Sie über den „Ändern“ Knopf das Passwort des jeweils oben ausgewählten Benutzers setzen oder ändern (z.B. wenn ein Benutzer sein Passwort vergessen hat). innoZeit – Benutzerdokumentation Seite 21 7.2. Berechtigungsrollen Unter dem Menüpunkt „System – Rollen“ öffnet sich obiges Formular. Hier können je nach Wunsch verschiedene Berechtigungsrollen zusammengesetzt werden, welche dann im Benutzerformular den jeweiligen Benutzern zugeordnet werden können. Die Rollen Administrator, Auswertungen und Standardbenutzer sind bereits vorgegeben. Weitere Rollen sind frei erstellbar. Bereits vordefinierte Rollen: Administrator: Beinhaltet alle Berechtigungen Standardbenutzer: Beinhaltet alle Leserechte (ausgenommen der Zeiterfassungseinträge anderer Mitarbeiter) sowie das Recht alle Auswertungen durchzuführen. Diese Rolle kann keine Projekte, Kunden oder Honorare anlegen bzw. bearbeiten. Auswertungen: Diese Rolle fasst die Rechte aller Auswertungen zusammen. D.h. mit dieser Rolle können alle Auswertungen durchgeführt werden. (Sonst keine Rechte) Man beachte dass Rollen kombiniert werden können. So kann einem Benutzer z.B. die Rolle „Auswertungen“ zugeteilt werden und zusätzlich eine z.B. selbst angelegte Rolle „Kunden/Projekte anlegen“. Der Benutzer kann dann alle Auswertungen durchführen und Kunden und Projekte bearbeiten. innoZeit – Benutzerdokumentation Seite 22 Folgende Berechtigungen können vergeben werden: ‚Alle Rechte’: Dieses Recht erlaubt uneingeschränkte Nutzung von allen Funktionen (kein weiteres Recht erforderlich). ‚Auswertung: Kunde’: Recht für die Kundenauswertung (Gesamtstunden zu Kunden, aufgeschlüsselt nach Projekten und Mitarbeitern). ‚Auswertung: Mitarbeiter’: Recht für die Mitarbeiterauswertung (Gesamtstunden zu Mitarbeitern, aufgeschlüsselt nach Kunden, Projekten und Tätigkeiten). ‚Auswertung: Projektdetails’: Recht für die Projektdetailauswertung (Gesamtstunden zu Projekten, aufgeschlüsselt nach Tätigkeiten und Mitarbeitern). ‚Auswertung: Stunden’: Recht für die eigene Stundenübersicht (zeigt eigene Arbeitsstunden pro Tag im Jahreskalender an). ‚Auswertung: Gesamtstunden': Recht für die Stundenübersicht aller Mitarbeiter (zeigt die Arbeitsstunden aller Mitarbeiter monatsweise an). ‚Honorarsätze lesen’: Recht die Honorarsätze aller Mitarbeiter anzusehen, nicht jedoch zu bearbeiten. ‚Honorarsätze lesen u. bearbeiten’: Recht die Honorarsätze aller Mitarbeiter zu bearbeiten. ‚Kunden/Projekte lesen’: Recht die angelegten Kunden-Projektzuordnungen anzusehen, nicht jedoch Kunden oder Projekte anzulegen bzw. zu bearbeiten. ‚Kunden bearbeiten’: Recht Kunden zu bearbeiten (anlegen, ändern, löschen, deaktivieren, reaktivieren). ‚Projekte bearbeiten’: Recht Projekte zu bearbeiten (anlegen, ändern, löschen, deaktivieren, reaktivieren). ‚"Zu verrechnen" markieren (eigene Einträge)’: Erlaubt (mit aktiviertem Verrechnungssystem) bei eigenen (!) Zeiteinträgen das "zu verrechnen" Häckchen zu bearbeiten. ‚"Zu verrechnen" markieren (alle Einträge)’: Erlaubt (mit aktiviertem Verrechnungssystem) bei allen (!) Zeiteinträgen das "zu verrechnen" Häckchen zu bearbeiten. (Recht "Zeiteinträge anderer Mitarbeiter" wird benötigt) ‚"Verrechnet" markieren’: Erlaubt (mit aktiviertem Verrechnungssystem) bei allen Zeiteinträgen das "verrechnet" Häckchen zu bearbeiten. ‚int.+ext. Honorare lesen’: Interne und externe Honorare werden angezeigt. ‚externe Honorare lesen’: Es werden nur die externen Honorare angezeigt, die internen Honorare werden ausgeblendet. innoZeit – Benutzerdokumentation Seite 23 ‚Zeiteinträge anderer Mitarbeiter’: Die einzelnen Zeiterfassungseinträge anderer Mitarbeiter können im Auswertungsmodus gelesen und exportiert werden. ‚Benutzer bearbeiten’: Recht Benutzer und Rollen zu bearbeiten (anlegen, ändern, löschen, Passwort ändern, Rollen bearbeiten und zuweisen). ‚Tätigkeiten bearbeiten’: Recht Tätigkeiten zu bearbeiten (anlegen, ändern, löschen). ‚Planbudget anzeigen’: Das Planbudget zu Projekten wird angezeigt. ‚Persönliche Einstellungen ändern’: Die persönlichen Einstellung (gelten nur für eigenen Benutzer) dürfen bearbeitet werden. ‚Globale Einstellungen ändern’: Die globalen Einstellungen (gelten für alle Benutzer) dürfen bearbeitet werden. ‚Honorarstandard für Projekte’: Recht um Projekten Standardhonorarsätze zuzuordnen. ‚Sammelfunktion: Alle als "verrechnet" markieren’: Erlaubt es (bei aktiviertem Verrechnungssystem) in der Auswertungsansicht alle angezeigten Einträge gleichzeitig als verrechnet zu markieren. Funktion ist mir Vorsicht anzuwenden, da versehentliches Markieren dadurch leichter möglich ist. (Zusätzlich wird das Recht :"Zu verrechnen" markieren (alle Einträge) empfohlen !) ‚Honorar Gruppenzuteilung (eigene Einträge)’: Den gefilterten Zeiterfassungseinträgen im Auswertungsmodus kann in einem Schritt gemeinsam ein Honorarsatz zugeteilt werden. (Für alle Mitarbeiter) - Erfordert zusätzlich das Recht "Zeiteinträge aller Mitarbeiter"') ‚Honorar Gruppenzuteilung (alle Einträge)’: Den gefilterten Zeiterfassungseinträgen im Auswertungsmodus kann in einem Schritt gemeinsam ein Honorarsatz zugeteilt werden. (Nur bei eigenen Einträgen) 8. Einstellungen 8.1. Globale Einstellungen: Unter dem Menüpunkt „System – Einstellungen“ können unter dem Registerblatt „Globale Einstellungen“ von berechtigten Personen gewisse Einstellungen festgelegt werden, welche im gesamten System, d.h. für alle Benutzer gelten. Diese seien hier kurz erklärt. 8.1.1. Zeiten bei der Zeiterfassung nur jeweils in Viertelstunden (12:15,12:30....) Wenn diese Option aktiviert ist, können die Eingaben in der Zeiterfassung nur in Form von jeweils vollen Viertelstunden erfolgen. D.h. 12:06-12:09 ist nicht möglich, sondern nur z.B. 12:00 – 12:15. 8.1.2. Zeitüberschneidungen bei der Zeiterfassung rot hervorheben Zumeist ist es in Unternehmen nicht erlaubt oder erwünscht, dass dieselbe Zeitspanne zweimal belegt wird. D.h. dieselben 15 Minuten werden zwei innoZeit – Benutzerdokumentation Seite 24 unterschiedlichen Kunden zugerechnet. Dies führt dann dazu, dass der Mitarbeiter 30 Minuten Arbeitszeit zugerechnet bekommt. Trotzdem gibt es Unternehmen, die bewusst mit Zeitüberschneidungen arbeiten möchten. In diesem Fall kann die Option, dass Zeitüberschneidungen in extrem auffälligen Rot angezeigt werden, deaktiviert werden. Beispiel einer Zeitüberschreitung: 12:00-13:00: Tätigkeit A für Kunde B 12:30-14:00: Tätigkeit C für Kunde F Hierbei wäre die Zeit von 12:30-13:00 doppelt belegt, d.h. bei aktivierter Zeitüberschneidungsoption als fehlerhaft hervorgehoben. 8.1.3. Verrechnungssystem auf der Ebene von einzelnen Zeiterfassungseinträgen aktivieren Wenn Sie dieses aktivieren, so kann zu jedem Eintrag in der Zeiterfassung vermerkt werden, ob diese Zeile verrechnet werden soll. Weiters kann zu jeder Zeile vermerkt werden, wenn die Zeile verrechnet wurde. Bei jeden Eintrag wird automatisch das Datum vermerkt wann dieser als verrechnet markiert wurde. Es kann nun bei sämtlichen Listen und Auswertungen ausgewählt werden, ob 1.) alle Einträge berücksichtigt werden sollen, oder 2.) nur die noch offenen zu verrechnenden Einträge, oder 3.) alle Einträge, die als zu verrechnen markiert sind (unabhängig ob bereits verrechnet oder nicht). Dieses System hat dann Sinn, wenn Sie nur bestimmte Leistungen an Ihre Kunden verrechnen wollen, und die Abrechnung an Ihre Kunden über innoZeit laufen lassen wollen. Wichtig zu beachten ist hierbei, dass jeder Ihrer Mitarbeiter in der Lage sein muss, richtig zu entscheiden, was zu verrechnen ist und was nicht (außer eine zentrale Person möchte immer alle Einträge aller Mitarbeiter warten). Eine hilfreiche Unterstützung für dieses System ist es, dass Sie pro Projekt festlegen können, ob dieses zu verrechnen ist oder nicht (in der Kunden/Projekt-Maske). Bei Auswahl eines Projektes in der Zeiterfassung wird dann der jeweilige Wert als Vorlage verwendet. Bsp. Auswertungsmaske bei aktiviertem Verrechnungssystem: innoZeit – Benutzerdokumentation Seite 25 Wenn das Verrechnungssystem aktiviert ist kann bei den Optionen noch eingestellt werden, ob standardmäßig beim Öffnen eines Formulares nur noch offene zu verrechnende Einträge alle zu verrechnenden Einträge alle Einträge (zu verrechnende und nicht zu verrechnende) angezeigt werden sollen. Dies kann dann wie bereits erwähnt bei jedem Formular umgestellt werden. Des weiteren kann dann bei den Optionen auf Wunsch die Spalte „verrechnet am“ ausgeblendet werden. 8.1.4. Kopierfunktion bei der Zeiterfassung zulassen Wenn diese Option aktiviert ist, können Mitarbeiter einen Eintrag in der Zeiterfassung kopieren, indem Sie mit der rechten Maustaste auf die gewünschte Zeile klicken und „kopieren“ auswählen. Dies kann z.B. sinnvoll sein, wenn eine Tätigkeit durch eine andere Tätigkeit unterbrochen wird und Sie die Tätigkeit vor der Unterbrechung nicht manuell nochmals eingeben wollen. (Vorgang: Tätigkeit kopieren und Von und Bis Uhrzeit anpassen). Einzige Gefahr bei der Kopierfunktion ist es, dass die Mitarbeiter aus Bequemlichkeit die Kopierfunktion zuviel in Anspruch nehmen könnten und dann ev. Tätigkeitsbeschreibung, Kundenzuordnung, Projektzuordnung, etc. vergessen anzupassen. In solchen Fällen ist es möglich, die Kopierfunktion zu deaktivieren. innoZeit – Benutzerdokumentation Seite 26 8.1.5. Globales Updateverzeichnis (Administrator-Funktion) Dieses dient zur Unterstützung für den Fall, dass Sie eine neue Version von innoZeit (also ein Softwareupdate) installieren. Um zu vermeiden, dass auf jeden Arbeitsplatz einzeln die neue Version eingespielt werden muss, kann hier ein globales Updateverzeichnis eingestellt werden. Dies soll ein Netzwerkverzeichnis sein auf welches alle Arbeitsplätze Lesezugriff besitzen. Im Falle eines Updates werden die erforderlichen Dateien dann automatisch in diesen Verzeichnis gespeichert und die jeweiligen Arbeitsplätze beziehen selbige ebenfalls automatisch. (Genaue Anleitungen wird beim jeweiligen Update mitgeliefert). 8.2. Benutzerspezifische Einstellungen zur Zeiterfassungsmaske: Unter dem Menüpunkt „System – Einstellungen“ können unter dem Registerblatt „Zeiterfassung“ von jedem Benutzer gewisse Einstellungen festgelegt werden, welche in der Zeiterfassungsmaske nur jeweils für diesen Benutzer gelten. 8.2.1. Wie viele Tage standardmäßig in der Zeiterfassung geladen werden sollen Legt fest wie viele Tage, vor dem aktuellen Datum, standardmäßig in der Zeiterfassung angezeigt werden sollen. Im Normalfall sollten 100 Tage ausreichen (kann auch direkt in der Zeiterfassungsmaske gewählt werden.) 8.2.2. Tage bei Zeiterfassung in Farbe Wenn diese Option aktiviert ist, werden die einzelnen Wochentage in der Zeiterfassungsmaske in unterschiedlichen Farben dargestellt. Dies schafft eine bessere Übersichtlichkeit, da ein Tag zumeist mehrere Einträge enthält. 8.2.3. Sofortiges Editieren nach Mausklick (Secure-Edit-Modus deaktivieren) Hier können Sie wählen, ob Sie den Secure-Edit-Modus deaktivieren wollen. Der Secure-Edit-Modus bewirkt, dass nach einem normalen Mausklick auf ein Feld in der Zeiterfassungsübersicht nicht sofort der Wert im Feld editiert werden kann, sondern ein weiterer Mausklick (mit ca 1. Sekunde Wartezeit dazwischen) erforderlich ist. Dadurch wird vermieden, dass ev. versehentlich Werte überschrieben werden. Wird diese Sicherheitseinstellung deaktiviert, dann bewirkt jeder Mausklick sofort eine Editierung des jeweiligen Feldes. 8.2.4. Freie Gruppierung beim Auswertungsmodus aktivieren Beim Auswertungsmodus der Zeiterfassung kann frei gruppiert werden. Siehe dazu unter Punkt 4.2.2. Freie Gruppierung im Auswertungsmodus. innoZeit – Benutzerdokumentation Seite 27 innoZeit - Zeiterfassung © innologiX Softwareentwicklungen Neustiftgasse 71/3-6 1070 Wien [email protected] Tel. +43/1/929 40 54 0 innoZeit – Benutzerdokumentation Seite 28