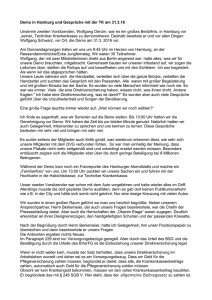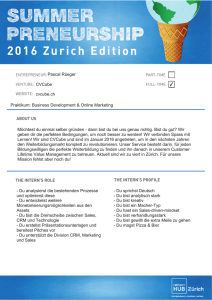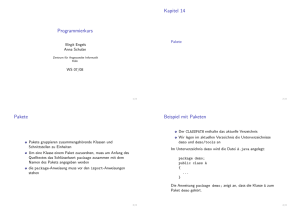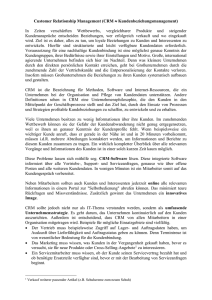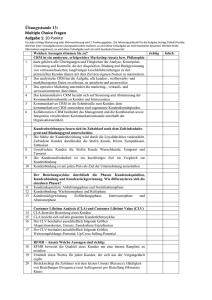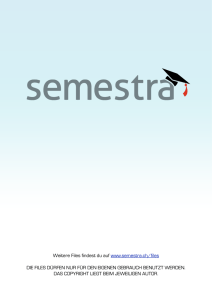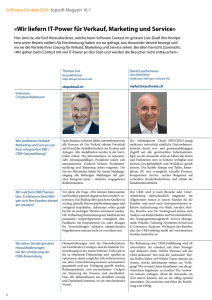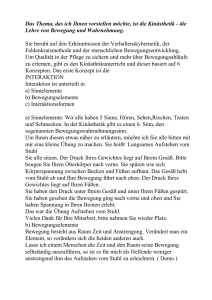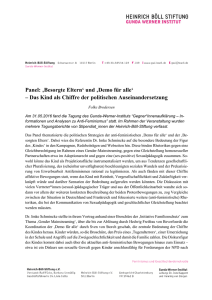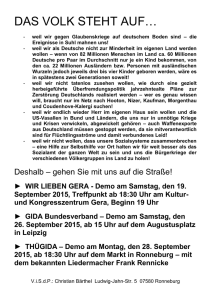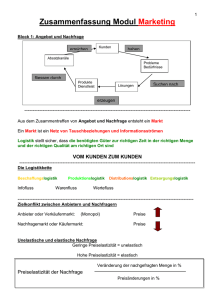MSCRMOnlineDemoNew. - PTM-EDV
Werbung
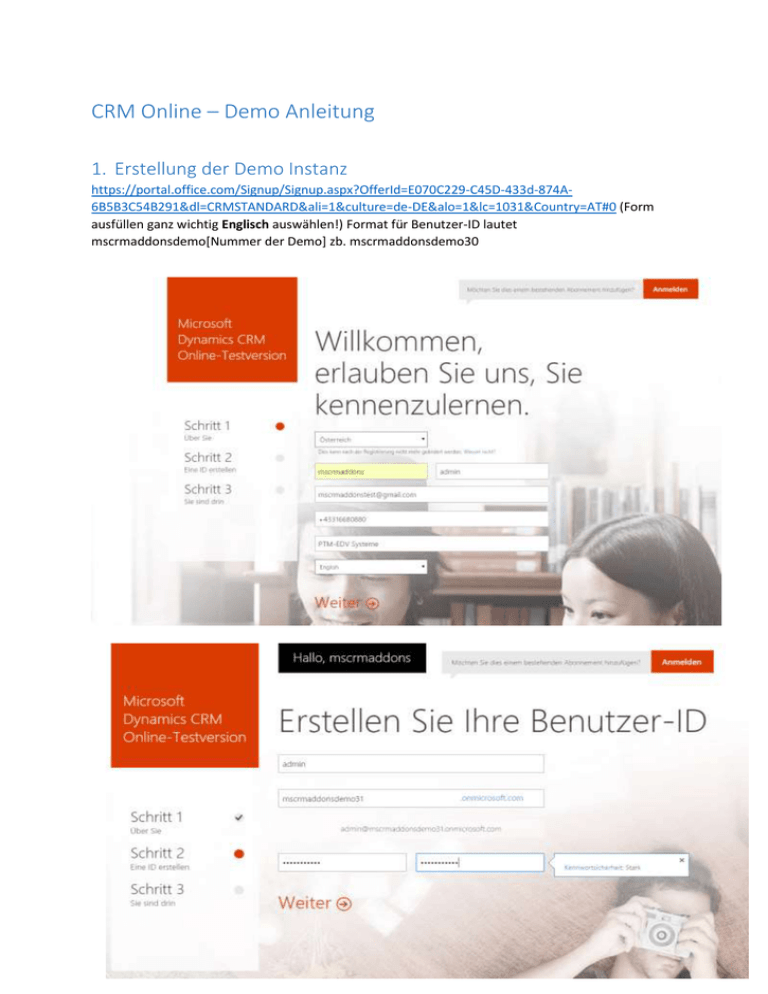
CRM Online – Demo Anleitung 1. Erstellung der Demo Instanz https://portal.office.com/Signup/Signup.aspx?OfferId=E070C229-C45D-433d-874A6B5B3C54B291&dl=CRMSTANDARD&ali=1&culture=de-DE&alo=1&lc=1031&Country=AT#0 (Form ausfüllen ganz wichtig Englisch auswählen!) Format für Benutzer-ID lautet mscrmaddonsdemo[Nummer der Demo] zb. mscrmaddonsdemo30 Danach auf „Fertig stellen“ klicken, nach diesem Schritt wird nach einer Telefon Nummer gefragt da einfach seine eigenen Nummer nehmen (es wird keine Werbung von Microsoft an diese Nummer verschickt). Dort kann zwischen SMS und einem automatischem Anruf gewählt werden. (Wenn SMS nicht funktioniert am besten Anruf auswählen). 2. Demo User Erstellen https://portal.office.com/EAdmin/User/ActiveUsers16.aspx aufrufen. (evtl. erneutes einloggen als Admin nötig). Dann auf das + klicken und diese Informationen eintippen: Danach auf „Erstellen“ klicken und im nächsten Schritt nicht vergessen das Temporäre Password zu kopieren! Rolle Vergeben Wenn man nun denn Demo User erstellt hat, sollte man diesen eine Rolle geben damit dieser Rechte hat im CRM zu arbeiten. Dazu unter Settings-> Secrurity -> Users-> Manage Roles „CEO-Business Manager“ vergeben. Password des Demo Users ändern Hierzu muss man sich nun mit dem Automatisch Generierten Passwort als Demo User einloggen (dieses Passwort hätte man sich im vor-letzten schritt kopieren sollen, falls dies nicht getan wurde kann man dieses Password auf Gmail nachsehen da es per Mail Versand wurde. Gmail Login Daten sind [email protected] Password: Langes Standard Password.) Direkt beim Login wird man nun nach einem neuen Password gefragt hier: Mscrmaddons-123 eingeben. 3. Group Calendar Installation Auf pc-buildinstall verbinden und die GC2013 Installer.bat ausführen (ist am Desktop). Danach den Logon Dialog ausfüllen und auf „Ok“ klicken, (Während der Installation wird nach dem Format des Datums gefragt hier einfach PM nehmen). Danach müssen die GroupCalendar Demo Daten installiert werden dazu einfach Doppel Klick auf die „GroupCalendar Online Demo Data.bat“ klicken wieder denn Logon Dialog ausfüllen und auf den großen Button klicken) (Nachdem das fertig ist (merkt man wenn es aufhört zu freezen) den Button einfach wieder schließen.) Wenn man nun nach diesen beiden Schritten denn Group Calendar aufruft wird man einen Error bekommen da noch keine Lizenz hinzugefügt wurde. Lizenz Einspielen - GC Hierführt wird ein Zugang zum Licenseportal benötigt! Form wie folgt ausfüllen: Um den Organization Name raus zu bekommen im CRM als Admin auf Settings -> Customizations -> Developer Resources gehen. Diese Lizenz wird nach abschicken der Form automatisch im CRM eingespielt, nun sollte man Group Calendar ohne Error öffnen können. Konfigurieren – GC Group Calendar kann über Workplace -> GroupCalendar dann das linke Menü ausklappen und auf Settings klicken konfiguriert werden, diese sollte wie folgt aussehen 4. Powersearch Falls noch nicht lokal Installiert oder ältere Version: Installer Downloaden hier: http://www.mscrmaddons.com/Downloads/DownloadPowerSearchforMSCRM2015.aspx .exe ausführen und Powersearch installieren beim Connection Dialog wieder mit Demo CRM verbinden (via Admin user). Falls schon lokal Installiert und aktuellste Version: Einfach unter Windows nach „Powersearch Configuration“ suchen und diesen öffnen, danach wieder via Connection Dialog auf das CRM Verbinden und auf „Install“ klicken. Wichtig: Unbedingt abgleichen ob die Powersearch Version auch die neueste ist (sieht man beim Öffnen der Powersearch Configuration ganz oben). Lizenz Einspielen - PS Hierführt wird ein Zugang zum Licenseportal benötigt! Form wie folgt ausfüllen: Nach abschicken des Forms kann diese Lizenz hier gefunden werden: \\castello\csharp\_visual_projects_\Licenses\PowerSearch\v7 oder auch (falls man es ausgewählt hat) bekommt man eine E-Mail mit dem Lizenz Key. Danach via Powersearch License Manager (ist auch lokal installiert einfach in Windows suchen) die Lizenz einspielen. 5. Sharepoint Demo erstellen Da leider MS zum Jetzigen Zeitpunkt keine Demo für Sharepoint „mitliefert“ muss dieses manuell gemacht werden. Hierzu muss man eine Office 365 Business Premium Trial beginnen, um Zugriff auf die Sharepoint Funktionalitäten zu bekommen. Registrierung Diese kann via: https://products.office.com/en-us/business/office-365-business-premium gemacht werden dort einfach auf „Free Trial“ klicken. Danach einfach einloggen oder falls man schon eingeloggt ist direkt auf „Ja, zu meinem konto hinzufügen“ klicken. Nach diesem Schritt auf „Jetzt testen“ klicken. Office 365 Lizenzen hinzufügen Um nun Office 365 und dem damit verbunden Sharepoint auch benutzen zu können muss man erste diese Lizenzen zuweisen dazu einfach auf https://portal.office.com/EAdmin/User/ActiveUsers16.aspx gehen dann denn Gewünschten Nutzer doppelt anklicken und wie folgt vorgehen: Das gleiche auch mit dem Demo User tuen! Nun sollte man warten denn es dauert ein bisschen bis Office 365 freigeschalten wird: 6. DocumentsCorePack - Automerge Installation Hierzu auf http://www.mscrmaddons.com/Products/MSCRM20112013/DocumentsCorePack/CloudServiceConfiguration.aspx gehen und per + einen neues „Connection Profile“ anlegen dies muss dann so aussehen (Demo Zahl austauschen nicht vergessen!): Danach auf „Verify Connection & Save Profile“, das kann nun kurz dauern bis der zweite Dialog aufgeht dieser ist so auszufüllen: Nun „Save Services“ und warten bis die Installation abgeschlossen ist. Lizenzen Einspielen – AM/DCP Hierführt wird ein Zugang zum Licenseportal benötigt! Form wie folgt ausfüllen: Diese Lizenz wird nach abschicken der Form automatisch im System eingespielt. Sharepoint Aktivieren Leider Funktioniert Sharepoint nicht out-of-the box mit Automerge deswegen müssen wir zwei Schritte beachten. 1. Im CRM als Admin auf Settings -> Document Management -> Enable server-based SharePoint Integration, dann im Dialog die Url https://mscrmaddonsdemo[nummer].sharepoint.com (ohne [] natürlich) eingeben und auf Next klicken. 2. Nun sollte dort bei Validation Status „Valid“ stehen sollte dies nicht der fall sein und ein Error auftreten sollte man sicher gehen das unter „SharePoint“ Sites nicht schon etwas eingetragen ist wenn dort eine Url eingetragen ist muss man diese lösche und das ganze nochmal probieren. 3. Jetzt ein paar Minuten warten und man sollte bei einem refresh merken das der Eintrag mit Server Bases Sharepoint weg ist. 4. Nun einfach auf Document Managment Settings klicken die URL im Dialog eintragen (wieder die gleiche) und auf next klicken. Danach sollte jeder angelegte Ordner als „Success“ markiert sein (ganz am Abschluss). Sollte DCP beim Dokumente generieren einen Fehler werfen einfach unter SettingsDocument Management Settings die Config durchlaufen und unten die SharePoint URL eintragen und „Based on Entity“ anhaken und alles selektieren danach sollte der SharePoint ordnungsgemäß funktionieren. Automerge Testen Damit auch sichergestellt werden kann das alles einwandfrei funktioniert, einfach auf einen account gehen dann im … Menü „Create Document“ auswählen und zB. die Vorlage Account_Overview.docx auswählen danach Save to SharePoint anhaken und via „Next“ das Dokument generieren, wenn nun auf das fertige Dokument geklickt, wird müsste in der url „Sharepoint“ stehen. 7. Smartbar Falls noch nicht lokal Installiert oder ältere Version: Installer Downloaden hier: http://www.mscrmaddons.com/Downloads/DownloadSmartBarforMSCRM2015.aspx ausführen und SmartBar installieren beim Connection Dialog wieder mit Demo CRM verbinden (via Admin user). Falls schon lokal Installiert und aktuellste Version: Einfach unter Windows nach „SmartBar Configuration“ suchen und diesen öffnen, danach wieder via Connection Dialog auf das CRM Verbinden und auf „Install“ klicken. Wichtig: Unbedingt abgleichen ob die SmartBar Version auch die neueste ist (sieht man beim Öffnen der SmartBar Configuration ganz oben). Beim Installieren wird sich eine Server Config öffnen, bei dieser muss „Count records in menu“ angehakt werden und dann auf „Select All“ geklickt werden, um das Zählen von Records im CRM Menü zu aktivieren. Lizenz Einspielen – SB Hierführt wird ein Zugang zum Licenseportal benötigt! Form wie folgt ausfüllen: Nach abschicken des Forms kann diese Lizenz hier gefunden werden: \\castello\csharp\_visual_projects_\Licenses\RecordCounter\v7 oder auch (falls man es ausgewählt hat) bekommt man eine E-Mail mit dem Lizenz Key. Danach via SmartBar License Manager (ist auch lokal installiert einfach in Windows suchen) die Lizenz einspiele. SmartBar Konfigurieren Permission’s vergeben Alls aller erstes auf einen Account gehen dann denn SmartBar Dialog starten (ist der erste Menü Eintrag) danach auf das (rad) klicken. Sobald gestartet wird ein Permission Dialog aufgehen dort die Roles CEO-Business Manager und System Administrator anhaken und auf „OK“ klicken. Als letztes „Save Configuration“. SmartBar Einbetten Dazu bitte einfach denn User – Guide lesen: http://www.mscrmaddons.com/Portals/0/MSCRM2015/SB/SmartBar_for_MS_CRM_2015_Install_and_User_Guide_EN_ v.2015.4_Jan_2015.pdf Und nach „How to embed SmartBar in the entity form“ suchen. Die SmartBar sollte auf allen wichtigen Forms hinzugefügt werden (Accounts, Contacts, Leads) SmartBar Design Spielt sich hauptsächlich im „Styling“ tab der Configurations Seite ab: Pro Form ist das Styling zu ändern zum Beispiel auf andere Farben aber auch Erstellung weiterer Buttons, des Weiteren sollte vom Standard Style auf Metro umgestellt werden (auf den Forms). 8. ActivityTools Falls noch nicht lokal Installiert oder ältere Version: Installer Downloaden hier: http://www.mscrmaddons.com/Downloads/DownloadActivityToolsforMSCRM2015.aspx ausführen und ActivityTools installieren beim Connection Dialog wieder mit Demo CRM verbinden (via Admin user). Falls schon lokal Installiert und aktuellste Version: Einfach unter Windows nach „ActivityTools Configuration“ suchen und diesen öffnen, danach wieder via Connection Dialog auf das CRM Verbinden und auf „Install“ klicken. Wichtig: Unbedingt abgleichen ob die ActivityTools Version auch die neueste ist (sieht man beim Öffnen der ActivityTools Configuration ganz oben). Lizenz Einspielen – AT Hierführt wird ein Zugang zum Licenseportal benötigt! Form wie folgt ausfüllen: ActivityTools Configurieren/Einbetten ActivityTools wird genau gleich wie die SmartBar auf den Forms eingebettet (AT/MainPage.html) hierbei ist zu beachten der AT Webresource genug Platz zu geben in denn Form Properties und am besten diese in der Mitte der Form zu platzieren. AT sollte gleich wie SB auf allen wichtigen Forms eingebettet werden. (Accounts, Contacts, Leads, Cases)…. 9. Entitäten dem Demo User zuweisen Damit der Demo User auch Records zum Anschauen hat einfach alle Accounts, Contacts, Cases, Leads etc. dem Demo User zuweisen dazu alle markieren und auf „Assign“ gehen und den Demo User angeben. 10. Demo Solution Einspielen Download & Einspielen Die Demo Solution (wurde im Blog-Beitrag beigelegt) ist runterzuladen und muss dann im CRM importiert werden. Demo Dashboard als Standard Jetzt bitte als Demo User ins CRM einloggen. Dann oben rechts auf Einstellungen und bei Default Pane „Sales“ einstellen und Default Tab „Dashboards“ Nun auf Sales -> Dashboards und MSCRM-ADDONS Product Overview auswählen, danach auf „Set as Default“ klicken. Nun sollte beim Einloggen immer diese Seite als erstes kommen.