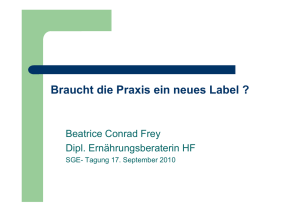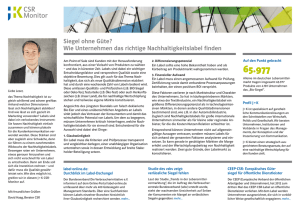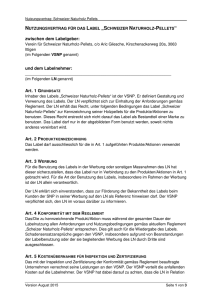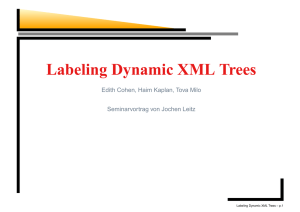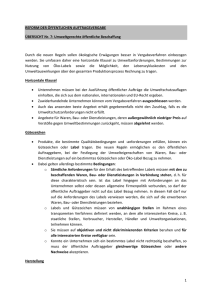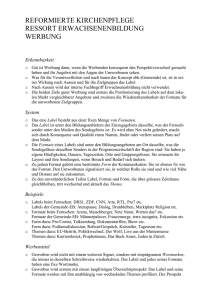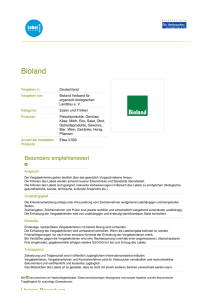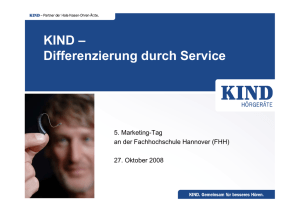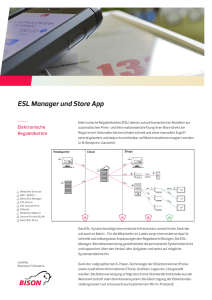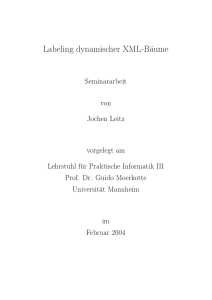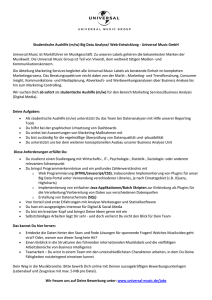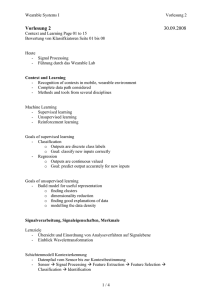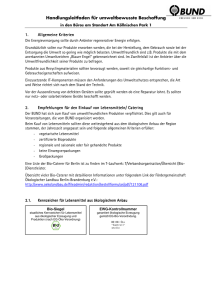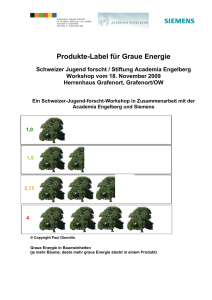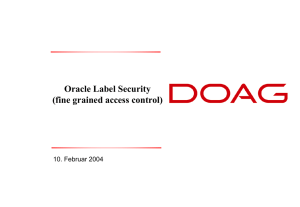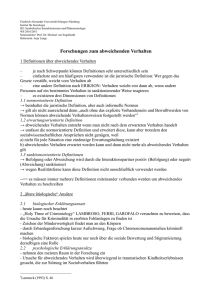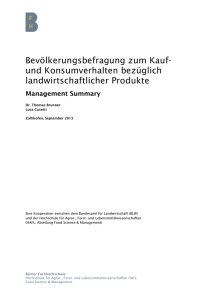Manuelles Labeling
Werbung

Proseminar Geoinformation II WS 02/03 18. 11. 2002 1. Platzierung 2.Verwaltung und Gestaltung 1 1. Platzierung von Texten • WOZU ? • WIE ? • WO ? • WANN ? Ines Sundermann 2 Übersicht • Wozu? Zweck der Kartenbeschriftung • Wie? 3 Labeling Typen Übung 1 • Wo? Schriftpositionierung • Wann? Platzierungsprioritäten Übung 2 3 Text wozu? Zweck der Kartenbeschriftung • Vermittelt Informationen zu bestimmten feautures (Kartenobjekten) • Identifiziert features eindeutig • Kann Aufmerksamkeit auf bestimmte features richten z.B. Universitätsgebäude Kartenbeschriftung hilft bei der Interpretation 4 Label & Labeling • Label = Text, der sich auf ein bestimmtes feature bezieht z.B. Stadtname • Labeling = Vorgang, bei dem Text an den features der Karten platziert wird • 3 Arten von Labeling : - Manuelles Labeling - Halb -Automatisches Labeling - Automatisches Labeling 5 Labeling-Typen, Welche? • Manuelles Labeling: Erstellen eines einzelnen Textfeldes, indem ein selbst verfasster Text an eine beliebige Stelle in die Karte positioniert werden kann. • Halb-Automatisches Labeling: Erstellen eines einzelnen labels durch Anklicken des features mit a) beliebiger Platzierung durch Verschiebemöglichkeit b) automatisch bester Platzierung. Dabei wird der Text aus einer Attributenliste entnommen. • Automatisches Labeling: Erstellen aller labels eines layers an einer bestimmten Stelle in der Karte. 6 Manuelles Labeling, Wann? Wird verwendet: • um Texte in die Karte zu platzieren, die zu keinem feature gehören • um ein für den Computer unbekanntes label zu erstellen, dass in keiner Attributenliste vorkommt 7 Manuelles Labeling, Wie? 1. 1. In der Draw toolbar einfacher Text anklicken 2. 2. Gewünschten Text in das erscheinende Textfeld schreiben 3. Textfeld an die gewünschte Stelle verschieben 8 Halb-Automatisches Labeling, Wie? 1. 2. 3. 1. In der Draw toolbar ``Label`` anklicken 2. Platzierungsart anklicken -automatisch beste Platzierung -Platzierung per Mausklick 3. Beschriftungsart auswählen 4. Objekt durch anklicken beschriften 9 Label-Inhalt, Woher? Den Label-Inhalt eines layers kann man in dem Label Field bestimmen. Das Label Field enthält die Überschrift der Spalten der Attributtabelle. Stadtname als label Bevölkerungszahl als label 10 Automatisches Labeling, Wie? 1. 1. Rechtsklick auf einen layer, z.B. cities 2. label features anklicken 2. 11 Vergleich Halb-Automatisches Labeling Beliebige Platzierung Automatische Platzierung Automatisches Labeling Informationen Wenige ausgewählte Viele (manchmal unnötige) Zeit/Aufwand Viel (besonders bei großen Textmengenenge) Wenig Positionierung Beliebig Einheitlich Verschieben und Löschen Möglich Nicht möglich Ein-und Ausblenden Nicht möglich Möglich Einheitlich Halb-Automatisches Labeling, wenn die Aufmerksamkeit auf wenige bestimmte features gelenkt werden soll Automatisches Labeling, um schnell und einfach viele präzise Informationen zu bekommen 12 Labelverhalten beim zoomen Volldarstellung verschieben Zoom out Zoom in Möglichst viele features sollten mit lesbaren labels versehen werden 1. Platzverhalten: - zoom in => mehr Platz => mehr labels - zoom out => weniger Platz => weniger labels 2. Kartenrandverhalten: - verschieben/zoomen bei viel Platz => label springt auf anderen Platz - verschieben/zoomen bei wenig Platz => label verschwindet 13 Schriftanpassung, Was? Bisher: Keine Anpassung der Schriftgröße beim zoomen gleiche Schriftgröße Jetzt: Anpassung der Schriftgröße beim zoomen Maßstabsangepasste Schriftgröße 14 Schriftanpassung, Wie? 1. Rechtsklick auf einen layer, z.B. cities 1. 2. 2. Set Reference Scale anklicken zoom Aktiviere “Clear Reference Scale“, um die maßstabsunabhängige Schriftgröße wiederherzustellen 15 Übung 1 1. Öffne die Karte aus dem Verzeichnis V:\Ines\Übung 1 2. Gib der Karte durch Manuelles Labeling die Überschrift Mexiko 3. Beschrifte die beiden nördlichsten Staaten durch HalbAutomatisches Labeling, Staat 1: durch automatisch beste Platzierung Staat 2: durch beliebige Platzierung 4. Ändere den City-Label-Text auf Name 5. Beschrifte den city-layer durch Automatisches Labeling 6. Passe die Schriftgröße beim Zoomen an 7. Vergrößere den Ballungsraum bei Mexiko City 16 Schriftpositionierung Feature- Arten Punkthaft Linienhaft Flächenhaft z.B. Städte z.B. Flüsse z.B. Staaten 17 Labelplatzierung an Punkten, Wo? • Labels normalerweise horizontal zum Blattrand orientiert • Beschränkte Beschriftungspositionierung mit folgender Auswahl: • Es ist eine Prioritätenverteilung durch 0=blockiert, 1=höchste bis 3=niedrigste Priorität möglich Nur oben rechts erlaubt Für Vancouver ist kein Platz Rechts mittig bevorzugt, alles erlaubt Vancouver kann oben links erscheinen 18 Labelplatzierung an Linien,Wo? Beschriftung: - Über der Linie - Auf der Linie - Unter der Linie Beschriftung parallel zur Linie und gerade oder kurvig Winkel: - Entlang der Linie - Horizontal - Vertikal 19 Label-Positionierung: - Nur am Start - Nur am Ende - Entlang der Linie an der besten Position Label-Anzahl : - Vermeide doppelte labels - Platziere ein label pro feature - Platziere ein label pro feature part 20 Labelplatzierungen an Flächen, Wo? • Normalerweise horizontal zum Blattrand orientierte labels • Zu große Beschriftung geht über das feature hinweg, ist aber damit verbunden • Label-Anzahl: - Vermeide doppelte labels - Platziere ein label pro feature - Platziere ein label pro feature part 21 Schriftpositionierung, Wie? 1. Rechtsklick auf einen layer (Punkt- Linienoder Flächenhaftes Objekt) 2. Properties aktivieren 3. Kartenfeld labels aktivieren 4. Label Placement Options aktivieren 2. 3. Es öffnen sich die drei verschiedenen Fenster, je nach Wahl des layers 22 4. 1. Punkthafte Objekte 2. 1. Kartenfeld Placement aktivieren 2. Change Location aktivieren 3. Gewünschte BeschriftungsPrioritäten auswählen 23 Linien- und Flächenhafte Objekte 1. Kartenfeld Placement aktivieren 2. Gewünschte buttons aktivieren 24 Platzierungsprioritäten, Welche? Prioritätenverteilung Label - Erscheinung Überlappung 25 1. Prioritätenverteilung in der Label-Erscheinung • Die Reihenfolge der layers ist entscheidend, d.h. oben stehende layer haben höchste Priorität die labels dieser layer erscheinen bevorzugt (unten stehende layer haben niedrigste Priorität die labels dieser layer erscheinen benachteiligt) 26 2. Prioritätenverteilung in der Überlappung • Labels gleicher Priorität weichen einander aus • Lable Gewicht: - Je höher das Gewicht, desto geringer die Wahrscheinlichkeit einer Überlappung • Feature Gewicht: - Labels von diesem oder anderen layern können: * features mit niedrigem Gewicht überlappen * features mit hohem Gewicht nicht überlappen 27 Erscheinungsprioritäten 2 Städtenamen erscheinen Provinz erscheint 28 Überlappungsprioritäten Provinz-label über city-feature Provinz-label nicht über city-feature, sondern versprungen 29 Beschriftung über Provinz-feature hinaus Erst durch das feature- Gewicht „High“ keine feature- Überschreibung Beschriftung nur innerhalb des Provinz- features 30 Sobald das label-Gewicht eines layers „none“ ist, erscheint kein label dieses layers, auch wenn Platz vorhanden ist. Keine Beschriftung über die drei features Egal ob labelGewicht High oder Low, da ausserhalb genügend Platz 31 city- und river-labels nur da, wo genügend Platz provinz-labels nur außerhalb, obwohl labelund feature-Gewicht gleich Die Priorität des features-Gewichtes ist höher als die des labels, auch wenn bei den Erscheinungsprioritäten die labels der Provinzen am höchsten gewichtet sind. Erscheinungsprioritäten sind dem feature -Gewicht untergeordnet. 32 Fluss-label überschreibt city-label Fluss-label überschreibt city-Label nicht sondern verschwindet, da in den ErscheinungsPrioritäten die city-labels höher gewichtet sind als die Fluss-labels Erscheinungsprioritäten sind dem label-Gewichte übergeordnet. 33 Prioritätenverteilung, Wie? 2. 1. 1. Rechtsklick „Layers“ 2. Properties aktivieren 3. Kartenfeld labels aktivieren 4. Gewünschte Reihenfolge der Labelprioritäten herstellen 5. Conflict Detection Rules aktivieren 6. Gewünschten Gewichte der features und labels herstelleen 3. 4. 6. 5. 34 Übung 2 1. Öffne die Karte aus dem Verzeichnis V:\Ines\Übung 2 2. Gestalte diese unübersichtliche Karte in eine sinnvolle Karte, indem du: • Die Punkt-Label-Platzierung auf Prefere Top Right, all allowed änderst • Bei der Linien-Label-Platzierung folgendes änderst: -Beschriftung: über der Linie -Positionierung: entlang der Linie beste -Winkel: Entlang der Linie -Anzahl: 1 pro feature part -Erstelle labels die dem Linienverlauf folgen • Die Label-Erscheinungs-Prioritätenreihenfolge auf roads,states,cities änderst • Die Überlappungs-Prioritäten der feature auf cities:high, roads:none, states:none und der labels auf cities:low, roads:high, states:middle änderst 35