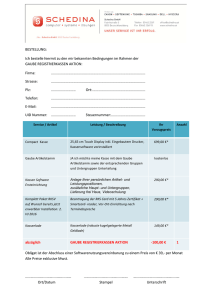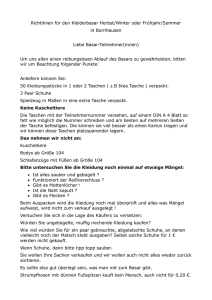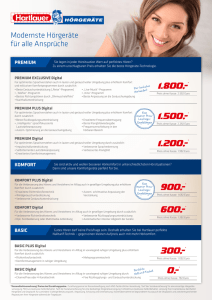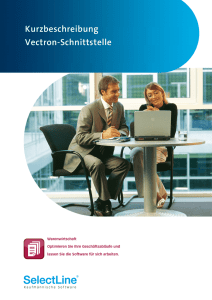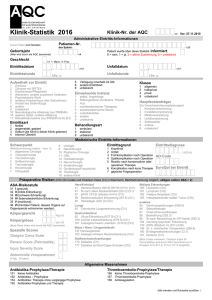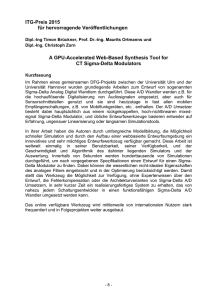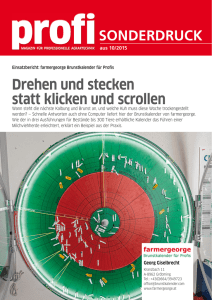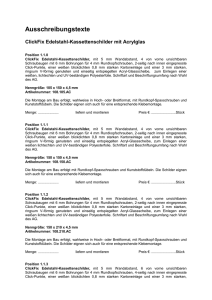Dokumentation Prisma Kasse Profi
Werbung

Dipl.-Ing. W. Reichel 13.02.2016 Dokumentation Prisma Kasse Profi Seite: pkasse2.pdf Dokumentation Prisma Kasse Profi Version 7 Alleinvertrieb: Prisma Software Solutions GmbH Email: [email protected] Internet: www.myprisma.com 1 Dipl.-Ing. W. Reichel 13.02.2016 Dokumentation Prisma Kasse Profi Seite: pkasse2.pdf 2 Vorwort Herzlich willkommen bei Prisma Kasse Profi. Prisma Kasse ist ein sehr einfach zu bedienendes Kassenprogramm, es ist daher nicht notwendig, dass Sie diese Beschreibung komplett von Anfang bis zum Ende lesen. Die Vorgehensweise, um mit Prisma Kasse in Betrieb zu nehmen, ist im groben folgende: - gelieferte CD einlegen und Prisma Kasse installieren Prisma Kasse aktivieren (Freischalten) unter Einstellungen die eigenen Firmendaten hinterlegen Warengruppen festlegen und anlegen Artikel im Artikelstamm anlegen oder importieren Kassenbuchungen durchführen Wenn Sie schon das Warenwirtschaftssystem Prima-Büro Profi haben, dann installieren Sie das Kassenprogramm in das gleiche Verzeichnis wie Prisma-Büro. Hierdurch werden keine Daten überschrieben. Beide Programme arbeiten dann mit dem gleichen Artikelstamm. Wenn Sie ein Problem mit Prisma Kasse Profi haben, senden Sie mir eine Email an [email protected] . Sie erhalten sehr schnell, in der Regel noch am gleichen Tag, eine Antwort. Und nun wünsche ich Ihnen viel Erfolg mit Prisma Kasse Profi Ihr Dipl.-Ing. Wolfgang Reichel Dipl.-Ing. W. Reichel 13.02.2016 Dokumentation Prisma Kasse Profi Seite: pkasse2.pdf 3 Inhaltsverzeichnis 1. 2. 3. 4. 5. 3. 4. 5. 6. 7. 8. 9. 10. 11. 12. 13. 14. 15. 16. 17. Installation .................................................................................................................................. 4 Programmstart ................................................................................................................................ 5 Der Navigator ................................................................................................................................. 7 Kasse/Einstellungen ....................................................................................................................... 8 Kasse/Kasssenprogramm ............................................................................................................. 25 Kasse/Auswertungen .................................................................................................................... 40 Kasse/Tagesabschluss .................................................................................................................. 47 DATEV Schnittstelle.................................................................................................................... 50 Artikelstorno ................................................................................................................................ 51 Wareneingang .............................................................................................................................. 51 Buchen ......................................................................................................................................... 52 Umsatzsteuervoranmeldung ......................................................................................................... 52 Artikelstamm/Pflege................................................................................................................. 53 Artikelstamm/Übersicht ........................................................................................................... 57 Etikettendruck .......................................................................................................................... 60 Warengruppen .......................................................................................................................... 65 Artikel Importieren ................................................................................................................... 66 Optionen/Firmenstamm ............................................................................................................ 69 Datensicherung ......................................................................................................................... 70 neuer PC oder PC neu eingerichtet ........................................................................................... 71 Dipl.-Ing. W. Reichel 13.02.2016 1. Dokumentation Prisma Kasse Profi Seite: pkasse2.pdf 4 Installation Bitte legen Sie die gelieferte CD in das CD-Romlaufwerk ein, das Programm psetup.exe wird dann automatisch gestartet. Sollte das nicht geschehen, gehen Sie bitte in den Explorer und starten das Programm psetup.exe mit einem Doppelklick von der Prisma-CD. 1 3 2 Bitte wählen Sie zunächst die Sprache, in der Sie arbeiten möchten. 2 3 Das Verzeichnis, in welches Prisma Kasse installiert wird, ist normalerweise c:\prisma, Sie können aber auch irgend ein beliebiges anderes Verzeichnis angeben, dieses wird dann automatisch angelegt und Prisma wird in dieses Verzeichnis installiert. Zum Starten der Installation auf den Button ‚Installation starten’ klicken. Es wird zunächst die Firebird Datenbank installiert, dann werden die Programmkomponenten automatisch in das Zielverzeichnis kopiert. Eine Verknüpfung zu Prisma Kasse wird auf den Desktop gelegt. Bitte bestätigen sie alle Eingabeaufforderungen mit ok, next, fertigstellen... usw. Bitte ändern Sie keine Einstellungen bei der Datenbankinstallation. Dipl.-Ing. W. Reichel Dokumentation Prisma Kasse Profi 13.02.2016 2. Seite: pkasse2.pdf 5 Programmstart Nach dem ersten Programmstart müssen die Zugangsdaten eingegeben werden (Aktivierung von Prisma) : 1 2 4 3 1 Die Schlüsselnummer wird von Prisma Kasse auf Ihrem PC angezeigt. 2 Die Lizenznummer haben Sie per Email erhalten. 3 Den Freigabecode erhalten Sie im Internet unter www.myprisma.com. Klicken Sie hierzu auf den Menüpunkt Service/Freigabecode, es erscheint folgendes Fenster: Geben Sie hier Ihre Postleitzahl oder Ebayname, Ihre Lizenznummer und Ihre Schlüsselnummer ein und klicken auf ‚abschicken‘. Der Freigabecode wird dann sofort angezeigt und Sie können ihn in Prisma eingeben. Sie erhalten alle Zugangsdaten auch noch automatisch per Email. Die Schlüsselnummer und auch den Freigabecode können Sie unter Windows markieren, kopieren und wieder einfügen, dann müssen Sie nicht die vielen Zeichen einzeln eingeben und Sie können sich auch nicht vertippen. Klicken Sie dann in Prisma auf ‚bestätigen‘. Jetzt ist Prisma betriebsbereit. Sie müssen Prisma nur noch einmal neu starten. Dipl.-Ing. W. Reichel 13.02.2016 4 Dokumentation Prisma Kasse Profi Seite: pkasse2.pdf 6 Zweitlizenz: Wenn Sie die gleichen Prisma-Daten an 2 verschiedenen PCs nutzen möchten (z.B. ein PC Zuhause, ein zweiter PC im Geschäft ... ), benötigen Sie eine Zweitlizenz. Die Prisma-Dateien müssen sich in diesem Fall nicht auf c:\programme\prisma sondern auf einem portablen Laufwerk wie z.B. einem USB-Stick befinden. Sie müssen hierzu Prisma Büro einfach ein zweites mal bei eBay ersteigern und das Programm auf dem 2. PC mit den neuen Zugangsdaten aktivieren. In diesem Fall müssen Sie die Checkbox ‚Zweitlizenz‘ anklicken, es werden dann 2 Lizenzen parallel gespeichert. Sie müssen aber auf jeden Fall die PrismaInstallation (von der CD) auch auf dem 2. PC einmal durchlaufen lassen, damit auch auf diesem PC die Firebird Datenbank installiert ist. Zum Starten von Prisma Kasse Doppelklick auf die Verknüpfung Prisma Kasse auf dem Desktop, es erscheint das Anmeldeformular: Es ist zunächst kein Passwort hinterlegt, Sie können einfach auf OK klicken, unter Optionen, Firmenstamm kann dann, wenn gewünscht, ein Passwort hinterlegt werden. Dipl.-Ing. W. Reichel 13.02.2016 3. Dokumentation Prisma Kasse Profi Seite: pkasse2.pdf 7 Der Navigator Der Navigator kommt in allen Programmen vor, in denen Daten in der Datenbank bearbeitet werden. Um einen neuen Datensatz anzulegen, muss man zuerst auf die Insert-Schaltfläche (+) klicken. Es wird dann ein neuer leerer Datensatz in der Datenbanktabelle angelegt. Jetzt kann man alle gewünschten Felder eingeben. Sind alle Eingaben gemacht, muss der Datensatz gespeichert werden. Das geschieht mit der Schaltfläche ‚Post’ ( Häkchen). Nach dem Speichern ist das Häkchen wieder inaktiv, d.h. alle Informationen sind gespeichert. Ändert man nun irgend ein Feld des Datensatzes, so wird das Speicher-Häkchen wieder aktiv, es muss dann erneut gespeichert werden. Diese Vorgehensweise tritt in allen Programmen wieder auf. Mit den Schaltflächen First, Next, Last, Prior kann in den vorhandenen Datensätzen geblättert werden. Es bedeuten: First = gehe auf den ersten Datensatz Next = gehe auf den nächsten Datensatz Prior = gehe auf den vorherigen Datensatz Last = gehe auf den letzten Datensatz Mit der Schaltfläche ‚Delete’ (-) kann ein Kunde gelöscht werden. Es erscheint dann noch ein Meldung ‚wollen Sie wirklich löschen?’. Die Meldung kann mit ja oder nein quittiert werden. Mit der Schaltfläche ‚cancel’ (X) kann eine Änderung, die noch nicht gespeichert wurde, wieder rückgängig gemacht werden. Die Schaltfläche ‚refresh’ bewirkt einen Bildneuaufbau. Die Schaltfläche ‚edit’ versetzt den Datensatz in den Änderungsmodus, das ist jedoch nicht notwendig, da das automatisch durch eine Änderung eines Feldes geschieht. Daten neu anzeigen Änderung rückgängig machen Daten speichern Datensatz löschen Einen neuen leeren Datensatz anlegen Auf den letzten Datensatz springen Auf den nächsten Datensatz springen Auf den vorherigen Datensatz springen Auf den ersten Datensatz springen Dipl.-Ing. W. Reichel 13.02.2016 4. Dokumentation Prisma Kasse Profi Seite: pkasse2.pdf 8 Kasse/Einstellungen Allgemein: Passwort: Hier muss das Zugangspasswort für die Einstellungen eingegeben werden. Am Anfang ist dieses Passwort leer. Kopfzeilen: Hier geben Sie den Text ein, der als erstes oben auf dem Bon gedruckt werden soll. Wenn dieser Text zentriert werden soll, können Sie dies hier durch eingeben von Leerstellen (Blanks) vor dem Text bewirken. Fußzeilen: Hier geben Sie den Text ein, der an das Bonende gedruckt werden soll. Wenn dieser Text zentriert werden soll, können Sie dies hier durch eingeben von Leerstellen (Blanks) vor dem Text bewirken. Sonstiges: Leerzeilen am Anfang: Hier können Sie eingeben, wie viele Leerzeilen der Drucker machen soll, bevor er den Bon druckt. Leerzeilen am Ende: Hier können Sie eingeben, wie viele Leerzeilen der Drucker machen soll, nachdem er den Bon druckt. Anzahl Leerstellen vor Datum/Währung: Hier können Sie eingeben, wie viele Leerstellen der Drucker vor Datum/Währung einfügen soll. Dipl.-Ing. W. Reichel 13.02.2016 Dokumentation Prisma Kasse Profi Seite: pkasse2.pdf 9 Checkboxen Seite1: Blattvorschub nach Belegende: Wenn Sie diese Checkbox anklicken, wird am Ende des Beleges noch ein Blattvorschub durchgeführt. Das ist z.B. dann sinnvoll, wenn der Bon auf einem normalen Bürodrucker gedruckt wird. Diese Funktion nicht bei Windowsdrucker anklicken. Bestandsabbuchung: Wenn Sie diese Checkbox anklicken, wird der Lagerbestand jedes Artikels, den Sie im Kassenprogramm buchen, um ein Stück reduziert. Bei Stornobuchungen wird der Bestand erhöht. Kassierername auf Bon: Wenn Sie diese Checkbox anklicken, wird der Kassierername auf dem Bon mit ausgedruckt. Preis = 0,00 zulassen: Wenn diese Checkbox angeklickt ist, kann man auch mit Preis = 0,00 buchen z.B. um einen Text auszugeben. Preis = 0,00 nicht drucken: Wenn diese Checkbox angeklickt ist, wird der Preis nur dann gedruckt, wenn er ungleich null ist. Mehrzeilige Textausgabe: Wenn diese Checkbox angeklickt ist, werden maximal zehn Textzeilen aus dem Artikelstamm auf dem Bon gedruckt. So können z.B. Kommentare oder sonstige Texte auf den Bon mit übernommen werden. Artikelanzahl drucken: Ist diese Option angeklickt, wir die Artikelanzahl auf dem Kassenbon mit ausgedruckt. Belegvorschau nach Bondruck löschen: Nachdem der Bon gedruckt wurde, wird die Belegvorschau am Bildschirm gelöscht Endsumme auf 00/05 runden (Schweiz) Die Endsumme wird auf 00 oder 5 Rappen gerundet, das ist in der Schweiz so üblich Endsumme auf 00/50 runden (Dänemark) Die Endsumme wird auf 00 oder 50 gerundet, das ist in Dänemark so üblich Istbestand bei Tagesabschluss übernehmen. Normalerweise wird der Sollbestand bei Tagesabschluss übernommen, das ist der Bestand der sich rechnerisch anhand der Buchungen ergibt. Ist diese Checkbox angeklickt, wird der Istbestand übernommen, es ist der tatsächliche, gezählte Kassenbestand. Harter Tagesabschluss Ist diese Checkbox angeklickt, kann der Tagesabschluss nach dem Speichern nicht mehr geändert werden. Nur ein Storno je Position möglich In einer Position kann nur einmal ein Storno gebucht werden. Funktion ‚Lade auf’ sperren Die Funktion ‚Lade auf’ über den Button ist gesperrt Auflösung 800 * 600 Es wird auf geringe Auflösung umgeschaltet, das Kassenprogramm wird entsprechend angepassst. Button Farbe abschalten Die Farben der Schaltflächen im Kassenprogramm werden auf ‚grau’ umgeschaltet. Dipl.-Ing. W. Reichel 13.02.2016 Dokumentation Prisma Kasse Profi 10 Seite: pkasse2.pdf Checkboxen Seite2: Drucker nach Programmstart deaktiv Der Bondrucker ist deaktiviert nach Starten des Programms, mit STRG D kann man den Drucker aktivieren/deaktivieren. Oben im Bild erscheint jeweils die Meldung ‚Drucker ist ein’ oder ‚Drucker ist aus’. Lagerbestand nicht änderbar Bei Pflege Artikel kann der Lagerbestand nicht verändert werden Funktion Wareneingang sperren Die Funktion ‚Wareneingang’ ist gesperrt Schnelltasten nur links s wird nur die Hälfte der Schnelltasten angezeigt sodass die Zehnertastatur erhalten bleibt. Keine Nummerierung auf leeren Schnelltasten Schnelltasten, für die es keine Zuordnung im Artikelstamm gibt, werden ohne Tastennummer angezeigt. Keine Geldscheine bei Rückgelddialog Beim Rückgelddialog im Kassenprogramm werden die farbigen Geldscheine unter ausgeblendet. Bei Abbruch Storno statt Löschen Die Funktion ‚Abbruch’ bewirkt normalerweise, das der aktuelle Beleg komplett gelöscht wird. Ist diese Option aktiviert, wird der Beleg nicht gelöscht sondern mit Stornobuchungen stiorniert. Kein Rückgelddialog Nach betätigen der Taste ‚Summe’ wird der Beleg abgeschlossen, es erfolgt kein Rückgelddialog. Dipl.-Ing. W. Reichel 13.02.2016 Dokumentation Prisma Kasse Profi 11 Seite: pkasse2.pdf Nachkommastellen Preise Normalerweise habe die Preise 2 Nachkommastellen. In bestimmten Branchen, z.B. bei Benzinpreisen, sind 3 oder 4 Nachkommastellen beim Einzelpreis erforderlich. Das kann man hier einstellen. Bitte nur 2, 3 oder 4 eingeben. Der Endpreis wird immer auf 2 Stellen gerundet. Schriftgröße Schnelltasten: Die Schriftgröße der Schnelltasten kann angegeben werden. Dipl.-Ing. W. Reichel 13.02.2016 Dokumentation Prisma Kasse Profi 12 Seite: pkasse2.pdf Kassennummer: Es kann eine beliebige Nummer eingegeben werden. Diese Nummer wird bei allen Buchungen mit abgespeichert. Kassenname: Hier kann ein beliebiger Name eingegeben werden, dieser erscheint dann auf dem Tagesabschluss. Passwort für diese Einstellungen Wenn Sie hier ein Passwort eingeben, kommen Sie später nur noch mit diesem Passwort in diese Einstellungen (wird oben eingegeben). Passwort für Stornobuchung Wenn Sie hier ein Passwort eingeben, kann Storno nur über dieses Passwort gebucht werden Autobuchen nach Anzahl Zeichen Artikelnummer Wenn alle Ihre Artikel eine gleich lange Artikelnummer haben, können Sie die Länge in Anzahl Zeichen hier eingeben, sobald Sie dann im Kassenprogramm im Artikelnummerfeld diese Anzahl Zeichen eingegeben haben, wird die Buchung ausgelöst ohne das Sie Enter eingeben müssen. Feldpositionen in X (X = Anzahl Zeichen) Hier Können Sie den Aufbau der Positionsdaten im Kassenbon steuern. Artikelnummer: Hier geben Sie die Position der Artikelnummer ein, normalerweise ist das 1. Minus 1 bedeutet keine Ausgabe der Artikelnummer. Text: Hier geben Sie die Startposition des Artikeltextes ein, wenn Sie keine Artikelnummer drucken, kann das ebenfalls 1 sein, ansonsten ist es Länge Artikelnummer + 1 Leerstelle (oder wie Sie möchten). Preis: Hier geben Sie die Startposition des Preises ein, je höher die Zahl, desto mehr rechts steht der Preis auf dem Kassenbon. Stellenzahl Preis : Hier wird die Stellenzahl eingegeben, die der Einzelpreis und der Gesamtpreis maximal auf dem gedruckten Bon haben sollen. Gehen Ihre Preise z.B. bis maximal 1000 Euro, dann sollte hier 9999,99 Platz haben, es wäre dann die 9 sinnvoll, damit vor dem Minuszeichen, was bei Stornobuchungen erscheint, noch eine Leerstelle frei bleibt. Länge Artikelnummer: Hier kann die maximale Länge der Artikelnummer eingestellt werden. Der voreingestellte Wert ist 10. Sie können die Artikelnummer aber bis maximal 30 Zeichen lang machen. Bei Programmende: Keine Datensicherungsabfrage Immer automatische Sicherung Schließen: Mit dem Button ‚Schließen‘ können Sie diese Funktion beenden. Es werden dann immer automatisch alle geänderten Einstellungen gespeichert. Dipl.-Ing. W. Reichel Dokumentation Prisma Kasse Profi 13.02.2016 13 Seite: pkasse2.pdf Rabatt: Hier werden die Werte für die Rabattierung eingegeben. Sie können 4 feste Rabattwerte in Prozent eingeben. Im Kassenprogramm kann dann per Funktionstaste F9, F10, F11 oder F12 der hier hinterlegte Rabatt von der Endsumme abgezogen werden. Dipl.-Ing. W. Reichel 13.02.2016 Dokumentation Prisma Kasse Profi 14 Seite: pkasse2.pdf Drucker: Drucker aktiv: Diese Checkbox muss angeklickt sein, wenn ein Bon auf einem Drucker ausgegeben werden soll. Ist diese Checkbox nicht angeklickt, erfolgt keine Druckausgabe. Parallelanschluss: (lpt1 ..lpt4 ) Wenn Ihr Drucker, auf dem der Bon gedruckt werden soll, an dem Parallel-Port des PCs angeschlossen ist, müssen Sie hier die Portnummer anklicken. Normalerweise befindet sich der Drucker dann an lpt1. Lpt1 bis Lpt4 wird nur dann angeklickt, wenn nicht über den Windows Druckertreiber gedruckt werden soll. Die Druckausgabe erfolgt in diesem Fall direkt auf den Druckerport in Umgehung des Windows Druckertreibers. Das kann bei bestimmten Bondruckern ein optimaleren Druck ergeben. Seriellanschluss: (com1...com4) Wenn Ihr Drucker, auf dem der Bon gedruckt werden soll, an einer seriellen Schnittstelle angeschlossen ist, müssen Sie hier die Nummer der Schnittstelle anklicken. Wenn Ihr Drucker über USB angeschlossen ist, und die USB-Schnittstelle eine serielle Schnittstelle emuliert (simuliert), muss ebenfalls hier die Schnittstellennummer angeklickt werden. Unterhalb von com4 ist eine variables Com-Feld, dort können Sie auch eine höhere Schnittstellennummer als com4 eingeben, z.B. COM12 . Baudrate: nur bei serieller Schnittstelle erforderlich. Diese Angabe muss mit der Angabe Ihres Druckers übereinstimmen. Parity nur bei serieller Schnittstelle erforderlich. Diese Angabe muss mit der Angabe Ihres Druckers übereinstimmen. Datenbits und Stopbits: nur bei serieller Schnittstelle erforderlich. Diese Angabe muss mit der Angabe Ihres Druckers übereinstimmen. DTR RTS on/off Dipl.-Ing. W. Reichel 13.02.2016 Dokumentation Prisma Kasse Profi 15 Seite: pkasse2.pdf Bei manchen Bondruckern ist es erforderlich, die Modemsignale DTR und/oder RTS auf on zu setzen. Falls Ihr Drucker nicht druckt, schalten Sie testweise diese Signale ein. Eine gängige Einstellung ist 9600 Baud, 8 Datenbit, keine Parität Windowsdrucker: Wenn Sie hier ‚aktivieren‘ anklicken, erfolgt der Bondruck über einen Windows Druckertreiber. Der gewünschte Drucker kann in der Listbox ‚Bitte hier Windows-Drucker wählen‘ ausgewählt werden. Weiterhin kann für den Windows-Druck ein Wert für den linken Rand in Anzahl Zeichen eingegeben werden. Null bedeutet, kein Rand, 10 bedeutet z.B. 10 Leerzeichen linker Rand beim Drucken einhalten. Blattgröße in mm: Wenn Sie über den Windows-Druckertreiber drucken, müssen Sie hier die Blattgröße eingeben. Wenn Sie z.B. auf DIN A4 drucken, ist die Blattgröße 210 * 297. Wenn Sie auf einem Etikettendrucker drucken, müssen Sie hier die Etikettengröße, die beim Druckertreiber angegeben ist, eintragen. Die Angabe ist in Millimeter. Einstellungen für Windowsdrucker: Hier können Schriftgröße und Schriftart eingestellt werden, wenn Sie eine Windows Druckertreiber verwenden. Bitte verwenden Sie für die Positionsdaten nur nicht proportionale Schriftarten, sonst stehen die Zahlen nicht sauber untereinander. Dipl.-Ing. W. Reichel 13.02.2016 Dokumentation Prisma Kasse Profi 16 Seite: pkasse2.pdf Kassenlade: Hier können Steuersequenzen zum Öffnen der Kassenlade und zum Abschneiden des Kassenbons eingetragen werden. Die Eingetragenen Zeichen werden an den Drucker gesendet, wenn die Checkbox ‚einschalten’ angeklickt ist. Damit sich die Kassenlade öffnet, muss diese am Bondrucker angeschlossen sein. Das funktioniert nur dann, wenn Ihr Bondrucker einen solchen Anschluss hat. Das gleiche gilt für die Steuerzeichen zum Abschneiden des Kassenbons. Der Bondrucker muss hierzu eine Abschneidevorrichtung haben. Welche Steuerzeichen eingetragen werden müssen, hängt ganz vom ihrem Drucker ab. Wenn Sie in Ihrer Druckerbeschreibung diese Steuerzeichen nicht finden, versuchen Sie es über Internet oder wenden Sie sich an den Lieferanten Ihres Druckers. Die Steuerzeichen müssen dezimal, also als ganze Zahl zwischen 0 und 255 eingegeben werden. Bei manchen Druckern beginnt diese Steuersequenz mit dem Zeichen ESCAPE. Escape ist dezimal die 27. Tabellen über Steuerzeichen finden Sie auch im Internet, suchen Sie mal nach ASCII TABELLE. Auf den nächsten 3 Seiten finden Sie eine solche Tabelle, bei Prisma Kasse müssen Sie den Wert, der in der Spalte ‚Wert’ steht, eingeben. Bei EPSON-Druckern für die Kassenlade 27, 112, 0, 100, 100 einstellen. Bei EPSON-Druckern zum Abschneiden des Bons 29,86,0 einstellen. Serielle Kassenlade / USB-Kassenlade: Sie können mit Prisma Kasse auch eine Kassenlade ansteuern, die seriell am PC angeschlossen ist oder die über USB am PC angeschlossen ist. Bei serieller Kassenlade geben Sie die Schnittstelle an, an der die Kassenlade angeschlossen ist, z.B. com1 oder com2. Bei USB-Kassenladen muss ein Treiber installiert werden ,der einen Seriellen Kanal simuliert. Dieser muss dann bei ‚Schnittstelle’ eingegeben werden, z.B. com5. Dipl.-Ing. W. Reichel 13.02.2016 Dokumentation Prisma Kasse Profi 17 Seite: pkasse2.pdf Kassierer: Es können hier bis zu 4 Kassierer hinterlegt werden. Im Kassenprogramm kann man mit Strg F1 bis Strg F4 einen diese Kassierer anwählen. Wenn Sie unten die Funktion ‚Kassierer über Passwort aktivieren’ anklicken, muss sich jeder Kassierer mit einem Passwort identifizieren. Es können dann beliebig viele Kassierer in der Liste unten links eingetragen werden. Dipl.-Ing. W. Reichel 13.02.2016 Dokumentation Prisma Kasse Profi 18 Seite: pkasse2.pdf Kundendisplay: Hier werden die Einstellungen für das serielle (oder USB) Kundendisplay vorgenommen. Es können alle gängigen seriellen Kundendisplays angeschlossen werden. Das Display muss direkt am PC an einer seriellen Schnittstelle oder an einer USB-Schnittstelle angeschlossen werden. Damit Ausgaben an das Display erfolgen muss die Checkbox 'aktiv' angeklickt sein. Der Leertext wird immer angezeigt, wenn gerade keine Kassenbuchungen durchgeführt werden. Dipl.-Ing. W. Reichel 13.02.2016 Dokumentation Prisma Kasse Profi Kartenarten: Hier können 5 verschiedene Kartenarten eingegeben werden. Diese kann man dann im Kassenprogramm bei Kartenzahlung anklicken. 19 Seite: pkasse2.pdf Dipl.-Ing. W. Reichel 13.02.2016 Dokumentation Prisma Kasse Profi 20 Seite: pkasse2.pdf Einzelbon: Mit dieser Funktion können Sie bewirken, dass nach jeder Buchung für jeden einzelnen Artikel ein Einzelbon gedruckt wird z.B. für Speise und Getränke Bons bei Essensausgabe. Einzelbondruck aktiv: hiermit schalten Sie diese Funktion ein. Festtext vor Artikeldaten: dieser Text wird immer zuerst auf dem Bon gedruckt. Festtext nach Artikeldaten: dieser Text wird am Ende des Bons gedruckt. Anzahl Zeichen Artikeltext: gibt die Anzahl der Zeichen an, die maximal für den Artikeltext verwendet werden. Der Bon sieht dann etwa so aus: Dipl.-Ing. W. Reichel 13.02.2016 Dokumentation Prisma Kasse Profi Farben Schnelltasten: Hier können die Farben der Schnelltasten zeilenweise eingestellt werden: 21 Seite: pkasse2.pdf Dipl.-Ing. W. Reichel 13.02.2016 Dokumentation Prisma Kasse Profi 22 Seite: pkasse2.pdf Bontexte: Hier können alle festen Texte, die auf dem Kassenbon gedruckt werden, in eine andere Sprache übersetzte werden: Dipl.-Ing. W. Reichel 13.02.2016 Dokumentation Prisma Kasse Profi 23 Seite: pkasse2.pdf Magnetkartenleser An Prisma Kasse Profi kann ein Magentkartenleser angeschlossen werden. Sie können Ihren Kunden Magnetkarten mit der Kundennummer zur Verfügung stellen. Wenn der Kunde zu Ihnen kommt, ziehen Sie die Magnetkarte durch den Leser und das Kassenprogramm springt sofort in die Kundenverwaltung auf den entsprechenden Kunden. Der Magnetkartenleser kann seriell oder Über USB angeschlossen sein. Das Gerät ist für 149,00 bei Prisma Software Solutions GmbH erhältlich. Magnetkartenleser aktivieren Das Kassenprogramm reagiert auf Daten vom Magnetkartenleser. Schnittstelle Hier muss eine serielle Schnittstelle angegeben werden. Bei USB-Geräten sehen Sie die Schnittstellennummer im Gerätemanager. Dipl.-Ing. W. Reichel 13.02.2016 Dokumentation Prisma Kasse Profi 24 Seite: pkasse2.pdf Waage Prisma Kasse Profi kann Barcodes von Waagenterminals erkennen und automatisch verbuchen. Der Barcode ist ein EAN13 Code der die Artikelnummer und den Artikelpreis oder die Artikelnummer und das Artikelgewicht enthält. Erkennt die Kasse einen solchen Barcode, wird der Artikel aus dem Artikelstamm gelesen und der Artikeltext übernommen. Bei Preis im Barcode wird der Preis aus dem Barcode übernommen. Bei Gewicht im Barcode wird der Preis über Gewicht und Kg-Preis im Artikelstamm berechnet. Erkennung Waagenbarcode aktiv Die Kasse interpretiert Waagenbarcodes.. Startkennzeichen Preis: Die ersten 2 Stellen des Barcodes sind das Startkennzeichen. Es sagt aus, ob der Barcode einen Preis oder ein Gewicht enthält. Hier wird die Zeichenfolge für den Preis im Barcode angegeben. Startkennzeichen Gewicht: Die ersten 2 Stellen des Barcodes sind das Startkennzeichen. Es sagt aus, ob der Barcode einen Preis oder ein Gewicht enthält. Hier wird die Zeichenfolge für das Gewicht im Barcode angegeben. Artikelnummer Start Hier wird die Startposition der Artikelnummer im Barcode beginnend bei 1 angegeben. Der Wert ist normalerweise 3. Artikelnummer Länge Hier wird die Länge der Artikelnummer im Barcode angegeben. Der Wert ist normalerweise 4. Gewicht/Preis Start Hier wird die Startposition des Gewichts/Preises im Barcode beginnend bei 1 angegeben. Der Wert ist normalerweise 8. Gewicht/Preis Länge Hier wird die Länge des Gewichts/Preises im Barcode angegeben. Der Wert ist normalerweise 5. Dipl.-Ing. W. Reichel 13.02.2016 5. Dokumentation Prisma Kasse Profi 25 Seite: pkasse2.pdf Kasse/Kasssenprogramm Aktiv: Wenn diese Checkbox angeklickt ist, wird nach Eingabe der Artikelnummer und betätigen der Enter-Taste der entsprechende Artikel im Artikelstamm gesucht angezeigt und gebucht. Die Vorgehensweise ist folgende: Wenn die Menge des Artikels nicht gleich eins ist, dann geben Sie zunächst die Menge ein, indem Sie die Funktionstaste F7 betätigen. Der Cursor springt dann ins Mengenfeld und Sie können die Menge dort eingeben. Übergeben Sie die Menge mit der Enter-Taste, der Cursor springt dann wieder in das Artikelfeld. Geben Sie nun die Artikelnummer ein oder scannen Sie diese. Nach der Eingabe buchen Sie mit der Enter-Taste. Hat der Artikel den Preis 0,00 im Artikelstamm, dann wird nicht sofort gebucht, Sie können den Preis nun noch ändern und dann erneut mit Enter buchen. Diese Reihenfolge wiederholt sich nun für jeden weiteren Artikel. Also immer : 1. 2. 3. Wenn Menge > 1 F7, Mengeneingabe F7 Artikelnummer dann Entertaste weiter wieder bei 1. Wenn alle Artikel gebucht sind, wird die Summe mit der Enter-Taste und leerer Artikelnummer gebildet, oder mit der * taste rechts im Zahlenfeld. Dipl.-Ing. W. Reichel 13.02.2016 Dokumentation Prisma Kasse Profi 26 Seite: pkasse2.pdf Nachdem Sie Enter ohne Artikelnummer eingegeben haben, erscheint oben im Kassenprogramm ein neues Fenster. Im 1. Feld wird die Gesamtsumme (hier 12,00 Euro) angezeigt. Mit der Entf Taste können Sie wieder zurück zur weiteren Positionsbuchung springen. Es wird dann hierdurch nur eine Zwischensumme auf dem Bon erzeugt. Jetzt können Sie mit den Funktionstasten F9, F10, F11, oder F12 einen Rabatt in Abzug bringen. Die Rabattwerte haben Sie vorher unter Einstellungen einmal eingegeben. Wenn Sie die Funktionstaste F8 betätigen, können Sie einen variablen Rabattwert in Prozent eingeben. Der Rabatt wird von der Gesamtsumme Brutto abgezogen und auch auf dem Bon ausgewiesen. Die Felder Gegeben und Rückgeld werden mit der Entertaste eingegeben bzw. verlassen. Mit der POS1 Taste kann im Feld ‚gegeben’ auf Kartenzahlung geschaltet werden. Es erscheint dann ein kleines Eingabefenster, in dem Sie die Kartenart eingeben können. Dipl.-Ing. W. Reichel 13.02.2016 Dokumentation Prisma Kasse Profi 27 Seite: pkasse2.pdf Wenn Sie diese Funktion aufrufen, erscheint auf dem Bon der Text ‚Kartenzahlung’ und die Kartenart wird ausgedruckt. Weiterhin wird eine automatische Stornobuchung über die Gesamte Bonsumme durchgeführt, das der Betrag ja nicht Bar in die Kasse geht. Mit Kartenart ‚0’ kann die Kartenzahlung abgebrochen werden. Mit der Entf Taste können Sie wieder zurück zur weiteren Positionsbuchung springen. Es wird hierdurch nur eine Zwischensumme auf dem Bon erzeugt. Wenn die Checkbox aktiv nicht angeklickt ist, können Artikelnummer, Bezeichnung und Preis manuell eingegeben werden, es erfolgt keinen Zugriff auf den Artikelstamm. Tastenbelegung: Enter-Taste: Blank-Taste: Plus-Taste: Enter-Taste: F1 F2 F3 F4 F5 F6 F7 F8 F9 F10 F11 F12 mit Artikelnumer Buchung ausführen Buchung ausführen Buchung ausführen (duplizieren) ohne Artikelnumer Bonabschluss Mehrwertsteuersatz A Mehrwertsteuersatz B Mehrwertsteuersatz C keine Mehrwertsteuer Storno Artikel nur anzeigen Mengeneingabe variabler Rabatt 1. Rabatt 2. Rabatt 3. Rabatt 4. Rabatt Strg T Strg A Strg D Strg K Strg H Texteingabe Artikelsuche Drucker ein-aus Schalten Eingabe/Ändern Kassierer Hilfe ein/aus Strg F1 Kassiere 1 Strg F2 Kassiere 2 Strg F3 Kassiere 3 Strg F4 Kassiere 4 Strg F5 Positionsrabatt Strg F6 Bondruck wiederholen Strg F7 beliebigen Bon drucken Strg F8 aktiv ein/aus Strg F9 Eingabefelder löschen Strg F10 Kassenlade öffnen Strg F12 Bon abbrechen/stornieren Strg C Kundenzuordnung Dipl.-Ing. W. Reichel 13.02.2016 Dokumentation Prisma Kasse Profi 28 Seite: pkasse2.pdf Mit der Funktionstaste Strg H werden alle Funktionstasten unten im Display angezeigt. Um diese Auskunft wieder abzuschalten, bitte noch einmal Strg H eingeben. Barcodescanner: Wenn Sie einen Barcodescanner zum Scannen der Artikelnummer benutzen wollen, beachten Sie bitte folgendes: - Der Scanner muss in die Tastaturschnittstelle eingeschleift werden. Das ist bei fast allen Scannern Standard. - USB-Scanner können auch eingesetzt werden, sofern diese sich so verhalten, als ob sie in der Tastatur eingeschleift wären. - Der Scanner muss im Trailer oder Terminator das Zeichen Enter mit senden, damit eine automatische Buchung statt findet. - Der Scanner muss den Barcode Code128 lesen können, wenn die von Prisma Kasse gedruckten Barcodes gelesen werden sollen. - Es können zur Kassenbuchung alle möglichen Barcodes verwendet werden. Dipl.-Ing. W. Reichel 13.02.2016 Dokumentation Prisma Kasse Profi 29 Seite: pkasse2.pdf Hier zum testen noch eine Artikelnummer (code128) : Wenn Sie Probleme mit dem Scannen haben, gehen Sie zunächst einmal in ein normales Textprogramm wie Word oder Notepad. Dann scannen Sie einen Artikel, der Barcode muss nun im Textprogramm als Klarschrift angezeigt werden, der Cursor (Schreibmarke) darf dabei nicht in die nächste Zeile springen und hinter dem Barcode (in Klarschrift) muss noch ein Leerzeichen (Blank) erscheinen. Dipl.-Ing. W. Reichel 13.02.2016 Dokumentation Prisma Kasse Profi 30 Seite: pkasse2.pdf Wenn Sie die Checkbox 'EAN' anklicken wird die Artikelsuche nach Eingabe der Artikelnummer folgendermaßen durchgeführt: - Es wird ein Artikel mit der eingegebenen Artikelnummer gesucht Ist dieser Artikel vorhanden, wird er angezeigt und gebucht Ist der Artikel nicht vorhanden, wird ein Artikel gesucht, dessen EAN13-Code dem eingegebenen Wert entspricht Ist ein solcher Artikel vorhanden, wird er angezeigt und gebucht Ist ein solcher Artikel nicht vorhanden, wird ein Artikel gesucht, dessen EAN8Code dem eingegebenen Wert entspricht Ist ein solcher Artikel vorhanden, wird er angezeigt und gebucht Sie können also sowohl Artikelnummern oder EAN-Nummer scannen, das Programm findet immer den richtigen Artikel. Es werden nun die einzelnen Schaltflächen (Buttons) erläutert: Bonabschluss, Summenbildung Mengeneingabe, Fokus springt in Mengenfeld Artikel nur Anzeigen, nicht buchen (vorher Artikelnummer eingeben ohne Enter) Dipl.-Ing. W. Reichel 13.02.2016 Dokumentation Prisma Kasse Profi 31 Seite: pkasse2.pdf Kassiererwechsel keine Artikelnummer eingegeben: letzter Artikel wird noch mal gebucht mit Artikelnummer: die eingegebene Artikelnummer wird gebucht (bei Eingabe ohne Enter) Bonabschluss, Summenbildung Der zuletzt gebuchte Artikel wird wieder storniert Belegabbruch, der gesamte Beleg wird abgebrochen und wieder gelöscht Backspace, das zuletzt eingegebene Zeichen wird von rechts nach links gelöscht Buchen einer Kasseneinlage, es erscheint folgender Dialog zum Buchen einer Kasseneinlage: Dipl.-Ing. W. Reichel 13.02.2016 Dokumentation Prisma Kasse Profi 32 Seite: pkasse2.pdf Die Entertaste wird ausgelöst Die Schnelltasten werden angezeigt, beim nochmaligen Klick werden diese wieder verborgen. Die Schnelltasten werden unter ‚Pflege Artikelstamm’ bei ’Artikelbild’ definiert. Drucker ein/aus schalten, der aktuelle Zustand wird ganz oben im Bild angezeigt Artikelsuchfunktion öffnen: Zum suchen eines bestimmten Artikels können Sie ein Suchfenster aufrufen. Betätigen Sie hierzu die Tastenkombination Strg A. Es erscheint folgendes Fenster: Unter Suchtext geben Sie den Artikeltext, nach dem Sie suchen, ein. Es erfolgt dann sofort nach jedem eingegebenem Buchstaben eine Volltextsuche. Es wird immer der Artikel übernommen, auf den links der schwarze Pfeil zeigt. Mit der Entertaste können Sie diese Anzeige wieder verlassen, im Eingabefeld für die Artikelnummer im Kassenprogramm steht nun die entsprechende Artikelnummer. Durch eingeben von ‚Plus‘ wird der Artikel wie gewohnt gebucht. Im Bereich ‚suchen nach‘ kann angewählt werden, ob die Suche über das Textfeld, die Artikelnummer oder den Suchbegriff erfolgen soll.Ist die Checkbox ‚Volltextsuche‘ angeklickt, wird der eingegebene Text an beliebiger Stelle innerhalb des Textes gesucht. Ist die Checkbox nicht angeklickt, wird der text am Anfang des Textes gesucht. Im Bereich ‚nur Warengruppe anzeigen‘ kann die Anzeige/Suche auf eine bestimmte Warengruppe begrenzt werden. Hierzu muss die Checkbox ‚aktiv‘ angeklickt sein. Dipl.-Ing. W. Reichel 13.02.2016 Dokumentation Prisma Kasse Profi 33 Seite: pkasse2.pdf Das Kommando zum Öffnen der Kassenlade wird an den Drucker gesendet. Die Kundenverwaltung wird geöffnet: STRG C Kundenzuordnung Sie können hier vor dem Kassieren den Kunden aus dem Kundenstamm von Prisma-Büro Netzwerkversion suchen und die Kassenbuchung auf diesen Kunden durchführen. Es wird dann im Hintergrund ein Beleg der Belegart J = Kasse in Prisma-Büro Profi mit allen gebuchten Positionen angelegt. Später können dann Auswertungen über den gesamten Umsatz eines Kunden durchgeführt werden. Im 'Suchtext' kann nach Name, Postleitzahl, Ort oder Kundennummer gesucht werden, je nach dem, was unter 'suchen nach' angeklickt ist.Ist 'Volltextsuche' angeklickt, wird der eingegebene Begriff im Text an jeder beliebigen Stelle gesucht, d.h. der eingegebene Suchbegriff muss nur irgendwo im Text vorkommen. Unter 'nur Kundengruppe anzeigen' kann die Anzeige auf eine bestimmte Kundengruppe beschränkt werden. Hierzu muss die Checkbox 'aktiv' angeklickt sein. Auf Kunde kassieren: Wurde der richtige Kunde gefunden, klicken Sie auf diesen Button, das Programm geht zurück zum Kassenprogramm. Alle Kassenbuchungen gehen nun auf diesen Kunden. In Prisma-Büro Profi finden Sie die Buchungen unter der Belegart J = Kasse. Ohne Kunde buchen: Das Programm geht zurück ins Kassenprogramm, es wird nicht auf einen Kunde gebucht. Neuer Kunde: Mit dieser Funktion können Sie direkt einen neuen Kunden in den Kundenstamm von Prisma-Büro Profi anlegen. Anschließend kann die Kassenbuchung auf diesen neuen Kunden erfolgen. Dipl.-Ing. W. Reichel 13.02.2016 Dokumentation Prisma Kasse Profi 34 Seite: pkasse2.pdf Rabatt: Der hier eingetragene Rabatt wird auf dem Bon in Abzug gebracht. Zähler: Jedesmal, wenn einmal auf den Kunden gebucht wird, wird der Zähler erhöht. Erreicht der Zähler den Wert, der bei ‚Meldung bei Zähler gleich’ eingegeben wurde, erscheint eine Meldung. Diese Funktion kann man verwenden, um z.B. nach 10 Kundenbesuchen einen besonderen Rabatt zu gewähren. Bonustage Hier können bestimmte Wochentage eingetragen werden: Sonntag =1 Montag = 2 Dienstag = 3 Mittwoch = 4 Donnerstag = 5 Freitag = 6 Samstag = 7 Wird dann auf ein Kunde gebucht, der für diesen Tag keinen Eintrag hat, erscheint die Meldung ‚Achtung, kein Bonustag!’. Dipl.-Ing. W. Reichel Dokumentation Prisma Kasse Profi 13.02.2016 35 Seite: pkasse2.pdf bestimmten Bon noch mal drucken (STRG F7) Mit dieser Funktion kann ein beliebiger Bon noch einmal gedruckt werden. Es erscheint zunächst ein Eingabefenster, in dem man die gewünschte Belegnummer eingeben kann. Voreingestellt ist die letzte Belegnummer. Diese kann aber einfach überschrieben werden. Nach betätigen von Enter wird dann der Bon der eingegebenen Belegnummer ausgedruckt. Texteingabe Sie können vor der ersten Buchung eines Kunden einen Text, z.B. Kundenname oder Kundenadresse eingeben. Betätigen Sie hierzu die Tastenkombination Strg T . Es erscheint dann folgendes Eingabefenster: Dipl.-Ing. W. Reichel 13.02.2016 Dokumentation Prisma Kasse Profi 36 Seite: pkasse2.pdf Nachdem Sie den Text eingegeben haben, betätigen Sie wieder Strg T, das Fenster wird dann wieder geschlossen. Nach der ersten Buchung wird dann der Text zentriert mit auf den Bon gedruckt: STRG F6 Bondruck wiederholen mit Summe: Mit dieser Funktion wird der zuletzt gebuchte Bon, der sich noch auf dem Bildschirm befinden muss, einmal ausgedruckt. Umschalten auf Mehrwertsteuersatz 2 (geht normalerweise automatisch über Artikelstamm) Umschalten auf Mehrwertsteuersatz 1 (geht normalerweise automatisch über Artikelstamm) Die oberen Eingabefelder werden gelöscht Umschalten auf weitere Funktionstasten Rabatteingabe in Prozent Rabatteingabe in Euro (oder anderer Währung) Eingabe eines Betrages der dann als Anzahlung vom Gesamtbetrag abgezogen wird. d.h. die Anzahlung wurde schon vorher einmal gemacht und ist schob verbucht. Dipl.-Ing. W. Reichel 13.02.2016 Dokumentation Prisma Kasse Profi 37 Seite: pkasse2.pdf Das Kassenjournal wird angezeigt: Umschaltung auf ‚Pfandrückgabe-Modus’. Wenn Sie jetzt einen Artikel buchen, der einen Pfandpreis im Artikelstamm hinterlegt hat, wird nicht der Artikel gebucht sondern der Pfand wird gut geschrieben. Eingabe eines Betrages der dann als Gutschrift vom Gesamtbetrag abgezogen wird. Umschalten auf die ursprünglichen Funktionstasten Dipl.-Ing. W. Reichel 13.02.2016 Dokumentation Prisma Kasse Profi 38 Seite: pkasse2.pdf Weitere Funktionstasten: Drucker ein/ausschalten Mit der Tastenkombination Strg D kann der Bondrucker ein/bzw. aus geschaltet werden. Der aktuelle Zustand, ob der Drucker ein oder aus ist, wird oben in der Menüzeile des Kassenprogramms angezeigt. Kassierer eingeben/ändern Mit der Tastenkombination Strg K kann der Name des Kassierers geändert werden. Voreingestellt ist immer der Kassierer, der unter Einstellungen hinterlegt ist. Über die Funktionstasten Strg F1 bis Strg F4 kann einer der vier Kassierer, die unter ‚Einstellungen‘ hinterlegt sind, direkt angewählt werden. Positionsrabatt: Über die Funktionstaste Strg F5 können Sie von der zuletzt gebuchten Position einen Rabatt in % eingegeben. Es wird dann eine Buchung mit dem berechneten Rabattwert und negativen Vorzeichen gemacht. Dipl.-Ing. W. Reichel 13.02.2016 Dokumentation Prisma Kasse Profi 39 Seite: pkasse2.pdf STRG F8 akitv ein/aus Hiermit können Sie umschalten zwischen automatischer Artikelsuche im Artikelstamm und manueller Eingabe aller Daten ohne Artikelnummer. Die Checkbox ‚aktiv‘ wird hiermit ein/aus geschaltet und die Eingabefelder werden gelöscht. STRG F9 Eingabefelder löschen: Hiermit werden alle Eingabefelder gelöscht und die Menge auf eins gesetzt. STRG F10 Kassenlade öffnen: Mit dieser Funktionstaste können Sie die Kassenlade zu jedem Zeitpunkt öffnen. Wenn Sie ein Stornopasswort vergeben haben, ist diese Funktion nur über das Passwort möglich. STRG F12 Bon abbrechen: Mit dieser Funktion wird der aktuelle Bon abgebrochen und alle bisherigen Buchungen dieses Bons werden gelöscht. Die nächste Belegnummer ist dann die Belegnummer von diesem Bon. Wenn Sie ein Stornopasswort vergeben haben, ist diese Funktion nur über das Passwort möglich Dipl.-Ing. W. Reichel 13.02.2016 3. Dokumentation Prisma Kasse Profi 40 Seite: pkasse2.pdf Kasse/Auswertungen In diesen Bereich kommt man nur, wenn man das erforderliche Passwort eingibt: Hier sind verschiedene Auswertungen möglich. Die Auswertungen beziehen sich immer auf den gewählten Zeitraum innerhalb Datum von und Datum bis. Kassenbeleg anzeigen: Hier können Sie einen gebuchten Kassenbeleg nachträglich wieder anzeigen lassen. Sie geben dazu die Belegnummer ein und klicken auf Anzeigen. Mit dem Button ‚Beleg stornieren‘ können sie den gesamten Beleg stornieren. Es werden dann alle Positionen des Beleges noch einmal mit umgekehrtem Vorzeichen angelegt sodass die Gesamtsumme aller Positionen des stornierten Beleges gleich null ist. Bitte führen Sie diese Funktion nicht durch, wenn Sie bereits den Kassenabschluss für den aktuellen Tag gemacht haben. Bitte auch nicht Belege der Vergangenheit stornieren, da die Stornopositionen immer mit aktuellem Datum gebucht werden. Dipl.-Ing. W. Reichel 13.02.2016 Dokumentation Prisma Kasse Profi 41 Seite: pkasse2.pdf Die Checkbox ‚Bestand korrigieren‘ bewirkt, das der Artikelbestand der Belegpositionen wieder um die gebuchte Menge erhöht wird. Dipl.-Ing. W. Reichel 13.02.2016 Dokumentation Prisma Kasse Profi 42 Seite: pkasse2.pdf Verkaufstatistik: Die Verkaufsstatistik bezieht sich auf das oben angegebene Datum. Angezeigt werden: Artikelnummer, Artikelbezeichnung, Lieferant, Mehrwertsteuersatz, verkaufte Menge in dem Zeitraum, Einkaufspreis netto/brutto aus Artikelstamm, Verkaufspreis netto/brutto aus Artikelstamm, Rohgewinn = Verkaufspreis netto – Einkaufspreis netto. Die Summe wird in der letzten Zeile angezeigt. Damit die richtigen Werte berechnet werden, müssen Sie vor der Auswertung unter ‚EKPreis ist‘ anklicken, ob Ihre Einkaufspreis im Artikelstamm ein Nettopreis oder ein Bruttopreis ist, das gleiche gilt für den Verkaufspreis. Wenn Sie die entsprechenden Radiobuttons einmal angeklickt haben, bleibt diese Einstellung immer erhalten. Nur Warengruppe anzeigen: Hier können Sie die Anzeige auf eine bestimmte Warengruppe begrenzen. Wenn Sie in der Listbox eine Warengruppe anwählen, werden nur die Artikel angezeigt und auch aufsummiert, die zu der entsprechenden Warengruppe gehören. Möchten Sie wieder alle Warengruppen sehen, klicken Sie die Checkbox ‚alle‘ an. Dipl.-Ing. W. Reichel 13.02.2016 Dokumentation Prisma Kasse Profi 43 Seite: pkasse2.pdf Gesamtsumme: Die täglichen Einnahmen werden in Summe je Tag angezeigt, je Mehrwertsteuersatz wird eine Zeile angezeigt. Summe Beleg: Jeder einzelne Beleg wird in Summe angezeigt: Dipl.-Ing. W. Reichel 13.02.2016 Dokumentation Prisma Kasse Profi 44 Seite: pkasse2.pdf Einzelbuchungen: Jede einzelne Buchung des oben gewählten Datums wird angezeigt: Übersicht Tagesabschlüsse: Hier können die Tagesabschlüsse angezeigt werden. Wenn Sie etwas ändern möchten, zunächst die Checkbox ‚Daten ändern‘ anklicken, dann noch mal auf Anzeigen klicken. Jetzt können die Daten geändert werden. Dipl.-Ing. W. Reichel 13.02.2016 Dokumentation Prisma Kasse Profi 45 Seite: pkasse2.pdf Selektion: Hier können Sie Selektionskriterien für die Auswertungen eingeben. Es werden dann in allen Auswertungen (außer Kassenbeleg anzeigen, Übersicht Tagesabschlüsse) nur die Datensätze berücksichtigt, die den Selektionskriterien entsprechen. Sie können so zum Beispiet die Tagesumsätze der einzelnen Kassierer anzeigen lassen. In dem unten dargestellten Beispiel werden nur Buchungen des Kassierers Müller an Kasse 1 mit Mehrwertsteuer 16,00 % angezeigt und berücksichtigt. Dipl.-Ing. W. Reichel 13.02.2016 Dokumentation Prisma Kasse Profi 46 Seite: pkasse2.pdf Sonstiges: Hier kann zunächst das Passwort eingegeben, das den Zugang zu den Auswertungsfunktionen und zu den Artikeldaten (Pflege Artikelstamm, Übersicht Artikelstamm) erlaubt. Des weiteren sind hier 2 Löschfunktionen: Buchungen löschen: Es können Buchungen eine bestimmten Zeitraumes gelöscht werden. Das können z.B. die Daten eines vergangen Jahres sein. Das Löschen kann nicht mehr rückgängig gemacht werden. Machen Sie daher am besten vorher noch eine Datensicherung. Kasse zurücksetzten: Mit dieser Funktion werden alle Buchungen gelöscht. Das könnte z.B. sinnvoll sein, wenn Sie zu Beginn das Programm mit Probebuchungen getestet haben, und nun mit echten Buchungen beginnen möchten. Das löschen kann nicht mehr rückgängig gemacht werden. Machen Sie daher am besten vorher noch eine Datensicherung. Datensicherungen können mit dem Programm ‚restore‘ wieder zurück kopiert werden. Das Programm restore befindet sich im Programmverzeichnis von Prisma Kasse. Beim Zurückkopieren darf Prisma Kasse nicht gestartet sein. Dipl.-Ing. W. Reichel 13.02.2016 4. Dokumentation Prisma Kasse Profi 47 Seite: pkasse2.pdf Kasse/Tagesabschluss Hier wird der Tagesabschluss gebucht. Die grauen Felder und das rote Feld werden automatisch berechnet. Das Feld ‚Ist Bestand aktuell‘ muss manuell als erstes eingegeben werden. Es ist der tatsächlich ermittelte Kassenbestand (nachgezählte Kassenbestand). Nachdem die Werte berechnet wurden, kann der Abschluss gespeichert werden. Steuerübersicht: Hier werden noch mal alle Netto, Brutto und Mehrwertsteuer-Werte des Tages angezeigt. Diese Informationen werden auch ausgeruckt und sind für das Finanzamt/Steuerberater wichtig. Wenn Sie die Checkbox ‚ohne Steuerübersicht anklicken, wird die Steuerübersicht nicht gedruckt. Drucken: Sie können den Kassen Abschluss entweder auf einem Windowsdrucker drucken, den gewünschten Drucker hierzu kann man unter Optionen einstellen. Wenn Sie nichts einstellen, wird auf dem Standarddrucker gedruckt. Sie können aber auch direkt auf dem Kassenbon drucken. Dipl.-Ing. W. Reichel 13.02.2016 Dokumentation Prisma Kasse Profi Kassenentnahme: Hier können Kassenentnahmen oder Kasseneinlagen gebucht werden. 48 Seite: pkasse2.pdf Dipl.-Ing. W. Reichel 13.02.2016 Dokumentation Prisma Kasse Profi Der gedruckte Tagesabschluss sieht folgendermaßen aus: 49 Seite: pkasse2.pdf Dipl.-Ing. W. Reichel 13.02.2016 5. Dokumentation Prisma Kasse Profi 50 Seite: pkasse2.pdf DATEV Schnittstelle Mit dieser Schnittstelle können Tagesabschlüsse (Z-Bericht) an das Buchhaltungsprogramm DATEV übergeben werden. Konto und Gegenkonto kann beliebig eingestellt werden. Die erzeugte datei muss im DATEV Programm als ASCII Import eingelesen werden. Dipl.-Ing. W. Reichel 13.02.2016 6. Dokumentation Prisma Kasse Profi 51 Seite: pkasse2.pdf Artikelstorno Mit dieser Funktion kann ein gebuchter Artikel wieder storniert werden. 7. Wareneingang Mit dieser Funktion kann der Wareneingang gebucht werden. Der Bestand im Artikelstamm wird dadurch erhöht. Es wird keine Buchung abgespeichert. Dipl.-Ing. W. Reichel 13.02.2016 8. Dokumentation Prisma Kasse Profi Buchen Mit dieser Funktion können z.B. bezahlte Rechnungen in die Kasse eingebucht werden. 9. Umsatzsteuervoranmeldung Die Werte für die Umsatzsteuervoranmeldung werden hier berechnet und angezeigt. 52 Seite: pkasse2.pdf Dipl.-Ing. W. Reichel 13.02.2016 Dokumentation Prisma Kasse Profi 53 Seite: pkasse2.pdf 10. Artikelstamm/Pflege Grunddaten: Je Artikel muss eine eindeutige Artikelnummer vergeben werden z.B. A10001, A10002, B10001, B10002 u.s.w. Es können Buchstaben und Zahlen verwendet werden. Wenn Sie am Anfang der Artikelnummer einen Buchstaben wählen, können Sie sich hierdurch Gruppen bilden, über die Sie die Artikel später schnell wieder finden können. Je Artikel kann auch ein beliebiger Suchbegriff eingegeben werden. Über diesen Suchbegriff , z.B. ‚Monitor’ können Sie später die entsprechenden Artikel (im Beispiel Monitore..) schnell wieder finden. In allen Belegen wird der Verkaufspreis ausgewiesen, der Einkaufspreis kann daher auch weggelassen werden. Sie können je Artikel einen Lagerbestand eingeben. Bei einer Kassenbuchung wird dieser Lagerbestand automatisch um die entsprechende Menge reduziert. Preis Pfand: Wenn Sie hier einen Wert eingeben, wird bei diesem Artikel automatisch der Pfand mit gebucht und auf dem Kassenbon ausgewiesen. Wenn Sie im Kassenprogramm auf ‚Pfandrückgabe’ schalten, wird der Pfandpreis gut geschrieben, wenn sie die Artikelnummer buchen. Kassennummer: Wenn Sie mehrere Kassen führen, z.B. eine Lottokasse und eine normale Kasse können Sie hier die Kassennummer eingaben, in der der Artikel gebucht werden soll. Nur anzeigen, nicht verbuchen Wenn diese Checkbox angeklickt ist, wird im Kassenprogramm nach dem Scannen des Artikels keine Verbuchung vorgenommen, der Artikel wird nur angezeigt. Die Menge oder der Preis können jetzt geändert werden, dann kann der Artikel verbucht werden. Dies funktioniert nur im Kassendesign 2. Dipl.-Ing. W. Reichel 13.02.2016 Dokumentation Prisma Kasse Profi 54 Seite: pkasse2.pdf Mehrwertsteuer: Je Artikel kann man hier dem Artikel einen der 3 Mehrwertsteuersätze, die im Firmenstamm beliebig festgelegt werden können, zuordnen. Dipl.-Ing. W. Reichel 13.02.2016 Dokumentation Prisma Kasse Profi 55 Seite: pkasse2.pdf Artikelbild: Je Artikel kann hier ein Artikelbild hinterlegt werden. Das Bild muss im Format .jpg vorliegen. Gespeichert werden nur der Pfad und der Bildname. Beim Generieren des Webshops wird das Bild aus diesem Verzeichnis in das Webverzeichnis kopiert. Bitte verwenden Sie bei Bildnamen keine Umlaute wie ä, ö, ü.... das Bild wird sonst im Internet nicht dargestellt. Bitte auch auf Groß/Kleinschreibung achten Am besten einfache und kure Bildnamen verwenden wie: b001.jpg b002.jpg b003.jpg ... Weiterhin wird kann hier die Nummer einer Schnelltaste vergeben werden. Der Artikel kann dann über diese Schnelltaste gebucht werden. Wir in das Feld ‚N = nicht in den Schop‘ ein N eingegeben, so wird dieser Artikel nicht in den Prisma WebShop übernommen. Dipl.-Ing. W. Reichel 13.02.2016 Dokumentation Prisma Kasse Profi 56 Seite: pkasse2.pdf Bestandsführung: Hier können die Lagerbestände durch zubuchen oder abbuchen verändert werden. Auf der Seite ‚Passwort’ kann ein Passwort hinterlegte werden das zum Zugang der Artikelpflege erforderlich wird. Dipl.-Ing. W. Reichel 13.02.2016 Dokumentation Prisma Kasse Profi 57 Seite: pkasse2.pdf 11. Artikelstamm/Übersicht Hier werden die Artikelpositionen zeilenweise angezeigt. Es existieren verschiedene Suchfunktionen. Die Preisliste kann gedruckt oder an EXCEL exportiert werden. Preisliste Drucken: Hier können einige Optionen, die das Drucklayout beeinflussen, angegeben werden: nur 1. Textzeile drucken: Um Platz zu sparen wird nur eine Zeile des Artikeltextes gedruckt, wenn diese Checkbox angeklickt ist. Mit Fussdaten drucken: Dipl.-Ing. W. Reichel 13.02.2016 Dokumentation Prisma Kasse Profi 58 Seite: pkasse2.pdf Die Fussdaten aus der Listensteuerung bzw. aus dem Firmenstamm werden am Seitenende der Liste gedruckt. Feld für Bestellmenge drucken: Es wird ein rechteckiges Feld mit ausgedruckt, in das bei Bedarf die zu bestellende Menge von Hand auf dem Papier eingetragen werden kann. Mit Artikelbild drucken: Wenn ein Pfad für ein Artikelbild im Artikelstamm hinterlegt ist, kann hier das Drucken das Bildes aktiviert werden. Bildbreite in mm: Hier kann die Breite des Produktbildes angegeben werden. Wenn Sie hier 35 mm angeben, erscheint das Bild quadratisch, d.h. die Bildhöhe ist immer fest 35 mm. Das Bild wird mit ‚strech‘ auf die gewählte Grösse gebracht. Es ist am besten, wenn das Bild auch genau diese Größe im Bildformt hat. Hat das Bild eine andere Größe, kann es u.U. verzerrt dargestellt werden. Firmenlogo im Kopf drucken: Hier kann man, ähnlich wie bei Rechnungen z.B. links oben auf der Preisliste ein kleines Firmenlogo drucken. Die Bildbreite kann wie bei dem Artikelbild in Millimeter angegeben werden, bei 28 mm ist das Logo quadratisch. Pfad und Dateiname des Logos müssen in dem Feld ‚Pfad u. Dateiname Logo‘ angegeben werden. Das Logo muss im Format .jpg vorliegen. Es besteht auch die Möglichkeit, die Preisliste im HTML-Format zu exportieren: Die Farben der HTML-Seite können in den Farbfeldern festgelegt werden. Über den Button ‚HTMLDatei anzeigen‘ wird die erzeugte HTML-Datei in Internetexplorer angezeigt. Sie können hiermit leicht Ihre Angebote im Internet präsentieren. Erzeugt wird immer die Datei preisli.html im aktuellen Prisma-Verzeichnis. Dipl.-Ing. W. Reichel 13.02.2016 Dokumentation Prisma Kasse Profi Die HTML-Seite sieht dann etwa so aus: Die Artikeldaten können auch im CSV-Format exportiert werden: 59 Seite: pkasse2.pdf Dipl.-Ing. W. Reichel 13.02.2016 Dokumentation Prisma Kasse Profi 12. Etikettendruck Hier ist es möglich, formatierte Artikel-Etiketten zu drucken. 60 Seite: pkasse2.pdf Dipl.-Ing. W. Reichel 13.02.2016 Dokumentation Prisma Kasse Profi 61 Seite: pkasse2.pdf Hier wird das Etikettenformat festgelegt. Alle Angaben sind in Millimeter. Am besten benutzen Sie Zweckform-Etiketten auf DIN-A4 Bögen. Anzahl Etiketten in einer Reihe: Das ist die Anzahl von Etiketten die sich nebeneinander in einer Reihe befiden. Anzahl Reihen: Das ist die Anzahl von Etiketten die sich untereinander befinden, also die Anzahl der Reihen. Etikettenbreite (+Abstand): Das ist die Breite eines Etikettes in Millimeter einschliesslich des Abstandes zum nächsten Etikett. Sie können diesen Wert messen, indem Sie z.B. den Abstand von der linken Kante des ersten Etikettes bis zur linken Kante des zweiten Etikettes messen. Etikettenhöhe (+Abstand): Das ist die Höhe eines Etikettes in Millimeter einschliesslich des Abstandes zum nächsten Etikett. Sie können diesen Wert messen, indem Sie z.B. den Abstand von der oberen Kante des ersten Etikettes bis zur oberen Kante des zweiten Etikettes messen. Blattrand oben: Falls vorhanden, kann hier der obere Blattrand in Millimeter eingegeben werden. Es ist der gewünschte Abstand zwischen Oberkante des Blattes und Oberkante des ersten Etikettes. Blattrand links: Falls vorhanden, kann hier der linke Blattrand in Millimeter eingegeben werden. Es ist der gewünschte Abstand zwischen dem linken Blattrand und der linken Kante des ersten Etikettes. Schrift-Zeilenhöhe: Hier wird der Abstand von Textzeile zu Textzeile bzw. zum Barcode eingegeben. Wenn man den Wert erhöht, werden die Zeilen weiter auseinander gedruckt, das Etikett wird dadurch in der Höhe gestreckt. Schriftgröße: Hier wird die Windows-Schriftgröße angegeben. Schriftart: Dieser Button öffnet den Windows-Schrift-Dialog. Schriftart und Schrifteigenschaften können hier ausgewählt werden. Nach verlassen des Programms werden alle diese Einstellungen automatisch gespeichert. Dipl.-Ing. W. Reichel 13.02.2016 Dokumentation Prisma Kasse Profi 62 Seite: pkasse2.pdf Gedruckt wird auf der Seite ‚Druck Starten’. Es werden immer alle Artikel, die Sie vorher unter 'Übersicht Artikel' ausgewählt haben, gedruckt. Das können alle Artikel sein, das können nur bestimmte Artikel sein, es kann aber auch nur ein Artikel sein. Etiketten je Artikel: Hier geben Sie ein, wie viele Etiketten für jeden Artikel gedruckt werden sollen. Anzahl Textzeilen: Wenn Sie keinen Barcode drucken, wird der Artikeltext gedruckt. Sie können die Anzahl der Textzeilen je Etikett (je Artikel) auf eine bestimmte Zeilenzahl begrenzen. Start in Zeile/Spalte: Normalerweise fängt der Druck in Zeile eins und in Spalte eins an, also links oben beim ersten Etikett. Wenn Sie aber einen bereits angefangenen Etikettenbogen haben, können Sie an einer bestimmten Stelle mitten im Bogen mit dem Druck beginnen. Lagerort drucken VK-Preis drucken Sie können entweder den Lagerplatz oder den Verkaufspreis zusätzlich zur Artikelnummer und dem Barcode auf dem Etikett drucken. Drucker wählen: Es erscheint der Windows-Druckerdialog, ein Drucker kann ausgewählt werden. Kein Barcode drucken: Es wird kein Barcode auf dem Etikett gedruckt. Statt des Barcodes wird der Artikeltext gedruckt. Artikelnummer im Code128 Die Artikelnummer wird im Code 128 als Barcode gedruckt. Modul: Dieser Wert bestimmt, wie breit der Barcode wird. Da die Barcodebreite von der Auflösung des verwendeten Druckers abhängt, muss dieser Wert möglicherweise angepasst werden. Ist Ihr Barcode zu breit, verkleinern Sie diesen Wert so lange, bis der Barcode die optimale Breite hat. Dipl.-Ing. W. Reichel 13.02.2016 Dokumentation Prisma Kasse Profi 63 Seite: pkasse2.pdf Ratio: Dieser Wert legt das Breitenverhältnis zwischen Balken und weissen Zwischenräumen fest. Höhe: Die gewünschte Barcodehöhe in Millimeter kann hier eingegeben werden. Checksumme Modulo10: Hier kann angeklickt werden, ob im Barcode eine Checksumme enthalten sein soll oder nicht. Ein gerucktes Etiketten sehen etwa so aus: Dipl.-Ing. W. Reichel 13.02.2016 Dokumentation Prisma Kasse Profi So kann ein ganzes DIN A4 Blatt aus: 64 Seite: pkasse2.pdf Dipl.-Ing. W. Reichel Dokumentation Prisma Kasse Profi 13.02.2016 65 Seite: pkasse2.pdf 13. Warengruppen Hier findet die Definition der Warengruppen statt. Sie können beliebig viele Warengruppen definieren. Jeder Artikel im Artikelstamm kann dann genau einer Warengruppe zugeordnet werden. Wird in der Spalte ‚N = nicht in den Shop‘ ein ‚N‘ eingegeben, so wird diese Warengruppe nicht in den Prisma-Webshop übernommen. Dipl.-Ing. W. Reichel Dokumentation Prisma Kasse Profi 13.02.2016 66 Seite: pkasse2.pdf 14. Artikel Importieren Datanorm 4 Hier kann man Artikeldaten aus einer Textdatei, die das Format Datanorm 4 hat, importieren. Über den Open-Button kann die gewünschte Importdatei gesucht werden. Diese wird dann in dem Feld ‚Pfad/Dateiname’ angezeigt. Über den Button ‚Daten testen’ werden die Importdaten angezeigt, aber nicht in die Preisliste eingebucht. Der Button ‚Daten in Preisliste einlesen’ importiert die Daten aus der Textdatei in die Preisliste. Hierbei werden auch die Artikelnummern aus der Datanorm-Datei entnommen. Es werden nur Sätze der satzart ‚A‘ eingelesen. Übernommen werden dann: Artikelnummer Text 1. Zeile Text 2. Zeile Verkaufspreis Mengeneinheit Wenn Sie in das Feld Gruppe z.B. den Buchstaben ‚D‘ schreiben, bevor Sie Artikel einbuchen, wird der Artikelnummer aus der Datanorm-Datei immer dieser Buchstabe vorangestellt. Man kann damit erreichen, dass die Datanorm-Artikelnummern sich nicht mit bereits vorhandenen Artikelnummern überschneiden. Über die Checkbox ‚Preis in Einkaufspreis buchen’ wird eingestellt, ob der Preis aus der Datanorm-Datei in den Einkaufspreis übernommen wird. Über die Checkbox ‚Preis in Verkaufspreis buchen’ wird eingestellt, ob der Preis aus der DatanormDatei in den Verkaufspreis übernommen wird. In dem Feld Preis +% könne Sie einen Prozentwert eingeben, um diesen wird dann der Preis aus der Datanormdatei erhöht (gilt nur für Verkaufspreis). Der Button ‚Daten aus Preisliste wieder löschen ‚ bewirkt nach nochmaliger Bestätigung, dass alle Sätze der Preisliste mit den Artikelnummern, die sich in der aktuellen DatanormDatei befinden, gelöscht werden. Dipl.-Ing. W. Reichel 13.02.2016 Dokumentation Prisma Kasse Profi 67 Seite: pkasse2.pdf Auf der Prisma-CD befindet sich hierzu eine Musterdatei mit Namen datanorm.txt. EXCEL CSV Hier kann man Artikeldaten aus einer Textdatei, die das Format EXCEL CSV hat, importieren. Die EXCEL-Datei muss im CSV-Format gespeichert werden. Das wird in EXCEL mit ‚speichern unter’ und dann Formatwahl ‚CSV’ gemacht. Über den Open-Button kann die gewünschte Importdatei gesucht werden. Diese wird dann in dem Feld ‚Pfad/Dateiname’ angezeigt. Über den Button ‚Daten testen’ werden die Importdaten angezeigt, aber nicht in die Preisliste eingebucht. Der Button ‚Daten in Preisliste einlesen’ importiert die Daten aus der Textdatei in die Preisliste. Hierbei werden auch die Artikelnummern aus der Text-Datei entnommen. Die Textdatei muss folgenden Aufbau haben, wobei die Reihenfolge der Felder von Bedeutung ist: Artikelnummer;Artikeltext;Einkaufs-Preis;VerkaufsPreis;Lieferant;Lagerbestand;Lagerot;Mengeneinheit;Suchbegriff; Wenn Sie in das Feld Gruppe z.B. den Buchstaben ‚D‘ schreiben, bevor Sie Artikel einbuchen, wird der Artikelnummer aus der Text-Datei immer dieser Buchstabe vorangestellt. Man kann damit erreichen, dass die Artikelnummern sich nicht mit bereits vorhandenen Artikelnummern überschneiden. Über die Checkbox ‚Preis in Einkaufspreis buchen’ wird eingestellt, ob der Preis aus der Text-Datei in den Einkaufspreis übernommen wird. Über die Checkbox ‚Preis in Verkaufspreis buchen’ wird eingestellt, ob der Preis aus der Text-Datei in den Verkaufspreis übernommen wird. In dem Feld Preis +% könne Sie einen Prozentwert eingeben, um diesen wird dann der Preis aus der Text-Datei erhöht (gilt nur für Verkaufspreis). Der Button ‚Daten aus Preisliste wieder löschen ‚ bewirkt nach nochmaliger Bestätigung, dass alle Sätze der Preisliste mit den Artikelnummern, die sich in der aktuellen Text-Datei befinden, gelöscht werden. Dipl.-Ing. W. Reichel 13.02.2016 Dokumentation Prisma Kasse Profi 68 Seite: pkasse2.pdf Folgende Felder müssen genau in der genannten Reihenfolge in der Importdatei zeilenweise mit Semikolon getrennt stehen: Auf der Prisma-CD befindet sich hierzu eine Musterdatei mit Namen artikel.csv und die dazugehörige EXCEL-Originaldatei artikel.xls. Auf der Prisma-CD befindet sich hierzu eine Musterdatei mit Namen artikel.csv und die dazugehörige EXCEL-Originaldatei artikel.xls. Dipl.-Ing. W. Reichel 13.02.2016 Dokumentation Prisma Kasse Profi 69 Seite: pkasse2.pdf 15. Optionen/Firmenstamm Hier werden die eigenen Firmendaten eingetragen. Sie erscheinen dann, wenn es so in der Listensteuerung angegeben wurde, auf den ausgedruckten Belegen. Ist die Checkbox ‚Mehrwertsteuer berechnen’ angeklickt, so wird in dem Belegausdruck die Mehrwertsteuer berechnet und ausgewiesen. Ist die Checkbox ‚Nettopreise’ angeklickt, so wird auf die Summe der Positionsdaten die Mehrwertsteuer zugeschlagen. Ist diese Checkbox nicht angeklickt, müssen die Preise einschliesslich Mehrwertsteuer eingegeben werden. Der Nettobetrag wird dann rückgerechnet. Sie können hier drei verschiedene Mehrwertsteuersätze angeben. Prisma nimmt immer zunächst den Mehrwertsteuersatz 1 (hier 16,00 %). Sie können jedoch beim Anlegen einer Position (z.B. Rechnungsposition) per Klick für eine bestimmte Position einen anderen der 3 Mehrwertsteuersätze wählen oder für eine bestimmte Position keinen Mehrwertsteuersatz wählen. Ist die Checkbox ‚Nettopreise’ nicht angeklickt, so ergibt die Rechnungssumme die Summe der einzelnen Positionen, die Mehrwertsteuer wird dann nur zusätzlich berechnet und angezeigt. Wir unter ‚Passwort’ ein Passwort eingegeben, so gelangt man beim nächsten Start von Prisma nur noch über dieses Passwort in das Programm. Dipl.-Ing. W. Reichel 13.02.2016 Dokumentation Prisma Kasse Profi 70 Seite: pkasse2.pdf 16. Datensicherung Es wird im Prisma-Verzeichnis ein Unterverzeichnis angelegt, das den Namen des aktuellen Datums enthält. Dann werden alle Daten in dieses Verzeichnis kopiert. Führen Sie regelmäßig eine Datensicherung durch. Um ganz sicher zu sein, müssen Sie die gesicherten Daten von der Festplatte auf einen anderen Datenträger sichern. Das kann z.B. eine gebrannte CD, eine andere Festplatte oder ein USB-Stick sein. Falls sie auf gesicherte Daten zurückgreifen müssen, kopieren Sie einfach alle Dateien mit dem Explorer aus dem Sicherungsverzeichnis zurück in Ihr Prisma-Verzeichnis (z.B. c:\programme\prisma). Sie können auch Daten mit dem Programm restore, das sich in ihrem Prisma-Verzeichnis befindet, zurück kopieren. Gehen Sie dazu in den Explorer, dann auf c:\programme\prisma. Dort machen Sie ein Doppelklick auf restore.exe Öffnen Sie dann die Listbox, es werden alle vorhandenen Datensicherungen angezeigt. Wählen Sie nun die gewünschte Sicherung aus, die Sie zurück kopieren möchten. Dann klicken Sie auf den Button 'Datensicherung zurück kopieren'. Prisma darf natürlich nicht gestartet sein, wenn Sie eine Datensicherung zurück kopieren. Dipl.-Ing. W. Reichel 13.02.2016 Dokumentation Prisma Kasse Profi 71 Seite: pkasse2.pdf 17. neuer PC oder PC neu eingerichtet Wenn Sie einen neuen PC bekommen haben oder auf Ihrem alten PC alles gelöscht und neu Formatiert haben und dort wieder Ihr altes Prisma installiert werde soll, gehen Sie bitte folgendermaßen vor: 1. Installieren Sie auf dem neuen PC Prisma Kasse zunächst ganz normal von Ihrer Prisma-CD. 2. Kopieren Sie alle Dateien (alle !) aus Ihrer letzten Datensicherung in das Prisma-Verzeichnis. Bereits vorhandene Dateien müssen hierbei überschrieben werden. 3. Starten Sie pkasse.exe, möglicherweise wird jetzt eine andere Schlüsselnummer angezeigt sodass Ihr alter Freigabecode nicht mehr funktioniert. Wenn das der Fall ist fordern Sie über Email ([email protected]) bei mir die Freigabe zum Abholen eines neuen Freigabecodes an. Ich schalte Sie dann frei und Sie können sich im Internet einen neuen Freigabecode abholen. 4. Geben Sie die neuen Zugangsdaten in Prisma ein, dann sollte es funktionieren Dipl.-Ing. W. Reichel 13.02.2016 Dokumentation Prisma Kasse Profi Prisma Kasse Profi Alleinvertrieb: Prisma Software Solutions GmbH Email: [email protected] 72 Seite: pkasse2.pdf