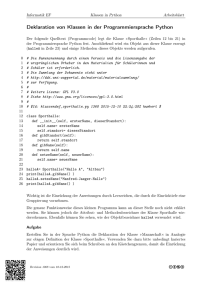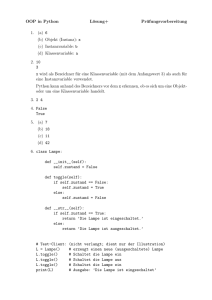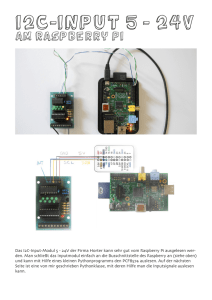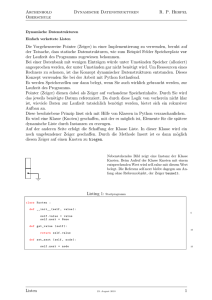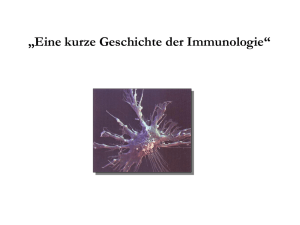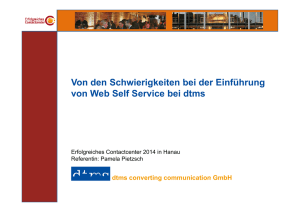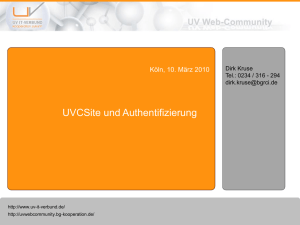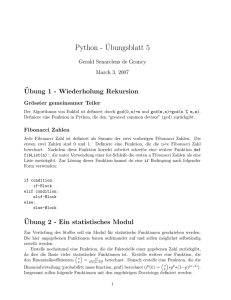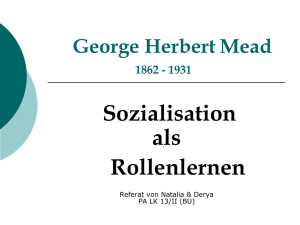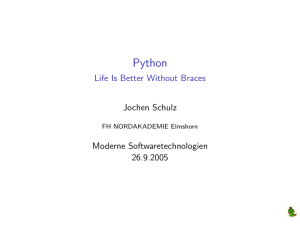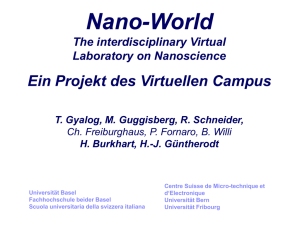Puzzle Loesungen 2
Werbung

D3kjd3Di38lk323nnm
Pythonkinderleicht
Lösungen zu den Programmier-Puzzles
Hier sind die Lösungen zu den Programmier-Puzzles vom Ende der Kapitel. Es gibt nicht bei
jedem Puzzle nur eine einzige Lösung, sodass die Lösung, die Du erarbeitet hast, nicht immer
mit dem übereinstimmen muss, was Du hier findest. Die Beispiele geben Dir aber eine
Vorstellung von den möglichen Lösungsansätzen.
Kapitel 4
#1: Lieblingssachen
Hier ist eine Lösung mit drei Lieblingshobbies und drei Lieblingsspeisen:
>>> Hobbies = ['Pokemon', 'LEGO Mindstorms', 'Mountainbike fahren']
>>> Essen = ['Pfannkuchen', 'Schokolade', 'Äpfel']
>>> Lieblingssachen = Hobbies + Essen
>>> print(Lieblingssachen)
['Pokemon', 'LEGO Mindstorms', 'Mountainbike fahren', 'Pfannkuchen', 'Schokolade', 'Äpfel']
#2: Kämpfer zählen
Wir können diese Berechnung auf verschiedene Weise anstellen. Wir haben drei Gebäude, auf
denen sich jeweils 25 Ninjas verstecken, und zwei Tunnel, in denen jeweils 40 Samurai
1
Jason Briggs, Python kinderleicht!, dpunkt.verlag, ISBN 978-3-86490-344-1
Pythonkinderleicht
Unterschlupf gesucht haben. Wir könnten zunächst die Gesamtzahl der Ninjas und
anschließend die der Samurai ermitteln und diese beiden Zahlen einfach addieren:
>>> 3*25
75
>>> 2*40
80
>>> 75 + 80
155
Viel kürzer (und besser) ist es, diese drei Berechnungen mit Klammern zu kombinieren (die
Klammern sind wegen der Reihenfolge der mathematischen Operationen nicht nötig, machen
die Gleichung aber leichter zu lesen):
>>> (3*25)+(2*40)
Vielleicht wäre aber ein Python-Programm wie das folgende noch schöner, das uns genau sagt,
was wir berechnen:
>>>
>>>
>>>
>>>
>>>
155
Dächer = 3
Ninjas_pro_Dach = 25
Tunnel = 2
Samurai_pro_Tunnel = 40
print((Dächer * Ninjas_pro_Dach) + (Tunnel * Samurai_pro_Tunnel))
#3: Grüße!
Bei dieser Lösung geben wir den Variablen bedeutsame Namen und benutzen dann in unserem
String Format-Platzhalter (%s %s), um die Werte dieser Variablen einzubetten:
>>> Vorname = 'Benni'
>>> Nachname = 'Richter'
>>> print('Hallo, %s %s!' % (Vorname, Nachname))
Hallo, Benni Richter!
Kapitel 5
#1: Ein Rechteck
Ein Rechteck zu zeichnen ist fast das Gleiche, wie ein Quadrat zu zeichnen, nur dass die
Schildkröte zwei Seiten zeichnen muss, die länger als die anderen beiden sind:
>>>
>>>
>>>
>>>
>>>
>>>
>>>
>>>
import turtle
t = turtle.Pen()
t.forward(100)
t.left(90)
t.forward(50)
t.left(90)
t.forward(100)
t.left(90)
2
Pythonkinderleicht
>>> t.forward(50)
#2: Ein Dreieck
Im Puzzle wurde nicht genau gesagt, welche Art von Dreieck gezeichnet werden soll. Es gibt
drei Typen von Dreiecken: gleichseitige, gleichschenkelige und ungleichseitige. Je nachdem, wie
viel Du über Geometrie weißt, kannst Du jede Art von Dreieck zeichnen, indem Du vielleicht
einfach mit den Winkeln herumspielst, bis Du etwas bekommst, das richtig aussieht.
In diesem Beispiel konzentrieren wir uns auf die ersten beiden Typen, weil sie am einfachsten zu zeichnen sind.
Ein gleichseitiges Dreieck hat drei Seiten gleicher Länge und drei gleiche Winkel:
➊
➋
➌
➍
➎
>>>
>>>
>>>
>>>
>>>
>>>
>>>
import turtle
t = turtle.Pen()
t.forward(100)
t.left(120)
t.forward(100)
t.left(120)
t.forward(100)
Wir zeichnen als Erstes die Basis des Dreiecks, indem wir uns in ➊ 100 Pixel vorwärts
bewegen. Wir drehen uns dann in ➋ 120° nach links (dies ergibt einen Innenwinkel von 60°)
und bewegen uns in ➌ wieder 100 Pixel vorwärts. Die nächste Drehung in ➍ beträgt ebenfalls
120°, und die Schildkröte bewegt sich zurück zur Ausgangsposition, indem sie sich in ➎ wieder
100 Pixel vorwärts bewegt. Hier siehst Du das Ergebnis nach Ausführung des Codes:
Ein gleichschenkeliges Dreieck hat zwei gleiche Seiten und zwei gleiche Winkel:
>>>
>>>
>>>
>>>
>>>
>>>
>>>
import turtle
t = turtle.Pen()
t.forward(50)
t.left(104.47751218592992)
t.forward(100)
t.left(151.04497562814015)
t.forward(100)
Bei dieser Lösung bewegt sich die Schildkröte 50 Pixel vorwärts und dreht sich dann um
104.47751218592992°. Sie bewegt sich dann 100 Pixel vorwärts, gefolgt von einer
151.04497562714015°-Drehung, und bewegt sich anschließend wieder 100 Pixel vorwärts.
Damit sich die Schildkröte wieder zurück in ihre Ausgangsblickrichtung dreht, können wir
folgende Zeile aufrufen:
>>> t.left(104.47751218592992)
Hier siehst Du das Ergebnis der Ausführung dieses Codes:
3
Jason Briggs, Python kinderleicht!, dpunkt.verlag, ISBN 978-3-86490-344-1
Pythonkinderleicht
Wie kommen wir aber auf Winkel wie 104.47751218592992° und 151.04497562814015°?
Das sind doch ziemlich komische Zahlen!
Sobald wir uns entschieden haben, wie lang die Seiten des Dreiecks werden sollen, können wir mit Python und
ein wenig Trigonometrie die Innenwinkel berechnen. Im folgenden Diagramm kannst Du sehen, dass wir – wenn
wir den Winkel von a kennen – die Gradzahlen der (äußeren) Winkel b, um die sich die Schildkröte drehen muss,
berechnen können. Die beiden Winkel a und b ergeben zusammen 180°.
Wenn man die richtige Formel kennt, ist es nicht schwierig, die inneren Winkel zu berechnen.
Erzeugen wir beispielsweise ein Dreieck, bei dem die Länge der Basis 50 Pixel beträgt (nennen
wir diese Seite C) und die beiden Seiten A und B beide 100 Pixel lang sind.
4
Pythonkinderleicht
B
A
C
Schildkröte
Die Gleichung zur Berechnung der Innenwinkel a mit den Seiten A, B und C wäre:
⎛ A2 + C 2 − B2 ⎞
a = arccos⎜
⎟
2AC
⎝
⎠
Mit dem Python-Modul
berechnen:
➊
math
können wir ein kleines Programm schreiben, um den Wert zu
>>>
>>>
>>>
>>>
>>>
import math
A = 100
B = 100
C = 50
a = math.acos((math.pow(A,2) + math.pow(C,2) - \
math.pow(B,2)) / (2*A*C))
>>> print(a)
1.318116071652818
Als Erstes importieren wir das Modul math und erzeugen dann Variablen für jede der Seiten (A,
B und C). In ➊ benutzen wir die math-Funktion acos (Arkuskosinus), um den Winkel zu
berechnen. Diese Berechnung gibt den Radiant-Wert 1.318116071652818 zurück. Radiant ist
eine andere Einheit zur Bezeichnung von Winkeln, genauso wie Grad.
Achtung!
Der Rückwärtsschrägstrich (\) in der Zeile mit ➊ ist nicht Teil der Gleichung! Wie später in Kapitel 17 erklärt wird, werden
Rückwärtsschrägstriche dazu benutzt, lange Code-Zeilen zu unterteilen. Dies ist zwar nicht grundsätzlich nötig, aber sonst
würde diese lange Zeile nicht auf eine Seite passen.
Der Radiant-Wert kann mit der math-Funktion degrees in Grad umgewandelt werden, und wir
können den Außenwinkel (den Winkel, um den sich die Schildkröte drehen soll) berechnen,
indem wir diesen Wert von 180° abziehen:
5
Jason Briggs, Python kinderleicht!, dpunkt.verlag, ISBN 978-3-86490-344-1
Pythonkinderleicht
>>> print(180 - math.degrees(a))
104.47751218592992
Die Gleichung für die nächste Drehung der Schildkröte ist ähnlich:
⎛ A2 + B2 − C 2 ⎞
b = arccos⎜
⎟
2AB
⎝
⎠
Der Code für diese Gleichung ist ebenfalls ähnlich:
>>> b = math.acos((math.pow(A,2) + math.pow(B,2) - math.pow(C,2)) / (2*A*B))
>>> print(180 - math.degrees(b))
151.04497562814015
Natürlich musst Du nicht unbedingt solche Gleichungen verwenden, um die Winkel
herauszubekommen. Du kannst stattdessen auch einfach mit den Winkeln herumspielen, um
die sich die Schildkröte dreht, bis Du etwas bekommst, das ungefähr passt.
#3: Eine Kiste ohne Ecken
Die Lösung dieses Puzzles (ein Oktagon, dem vier Seiten fehlen) besteht darin, dieselbe Sache
viermal hintereinander zu machen: sich vorwärts bewegen, sich 45° nach links drehen, den Stift
abheben, vorwärtsgehen, den Stift aufsetzen und sich wieder 45° nach links drehen:
t.forward(50)
t.left(45)
t.up()
t.forward(50)
t.down()
t.left(45)
Die endgültige Folge von Befehlen wäre also so etwas wie der folgende Code (bei diesem Code
ist es am besten, in der Shell ein neues Fenster zu erzeugen und die Datei als keineEcken.py zu
bezeichnen):
import turtle
t = turtle.Pen()
t.forward(50)
t.left(45)
t.up()
t.forward(50)
t.down()
t.left(45)
t.forward(50)
t.left(45)
t.up()
t.forward(50)
t.down()
t.left(45)
t.forward(50)
t.left(45)
t.up()
t.forward(50)
t.down()
t.left(45)
t.forward(50)
t.left(45)
t.up()
t.forward(50)
t.down()
t.left(45)
6
Pythonkinderleicht
Kapitel 6
#1: Bist Du reich?
Nachdem Du die letzte Zeile der
Einrückungsfehler:
>>>
>>>
➊
if-Anweisung
eingegeben hast, bekommst Du einen
Geld = 2000
if Geld > 1000:
print ('Ich bin reich!!')
else:
print('Ich bin nicht reich.')
▉print('Aber vielleicht später…')
➋
SyntaxError: unexpected indent
Du bekommst diese Fehlermeldung, da der erste Block in ➊ mit vier Leerzeichen beginnt und
Python keine zwei extra Leerzeichen in der letzten Zeile in ➋ erwartet. Es markiert die Stelle,
wo es ein Problem sieht, mit einem roten Rechteck, damit Du weißt, wo Du etwas falsch
gemacht hast.
#2: Kekse!
Der Code, mit dem man prüft, ob die Anzahl der Kekse weniger als 100 oder mehr als 500
beträgt, sollte so aussehen:
>>> Kekse = 600
>>> if Kekse < 100 or Kekse > 500:
print('Zu wenige oder zu viele')
Zu wenige oder zu viele
#3: Einfach die richtige Zahl
Um zu prüfen, ob der Geldbetrag zwischen 100 und 500 oder zwischen 1000 und 5000 liegt,
könntest Du mehrere if-Anweisungen schreiben. Mit den Schlüsselwörtern and und or geht es
aber auch mit einer einzigen Anweisung:
if (Betrag >= 100 and Betrag <= 500) or (Betrag >= 1000 and Betrag <= 5000):
print('Der Betrag liegt zwischen 100 & 500 oder zwischen 1000 & 5000')
(Achte darauf, dass Du die erste und die letzten beiden Bedingungen in Klammern setzt, damit
Python überprüft, ob der Betrag zwischen 100 und 500 oder zwischen 1000 und 5000 liegt.)
Wir können diesen Code testen, indem wir der Variablen Betrag unterschiedliche Werte zuweisen:
>>> Betrag = 800
>>> if (Betrag >= 100 and Betrag <= 500) or (Betrag >= 1000 and Betrag <= 5000):
print('Der Betrag liegt zwischen 100 & 500 oder zwischen 1000 & 5000')
7
Jason Briggs, Python kinderleicht!, dpunkt.verlag, ISBN 978-3-86490-344-1
Pythonkinderleicht
>>> Betrag = 400
>>> if (Betrag >= 100 and Betrag <= 500) or (Betrag >= 1000 and Betrag <= 5000):
print('Der Betrag liegt zwischen 100 & 500 oder zwischen 1000 & 5000')
Der Betrag liegt zwischen 100 & 500 oder zwischen 1000 & 5000
>>> Betrag = 3000
>>> if (Betrag >= 100 and Betrag <= 500) or (Betrag >= 1000 and Betrag <= 5000):
print('Der Betrag liegt zwischen 100 & 500 oder zwischen 1000 & 5000')
Der Betrag liegt zwischen 100 & 500 oder zwischen 1000 & 5000
#4: Ich kann die Ninjas bezwingen
Dieses Puzzle war ein bisschen hinterhältig. Falls Du eine if-Anweisung in der gleichen
Reihenfolge wie im Text erstellt hast, hast Du nicht das Ergebnis bekommen, das Du
wahrscheinlich erwartet hast. Hier siehst Du ein Beispiel:
>>>
>>>
Ninjas = 5
if Ninjas < 50:
print("Das sind zu viele")
elif Ninjas < 30:
print("Es wird hart, aber ich kann das schaffen")
elif Ninjas < 10:
print("Ich kann die Ninjas bezwingen!")
Das sind zu viele
Obwohl die Anzahl der Ninjas unter 10 liegt, bekommst Du die Meldung „Das sind zu viele“.
Das kommt daher, dass die erste Bedingung (< 50) als Erstes geprüft wird und diese Variable
weniger als 50 beträgt. Das Programm gibt deshalb eine Meldung heraus, die Du dort nicht
erwartest.
Damit es richtig funktioniert, drehst Du die Reihenfolge um, in der Du die Zahl überprüfst, damit als Erstes
geprüft wird, ob die Zahl unter 10 liegt:
>>>
>>>
Ninjas = 5
if Ninjas < 10:
print("Ich kann die Ninjas bezwingen!")
elif Ninjas < 30:
print("Es wird hart, aber ich kann das schaffen")
elif Ninjas < 50:
print("Das sind zu viele")
Ich kann die Ninjas bezwingen!
Kapitel 7
#1: Die Hallo-Schleife
Die print-Anweisung in dieser for-Schleife wird nur einmal ausgeführt. Wenn Python nämlich
auf die if-Anweisung trifft, ist x kleiner als 9, und deshalb steigt Python schnell aus der Schleife
aus.
8
Pythonkinderleicht
>>> for x in range(0, 20):
print('Hallo %s' % x)
if x < 9:
break
Hallo 0
#2: Gerade Zahlen
Wir können den Schrittweiten-Parameter zusammen mit der Funktion range benutzen, um eine
Liste gerader Zahlen zu produzieren. Falls Du 14 Jahre alt bist, ist der Start-Parameter 2 und
der End-Parameter 16 (weil die for-Schleife bis zum vorletzten Wert des End-Parameters läuft).
>>> for x in range(2, 16, 2):
print(x)
2
4
6
8
10
12
14
#3: Meine fünf Lieblingszutaten
Es gibt viele Möglichkeiten, die Nummern der Elemente der Liste anzuzeigen. Hier ist eine
davon:
➊
➋
➌
➍
>>> Zutaten = ['Schnecken', 'Blutegel', 'Gorilla-Ohrenschmalz',
'Raupen-Augenbrauen', 'Hundertfüßler-Zehen']
>>> x = 1
>>> for z in Zutaten:
print('%s %s' % (x, z))
x = x + 1
1
2
3
4
5
Schnecken
Blutegel
Gorilla-Ohrenschmalz
Raupen-Augenbrauen
Hundertfüßler-Zehen
Wir erzeugen die Variable x, um darin die Zahl zu speichern, die wir in ➊ anzeigen wollen. Als
Nächstes erzeugen wir eine for-Schleife, um durch alle Elemente in der Liste in ➋ zu laufen.
Dabei weisen wir jedes Element der Variablen z zu und zeigen mit dem %s-Platzhalter in ➌ die
Werte der x- und z-Variablen an. In ➍ zählen wir 1 zu der Variable x hinzu, damit bei jedem
Durchlauf der Schleife die angezeigte Zahl ums eins zunimmt.
9
Jason Briggs, Python kinderleicht!, dpunkt.verlag, ISBN 978-3-86490-344-1
Pythonkinderleicht
#4 Wie viel wiegst Du auf dem Mond?
Um Deine Gewichtszunahme auf dem Mond über 15 Jahre zu berechnen, erzeugen wir als
Erstes eine Variable, um darin das Ausgangsgewicht zu speichern:
>>> Gewicht = 30
Für jedes neue Jahr kannst Du das neue Gewicht berechnen, indem Du 1 kg addierst und es mit
16.5 % (0.165) multiplizierst, um das Gewicht auf dem Mond zu erhalten:
>>> Gewicht = 30
>>> for Jahr in range(1, 16):
Gewicht = Gewicht + 1
Mond_Gewicht = Gewicht * 0.165
print('Im Jahr %s sind es %s kg' % (Jahr, Mond_Gewicht))
Im
Im
Im
Im
Im
Im
Im
Im
Im
Im
Im
Im
Im
Im
Im
Jahr
Jahr
Jahr
Jahr
Jahr
Jahr
Jahr
Jahr
Jahr
Jahr
Jahr
Jahr
Jahr
Jahr
Jahr
1 sind es 5.115 kg
2 sind es 5.28 kg
3 sind es 5.445 kg
4 sind es 5.61 kg
5 sind es 5.775 kg
6 sind es 5.94 kg
7 sind es 6.105 kg
8 sind es 6.2700000000000005 kg
9 sind es 6.4350000000000005 kg
10 sind es 6.6000000000000005 kg
11 sind es 6.765000000000001 kg
12 sind es 6.930000000000001 kg
13 sind es 7.095000000000001 kg
14 sind es 7.260000000000001 kg
15 sind es 7.425000000000001 kg
Kapitel 8
#1: Einfache Funktion für Dein Gewicht auf dem Mond
Die Funktion sollte zwei Parameter aufnehmen: Gewicht und Zunahme (der Gewichtsanteil, der
jedes Jahr hinzukommt). Der Rest des Codes ist der Lösung zu Puzzle #4 in Kapitel 7 sehr
ähnlich.
>>> def Mond_Gewicht(Gewicht, Zunahme):
for Jahr in range(1, 16):
Gewicht = Gewicht + Zunahme
Mond_Gewicht = Gewicht * 0.165
print('Im Jahr %s sind es %s kg' % (Jahr, Mond_Gewicht))
>>> Mond_Gewicht(40, 0.5)
Im Jahr 1 sind es 6.6825 kg
Im Jahr 2 sind es 6.765000000000001 kg
Im Jahr 3 sind es 6.8475 kg
Im Jahr 4 sind es 6.930000000000001 kg
Im Jahr 5 sind es 7.0125 kg
10
Pythonkinderleicht
Im
Im
Im
Im
Im
Im
Im
Im
Im
Im
Jahr
Jahr
Jahr
Jahr
Jahr
Jahr
Jahr
Jahr
Jahr
Jahr
6 sind es 7.095000000000001 kg
7 sind es 7.1775 kg
8 sind es 7.260000000000001 kg
9 sind es 7.3425 kg
10 sind es 7.425000000000001 kg
11 sind es 7.5075 kg
12 sind es 7.590000000000001 kg
13 sind es 7.6725 kg
14 sind es 7.755000000000001 kg
15 sind es 7.8375 kg
#2: Was wiegst Du auf dem Mond nach x Jahren?
Wir müssen nur eine kleine Änderung an der Funktion vornehmen, damit die Anzahl an Jahren
als Parameter übergeben werden kann.
>>> def Mond_Gewicht(Gewicht, Zunahme, Jahre):
Jahre = Jahre + 1
for Jahr in range(1, Jahre):
Gewicht = Gewicht + Zunahme
Mond_Gewicht = Gewicht * 0.165
print('Im Jahr %s sind es %s kg' % (Jahr, Mond_Gewicht))
>>> Mond_Gewicht(35, 0.3, 5)
Im Jahr 1 sind es 5.8245 kg
Im Jahr 2 sind es 5.874 kg
Im Jahr 3 sind es 5.923499999999999 kg
Im Jahr 4 sind es 5.972999999999998 kg
Im Jahr 5 sind es 6.022499999999998 kg
Beachte, dass wir in der zweiten Zeile der Funktion zum Parameter
die for-Schleife mit dem korrekten Jahr endet (statt ein Jahr davor).
Jahre
1 hinzuzählen, damit
#3: Ein Programm für Dein Gewicht auf dem Mond
Wir können das stdin-Objekt des Moduls sys benutzen, um es zu ermöglichen, dass man Werte
eingeben kann (mit der Funktion readline). Da sys.stdin.readline Strings zurückgibt, müssen
wir diese Strings in Zahlen umwandeln, damit wir die Berechnungen durchführen können.
import sys
def Mond_Gewicht():
print('Bitte gib Dein momentanes Gewicht auf der Erde ein')
➊
Gewicht = float(sys.stdin.readline())
print('Bitte gib das Gewicht ein, das Du voraussichtlich jedes Jahr zunimmst')
➋
Zunahme = float(sys.stdin.readline())
print('Bitte gib die Anzahl von Jahren ein')
➌
Jahre = int(sys.stdin.readline())
Jahre = Jahre + 1
for Jahr in range(1, Jahre):
Gewicht = Gewicht + Zunahme
Mond_Gewicht = Gewicht * 0.165
print('Im Jahr %s sind es %s kg' % (Jahr, Mond_Gewicht())
In ➊ lesen wir die Eingabe mit sys.stdin.readline ein und konvertieren den String mit der
Funktion float in eine Fließkommazahl. Dieser Wert wird in der Variable Gewicht gespeichert.
Das Gleiche machen wir in ➋ für die Variable Zunahme. In ➌ benutzen wir stattdessen aber die
Funktion int, da wir für die Anzahl von Jahren nur ganze Zahlen eingeben (keine
11
Jason Briggs, Python kinderleicht!, dpunkt.verlag, ISBN 978-3-86490-344-1
Pythonkinderleicht
Dezimalzahlen). Der Rest des Codes nach dieser Zeile ist genau der gleiche wie bei der
vorherigen Lösung.
Wenn wir die Funktion jetzt aufrufen, sehen wir so etwas:
>>> Mond_Gewicht()
Bitte gib Dein momentanes Gewicht auf der Erde ein
>>> 45
Bitte gib das Gewicht ein, das Du voraussichtlich jedes Jahr zunimmst
>>> 0.4
Bitte gib die Anzahl von Jahren ein
12
Im Jahr 1 sind es 7.4910000000000005 kg
Im Jahr 2 sind es 7.5569999999999995 kg
Im Jahr 3 sind es 7.622999999999999 kg
Im Jahr 4 sind es 7.688999999999999 kg
Im Jahr 5 sind es 7.754999999999999 kg
Im Jahr 6 sind es 7.820999999999999 kg
Im Jahr 7 sind es 7.886999999999999 kg
Im Jahr 8 sind es 7.9529999999999985 kg
Im Jahr 9 sind es 8.018999999999998 kg
Im Jahr 10 sind es 8.084999999999997 kg
Im Jahr 11 sind es 8.150999999999998 kg
Im Jahr 12 sind es 8.216999999999997 kg
Kapitel 9
#1: Der Giraffen-Schiebetanz
Bevor wir die Funktionen hinzufügen, durch die Wiegand ein Tänzchen macht, sehen wir uns
noch einmal die Klassen Tiere, Säugetiere und Giraffen an. Hier ist die Klasse Tiere (sie war
vorher eine Subklasse von Belebt, die wir der Einfachheit halber entfernt haben):
class Tiere:
def atmen(self):
print('atmen')
def bewegen(self):
print('bewegen')
def fressen(self):
print('fressen')
Die Klasse Säugetiere ist eine Subklasse von Tiere:
class Säugetiere(Tiere):
def ernähren_Nachkommen_mit_Milch(self):
print('ernähren_Nachkommen_mit_Milch')
Und die Giraffen-Klasse ist eine Subklasse von Säugetiere:
class Giraffen(Säugetiere):
def fressen_Blätter_von_Bäumen(self):
print('fressen_Blätter_von_Bäumen')
Die Funktionen zum Bewegen der Hufe sind leicht hinzuzufügen:
class Giraffen(Säugetiere):
12
Pythonkinderleicht
def fressen_Blätter_von_Bäumen(self):
print('fressen_Blätter_von_Bäumen')
def linke_Hufe_vor(self):
print('linke Hufe vor')
def rechte_Hufe_vor(self):
print('rechte Hufe vor')
def linke_Hufe_zurück(self):
print('linke Hufe zurück')
def rechte_Hufe_zurück(self):
print('rechte Hufe zurück')
Die Funktion tanze muss jetzt nur noch die einzelnen Funktionen für die Hufe in der richtigen
Reihenfolge aufrufen:
def tanze(self):
self.linke_Hufe_vor()
self.rechte_Hufe_vor()
self.linke_Hufe_zurück()
self.rechte_Hufe_zurück()
self.linke_Hufe_vor()
self.rechte_Hufe_vor()
self.linke_Hufe_zurück()
self.rechte_Hufe_zurück()
Um Wiegand tanzen zu lassen, erzeugen wir ein Objekt und rufen die Funktion auf:
>>> Wiegand = Giraffen()
>>> Wiegand.tanze()
linke Hufe vor
rechte Hufe vor
linke Hufe zurück
rechte Hufe zurück
linke Hufe vor
rechte Hufe vor
linke Hufe zurück
rechte Hufe zurück
#2: Schildkröten-Heugabel
ist eine Klasse, die im Modul turtle definiert ist, und so können wir mehr als ein Objekt
unserer Pen-Klasse für jede unserer vier Schildkröten erzeugen. Wenn wir jedes dieser Objekte
einer unterschiedlichen Variablen zuweisen, können wir sie unabhängig steuern. Auf diese
Weise lassen sich ganz einfach in diesem Puzzle Linien mit Pfeilen reproduzieren. Die
Vorstellung, dass jedes Objekt ein unabhängiges Ding ist, ist beim Programmieren ganz
wesentlich – vor allem, wenn man von Klassen und Objekten redet.
Pen
import turtle
t1 = turtle.Pen()
t2 = turtle.Pen()
t3 = turtle.Pen()
t4 = turtle.Pen()
t1.forward(100)
t1.left(90)
t1.forward(50)
t1.right(90)
t1.forward(50)
t2.forward(110)
t2.left(90)
t2.forward(25)
t2.right(90)
t2.forward(25)
13
Jason Briggs, Python kinderleicht!, dpunkt.verlag, ISBN 978-3-86490-344-1
Pythonkinderleicht
t3.forward(110)
t3.right(90)
t3.forward(25)
t3.left(90)
t3.forward(25)
t4.forward(100)
t4.right(90)
t4.forward(50)
t4.left(90)
t4.forward(50)
Es gibt mehrere Möglichkeiten, um das gleiche Ding zu zeichnen, und deswegen muss Dein
Code auch nicht genauso aussehen.
Kapitel 10
#1: Geheimnisvoller Code
Die Funktion abs gibt den Betrag einer Zahl zurück, was im Grunde nichts anderes bedeutet,
als dass aus einer negativen Zahl eine positive wird. In diesem geheimnisvollen Code zeigt
daher die erste print-Anweisung 20 an und die zweite 0.
➊
>>> a = abs(10) + abs(-10)
>>> print(a)
20
➋
>>> abs(10) + abs(-10)
>>> print(b)
0
Die Berechnung in ➊ ergibt 10 + 10. Aus der Zeile in ➋ wird 10 + -10.
#2: Eine versteckte Botschaft
Der Trick besteht darin, erst einen String zu erzeugen, der die Botschaft enthält, und dann mit
der Funktion dir herauszufinden, welche Funktionen für den String zur Verfügung stehen:
>>> s = 'Dies falls ist Du kein bist guter lesen Weg dann um
hat eine es Nachricht falsch zu falsch verstecken'
>>> print(dir(s))
['__add__', '__class__', '__contains__', '__delattr__', '__dir__', '__doc__', '__eq__',
'__format__', '__ge__', '__getattribute__', '__getitem__', '__getnewargs__', '__gt__',
'__hash__', '__init__', '__iter__', '__le__', '__len__', '__lt__', '__mod__', '__mul__',
'__ne__', '__new__', '__reduce__', '__reduce_ex__', '__repr__', '__rmod__', '__rmul__',
'__setattr__', '__sizeof__', '__str__', '__subclasshook__', 'capitalize', 'casefold',
'center', 'count', 'encode', 'endswith', 'expandtabs', 'find', 'format', 'format_map',
'index', 'isalnum', 'isalpha', 'isdecimal', 'isdigit', 'isidentifier', 'islower',
'isnumeric', 'isprintable', 'isspace', 'istitle', 'isupper', 'join', 'ljust', 'lower',
'lstrip', 'maketrans', 'partition', 'replace', 'rfind', 'rindex', 'rjust', 'rpartition',
'rsplit', 'rstrip', 'split', 'splitlines', 'startswith', 'strip', 'swapcase', 'title',
'translate', 'upper', 'zfill']
14
Pythonkinderleicht
Wenn man diese Liste durchgeht, kommt einem die Funktion split hilfreich vor. Mit der
Funktion help (Hilfe) können wir herausfinden, was genau sie macht:
>>> help(s.split)
Help on built-in function split:
split(...)
S.split(sep=None, maxsplit=-1) -> list of strings
Return a list of the words in S, using sep as the
delimiter string. If maxsplit is given, at most maxsplit
splits are done. If sep is not specified or is None, any
whitespace string is a separator and empty strings are
removed from the result.
Dieser Beschreibung zufolge gibt split einen String in einzelne Wörter aufgetrennt zurück, je
nachdem, welche Zeichen im Parameter sep stehen. Falls es keinen sep-Parameter gibt,
verwendet die Funktion das Leerzeichen. Diese Funktion teilt also unseren String auf.
Nachdem wir nun wissen, welche Funktion wir benutzen, können wir die Wörter in dem String in einer
Schleife durchlaufen. Es gibt mehrere Möglichkeiten, um nur jedes zweite Wort (beginnend mit dem ersten)
anzuzeigen. Hier ist eine davon:
➊
➋
➌
➍
>>> Botschaft = 'Dies falls ist Du kein bist guter lesen Weg dann um
hat eine es Nachricht falsch zu falsch verstecken'
>>> Wörter = Botschaft.split()
>>> for x in range(0, len(Wörter), 2):
print(Wörter[x])
Wir erzeugen in ➊ einen String, und in ➋ benutzen wir die Funktion split, um den String in
eine Liste einzelner Wörter aufzuteilen. Anschließend erzeugen wir eine for-Schleife mit der
Funktion range in ➌. Der erste Parameter dieser Funktion ist 0 (der Anfang der Liste). Der
nächste Parameter verwendet die Funktion len, um die Länge der Liste zu ermitteln (dies stellt
das Ende des Bereichs (range) dar). Der letzte Parameter ist eine Schrittweite von 2 (damit der
Bereich der Zahlen wie 0, 2, 4, 6, 8 usw. aussieht). Wir verwenden die x-Variable unserer forSchleife, um die Werte aus der Liste in ➍ auszugeben.
#3: Eine Datei kopieren
Um eine Datei zu kopieren, öffnen wir sie und lesen ihren Inhalt in einer Variable ein. Wir
öffnen dann die Zieldatei (mit dem Parameter 'w' zum Schreiben) und schreiben anschließend
die Inhalte der Variable hinein. Der vollständige Code sieht so aus:
f = open('Test.txt')
s = f.read()
f.close()
f = open('Ausgabe.txt', 'w')
f.write(s)
f.close()
Dieses Beispiel funktioniert, aber es gibt eigentlich einen einfacheren Weg, um eine Datei zu
kopieren. Dazu nimmt man das Python-Modul shutil:
import shutil
shutil.copy('Test.txt', 'Ausgabe.txt')
15
Jason Briggs, Python kinderleicht!, dpunkt.verlag, ISBN 978-3-86490-344-1
Pythonkinderleicht
Kapitel 11
#1: Kopierte Autos
In diesem Code gibt es zwei
anzeigen. Hier ist die erste:
➊
➋
>>>
>>>
>>>
>>>
>>>
3
print-Anweisungen,
und wir müssen herausfinden, was sie jeweils
Auto1 = Auto()
Auto1.Räder = 4
Auto2 = Auto1
Auto2.Räder = 3
print(Auto1.Räder)
Warum ist das Ergebnis der print-Anweisung 3, obwohl wir doch ganz klar 4 Räder für Auto1
in ➊ festgelegt haben? Das ist so, weil die Variablen Auto1 und Auto2 beide auf das gleiche
Objekt zielen.
Wie ist das nun mit der zweiten print-Anweisung?
>>> Auto3 = copy.copy(Auto1)
>>> Auto3.Räder = 6
>>> print(Auto1.Räder)
3
Im Fall des Auto3 handelt es sich um eine Kopie des Objekts; es steht nicht für das gleiche
Objekt wie Auto1 und Auto2. Wenn wir also die Anzahl der Räder auf 6 setzen, hat das keinen
Einfluss auf die Räder von Auto1.
#2: Favoriten in pickle
Wir verwenden das Modul pickle, um die Inhalte einer Variable (oder von mehreren
Variablen) in einer Datei zu speichern:
➊
➋
➌
➍
>>>
>>>
>>>
>>>
>>>
import pickle
Favoriten = ['PlayStation', 'Bonbons', 'Filme', 'Python kinderleicht']
f = open('Favoriten.dat', 'wb')
pickle.dump(Favoriten, f)
f.close()
Wir importieren das Modul pickle in ➊ und erzeugen unsere Liste von Lieblingsdingen in ➋.
Wir öffnen dann eine Datei namens Favoriten.dat, indem wir den String 'wb' in ➌ als zweiten
Parameter einreichen (wb steht für write binary). Wir benutzen dann die Funktion dump aus dem
Modul pickle, um die Inhalte der Variablen Favoriten in ➍ in der Datei zu speichern.
Der zweite Teil dieser Lösung besteht darin, die Datei wieder einzulesen. Falls Du die Shell geschlossen und
wieder geöffnet hast, müssen wir das Modul pickle erneut importieren.
>>> import pickle
>>> f = open('Favoriten.dat', 'rb')
>>> Favoriten = pickle.load(f)
>>> print(Favoriten)
['PlayStation', 'Bonbons', 'Filme', 'Python kinderleicht']
16
Pythonkinderleicht
Dies ähnelt stark dem anderen Code, nur dass wir die Datei mit dem Parameter 'rb' (was für
read-binary steht) öffnen und die Funktion load aus dem Modul pickle verwenden.
Kapitel 12
#1: Ein Oktagon zeichnen
Ein Oktagon hat acht Kanten, sodass wir mindestens eine for-Schleife für diese Zeichnung
benötigen. Wenn Du einmal kurz über die Richtung der Schildkröte nachdenkst und darüber,
was sie machen muss, um ein Oktagon zu zeichnen, fällt Dir vielleicht auf, dass sich der Pfeil
der Schildkröte einmal komplett im Kreis dreht, bis die Zeichnung fertig ist. Dies bedeutet also,
dass sich die Schildkröte um ganze 360° gedreht hat. Wenn wir 360 durch die Anzahl der
Kanten des Oktagons teilen, bekommen wir die Gradzahl für den Winkel, den sich die
Schildkröte nach jedem Schritt in der Schleife drehen muss (45°, wie schon im Hinweis
erwähnt).
>>> import turtle
>>> t = turtle.Pen()
>>> def Oktagon(Größe):
for x in range(1,9):
t.forward(Größe)
t.right(45)
Wir können diese Funktion jetzt aufrufen und sie mit 100 als Kantenlänge testen:
>>> Oktagon(100)
#2: Ein ausgefülltes Oktagon zeichnen
Wenn wir die Funktion so ändern, dass sie ein ausgefülltes Oktagon zeichnet, machen wir es
dadurch etwas schwieriger, den Umriss zu zeichnen. Besser ist es, wenn man einen Parameter
übergibt, der kontrolliert, ob das Oktagon ausgefüllt werden soll oder nicht.
➊
➋
➌
➍
>>> import turtle
>>> t = turtle.Pen()
>>> def Oktagon(Größe, ausgefüllt):
if ausgefüllt == True:
t.begin_fill()
for x in range(1,9):
t.forward(Größe)
t.right(45)
if ausgefüllt == True:
t.end_fill()
Als Erstes prüfen wir in ➊, ob der Parameter ausgefüllt auf True steht. Falls ja, sagen wir der
Schildkröte, dass sie mit der Funktion begin_fill in ➋ mit dem Ausfüllen anfangen soll. Wir
zeichnen dann – genauso wie im Puzzle #1 – die beiden Kanten und prüfen, ob der Parameter
17
Jason Briggs, Python kinderleicht!, dpunkt.verlag, ISBN 978-3-86490-344-1
Pythonkinderleicht
in ➌ auf True steht. Falls er das tut, rufen wir in ➍ die Funktion
dann tatsächlich unsere Form ausfüllt.
ausgefüllt
end_fill
auf, die
Wir können diese Funktion testen, indem wir die Farbe auf Gelb stellen und die Funktion mit dem Parameter
auf True gesetzt aufrufen (sodass sie unser Oktagon ausfüllt). Wir können anschließend die Farbe zurück auf
Schwarz stellen und die Funktion erneut, diesmal mit dem Parameter auf False gestellt, für unseren Umriss
aufrufen.
>>>
>>>
>>>
>>>
t.color(1, 0.85, 0)
Oktagon(40, True)
t.color(0, 0, 0)
Oktagon (40, False)
#3: Noch eine Funktion zum Sterne-Zeichnen
Der Trick bei dieser Stern-Funktion besteht darin, 360° in eine Anzahl von Punkten zu
unterteilen, die den inneren Winkel jeder Sternzacke ergeben (siehe die Zeile ➊ im folgenden
Code). Um den äußeren Winkel zu bestimmen, ziehen wir diese Zahl von 180 ab und erhalten
so die Gradzahl, um die sich die Schildkröte in ➍ drehen muss.
➊
➋
➌
➍
➎
➏
import turtle
t = turtle.Pen()
def zeichne_Stern(Größe, Zacken):
Winkel = 360 / Zacken
for x in range(0, Zacken):
t.forward(Größe)
t.left(180 – Winkel)
t.forward(Größe)
t.right(180 – (Winkel * 2))
Wir durchlaufen die Schleife in ➋ von 0 bis zur Anzahl der Zacken und bewegen die Schildkröte
dabei in ➌ so weit in Pixeln vorwärts, wie wir in dem Parameter Größe angegeben haben. Wir
drehen dabei die Schildkröte um die Gradzahl, die wir zuvor in ➍ berechnet haben, und
bewegen sie anschließend in ➎ wieder vorwärts, wodurch die erste Zacke unseres Sterns
entsteht. Damit sich das Ganze beim Zeichnen der Zacken im Kreis bewegt, müssen wir den
Winkel vergrößern. Daher multiplizieren wir den berechneten Winkel mit 2 und drehen die
Schildkröte in ➏ rechts herum.
Du kannst diese Funktion mit beispielsweise 80 Pixeln und 70 Zacken aufrufen:
>>> zeichne_Stern(80, 70)
Dies ergibt dann Folgendes:
18
Pythonkinderleicht
Kapitel 13
#1: Fülle die Leinwand mit Dreiecken
Um den Monitor mit Dreiecken auszufüllen, müssen wir zuerst die Leinwand einrichten. Geben
wir ihr eine Breite und Höhe von jeweils 400 Pixeln.
>>>
>>>
>>>
>>>
>>>
>>>
>>>
from tkinter import *
import random
w = 400
h = 400
tk = Tk()
canvas = Canvas(tk, width=w, height=h)
canvas.pack()
Ein Dreieck hat drei Punkte, was bedeutet, dass es bei ihm drei Sätze von x- und y-Koordinaten
gibt. Wir können die Funktion randrange aus dem Modul random verwenden (wie bei dem
Zufalls-Rechteck-Beispiel in Kapitel 13), um uns per Zufall Koordinaten für die drei Punkte
eines Dreiecks erzeugen zu lassen (sechs Zahlen pro Dreieck insgesamt). Danach können wir
die Funktion Zufallsdreieck zum Zeichnen eines Dreiecks verwenden.
>>> def Zufallsdreieck():
p1 = random.randrange(w)
p2 = random.randrange(h)
p3 = random.randrange(w)
p4 = random.randrange(h)
p5 = random.randrange(w)
p6 = random.randrange(h)
canvas.create_polygon(p1, p2, p3, p4, p5, p6, fill="", outline="black")
Abschließend erzeugen wir eine Schleife, um einen ganzen Haufen von Zufallsdreiecken zu
zeichnen.
>>> for x in range(0, 100):
Zufallsdreieck()
Das Ergebnis sieht in etwa so aus:
19
Jason Briggs, Python kinderleicht!, dpunkt.verlag, ISBN 978-3-86490-344-1
Pythonkinderleicht
Um das Fenster mit farbigen Zufallsdreiecken auszufüllen, erzeugen wir als Erstes eine Liste
von Farben. Wir können diese dem Einrichtungscode am Anfang des Programms hinzufügen.
>>>
>>>
>>>
>>>
>>>
>>>
>>>
>>>
from tkinter import *
import random
w = 400
h = 400
tk = Tk()
canvas = Canvas(tk, width=w, height=h)
canvas.pack()
colors = ['red','green','blue','yellow','orange','white','purple']
Danach können wir die Funktion choice aus dem Modul random verwenden, um uns zufällig ein
Element aus der Liste von Farben auszuwählen, und es in dem Aufruf der Funktion
create_polygon verwenden:
>>> def random_triangle():
p1 = random.randrange(w)
p2 = random.randrange(h)
p3 = random.randrange(w)
p4 = random.randrange(h)
p5 = random.randrange(w)
p6 = random.randrange(h)
color = random.choice(colors)
canvas.create_polygon(p1, p2, p3, p4, p5, p6, fill=color, outline="")
Lassen wir die Schleife wieder 100-mal durchlaufen:
>>> for x in range(0, 100):
Zufallsdreieck()
Das Ergebnis wird in etwa so aussehen:
#2: Das sich bewegende Dreieck
Für ein sich bewegendes Dreieck richten wir als Erstes wieder die Leinwand ein und zeichnen
dann mit der Funktion create_polygon ein Dreieck:
import time
from tkinter import *
tk = Tk()
canvas = Canvas(tk, width=200, height=400)
canvas.pack()
canvas.create_polygon(10, 10, 10, 60, 50, 35)
20
Pythonkinderleicht
Um das Dreieck horizontal über den Monitor zu bewegen, sollte der x-Wert eine positive Zahl
sein und der y-Wert sollte 0 sein. Dafür können wir eine for-Schleife erzeugen, in der wir 1 als
identifizierende Nummer für das Dreieck, 10 als x-Parameter und 0 als y-Parameter einsetzen:
for x in range(0, 35):
canvas.move(1, 10, 0)
tk.update()
time.sleep(0.05)
Die Abwärtsbewegung auf dem Monitor ist sehr ähnlich und hat einen 0-Wert für den xParameter sowie einen positiven Wert für den y-Parameter:
for x in range(0, 14):
canvas.move(1, 0, 10)
tk.update()
time.sleep(0.05)
Damit sich das Dreieck auf dem Monitor zurückbewegt, benötigen wir einen negativen Wert
für den x-Parameter (und wieder 0 für den y-Parameter). Um es nach oben zu bewegen,
brauchen wir einen negativen Wert für den y-Parameter.
for x in range(0, 35):
canvas.move(1, -10, 0)
tk.update()
time.sleep(0.05)
for x in range(0, 14):
canvas.move(1, 0, -10)
tk.update()
time.sleep(0.05)
#3: Das sich bewegende Foto
Der Code für das sich bewegende Foto hängt von der Größe Deines Bildes ab. Wir nehmen
jedoch an, dass Dein Bild Gesicht.gif heißt und Du es auf Deinem Laufwerk C: gespeichert
hast, es anzeigen kannst und es wie jede andere gezeichnete Formen bewegen kannst.
import time
from tkinter import *
tk = Tk()
canvas = Canvas(tk, width=400, height=400)
canvas.pack()
meinBild = PhotoImage(file='c:\\Gesicht.gif')
canvas.create_image(0, 0, anchor=NW, image=meinBild)
for x in range(0, 35):
canvas.move(1, 10, 10)
tk.update()
time.sleep(0.05)
Dieser Code wird das Bild auf dem Monitor diagonal nach unten bewegen.
Falls Du Ubuntu oder Mac OS X benutzt, ist der Pfad des Bildes ein anderer. Falls sich die Datei bei Ubuntu in
Deinem Home-Verzeichnis befindet, muss der Pfad zum Laden des Bildes vermutlich so aussehen:
meinBild = PhotoImage(file='/home/maximilian/Gesicht.gif')
Auf einem Mac könnte der Pfad zum Laden des Bildes so aussehen:
meinBild = PhotoImage(file='/Users/marie/Gesicht.gif')
21
Jason Briggs, Python kinderleicht!, dpunkt.verlag, ISBN 978-3-86490-344-1
Pythonkinderleicht
Kapitel 15
#1: Verzögere den Spielstart
Damit das Spiel startet, sobald der Spieler auf die Leinwand klickt, müssen wir an dem
Programm ein paar kleine Änderungen vornehmen. Dazu müssen wir als Erstes der SchlägerKlasse eine neue Funktion hinzufügen:
def nach_links(self, evt):
self.x = -2
def nach_rechts(self, evt):
self.x = 2
def starte_Spiel(self, evt):
self.gestartet = True
Diese Funktion wird die Objekt-Variable started auf True setzen, sobald sie aufgerufen wird.
Diese Objekt-Variable müssen wir auch noch in die __init__-Funktion von Schläger schreiben
(und sie auf False setzen), und anschließend müssen wir der Funktion starte_Spiel noch eine
Ereignis-Bindung hinzufügen (also das Ereignis mit einem Mausklick verbinden).
➊
➋
def __init__(self, canvas, color):
self.canvas = canvas
self.id = canvas.create_rectangle(0, 0, 100, 10, fill=color)
self.canvas.move(self.id, 200, 300)
self.x = 0
self.canvas_width = self.canvas.winfo_width()
self.gestartet = False
self.canvas.bind_all('<KeyPress-Left>', self.nach_links)
self.canvas.bind_all('<KeyPress-Right>', self.nach_rechts)
self.canvas.bind_all('<Button-1>', self.starte_Spiel)
Du kannst die Addition der neuen Objekt-Variable in ➊ sehen und die Ereignisbindung an den
Mausklick in ➋.
Die abschließende Änderung betrifft die letzte Schleife im Code. Bevor der Ball und der Schläger gezeichnet
werden, müssen wir prüfen, ob die Objekt-Variable started auf True steht, wie Du in dieser if-Anweisung
siehst.
while 1:
if ball.hit_bottom == False and schläger.gestartet == True:
ball.draw()
schläger.draw()
tk.update_idletasks()
tk.update()
time.sleep(0.01)
#2: Ein richtiges „Game Over“
22
Pythonkinderleicht
Mit der Funktion create_text können wir den Text „Game over“ erzeugen. Wir fügen sie
gleich nach dem Code ein, der den Ball und den Schläger erzeugt.
schläger = Schläger(canvas, 'blue')
ball = Ball(canvas, schläger, 'red')
game_over_text = canvas.create_text(250, 200, text='GAME OVER', state='hidden')
Die Funktion create_text hat einen benannten Parameter namens state, den wir auf den String
'hidden' setzen. Dies bedeutet, dass Python den Text zeichnet, ihn aber unsichtbar macht.
Damit der Text angezeigt wird, sobald das Spiel vorbei ist, müssen wir der Schleife unten im
Code eine neue if-Anweisung hinzufügen:
while 1:
if ball.hit_bottom == False and schläger.gestartet == True:
ball.draw()
schläger.draw()
➊
if ball.hit_bottom == True:
➋
time.sleep(1)
➌
canvas.itemconfig(game_over_text, state='normal')
tk.update_idletasks()
tk.update()
time.sleep(0.01)
In ➊ schauen wir, ob die Objekt-Variable hit_bottom auf True steht. Falls ja, warten wir in ➋ 1
Sekunde lang (als kleine Verzögerung, bevor der Text angezeigt wird) und ändern dann den
Parameter state in ➌ von 'hidden' auf 'normal', indem wir die Funktion itemconfig der
Leinwand benutzen. Wir übergeben zwei Parameter für diese Funktion: die ID-Nummer des
auf der Leinwand gezeichneten Textes (er ist in der Variable game_over_text gespeichert) und
den benannten Parameter state.
#3: Beschleunige den Ball
Diese Änderung ist eigentlich ganz einfach, aber Du hast vielleicht Schwierigkeiten gehabt,
herauszufinden, an welcher Stelle im Code Du die Änderung vornehmen musst. Wir möchten,
dass der Ball beschleunigt wird, falls er in der gleichen horizontalen Richtung nach dem
Auftreffen auf dem Schläger fliegt, und dass er langsamer wird, falls er sich in der
Gegenrichtung bewegt. Um dies zu erreichen, muss die Links-Rechts-Geschwindigkeit (also die
horizontale Geschwindigkeit) des Schlägers zu der horizontalen Geschwindigkeit des Balls
hinzugerechnet werden. Der einfachste Ort, um diese Änderung vorzunehmen, ist die
hit_schläger-Funktion in der Ball-Klasse:
➊
➋
def hit_schläger(self, pos):
schläger_pos = self.canvas.coords(self.schläger.id)
if pos[2] >= schläger_pos[0] and pos[0] <= schläger_pos[2]:
if pos[3] >= schläger_pos[1] and pos[3] <= schläger_pos[3]:
self.x += self.schläger.x
return True
return False
Sobald wir bestimmt haben, dass der Ball in ➊ den Schläger berührt hat, zählen wir in ➋ den
Wert der x-Variablen des Schläger-Objekts zur x-Variablen des Balls hinzu. Falls sich der
Schläger sich seitlich über den Monitor nach rechts bewegt (seine x-Variable kann
beispielsweise auf 2 gesetzt sein) und der Ball ihn berührt und sich dabei mit einem x-Wert von
3 nach rechts bewegt, prallt der Ball von dem Schläger mit einer neuen (horizontalen)
Geschwindigkeit von 5 ab. Durch das Zusammenzählen beider x-Variablen bekommt der Ball
eine neue Geschwindigkeit, sobald er auf den Schläger trifft.
23
Jason Briggs, Python kinderleicht!, dpunkt.verlag, ISBN 978-3-86490-344-1
Pythonkinderleicht
#4: Zeichne den Punktestand auf
Um unserem Spiel einen Punktestand hinzuzufügen, können wir eine neue Klasse namens
Punkte einrichten:
class Punkte:
def __init__(self, canvas, color):
➊
self.punkte = 0
➋
self.canvas = canvas
➌
self.id = canvas.create_text(450, 10, text=self.punkte, fill=color)
Die __init__-Funktion der Punkte-Klasse nimmt drei Parameter auf: self, canvas und color. Die
erste Zeile dieser Funktion richtet in ➊ eine Objekt-Variable namens punkte ein und hat einen
Wert von 0. Wir speichern auch den Parameter canvas, um ihn später in ➋ als Objekt-Variable
canvas zu benutzen.
Wir verwenden den canvas-Parameter, um damit unseren Text für den Punktestand zu erzeugen. Wir zeigen
ihn an Position (450, 10) an und setzen dabei die Füllung in ➌ auf den Wert des Parameters color. Der
anzuzeigende Text ist der aktuelle Wert der Variablen punkte (mit anderen Worten 0).
Die Punkte-Klasse benötigt eine weitere Funktion, durch die der Punktestand ansteigt und der jeweils neue
Wert angezeigt wird:
class Punkte:
def __init__(self, canvas, color):
self.punkte = 0
self.canvas = canvas
self.id = canvas.create_text(450, 10, text=self.punkte, fill=color)
➊
➋
➌
def hit(self):
self.punkte += 1
self.canvas.itemconfig(self.id, text=self.punkte)
Die Funktion hit in ➊ nimmt keine Parameter auf und erhöht in ➋ den Punktestand um 1,
bevor die Funktion itemconfig des Leinwand-Objekts den zuvor angezeigten Text in den neuen
Punktestand in ➌ ändert.
Wir können vor der Erstellung der Objekte Schläger und Ball ein Objekt der Punkte-Klasse erzeugen:
punkte = Punkte(canvas, 'green')
schläger = Schläger(canvas, 'blue')
ball = Ball(canvas, schläger, 'red')
game_over_text = canvas.create_text(250, 200, text='GAME OVER', state='hidden')
Die letzte Änderung in diesem Code betrifft die Ball-Klasse. Wir müssen das Punkte-Objekt
speichern (das wir benutzen, wenn wir das Ball-Objekt erzeugen) und dann die Funktion hit in
der hit_schläger-Funktion des Balls auslösen.
Der Anfang der __init__-Funktion der Ball-Klasse hat nun den Parameter punkte, den wird zur Erzeugung
einer Objekt-Variablen benutzen, die ebenfalls punkte heißt.
class Ball:
def __init__(self, canvas, schläger, punkte, color):
self.canvas = canvas
self.schläger = schläger
self.punkte = punkte
Die Funktion hit_schläger sollte jetzt so aussehen:
def hit_schläger(self, pos):
schläger_pos = self.canvas.coords(self.schläger.id)
if pos[2] >= schläger_pos[0] and pos[0] <= schläger_pos[2]:
if pos[3] >= schläger_pos[1] and pos[3] <= schläger_pos[3]:
self.x += self.schläger.x
self.punkte.hit()
24
Pythonkinderleicht
return True
return False
Wenn alle diese Puzzles gelöst sind, sieht der vollständige Spiele-Code so aus:
from tkinter import *
import random
import time
class Ball:
def __init__(self, canvas, schläger, punkte, color):
self.canvas = canvas
self.schläger = schläger
self.punkte = punkte
self.id = canvas.create_oval(10, 10, 25, 25, fill=color)
self.canvas.move(self.id, 245, 100)
starts = [-3, -2, -1, 1, 2, 3]
random.shuffle(starts)
self.x = starts[0]
self.y = -3
self.canvas_height = self.canvas.winfo_height()
self.canvas_width = self.canvas.winfo_width()
self.hit_bottom = False
def hit_schläger(self, pos):
schläger_pos = self.canvas.coords(self.schläger.id)
if pos[2] >= schläger_pos[0] and pos[0] <= schläger_pos[2]:
if pos[3] >= schläger_pos[1] and pos[3] <= schläger_pos[3]:
self.x += self.schläger.x
self.punkte.hit()
return True
return False
def draw(self):
self.canvas.move(self.id, self.x, self.y)
pos = self.canvas.coords(self.id)
if pos[1] <= 0:
self.y = 3
if pos[3] >= self.canvas_height:
self.hit_bottom = True
if self.hit_schläger(pos) == True:
self.y = -3
if pos[0] <= 0:
self.x = 3
if pos[2] >= self.canvas_width:
self.x = -3
class Schläger:
def __init__(self, canvas, color):
self.canvas = canvas
self.id = canvas.create_rectangle(0, 0, 100, 10, fill=color)
self.canvas.move(self.id, 200, 300)
self.x = 0
self.canvas_width = self.canvas.winfo_width()
self.gestartet = False
self.canvas.bind_all('<KeyPress-Left>', self.nach_links)
self.canvas.bind_all('<KeyPress-Right>', self.nach_rechts)
self.canvas.bind_all('<Button-1>', self.starte_Spiel)
def draw(self):
self.canvas.move(self.id, self.x, 0)
pos = self.canvas.coords(self.id)
if pos[0] <= 0:
self.x = 0
25
Jason Briggs, Python kinderleicht!, dpunkt.verlag, ISBN 978-3-86490-344-1
Pythonkinderleicht
elif pos[2] >= self.canvas_width:
self.x = 0
def nach_links(self, evt):
self.x = -2
def nach_rechts(self, evt):
self.x = 2
def starte_Spiel(self, evt):
self.gestartet = True
class Punkte:
def __init__(self, canvas, color):
self.punkte = 0
self.canvas = canvas
self.id = canvas.create_text(450, 10, text=self.punkte, fill=color)
def hit(self):
self.punkte += 1
self.canvas.itemconfig(self.id, text=self.punkte)
tk = Tk()
tk.title("Spiel")
tk.resizable(0, 0)
tk.wm_attributes("-topmost", 1)
canvas = Canvas(tk, width=500, height=400, bd=0, highlightthickness=0)
canvas.pack()
tk.update()
punkte = Punkte(canvas, 'green')
schläger = Schläger(canvas, 'blue')
ball = Ball(canvas, schläger, punkte, 'red')
game_over_text = canvas.create_text(250, 200, text='GAME OVER', state='hidden')
while 1:
if ball.hit_bottom == False and schläger.gestartet == True:
ball.draw()
schläger.draw()
if ball.hit_bottom == True:
time.sleep(1)
canvas.itemconfig(game_over_text, state='normal')
tk.update_idletasks()
tk.update()
time.sleep(0.01)
Kapitel 17
#1: Schachbrett
Um einen Hintergrund mit Schachbrettmuster zu zeichnen, müssen wir die Schleifen in der
__init__-Funktion unseres Spiels wie folgt ändern:
self.bg = PhotoImage(file="Hintergrund.gif")
26
Pythonkinderleicht
➊
➋
➌
➍
➎
➏
w = self.bg.width()
h = self.bg.height()
zeichne_Hintergrund = 0
for x in range(0, 5):
for y in range(0, 5):
if zeichne_Hintergrund == 1:
self.canvas.create_image(x * w, y * h,
zeichne_Hintergrund = 0
else:
zeichne_Hintergrund = 1
image=self.bg, anchor='nw')
In ➊ erzeugen wir eine Variable namens zeichne_Hintergrund und setzen ihren Wert auf 0. In ➋
prüfen wir, ob der Wert dieser Variable 1 beträgt. Falls ja, zeichnen wir in ➌ das
Hintergrundbild und setzen die Variable in ➍ wieder zurück auf 0. Falls der Wert nicht 1
beträgt (dafür steht das else in ➎), setzen wir in ➏ seinen Wert auf 1.
Was passiert durch diese Änderungen unseres Codes? Wenn wir zum ersten Mal auf die if-Anweisung treffen,
wird kein Hintergrundbild gezeichnet und zeichne_Hintergrund wird auf 1 gesetzt. Sobald wir erneut auf die
if-Anweisung treffen, wird das Bild gezeichnet und die Variable zurück auf 0 gesetzt. Jedes Mal, wenn wir die
Schleife durchlaufen, kehren wir den Wert der Variable um. Das eine Mal zeichnen wir das Bild, das andere Mal
nicht.
#2: Zwei-Bilder-Schachbrett
Jetzt, da Du weißt, wie das mit dem Schachbrettmuster funktioniert, zeichnen wir zwei
abwechselnde Bilder statt eines Bildes und einer leeren Fläche. Dazu müssen wir neben dem
Originalbild noch ein weiteres Hintergrundbild laden. Im folgenden Beispiel laden wir unser
neues Bild Hintergrund2.gif (Du musst dieses zuerst in GIMP erstellen) und speichern es als
Objekt-Variable bg2.
self.bg = PhotoImage(file="Hintergrund.gif")
self.bg2 = PhotoImage(file="Hintergrund2.gif")
w = self.bg.width()
h = self.bg.height()
zeichne_Hintergrund = 0
for x in range(0, 5):
for y in range(0, 5):
if zeichne_Hintergrund == 1:
self.canvas.create_image(x * w, y * h, image=self.bg, anchor='nw')
zeichne_Hintergrund = 0
else:
self.canvas.create_image(x * w, y * h, image=self.bg2, anchor='nw')
zeichne_Hintergrund = 1
Im zweiten Teil dieser if-Anweisung, die wir in der Lösung von Puzzle #1 erzeugt haben,
benutzen wir die Funktion create_image, um das neue Bild auf dem Monitor zu zeichnen.
#3: Regal und Lampe
Um unterschiedliche Hintergründe zu zeichnen, können wir von unserem Code mit dem
Schachbrettmuster ausgehen. Wir müssen ihn allerdings nochmals ändern, um ein paar neue
Bilder zu laden und sie dann auf der Leinwand erscheinen zu lassen. In diesem Beispiel habe ich
zuerst das Bild Hintergrund2.gif kopiert, darauf ein Regal gezeichnet und das neue Bild
anschließend als Regal.gif gespeichert. Danach habe ich eine weitere Kopie von
Hintergrund2.gif erstellt, darauf eine Lampe gezeichnet und dieses Bild Lampe.gif genannt.
self.bg = PhotoImage(file="Hintergrund.gif")
27
Jason Briggs, Python kinderleicht!, dpunkt.verlag, ISBN 978-3-86490-344-1
Pythonkinderleicht
➊
➋
➌
➍
➎
➏
➐
➑
self.bg2 = PhotoImage(file="Hintergrund2.gif")
self.bg_Regal = PhotoImage(file="Regal.gif")
self.bg_Lampe = PhotoImage(file="Lampe.gif")
w = self.bg.width()
h = self.bg.height()
zähle = 0
zeichne_Hintergrund = 0
for x in range(0, 5):
for y in range(0, 5):
if zeichne_Hintergrund == 1:
self.canvas.create_image(x * w, y * h,
image=self.bg, anchor='nw')
zeichne_Hintergrund = 0
else:
zähle = zähle + 1
if zähle == 5:
self.canvas.create_image(x * w, y * h, image=self.bg_Regal, anchor='nw')
elif zähle ==9:
self.canvas.create_image(x * w, y * h, image=self.bg_Lampe, anchor='nw')
else:
self.canvas.create_image(x * w, y * h, image=self.bg2, anchor='nw')
zeichne_Hintergrund = 1
Wir laden in ➊ und ➋ die neuen Bilder, speichern sie als die Variablen bg_Regal und bg_Lampe
und erzeugen dann in ➌ eine neue Variable namens zählen. In der vorigen Lösung hatten wir
eine if-Anweisung, in der wir auf Grundlage des Wertes der Variablen zeichne_Hintergrund das
eine oder das andere Hintergrundbild gezeichnet haben. Das Gleiche tun wir auch hier, nur
dass wir anstelle des alternativen Hintergrundbildes den Wert der Variablen zählen durch
Addition um 1 erhöhen (➍) (durch zählen = zählen +1). Anhand des Wertes in zählen
entscheiden wird dann, welches Bild dargestellt wird. Sobald der Wert in ➎ 5 erreicht hat,
zeichnen wir in ➏ das Regal-Bild. Hat der Wert in ➐ 9 erreicht, zeichnen wir in ➑ das Bild der
Lampe. Ansonsten zeigen wir – wie schon zuvor – den wechselnden Hintergrund.
Kapitel 19
#1: „Du hast gewonnen!“
Den Text „Du hast gewonnen!“ können wir als Variable der
Funktion hinzufügen:
Spiel-Klasse
in deren
__init__-
for x in range(0, 5):
for y in range(0, 5):
self.canvas.create_image(x * w, y * h, image=self.bg, anchor='nw')
self.sprites = []
self.rennen = True
self.game_over_text = self.canvas.create_text(250, 250, \
text='Du hast gewonnen!', state='hidden')
Um den Text anzuzeigen, sobald das Spiel beendet ist, müssen wir in der Funktion
Hauptschleife nur noch eine weitere else-Anweisung hinzufügen:
def Hauptschleife(self):
while 1:
28
Pythonkinderleicht
if self.rennen == True:
for sprite in self.sprites:
sprite.move()
else:
time.sleep(1)
self.canvas.itemconfig(self.game_over_text, state='normal')
self.tk.update_idletasks()
self.tk.update()
time.sleep(0.01)
➊
➋
➌
Die nötigen Änderungen siehst Du in den Zeilen ➊ bis ➌. Wir fügen der if-Anweisung in ➊ ein
else hinzu, und Python führt diesen Code-Block aus, sobald die Variable rennen nicht mehr auf
True steht. In ➋ warten wir 1 Sekunde ab, damit der Text „Du hast gewonnen!“ nicht sofort
erscheint. Erst danach wird der Zustand des Textes in ➌ auf 'normal' gestellt und er erscheint
auf der Leinwand.
#2: Animation der Tür
Um die Tür so zu animieren, dass sie sich öffnet und schließt, sobald das Strichmännchen sie
erreicht hat, müssen wir als Erstes die Klasse TürSprite ändern. Anstatt einfach nur das Bild als
Parameter übergeben zu bekommen, lädt der Sprite die beiden Tür-Bilder in seiner __init__Funktion selbst:
class TürSprite(Sprite):
def __init__(self, spiel, x, y, width, height):
Sprite.__init__(self, spiel)
➊
self.geschlossene_Tür = PhotoImage(file="Tuer1.gif")
➋
self.offene_Tür = PhotoImage(file="Tuer2.gif")
self.bild = spiel.canvas.create_image(x, y, image=self.geschlossene_Tür, \
anchor='nw')
self.koordinaten = Koordinaten(x, y, x + (width / 2), y + height)
self.spielende = True
Wie Du siehst, werden die beiden Bilder in ➊ und ➋ in Objekt-Variablen geladen. Jetzt müssen
wir nur noch den Code am Ende des Spiels ändern, wo wir das Tür-Objekt erzeugen, damit er
nicht mehr versucht, einen Bild-Parameter zu benutzen:
Tür = TürSprite(s, 45, 30, 40, 35)
benötigt zwei Funktionen: eine, um das Bild der offenen Tür zu zeigen, und eine, um
das Bild der geschlossenen Tür zu zeigen.
TürSprite
➊
➋
➌
def offeneTür(self):
self.spiel.canvas.itemconfig(self.bild, bild=self.offene_Tür)
self.spiel.tk.update_idletasks()
def geschlosseneTür(self):
self.spiel.canvas.itemconfig(self.bild, image=self.geschlossene_Tür)
self.spiel.tk.update_idletasks()
Mit der Funktion itemconfig der Leinwand ändern wir das angezeigte Bild in das Bild, das in
der Objekt-Variablen offene_Tür in ➊ gespeichert ist. In ➋ rufen wir die Funktion
udate_idletasks des tk-Objekts auf, um das neue Bild darzustellen. Die Funktion
geschlosseneTür ist ähnlich, nur dass das Bild angezeigt wird, das in der Variablen
geschlosseneTür in ➌ gespeichert ist.
Die nächste neue Funktion wird in die StrichfigurSprite-Klasse eingefügt:
➊
def end(self, sprite):
self.spiel.rennen = False
29
Jason Briggs, Python kinderleicht!, dpunkt.verlag, ISBN 978-3-86490-344-1
Pythonkinderleicht
➋
➌
➍
➎
sprite.offeneTür()
time.sleep(1)
self.spiel.canvas.itemconfig(self.bild, state='hidden')
sprite.geschlosseneTür()
Wir setzen die Objekt-Variable von rennen in ➊ auf False und rufen dann die Funktion
offeneTür des Sprite-Parameters in ➋ auf. Dabei handelt es sich eigentlich um ein TürSpriteObjekt, wie wir im nächsten Abschnitt des Codes sehen werden. In ➌ pausieren wir für 1
Sekunde, bevor wir das Strichmännchen in ➍ verstecken und dann in ➎ die Funktion
geschlosseneTür aufrufen. Das sieht dann so aus, als sei das Strichmännchen durch die Tür
gegangen und hätte sie hinter sich geschlossen.
Die letzte Änderung betrifft die move-Funktion des StrichFigurSprite. In der vorherigen Version des
Codes, wo das Strichmännchen gegen die Tür gelaufen ist, haben wir die Variable rennen auf False gesetzt. Da
diese nun aber in die Funktion end verlegt wurde, müssen wir stattdessen diese Funktion aufrufen:
➊
➋
if links and self.x < 0 and angestoßen_links(co, sprite_co):
self.x = 0
links = False
if sprite.spielende:
self.end(sprite)
➌
➍
if rechts and self.x > 0 and angestoßen_rechts(co, sprite_co):
self.x = 0
rechts = False
if sprite.spielende:
self.end(sprite)
In dem Abschnitt des Codes, in dem wir prüfen, ob sich das Strichmännchen nach links bewegt
und ob es mit einem Sprite links zusammengestoßen ist, prüfen wir auch, ob die Variable
spielende in ➊ True ist. Falls ja, wissen wir, dass es sich um ein TürSprite-Objekt handelt, und
rufen in ➋ die Funktion end auf, die die Variable Sprite als Parameter nimmt. Die gleiche
Änderung nehmen wir in dem Abschnitt des Codes vor, wo wir schauen, ob das
Strichmännchen sich nach rechts bewegt und mit einem Sprite rechts (in ➋ und ➌)
zusammenstößt.
#3: Sich bewegende Ebenen
Die neue Klasse der beweglichen Ebenen ist ähnlich der Klasse für das Strichmännchen. Anstatt
eine feste Gruppe von Koordinaten zu verwenden, müssen wir die Position der Ebenen neu
berechnen. Dazu können wir eine Unterklasse der EbenenSprite-Klasse erzeugen, sodass die
__init__-Funktion folgendermaßen aussieht:
class beweglicheEbeneSprite(EbenenSprite):
➊
def __init__(self, spiel, photo_image, x, y, width, height):
➋
EbenenSprite.__init__(self, spiel, photo_image, x, y, width, height)
➌
self.x = 2
➍
self.zähler = 0
➎
self.letzte_zeit = time.time()
➏
self.width = width
➐
self.height = height
Wir reichen die gleichen Parameter wie in der EbenenSprite-Klasse in ➊ ein und rufen dann die
__init__-Funktion der Elternklasse in ➋ mit den gleichen Parametern auf. Dies bedeutet, dass
jedes Objekt der beweglicheEbeneSprite-Klasse genauso eingerichtet wird wie ein Objekt der
EbenenSprite-Klasse. Anschließend erzeugen wir in ➌ eine x-Variable mit einem Wert von 2 (die
Ebene setzt sich nach rechts in Bewegung). Danach kommt die Variable zähler in ➍. Dieser
30
Pythonkinderleicht
Zähler gibt uns das Signal, wann die Ebene ihre Richtung ändern soll. Da sich die Ebene nicht
mit maximaler Geschwindigkeit hin- und herbewegen soll (genauso, wie unser Strichmännchen
sich nicht so schnell wie möglich bewegt), erfassen wir in ➎ die Zeit mit der Variablen
letzte_zeit (mithilfe der Variablen letzte_zeit wird die Bewegung der Ebene verlangsamt).
Die letzten beiden Zeilen dieser Funktion in ➏ und ➐ dienen zur Speicherung von Breite (width)
und Höhe (height).
Als Nächstes fügen wir unserer neuen Klasse die coords-Funktion hinzu:
self.letzte_zeit = time.time()
self.width = width
self.height = height
➊
➋
def coords(self):
xy = self.spiel.canvas.coords(self.bild)
self.koordinaten.x1 = xy[0]
self.koordinaten.y1 = xy[1]
self.koordinaten.x2 = xy[0] + self.width
self.koordinaten.y2 = xy[1] + self.height
return self.koordinaten
Die coords-Funktion ist fast mit der des Strichmännchens identisch, nur dass sie anstelle einer
festen Breite und Höhe die Werte verwendet, die wir in der __init__-Funktion gespeichert
haben. (Die Unterschiede siehst Du in den Zeilen ➊ und ➋.)
Da es sich um einen beweglichen Sprite handelt, müssen wir noch eine move-Funktion hinzufügen:
self.koordinaten.x2 = xy[0] + self.width
self.koordinaten.y2 = xy[1] + self.height
return self.koordinaten
➊
➋
➌
➍
➎
➏
➐
def move(self):
if time.time() - self.letzte_zeit > 0.03:
self.letzte_zeit = time.time()
self.spiel.canvas.move(self.bild, self.x, 0)
self.zähler = self.zähler + 1
if self.zähler > 20:
self.x = self.x * -1
self.zähler = 0
Die move-Funktion prüft in ➊, ob die Zeit mehr als drei Zehntel einer Sekunde beträgt. Falls
dem so ist, setzen wir die Variable letzte_zeit in ➋ auf die aktuelle Zeit. In ➌ bewegen wir das
Bild der Ebene und erhöhen in ➍ den Wert der Variable zähler. Sobald der Zähler mehr als 20
beträgt (siehe die if-Anweisung in ➎), kehren wir die Bewegungsrichtung um, indem wir die xVariable in ➏ mit -1 multiplizieren (wodurch eine positive Zahl negativ und eine negative
positiv wird) und in ➐ den Zähler auf 0 zurücksetzen. Nun bewegt sich die Ebene in die eine
Richtung bis zu einem Zählerstand von 20, und das Gleiche passiert auf ihrem Rückweg.
Um die beweglichen Ebenen zu testen, können wir einige der vorhandenen Ebenen-Objekte aus EbenenSprite
in beweglicheEbeneSprite ändern:
Ebene5 = beweglicheEbeneSprite(s, PhotoImage(file="Ebene2.gif"), 175, 350, 66, 10)
Ebene6 = EbenenSprite(s, PhotoImage(file="Ebene2.gif"), 50, 300, 66, 10)
Ebene7 = EbenenSprite(s, PhotoImage(file="Ebene2.gif"), 170, 120, 66, 10)
Ebene8 = EbenenSprite(s, PhotoImage(file="Ebene2.gif"), 45, 60, 66, 10)
Ebene9 = beweglicheEbeneSprite(s, PhotoImage(file="Ebene3.gif"), 170, 250, 32, 10)
Ebene10 = EbenenSprite(s, PhotoImage(file="Ebene3.gif"), 230, 200, 32, 10)
Im Folgenden findest Du den gesamten Code einschließlich aller Änderungen.
31
Jason Briggs, Python kinderleicht!, dpunkt.verlag, ISBN 978-3-86490-344-1
Pythonkinderleicht
from tkinter import *
import random
import time
class Spiel:
def __init__(self):
self.tk = Tk()
self.tk.title("Herr Strichmann rennt zum Ausgang")
self.tk.resizable(0, 0)
self.tk.wm_attributes("-topmost", 1)
self.canvas = Canvas(self.tk, width=500, height=500, highlightthickness=0)
self.canvas.pack()
self.tk.update()
self.canvas_height = 500
self.canvas_width = 500
self.bg = PhotoImage(file="Hintergrund.gif")
w = self.bg.width()
h = self.bg.height()
for x in range(0, 5):
for y in range(0, 5):
self.canvas.create_image(x * w, y * h, image=self.bg, anchor='nw')
self.sprites = []
self.rennen = True
self.game_over_text = self.canvas.create_text(250, 250, text='Du hast gewonnen!', \
state='hidden')
def Hauptschleife(self):
while 1:
if self.rennen == True:
for sprite in self.sprites:
sprite.move()
else:
time.sleep(1)
self.canvas.itemconfig(self.spiel_over_text, state='normal')
self.tk.update_idletasks()
self.tk.update()
time.sleep(0.01)
class Koordinaten:
def __init__(self, x1=0, y1=0, x2=0, y2=0):
self.x1 = x1
self.y1 = y1
self.x2 = x2
self.y2 = y2
def innerhalb_x(co1, co2):
if (co1.x1 > co2.x1 and co1.x1 < co2.x2) or (co1.x2 > co2.x1 and co1.x2 < co2.x2) \
or (co2.x1 > co1.x1 and co2.x1 < co1.x2) or (co2.x2 > co1.x1 and co2.x2 < co1.x1):
return True
else:
return False
def innerhalb_y(co1, co2):
if (co1.y1 > co2.y1 and co1.y1 < co2.y2) or (co1.y2 > co2.y1 and co1.y2 < co2.y2) \
or (co2.y1 > co1.y1 and co2.y1 < co1.y2) or (co2.y2 > co1.y1 and co2.y2 < co1.y1):
return True
else:
return False
def angestoßen_links(co1, co2):
if innerhalb_y(co1, co2):
if co1.x1 <= co2.x2 and co1.x1 >= co2.x1:
1
Pythonkinderleicht
return True
return False
def angestoßen_rechts(co1, co2):
if innerhalb_y(co1, co2):
if co1.x2 >= co2.x1 and co1.x2 <= co2.x2:
return True
return False
def angestoßen_oben(co1, co2):
if innerhalb_x(co1, co2):
if co1.y1 <= co2.y2 and co1.y1 >= co2.y1:
return True
return False
def angestoßen_unten(y, co1, co2):
if innerhalb_x(co1, co2):
y_calc = co1.y2 + y
if y_calc >= co2.y1 and y_calc <= co2.y2:
return True
return False
class Sprite:
def __init__(self, spiel):
self.spiel = spiel
self.spielende = False
self.koordinaten = None
def move(self):
pass
def coords(self):
return self.koordinaten
class EbenenSprite(Sprite):
def __init__(self, spiel, photo_image, x, y, width, height):
Sprite.__init__(self, spiel)
self.photo_image = photo_image
self.bild = spiel.canvas.create_image(x, y, image=self.photo_image, anchor='nw')
self.koordinaten = Koordinaten(x, y, x + width, y + height)
class beweglicheEbeneSprite(EbenenSprite):
def __init__(self, spiel, photo_image, x, y, width, height):
EbenenSprite.__init__(self, spiel, photo_image, x, y, width, height)
self.x = 2
self.zähler = 0
self.letzte_zeit = time.time()
self.width = width
self.height = height
def coords(self):
xy = self.spiel.canvas.coords(self.bild)
self.koordinaten.x1 = xy[0]
self.koordinaten.y1 = xy[1]
self.koordinaten.x2 = xy[0] + self.width
self.koordinaten.y2 = xy[1] + self.height
return self.koordinaten
def move(self):
if time.time() - self.letzte_zeit > 0.03:
self.letzte_zeit = time.time()
self.spiel.canvas.move(self.bild, self.x, 0)
self.zähler = self.zähler + 1
if self.zähler > 20:
self.x = self.x * -1
2
Jason Briggs, Python kinderleicht!, dpunkt.verlag, ISBN 978-3-86490-344-1
Pythonkinderleicht
self.zähler = 0
class TürSprite(Sprite):
def __init__(self, spiel, x, y, width, height):
Sprite.__init__(self, spiel)
self.geschlossene_Tür = PhotoImage(file="Tuer1.gif")
self.offene_Tür = PhotoImage(file="Tuer2.gif")
self.bild = spiel.canvas.create_image(x, y, \
image=self.geschlossene_Tür, anchor='nw')
self.koordinaten = Koordinaten(x, y, x + (width / 2), y + height)
self.spielende = True
def offeneTür(self):
self.spiel.canvas.itemconfig(self.bild, bild=self.offene_Tür)
self.spiel.tk.update_idletasks()
def geschlosseneTür(self):
self.spiel.canvas.itemconfig(self.bild, image=self.geschlossene_Tür)
self.spiel.tk.update_idletasks()
class StrichFigurSprite(Sprite):
def __init__(self, spiel):
Sprite.__init__(self, spiel)
self.bilder_links = [
PhotoImage(file="Figur-L1.gif"),
PhotoImage(file="Figur-L2.gif"),
PhotoImage(file="Figur-L3.gif")
]
self.bilder_rechts = [
PhotoImage(file="Figur-R1.gif"),
PhotoImage(file="Figur-R2.gif"),
PhotoImage(file="Figur-R3.gif")
]
self.bild = spiel.canvas.create_image(200, 470, \
image=self.bilder_links[0], anchor='nw')
self.x = -2
self.y = 0
self.aktuelles_bild = 0
self.aktuelles_bild_plus = 1
self.springen_zähler = 0
self.letzte_zeit = time.time()
self.koordinaten = Koordinaten()
spiel.canvas.bind_all('<KeyPress-Left>', self.nach_links)
spiel.canvas.bind_all('<KeyPress-Right>', self.nach_rechts)
spiel.canvas.bind_all('<space>', self.springen)
def nach_links(self, evt):
if self.y == 0:
self.x = -2
def nach_rechts(self, evt):
if self.y == 0:
self.x = 2
def springen(self, evt):
if self.y == 0:
self.y = -4
self.springen_zähler = 0
def animieren(self):
if self.x != 0 and self.y == 0:
if time.time() - self.letzte_zeit
self.letzte_zeit = time.time()
> 0.1:
3
Pythonkinderleicht
self.aktuelles_bild += self.aktuelles_bild_plus
if self.aktuelles_bild >= 2:
self.aktuelles_bild_plus = -1
if self.aktuelles_bild <= 0:
self.aktuelles_bild_plus = 1
if self.x < 0:
if self.y != 0:
self.spiel.canvas.itemconfig(self.bild,
image=self.bilder_links[2])
else:
self.spiel.canvas.itemconfig(self.bild,\
image=self.bilder_links[self.aktuelles_bild])
elif self.x > 0:
if self.y != 0:
self.spiel.canvas.itemconfig(self.bild,
image=self.bilder_rechts[2])
else:
self.spiel.canvas.itemconfig(self.bild, \
image=self.bilder_rechts[self.aktuelles_bild])
def coords(self):
xy = list(self.spiel.canvas.coords(self.bild))
self.koordinaten.x1 = xy[0]
self.koordinaten.y1 = xy[1]
self.koordinaten.x2 = xy[0] + 27
self.koordinaten.y2 = xy[1] + 30
return self.koordinaten
def move(self):
self.animieren()
if self.y < 0:
self.springen_zähler += 1
if self.springen_zähler > 20:
self.y = 4
if self.y > 0:
self.springen_zähler -= 1
co = self.coords()
links = True
rechts = True
oben = True
unten = True
fallen = True
if self.y > 0 and co.y2 >= self.spiel.canvas_height:
self.y = 0
unten = False
elif self.y < 0 and co.y1 <= 0:
self.y = 0
oben = False
if self.x > 0 and co.x2 >= self.spiel.canvas_width:
self.x = 0
rechts = False
elif self.x < 0 and co.x1 <= 0:
self.x = 0
links = False
for sprite in self.spiel.sprites:
if sprite == self:
continue
sprite_co = sprite.coords()
if oben and self.y < 0 and angestoßen_oben(co, sprite_co):
self.y = -self.y
oben = False
if unten and self.y > 0 and angestoßen_unten(self.y,
co, sprite_co):
self.y = sprite_co.y1 - co.y2
if self.y < 0:
4
Jason Briggs, Python kinderleicht!, dpunkt.verlag, ISBN 978-3-86490-344-1
Pythonkinderleicht
self.y = 0
unten = False
oben = False
if unten and fallen and self.y == 0 and co.y2 < self.spiel.canvas_height \
and angestoßen_unten(1, co, sprite_co):
fallen = False
if links and self.x < 0 and angestoßen_links(co, sprite_co):
self.x = 0
links = False
if sprite.spielende:
self.end(sprite)
if rechts and self.x > 0 and angestoßen_rechts(co, sprite_co):
self.x = 0
rechts = False
if sprite.spielende:
self.end(sprite)
if fallen and unten and self.y == 0 and co.y2 < self.spiel.canvas_height:
self.y = 4
self.spiel.canvas.move(self.bild, self.x, self.y)
def end(self, sprite):
self.spiel.rennen = False
sprite.offeneTür()
time.sleep(1)
self.spiel.canvas.itemconfig(self.bild, state='hidden')
sprite.geschlosseneTür()
s = Spiel()
Ebene1 = EbenenSprite(s, PhotoImage(file="Ebene1.gif"), 0, 480, 100, 10)
Ebene2 = EbenenSprite(s, PhotoImage(file="Ebene1.gif"),150, 440, 100, 10)
Ebene3 = EbenenSprite(s, PhotoImage(file="Ebene1.gif"),300, 400, 100, 10)
Ebene4 = EbenenSprite(s, PhotoImage(file="Ebene1.gif"),300, 160, 100, 10)
Ebene5 = beweglicheEbeneSprite(s, PhotoImage(file="Ebene2.gif"), 175, 350, 66, 10)
Ebene6 = EbenenSprite(s, PhotoImage(file="Ebene2.gif"), 50, 300, 66, 10)
Ebene7 = EbenenSprite(s, PhotoImage(file="Ebene2.gif"), 170, 120, 66, 10)
Ebene8 = EbenenSprite(s, PhotoImage(file="Ebene2.gif"), 45, 60, 66, 10)
Ebene9 = beweglicheEbeneSprite(s, PhotoImage(file="Ebene3.gif"), 170, 250, 32, 10)
Ebene10 = EbenenSprite(s, PhotoImage(file="Ebene3.gif"), 230, 200, 32, 10)
s.sprites.append(Ebene1)
s.sprites.append(Ebene2)
s.sprites.append(Ebene3)
s.sprites.append(Ebene4)
s.sprites.append(Ebene5)
s.sprites.append(Ebene6)
s.sprites.append(Ebene7)
s.sprites.append(Ebene8)
s.sprites.append(Ebene9)
s.sprites.append(Ebene10)
Tür = TürSprite(s, 45, 30, 40, 35)
s.sprites.append(Tür)
sf = StrichFigurSprite(s)
s.sprites.append(sf)
s.Hauptschleife()
5