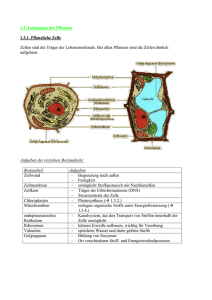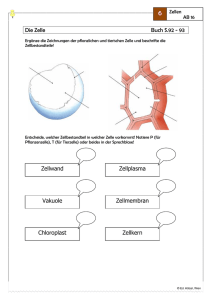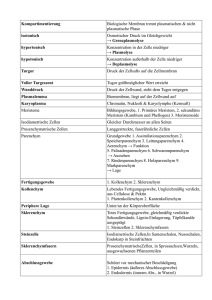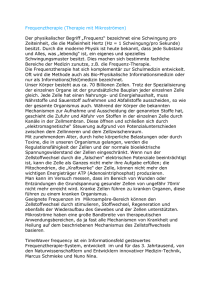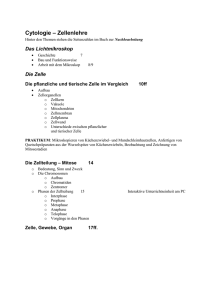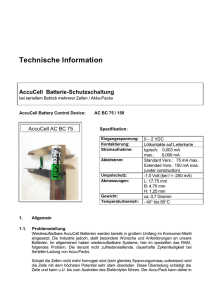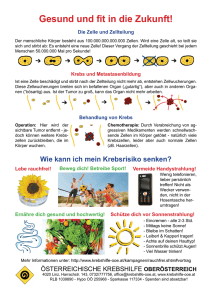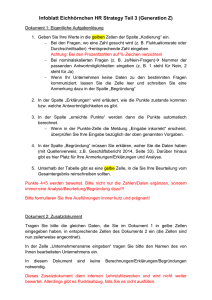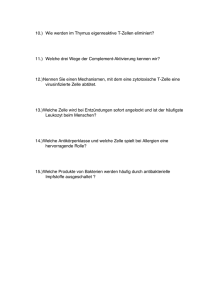Informatik für Techniker - Richard-Hartmann
Werbung

Vorkurs Fachschule
Elektrotechnik
Jörg Fischer
27. Februar 2017
Inhaltsverzeichnis
1 Der PC und sein Betriebssystem
1.1 Übungsaufgaben PC Grundlagen . . . . . . . . . . . . . . . . . . . . .
1.1.1 Hardware und Grundlagenwissen . . . . . . . . . . . . . . . . .
1.1.2 Betriebssystem . . . . . . . . . . . . . . . . . . . . . . . . . . .
5
5
5
6
2 Textverarbeitung
2.1 Einführung . . . . . . . . . . . . . . . . . . . . . . . . . . . . . . . . .
2.1.1 Installation . . . . . . . . . . . . . . . . . . . . . . . . . . . . .
2.1.2 Was Sie schon beherrschen sollten . . . . . . . . . . . . . . . .
11
11
11
11
3 Tabellenkalkulation
3.1 Übungsaufgaben Tabellenkalkulation . . . . . . . . . . . .
3.1.1 Installation, Start, Alternativen . . . . . . . . . . .
3.1.1.1 Alternativen zu Libreoffice Calc . . . . .
3.1.1.2 Installation . . . . . . . . . . . . . . . . .
3.1.1.3 Start . . . . . . . . . . . . . . . . . . . . .
3.1.1.4 Ersteinrichtung . . . . . . . . . . . . . . .
3.1.2 Kasse . . . . . . . . . . . . . . . . . . . . . . . . .
3.1.2.1 Aufbau eines Tabellenkalkulationsblattes
3.1.2.2 Dateneingabe . . . . . . . . . . . . . . . .
3.1.2.3 Einige Editier-Tips . . . . . . . . . . . . .
3.1.2.4 Formatierung . . . . . . . . . . . . . . . .
3.1.2.5 Diagramm . . . . . . . . . . . . . . . . .
3.1.3 Mehrwertsteuer . . . . . . . . . . . . . . . . . . . .
3.1.3.1 Prozentrechnung . . . . . . . . . . . . . .
3.1.3.2 Absolute Bezüge . . . . . . . . . . . . . .
3.1.4 Sportartikelgeschäft . . . . . . . . . . . . . . . . .
3.1.5 Benzinverbrauch . . . . . . . . . . . . . . . . . . .
3.1.5.1 Vorbereitung der Tabelle . . . . . . . . .
3.1.5.2 Ergänzungsaufgaben . . . . . . . . . . . .
3.1.6 Sinuswechselspannung . . . . . . . . . . . . . . . .
3.1.7 Verlustleistungshyperbel . . . . . . . . . . . . . . .
3.1.8 Grundstromkreis . . . . . . . . . . . . . . . . . . .
13
13
13
13
13
14
14
14
15
15
17
17
18
18
20
20
21
23
24
25
26
32
33
4 Grundlagen Elektrotechnik
.
.
.
.
.
.
.
.
.
.
.
.
.
.
.
.
.
.
.
.
.
.
.
.
.
.
.
.
.
.
.
.
.
.
.
.
.
.
.
.
.
.
.
.
.
.
.
.
.
.
.
.
.
.
.
.
.
.
.
.
.
.
.
.
.
.
.
.
.
.
.
.
.
.
.
.
.
.
.
.
.
.
.
.
.
.
.
.
.
.
.
.
.
.
.
.
.
.
.
.
.
.
.
.
.
.
.
.
.
.
.
.
.
.
.
.
.
.
.
.
.
.
.
.
.
.
.
.
.
.
.
.
.
.
.
.
.
.
.
.
.
.
.
.
.
.
.
.
.
.
.
.
.
.
35
3
4.1 Ohmscher Widerstand . . . . . . . . . . . . . . . . . . . . . . . . . . .
4.1.1 Übung Reihen- und Parallelschaltung . . . . . . . . . . . . . . .
4.1.2 Übung Gemischtschaltung von Widerständen . . . . . . . . . .
4.1.2.1 Übung unbelasteter Spannungsteiler . . . . . . . . . .
4.1.2.2 Übung belasteter Spannungsteiler . . . . . . . . . . .
4.1.3 Weitere Übungsaufgaben zu Strom und Spannung in gemischen
Schaltungen . . . . . . . . . . . . . . . . . . . . . . . . . . . . .
35
35
35
36
36
37
Abbildungsverzeichnis
3.1
3.2
3.3
3.4
3.5
3.6
Kasse . . . . . . . . . . . . . . . . .
Mehrwertsteuer . . . . . . . . . . . .
Sportartikelgeschäft . . . . . . . . .
Benzinverbrauch . . . . . . . . . . .
Tabelle „Sinuswechselspannung“ . .
Diagramm „Sinuswechselspannung“
.
.
.
.
.
.
.
.
.
.
.
.
.
.
.
.
.
.
.
.
.
.
.
.
.
.
.
.
.
.
.
.
.
.
.
.
.
.
.
.
.
.
.
.
.
.
.
.
.
.
.
.
.
.
.
.
.
.
.
.
.
.
.
.
.
.
.
.
.
.
.
.
.
.
.
.
.
.
.
.
.
.
.
.
.
.
.
.
.
.
.
.
.
.
.
.
.
.
.
.
.
.
.
.
.
.
.
.
.
.
.
.
.
.
16
19
23
24
30
31
4.1
4.2
4.3
4.4
4.5
4.6
4.7
Übung . . . . . . . . .
RET53/2 . . . . . . . .
RET 54/8 . . . . . . .
RET 54/12 . . . . . .
RET 54/13 . . . . . .
Übung 3 . . . . . . . .
Widerstandsmännchen
.
.
.
.
.
.
.
.
.
.
.
.
.
.
.
.
.
.
.
.
.
.
.
.
.
.
.
.
.
.
.
.
.
.
.
.
.
.
.
.
.
.
.
.
.
.
.
.
.
.
.
.
.
.
.
.
.
.
.
.
.
.
.
.
.
.
.
.
.
.
.
.
.
.
.
.
.
.
.
.
.
.
.
.
.
.
.
.
.
.
.
.
.
.
.
.
.
.
.
.
.
.
.
.
.
.
.
.
.
.
.
.
.
.
.
.
.
.
.
.
.
.
.
.
.
.
.
.
.
.
.
.
.
36
37
37
38
38
39
39
.
.
.
.
.
.
.
.
.
.
.
.
.
.
.
.
.
.
.
.
.
.
.
.
.
.
.
.
.
.
.
.
.
.
.
.
.
.
.
.
.
.
.
.
.
.
.
.
.
.
.
.
.
.
.
.
Kein Vorwort
Die folgenden Aufgaben stellen das Niveau dar, ab dem in der Technikerausbildung
aufgesetzt wird. Insbesondere findet eine kleine Rundreise durch die Informatik statt,
außerdem eine Wiederholung der elektrotechnischen Grundlagen, die Sie aus Ihrer
bisherigen Ausbildung kennen sollten. Die Lösung der Aufgaben ist Ihnen freigestellt, aber dringend empfohlen. Wenn Sie beim Lesen der Aufgaben feststellen dass
Sie dieses Thema bereits ohne weitere Wiederholung beherrschen, können Sie auch
einfach weiter blättern. Sie haben die Möglichkeit in den ersten 4 Wochen der Technikerausbildung zu diesem Vorkurs bei den jeweils zuständigen Fachlehrern Fragen zu
stellen.
4
1 Der PC und sein Betriebssystem
1.1 Übungsaufgaben PC Grundlagen
LF 27.2.2017
BSZ III Chz. Herr Fischer
1.1.1 Hardware und Grundlagenwissen
Benutzen Sie Extrapapier, schreiben Sie nicht auf dieses Blatt!
1.
Was ist die kleinste in einem PC speicherbare Informationseinheit? Wieviele verschiedene Zustände kann sie speichern?
2.
Wieviele verschiedene Zustände können Sie in zwei Bit speichern?
3.
Wieviele Bit umfasst ein Byte, wieviele verschiedene Zustände können Sie in einem
Byte speichern?
4.
Erläutern Sie die beiden Begriffe:
Hardware:
Software:
5
5.
Vervollständigen Sie die Tabelle. Ordnen Sie entweder der Hardware oder der Software zu.
Begriff
Hardware Software
√
Monitor
√
Webbrowser
Motherboard
Betriebsystem
CPU
Maus
Netzteil
Tabellenkalkulation
Grafikkartentreiber
6.
Finden Sie heraus, wie Sie die folgenden Zeichen bzw. Zeichenketten über die Tastatur
in z. B. eine Textverarbeitung eingeben können. Testen Sie Ihre Lösung mit LibreOffice, Openoffice oder Wordpad.
22
*
~
/
\
-_-
$
§
@
{}
[]
°C
7.
Erläutern Sie den Begriff „USB-Schnittstelle“. Was sind die typischen Geräte, die an
der USB-Schnittstelle betrieben werden?
LF 27.2.2017
BSZ III Chz. Herr Fischer
1.1.2 Betriebssystem
Benutzen Sie Extrapapier, schreiben Sie nicht auf dieses Blatt!
1.
Nennen und erläutern Sie drei wichtige Aufgaben eines Computerbetriebssystems.
6
2.
Programme, die grafische Ausgaben erzeugen, zeichnen unter Windows im Regelfall
ein Fenster mit einer sog. „Fensterdekoration“. Beschreiben Sie die Funktion der drei
am oberen rechten Fensterrand befindlichen Buttons:
_
×
3.
Mit welchen Tastenkombination können Sie unter Windows ein im Hintergrund laufendes Programm in den Vordergrund holen? (Keine „Mauslösung“ angeben, weil diese nicht funktioniert wenn ein Programm im Vollbildmodus arbeitet.)
Übersetzten Sie ins Deutsche und erläutern Sie die Begriffe:
Directory:
File:
Fileextention:
4.
Wovon ist es abhängig, wie lang ein Dateiname sein darf?
5.
Wie lang darf ein Dateiname unter Windows 7/8/10 sein, wenn die Festplatte mit dem
NTFS-Filesystem formatiert ist?
6.
Welches Zeichen benutzt Windows 7/8/10, um Dateinamen von Pfadangaben zu trennen?
7.
Erläutern Sie, was Sie unter dem Begriff „Backup“ verstehen. Nennen und erläutern
Sie zwei unterschiedliche Szenarien, bei denen Sie auf ein Backup zurück greifen
müssen.
8.
Wie können Sie mit Windows-Bordmitteln ein einfaches Backup anfertigen?
9.
Sie arbeiten an einem PC mit einem System aus zwei Festplatten, die als RAID0Verbund geschalten sind. Benötigen Sie dann noch ein Backup? Begründen Sie Ihre
Antwort.
7
10.
Sie arbeiten an einem PC mit einem Sytem aus zwei Festplatten, die als RAID1Verbund geschalten sind. Benötigen Sie dann noch ein Backup? Begründen Sie Ihre
Antwort.
11.
Dateien und Ordner tragen einen Namen, unter dem Sie vom Betriebssystem verwaltet und von Ihnen leicht wieder gefunden werden können. Viele Anwender vergeben
dabei Namen, in denen Umlaute, Sonderzeichen und Leerzeichen vorkommen.
Führen Sie eine Recherche im Internet durch, unter welchen Umständen das zu Problemen führt und warum es deshalb eine gute Idee ist, auf solche Zeichen in Dateiund Verzeichnisnamen zu verzichten.
12.
Wie Sie bereits wissen haben unter den Windows-Betriebssystemen die Dateien eine
Dateierweiterung in Form von drei Buchstaben hinter einem Punkt. Welche Bedeutung
haben die folgenden Dateierweiterungen, welcher Inhalt verbirgt sich in der Datei?
Mit welchem Programmen können Sie Dateien dieser Erweiterungen öffnen?
Inhalt
Öffnen mit:
.pdf
.doc
.odt
.xls
.ods
.txt
.jpg
.eps
.flv
.mp4
13.
Recherchieren Sie, was man unter einem Archiv bzw. einer Archivdatei versteht. Ermitteln Sie, welche Archivdateien mit welcher Software entpackt werden kann. Beschränken Sie sich auf kostenlos im Netz herunterladbare Programme. Füllen Sie die
Tabelle aus.
8
Dateinamenserweiterung
Kompression
möglich?
Verschlüsselung1
möglich?
Entpacken2 mit:
.zip
.gzip
.tar.gz
.tar
.7z
.arj
14.
Lesen Sie bitte die folgende Aufgabe vollständig durch, bevor Sie mit der Arbeit
beginnen!!
Sie haben von Ihrem Vorgesetzten eine Reihe von Texten zur Erfassung bekommen:
• Einen Brief ans Finanzamt
• 4 Briefe an seinen Geschäftspartner Herrn Schneider
• 6 Tabellenkalkulationen über die Telefongebühren der Jahre 2005 - 2011. (Jedes
Jahr befindet sich in einer eigenen Datei.)
Zusätzlich haben Sie einige private Daten erfaßt:
• Ein Telefonbuch mit Ihren privaten Telefonnummern in einer Tabellenkalkulation.
• 8 Briefe an Ihre Freundin.
• Ein Brief an den Otto-Versand mit der Bitte zur Stornierung Ihrer letzten Bestellung.
Geben Sie allen Dateien sinnvolle Dateinamen. Sortieren Sie anschließend die Dateien
sinnvoll in Ordnern. Gehen Sie davon aus, daß mindestens 2 und höchstens 4 Dateien
oder Ordner in einem Ordner liegen sollen. (In der Realität liegen diese Zahlen natürlich höher. Sie sollen hier aber üben, Dateien sinnvoll zu strulturieren, ohne zu viel
Schreibaufwand zu haben.)
2
Die Verschlüsselung ist stets möglich, wenn die Archivprogramme mit einem anderen Verschlüsselungsprogramm, z. B. Gnupg, kombiniert werden. Häufig ist das die bessere, weil optionsreichere
Lösung.
2
unter Windows
9
Zeichnen Sie die entstandene Baumstruktur mit den Namen aller Ordner und allen
Dateinamen auf Papier, legen Sie die Struktur dann auf Ihrem Desktop an. Benutzen
Sie für Textdokumente LibreOffice, Openoffice oder Wordpad, für Tabellenkalkulationsdokumente LibreOffice, OpenOffice oder Excel. (Schreiben Sie keinen Inhalt in
die Datei, es genügt wenn Sie sie leer angelegt haben.)
10
2 Textverarbeitung
2.1 Einführung
2.1.1 Installation
Zur Installation, Hinweise auf Literaturquellen und einigen Einstellungen von LibreOffice lesen Sie das Kapitel 3.1.1 auf Seite 13.
2.1.2 Was Sie schon beherrschen sollten
Der grundlegende Umgang mit einer Textverabeitung wird als bekannt voraus gesetzt.
Einführende Lerntexte sind deshalb im Vorkurs nicht vorgesehen.
In der Richard-Hartmann-Schule sind auf allen PC die Officepakete LibreOffice oder
OpenOffice installiert, Microsoft Office nur in ausgewählten PC-Pools. Es ist deshalb
günstig, wenn Sie dessen Funktionen kennen, aber auch nicht von Nachteil, wenn Sie
bisher mit MS Office gearbeitet haben.
Zum Umgang mit der Textverarbeitung gehören das Verständnis bzw. das fehlerfreie
Anwenden der folgenden Stichpunkte:
• Schriftart, Schriftgrad, Schriftfarbe
• Absatz, Absatzabstände (links, rechts, oben, unten), Absatzformatierung (linksbündig, rechtsbündig, zentriert, Blocksatz)
• Überschriften
• Seitenrand, Seitennummer, Seitenumbruch, Hochformat, Querformat
• Kopfzeile, Fußzeile
• Kopieren, einfügen, verschieben von Textblöcken.
• Tabellen
• Aufzählungsumgebungen (mit Pünktchen und/oder nummeriert)
• Umgang mit Formatvorlagen
11
12
3 Tabellenkalkulation
3.1 Übungsaufgaben Tabellenkalkulation
LF 27.2.2017
BSZ III Chz. Herr Fischer
3.1.1 Installation, Start, Alternativen
Benutzen Sie Extrapapier, schreiben Sie nicht auf dieses Blatt!
Literatur:
http://www.ooowiki.de
https://help.libreoffice.org/Main_Page/de
3.1.1.1 Alternativen zu Libreoffice Calc
Microsoft Excel : weit verbreitet, aber teuer, Lizenz erforderlich
OpenOffice Calc: Openoffice ist ein sehr weitgehend identisches Produkt wie LibreOffice. Für die einfachen Übungen, die wir hier besprechen, können Sie entweder LibreOffice oder OpenOffice installieren und benutzen.
Gnuplot: Wie LibreOffice freie Lizenz (GPL), Steuerung über Textdateien, Zeilen
und Spalten werden in der Textdatei über CSV realisiert.
3.1.1.2 Installation
Wenn Sie gerade an einem PC in der RHS arbeiten: Tun Sie nichts. Alles ist bereits
für Sie vorinstalliert.
Wenn Sie an Ihrem privaten PC arbeiten:
Installieren Sie sich das Officepakte LibreOffice. Die Installationspakete für das Betriebssystem Windows finden Sie jeweils unter http://www.libreoffice.
org/download.
13
Wenn Sie mit Linux arbeiten benutzen Sie die zu Ihrer Distribution passenden Paketquellen, für Ubuntu lautet der Paketname „libreoffice“
Warum sollten Sie die folgenden Übungen nicht mit der Tabellenkalkulation Excel bearbeiten, die Sie möglicherweise bereits installiert haben / kennen?
1. Alle Übungen sind unter LibreOffice getestet und funktionieren dort einwandfrei. (Die Aufgaben lassen sich aber prinzipiell unter jeder Tabellenkalkulation
lösen, ggf. sehen Diagramme minimal anders aus.)
2. Lösungen, die in den Lehrveranstaltungen vorgestellt werden, passen mglw.
nicht exakt wenn Sie eine andere Software einsetzen, z. B. weil Menüeinträge
oder Icons an anderen Stellen liegen.
3. An allen PC in der RHS ist LibreOffice installiert, Excel nur in einigen PC-Pools.
3.1.1.3 Start
Windows: Klicken Sie in der Taskleiste auf Start, Programme, ...
Linux: Anwendungsmenü, Büro, LibreOffice Calc
Alle: Doppelklicken auf die Datei im Dateimanager
3.1.1.4 Ersteinrichtung
Einige Dinge möchten Sie möglicherweise nicht in Standardeinstellung benutzen:
Autokorrektur und Autovervollständigung können Sie im Menü Extras,
AutoKorrektur-Optionen, Reiterkärtchen Optionen, Alle Häkchen entfernen.
Außerdem im Reiterkärtchen Wortergänzung das Häkchen „Wortergänzung“
entfernen.
LF 27.2.2017
BSZ III Chz. Herr Fischer
3.1.2 Kasse
Benutzen Sie Extrapapier, schreiben Sie nicht auf dieses Blatt!
Ziel: Sie kennen die Grundlagen des Kalkulationsprogramms LibreOffice Calc, Sie
können selbständig einfache Kalkulationen erstellen und speichern.
14
3.1.2.1 Aufbau eines Tabellenkalkulationsblattes
Ein Arbeitsblatt ist in Zeilen (1 - nn) und Spalten (A - nn) unterteilt. In jeder Zelle des
Arbeitsblattes können:
1. Texte,
2. Zahlen
3. oder Berechnungen
eingefügt werden. In eine Zelle können Sie eingeben, wenn Sie sie mit der Maus
markieren.
Jede Zelle besitzt eine eindeutige „Adresse“, die sich aus Spalten- und Zeilenangabe
(z.B. „A12 - Spalte A, Zeile 12)“ zusammensetzt.
3.1.2.2 Dateneingabe
Als Leiter eines Supermarktes möchten Sie die Leistung Ihrer Kassiererinnen überwachen und den täglichen Absatz im Auge behalten. Dafür legen Sie die Kalkulation
nach Abb. 3.1 auf der nächsten Seite an.
Geben Sie zunächst nur die Spalten A bis G und die Zeilen 1 bis 8 ein!
Eine Zelle, in die Sie Text eingeben wollen, erreichen Sie mit der Maus oder den
Cursortasten. Wenn die Zelle markiert (schwarz umrandet) ist, können Sie einfach anfangen zu schreiben. Die Eingabe in eine Zelle beenden Sie durch weiter bewegen mit
den Cursortasten, der ENTER-Taste oder markieren mit der Maus. Wenn Sie sich beim
Eingeben vertippen, können Sie durch klicken in die Bearbeitungszeile ( oberhalb des
Arbeitsblattes, hinter „fx“) den Fehler korrigieren.
LibreOffice Calc erkennt in der Regel selbständig, ob Sie Text oder Zahlen oder Formeln eingeben und formatiert die Zellen entsprechend (Text links, Zahlen rechts). Die
Breite einer Spalte bzw. Höhe einer Zeile ändern Sie einfach mit der Maus, indem Sie
auf den Spalten- oder Zeilenrand klicken (Mauszeigerform beachten).
Vergessen Sie nicht, Ihr Arbeitsblatt hin und wieder abzuspeichern! Gehen Sie ins Menü Datei, Speichern oder Speicern unter wenn Sie einen neuen Dateinamen benutzen
wollen oder klicken Sie in der Symbolleiste das Speichern-Symbol. Benutzen Sie den
Dateinamen Kasse.ods.
LibreOffice versucht an vielen Stellen zu erraten, was Sie eingeben möchten, und zieht
dazu Eingaben zu rate, die in der Nähe der aktuellen Zelle liegen. Diese ratefunktion ist sehr störend, Sie wird abgeschaltet, wenn Sie Extras, Zellinhalte, Häkchen bei
Autoeingabe entfernen klicken.
15
Calc soll nun automatisch die Summe der Einnahmen je Kasse ermitteln. Geben Sie
dafür in Zelle H4 den Text: =SUMME(B4:G4) ein. Die Eingabe einer Formel wird
stets durch „=“ eingeleitet!
Geben Sie in die Zelle H4 ein: =SUMME(B4:G4)
Sie können auch „=SUMME(“ eingeben und dann mit der linken Maustaste den Bereich
B4 bis G4 markieren und zum Schluß die Klammer ) schließen. B4:G4 ist ein sogenannter Verweis. Das Ergebnis ist, daß Calc die Summe der Zellen von B4 bis G4
berechnet. Sie können auch =B4+C4+...+G4 eingeben, das Ergebnis ist das Gleiche,
aber nicht so komfortabel, insbesondere dann nicht, wenn Sie später weitere Spalten
einfügen.
Calc sollte nun die Summe von Kasse 1 berechnet haben. Sie müssen die Formel nun
nicht 5 Mal eingeben, um die anderen Kassen zu berechnen. Markieren Sie den Bereich H4 bis H9 mit der linken Maustaste (Zellen müssen schwarz werden) und klicken
Sie auf Bearbeiten, Ausfüllen, Unten. Benutzen Sie stets die Ausfüllen-Funktion. Sie
arbeiten sonst zu langsam und werden in einer Arbeit nicht fertig! Calc kennt sehr viele vordefinierte Funktionen außer Summe(). Darunter sind nicht nur wissenschaftliche
(SIN(); COS()) sondern auch finanzmathematische (z.B. VARIANZ()). Wenn Sie eine
Funktion suchen, ohne Ihren Namen zu kennen, klicken Sie im Menü Einfügen auf
Funktion, dort sind alle Funktionen aufgelistet.
3.1.2.3 Einige Editier-Tips
Arbeitsblätter werden im Laufe der Zeit nicht nur angewendet, sondern auch weiter
entwickelt. Oft ist es notwendig, Funktionen hinzuzufügen. Dafür sind dann zusätzliche Zeilen und Spalten notwendig, oder man kann sich durch Kopieren Tipparbeit
ersparen.
Zeilen und Spalten hinzufügen
Markieren Sie die Zeile, nach der Sie eine oder mehrere Zeilen hinzufügen wollen,
gehen Sie ins Menü Einfügen, Zeilen. Das Einfügen von zusätzlichen Spalten finden
Sie im Menü Einfügen, Spalten.
Kopieren
Markieren Sie die Zellen, die Sie kopieren möchten. Wählen Sie Bearbeiten, Kopieren
oder drücken Sie STRG + C . Gehen Sie an die Stelle, wo die Zellen eingefügt werden
sollen. Wählen Sie Bearbeiten, Einfügen oder drücken Sie STRG + v .
16
A
1
B
C
D
E
F
G
H
I
Kassenabrechnung für Supermarkt
2
3
Montag Dienstag Mittwoch Donnerst. Freitag Samstag Summe
4
Kasse1
111 €
130 €
149 €
168 €
199 €
167 €
924 €
5
Kasse2
125 €
144 €
163 €
182 €
201 €
168 €
983 €
6
Kasse3
139 €
158 €
177 €
196 €
167 €
175 €
1.012 €
7
Kasse4
153 €
172 €
191 €
210 €
156 €
186 €
1.068 €
8
Kasse5
167 €
186 €
205 €
224 €
187 €
146 €
1.115 €
9
Umsatz
695 €
790 €
885 €
980 €
910 €
842 €
5.102 €
10
11
12
1.200 €
1.200 €
1.000 €
1.000 €
800 €
800 €
600 €
600 €
400 €
400 €
200 €
200 €
0€
0€
13
14
15
16
26
Kasse5
Kasse4
Kasse3
25
Kasse2
24
Kasse1
23
Samstag
22
Freitag
21
Donnerst.
20
Mittwoch
19
Dienstag
18
Montag
17
Abbildung 3.1: Kasse
Daten löschen
Calc unterscheidet die beiden Fälle:
Inhalte löschen Bearbeiten, Inhalte löschen oder die ENTF -Taste; Zellen bleiben
erhalten und
Zellen löschen Bearbeiten, Zellen löschen; Zellen werden mit gelöscht, Zellen entsprechend verschoben.
17
3.1.2.4 Formatierung
Fett, Unterstrichen, Hintergrund...
Die Formatierung der Zellen erreichen Sie, indem Sie die Zellen, die formatiert werden sollen, markieren. Danach Menü „Format“, „Zellen“...
Stellen Sie folgende Formatierungen ein:
1. Die Schriftart in allen Zellen ist Arial, Schriftgrad 12.
2. Die Hintergrundfarbe für die Zellen B3:H3 ist ein helles Gelb.
3. Zwischen den Spalten A und B und zwischen den Zeilen 3 und 4 ist eine schwarze
Linie.
4. Die Zellen von A3 bis H9 sind zentriert ausgerichtet.
Zellenbeschriftung mit Währungsinformationen
Markieren Sie die Zellen B4:H9, klicken Sie „Format“, „Zellen“, „Zahlen“, „Währung“, benutzen Sie den ersten Auswahlpunkt „-1234¤“. Blättern Sie kurz in der Liste
um die Möglichkeiten der Währungsangabe kennen zu lernen, Sie werden Sie später
benötigen.
Unterstreichen, Schriftart, Schriftgrad
Finden Sie im Menü „Format“, „Zelle“.
Zeilenhöhe, Spaltenbreite
Wenn Inhalte nicht in die Zellen der vorgegebenen Größe passen gibt es mehrere Möglichkeiten das anzupassen:
Sie ziehen mit der Maus oben im Spaltenkopf oder links am Zeilenanfang auf die
gewünschte Höhe / Breite.
Sie benutzen das Menu „Format“, „Spalte“, „Breite“ (oder „Optimale Breite“) bzw.
„Format“, „Zeile“, „Höhe“ (oder „Optimale Höhe“).
3.1.2.5 Diagramm
Es fehlen noch die beiden Diagramme, in denen auf einen Blick ersichtlich wird an
welchen Tagen wieviel verkauft wurde und welche Kassiererin besonders fleißig ist.
Markieren Sie die Zellen B9:G9. Wählen Sie im Menü Einfügen, Diagramm oder klicken Sie das Diagramm Icon in der Symbolleiste. Wählen Sie Säulen, Weiter, Weiter,
Weiter, Zitel: „Umsatz / Woche“. Entfernen Sie die Legende (Zeile 9) indem Sie sie
mit der rechten Maustaste ausschneiden.
18
Wenn Sie die Werte in der Tabelle ändern, wird auch sofort das Diagramm aktualisiert.
Probieren Sie es aus, indem Sie den Wert für Kasse1 / Montag in 500 Eu ändern. Fügen
Sie nun selbständig ein Diagramm ein, in dem die einzelnen Kassen als Diagramm
dargestellt werden. Wählen Sie eine aussagekräftige Diagrammform, beschriften Sie
die Achsen zweckmäßig.
1.
Sollten Sie noch nicht gespeichert haben, speichern Sie Ihre Übung unter Kasse.
ods
LF 27.2.2017
BSZ III Chz. Herr Fischer
3.1.3 Mehrwertsteuer
Benutzen Sie Extrapapier, schreiben Sie nicht auf dieses Blatt!
Ziel: Sie lernen den Unterschied zwischen absoluten und relativen Bezügen. Sie lernen die Arbeit mit Prozentzahlen in Tabellenkalkulationen.
Notwendige Vorkenntnisse:
1. Übung „Kasse“ von Seite 14.
1.
Für Ihren kleinen Wochenendeinkauf möchten Sie ermitteln, wie groß der Anteil der
Mehrwertsteuer ist. Legen Sie ein Arbeitsblatt entsprechend Abb. 3.2 auf der nächsten
Seite an.
2.
Formatierung der Zelle E1: Dadurch, dass Sie „14%“ getippt haben, erkannte Calc
selbständig, dass Sie eine Prozentrechnung durchführen wollen. In Wirklichkeit hat
Calc die Zahl 0,14 in der Zelle erfasst! (Das erkennen Sie, wenn Sie die Zelle markieren und in Format, Zelle, zahlen die Prozentformatierung entfernen. Weil in der
Zelle der numerische Wert 0,14 steht müssen Sie bei der Berechnung der Mehrwertsteuer in den Zellen E3:E9 nicht mit 100 dividieren!
3.
Der Wert in der Spalte D ergibt sich aus B * C, also steht z. B. in D3 die Formel =B3*C3.
Tragen Sie die Formel in Zelle D3 ein, kopieren Sie sie nach unten (markieren D3: y
D9, Bearbeiten, Ausfüllen, Unten).
19
A
1
2
3
4
5
6
7
8
9
B
Wochenabrechnung
Ware
Preis
Brot
Milch
Butter
Kaffee
Eier
Bier
Kartoffeln
C
Stück
2,50 €
0,69 €
2,49 €
6,99 €
3,99 €
0,99 €
4,90 €
2
4
2
1
1
30
1
D
E
Preis*Stück
5,00 €
2,76 €
4,98 €
6,99 €
3,99 €
29,70 €
4,90 €
16,00%
Mwst/Ware
0,80 €
0,44 €
0,80 €
1,12 €
0,64 €
4,75 €
0,78 €
10
Summe
12 Mwst/Woche
11
9,33 €
13
14
15
16
17
18
19
20
Kartoffeln
8,40%
21
Bier
50,93%
22
Brot
8,57%
Eier
Milch
6,84%
4,73%
Butter
8,54%
Kaffee
11,99%
23
24
25
26
Abbildung 3.2: Mehrwertsteuer
3.1.3.1 Prozentrechnung
Wie Sie in Zelle E1 sehen entsteht die Mehrwertsteuer (Zellen E3 bis E9) durch Multiplikation der Summe (Zellen D3 bis D9) mit der Zelle E1. Das sollen Sie zunächst
außerhalb der eigentlichen Kalkulation üben:
4.
Geben Sie ein:
Zelle B14: 80
Zelle C14: 10%
Zelle D14: =B14*C14
20
Wie Sie sehen, beherrscht LibreOffice die Prozentrechnung ohne weitere Rechenschritte, obwohl Sie rein mathematisch B14*C14/100 rechnen müssten!
5.
Alternativ können Sie die Prozentrechnung von LibreOffice auch vermeiden, wenn
Sie wie folgt eingeben:
Zelle B15:
Zelle C15:
Zelle D15:
Zelle E15:
80
10
%
=B15*C15/100
6.
Entfernen Sie die Eingaben im Zellbereich B14:E15, sie werden nicht mehr benötigt.
3.1.3.2 Absolute Bezüge
Die Mehrwertsteuer in Spalte E errechnet sich zu D * Zelle E1, Sie tragen also z. B.
in Zelle E3 die Formel =D3*E1 ein. Kopieren Sie die Formel in die Zeilen nach unten.
Das Ergebnis wird falsch. Warum?
Sie müssen hier einen sogenannten absoluten Bezug verwenden:
7.
Schauen Sie sich noch einmal Spalte D an. Sie hatten in Zelle D3 die Formel =B3*C3
geschrieben. Sie hatten die Formel dann nach unten ausfüllen lassen. Dabei hat Calc
selbständig die Formelbezüge angepaßt, d.h. in Zelle D4 steht nun B4*C4, in D5 steht
B5*C5 usw. Diese automatische Anpassung heißt relativer Bezug.
Der relative Bezug versagt in in der Spalte E, da in Zelle E5 jetzt D5*E2 steht, die
MwSt. aber in Zelle E1 liegt!
8.
Diesen relativen Bezug ändern Sie in einen absoluten Bezug, wenn Sie in Zelle E3
statt D3*E1 ändern in =D3*E$1. Lassen Sie nun noch einmal nach unten ausfüllen und
beobachten Sie das Ergebnis. Wenn Sie absolute Bezüge benötigen, markieren Sie die
Spalte oder Zeile (oder beides), das Sie absolut haben möchten, mit einem „$“.
9.
Legen Sie nun zum Schluß selbständig das Diagramm an.
10.
Speichern Sie die Übung unter MwSt.ods ab.
21
LF 27.2.2017
BSZ III Chz. Herr Fischer
3.1.4 Sportartikelgeschäft
Benutzen Sie Extrapapier, schreiben Sie nicht auf dieses Blatt!
Ziel: Sie üben und festigen das Anlegen eines einfachen Arbeitsblatts in LibreOffice
Calc. Sie können einfache Formeln eingeben. Sie beherrschen absolute und relative
Bezüge. Sie lernen die Formatierung von Zellen und Zahlen.
Notwendige Vorkenntnisse:
1. Übung Kasse von Seite 14.
2. Übung Mehrwertsteuer von Seite 18.
Als Geschäftsführer eines Sportartikelladens planen Sie den Absatz für die folgende
Saison. Berechnen Sie die abzusetzende Summe je Monat und Ihre Provision, die
8,5% beträgt.
Formatieren Sie die Tabelle so wie Sie das in Abb. 3.3 auf Seite 23 erkennen können.
Notieren Sie jeweils, wie Sie die Formatierung erreicht haben.
1
1.
Die Überschrift „Projektierter Absatz“ ist einfach unterstrichen.
1
2.
Die Zeile mit den Monatseinträgen ist hellgrau unterlegt.
1
3.
Die Spalte mit den Artikeln ist von der Spalte Januar durch einen senkrechten Strich
getrennt.
1
4.
Die Spalten „Provision“ und „8,5%“ sind ab der Zeile „Rucksack“ zusammen gefasst
und zentriert.
1
5.
Die Währungsbeträge sind in Euro und mit Tausenderpunkt.
1
6.
Notieren Sie die Formel, mit der Sie die Provision für Rucksäcke berechnet haben.
Beachten Sie: Die Provision beträgt nicht 8,5%, sondern den Wert der Zelle G2 y
. Außerdem möchten Sie die Formel aus Zeile 2 nach unten kopieren.
1
7.
Die Tortengrafik ist wie in der Vorlage und mit Beschriftung.
22
Bewertung:
1 7 2 5 3 4 4 3 5 2 6 1 -
6
5
4
3
2
0
Sportartikel.ods
A
1
B
C
D
Projektierter Absatz
2
E
F
G
Provision:
8,50%
Gesamtbetrag
Januar
Februar
März
1. Quartal
5.950 €
3
Rucksack
16.000 €
24.000 €
30.000 €
70.000 €
4
Camping
2.000 €
3.000 €
4.000 €
9.000 €
5
Zeltstangen
15.000 €
25.000 €
30.000 €
70.000 €
5.950 €
6
Skistöcke
33.000 €
6.000 €
3.000 €
42.000 €
3.570 €
7
Skistiefel
3.000 €
3.000 €
3.000 €
9.000 €
8
Ski
15.000 €
7.000 €
1.000 €
23.000 €
1.955 €
9
Fahrrad
10.000 €
15.000 €
25.000 €
50.000 €
4.250 €
10
Faltboot
5.000 €
10.000 €
15.000 €
30.000 €
2.550 €
99.000 €
93.000 €
111.000 €
303.000 €
11
Gesamt
765 €
765 €
25.755 €
12
13
14
15
Projektierter Absatz
Erstes Quartal
16
17
18
19
Rucksack
Camping
Zeltstangen
Skistöcke
Skistiefel
Ski
Fahrrad
Faltboot
20
21
Abbildung 3.3: Sportartikelgeschäft
23
LF 27.2.2017
BSZ III Chz. Herr Fischer
3.1.5 Benzinverbrauch
Benutzen Sie Extrapapier, schreiben Sie nicht auf dieses Blatt!
Zugelassene Hilfsmittel: alle; Handyverbot! Vorgesehene Bearbeitungszeit: 45 min
Ziel: Sie lernen den Einsatz der WENN()-Funktion und die bedingte Formatierung.
Notwendige Vorkenntnisse:
1. Übungen Tabellenkalkulation von Seite 14 bis Seite 21
3.1.5.1 Vorbereitung der Tabelle
Sie möchten den Benzinverbrauch für Ihr Auto kalkulieren. Legen Sie dafür die Tabellenkalkulation nach Abb 3.4 an. Beachten Sie dabei:
1.
Die Zeile 3 entält die Tabellenköpfe. Achten Sie daraus, dass Sie exakt die vorgegeben
Spalten treffen, insbesondere ist es für die spätere Lösung wichtig, dass Sie in der Zelle
F3 NUR die Zahl 7 stehen haben, keinen Text!
2.
In Spalte A geben Sie jeweils den Kilometerstand an, bei dem Sie das Auto stets
volltanken.
3.
Die seit dem letzten Tanken gefahrenen Kilometer entstehen in Spalte B durch Berechnung.
4.
In Spalte C wird die getankte Literzahl eingegeben.
5.
Der Verbrauch in l/100km in Spalte D entsteht durch Berechnung.
6.
Überlegen Sie sich selbständig eine geeignete Diagrammform, in der Sie die Ergebnisse darstellen und legen Sie das Diagramm an.
24
A
B
C
D
E
F
G
Benzinverbrauch
1
2
3
KM-Stand
gefahr. km
getankt
Verbr.l/100km
4
15380
___---___
___---___
___----___
5
15865
485
31,30
6,45
Verbrauch sehr gering
6
16500
635
42,00
6,61
Verbrauch sehr gering
7
16918
418
40,90
9,78
8
17432
514
39,00
7,59
9
17901
18405
18959
19430
19690
469
504
554
471
260
k.B.
k.B.
40,10
41,00
49,50
39,00
17,90
8,55
8,13
8,94
8,28
6,88
10
11
12
13
14
15
Geringer Verbrauch unter 7 Liter
Verbrauch sehr gering
16
Abbildung 3.4: Benzinverbrauch
7.
Bei einem Verbrauch unter 7 l / 100 km soll zusätzlich in Spalte E der Text „Verbrauch
sehr gering“ erscheinen. Dafür benötigen Sie die sog. WENN()-Funktion.
Die allgemeine Form der WENN-Anweisung lautet:
WENN(Bedingung;Wahl1;Wahl2),
d. h. wenn Bedingung erfüllt ist, wird Wahl1 ausgegeben, ist Bedingung nicht erfüllt,
wird Wahl2 ausgegeben. Steht also in Zelle D5 ein Zahlenwert unter 7, wird der Text
„Verbrauch sehr niedrig“ ausgegeben, steht in D5 ein Wert über 7, wird nichts ausgegeben.
Spalte E füllen Sie deshalb wie folgt aus: =WENN(D5<7;"Verbrauch sehr gering";"").
Kopieren Sie die Formel wie gewohnt nach unten in die anderen Zellen.
8.
Die Ergebnisse in der Spalte E sollen durch Farben besser visualisiert werden. (Beachten Sie, dass, wenn Ihnen diese Aufgabe nur in s/w gedruckter Form vorliegen
sollte, Sie die Farben gerade nicht sehen können!) Dafür setzt man die sog. „Bedingte
Formatierung“ ein:
1. Markieren Sie die Zellen D5:D15.
2. Klicken Sie im Menü Format, Bedingte Formatierung. Geben Sie bei Bedingung
1 ein: Zellwert ist; kleiner als; F$3. Klicken Sie auf Neue Vorlage Stellen Sie
die Hintergrundfarbe auf hellgrün.
3. Setzen Sie das Häkchen bei Bedingung 2. Setzen Sie Zellwert ist; größer als;
8,5. Klicken Sie auf Neue Vorlage Stellen Sie die Hintergrundfarbe auf hellrot.
25
4. Klicken Sie Ok .
9.
Diese Kalkulation hat viele Spalten und passt deshalb im Hochformat A4 nur dann
auf eine Seite wenn Sie sehr kleine Schriften benutzen. Stellen Sie deshalb das Seitenformat im Menü Format, Seite auf Querformat.
10.
Speichern Sie die Übung unter Benzin.ods.
3.1.5.2 Ergänzungsaufgaben
Mit dem bisher Gelernten sollten Sie den letzten Teil der Aufgabe selbständig lösen
können.
11.
Wenn in Spalte A noch keine Kilometerangabe steht erscheint in Spalte B der Text
„n. B.“ (nicht berechnet).
12.
Wenn die Berechnung des Durchschnittsverbrauchs in Spalte D nicht möglich ist (weil
in dieser Zeile noch kein km-Stand / keine Literangabe steht) soll in der Zelle kein Text
erscheinen. (Das bedeutet nicht das die Zelle leer ist, Sie sollen die Formel bis in Zeile
13 kopieren!)
13.
Die Entscheidung ob der Text in Spalte E ausgegeben werden soll, ist bisher in der
wenn()-Funktion hart bei 7 l Verbrauch eincodiert. Ändern Sie das so, dass dieser
Grenzwert in der Zelle F3 steht. Beachten Sie wieder, dass Sie die Formel nur in der
Zelle D5 anpassen und dann nach unten kopieren, achten Sie dabei auf absolute und
relative Verweise.
LF 27.2.2017
BSZ III Chz. Herr Fischer
3.1.6 Sinuswechselspannung
Benutzen Sie Extrapapier, schreiben Sie nicht auf dieses Blatt!
Zugelassene Hilfsmittel: alle
Vorgesehene Bearbeitungszeit: 3 * 45 min
Ziel:
Sie üben die Arbeit mit Tabellenkalkulationen und wiederholen Ihr Wissen über
Wechselspannung und Sinusfunktion.
26
Notwendige Vorkenntnisse:
1. Grundlagen Tabellenkalkulation
2. Kenntnis mathematischer Zusammenhänge an der Sinusfunktion
3. Grundkenntnisse Wechselspannung
Literatur: http://de.wikipedia.org/wiki/Sinusspannung
https://de.wikipedia.org/wiki/Gleichrichtwert
https://de.wikipedia.org/wiki/Effektivwert
Der Verlauf einer sinusförmigen Wechselspannung mit U = 230V und f = 50 Hz soll
im Bereich 0...0,04 s grafisch dargestellt werden.
1.
Wiederholen Sie ggf. die notwendigen Begriffe. Skizzieren Sie dazu eine Sinusfunktion y = sin(x) und zeichnen Sie ein:
5. 90◦ ; 180◦ ; 270◦ ; 360◦
1. Periodendauer
2. Spitzenwert
6. Mittelwert
3. Momentanwert
4. 12 π ; π ;
3
2 π;
7. Effektivwert
2π
6
2.
Für die Lösung bzw. die Erzeugung eines Diagramms muß beim Einsatz einer Tabellenkalkulation auch bei stetigen, periodischen Funktionen mit diskreten Zeitschritten
gearbeitet werden1 . Beantworten Sie wiederholend aus der Schulmathematik mit Hilfe
einer Internetsuchmaschine folgende Fragen:
3.1 Was versteht man unter einer „stetigen Funktion“?
5
3.2 Was versteht man unter einer „periodischen Funktion“?
3.3 Sind die folgenden Funktionen stetig und/oder periodisch?
10
y=tan(x)
5
0
0.0 π
0.5 π
1.0 π
1.5 π
2.0 π
-5
-10
1
Ein für die Problemlösung weit besser geeignetes Programm wäre Gnuplot, aber das ist hier nicht
Thema.
27
3
y = x2
2.5
2
1.5
1
0.5
0
-1.6
0.0
10
1.6
y = -0,5 + 3 * x
5
0
-1.6
0.0
1.6
-5
-10
1
3.
Was bedeutet das Wort „diskret“ im Zusammenhang mit Wissenschaft und Technik?.
(Hinweis: Das Lesen des ersten Absatzes in der Wikipedia zum Adjektiv diskret genügt nicht!)
4.
Belegen Sie entsprechend Abb. 3.5 auf Seite 30 die folgenden Zellen mit den notwendigen Konstanten:
Wert
Startpunkt t=0
Endpunkt t=40 ms
Schrittzahl 50
Frequenz 50 Hz
Spannung U=230 V
1
Zelle
B4
B5
B6
B7
B11
5.
Berechnen Sie in der Zelle B8, wie lang eine Periode bei der gegebenen Spannung
und Frequenz ist. Suchen Sie ggf. in o. g. Literaturquellen nach dem mathematischen
Zusammenhang zwischen Frequenz f und Periondendauer T . Beachten Sie (Zelle F2)
dass die Wertetabelle in der Einheit ms angegeben werden soll!
28
1
6.
An Hand Ihrer Berechnung von Frage 1 und der Aufgabenstellung (0..40 ms), wieviele
Perioden sollen im Diagramm dargestellt werden?
7.
Berechnen Sie aus der Differenz zwischen Start- und Endwert (0...40ms) und der gewünschten Anzahl der Schritte die Schrittweite pro Zeile in ms in der Zelle B9.
8.
Berechnen Sie den Spitzenwert der Spannung in der Zelle B12. Runden Sie das Ergebnis auf 4 Stellen.
1
1
9.
Ordnen Sie in den Zellen E3:H44 eine Wertetabelle [t(s),u(V)] mit 50 Zeilen für die
50 Schritte an, in der basierend auf den Eingabewerten die Momentanwerte von u berechnet werden. Die Schrittweite ergibt sich aus Zelle B9. Der Amplitudenwert ergibt
sich aus der Sinusfunktion.
Achten Sie darauf, dass Sie die Formel nur in die Zellen E4 und H4 eingeben und dann
mit kopieren nach unten ausfüllen lassen möchten. (Absolute Bezüge)
Formel der Schrittweite in Zelle F4:
2
Formel Momentanwert der Spannung in Zelle H4:
4
10.
Erstellen Sie basierend auf der Wertetabelle ein XY-Diagramm. Achten Sie auf korrekte Schreibweise der Größen sowie Achsenbeschriftungen.
3
Notieren Sie in Stichworten Ihr Vorgehen.
Bewertung:
1 25 2 22 3 19 4 15 5 11 6
6 -
23
20
16
12
7
0
29
A
1
2
3
4
5
6
7
8
9
10
11
12
13
14
15
16
17
18
19
20
21
22
23
24
25
26
27
28
29
30
31
32
33
34
35
36
37
38
39
40
41
42
43
44
45
46
47
48
49
50
B
C D
Sinuswechselspannung
Startpunkt: [t / ms]
Endpunkt [t / ms]
Schrittzahl:
Frequenz [Hz]
Periodendauer: [ms]
Schrittweite: [t / ms]
Spannung (Eff)
Spannung (Peak)
0
40
50
50
20
0,80
230 V
325,3 V
E
F
Schritt t [ms] =
0
0
1
0,8
2
1,6
3
2,4
4
3,2
5
4
6
4,8
7
5,6
8
9
10
11
12
13
14
15
16
17
18
19
20
21
22
23
24
25
26
27
28
29
30
31
32
33
34
35
36
37
38
39
40
41
42
43
44
45
46
47
6,4
7,2
8
8,8
9,6
10,4
11,2
12
12,8
13,6
14,4
15,2
16
16,8
17,6
18,4
19,2
20
20,8
21,6
22,4
23,2
24
24,8
25,6
26,4
27,2
28
28,8
29,6
30,4
31,2
32
32,8
33,6
34,4
35,2
36
36,8
37,6
G
H
I
sin(x)
0,0
80,9
156,7
222,7
274,6
309,3
324,6
319,5
294,3
250,6
191,2
119,7
40,8
-40,8
-119,7
-191,2
-250,6
-294,3
-319,5
-324,6
-309,3
-274,6
-222,7
-156,7
-80,9
0,0
80,9
156,7
222,7
274,6
309,3
324,6
319,5
294,3
250,6
191,2
119,7
40,8
-40,8
-119,7
-191,2
-250,6
-294,3
-319,5
-324,6
-309,3
-274,6
-222,7
Abbildung 3.5: Tabelle „Sinuswechselspannung“
30
A
B
C D
E
48
49
50
F
G
38,4
39,2
40
H
-156,7
-80,9
0,0
I
400,0
300,0
200,0
100,0
0,0
-100,0
-200,0
-300,0
-400,0
0
1,6
3,2
4,8
6,4
8
9,6
11,2
12,8
14,4
16
17,6
19,2
20,8
22,4
24
25,6
27,2
28,8
30,4
32
33,6
35,2
36,8
38,4
40
u [V]
51
52
53
54
55
56
57
58
59
60
61
62
63
64
65
66
67
68
69
70
71
72
73
74
75
76
77
78
79
80
81
82
83
84
85
86
t [ms]
Abbildung 3.6: Diagramm „Sinuswechselspannung“
31
LF 27.2.2017
BSZ III Chz. Herr Fischer
3.1.7 Verlustleistungshyperbel
Benutzen Sie Extrapapier, schreiben Sie nicht auf dieses Blatt!
Zugelassene Hilfsmittel: alle;
Vorgesehene Bearbeitungszeit: 2 * 45 min
Ziel:
Sie wiederholen Kenntnisse über den Zusammenhang zwischen Spannung, Strom und
Leistung am ohmschen Widerstand. Sie üben Grundfunktionen einer Tabellenkalkulation.
Notwendige Vorkenntnisse:
1. Leistung am Widerstand
2. Gundkenntnisse Gnuplot oder Tabellenkalkulation
2
1.
Notieren Sie wiederholend die Formeln für die Berechnung des Widerstandes und der
Leistung an einem Widerstand, wenn Spannung und Strom gegeben sind.
10
2.
Erstellen Sie ein Gnuplot-Programm ODER legen Sie eine Tabellenkalkulation in LibreOffice Calc an, dass die Verlustleistungshyperbeln für 0,1W, 0,5W und 1W in einem Diagramm I=f(U) im Bereich 0 V ≤ U ≤ 50 V und 0 mA ≤ I ≤ 50 mA
darstellt. Wählen Sie für die Spannung U ein Intervall von 2. Beschriften sie die Achsen sinnvoll.
3
3.
Zeichen Sie (wieder alternativ in Gnuplot oder LibreOffice) zusätzlich in das Diagramm die Widerstandsgeraden für Widerständ mit 500 Ω, 1 kΩ und 5 kΩ ein.
2
4.
Drucken Sie Ihre Lösung aus. Bestimmen Sie danach grafisch (also durch Einzeichnen
mit Lineal und Stift) die max. Strom- und Spannungsbelastbarkeit für den Widerstand
1 kΩ / 0,5 W.
4
5.
Vergleichen Sie das Ergebnis der grafischen Lösung der Strom- und Spannungsbelastbarkeit mit einer rechnerischen Lösung.
32
6.
Wiederholen Sie die Berechnung der max. Strom- und Spannungsbelastbarkeit für den
Widerstand 100 Ω / 1 W und vergleichen Sie mit der grafischen Lösung.
Bewertung:
1 21 2 18 3 16 4 13 5
9 6
5 -
19
17
14
10
6
0
LF 27.2.2017
BSZ III Chz. Herr Fischer
3.1.8 Grundstromkreis
Benutzen Sie Extrapapier, schreiben Sie nicht auf dieses Blatt!
Zugelassene Hilfsmittel: alle;
Vorgesehene Bearbeitungszeit: 2 * 45 min
Diese Übung ist alternativ beim Thema Tabellenkalkulation oder beim Thema Gnuplot
zu lösen - oder zwei Mal.
Ziel:
Vertiefung Kenntnisse Gnuplot bzw. Tabellenkalkulation; Wiederholung - Grundlagenwissen Elektrotechnik Grundstromkreis.
Notwendige Vorkenntnisse:
1. Grundstromkreis
1.
Skizzieren Sie auf Papier wiederholend die Schaltung zum Grundstromkreis. Beschriften Sie die folgenden Elemente in der Schaltung:
•
•
•
•
•
Urspannung U0
Innenwiderstand RI
Außen- oder Lastwiderstand RL
Klemmen bzw. Klemmspannung UK
Strom I
33
5
2.
Notieren Sie eine Formel UK = f (RL ) (U0 und RI sind Konstanten.)
1
3.
Notieren Sie eine Formel I = f (RL ) (U0 und RI sind Konstanten.)
1
4.
Entwickeln Sie eine Formel PL = f (RL ) (U0 und RI sind Konstanten.)
3
5.
Gegeben sei eine Spannungsquelle mit einem Innenwiderstand von 3 Ω und einer Urspannung von 1,5 V. Schreiben Sie ein Gnuplot-Programm ODER erstellen Sie eine
Tabellenkalkulation in LibreOffice, das/die die Funktionen UK = f (RL ); I = f (RL );
PL = f (RL ) in je einem Diagramm im Bereich 0 ≤ RL ≤ 15Ω darstellt.
Nur für Tabellenkalkulation: Laden Sie Ihre Lösung im .ods-Format in den OfficeKurs von Moodle.
8
Nur für Gnuplot: Lassen Sie die drei Diagramme in drei Ausgabedateien
Grundstromkreis1, Grundstromkreis2 Grundstromkreis3 erzeugen,
Laden Sie die Diagramme und den Gnuplot-Quellcode in den Gnuplot-Kurs bei
Moodle.
3
6.
Bestimmen Sie grafisch den Punkt im Diagramm P = f (RL ), bei dem die Leistungsabgabe optimal ist. Vergleichen Sie diesen Punkt mit dem Wert für den Innenwiderstand RI . Markieren Sie diesen Punkt mit einem Pfeil im Diagramm und beschriften
Sie den Pfeil geeignet.
3
7.
Bestimmen Sie zusätzlich die Verlustleistung am Innenwiderstand mit der Funktion
PI = f (RL ).
Bewertung:
1 24 2 21 3 18 4 15 5 11 6
6 -
34
22
19
16
12
7
0
4 Grundlagen Elektrotechnik
4.1 Ohmscher Widerstand
BSZ III Chz. Herr Fischer
4.1.1 Übung Reihen- und Parallelschaltung
27.2.2017
Benutzen Sie Extrapapier, schreiben Sie nicht auf dieses Blatt!
Berechnen Sie jeweils den Gesamtwiderstand in Reihen- und in Parallelschaltung:
R1
R2
R3
500Ω
500Ω
-
1000Ω
250Ω
7kΩ
20Ω
600MΩ -
700Ω
290Ω
-
100Ω
7,8kΩ
-
22,7MΩ 560kΩ
-
270Ω
2,75kΩ
390Ω
R1+R2+R3 R1 // R2 // R3
BSZ III Chz. Herr Fischer
4.1.2 Übung Gemischtschaltung von Widerständen
27.2.2017
Benutzen Sie Extrapapier, schreiben Sie nicht auf dieses Blatt!
Berechnen Sie die Ersatzwiderstände. Ergebnisse sind 3-stellig zu runden!
R1
R1
A
R3
R4
R1
C
R1
B
A
R2
R1
C
R2
B
R2
R3
E
R4
R2
R4
R3
D
R3
E
R2
R4
D
R3
R4
35
R1
100 Ω
680 Ω
7,8 kΩ
560 Ω
R2
80 Ω
1,2 kΩ
0,52 MΩ
270 Ω
R3
200 Ω
560 kΩ
91 Ω
220 Ω
R4
a
0,7 kΩ
2,2 kΩ
270 Ω
1 kΩ
b
c
d
e
4.1.2.1 Übung unbelasteter Spannungsteiler
R1
U1
R2
U2
Uges
Berechnen Sie die fehlenden Werte in der Tabelle.
UGes
U1
U2
R1
R2
10V
750Ω
250Ω
6V
2V
40Ω
3V
600Ω
20mV
10Ω
300kΩ
0,8V
1,6kΩ
3,2kΩ
8V
6kΩ
12V
2,4V
18V
90Ω
5V
600Ω
5V
0,7V
350Ω
220V
20V
R1+R2
I
1800Ω
16kΩ
0,024MΩ
1,8kΩ
0,1MΩ
6,6kΩ
4.1.2.2 Übung belasteter Spannungsteiler
1.
Ein belasteter Spannungsteiler hat R1 = 100 Ω, R2 = 35 Ω, RL = 50 Ωund U = 30V.
Berechnen Sie U2 und IL.
2.
Ein Spannungsteiler mit dem Gesamtwiderstand 280Ωliegt an 230V. Er soll so eingestellt werden, dass sich die Widerstände R1 und R2 wie 3:1 verhalten. Berechnen Sie
a) die Teilwiderstände, b) die Spannung an R2 beim unbelasteten Spannungsteiler, c)
die Spannung bei Belastung mit RL = 200Ω, d) den Querstrom, e) den Laststrom.
3.
Der Spannungsteiler (Abb. 4.1) hat die Widerstände R1=820Ω, R2=390Ω, RL1=1,2kΩ,
RL2=2,2kΩund liegt an einer Spannung von 6V. Wie groß ist die Spannung an R2 für
die Potentiometerstellungen A und E?
36
R1
U
A
R2
RL1
RL2
E
Abbildung 4.1: Übung
BSZ III Chz. Herr Fischer
4.1.3 Weitere Übungsaufgaben zu Strom und Spannung in
gemischen Schaltungen
27.2.2017
Benutzen Sie Extrapapier, schreiben Sie nicht auf dieses Blatt!
1.
Drei Widerstände sind nach Abb 4.2 geschalten. Berechnen Sie den Ersatzwiderstand,
die Ströme I1 und I2 alle Teilspannungen und die Gesamtspannung.
R2
R1
100
70
R3
2A
25
Abbildung 4.2: RET53/2
2.
Über den parallel geschaltenen Widerständen R1 = 40 Ωund R2 = 120 Ωliegt eine
Spannung von 150 V an. Dazu liegt in Reihe der Widerstand R3 = 18 Ω. a) Skizzieren
Sie die Schaltung. b) Berechnen Sie den Ersatzwiderstand, c) die Teilströme, d) den
Gesamtstrom e) die Spannung an R3 und f) die Gesamtspannung.
3.
Die Widerstände R1 = 5,6 kΩund R2 = 4,7 kΩsind parallel geschaltet und liegen in
Reihe zu den parallel geschalteten Widerständen R3 = 1,2 kΩund R4 = 1,8 kΩ. Die
Spannung an R1 beträgt 3,7 V. a) Zeichnen Sie die Schaltung. Berechnen Sie b) den
Ersatzwiderstand, c) die Spannung an R4, d) alle Teilströme, e) den Gesamtstrom und
f) die Gesamtspannung.
4.
Vier Widerstände sind nach Abb. 4.3 geschalten. Bestimmen Sie alle Ströme, Spannungen und Widerstände.
37
20V
0,2A
R1
R2
150
R3
220
R4
470
Abbildung 4.3: RET 54/8
5.
Sechs Widerstände von je 2 kΩ sind nach Abb. 4.4 geschalten. Berechnen Sie den
Ersatzwiderstand.
6.
Sechs Widerstände sind nach Abb. 4.5 geschalten. Berechnen Sie a) die Gesamtspannung, b) die Spannung an R5 und c) den Strom durch den Widerstand R4.
R3
R1
R2
R5
R6
R4
Abbildung 4.4: RET 54/12
R4
1,5A R1
60
R2
80
200
R5
R3
100
50
R6
120
Abbildung 4.5: RET 54/13
38
7.
Gegeben sei die Schaltung nach Abb. 4.6:
R1 30 Ohm
R2 70 Ohm R3 100 Ohm
R4 190 Ohm
Ub
R5 10 Ohm
R6
900 Ohm
10V
Abbildung 4.6: Übung 3
Berechnen Sie alle Ströme und Spannungen. Lösungshinweis: U3 = 0,5V ; U4 = 0,95V .
Benutzen Sie NICHT diese Zwischenergebnisse, um “rückwärts“ die anderen Ströme und Spannungen
zu ermitteln. Sie sollen nur die Möglichkeit haben, die Richtigkeit ihrer Rechnung zu vergleichen!!
8.
Eine Glühbirne trägt die Aufschrift 12V/100mA. Die Glühbirne soll an einer Spannung von 24V mit ihrer Nennspannung von 12V betrieben werden. Berechnen Sie
einen in Reihe zur Glühbirne liegenden Widerstand, um diese Forderung zu erfüllen.
Lösungshinweis: Es ist einfacher, wenn Sie sich den Sachverhalt zunächst in einem Stromlaufplan
aufzeichnen. Das Ergebnis ist 120 Ω.
9.
Den menschlichen Körper kann man vereinfacht als “gemischte Schaltung von Widerständen“ (Abb. 4.7) betrachten. Berechnen Sie, welcher Strom bei einer Berührungsspannung von 50 V durch den menschlichen Körper fließt, wenn er mit den Punkten a)
A-C, b) B-D, c) A-D und d) A-D an Spannung gerät. (R1=480Ω, R2=35Ω, R3=35Ω,
R4=40Ω, R5=120Ω, R6=120Ω, R7=460Ω, R8=20Ω, R9=800Ω, R10=850Ω)
39
B
R4
R3
R2
R1
A
R7
R5
R6
C
R8
R9
R10
E
D
Abbildung 4.7: Widerstandsmännchen
40