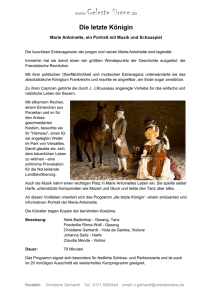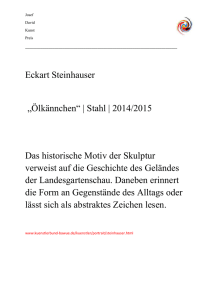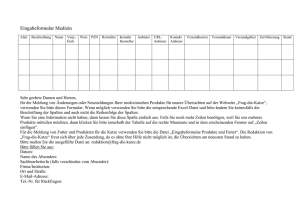Portraitseite einrichten - Evang. Kirchgemeinde Amriswil
Werbung
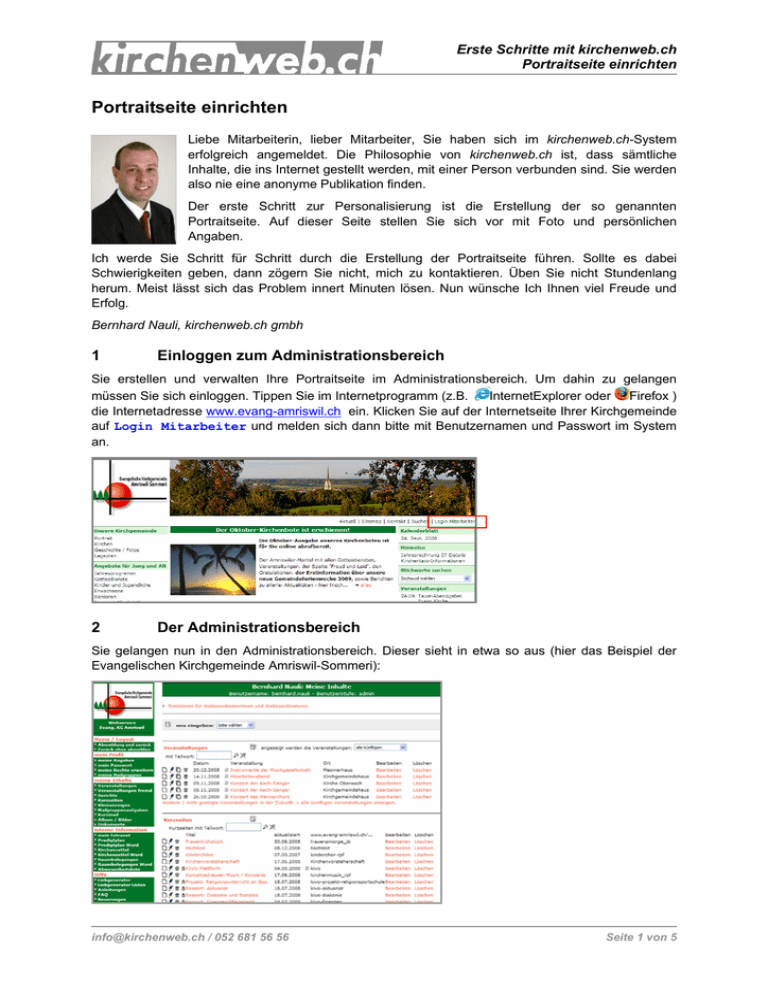
Erste Schritte mit kirchenweb.ch Portraitseite einrichten Portraitseite einrichten Liebe Mitarbeiterin, lieber Mitarbeiter, Sie haben sich im kirchenweb.ch-System erfolgreich angemeldet. Die Philosophie von kirchenweb.ch ist, dass sämtliche Inhalte, die ins Internet gestellt werden, mit einer Person verbunden sind. Sie werden also nie eine anonyme Publikation finden. Der erste Schritt zur Personalisierung ist die Erstellung der so genannten Portraitseite. Auf dieser Seite stellen Sie sich vor mit Foto und persönlichen Angaben. Ich werde Sie Schritt für Schritt durch die Erstellung der Portraitseite führen. Sollte es dabei Schwierigkeiten geben, dann zögern Sie nicht, mich zu kontaktieren. Üben Sie nicht Stundenlang herum. Meist lässt sich das Problem innert Minuten lösen. Nun wünsche Ich Ihnen viel Freude und Erfolg. Bernhard Nauli, kirchenweb.ch gmbh 1 Einloggen zum Administrationsbereich Sie erstellen und verwalten Ihre Portraitseite im Administrationsbereich. Um dahin zu gelangen müssen Sie sich einloggen. Tippen Sie im Internetprogramm (z.B. InternetExplorer oder Firefox ) die Internetadresse www.evang-amriswil.ch ein. Klicken Sie auf der Internetseite Ihrer Kirchgemeinde auf Login Mitarbeiter und melden sich dann bitte mit Benutzernamen und Passwort im System an. 2 Der Administrationsbereich Sie gelangen nun in den Administrationsbereich. Dieser sieht in etwa so aus (hier das Beispiel der Evangelischen Kirchgemeinde Amriswil-Sommeri): [email protected] / 052 681 56 56 Seite 1 von 5 Je nachdem, welche Module Ihre Kirchgemeinde aufgeschaltet hat, kann die Menüleiste am linken Rand mehr oder weniger Einträge haben. 3 Meine Profilseite erstellen 3.1 Das richtige Menü wählen In der Menüleiste links finden Sie einen Abschnitt, überschrieben mit mein Profil. Darunter klicken Sie bitte auf meine Angaben. Es öffnet sich nun das Eingabeformular, in das Sie Ihr Profil eintragen können. Sie kennen einen Teil dieses Eingabeformulars bereits von der Anmeldung im System her. Nun ist es noch um einige Eingabefelder erweitert worden. Der obere Teil des Formulars ist bereits ausgefüllt. Er enthält Ihre kirchliche E-Mail-Adresse und die Weiterleitadresse, Ihre Benutzerstufe, zwei Felder um das Passwort zu ändern und dann die Angaben, die Sie bei der Systemanmeldung eingetragen haben, wie Name, Adresse, Telefonnummern. 3.2 Die Portraitangaben ausfüllen Wir wenden uns nun der zweiten Hälfte des Formulars zu und gehen an die Stelle, die mit Angaben für Ihr Portrait betitelt ist. Füllen Sie nun die einzelnen Felder aus. Sie können selber bestimmen, wie viele Angaben Sie für die Öffentlichkeit preisgeben wollen. Wichtig ist sicher die Kontaktadresse und dass Sie das Portrait eingeschaltet haben, also: ~ Portrait eingeschaltet. [email protected] / 052 681 56 56 Seite 2 von 5 3.3 Den Text schön strukturieren Im Textfeld Beschreibungen sehen Sie, dass die Textzeilen zum Teil so lange sind, dass sie umgebrochen werden. Wenn man dann die Portraitseite von mir anschaut, dann sieht das nicht sehr schön aus: Der Text wirkt nervös und unübersichtlich. Dieses Portrait wird kaum jemand lesen wollen. Damit das anders aussieht, verrate ich Ihnen nun, wie Sie den Text schöner strukturieren können. Das Geheimnis sind die beiden Einfügebefehle <struct> und </struct>. Mit ihnen wird der Text, den Sie strukturieren wollen, umklammert. Und dann setzen Sie vor jede neu Zeile ein * oder ein #. Also, ich habe meinen Text neu eingegeben, und das sieht dann so aus: Und wenn jetzt das Portrait aufgerufen wird, dann sieht das doch schon viel lesbarere aus. [email protected] / 052 681 56 56 Seite 3 von 5 4 Portraitfoto einfügen Ein Portrait braucht natürlich auch ein Foto. Dazu dient der unterste Teil des Eingabeformulars. Der sieht zunächst noch so aus: Klicken Sie zuerst auf ~ neues Bild. Um ein Bild einzufügen, müssen Sie ein solches in elektronischer Form auf Ihrem Computer haben. Es sollte in erster Linie ein Portraitbild sein, also ähnlich einem Passbild. Denken Sie daran: Sie präsentieren sich damit in der Öffentlichkeit. Der Bildtyp ist vorgegeben. Es sollte ein Bild mit der Endung .jpg, .gif oder .png sein. Bilder mit Endung .bmp oder .tiff werden aus Sicherheitsgründen zurückgewiesen. Die Bildgrösse spielt an und für sich keine Rolle. Wenn Sie damit nicht vertraut sind, kümmern Sie sich nicht darum. Das Bild wird vom System auf die richtige Grösse „gestutzt“. Trotzdem erreichen Sie die beste Qualität, wenn Sie das Bild vorbereiten und es in eine Grösse von 140 Pixel Breite und 200 Pixel Höhe umwandeln, oder sicher die Seitenverhältnisse von Breite zu Höhe 1 : 1,4 setzen. Wenn Sie nun also ein Bild auf Ihrem Computer haben, dann klicken Sie im Formular (siehe Bild . Nun öffnet sich der Explorer Ihres Computers und Sie müssen das oben) auf Portraitbild auswählen, das Sie in Ihre Portraitseite einfügen wollen. Sie finden dieses sicher irgendwo im Ordner Eigene Bilder oder in einem Unterordner davon. In meinem Beispiel sind die Bilder im Unterordner Meine Passfotos vom Ordner Eigene Bilder. Mit einem Doppelklick auf das ausgewählte Passfoto wird dieses in meine Portraitseite hochgeladen. Damit kehren Sie zum Eingabeformular für die Portraitseite zurück. Hat das hochladen des Fotos geklappt, so erscheint es nun im Eingabeformular. [email protected] / 052 681 56 56 Seite 4 von 5 Nun klicken Sie einfach noch auf Speichern und damit ist Ihre Portraitseite im System abgelegt. Sie können diese natürlich jederzeit verändern, indem Sie das Eingabeformular wieder öffnen und entsprechende Änderungen vornehmen. 5 Aufruf der Portraitseite Nachdem Sie Ihre Angaben gespeichert haben, erscheint eine Seite, die das Speichern bestätigt. Hier nun können Sie die Auswahl treffen. Sicher sind Sie gespannt, wie Ihr Portrait aussieht. Also klicken Sie auf »Portrait anschauen. Sind Sie zufrieden? Dann ist es OK. Stimmen einzelne Angaben noch nicht so genau, dann können Sie die Inhalte des Portraits jederzeit ändern und ergänzen. Mein Portrait sieht beim Aufruf so aus. Und ich bin sehr zufrieden damit! 24.09.2008 / bn kirchenweb.ch gmbh [email protected] / 052 681 56 56 Seite 5 von 5