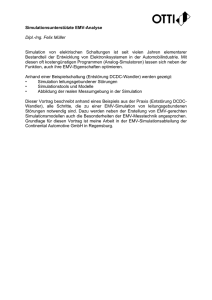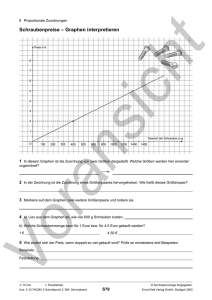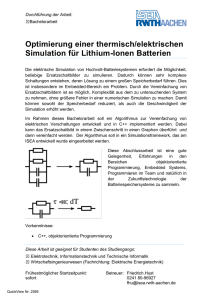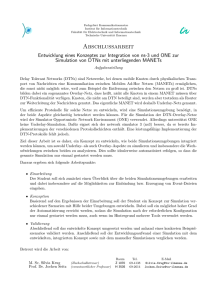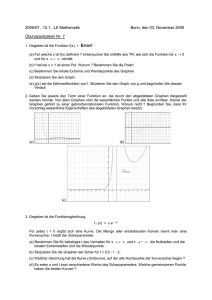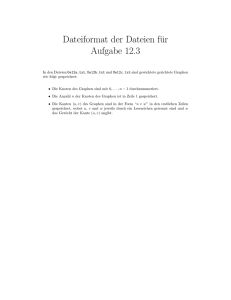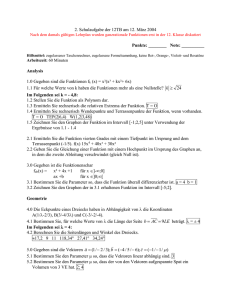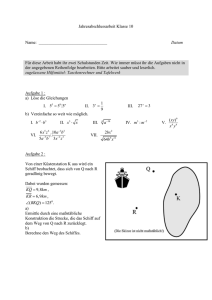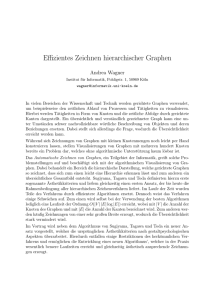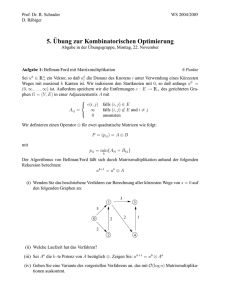Schaltungssimulation mit SPICE
Werbung

Dipl.-Ing. Gerd Frerichs Elektronik u. Breitbandkommunikationstechnik Wissenschaftlicher Mitarbeiter Schaltungssimulation mit SPICE 357 18.6 UNETZ USEK -357 Tran 0 time 50.0M -18.6 Tran 0 17.0 URL time -811M Tran 0 50.0M Rs1 Usek 1 UNetz 1 time D1 1N4001 2 50.0M URL 4 3 UNetz X1 Trafo ID1 C1 220u RL1 180 1.18 ID1 -56.0M Tran 0 time 50.0M Einführung in die Bedienung des Simulationsprogramms ICAP/4 Windows von: 26340 Zetel, Tel.: 04453 / 486572 eMail: [email protected] HP: www.g-frerichs.de Einführung in die Bedienung des Simulationsprogramm ICAP/4 für Windows Am Beispiel der Simulation einer Einweg- und Zweiweggleichrichterschaltung Vorbereitung HP: www.g-frerichs.de © Dipl.-Ing. G. Frerichs Inhaltsverzeichnis Seite 1. 2. 3. 4. 5. 6. 7. Vorbereitung .................................................................................................................................3 Erstellen der Schaltung in SPICE NET .......................................................................................4 a) Über PD-Menü - Parts:...............................................................................................................4 b) Über Part Browser:.....................................................................................................................4 c) Über die Tastatur:.......................................................................................................................4 d) Masse (Ground): ........................................................................................................................4 e) Bauteilvariable bestimmen: ........................................................................................................4 Simulation mit IsSpice: ................................................................................................................6 a) Berechnen: .................................................................................................................................6 b) Simulation Options .....................................................................................................................7 c) Simulation starten:......................................................................................................................7 Darstellung der Simulationsergebnisse in SCOPE ...................................................................8 a) Graphen selektieren: ..................................................................................................................9 b) Messwerte ermitteln: ..................................................................................................................9 Alter, Variation eines Bauteilwertes .........................................................................................10 Ausgabe der Graphen, Dokumentation....................................................................................12 a) Ausgabe durch ein anderes Programm:...................................................................................12 b) Dokumentation im SpiceNet:....................................................................................................12 Anhang, Aufgabenstellung........................................................................................................14 Verzeichnis der Bilder Bild 1: Fenster SpiceNet mit aktiviertem Part Browser ...............................................................................3 Bild 3: Eingabe der Bauteilvariablen ...........................................................................................................4 Bild 4: Definieren der Spannungsquelle......................................................................................................5 Bild 5: Definieren einer Sinus-Spannung ....................................................................................................5 Bild 6: Auswahl Simulationsart....................................................................................................................6 Bild 7: Bestimmen der Simulations-Zeiten ..................................................................................................6 Bild 8: Simulations Optionen.......................................................................................................................7 Bild 9: Übersicht der Simulationsergebnisse ..............................................................................................7 Bild 10: Auswahl der Graphen ....................................................................................................................8 Bild 11: Einstellung der Cursor 0 und 1 ......................................................................................................9 Bild 12: Ausschnitt aus IntuScope mit eingeblendeten Labeln ...................................................................9 Bild 13: SpiceNet-Fenster mit PD-Menü zur Alter Aktivierung ..................................................................10 Bild 14: Alterbox für C1 .............................................................................................................................10 Bild 16: Fehlermeldung für fehlendes Scope ............................................................................................11 Bild 15: Startmöglichkeit für das IntuScop ................................................................................................11 Bild 17: Bearbeitung der Graphendarstellung...........................................................................................12 Abbildungsverzeichnis Abb. 1: In SpiceNet erstellte Zeichnung für eine Einweg-Gleichrichter-Schaltung .....................................5 Abb. 2: In IntuScope dargestellte Graphen der simulierten Einweg-Gleichrichter-Schaltung mit Glättung.8 Abb. 3: Darstellung der Graphen in Word, grafisch in Word ergänzt. .......................................................11 Abb. 4: Darstellung der Graphen in SpiceNet...........................................................................................13 Seite 2 von 16 Druck: 30.10.2008 Einführung in die Bedienung des Simulationsprogramm ICAP/4 für Windows Am Beispiel der Simulation einer Einweg- und Zweiweggleichrichterschaltung Vorbereitung HP: www.g-frerichs.de © Dipl.-Ing. G. Frerichs Das Simulationsprogramm ICAP/4 von Intusoft wird vom Desktop über eine Verknüpfung Start ICAPS gestartet. Ohne Verknüpfung lässt sich das Programm wie folgt starten: Startbutton / Programme / ICAP_4Windows / Start ICAPS Weitere Info zum Programm ICAP und zu einer Demoversion erhält man unter: www.daryan.de oder www.thomatronik.de 1. Vorbereitung Für die Einführung in die Bedienung wurde als Beispiel die Simulation einer Gleichrichterschaltung gewählt. Wenn das Programm gestartet wird, ist zunächst das SpiceNet Fenster sichtbar in dem ein Zeichenblatt mit folgender Beschriftung: Untitled 1, Page 1 of 1 zur Verfügung steht. Zu Beginn wird im SpiceNet Fenster das PD-Menü Parts geöffnet und im Part Browser ein Transformator XFMR ausgewählt. Mit Place wird dieses Bauteil in das Zeichenblatt eingefügt. Bild 1: Fenster SpiceNet mit aktiviertem Part Browser Danach ist das Zeichenblatt mit einem Namen zu kennzeichnen. Dies ist im PD-Menü: Datei / speichern, wie z.B. nebenstehend dargestellt, auszuführen. Im weiteren Verlauf der Simulation kann dann über den Speicherbutton (Diskette) das Speichern vorgenommen werden. Bitte keine anderen Laufwerke bzw. Ordner benutzen, da sonst der ganze PC mit SpiceDateien verseucht ist. Nach dem Speichern erscheint die komplette Pfadangabe der Datei in der Titelzeile von SpiceNet – Projekt: Bild 2: Speichervorgang Seite 3 von 16 Druck: 30.10.2008 Einführung in die Bedienung des Simulationsprogramm ICAP/4 für Windows Am Beispiel der Simulation einer Einweg- und Zweiweggleichrichterschaltung Erstellen der Schaltung in SPICE NET HP: www.g-frerichs.de © Dipl.-Ing. G. Frerichs 2. Erstellen der Schaltung in SPICE NET Die Versuchsschaltung entsprechend der Variationen der Aufgabenstellung im SpiceNet Fenster erstellen. Einfügen der Bauteile, Spannungsquellen und Messpunkte wie folgt: a) Über PD-Menü - Parts: • Voltage Source ( die Spannungsquelle als Netzersatz ) b) Über Part Browser: • Trafo, Dioden c) Über die Tastatur: • Widerstände über die Tasten „2 und R“, die nacheinander betätigt werden • Kondensatoren mit der Taste „C“ • Spannungs-Messpunkt mit „Y“ • differentieller Spannungs-Messpunkt mit „2“Y (für Zweiweg-Gleichrichter) • Strom-Messpunkt mit „3“Y • Leistungsmesspunkt mit „4“Y Achtung: In der Schaltung mit "Zweiweg-Gleichrichter" ist der Messpunkt Usek durch einen differentiellen Spannungs-Messpunkt an der sekundären Wicklung des Trafos zu ersetzen, da durch die GleichrichterDioden der direkte Massebezug der Sekundärwicklung nicht vorhanden ist. Die markierten Bauteile (linke Maustaste etwas länger gedrückt halten) lassen sich dann mit der Mouse verschieben und mit der „+“ Taste nur rechts herum drehen. Markierte Bauteile können mit der Taste „Entf“ aus dem Blatt gelöscht werden. Verbindungsleitungen sind „wire“ und lassen sich mit „w“ einschalten und mit „Esc“ wieder ausschalten. d) Masse (Ground): Die Schaltung benötigt unbedingt einen Massebezug (Ground), der durch das Masse-Symbol hergestellt wird. Die Taste „O“ ist dafür als ShortCut eingerichtet. e) Bauteilvariable bestimmen: Doppelklicken auf ein Bauteil - dann öffnet sich ein Fenster z.B. für einen Widerstand Unter RefDes wird der Name deklariert. Unter Value wird der Widerstandswert eingetragen. Weitere Einträge müssen nicht erfolgen. Kürzel für Zehnerpotenzen sind: • K= Kilo = 1000 • Meg = Mega = 1 000 000 • M = Milli = 10-3 • U= Mikro = 10-6 • N= Nano = 10-9 • P= Pico = 10-12 Bild 3: Eingabe der Bauteilvariablen Mit den anderen Bauteilen ist analog zu verfahren. Auch die Messpunkte können auf diese Weise umbenannt werden. Seite 4 von 16 Druck: 30.10.2008 Einführung in die Bedienung des Simulationsprogramm ICAP/4 für Windows Erstellen der Schaltung in SPICE NET HP: www.g-frerichs.de © Dipl.-Ing. G. Frerichs Am Beispiel der Simulation einer Einweg- und Zweiweggleichrichterschaltung Für die Spannungsquelle ist nicht nur der Name zu ändern, sondern auch die Spannung genau und etwas umfangreicher zu deklarieren. Mit dem Doppelklick auf die Quelle öffnet sich folgendes Fenster: Der Name der Quelle darf nur soweit ergänzt werden, dass das „V“ erhalten bleibt. Also nur mit dem _ einen Namen anhängen! Im Parameter-Fenster ist in der Zeile Tran Generator auf „none“ zu klicken. Dort erscheint dann ein „EnterButton“ auf den wiederum zu klicken ist. Nun öffnet sich ein weiteres Fenster in dem der Kartenreiter „sin“ anzuschalten ist. Nun die benötigte Netzspannung gem. den Versuchsanweisungen einstellen. Siehe Bild 5: Bild 4: Definieren der Spannungsquelle Achtung! In die Felder nur absolute Zahlen eintragen, die auch mit den Kürzeln für Zehnerpotenzen ergänzt werden können. Offset ist hier Null „0“ Peak Amplitude muss aus der Angabe der Netzspannung errechnet werden. Die Frequenz ist hier 50 (Hz) Delay Time ist hier Null „0“ Damping Coef. bleibt frei Phase Delay ist Null „0“ Bild 5: Definieren einer Sinus-Spannung ID amps Usek volts URL1 volts Rs1 1 5 V_Netz 1 X1 Trafo 2 3 D1 1N4001 C1 220uF RL1 180 Abb. 1: In SpiceNet erstellte Zeichnung für eine Einweg-Gleichrichter-Schaltung Die Erstellung der Schaltzeichnung und die Bezeichnung der Bauteile ist nun abgeschlossen. Seite 5 von 16 Druck: 30.10.2008 Einführung in die Bedienung des Simulationsprogramm ICAP/4 für Windows Am Beispiel der Simulation einer Einweg- und Zweiweggleichrichterschaltung Simulation mit IsSpice: HP: www.g-frerichs.de © Dipl.-Ing. G. Frerichs 3. Simulation mit IsSpice: Für die Simulation der Schaltung muss nun noch festgelegt werden, welche Art von Simulation gefordert wird, mit welchen Zeitschritten und für welchen Zeitraum die Simulation durchgeführt werden soll. Im SpiceNet Fenster unter dem PD – Menü „Action“ Simulation Setup anklicken oder (Ctrl E). Nebenstehendes Fenster wird geöffnet. Für den Versuch Gleichrichterschaltungen ist hier Transient zu aktivieren. In dem dann sich öffnenden Fenster sind die Simulationsparameter anzugeben, siehe nächstes Fenster: Bild 7 Bild 6: Auswahl Simulationsart a) Berechnen: - der Periodenzeit für die angegebene Frequenz aus der Aufgabenstellung - der Simulations-Schritte (Data Step Time) - der Gesamtzeit der Simulation (Total Analysis Time) In die Felder der Box, Bild 7, können nur absolute Zahlen mit den Kürzeln für Zehnerpotenzen eingegeben werden. Data Step Time: 103 Schritte pro Periode der Eingangsfrequenz = T/103 Total Analysis Time: 5 Perioden der Eingangsfrequenz = 5*T Time to Start Recording Datei: Hier kann eine von der Simulationszeit tStart=0 abweichender späterer Beginn der Ausgabe der Ergebnisse erfolgen. Maximum Time Step: Diese Zeit ist gleichzusetzen mit Data Step Time d.h. 103 Schritte pro Periode Bild 7: Bestimmen der Simulations-Zeiten Dieses Fenster mit OK schließen und den Button Simulation Options anklicken. Seite 6 von 16 Druck: 30.10.2008 Einführung in die Bedienung des Simulationsprogramm ICAP/4 für Windows Am Beispiel der Simulation einer Einweg- und Zweiweggleichrichterschaltung Simulation mit IsSpice: HP: www.g-frerichs.de © Dipl.-Ing. G. Frerichs b) Simulation Options ACHTUNG! Für die Simulation der Gleichrichterschaltungen ist hier „ABSTOL“ zu aktivieren und der Wert von 1E-10 auf 1E-6 zu reduzieren, ohne diese Änderung lässt sich die Simulation nicht durchführen! Weiter empfiehlt es sich, das Kästchen „METHOD“ und „Gear“ zu aktivieren. Dieses Fenster mit OK schließen und das Fenster Simulation Setup mit Done verlassen. Als aktuelles Fenster ist nun wieder SpiceNet aktiv. Bild 8: Simulations Optionen Die eingegebenen Setup Variablen sind nun zu speichern! Bitte den Speicherbutton im SpiceNet-Fenster anklicken. c) Simulation starten: Vor jeder Simulation ist darauf zu achten, dass der aktuelle Schaltungsstand incl. Simulations-Setup gespeichert wurde. Änderungen in der Schaltung und der Variablen werden erst durch SPEICHERN überschrieben! Im PD-Menü Actions ist die Simulation der Schaltung mit Simulate zu starten, oder mit dem Button Sprinter: Es öffnet sich das Fenster IsSpice4 und die Simulation wird durchgeführt. Die Meldung Analysis Complete muss unbedingt abgewartet werden!! Dann die „After Simulation“ Box nach eigenem Wunsch einstellen und schließen. Die Box „Simulation Control“ darf nicht beendet werden, da die Simulation dann neu gestartet werden muss! Weiter im Kapitel 4. Bild 9: Übersicht der Simulationsergebnisse Sind bei der Simulation Fehler aufgetreten, so werden diese im „IsSpice“ Fenster angezeigt s.o. Hinweis: Wird der Schriftzug „Analysis Complete“ durch das Fenster „Simulations Control“ verdeckt, so positioniert man das Fenster „Simulations Control“ mit der Mouse ein wenig nach unten. Diese Einstellung kann im IsSpice4-Fenster unter Option/Save Preverences gespeichert werden. Mit dem IsSpice4-Fenster erhält man einen ersten Überblick der Simulationsergebnisse für die angelegten Messpunkte in der Schaltung. Mit einem Doppelclick auf die Graphen, lassen sich diese mit dem Button „Auto“ in der Scaling-Box optimal skalieren. Über File/Print kann diese Übersicht mit den Graphen ausgedruckt werden. Seite 7 von 16 Druck: 30.10.2008 Einführung in die Bedienung des Simulationsprogramm ICAP/4 für Windows Am Beispiel der Simulation einer Einweg- und Zweiweggleichrichterschaltung Darstellung der Simulationsergebnisse in SCOPE HP: www.g-frerichs.de © Dipl.-Ing. G. Frerichs 4. Darstellung der Simulationsergebnisse in SCOPE Im Fenster IsSice4 das PD-Menü Actions und dann Scope anklicken. Es wird nun das Fenster IntuScope – Graph1 geöffnet, siehe Bild 10. Im Fenster Add Waveform unter Y-Axis folgende Graphen auswählen und jeweils mit Add ins ScopeFenster übertragen: - Usek - URL1 - und ID(D1) mit Done das Fenster schließen. Es öffnet sich das Scope-Fenster „Add Waveform“, in dem alle simulierten Graphen der Schaltung im Fenster „Y-Axis“ zur Auswahl angeboten werden. Wurden Graphen ausgewählt und das Fenster „Add Waveform“ geschlossen, können weitere Graphen jederzeit über das PD-Menü Window im Fenster IntuScope und dort Add Waveform in das Scope-Fenster einblendet werden. Bild 10: Auswahl der Graphen 1 usek 28.0 12.0 2 url1 3 id(d1) 4.00 1 -68.0 3.00 id(d1) in amps 8.00 -28.0 usek in volts Plot1 url1 in volts 18.0 2 2.00 -2.00 -108 1.00 -12.0 -148 0 3 10.0M 30.0M 50.0M time in secs 70.0M 90.0M Abb. 2: In IntuScope dargestellte Graphen der simulierten Einweg-Gleichrichter-Schaltung mit Glättung. Seite 8 von 16 Druck: 30.10.2008 Einführung in die Bedienung des Simulationsprogramm ICAP/4 für Windows Am Beispiel der Simulation einer Einweg- und Zweiweggleichrichterschaltung Alter, Variation eines Bauteilwertes HP: www.g-frerichs.de © Dipl.-Ing. G. Frerichs a) Graphen selektieren: Durch selektieren eines Graphen (anklicken der farblich markierten Graphen-Ziffer 1,2 oder 3, oben links) können dann den jeweiligen Graphen, Beschriftungs-Label zugeordnet werden: b) Messwerte ermitteln: Messwerte werden durch Setzen von Labeln in das Fenster mit den Graphen ermittelt. Bevor die Label gesetzt werden, muss der Cursor „0“ und „1“ auf der X-Achse so positioniert werden, dass ein gewünschter Ausschnitt z.B. im mittleren Bereich zur Messung bestimmt wird. Siehe Beispiel Bild 11: Hier z.B. Cur. 0: X=40 msec und Cur. 1: X=90 msec eintragen. Oder den Cursor mit der Mouse in die gewünschte Position ziehen. Bild 11: Einstellung der Cursor 0 und 1 Im PD-Menü Calculator sind unter Labels, oder rechte Mouse-Taste, die gewünschten Label anzuklicken. Erklärung: RMS = root mean square - ist der Effektivwert = quadratischer Mittelwert Average = ist der arithmetrische Mittelwert Hier sind die Cursors „0“ auf 40ms und „1“ auf 80ms gesetzt Die Label lassen sich mit der Mouse positionieren. Mit einem Doppelklick auf den Label ist dieser nach eigenen Wünschen in dem sich öffnenden Editor zu gestalten. Die Graphen sind hier jeder für sich skaliert und positioniert. Bild 12: Ausschnitt aus IntuScope mit eingeblendeten Labeln Seite 9 von 16 Druck: 30.10.2008 Einführung in die Bedienung des Simulationsprogramm ICAP/4 für Windows Am Beispiel der Simulation einer Einweg- und Zweiweggleichrichterschaltung Alter, Variation eines Bauteilwertes HP: www.g-frerichs.de © Dipl.-Ing. G. Frerichs 5. Alter, Variation eines Bauteilwertes Soll ein Bauteilwert variiert werden, um die Auswirkung auf die Gesamtschaltung zu untersuchen, so kann dies mit der Alter-Funktion durchgeführt werden. Achtung! Diese Funktion kann nur genutzt werden, wenn die zu untersuchenden Schaltung mindestens einmal simuliert wurde und das Tool „IsSpice“ noch geöffnet ist. Im „SpiceNet“ Fenster wird die Alter-Funktion wie folgt aktiviert, siehe Bild 13. Nach dem Anklicken des „Alter“ Menüs wird der Cursor als Lupe dargestellt. Mit dieser Lupe wird z.B. C1 angeklickt. Damit öffnet sich eine Eingabebox Bild 14. Die Alterbox dient zum Einstellen der Simulationswerte für die Variation des Kondensators C1. Bild 13: SpiceNet-Fenster mit PD-Menü zur Alter Aktivierung Zunächst wird als Sweep Mode Linear ausgewählt. Für den Kondensator wird nun der Startwert, der Endwert (Stop) und der Schrittwert (Step) der Variation eingegeben. Als Anfangswert ist hier ein sehr kleiner Kapazitätswert eingetragen, da eine „0“ vom Programm nicht akzeptiert wird. Endwert und Schrittwert bestimmen die Anzahl der Graphen für die Simulation. Die hier eingetragenen Werte führen zu zwei Graphen. Der 1. Graph zeigt das Verhalten der Schaltung quasi ohne „C1“, da der Wert sehr klein ist. Der 2. Graph zeigt das Verhalten der Schaltung bei dem Sollwert des Kondensators C1. Dann ist die Analyse-Art auszuwählen, hier tran. Für die y-Achse muss nun der Messpunkt ausgewählt werden, für den die Darstellung im Scope gewünscht wird. Hier URL1. Mit dem Schalter „Add to Plot List“ ist der Messpunkt in die Plotliste zu übertragen. Für die x-Achse kann der voreingestellte Wert übernommen werden, d.h. es muss nichts angeklickt werden. Mit dem Button Run wird nun die Simulation gestartet! Gleichzeitig wird das IntuScope geöffnet, da dort die Graphen dargestellt werden. Bild 14: Alterbox für C1 Das Scope muss geöffnet bleiben, da sonst eine Fehlermeldung nach dem „Run-Befehl“ auf das fehlende Scope hinweist, siehe Bild 16. Das Scope kann jederzeit aus dem SpiceNet PD-Menü gestartet werden, siehe Bild 15: Seite 10 von 16 Druck: 30.10.2008 Einführung in die Bedienung des Simulationsprogramm ICAP/4 für Windows Alter, Variation eines Bauteilwertes HP: www.g-frerichs.de © Dipl.-Ing. G. Frerichs Am Beispiel der Simulation einer Einweg- und Zweiweggleichrichterschaltung SpiceNet-Fenster Bild 16: Fehlermeldung für fehlendes Scope Bild 15: Startmöglichkeit für das IntuScop Das IntuScope wird nun durch anklicken aktiviert. Das Ausmessen der Graphen kann jetzt gemäß der Beschreibung in Kap. 4, ab Punkt a) erfolgen. Sollen zusätzlich weitere Graphen eingeblendet werden, so ist das möglich - siehe Bild 10. Erklärung: Der Graph URL1 für C1 bei 220 µF ( 220 point 0 uF ) 1 url1_c1_100p0p Plot1 in Volt 2 url1_c1_220p0u 0 1 URL1 = 13.1 V (Mittelwert) C1 = 220u 16.0 url1_c1_100p0p 2 UBR= 5.52 Vss 12.0 URL1 = 4.96 V (Mittelwert) C1 = 100p url1_c1_220p0u, 8.00 4.00 0 1 5.00m 15.0m 25.0m 35.0m 45.0m time in seconds Abb. 3: Darstellung der Graphen in Word; aus IntuScope über Clipboard importiert und grafisch in Word ergänzt. Hinweis: Die aus IntuScope importierte Grafik markieren und den Textfluss auf z.B. Rechteck schalten. Dann lässt sich über die rechte Mouse -Taste, Gruppierung, Gruppierung aufheben, die Grafik in eine Wordgrafik umwandeln. Das hat den Vorteil, dass nach dem Ergänzen der Grafik durch z.B. Pegellinien eine neue Gruppierung erfolgen kann. Seite 11 von 16 Druck: 30.10.2008 Einführung in die Bedienung des Simulationsprogramm ICAP/4 für Windows Am Beispiel der Simulation einer Einweg- und Zweiweggleichrichterschaltung Ausgabe der Graphen, Dokumentation HP: www.g-frerichs.de © Dipl.-Ing. G. Frerichs 6. Ausgabe der Graphen, Dokumentation a) Ausgabe durch ein anderes Programm: Über das PD-Menü File kann ein Druck gestartet werden oder über die „Copy to Clipboard“ Funktion eine weitere Bearbeitung der Datei z.B. in MS Word. Bild 17: Bearbeitung der Graphendarstellung Da bei der Einzeldarstellung der Graphen, z.B. der Zusammenhang zwischen den Spannungsgraphen bezogen auf die Spannungs-Nullachse nicht so recht erkannt werden kann, ist es wie dargestellt möglich, die Spannungen auf eine Nullachse, die in der Bildmitte liegt, einzustellen. Der Diodenstrom kann mit dem Spannungsmaßstab nicht dargestellt werden, da die Darstellung des Stromgraphen im Verhältnis zu den Spannungsgraphen zu klein würde. b) Dokumentation im SpiceNet: In SpiceNet lassen sich mit der CrossProbe (SpiceNet, rechter Bildrand 5ter Button von oben) die jeweiligen Graphen auch in den Schaltplan einblenden. Die „CrossProbe“ muss vorher auf die gewünschte Darstellung umgeschaltet werden: In SpiceNet das PD-Menü Actions öffnen und dort unter CrossProbe die gewünschte Darstellung wählen. Für die Abb. 4 wurde „Tran“ gewählt. Seite 12 von 16 Druck: 30.10.2008 Einführung in die Bedienung des Simulationsprogramm ICAP/4 für Windows Ausgabe der Graphen, Dokumentation HP: www.g-frerichs.de © Dipl.-Ing. G. Frerichs Am Beispiel der Simulation einer Einweg- und Zweiweggleichrichterschaltung Achtung! Ab Demoversion 1.17 und Vollversion 8.1.10, muss zum Einblenden der Graphen in SpiceNet zusätzlich die Shifttaste gedrückt werden. Ohne Shifttaste, werden die mit der CrossProbe angewählten Graphen direkt in das IntuScope geladen. 1.18 ID 18.6 USEK -18.6 Tran 0 -56.0M Tran 0 time 100M V_Netz 100M ID amps Usek volts 5 time 17.0 URL1 volts Rs1 1 1 X1 Trafo 2 -811M Tran 0 3 D1 1N4001 URL1 C1 220uF time 100M RL1 180 1.54 @RL1[P] -73.1M Tran 0 time 100M Abb. 4: Darstellung der Graphen in SpiceNet Über das PD-Menü File kann ein Druck gestartet werden oder über die „Copy to Clipboard“ Funktion unter Einbeziehung der Darstellung der Cursors mit einem Häkchen „Include Cursors“ eine weitere Bearbeitung der Datei z.B. in MS Word erfolgen. Hinweis: Die importierte Grafik markieren und den Textfluss auf z.B. Rechteck schalten. Dann lässt sich über die rechte Mouse -Taste, Gruppierung, Gruppierung aufheben, die Grafik in eine Wordgrafik umwandeln. Das hat den Vorteil, dass nach dem Ergänzen der Grafik durch z.B. Textboxen, oder farbliche Akzente, eine neue Gruppierung erfolgen kann. Seite 13 von 16 Druck: 30.10.2008 Einführung in die Bedienung des Simulationsprogramm ICAP/4 für Windows Am Beispiel der Simulation einer Einweg- und Zweiweggleichrichterschaltung Anhang, Aufgabenstellung HP: www.g-frerichs.de © Dipl.-Ing. G. Frerichs 7. Anhang, Aufgabenstellung Elektronik-Praktikum Simulation von Gleichrichterschaltungen mit SPICE 1.0 Aufgabe: Mit dem Simulationsprogramm ICAP/4 für Windows von der Firma "intusoft" sind a) eine Einweg-Gleichrichterschaltung mit Glättung und mit/ohne Lastwiderstand Rs1 230V~ 50Hz D1 X1 Trafo C1 xx uF RL1 Abb. 01: Einweg-Gleichrichter b) eine Zweiweg-Gleichrichterschalt. (Brückenschaltung) mit Glättung u. mit/ohne Lastwiderstand Rs2 D2 D3 230V~ 50Hz X2 Trafo D4 C2 xx uF RL2 D5 Abb.02: Zweiweg-Gleichrichter im eingeschwungenen Betriebszustand zu untersuchen und die Ergebnisse zu dokumentieren. 2.0 Grundlagen: Für die Versorgung von elektronischen Schaltungen mit elektrischer Energie aus dem Hausversorgungsnetz 230V/50Hz ist es notwendig, eine galvanische Potenzialtrennung zwischen dem Hausversorgungsnetz und der elektronischen Schaltung zu schaffen und eine Umformung von Wechselstrom-/spannung in Gleichstrom-/spannung vorzunehmen. Elektronische Baugruppen können nicht mit Wechselstrom-/spannung betrieben werden. Fortsetzung Seite 14 von 16 Druck: 30.10.2008 Einführung in die Bedienung des Simulationsprogramm ICAP/4 für Windows Anhang, Aufgabenstellung HP: www.g-frerichs.de Am Beispiel der Simulation einer Einweg- und Zweiweggleichrichterschaltung © Dipl.-Ing. G. Frerichs Die galvanische Trennung der Spannungspotentiale wird erreicht durch die Verwendung eines Netztransformators, der durch getrennte Primär- und Sekundärwicklungen die Stromkreise voneinander trennt und außerdem die Anpassung der benötigten Spannungshöhe ermöglicht. An die Sekundärwicklung des Trafos wird die Gleichrichterschaltung angeschlossen. Ein Gleichrichter erzeugt aus einer Wechselspannung eine Gleichspannung mit einer überlagerten Wechselspannung (Brummspannung oder Restwelligkeit). Diese Restwelligkeit ist eine Störung, die möglichst auf Null zu reduzieren ist, da sie bei Betrieb von elektronischen Schaltungen zu Fehlern führen kann. Die Verwendung von Einweg- oder Zweiweg-Gleichrichterschaltungen hängt von vielen gerätespezifischen Faktoren ab. Ein wichtiger Aspekt ist auch der Wirkungsgrad der zu übertragenden Energie vom Netz zur elektronischen Schaltung. 1 unetz Us = 325 V Uss = 650 V Tnetz = 20.0 ms f = 1/T = 50Hz 400 Allgemein gilt: Wechselspannungsangabe in Ueff mit dazu gehöriger Frequenz f Für sinusförmige Spannungen besteht folgender Zusammenhang: Plot1 unetz in volts 200 0 1 U eff = Transformator Übertragungsfaktor: -200 Ueff = 230 V Delta t=20ms ü= -400 5.00m U SS 1 U * oder S 2 2 2 15.0m 25.0m time in seconds 35.0m Ausgangsspannung U sek = Eingansspg ( Netz ) U prim 45.0m Abb. 03: Spannungs-/Zeitdiagramm der Netzspannung 230V/50Hz 3.0 Versuchsdurchführung (Simulation) 3.1 Für eine Einweggleichrichterschaltung ist die Schaltung gem. Abb. 01 im "SpiceNet" Fenster zu erstellen und für folgende Parameter die Schaltung zu simulieren: RS1 = 1Ω, D1= 1N4001 a) Prim/Netzspg: Ueff = 230V/50Hz, Sekundärspg: Ueff = 12V, C1 = 220µF, RL1 = 560Ω b) Spannungen und Bauteile wie a) jedoch ohne C1 . c) Spannungen und Bauteile wie a) jedoch ohne RL1 . Die Netzspannung ist durch eine Spannungsquelle (VoltageSource) zu realisieren. Für die Schaltungen a), b) und c) sind zu bestimmen: -Für D1 die maximale Sperrspg. ohne C: UDRmax = 2Usek , und mit C: UDRmax = 2 2Usek 2 U (UD<<Usek) ohne Kondensator -Der Gleichrichtwert (arithm. Mittelwert) der Spg. URL1 = π sek -Der Gleichrichtwert (arithm. Mittelwert) der Spg. URL1 mit Kondensator URL1 ~ 1,2 Usek (UD<<Usek) 2 U RL 1 -Die Leistung an RL1: P = R L1 Fortsetzung Seite 15 von 16 Druck: 30.10.2008 Einführung in die Bedienung des Simulationsprogramm ICAP/4 für Windows Am Beispiel der Simulation einer Einweg- und Zweiweggleichrichterschaltung 3.2 Anhang, Aufgabenstellung HP: www.g-frerichs.de © Dipl.-Ing. G. Frerichs Für eine Zweiweggleichrichterschaltung ist die Schaltung gem. Abb. 02 im "SpiceNet" Fenster zu erstellen und für folgende Parameter die Schaltung zu simulieren: RS2 = 1Ω, Dx = 1N4001 a) Prim/Netzspg: Ueff = 230V/50Hz, Sekundärspg: Ueff = 12V, C2 = 220µF, RL2 = 560Ω b) Spannungen und Bauteile wie a) jedoch ohne C2 . c) Spannungen und Bauteile wie a) jedoch ohne RL2 . Die Netzspannung ist durch eine Spannungsquelle (VoltageSource) zu realisieren. Für die Schaltungen a), b) und c) sind zu bestimmen: U sek * 2 der Dioden D2 bis 5 2 2 2 * U sek (UD<<Usek) ohne Kondensator -Der Gleichrichtwert (arithm. Mittelwert) der Spg. URL2 = -Die maximale Sperrspannung UDRmax = π -Der Gleichrichtwert (arithm. Mittelwert) der Spg. URL2 mit Kondensator URL2 ~ 1,2 Usek (UD<<Usek) U2 -Die Leistung an RL2: P = RL 2 RL 2 -Die Frequenz der Spannung URL2 3.3 Für alle Versuchsvarianten 3.1 a) bis c) und 3.2 a) bis c) sind folgende Messpunkte zu setzen: - Usek Spannung am Ausgang des Transformators ( für Einweg-Schaltung ) - Usek differentiale Spannungsmessung am Ausgang des Trafos ( für Zweiweg-Schaltung ) - URL Spannung am Lastwiderstand - I D1 Diodenstrom in D1 ( für Einweg-Schaltung ) - I D2 und - I D4 Diodenstrom in D2 + D4 ( für Zweiweg-Schaltung ) Die Höhe der Brummspannung ist für jede Versuchsvariante zu bestimmen, in eine Tabelle einzutragen und in % von dem arithm. Mittelwert der Spannung URL bzw. UC1/2 anzugeben. Die Brummspannung errechnet sich wie folgt: Einweggleichrichter: U BRSS ≈ 0,8U sek fRL1C1 Zweiweggleichrichter: U BRSS ≈ 0,4U sek fRL 2 C 2 Überprüfen Sie, ob die errechneten Werte mit der Simulation übereinstimmen! Der Widerstand RS ist für alle Versuchsvarianten: RS1/2 = 1Ω. Der Widerstand RS ist als Ersatz für den Spulenwiderstand des Trafos eingefügt. RS kann auch als Shunt zum Messen des Sekundär-Stromes verwendet werden. Als Netz 230V/50Hz ist eine Sinus-Spannungsquelle mit entsprechenden Parametern an die Primärseite des Trafos anzuschließen. 3.4 Für die Punkte 3.1 b) und 3.2 b) sind die jeweiligen Ergebnisse zu erläutern und bei Abweichungen voneinander, zu erklären. Seite 16 von 16 Druck: 30.10.2008