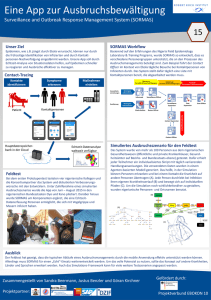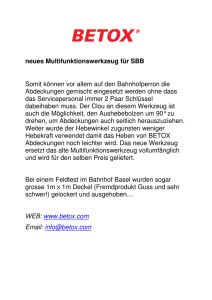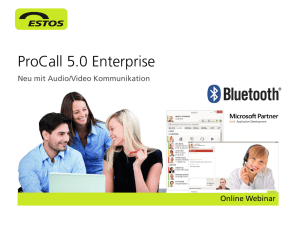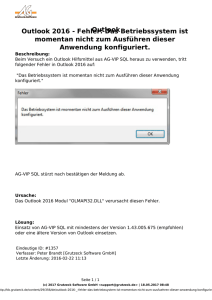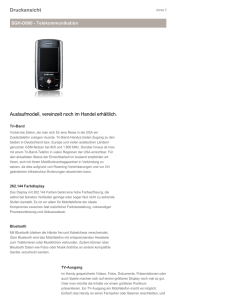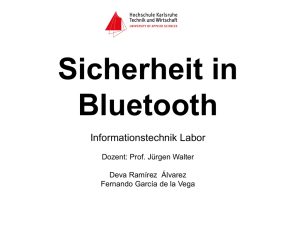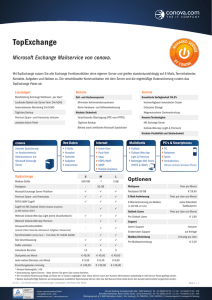ProCall One R2
Werbung

ProCall One R2 Release 2 Installationsanleitung für eine schnelle Inbetriebnahme für ProCall One R2 Legal Information / Imprint The information contained in this document reflects the state of knowledge at the time the document was created. Errors and subsequent alterations are reserved. ESTOS GmbH rejects any liability for damage caused by the direct or indirect use of this document. All brand and product names quoted are trademarks or property of their respective owners. Our current General Terms and Conditions can be found on our website at http://www.estos.com/about-us/imprint.html Copyright ESTOS GmbH. All rights reserved. ESTOS GmbH Petersbrunner Str. 3a 82319 Starnberg Germany [email protected] www.estos.de History of documents Version 1 Date 09.02.2016 Author Thomas Pecher-Wagner Changes Erstellung des Drafts Table of contents 1 Einleitung................................................................................................................................................................... 4 2 Systemvoraussetzungen........................................................................................................................................... 5 3 Vorbereitung.............................................................................................................................................................. 6 4 Installation................................................................................................................................................................. 7 5 Konfigurationsmöglichkeiten ................................................................................................................................. 15 6 5.1 Anbindung des Tischtelefons ......................................................................................................................... 16 5.2 Anbindung eines SmartPhones via Bluetooth ............................................................................................... 18 5.3 Anbindung von Groupware Systemen ........................................................................................................... 19 5.4 Anbindung von Kontaktdaten ........................................................................................................................ 21 Hilfreiches im Web................................................................................................................................................... 22 ProCall One R2 - Feldtest Seite 3 von 22 1 Einleitung Dieses Dokument soll bei der Inbetriebnahme zum Feldtest von ProCall One R2 hilfreich sein. Es wird beschrieben, wie die Software zu installieren ist und wie die wichtigsten Funktionsmerkmale konfiguriert werden können. Ebenso sind hier die Systemvoraussetzungen gezeigt und die Möglichkeiten der Integration und Anschaltungen, die mit ProCall One R2 möglich sind. Eine Topologie soll auf Einsatzszenarios hinweisen: ProCall One R2 - Feldtest Seite 4 von 22 2 Systemvoraussetzungen PC/Laptop Workstation Hardware CPU > 2x 1,3 GHz Arbeitsspeicher > 2 GByte Hard Disc Drive > 200 MByte Bluetooth > Version 2.1 Betriebssysteme Windows 8.1 (x86) Windows 8.1 (x64) Windows 10 (x86) Windows 10 (x64) Groupwaresysteme Outlook 2007 Outlook 2010 (x86) Outlook 2010 (x64) Outlook 2013 (x86) Outlook 2013 (x64) Outlook 2016 (x86) Outlook 2016 (x64) Office 365 SmartPhones Alle SmartPhones mit Bluetooth Interface ab V2.1 Alle klassischen Handys mit Bluetooth Interface ab V2.1 TK-Anlage oder Telefon TAPI kompatibel CSTA kompatibel uaCSTA kompatibel ProCall One R2 - Feldtest Seite 5 von 22 3 Vorbereitung Für die Vorbereitung laden Sie sich bitte den Kandidaten für den Feldtest herunter und entpacken Sie anschließend das Archiv. Darin enthalten sind ein Installationspaket und die Online Hilfe im PDF Format. (Bitte beachten Sie, dass die Hilfe evtl. noch 3rd Party Funktionen beinhaltet) Doppelklicken Sie das ProCall_One_R2_.msi Installationspaket um mit der Installation zu beginnen. ProCall One R2 - Feldtest Seite 6 von 22 4 Installation Abbildung 1: ProCall Installation Wizard, klicken Sie hier auf weiter… ProCall One R2 - Feldtest Seite 7 von 22 Abbildung 2: ProCall One R2 Lizenzvereinbarung, klicken Sie hier auf weiter… Abbildung 3: Wählen Sie ein Zielverzeichnis und klicken Sie hier auf weiter… ProCall One R2 - Feldtest Seite 8 von 22 Abbildung 4: Vergeben Sie einen Namen und klicken Sie auf „Weiter“… Abbildung 5: Die Dateien werden nun auf die Festplatte kopiert… ProCall One R2 - Feldtest Seite 9 von 22 Abbildung 6: Die Installation ist nun abgeschlossen. Klicken Sie hier auf „Fertig stellen“… Abbildung 7: Sicherheitshinweis, nachdem ProCall One R2 auf das interne Netzwerkinterface zugreifen muss, sollten Sie diesen Dialog bestätigen. ProCall One R2 - Feldtest Seite 10 von 22 Abbildung 8: Sprachauswahl; wählen Sie hier eine Sprache aus. Abbildung 9: In diesem Fenster können Sie eine Testlizenz hinzufügen. ProCall One R2 - Feldtest Seite 11 von 22 Abbildung 10: Klicken Sie auf „Testlizenz beantragen…“ und sie erhalten sofort eine verwendbare Testlizenz. Abbildung 11: Die Testlizenz wird von unserem Lizenz Server runtergeladen … ProCall One R2 - Feldtest Seite 12 von 22 Abbildung 12: und im Lizenzpool angelegt. Abbildung 13: Wenn bereits ein TAPI Treiber installiert ist, können Sie hier die Leitungen auswählen. ProCall One R2 - Feldtest Seite 13 von 22 Abbildung 14: Bitte tragen Sie hier ihre Standortinformationen ein. Abbildung 15: Wenn Sie Outlook für den Test integrieren wollen, können Sie dies hier konfigurieren. ProCall One R2 - Feldtest Seite 14 von 22 5 Konfigurationsmöglichkeiten Nachdem die Installation abgeschlossen ist, startet ProCall One R2. Nun haben Sie die Möglichkeit die Applikation an Ihre Bedürfnisse anzupassen. In diesem Kapitel werden die Konfigurationen für die üblichen Anwendungsfälle gezeigt. Abbildung 16: Das ProCall One R2 Fenster nach der Installation. ProCall One R2 - Feldtest Seite 15 von 22 5.1 Anbindung des Tischtelefons Um ein Tischtelefon oder Systemtelefon an ProCall One R2 anbinden zu können, benötigen Sie ein Telefon welches z.B. via USB an Ihren PC angeschlossen ist und einen dazugehörigen TAPI Treiber des Herstellers. Der TAPI Treiber muss konfiguriert sein. Einen Funktionstest können Sie z.B. mit der Phone.exe durchführen. Wenn der TapiTreiber funktionsfähig ist, kann die darüber ausgelesene TAPI Leitung in ProCall zur Verwendung eingestellt werden. Bitte konfigurieren Sie dazu vorerst die Standorteinstellungen des ProCall Clients: Abbildung 17: Einstellungsfenster zur Standortkonfiguration ProCall One R2 - Feldtest Seite 16 von 22 Nachdem der Standort konfiguriert ist, kann die entsprechende Leitung ausgewählt werden. Abbildung 18: Das Einstellungsfenster Grundsätzlich können Sie mit ProCall One R2 zwei TAPI Leitungen und eine Bluetooth Leitung für Remote CallControl verwenden. ProCall One R2 - Feldtest Seite 17 von 22 5.2 Anbindung eines SmartPhones via Bluetooth Wenn Sie ein klassisches Handy oder ein SmartPhone mit ProCall One R2 verwenden wollen, muss das jeweilige Gerät mit dem PC/Laptop via Bluetooth gekoppelt werden. Ist das Gerät „gepairt“, können Sie die Verwendung unter EinstellungenBluetooth aktivieren. Abbildung 19: Das Einstellungsfenster zur Konfiguration von Bluetooth Handys/SmartPhones Basisfunktionen: MakeCall, Answer Call und Hold sind Standard Funktionen die über das HF Profil sofort zur Verfügung gestellt werden können. Weitere Funktionen können, je nach Provider, via GSM FeatureCodes an das Device weitergegeben werden (z.B. Rufumleitung oder DND). Telefonbuch Die Kontakte des Telefons können in ProCall als Telefonbuch für Suche und Reverse CallLookUp verwendet werden. Offline Journal ProCall One R2 - Feldtest Seite 18 von 22 Das Offline Journal sorgt für eine Synchronisation der getätigten Anrufe, die während einer gestörten Bluetooth Verbindung (Z.B. außerhalb der Reichweite) getätigt wurden. 5.3 Anbindung von Groupware Systemen An ProCall One R2 können Sie für den Zeitraum der Feldtestphase Outlook bzw. Office 365 anbinden. Sollte bereits ein Outlook installiert sein, können sie die Integration einfach aktivieren (EinstellungenIntegrationGroupware): Abbildung 20: Das Einstellungsfenster zur Integration von Groupware Systemen. Optional kann das AddIn für Outlook aktiviert werden. ProCall One R2 - Feldtest Seite 19 von 22 Alternativ können Sie auch Ihr Office 365 Konto anbinden. Dazu die entsprechende Option aktivieren und durch Eingabe Ihrer E-Mail-Adresse fügen Sie das Konto hinzu. Abbildung 21: Windows Sicherheit: Passwortabfrage ProCall One R2 - Feldtest Seite 20 von 22 5.4 Anbindung von Kontaktdaten Wenn Sie weitere Kontaktdatenbanken an ProCall One R2 anbinden wollen, können Sie dies unter EinstellungenSuchDatenquellen konfigurieren. Abbildung 22: Das Einstellungsfenster zur Konfiguration von Datenquellen. Nach der Installation sind bereits einige Datenquellen konfiguriert. Wenn Sie z.B. die Outlook Integration während des Setups aktiviert hatten, so werden die Kontakte sofort zur Verfügung gestellt. Weitere Datenquellen, wie z.B. Access, Excel, SQL, MySQL oder CSV können via QDBC eingebunden werden. Telefobuch CDs werden automatisch erkannt. ProCall One R2 - Feldtest Seite 21 von 22 6 Hilfreiches im Web Hier eine kleine Sammlung von Links zu Informationen im Web, welche für die Installation und Konfiguration behilflich sein könnten: Phone.exe – Testtool für TAPI YouTube Video – CTI mit SmartPhones und Handys YouTube Video - estos Installations Workshop ProCall One R1 Bluetooth View – zeigt Bluetooth Aktivitäten ProCall One R2 - Feldtest Seite 22 von 22