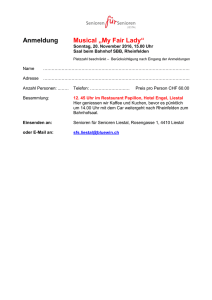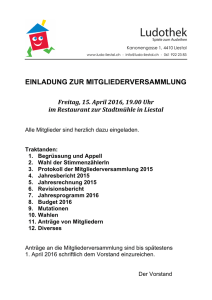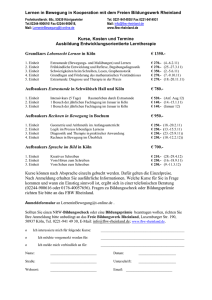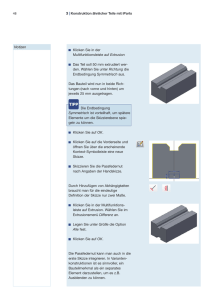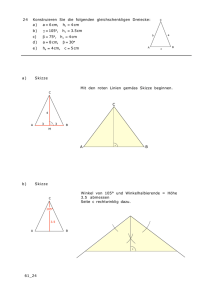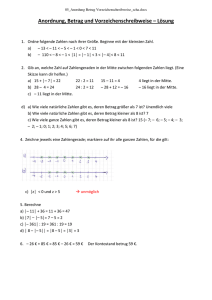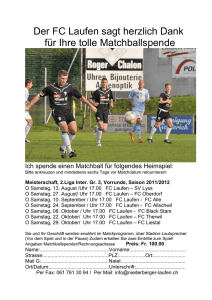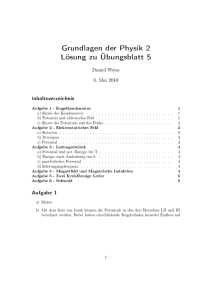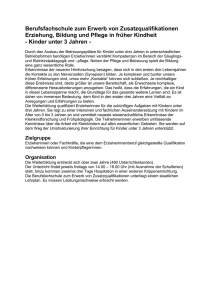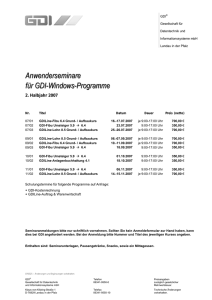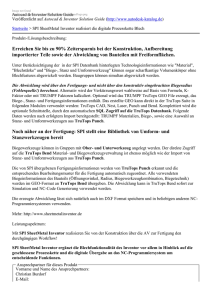Autodesk Inventor
Werbung

1 3D-CAD Autodesk Inventor Release 2010 www.aschaub.ch Schulungsunterlagen in Kurzform Aufbaukurs A. Schaub, GIB-Liestal Autodesk Inventor, Schulungsunterlagen Aufbaukurs / © A. Schaub, Fachlehrer, Ing. FH, Berufsfachschule Liestal ..\Inventor_2010_Aufbau.docx 2 Inhaltsverzeichnis 1 Arbeitselemente ................................................ 1-1 1.1 Skizzierebene ....................................................... 1-1 1.2 Basisarbeitsebene, -achse und -punkt .................. 1-1 1.3 Arbeitsebenen ....................................................... 1-1 Arbeitsachsen und -Punkte ............................................ 1-2 1.4 Bearbeiten von Arbeitselementen ......................... 1-2 1.5 Übungsaufgabe „Kegel mit Keilnut“ ...................... 1-3 2 Skizzierte Bauteilelemente .............................. 2-1 2.1 2.2 2.3 2.4 2.5 2.6 2.7 Extrusion ............................................................... 2-1 Drehung ................................................................ 2-1 Bohrung ................................................................ 2-1 Gewinde ................................................................ 2-1 Rippe .................................................................... 2-1 Erhebung .............................................................. 2-2 Sweeping .............................................................. 2-2 2D-Sweeping ............................................................ 2-2 3D-Sweeping ............................................................ 2-2 2.8 Spirale ................................................................... 2-2 2.9 Übungen ............................................................... 2-3 Drehung mit Schnittmenge ....................................... 2-3 Erhebung: Griff ......................................................... 2-4 Erhebung: Verdrilltes 6-Eck...................................... 2-4 Sweeping frei im Raum mit einer 3D Skizze ............ 2-6 Spirale: Propeller ...................................................... 2-7 Spirale mit Erhebung: Ein Schneckengehäuse ........ 2-8 2.10 Rundung ............................................................... 2-9 2.11 Fase ...................................................................... 2-9 2.12 Trennen................................................................. 2-9 2.13 Flächenverjüngung ............................................... 2-9 2.14 Wandstärke ........................................................... 2-9 Übungen................................................................. 2-10 Abrunden, Fase ...................................................... 2-10 Trennen, Fächenverjüngung, Wandstärke ............. 2-10 2.15 Rechteckige Anordnung ...................................... 2-11 2.16 Runde Anordnung ............................................... 2-11 2.17 Element spiegeln ................................................ 2-11 2.18 Bearbeiten von Bauteilen .................................... 2-11 2.19 Erstellen von Notizen .......................................... 2-11 8 Blechteilmodellierung ...................................... 8-1 8.1 Grundlagen ........................................................... 8-1 Vorlagedatei ‚Blech.ipt‘ mit vordefinierten Parametern ................................................................................. 8-1 Blechstandards ......................................................... 8-1 8.2 Konstruktionsmethoden......................................... 8-2 Blechfläche ............................................................... 8-2 Blechbauteil aus einem Volumenmodell ................... 8-2 Rotationsteil (Rohr oder gerader Konus) .................. 8-2 Spezialitäten ............................................................. 8-2 8.3 Übung: Projekt Blechabdeckung in 38 Schritten ... 8-3 9 Schweissbaugruppe ........................................ 9-1 9.1 Schweissbaugruppe .............................................. 9-1 Vorgehen .................................................................. 9-1 9.2 Schweissnähte ...................................................... 9-1 9.3 Übungen................................................................ 9-2 Übung 1 (Winkel) ...................................................... 9-2 10 iProperties ....................................................... 10-1 11 Darstellungen.................................................. 11-1 Ansicht .................................................................... 11-1 Position ................................................................... 11-2 12 FEM - Belastungsanalyse .............................. 12-1 12.1 FEM, Finite-Elemente-Methode mit Inventor Pro 12-1 12.2 Übung FEM-Analyse ........................................... 12-2 Übung1: Flacheisen................................................ 12-2 Übung 2: Biegebalken ............................................ 12-4 Geometrie und Netz ............................................. 12-5 Ergebnisse .................................................................. 12-5 13 Parameter (Variable) ...................................... 13-1 13.1 Bemassungsabhängigkeiten ............................... 13-1 13.2 Globale Parameter (Variable).............................. 13-1 Masse mit Excel-Tabelle verknüpfen ...................... 13-1 13.3 Dazu eine Übung ................................................ 13-2 13.4 Lokale Parameter (Variable) in einer Baugruppe 13-3 3 Konstruktions-Assistent .................................. 3-1 3.1 Übung Zahnrad11 ................................................ 3-2 4 Erstellen von 2D-Vorlagen ............................... 4-1 4.1 4.2 4.3 Erstellen von firmenspezifischen Vorlagen ........... 4-1 Ränder .................................................................. 4-1 Schriftfeld .............................................................. 4-2 Übung: Meine Vorlagen ABC.idw ............................. 4-3 4.4 Stücklisten am Beispiel Pumpenmodell ................ 4-4 5 Projekte kopieren und verändern ................... 5-1 5.1 Konstruktionsassistent .......................................... 5-1 Verwalten (nur aus dem Explorer heraus) ................ 5-1 5.2 Pack & Go ............................................................. 5-1 Vorgehen.................................................................. 5-1 6 Gestell-Generator ............................................. 6-1 Eigene Profile erstellen ............................................ 6-1 Übung: Flex-Gestell.................................................. 6-2 7 Abgeleitete Komponenten ............................... 7-1 Nockenwelle ............................................................. 7-1 Gussteil Zahnrad ...................................................... 7-1 Autodesk Inventor, Schulungsunterlagen Aufbaukurs / © A. Schaub, Fachlehrer, Ing. FH, Berufsfachschule Liestal ..\Inventor_2010_Aufbau.docx 1-1 1 ARBEITSELEMENTE 1.1 Skizzierebene Jede erzeugte 2D-Skizze muss auf einer Skizzierebene erstellt werden. Ausser für Sweepings verwenden wir immer 2D-Skizzen. Skizzierebenen kann man sich wie Klarsichtfolien vorstellen, auf denen die zu erzeugende Geometrie erstellt wird. Man kann nur auf Zeichnungsobjekte zugreifen, die auf der Folie gezeichnet oder projiziert worden sind. Der Zugriff direkt auf Körper ist nicht möglich!! Skizzen können wie folgt platziert werden: Auf einer bestehenden Fläche des Bauteils Auf einer Arbeitsebene Auf einer Basisarbeitsebene (zu finden unter Ursprung) 2D-Skizzen werden beim Extrudieren etc. verbraucht. D.h., nach dem Extrudieren müssen die skizzierten Elemente und die Skizzierebene verschwinden! Sie sind Teil der Extrusion geworden. (Ausnahme: Skizze wieder verwenden) Muss auf einer bestehenden Skizze nachträglich etwas geändert werden, kann die Skizze im Browser selektiert werden. Es darf dabei keine 2. Skizze erzeugt werden! 1.2 Basisarbeitsebene, -achse und -punkt In jeder Zeichnung sind Basiselemente immer unter Ursprung zu finden. Skizzierebene, etc. können nach diesen praktischen Hilfselementen ausgerichtet werden. Auch können die Achsen projiziert werden, und dann kann auf diese Achsen z. B. bemasst werden. Tipp: Bei symmetrischen Geometrien ist es oft sinnvoll, den Mittelpunkt zum Zentrum der Geometrie zu machen. Dazu wird der Mittelpunkt auf die Skizze projiziert! 1.3 Arbeitsebenen Arbeitsebenen sind unendliche Ebenen im Modellbereich. Sie werden benutzt, wenn keine passenden Teileflächen für die Definition der Skizzierebene zur Verfügung stehen. Beispiele: Übung: 1_Arbeitsebenen.iam 1. - 3 Punkte - Mittelebene zwischen 2 parallelen Flächen - mit Versatz 2. Tangential zu Fläche und durch Achse 3. Kante und Winkel zu Fläche 4. Scheitel und parallel zu Fläche 5. 2 Achsen 6. Tangential und parallel zu Basisarbeitsebene 7. Parallel zu Fläche und durch Achse 8. Parallel zu Fläche mit „ziehen“ 9. Durch Punkt und lotrecht zu Linie (oder Spline) Autodesk Inventor, Schulungsunterlagen Aufbaukurs / © A. Schaub, Fachlehrer, Ing. FH, Berufsfachschule Liestal ..\Inventor_2010_Aufbau.docx 1-2 Arbeitsachsen und -Punkte Arbeitsachsen sind parametrische Hilfskonstruktionen auf einem Bauteil. Sie können als Zentrum für eine polare Reihe dienen sowie als Zwischenpositionen für weitere Arbeitselemente. Platziert werden sie als: Mittellinie eines Zylinders Arbeitsachse über 2 Scheitelpunkte (Würfel) Entlang von Kanten Durch Mittelpunkte und Endpunkte von Linien Durch Arbeitspunkte Es ist meist sehr nützlich, alle Zylinder mit einer Arbeitsachse zu versehen. (Mitte für Keilbahnen etc.) Die Arbeitsachse kann auch innerhalb des Befehls für die Erstellung einer Arbeitsebene erzeugt werden. Arbeitspunkte sind parametrische Hilfskonstruktionspunkte, die sehr nützlich sind, wenn andere Konstruktionstechniken nicht zu einer Lösung führen. Sie dienen als Scheitelpunkte für 3D-Skizzen, Arbeitsachsen und -ebenen. Platziert werden sie: Durch Mittelpunkte und Endpunkte von Linien und Kanten Durch Schnittpunkte von Linien durch Ebenen Durch Schnittpunkte von drei Arbeitsebenen 1.4 Bearbeiten von Arbeitselementen Bearbeitet werden die Arbeitsebenen, -achsen und -punkte über das Kontextmenü im Browser: Sichtbar Ein- und Ausschalten von einzelnen Arbeitselementen Bemassung anzeigen Abstandswerte können verändert werden. (Doppelklick auf die Ebene) Element neu definieren Element wird gelöscht, und ein neues wird erzeugt. Um alle Arbeitselemente in einer Zeichnung temporär zu steuern, dient das Abrollmenü: Ansicht > Objektsichtbarkeit > Hinweis: Die Veränderungen über dieses Menü werden nicht in der Datei gespeichert. Sollen z. B. die Arbeitsebenen dauerhaft unsichtbar gesetzt werden, muss dies im Browser mit dem Kontextmenü auf der entsprechenden Ebene durchgeführt werden. Tipp: Unsichtbare Arbeitselemente werden bei Gebrauch im Browser grau dargestellt und dort selektiert! Autodesk Inventor, Schulungsunterlagen Aufbaukurs / © A. Schaub, Fachlehrer, Ing. FH, Berufsfachschule Liestal ..\Inventor_2010_Aufbau.docx 1-3 1.5 Übungsaufgabe „Kegel mit Keilnut“ Übung zum Thema Arbeitsachse, -ebene und -punkte Erzeugen Sie folgende Elemente: 1. einen Kegel als Rotationsteil, danach 2. eine Arbeitsachse und eine Arbeitsebene durch diese Achse 3. Eine Arbeitsebene tangential auf der Kegeloberfläche mit der Arbeitsebene als Symmetrie-Achse Vorgehen: a) Arbeitsachse durch Arbeitsebene und Deckfläche b) Arbeitsachse durch Arbeitsebene und Grundfläche c) Arbeitspunkte durch Arbeitsachse und DeckFlächen des Kegels d) Arbeitsachse durch Punkte c) und c) e) Arbeitsebene e) durch Arbeitsachse und Manteloberfläche 4. Erzeugen Sie nun auf die Arbeitsebene e) eine Skizze, projizieren Sie die Achse und konstruieren Sie eine Keilnut, welche tangential zur Mantelfläche steht und von der 1. Arbeitsebene geschnitten wird. N.B. In der Figur sind die Arbeitsebenen und zwei Achsen unsichtbar gemacht worden: Autodesk Inventor, Schulungsunterlagen Aufbaukurs / © A. Schaub, Fachlehrer, Ing. FH, Berufsfachschule Liestal ..\Inventor_2010_Aufbau.docx 2-1 2 SKIZZIERTE BAUTEILELEMENTE 2.1 Extrusion Die Extrusion steht immer senkrecht auf einer Skizzierebene. Sie entsteht aus einer (oder mehreren) geschlossenen 2D-Skizzen. Die Skizze darf mehrfache Linien übereinander haben; sie darf aber nicht offen sein. Die Kontur kann durch Skizzieren, Projizieren, Stutzen und Dehnen erzeugt werden. Für die Volumenmodelle stehen 3 boolesche Operatoren zur Auswahl: Vereinigung Differenz Schnittmenge Als 4. Option steht die Fläche zur Auswahl. Mit ihr kann aus einer offenen oder geschlossenen Kontur ein 2DFlächenmodell erzeugt werden. Weiter Optionen: Verjüngung: Ein positiver Winkel erzeugt einen grösseren, ein negativer Winkel einen kleineren Querschnitt! Grösse: Abstand Zur Nächsten Bis Von bis Alle 2.2 Wert bis zur nächsten Fläche Fläche kann selektiert werden. Das Skizzenprofil wird von einer Startfläche bis einer Endfläche extrudiert. Durch alle in der angegebenen Richtung Drehung Eine Rotation um eine Achse. Als Achse dient eine Linie. Diese kann Teil des Rotationskörpers sein oder eine freie Linie. Der Rotationswinkel kann ein Teilwinkel sein oder auch 360° betragen. Vor der Bemassung von Rotationsteilen empfiehlt es sich, die Mittellinie zu markieren und dann von Stil „Normal“ auf „Mittellinie“ umzustellen. Wird jetzt die Mittellinie selektiert, wird nach dem Durchmesser und nicht nach dem Radius verlangt! (>> siehe Übung Seite 2-3) 2.3 Bohrung a) Auf Skizze: Bohrungen werden auf „gekörnten“ Mittelpunkten platziert. Es gibt folgende Optionen: Bohrung Zylindrische Senkung Konische Senkung Gewindebohrung b) Direkt ohne Skizze mit einer Platzierung: Bemasst werden die Bohrungen direkt im Schaubild der Dialogbox. 2.4 Gewinde Für Aussen- und Innengewinde auf zylindrischen Flächen. Es steht eine Vielzahl von Gewindearten zur Verfügung. 2.5 Rippe Es wird eine offen Kontur auf einer Arbeitsebene skizziert. Gewählt wird nicht die Fläche sondern die Begrenzungslinien der Rippe und die Richtung. Es gibt offene und geschlossene Rippen. Autodesk Inventor, Schulungsunterlagen Aufbaukurs / © A. Schaub, Fachlehrer, Ing. FH, Berufsfachschule Liestal ..\Inventor_2010_Aufbau.docx 2-2 2.6 Erhebung Mittels Erhebung kann ein komplexer Volumenkörper erstellt werden. Auf Arbeitsebenen werden geschlossene Profile erzeugt. Die einzelnen Profile werden dann in der gewünschten Reihenfolge selektiert. Entlang dieser Profile entsteht dann der Volumenkörper. (siehe auch Help zu Erhebung) Optionen: Winkel zwischen Skizzierebene und erhobenem Profil Gewicht bestimmt die parallele Länge zum Ausgangsprofil Tangential zu Fläche: Die Skizzenprofile werden tangential zueinander erzeugt. Geschlossene Kontur: Start- und Endquerschnitt werden miteinander verbunden. Punktzuweisung: Zum Verhindern von verdrillten Erhebungen (>> siehe Übung Seite 2-4 / 2-5) 2.7 Sweeping Ursprungselemente für die Skizzenerstellung nutzen!! (Projizieren, koinzident) 2D-Sweeping Ein skizziertes Profil wird entlang eines skizzierten Pfades erzeugt, und es entsteht ein Volumenkörper, also ein neuer Körper (z. B. ein Rohr) eine Differenzmenge (Bohrung), eine Schnittmenge oder auch nur eine Fläche. Wir benötigen also zwei 2D-Skizzen. Diese können auf bestehenden Körperflächen aber auch auf neuen Arbeitsebenen skizziert sein. Figur 2: Kreis als Bohrungsgeometrie und Sweeping-Pfad im Glasquader auf einer Arbeitsebene erzeugt. Figur 3: Glasquader mit Bohrung und aufgesetzte Kante entlang der vorderen Quaderfläche. Beide Querschnitte sind mit 2D-Sweeping erzeugt. 3D-Sweeping Ähnlich wie das 2D-Sweeping. Das Profil ist eine 2D-Skizze; der Pfad ist hier eine 3D-Skizze. Diese kann an eine Kontur (an ein Einzelteil oder eine Baugruppe) angelehnt sein. Die Biegung gibt an, welcher Biegeradius für den Linienzug automatisch eingesetzt wird. (>> siehe Übung Seite 2-6) 2.8 Spirale Mit Spiralen können Federn, spiralförmige Nuten in Bauteilen, Ventilatorflügel etc. geformt werden. Für die Konstruktion wird eine Linie als Achse und ein Profil verlangt. Damit die Feder eine Zentrumslinie hat, sollte die Skizze auf dem Ursprung skizziert werden. Eine Arbeitsachse (und gegebenenfalls eine Arbeitsebene) kann anschliessend ebenfalls auf das Koordinatensystem gesetzt werden. Mit diesen Arbeitselementen kann die Feder später problemlos in den Zusammenbau eingepasst werden!! Windungen 3 Höhe 50 Soll die Länge der Feder adaptiv sein, kann auch ein Zylinder als Achse dienen. Sein Durchmesser kann später auf null gestellt werden. Über die Register Spiralform, Spiralgrösse und Spiralenden können Aussehen und Grösse der Spirale bestimmt werden. (>> siehe Übung Seite 2-7) Autodesk Inventor, Schulungsunterlagen Aufbaukurs / © A. Schaub, Fachlehrer, Ing. FH, Berufsfachschule Liestal ..\Inventor_2010_Aufbau.docx 2-3 2.9 Übungen Drehung mit Schnittmenge 1. Beginnen Sie ein neues Einzelteil (Norm.ipt) 2. Zeichen Sie einen Würfel mit dem Schwerpunkt im Zentrum mit den Abmessungen 50 x 50 x 50 (=) 3. Erstellen Sie auf der YZ-Ebene eine Skizzierebene 4. Schneiden Sie die Ansicht mit [F7] 5. Projizieren Sie die Z-Achse und die obere Würfelkante 6. Skizzieren Sie gemäss Bild: Kreis tangential R 40, gestutzt 7. Erzeugen Sie eine Drehung mit der Schnittmenge Autodesk Inventor, Schulungsunterlagen Aufbaukurs / © A. Schaub, Fachlehrer, Ing. FH, Berufsfachschule Liestal ..\Inventor_2010_Aufbau.docx 2-4 Erhebung: Griff 1. 2. 3. 4. 5. 6. 7. Ursprungselemente einblenden. Projizieren der Arbeitselemente auf der Skizze in der XY-Ebene Erste Skizze erstellen. Zweite Skizze auf der XZ-Ebene erstellen. Dritte Skizze auf der XY-Ebene erstellen. Erhebung mit Gewichtung 1 erstellen. Stellen Sie die Gewichtung nun um auf 10 links und 20 rechts. Autodesk Inventor, Schulungsunterlagen Aufbaukurs / © A. Schaub, Fachlehrer, Ing. FH, Berufsfachschule Liestal ..\Inventor_2010_Aufbau.docx 2-5 Erhebung: Verdrilltes 6-Eck 1. 2. 3. 4. 5. 6. 7. 8. Arbeitselemente einblenden. Arbeitselemente projizieren. Erstes 6-Eck zeichnen s=30. Zweite Arbeitsebene im Abstand 30 Darauf Skizze mit projiziertem 6-Eck Dritte Arbeitsebene im Abstand 30 Darauf Skizze mit projiziertem 6-Eck Erhebung anwenden: a) Skizzen 1 bis 3 selektieren b) Übergang manuell anpassen: Im Register Übergang die automatische Zuordnung deaktivieren Richtungsvektoren im Satz 1 bis 6 mit der Maus neu ausrichten Autodesk Inventor, Schulungsunterlagen Aufbaukurs / © A. Schaub, Fachlehrer, Ing. FH, Berufsfachschule Liestal ..\Inventor_2010_Aufbau.docx 2-6 Sweeping frei im Raum mit einer 3D Skizze Idee Man zeichne ein Rohr etwa gemäss folgenden Angaben: Vorgehen Neues Bauteil erzeugen. Auf der 2D-Skizze: 1. Sichtbar machen der Ursprungsebenen. 2. Projizieren des Ursprungs 3. Grundprofil zeichnen: Kreis mit d=10 im Koordinatenursprung Auf einer neuen 3D-Skizze: Linie zeichnen, im Ursprung beginnen und dann immer die relativen Koordinaten angeben und mit Enter abschliessen: 1. 2. 3. 4. 5. 6. 0,0,0 0,0,50 0,50,0 0,0,50 0,50,0 100,0,0 Abrunden des Linienzuges mit Radius 15 Sweeping erzeugen. Autodesk Inventor, Schulungsunterlagen Aufbaukurs / © A. Schaub, Fachlehrer, Ing. FH, Berufsfachschule Liestal ..\Inventor_2010_Aufbau.docx 2-7 Spirale: Propeller 1. Projekt neu: Propeller 2. Baugruppe neu: Propeller 3. Komponente erstellen: Nabe auf XZ-Ebene; Kreise im Zentrum mit da=40, di=30, l=40 mit folgenden Arbeitselementen: a) 1. Arbeitsebene im Ursprung auf die YZ-Ebene b) 2. Arbeitsebene auf Nabenfläche -10 von vorne nach hinten versetzt c) 2 Arbeitspunkte 1. Arbeitsebene und „Kreisringe“ aussen d) Arbeitsachse durch die beiden Arbeitspunkte e) 3. Arbeitspunkt auf 2. Arbeitsebene und Arbeitsachse 4. Neue Teiledatei: Fluegel Projizieren in Ursprung von Mittelpunkt, X- und Y-Achse Skizze auf diese Achsen: Flügelprofil aus Blech gemäss Skizze: 5. Spirale mit Y-Achse Spiralgrösse: Steigung 50 mm, Windung 0.3 6. Abrunden R 20 7. Zusammenbauen der Baugruppe: Einfügen:1 Fluegel ausgerichtet auf Arbeitsachse (d) und Arbeitspunkt (e) Komponente anordnen: rund, 3 Mal, 120° 8. Arbeitselemente ausblenden Autodesk Inventor, Schulungsunterlagen Aufbaukurs / © A. Schaub, Fachlehrer, Ing. FH, Berufsfachschule Liestal ..\Inventor_2010_Aufbau.docx 2-8 Spirale mit Erhebung: Ein Schneckengehäuse Für einen Turbolader muss ein schneckenförmiges Gehäuse konstruiert werde. Die Schnecke ist spiralförmig und verjüngt sich nach innen. Idee: 1. Man konstruiert eine sich verjüngende Spirale (Querschnitt 1x1 mm). 2. Man nimmt nun die Spirale als Pfad und erzeugt eine Erhebung mit Anfangs- (110x80 mm) und Endquerschnitt (30x40 mm). 3. Mit einer Wandstärke (z.B. 1mm) wird der Hohlraum erzeugt und mit Verdickung/Versatz wird die Wandstärke nach aussen verdickt. 4. Das Einlaufrohr wird mit zwei Bohrungen (80 mm durchgehend und 120 mm bis Mitte Schnecke) für das Turbinenrad ergänzt und mit einem Flansch im Abstand von 60 mm abgeschlossen. Autodesk Inventor, Schulungsunterlagen Aufbaukurs / © A. Schaub, Fachlehrer, Ing. FH, Berufsfachschule Liestal ..\Inventor_2010_Aufbau.docx 2-9 2.10 Rundung Konstante Abrundung Optionen sind: Kante: Einzelne Kanten müssen angewählt werden. Kontur: Alle Kanten einer Fläche werden ausgewählt. Element: Alle Kanten, ob Innen- oder Aussenradien, werden ausgewählt. Alle Innenradien, alle Aussenradien werden ausgewählt. Variable Abrundung Nachdem die Kante gewählt wurde, können weitere Punkte bestimmt werden, wo jeweils ein unterschiedlicher Radius zugewiesen werden kann. Abrundung mit Versatz Zuerst müssen die Kanten im Register "Konstant" selektiert werden. Danach kann im Register Versatz die gewünschte Form bei komplizierten Übergängen bestimmt werden: Rollen entlang scharfer Kanten Rollende Kugel, wenn möglich (für Ecken) Fortlaufende Kanten Alle Konstruktionselemente bewahren. 2.11 Fase Die drei Optionen sind: Anstandsmethode Abstand und Winkel Zwei Abstände Bei den erweiterten Optionen finden wir: Fortlaufende Kante: Es werden auch die tangentialen Kanten ausgewählt. Scheitelpunktversatz: Für die Form der Ecken. 2.12 Trennen Wir unterscheiden: Flächentrennung: Eine Fläche wird in 2 Flächen aufgeteilt, beide Flächen bleiben erhalten, können aber einen unterschiedlichen Anzug bekommen. Bauteiltrennung: Das Bauteil wird zerschnitten. Ein Teil geht verloren. Vorgehen: Man erzeugt eine skizzierte Linie als Trennlinie. Danach wird getrennt. 2.13 Flächenverjüngung Für Gussteile mit Anzug. Mit der Zugrichtung wird die Richtung der Flächenverjüngung definiert. Mit Flächen werden die Flächen selektiert, die einen positiven oder negativen Anzug haben sollen. Auch getrennte Bauteile können so verjüngt werden. 2.14 Wandstärke Einem Bauteil kann eine Wandstärke oder mehrere unterschiedliche Wandstärken zugeordnet werden. Mit Fläche entfernen wird eine offene Fläche markiert. Über die erweiterten Optionen kann jeder Fläche eine unterschiedliche Wandstärke zugeordnet werden. Autodesk Inventor, Schulungsunterlagen Aufbaukurs / © A. Schaub, Fachlehrer, Ing. FH, Berufsfachschule Liestal ..\Inventor_2010_Aufbau.docx 2-10 Übungen Abrunden, Fase Trennen, Fächenverjüngung, Wandstärke Autodesk Inventor, Schulungsunterlagen Aufbaukurs / © A. Schaub, Fachlehrer, Ing. FH, Berufsfachschule Liestal ..\Inventor_2010_Aufbau.docx 2-11 2.15 Rechteckige Anordnung Ein Element, z. B. eine Bohrung, kann in 2 Richtungen kopiert werden. Die Richtung wird über Kanten etc. gewählt. Einzelne Elemente können im Browser unterdrückt werden. An Modell anpassen: Die Elemente werden auf die Begrenzung des Bauteils angepasst, wenn dieses ändert. 2.16 Runde Anordnung Elemente, wie Bohrungen, werden um eine Drehachse kopiert. Anzahl und Winkel sind anzugeben. In den erweiterten Optionen stehen Einstellungsmethoden (identisch und an Modell anpassen) sowie Positionsmethoden (Inkrement und eingepasst) zur Auswahl. 2.17 Element spiegeln Mit Spiegeln werden Elemente wie Bohrungen, Sweepings etc. um eine Spiegelebene (Bauteilebene, Arbeitsebene) kopiert. Die gespiegelten Elemente werden Teil des bestehenden Bauteils. 2.18 Bearbeiten von Bauteilen Bemassung anzeigen: Das Modell bleibt bestehen, die Skizzenbemassung, Extrusionshöhe etc. werden eingeblendet und können direkt verändert werden. Skizze bearbeiten: Nur die Masse der Skizze können direkt verändert werden. Element bearbeiten: Die Dialogbox, wie das Bauteil erzeugt wurde, wird angezeigt. Änderungen können nun direkt in die Box eingetragen werden. 2.19 Erstellen von Notizen An jedes Element können Informationen angebracht werden. KM auf das Objekt im Browser. Durch Schliessen des Notizfensters kehrt man zurück zur Zeichnung, wo jetzt ein Infopunkt zu erkennen ist. Autodesk Inventor, Schulungsunterlagen Aufbaukurs / © A. Schaub, Fachlehrer, Ing. FH, Berufsfachschule Liestal ..\Inventor_2010_Aufbau.docx 3-1 3 KONSTRUKTIONS-ASSISTENT Der Konstruktions-Assistent stellt Generatoren und Berechnungen bereit, mit denen mechanisch korrekte Komponenten automatisch erstellt werden können. So kann beispielsweise mit dem Schraubenverbindungs-Generator eine Schraubenverbindung in einen Vorgang einfügt, gebohrt und direkt zusammenzusetzen werden. Das Menü Konstruktion umfasst folgende Komponenten: Schraubverbindungen Bolzen Gestellgenerator (siehe Kapitel 6) Wellen Zahnräder Lager, Keilriemen, Ketten, Federkeile Kurvenscheiben, Keilwellen, O-Ringe Federn In den Dialogboxen gibt es meist die Möglichkeit, die Teile nur zu generieren, oder auch zu berechnen. Autodesk Inventor, Schulungsunterlagen Aufbaukurs / © A. Schaub, Fachlehrer, Ing. FH, Berufsfachschule Liestal ..\Inventor_2010_Aufbau.docx 3-2 3.1 Übung Zahnrad11 Die Zeichnung für das Zahnrad aus der Vorlage Ritzellager finden Sie auf der nächsten Seite: Modul m = 5 mm Zähnezahlen z1= 29, z2= 29 Zahnradbreite b= 37 mm Vorgehen in Kurzform: 1. Beginnen Sie mit einer Baugruppe Norm.iam und speichern Sie diese 2. im Konstruktionsmenü wählen Sie Stirnräder und wählen die folgenden Werte: 3. Öffnen Sie das neu erzeugte Zahnrad11.ipt 4. 5. 6. 7. Machen sie die XY-Ebene und die Z-Achse sichtbar Erzeugen Sie eine Mittelebene durch das Zahnrad Skizzieren Sie ein Drehwerkzeug ausserhalb des Zahnrades. Projizieren sie die Mittelachse und die Mittelebene des Zahnrades in Ihre Skizze und verschieben Sie das skizzierte Werkzeug es erst am Schluss an die richtige Position im Zahnradinnern. 8. Rotieren Sie die Kontur als Differenz um die Mittelachse und spiegeln Sie danach diese Kontur. 9. Ende der Modellierung. 10. Option: Erstellen Sie eine Werkstattzeichnung des Zahnrades mit allen nötigen Angaben gemäss Vorlage! Autodesk Inventor, Schulungsunterlagen Aufbaukurs / © A. Schaub, Fachlehrer, Ing. FH, Berufsfachschule Liestal ..\Inventor_2010_Aufbau.docx 3-3 Autodesk Inventor, Schulungsunterlagen Aufbaukurs / © A. Schaub, Fachlehrer, Ing. FH, Berufsfachschule Liestal ..\Inventor_2010_Aufbau.docx 4-1 4 ERSTELLEN VON 2D-VORLAGEN 4.1 Erstellen von firmenspezifischen Vorlagen Die Vorlage für Werkstattzeichnungen hat die Endung .idw und findet sich im Verzeichnis Templates: Das Verzeichnis kann in einem Netzwerk oder Lokal vorhanden sein: Eingestellt wird der Ort der Vorlage mit: Extras > Anwenderoptionen > Datei > Standardvorlagen Vorlagezeichnungen können abgeändert oder komplett neu definiert werden. Ein Arbeitsblattformat besteht aus den Teilen: Blatt mit Grössendefinition Schriftfeld (Zeichnungskopf) Ränder (Zeichnungsrahmen) Symbole Jeder Teil kann separat bearbeitet und gespeichert werden. Mithilfe des Kontextmenüs (rechte Maustaste) kommt man jeweils zu den einzelnen Befehlen. 4.2 Ränder Die Rahmen können mit KM „Neuen Rahmen definieren“ neu gezeichnet, bemasst und mit einem beliebigen Namen gespeichert werden. Mit KM „Rahmen speichern“ wird der gezeichnete Rahmen unter Angabe eines Namens in der Vorlage abgespeichert. Autodesk Inventor, Schulungsunterlagen Aufbaukurs / © A. Schaub, Fachlehrer, Ing. FH, Berufsfachschule Liestal ..\Inventor_2010_Aufbau.docx 4-2 4.3 Schriftfeld Mit KM „Neues Schriftfeld definieren“ wird eine Skizze für den Zeichenkopf aufgerufen. Die Geometrie wird skizziert und bemasst. Mit dem Textbefehl können 2 unterschiedliche Arten von Text erzeugt werden: normaler Text: Dieser wird in das Textfeld geschrieben. Typ Eigenschaftsfelder definieren: Diese werden in der .ipt- oder der .iam-Datei mit iProperties erzeugt und können auch im Explorer betrachtet werden. Eingefügt werden diese mit dem Knopf nachdem sie eingestellt wurden. Autodesk Inventor, Schulungsunterlagen Aufbaukurs / © A. Schaub, Fachlehrer, Ing. FH, Berufsfachschule Liestal ..\Inventor_2010_Aufbau.docx 4-3 Übung: Meine Vorlagen ABC.idw 1. Neue Zeichnung Norm.idw beginnen Formatgrösse festlegen 2. KM auf Blatt > Blatt bearbeiten > Name und Grösse festlegen. Zeichnungsrahmen zeichnen 3. KM auf Ränder > Neuen Rahmen definieren: Rahmen zeichnen und bemassen mit in x: 10 / 277 in y 10 / 190 zeichnen 4. KM auf Ränder > Rahmen speichern: A4-ABC Zeichnungskopf zeichnen 5. KM auf Schriftfelder > Neues Schriftfeld definieren wählen. Die Geometrie wird wie üblich gezeichnet und bemasst. Die Strichstärke kann mit dem KM geändert werden. Als Logo kann bei Bedarf eine Bitmap-Datei eingefügt werden. 6. Schriften können mit KM Ausrichten positioniert werden. Dabei müssen die Texte davor mit der Ctrl-Taste selektier werden. 7. KM auf Schriftfelder > Schriftfeld speichern > ABC. Arbeitsblattformat erzeugen 8. 9. 10. 11. KM auf Blatt:1 > Blatt bearbeiten > Grösse A4. Ränder A4-ABC wählen Schriftfeld ABC wählen KM auf Blatt:1> Arbeitsblattformat erstellen … Name:A4-ABC Abschluss 12. Löschen Sie alle nicht verwendeter Arbeitsblattformate, Ränder und Schriftfelder. 13. Speichern Sie die neuen Vorlage mit „ABC-A4.idw“ im Verzeichnis …\Templates. Eine neue Vorlagezeichnung ist entstanden. 14. Mit iProperties werden die Angaben „FIRMA“ und „BEZEICHNUNG“ eingegeben: >> Übersicht > FIRMA und >> Projekt > BEZEICHNUNG. Autodesk Inventor, Schulungsunterlagen Aufbaukurs / © A. Schaub, Fachlehrer, Ing. FH, Berufsfachschule Liestal ..\Inventor_2010_Aufbau.docx 4-4 4.4 Stücklisten am Beispiel Pumpenmodell Die Stückliste wird über die Attribute der Teilezeichnung gesteuert: Dargestellt werden Standard (Normal) und gekauften Teile. Nicht sichtbar sind Phantom- und Referenzteile. Die Stückliste stellt die Attribute der Gruppen- oder der Teiledateien dar. Mit dem Knopf Exportieren können Daten in Excel oder Textdateien exportiert werden. Autodesk Inventor, Schulungsunterlagen Aufbaukurs / © A. Schaub, Fachlehrer, Ing. FH, Berufsfachschule Liestal ..\Inventor_2010_Aufbau.docx 5-1 5 PROJEKTE KOPIEREN UND VERÄNDERN Achtung: Benennen und kopieren Sie niemals Inventor-Dateien über den WindowsExplorer um. Verwenden Sie hierfür grundsätzlich den Konstruktionsassistenten. Beim Installieren von Inventor wird ein Plug-in in den Microsoft-Explorer eingebaut. Aufgerufen wird es über das Kontext-Menü (KM auf einer InventorDatei). 5.1 Konstruktionsassistent Der Konstruktionsassistent kann direkt aus Inventor oder über den Microsoft-Explorer aufgerufen werden. Wird der Konstruktionsassistent aus dem Explorer aufgerufen, stehen mehr Möglichkeiten zur Verfügung. Aus Inventor erreicht man ihn unter Datei > Verwalten > Konstruktionsassistent Im Microsoft-Explorer auf die Datei gehen und mit rechter Maustaste auf > Konstruktionsassistent Verwalten (nur aus dem Explorer heraus) Für Teile-Nachweis, d. h. wo wird das Teil überall verwendet, ist es freigegeben, Revisionsdatum etc. Der Name einer Datei kann hier geändert werden: 1. KM Umbenennen 2. KM Bearbeiten 3. Aktualisieren der Zeichnung 5.2 Pack & Go Das Kopieren von Zusammenbaudateien in Inventor sollte mit Pack & Go, einem Plugin des Explorers erfolgen. Wird eine Zusammenbauzeichnung (.iam) oder eine Papierzeichnung (.idw) mit Pack & Go kopiert, werden alle verknüpften Dateien mitkopiert und die Verknüpfungen entsprechend aktualisiert. Vorgehen 1. Mit dem erstem Explorer einen neuen Ordner dort erzeugen, wo die Datei resp. das Projekt hin kopiert werden soll. 2. Mit einem zweitem Explorer auf die Zeichnung der „letzten Ebene“ also der Zusammenbauzeichnung (.iam), oder der 2D-Zeichnung (.idw) gehen. 3. mit KM Pack & Go > Zielordner bestimme> Jetzt suchen > Start > Alle Teiledateien und Normteile in der markierten Datei werden an den neuen Ort kopiert; die Projektdatei (.ipj) wird angepasst. Autodesk Inventor, Schulungsunterlagen Aufbaukurs / © A. Schaub, Fachlehrer, Ing. FH, Berufsfachschule Liestal ..\Inventor_2010_Aufbau.docx 6-1 6 GESTELL-GENERATOR Der Gestell-Generatoren eignet sich für das Erstellen von sehr flexiblen Rahmenkonstruktionen. Mithilfe eines Grundkörpers oder einer einfachen Skizze (mit Linien und Bögen) wird eine adaptive Rahmenkonstruktion mit Normprofilen erzeugt. Jedes Rahmenprofil wird dabei als Einzelteil erstellt und abgespeichert. Werden die Masse des Grundkörpers abgeändert, ändern sich alle Masse der Profile entsprechen mit. Eigene Profile erstellen Wenn die Standardprofile nicht ausreichen, können auch eigene Profile erstellt werden. Autodesk stellt im Internet ein Tool bereit, das heruntergeladen und installiert werden kann. Die Beschreibung dazu findet sich im Link „white paper“. Link: http://labs.autodesk.com/utilities/framegenerator/ Autodesk Inventor, Schulungsunterlagen Aufbaukurs / © A. Schaub, Fachlehrer, Ing. FH, Berufsfachschule Liestal ..\Inventor_2010_Aufbau.docx 6-2 Übung: Flex-Gestell 1. Neues Projekt „Flex-Gestell“ erstellen. 2. Neues Einzelteil (Norm.ipt) „Grundkörper“ erstellen: Skizze mit Aussenmasse 500 x 700 mm und den Massen des Quadrates 200 x 200 mm. Erhebung mit Höhen 200 mm, 400 mm, 600 mm (Skizze wiederverwenden anwenden, danach Sichtbarkeit der Skizze ausschalten!) 3. 4. 5. 6. Neue Baugruppe (Norm.iam) „ „Gestell“ erzeugen. Grundkörper einfügen. Menü „Konstruktion“ > Gestell. Gestell Einfügen > siehe unten: 7. Alle gewünschten Kanten des Grundkörpers für die Profile auswählen … 8. Sichtbarkeit des Grundkörpers ausschalten. 9. „Gehrung“ und „Stutzen / Dehnen“ für die Eckverbindungen anwenden 10. Ändern Sie nun die Masse des Grundkörpers, aktualisieren Sie dann Ihre Konstruktion und beobachten sie die Längenänderungen der Profile. Autodesk Inventor, Schulungsunterlagen Aufbaukurs / © A. Schaub, Fachlehrer, Ing. FH, Berufsfachschule Liestal ..\Inventor_2010_Aufbau.docx 7-1 7 ABGELEITETE KOMPONENTEN Abgeleitete Komponenten sind Bauteile (Parts), die aus mehreren Bauteilen oder Baugruppen erzeugt werden. An zwei Beispielen soll die Funktion erläutert werden: Nockenwelle Die obige Nockenwelle ist ein Teil, kann aber mit der Konstruktionsmethode Abgeleitete Komponente sehr schnell hergestellt werden. Vorgehen: 1. Man erstellt eine Baugruppe mit den zylinderischen Teilen und den Nockenelementen. 2. Alle Teile werden mit Abhängigkeiten im Zusammenbau korrekt verbaut. 3. Die Baugruppe wird geschlossen. 4. Eine neue Einzelteilzeichnung (z. B. Nockenwelle.ipt) wird erstellt, die Skizze wird darin sofort beendet und gelöscht. 5. In der Registerkarte Verwalten > Einfügen > Ableiten wählen. 6. Alle Teile der Baugruppe werden mit den boolschen Operationen Addition eingefügt. Gussteil Zahnrad Das Vorgehen ist dasselbe wie bei der Nockenwelle, nur wird hier das Zahnrad als Subtraktion vom Gusskasten erzeugt. Beim Einfügen der Baugruppe stehen folgende Operatoren zur Verfügung: + \ □ ^ Das gewählte Bauteil .. wird zum ersten addiert. .. wird von der Ableitung ausgeschlossen .. wird vom ersten subtrahiert .. wird vereinfacht mit einem Begrenzungsrahmen dargestellt .. bildet mit dem ersten Bauteil eine Schnittmenge Weitere Schalter dienen zum Erhalt einer Nahtgeometrie und weiterer Eigenschaften. Die Belastungsanalyse (FEM) in Inventor funktioniert mit Einzelteilen. Mit einem abgeleiteten Bauteil lässt sich diese Einschränkung teilweise umgehen. Abgeleitete Komponenten können später auch bearbeitet werden. Dazu geht man im Browser auf das Bauteil und aktiviert das Kontextmenü. Autodesk Inventor, Schulungsunterlagen Aufbaukurs / © A. Schaub, Fachlehrer, Ing. FH, Berufsfachschule Liestal ..\Inventor_2010_Aufbau.docx 8-1 8 BLECHTEILMODELLIERUNG In Inventor werden Blechbauteile gesondert behandelt, da diese bestimmte Merkmale aufweisen, welche auf andere Bauteile nicht zutreffen. Blechteile haben in Inventor immer eine feste Dicke. Mit Inventor können nur einfache Blechteile mit Ausklinkungen und Stanzungen dargestellt werden. Die Grenzen liegen bei allen Umformprozessen, bei denen es, durch plastische Verformungen, zu Änderungen der Blechdicke kommt! 8.1 Grundlagen Vorlagedatei ‚Blech.ipt‘ mit vordefinierten Parametern Beginnt man ein neues Bauteil mit der Vorlage Blech.ipt, dann sind die wichtigsten Parameter für die Blechteilkonstruktion bereits vordefiniert. Hat man ein neues Bauteil mit Norm.ipt begonnen, kann es mit dem Menübefehl In Blech Konvertieren ebenfalls in ein Blechteil umgewandelt werden. Dabei muss die Blechdicke auf den Modellparameter „Stärke“ umgestellt werden! Blechstandards Die gewünschten Einstellungen sollten immer zu Beginn der Konstruktion eingestellt werden! Autodesk Inventor, Schulungsunterlagen Aufbaukurs / © A. Schaub, Fachlehrer, Ing. FH, Berufsfachschule Liestal ..\Inventor_2010_Aufbau.docx 8-2 Es können unterschiedliche Blechstandards definiert und mit einem Namen (z. B. Biegetabelle Aluminium) abgespeichert werden. Im Blechstandard werden definiert: Material Stärke (Dicke) des Blechs Abwicklungsmethode: a) Linear oder b) mit Biegungstabelle a) Bei der linearen Methode wird die wahre Länge des Zuschnitts nach DIN 6935 berechnet. b) Biegetabellen sind empirische Erfahrungswerte, welche sich eine Firma selber erarbeitet oder die von einem Hersteller von Biegemaschinen zur Verfügung gestellt bekommt. Beispiele von Biegetabellen finden sich im Help > Index > Blech, Biegungstabelle 8.2 Konstruktionsmethoden Blechfläche Üblicherweise beginnt man mit einer ersten Fläche. An diese werden dann Laschen, Konturlaschen etc. angehängt, wie dies im ersten Beispiel geschehen ist. Siehe dazu Projekt Blechkonstruktion in 38 Schritten. Blechbauteil aus einem Volumenmodell Vorgehen: Man erstellt ein Volumenmodell (Norm.ipt). Mit Wandstärke mit dem Parameter Stärke wird es zum Hohlkörper. Die Ecken werden aufgetrennt. Mit Biegung werden die scharfen Blechkanten gerundet. Abwickeln des Blechteils Rotationsteil (Rohr oder gerader Konus) Sollen Rotationsteile erzeugt werden, muss die Blechdicke mit der Blechstärke definiert werden. Beim Abwickeln muss vor dem Befehl Abwicklung die Aussenfläche aufgetrennt werden. Spezialitäten Blechkonstruktionen in der Art, wie der abgebildete Trichter, sind ebenfalls möglich. Zu beachten ist lediglich, dass hier die Rundungen oben und in den unteren Ecken als gleichseitige Polygone konstruiert werden müssen und die Verbindungen dann gerade Bleche sind. Autodesk Inventor, Schulungsunterlagen Aufbaukurs / © A. Schaub, Fachlehrer, Ing. FH, Berufsfachschule Liestal ..\Inventor_2010_Aufbau.docx 8-3 8.3 Übung: Projekt Blechabdeckung in 38 Schritten Autodesk Inventor, Schulungsunterlagen Aufbaukurs / © A. Schaub, Fachlehrer, Ing. FH, Berufsfachschule Liestal ..\Inventor_2010_Aufbau.docx 8-4 Projektdefinition 1. Projekt: Blechkonstruktion 2. Neu: Blech.ipt Blechstandards: Standard_mm (t=0.5 mm) Grundkörper 3. Skizze 60 x 40, zentriert zum Mittelpunkt 4. Fläche 5. Speichern: Motorabdeckung drei Laschen mit Eckverbindungen bearbeiten 6. 3 x Lasche 25, 90° 7. Eckverbindung, hinten breit > mit Überlappung Konturlasche vorne, Falz seitlich und versetzte Lasche hinten erstellen, Fase vorne 8. Skizze > Linie an der Seite bei der offenen Kante 9. Konturlasche (keine Überlappung) 10. Eckverbindung 11. Skizze der Konturlasche editieren: auf 60° ändern 12. Falz links und rechts 13. Lasche > erweitert > Typ „Breite“, Abstand 10, Versatz 4, Breite 10 14. Skizze > Punkte im Zentrum der Laschen 15. Bohrung d=6.5 16. Eckenrundung r=4 17. Eckenfasen s=5 18. Skizze auf vordere Lasche 19. Bohrung von vorne =5, von der Seite=8, d=6.5 Ausklinkungen auf Blech 20. Skizze oben gemäss Bild recht mit Überstand 21. Ausklinkung > über Biegung hinweg ausklinken 22. Rechteckige Anordnung: 1 Reihe 18x, Abstand 3 23. Spiegeln an der Mittenebene 24. Skizze von # 20 bearbeiten: Länge auf 18 25. Skizze vorne > Rechteck Breite0.5 26. Ausklinkung 27. Rechteckige Anordnung 28x / 1.3 28. Skizze Konturlasche editieren Winkel= 20° Seitliche Ausklinkung und Stanzwerkzeug (iFeature) 29. Skizze, Rechteck 30. Ausklinkung 31. Abspeichern 32. Skizze, Punkt im Abstand oben 10, hinten 12 33. Stanzwerkzeug „keyhole.ide“ Grösse im mm: 10 / 6 / 4 / 1 Freie Lasche: Blech hinten gebogen 34. Skizze hinten, Linie von oben 12 35. Falten 60° 36. Abwicklung erstellen Papierzeichnung 37. Neu > Norm.idw > A3 mit Lochrand 38. Basisansicht erstellen Abwicklung / Gefaltetes Modell Autodesk Inventor, Schulungsunterlagen Aufbaukurs / © A. Schaub, Fachlehrer, Ing. FH, Berufsfachschule Liestal ..\Inventor_2010_Aufbau.docx 9-1 9 SCHWEISSBAUGRUPPE Eine Schweissbaugruppe hat nebst dem üblichen Funktionsumfang von Baugruppen zusätzliche Funktionen für die Schweissbearbeitung. 9.1 Schweissbaugruppe Schweissbaugruppen werden mit der Vorlage Schweisskonstruktion.iam erstellt oder nachträglich aus einer normalen Baugruppe in eine Schweisszeichnung konvertiert (Menü: Zusammenfügen > In Schweisskonstruktion konvertieren). Vorgehen 1. Vorlage Schweisskonstruktion.iam 2. Zusammenbau mit Abhängigkeiten 3. Vorbereitungen: Mit diesen Befehlen werden z. B. Schweissfugen wie im obigen Beispiel die V-Naht mit Standardwerkzeugen (Skizze, Extrusion etc.) erzeugt. 4. Schweissnähte: Werkzeug zum Erzeugen von detaillierten Schweissnähten 5. Bearbeitung: Mit Standardwerkzeugen werden Bearbeitungen gemacht, die erst nach dem Schweissen angebracht werden dürfen wie oben die Bohrung. Ein Doppelklick im Browser auf das Objekt Vorbereitung, Schweissnähte resp. Bearbeitung öffnet das entsprechende Menü für die jeweiligen Operationen. 9.2 Schweissnähte Kehlnähte werden bei rechtwinklig zueinanderstehenden Bauteilen eingesetzt. Mit Kelchnähten können beliebige Nähte wie V-, X-, I-Nähte erzeugt werden: Autodesk Inventor, Schulungsunterlagen Aufbaukurs / © A. Schaub, Fachlehrer, Ing. FH, Berufsfachschule Liestal ..\Inventor_2010_Aufbau.docx 9-2 9.3 Übungen Kopieren Sie von Laufwerk T: den Ordner 9_Schweissbaugruppen aus dem Ordner ..\_II-Aufbaukurs in Ihren persönlichen Ordner Inventor und erledigen Sie die Aufträge: Übung 1 (Winkel) Baugruppe 1_Winkel öffnen Konvertieren in eine Schweisszeichnung (DIN) mit der Kehlnaht a5 verschweissen mit Grösse z=5 oder a=3 Übung 2 (Hebel) Baugruppe 2_Hebel öffnen Vorbereitung: Fase 60°. 5 mm Schweissen: Kehlnaht a4 und V-Naht a7 Nachbearbeitung: Bohrung 30, 15 im Abstand 220 Übung 3 (Schwenkhebel) Baugruppe 3_Schwenkhebel öffnen Vorbereitung der V-Nähte: Fase 60° / 1 mm Alle Schweissungen gemäss Text anbringen Bearbeitung: Bohrungen und Schlitz erzeugen Werkstattzeichnung mit den Schweissnähten erstellen und dabei die gewünschten Anzeigeoptionen einstellen Autodesk Inventor, Schulungsunterlagen Aufbaukurs / © A. Schaub, Fachlehrer, Ing. FH, Berufsfachschule Liestal ..\Inventor_2010_Aufbau.docx 10 IPROPERTIES 10-1 iProperties zeigt wichtige Daten wie den Namen des Benutzers, den Dateityp und andere Informationen der aktiven Autodesk Inventor-Datei an. Aufgerufen wird das Register über das Kontextmenü im Objektbrowser auf dem obersten Eintrag oder über das Menü Datei > iProperties … In den Registern Übersicht bis Benutzerdefiniert werden die Angaben für die Datenverwaltung aufgeführt, die z.B. in einer Stückliste benötigt werden. Sie werden vom Konstrukteur eingegeben. Im Register Physikalisch werden die physikalischen Daten gemäss Abbildung wiedergegeben. Der Schwerpunktsabstand S bezieht sich dabei auf den Ursprung des Koordinatensystems. Sichtbar kann der Schwerpunkt mit dem Menü Ansicht > Schwerpunkt Der Schwerpunkt funktioniert auf dieselbe Art bei Zuammenbauzeichnungen. Autodesk Inventor, Schulungsunterlagen Aufbaukurs / © A. Schaub, Fachlehrer, Ing. FH, Berufsfachschule Liestal ..\Inventor_2010_Aufbau.docx 11 DARSTELLUNGEN 11-1 Innerhalb von KonstruktionsAnsichten können Bauteile oder Baugruppen sichtbar bzw. nicht sichtbar, geschnitten oder teilgeschnitten und namentlich gespeichert werden. Auch können verschiedene Positionen (Winkel) namentlich gespeichert werden. Auch die Detailgenauigkeit mit Normteilen bzw. ohne kann am selben Ort eingestellt werden. Hinweis: Die Einstellung von diesen Darstellungen ist nur in Baugruppen (*.iam) vorhanden! In 2D-Ableitungen (*.idw) kann auf diese Eigenschaften zurückgegriffen werden! Einige der Möglichkeiten sollen am Beispiel des V-Motors gezeigt werden. Ansicht Eine neue Ansicht wird wie folgt erstellt: 1. Im Objektbrowser mit dem KM auf Darstellung > Ansicht gehen und Neu wählen 2. Neu erzeugte Darstellung umbenennen, so dass man weiss, was gemeint ist. 3. Jetzt noch die Einstellung vornehmen. Übung mit 2 Beispielen: a) Halbschnittdarstellung (1. Ansicht) Wir erstellen eine Arbeitsebene 25 mm nach hinten von der Gehäusevorderfront. KM auf Darstellung > Ansicht > Neu Umbenennen der Ansicht1 in Halbschnitt Ansicht > Halber Schnitt wählen Arbeitsebene unsichtbar schalten b) Ohne Gehäuse (2.Ansicht) KM auf Darstellung > Ansicht > Neu Umbenennen der Ansicht 2 in Ohne Gehäuse Gehäuse ausblenden Jetzt kann einfach zwischen den gespeicherten Ansichten gewechselt werden. Autodesk Inventor, Schulungsunterlagen Aufbaukurs / © A. Schaub, Fachlehrer, Ing. FH, Berufsfachschule Liestal ..\Inventor_2010_Aufbau.docx 11-2 Position Mit Positionsdarstellungen können kinematische „Momentaufnahmen“ von Baugruppen für Bewegungsstudien erzeugt werden. Positionsdarstellungen werden häufig in Verbindung von flexiblen Baugruppen eingesetzt. Übung mit einem Beispiel Wir definieren drei unterschiedliche Winkel der Kurbelwelle: 0°, 45° und 90°: 1. Winkelabhängigkeit an der Kurbelwelle definieren 2. KM auf Darstellung > Position > Neu 3. Überschreiben von Position1 in 0° 4. Auf die Abhängigkeit Winkel gehen und mit KM Überschreiben wählen und Wert 0° eingeben 5. usw.… Diese Einstellungen können dann in „Papierzeichnungen“ als Überlagerungsansichten wieder verwendet werden. Autodesk Inventor, Schulungsunterlagen Aufbaukurs / © A. Schaub, Fachlehrer, Ing. FH, Berufsfachschule Liestal ..\Inventor_2010_Aufbau.docx 12-1 12 FEM - BELASTUNGSANALYSE 12.1 FEM, Finite-Elemente-Methode mit Inventor Pro Die Finite-Elemente-Methode (FEM), auch „Methode der finiten Elemente“ genannt, ist ein numerisches Verfahren zur Lösung von partiellen Differenzialgleichungen. Sie ist ein weit verbreitetes modernes Berechnungsverfahren im Ingenieurwesen und ist das Standardwerkzeug bei der Festkörpersimulation. Der Einsatz der FEM in der Praxis begann in den 1950er Jahren bei einer Strukturberechnung von Flugzeugflügeln in der Luft- und Raumfahrtindustrie (Turner, Clough 1956) und sehr bald auch im Fahrzeugbau. Mit dieser Berechnungsmethode wurde es möglich komplexe Blechkonstruktionen bei Flugzeugen, Fahrzeugen und Schiffen (Supertankern) auf die Festigkeit hin zu berechnen. Im Wesentlichen besteht eine Belastungsanalyse aus drei Schritten: Abhängigkeiten festlegen, d.h., bestimmen, wie das Teil festgehalten bzw. gelagert ist. Belastungen definieren, d.h. Kräfte, Momente usw. und deren Angriffspunkte eingeben. Analyse durchführen und ggf. Änderungen an den Bauteilgeometrien, Abhängigkeiten oder Belastungen vornehmen. Ergebnis ist dann ein Spannungsverlauf, eine Verformungsdarstellung oder die Einschätzung von Sicherheitsfaktoren. Für die Berechnung ist es wichtig, dass das Bauteil die richtigen physikalischen Eigenschaften, d.h. das richtige Material zugewiesen hat, aus dem es gefertigt wird. (z.B. Stahl, Aluminium etc.) Siehe zu dazu den Film: Die erste Tacoma-Narrows-Brücke Sie wurde 1938–1940 als Hängebrücke erbaut und stürzte nach nur vier Monaten Betriebszeit am 7. November 1940 aufgrund winderregter Schwingungen spektakulär ein. Mit einer Mittelspannweite von 853 Metern besaß die erste Tacoma-NarrowsBrücke zum Zeitpunkt ihrer Fertigstellung die drittgrößte Spannweite einer Hängebrücke weltweit. Autodesk Inventor, Schulungsunterlagen Aufbaukurs / © A. Schaub, Fachlehrer, Ing. FH, Berufsfachschule Liestal ..\Inventor_2010_Aufbau.docx 12-2 12.2 Übung FEM-Analyse Übung1: Flacheisen Ein Beispiel vom Lehrmittel Inventor von Günter Scheuermann mit wenigen Worten: a) Bauteil konstruieren (t=10) b) Material: Stahl (> Verwalten > Stil-Editor) c) Absatz für die Einleitung der Biegespannung mit t=0.1mm d) FEM-Analyse Umstellen auf > Umgebung > Belastungsanalyse dann wählen und Standardwerte bestätigen e) Netzwerkanalyse Im Objektbrowser KM Netz wählen und folgende Netzeinstellungen vornehmen Netz aktualisieren Netzansicht wählen Autodesk Inventor, Schulungsunterlagen Aufbaukurs / © A. Schaub, Fachlehrer, Ing. FH, Berufsfachschule Liestal ..\Inventor_2010_Aufbau.docx 12-3 f) Das Bauteil einspannen Mit Fest (Festgelegte Abhängigkeit) fixieren wir die linke Stirnseite des Profils g) Zugbeanspruchung mit Einzelkraft Mit Lasten > Kraft (Kraftbelastung) wählen wir die rechte Stirnseite des Profils und geben 10‘000N ein. h) Erste Simulation Mit Simulation wird die Beanspruchung gerechnet und farbig angezeigt. 2 1 Mpa (=Mega Pascal) entpricht 1 N/mm Im Objektbrowser kann die Darstellung auf Verschiebung und Belastung umgestellt werden! Auch können Ergebnisse wie der materialabhängige Sicherheitsfaktor abgelesen werden! i) Zusätzliche Druckbelastung von oben auf die kleine Fläche Mit Druck von 7‘000N auf die kleine Fläche rechts oben simulieren wir die neue Situation j) Zusätzliche Torsionsbeanspruchung mit einem Drehmoment Mit Drehmomentbelastung auf die Fläche rechts von 100‘000 Nmm simulieren wir die neue Situation k) Ein Bericht und eine Animation der Ergebnisse ergänzen die FEM-Analyse Autodesk Inventor, Schulungsunterlagen Aufbaukurs / © A. Schaub, Fachlehrer, Ing. FH, Berufsfachschule Liestal ..\Inventor_2010_Aufbau.docx 12-4 Übung 2: Biegebalken Aufgabe mit Lösung von R. Spörri : - von Hand, konventionell - mit FEM- Programm a) Aufgabenstellung: Berechnen und zeichnen Sie die Biegelinie eines eingespannten Trägers auf und zwar : 1. von Hand mit Formeln und Taschenrechner 2. mit CAD und den Methoden der finiten Elemente Methode FEM Aufgabe Berechnen Sie die maximale Durchbiegung eines eingespannten Trägers. Erstellen Sie nach den unten stehenden Angaben zuerst eine Situationsskizze: Träger links eingespannt Kraft wirkt von oben auf das Ende des Trägem, F = 1400 N , Länge des Trägers ist 1000 mm Rechteckiger Querschnitt : Höhe des Trägers 40 mm, Breite 20 mm Querschnitt über die ganze Länge des Trägers kontant Material : Stahl b) Lösung von Hand Situationsskizze Lageplan, Querkraftfläche, Biegemomentfläche: Autodesk Inventor, Schulungsunterlagen Aufbaukurs / © A. Schaub, Fachlehrer, Ing. FH, Berufsfachschule Liestal ..\Inventor_2010_Aufbau.docx 12-5 Formeln und Berechnungen c) Lösung mit FEM-Berechnung Material Stahl Anhängigkeit festgelegt Kraft 1400N Kante wählen und Richtung bestimmen Belastungsanalyse Bericht HTML Dokumentation auswerten Animation der Ergebnisse TABELLE 1 Biegebalken.ipt Statistik 40. mm Begrenzungsrahmenmasse 20. mm 1000 mm Auswertung, hier ein Ausschnitt aus dem Bericht: Geometrie und Netz Teilemasse 6.28 kg Teilevolumen 8.e+005 mm³ Mit der unten aufgeführten Relevanzeinstellung wurde die Feinheit des in dieser Analyse verwendeten Netzes gesteuert. Zur Referenz: Die Einstellung -100 Netzrelevanzeinstellung erzeugt ein grobes Netz, schnelle Lösungen und Ergebnisse, die eine beträchtKnoten liche Unbestimmtheit aufweisen können. Eine Einstellung von +100 erzeugt Elemente ein feines Netz, führt zu längeren Lösungszeiten und einer geringeren Unbestimmtheit der Ergebnisse. Die Standard-Referenzeinstellung ist Null. Die Begrenzungsrahmenmasse geben die Längen in globaler X-, Y- und Z-Richtung an. Ergebnisse In der Tabelle unten sind alle strukturellen Ergebnisse der Analyse aufgeführt. Der folgende Abschnitt stellt Zahlen zur Verfügung, die die einzelnen Ergebnisse verteilt über die Fläche des Teils zeigen. Der Sicherheitsfaktor wurde unter Verwendung der maximalen Entsprechung der Spannungsbruchtheorie für verformbare Materialien berechnet. Die Spannungsgrenze wurde durch Zug-Streckgrenze des Materials angegeben. 0 260 21 TABELLE 6 Strukturelle Ergebnisse Name Minimum Maximum Vergleichsspannung 2.677 MPa 266.6 MPa Deformation 0. mm 20.71 mm Sicherheitsfaktor 0.7765 - Autodesk Inventor, Schulungsunterlagen Aufbaukurs / © A. Schaub, Fachlehrer, Ing. FH, Berufsfachschule Liestal ..\Inventor_2010_Aufbau.docx 13-1 13 PARAMETER (VARIABLE) 13.1 Bemassungsabhängigkeiten Bemassungen verhalten sich parametrisch, d. h., das Verändern einer Masszahl bewirkt die geometrische Änderung des bemassten Elements und der Elemente, die durch Abhängigkeiten mit diesem verbunden sind. Die Parametrik des Systems Parameter sind Grössen, die einen veränderlichen Wert haben. Bei Skizzenelementen beinhalten diese Parameter messbare geometrische Informationen (Längen, Winkel etc.). Die Assoziativität zwischen der Geometrie des Skizzenelementes und seiner Parameter ist bidirektional, d.h., ändert ein Element seine geometrische Form (z. B. die Länge), dann ändert sich automatisch auch der Parameterwert, der diese Eigenschaft (z. B. die Länge) bestimmt, und umgekehrt. Auf der Registerkarte Verwalten gibt es die Befehlsgruppe Parameter fx mit der einzigen entsprechenden Schaltfläche. Die Funktion ruft das Parameterfenster auf, das in etwa die folgenden Informationen zeigt. Die Parameternamen werden automatisch vergeben und fortlaufend durchnummeriert d0, d1, d2 usw. Parameternamen können geändert werden, und wenn Sie mit Parametern arbeiten, dann sollten Sie das auch tun. Und Parameter können sich gegenseitig referenzieren, d. h., in die Spalte Gleichungen können Formeln eingetragen werden, die Parameter beinhalten. Die wichtigsten Formelzeichen, die in Bemassungsformeln eingesetzt werden können, sind: 13.2 Globale Parameter (Variable) Masse mit Excel-Tabelle verknüpfen Eine sehr interessante und flexible Funktion ist, die tatsächlichen Masse einer Skizze, aus einer Excel-Tabelle zu entnehmen bzw. sie direkt mit dem Bauteil zu verknüpfen. Als Konsequenz können die Masse eines Bauteils direkt über eine Excel-Tabelle gesteuert werden. Für dieses Beispiel soll das Bauteil Bauteil2.ipt mit einer Excel-Tabelle verbunden werden, welche die Breite, den Radius und die Dicke steuert. Autodesk Inventor, Schulungsunterlagen Aufbaukurs / © A. Schaub, Fachlehrer, Ing. FH, Berufsfachschule Liestal ..\Inventor_2010_Aufbau.docx 13-2 13.3 Dazu eine Übung a) Skizze mit der Bemassung in der vorgegebenen Reihenfolge: b) mit Extrusion Dicke t=7.5 mm c) Die Excel-Tabelle erstellen gemäss Abbildung Die Excel-Tabelle sollte (muss aber nicht) das abgebildete Aussehen haben. Die Titelzeile (Zeile 1) kann völlig frei gestaltet werden und dient nur der eigenen Übersicht, da mit der Startzelle A2 gearbeitet wird. Sie können eine beliebige Zelle als Startzelle verwenden, müssen jedoch darauf achten, dass die Startzelle immer die erste Zelle links oben im auszuwertenden Inhaltsblock ist. Der Inhaltsblock muss aus den Parameternamen, die Sie im Inventor benutzen, bestehen und in der darauf folgenden Spalte Werte enthalten. Die folgenden Spalten (Einheit etc.) sind optional. Sollen diese jedoch im Inventor ausgewertet werden, so müssen sie in der Reihenfolge kommen, in der sie im Inventor-Parameterfenster erscheinen. d) Speichern der Tabelle z.B. als Bauteil2.xls oder Bauteil2.xlsx, und schliessen der Tabelle e) Umbenennen der Parameter Breite, Durchmesser und Dicke, zu Breite_x, Durchmesser_x und Dicke_x. f) Hinzufügen von Benutzerparameter Parameter Breite, Durchmesser und Dicke. g) Werte in der Spalte Gleichung mit Breite, Durchmesser und Dicke gemäss Abbildung ersetzen. h) Verknüpfen mit der Excel-Datei Bauteil2.xls im Parameterfenster Als Startzeile A2 eintragen, dann weiter mit Öffnen Die Verknüpfung erkennt man an der 1. Zeile im Abschnitt Benutzerparameter: Mit Fertig das Parameterfenster schliessen. Autodesk Inventor, Schulungsunterlagen Aufbaukurs / © A. Schaub, Fachlehrer, Ing. FH, Berufsfachschule Liestal ..\Inventor_2010_Aufbau.docx 13-3 i) Im Objektbrowser findet sich der neue Eintrag Dritte: j) Ändern der Werte in Excel: - Markieren der Zeile Bauteil2.xls unter Dritte. - Bearbeiten im Kontextmenü wählen. k) In Excel die Werte ändern, dann Datei speichern und schliessen l) In der Zeichnung die Werte aktualisieren. 13.4 Lokale Parameter (Variable) in einer Baugruppe Soll in einer Baugruppe ein Masse von einem Bauteil auf ein anderes, z. B. die Bohrung eines Zylinders auf das Mass des Kolbens, übertragen werden, benutzt man dazu den Befehl Geometrie projizieren. Dabei kann die projizierte Geometrie bemasst werden, das Mass z. B. umbenannt und im neuen Teil mit andern Toleranzen behaftet sein. Die Darstellung des genauen Masses kann über das Bemassungsmenü gewählt werden. Das Anzeigeformat wird im Kontextmenü Bemassungsanzeige eingestellt. Autodesk Inventor, Schulungsunterlagen Aufbaukurs / © A. Schaub, Fachlehrer, Ing. FH, Berufsfachschule Liestal ..\Inventor_2010_Aufbau.docx