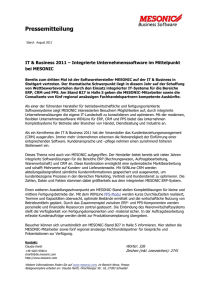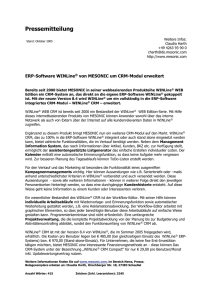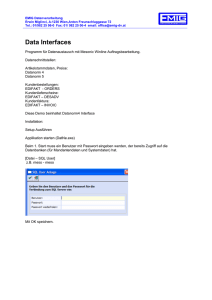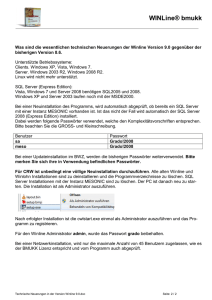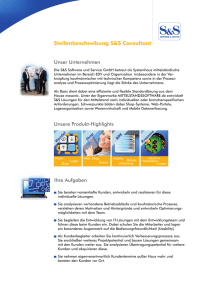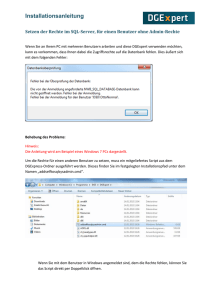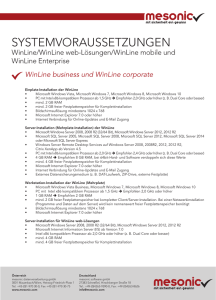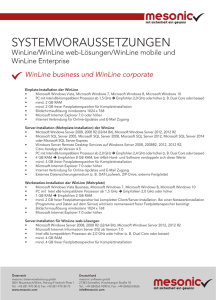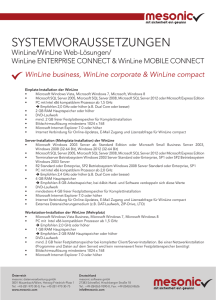WINLine ADMIN - WORKING SYSTEM
Werbung

Inhaltsverzeichnis
1.
1.1.
1.2.
1.3.
1.4.
1.5.
1.6.
1.6.1.
1.6.2.
1.6.3.
1.6.4.
1.6.5.
1.6.6.
1.7.
1.7.1.
1.7.2.
1.7.3.
1.7.4.
1.7.5.
2.
2.1.
2.2.
3.
3.1.
3.2.
3.3.
3.4.
3.5.
3.6.
3.7.
3.8.
3.9.
3.10.
3.11.
3.12.
4.
5.
5.1.
5.1.1.
5.1.2.
5.1.3.
5.1.4.
5.1.5.
5.1.6.
5.2.
5.3.
5.4.
5.5.
5.6.
5.7.
5.8.
5.9.
5.10.
5.11.
WINLine ADMIN......................................................................................................................3
Lizenzeingabe .........................................................................................................................3
Netzwerkpfad .........................................................................................................................6
Datenbank Verbindungen ........................................................................................................6
Mandanten gruppieren ............................................................................................................8
Mandant löschen................................................................................................................... 11
Sicherungs Assistent.............................................................................................................. 12
Schritt 1 ............................................................................................................................... 13
Schritt 2 ............................................................................................................................... 16
Schritt 3 ............................................................................................................................... 16
Schritt 4 ............................................................................................................................... 18
Schritt 5 ............................................................................................................................... 19
Schritt 6 ............................................................................................................................... 20
Rücksicherungs Assistent ....................................................................................................... 21
Schritt 1 ............................................................................................................................... 21
Schritt 2 ............................................................................................................................... 23
Schritt 3 ............................................................................................................................... 24
Schritt 4 ............................................................................................................................... 25
Schritt 5 ............................................................................................................................... 26
Audit.................................................................................................................................... 28
Variablen Audit ..................................................................................................................... 28
Auditprotokoll löschen ........................................................................................................... 29
Benutzer .............................................................................................................................. 30
Benutzeranlage..................................................................................................................... 30
Benutzeranlage - Berechtigungen ........................................................................................... 34
meso Benutzer - Passwort ändern .......................................................................................... 43
Profil auswählen.................................................................................................................... 44
Automatische Benutzeranlage ................................................................................................ 45
WEB Benutzer....................................................................................................................... 46
Benutzerliste......................................................................................................................... 49
Benutzer Gruppen ................................................................................................................. 53
Berechtigungsprofile.............................................................................................................. 55
Benutzereinstellungen löschen ............................................................................................... 58
Variablen Sperren ................................................................................................................. 59
Benutzer - Matchcode............................................................................................................ 60
Monitor ................................................................................................................................ 63
Archiv .................................................................................................................................. 66
Programminhalt .................................................................................................................... 66
Einbindung in die WINLine Palette .......................................................................................... 66
Ablauf .................................................................................................................................. 66
Anlage ................................................................................................................................. 66
Beschickung des Archivs ........................................................................................................ 67
Abruf von archivierter Information.......................................................................................... 71
Technische Informationen...................................................................................................... 71
Analyse ................................................................................................................................ 72
Neuer Archiveintrag............................................................................................................... 74
Archivetiketten...................................................................................................................... 83
Definition ............................................................................................................................. 84
Beschlagwortung mittels Formular .......................................................................................... 86
Formulartypen - Anlage ......................................................................................................... 90
Suchfenster .......................................................................................................................... 94
Formulartypen - Zuordnung ................................................................................................... 94
Formulartypen - bestehende Archiveinträge aktualisieren ......................................................... 96
Externe Dokumente - Beschlagwortung................................................................................... 97
WINLine® ADMIN
MESONIC © 2008
5.12.
5.13.
5.14.
5.15.
5.16.
5.17.
5.18.
5.19.
5.20.
5.21.
5.22.
5.23.
5.24.
5.25.
5.26.
5.27.
5.28.
5.29.
5.30.
6.
6.1.
6.1.1.
6.1.2.
6.1.3.
6.2.
6.3.
6.4.
6.5.
6.6.
6.7.
6.8.
6.9.
6.10.
7.
7.1.
7.2.
7.3.
7.4.
7.5.
7.6.
7.7.
7.8.
7.9.
Archiv-Parameter ................................................................................................................ 100
Archiv Exporteinstellungen ................................................................................................... 103
Beschlagwortung ................................................................................................................ 106
Formular-Matchcode............................................................................................................ 109
Dokumenten-Matchcode ...................................................................................................... 110
Beschlagwortungsliste ......................................................................................................... 110
Archiv verschieben .............................................................................................................. 112
Archiv umbenennen ............................................................................................................ 115
Eintrag löschen ................................................................................................................... 116
Archiv-Journal..................................................................................................................... 118
Archivdatei entpacken ......................................................................................................... 119
Archiv reorganisieren........................................................................................................... 120
Archiv sichern ..................................................................................................................... 129
Archiveintrag suchen ........................................................................................................... 130
Archiv - Vorschau................................................................................................................ 150
Formular - Memo ................................................................................................................ 153
Schlagwort-Matchcode......................................................................................................... 155
Schlagwörter Matchcode...................................................................................................... 156
Archiv - Schlagwörter .......................................................................................................... 156
MESONIC System Manager .................................................................................................. 159
Installations Wizard............................................................................................................. 159
Installation von der Workstation aus ..................................................................................... 159
Installation vom Server aus.................................................................................................. 167
Lokale Installation ............................................................................................................... 174
Workstation Installation ....................................................................................................... 175
Workstation Match .............................................................................................................. 185
Verzeichnis wählen.............................................................................................................. 186
MSM .................................................................................................................................. 186
Update Wizard .................................................................................................................... 189
Patch-Update...................................................................................................................... 194
Workstation Wizard ............................................................................................................. 197
Server Wizard ..................................................................................................................... 200
MDP Projekt importieren ...................................................................................................... 202
System............................................................................................................................... 208
Upsize Datenstand - Automatisch ......................................................................................... 208
Upsize Datenstand - Manuell ................................................................................................ 212
Vorjahresmandanten übernehmen ........................................................................................ 216
Datenstandtools.................................................................................................................. 220
SQL Abfrage ....................................................................................................................... 223
Upsize Systemtabellen auf SQL............................................................................................. 226
Downsize Systemtabellen von SQL........................................................................................ 228
SQL Datenbank erzeugen..................................................................................................... 229
Datenbank Wartung ............................................................................................................ 231
WINLine® ADMIN
MESONIC © 2008
Kapitel Übersicht
1.
Seite 3
WINLine ADMIN
Das Programm WINLine ADMIN wird für die Verwaltung bzw. Administration der WINLine benötigt. Über den
WINLine ADMIN werden Benutzer angelegt, Berechtigungen vergeben, Datenbanken angelegt und gewartet,
Sicherungen durchgeführt, Netzwerkinstallationen eingerichtet und gewartet und vieles mehr.
1.1.
Lizenzeingabe
Im Menüpunkt
Datei
Lizenz eingeben
können Sie Ihre Programmberechtigung (Lizenz) eingeben. Achten Sie darauf, dass alle Werte gemäß der
ausgestellten Lizenz eingegeben werden. Beachten Sie auch die Groß- und Kleinschreibung auf der Lizenz.
Die Lizenzeingabe ist in 3 Schritte unterteilt:
Im 1. Schritt wird die Hauptlizenz (Lizenznummer und -name) eingetragen. Wenn die Lizenz als SPL-Datei
(MESONIC-SpoolView-Format) vorliegt, dann kann die Lizenz mit Drag&Drop in dieses Fenster übernommen
werden (ggf. kann die Lizenz auch direkt aus einem Mail mit Drag&Drop übernommen werden).
Durch Anklicken des Löschen-Buttons
kann eine bestehende Lizenz gelöscht werden.
Wurde die Hauptlizenz eingetragen, kann durch Anklicken des VOR-Buttons
angewählt werden.
der nächste Schritt
Im 2. Schritt werden die einzelnen Kennzeichen und CRC-Checks eingegeben, wobei das entsprechende
Programm, für das die Kennzeichen eingegeben wurden, bei richtiger Eingabe automatisch vorgeschlagen
wird. Wurde ein Wert falsch eingetragen, kommt auch eine entsprechende Fehlermeldung.
WINLine® ADMIN
MESONIC © 2008
Kapitel Übersicht
Seite 4
Wurde im Schritt 1 die Lizenz mit Drag&Drop übernommen, werden hier bereits alle auf der Lizenz
angeführten Programme angezeigt.
Durch Anklicken des VOR-Buttons
Buttons
kann der Schritt 3 angewählt werden, durch Anklicken des ZURÜCK-
kann in den Schritt 1 gewechselt werden.
Im Schritt 3 werden alle Benutzer angezeigt, bei denen die Checkbox "Demo-Benutzer" aktiviert ist. Hier
besteht die Möglichkeit, diese Demobenutzer zu "echten" Benutzern umzuwandeln (erst dann hat die Lizenz
ihre Gültigkeit). Das geschieht, indem die Checkbox
Demo
deaktiviert wird. Es sollte darauf geachtet werden, dass zumindest ein Demo-Benutzer im System erhalten
bleibt. Dieser Vorgang kann aber auch im Menüpunkt
Benutzer
Benutzeranlage
zu einem späteren Zeitpunkt durchgeführt werden (siehe auch Kapitel Benutzeranlage).
WINLine® ADMIN
MESONIC © 2008
Kapitel Übersicht
Durch Anklicken des Zurück-Buttons
Seite 5
können die vorherigen Eingaben nochmals überarbeitet werden.
Wenn alle vorhandenen Lizenzinformationen eingegeben wurde, müssen diese durch Drücken der F5-Taste
gespeichert werden. Dadurch wird die Lizenz rückgeschrieben
oder durch Anklicken des OK-Buttons
und, sofern vorhanden, auch im Netzwerk verteilt. Die im Netzwerk befindlichen Workstations bekommen
eine entsprechende Meldung, dass die Lizenz geändert wurde, und dass diese Änderung beim nächsten
Neustart des Programms übernommen werden.
Folgende Punkte sollten beachtet werden:
Die Lizenz hat nur auf "echte" Benutzer (das sind alle Benutzer, bei denen die Checkbox "Demo Benutzer"
deaktiviert ist) Auswirkungen. Wenn ein Benutzer von Demo auf Echt umgestellt werden muss, so kann dies
nur dann durchgeführt werden, wenn man als Administrator einsteigt.
Was muss ich tun, wenn ...
die Meldung "Lizenz abgelaufen" angezeigt wird, obwohl die Lizenz eingegeben wurde?
Der angemeldete Benutzer hat immer noch den Status eines Demo Benutzers. Ist dies der Fall, darf er zwar
alle Programme aufrufen, es wird aber der Erstaufruf des Programms abgeprüft.
Lösung:
Dem Benutzer muss der Demo-Status entzogen werden, indem die Checkbox "Demo Benutzer" im
Programm WINLine ADMIN im Programmpunkt Benutzer/Benutzeranlage deaktiviert wird. Dieser Vorgang
sollte aber mit einem anderen Administrator-Kennwort durchgeführt werden.
nach einem Update ein neu dazugekommenes Fenster nicht bearbeitet werden kann, weil
alles gegrayed ist?
Das Fenster ist zwar vorhanden und ist Lizenzrechtlich dürfte es auch verwendet werden, trotzdem ist alles
grau und es kann keine Eingabe durchgeführt werden.
WINLine® ADMIN
MESONIC © 2008
Kapitel Übersicht
Seite 6
Lösung:
Wenn ein neues Fenster hinzugekommen ist, hat es noch keine Lizenz hinterlegt. Daher kann das Programm
nicht wissen, ob die Lizenz zur Bearbeitung des Fensters berechtigt oder nicht. In diesem Fall muss die
Lizenz neu bestätigt werden - danach kann das Fenster bearbeitet werden.
1.2.
Netzwerkpfad
In einer Netzwerkumgebung müssen gewissen Daten zentral verwaltet werden. Das sind vor allem die
Mandanten, aber auch gewisse programmspezifische Daten (wie Formulare, Benutzereinstellungen, etc.)
müssen von allen WINLine - Netzwerkbenutzern im Zugriff stehen.
Da alle diese Daten am SQL-Server oder in einer MSDE-Datenbank gespeichert sind, gibt es am "WINLine"Server die Datei MESOSERVERCONNECT.MESO, die angibt, in welchen Datenbanken sich die
entsprechenden Daten befinden.
Damit das Programm auf diese Datei zugreifen kann, muss in der Datei MESONIC.INI das Verzeichnis
hinterlegt werden, wo die MESOSERVERCONNECT.MESO gefunden werden kann.
Dies kann durch Anwahl des Menüpunktes
Datei
Netzwerkpfad
durchgeführt werden. Durch Anklicken der Lupe kann nach dem entsprechenden Verzeichnis gesucht
werden.
Achtung:
Die Pfadänderung wird erst nach dem Neustart der Applikation wirksam. Wird hier ein ungültiger Pfad
eingegeben, kann die Applikation nicht mehr gestartet werden. In diesem Falle kontaktieren Sie bitte Ihren
Systembetreuer (bzw. korrigieren Sie den Netzwerk-Pfad-Eintrag in der Datei MESONIC.INI).
Server
F:\WINLINE
Workstation 1
MESONIC.INI
network=F:\WINLINE
Workstation 2
MESONIC.INI
network=F:\WINLINE
1.3.
Datenbank Verbindungen
Im Menüpunkt
Datei
Datenbank Verbindungen
können Eintragungen für den Aufruf von Mandanten geändert, hinzugefügt oder entfernt werden. Die
Eintragungen sind notwendig, damit das Programm auf alle Mandanten, die bearbeitet werden sollen,
zugreifen kann. Die Liste aller in diesem Programmpunkt eingetragenen Mandanten ist auch im Programm
WINLine START beim Mandantenwechsel sichtbar. Jeder Eintrag beinhaltet die eindeutige Zuordnung zu
einem Mandanten. Dadurch weiß das Programm, auf welche Datenbank es zugreifen soll und wo sich die
Datenbank befindet.
WINLine® ADMIN
MESONIC © 2008
Kapitel Übersicht
Seite 7
Achtung:
Wenn hier falsche Eintragungen vorgenommen werden, kann das Programm nicht mehr auf den Mandanten
zugreifen.
Mandant
Eingabe der Mandantennummer für die eindeutige Zuordnung. Jede Mandantennummer (4stellig) darf nur
einmal verwendet werden. Wird eine Mandantennummer ein zweites Mal verwendet, wird der bestehende
Eintrag überschrieben.
Auditstufe
Unter "Audit" versteht man das Mitschreiben von Ereignissen im Programm. Dadurch lassen sich Vorgänge
bzw. Programmaufrufe nachvollziehen. Durch die Auditstufe wird festgelegt, im welchem Umfang Ereignisse
mitgeschrieben werden sollen.
0 - kein Audit.
Es werden nur die wichtigsten Ereignisse protokolliert. Dazu gehören Programmaufrufe (Logins ein Anwender ruft das Programm auf und arbeitet damit), das Beenden des Programms und
Systemfehler (das Programm kann z.B. nicht zur Datenbank verbinden etc.).
1 - keine Fensterwechsel.
Es werden alle Vorgänge protokolliert. Davon ausgenommen sind die sogenannten
"Fensterwechsel". Unter Fensterwechsel versteht man den Aufruf einen Menüpunktes. Dadurch
wird ein Fenster geöffnet, mit dem dann der entsprechende Vorgang durchgeführt wird.
9 - alles.
Es werden alle Vorgänge protokolliert.
Die Auswertung des Auditprotokolles erfolgt im Programm WINLine START im Menüpunkt
Optionen/Auditprotokoll Funktionen.
I - Inaktiv
Mit dieser Option wird die Datenbankverbindung deaktiviert. D.h. sie ist zwar in den
Datenbankverbindungen vorhanden, der Mandant selbst ist aber nirgends im Zugriff.
Achtung:
Je höher die Auditstufe gestellt wird, desto mehr Datensätze müssen gespeichert werden. Daher empfiehlt
es sich, dass Auditprotokoll regelmäßig auszudrucken und danach zu löschen (im Programm WINLine START
im Menüpunkt Optionen/Auditprotokoll Funktionen)
WINLine® ADMIN
MESONIC © 2008
Kapitel Übersicht
Seite 8
Art
Hier kann entschieden werden, auf welche Art auf die Daten zugegriffen werden soll. Voraussetzung dafür
ist, dass die entsprechenden Treiber ordnungsgemäß installiert wurden (siehe Installationshandbuch). Dabei
stehen folgende Optionen zur Verfügung:
SQL - Microsoft SQL-Server oder MSDE
POS - PostgreSQL Server
Server
Hier muss der Name des Computers eingegeben werden, auf dem der SQL-Server installiert ist (z.B. SQLServer).
Durch Drücken der F9-Taste werden alle SQL-Server angezeigt, die im Netzwerk vorhanden sind.
Datenbank
In diesem Feld muss die Datenbank eingetragen werden, in der sich der Mandant befindet.
Durch Drücken der F9-Taste werden alle vorhandene Datenbanken angezeigt, die am ausgewählten SQLServer vorhanden sind.
Bezeichnung
Eingabe eines Beschreibungstextes für den Mandanten. Diese Beschreibung wird beim Programmeinstieg
beim Mandantenwechsel auch vorgeschlagen.
können bestehende Einträge gelöscht werden. Gelöschte Einträge
Durch Anklicken des Entfernen-Button
werden grün dargestellt und werden erst nach Drücken der F5-Taste wirksam.
können neue Einträge hinzugefügt werden. Neue Einträge werden
Durch Anklicken des Einfügen-Button
in einer anderen Schrift dargestellt und werden erst nach Drücken der F5-Taste wirksam.
Durch Anklicken des VERGESSEN-Buttons
werden alle Änderungen wieder aufgehoben.
Durch Drücken des ESC-Buttons wird das Fenster geschlossen.
Durch Drücken der F5-Taste werden alle Änderungen gespeichert
Achtung:
Alle gespeicherten Änderungen werden erst nach einem Programmneustart (WINLine START) wirksam.
1.4.
Mandanten gruppieren
Über den Menüpunkt
Datei
Mandanten gruppieren
gibt es die Möglichkeit, Mandanten "zusammenzufassen".
Diese Funktion kann dann angewendet werden, wenn es z.B. mehrere Mandanten mit jeweils mehreren
Wirtschaftsjahren gibt, die auch noch nicht in einen Mandanten zusammengefasst wurden. Der Vorteil der
Zusammenfassung besteht darin, dass in der Mandantenauswahl nicht mehr so viele Mandanten angezeigt
werden - damit wird die Auswahl übersichtlicher.
WINLine® ADMIN
MESONIC © 2008
Kapitel Übersicht
Seite 9
Vorgangsweise
Damit ein Hauptmandant und seine dazugehörigen Mandanten definiert werden können, muss wie folgt
vorgegangen werden:
1.) Zuerst muss aus der Tabelle "nicht zugeteilte Mandanten" der Hauptmandant gewählt und mit dem "nach
in die Tabelle "Hauptmandanten" transferiert werden.
Links"-Button
2.) In der Tabelle "nicht zugeteilte Mandanten" wird dann der erste Mandant ausgewählt, der dem
in die
Hauptmandant zugeordnet werden soll. Jetzt kann dieser Mandant mit den "nach Oben"-Button
Tabelle "zugeteilte Mandanten" transferiert werden.
Wenn in der Tabelle "Hauptmandanten" mehrere Einträge vorhanden sind, werden in der Tabelle "zugeteilte
kann ein
Mandanten" die jeweils zugeordneten Mandanten angezeigt. Mit den "nach Unten"-Button
zugeteilter Mandant wieder "entkoppelt" werden, d.h. dieser Mandant wird dann wieder als "normaler"
Mandant behandelt.
wieder in die
Das gleiche gilt auch für Hauptmandanten: wird dieser durch den "nach Rechts"-Button
Tabelle "nicht zugeteilte Mandanten" verschoben, wird wieder ein "normaler" Mandant daraus.
Durch Anklicken des OK-Buttons werden die Zuordnungen gespeichert. Durch Anklicken des ENDE-Buttons
wird das Fenster geschlossen. Durch Anklicken des Vergessen-Buttons werden alle durchgeführten
Änderungen verworfen.
WINLine® ADMIN
MESONIC © 2008
Kapitel Übersicht
Seite 10
Beispiel für die Zuordnung zu Hauptmandanten:
Wenn folgende Einstellung vorgenommen wird, dann wird beim Login bzw. beim Mandantenwechsel
folgendes angezeigt:
WINLine® ADMIN
MESONIC © 2008
Kapitel Übersicht
Seite 11
Die Mandanten 300M und 500M sind jeweils Hauptmandanten. Unter dem Mandanten 300M werden die
zugeordneten Mandanten (ohne Symbol) angezeigt. Die Mandanten 20CS, 20IT und 20US sind nicht
zugeordnete Mandanten.
1.5.
Mandant löschen
Im Menüpunkt
Datei
Mandant löschen
können Mandanten, die nicht mehr benötigt werden, gelöscht werden.
zu löschender Mandant
Aus der Auswahllistbox kann der Mandant ausgewählt werden, der gelöscht werden soll. Es werden alle
Mandanten vorgeschlagen, die im Menüpunkt Datei/Datenbank Verbindungen eingetragen wurden.
Wirtschaftsjahr:
Beinhaltet der Mandant mehrere Wirtschaftsjahre, kann aus der Auswahllistbox auch noch das zu löschende
Wirtschaftsjahr gewählt werden.
WINLine® ADMIN
MESONIC © 2008
Kapitel Übersicht
Seite 12
Achtung:
Bevor ein Datenstand gelöscht wird, sollte unbedingt eine Datensicherung von diesem Mandanten
durchgeführt werden.
Ist der zu löschende Mandant der einzige in der Datenbank, so kann auch die Datenbank selbst
(physikalisch) gelöscht (= drop database) werden:
Um auch die gesamte Datenbank zu löschen muss diese Meldung mit "Ja" bestätigt werden.
Durch Drücken der F5-Taste wird das Löschen des Mandanten (nach nochmaliger Rückfrage, die bestätigt
werden muss) durchgeführt. Durch Drücken der ESC-Taste wird das Fenster geschlossen.
1.6.
Sicherungs Assistent
Jeder Datenstand sollte in bestimmten Zeitabständen gesichert werden. Die Zeitspannen, die zwischen den
einzelnen Sicherungen liegen, hängen davon ab, wie viel sich der jeweilige Datenstand verändert.
Grundsätzlich sollte jeder Datenstand regelmäßig gesichert werden (täglich, wöchentlich, nach einem
Monatsabschluss etc.).
Standardroutine der WINLine
Die WINLine bietet die Möglichkeit, die aktuellen Daten (Mandanten) aber auch die Systemeinstellungen
bzw. mandantenunabhängigen Daten zu sichern. Die Sicherung erfolgt über den Menüpunkt
Datei
Sichern
wobei Sie mit einen Assistenten durch die einzelnen Eingaben geführt werden.
Achtung:
Abhängig von den gewählten Einstellungen werden auch die Schritte des Sicherungsassistenten vorgegeben.
D.h. es kann vorkommen, dass nach Schritt 2 gleich Schritt 5 vorgeschlagen wird (einfach, weil Schritt 3 und
4 nicht benötigt werden).
WINLine® ADMIN
MESONIC © 2008
Kapitel Übersicht
1.6.1.
Seite 13
Schritt 1
Im ersten Schritt muss gewählt werden, welche Art der Daten gesichert werden sollen. Dazu dann aus der
Auswahllistbox
Art der Sicherung
der Datenbereich ausgewählt werden. Dabei stehen folgende Optionen zur Verfügung:
Achtung:
Die Sicherung bezieht sich immer auf die am Server gespeicherten Daten bzw. Einstellungen. Clientseitige
Änderungen werden dabei nicht berücksichtigt.
Mandant
Mit dieser Option können einzelne Mandanten gesichert werden. Wird diese Option ausgewählt, können
keine zusätzlichen Einstellungen vorgenommen werden.
Systemtabellen
Mit dieser Option können Systemeinstellungen gesichert werden, wobei zusätzlich entschieden werden kann,
welche Komponenten tatsächlich gesichert werden sollen. Dabei stehen wieder folgende Optionen zur
Verfügung:
WINLine® ADMIN
MESONIC © 2008
Kapitel Übersicht
Seite 14
Allgemeine Systemtabellen
Diese beinhalten die Benutzer, die Datenbankverbindungen, das Auditprotokoll - Funktionen, die
Lizenzen, die MSM-Tabelle etc.
Bildschirmfenster, Formulare und Tabellen
Hier sind die individuell eingestellten Fenster, die geänderten Formulartitel und die individuellen
Tabelleneinstellungen gespeichert.
Lohnverrechnungsdaten (Österreich)
Hier werden die Basisdaten für die österr. Lohnverrechnung (alle Beitragsgruppen, Titel etc.)
gespeichert.
Lohnverrechnungsdaten (Deutschland)
Hier werden die Basisdaten für die deutsche Lohnverrechnung (Krankenkassen etc.) gespeichert.
Mandantenunabhängige Daten
In diesen Tabellen werden alle Daten, die für alle Mandanten zur Verfügung stehen (PLZ, BLZ,
LIST-Definitionen, EXIM-Vorlagen, Formeln etc.) verwaltet.
Archivierung
In dieser Tabelle sind die Archivdaten gespeichert.
WINLine® ADMIN
MESONIC © 2008
Kapitel Übersicht
Seite 15
Systemdateien
Damit können die Systemdateien, die sich am Server befinden, gesichert werden:
Bildschirmfenster und Menüs
In dieser Datei werden die (durch das Customizing Tool Kit) angepassten Fenster und Menüs
gespeichert (Datei MESODISP?.MESO)
Formulare und Tabellen
In dieser Datei befinden sich die Originalformulare und die Tabellendefinitionen
(MESOREPO?.MESO).
Geänderte Formulare
In dieser Datei werden die geänderten Formulare abgespeichert (MESOFORM?.MESO).
Datenbankaufbau
Hier werden die Strukturen der Datenbank gespeichert (MESOTABLES.MESO).
SQL Server Verbindungen
Das ist die Datei, in der steht, auf welchem Server die Systemtabellen gespeichert sind
(MESOSERVERCONNECT.MESO).
Durch Anklicken des VOR-Buttons kann auf den nächsten Schritt gewechselt werden. Durch Drücken der
ESC-Taste kann die Sicherung abgebrochen werden.
WINLine® ADMIN
MESONIC © 2008
Kapitel Übersicht
1.6.2.
Seite 16
Schritt 2
Der Schritt 2 steht nur dann zur Verfügung, wenn eine Mandantensicherung durchgeführt wird.
Hier muss der Mandant gewählt werden, der gesichert werden soll. In der Auswahllistbox werden alle
Mandanten angezeigt, die im System bearbeitet werden können. Nach Auswahl des Mandanten wird der
Name und die Adresse des Mandanten angezeigt.
Zusätzlich zum Mandant kann noch gewählt werden, welche Wirtschaftsjahre gesichert werden können (die
Option steht auch nur dann zu Verfügung, wenn im Mandanten mehrere Wirtschaftsjahre gespeichert sind).
Aus der Auswahllistbox kann gewählt werden, ab welchem WJ gesichert werden soll.
Durch Anklicken des VOR-Buttons gelangt man in das nächste Fenster. Durch Anklicken des ZURÜCKButtons kann nochmals die Art der Sicherung geändert werden.
1.6.3.
Schritt 3
Im dritten Schritt muss die Datei angegeben werden, in die gesichert werden soll. Zusätzlich kann auch noch
ein alternatives Laufwerk bzw. Verzeichnis angegeben werden.
Durch Drücken der F9-Taste kann nach bestehenden Sicherungsdateien gesucht werden.
Ebenso kann eine Sicherungsdatei mittels Drag&Drop eingefügt werden.
WINLine® ADMIN
MESONIC © 2008
Kapitel Übersicht
Seite 17
Achtung:
Grundsätzlich könnte eine Sicherung auch auf eine Diskette durchgeführt werden. Dabei ist aber zu
beachten, dass die Sicherungsdatei nicht größer wie 1,44 MB werden darf, da die Sicherungsroutine keine
weitere Diskette verlangt. Um größere Sicherungsdateien auf Diskette sichern zu können, muss ein
Standard-Sicherungsprogramm (z.B. SQL-Sicherungsroutinen etc.) verwendet werden.
Nachdem die Sicherungsdatei bestätigt wird, bekommt dieser Eintrag automatisch die Erweiterung MBAC.
Hinweis:
In eine Sicherungsdatei (MBAC-Datei) können auch mehrere Sicherungen durchgeführt werden, wobei es
egal ist, ob es sich dabei um mehrere Mandanten handelt, oder ob ein und derselbe Mandant öfters in die
gleiche Sicherungsdatei gesichert wird. Im Falle einer Rücksicherung werden alle vorhandenen
Sicherungseinträge vorgeschlagen, wobei dann der gewünschte Eintrag ausgewählt werden kann.
In der Tabelle "Inhalt der Sicherungsdatei" wird - sofern vorhanden - angezeigt, welche Elemente in der
Sicherungsdatei bereits enthalten sind. Dies können sein:
Mandantensicherung
Systemdatenbanksicherung
Systemtabellensicherung
Durch Anklicken des + vor dem jeweiligen Eintrag werden die Detailinfos angezeigt (was wurde wann mit
welchen Einstellungen gesichert).
WINLine® ADMIN
MESONIC © 2008
Kapitel Übersicht
Seite 18
Achtung:
In einer Sicherungsdatei können zwar mehrere Einträge (unterschiedliche Mandanten bzw. unterschiedliche
Sicherungsstände) vorhanden sein, diese sollten aber alle in der gleichen Datenstandsversion gesichert
werden.
Durch Anklicken des VOR-Buttons gelangt man in das nächste Fenster. Durch Anklicken des ZURÜCKButtons kann nochmals der zu sichernde Mandant geändert bzw. die Art der Sicherung verändert werden.
1.6.4.
Schritt 4
Schritt 4 kann nur dann bearbeitet werden, wenn es sich um eine Mandanten- oder um eine
Systemtabellensicherung befinden. Im Schritt 4 kann bestimmt werden, wie die Sicherung erfolgen soll.
Dabei gibt es zwei Möglichkeiten:
Serverspezifische Backup-Methode
Mit dieser Methode kann die Sicherung schneller durchgeführt werden, wobei diese Art der
Sicherung immer nur auf dem gleichem Datenbanksystem rückgesichert werden kann - d.h. eine
SQL-Sicherung kann nur auf einem SQL-Server rückgesichert werden, eine PostGreSQL-Sicherung
kann nur auf einem PostGreSQL-Server rückgesichert werden.
Nicht Serverspezifische Backup-Methode
Ist die Checkbox deaktiviert, dann dauert die Sicherung etwas länger, dafür kann aber auch auf
einem anderen System rückgesichert werden.
WINLine® ADMIN
MESONIC © 2008
Kapitel Übersicht
Seite 19
Durch Anklicken des VOR-Buttons gelangt man in das nächste Fenster, durch Anklicken des ZURÜCK-Buttons
können die vorherigen Einträge verändert werden.
1.6.5.
Schritt 5
Im Schritt 5 kann nach eine genaue Beschreibung der Sicherung eingegeben werden. Standardmäßig wird
die ein Text vorgeschlagen: Bei einer Mandantensicherung wird die Bezeichnung des Mandanten aus der
Datenbankverbindung und das Sicherungsdatum vorgeschlagen. Bei den anderen Sicherungen wird der
Sicherungstyp (Systemtabellen oder Systemdateien) und das Sicherungsdatum vorgeschlagen.
Durch Anklicken des VOR-Buttons gelangt man in das letzte Fenster, durch Anklicken des ZURÜCK-Buttons
können die vorherigen Einträge verändert werden. Im Schritt 5 kann die Sicherung auch schon durch
Drücken der F5-Taste gestartet werden.
WINLine® ADMIN
MESONIC © 2008
Kapitel Übersicht
1.6.6.
Seite 20
Schritt 6
Im letzten Schritt werden alle Eingabe nochmals zusammengefasst: Es wird angezeigt, welche Daten wohin
gesichert werden.
Durch Drücken der F5-Taste, der erst ab dem Schritt 5 zur Verfügung steht, wird die Sicherung gestartet.
Durch Anklicken des ZURÜCK-Buttons können die vorherigen Einträge nochmals bearbeitet werden.
Bei der Mandantensicherung wird von der Datenbank eine komprimierte Sicherungskopie des Datenstandes
angelegt und in die gewünschte Datei mit der Erweiterung MZP komprimiert.
Wenn die Sicherung abgeschlossen ist, wird noch folgende Meldung angezeigt:
Damit ist die Sicherung abgeschlossen und es kann mit der nächsten Sicherung begonnen werden.
WINLine® ADMIN
MESONIC © 2008
Kapitel Übersicht
1.7.
Seite 21
Rücksicherungs Assistent
Im Menüpunkt
Datei
Rücksichern
können gesicherte Daten rückgesichert werden. Dabei werden Sie von einem Assistenten unterstützt, der in
mehrere Schritte unterteilt ist.
1.7.1.
Schritt 1
Im ersten Schritt muss die Sicherungsdatei gewählt werden, aus der ein Datenstand rückgesichert werden
soll. Standardmäßig wird die zuletzt verwendete Sicherungsdatei vorgeschlagen. Durch Drücken der F9Taste kann nach allen bestehenden Sicherungsdateien gesucht werden.
Ebenso kann eine Sicherungsdatei mittels Drag&Drop eingefügt werden.
Nach Auswahl der gewünschten Sicherungsdatei werden in der Tabelle alle Sicherungseinträge angezeigt,
wobei es folgende Möglichkeiten gibt:
Mandantensicherung
Beinhaltet die Sicherung eines Datenstandes
Systemdatenbanksicherung
Beinhaltet die Sicherung von Systemeinstellungen
WINLine® ADMIN
MESONIC © 2008
Kapitel Übersicht
Seite 22
Systemdateisicherung
Beinhaltet die Sicherung von Systemdateien
Durch einen Klick auf das + der vorhandenen Sicherung wird ersichtlich, wann und mit welchen
Einstellungen die entsprechende Sicherung durchgeführt wurde und welche Daten enthalten sind
Sind mehrere Einträge in der Liste enthalten, muss der gewünschte Eintrag ausgewählt werden. Die Auswahl
wird auch unter der Tabelle (Rücksicherung) angezeigt.
Bestehenden Daten ohne Rückfrage überschreiben
Ist diese Checkbox aktiviert, dann werden die bestehenden Daten überschrieben, ohne dass das Programm
vorher noch eine Warnung bringt.
Wurde der gewünschte Eintrag gewählt, kann man durch Anklicken des VOR-Buttons in das nächste Fenster
wechseln.
WINLine® ADMIN
MESONIC © 2008
Kapitel Übersicht
1.7.2.
Seite 23
Schritt 2
Der Schritt 2 wird nur dann angezeigt, wenn eine Systemdateien-Sicherung rückgesichert werden soll.
In diesem Fenster kann gewählt werden, wohin der Datenstand rückgesichert werden soll.
Durch Aktivieren der Checkbox
auf anderen Pfad rücksichern
wird das Eingabefeld
Neuer Pfad (es wird, wenn vorhanden, das Unterverzeichnis 'system' verwendet)
bearbeitbar. Hier kann das Verzeichnis und/oder das Laufwerk eingegeben werden (durch Drücken der F9Taste kann nach einem Verzeichnis bzw. Laufwerk gesucht werden), in das die Rücksicherung erfolgen soll.
Im Normalfall wird aber immer das Originalverzeichnis verwendet werden.
Das Unterverzeichnis "system" wird nur dann verwendet, wenn es sich um eine Netzwerkinstallation handelt.
Durch Anklicken des VOR-Buttons gelangt man in das nächste Fenster. Durch Anklicken des Zurück-Buttons
können die vorherigen Eingaben verändert werden.
WINLine® ADMIN
MESONIC © 2008
Kapitel Übersicht
1.7.3.
Seite 24
Schritt 3
Im Schritt 3 kann angegeben werden, wohin die Rücksicherung erfolgen soll. Diese Einstellung kann nur bei
einer Mandanten- oder einer Systemtabellensicherung vorgenommen werden.
Dabei stehen folgende Felder zur Verfügung, wobei die Werte von der Einstellung der Sicherung
vorgeschlagen werden.
Server-Typ:
Hier kann gewählt werden, auf welchen Servertyp die Rücksicherung erfolgen soll. Dieses Feld kann
allerdings nur dann bearbeitet werden, wenn bei der Sicherung die Option "serverspezifische BackupMethode" nicht aktviert wurde.
Server:
Hier muss der Servername eingetragen, auf dem Rückgesichert werden soll. Durch Drücken der F9-Taste
kann nach allen vorhanden Servern gesucht werden.
Datenbank:
Hier kann die Datenbank eingetragen werden, in die rückgesichert werden soll. Durch Drücken der F9-Taste
kann nach allen Datenbanken am zuvor eingegebenen Server gesucht werden.
WINLine® ADMIN
MESONIC © 2008
Kapitel Übersicht
Seite 25
Achtung:
Wenn der rückzusichernde Mandant nicht die gleiche Version hat, wie das Programm, dann muss die
Rücksicherung in einer eigenen Datenbank erfolgen.
Durch Anklicken des VOR-Buttons gelangt man in das nächste Fenster, durch Anklicken des ZURÜCK-Buttons
können die bisherigen Eingaben nochmals überarbeitet werden.
1.7.4.
Schritt 4
Im Schritt 4, der nur bei einer Mandantensicherung bearbeitet werden kann, kann entschieden werden, ob
die Mandantenliste (Datenstandsverbindungen) aktualisiert werden soll.
Wird die Option
Mandantenliste aktualisieren
aktiviert, wird die Datenbankverbindung zu dem rückzusichernden Mandanten automatisch erstellt. Diese
Option hat nur dann eine Auswirkung, wenn der Mandant auf einen anderen Ort (anderen Server oder
andere Datenbank) rückgesichert wird, als die Datensicherung durchgeführt wurde.
Bleibt die Checkbox inaktiv, dann wird zwar eine Rücksicherung durchgeführt, man muss sich aber selbst
darum kümmern, dass die Datenbankverbindung erstellt wird (sofern sich durch die Rücksicherung
alternative Einstellungen wie anderer Server oder andere Datenbank ergeben haben).
WINLine® ADMIN
MESONIC © 2008
Kapitel Übersicht
Seite 26
Durch Anklicken des VOR-Buttons gelangt man in das nächste Fenster, durch Anklicken des ZURÜCK-Buttons
können die vorgenommen Einstellungen nochmals editiert werden. Durch Drücken der F5-Taste kann auch
hier bereits die Rücksicherung gestartet werden.
1.7.5.
Schritt 5
In diesem Fenster werden alle Einstellungen zusammengefasst dargestellt. Damit kann nochmals kontrolliert
werden, welche Daten wohin rückgesichert werden sollen.
Durch Anklicken des ZURÜCK-Buttons können die Einstellungen nochmals überarbeitet werden. Durch
Drücken der ESC-Taste wird der Vorgang abgebrochen und das Fenster geschlossen. Durch Drücken der F5Taste wird die Rücksicherung gestartet, wobei die ausgewählten Daten rückgesichert werden. Wurde im
Schritt 1 die Option "Bestehende Daten ohne Rückfrage überschreiben" nicht aktiviert, wird eine
entsprechende Abfrage bzw. Warnung angezeigt:
WINLine® ADMIN
MESONIC © 2008
Kapitel Übersicht
Seite 27
Wird die Meldung mit JA bestätigt, wird die Rücksicherung gestartet. Wird die Meldung mit NEIN bestätigt,
wird der Vorgang abgebrochen. Nach Beendigung der Rücksicherung wird die Meldung
angezeigt, wobei in der Meldung auch immer die Beschreibung der Sicherung mit angezeigt wird. Damit ist
die Rücksicherung abgeschlossen.
Hinweis zur Rücksicherung:
Bei der Sicherung werden die ausgewählten Wirtschaftsjahre inkl. des aktuellen Wirtschaftsjahres gesichert,
wobei beim aktuellen Wirtschaftsjahr auch alle wirtschaftsjahrunabhängigen Tabellen (Offene Posten,
Belege, Kostenjournal etc.) mit gesichert werden.
Eine Rücksicherung ist daher nur dann sinnvoll, wenn das höchste gesicherte Wirtschaftsjahr dem aktuellen
Wirtschaftsjahr des Mandanten entspricht. Ist das nicht der Fall (z.B. aktuelles WJ = 2005, die Sicherung
enthält aber nur Daten inkl. WJ 2004), dann werden die aktuellen wirtschaftsjahrunabhängigen Tabellen von
der "älteren" Sicherung überschrieben und alle aktuellen Daten sind verloren.
WINLine® ADMIN
MESONIC © 2008
Kapitel Audit
2.
2.1.
Seite 28
Audit
Variablen Audit
In der WINLine kann jede Änderung eines Datensatzes mitprotokolliert werden. Damit ist lückenlos
nachvollziehbar, welche Daten von welchem Benutzer wann (Datum) geändert wurden.
Bei einem Einsatz des SQL-Servers als Datenbank können alle Datenbereiche auditiert werden, wobei für
diese Funktion am SQL-Server eigene Trigger angelegt werden. Dabei kann auch das Löschen von
Datensätzen protokolliert werden.
Im Menüpunkt
Audit
Variablen Audit
kann festgelegt werden, welche Datenbereiche dieser Audit-Funktion unterliegen sollen.
Tabelle
Wählen Sie aus der Auswahllistbox die Tabelle aus, in der bestimmte Variablen für das Audit gekennzeichnet
werden sollen (z.B. Tabelle 002 = Fremdwährungsstamm). Nach Bestätigen der Auswahl erhalten Sie eine
Übersicht über alle in dieser Tabelle enthaltenen Variablen. Durch Aktivieren der Checkbox AUDIT kann nun
jede beliebige Variable für die Audit-Funktion gekennzeichnet werden (z.B. soll jede Änderung der FWEinheit protokolliert werden, aktivieren Sie die Checkbox der Variable 002 Einheit).
Durch Anklicken des Buttons ALLE
das Audit markiert.
werden automatisch sämtliche Variablen der selektierten Tabelle für
Die Auswertung des Daten-Audits finden Sie im Programm WINLine START.
Achtung:
Achten Sie darauf, dass jede Variable, die protokolliert werden soll und die auch häufig geändert wird,
Einträge in Ihrer Datenbank verursacht. Dadurch wird auch die Datenbank immer größer. Beachten Sie das
bei der Wahl Ihres Speichermediums.
WINLine® ADMIN
MESONIC © 2008
Kapitel Audit
Seite 29
Einer der oben angeführten Punkte (häufiges ändern/löschen von Zeilen) ist mitunter ein Grund, warum die
Tabelle 026 (Belegmittelteil) ab Version größer 8.4 Build 1108 nicht mehr zur Verfügung steht.
2.2.
Auditprotokoll löschen
Im Menüpunkt
Audit
Auditprotokoll löschen
kann das im Mandanten gespeicherte Daten-Audit selektiv gelöscht werden.
Je nachdem, welche und wie viele Variablen auditiert werden (das kann über den Menüpunkt
Audit/Variablen Audit festgelegt werden), wird die verwendete Datenmenge bei jedem Arbeiten mit der
WINLine größer. Damit man diese Daten auch loswerden kann, kann das Daten-Audit-Protokoll selektiv
gelöscht werden.
Nach Auswahl der Mandantennummer (in der Auswahllistbox werden alle verfügbaren Mandanten angezeigt)
kann im Feld
Wirtschaftsjahr:
das Jahr gewählt werden, für das das Auditprotokoll gelöscht werden soll. Standardmäßig wird hier die
Option <alle Wirtschaftsjahre> angezeigt, aus der Auswahllistbox kann aber auch ein bestimmtes
Wirtschaftsjahr (sofern mehrere WJ vorhanden sind) ausgewählt werden.
Datum
Im Feld Datum kann das Datum eingegeben werden, bis zu welchem das Daten-Audit gelöscht werden soll.
Durch Anklicken des OK-Buttons werden die entsprechenden Daten-Audit-Einträge gelöscht.
Es empfiehlt sich, vor dem Löschen einen Ausdruck des Protokolls (Programm WINLine START Menüpunkt
Optionen/Auditprotokoll Daten) durchzuführen.
WINLine® ADMIN
MESONIC © 2008
Kapitel Benutzer
3.
Benutzer
3.1.
Benutzeranlage
Seite 30
In Menüpunkt
Benutzer
Benutzeranlage
findet die Benutzeranlage statt bzw. können bestehende Benutzer bearbeitet werden.
Das Fenster ist in 2 Bereiche unterteilt:
Stammdaten
hier werden die Stammdaten des Benutzers angelegt
Berechtigungen
In diesem Bereich können alle Berechtigungen des Benutzers verwaltet werden.
Stammdaten
Das Fenster Stammdaten ist in zwei Teile geteilt:
Baumstruktur
In der Baustruktur werden die einzelnen Benutzergruppen und die darin angelegten Benutzer
angezeigt.
Benutzeranlage
Hier können neue Benutzer angelegt bzw. für bestehende Benutzer Veränderungen vorgenommen
werden.
WINLine® ADMIN
MESONIC © 2008
Kapitel Benutzer
Seite 31
Baumstruktur
In der Baumstruktur werden alle Benutzergruppen und die darin angelegten Benutzer angezeigt. Dabei
werden nur die Benutzergruppen dargestellt, in der bereits ein Benutzer angelegt wurde.
Benutzergruppen können im Menüpunkt
Benutzer
Benutzer Gruppen
angelegt bzw. verändert werden.
Benutzer
Bei der Benutzeranlage können bestehende Benutzer verändert oder neue Benutzer angelegt werden.
Benutzer:
Eingabe des Benutzernamens, max. 20stellig, alphanumerisch
Nummer:
Die interne Benutzernummer wird vom Programm automatisch vergeben, sobald der neue Benutzer
gespeichert wird.
Name:
Hier kann der komplette Benutzername eingegeben werden (z.B. Benutzer = Harald, Name = Harald Maier).
Dieser Name kann auf allen Auswertungen der WINLine mit der Variable [0/002] (View 0, Var 2) angedruckt
werden.
SMTP Mailabsender:
Wenn im WINLine START, Menüpunkt Parameter/Einstellungen... im Register Mail eingestellt ist, dass ein
SMTP-Mail-Client verwendet werden soll, dann muss in diesem Feld die eMail-Adresse des Benutzers
eingetragen werden, mit der dann die Mails aus der WINLine bzw. der WEBEdition versendet werden sollen.
D.h. der Absender wird dann aus den Informationen "Name" und "SMTP Mailabsender" zusammengesetzt.
CRM Mails
Über die Auswahllistbox kann gesteuert werden, wie die Mails, die vom WINLine CRM versendet werden,
übermittelt werden sollen. Dabei gibt es 3 Optionen:
0 Standard Email
Mit dieser Option werden die Standardeinstellungen des Clients (WINLine START,
Parameter/Einstellungen, Register Mail) verwendet.
1 MesoMail Service
Mit dieser Option wird das MesoMail-Service verwendet, um die Mails zu verschicken. D.h. die Mails
werden nur innerhalb der WINLine transportiert.
2 MesoMail Service und Standard Email
Mit dieser Option werden die Nachrichten sowohl via MesoMail-Service als auch über die
Standardeinstellung versendet.
Gruppe:
Aus der Auswahllistbox muss eine Gruppe ausgewählt werden, in die der Benutzer angelegt werden soll. Die
Benutzergruppen können im Menüpunkt
Benutzer
Benutzer Gruppen
angelegt werden.
WINLine® ADMIN
MESONIC © 2008
Kapitel Benutzer
Seite 32
Mandant
Aus der Auswahllistbox kann der Mandant gewählt werden, in dem für diesen Benutzer ein Arbeitnehmer
angelegt ist.
Arbeitnehmer
Hier kann die AN-Nr. hinterlegt werden, unter der der Benutzer im ausgewählten Mandanten angelegt ist.
Diese Einstellung wird in weiterer Folge für die Berechtigungsvergabe für das WINLine HR benötigt.
Typ
Über die nachfolgenden Optionen kann gewählt werden, welche Funktionen der Benutzer ausführen darf.
Dabei gibt es folgende Möglichkeiten, die auch kombiniert werden können:
Administrator
Ist diese Checkbox aktiviert, handelt es sich bei diesem Benutzer um einen sogenannten Volladministrator.
Volladministratoren haben automatisch die höchste Berechtigungsstufe (-1) und können in ihren
Zugriffsrechten nie eingeschränkt werden (auch nicht über Berechtigungsschemata). Die einzelnen weiteren
Administratorenrechte sind im Register Berechtigungen/Administrator zu vergeben (und dort beschrieben).
Demo Benutzer
Bei Aktivieren der Checkbox wird der Benutzer als DEMO-Benutzer gekennzeichnet. Ist die Checkbox nicht
aktiviert, gilt der Benutzer als normaler Benutzer und unterliegt den Einschränkungen der vorhandenen
Lizenzen und deren Gültigkeitsbereichen.
Der Unterschied zwischen DEMO-Benutzer und dem normalen Benutzer ist folgender:
Beim Erstaufruf des Datenstandes (Mandanten) wird - sofern keine Echtlizenz vorhanden ist - der
Datenstand mit dem aktuellen Systemdatum gekennzeichnet. Von diesem Zeitpunkt an können ALLE
Programmfunktionen mit dem DEMO-Benutzer für eine Zeit von 60 Tagen bearbeitet und getestet werden.
Es ist aber NICHT möglich, Datensätze mit einem Datum (z.B. Buchungsdatum) NACH Ablauf dieser 60Tagefrist zu bearbeiten. ECHT-Benutzer können alle Datenbereiche und Programmfunktionen bearbeiten, die
innerhalb der Gültigkeitsgrenzen der erworbenen Lizenzen liegen.
WEB Benutzer
Wenn diese Checkbox aktiviert wird, dann kann der Benutzer auch gleich als WEB Benutzer (Benutzer, der
auch in der WINLine WEBEdition arbeiten kann) angelegt werden. Dabei stehen dann noch folgende Felder
zur Verfügung:
EWL Benutzer
Wenn diese Checkbox aktiviert wird, dann kann der Benutzer auch die EWL (Enterprise WINLine) aufrufen.
Voraussetzung dafür, dass die Option aktiviert werden kann, ist eine installierte EWL.
CWL Benutzer
Der Benutzer kann gemäß der vorhandenen Lizenz und der restlichen Einstellungen mit der WINLine
arbeiten.
CRM Benutzer
Der Benutzer kann den Programmbereich des CRM innerhalb der WINLine benutzen .
HR Benutzer
Der Benutzer kann den Programmbereich des HR-Pakets innerhalb der WINLine benutzen.
Sales Benutzer
Dieser Typ wird noch nicht unterstützt.
WINLine® ADMIN
MESONIC © 2008
Kapitel Benutzer
Seite 33
Services Benutzer
Dieser Typ wird noch nicht unterstützt.
Passwort
Passwort
Eingabe eines Passwortes (Achtung auf Klein/Großschreibung, bei der Eingabe werden nur Platzhalter =
Sterne angezeigt). Nach Bestätigen der Eingabe muss das Passwort durch eine zweite Abfrage bestätigt
werden, um Tippfehler auszuschließen.
Hinweis:
Standardmäßig kann hier ein beliebiges Passwort eingegeben werden, das Passwort kann auch leer gelassen
werden. Wenn "sichere" Passwörter verwendet werden müssen, kann eine Einstellung in der Datei
MESONIC.INI vorgenommen werden. Dazu muss folgender Eintrag in der Datei hinzugefügt werden:
[PasswordPolicy]
ComplexPasswords=1
Mit dieser Einstellung müssen Passwörter dann mindestens 6 Zeichen lang sein, zumindest einen Groß- und
einen Kleinbuchstaben und zwei Zahlen beinhalten. Ist das nicht der Fall, wird eine entsprechende Meldung
ausgegeben.
Beispiele:
Passwort
anton
Anton
Anton1
anton17
Anton17
Gültig
Nein
Nein
Nein
Nein
JA
Grund
nur 5stellig
nur 5stellig
nur eine Zahl
kein Großbuchstabe
Ablaufdatum
Hier kann das Ablaufdatum des Passworts eingegeben werden. Meldet sich an diesem Tag (oder danach) der
Benutzer an, muss er das Passwort ändern. Wird das aktuelle Datum eingetragen, muss der Benutzer bei der
nächsten Anmeldung ein neues Passwort vergeben.
Ablaufdatum automatisch erneuern
Ist diese Checkbox aktiviert, dann kann im nächsten Feld
Neueingabe nach wieviel Tagen:
die Anzahl der Tage eingegeben werden, nach denen das Passwort jeweils geändert werden muss.
gesperrt
Ist diese Checkbox aktiviert, kann sich dieser Benutzer nicht mehr in der WINLine anmelden.
Diese Checkbox wird automatisch aktiviert, wenn der Benutzer 3 Mal ein falsches Passwort beim Einstieg in
die WINLine eingegeben hat. Erst wenn die Checkbox von einem Administrator deaktiviert wurde, kann sich
der Benutzer wieder anmelden.
Ausgenommen von dieser Funktion ist der Benutzer "meso". Bei diesem Benutzer wird - gleich wie bei einem
Netzwerkadministrator - das Konto nie gesperrt.
WEB Benutzer
Benutzer Name
Hier wird der Benutzername eingetragen, wobei als Name die Mailadresse verwendet wird. Durch Drücken
der F9-Taste kann nach allen bereits angelegten Benutzern gesucht werden.
WINLine® ADMIN
MESONIC © 2008
Kapitel Benutzer
Seite 34
Spracheinstellung
Aus der Auswahllistbox kann die Sprache gewählt werden, in der der Benutzer die Internetseiten betrachten
bzw. bearbeiten will. Wenn sich der Benutzer selbst angelegt hat (über Erstanmeldung), dann wird die
Sprache verwendet, die der Benutzer beim Surfen verwendet hat.
Mandant
Aus der Auswahllistbox kann der Mandant gewählt werden, mit dem der Benutzer arbeiten darf.
Kontonummer:
Wenn es sich um einen Debitor handelt, kann hier die entsprechende Kontonummer aus dem
Personenkontenstamm hinterlegt werden.
Laufkunde:
Bei den Benutzertypen Interessent, CWL-Benutzer und Interner Mitarbeiter kann hier eine Kontonummer
eingetragen werden, aus denen im WEB dann die Standardinformationen (wie Preisliste etc.) geholt werden.
Arbeitnehmer Nr
Wenn der Benutzer mit der Option "Interner Mitarbeiter" angelegt wurde, kann hier die
Arbeitnehmernummer aus dem WINLine LOHN eingetragen werden.
Vertreter
Wenn der Benutzer mit der Option " Interner Mitarbeiter" angelegt wurde, kann hier die Vertreternummer
aus der WINLine FAKT eingetragen werden. Durch Drücken der F9-Taste kann nach allen Vertretern gesucht
werden.
können bereits vergebene Berechtigungen von anderen
Durch Anklicken des Übernahme-Buttons
Benutzern übernommen werden. Nach Anklicken des Buttons öffnet sich der Benutzer - Matchcode, aus dem
der Benutzer gewählt werden kann, von dem die bestehenden Berechtigungen übernommen werden sollen.
3.2.
Benutzeranlage - Berechtigungen
Die WINLine Berechtigungsvergabe kennt mehrere Möglichkeiten, um dem Benutzer den Zugriff auf
bestimmte Mandanten oder Programmpunkte zu ermöglichen oder auszuschließen:
Benutzer/Mandanten
Im Register Benutzer/Mandant kann definiert werden, auf welche Mandanten und Applikationen ein Benutzer
zugreifen darf. D.h. über den Benutzer wird gesteuert, auf welche Mandanten bzw. Wirtschaftsjahre
zugegriffen werden darf.
WINLine® ADMIN
MESONIC © 2008
Kapitel Benutzer
Seite 35
In der linken Tabelle werden alle Mandanten angezeigt, mit dem das Programm arbeiten kann.
Voraussetzung für die Anzeige eines Mandanten ist, dass dieser im Menüpunkt
Datei
Datenbank Verbindungen
eingetragen wurde.
In der ersten Spalte kann ein DrillDown durchgeführt werden, d.h. man kann sich die Wirtschaftsjahre
(sofern vorhanden) einzeln anzeigen lassen.
Rechte
Durch Aktivieren der Checkbox wird für den Benutzer die Berechtigung erteilt, mit diesen Mandanten zu
arbeiten. Die Rechte können pro Mandant bzw. auch pro Wirtschaftsjahr vergeben werden. Wird der
"Haupteintrag" aktiviert, dann werden auch die dazugehörigen Wirtschaftsjahre mit aktiviert. Es kann aber
auch jeder Eintrag einzeln bearbeitet werden. Z.B. kann es so eingestellt werden, dass der Benutzer zwar
das aktuelle Wirtschaftsjahr bearbeiten darf, das Vorjahr soll aber nicht mehr im Zugriff sein.
Mandant
Hier wird der jeweilige Mandant angezeigt, wobei es auch möglich ist, dass eine Mandantennummer
mehrmals vorkommt. In diesem Fall handelt es sich um mehrere Wirtschaftsjahre eines Mandanten.
Wirtschaftsjahr
In dieser Spalte wird das jeweilige Wirtschaftsjahr und der Beginn des Wirtschafsjahres angezeigt (2003/1
bedeutet Wirtschaftsjahr 2003, Beginn im Monat Jänner). Bei den "Haupteinträgen" wird immer angezeigt,
wie viele Wirtschaftsjahre vorhanden sind.
Bezeichnung
Hier wird die aktuelle Bezeichnung des Mandanten angezeigt.
Durch Anklicken des Umkehren-Buttons
werden.
WINLine® ADMIN
kann die vorgenommene Einstellung in das Gegenteil gewandelt
MESONIC © 2008
Kapitel Benutzer
Seite 36
Beispiel:
Es stehen 20 Mandanten zur Verfügung, ein Benutzer darf einen Mandanten nicht bearbeitet. Es wird nur
dieser eine Mandant aktiviert, durch Drücken des Umkehr-Buttons wird die Selektion umgewandelt und alle
Mandaten, die zuerst deselektiert waren, sind jetzt selektiert. Es müssen nicht 19 Mandanten aktiviert
werden.
Durch Anklicken des "keine Auswahl"-Buttons
werden alle getroffenen Selektionen gelöscht.
In der rechten Tabelle werden alle Applikationen angezeigt, für die die Berechtigungen vergeben werden
können, wobei hier die Berechtigungen ebenfalls pro Mandant bzw. pro Wirtschaftsjahr vergeben werden
können. Über der Tabelle wird der jeweils ausgewählte Mandant angezeigt. Wurde auch ein einzelnes
Wirtschaftsjahr gewählt, wird auch diese Information angezeigt.
Wird die Checkbox aktiviert, dann hat der Benutzer den Zugriff auf das entsprechende Programm. Bleibt die
Checkbox inaktiv, dann hat der Benutzer keine mit diesem Mandanten auf das Programm zuzugreifen.
Durch Anklicken des Umkehr-Buttons
wird die bestehende Selektion invertiert.
Beispiel:
Für einen Benutzer sollen alle Programme außer der Finanzbuchhaltung gesperrt werden. Anstatt alle
Checkboxen für die restlichen Programme zu deaktivieren, wird nur die Checkbox Finanzbuchhaltung
deaktiviert und danach der Umkehr-Button angeklickt. Dadurch sind nun alle Programme, ausgenommen der
FIBU, deaktiviert.
Durch Anklicken des "keine Auswahl"-Buttons
Alle Einträge werden deselektiert.
werden alle bisher getroffenen Selektionen aufgehoben.
Mandanten/Benutzer
In diesem Register kann auch eingestellt werden, welcher Mandant von welchen Benutzer bearbeitet werden
darf, hier wird aber zuerst der Mandant ausgewählt, danach wird dann definiert, welcher Benutzer darauf
zugreifen darf.
WINLine® ADMIN
MESONIC © 2008
Kapitel Benutzer
Seite 37
Mandant:
Aus der Auswahllistbox kann der Mandant gewählt werden, für den eine Berechtigung vergeben werden soll.
Wirtschaftsjahr:
Aus der Auswahllistbox kann das Wirtschaftsjahr ausgewählt werden, für das die Berechtigung vergeben
werden soll. Wird die Option "<alle Wirtschaftsjahre>" gewählt, dann gilt die getroffene Einstellung für den
gesamten Mandanten.
In der Tabelle werden dann alle angelegten Benutzer (mit Ausnahme des Benutzers "meso", der sowieso auf
alle Mandanten zugreifen kann) angezeigt. Durch Aktivieren der Checkbox "Rechte" in der gewünschten
Benutzer - Zeile erhält der Benutzer die Berechtigung, auf den Mandanten / Wirtschaftsjahr zuzugreifen.
Durch Anklicken des Umkehren-Buttons
werden.
kann die vorgenommene Einstellung in das Gegenteil gewandelt
Beispiel:
Es werden 20 Benutzer angezeigt, nur ein Benutzer darf einen Mandanten nicht bearbeitet. Es wird nur
dieser eine Benutzer aktiviert, durch Drücken des Umkehr-Buttons wird die Selektion umgewandelt und alle
Benuzter, die zuerst deselektiert waren, sind jetzt selektiert. Es müssen nicht 19 Benutzer aktiviert werden.
Durch Anklicken des "keine Auswahl"-Buttons
werden alle getroffenen Selektionen gelöscht.
Administrator
Im ADMIN sind gewisse Menüpunkt nur mehr abhängig vom Administratorenrecht freigeschalten. Diese
Administratorenrechte können hier durch Aktivieren der einzelnen Checkboxen vergeben werden (für
Volladministratoren sind automatisch alle Checkboxen gesetzt).
WINLine® ADMIN
MESONIC © 2008
Kapitel Benutzer
Seite 38
Die Administratorenrechte sowie die Menüpunkte die damit freigeschalten sind, sind wie folgt definiert:
CMS Publikationen
WEB Edition - Publikationen
Datenstand sichern
Datei - Datenstand sichern
Datenstand rücksichern
Datei - Datenstand rücksichern
WEB Edition Administration
WEB Edition - Setup
WEB Edition - Design
WEB Edition - Optionen
WEB Edition - Verwaltung
WEB Formular Editor
WEB Edition Benutzeradministration
Benutzer - WEB Benutzer
Benutzer - Benutzerliste (eingeschränkt auf WEB Benutzer)
Datenadministration
Datei - Datenbank Verbindungen
Datei - Mandanten gruppieren
Datei - Mandant löschen
WINLine® ADMIN
MESONIC © 2008
Kapitel Benutzer
Seite 39
Benutzer - Variablen Audit
Benutzer - Auditprotokoll löschen
System - Upsize Datenstand
System - Datentools
System - SQL Abfrage
System - SQL Datenbank erzeugen
System - Datenbank Wartung
Abgesehen von den Menüpunkten im ADMIN, hat dieses Administratorenrecht auch Auswirkung auf folgende
Menüpunkte im WINLine START:
Parameter - Applikationsparameter
Optionen - Zusatzfelder
Abschluss - Jahresabschluss
Abschluss - Reorganisieren
Abschluss - Vertreter-Init
Lizenzadministration
Daten - Lizenz eingeben
Benutzeradministration
Benutzer - Benutzeranlage
Benutzer - WEB Benutzer
Benutzer - Benutzerliste
Benutzer - Benutzer Gruppen
Benutzer - Berechtigungs Schemata
Benutzer - Benutzerspezifische Einträge
Benutzer - Variablen Sperren
Archivadministration
Archiv - Analyse (dieser Menüpunkt ist dadurch auch im WINLine START verfügbar oder nicht)
Archiv - Beschlagwortung - Definition
Archiv - Beschlagwortung - Beschlagwortung mittels Formular
Archiv - Beschlagwortung - externer Dokumente - Beschlagwortung
Archiv - Beschlagwortung - externe Dokumente - Formulartyp
Archiv - Archiv Parameter
Archiv - Archiv verschieben
Archiv - Eintrag löschen
Archiv - Archiv reorganisieren
Archiv - Archiveintrag sichern
MSM Administration
MSM - MSM
MSM - Installations Wizard
MSM - Update Wizard
MSM - Workstation Wizard
MSM - Server Wizard
MSM - MDP Projekt importieren
WINLine® ADMIN
MESONIC © 2008
Kapitel Benutzer
Seite 40
Systemadministrator
Datei - Netzwerkpfad
Monitor
System - Upsize System auf SQL Server
System - Downsize System vom SQL Server
Formularadministrator
Formular bearbeiten (über rechte Maustaste) bei allen Formularen
WINLine START, Menüpunkt Parameter/Formulare bearbeiten
Formular-Editor (CWLPDFE.EXE)
CTK Administrator
Customizing Tool Kit (CWLCTK.EXE)
Benutzergruppen
Im Register Benutzergruppen kann der Benutzer einer oder mehreren Benutzergruppen zugeordnet werden.
WINLine® ADMIN
MESONIC © 2008
Kapitel Benutzer
Seite 41
Wird die Checkbox
Nur zugewiesene Gruppen anzeigen
aktiviert, dann werden nur die Benutzergruppen angezeigt, denen der Benutzer bereits zugeordnet ist. Wird
die Checkbox deaktiviert, dann werden alle vorhandenen Benutzergruppen angezeigt.
In der Tabelle werden nun alle angelegten Benutzergruppen angezeigt. Jeder Benutzer kann beliebig vielen
Benutzergruppen zugeordnet werden. Die Anlage der Benutzergruppen erfolgt im Menüpunkt
Benutzer
Benutzer Gruppen
kann eine Übersicht über vorhandene Profile aufgerufen
Durch Anklicken des Buttons Profile anzeigen
werden. Damit kann leicht herausgefunden werden, welche Benutzergruppen auf welche Datenbereichte
zugreifen kann.
Downloads
Unter "Downloads" kann festgelegt werden, welche Bereiche für den jeweiligen Benutzer in der "Download
Liste" angezeigt werden sollen.
Die "Download Liste" gliedert sich in die Bereiche
Administration
Steuer und Recht
Lohn und Gehalt
Produktnews
Veranstaltungen
Tipps und Tricks
MESONIC News
MDP Update
Patch Update
WINLine® ADMIN
MESONIC © 2008
Kapitel Benutzer
Seite 42
deren Darstellung durch Aktivieren der Checkboxen in der "Benutzeranlage - Berechtigungen" für den
jeweiligen Benutzer "freigeschalten" werden kann.
Beispiel:
Wird für einen Benutzer die Berechtigung für alle Bereiche gesetzt, so stehen in der "Download Liste" auch
alle Bereiche zur Verfügung:
Für den Benutzer der Lohnverrechung werden z.B. nur die Bereiche für "Steuer und Recht" sowie "Lohn und
Gehalt" freigeschalten, so stehen eben nur diese in der "Download Liste" zur Verfügung.
WINLine® ADMIN
MESONIC © 2008
Kapitel Benutzer
Seite 43
werden die eingetragenen Informationen gespeichert. Erst damit wird
Durch Anklicken des OK-Buttons
es auch möglich, die Berechtigungen für den Benutzer zu hinterlegen. Durch Drücken der ESC-Taste oder
durch Anklicken des ENDE-Buttons
wird das Fenster geschlossen. Wenn der LÖSCHEN-Button angeklickt
wird
, dann wird der Benutzer gelöscht.
3.3.
meso Benutzer - Passwort ändern
Der Benutzer "meso" ist ein wesentlicher Bestandteil der WINLine Installation, weil mit diesem Benutzer alle
Zugriffe auf den SQL-Server durchgeführt werden. Aus diesem Grund muss der meso-Benutzer auch
WINLine® ADMIN
MESONIC © 2008
Kapitel Benutzer
Seite 44
entsprechende Rechte (praktisch Administratorenrechte) am SQL-Server haben. Daher ist es auch wichtig,
dass für den meso-Benutzer ein sicheres Passwort vergeben wird.
Bei der Installation (Neuinstallation oder Update) wird das Passwort für den meso-Benutzer vorerst einmal
vergeben. Über die Benutzerverwaltung der WINLine kann dieses Passwort aber auch jederzeit verändert
werden. Dazu muss nur der Benutzer "meso" aufgerufen und das entsprechende Feld
Passwort
verändert (überschrieben) werden. Wenn das neue Passwort bestätigt wird, muss dieses zur Bestätigung
nochmals eingegeben werden, um Tippfehler zu vermeiden.
Wird die Änderung mit F5 bestätigt, werden folgende Schritte durchgeführt.
Zuerst wird das neue Passwort in den Systemtabellen zurückgeschrieben.
Danach wird versucht, das Passwort auf dem SQL-Server zu ändern, auf dem die Systemtabellen
gespeichert werden.
Dann wird das auch bei allen Server durchgeführt, die in den Datenbankverbindungen vorkommen.
Ausnahme: der Server, auf dem die Systemtabellen liegen, wird nicht mehr umgestellt.
Schlägt die Änderung bei einem der Datenserver fehl, erscheint die Frage, ob man das Passwort trotzdem
gespeichert werden soll (es könnte ja eine Verbindung sein, dies nicht mehr benötigt wird). Wird die Frage
verneint, dann werden alle bis dahin geänderten Passwörter auch wieder zurückgeändert.
Das Ändern des meso Passworts kann auch über das Programm CWLSETUP.EXE in der Rubrik
"Systempasswort ändern" durchgeführt werden, wobei dort alle Server angezeigt werden, die mit dieser
WINLine Installation angesprochen werden. Im CWLSETUP.EXE können auch einzelne Server von der
Änderung ausgenommen werden.
3.4.
Profil auswählen
In diesem Fenster, dass über die Benutzeranlage, Register Berechtigungen/Benutzergruppen durch
Anklicken des Buttons "Anzeige der vorhandenen Profile" geöffnet werden kann, können alle angelegten
Berechtigungsprofile im Zusammenhang mit den Benutzergruppen angezeigt werden.
Profil suchen das folgenden Text im Namen enthält:
Wird in diesem Feld ein Werte eingegeben und der Anzeigen-Button angeklickt, dann werden in der
Ergebnisliste alle Berechtigungsprofile angezeigt, die den Suchbegriff enthalten.
Profil suchen das genau diese Benutzergruppen enthält:
Aus der Tabelle können die Benutzergruppen gewählt werden, die in den Berechtigungsprofilen enthalten
sein sollen. Durch Anklicken des Anzeigen-Buttons werden in der Ergebnisliste alle Berechtigungsprofile
angezeigt, die zumindest eine der ausgewählten Gruppe beinhaltet.
Bei der Suche ist darauf zu achten, dass immer beide Einschränkungen ("Profil suchen das folgenden Text
im Namen enthält" und "Profil suchen das genau diese Benutzergruppen enthält") wirken.
In der Ergebnisliste werden die entsprechenden Berechtigungsprofile angezeigt. Durch einen Klick auf das +,
das vor dem Berechtigungsprofil angezeigt wird, können die Benutzergruppen, die auf diese
Berechtigungsprofil zugreifen dürfen, angezeigt werden.
WINLine® ADMIN
MESONIC © 2008
Kapitel Benutzer
3.5.
Seite 45
Automatische Benutzeranlage
Über den Menüpunkt
Benutzer
Automatische Benutzeranlage
können automatisch Benutzer angelegt werden, die dann in weiterer Folge mit diversen Modulen (derzeit nur
HR-Modul) arbeiten sollen/können.
Einstellungsmöglichkeiten
Quelldaten
Aus der Auswahllistbox kann der Mandant gewählt werden, vom dem die Benutzer angelegt werden sollen.
Derzeit sollten hier Sinnvollerweise nur Mandanten ausgewählt werden, die einen österreichischen oder
deuten LOHN beinhalten - daraus werden dann die AN übernommen.
Benutzeranlage
HR Benutzer
Wird die Checkbox aktiviert, dann werden für alle aktiven AN, die im ausgewählten Mandanten vorhanden
sind, Benutzer angelegt.
Optionen
Gruppe
Aus der Auswahllistbox kann gewählt werden, in welche der 10 Gruppen die Benutzer angelegt werden
sollen. Die Bezeichnungen der Gruppen kann selbst vergeben werden.
Standard - Passwort
Hier kann ein Standard - Passwort hinterlegt werden. Wenn sich der Benutzer das erste Mal anmeldet, dann
muss dieses Passwort geändert werden. Das Passwort muss auch dann vergeben werden, wenn kein
Standard-Passwort vergeben wird.
Doppelte Benutzernamen nummerieren
WINLine® ADMIN
MESONIC © 2008
Kapitel Benutzer
Seite 46
Wenn diese Checkbox aktiviert ist, dann werden doppelte Namen mit einer fortlaufenden Nummer versehen.
Bleibt die Checkbox inaktiv, dann werden nur die Benutzer angelegt, die noch nicht als Benutzer angelegt
wurden.
D.h. wenn die automatische Benutzeranlage erstmalig durchgeführt wird, dann sollte die Option aktiviert
sein, bei nachfolgenden "Übernahmeläufen" sollte die Checkbox dann deaktiviert werden.
Protokoll ausgeben
Wenn diese Option aktiviert ist, dann wird zur Benutzeranlage auch ein Protokoll gedruckt, das automatisch
in den Spooler gestellt wird.
OK-Button
Durch Anklicken des OK-Buttons werden die Benutzer gemäß der Einstellungen angelegt.
ENDE-Button
Durch Drücken der ESC-Taste wird das Fenster geschlossen.
3.6.
WEB Benutzer
Im Menüpunkt
Benutzer
WEB Benutzer
können die Benutzer verwaltet werden, die Zugriff auf die WINLine WEBEdition haben.
Dabei können zwei Unterscheidungen getroffen werden:
WINLine® ADMIN
MESONIC © 2008
Kapitel Benutzer
Seite 47
Interne Benutzer
Das sind Benutzer, die in der WINLine angelegt werden. Hier kann definiert werden, welchen
Status der Benutzer hat.
Externe Benutzer
Das sind Benutzer, die sich über das Internet selbst registrieren, um einen Zugriff z.B. auf einen
Warenkorb zu erhalten.
Benutzer Name
Hier wird der Benutzername eingetragen, wobei als Name die Mailadresse verwendet wird. Durch Drücken
der F9-Taste kann nach allen bereits angelegten Benutzern gesucht werden.
Gesperrt
Diese Checkbox ist dann aktiv, wenn sich der Benutzer 3 Mal mit einem falschen Passwort einzuloggen
versucht hat. Bzw. kann die Checkbox gesetzt werden, damit sich der Benutzer nicht mehr anmelden kann.
Benutzer ist
Aus der Auswahllistbox kann der Typ des Benutzers gewählt werden:
1 - Interessent
Der Benutzer hat über das Internet eine Erstanmeldung durchgeführt und keine Kundennummer
angegeben - damit wird der Benutzer automatisch als Interessent geführt - auch wenn er bereits
eine Bestellung in Auftrag gegeben hat.
2 - Debitor
Der Benutzer ist gleichzeitig ein Kunde und kann somit einem Personenkonto der WINLine
zugeordnet werden. Ist dies der Fall, dann kann im Feld "Kontonummer" die entsprechende
Kundennummer eingetragen werden.
3 - CWL-Benutzer
Mit dieser Einstellung ist der WEB Edition Benutzer gleichzeitig ein WINLine Benutzer. In diesem
Fall kann im Feld "CWL Benutzer Name" der WINLine Benutzer hinterlegt werden.
4 - Interner Mitarbeiter
Der Benutzer ist gleichzeitig ein Arbeitnehmer oder ein Vertreter und somit auch in der WINLine
angelegt. AN oder Vertreter können zusätzliche Programmteile in der WEB Edition benutzen (sofern
die entsprechenden Lizenzen vorhanden sind) als Interessenten oder Debitoren.
5 - Smart Benutzer
Ein SMART-Benutzer ist ein Benutzer, der in der WEBEdition auf eigens definierte Datenbereiche
zugreifen kann (wobei hier nur Auswertungen möglich sind). Dabei ist der Benutzer online, hat also
immer alle aktuellen Daten zur Verfügung.
Hinweis zur Anlage von Benutzern:
SMART-Benutzer können nur so viele angelegt werden, wie entsprechend viele SMART-Benutzer-Lizenzen
vorhanden sind.
CWLWEB-Benutzer können entsprechend der vorhandenen CWL-Benutzerlizenzen angelegt werden.
Passwort
Eingabe eines Passwortes (Achtung auf Klein/Großschreibung, bei der Eingabe werden nur Platzhalter =
Sterne angezeigt). Nach Bestätigen der Eingabe muss das Passwort durch eine zweite Abfrage bestätigt
werden um Tippfehler auszuschließen.
WINLine® ADMIN
MESONIC © 2008
Kapitel Benutzer
Seite 48
Läuft ab am:
Hier kann das Ablaufdatum des Passworts eingegeben werden. Meldet sich an diesem Tag (oder danach) der
Benutzer an, muss er das Passwort ändern. Wird das aktuelle Datum eingetragen, muss der Benutzer bei der
nächsten Anmeldung ein neues Passwort vergeben.
Ablaufzeit automatisch nach Neueingabe wieder setzen
Ist diese Checkbox aktiviert, dann kann im nächsten Feld
Läuft ab in Tagen:
die Anzahl der Tage eingegeben werden, nach denen das Passwort jeweils geändert werden muss.
Anzeigename
Hier kann der Name des Benutzers eingegeben werden, der im WEB angezeigt werden soll.
Bleibt dieses Feld leer, so fällt das Programm auf den jeweiligen Stammsatz zurück. D.h. handelt es sich bei
dem WEB-Benutzer um einen Vertreter (Hinterlegung einer Vertreternummer), und wird dieses Feld leer
gelassen, wird im WEB der Name des Vertreters angezeigt. Oder gleiches gilt natürlich z.B. auch beim
Arbeitnehmer.
Bei WEB-Benutzern die auf einen WINLine-Benutzer verweisen, wird jener Name im WEB angezeigt, der
beim WINLine-Benutzer hinterlegt ist.
CWL Benutzer Name:
Dieses Feld kann nur dann bearbeitet werden, wenn im Feld "Benutzer ist" die Option CWL-Benutzer gewählt
wurde. In diesem Fall wird hier der WINLine -Benutzername eingetragen. Durch Drücken der F9-Taste kann
nach allen angelegten Benutzern gesucht werden.
Spracheinstellung
Aus der Auswahllistbox kann die Sprache gewählt werden, in der der Benutzer die Internetseiten betrachten
bzw. bearbeiten will. Wenn sich der Benutzer selbst angelegt hat (über Erstanmeldung), dann wird die
Sprache verwendet, die der Benutzer beim Surfen verwendet hat.
Mandant
Aus der Auswahllistbox kann der Mandant gewählt werden, mit dem der Benutzer arbeiten darf.
Kontonummer:
Wenn es sich um einen Debitor handelt, kann hier die entsprechende Kontonummer aus dem
Personenkontenstamm hinterlegt werden.
Laufkunde:
Bei den Benutzertypen Interessent, CWL-Benutzer und Interner Mitarbeiter kann hier eine Kontonummer
eingetragen werden, aus denen im WEB dann die Standardinformationen (wie Preisliste etc.) geholt werden.
Arbeitnehmer Nr
Wenn der Benutzer mit der Option "Interner Mitarbeiter" angelegt wurde, kann hier die
Arbeitnehmernummer aus dem WINLine LOHN eingetragen werden.
Vertreter
Wenn der Benutzer mit der Option " Interner Mitarbeiter" angelegt wurde, kann hier die Vertreternummer
aus der WINLine FAKT eingetragen werden. Durch Drücken der F9-Taste kann nach allen Vertretern gesucht
werden.
Durch Anklicken des OK-Buttons oder durch Drücken der F5-Taste wird der Benutzer gespeichert. Durch
Drücken der ESC-Taste wird das Fenster geschlossen. Durch Anklicken des Löschen-Buttons wird der gerade
aktive Benutzer gelöscht.
WINLine® ADMIN
MESONIC © 2008
Kapitel Benutzer
3.7.
Seite 49
Benutzerliste
Über den Menüpunkt
Benutzer
Benutzerliste
kann eine Liste aller Benutzer aufgerufen werden. Dabei ist der Status jedes Benutzers ersichtlich und somit
kann - in Verbindung mit der WINLine WEBEdition - eine "Schnellwartung" von Benutzern durchgeführt
werden.
Nach Aufruf des Programmpunktes kann zuerst entschieden werden, welche Benutzer angezeigt werden
sollen.
Wird im Feld
Auswahl
ein Eintrag vorgenommen, werden nur die Benutzer angezeigt, die dem Suchkriterium entsprechen.
Zusätzlich kann mit den beiden Checkboxen entschieden werden, welche Benutzerarten angezeigt werden
sollen.
WINLine Benutzer
Ist diese Checkbox aktiv, werden die WINLine Benutzer angezeigt. Mit diesen Benutzern kann nur in der
WINLine gearbeitet werden.
WEB Benutzer
Ist diese Checkbox aktiv, werden die WEB Benutzer angezeigt. WEB Benutzer können gleichzeitig auch
WINLine-Benutzer sein, das können aber auch Benutzer sein, die sich einmal in der WEB Edition angemeldet
haben und nur die Seiten der WEB Edition durchsurft haben.
WINLine® ADMIN
MESONIC © 2008
Kapitel Benutzer
Seite 50
Felder in der Tabelle
Art
Hier wird angezeigt, um welche Art von Benutzern es sich handelt. Abhängig von der Art können nur
bestimmte Eingabefelder bearbeitet werden.
Nr.
In diesem Feld wird die Benutzernummer angezeigt. Benutzernummern kleiner 1000 sind den WINLine Benutzern vorbehalten, für die WEB Benutzer sind die Nummern größer 1000 vorgesehen.
Name
Für WINLine -Benutzer kann der Name beliebig vergeben werden. Für WEB Benutzer muss eine E-MailAdresse hinterlegt werden. Hier prüft das Programm, ob die eindeutigen Kennzeichen einer E-Mail-Adresse
(@ und zumindest ein Punkt) vorhanden sind - eine E-Mail-Adresse muss demnach zumindest aus
Name@Domäne.TopLevelDomain bestehen.
Anzeigename
Hier kann der Name des Benutzers eingegeben werden, der im WEB angezeigt werden soll.
SMTP Absender Adresse
Wenn Mails via SMTP versendet werden, dann kann hier die Absenderadresse hinterlegt werden. Es ist
allerdings nur bei WINLine Benutzer sinnvoll, hier einen Eintrag vorzunehmen. Die Absenderadressen für die
WEBEdition werden über die Mailoptionen der WINLine gesteuert.
WINLine® ADMIN
MESONIC © 2008
Kapitel Benutzer
Seite 51
Passwort Ablaufdatum
Hier wird das Ablaufdatum des Passworts angezeigt bzw. kann auch verändert werden.
Passwort Ablaufzeit
Hier kann der Intervall bestimmt werden, nach dem das Passwort erneuert werden muss.
Ablaufdatum erneuern
Ist die Checkbox aktiv, kann im Feld "Passwort Ablaufzeit" eingegeben werden, nach wie vielen Tagen das
Passwort erneut eingegeben werden muss.
Gruppe
Die Gruppe (Benutzergruppe) kann nur bei WINLine -Benutzern verändert werden.
Gesperrt
Mit dieser Checkbox können Benutzer gesperrt werden (können dann nicht mehr in die WINLine einsteigen)
bzw. wenn sich ein Benutzer unabsichtlich selbst gesperrt hat (durch 3malige Falscheingabe des Passworts
beim Anmelden), kann die Sperre wieder aufgehoben werden.
Admin
Diese Checkbox kann nur bei WINLine -Benutzern aktiviert werden und weist den Benutzer
Administratorenrechte in der WINLine zu.
Demo
Diese Checkbox kann nur bei WINLine -Benutzern aktiviert werden und weist den Benutzer als DemoBenutzer der WINLine aus - d.h. der Benutzer kann alle Programme öffnen (auch die, für die keine Lizenz
vorhanden ist).
Typ
Der Typ des Benutzers kann nur bei WEB-Benutzern vergeben werden, wobei mit dieser Einstellung
festgelegt wird, welche Programmteile der Benutzer in der WEB Edition bearbeiten darf. Dabei gibt es
folgende Unterscheidungen:
0 - CWL Benutzer
Ein CWL Benutzer ist ein WINLine-Benutzer.
1 - Interessent
Der Benutzer ist noch keine Kunde, hat aber im WEB eine Erstanmeldung durchgeführt.
2 - Debitor
Der Benutzer ist gleichzeitig ein registrierter Kunde (kann einem Personenkonto der WINLine
zugeordnet werden).
3 - CWL-Benutzer
Der Benutzer ist gleichzeitig ein Benutzer, der auch die WINLine bearbeiten darf.
4 - Interner Mitarbeiter
Der Benutzer ist gleichzeitig in der WINLine als Arbeitnehmer oder als Vertreter angelegt.
5 - SMART Benutzer
Ein SMART-Benutzer ist ein Benutzer, der in der WEBEdition auf eigens definierte Datenbereiche
zugreifen kann (wobei hier nur Auswertungen möglich sind). Dabei ist der Benutzer online, hat also
immer alle aktuelle Daten zur Verfügung.
7 - CRM Benutzer
Der Benutzer kann nur den Programmbereich des CRM innerhalb der WINLine benutzen.
WINLine® ADMIN
MESONIC © 2008
Kapitel Benutzer
Seite 52
8 - CWL und CRM Benutzer
Der Benutzer kann sowohl die WINLine Programme als auch den Programmbereich des CRM
benutzen.
CWL Benutzer Name
Wenn bei Typ "3 - CWL Benutzer" ausgewählt wurde, dann kann in diesem Feld der Benutzername in der
WINLine eingetragen werden. Durch Drücken der F9-Taste kann nach allen angelegten WINLine Benutzern
gesucht werden.
Sprache
Aus der Auswahllistbox kann die Sprache gewählt werden, in der der Benutzer die WEB Edition bearbeiten
soll. Wenn der Benutzer sich selbst anlegt, wird die Sprache über den ersten Bildschirm der WEB Edition
gesteuert.
Mandant
Aus der Auswahllistbox kann der Mandant gewählt werden, auf den der Benutzer in der WEB Edition
zugreifen soll. Wenn der Benutzer sich selbst anlegt, wird der Mandant über den ersten Bildschirm der WEB
Edition gesteuert.
Konto
Wenn ein Benutzer über die WEB Edition eine Erstanmeldung durchführt bzw. eine Bestellung durchführt,
dann wird der Benutzer automatisch einer Kundennummer (Interessentennummer) zugeordnet. Diese
Zuordnung kann verändert werden (weil der Benutzer ein Kunde ist), wobei über die Matchcode-Funktion
nach allen angelegten Personenkonten gesucht werden kann.
Laufkunde
Bei den Benutzertypen Interessent, CWL-Benutzer und Interner Mitarbeiter kann hier eine Kontonummer
eingetragen werden, aus denen im WEB dann die Standardinformationen (wie Preisliste etc.) geholt werden.
Arbeitnehmer
Wenn der Benutzer als Interner Mitarbeiter angelegt ist, kann hier die Arbeitnehmernummer eingetragen
werden, unter der der Benutzer im WINLine LOHN angelegt ist.
Vertreter
Wenn der Benutzer als Interner Mitarbeiter angelegt ist, kann hier die Vertreternummer eingetragen werden,
unter der der Benutzer in der WINLine FAKT angelegt ist. Über die Matchcode-Funktion kann nach allen
angelegten Vertretern gesucht werden.
Entfernen eines Benutzers
Damit ein Benutzer gelöscht werden kann (weil es sich z.B. dabei um einen "Dummy"-Benutzer handelt, der
sich als Donald Duck oder dergleichen angelegt hat) muss der Cursor in die Spalte "Art" oder "Nr." gestellt
werden. Wird dann die ENTF-Taste gedrückt, erfolgt die Abfrage "Wollen Sie wirklich löschen?". Wird die
Abfrage mit JA bestätigt, wird zunächst der Eintrag Blau markiert. Erst wenn der Speichern-Button angeklickt
wird, wird der Benutzer endgültig gelöscht. Solange der Eintrag Blau markiert ist, kann das Löschen jederzeit
durch Drücken der EINFG-Taste rückgängig gemacht werden.
WINLine® ADMIN
MESONIC © 2008
Kapitel Benutzer
Seite 53
Buttons
Anzeigen
Durch Anklicken des Anzeigen-Buttons werden die Benutzer gemäß der vorgenommenen Einstellungen in der
Tabelle aufgelistet.
Speichern
Durch Anklicken des Speichern-Buttons werden alle vorgenommenen Einstellungen rückgeschrieben.
Löschen
Durch Anklicken des Löschen-Buttons wird der aktuell aktivierte Benutzer als gelöscht markiert - erst durch
Anklicken des Speichern-Buttons wird der Benutzer entgültig gelöscht.
Drucken
Durch Anklicken des Drucken-Buttons wird eine Liste aller Benutzer ausgedruckt, die in der Tabelle angezeigt
werden. In der Liste wird eine Zusammenstellung aller Einstellungen der Benutzer angezeigt.
Ende
Durch Drücken der ESC-Taste wird das Fenster geschlossen. Eventuell vorgenommen Änderungen werden
nicht gespeichert.
3.8.
Benutzer Gruppen
Im Menüpunkt
Benutzer
Benutzer Gruppen
können Benutzergruppen definiert werden, wobei zwischen System- und Berechtigungsgruppen
unterschieden werden kann.
System - Benutzergruppen
Es gibt 10 Gruppen, in denen die WINLine-Benutzer zugeordnet werden können. Diese 10 Gruppen
sind fix vorgegeben, die Bezeichnungen der 10 Gruppen ist frei definierbar.
Berechtigungs - Benutzergruppen
Diese Gruppen können für die Anlage von Berechtigungsprofilen verwendet werden. Es können
beliebig viele Berechtigungsgruppen angelegt werden, wobei ein WINLine-Benutzer auch in
mehreren Berechtigungsgruppen hinterlegt werden kann.
WINLine® ADMIN
MESONIC © 2008
Kapitel Benutzer
Seite 54
In der Tabelle Gruppe können die einzelnen Gruppen angelegt werden. Die ersten 10 Einträge (sind farblich
auch anders dargestellt), beinhalten die Systemgruppen. Danach können beliebig viele
Berechtigungsgruppen angelegt werden, die in weiterer Folge für Berechtigungsprofile verwendet werden
können.
In der rechten Tabelle werden alle angelegten WINLine - Benutzer angezeigt, wobei auch die jeweils
zugeordnete Systemgruppe sichtbar ist (jeder WINLine Benutzer muss zumindest einer Systemgruppe
zugeordnet sein). Welche Systemgruppe gerade angewählt wurde, wird über der Tabelle angezeigt. Wird
eine Berechtigungsgruppe angewählt, dann wird der Text "(keine Systemgruppe)" angezeigt.
Wird die Checkbox
Nur Benutzer der gewählten Gruppe anzeigen
aktiviert, dann werden nur die Benutzer angezeigt, die der ausgewählten Systemgruppe zugeordnet ist. Wird
eine Berechtigungsgruppe ausgewählt, dann wird kein Benutzer angezeigt.
Durch Drücker der F5-Taste werden alle vorgenommenen Änderungen gespeichert.
Durch Drücken der ESC-Taste wird das Fenster geschlossen.
WINLine® ADMIN
MESONIC © 2008
Kapitel Benutzer
3.9.
Seite 55
Berechtigungsprofile
Im Menüpunkt
Benutzer
Berechtigungsprofile
können beliebig viele Profile angelegt werden. Mit Berechtigungsprofilen kann gesteuert werden, wer
(welcher Benutzer bzw. welche Benutzergruppe) auf welche Daten zugreifen darf.
Eingabefelder
Nr.
Die Nummer wird automatisch bei der Neuanlage von Profilen vergeben und auch hochgezählt.
Profil Name
Hier kann der Name des Berechtigungsprofils eingetragen werden. Dieser Name wird dann auch in weiterer
Folge bei den jeweiligen Daten, wo das Berechtigungsprofil hinterlegt werden kann, angezeigt.
WINLine® ADMIN
MESONIC © 2008
Kapitel Benutzer
Seite 56
Berechtigte Benutzergruppen
Aus der Auswahllistbox können nun die Benutzergruppen ausgewählt werden, die die Berechtigung haben,
auf dieses Profil zuzugreifen. Dabei kann die Liste der Benutzergruppen beliebig lang werden. Die
Benutzergruppen, die mit 0 beginnen, sind die Systemgruppen, die Benutzergruppen, die mit 1 beginnen,
sind die Berechtigungsgruppen.
Neue Gruppen können durch Drücken der Einfügen-Taste hinzugefügt werden, wobei zuerst eine neue Zeile
eingefügt wird, in der die Standardgruppe 0000 - Default vorgeschlagen wird.
Einmal angelegte Profile können gelöscht werden, indem man sich auf die entsprechende Nummer stellt und
dann den Entfernen-Button drücken.
Durch Drücken der F5-Taste werden die vorhandenen Benutzerprofile gespeichert. Durch Drücken der ESCTaste wird das Fenster geschlossen.
Zusammenhang zwischen Benutzern, Benutzergruppen und Berechtigungsprofilen:
Beim Personenkonto "230A001 - Annas Sportwelt" wird das Berechtigungsprofil "2 - Debitoren" hinterlegt.
Im Berechtigungsprofil 2 - Debitoren sind alle Benutzergruppen hinterlegt, die mit diesem
Berechtigungsprofil arbeiten dürfen.
WINLine® ADMIN
MESONIC © 2008
Kapitel Benutzer
Seite 57
Der Benutzer "Huber", der den Benutzergruppen Sekretariat, Einkauf und Kreditorenbuchhaltung zugeordnet
ist, hat in diesem Fall keinen Zugriff auf das Konto "230A001 - Annas Sportwelt".
WINLine® ADMIN
MESONIC © 2008
Kapitel Benutzer
3.10.
Seite 58
Benutzereinstellungen löschen
Hin und wieder kommt es vor, dass Einstellungen von einem Benutzer vorgenommen wurden, die im
nachhinein gesehen, nicht erwünscht sind. Im Menüpunkt
Benutzer
Benutzerspezifische Einträge
können solche Einträge wieder entfernt werden.
Eingabefelder
Benutzer
Hier kann eingetragen werden, für welchen Benutzer Einträge gelöscht werden sollen. Durch Drücken der
F9-Taste kann nach allen angelegten Benutzern gesucht werden. Wird 0 eingetragen, werden alle Einträge
für alle Benutzer gelöscht. Nach Bestätigung einer Benutzernummer wird auf der rechten Seite der
Benutzername angezeigt.
Bereich
Hier kann ausgewählt werden, welche Einstellungen gelöscht werden sollen:
Fensterpositionen
Das sind die im Programm geänderten Eingabemasken.
Druckvorschaupositionen
Das sind die im Programm geänderten Bildschirmdarstellungen für Ausdrucke.
Tabellen-Einstellungen
Das sind die individuellen Einstellungen von Tabellen (welche Reihenfolge, Größe der Spalten etc.).
Durch Anklicken des Anzeigen-Buttons
Dabei werden folgende Werte sichtbar:
werden alle entsprechenden Einträge in der Tabelle angezeigt.
Schlüssel
Interne Nummer, unter der dieser Eintrag gespeichert ist.
WINLine® ADMIN
MESONIC © 2008
Kapitel Benutzer
Seite 59
Bezeichnung
Bezeichnung des Elements, für das es benutzerspezifische Einstellungen gibt.
Sind Einträge für mehrere Benutzer vorhanden, dann wird jeweils ein Zeile "für Benutzer" und der
Benutzername mit angezeigt.
entfernen
Ist diese Checkbox aktiv, wird dieser Eintrag durch Anklicken des Löschen-Buttons gelöscht.
werden alle Einträge, die in der Tabelle angezeigt werden,
Durch Anklicken des Löschen-Buttons
gelöscht. Durch Drücken der ESC-Taste wird das Fenster geschlossen.
Liste der Einstellungen
Durch Anklicken des Protokoll-Buttons kann eine Liste aller vorhandenen benutzerspezifischen Einstellungen
entweder am Bildschirm oder am Drucker ausgegeben werden.
3.11.
Variablen Sperren
Im Menüpunkt
Benutzer
Variablen sperren
können Sie festlegen, welche Variablen von welchem Benutzer bearbeitet bzw. ausgewertet werden dürfen.
Ist eine bestimmte Variable (z.B. der Einstandspreis) für einen Benutzer gesperrt, ist dieser Wert weder am
Bildschirm noch auf einem Ausdruck (mit XXXX überschrieben) sichtbar. Eine gesperrte Variable kann aber
auch nicht editiert werden (z.B. wenn die Variable BKZ im Kontenstamm gesperrt wurde, ist das Feld grau
hinterlegt und kann nicht angesprochen werden).
WINLine® ADMIN
MESONIC © 2008
Kapitel Benutzer
Seite 60
Achtung:
Es können nur Benutzer gesperrt werden, die NICHT als Administrator definiert worden sind. Nur
Administratoren haben die Berechtigung für diesen Programmpunkt.
Benutzer:
Eingabe des Benutzernamens. Durch Drücken der F9-Taste kann nach allen angelegten Benutzern gesucht
werden.
Tabelle:
Auswahl der Tabelle, in der bestimmte (oder alle) Variablen für den spezifischen Benutzer gesperrt werden
sollen
Durch Aktivieren der Checkbox SPERRE in der Tabelle kann die entsprechende Variable für den Benutzer
gesperrt werden.
Sperren von Lagerständen und Lagerwerten
Der Lagerwert bzw. -stand im Artikelstamm kann nur dadurch gesperrt werden, dass alle zugehörigen Felder
für Zugang, Abgang und Produktion gesperrt sind.
D.h. erst wenn die Felder "Menge Zugang", "Menge Abgang" und "Menge Produktion" gesperrt sind, wird
das Feld Lagerstand mit "***" angedruckt.
Das Feld Lagerwert wird mit "***" angedruckt, wenn die Felder "Wert Zugang", "Wert Abgang" und
"Wert Produktion" gesperrt sind.
Das Feld Lagerstand in "Menge2" wird mit "***" angedruckt, wenn die Felder "Menge2 Zugang",
"Menge2 Abgang" und "Menge2 Produktion" gesperrt sind.
Durch Anklicken des Buttons ALLE
3.12.
werden automatisch sämtliche Variablen der Tabelle gesperrt.
Benutzer - Matchcode
Im Benutzer-Matchcode, der im Menüpunkt
Benutzer
Variablen Sperren
aufgerufen werden kann, werden alle angelegten Benutzer angezeigt, wobei auch die Benutzergruppen
dargestellt werden.
WINLine® ADMIN
MESONIC © 2008
Kapitel Benutzer
Seite 61
In der Baumstruktur werden die einzelnen Benutzergruppen dargestellt. Durch Anklicken des Zeichen werden die Benutzer dieser Berechtigungsgruppe nicht mehr angezeigt. Wurde die Benutzergruppe
geschlossen, kann sie durch das Anklicken des + Zeichens wieder geöffnet werden.
Administratoren
Wird diese Checkbox deaktiviert, werden nur jene Benutzer angezeigt, die keine Administratorenrechte
haben (in der Benutzeranlage muss die Checkbox Administrator deaktiviert sein).
Demo Benutzer
Wird diese Checkbox deaktiviert, werden nur mehr die Benutzer angezeigt, bei denen die Checkbox "Demo
Benutzer" deaktiviert ist. Alle Demo Benutzer werden nicht angezeigt.
immer alle anzeigen
Wird diese Checkbox deaktiviert, werden nur mehr die Benutzergruppen angezeigt.
Durch einen Doppelklick auf einen Benutzer wird dieser in das Eingabefeld übernommen.
Wird der Benutzer-Matchcode über den Menüpunkt
Benutzer
WEB Benutzer
aufgerufen, wird der Matchcode im Register
WEB Benutzer
geöffnet. Hier kann dann nach allen WINLine WEB Edition Benutzern gesucht werden.
WINLine® ADMIN
MESONIC © 2008
Kapitel Benutzer
Seite 62
Im Feld Suchbegriff kann der gewünschte Benutzername eingegeben werden. Wird das Feld bestätigt,
werden in der Tabelle alle gefundenen Benutzer mit ihrem Benutzertyp angezeigt.
Durch einen Doppelklick auf den gewünschten Eintrag wird dieser in das Fenster "WEB Benutzer"
übernommen.
WINLine® ADMIN
MESONIC © 2008
Kapitel Monitor
4.
Seite 63
Monitor
Im Menüpunkt
Monitor
wird angezeigt, welche Benutzer zur Zeit im Programm arbeiten und welche Daten in Verwendung sind und
daher für den Zugriff von anderen Benutzern gesperrt werden müssen. Wird das Programm vom Anwender
ordnungsgemäß verlassen, werden auch alle Lock-Einträge automatisch wieder eliminiert (z.B. sobald der
Datensatz nicht mehr in Verwendung ist). Ist aber bei einem der Benutzer ein Systemabsturz eingetreten
(z.B. Stromausfall) bleibt der Benutzer für das Programm weiterhin eingeloggt, was bedeuten würde, dass
der Benutzer sich nicht wieder im System anmelden kann. Um die Locks dieser Benutzer zu löschen, muss
der MONITOR aufgerufen werden.
Daher können mit dem MONITOR selektiv alle Locks gelöscht werden, die diesen speziellen Benutzer
betreffen. Das geschieht durch anklicken der Usernummer und Anwählen des Buttons LÖSCHEN. Die Locks
der anderen Benutzer bleiben dadurch unberührt.
WINLine® ADMIN
MESONIC © 2008
Kapitel Monitor
Seite 64
Achtung:
Vergessen Sie nicht, den Datenstand zu prüfen, wenn ein Systemabsturz erfolgt ist. Nur dann macht es auch
Sinn die Daten weiter zu bearbeiten und weiterhin zu sichern).
Eingabefelder
auf Benutzer einschränken
In diesem Feld kann ein bestimmter Benutzer eingetragen werden, dessen Locks im Monitor angezeigt
werden sollen. Über die Matchcodefunktion kann nach allen Benutzern gesucht werden. Diese Funktion
macht dann Sinn, welche viele Benutzer in der WINLine arbeiten und ein bestimmter Lock gesucht oder
überwacht werden sollen.
automatischer Refresh
Wenn diese Checkbox aktiviert wird, dann werden die Locks in regelmäßigen Abständen vom Programm
automatisch neu eingelesen und angezeigt. Somit sind immer die aktuellen Locks ersichtlich.
Inhalt der Tabelle
In der Tabelle werden verschiedene Informationen angezeigt:
Benutzersperrungen
Hier werden alle Benutzer angezeigt, die in der WINLine zur Zeit angemeldet sind. Als Information
wird der Benutzer (in Klammer steht der Benutzername) und die Benutzernummer angezeigt.
Mandantenunabhängige Sperrungen
In diesem Bereich werden Locks angezeigt, die mandantenübergreifend wirken. Beispiele dafür
sind eine Datenstandsaktualisierung oder das Verändern einer Publikation für die WEBEditon.
Neben den Benutzerinformationen wird angezeigt, welcher Bereich vom Benutzer gelockt wird.
Datenbank
Im Anschluss werden alle Datenbanken angezeigt, die im Zuge der WINLine bearbeitet werden.
Dies können auch mehrere Datenbanken sein. Hier wird neben der Benutzerinformationen auch
noch der Mandant (in Klammer wird das WJ angezeigt) und die Aktion angezeigt, die der Benutzer
durchführt.
Bei jedem Benutzer - Eintrag kann eine Checkbox aktiviert werden, die ggf. für das Löschen von Locks
benötigt wird.
Buttons in der Tabelle:
Auswahl umkehren
Mit diesem Button wird die Selektion in der Tabelle in das Gegenteil umgewandelt.
Keine Auswahl
Durch Anklicken dieses Buttons werden alle vorgenommene Selektionen wieder aufgehoben.
selektierte Einträge löschen
Durch Anklicken dieses Buttons werden alle ausgewählten (aktivierten) Locks in der Tabelle gelöscht. Die
übrigen Locks bleiben bestehen.
Zusätzliche Datenbank überwachen
Unter bestimmten Umständen kann es vorkommen, dass aus einem Mandanten oder aus einer Datenbank
Locks nicht entfernt wurden (Stromausfall, Absturz etc.). Ist dies der Fall, können diese Locks ebenfalls
entfernt werden. Dazu könnte es aber notwendig sein, auf eine andere Datenbank zuzugreifen, die nicht in
der Liste angeführt ist. Zu diesem Zweck können die nachfolgend beschriebenen Felder benutzt werden:
WINLine® ADMIN
MESONIC © 2008
Kapitel Monitor
Seite 65
Server Typ:
Hier wird der Typ der Datenbank eingegeben, auf die zugegriffen werden soll. Aus der Auswahllistbox kann
der Datenbanktyp ausgewählt werden, wobei die Optionen "SQL MS SQL Server (MSDE)" und "POS
PostgreSQL" verfügbar sind.
Server
In diesem Feld wird der Server eingegeben, auf den zugegriffen werden soll. Über die Matchcode-Funktion
(F9-Taste) kann nach allen SQL-Servern (PostgresSQL-Server werden bei der Suche nicht unterstützt)
gesucht werden.
Datenbank
In diesem Feld wird die Datenbank eingetragen, die im Monitor mit angezeigt werden soll. Auch hier kann
mit der Matchcode-Funktion nach allen Datenbanken des zuvor eingegebenen Servers gesucht werden.
Durch Anklicken des Hinzufügen-Buttons wird die eingetragene Datenbank in der Tabelle mit angezeigt.
Dazu werden - sofern vorhanden - auch die entsprechenden Locks angezeigt.
Buttons
ENDE-Button
Durch Drücken der ESC-Taste wird das Fenster geschlossen.
Anzeige aktualisieren
Ist der automatische Refresh deaktiviert, kann durch Anklicken dieses Buttons die Lockingtabelle neu
eingelesen werden
WINLine® ADMIN
MESONIC © 2008
Kapitel Archiv
5.
5.1.
Seite 66
Archiv
Programminhalt
Das WINLine Archivsystem ermöglicht die Speicherung, Indizierung und das Suchen von beliebigen
Ausdrucken, die mit der WINLine und Corporate WINLine erzeugt wurden, wobei hier zwischen 2 Varianten
unterschieden werden kann:
Archiv I
Das Archiv I kann alle Ausdrucke, die von der WINLine erzeugt werden, archivieren und verwalten.
Das Archiv I ist im WINLine bzw. CWL System enthalten.
Archiv II
Das Archiv II kann neben den von der WINLine erzeugen Ausdrucken auch externe Dokumente
(gescannte Unterlagen, Excel-Dateien, Grafiken etc.) archivieren und verwalten. Achtung: Die
Datenbank kann derzeit in das entsprechende Feld keine Daten, die größer als 15 MB sind,
aufnehmen.
Der Anwender entscheidet, welche Formulare archiviert werden und nach welchen Suchschlüsseln diese
Formulare später wieder gefunden werden sollen.
5.1.1.
Einbindung in die WINLine Palette
Grundsätzlich empfängt das Archivsystem Ausdrucke aus allen WINLine Programmen und archiviert sie.
Das Suchen der gespeicherten Formulare kann einerseits aus einem eigens dafür vorgesehenen
Programmpunkt erfolgen. Anderseits wird das Archiv von bestimmten Programmteilen (z.B. die
Fakturenänderung in der Finanzbuchhaltung) automatisch aufgerufen, um gespeicherte Informationen
anzuzeigen.
5.1.2.
Ablauf
Schritt 1: Es ist zu definieren, welche Suchschlüssel notwendig sind.
Schritt 2: Danach ist eine Verbindung der Suchschlüssel mit den Informationen in den Ausdrucken
vorzunehmen.
Schritt 3: Einstellung der Archivierungsmethode (immer, dynamisch,..)
Schritt 4: Beschickung des Archivs durch die tägliche Arbeit.
Schritt 5: Indizierung der archivierten Informationen um eine schnelle Auffindbarkeit zu erreichen.
Schritt 6: Abrufen der archivierten Information.
5.1.3.
Anlage
Im folgenden werden jene Schritte beschrieben, die einmalig durchzuführen sind, wenn WINLine ARCHIV
verwendet werden soll.
Einzelne dieser Vorgänge können zu einem späteren Zeitpunkt wiederholt aufgerufen werden, um die
Einstellungen zu ändern.
WINLine® ADMIN
MESONIC © 2008
Kapitel Archiv
Seite 67
Was soll archiviert werden
Zunächst muss vom Anwender festgelegt werden
Welche Formulare archiviert werden
Nach welchen Informationen diese Formulare später gefunden werden müssen.
Beispiel:
Es sollen die Auftrage, Lieferscheine, Rechnungen und Mahnungen archiviert werden. Alle Belege sollen
später nach Eingabe der Kundennummer, des Kundennamens, gefunden werden. Die Aufträge, Lieferscheine
und Rechnungen sollen zusätzlich auch nach Artikelnummer und Artikelname gefunden werden. Die
Mahnung soll zusätzlich nach der OP-Nummer gefunden werden.
Tipp:
Bevor Sie mit Ihrem autorisierten MESONIC-Vertriebspartner das ARCHIV installieren, bereiten Sie eine Liste
aller Belege vor, die Sie archivieren wollen und erfassen Sie für jeden Beleg nach welchen Suchbegriffen Sie
ihn später wieder finden wollen.
Anpassung der Formulare
Auf Basis dieser Liste wird kontrolliert, ob die Informationen nach denen gesucht wird auch tatsächlich in
den Formularen gedruckt werden.
Grundsätzlich gilt, dass nur nach jenen Informationen gesucht werden kann, die im Formular auch gedruckt
werden.
Sollten Informationen fehlen, können diese mit dem Formulareditor eingebaut werden. Die Anpassung der
Formulare mit dem Formulareditor wird üblicherweise vom Fachhändler vorgenommen.
Tipp:
Sollten Formulare zwar nach bestimmten Begriffen durchsucht werden, dieser Wert aber nicht am Beleg
sichtbar sein (z.B. Fakturen mit einem Rohertrag unter einem bestimmten Wert), kann diese Information
weiß gedruckt werden. Sie ist daher am Formular nicht mehr erkennbar, aber trotzdem Inhalt des Beleges.
Achtung:
Variablen, die für die Archivierung benötigt werden dürfen nicht zusammen mit Textinformationen
ausgegeben werden (die Variable muss eigenständig sein). Dadurch kann der entsprechende Keyeintrag
nicht gefunden werden.
5.1.4.
Beschickung des Archivs
Grundsätzlich gibt es im WINLine ARCHIV 3 Strategien der Archivierung:
Alle Ausdrucke die mit der WINLine erzeugt werden sollen archiviert werden.
Bestimmte Ausdrucke sollen immer archiviert werden.
Der Anwender entscheidet dynamisch, dass ein bestimmter Ausdruck jetzt archiviert werden soll.
Diese drei Methoden werden im Folgenden beschrieben.
Voraussetzung für die Einrichtung der Archivierung ist eine Kenntnis der Druckerorganisation in WINLine und
unter Windows. Soweit notwendig wird diese im Folgenden beschrieben. Darüber hinaus gehende Details
entnehmen Sie bitte der Dokumentation WINLine ADMIN bzw. WINLine START.
WINLine® ADMIN
MESONIC © 2008
Kapitel Archiv
Seite 68
5.1.4.1. Windows Drucker
Grundsätzlich erfolgt die Installation der Drucker im Betriebssystem, also z.B. in Windows 2000. Im
Programmteil
Start
Einstellung
Drucker
erfolgt die Anlage des Druckers, die Auswahl des Druckertreibers, etc. Wichtig ist in diesem Zusammenhang,
dass ein Drucker als Standarddrucker definiert werden kann. Dieser Drucker wird für alle Windows
Ausdrucke standardmäßig verwendet. Sollen andere Drucker verwendet werden, müssen diese vor dem
Ausdruck aktiv angewählt werden.
Die erfolgreiche Definition des Windowsdruckers ist Voraussetzung für den nächsten Arbeitsschritt.
5.1.4.2. WINLine Drucker
Auf Basis des Windows Druckers wird der WINLine Standard Drucker automatisch rückgeschrieben.
Der WINLine Standard Drucker muss nicht der Windows Standard Drucker sein! In der WINLine wird der
jeweils letzte über die Drucker-Taste gewählte Drucker zum WINLine Standard Drucker.
Druckerauswahl
Nach Anlage aller Drucker erfolgt die Auswahl des Druckers nach zwei Methoden:
Manuell vor Ausdrucke der Auswertung. Durch Anwahl der Drucker Taste kann aus der Liste der
angelegten WINDOWS Drucker ausgewählt werden.
Automatisch durch Eintragung des gewünschten Druckers in die Druckanweisung (Listbild).
In diesem Fall werden weitere Drucker angelegt (die detaillierte Vorgehensweise ist im Punkt
"Bestimmte Ausdrucke immer archivieren" beschrieben).
Grundsätzlich erfolgt die Anlage der Drucker und die Bearbeitung der Listbilder durch den Fachhändler.
5.1.4.3. Alle Ausdrucke archivieren
Diese Methode ermöglicht die lückenlose Archivierung aller Ausdrucke, die mit WINLine Programmen erzeugt
werden.
Eigenschaft der Methode
Für diese Methode spricht, dass sichergestellt ist, dass alles archiviert wird.
Gegen diese Methode spricht, dass unter Umständen sehr große Datenmengen erzeugt werden.
Realisierung der Methode
Soll grundsätzlich archiviert werden, muss dies in der Druckersteuerung eingestellt werden. Dazu rufen Sie
in einem beliebigen Programm den Menüpunkt
Datei
Drucker
auf.
WINLine® ADMIN
MESONIC © 2008
Kapitel Archiv
Seite 69
Bei allen Druckern, die für die WINLine installiert wurden (insgesamt können in der WINLine 10 Drucker
verwaltet werden), muss die Checkbox
Archiv
aktiviert werden.
Ab jetzt werden alle Ausdrucke die auf den Standarddrucker ausgegeben werden, archiviert.
5.1.4.4. Bestimmte Ausdrucke immer archivieren
Diese Methode ermöglicht die Archivierung bestimmter Ausdrucke. Andere Ausdrucke werden nicht
archiviert.
Eigenschaft der Methode
Das Archivieren bestimmter Ausdrucke stellt sicher, dass nur das archiviert wird, was wirklich benötigt wird.
Dadurch erfolgt die Archivierung in einer Platz- und Zeitsparenden Art. In der Regel wird diese Methode
angewandt werden.
Realisierung der Methode
Voraussetzung ist, dass zumindest zwei Drucker in der Druckersteuerung angelegt wurden. Für einen
Drucker der üblicherweise der Standarddrucker ist, wird das Archiv Kennzeichen nicht gesetzt (Checkbox
Archiv bleibt deaktiviert). Für den zweiten Drucker wird das Archiv Kennzeichen gesetzt (Checkbox Archiv
muss aktiviert werden).
Dieses Vorgangsweise ist auch dann möglich, wenn nur ein physikalischer Drucker vorhanden ist, da die
Druckeranlage in Windows auch mehrfach (unter anderem Namen) möglich ist.
Um sicherzustellen, dass dieser Drucker bei den zu archivierenden Ausdrucken gewählt wird, wird der
Drucker direkt beim Formular hinterlegt.
Dieser Eintrag wird mit dem Formulareditor vorgenommen. Zunächst wird das Formular in den Editor
geladen.
Danach wird die Seiteneinrichtung aufgerufen (rechte Maustaste/Eigenschaften).
WINLine® ADMIN
MESONIC © 2008
Kapitel Archiv
Seite 70
Im Eingabefeld
Ausgabe Drucker
kann aus der Auswahllistbox einer der 10 in der WINLine zu definierenden Drucker ausgewählt werden.
Sinnvollerweise wird hier der Drucker ausgewählt werden, bei dem die Checkbox "Archiv" in der
Druckersteuerung aktiviert ist. Damit ist gewährleistet, dass jeder Ausdruck mit diesem Formular
automatisch archiviert wird.
Dieser Vorgang ist für alle Formulare die archiviert werden sollen zu wiederholen.
Alternative
Es gibt noch eine 2. Variante, wie gewisse Dokumente immer archiviert werden können. Dazu muss im
entsprechendem Formular eine Druckumleitung auf einen bestimmten Drucker hinterlegt werden. Dazu kann
dann noch der Parameter ARCHIVE dazuerfasst werden. Damit wird - unabhängig von der
Druckereinstellung in der WINLine Druckersteuerung - der Ausdruck immer archiviert.
Beispiel für eine Druckumleitung inkl. Option:
AUX PRINTER1;ARCHIVE
5.1.4.5. Dynamische Archivierung
Die dynamische Archivierung gestattet dem Bearbeiter eine bestimmte Auswertung zu archivieren, die
grundsätzlich nicht dafür eingerichtet wurde.
Eigenschaft der Methode
In der Regel wird diese Methode ergänzend zu Variante 2 eingesetzt werden.
Für eine grundsätzliche Archivierung ist diese Methode nicht geeignet, da sie vom Anwender manuell
aktiviert/deaktiviert werden muss.
Realisierung der Methode
In der Menüleiste kann jederzeit die ARCHIV-Taste
gedrückt ist, werden alle folgenden Ausdrucke archiviert.
WINLine® ADMIN
gedrückt werden. Sobald die ARCHIV-Taste
MESONIC © 2008
Kapitel Archiv
Wird die ARCHIV-Taste
5.1.5.
Seite 71
neuerlich gedrückt, endet die Archivierung.
Abruf von archivierter Information
Die archivierte Information kann auf zwei Arten abgerufen werden.
Bestimmte Programmteile der FIBU und FAKT greifen auf das Archiv zu, um Details zu Datensätzen
(z.B. Fakturen) anzuzeigen.
Der Anwender kann aktiv Informationen aus dem Archiv abrufen.
5.1.5.1. Abruf aus den WINLine Programmen
In einer Reihe von Programmfunktionen greift die WINLine auf Daten zu die sich im Archiv befinden. Der
Anwender muss nicht die Suchbegriffe eingeben, diese werden bereits vom Anwendungsprogramm sinnvoll
vorbelegt. Die folgenden Beispiele sind exemplarisch und signifikant für weitere Anwendungsfälle.
Fakturenänderung
Auch hier kommt das gleiche Prinzip zur Anwendung. Nach Auswahl des Personenkontos, dessen Fakturen
bearbeitet werden sollen, steht die ARCHIV-Taste zur Verfügung. Wir sie gedrückt, wird das Archiv des
entsprechenden Beleges angezeigt.
5.1.6.
Technische Informationen
Im folgenden werden alle Datenbereiche, die für die Erstellung der Archiveinträge und deren
Wiederauffinden relevant sind, beschrieben.
Roharchiv
Werden Belege gedruckt, die archiviert werden sollen, werden die Daten zunächst im Roharchiv gespeichert.
Der Name des Roharchivs hat folgenden Aufbau:
Formularname.Mandantennummer.Usernummer.fortlaufende Nummer.SPL
WINLine® ADMIN
MESONIC © 2008
Kapitel Archiv
Seite 72
Enthält der FormularName das Zeichen _ wird es durch ~ ersetzt..
Beispiel:
P02W44.300M.11.123.SPL bedeutet, dass im Mandant 300M eine Faktura geschrieben wurde, die vom
Benutzer 11 gedruckt wurde und dass das der 123 Ausdruck ist, der archiviert wurde.
Die Datei kann mit dem WINLine SPOOLViewer geladen und angesehen werden.
Das Roharchiv wird im Zuge der Analyse zur Archivdatei (.SPA) verdichtet. Danach wird das Roharchiv (.SPL)
gelöscht.
Archivdateien
Nach der Indizierung des Archivs befinden sich die archivierten Belege in einer Datei, deren Namen
folgenden Aufbau hat:
Mandantennummer + Jahr + Monat .SPA
Beispiel:
300M0305.SPA bedeutet, dass die Datei die Archiveinträge des Mandanten 300M für Mai 2003 enthält.
Achtung!
Das bedeutet, dass das Archiv bei der Mandantensicherung nicht mitgesichert wird. Infolge der Größe, die
Archivdateien erreichen können, ist es wichtig für diese Datensicherungen eine geeignete
Sicherungsstrategie zu entwickeln. Wenden Sie sich diesbezüglich an Ihren Fachhändler.
Tabelle T496CMP - Systemdatenbank
Diese Tabelle enthält die Beschlagwortung (alle Archiveinträge). Die Tabelle ist mandantenübergreifend, d.h.
sie wird von allen im System vorhandenen Mandanten benutzt. Das hat den Vorteil, dass auch
Archiveinträge von anderen Mandanten (Vorjahr) gefunden werden können.
Vor der Analyse enthält die Tabelle pro archivierten Beleg einen Eintrag, der als noch nicht analysiert
gekennzeichnet ist. (Key=0). Darüber hinaus befinden sich in diesen Datensätzen die Informationen
SPL.Name, Druckdatum, Usernummer.
Nach der Analyse wird der Datensatz als bereits analysiert gekennzeichnet (Key=1 bzw. die Keys 2 - xxx).
Ggf. werden pro SPL mehrere Zeilen erzeugt. Diese Zeilen enthalten die Formularbezeichnung bzw. das
Schlagwort, Usernummer, Druckdatum, SPLName und einen Key der die Zeilen als zusammengehörig (zu
einem Beleg gehörend) kennzeichnet.
5.2.
Analyse
Voraussetzung, dass archivierte Dokumente schnell wiedergefunden werden können, ist, dass neue
Archiveinträge indiziert werden.
Dieser Arbeitsschritt findet im Menüpunkt
Archiv
Analyse
statt.
WINLine® ADMIN
MESONIC © 2008
Kapitel Archiv
Seite 73
Die Indizierung kann zu jedem beliebigen Zeitpunkt durchgeführt werden, es empfiehlt sich aber eine
tägliche Indizierung. Sie ist die Voraussetzung dafür, dass Archiveinträge gefunden werden können.
Vorgangsweise
Zuerst wird aus der Auswahllistbox der gewünschte Mandant gewählt. Dadurch wird in der nächsten Zeile
der Mandantenname angezeigt.
von Datum / bis Datum
Hier kann der Zeitraum eingeschränkt werden, für den die Analyse durchgeführt werden soll. Wird keine
Einschränkung vorgenommen, werden alle vorhandenen Dokumente analysiert. Durch Anklicken der OKButtons wird die Analyse durchgeführt.
Zusätzlich kann entschieden werden, in welcher Form das Analyse-Journal ausgegeben werden soll. Dabei
gibt es folgende Möglichkeiten:
Wird nicht gedruckt
Es wird kein Analyse-Journal ausgegeben.
Drucke nur Fehlerzeilen
Mit dieser Option wird nur ein Protokoll aller Fehlermeldungen (wenn eine SPL-Datei nicht mehr
gefunden werden kann oder dgl.) gedruckt.
Drucke alle Zeilen
Es werden alle Meldungen ausgegeben.
Durch die Analyse wird eine Datei erzeugt, die den Aufbau MandantennummerJahrMonat.SPA hat.
Wurde in den Archiv-Parametern eingestellt, dass die Archivdokumente am Server gelagert werden sollen,
dann werden die entsprechenden Daten in die Tabelle T495CMP der Systemdatenbank gestellt.
Durch Drücken der F5-Taste wird die Analyse gestartet, wobei ein eigenes Statusfenster angezeigt wird, der
den Fortgang der Analyse anzeigt.
WINLine® ADMIN
MESONIC © 2008
Kapitel Archiv
Seite 74
Mit der Analyse wird ein Protokoll erzeugt (kann über Despoolen angesehen werden), auf den dann ggf.
auch Fehlermeldungen enthalten sein können. Zu jeder Fehlermeldung gibt es auch eine Anmerkung,
anhand derer eine Fehleranalyse bzw. Fehlerkorrektur vorgenommen werden kann.
Erst wenn dieser Arbeitsschritt durchgeführt wurde, kann im Programm nach den archivierten Dokumenten
gesucht werden. Die Archivanalyse kann über die Archivparameter auch so eingestellt werden, dass sie
gleich automatisch (nach dem Erzeugen des Dokuments) durchgeführt wird.
5.3.
Neuer Archiveintrag
In jedem WINLine Programm (FIBU, FAKT, LOHN etc.) kann die Einbindung von externen Dokumenten über
den Menüpunkt
erfolgen.
Datei
Neuer Archiveintrag
Voraussetzung dafür ist, dass für die entsprechenden Dokumenttypen im Programm WINLine ADMIN im
Menüpunkt
Archiv
Archiv Parameter
Formulartypen
Dateierweiterung
definiert wurden.
WINLine® ADMIN
MESONIC © 2008
Kapitel Archiv
Seite 75
Register Datei
Nach Anwahl des Menüpunktes können die externen Formulare "importiert" werden, wobei es mehrere
Möglichkeiten dafür gibt:
Auswahl der gewünschten Datei über das Öffnen-Fenster
Durch Anwählen des "Neu"-Buttons kann in allen vorhandenen Verzeichnissen nach der
gewünschten Datei gesucht werden.
Import der Datei durch Drag&Drop
Die gewünschte Datei kann mittels Drag&Drop aus dem Explorer in die WINLine gezogen werden.
D.h.: im Windows-Explorer können die benötigten Dokumente, die in das Archiv verschoben
werden sollen (Mehrfachauswahl: Klicken bei gedrückter STRG, oder SHIFT-Taste), markiert
werden, und mit gedrückter Maustaste in das Fenster des WINLine ARCHIV geschoben werden.
Dort können Sie weiter bearbeitet werden.
Tipp:
Diese Methode eignet sich vor allem für die Übernahme größerer Dateimengen in das WINLine ARCHIV.
Import durch Einscannen von Dokumenten
Mittels "Scan"-Button kann ein Dokument aus einem Scanner geholt werden. Ist in den
Archivparametern die Checkbox "Etikettendruck vor dem Scannen" aktiviert, so öffnet sich vor dem
Scannen ein neues Fenster, in dem Archivetiketten gedruckt werden können (siehe dazu
"Archivetiketten").
Wenn die Dateigröße die 15MB Grenze überschreitet, erscheint eine entsprechende Fehlermeldung.
WINLine® ADMIN
MESONIC © 2008
Kapitel Archiv
Seite 76
Wird eine Datei mit einer Erweiterung importiert, für die noch keine Beschlagwortung angelegt wurde, dann
wird zumindest das Tagesdatum als Schlagwort vorgeschlagen. Die Schlagwörter können dann individuell
erweitert werden.
Nachdem die gewünschten Dateien importiert wurden, öffnet sich ein eigenes Fenster (DockingviewFenster), indem die importierten Dateien als "Thumbnail" dargestellt werden:
WINLine® ADMIN
MESONIC © 2008
Kapitel Archiv
Seite 77
In diesem Fenster besteht die Möglichkeit,
mittels VCR-Buttons zwischen den einzelnen Dokumenten zu blättern;
über den Scan-Button weitere Dokumente einzuscannen;
sowie mittels "Klammern"-Button mehrere Dokumente zu einem Archiveintrag zusammenzufassen.
Im Fenster "Neuer Archiveintrag" wird die Anzahl der "importierten" Dokumente angezeigt:
Um nun die Beschlagwortung der Dateien durchführen zu können, muss die gewünschte Datei - der
Thumbnail - angewählt werden (das aktive Dokument, bzw. die Bezeichnung, wird dazu farbig dargestellt).
Die Inhalte dieser Schlagworte müssen jetzt ausgefüllt werden, damit das Dokument später wieder gefunden
werden kann.
Beispiel:
Ist als Schlüsselwort Kundennummer, Mitarbeitercode und Tagesdatum definiert, werden jetzt 230A001,
Huber, 01/11/2003 eingegeben.
WINLine® ADMIN
MESONIC © 2008
Kapitel Archiv
Seite 78
Tipp:
Gestalten Sie diese Texte möglichst sprechend, um den Anwender zu unterstützen. Es können auch längere
Texte eingegeben werden, z. B. "Kennung des Sachbearbeiters eingeben". Es stehen 40 Zeichen zur
Verfügung.
Wert
Der Name des Schlüsselwortes wird als Info angezeigt. Wenn "globale Variablen" (das sind Variablen, die
immer zur Verfügung stehen) wie z.B. Kontonummer oder Artikelnummer beschlagwortet wurden, können
die zuletzt verwendeten Werte übernommen werden. Diese Werte können auch überschrieben werden.
Beispiel:
Bei der Dateierweiterung DOC wurde hinterlegt, dass die Kontonummer beschlagwortet werden soll. In der
Belegbearbeitung wurde zuletzt ein Beleg für den Kunden 230A001 geschrieben. Wird nun eine externe
DOC-Datei archiviert, wird als Kundennummer 230A001 vorgeschlagen.
Pflichtfeld
Bei der Definition der Dateierweiterung kann pro Schlagwort definiert werden, ob es sich dabei um ein Feld
handelt, dass unbedingt einen Wert enthalten muss oder nicht. Bei der Erfassung von neuen Dokumenten
werden die entsprechenden Felder, die einen Wert haben müssen, wo aber noch kein Eintrag vorhanden ist,
mit einem roten X in diesem Feld gekennzeichnet.
Formulartyp
Über der Tabelle kann aus der Auswahllistbox ein Formulartyp gewählt werden. Dies kann bereits erfolgen,
bevor ein neuer Archiveintrag hinzugefügt wird, oder eben nachdem der neue Eintrag hinzugefügt wurde,
um z.B. Schlagwörter zusätzlich zu den bereits vorhandenen zu hinterlegen.
WINLine® ADMIN
MESONIC © 2008
Kapitel Archiv
Seite 79
Hierzu gibt es mehrere Anwendungsmöglichkeiten:
1. Es wird ein neuer Archiveintrag hinzugefügt, und über die Dateierweiterung (Dokumententyp) der
Formulartyp erkannt und automatisch aus der Auswahllostbox gewählt. In weiterer Folge werden dadurch
auch die Schlagwörter hinzugefügt.
2. Zusätzlich zum erkannten Dokumententyp (Dateierweiterung) sollen noch weitere Schlagwörter
hinzugefügt werden. Aus der Auswahllistbox können nun jene Formulartypen gewählt werden, die für den
Dokumententyp als "erlaubte Formulartypen" hinterlegt sind.
3. Noch bevor ein neuer Archiveintrag hinzugefügt wird, kann bereits ein Formulartyp gewählt werden.
Handelt es sich beim neuen Archiveintrag dann um einen "erlaubten Formulartypen", so wird auch diese
Beschlagwortung - lt. gewähltem Formulartyp - herangezogen. Handelt es sich NICHT um einen erlaubten
Formulartypen, so wird die Standardzuweisung des Dokumententypen verwendet.
Beispiel 1:
Für die Dateierweiterung TIF (Grafikdatei) wurden die Schlagwörter "Kontonummer", "Kontobezeichnung"
und "Tagesdatum" gewählt.
Wird nun eine gescannte Rechnung (TIF-Datei) archiviert, dann werden diese drei Werte vorgeschlagen.
Beispiel 2:
Für die Dateierweiterung TIF (Grafikdatei) wurden die Schlagwörter "Kontonummer", "Kontobezeichnung"
und "Tagesdatum" gewählt.
Wird nun eine gescannte Rechnung archiviert, dann werden diese drei Werte vorgeschlagen.
Da es sich aber um eine Rechnung handelt, müssen auch noch Werte wie "Artikelnummer",
"Artikelbezeichnung", "Rechnungsnummer" und "Rechnungsdatum" verwaltet werden - dazu wird dann der
WINLine® ADMIN
MESONIC © 2008
Kapitel Archiv
Seite 80
Formulartyp "Rechnung" ausgewählt, der genau diese Beschlagwortungen enthält. Somit können nun
insgesamt 7 Beschlagwortungen eingetragen werden.
Beispiel 3:
Für die Dateierweiterung DOC (Word Dokument) wurde der Standardformulartyp "Word Dokument"
hinterlegt. Zusätzlich wurde als "erlaubter Formulartyp" der Formulartyp "Kundeninfo" definiert.
Wird nun aus der Auswahllistbox der Formulartyp "Kundeninfo" gewählt, und als neuer Archiveintrag eine
Datei mit der Endung "DOC" hinzugefügt, so wird auch die Beschlagwortung des Formulartypen
"Kundeninfo" herangezogen.
Wird als neuer Archiveintrag z.B. eine Datei mit der Endung "XLS" gewählt, so würde der gewählte
Formulartyp "Kundeninfo" mit dem Standardformulartyp des Dokumententyps "XLS" überschrieben werden.
und Einfügen
können in der Tabelle bestehende Schlagwörter
Durch die Buttons Entfernen
hinzugefügt oder bestehende Schlagwörter gelöscht werden.
Wurden alle Dokumente beschlagwortet, können diese durch Drücken des OK-Buttons archiviert werden
(dabei wird immer jenes Dokument archiviert, dass gerade in der Thumbnailansicht "aktiv" ist)
Buttons
OK
Durch Drücken der F5-Taste wird das Dokument, bzw. werden die Dokumente archiviert.
Ende
Durch Drücken der ESC-Taste wird das Fenster geschlossen; vorgenommene Einträge werden gelöscht.
Entfernen
Durch Anklicken des Entfernen-Buttons wird die aktuelle Dokument entfernt.
Klammern
Um Dokumente zu klammern gibt es 2 Möglichkeiten: zum Einen den" Klammern"-Button in der Buttonleiste;
zum Anderen den "Klammern"-Button in der Thumbnailansicht. Beide haben die gleiche Funktionalität.
Durch Anklicken des Klammern-Buttons werden alle Dokumente, die in der Thumbnailansicht (im Feld der
Beschreibung) angewählt, und dadurch mit einem "roten Häkchen" versehen wurden, zu einem
Dokumenteneintrag mit mehreren Seiten zusammengefasst (wurden keine Dokumente selektiert und der
Klammern-Button gedrückt, so werden alle vorhandenen Dokumente geklammert). Die Reihenfolge in der
die Dokumente geklammert werden ist jene, in der die Dokumente angewählt wurden.
Die Beschlagwortungen für die einzelnen Formulare bleiben dabei weiterhin erhalten (sofern sie
unterschiedlich sein sollten). Das Klammern wird vor allem dann benötigt, wenn mehrere Seiten eines
Dokuments eingescannt und gemeinsam verwaltet werden sollen.
WINLine® ADMIN
MESONIC © 2008
Kapitel Archiv
Seite 81
Bilder bearbeiten
Handelt es sich bei den zu archivierenden Dateien um "Bilder" (Scan's, BMP's, TIF's, JPG's etc.), so können
diese weiter bearbeitet werden; z.B.: zurechtschneiden, invertieren, drehen, spiegeln.
WINLine® ADMIN
MESONIC © 2008
Kapitel Archiv
Seite 82
Dazu muss der Thumbnail - die Vorschau - doppelt angeklickt werden, um eine "ganzseitige" Vorschau zu
erhalten !
Register Notiz
Durch Anklicken des Register Notiz können Notizen erfasst und auch beschlagwortet werden. Voraussetzung
dafür ist, dass im WINLine ADMIN im Menüpunkt Archiv/Beschlagwortung/externe Dokumente Beschlagwortung die Dateierweiterung RTF (RichTextFormat) angelegt wurde.
Auch hier bleibt die Tabelle auf der rechten Seite für die Beschlagwortung bestehen.
Durch Drücken der F5-Taste wird eine Datei MESO_Benutzernummer_Fortlaufendenummer.RTF erzeugt und
abgespeichert.
Register Deckblatt
Wählt man dieses Register an, wird ein editierbares Formular angezeigt. Dieses Formular kann, wie der
Name schon sagt als Deckblatt mit Eingaben wie z.B. Titel, von, am, Version, Beschreibung, verwendet
werden. Nach Eingabe der gewünschten Daten kann dieses Deckblatt wie jedes andere Formular auch
beschlagwortet, geklammert, usw. werden, und wird natürlich (mandantenunabhängig) in der Datenbank
(mit der Dateierweiterung SPL) gespeichert.
WINLine® ADMIN
MESONIC © 2008
Kapitel Archiv
5.4.
Seite 83
Archivetiketten
Wird im Menüpunkt "neuer Archiveintrag" der "Scan"-Button angewählt, und ist in den Archivparametern die
Checkbox "Etikettendruck vor dem Scannen" aktiviert, so öffnet sich vor dem Scannen das Fenster
"Archivetiketten".
Beispiel:
Für die Archivierung von Belegen (z.B. Eingangsrechnungen) soll eine eindeutige Nr. vorhanden sein. Dazu
wird ein Nummernkreis vergeben, und dieser beim Formulartyp hinterlegt.
Vor dem Scannen der Eingangsrechnungen kann jeweils ein Etikett mit der eindeutigen Dokumentennummer
(lt. Nummernkreis) gedruckt, und auf die Eingangsrechnung geklebt werden.
Formulartyp
Auswahl des Formulartyps, der für den neuen Archiveintrag Gültigkeit haben soll. Hier stehen jene
Formulartypen zur Verfügung, die im Menüpunkt "externe Dokumente - Formulartypen" angelegt wurden.
Über die Formulartypen, bzw. über den ausgewählten Formulartyp wird erstens bestimmt, welches Formular
für den Etikettendruck herangezogen wird, und zweitens, welcher Nummernkreis für die Archivierung
verwendet wird.
Achtung:
Wird im Formulartyp KEIN Nummernkreis hinterlegt, können keine Etiketten gedruckt werden, und auch der
Scanvorgang kann nicht durchgeführt werden.
Datum
Eingabe des Datums
Scannen nach dem Druck
Mittels dieser Checkbox kann bestimmt werden, ob mit dem Scanvorgang nach dem Druck des Etiketts
begonnen werden soll, oder nicht.
Im unteren Teil des Fensters wird eine Vorschau des Etikettes dargestellt.
Standardmäßig wird das Formular P99W461 verwendet. Pro Formulartyp kann ein eigenes Formular erstellt
werden, dass unter dem Namen P99W461 + Nr. des Formulartyps abgespeichert wird.
Beispiel:
Für den Formulartyp 001 würde das Formular P99W461001 verwendet werden. Ist dies nicht vorhanden,
wird auf das "Standard"-Formular P99W461 zurückgegriffen.
WINLine® ADMIN
MESONIC © 2008
Kapitel Archiv
5.5.
Seite 84
Definition
Zunächst sind für die Archivierung die Suchschlüssel zu definieren. Sie beschreiben, was später gesucht
werden soll.
Beispiel:
In Ihrem Unternehmen sollen Rechnung archiviert werden. Später sollen diese archivierten Rechnungen
gefunden werden, indem entweder der Kundenname eingegeben wird oder die Artikelnummer.
Kundenname und Artikelnummer sind in diesem Beispiel die Suchschlüssel (auch Suchbegriffe oder Keys
genannt).
Die Anlage der Suchschlüssel erfolgt im Menüpunkt
Archiv
Beschlagwortung
Definition.
Da die ersten 100 Suchbegriffe in der Auslieferung bereits vordefiniert sind, können ab der Position 101
eigene Suchbegriffe definiert werden.
Zur Definition neuer Begriffe wird in der Tabelle die nächste freie Zeile angewählt und der Suchbegriff
eingegeben. Dabei stehen folgende Felder zur Verfügung:
Nummer
Die Nummer wird, beginnend mit 101, vom Programm automatisch vergeben.
Typ
Aus der Auswahllistbox kann der Typ des Datenfeldes bestimmt werden, in das das Schlagwort eingegeben
werden soll.
1 Zeichen
Es können Texte hinterlegt werden
2 Integer
Ganze Zahlen max. 5stellig
4 Double
Fließkommazahlen, 11 Vorkommazahlen und 2 Nachkommazahlen;
5 Großbuchstaben
Texte werden in Großbuchstaben konvertiert.
6 Datum
Eingabe eines Datums
7 Eigenschaften
Wird der Typ "Eigenschaften" vergeben, dann kann im Feld "Länge" aus einer Auswahllistbox eine der
bereits angelegten Eigenschaften (die Anlage findet im Programm WINLine START im Menüpunkt
Optionen/Eigenschaften statt) ausgewählt werden. Damit kann dann bei der Beschlagwortung immer nur
aus einem Wertevorrat der Eigenschaft ausgewählt werden.
WINLine® ADMIN
MESONIC © 2008
Kapitel Archiv
Seite 85
Länge
Im Feld Länge kann die Anzahl der Zeichen eingetragen werden, die das Feld haben soll. Wird der Typ 7
verwendet, kann hier eine Eigenschaft ausgewählt werden.
Bezeichnung
In den nächsten 20 Spalten kann die Bezeichnung der Beschlagwortung in allen verfügbaren Sprachen
hinterlegt werden. Es wird immer die Sprache angezeigt, mit der das Programm gestartet wird.
Hinweis:
Der Schlagwort-Inhalt ist immer nur 1-sprachig!
D.h. wird z.B. eine Faktura analysiert, so bleibt das Schlagwort immer in jener Sprache, in der der Beleg
erfasst und archiviert wurde.
Inaktiv
Standardmäßig befindet sich die Spalte "inaktiv" an letzter Stelle.
Aktivieren der Checkbox "inaktiv" (diese ist nur bei den Definitionen 1-100 vorhanden) bedeutet, dass diese
Definitionen wie folgt nicht mehr verwendbar sind:
Im Menüpunkt "neuer Archiveintrag" sowie im "Archiveintrag suchen" stehen die inaktiven Schlagwörter in
der Auswahllistbox nicht mehr zur Verfügung. Im Letzteren auch nicht in der Tabelle der Schlagwörter zu
bereits bestehenden Archiveinträgen.
WINLine® ADMIN
MESONIC © 2008
Kapitel Archiv
Seite 86
Anmerkung:
Wurden Schlagwörter, die auf inaktiv gesetzt werden bereits verwendet, werden sie trotzdem in der Tabelle
der Schlagwörter zu bestehenden Archiveinträgen angezeigt, und können auch weiter verwendet/bearbeitet
werden.
Beispiel:
Wird das "Tagesdatum" auf "inaktiv" gesetzt, dann erhält man im Menüpunkt "neuer Archiveintrag" trotzdem
nach wie vor das Tagesdatum sofort als erstes Schlagwort vorgeschlagen.
Wenn man manuell versucht, dieses Schlagwort auszuwählen, wird man feststellen, dass dieses in der
Auswahllistbox nicht enthalten ist (da auf "inaktiv").
Ebenso bei gespeicherten Archiveinträgen.
Wurde das Tagesdatum bei einem bestehenden Dokument beschlagwortet, dann gibt es dieses Schlagwort
nach wie vor (und kann auch als solches bearbeitet werden). Nur bei neuen Schlagwörtern ist der Eintrag in
der Auswahllistbox nicht mehr vorhanden!
Entfernen-Button
können angelegte Definitionen (müssen allerdings > 100 sein)
Durch Anklicken des Entfernen-Buttons
wieder gelöscht werden. Dabei prüft das Programm automatisch ALLE eingetragenen Mandanten, ob das
betreffende Schlagwort im Archiv verwendet worden ist. Ist dies der Fall, bekommt man pro Mandant eine
Sicherheitsabfrage, ob diese Schlagwörter gelöscht werden sollen. Erst wenn bei ALLEN Mandanten diese
Schlagwörter gelöscht wurden, kann auch die Definition (nach einer neuerlichen Sicherheitsabfrage) gelöscht
werden.
Drucken-Button
Durch Anklicken des Drucken-Buttons wird die Liste der Beschlagwortungen auf den eingestellten Drucker
gedruckt.
OK-Button
Wurden alle gewünschten Suchbegriffe erfasst, werden die Eingaben mit Drücken der OK-Taste (F5)
gespeichert.
ENDE-Button
Durch Drücken der Ende-Taste (ESC) kann der Programmteil ohne speichern verlassen werden.
5.6.
Beschlagwortung mittels Formular
Mit der Beschlagwortung kann definiert werden, welche Datenbereiche eines zu archivierenden Dokumentes
zu Suchbegriffen gewandelt werden sollen. Dabei gibt es zwei Varianten:
Die Beschlagwortung mittels Formular
Hier wird zuerst ein Formular zum Archiv dazugefügt, erst danach wird der Inhalt des Formulars
analysiert und die gewünschten Variablen werden indiziert. Es können aber auch bereits
beschlagwortete Formulare aufgerufen und ergänzt werden.
Die "normale" Beschlagwortung
Hier wird zuerst definiert, welche Variablen indiziert werden sollen, erst danach erfolgen die
Ausdrucke für das Archiv. Dieser Vorgang findet im Menüpunkt
Archiv/Beschlagwortung/Beschlagwortung statt.
WINLine® ADMIN
MESONIC © 2008
Kapitel Archiv
Seite 87
Die Beschlagwortung nach dem Ausdruck kann über den Menüpunkt
Archiv
Beschlagwortung
Beschlagwortung mittels Formular
durchgeführt werden.
Nach Anwahl des Menüpunktes muss zuerst im Feld
Mandantennr.
aus der Auswahllistbox der Mandant gewählt werden, für den ein Formular bearbeitet werden soll. Nach der
Bestätigung werden in der Tabelle alle Dokumente angezeigt, die noch nicht analysiert wurden (das sind alle
Dokumente, für die noch SPL-Dateien vorhanden sind, die noch nicht in die komprimierte Archivdatei
gepackt wurden).
Dabei sind folgende Informationen sichtbar:
Datum
Das Datum der Ausgabe (Formularerstellung) wird angezeigt.
Formular
Es wird der Name der Spool-Datei angezeigt, die beim Ausdruck erzeugt wurden.
Bezeichnung
Hier ist die Bezeichnung des Formulars ersichtlich.
Wenn ein Formular bearbeitet werden soll, so muss dieser Eintrag in der Tabelle markiert werden. Durch
wird das
einen Doppelklick auf diesen markierten Eintrag oder durch Anklicken des Formular-Buttons
gespeicherte Formular geöffnet, wobei das Formular so dargestellt wird, wie es auch am Bildschirm gedruckt
worden wäre.
WINLine® ADMIN
MESONIC © 2008
Kapitel Archiv
Seite 88
Wenn sich in dieser Druckvorschau Elemente befinden, die blau und unterstrichen dargestellt werden, so
bedeutet das, dass diese Elemente bereits beschlagwortet wurden und somit auch archiviert werden.
Wie können neue Elemente beschlagwortet werden?
Zuerst ist darauf achten, dass nur Variablen beschlagwortet werden können. Texte, oder Variablen in
Verbindung mit Texten können nicht archiviert werden. Der Unterschied ist erkennbar, indem man den
Mauszeiger über den gewünschten Eintrag zieht:
Der Mauszeiger ändert sich in eine Hand
In diesem Fall handelt es sich um eine "richtige" Variable, die auch beschlagwortet werden kann.
Der Mauszeiger ändert sich nicht
In diesem Fall handelt es sich nur um einen Text oder um eine Kombination aus Variable und Text
und kann deshalb nicht beschlagwortet werden.
Wenn sich der Mauszeiger in eine Hand wandelt, dann kann dieser Eintrag auch angeklickt werden. Durch
Anklicken des gewünschten Eintrages ändert sich das Fenster "Beschlagwortung mittels Formular":
WINLine® ADMIN
MESONIC © 2008
Kapitel Archiv
Seite 89
Jetzt werden folgende Informationen angezeigt:
Aktuelles PDI:
Hier ist ersichtlich, welches Formular gerade bearbeitet wird.
Tabelle:
Es wird angezeigt, welche Variable ausgewählt wurde.
Beschlagwortung:
Aus der Auswahllistbox kann die gewünschte Beschlagwortung ausgewählt werden.
WINLine® ADMIN
MESONIC © 2008
Kapitel Archiv
Seite 90
Durch Anklicken des OK-Buttons wird der Eintrag gespeichert. Im Anschluss wird die so beschlagwortete
Variable blau und unterstrichen dargestellt.
Wenn eine Variable aus dem Mittelteil beschlagwortet wurde, so werden auch alle Mittelteilszeilen, die diese
Variable enthalten, ebenfalls so dargestellt.
Dieser Vorgang kann beliebig oft wiederholt werden.
Wenn ein bereits beschlagworteter Eintrag angeklickt wird, dann kann die Beschlagwortung geändert
werden, indem aus der Auswahllistbox ein andrer Eintrag gewählt wird.
Nachdem der Speichern-Button angeklickt wurde, wird wieder die Tabelle mit allen noch nicht analysierten
Einträgen angezeigt. Bei Bedarf kann der nächste Eintrag bearbeitet werden. Durch Anklicken des ENDEButtons wird das Fenster geschlossen.
5.7.
Formulartypen - Anlage
Zusätzlich zu den Dokumenten können auch Formulartypen (wie z.B. Rechnung, Mahnung, Schecks etc.)
definiert werden. Die Definition erfolgt im WINLine ADMIN über den Menüpunkt
Archiv
Beschlagwortung
Formulartyp
WINLine® ADMIN
MESONIC © 2008
Kapitel Archiv
Seite 91
Achtung:
Um in der WEBEdition einen neuen Archiveintrag zu erstellen, muss hier zumindest ein Formulartyp definiert
sein !
Folgende Eingabefelder stehen zur Verfügung:
Formulartyp
Aus der Auswahllistbox kann ein bestehender Eintrag gewählt werden. Wenn ein neuer Formulartyp angelegt
werden soll, so muss die Option <neuer Eintrag> gewählt werden.
Beschreibung
Hier wird die Beschreibung des Formulartyps eingetragen.
Nummerkreis
Für die Funktion des "Etikettendrucks vor dem Scannen" muss hier ein Nummernkreis angegeben werden.
Beim Scannen eines Dokumentes, bzw. beim vorangehenden Etikettendrucks wird anhand des Formulartyps
und in weiterer Folge des Nummernkreises die zu druckende (Dokumenten)Nr. ermittelt (und auch als
Schlagwort - 14 Dokumentenkreisnummer - gespeichert). Über die Matchcode-Funktion kann nach allen
bereits angelegten Nummernkreise gesucht werden.
Workflownummer
Über die Matchcodefunktion kann nach allen in der WEBEdition angelegten Workflows bzw. Aktionen gesucht
werden. Wird hier ein Workflow bzw. eine Aktion eingetragen, so wird beim Erfassen neuer Archiveinträge
mit diesem Formulartyp automatisch ein Historienschritt bzw. Workflow geschrieben.
Berechtigung
Für jeden Formulartyp kann ein Berechtigungsschema hinterlegt werden.
Beschlagwortung
Aus den definierten Schlagwörtern sind jene zu wählen, die in dem aktuellen Dokument in der Regel
vorkommen. Das bedeutet nicht, dass sie in dem Dokument immer vorkommen müssen. Der Anwender hat
aber die Möglichkeit, dieses Dokument später unter den hier definierten Schlagwörtern abzulegen.
Bezeichnung
Infofeld, in dem die Bezeichnung des gewählten Schlagwortes angezeigt wird.
WINLine® ADMIN
MESONIC © 2008
Kapitel Archiv
Seite 92
Beschreibung
Eingabe einer zusätzlichen Information die den Zusammenhang zwischen dem Schlüsselfeld und den
Dokumentinhalt näher beschreibt. Dieser Eintrag wird beim Bearbeiten von Formularen auch vorgeschlagen.
Erfolgt hier kein Eintrag, werden die Daten - sofern vorhanden - vom Programm automatisch vorgeschlagen
(z.B. Kontonummer, Kontoname, Tagesdatum).
Vorbesetzung
In der Spalte "Vorbesetzung" kann eine Vorbesetzung im Bezug auf die Schlagwörter erfolgen:
Dafür gibt es 3 Auswahlmöglichkeiten:
0 - Standard
Über die "Standardeinstellung" wird gesteuert, dass das Schlagwort mit einem "globalen Key" vorbelegt
wird. D.h. ist als Schlagwort z.B. das Feld der Kontonummer angegeben, wird dieses mit der zuletzt
verwendeten (z.B. im Belegerfassen) Nummer vorbelegt.
1 - keine Vorbelegung
Dabei wird nie ein Wert vorbelegt.
2 - gesperrt
Der vorbelegte Wert kann beim Erzeugen eines neuen Archiveintrages nicht mehr editiert werden. Z.B. bei
Verwendung einer Dokumentenkreisnummer die automatisch vergeben wird und nicht mehr veränderbar
sein sollte.
Hinweis:
Die Dokumentenkreisnummer ( Schlagwort 14 ) wird immer automatisch vorbelegt wenn:
wenn als Vorbelegung "UNGLEICH 1" (=keine Vorbelegung) angegeben wurde UND
und beim Formulartyp ein gültiger Nummernkreis hinterlegt wurde.
Muss-Feld
Durch Aktivieren dieser Checkbox kann bestimmt werden, dass bei einem neuen Archiveintrag ein Feld mit
einem Schlagwort befüllt werden muss; andernfalls wird das Dokument nicht dem Archiv hinzugefügt.
Ein so genanntes Pflichtfeld wird auch mit entsprechendem Symbol gekennzeichnet:
WINLine® ADMIN
MESONIC © 2008
Kapitel Archiv
Seite 93
Buttons
OK-Button
Der OK-Button speichert die eingegebenen Definitionen.
Ende-Button
Mit dem Ende-Button wird der Bildschirm verlassen, ohne die Eingaben zu speichern.
Löschen-Button
Mit dem Löschen-Button wird der aktuelle Formulartyp gelöscht. Dabei wird geprüft, ob der Dokumententyp
in Archivdokumenten verwendet wird. Nach Bestätigung einer Sicherheitsabfrage kann der Formulartyp
gelöscht werden.
Entfernen-Button
Mit dem Entfernen-Button wird die aktuelle Beschlagwortung aus der Tabelle entfernt.
Hinauf/Hinunter-Button
Mittels Hinauf/Hinunter-Buttons können die Einträge innerhalb der Tabelle verschoben werden.
Zur Anwendung kommen die Formulartypen bei der Einbindung von externen Dokumenten. Dort können die
Formulartypen zusätzlich zu den Dateitypen gewählt werden, wobei die Beschlagwortung Additiv behandelt
wird (z.B. in einer DOC-Datei wurden die Beschlagwortungen Kundennummer, Name und Datum hinterlegt.
Wird nun der Formulartyp Rechnung ausgewählt, werden noch die Beschlagwortungen für Artikelnummer
und Artikelbezeichnung hinzugefügt.)
WINLine® ADMIN
MESONIC © 2008
Kapitel Archiv
5.8.
Seite 94
Suchfenster
In diesem Fenster kann nach allen bereits angelegten Nummernkreisen gesucht werden. Durch einen
Doppelklick auf den gewünschten Eintrag wird dieser in das Fenster "Formulartypen - Anlage" übernommen.
5.9.
Formulartypen - Zuordnung
Im WINLine ARCHIV können die unterschiedlichsten Dokumente archiviert werden. Über den Menüpunkt
Archiv
Archivparameter
Formulartypen
Bereich Zuordnung
kann die Zuordnung der Dokumententypen zu Formularen vorgenommen werden. Damit können dann in
weiterer Folge automatische Berechtigungsvergaben durchgeführt werden. D.h. anhand des Dokumentes
und des Formulartyps wird dann entschieden, wer das Dokument weiter bearbeiten darf.
Es können folgende Felder bearbeitet werden:
WINLine® ADMIN
MESONIC © 2008
Kapitel Archiv
Seite 95
Formulartyp:
Aus der Auswahllistbox kann der Formulartyp gewählt werden, der bearbeitet werden soll. Die
Formulartypen werden im gleichen Fenster in der Rubrik "Anlage" definiert. Neben dem Formulartyp wird die
im Formulartyp hinterlegte Berechtigung angezeigt.
Tabelle
In der Tabelle können nun die einzelnen Formulare definiert werden, die für diesen Formulartyp gültig sein
sollen. Dabei gibt es in der Spalte "Auswahl" folgende Möglichkeiten:
Nr.
--
Formular
individuell
00
01
02
03
04
05
06
08
11
18
20
21
22
23
24
25
26
27
28
29
30
31
32
33
98
99
WINLine START
WINLine FIBU
WINLine FAKT
WINLine LOHN Österreich
WINLine LIST
WINLine KORE
WINLine ANBU
WINLine ADMIN
WINLine INFO
WINLine LOHN Deutschland
WINLine PROD
Saldenliste
Buchungsjournal
Kontoblatt
Bilanz
Mahnung
Angebot Verkauf
Auftragsbestätigung Verkauf
Lieferschein Verkauf
Faktura Verkauf
Anfrage Einkauf
Bestellung Einkauf
Lieferschein Einkauf
Faktura Einkauf
externe Dokumente
Globale Formulare
Beschreibung
Mit dieser Option kann ein einzelnes Formular hinterlegt werden,
wobei im Feld Formularname mit der Matchcodefunktion nach allen
Formularen gesucht werden kann.
Als Formularname wird P00W vorgeschlagen
Als Formularname wird P01W vorgeschlagen
Als Formularname wird P02W vorgeschlagen
Als Formularname wird P03W vorgeschlagen
Als Formularname wird P04W vorgeschlagen
Als Formularname wird P05W vorgeschlagen
Als Formularname wird P06W vorgeschlagen
Als Formularname wird P08W vorgeschlagen
Als Formularname wird P11W vorgeschlagen
Als Formularname wird P18W vorgeschlagen
Als Formularname wird P20W vorgeschlagen
Als Formularname wird P01W51 vorgeschlagen
Als Formularname wird P01W52 vorgeschlagen
Als Formularname wird P01W53 vorgeschlagen
Als Formularname wird P01W68 vorgeschlagen
Als Formularname wird P01WWM vorgeschlagen
Als Formularname wird P02W41 vorgeschlagen
Als Formularname wird P02W42 vorgeschlagen
Als Formularname wird P02W43 vorgeschlagen
Als Formularname wird P02W44 vorgeschlagen
Als Formularname wird P02W51 vorgeschlagen
Als Formularname wird P02W52 vorgeschlagen
Als Formularname wird P02W53 vorgeschlagen
Als Formularname wird P02W54 vorgeschlagen
Als Formularname wird (AUTO) vorgeschlagen
Als Formularname wird P99W vorgeschlagen
Pro Formulartyp können mehrere Einträge hinterlegt werden, wobei immer die detaillierteste den Vorrang
hat.
Beispiel:
Es wurde ein Ausdruck des Formulars P02W44 archiviert.
Beim Formulartyp "Beleg" wurde der Typ 02 - WINLine FAKT mit dem Formular P02W hinterlegt.
Beim Formulartyp "Rechnung" wurde der Typ 29 - Faktura Verkauf mit dem Formular P02W44 hinterlegt.
In diesem Fall wird beim Formular der Formulartyp "Rechnung" zur Anwendung kommen.
Durch Drücken der F5-Taste werden die vorgenommenen Einstellungen gespeichert.
WINLine® ADMIN
MESONIC © 2008
Kapitel Archiv
5.10.
Seite 96
Formulartypen - bestehende Archiveinträge aktualisieren
Mit dieser Funktion, die über den Menüpunkt
Archiv
Archiv Parameter
Formulartypen
Bereich Archiveinträge aktualisieren
aufgerufen werden kann, können Berechtigungen nachträglich für ein bestehendes Archivsystem vergeben
werden.
Formulartyp:
Aus der Auswahlbox kann der Formulartyp ausgewählt werden, für den die bestehenden Archiveinträge
umgewandelt werden sollen. Wird der Eintrag "000 - Alle" ausgewählt, dann erfolgt die Umstellung für alle
Formulartypen.
Im Register Definition werden in der Tabelle alle Formulare angezeigt, für die die Umstellung vorgenommen
wird, wobei diese Einträge aus der "Zuordnung" übernommen wird.
Im Register Vorschau wird eine Statistik angezeigt, aus der ersichtlich ist, wie viele Dokumente anhand des
Formulartyps umgestellt werden.
WINLine® ADMIN
MESONIC © 2008
Kapitel Archiv
Seite 97
Durch Drücken der F5-Taste werden die entsprechenden Archiveinträge verändert. Durch Drücken der ESCTaste wird das Fenster geschlossen.
Zusammenfassung für die Vergabe von Berechtigungen:
Im Formulartyp wird unter anderem gesteuert, welche Berechtigung bei dieser Art von
Dokumenten vergeben wird.
In der Zuordnung wird gesteuert, welche Formulare zu welchem Formulartyp gehören bzw. in
Verbindung gebracht werden.
Über das "Archiveinträge aktualisieren" werden bestehende Archiveinträge (wo nur das Formular
bekannt ist) zu Formulartypen zugeordnet, womit dann auch die Berechtigung übernommen wird.
5.11.
Externe Dokumente - Beschlagwortung
Um externe Dokumente im WINLine ARCHIV zu archiviert, ist zunächst zu definieren, welchen Typ die
Dokumente haben und welche Informationen (=Schlüsselwörter) üblicherweise in diesen Dokumenten
enthalten sind. Nach diesen Schlüsselwörtern werden die Dokumente in der Regel wieder gefunden.
Diese Definition erfolgt im Menüpunkt
Archiv
Archiv Parameter
Bereich Dateierweiterung
WINLine® ADMIN
MESONIC © 2008
Kapitel Archiv
Seite 98
Es können folgende Eingabefelder bearbeitet werden:
Dokument Typ (Erweiterung)
Eingabe der Dateierweiterung, unter der eine bestimmte Art von Dokumenten üblicherweise erkannt wird.
Die Erweiterung ist in der Regel 3-stellig und vom Dateinamen durch einen Punkt getrennt. Über die in
Windows eingestellte Verbindung zwischen der Erweiterung und einem Programm kann später das jeweilige
Programm zum passenden Dokumenttyp gefunden werden.
Tipp:
Sollten Sie die Erweiterung der zu archivierenden Dokumente nicht kennen, versuchen Sie die Datei in das
Programm zu laden, in dem Sie es üblicherweise bearbeiten. Dabei wird die Erweiterung meistens angezeigt.
Sollte das auch nicht helfen, fragen Sie Ihren Fachhändler, der Sie gerne berät.
Beschreibung
Texteingabe die den Typ der Datei näher bezeichnet.
Standardzuweisung
In diesem Register können Formulartyp bzw. bei nicht verwenden eines Formulartyps Schlagwörter für den
Dokumententyp hinterlegt werden
Formulartyp
Aus der Auswahllistbox kann der Formulartyp ausgewählt werden, der mit der Erweiterung verbunden
werden soll. Sobald ein Formulartyp hinterlegt wurde, wird auch die Beschlagwortung, die beim Formulartyp
hinterlegt ist übernommen und kann in diesem Fenster auch nicht verändert werden. Über den Formulartyp
kann neben der Beschlagwortung auch die Berechtigung und ggf. das Anstoßen eines Workflows bzw. eines
Historienschrittes gesteuert werden.
Beschlagwortung
Aus den definierten Schlagwörtern sind jene zu wählen, die in dem aktuellen Dokument in der Regel
vorkommen. Das bedeutet nicht, dass sie in dem Dokument immer vorkommen müssen. Der Anwender hat
aber die Möglichkeit, dieses Dokument später unter den hier definierten Schlagwörtern abzulegen.
Achtung:
Wenn ein Formulartyp hinterlegt ist, kann die Beschlagwortung nicht verändert werden.
WINLine® ADMIN
MESONIC © 2008
Kapitel Archiv
Seite 99
Bezeichnung
Infofeld, in dem die Bezeichnung des gewählten Schlagwortes angezeigt wird.
Beschreibung
Eingabe einer zusätzlichen Information die den Zusammenhang zwischen dem Schlüsselfeld und den
Dokumentinhalt näher beschreibt. Dieser Eintrag wird beim Bearbeiten von Formularen auch vorgeschlagen.
Erfolgt hier kein Eintrag, werden die Daten - sofern vorhanden - vom Programm automatisch vorgeschlagen
(z.B. Kontonummer, Kontoname, Tagesdatum).
Muss-Feld
Durch Aktivieren der Checkbox "Muss-Feld" kann bestimmt werden, dass eine Beschlagwortung im
Menüpunkt "neuer Archiveintrag" zwingend notwendig ist.
Ein so genanntes Pflichtfeld wird auch mit entsprechendem Symbol gekennzeichnet:
Beispiel:
Die mit der Textverarbeitung MS Word verfassten Dokumente sollen im WINLine ARCHIV abgelegt werden.
Die Erweiterung, die dieses Programm üblicherweise vergibt ist DOC.
Später sollen dieses Textdokumente nach dem Verfassungsdatum (=Tagesdatum) nach einer Kunden- oder
Lieferantennummer (=Kontonummer) abgelegt und natürlich auch gefunden werden.
Erlaubte Formulartypen
Im Register "erlaubte Formulartypen" können zusätzlich Formulartypen bestimmt werden, die bei
Verwendung des Dokumententyps gewählt werden können/dürfen.
WINLine® ADMIN
MESONIC © 2008
Kapitel Archiv
Seite 100
Beispiel:
Für den Dokumententyp (Erweiterung) DOC ist als Standardzuweisung "Word Dokument" hinterlegt. Als
zusätzlich erlaubte Formulartypen Nr.5 "Kundeninfo".
Wird nun als neuer Archiveintrag eine Datei mit der Erweiterung "DOC" hinzugefügt, stehen als
Formulartypen "Word Dokument" sowie "Kundeninfo" zur Verfügung.
Buttons
OK-Button
Durch Drücken der F5-Taste werden die vorgenommenen Einstellungen gespeichert.
ENDE-Button
Mit der ESC-Taste wird das Fenster geschlossen, ohne die Eingaben zu speichern.
LÖSCHEN-Button
Mit dem Löschen-Button wird der aktuelle Dokumenttyp gelöscht.
Entfernen-Button
Mit dem Entfernen-Button wird die aktuelle Beschlagwortung aus der Tabelle entfernt.
5.12.
Archiv-Parameter
Standardmäßig werden alle Dateien, die durch die Archivierung erzeugt werden, in das Serververzeichnis
gestellt. Über den Menüpunkt
Archiv
Archiv Parameter
Bereich Archivparameter
kann eingestellt werden, wo die Archivdateien alternativ abgespeichert werden sollen. Diese Einstellungen
erfolgen pro Mandant. Beim Jahreswechsel werden diese Einstellungen mit übernommen.
WINLine® ADMIN
MESONIC © 2008
Kapitel Archiv
Seite 101
Mandantenauswahl
Mandantennr.
Aus der Auswahllistbox kann der Mandant ausgewählt werden, für den die Parameter vergeben werden
sollen. Nach Bestätigung des Mandanten, wird der Mandantenname angezeigt und die weiteren Felder zur
Bearbeitung freigegeben.
Pfadauswahl
Die Archivdateien sollen nicht am Netzwerkpfad gespeichert werden sondern in folgendem
Verzeichnis:
Hier kann das Verzeichnis eingestellt werden, in dem die Archiv-Dateien (SPL-Dateien) abgelegt werden
sollen.
Verzeichnis suchen
Wird der Button "Verzeichnis suchen"" angewählt, kann ein entsprechendes Laufwerk bzw. Verzeichnis
gewählt werden. Es werden alle Laufwerke angezeigt, die auf dem Arbeitsplatz zur Verfügung stehen.
Wird hier kein Laufwerk bzw. Verzeichnis angegeben, werden die Archivdateien automatisch in das
Serververzeichnis gestellt.
Befinden sich die Archivdateien nicht auf dem angegebenen Verzeichnis (diese wurden z.B.
schon auf eine CD-ROM weggesichert), dann soll folgendes Verzeichnis durchsucht werden:
Hier kann eingestellt werden, welches alternative Laufwerk (Verzeichnis) nach den Archivdateien durchsucht
werden soll. Auch hier kann durch Anklicken des
Pfad suchen
Buttons das gewünschte Laufwerk (Verzeichnis) gewählt werden. (siehe auch Kapitel Archiv verschieben).
Hinweis:
Es darf kein Verzeichnis verwendet werden, das Sonderzeichen (? * - etc.) enthält. Wird dennoch ein
Verzeichnis mit einem Sonderzeichen eingegeben, wird eine entsprechende Fehlermeldung ausgegeben und
das Verzeichnis wird auf das aktuelle Programmverzeichnis zurückgesetzt.
WINLine® ADMIN
MESONIC © 2008
Kapitel Archiv
Seite 102
Wird als Archivpfad, oder als alternativer Archivpfad ein Verzeichnis angegeben dass es nicht gibt, oder
(derzeit) nicht gefunden werden kann, so erfolgt ein entsprechender Hinweis und es wird anstatt des
angegebenen Verzeichnisses der Netzwerkpfad als Archivpfad (bzw. alternativer Archivpfad) verwendet.
Einstellungen
Bei Analyse die Dateien NICHT ins Archiv komprimieren!
Wird diese Checkbox aktiviert, werden zwar alle Archiveinträge bearbeitet, es wird aber keine Archivdatei
(.SPA) erzeugt. Diese Checkbox sollte nur dann aktiviert werden, wenn ein externes Archivierungsprogramm
verwendet wird.
NACH der Analyse die Originaldateien NICHT löschen!
Wird diese Checkbox aktiviert, bleiben alle Dateien nach der Analyse (die eine komprimierte Datei erstellt)
bestehen. Das bedeutet aber auch, dass mit der Zeit sehr viele unnötige Dateien auf dem Verzeichnis stehen
bleiben.
EXIM - Watchdog verwenden
Wird diese Option aktiviert, dann kann die Archiv-Analyse über den sogenannten Watchdog automatisiert
durchgeführt werden. Der Watchdog ist ein Programm, dass gewisse selbst zu definierende Aufgaben zu
bestimmten Zeitpunkten oder in gewissen Zeitabständen durchführt.
Archivdateien in Datenbank speichern
Ist diese Option aktiv ist, werden bei der Archivanalyse die Archivdateien nicht mehr in die entsprechende
.SPA-Datei komprimiert sondern die Dateien werden am Server in die Tabelle T495CMP (Systemdatenbank)
komprimiert abgespeichert. Beim Archiveintrag suchen wird dann wiederum das Dokument direkt aus der
Datenbank ausgelesen und dargestellt.
Archiveinträge die über den Menüpunkt "Neuer Archiveintrag" erzeugt werden, werden sofort (nicht erst bei
der Analyse) in der Datenbank gespeichert.
max. Zeilenanzahl bei Archiveintragsuche
Auf die hier eingegebene Anzahl der Zeilen wird die Anzeige der Archiveinträge eingeschränkt.
Wären mehr als die angegebene Anzahl von Archiveinträgen vorhanden, erscheint eine Meldung, dass die
Ergebnismenge größer ist als die angegebene Zeilenanzahl, und die Archiveintragsuche sollte weiter
eingegrenzt werden.
Miniaturansicht (Thumbnails)
Durch Aktivieren der Checkbox werden in der Konteninfo (Personenkontenstamm/Info-Button/Archiv bzw.
Modul INFO für Konten/Register Archiv) in der Artikelinfo (Artikelstamm/Info-Button/Archiv bzw. Modul INFO
für Artikel/Register Archiv) Thumbnails als Vorschau für die Dokumente angezeigt.
Wird diese Option deaktiviert erfolgt keine Vorschau der Dokumente.
Fremddateien anzeigen
Durch Aktivieren dieser Checkbox können beim "Archiveintrag suchen" im so genannten DockingviewFenster auch Fremddateien wie z.B. Word- oder Excel-Dateien dargestellt werden.
Etikettendruck vor dem Scannen
Wird diese Option aktiviert, so wird vor dem Scannen (neuer Archiveintrag) immer ein Etikett gedruckt
WINLine® ADMIN
MESONIC © 2008
Kapitel Archiv
Seite 103
Sofortanalyse
Durch die Sofortanalyse werden beim Drucken von Dokumenten diese im Hintergrund sofort analysiert. D.h.
die Schlagwörter werden automatisch eingetragen und das Dokument sofort in die Datenbank verschoben.
Diese Option steht nur dann zur Verfügung, wenn auch die Option "Archivdateien in Datenbank speichern"
aktiviert ist.
Schlagwortfenster nach Drag und Drop öffnen
Durch Aktivieren dieser Option wird das Fenster zur Eingabe von Schlagwörtern geöffnet wenn ein
Dokument mittels Drag&Drop im Belegerfassen auf das Hauptfenster gezogen wird (siehe dazu auch unter
"Archiv-Schlagwörter").
Buttons
OK
Durch Drücken der F5-Taste oder des OK-Buttons werden die getätigten Einstellungen gespeichert.
Ende
Mit dem Ende-Button wird das Fenster geschlossen; nicht gespeicherte Einstellungen werden verworfen.
Verzeichnisse zurücksetzen
Durch Anklicken dieses Buttons werden die beiden hinterlegten Verzeichniseinträge zurückgesetzt und
können neu vergeben werden.
Miniaturansichten erzeugen
Für alle noch nicht erzeugten Miniaturansichten(Thumbnails) können durch Drücken des Buttons diese
erzeugt werden. Dabei werden zuerst alle Dokumente ermittelt die noch keine Miniaturansicht haben, und im
nächsten Schritt werden für alle ermittelten Dokumente die Miniaturansichten gebildet.
5.13.
Archiv Exporteinstellungen
Über den Menüpunkt
Archiv
Archiv Exporteinstellungen
können die Basiseinstellungen für den Export von Dokumenten vorgenommen werden.
WINLine® ADMIN
MESONIC © 2008
Kapitel Archiv
Seite 104
Nach Auswahl der Mandantennummer aus der Auswahllistbox wird der Mandantenname angezeigt. Danach
können folgende Felder bearbeitet werden:
Pfadauswahl
Verzeichnis suchen
Durch Anklicken des Buttons "Verzeichnis suchen" kann ein Verzeichnis ausgewählt werden, in das der
Export der Archivdateien durchgeführt werden soll. Dabei stehen alle Verzeichnisse zur Verfügung, auf die
der PC / der Benutzer zugreifen kann. Als Ergebnis kann sowohl ein absolutes Verzeichnis (F:\ARCHIV\) als
auch ein UNC - Verzeichnis (\\SERVER\ARCHIV\) verwendet werden. Wird kein Verzeichnis ausgewählt, wird
beim Export das Programmverzeichnis vorgeschlagen.
Exporteinstellungen
Erzeuge eine Textdatei pro Archivdokument
Wird diese Checkbox aktiviert, dann wird für jedes exportierte Archivdokument eine eigene Textdatei erzeugt
und in das ausgewählte Verzeichnis gestellt, wobei die Beschlagwortung jedes Archivdokumentes in die
Datei geschrieben wird. Bleibt die Checkbox inaktiv, werden nur die Archivdokumente exportiert.
XML-Format
Diese Option kann nur dann aktiviert werden, wenn auch die Option "Erzeuge eine Textdatei pro
Archivdokument" aktiviert ist. Damit wird dann statt der Textdatei pro Archivdokument eine XML-Datei mit
den Schlagwörtern erstellt. Mit den XML-Dateien wird auch die Datei "stylesheet.xsl" erzeugt, die dafür
verantwortlich ist, wie der Inhalt der XML-Datei in weiterer Folge dargestellt wird. Ohne dieser Datei kann
die XML-Datei im Internet-Explorer nicht dargestellt werden.
Hinweis:
In derXML-Datei wird bei geklammerten Dokumenten jene Dokumenten-Id mitgegeben, mit dem dieses
Dokument zusammen "geklammert" ist.
WINLine® ADMIN
MESONIC © 2008
Kapitel Archiv
Seite 105
Beispiel:
Gescanntes Dokument mit der Dokumenten-Id 47. An dieses Dokument ist das Dokumente mit der
Dokumenten-Id 48 geklammert. Wird nun das Dokument mit der Id 47 exportiert, so wird auch automatisch
das Dokument mit der ID 48 exportiert.
In der XML-Datei vom Dokument 48 ist vermerkt, dass dieses Dokument zum Dokument 47 dazu gehört
(Eintrag im XML:<ParentId>47</ParentId>)
PDF-Format anstelle von SPL-Format verwenden
Wenn diese Checkbox aktiviert ist, dann werden Archivdokumente, die als SPL-Dateien gespeichert wurden
(Ausdrucke aus der WINLine) als PDF-Dateien exportiert.
exportiert bis
Dokumenten-Id
In diesem Feld kann die zuletzt exportierte Dokumenten-Id hinterlegt bzw. geändert werden. Automatisch
wird das Feld nur dann gefüllt, wenn der Dokumentenexport über den Action-Server durchgeführt wird.
Auf der rechten Seite werden noch einige Informationen zum Archiv angezeigt:
nicht analysiert:
Anzahl Dokumente
Hier wird die Anzahl der Dokumente angezeigt, die zwar ins Archiv gestellt, aber noch nicht analysiert
wurden.
niedrigste Doc.Id
Hier wird die niedrigste Dokumenten-ID der nicht analysierten Archivdokumente angezeigt.
analysiert
Anzahl Dokumente
Hier wird die Anzahl der bereits analysierten Dokumente, die sich im Archiv befinden, angezeigt.
höchste Doc.Id
Hier wird die höchste Dokumenten-ID der analysierten Archivdokumente angezeigt.
Schlagwörter
gespeicherte Schlagwörter
Hier wird die Summe der gespeicherten Schlagwörter angezeigt.
Durchschnitt je Dokument
Der Durchschnitt ergibt sich aus Anzahl der gespeicherten Schlagwörter durch Anzahl der analysierten
Dokumente.
Buttons
OK-Button
Durch Drücken der F5-Taste werden die vorgenommenen Einstellungen gespeichert und der nächste
Mandant kann bearbeitet werden.
ENDE-Button
Durch Drücken der ESC-Taste wird das Fenster geschlossen, vorgenommene Änderungen gehen verloren.
WINLine® ADMIN
MESONIC © 2008
Kapitel Archiv
Seite 106
Verzeichnisse zurücksetzen
Wenn dieser Button angeklickt wird, wird das Verzeichnis aus dem Feld "Pfadauswahl" initialisiert.
Hinweis:
Der Export der Archivdokumente selbst kann entweder in der Archiv Schnellsuche oder im Action Server
durchgeführt werden.
5.14.
Beschlagwortung
Hier werden die, vom Anwender definierten Suchschlüssel, mit den Informationen im Formular verknüpft.
Informationen werden in der WINLine allgemein und in den Formularen im speziellen unter einer
Nummernkombination abgelegt. Jetzt muss dem Programm mitgeteilt werden, welche Information Sie
suchen, wenn Sie einen bestimmten Suchschlüssel eingeben.
Beispiel:
Die Information Auftragsnummer hat die Kombination 25/044. Wollen Sie einen Beleg durch Eingabe der
Auftragsnummer finden, soll der Führungstext allerdings Belegnummer AB heißen. D.h. es muss eine
Verknüpfung zwischen der Variable 25/044, Auftragsnummer und dem Suchschlüssel Belegnummer AB
hergestellt werden.
Beispiel:
In Ihrem Unternehmen ist es üblich, Belege einer Projektnummer zuzuordnen. Ihre Mitarbeiter sind es
gewohnt, nach einer Projektnummer zu suchen. In der WINLine heißt das Feld Kostenträger 25/053. Es
muss also eine Verbindung zwischen Ihre Bezeichnung Projektnummer und der Bezeichnung in der WINLine
Kostenträger hergestellt werden.
Darüber hinaus können Sie mehrere Informationen zu einem Suchschlüssel zusammenfassen.
Beispiel:
Die Kundennummer im Beleg Rechnung hat die Nummer 25/1. Die Kundennummer im Beleg Mahnung hat
die Nummer 50/000. Wenn der Sachbearbeiter die Kundennummer eingibt, sollen sowohl die Rechnung als
auch die Mahnung gefunden werden.
Die Aufstellung verdeutlicht das Prinzip:
Der Variablenname
Auftragsnummer 25/044
Kostenträger 25/053
Kundennummer 25/1 und
Kundennummer 50/000
wird
Ihre Bezeichnung
Belegnummer AB
Projektnummer
Kundennummer
Sie stellen diese Verknüpfung im Menüpunkt
Archiv
Beschlagwortung
Beschlagwortung
her.
WINLine® ADMIN
MESONIC © 2008
Kapitel Archiv
Seite 107
Formular
Geben Sie den Namen des Formulars ein, für das Sie Suchbegriffe definieren wollen. Mit dem Matchcode
kann nach Teilen des Formularnamens gesucht werden.
Views/Vars
Wählen Sie die Informationen aus den Formularen, die sie mit einem Suchbegriff verknüpfen wollen. Zur
leichteren Bearbeitung erfolgt die Auswahl der Informationen in zwei Fenstern. Zunächst werden die Views
(=Datenbereiche) gewählt, z.B. BestelldateiKopf. Dann die Vars (=Informationen) innerhalb dieser
Datenbereiche, z.B. Kostenträger.
Die Auswahl erfolgt mit Mausklick oder ENTER, die gewählte Information erscheint im Fenster Auswahl.
Auswahl
Nach Auswahl der Information aus dem Formular wird diese in der Tabelle Auswahl mit dem Suchbegriff
verknüpft, in dem dieser in der entsprechenden Spalte eingegeben wird.
Entfernen Button
Die aktive Zeile in der Zuordnungstabelle wird gelöscht
OK Taste
Die Einstellungen werden gespeichert
Ende Taste
Die Bearbeitung der Schlüssel wird verlassen
WINLine® ADMIN
MESONIC © 2008
Kapitel Archiv
Seite 108
Da der Aufbau vieler Formulare sehr ähnlich ist, kann eine Zuordnung die für ein Formular getroffen wurde
auf andere Formulare zugewiesen werden.
Beispiel:
Die Zuordnungen, die für das Formular Faktura getroffen wurden, sollen auch für das Formular Lieferschein
gelten. Die Zuordnungen, die für das Formular Mahnung Stufe 1 gemacht wurden, sollen auch für das
Formular Mahnung Stufe 2 gelten.
Die Zuweisung erfolgt durch Anwahl des Registers Zuweisen.
Formular
Geben Sie hier jene Formulare ein, für welche die Zuordnung ebenfalls gelten soll. In diesem Feld kann nach
Formularen gesucht werden.
Bezeichnung
Ist ein Infofeld, welches den Formularnamen als Langtext anzeigt.
Die Eingaben werden durch drücken auf die OK-Taste (F5) im Bereich Bearbeiten gespeichert.
Handelt es sich bei dem gewählten Formular um eines, das bereits mit einem anderen Formular verknüpft
ist, wird dies unter "zugewiesen" angezeigt.
Beispiel:
Für das Formular P02W44 (Faktura) wurden Variablen für die Beschlagwortung hinterlegt; im Register
"Zuweisen" wurden diese Variablen auch dem Formular P02W42, P02W43 zugewiesen.
WINLine® ADMIN
MESONIC © 2008
Kapitel Archiv
Seite 109
Wird nun das Formular P02W42 aufgerufen, so wird jenes Formular (inkl. Variablen) dargestellt, auf das
dieses Formular bei der Beschlagwortung zurückgreift; also P02W44:
5.15.
Formular-Matchcode
In diesem Fenster kann nach allen bestehenden Formularen, für die eine Beschlagwortung durchgeführt
werden soll, gesucht werden.
Formular
Eingabe der Formularnamen, nach denen gesucht werden soll.
Beispiel:
Eingabe von P01W bringt alle Formulare, die in der Finanzbuchhaltung ausgedruckt werden können.
Eingrenzung von - bis
Hier kann nach dem Titel des Formulars eingeschränkt werden.
Beispiel:
Die Eingabe von MAHNUNG bringt alle Formulare, bei denen in der Bezeichnung (nicht im Namen) das Wort
"Mahnung” vorkommt.
WINLine® ADMIN
MESONIC © 2008
Kapitel Archiv
Seite 110
Durch Drücken der F5-Taste wird die Suche entsprechend der Einschränkungen vorgenommen.
Die gefundenen Einträge können durch einen Doppelklick auf den entsprechenden Eintrag zur Bearbeitung
übernommen werden.
5.16.
Dokumenten-Matchcode
Wird im Feld Dokument Typ (Extension) mit der F9-Taste der Matchcode aufgerufen, kann nach allen bereits
angelegten Dokomententypen gesucht werden.
Im Feld
Suchbegriff
Kann sowohl ein Teil der Dateierweiterung als auch ein Teil der Beschreibung eingegeben werden.
Durch die Volltextsuche werden alle entsprechenden Einträge gefunden.
5.17.
Beschlagwortungsliste
Im Menüpunkt
Archiv
Beschlagwortung
Beschlagwortungsliste
können Sie sich einen Überblick über die vorgenommen Zuordnungen verschaffen.
WINLine® ADMIN
MESONIC © 2008
Kapitel Archiv
Seite 111
Ausgabe
Es kann entschieden werden, ob der Ausdruck auf den Bildschirm oder den Drucker erfolgen soll.
Formular von bis
Hier können Sie die Formulare einschränken, für die Sie die Zuordnungen anzeigen lassen wollen.
Beispiel:
Die Eingabe P02W41 bis P02W44 zeigt Ihnen nur die Zuordnungen für Angebot, Auftrag, Lieferschein,
Faktura.
Sortierung nach Beschlagwortung
Ist diese Option nicht aktiviert, werden nur jene Verknüpfungen gezeigt, die direkt eingegeben wurden.
Verknüpfungen, die durch Bearbeitung des Punkts Zuweisen von einem Formular auf andere kopiert wurden,
werden nicht im Detail angezeigt.
Ist diese Option aktiv, werden alle Zuordnungen dargestellt.
WINLine® ADMIN
MESONIC © 2008
Kapitel Archiv
5.18.
Seite 112
Archiv verschieben
Über den Menüpunkt
Archiv
Archiv verschieben
gibt es die Möglichkeit, vorhandene Archivdateien in alternative Verzeichnisse oder auf andere Platten bzw.
Medien auszulagern. Dies hat den Zweck, dass das original Archivverzeichnis nicht zu "voll" wird.
WINLine® ADMIN
MESONIC © 2008
Kapitel Archiv
Seite 113
Nach Anwahl des Menüpunktes muss zuerst im Eingabefeld
Mandantennr.:
aus der Auswahllistbox der Mandant gewählt werden, für den die Archivdateien bearbeitet werden sollen.
Nach Bestätigung der Mandantennummer werden im Register "Auslagern" alle vorhandenen Archivdateien
für diesen Mandanten in der Tabelle angezeigt.
Dabei können folgende Einstellungen vorgenommen werden:
Auslagern?
Wird die Checkbox aktiviert, bedeutet das, dass die Archivdatei (SPA-Datei) verschoben wird.
Jahr / Monat / Mandant
In diesen drei Spalten wird die Jahreszahl, das Monat und die Mandantennummer der Archivdatei angezeigt.
Diese Felder können nicht verändert werden und dienen nur der Information.
Archivdatei vorhanden
Standardmäßig wird hier Ja angezeigt. Ausnahme: Wenn die Archivdatei (SPA-Datei) entfernt (nicht
verschoben) wurde und sie somit nicht mehr gefunden werden kann.
Auswahl
Aus der Auswahllistbox kann ein Verzeichnis gewählt werden, in das die Archivdatei verschoben werden soll.
Welche Verzeichnisse zur Verfügung stehen, kann im Register "Verzeichnisse" gesteuert werden. Das
gewählte Verzeichnis wird im Feld
Pfad
angezeigt, die Bemerkung wird ebenfalls von den voreingestellten Verzeichnissen übernommen.
Dateigröße
Hier wird die Größe der Archivdatei (SPA-Datei) angezeigt.
WINLine® ADMIN
MESONIC © 2008
Kapitel Archiv
Seite 114
Wurden Archivdateien ausgewählt, so wird die Anzahl der selektierten Archivdateien und die Gesamtgröße
unterhalb der Tabelle angezeigt.
vorhandene und selektierte Dateien auf gewählten Pfad verschieben / auslagern?
Wir diese Checkbox aktiviert, dann werden die ausgewählten Archivdateien in die gewünschten
Verzeichnisse verschoben. Bleibt die Checkbox inaktiv, dann wird zwar das neue Verzeichnis gemerkt, man
muss sich aber selbst darum kümmern, dass die Archivdatei in das entsprechende Verzeichnis gelangt (z.B.
wenn als Verzeichnis ein CD-ROM-Laufwerk gewählt wurde, dann kann die Archivdatei nicht über das
Programm dorthin verschoben werden, sondern die CD muss selbst erstellt werden.).
Durch Anklicken des Speichern-Buttons werden die Aktionen gemäß den Einstellungen durchgeführt. Durch
Anklicken des ENDE-Buttons wird das Fenster geschlossen.
Verzeichnisse
Im Register "Verzeichnisse" können Verzeichnisse bestimmt werden, in denen die Archivdateien gespeichert
werden sollen. Dabei können beliebig viele Verzeichnisse angelegt werden. Als Nummer 1 wird immer das
aktuelle Programmverzeichnis vorgeschlagen.
Nummer
Die Nummer wird vom Programm automatisch vergeben und dient als eindeutiges Kennzeichen in der
Tabelle "Auslagern".
Verzeichnis
Hier kann ein beliebiges Verzeichnis eingetragen werden. Durch Drücken der F9-Taste kann nach allen
vorhandenen Verzeichnissen gesucht werden. Es ist darauf zu achten, dass nur gemappte Verzeichnisse z.B.
W:\ARCHIV (also keine UNC-Verzeichnisse z.B. \\SERVER\ARCHIV) verwendet werden können).
WINLine® ADMIN
MESONIC © 2008
Kapitel Archiv
Seite 115
Bemerkung
In diesem Feld kann eine Bemerkung zum Verzeichnis eingetragen werden. Diese Bemerkung wird auch in
die Tabelle "Auslagern" übernommen.
Bereits gespeicherte Formulare
In dieser Spalte wird die Anzahl der Formulare angezeigt, die bereits in diesem Verzeichnis ausgelagert bzw.
gespeichert wurden.
Achtung:
Wenn einmal eine Archivdatei auf ein hier eingetragenes Verzeichnis verschoben wurde, dann sollte dieses
Verzeichnis nicht mehr geändert werden, da es sonst dazu kommen kann, dass die gewünschten Einträge
nicht mehr gefunden werden.
Durch Anklicken des Detailinfo-Buttons kann eine Liste gedruckt werden (wahlweise am Bildschirm oder auf
den Drucker), in der alle vorhandenen Archivdateien aller angelegten Verzeichnisse aufgelistet werden.
Durch Drücken des Speichern-Buttons werden alle Einstellungen gespeichert, durch Drücken der ESC-Taste
wird das Fenster geschlossen.
5.19.
Archiv umbenennen
Im Menüpunkt "Archiv umbenennen" können Archiveinträge eines Mandanten auf einen anderen Mandanten
übertragen werden.
Diese Anforderung kann z.B. dabei entstehen, dass sich Mandantennummern geändert haben, oder
Mandanten gelöscht wurden, jedoch die Archiveinträge erhalten bleiben sollen.
alte Mandantennummer
Aus der Auswahllistbox kann jene Mandantennummer gewählt werden, die "umbenannt" werden soll.
Z.B. alle Archiveinträge die als Mandantennummer "300M" angegeben haben bekommen eine neue Nummer
(einen neuen Mandanten) zugewiesen.
WINLine® ADMIN
MESONIC © 2008
Kapitel Archiv
Seite 116
Wird die Auswahl bestätigt, so werden als zusätzliche Info der Mandantenname sowie die Anzahl der
vorhandenen Dokumente und Schlagwörter angezeigt.
neue Mandantennummer
Aus der Auswahllistbox kann jener Mandant gewählt werden, dem die Archiveinträge zugewiesen werden
sollen.
Z.B. alle Archiveinträge die den Mandanten "300M" hinterlegt haben, bekommen den neuen Eintrag "00FW"
zugewiesen und sind somit im Mandanten "00FW" verfügbar.
Buttons
OK-Button
Durch Drücken des OK-Buttons wird, nach Bestätigung einer Sicherheitsabfrage, die "Umstellung" gestartet.
Ende-Button
Mit dem Ende-Button wird das Fenster geschlossen.
5.20.
Eintrag löschen
Durch Archivierung können in relativ kurzer Zeit relativ große Datenmengen zusammenkommen. Um diese
Datenmengen zu reduzieren, muss altes oder nicht mehr benötigtes Archivmaterial gelöscht werden.
Um Einträge zu löschen wählen Sie den Programmpunkt
Archiv
Eintrag löschen
an.
WINLine® ADMIN
MESONIC © 2008
Kapitel Archiv
Seite 117
Die folgenden Felder dienen der Beschreibung der zu löschenden Einträge.
Mandantennummer
Auswahl des Mandanten, dessen Archiveinträge gelöscht werden sollen.
Mandantenname
Info Feld, zeigt die Bezeichnung des gewählten Mandanten an.
Bildschirm/Drucker
Das Medium für die Ausgabe des Löschprotokolls kann gewählt werden.
Periode von/bis
Eingrenzung der Periode in der Formulare gelöscht werden sollen. Das Monat kann aus der Auswahllistbox
ausgewählt werden, das Jahr muss in der Form JJ eingegeben werden.
Formular von/bis
Eingrenzung auf bestimmte Formulare, die gelöscht werden sollen.
Formulartitel von / bis
Hier können die Formulartitel (alle Formulare der Mahnung) eingeschränkt werden.
Ausgabe Schlagwörter/Formular
Der Umfang des Löschprotokolls kann eingestellt werden. Entweder werden nur die Bezeichnungen der
Formulare angezeigt, oder es werden auch die in den gelöschten Formularen verwendeten Schlüsselwörter
angedruckt. Wird keine der beiden Checkboxen aktiviert, wird auch kein Protokoll gedruckt.
WINLine® ADMIN
MESONIC © 2008
Kapitel Archiv
Seite 118
noch zu analysieren
Wird diese Checkbox aktiviert, werden auch die Formulare, die noch nicht analysiert wurden, gelöscht bzw.
ausgewertet.
analysierte Formulare
Wird diese Checkbox aktiviert, werden bereits ins Archiv komprimierte Formulare gelöscht.
Mit dem ENDE-Button wird der Bildschirm verlassen, ohne Dokumente zu löschen.
Mit dem OK-Button wird auf Basis der Eingaben ein Protokoll ausgegeben.
Mit dem Löschen-Button werden die Einträge aus dem Archiv entfernt.
5.21.
Archiv-Journal
Das Archiv Journal zeigt alle Einträge für einen selektierten Bereich.
Die folgenden Eingaben dienen der Eingrenzung der zu suchenden Dokumente.
Bildschirm/Drucker
Wahl des Ausgabemediums für die Liste.
Datum von/bis
Eingrenzung auf einen bestimmten Datumsbereich.
Formular von/bis
Eingrenzung auf bestimmte Formulartypen.
WINLine® ADMIN
MESONIC © 2008
Kapitel Archiv
Seite 119
Formularanzeigen/Beschlagwortung anzeigen
Die Checkboxen steuern den Umfang der Liste. Es werden entweder nur die gefundenen Formulare
angezeigt, oder auch die darin enthaltenen Schlagworte.
In der Tabelle können die folgenden Eingaben gemacht werden:
Beschlagwortung
Auswahl der Schlagworte nach denen gesucht werden soll.
Bezeichnung
Infofeld, in dem die Bezeichnung des ausgewählten Schlagwortes angezeigt wird.
von/bis
Eingabe des Wertebereichs des Schlagwortes.
Verknüpfung
Werden mehrere Schlagworte ausgewählt, kann hier gesteuert werden ob alle Schlagworte zutreffen
müssen, oder ob ein Dokument schon angezeigt wird, wenn nur ein Schlagwort gefunden wird.
Beispiel:
Es existiert eine Rechnung für den Kunden 230A001. Auf dieser Rechnung wurde der Artikel CAMP 10001
fakturiert.
Die Suche nach Kunden 230A001 und Artikel CAMP 10001 und CAMP 10002 führt dazu, dass die Rechnung
nicht angezeigt wird, da CAMP 10002 nicht enthalten ist.
Die Suche nach Kunde 230A001 und Artikel CAMP 10001 oder CAMP 10002 führt zur Anzeige des Beleges,
da nur einer der beiden Artikel enthalten sein muss.
Nach drücken der OK Taste (F5) wird das Journal ausgegeben. Wenn der Wiederherstellen-Button
angeklickt wird, dann werden alle Selektionen der Tabelle wieder gelöscht.
5.22.
Archivdatei entpacken
Über den Menüpunkt
Archiv
Archivdatei entpacken
können bestehende Archivdateien (SPA-Dateien) extrahiert werden, d.h. die Originaldateien werden wieder
hergestellte (so, wie sie vor der Analyse waren).
WINLine® ADMIN
MESONIC © 2008
Kapitel Archiv
Seite 120
SPA-Datei
In diesem Feld kann die Archivdatei ausgewählt werden, die extrahiert werden soll. Durch Drücken der F9Taste kann nach allen SPA-Datei gesucht werden. Eine bestehende Datei kann hier auch mit Drag&Drop in
das Fenster gezogen werden.
Erweiterung
Hier kann eine Einschränkung auf bestimmte Dateien vorgenommen werden, wobei auch Wildcards (?) oder
Joker (*) verwendet werden können. Z.B. *.XLS entpackt nur alle Dateien mit der Erweiterung XLS,
P02W4?.300M.*.SPL entpackt alle Belegformulare des Mandanten 300M.
Pfad
Durch Anklicken des Buttons "Verzeichnis suchen" kann ein Verzeichnis gewählt werden, in die alle Dateien
extrahiert werden sollen. Dort werden die Dateien gemäß ihrem ursprünglichen Namen abgelegt.
Durch Drücken der F5-Taste wird die SPA-Datei mit den gewünschten Optionen entpackt. Durch Drücken der
ESC-Taste wird das Fenster geschlossen.
5.23.
Archiv reorganisieren
Über den Menüpunkt
Archiv
Archiv reorganisieren
können bestehende Archivdateien überarbeitet werden (Dokumente, die nicht in das Archiv gehören können
entfernt bzw. vergessene Objekte können hinzugefügt werden). Dies erfolgt mit Hilfe eines Assistenten:
WINLine® ADMIN
MESONIC © 2008
Kapitel Archiv
Seite 121
1. Schritt - Mandantenauswahl
Zuerst muss aus der Auswahllistbox der Mandant gewählt werden, für den die Archivdateien bearbeitet
werden soll.
Schlagwörter - Reorganisierung
Hier kann man entscheiden, ob man die normale Archiv-Reorganisation durchführen will oder ob die
Schlagwort-Reorganisation durchgeführt werden soll. Im letzten Fall kann man auch noch zusätzlich
entscheiden, ob dies für alle Mandanten oder nur für den obig gewählten Mandanten gemacht werden soll.
Wenn die Checkbox "Schlagwörter reorganisieren" aktiviert ist, gelangt man nach der Bestätigung des VorButtons zu einem separaten Fenster.
Im Feld Datumsformat kann man nun das entsprechende Datumsformat in Grossbuchstaben eingeben. Lässt
man dieses Feld im ersten Schritt leer, erhält man sofort in der Beispieldatenansicht einen Auszug aus der
Datenbank. Diese Beispieldaten kann man nun analysieren und daraus einen Datumsvorschlag für die
Umsetzung herauslesen.
Sobald man ein entsprechendes Datumsformat eingibt, wird der Beispieldatenbereich aktualisiert! Im Feld
"betroffene Dateien" kann man auch sofort erkennen, wie viele Datensätze man mit dieser Auswahl
gefunden hat.
WINLine® ADMIN
MESONIC © 2008
Kapitel Archiv
Seite 122
Speichert man nun diese Auswahl, wird sofort das errechnete Datum in die Datenbank retour geschrieben.
Um zu überprüfen, ob es noch weitere nicht umgestellte Datumsschlagwörter gibt, kann man das Feld
"Datumsformat" einfach leer lassen.
Gegebenenfalls trifft man auch auf Datumszeilen, die auch noch Texte beinhalten. Diese Vorlauf- oder auch
Nachlauftexte müssen in Kleinbuchstaben eingegeben werden, damit das Programm zwischen dem
eigentlichen Datumsformat (z.B. TT.MM.JJJJ) und dem Text unterscheiden kann.
WINLine® ADMIN
MESONIC © 2008
Kapitel Archiv
Seite 123
Speichert man nun die "gefundenen Treffer" ab, wird für diese Einträge das korrekte Datum
beim Schlagwort zusätzlich abgespeichert.
Wenn die Checkbox "Schlagwörter reorganisieren" im Schritt 1 nicht aktiviert ist, gelangt man nach der
Bestätigung des Vor-Buttons in den 2. Schritt.
WINLine® ADMIN
MESONIC © 2008
Kapitel Archiv
Seite 124
2. Schritt – Archivwahl / SPA-Datei
Archivdatei / SPA-Datei
In die Tabelle können nun die Archivdateien eingegeben werden, die reorganisiert werden sollen. Hier
können nun z.B. neue Dateien hinzugefügt werden, die ggf. vergessen wurden.
Diese Dateien können z.B. auch mit Drag&Drop aus dem Explorer übernommen werden. Weiters kann
mittels Doppelklick in die Tabelle das Öffnen-Fenster aufgerufen werden, womit eine hinzuzufügende Datei
gesucht werden kann.
In der Spalte Dokumentenanzahl wird sofort angezeigt, wie viele Dokumente in einer ausgewählten Datei
enthalten sind.
Unten im Infobereich wird die Summe der betroffenen Dateien angezeigt.
Durch Drücken der F5-Taste, gelangt man gleich zum 6. Schritt.
WINLine® ADMIN
MESONIC © 2008
Kapitel Archiv
Seite 125
3. Schritt - Archivdateien aus Datenbank
Wenn die Archivdateien auf dem SQL-Server gelagert werden, dann können hier die Monate eingeschränkt
werden, für die der Reorg durchgeführt werden soll. Wird ein Monat ausgewählt, dann kann auch das Jahr
von - bis eingeschränkt werden.
Dateianzahl
Hier kann man auf einen Teil der ausgewählten Archivdokumente eingrenzen.
WINLine® ADMIN
MESONIC © 2008
Kapitel Archiv
Seite 126
4. Schritt – Einstellungen / Optionen
Durch Anklicken des Buttons
neu vergeben werden
wird das hinterlegte Verzeichnis gelöscht und kann
Pfad
Durch Anklicken des Buttons "Verzeichnis suchen" kann ein Verzeichnis gewählt werden, in das die
Archivdatei entpackt wird. Dieses Verzeichnis wird nur für die Dauer der Reorganisation benötigt und kann
im Anschluss wieder gelöscht werden. Wird kein Verzeichnis angegeben, legt das System ein temporäres
Verzeichnis an, und löscht es am Ende der Reorganisation (nach erfolgter Analyse) wieder.
Schnelle Umstellung verwenden
Alle Dokumente, die bereits in der Datenbank gespeichert sind, werden während der Archivreorganisation
sofort wieder in die Datenbank retour geschrieben und müssen somit in Folge nicht mehr durch die
Archivanalyse.
Analyse automatisch starten
Ist diese Checkbox aktiviert, wird nach dem Kopieren der Daten auch gleich eine Analyse durchgeführt damit muss der Menüpunkt nicht extra aufgerufen werden.
Bei Mesonic-Dateien bestehende Schlagwörter entfernen
Die Spool-Dateien werden durch die Archivanalyse neu beschlagwortet. Wurden jedoch manuell Schlagworte
bei einem Dokument hinzugefügt, dann würden diese Schlagwörter verloren gehen, wenn man diese Option
anwählt.
WINLine® ADMIN
MESONIC © 2008
Kapitel Archiv
Seite 127
5. Schritt – Zusammenfassung
Hier steht eine kurze Zusammenfassung, was nun als nächstes gemacht wird.
WINLine® ADMIN
MESONIC © 2008
Kapitel Archiv
Seite 128
6. Schritt – Dokumente
Kurze Info, welche Dokumente Reorganisiert werden.
Vorschau anzeigen
Durch Aktivieren dieser Checkbox können die entsprechenden Archiveinträge in einem eigenen
Vorschaufenster angezeigt werden.
Durch Drücken der F5-Taste werden alle in der Tabelle angeführten Dateien wieder ins Archivverzeichnis
kopiert und das Fenster geschlossen.
Um aus den entstandenen einzelnen Dateien wieder eine Archivdatei zu erzeugen, muss eine Analyse (siehe
Analyse) durchgeführt werden.
WINLine® ADMIN
MESONIC © 2008
Kapitel Archiv
5.24.
Seite 129
Archiv sichern
Über den Menüpunkt
Archiv
Archiveintrag sichern
können bestehende Archivdateien gesichert werden.
In der Tabelle werden alle Mandanten angezeigt, bei denen ein bestehendes Archiv vorhanden ist. Neben
der Mandantennummer und der Bezeichnung wird auch noch der Archivpfad angezeigt - sofern dieser in den
Archivparametern angelegt wurde.
Über den Button
Verzeichnis suchen
kann ein Verzeichnis angegeben werden, in das das Archiv gesichert werden soll.
Wurde kein Verzeichnis ausgewählt, so wird vor der Durchführung der Sicherung folgende Meldung
angezeigt.
Diese Meldung besagt, das die Sicherung in das aktuelle Programmverzeichnis durchgeführt wird, was nicht
unbedingt sinnvoll ist. Wird die Meldung mit Ja bestätigt, kann ein alternatives Sicherungsverzeichnis
angelegt werden. Wird die Meldung mit NEIN bestätigt, wird die Sicherung in das Programmverzeichnis
durchgeführt.
Mit der Option
Unterverzeichnis automatisch anlegen
WINLine® ADMIN
MESONIC © 2008
Kapitel Archiv
Seite 130
kann gesteuert werden, ob für alle Mandanten ein Sicherungsverzeichnis verwendet werden soll, oder ob für
jeden Mandanten ein eigenes Verzeichnis angelegt werden soll. Die zweite Variante hat den Vorteil, dass die
Daten leicht auseinander gehalten werden können.
Was wird alles gesichert?
Bei der Sicherung werden folgende Datenbereiche gesichert:
Die Archivtabelle
Die Archivtabelle beinhaltet alle Beschlagwortungen bzw. alle neuen Archiveinträge und diese
werden in der Tabelle T496CMP Systemdatenbank gespeichert. Aus diesen Einträgen wird eine
eigene ACCESS-Datenbank mit dem Namen XXXX_ARCHIV.MDB (wobei XXXX für die
Mandantennummer steht) erzeugt.
SPA-Dateien
Die SPA-Dateien beinhalten die komprimierten Archiveinträge (Archivdateien), wobei hier sowohl
Dateien aus der WINLine als auch extern archivierte Dateien in der WINLine in den SPA-Dateien
gespeichert werden.
Noch nicht ins Archiv übernommene Dateien
Sofern vor der Sicherung keine Archiv-Analyse durchgeführt wurde, kann es sein, dass auch noch
nicht analysierte Dateien vorhanden sind (SPL-Dateien oder extern archivierte Dateien) - auch
diese Dateien werden mit gesichert.
OK-Button
Durch Anklicken des OK-Buttons wird die Sicherung gestartet. Bei mehrfacher Sicherung werden die
vorhanden Dateien überschrieben. Nach der Sicherung wird die Meldung "Sicherung erfolgreich
durchgeführt" angezeigt, nach deren Bestätigung das Fenster schlossen wird.
ENDE-Button
Durch Drücken der ESC-Taste wird das Fenster geschlossen.
5.25.
Archiveintrag suchen
Soll aktiv ein Eintrag gesucht werden, ohne, dass sich die Suche aus einem bestimmten Programmteil
ableiten lässt, wird das Durchsuchen des Archivs aus dem Menüpunkt
Datei
Archiveintrag suchen
aufgerufen.
Grundsätzlich ist das Fenster in 2 Teile unterteilt:
Suche
Über einen Assistenten können Suchbegriffe eingegeben und verknüpft werden.
Auswahl
Hier werden die gefundenen Elemente angezeigt.
Suche
Bei der Suche können verschiedene Einschränkungen vorgenommen werden, wobei ein Assistent
unterstützend wirkt.
Im ersten Schritt muss der Begriff gewählt werden, nach dem gesucht werden soll. Dazu kann aus der
Auswahllistbox einer der Begriffe, die über den Menüpunkt
WINLine® ADMIN
MESONIC © 2008
Kapitel Archiv
Seite 131
Archiv
Beschlagwortung
Definition
angelegt werden können, ausgewählt werden.
Sobald der Suchbegriff bestätigt wird, gelangt man in das nächste Fenster, wo eine Einschränkung des
Suchbegriffes vorgenommen werden kann.
WINLine® ADMIN
MESONIC © 2008
Kapitel Archiv
Seite 132
Dabei gibt es mehrere Möglichkeiten, wie die Selektion vorgenommen werden kann:
Der zu suchende Begriff muss dem Wert entsprechen
Wenn diese Option verwendet wird, dann werden alle Archiveinträge angezeigt, die gleich dem
Suchbegriff sind (z.B. wenn als Suchbegriff Kontonummer und Wert 230A001 gewählt wurden,
dann werden nur die Einträge angezeigt, bei denen die Kontonummer 230A001 ist). Zusätzlich
kann noch die Option "Volltextsuche" aktiviert werden. Ist diese Option aktiv, dann wird der
Suchbegriff im kompletten ausgewählten Feld gesucht. Bleibt die Option inaktiv, dann wird der
Suchbegriff nur am Anfang des ausgewählten Feldes gesucht - diese Art der Suche ist - im
Vergleich zur Volltextsuche - etwas rascher.
Hinweis:
Mit dieser Funktion kann auch nach Leereinträgen gesucht werden.
D.h. wird bei der Beschlagwortung ein leeres Schlagwort vergeben, kann danach gesucht werden, indem der
zu suchende Wert einfach leer gelassen wird (dabei darf die Checkbox "Volltextsuche" nicht aktiviert
werden).
Diese Selektion wird auch im zweiten Schritt des Assistenten so angezeigt:
WINLine® ADMIN
MESONIC © 2008
Kapitel Archiv
Seite 133
Der zu suchende Begriff muss zwischen Wert1 und Wert2 liegen
Bei dieser Option stehen 2 Eingabefelder für Wert 1 und Wert 2 zur Verfügung. Es werden nur jene
Einträge angezeigt, die zwischen den beiden Werten liegen.
Der zu suchende Begriff muss größer als der Wert sein
Wird diese Option verwendet, dann werden alle Archiveinträge angezeigt, die größer als der
eingegebene Wert sind.
Der zu suchende Begriff muss kleiner als der Wert sein
Wird diese Option verwendet, dann werden alle Archiveinträge angezeigt, die kleiner als der
eingegebene Wert sind.
Durch Anklicken des VOR-Buttons gelangt man in das nächste Fenster.
Hier kann entschieden werden, ob ein weiteres Suchkriterium hinzugefügt werden soll, wobei die bereits
vorhandenen Suchkriterien aufgelistet werden. Dies kann durch die Optionen Ja/Nein entschieden werden.
Bleibt die Option auf Nein, dann kann die Suche durch Drücken der F5-Taste ausgelöst werden.
Wird die Option Ja gewählt, so kann man durch Anklicken des VOR-Buttons entscheiden, wie die nächste
Selektion an die bestehende Selektion angeknüpft werden soll:
WINLine® ADMIN
MESONIC © 2008
Kapitel Archiv
Seite 134
UND
Wenn die Selektionen mit UND verknüpft werden, dann müssen beide Selektionskriterien zutreffen, damit
eine Eintrag gefunden wird.
ODER
Wenn die Selektionen mit ODER verknüpft werden, dann muss eines der Selektionskriterien zutreffen, egal
wie viele Kriterien hinterlegt wurden.
Durch Anklicken des VOR-Buttons gelangt man wieder in das Fenster, wo der Suchbegriff aus der
Auswahllistbox ausgewählt werden kann. Dieser Vorgang kann so lange wiederholt werden, bis alle
Selektionskriterien hinterlegt wurden.
Durch Anklicken des ZURÜCK-Buttons können vorgenommene Einstellungen wiederholt werden.
Die bereits hinterlegten Selektionskriterien werden in einem eigenen Bereich aufgelistet.
Durch Anklicken der blau unterstrichenen Einträge können die vorgenommenen Einstellungen verändert
werden. Wird der Begriff angeklickt, kann ein alternativer Suchbegriff gewählt werden. Wird der Wert
angeklickt, kann die Option bzw. auch der Wert selbst geändert werden. Wird UND/ODER angeklickt, kann
die Verknüpfung zwischen den einzelnen Selektionskriterien verändert werden. Durch Anklicken des
WINLine® ADMIN
MESONIC © 2008
Kapitel Archiv
Seite 135
Löschen-Buttons (der allerdings nur dann angezeigt wird, wenn ein markierter Eintrag angeklickt wurde)
können auch Selektionskriterien entfernt werden.
Wenn die Checkbox
Beschlagwortung nicht anzeigen
aktiviert wird, dann werden im Register "Auswahl" nur alle gefundenen Einträge angezeigt, die
Beschlagwortung wird unterdrückt.
Wenn die Option
Sortierung "die neuesten zuerst anzeigen"
aktiviert ist, dann werden die zuletzt archivierten Einträge im Suchergebnis an erster Stelle angezeigt. In
dem Fall erfolgt die Sortierung dann nicht nach der Archiv-ID.
Wenn alle Selektionen, Einschränkungen und Verknüpfungen hinterlegt wurden, dann kann die Suche durch
Drücken der F5-Taste gestartet werden. Dadurch gelangt man automatisch in das nächste Register Auswahl.
Hinweis:
Die Archiveintragsuche kann auch abgebrochen werden indem der "Abbruch-Button" gedrückt wird.
Wird dies gemacht so werden in der Tabelle nur jene Einträge angezeigt die zum Zeitpunkt des Abbruches
bereits geladen waren.
Auswahl
In diesem Register werden alle gefundenen Archiveinträge gemäß den Einstellungen angezeigt. Über die
Auswahllistbox
Auswahl
kann der Umfang der Dokumente eingestellt werden, die angezeigt werden sollen. Dabei stehen folgende
Optionen zur Verfügung:
0
1
2
3
4
5
6
-
Alle Einträge
das letzte Jahr
das letzte Halbjahr
das letzte Quartal
das letzte Monat
die letzte Woche
heute
Je nach Einstellung erfolgt die Anzeige der Suchergebnisse (diese kann durch Anwählen des Pfeil-Buttons
geändert werden):
Einfache Anzeige (Pfeil-Button zeigt nach oben)
WINLine® ADMIN
MESONIC © 2008
Kapitel Archiv
Seite 136
Bei der sogenannten "einfachen" Anzeige werden die Suchergebnisse in der Tabelle dargestellt, und
gleichzeitig im Dockingview-Fenster als Thumbnails, d.h. als kleine Symbole angezeigt.
Beim ersten Aufruf des Fensters erfolgt beim Füllen der Tabelle mit den Archivdokumenten eine Anzeige,
welches Dokument gerade (als Thumbnail) geladen wird:
Vorschau
Um das Dokument in ganzseitiger Ansicht darzustellen, kann die Thumbnail-Ansicht mittels Doppelklick
angewählt werden:
WINLine® ADMIN
MESONIC © 2008
Kapitel Archiv
Seite 137
Ebenso wird das Dokument in dieser "Ansicht als ganze Seite" dargestellt, wenn das Dokument in der
Tabelle (ab der Spalte "Bezeichnung") mittels Doppelklick angewählt wird.
Hinweis:
Diese Funktion steht derzeit für Grafik-Dokumente, Textdateien im txt- und rtf-Format und Mesonic-SpoolDateien zur Verfügung.
Grafiken bearbeiten
Werden Grafiken als ganzseitige Dokumente dargestellt, so besteht die Möglichkeit, mittels entsprechender
Buttons in der Buttonleiste diese Dokumente:
Nach links zu rotieren
Nach rechts zu rotieren
Vertikal zu spiegeln
Horizontal zu spiegeln
Zu invertieren
Um wieder zurück zur Thumbnail-Ansicht zu gelangen, kann das Vorschau-Symbol (
) angewählt werden.
Dokumentenauswahl
Zum Wechsel zwischen den einzelnen Dokumenten stehen in der Thumbnail-Ansicht die VCR-Buttons zur
Verfügung; innerhalb der Tabelle kann durch Setzen des Focus die gewünschten Dokumente aktiviert
werden.
WINLine® ADMIN
MESONIC © 2008
Kapitel Archiv
Seite 138
Dabei erhält das jeweils gerade aktive Dokument (bzw. der Eintrag der Beschreibung) eine andere Farbe in
der Thumbnail-Ansicht:
Klammern
In der Thumbnail-Ansicht besteht die Möglichkeit, Dokumente zu aktivieren, und anschließend zu klammern.
Wird ein Dokument aktiviert, erhält es zum Einen eine andere Farbe der Beschreibung (siehe
Dokumentenauswahl), und wird diese Beschreibung erneut angewählt, zusätzlich ein "rotes Häkchen". Um
nun mehrere Dokumente zu klammern, können diese mit dem "roten Häkchen" versehen werden.
WINLine® ADMIN
MESONIC © 2008
Kapitel Archiv
Seite 139
Durch anschließendes Drücken des Klammern-Symbols, werden die weiteren Dokumente ans erste
Dokument "angehängt". Bevor dies geschieht, muss eine Sicherheitsabfrage bestätigt werden:
WINLine® ADMIN
MESONIC © 2008
Kapitel Archiv
Seite 140
Geklammerte Dokumente erhalten in der Thumbnail-Ansicht zwei weitere Symbole, mit denen zwischen den
Dokumenten vorwärts bzw. rückwärts "geblättert" werden kann.
Werden die geklammerten Dokumente als ganzseitige Ansicht aufgerufen, so kann mit den "Vor-, und
Zurück"-Buttons geblättert werden, die sich über der Tabelle befinden:
WINLine® ADMIN
MESONIC © 2008
Kapitel Archiv
Seite 141
Hinweis:
Wird mit den VCR-Buttons geblättert, so wird die Vorschau für das nächste Dokument, und NICHT für das
nächste geklammerte Dokument angezeigt !
Geklammertes Dokument "entklammern"
Wird ein geklammertes Dokument alleine markiert und dann auf den Klammern-Button geklickt, erfolgt die
Abfrage, ob das geklammerte Dokument wieder entklammert werden soll:
Wird die Meldung mit "Ja" bestätigt, dann werden die geklammerten Dokumente "aufgelöst" und stehen
dann wieder als einzelne Dokumente im Archiv zur Verfügung.
Wird die Meldung mit "Nein" bestätigt, bleibt das geklammerte Dokument bestehen.
Hinweis:
Werden Dokumente entklammert, so erhalten alle Dokumente die in der Klammerung enthalten waren
automatisch alle Schlagwörter der Dokumente:
Beispiel:
Dokument A hat nur das Schlagwort "Kontonummer 230A001".
Dokument B hat nur das "aktuelle Tagesdatum" als Schlagwort.
Dokument C hat die "Projektnummer 4711" als Schlagwort.
Diese 3 Dokumente wurden zu einem Dokument geklammert und dazu wurde auch noch die "Usernummer
86" als Schlagwort hinzugefügt.
Wird nun dieses 3-teilige Dokument wieder entklammert, erhalten alle 3 Dokumente alle erfassten
Schlagwörter = die Kontonummer 230A001, das aktuelle Tagesdatum, die Projektnummer 4711 und die
Usernummer 86.
Geklammertes Dokument löschen
Wird versucht, einen geklammerten Archiveintrag zu löschen, dann wird folgende Meldung angezeigt:
Wird die Meldung mit "Ja" bestätigt, dann wird nur das erste Dokument aus dem Archiv entfernt.
Wird die Meldung mit "Alle Dokumente" bestätigt, dann werden alle geklammerten Dokument aus dem
Archiv entfernt.
Wird die Meldung mit "Abbruch" bestätigt, dann wird gar kein Dokument gelöscht.
Weitere Infos zum Klammern von Dokumenten, bzw. zu den Besonderheiten geklammerter Dokumente
finden Sie auch im nächsten Kapitel "Erweiterte Anzeige".
WINLine® ADMIN
MESONIC © 2008
Kapitel Archiv
Seite 142
Erweiterte Anzeige (Pfeil-Button zeigt nach unten)
Zeigt der Pfeil nach unten, d.h. die erweiterte Anzeige ist aktiviert, werden vier Datenbereiche angezeigt die
nachstehend beschrieben werden.
Je nach Einstellung "einfache" oder "erweiterte" Anzeige wird dies beim Beenden gespeichert, und beim
nächsten Aufruf dementsprechend dargestellt.
Suchergebnis
Im Suchergebnis werden alle Elemente angezeigt, die zu den eingegebenen Suchbegriffen gefunden
wurden. In der ersten Spalte wird mittels eines Symbols der Dateityp des Dokuments dargestellt. In der 2.
Spalte wird die Anzahl der Seiten des Dokuments angezeigt. In der 3. Spalte wird immer die
Formularbezeichnung angezeigt. In den weiteren Spalten werden die Beschlagwortungen angezeigt, die im
Formular im Kopfbereich hinterlegt wurden. Dabei kann nach allen angezeigten Spalten sortiert werden.
Neben der Anzahl der Dokumente und den Schlagwörtern werden in der Tabelle noch folgende Spalten
angezeigt:
Dokumenten-ID
Hierbei handelt es sich um eine interne fortlaufende Nummer
WINLine® ADMIN
MESONIC © 2008
Kapitel Archiv
Seite 143
Mandant
Es wird der jeweilige Mandant angezeigt, in dem das Dokument archiviert wurde.
Versionsnummer
Gibt es mehrere Versionen eines Dokumentes, kann aus der Auswahllistbox das Gewünschte gewählt
werden.
Formulartyp
Durch Auswahl eines Eintrages aus der Auswahllistbox kann dem jeweiligen Dokument ein Formulartyp
zugeordnet werden. Voraussetzung, um Formulartypen in der Auswahllistbox zu erhalten ist, dass solche
angelegt sind, und der Benutzer die Berechtigung hat, diese zu benützen.
Berechtigung
In der Spalte "Berechtigung" werden zum Einen die Berechtigungen angezeigt die lt. Formulartyp hinterlegt
sind; zum Anderen können Berechtigungen individuell (unter Berücksichtigung der erforderlichen
Berechtigungen) pro Archivdokument zugewiesen werden. D.h. mittels manueller Zuweisung kann die
Berechtigung des Formulartyps übersteuert werden.
Achtung:
Wird im Formulartypenstamm die Berechtigung verändert, so hat diese Veränderung auch wieder
Auswirkung auf ALLE Dokumente des Formulartyps.
Beispiel:
Das Archivdokument "Spoolfile" hat den Formulartyp "002" hinterlegt. Anhand dieses Formulartyps wird die
Berechtigung "02" vergeben:
WINLine® ADMIN
MESONIC © 2008
Kapitel Archiv
Seite 144
Diese Berechtigung kann nun (pro Archivdokument) übersteuert werden:
Wird im Formulartypenstamm die Berechtigung für den Formulartyp verändert, so wird diese individuelle
Zuweisung der Berechtigung mit der "neuen" Berechtigung des Formulartyps übersteuert!
WINLine® ADMIN
MESONIC © 2008
Kapitel Archiv
Seite 145
Ausgehend von Suchergebnissen in der Tabelle stehen 2 weitere Funktionen zur Verfügung, um nach
Dokumenten zu suchen:
nur nach diesem Schlagwort suchen
zusätzlich nach diesem Schlagwort suchen
Beispiel:
Im Suchergebnis werden alle Rechnungen angezeigt.
Stellt man sich in der Tabelle auf ein Schlagwort, kann durch Drücken der rechten Maustaste das
Kontextmenü geöffnet werden, indem diese Einträge zur Verfügung stehen, und der jeweilige Wert bereits
gefüllt ist:
Möglichkeit 1 (nur nach Schlagwort suchen):
Wird das Feld "Kontonummer" (230A001) angewählt, und die rechte Maustaste gedrückt, kann nach ALLEN
Einträgen gesucht werden, die als Schlagwort "Kontonummer" 230A001 hinterlegt haben.
Möglichkeit 2 (zusätzlich nach Schlagwort suchen):
Zusätzlich zu den angezeigten Rechnungen kann nach der Kontonummer "230A001" gesucht werden;
Ergebnis: alle Dokumente mit der Beschlagwortung "Rechung" und "230A001".
WINLine® ADMIN
MESONIC © 2008
Kapitel Archiv
Seite 146
Buttons
Vergrößern
Wird dieser Button angeklickt, dann erhält man eine vereinfachte Ansicht des Fenster: Es wird nur mehr das
Suchergebnis in der Tabelle dargestellt, dazu wird noch das Dockingview-Fenster geöffnet, indem die
einzelnen Archiveinträge als Thumbnails dargestellt werden.
Verkleinern
Dieser Button ist nur sichtbar, wenn zuerst der "Vergrößern"-Button angeklickt wurde. Damit kann die
Ansicht wieder zurückgesetzt werden, wobei die Vorschau im eigenen Fenster (Dockingview-Fenster) bleibt.
Neu
Diese Funktion ermöglicht es, ein archiviertes Dokument durch ein Neueres, z.B. eine neuere Version, zu
ersetzen.
Wird dieser Button gedrückt (oder über die rechte Maustaste "Neue Version einspielen" aufgerufen), öffnet
sich der "Dateisuch-Dialog". Hier besteht die Möglichkeit die Datei, die die neue Version enthält, zu suchen,
und anschließend zu übernehmen. Der selektierte Archiveintrag wird automatisch mit der neuen Datei
ersetzt.
Update
Mittels Update-Button können ebenfalls neuere Versionen eines Dokumentes erfasst werden. Jedoch werden
hier die selektierten Archiveinträge nicht ersetzt, sondern es wird eine "neue Version" des Archiveintrages
gespeichert. In der Tabelle kann man in der letzten Spalte dann die Version wählen, die man angezeigt
bekommen möchte. Beim erstmaligen Aufruf der Tabelle wird automatisch immer die letzte Version
(=aktuelle Version) des Dokumentes angezeigt.
Deckblatt
Wird dieser Button gedrückt, geht in der Vorschau ein editierbares Formular auf. Dieses Formular kann, wie
der Name schon sagt als Deckblatt mit Eingaben wie z.B. Titel, von, am, Version, Beschreibung, verwendet
werden. Dieses Deckblatt ist wie jedes andere Formular auch zu beschlagworten, zu klammern, usw. und
wird natürlich (mandantenunabhängig) in der Datenbank gespeichert.
Um ein bestehendes Deckblatt zu verändern muss das betreffende Deckblatt markiert und anschließend der
Deckblatt-Button gedrückt werden.
Info
Mit dem Info-Button kann das aktuell ausgewählte Dokument mit dem dafür vorgesehenen Programm
geöffnet werden (wird z.B. eine PDF-Datei aktiviert, dann wird das Programm Adobe Acrobat Reader
geöffnet).
Standardmäßig wird versucht, das Dokument innerhalb des Fenster darzustellen (wenn es um einen
Ausdruck von der WINLine oder um eine Grafik (GIF/JPG/TIF)). Ist das nicht möglich (weil es sich um
externes Dokument handelt), wird versucht, das Dokument im Internet-Explorer zu öffnen. Wenn auch das
nicht klappt, erfolgt keine Anzeigt.
Wird aber in den Archiv-Parametern die Option "Fremddateien anzeigen", dann werden die "externen"
Dokumente nicht im Internet-Explorer geöffnet, sondern mit dem dafür vorgesehen Programm, wobei die
Anzeige im WINLine Fenster erfolgt.
Mailen
Wenn dieser Button angeklickt wird, dann wird (sofern ein Mail-Client installiert ist) ein neues Mail geöffnet,
wobei das aktuelle Dokument als Anhang eingefügt wird.
WINLine® ADMIN
MESONIC © 2008
Kapitel Archiv
Seite 147
Vorschau
In der Vorschau wird - sofern möglich - das archivierte Dokument dargestellt. Mit den Tastenkombinationen
ALT + und ALT - bzw. durch Anklicken der Buttons Plus
und Minus
kann die dargestellte Größe der
Dokumente verändert werden. Wurde ein Dokument geklammert und besteht somit aus mehreren Seiten,
werden auch noch die Pfeil-Buttons für das Blättern angezeigt. Für die Darstellung selbst können über die
Auswahllistbox
Vorschau
einige Einstellungen vorgenommen werden:
0 <KEINE>
Wird diese Option gewählt, dann wird gar keine Vorschau angezeigt. Damit wird die Tabelle mit
dem Suchergebnis verbreitert.
1 aktuelles Fenster
Bei dieser Option wird die Vorschau in Originalgröße dargestellt, wobei der Bereich rechts neben
dem Suchergebnis verwendet wird. Mit den Buttons + und - (oder mit der Tastenkombination ALT
+ oder ALT -) kann die Ansicht der Vorschau gezoomt (vergrößert oder verkleinert) werden.
2 aktuelles Fenster - ganze Seite
Mit dieser Option wird die Vorschau so dargestellt, dass das gesamte Dokument sichtbar ist, wobei
immer noch der Bereich rechts neben dem Suchergebnis verwendet wird. Mit den Buttons + und (oder mit der Tastenkombination ALT + oder ALT -) kann die Ansicht der Vorschau gezoomt
(vergrößert oder verkleinert) werden. Wird die Fenstergröße verändert, wirkt sich das natürlich
auch auf die Vorschau aus.
3 eigenes Fenster
Mit dieser Option wird für die Vorschau ein eigenes Fenster geöffnet. Ein sogenanntes
"Dockingview-Fenster", indem das gewählte Dokument in Originalgröße dargestellt wird. In dieser
Vorschau können auch z.B. Word-, Excel- oder Powerpointdateien usw. betrachtet werden sofern
folgende Voraussetzungen gegeben sind: Aktivierung der Checkbox "Fremddateien anzeigen" in
den Archivparametern, und dadurch das im Hintergrund die Anwendung zum gewählten Dokument
(z.B. Winword für ein Word-Dokument) gestartet wird muss das jeweilige Internet Explorer-Plugin
(bei einer Office-Installation ist dies für Word, Excel, usw. automatisch der Fall) installiert sein.
Nicht möglich ist es in dieser Ansicht via Doppelklick ein Post-It, ein Memo oder eine Grafik zu
hinterlegen. Bei Klammerung eines Dokuments mit mehreren Seiten kann in der Vorschau natürlich
innerhalb des mehrseitigen Dokuments geblättert werden, indem man im "Archiveintrag suchen"
den VOR bzw. ZURÜCK-Button verwendet. Achtung: werden Änderungen an Dokumenten
wie z.B. Word, Excel, usw. in diesem Fenster vorgenommen, werden diese nicht für das
bereits archivierte Dokument gespeichert. !
4 eigenes Fenster - ganze Seite
Mit dieser Option wird für die Vorschau ein eigenes Fenster geöffnet, das nur das gewählte
Dokument darstellt, wobei das Dokument so angezeigt wird, dass das gesamte Dokument sichtbar
ist.
Durch einen Doppelklick in einen beliebigen Bereich der Vorschau wird ein neues Fenster geöffnet
(ausgenommen in der Vorschau 3-eigenes Fenster), in dem Post-It`s, Memos oder Grafiken hinterlegt
werden können (Details siehe Kapitel Archiv Vorschau)
Level:
Pro Bemerkung kann eine Ansichten-Ebene vergeben werden. Standardmäßig wird nur die Ebene 0
angezeigt. Über die Auswahllistbox "Level" kann gesteuert werden, welche Bemerkungen (welcher Level)
angezeigt werden sollen, wobei der Level 9 alle Bemerkungen anzeigt.
WINLine® ADMIN
MESONIC © 2008
Kapitel Archiv
Seite 148
Schlagworte
Im Bereich "Schlagworte" werden alle Daten des in der Tabelle "Suchergebnis" markierten Dokuments
angezeigt, die archiviert wurden (sprich mit denen das Dokument beschlagwortet wurde).
Folgende Werte werden in der Tabelle angezeigt:
Beschlagwortung
Es wird die Beschlagwortung aus dem Formular vorgeschlagen. Aus der Auswahllistbox kann aber jede
beliebige andere Beschlagwortung gewählt werden.
Bezeichnung
Die Bezeichnung ist abhängig von der Beschlagwortung. Je nachdem, welcher Wert im Feld
Beschlagwortung eingegeben wurde, wird hier die entsprechende Bezeichnung angezeigt und kann nicht
verändert werden.
Achtung:
Eine Änderung der Beschlagwortung kann dazu führen, dass das Dokument nicht mehr wiedergefunden
wird.
Wert
In diesem Feld wird der Wert, der beim Druck des Dokumentes archiviert wurden, vorgeschlagen und kann
auch geändert werden.
Durch Drücken der F9-Taste kann der Matchcode aufgerufen werden, wobei es hier zwei unterschiedliche
Funktionen gibt:
Match nach Stammdaten
Wenn in der Beschlagwortung die Nummer 001 (Kontonummer) oder die Nummer 041
(Artikelnummer) verwendet wird, dann wird der entsprechende Stammdatenmatchcode
aufgerufen.
Match nach vorhanden Einträgen
Bei allen anderen Feldern werden im Matchcode alle Werte angezeigt, die bereits für dieses
Schlagwort erfasst wurden.
Durch Anklicken des Einfügen-Buttons können neue Beschlagwortungen, die z.B. bei der Anlage des Archivs
weggelassen wurden, hinzugefügt werden. Die neue Zeile wird oberhalb der aktiven Zeile eingefügt.
Durch Anklicken des Entfernen-Buttons können bestehende Einträge gelöscht werden.
Achtung:
Wenn Einträge gelöscht werden, kann das dazu führen, dass das Dokument nicht mehr wiedergefunden
wird.
Durch Anklicken des Einfügen-Buttons
Durch Anklicken des Entfernen-Buttons
Durch Anklicken des Speichern-Buttons
können neue Schlagwörter hinzugefügt werden.
können Schlagwörter gelöscht werden.
werden alle vorgenommenen Änderungen abgespeichert.
Arbeitsmappe
In der Rubrik Arbeitsmappe können mehrere Archiveinträge zu einem Dokument zusammengefasst werden.
Das ist z.B. dann sinnvoll, wenn mehrere Scanns zu einem Geschäftsfall (Dokument) zusammengeführt
werden sollen.
WINLine® ADMIN
MESONIC © 2008
Kapitel Archiv
Seite 149
Wie können einzelne Dokumente zusammengeführt werden?
Das Zusammenführen funktioniert nur dann, wenn alle gewünschten Dokumente im Suchergebnis angezeigt
werden. Ist das der Fall, kann ein Dokument mittels Drag & Drop in den Bereich der Arbeitsmappe gezogen
werden. Auf diese Art und Weise werden zuerst alle gewünschten Dokumente in die Arbeitsmappe gelegt.
Ausgehend davon können nun mehrere Aktionen durchgeführt werden:
Klammern
werden die in der Arbeitsmappe befindlichen Archiveinträge zu
Durch Anklicken des Klammern-Buttons
einem Eintrag zusammengefasst (die Einträge bleiben unverändert, es wird nur auf eine gleiche
Dokumenten-ID verwiesen), wobei immer auf das erste Dokument verwiesen wird.
Bei geklammerten Dokumenten gibt es einige Besonderheiten:
Mehrseitige Dokumente:
Bei einer Klammerung eines Dokuments mit mehreren Seiten kann in der Vorschau innerhalb des
mehrseitigen Dokuments nicht geblättert werden. Dazu muss dann das Dokument durch Anklicken des InfoButtons geöffnet werden.
Geklammerte Dokumente verschicken:
Wenn geklammerte Dokumente verschickt werden, dann gibt es hier einige Möglichkeiten:
Es wurden mehrere WINLine - Dokumente zusammengefasst
In diesem Fall wird eine SPL-Datei verschickt, die alle diese Dokumente beinhaltet. Über die
Auswahllistbox des Spoolviewers kann das gewünschte Dokument angesehen werden.
Es wurden andere Dokumente (extern archivierte Dokumente) zusammengefasst:
In diesem Fall wird für jeden Dokumententyp eine eigene Anlage beim Mail angehängt (z.B. XLSDatei, DOC-Datei, SPL-Datei).
Entfernen
Durch Anklicken des Entfernen-Buttons können bereits geklammerte Dokumente aus der Klammerung
entfernt werden. Damit wird wieder der ursprüngliche Dokumenten-ID vergeben und das entfernte
Dokument ist wieder ein eigenständiger Archiveintrag.
Leeren
Durch Anklicken des Leeren-Buttons werden alle Einträge aus der Arbeitsmappe entfernt - dies hat allerdings
keine Auswirkungen auf irgendwelche Archiveinträge.
Hinweis:
Mittels Doppelklick auf ein Dokument in der Arbeitsmappe kann dieses "extern" geöffnet werden.
Z.B: "*.spl-Dateien" mit dem Spoolviewer, "*.doc-Dateien" mit Word, Grafiken mit einem Picture-Viewer,
usw.
Sonstige Funktionen
Ende
Durch Anklicken des Ende-Buttons wird das Fenster geschlossen.
Löschen
Durch Anklicken des Löschen-Buttons wird der aktive Archiveintrag gelöscht.
Drucken
Durch Anklicken des Drucken-Buttons wird der aktive Archiveintrag gedruckt. Voraussetzung dafür ist, dass
das Dokument auch in der Vorschau angezeigt werden kann.
WINLine® ADMIN
MESONIC © 2008
Kapitel Archiv
Seite 150
Bildvorschau aktualisieren
Durch Anklicken dieses Buttons werden die Miniaturansichten der gerade angezeigten Dokumente gelöscht
und neu aufgebaut.
Suchergebnis aktualisieren
Durch Anklicken dieses Buttons wird das Suchergebnis (das sich durch diverse Arbeiten verändert haben
kann) neu geladen bzw. angezeigt.
5.26.
Archiv - Vorschau
Dieses Fenster kann alternativ zur Vorschau im Fenster "Archiveintrag suchen" geöffnet werden. Dazu muss
entweder die Option
eigenes Fenster
oder
eigenes Fenster - ganze Seite
aus der Auswahllistbox
Vorschau
gewählt werden.
Ebenso aus der Archivschnellsuche kann diese Vorschau mittels "Vorschau"-Button aufgerufen werden.
WINLine® ADMIN
MESONIC © 2008
Kapitel Archiv
Seite 151
Hier können alle Funktionen ausgeführt werden, die auch im Fenster "Archiveintrag suchen" im Teil der
Vorschau vorhanden sind (Doppelklick auf eine frei Fläche für ein Memo, Button oder dergleichen, Vergabe
eines Levels für die Ansicht). Ausnahme dabei: nachdem das Fenster die ganze Seite darstellt, kann hier
nicht gezoomt werden.
WINLine® ADMIN
MESONIC © 2008
Kapitel Archiv
Seite 152
Über die Auswahllistbox
Level
Kann gesteuert werden, welche Bemerkungen im Dokument angezeigt werden sollen, wobei der Level 9 alle
Bemerkungen anzeigt.
Durch Anklicken des OK-Buttons werden vorgenommene Änderungen gespeichert. Durch Drücken der ESCTaste wird das Fenster geschlossen.
Sonstige Buttons
Archiv-Button
Durch Anklicken des Buttons (oder Schnellaufruf ALT + A) wird in das "große" Archiv gewechselt, wo bereits
die Suchbegriffe vorausgefüllt sind.
Drucken-Button
Durch Anklicken des Buttons wird das angezeigt Dokument am Standarddrucker, im Seitenverhältnis auf eine
A4-Seite, ausgedruckt.
Blättern Button
Mit den Buttons "Eine Seite zurück" und "Eine Seite vor" kann innerhalb eines Dokuments geblättert werden
(wenn dieses mehrere Seiten aufweist).
Blättern Button
Mit den so genannten VCR-Buttons kann innerhalb des Suchergebnisses geblättert werden, sofern mehrere
Einträge im Suchergebnis angezeigt werden (Hinweis: diese Funktion steht nicht zur Verfügung wenn das
Fenster nicht aus dem Menüpunkt "Archiveintrag suchen" aufgerufen wurde).
Beschlagwortung (Kontextmenü - rechte Maustaste)
Wird mit der rechten Maustaste ins Formular geklickt, kann aus dem Kontextmenü der Eintrag
"Beschlagwortung" gewählt werden wodurch sich ein neues Fenster (Archiv - Schlagwörter) öffnet indem die
Beschlagwortung verändert/hinzugefügt werden kann.
WINLine® ADMIN
MESONIC © 2008
Kapitel Archiv
5.27.
Seite 153
Formular - Memo
Durch einen Doppelklick in der Archiv-Vorschau kann das Fenster Formular-Memo geöffnet werden. Damit
können 3 unterschiedliche Aktionen durchgeführt werden:
Post It
Damit kann ein normaler Text erfasst werden, der dann am Dokument als Post It (mit gelbem
Hintergrund) dargestellt wird.
Memo
Damit dann ein RTF-Text (formatierbarer Text) hinterlegt werden. Dabei wird allerdings keine
Hintergrundfarbe angezeigt.
WINLine® ADMIN
MESONIC © 2008
Kapitel Archiv
Seite 154
Bild
Damit kann eine Grafik am Dokument hinterlegt werden, wobei die Grafik aus der Auswahllistbox
ausgewählt werden kann. Neben der Auswahllistbox wird jeweils eine Vorschau auf die Grafik
gezeigt.
Benutzerberechtigung:
Über die Userberechtigung kann gesteuert werden, welcher Benutzer dieses Memo-Feld sehen darf (Details
dazu entnehmen Sie bitte dem Kapitel Berechtigungsprofile).
Ebene:
Aus der Auswahllistbox kann ausgewählt werden, in welcher Ebene das Memo-Feld angezeigt werden soll.
Standardmäßig wird die Ebene 0 angezeigt.
Buttons
OK
Durch Anklicken des OK-Buttons wird das Memo-Feld in das Dokument übernommen.
Ende
Durch Drücken der ESC-Taste wird das Fenster geschlossen.
Löschen
Durch Anklicken des Löschen-Buttons wird das Memo-Feld wieder gelöscht.
WINLine® ADMIN
MESONIC © 2008
Kapitel Archiv
Seite 155
Beispiel für ein Dokument mit allen 3 möglichen Memo-Feldern:
1) Post it (Gelb hinterlegt)
2) Memo (Text über Post it)
3) Bild (grünes Häkchen)
5.28.
Schlagwort-Matchcode
Hier kann, entsprechend der Einstellungen im Fenster "Archiveintrag suchen" unter Archiv-Typ, nach den
entsprechenden Elementen gesucht werden.
Beispiel:
Wenn bei Archiv-Typ "Kontonummer" eingetragen wurde, kann in diesen Fenstern nach Konten gesucht
werden.
In der Tabelle werden alle gefundenen Einträge angezeigt. Der gewünschte Eintrag kann durch einen
Doppelklick übernommen werden.
WINLine® ADMIN
MESONIC © 2008
Kapitel Archiv
Seite 156
Über die Buttons
Kontenmatch
und
Artikelmatch
kann zusätzlich der jeweilige Matchcode (Konten-Matchcode, bzw. Artikel Matchcode) aufgerufen werden.
5.29.
Schlagwörter Matchcode
Wenn in einem Archivdokument neue Beschlagwortungen hinzugefügt werden sollen, so muss der Wert mit
einem Schlagwort verknüpft werden.
Mit dem Schlagwörter Matchcode kann nach allen angelegten Schlagwörtern gesucht werden. Die Definition
der Schlagwörter erfolgt im Programm WINLine ADMIN im Menüpunkt
Archiv
Beschlagwortung
Definition
5.30.
Archiv - Schlagwörter
In diesem Fenster, das auf 2 Arten aufgerufen werden kann, können Schlagwörter zu einem Archivdokument
hinzugefügt bzw. vorhandene Schlagwörter bearbeitet werden.
Eine Möglichkeit dieses Fenster aufzurufen ist, indem in der Vorschau eines Archivdokumentes der Eintrag
"Beschlagwortung" im Kontextmenü (rechte Maustaste im Formular) angewählt wird.
WINLine® ADMIN
MESONIC © 2008
Kapitel Archiv
Seite 157
Die andere Möglichkeit ist, im Belegerfassen Dokumente in das "Hauptfenster" (das ist jenes mit den "Kopf"Informationen) mittels Drag&Drop fallen zu lassen. Damit das Fenster hier jedoch geöffnet wird, muss in den
Archivparametern die Option "Schlagwortfenster nach Drag und Drop öffnen" gesetzt sein.
Wird ein Beleg nun ins Belegerfassen "gezogen" so wird im sich öffnenden Fenster automatisch das
Schlagwort "Kontonummer" und dem Wert der Kontonummer des Beleges vorbelegt. In weiterer Folge
können die gewünschten Schlagwörter hinterlegt werden. Zusätzlich zu den selbst angegebenen
Schlagwörtern werden die "Beleg-Schlagwörter" (sofern definiert) bei der Archivanalyse dem Archiveintrag
hinzugefügt.
Hinweis:
Auch wenn mehrere Dokumente ins Belegerfassen gezogen werden, wird das Fenster zur Schlagworteingabe
nur einmal geöffnet.
Name
Hier kann das Schlagwort "Formular" definiert werden.
WINLine® ADMIN
MESONIC © 2008
Kapitel Archiv
Seite 158
Formulartyp
Aus der Auswahllistbox kann ein Formulartyp gewählt werden um z.B. vordefinierte Schlagwörter zu
hinterlegen.
Berechtigung
Aus der Auswahllistbox kann ein Berechtigungsprofil gewählt werden, um die Zugriffsberechtigung für das
Dokument zu steuern.
Buttons
OK
Mit dem OK-Button können die Einträge gespeichert werden.
Ende
Durch Drücken des Ende-Buttons wird das Fenster geschlossen; alle getätigten Änderungen werden dabei
verworfen.
Alle Schlagwörter löschen
Wird dieser Button angewählt, so werden alle Schlagwörter (die durch einen event. Formulartyp vorbelegt
werden) gelöscht.
Schlagwörter löschen die nicht zu diesem Formulartyp gehören
Durch Anwählen dieses Buttons werden alle Schlagwörter entfernt die nicht im gewählten Formulartyp
zugeordnet sind.
Schlagwörter Dublettenabgleich
Enthält ein Dokument identische Beschlagwortungen (Beschlagwortung + Wert), so können diese mittels
"Dublettenabgleich" entfernt werden.
Einfügen
Durch Anwählen des Einfügen-Buttons können neue Schlagwörter hinzugefügt werden.
Entfernen
Durch Anklicken des Entfernen-Buttons können Schlagwörter gelöscht werden.
WINLine® ADMIN
MESONIC © 2008
Kapitel MSM
6.
Seite 159
MESONIC System Manager
Der MSM (MESONIC System Manager) erleichtert Ihnen die Administration der MESONIC-Software in vielen
Bereichen.
Eine Netzwerkinstallation kann unter gewissen Voraussetzungen von einem Arbeitsplatz aus
durchgeführt werden.
Die Wartung (Installation von Updates) kann von einem Arbeitsplatz aus durchgeführt werden.
Es können Meldungen an die angemeldeten Benutzer geschickt werden.
Es kann überprüft werden, welche Arbeitsplätze im Programm arbeiten etc.
6.1.
Installations Wizard
Das Programm CWLSetup kann zwar die Installation eines einzelnen Arbeitsplatzes oder eines Servers
durchführen, für die Installation im Netzwerk wird aber der Installations-Wizard benötigt.
Die Installation für oder in einem Netzwerk erfolgt über den Menüpunkt
MSM
Installations Wizard
wobei ein Assistent bei den einzelnen Schritten behilflich ist.
Dort muss entschieden werden, welche Art der Installation vorgenommen werden soll. Bei der Installation
können drei verschiedene Arten unterschieden werden:
Netzwerkinstallation von der Workstation aus:
Mit dieser Art kann die Netzwerkinstallation von einer Workstation aus durchgeführt werden. Die
relevanten Dateien werden zuerst auf den Server und dann auf die einzelnen Workstations kopiert.
Netzwerkinstallation vom Server aus:
Die Programme werden vom Server aus auf alle Workstations kopiert.
Lokale Installation:
Das Programm wird nur auf einem PC installiert und kann auch nur von dort aufgerufen werden.
Grundsätzlich sollte bei einer Netzwerk-Installation wie folgt vorgegangen werden:
Am Server wird ein neues Verzeichnis erstellt und für die Benutzer freigegeben, die damit arbeiten
sollen.
Auf allen Workstations, auf denen das Programm installiert werden soll, wird ein neues Verzeichnis
(z.B. WINLine) angelegt und für den Server freigegeben.
Optional: Das am Server freigegebene Verzeichnis wird auf allen Workstations mit einem
einheitlichen Laufwerksbuchstaben gemappt. Dieser Schritt muss nicht unbedingt durchgeführt
werden, steigert aber die Performance des Programms.
Auf jeder Workstations muss, sofern nicht schon vorhanden, der Internet - Explorer Version 5.0
oder höher installiert werden. Dadurch wird gewährleistet, dass die Hilfe und die Formeln
ordnungsgemäß funktioniert. Die Installation wird von der WINLine - CD aus dem Verzeichnis
\IE60 vorgenommen.
6.1.1.
Installation von der Workstation aus
Bei der Installation von der Workstation aus, wurde das Programm auf einer Workstation installiert und wird
dann durch den MSM auf den Server und die anderen Workstations verteilt.
WINLine® ADMIN
MESONIC © 2008
Kapitel MSM
Seite 160
Achtung:
Bei einer Installation von der Workstation aus sollte darauf geachtet werden, dass das Programm auf die
lokale Festplatte installiert wird. Wird die Installation auf ein Server-Verzeichnis durchgeführt, kann das
Programm nicht mehr gestartet werden.
Die "Installation von der Workstation aus" erfolgt über den Menüpunkt
MSM
Installations Wizard
Bei der Installation von der Workstation aus (z.B. bei Installation eines Novell-Servers) muss hier die Option
Nein, das ist eine Client Workstation
gewählt werden.
Durch Anklicken des VOR-Buttons kann die nächste Eingabe bearbeitet werden.
Durch Drücken der ESC-Taste wird das Fenster geschlossen.
Achtung:
Wird das Programm beendet ohne dass die Installation ordnungsgemäß abgeschlossen wurde, kann das
Programm WINLine START nicht aufgerufen werden.
Im nächsten Fenster muss angegeben werden, wie der Server heißt, auf dem die zentralen Dateien
verwaltet werden sollen.
WINLine® ADMIN
MESONIC © 2008
Kapitel MSM
Seite 161
Dabei gibt es zwei Möglichkeiten:
Es kann der gemappte Pfad eingegeben werden.
Unter gemappten Pfad versteht man ein Verzeichnis auf einem PC (Server), das mit einem
Laufwerksbuchstaben versehen wurde. Die Zuordnung von Laufwerksbuchstaben zu Verzeichnissen
erfolgt im Windows-Explorer. Zuerst wird das Verzeichnis ausgewählt (über Netzwerk und PCNamen). Über den Menüpunkt Extras/Netzlaufwerk verbinden kann dieses Verzeichnis dann einem
Buchstaben (z.B. M:\) zugeordnet werden. Durch Drücken der F9-Taste kann nach allen bereits
gemappten Laufwerken gesucht werden. Wird ein gemapptes Laufwerk eingetragen und bestätigt,
wird der UNC-Name automatisch ausgefüllt.
Vorteil vom gemappten Pfad
Wenn das Programm auf einen gemappten Pfad zugreifen kann, hat das positive Auswirkungen auf die
Geschwindigkeit.
Nachteil vom gemappten Pfad
Auf jeder Workstation muss der Netzwerkpfad mit dem gleichen Laufwerksbuchstaben vergeben werden.
Das Mapping muss vor der Installation auf den einzelnen Workstations durchgeführt werden.
Der Pfad zum Server kann in UNC-Format (Universal Naming Convention) eingegeben werden,
wobei hier zwei Felder auszufüllen sind:
Server Name:
Hier wird der Name des Servers eingetragen.
Installationspfad:
Hier muss der Freigabename eingetragen werden. Soll nicht in die Freigabe, sondern in ein Unterverzeichnis
davon installiert werden, muss der gewünschte Pfad angehängt und mit einem Backslash abgeschlossen
werden.
Achtung:
Bei Installation auf einen Novell-Server muss im Feld Server auch noch das Volume angegeben werden.
WINLine® ADMIN
MESONIC © 2008
Kapitel MSM
Seite 162
Durch Drücken der F9-Taste kann nach allen verfügbaren PC´s und ihren Freigaben im Netzwerk gesucht
werden.
Vorteil vom UNC-Pfad
Es muss nicht auf jeder Workstation das Serververzeichnis gemappt werden.
Nachteil vom UNC-Pfad
Das Programm wird bei Verwendung von UNC-Pfaden langsamer.
Wenn sich im ausgewählten Verzeichnis bereits WINLine - Dateien befinden, wird folgende Meldung
angezeigt:
Wenn diese Meldung mit JA bestätigt wird, dann wird die Workstation so behandelt, als würde vom Server
aus die Workstation hinzugefügt werden. Allerdings werden keine Dateien mehr kopiert, sondern es wird nur
die Eintragung in der MSM-Tabelle vorgenommen. In diesem Fall wechselt das Programm gleich in die letzte
Maske, wo nur mehr die F5-Taste gedrückt werden muss.
Wird die Meldung mit NEIN bestätigt, dann wird die vorhandene Server-Installation überschrieben. Um
diesen Vorgang fortzuführen muss noch folgende Meldung bestätigt werden:
WINLine® ADMIN
MESONIC © 2008
Kapitel MSM
Seite 163
Wurden alle Eingaben durchgeführt, kann durch Anklicken des VOR-Buttons auf die nächste Seite
gewechselt werden.
Durch Anklicken des ZURÜCK-Buttons kann noch einmal die Art der Installation gewählt werden.
Im nächsten Fenster kann entschieden werden, ob die Workstations, auf denen das Programm installiert
werden soll, sofort angelegt werden sollen oder ob dies erst zu einem späteren Zeitpunkt erfolgen soll.
Durch Aktiveren der Checkbox
Workstation jetzt anlegen
können im nächsten Fenster alle Workstations festgelegt werden, auf denen das Programm installiert
werden soll.
Es ist zu empfehlen, zumindest eine Workstation anzulegen, auf der das Programm installiert werden soll.
Durch Anklicken des VOR-Buttons können die einzelnen Workstations angelegt werden.
Durch Anklicken des ZURÜCK-Buttons kann nochmals der Pfad zum Server eingetragen werden.
WINLine® ADMIN
MESONIC © 2008
Kapitel MSM
Seite 164
In diesem Fenster können alle Workstations mit ihren Freigaben eingetragen werden, auf denen das
Programm installiert werden soll. Pro Workstation kann entschieden werden, um welche Form der
Installation es sich handelt.
Eingabefelder
Typ
Aus der Auswahllistbox muss gewählt werden, um welche Installationsform es sich handelt. Dabei stehen 3
Möglichkeiten zur Verfügung:
1 Client/Server
Das Programm wird auf die ausgewählte Workstation (Client) kopiert und installiert. Nur die Daten
werden zentral am Server verwaltet.
2 Zentrale Installation
Bei der "Zentralen Installation" befinden sich Programme und Daten am Server. Pro Client
(Workstation) gibt es am Server ein eigenes Verzeichnis, in dem die Konfigurationsdateien
gespeichert sind. Auf dem Client müssen nur die entsprechenden Treiber installiert und die
entsprechenden Verknüpfungen zu den Programmen am Server eingerichtet sein (ODBC und
DAO), damit das Programm gestartet werden kann.
3 Terminal Server
Bei der "Terminal Server"-Installation gibt es ebenfalls für jeden Client ein eigenes "Home"Verzeichnis, in dem die Konfigurationseinstellungen gespeichert sind. Der Unterschied zur
Zentralen Installation besteht darin, dass bei der Terminal-Server-Installation am Client auch keine
Treiber installiert werden müssen. Der Client arbeitet praktisch direkt am Server - mit allen
Programmen, die auch am Server installiert sind.
4 Server Farm
Bei dieser Form der Installation gibt es mehrere Terminal-Server die im Loadbalancing-Verfahren
eingesetzt werden, wobei die Zuordnung der Sessions automatisch erfolgt. In diesem Fall müssen
die benutzerspezifischen Einstellungen bzw. Dateien zentral am WINLine Server gespeichert
werden.
WINLine® ADMIN
MESONIC © 2008
Kapitel MSM
Seite 165
Hinweis zur Terminal-Server (TS) Installation
Grundsätzlich gibt es zwei Arten, eine TS Installation durchzuführen:
Terminal-Server = WINLine Server
In diesem Fall müssen keine Besonderheiten berücksichtigt werden, die Installation der TSBenutzer kann normal durchgeführt werden.
Terminal-Server <> WINLine Server
In diesem Fall muss der Terminal-Server zuerst als WINLine-Client installiert werden (Client/ServerInstallation). Erst dann können die TS-Benutzer angelegt werden, wobei als TS der zuvor
installierte Client angegeben werden.
Pro Installation können auch unterschiedliche Typen verwendet werden.
Workstation Name
In diesem Feld muss der Name der Workstation eingegeben werden, auf die das Programm installiert
werden soll. Durch Drücken der F9-Taste kann nach allen Workstations, die aktiv im Netzwerk sind, gesucht
werden.
Login Name
Dieses Feld kann nur bei der Option "3 - Terminal Server" eingetragen werden. Damit wird bestimmt, für
welchen Benutzer die Installation vorgenommen wird.
Home Verzeichnis
In diesem Feld muss das Verzeichnis eingetragen werden, in das das Programm installiert werden soll, bzw.
im welchem Verzeichnis die Konfigurationsdateien gespeichert werden sollen (bei zentraler bei TerminalServer Installation).
Für die Client/Server-Installation gibt es zwei Möglichkeiten:
Wurde auf der Workstation ein Verzeichnis (z.B. WINLine) angelegt und dieses freigegeben, damit
dort das Programm installiert werden kann, muss im Feld Installationspfad nur mehr ein Backslash
\ eingegeben werden.
WINLine® ADMIN
MESONIC © 2008
Kapitel MSM
Seite 166
Wurde auf der Workstation die gesamte Platte freigegeben, muss auch das Verzeichnis angegeben
werden, in das das Programm installiert werden soll. Wird in diesem Fall auch nur ein Backslash \
eingegeben, wird das Programm ins Hauptverzeichnis installiert.
Achtung:
Bei einer eventl. Deinstallation des Programms werden auch alle Unterverzeichnisse gelöscht. Wurde das
Programm in das Hauptverzeichnis installiert, werden sämtliche Unterverzeichnis ebenfalls gelöscht. Daher
sollte es vermieden werden, dass Programm in ein Hauptverzeichnis (Root) zu installieren.
Serverpfad auf Workstation
In diesem Feld muss der Serverpfad entweder in UNC (z.B. \\SERVER\WINLine) oder in gemappter Form
(z.B. W:\) eingegeben werden. Dieser Eintrag wird auch in der Datei MESONIC.INI gespeichert, die auf jede
Workstation bzw. in jedes Home-Verzeichnis kopiert wird. Wird hier ein falscher Pfad eingetragen, kann das
Programm von keiner installierten Workstation aufgerufen werden.
Durch Anklicken des Löschen-Buttons können bereits fertige Einträge wieder gelöscht werden.
Durch Anklicken des Buttons "Workstation-Wizard" können die Workstations auch programmgeführt
angelegt werden. Nähere Informationen dazu entnehmen Sie bitte dem Kapitel Workstation Installation.
Im nächsten Fenster wird durch Drücken der F5-Taste die Installation sowohl auf dem Server als auch auf
den Workstations gestartet.
Dabei werden folgende Arbeiten durchgeführt:
Die MSM-Tabelle wird gelöscht.
Das Installationsverzeichnis am Server wird angelegt (sofern es nicht schon vorhanden ist).
Der Server wird in die MSM-Tabelle eingetragen.
Die angeführten Workstations werden in die MSM-Tabelle eingetragen.
Die Dateien für den Server werden vom Installationsverzeichnis auf den Server kopiert.
Das Verzeichnis für die Workstation wird angelegt (sofern es nicht schon vorhanden ist).
Die Datei MESONIC.INI wird auf die Workstation bzw. in die dafür vorgesehenen Verzeichnisse (bei
zentraler bzw. bei Terminal-Server-Installation) kopiert.
Nach erfolgter Installation erhalten Sie folgende Meldung:
Wird diese Meldung mit OK bestätigt, erhalten Sie eine Übersicht über alle Schritte, die das Programm
durchgeführt hat:
WINLine® ADMIN
MESONIC © 2008
Kapitel MSM
Seite 167
Damit ist der zweite Schritt der Installation abgeschlossen. Durch Drücken der ESC-Taste wird das
Programm WINLine ADMIN geschlossen.
Als nächster Schritt muss auf jeder Workstation (ausgenommen bei Terminal-Server-Installationen) aus dem
Verzeichnis \ClientSetup vom Server die Datei SETUP.EXE aufgerufen werden.
Dadurch werden die erforderlichen ODBC-Treiber, die für die Ausführung des Programms notwendig sind,
sowie die Links zu den Programmdateien installiert.
Bei einer Terminal-Server-Installation muss dieser Schritt nicht durchgeführt werden.
Achtung:
Bevor das Programm auf den einzelnen Workstations installiert wird, muss überprüft werden, ob der
Internet-Explorer 5.0 oder höher installiert ist. Ist dies nicht der Fall, muss die Installation aus dem
Verzeichnis \IE60 von der WINLine -CD nachgeholt werden. Ansonsten kann das Hilfesystem und/oder die
Formel nicht ordnungsgemäß arbeiten.
Damit ist der dritte Schritt der Installation abgeschlossen.
Die nächsten Schritte für die Installation sind für alle Installationsarten gleich und werden extra beschrieben.
6.1.2.
Installation vom Server aus
Bei der Installation vom Server aus, wurde das Programm am Server installiert und wird dann durch den
MSM auf die anderen Workstations verteilt.
Die "Installation vom Server aus" erfolgt über den Menüpunkt
MSM
Installations Wizard
WINLine® ADMIN
MESONIC © 2008
Kapitel MSM
Seite 168
Bei der Installation vom Server muss hier die Option
Ja, es ist der Server
gewählt werden.
Durch Anklicken des VOR-Buttons kann die nächste Eingabe bearbeitet werden.
Durch Drücken der ESC-Taste wird das Fenster geschlossen.
Achtung:
Wird das Programm beendet ohne dass die Installation ordnungsgemäß abgeschlossen wurde, kann das
Programm WINLine START nicht aufgerufen werden.
Im Nächsten Fenster muss die Freigabe eingegeben werden, auf der die WINLine am Server installiert
wurde.
WINLine® ADMIN
MESONIC © 2008
Kapitel MSM
Seite 169
Im Feld
Maschinenname
wird der Name des Computers eingegeben, auf dem das Programm installiert wurde. Im Feld
Freigabe
wird der Freigabenamen eingetragen. Hier muss darauf geachtet werden, dass die Eingaben korrekt sind. Ist
dies nicht der Fall, wird eine entsprechende Fehlermeldung ausgegeben.
Durch Drücker der F9-Taste kann nach allen Freigaben am Server gesucht werden.
Wurden alle Eingaben durchgeführt, kann durch Anklicken des VOR-Buttons auf die nächste Seite
gewechselt werden.
Durch Anklicken des ZURÜCK-Buttons kann noch einmal die Art der Installation gewählt werden.
Im nächsten Fenster werden Sie gefragt, ob Sie nun Workstations anlegen wollen. Bei der Installation vom
Server muss diese Option nicht gemacht werden, da die Workstations jederzeit nachträglich angelegt
werden können. Voraussetzung dafür ist, dass das Programm am Server gestartet wird.
WINLine® ADMIN
MESONIC © 2008
Kapitel MSM
Seite 170
Grundsätzlich ist es aber zu empfehlen, die Workstations gleich anzulegen.
Durch Anklicken des VOR-Buttons können Workstations angelegt werden.
Durch Anklicken des Zurück-Buttons können Sie nochmals die Freigabe bzw. den Installationspfad des
Servers bearbeiten.
Im nächsten Fenster können die Workstations angegeben werden, auf denen das Programm installiert
werden soll.
WINLine® ADMIN
MESONIC © 2008
Kapitel MSM
Seite 171
Eingabefelder
Typ
Aus der Auswahllistbox muss gewählt werden, um welche Installationsform es sich handelt. Dabei stehen 3
Möglichkeiten zur Verfügung:
1 Client/Server
Das Programm wird auf die ausgewählte Workstation (Client) kopiert und installiert. Nur die Daten
werden zentral am Server verwaltet.
2 Zentrale Installation
Bei der "Zentralen Installation" befinden sich Programme und Daten am Server. Pro Client
(Workstation) gibt es am Server ein eigenes Verzeichnis, in dem die Konfigurationsdateien
gespeichert sind. Auf dem Client müssen nur die entsprechenden ODBC-Treiber installiert sein,
damit das Programm gestartet werden kann.
3 Terminal Server
Bei der "Terminal Server"-Installation gibt es ebenfalls für jeden Client ein eigenes "Home"Verzeichnis, in dem die Konfigurationseinstellungen gespeichert sind. Der Unterschied zur
Zentralen Installation besteht darin, dass bei der Terminal-Server-Installation am Client auch keine
Treiber installiert werden müssen.
4 Server Farm
Bei dieser Form der Installation gibt es mehrere Terminal-Server die im Loadbalancing-Verfahren
eingesetzt werden, wobei die Zuordnung der Sessions automatisch erfolgt. In diesem Fall müssen
die benutzerspezifischen Einstellungen bzw. Dateien zentral am WINLine Server gespeichert
werden.
Hinweis zur Terminal-Server (TS) Installation
Grundsätzlich gibt es zwei Arten, eine TS Installation durchzuführen:
Terminal-Server = WINLine Server
In diesem Fall müssen keine Besonderheiten berücksichtigt werden, die Installation der TSBenutzer kann normal durchgeführt werden.
Terminal-Server <> WINLine Server
In diesem Fall muss der Terminal-Server zuerst als WINLine-Client installiert werden (Client/ServerInstallation). Erst dann können die TS-Benutzer angelegt werden, wobei als TS der zuvor
installierte Client angegeben werden.
Pro Installation können auch unterschiedliche Typen verwendet werden.
Workstation Name
In diesem Feld muss der Name der Workstation eingegeben werden, auf die das Programm installiert
werden soll. Durch Drücken der F9-Taste kann nach allen Workstations, die aktiv im Netzwerk sind, gesucht
werden.
WINLine® ADMIN
MESONIC © 2008
Kapitel MSM
Seite 172
Login Name
Dieses Feld kann nur bei der Option "3 - Terminal Server" eingetragen werden. Damit wird bestimmt, für
welchen Benutzer die Installation vorgenommen wird.
Home Verzeichnis
In diesem Feld muss das Verzeichnis eingetragen werden, in das das Programm installiert werden soll, bzw.
im welchem Verzeichnis die Konfigurationsdateien gespeichert werden sollen (bei zentraler bei TerminalServer Installation).
Für die Client/Server-Installation gibt es zwei Möglichkeiten:
Wurde auf der Workstation ein Verzeichnis (z.B. WINLine) angelegt und dieses freigegeben, damit
dort das Programm installiert werden kann, muss im Feld Installationspfad nur mehr ein Backslash
\ eingegeben werden.
Wurde auf der Workstation die gesamte Platte freigegeben, muss auch das Verzeichnis angegeben
werden, in das das Programm installiert werden soll. Wird in diesem Fall auch nur ein Backslash \
eingegeben, wird das Programm ins Hauptverzeichnis installiert.
Achtung:
Bei einer eventl. Deinstallation des Programms werden auch alle Unterverzeichnisse gelöscht. Wurde das
Programm in das Hauptverzeichnis installiert, werden sämtliche Unterverzeichnis ebenfalls gelöscht. Daher
sollte es vermieden werden, dass Programm in ein Hauptverzeichnis (Root) zu installieren.
Serverpfad auf Workstation
In diesem Feld muss der Serverpfad entweder in UNC (z.B. \\SERVER\WINLine) oder in gemappter Form
(z.B. W:\) eingegeben werden. Dieser Eintrag wird auch in der Datei MESONIC.INI gespeichert, die auf jede
Workstation bzw. in jedes Home-Verzeichnis kopiert wird. Wird hier ein falscher Pfad eingetragen, kann das
Programm von keiner installierten Workstation aufgerufen werden.
Hinweis für Terminal Server Installation:
Wenn die Serverinstallation der WINLine auf dem Terminal Server liegt, muss hier der lokale Pfad
eingetragen werden.
Durch Anklicken des Löschen-Buttons können bereits fertige Einträge wieder gelöscht werden.
WINLine® ADMIN
MESONIC © 2008
Kapitel MSM
Seite 173
Durch Anklicken des Buttons "Workstation-Wizard" können die Workstations auch programmgeführt
angelegt werden. Nähere Informationen dazu entnehmen Sie bitte dem Kapitel Workstation Installation.
Durch Anklicken des VOR-Buttons gelangt man in das nächste Fenster, von wo aus die Installation für
die Workstations gestartet werden kann.
Durch Anklicken des ZURÜCK-Buttons könne die vorherigen Eingaben überarbeitet werden.
Im nächsten Fenster wird durch Drücken der F5-Taste die Installation sowohl auf dem Server als auch
auf den Workstations gestartet.
Dabei werden folgende Arbeiten durchgeführt:
Die MSM-Tabelle wird gelöscht.
Der Server wird in die MSM-Tabelle eingetragen.
Die angeführten Workstations werden in die MSM-Tabelle eingetragen.
Das Verzeichnis für die Workstation wird angelegt (sofern es nicht schon vorhanden ist).
Die Datei MESONIC.INI wird auf die Workstation (bzw. in das entsprechende Verzeichnis) kopiert.
Auf der Workstation wird ein Verzeichnis \ClientSetup erstellt, in das alle Installationsdateien
kopiert werden (nur bei Client/Server Installation)
Danach erhalten Sie die Meldung, dass alle Workstations erfolgreich installiert wurden und das diese
Änderungen erst nach einem Neustart wirksam werden.
Danach erhalten Sie eine Übersicht über alle Schritte, die das Programm durchgeführt hat:
WINLine® ADMIN
MESONIC © 2008
Kapitel MSM
Seite 174
Damit ist der zweite Schritt der Installation abgeschlossen. Durch Drücken der ESC-Taste wird das Fenster
geschlossen und das Programm beendet. Mit dem nächsten Aufruf des Programms sind dann alle
Änderungen wirksam.
Als nächster Schritt muss auf jeder Workstation (ausgenommen bei Terminal Server Installationen) im
Verzeichnis \ClientSetup die Datei SETUP.EXE aufgerufen werden. Damit werden die erforderlichen Dateien
auf der Workstation richtig installiert.
Dadurch werden die erforderlichen ODBC-Treiber, die für die Ausführung des Programms notwendig sind,
sowie die Links zu den Programmdateien installiert.
Bei einer Terminal-Server-Installation muss dieser Schritt nicht durchgeführt werden.
Achtung:
Bevor das Programm auf den einzelnen Workstations installiert wird, muss überprüft werden, ob der
Internet-Explorer 5.0 oder höher installiert ist. Ist dies nicht der Fall, muss die Installation aus dem
Verzeichnis \IE60 von der WINLine -CD nachgeholt werden. Ansonsten kann das Hilfesystem nicht
ordnungsgemäß arbeiten.
Damit ist der dritte Schritt der Installation abgeschlossen.
Die nächsten Schritte für die Installation sind für alle Installationsarten gleich und werden extra beschrieben.
6.1.3.
Lokale Installation
Die lokale Installation wird dann verwendet, wenn das Programm nur auf einem PC eingesetzt wird. Das ist
auch der Standardzustand, wenn das CWLSetup fertig ausgeführt wurde.
Die "lokale Installation" erfolgt über den Menüpunkt
MSM
Installations Wizard
WINLine® ADMIN
MESONIC © 2008
Kapitel MSM
Seite 175
Durch Drücken der F5-Taste wird diese Einstellung gespeichert und das Programm wird beendet. Danach
kann das Programm WINLine START aufgerufen werden.
Die Art der Installation (von Lokal auf Netzwerkinstallation) kann jederzeit, sofern die Lizenz dafür
vorhanden ist, im Menüpunkt
MSM
Installations Wizard
geändert werden.
6.2.
Workstation Installation
Bei einer Netzwerkinstallationen müssen einige Einstellungen vorgenommen werden. Damit die Eingabe
erleichtert wird, gibt es dafür einen eigenen Wizard - den Workstation-Wizard. Dieser Wird im Fenster
Installations-Wizard durch Anklicken des Buttons "
Workstation Wizard" aufgerufen.
Im ersten Fenster kann entschieden werden, welche Art der Installation durchgeführt werden soll.
Dabei stehen folgende Möglichkeiten zur Verfügung:
Client/Server
Das Programm wird auf die ausgewählte Workstation (Client) kopiert und installiert. Nur die Daten
werden zentral am Server verwaltet.
Zentrale Installation
Bei der "Zentralen Installation" befinden sich Programme und Daten am Server. Pro Client
(Workstation) gibt es am Server ein eigenes Verzeichnis, in dem die Konfigurationsdateien
gespeichert sind. Auf dem Client müssen nur die entsprechenden Treiber installiert sein (ODBC und
DAO), damit das Programm gestartet werden kann.
Terminal Server Installation
Bei der "Terminal Server"-Installation gibt es ebenfalls für jeden Client ein eigene "Home"Verzeichnis, in dem die Konfigurationseinstellungen gespeichert sind. Der Unterschied zur
Zentralen Installation besteht darin, dass bei der Terminal-Server-Installation am Client auch keine
Treiber installiert werden müssen.
WINLine® ADMIN
MESONIC © 2008
Kapitel MSM
Seite 176
Server Farm Installation
Bei dieser Form der Installation gibt es mehrere Terminal-Server die im Loadbalancing-Verfahren
eingesetzt werden, wobei die Zuordnung der Sessions automatisch erfolgt. In diesem Fall müssen
die benutzerspezifischen Einstellungen bzw. Dateien zentral am WINLine Server gespeichert
werden.
Durch Anklicken des VOR-Buttons gelangt man in das nächste Fenster.
Je nachdem, welche Installationsform gewählt wurde, müssen in den nächsten Fenstern unterschiedliche
Informationen eingegeben werden:
Client Server Installation
Bei der Client/Server-Installation muss zuerst der Maschinen-Name angegeben werden, auf dem das
Programm installiert werden soll. Durch Drücken der F9-Taste kann nach allen Workstations, die derzeit im
Netz verfügbar sind, gesucht werden.
Danach muss die Freigabe und das Verzeichnis angegeben werden (sofern das Programm nicht direkt in die
Freigabe installiert werden soll). Durch Drücken der F9-Taste kann nach allen Freigaben auf dem zuvor
eingetragenen Client gesucht werden.
Durch Anklicken des VOR-Buttons gelangt man in das nächste Fenster.
Durch Anklicken des ZURÜCK-Buttons könne die vorherigen Eingaben überarbeitet werden.
WINLine® ADMIN
MESONIC © 2008
Kapitel MSM
Seite 177
Hier muss der Pfad eingegeben werden, mit dem der installierte Client auf den Server zugreifen soll. Dabei
gibt es wieder die Möglichkeit, den UNC-Pfad oder ein gemapptes Verzeichnis zu hinterlegen.
Durch Drücken der F9-Taste wird ein Fenster geöffnet, wo alle Freigaben des Servers angezeigt werden.
Hier kann dann die gewünschte Freigabe (für den Zugriff von der WS auf den Server) ausgewählt und mit
OK übernommen werden. Über die Matchcode-Funktion kann nur der UNC-Pfad übernommen werden.
Wenn ein gemapptes Verzeichnis hinterlegt werden soll, so muss dies manuell eingetragen werden.
Durch Anklicken des VOR-Buttons gelangt man in das nächste Fenster.
Durch Anklicken des ZURÜCK-Buttons könne die vorherigen Eingaben überarbeitet werden.
In diesem Fenster werden die zuvor eingegebenen Werte nochmals gesammelt angezeigt.
WINLine® ADMIN
MESONIC © 2008
Kapitel MSM
Seite 178
Durch Drücken der F5-Taste wird der Eintrag in die Tabelle übernommen. Durch Anklicken des ZurückButtons können die vorherigen Eingaben nochmals überarbeitet werden.
Zentrale Installation
Bei der zentralen Installation liegen die Programme und die Daten am Server. Die einzelnen Clients, die mit
dem Programm arbeiten, erhalten am Server ein eigenen Home-Verzeichnis, in dem die benutzerspezifischen
Einstellungen gespeichert sind.
Bei der zentralen Installation muss zuerst der Maschinenname eingetragen werden. Durch Drücken der F9Taste kann nach allen im Netzwerk vorhandenen Computern gesucht werden.
WINLine® ADMIN
MESONIC © 2008
Kapitel MSM
Seite 179
Danach wird angezeigt, welcher Computer als Server eingetragen ist. Auf diesem Computer wird das HomeVerzeichnis angelegt, deren Namen im Feld
Home Verzeichnis
hinterlegt werden kann. Für jeden angelegten Client muss ein eigenes Verzeichnis angelegt werden.
Durch Anklicken des VOR-Buttons gelangt man in das nächste Fenster.
Durch Anklicken des ZURÜCK-Buttons könne die vorherigen Eingaben überarbeitet werden.
In diesem Fenster muss der Pfad eingetragen werden, mit dem der Client auf den Server zugreifen kann.
Dabei gibt es wieder die Möglichkeit, den UNC-Pfad oder ein gemapptes Verzeichnis zu hinterlegen.
Durch Drücken der F9-Taste wird ein Fenster geöffnet, wo alle Freigaben des Servers angezeigt werden.
Hier kann dann die gewünschte Freigabe (für den Zugriff von der WS auf den Server) ausgewählt und mit
OK übernommen werden. Über die Matchcode-Funktion kann nur der UNC-Pfad übernommen werden.
WINLine® ADMIN
MESONIC © 2008
Kapitel MSM
Seite 180
Wenn ein gemapptes Verzeichnis hinterlegt werden soll, so muss dies manuell eingetragen werden.
Durch Anklicken des VOR-Buttons gelangt man in das nächste Fenster.
Durch Anklicken des ZURÜCK-Buttons könne die vorherigen Eingaben überarbeitet werden.
In diesem Fenster werden die zuvor eingegebenen Werte nochmals gesammelt angezeigt.
Durch Drücken der F5-Taste wird der Eintrag in die Tabelle übernommen. Durch Anklicken des ZurückButtons können die vorherigen Eingaben nochmals überarbeitet werden.
WINLine® ADMIN
MESONIC © 2008
Kapitel MSM
Seite 181
Terminal Server Installation
Beim Terminal Server gibt es pro Benutzer ein eigenes Home-Verzeichnis, in dem alle benutzerspezifischen
Einstellungen gespeichert werden. In der MSM-Verwaltung der WINLine muss daher der Servername und
das Home-Verzeichnis gemerkt werden, damit mehrere Benutzer auf einem Terminal-Server installiert
werden können.
Hinweis zur Terminal-Server (TS) Installation
Grundsätzlich gibt es zwei Arten, eine TS Installation durchzuführen:
Terminal-Server == WINLine Server
In diesem Fall müssen keine Besonderheiten berücksichtigt werden, die Installation der TSBenutzer kann normal durchgeführt werden.
Terminal-Server <> WINLine Server
In diesem Fall muss der Terminal-Server zuerst als WINLine-Client installiert werden (Client/ServerInstallation). Erst dann können die TS-Benutzer angelegt werden, wobei als TS der zuvor
installierte Client angegeben werden.
Zuerst muss der Login-Name eingetragen werden. Darunter versteht sich der Login-Name, mit dem sich der
Benutzer am Terminal-Server anmelden muss.
Zusätzlich dazu muss eine Home-Verzeichnis angegeben werden, in dem die benutzerspezifischen Dateien
des Benutzers enthalten sind. Mit diesem Namen und dem Servernamen wird der MSM-Eintrag gebildet.
Durch Anklicken des VOR-Buttons gelangt man in das nächste Fenster.
Durch Anklicken des ZURÜCK-Buttons könne die vorherigen Eingaben überarbeitet werden.
WINLine® ADMIN
MESONIC © 2008
Kapitel MSM
Seite 182
In diesem Fenster muss der Pfad eingetragen werden, mit dem der Client auf den Server zugreifen kann.
Dabei gibt es wieder die Möglichkeit, den UNC-Pfad oder ein gemapptes Verzeichnis zu hinterlegen. Wenn
der WINLine-Server gleich dem Terminal-Server ist, kann auch ein lokales Verzeichnis angegeben werden.
Durch Drücken der F9-Taste wird ein Fenster geöffnet, wo alle Freigaben des Servers angezeigt werden.
Hier kann dann die gewünschte Freigabe (für den Zugriff von der WS auf den Server) ausgewählt und mit
OK übernommen werden. Über die Matchcode-Funktion kann nur der UNC-Pfad übernommen werden.
Wenn ein gemapptes oder ein lokales Verzeichnis hinterlegt werden soll, so muss dies manuell eingetragen
werden.
Durch Anklicken des VOR-Buttons gelangt man in das nächste Fenster.
Durch Anklicken des ZURÜCK-Buttons könne die vorherigen Eingaben überarbeitet werden.
WINLine® ADMIN
MESONIC © 2008
Kapitel MSM
Seite 183
In diesem Fenster werden die zuvor eingegebenen Werte nochmals gesammelt angezeigt.
Beispiel für eine Zusammenfassung wenn der WINLine-Server gleich dem Terminal-Server ist:
Beispiel für eine Zusammenfassung wenn der WINLine-Server nicht auch der Terminal-Server
ist:
Durch Drücken der F5-Taste wird der Eintrag in die Tabelle übernommen. Durch Anklicken des ZurückButtons können die vorherigen Eingaben nochmals überarbeitet werden.
WINLine® ADMIN
MESONIC © 2008
Kapitel MSM
Seite 184
Server Farm Installation
Bei der Server Farm Installation gibt es mehrere Terminal-Server, die im Loadbalancing-Verfahren arbeiten.
D.h. wenn sich ein Benutzer anmeldet, wird der nächste freie Terminal-Server verwendet. In diesem Fall
sind die einzelnen Terminal-Server jeweils als Client/Server angelegt. Damit aber trotzdem immer die
benutzerspezifischen Einträge der einzelnen Benutzer verwendet werden können, müssen die BenutzerVerzeichnisse zentral abgelegt werden. Für diese Variante gibt es dann die Server Farm Installation.
Zuerst muss der Login-Name eingetragen werden. Darunter versteht sich der Login-Name, mit dem sich der
Benutzer anmelden muss.
Zusätzlich dazu muss eine Home-Verzeichnis angegeben werden, in dem die benutzerspezifischen Dateien
des Benutzers enthalten sind (wobei dieses Verzeichnis am Server angelegt wird). Mit diesem Namen und
dem Servernamen wird der MSM-Eintrag gebildet.
Durch Anklicken des VOR-Buttons gelangt man in das nächste Fenster.
Durch Anklicken des ZURÜCK-Buttons könne die vorherigen Eingaben überarbeitet werden.
WINLine® ADMIN
MESONIC © 2008
Kapitel MSM
Seite 185
In diesem Fenster werden die zuvor eingegebenen Werte nochmals gesammelt angezeigt.
Durch Drücken der F5-Taste wird der Eintrag in die Tabelle übernommen. Durch Anklicken des ZurückButtons können die vorherigen Eingaben nochmals überarbeitet werden.
6.3.
Workstation Match
In diesem Fenster werden alle verfügbaren (das sind alle jene Rechner, die eingeschalten sind und am
Netzwerk teilnehmen - der Rechner muss nicht unbedingt im Netzwerk angemeldet sein) Computer, die sich
im aktuellen Netzwerk befinden, angezeigt.
WINLine® ADMIN
MESONIC © 2008
Kapitel MSM
6.4.
Seite 186
Verzeichnis wählen
In diesem Fenster kann ein Verzeichnis aus allen vorhandenen Laufwerken (auch von Freigaben im
Netzwerk) ausgesucht werden.
6.5.
MSM
Über den Menüpunkt
MSM
MSM
können diverse Arbeiten im Zusammenhang mit der Netzwerkinstallation durchgeführt werden.
WINLine® ADMIN
MESONIC © 2008
Kapitel MSM
Seite 187
In der Tabelle werden der Server und alle PC´s angezeigt, auf denen das Programm installiert wurde.
Diese PC´s können alle in unterschiedlichen Farben dargestellt werden:
Blau
Nur der Server wird in blauer Schrift dargestellt. An den Server können auch keine Nachrichten gesandt
werden.
Schwarz
Wenn die Workstation in schwarzer Schrift dargestellt wird, bedeutet das, das alles in Ordnung ist.
Rot
Wird eine Workstation in roter Schrift dargestellt, bedeutet das, dass an diese Workstation eine Meldung
geschickt wurde, die noch nicht "abgeholt" wurde (weil der Benutzer z.B. gerade nicht auf seinem Platz ist,
oder weil ein Update durchgeführt wurde, während der Benutzer auf Urlaub war).
Folgende Informationen werden angezeigt:
Aktiv
Ist die Checkbox aktiviert, kann das Programm auf der Workstation aufgerufen werden.
Ist die Checkbox inaktiv, kann das Programm auf der Workstation nicht gestartet werden.
Die Workstation sollte dann deaktiviert werden, wenn z.B. Wartungsarbeiten am Server (neue Platte wird
eingebaut, WINLine wird upgedatet etc.) durchgeführt werden müssen. Der Benutzer erhält dann beim
Aufruf die entsprechenden Meldungen:
WINLine® ADMIN
MESONIC © 2008
Kapitel MSM
Seite 188
Workstation
In diesem Feld wird der Name der Workstation angezeigt.
Typ
In diesem Feld wird der Typ der installierten Workstation angezeigt. Dabei gibt es folgende
Unterscheidungen.
Client/Server Installation
Die Programme werden von der Workstation aufgerufen, die Daten liegen am Server.
Zentrale Installation
Die Programme und die Daten liegen am Server. Die Programme werden über eine Verknüpfung
am Server aufgerufen.
Terminal Server
Ein Benutzer meldet sich an den Terminal Server an und verwendet diesen wie einen "normalen"
PC. Die benutzerspezifischen Einstellungen werden in einem eigenen Verzeichnis gespeichert.
Server Farm
Das Programm wird von einer beliebigen Workstation gestartet, das Benutzerverzeichnis liegt aber
immer am Server.
Benutzer
Hier wird der Benutzer angezeigt, der normalerweise auf der Workstation arbeitet bzw. der als letzter auf der
Workstation angemeldet war.
Applikation
In diesem Feld wird die Applikation angezeigt, die der Benutzer gerade aufgerufen hat. Dabei gibt es
folgenden Möglichkeiten:
WINLine EXIM
Der Benutzer arbeitet im Programm WINLine EXIM
WINLine START
Der Benutzer arbeitet in einem der normalen WINLine - Programmen (WINLine FIBU, WINLine
FAKT etc.). Eine Unterscheidung, in welchen Programm der Benutzer sich befindet, kann nicht
getroffen werden.
Letzte Meldung
Jede Workstation schickt in Abständen von 30 Sekunden eine Meldung an den Server (der Zeitraum kann im
Programm WINLine START im Menüpunkt Parameter/Einstellungen geändert werden). Im Feld Letzte
Meldung wird angezeigt, wann sich die Workstation das letzte Mal "gemeldet" hat. Liegt dieser Zeitpunkt
länger als 30 Sekunden zurück und wird auch noch der Benutzer und die Applikation angezeigt, kann davon
ausgegangen werden, dass mit dieser Workstation etwas nicht in Ordnung ist.
Achtung:
Der Vergleich mit der Uhrzeit kann nur dann durchgeführt werden, wenn auf dem Server und den
Workstations die richtige Uhrzeit eingestellt wurde.
WINLine® ADMIN
MESONIC © 2008
Kapitel MSM
Seite 189
Nachricht
Aus der Auswahllistbox kann ein Nachrichten-Typ ausgewählt werden. Diese Nachricht wird nur an die
selektierte Workstation gesandt.
Folgende Nachrichten-Typen können ausgewählt werden:
3 - LOGOUT
An den Benutzer wird die Meldung geschickt, dass die Applikation verlassen werden muss.
Zusätzlich zum Text, der vom Programm vergeben wird, kann eine frei definierbare Meldung
mitgeschickt werden. Nach Bestätigung der Meldung kann der Benutzer aber weiterhin arbeiten.
4 - STOP
An den Benutzer wird die Meldung geschickt, dass die Applikation beendet wird. Zusätzlich zum
Text, der vom Programm vergeben wird, kann eine frei definierbare Meldung mitgeschickt werden.
Nach Bestätigung der Meldung wird das Programm beendet.
5 - MELDUNG
Mit diesem Typ kann eine frei definierbare Nachricht versandt werden. Zusätzlich zum Text, der
vom Programm vergeben wird, kann eine beliebige Meldung mitgeschickt werden. Durch
Bestätigung der Meldung wird keine Aktion ausgelöst.
9 - INSTALL
Dieser Meldungstyp wird von der Installation vorgegeben. Sobald die Installation auf der
Workstation ordnungsgemäß durchgeführt wurde(der Client muss zumindest einmal aufgerufen
werden), wird dieser Typ auf 0 - keine Meldung zurückgesetzt.
Meldungen können entweder an einzelne Benutzer oder an alle verschickt werden. Soll eine Meldung für alle
verschickt werden, muss diese Meldung aus der Auswahllistbox
Meldung an alle Workstations
ausgewählt werden. Dazu kann noch ein freier Text mitgeschickt werden.
Durch Anklicken des Senden-Buttons wird die Nachricht an alle Workstations verteilt.
Wann werden Meldungen automatisch verschickt?
Wird eine neue Programmversion installiert, erkennt das das Programm automatisch und setzt bei allen
installierten Workstations das Kennzeichen (=Meldung) 1. Beim nächsten Aufruf der Workstation werden alle
entsprechenden Dateien vom Server kopiert.
Werden Änderungen in der Installation vorgenommen (Änderung eines Listbildes, Eingabe einer neuen
Lizenz etc.) wird das Kennzeichen (=Meldung) 2 gesetzt. Beim nächsten Aufruf der Workstation wird
automatisch ein Abgleich der entsprechenden Dateien durchgeführt.
keine Formular Updates
Wenn bei einem Eintrag diese Option aktiviert ist, dann werden an diese Workstation (Terminal-Server etc.)
keine geänderten Formulare verteilt. D.h. dieser Client behält immer seine Formulare bei.
keine CTK Updates
Wenn bei einem Eintrag diese Option aktiviert ist, dann werden an diese Workstation (Terminal-Server etc.)
keine geänderten Fensteränderungen verteilt. D.h. dieser Client behält immer seine Fenster bei.
6.6.
Update Wizard
Im Normalfall werden Updates mit dem Programm CWLSetup durchgeführt, wobei dabei sowohl alle
individuellen Änderungen als auch das Verteilen der neuen Programme auf die Clients durchgeführt wird.
WINLine® ADMIN
MESONIC © 2008
Kapitel MSM
Seite 190
Trotzdem gibt es die Möglichkeit, verschiedene Arbeiten (verteilen von Programmen oder auch nur von
Programmteilen) über den Update Wizard durchzuführen:
Bei den verschiedenen Optionen führt immer ein Wizard durch die Optionen, der im Wesentlichen immer den
gleichen Ablauf hat:
Schritt 1
Im ersten Schritt wird definiert, welche Option durchgeführt werden soll. Dabei gibt es folgende 4
Möglichkeiten:
Verteilen einer neuen Programmversion auf die Clients
Mit dieser Option können Workstations, die z.B. beim Updaten nicht aktiv waren, im nachhinein
aktualisiert werden.
Kopieren der Server Installation auf die Clients
Mit dieser Option kann eine vollständige Installation auf eine Workstation transferiert werden (z.B.
weil der Benutzer Systemdateien gelöscht hat).
Kopieren der Server Formulare/CWLCTK Änderungen auf die Clients
Mit dieser Option können individuell vorgenommene Änderungen auf die Clients transferiert
werden.
Kopieren von Schriftarten, lokalen Formularen und Druckereinstellungen.
Mit dieser Option können die genannten Bereiche auf eine Workstation transferiert werden (z.B.
wenn die Workstation neu eingerichtet wurde, und nicht alle Drucker und Formulare und Schriften
manuell eingerichtet werden sollen).
Die Optionen "PATCH Update" und "MDP Projekt importieren" werden in eigenen Kapiteln beschrieben, weil bevor man zu diese Auswahl gelangt - doch andere Schritte durchgeführt werden müssen.
Durch Anklicken des VOR-Button gelangt man in den nächsten Schritt. Durch Drücken der ESC-Taste wird
das Fenster geschlossen.
WINLine® ADMIN
MESONIC © 2008
Kapitel MSM
Seite 191
Schritt 2
Im 2. Schritt kann definiert werden, welche Workstations bei der durchzuführenden Aktion berücksichtigt
werden sollen.
In diesem Fenster werden 2 Tabellen angezeigt, wobei der Inhalt der Tabellen von der im ersten Schritt
ausgewählten Option abhängig ist:
Verteilen einer neuen Programmversion auf die Clients
Bei dieser Option werden in der ersten Tabelle alle Workstations angezeigt, die nicht die aktuelle
Programmversion aufweisen und die aktiv sind.
In der zweiten Tabelle werden dann die Workstations angezeigt, die entweder eine aktuelle
Programmversion haben, oder die nicht aktiv sind.
Restliche Optionen
Bei den restlichen Optionen werden in der ersten Tabelle jeweils die Workstations angezeigt, die aktiv sind,
und die auch angesprochen werden können. Durch Aktivieren der Checkbox "Update" kann bestimmt
werden, welche WS beim Verteilen berücksichtigt wird.
In der zweiten Tabelle werden die Workstations angezeigt, die aus diversen Gründen kein Update erhalten
können. Diese Gründe können sein: auf der WS ist keine aktuelle Version vorhanden, die WS ist nicht aktiv,
auf die WS kann zugegriffen werden etc..
Durch Anklicken des VOR-Button gelangt man in den nächsten Schritt. Durch Drücken der ESC-Taste wird
das Fenster geschlossen. Durch Anklicken des ZURÜCK-Buttons kann nochmals gewählt werden, was verteilt
werden soll.
Schritt 3
Der Schritt 3 wird nur dann angezeigt, wenn die Option " Kopieren von Schriftarten, lokalen Formularen und
Druckereinstellungen" verwendet wurde.
WINLine® ADMIN
MESONIC © 2008
Kapitel MSM
Seite 192
Über die drei Checkboxen kann gesteuert werden, welche Einstellungen auf die Workstations verteilt werden
sollen:
Schriftarten:
Es wird die Datei MESOCOL.INI verteilt
Lokale Formulare des Servers
Damit können Formulare, die nur am Server gespeichert wurden, verteilt werden. Dabei wird die
Datei LOCALFORM.DAT verteilt.
Druckereinstellungen
Damit wird die Datei MESOPRINT.INI verteilt. Bei dieser Option ist darauf zu achten, dass nicht
unbedingt auf jeder Workstation die gleichen Drucker vorhanden sind. Ggf. sollte die
Druckereinstellung auf den einzelnen Workstations selbst vorgenommen werden.
Durch Anklicken des VOR-Button gelangt man in den nächsten Schritt. Durch Drücken der ESC-Taste wird
das Fenster geschlossen. Durch Anklicken des ZURÜCK-Buttons kann nochmals gewählt werden, was verteilt
werden soll.
Schritt 4
Bei diesem Schritt wird zuerst keine Information angezeigt.
WINLine® ADMIN
MESONIC © 2008
Kapitel MSM
Seite 193
Durch Anklicken des OK-Buttons wird die ausgewählte Aktion durchgeführt, wobei in der Tabelle die
jeweiligen Aktionen angeführt werden.
Wenn das Verteilen durchgeführt wurde, wird auch eine entsprechende Meldung angezeigt.
WINLine® ADMIN
MESONIC © 2008
Kapitel MSM
Seite 194
Zusätzlich dazu wird auch noch ein MSM-Protokoll am Bildschirm ausgegeben, das ebenfalls noch alle
durchgeführten Aktionen auflistet. Wenn dieser Punkt erreicht wurde, dann das Fenster durch Drücken der
ESC-Taste geschlossen werden.
6.7.
Patch-Update
Das Patch-Update ist ein differenzielles Update. Das heißt, es werden nur die Dateien upgedatet, die sich
verändert haben (im Gegenteil zum "normalen" Update, wo immer alle Dateien übernommen werden).
Voraussetzungen für die Durchführung des Patch-Updates sind:
ein gültiger Wartungsvertrag mit der Fa. MESONIC oder einem autorisierten Vertriebspartner
ein Internet-Anschluss
- Button angeklickt wird (dieser Button ist in der Info
Das Patch-Update wird gestartet, indem der
Center-Buttonleiste enthalten). Dabei ist es egal, aus welchem Programm das Update aufgerufen wird - kann
aus jeder Applikation erfolgen.
Zunächst wird geprüft, ob eine Online-Verbindung vorhanden ist. Ist dies nicht der Fall, werden alle Schritte
unternommen, um die Verbindung herzustellen.
Wenn das System Online ist, wird auf der Homepage von MESONIC geprüft, ob ein Update vorhanden ist.
Ist dies der Fall, wird das mit einer Meldung festgehalten:
Wird die Meldung mit JA bestätigt, wird das Download durchgeführt. Wird die Meldung mit NEIN bestätigt,
wird der Vorgang abgebrochen.
Die darauf folgenden Schritte sind davon abhängig, welche Änderungen der Patch beinhaltet:
Nur Programmänderungen
In diesem Fall werden nur Programmänderungen übernommen, die Datei mit dem Update hat die
Erweiterung ".TMP". Nach dem erfolgreichem Download wird automatisch das Programm "MESOPATCH.EXE"
gestartet, das den Patch ausführt und somit die Programmänderungen übernimmt. Beim Patch-Update
werden nur die Programmteile erneuert, die sich auch verändert haben. Die Änderungen werden in einem
eigenen Fenster mitprotokolliert, sodass der aktuelle Status immer sichtbar ist.
Am Server wird die Datei MESOPATCHLOG.TXT erzeugt, wo das Protokoll des Updates mitgeschrieben wird diese Datei kann mit jedem Text-Editor angesehen und kontrolliert werden.
Nach vollendetem Update wird, sofern das notwendig ist (bei einer Einplatzinstallation besteht keine
Notwendigkeit), das Programm WINLine ADMIN gestartet, dass das Update automatisch an alle
Workstations verteilt.
WINLine® ADMIN
MESONIC © 2008
Kapitel MSM
Seite 195
Die nachfolgenden Schritte sind die gleichen, wie beim Update Wizard.
Programmänderungen und Fenster- / Formularänderungen
Wenn neben Programmänderungen auch noch Änderungen in Fenstern oder Formularen durchgeführt
wurden, dann muss das Update mehrere Funktionen ausführen, wobei das Update in Form einer Datei mit
der Erweiterung ".MDP" erfolgt.
D.h. im ersten Schritt werden die neuen Fenster- und Formularänderungen übernommen. Dazu wird im
WINLine ADMIN der Menüpunkt
MSM
Update Wizard
aufgerufen, wobei die Option "MDP Projekt importieren" gleich vorgeschlagen wird.
WINLine® ADMIN
MESONIC © 2008
Kapitel MSM
Seite 196
Durch Anklicken des VOR-Buttons gelangt man in den nächsten Schritt, wo gewählt werden kann, welche
Workstations die Neuerungen erhalten sollen.
Durch Anklicken des VOR-Buttons und anschließenden Drücken der F5-Taste werden die
Formularänderungen verteilt. Im Anschluss daran wird das Programm beendet und der Patch-Update der
Programme durchgeführt. Danach wird der WINLine ADMIN nochmals gestartet, damit die Programme selbst
verteilt werden können - auch hier wird wieder der Update Wizard, allerdings mit der Option "PATCH Update
- Verteilen auf die Clients" aufgerufen.
Hier erfolgen dann die gleichen Schritte, wie beim "reinem Programm - Patch".
WINLine® ADMIN
MESONIC © 2008
Kapitel MSM
6.8.
Seite 197
Workstation Wizard
Der Workstation Wizard, der entweder über den Installations-Wizard oder über den Menüpunkt
MSM
Workstation Wizard
aufgerufen werden kann, wird für die Installation bzw. für die Deinstallation von Workstations benötigt.
Dabei können folgende Eingaben gemacht werden:
Typ
Aus der Auswahllistbox muss gewählt werden, um welche Installationsform es sich handelt. Dabei stehen 3
Möglichkeiten zur Verfügung:
1 Client/Server
Das Programm wird auf die ausgewählte Workstation (Client) kopiert und installiert. Nur die Daten
werden zentral am Server verwaltet.
2 Zentrale Installation
Bei der "Zentralen Installation" befinden sich Programme und Daten am Server. Pro Client
(Workstation) gibt es am Server ein eigenes Verzeichnis, in dem die Konfigurationsdateien
gespeichert sind. Auf dem Client müssen nur die entsprechenden Treiber installiert sein (ODBC und
DAO), damit das Programm gestartet werden kann.
3 Terminal Server
Bei der "Terminal Server"-Installation gibt es ebenfalls für jeden Client ein eigenes "Home"Verzeichnis, in dem die Konfigurationseinstellungen gespeichert sind. Der Unterschied zur
Zentralen Installation besteht darin, dass bei der Terminal-Server-Installation am Client auch keine
Treiber installiert werden müssen.
Server Farm Installation
Bei dieser Form der Installation gibt es mehrere Terminal-Server die im Loadbalancing-Verfahren
eingesetzt werden, wobei die Zuordnung der Sessions automatisch erfolgt. In diesem Fall müssen
die benutzerspezifischen Einstellungen bzw. Dateien zentral am WINLine Server gespeichert
werden.
Pro Installation können auch unterschiedliche Typen verwendet werden.
WINLine® ADMIN
MESONIC © 2008
Kapitel MSM
Seite 198
Workstation Name
In diesem Feld muss der Name der Workstation eingegeben werden, auf die das Programm installiert
werden soll. Durch Drücken der F9-Taste kann nach allen Workstations, die aktiv im Netzwerk sind, gesucht
werden.
Login Name
Dieses Feld kann nur bei der Option "3 - Terminal Server" eingetragen werden. Damit wird bestimmt, für
welchen Benutzer die Installation vorgenommen wird.
Home Verzeichnis
In diesem Feld muss das Verzeichnis eingetragen werden, in das das Programm installiert werden soll, bzw.
im welchem Verzeichnis die Konfigurationsdateien gespeichert werden sollen (bei zentraler bei TerminalServer Installation).
Für die Client/Server-Installation gibt es zwei Möglichkeiten:
Wurde auf der Workstation ein Verzeichnis (z.B. WINLine) angelegt und dieses freigegeben, damit
dort das Programm installiert werden kann, muss im Feld Installationspfad nur mehr ein Backslash
\ eingegeben werden.
Wurde auf der Workstation die gesamte Platte freigegeben, muss auch das Verzeichnis angegeben
werden, in das das Programm installiert werden soll. Wird in diesem Fall auch nur ein Backslash \
eingegeben, wird das Programm ins Hauptverzeichnis installiert.
Für die Terminal Server-Installation ist zu beachten, dass das Homeverzeichnis (Benutzerverzeichnis) direkt
unter dem Programmverzeichnis liegen muss ! D.h. als Homeverzeichnis darf kein weiteres Unterverzeichnis
des Programmverzeichnisses angegeben werden
Bsp.:
Korrekte Anlage:
Programmverzeichnis = C:\WINLine80
Userverzeichnis = C:\WINLine80\USER14
Falsche Anlage:
Programmverzeichnis = C:\WINLine80
Userverzeichnis = C:\WINLine80\Benutzer\USER14
WINLine® ADMIN
MESONIC © 2008
Kapitel MSM
Seite 199
Achtung:
Bei einer eventl. Deinstallation des Programms werden auch alle Unterverzeichnisse gelöscht. Wurde das
Programm in das Hauptverzeichnis installiert, werden sämtliche Unterverzeichnis ebenfalls gelöscht. Daher
sollte es vermieden werden, dass Programm in ein Hauptverzeichnis (Root) zu installieren.
Serverpfad auf Workstation
In diesem Feld muss der Serverpfad entweder in UNC (z.B. \\NT_SUPPORT_II\WINLine) oder in gemappter
Form (z.B. W:\) eingegeben werden. Dieser Eintrag wird auch in der Datei MESONIC.INI gespeichert, die auf
jede Workstation bzw. in jedes Home-Verzeichnis kopiert wird. Wird hier ein falscher Pfad eingetragen, kann
das Programm von keiner installierten Workstation aufgerufen werden.
Durch Anklicken des Buttons "Workstation-Wizard" können die Workstations auch programmgeführt
angelegt werden. Nähere Informationen dazu entnehmen Sie bitte dem Kapitel Workstation Installation.
Im nächsten Fenster wird durch Drücken der F5-Taste die Installation sowohl auf dem Server als auch auf
den Workstations gestartet.
Wir eine bereits installierte Workstation in der Tabelle aktiviert, kann diese durch Anklicken des LöschenButtons aus der Installation entfernt werden. Das Programm selbst muss dann manuell vom entsprechenden
PC entfernt werden.
Wenn eine WS durch den Löschen-Button zum Löschen markiert wurde, dann kann sie durch Anklicken
des Buttons "Gelöscht-Status entfernen" wird aktiviert werden.
Durch Anklicken des VOR-Buttons gelangt man in das nächste Fenster, von wo aus die Installation
gestartet werden kann.
Im nächsten Fenster wird durch Drücken der F5-Taste die Dateien vom Server auf die neue Workstation
kopiert.
Dabei werden folgende Arbeiten durchgeführt:
Die angeführten Workstations werden in die MSM-Tabelle eingetragen.
Das Verzeichnis für die Workstation wird angelegt (sofern es nicht schon vorhanden ist).
Die Datei MESONIC.INI wird auf die Workstation bzw. in das entsprechende Verzeichnis kopiert.
Alle benötigten Programmdateien (diese sind pro WS-Typ unterschiedklich) werden auf die WS
kopiert.
Sie erhalten eine Übersicht über alle Schritte, die das Programm durchgeführt hat:
WINLine® ADMIN
MESONIC © 2008
Kapitel MSM
Seite 200
Als nächster Schritt muss auf jeder Workstation (ausgenommen bei Terminal-Server-Installationen) aus dem
Verzeichnis \ClientSetup vom Server die Datei SETUP.EXE aufgerufen werden.
Dadurch werden die erforderlichen ODBC- Treiber, die für die Ausführung des Programms notwendig sind,
sowie die Links zu den Programmdateien installiert.
Bei einer Terminal-Server-Installation muss dieser Schritt nicht durchgeführt werden.
Achtung:
Bevor das Programm auf den neuen Workstations installiert wird, muss überprüft werden, ob der InternetExplorer 5.0 oder höher installiert ist. Ist dies nicht der Fall, muss die Installation aus dem Verzeichnis \IE60
von der WINLine -CD nachgeholt werden. Ansonsten kann das Hilfesystem nicht ordnungsgemäß arbeiten.
6.9.
Server Wizard
Im Menüpunkt
MSM
Server Wizard
kann die Installation von einem Server auf einen anderen Server transferiert werden.
Grundsätzlich besteht ein WINLine Server aus 2 Teilen - aus den Programmdateien und aus den
Systemtabellen. Die Programmdateien sind auf einem freigegebenen Verzeichnis des WINLine Servers
abgelegt. Die Systemtabellen liegen auf einem SQL-Server (MSDE, PostgreSQL-Server). Beide Bereiche (die
sich nicht unbedingt auf dem gleichen Rechner befinden müssen) können über den Server Wizard auf einen
anderen Server verschoben werden.
Dazu gibt es folgende Einstellungsmöglichkeiten:
WINLine® ADMIN
MESONIC © 2008
Kapitel MSM
Seite 201
Serververzeichnis ändern
Im Feld "Aktueller Installationspfad:" wird das Verzeichnis angezeigt, in dem die WINLine derzeit installiert
wird. Wenn die Option "Serververzeichnis ändern" aktiviert wird, dann kann im Feld "Neuer
Installationspfad:" der neue Server mit Freigabe eingetragen werden. Durch Anklicken des Buttons
"Verzeichnis wählen" kann nach dem Server/Freigabe im Netzwerk gesucht werden.
Achtung:
Die Freigabe, die unter "Neuer Installationspfad:" angegeben wird, muss für alle Benutzer, die in weiterer
Folge darauf zugreifen sollen, für den Vollzugriff (Lesen reicht nicht aus) freigegeben sein.
Systemtabellen auf anderen Server verschieben
Mit dieser Option können auch die Systemtabellen auf einen anderen Server verschoben werden. Durch
Aktivieren der Checkbox können folgende Felder bearbeitet werden:
Datenbank Typ:
Hier wird der Typ der Datenbank des neuen Servers eingegeben, wobei aus der Auswahllistbox der
Datenbanktyp ausgewählt werden kann. Dabei stehen die Optionen SQL-Server (MS-SQL-Server) und POS
(PostgeSQL) zur Verfügung.
Server
Geben Sie hier den Namen des Computers an, auf dem der SQL-Server installiert ist und auf dem die
Systemtabellen angelegt werden sollen. Durch Drücken der F9-Taste kann nach allen Servern gesucht
werden.
Datenbank:
Geben Sie den Datenbanknamen ein, in die die Systemtabellen kopiert werden sollen. Die Datenbank muss
vorhanden sein (kann über den Menüpunkt System/SQL Datenbank erzeugen angelegt werden). Durch
Drücken der F9-Taste werden alle Datenbanken angezeigt, die am neuen Server vorhanden sind.
Durch Anklicken des VOR-Buttons gelangt man in das nächste Fenster, von wo aus die Installation auf den
neuen Server durch Drücken der F5-Taste gestartet werden kann. Es wird abgeprüft, ob sich noch Benutzer
WINLine® ADMIN
MESONIC © 2008
Kapitel MSM
Seite 202
im Programm befinden. Ist dies der Fall, wird eine dementsprechende Meldung ausgegeben. Sind keine
Benutzer mehr im Programm, wird die Installation auf den neuen Server übertragen.
Nachdem alle Dateien übertragen wurden, wird folgende Meldung ausgegeben:
Achtung:
Wenn ein Transfer von einem Server auf einen anderen durchgeführt wird, wird auf allen aktiven
Workstations (diese müssen eingeschalten sein) der Eintrag "network" in der Datei MESONIC.INI geändert.
Dabei wird allerdings nur der UNC-Pfad des neuen Servers eingetragen.
Bei allen Workstations, die zum Zeitpunkt des Server-Transfers nicht aktiv waren, muss diese Änderung
nachgeführt werden (manuell oder über den Update-Wizard).
6.10.
MDP Projekt importieren
Im Menüpunkt
MSM
MDP Projekt importieren
können MDP Projekte, das sind Dateien die angepasste Formulare, Fenster und Scripte beinhalten können,
importiert werden. Dabei wird man in einer Art Wizard durch die einzelnen Schritte geführt.
Im ersten Schritt - nach der Anwahl des Menüpunktes - muss die Datei angegeben werden, die importiert
werden soll.
WINLine® ADMIN
MESONIC © 2008
Kapitel MSM
Seite 203
MDP Projekt Datei:
In diesem Eingabefeld kann der Dateiname eingegeben werden. Über den Matchcode kann eine Datei
gesucht werden. Weiters besteht die Möglichkeit, die gewünschte Datei direkt mittels Drag&Drop aus dem
Explorer oder Email-Client in das Fenster zu ziehen.
Beispiele:
für Formulare:
Besitzt der Händler und der Kunde eine volle Lizenz für den Formular-Editor kann der Händler Formulare bei
sich anpassen, diese in ein MDP Projekt stellen und dieses Projekt dann an den Kunden schicken. Der Kunde
kann dieses Projekt im ADMN einlesen.
für MDP Partner:
Wenn der Händler ein MDP Projekt (angepasste Fenster und Menüs) erzeugt, kann er alle dafür notwendigen
Dateien in eine MDP Datei stecken. Dazu gehören (neben den Formularen - siehe Punkt1) angepasste
Fenster, angepasste Menüs und Scripte. Wie bei den Formularen kann der Kunde dann diese Datei im ADMN
einlesen.
WINLine® ADMIN
MESONIC © 2008
Kapitel MSM
Seite 204
Wurde das Projekt eingelesen, wird im Fenster der Inhalt des Projekts dargestellt (in diesem Beispiel sind es
eine Maskenänderung, eine Menüanpassung, ein geändertes Formular und ein Script).
Durch Bestätigung mit der OK-Taste wird der Update Wizard geöffnet um die neu angepassten Formulare
auf die Clients zu kopieren. Der Radiobutton ist automatisch auf "MDP Projekt importieren" gestellt (die restl.
Einträge sind dabei nicht anwählbar).
WINLine® ADMIN
MESONIC © 2008
Kapitel MSM
Seite 205
Über den VOR-Button gelangen Sie in den nächsten Schritt des Assistenten. Hier wird der Status der
Umstellung der Workstations angezeigt, wobei Workstations von der Umstellung noch manuell
ausgenommen werden können.
Durch Anklicken des VOR-Buttons gelangt man in den nächsten Schritt, wo dann das Update durch Drücken
der F5-Taste gestartet wird.
In diesem Fenster wird der Fortschritt des Updates angezeigt.
WINLine® ADMIN
MESONIC © 2008
Kapitel MSM
Seite 206
Zusätzlich dazu wird noch ein Protokoll am Bildschirm ausgegeben, wo ebenfalls die einzelnen
durchgeführten Aktionen aufgelistet werden.
Die erfolgreiche Umstellung wird durch eine Meldung bestätigt,
und es wird ein MSM Protokoll (auch als Spooldatei: z.B. "MSM Update Wizard Log(Uhrzeit).spl") erstellt.
WINLine® ADMIN
MESONIC © 2008
Kapitel MSM
Seite 207
Über den Ende-Button wird der Import des Projektes abgeschlossen.
WINLine® ADMIN
MESONIC © 2008
Kapitel System
7.
7.1.
Seite 208
System
Upsize Datenstand - Automatisch
Es kommt vor, dass zwischen zwei Versionen eine Datenstandsänderung (hinzufügen von neuen Feldern
oder Tabellen) durchgeführt wird. Wenn dies der Fall ist, müssen die Datenstände, mit denen man arbeitet,
an diese neue Datenstruktur angepasst werden. Dies kann über den Menüpunkt
System
Upsize Datenstand
gemacht werden.
Dabei gibt es zwei Möglichkeiten:
Automatische Umstellung
Hier können alle vorhandene Mandanten automatisch umgestellt werden.
Manuelle Umstellung
Mit der manuellen Umstellung können einzelne Datenstände umgestellt werden, wobei hier nicht
nur eine Datenstandsaktualisierung durchgeführt werden kann, sondern es kann auch ein
Datenstand von einem Ort zu einem anderen Transferiert werden z.B. von einer Datenbank in ein e
andere oder dergleichen.
Automatische Umstellung
Wenn der Menüpunkt aufgerufen wird, werden alle Datenbanken angezeigt, die über
Datenbankverbindungen eingetragen sind - es erfolgt im ersten Schritt aber keine Prüfung, ob die einzelnen
Mandanten umgestellt werden müssen oder nicht.
WINLine® ADMIN
MESONIC © 2008
Kapitel System
Seite 209
Alte Mandanten mit anderem Tabellenaufbau anzeigen (vor Version 8.0)
Durch Aktivieren dieser Checkbox werden auch die Datenbankverbindungen angezeigt, die von einer älteren
Programmversion stammen. Damit können dann auch die "alten" Datenstände auf eine aktuelle
Datenstandsversion umgestellt werden.
Erst durch Anklicken des ANZEIGEN-Buttons werden alle Datenbankverbindungen auf ihre Gültigkeit geprüft
bzw. erst damit werden auch die "alten" Datenbankverbindungen (von Vorversionen) angezeigt. Dabei wird
gleich festgestellt, ob eine Datenbank upgesized werden muss oder nicht, wobei die Datenbänke mit einer
älteren Datenstandsversion gleich zum Upsize markiert werden. Als Ergebnis werden dann auch die
einzelnen Mandanten, die sich in der Datenbank befinden, angezeigt.
WINLine® ADMIN
MESONIC © 2008
Kapitel System
Seite 210
Auswahl
Ist die Checkbox aktiv, muss die Datenbank mit allen darin befindlichen Mandanten umgestellt werden. Ist
die Checkbox inaktiv, hat die Datenbank eine aktuelle Datenstandsversion.
Mandant
Hier wird die Mandantennummer angezeigt.
Typ
Hier wird angezeigt, wie die Daten verwaltet werden. Dabei gibt es die Möglichkeit zwischen SQL und POS.
Server
Hier wird der Server angezeigt, in dem der Mandant verwaltet wird.
Database
Hier wird die Datenbank angezeigt, in der der Mandant verwaltet wird.
Die nachfolgenden Felder haben nur dann einen Inhalt, wenn der Anzeigen-Button aktiviert wurde.
Prog.Version
Hier wird die Programmversion angezeigt, unter der der Datenstand zuletzt aufgerufen wurde. Diese
Nummer ist auch das Kriterium für die Datenumstellung selbst.
Datenst.Version
Dieser Wert hat nur Informationsgehalt - ist nicht entscheidend für die Umstellung.
WINLine® ADMIN
MESONIC © 2008
Kapitel System
Seite 211
Startperiode
In diesem Feld wird das Jahr des Beginns des Wirtschaftsjahres des jeweiligen Mandanten angezeigt.
Filiale
Hier wird nur dann etwas angezeigt, wenn es sich um eine Filial-Zentral-Installation handelt.
Die nächsten 3 Checkboxen können nur dann bearbeitet werden, wenn der Mandant aus einer Version 7.0
oder kleiner übernommen wird.
Mandantenunabhängige Daten übernehmen
Diese Option ist nur dann verfügbar, wenn es sich um einen Datenstand kleiner Version 7.0 handelt. Ist die
Checkbox aktiv, dann werden die mandantenunabhängigen Daten, die in älteren Programm-Versionen noch
pro Mandant gespeichert wurden, in eine allgemeine Datenbank (Systemdatenbank) übernommen. Dabei
handelt es sich um die Datenbereiche
WINLine Listgenerator
KN8-Warenkatalog
Postleitzahlen
Bankleitzahlen
und vieles mehr
Bleibt die Checkbox inaktiv, werden die mandantenunabhängigen Daten nicht übernommen.
Filter übernehmen
Diese Option ist nur dann verfügbar, wenn es sich um einen Datenstand kleiner Version 7.0 handelt. Ist die
Checkbox aktiv, dann werden die im Mandanten gespeicherten Filter, die in älteren Programm-Versionen
noch pro Mandant gespeichert wurden, in eine allgemeine Datenbank (Systemdatenbank) übernommen.
Bleibt die Checkbox inaktiv, werden die Filter nicht übernommen.
Vorlagen übernehmen
Diese Option ist nur dann verfügbar, wenn es sich um einen Datenstand kleiner Version 7.0 handelt. Ist die
Checkbox aktiv, dann werden die im Mandanten gespeicherten Vorlagen, die in älteren Programm-Versionen
noch pro Mandant gespeichert wurden, in eine allgemeine Datenbank (Systemdatenbank) übernommen.
Bleibt die Checkbox inaktiv, werden die Vorlagen nicht übernommen.
Achtung:
Wenn mehrere Mandanten die gleichen allgemeinen Daten beinhalten, so werden bestehende Daten
überschrieben - d.h. es werden die Daten behalten, die im letzten Mandanten gespeichert sind.
Beschreibung
Hier wird die Beschreibung des Mandanten aus den Datenbankverbindungen angezeigt.
Durch Drücken der F5-Taste wird die Umstellung aller ausgewählten Datenbanken durchgeführt. Durch
Drücken der ESC-Taste wird das Fenster geschlossen. Die Mandanten, die nicht der aktuellen
Programmversion entsprechen, können nicht bearbeitet werden.
Nachdem die Umstellung gestartet wurde, wird der Fortschritt in einem eigenen Fenster dargestellt. In
diesem Fenster besteht auch die Möglichkeit die Umstellung durch Drücken des Abbruch-Button zu beenden.
WINLine® ADMIN
MESONIC © 2008
Kapitel System
Seite 212
Anschließend erscheint eine Meldung dass die Umstellung unterbrochen wurde, und eine weitere, dass die
Umstellung nicht beendet wurde. Diese Fehlermeldungen sind natürlich auch in der Protokoll-Datei (mit dem
Namen "Upsize Log(Uhrzeit).SPL") enthalten, die bei der Umstellung erzeugt wurde.
Durch Anwahl des Register "Manuell" können auch Datenstände umgestellt werden, hier gibt es aber noch
spezielle Funktionen.
7.2.
Upsize Datenstand - Manuell
Über den Menüpunkt
System
Upsize Datenstand
Register Manuell
können Datenstände bearbeitet werden.
Mit dieser Methode kann nur ein einzelner Datenstand umgestellt werden, wobei aber auch festgelegt
werden kann, ob der Mandant eine andere Mandantennummer bekommen soll, oder ob der Mandant in eine
andere Datenbank abgelegt werden soll.
WINLine® ADMIN
MESONIC © 2008
Kapitel System
Seite 213
Eingabefelder:
Quelle
In der Rubrik Quelle müssen die Daten des Ausgangsmandanten hinterlegt werden. Standardmäßig wird hier
der erste Eintrag aus dem Fenster "Upsize Datenstand - Automatisch" vorgeschlagen bzw. der Eintrag, der in
diesem Fenster aktiv war.
Datenbank Typ:
Hier wird der Typ der Datenbank eingegeben, die umgestellt werden soll. Aus der Auswahllistbox kann der
Datenbanktyp ausgewählt werden, wobei die Optionen DAO (MS-ACCESS-Datenbank) und SQL-Server (MSSQL-Server) und POS (PostgeSQL)verfügbar sind.
Pfad/Server:
Je nach Art des ausgewählten Database Typs müssen hier unterschiedliche Werte eingegeben werden:
DAO: Geben Sie hier den Pfad zu dem Mandanten ein, welchen Sie upsizen wollen. Durch Drücken der F9Taste können Sie den Pfad suchen.
SQL/POS Server: Geben Sie hier den Namen des Computers an, auf dem der SQL-Server installiert wurde.
Achtung:
Wenn Sie einen Datenstand upsizen wollen, der sich auf einem SQL-Server befindet, muss in der
entsprechenden Datenbank mindestens doppelt so viel Platz vorhanden sein, wie der Datenstand groß ist.
Datenbank:
Geben Sie den Datenbanknamen ein, durch Drücken der F9-Taste können Sie nach dem Mandanten suchen.
WINLine® ADMIN
MESONIC © 2008
Kapitel System
Seite 214
Mandant:
Im Normalfall kann dieses Feld nicht bearbeitet werden. Erst wenn die Checkbox "Keinen neuen Mandanten
) angeklickt wurde, kann aus der Auswahllistbox
anlegen" deaktiviert ist und der Button "Aktualisieren" (
ein Mandant gewählt werden. In diesem Fall muss dann aber auch ein alternatives Ziel gewählt werden.
Passwort:
Wenn der Datenbank des Mandanten ein Passwort hinterlegt wurde, muss dieser hier eingegeben werden.
Ist aber nur bei DAO möglich.
Durch Aktivieren der Checkbox
Keinen neuen Mandanten anlegen
wird eine Zwischendatenbank erzeugt, diese wird nach dem Upsizen auf den Namen der ursprünglichen
Datenbank umbenannt. Dabei wird die alte Datenbank gelöscht.
Ziel:
Datenbank Typ:
Aus der Combobox kann zwischen den Einträgen DAO (ACCESS-Datenbank), SQL (SQL-Server) und POS
(PostgreSQL) ausgewählt werden. Daher ist es sowohl möglich von DAO auf SQL upzusizen aus auch
umgekehrt, von SQL auf DAO zurückzugehen(eine so erstellte Datenbank [DAO-Datenbank] kann allerdings
mit der WINLine nicht mehr bearbeitet werden).
Je nach Auswahl im Feld "Datenbank Typ" hat das nachfolgende Feld unterschiedliche Funktionen:
DAO:
Pfad: - Hier wird der Pfad eingetragen, auf den die neue MDB erzeugt werden soll.
SQL/POS-Server:
Server: - Hier wird der Name des Computers eingetragen, auf dem der SQL-Server installiert ist.
Datenbank:
Eingabe der Datenbank, auf die der Mandant upgesized werden soll, wobei die entsprechende Datenbank
am SQL-Server bereits angelegt sein muss.
Mandant:
Dieses Feld kann nur dann bearbeitet werden, wenn bei der Quelle aus der Auswahllistbox "Mandant:" ein
einzelner Mandant ausgewählt wurde. Wenn das der Fall ist, erfolgt hier die Eingabe der Mandantennummer,
die erzeugt werden soll. Im Normalfall wird die Zielmandantennummer gleich lauten wie die
Ausgangsmandantennummer, es kann aber auch eine andere Mandantennummer vergeben werden. Dies
wäre auch eine ideale Möglichkeit, sich einen Testdatenstand zu erzeugen, der den Echtdaten ähnlich ist.
Nach dem Aktualisieren Skripte ausführen
Bei gewissen Datenstandsänderungen ist es erforderlich, dass bestehende Daten nach der Umstellung an die
neue Datenstruktur angepasst werden. Ist diese Option aktiv, werden solche Vorgänge automatisch
durchgeführt.
Betroffene Datenbankverbindung aktualisieren
Ist diese Checkbox aktiv, wird die Datenbankverbindung in gespeichert und in die Systemtabellen
rückgeschrieben.
Optimiertes Kopieren (nur geänderte Daten werden kopiert)
Durch Aktivieren dieser Option kann eine Datenstandsaktualisierung erheblich beschleunigt werden - solle
bei großen Datenbeständen immer aktiv sein.
WINLine® ADMIN
MESONIC © 2008
Kapitel System
Seite 215
Geänderte Tabellen nicht kopieren sondern mit ALTER TABLE direkt verändern
Wenn diese Checkbox aktiviert ist, dann werden Tabellen, bei denen neue Spalten im Zuge eines Updates
hinzugekommen sind, einfach am Ende der Tabelle angefügt. Der Vorteil dieser Option ist, dass das
verändern der Tabelle sehr rasch durchgeführt wird, im Gegensatz zum Kopieren der Tabelle, wo alle Daten
über eine Zwischentabelle (temporäre Tabelle) in die neue Tabelle eingefügt werden.
Standardmäßig ist diese Option immer gesetzt.
Beim Upsize eines Zentralmandanten die Verweise in den Filialmandanten anpassen
Diese Option wird nur dann verwendet, wenn ein Zentralmandant umbenannt wird. In diesem Fall muss die
neue Mandantennummer auch in den Filialmandanten upgedatet werden.
Die nächsten 3 Checkboxen können nur dann bearbeitet werden, wenn der Mandant aus einer Version 7.0
oder kleiner übernommen wird.
Mandantenunabhängige Daten aus Quellmandant übernehmen
Ist die Checkbox aktiv, dann werden die mandantenunabhängigen Daten, die in älteren Programm-Versionen
noch pro Mandant gespeichert wurden, in eine allgemeine Datenbank (MESOCMP.SRV) übernommen. Dabei
handelt es sich um die Datenbereiche
WINLine Listgenerator
KN8-Warenkatalog
Postleitzahlen
Bankleitzahlen
und vieles mehr
Bleibt die Checkbox inaktiv, werden die mandantenunabhängigen Daten nicht übernommen.
Filter aus dem Quellmandanten übernehmen
Ist die Checkbox aktiv, dann werden die im Mandanten gespeicherten Filter, die in älteren ProgrammVersionen noch pro Mandant gespeichert wurden, in eine allgemeine Datenbank (MESOCMP.SRV)
übernommen. Bleibt die Checkbox inaktiv, werden die Filter nicht übernommen.
Vorlagen aus dem Quellmandanten übernehmen
Ist die Checkbox aktiv, dann werden die im Mandanten gespeicherten Vorlagen, die in älteren ProgrammVersionen noch pro Mandant gespeichert wurden, in eine allgemeine Datenbank (MESOCMP.SRV)
übernommen. Bleibt die Checkbox inaktiv, werden die Vorlagen nicht übernommen.
Achtung:
Wenn mehrere Mandanten die gleichen allgemeinen Daten beinhalten, so werden bestehende Daten
überschrieben - d.h. es werden die Daten behalten, die im letzten Mandanten gespeichert sind.
Durch Drücken der F5-Taste wird die Umstellung gestartet. Durch Drücken der ESC-Taste wird das Fenster
geschlossen.
Nachdem die Umstellung gestartet wurde, wird der Fortschritt in einem eigenen Fenster dargestellt. In
diesem Fenster besteht auch die Möglichkeit die Umstellung durch Drücken des Abbruch-Button zu beenden.
WINLine® ADMIN
MESONIC © 2008
Kapitel System
Seite 216
Anschließend erscheint eine Meldung dass die Umstellung unterbrochen wurde, und eine weitere, dass die
Umstellung nicht beendet wurde. Diese Fehlermeldungen sind natürlich auch in der Protokoll-Datei (mit dem
Namen "Upsize Log(Uhrzeit).SPL") enthalten, die bei der Umstellung erzeugt wurde.
7.3.
Vorjahresmandanten übernehmen
In der WINLine gibt es viele Auswertungen, die einen Mehrjahresvergleich unterstützen. Damit dieser
Mehrjahresvergleich auch durchgeführt werden kann, müssen die entsprechenden Mandanten in einer
bestimmten Form vorhanden sein, nämlich "1 Mandant besteht aus mehreren Wirtschaftsjahren".
Bis zur Version 7.4 wurde aber pro Wirtschaftsjahr ein Mandant geführt. Somit ergibt sich die Notwendigkeit,
mehrere Wirtschaftsjahre (sprich "bis Version 7.4 Mandanten") in einen Mandanten zu vereinigen. Und
dieses "zusammenführen" kann über den Menüpunkt
System
Vorjahresmandanten importieren
durchgeführt werden, wobei ein Wizard durch die 3 Schritte führt.
Achtung:
Die Vorjahresübernahme kann nur für die Mandanten durchgeführt werden, die zuvor einzeln (pro
Wirtschaftsjahr ein Mandant) vorhanden sind. D.h. wenn noch Mandanten aus der Version 7.x vorhanden
sind, müssen die zuerst einzeln auf die Version 8 umgestellt werden, erst danach können die Mandanten
zusammengeführt bzw. übernommen werden. Weiters müssen sich die Mandanten, die zusammengeführt
werden sollen, in der gleichen Datenbank befinden. Eine Vorjahresübernahme von einem Mandanten, der in
einer anderen Datenbank abgespeichert ist, ist nicht möglich.
WINLine® ADMIN
MESONIC © 2008
Kapitel System
Seite 217
Schritt 1
Im ersten Schritt muss der Mandant gewählt werden, der die Vorjahre aufnehmen soll (sprich der
Zielmandant). In der Tabelle werden alle Mandanten angezeigt, die auch in den Datenbankverbindungen
eingetragen sind.
Der gewünschte Mandant wird ausgewählt, indem der entsprechende Eintrag einmal angeklickt wird.
Durch Anklicken des VOR-Buttons gelangt man in den nächsten Schritt. Durch Drücken der ESC-Taste wird
das Fenster geschlossen.
Schritt 2
WINLine® ADMIN
MESONIC © 2008
Kapitel System
Seite 218
Im 2. Schritt kann gewählt werden, welche Mandanten übernommen werden sollen. In diesem Schritt erfolgt
nun auch die Prüfung der Mandanten, d.h. es werden nur mehr die Mandanten vorgeschlagen, auf die auch
zugegriffen werden kann. Neben der Mandantennummer und der Bezeichnung wird auch das Wirtschaftsjahr
angezeigt, das im Mandanten gespeichert ist.
Die Mandanten, die übernommen werden sollen werden durch anklicken der Checkbox in der ersten Spalte
der Tabelle selektiert.
Achtung:
Bei der Übernahme von Mandanten ist auf die Reihenfolge zu achten. Es kann nicht der Mandant 2001 in
den Mandanten 2002 übernommen werden und der dann in den Mandanten 2003, sondern es müssen gleich
die Mandanten 2001 und 2002 in den Mandanten 2003 übernommen werden.
Durch Anklicken des VOR-Buttons gelangt man in den Schritt 3. Dabei wird auch geprüft, ob die
ausgewählten Mandanten auch wirklich übernommen werden können.
Beispiel:
Das WJ 2001 wurde in den Mandanten 2002 übernommen - dieser Mandant 2002 kann nun nicht mehr in
den Mandanten 2003 übernommen werden, weil er schon Vorjahreswerte enthält.
Durch Anklicken des ZURÜCK-Buttons kann in den 1. Schritt gewechselt werden. Durch Drücken der ESCTaste wird das Fenster geschlossen.
Schritt 3
Im 3. Schritt werden nochmals die Einstellungen zusammengefasst, wobei sowohl der Zielmandant als auch
die zu übernehmenden Mandanten aufgelistet werden.
Durch Anklicken des ZURÜCK-Buttons kann nochmals in die Auswahl der zu übernehmenden Mandanten
gewechselt werden. Durch Drücken der ESC-Taste wird das Fenster geschlossen.
Durch Drücken der F5-Taste wird der Übernahmelauf gestartet. Dabei werden folgende Aktionen ausgeführt:
WINLine® ADMIN
MESONIC © 2008
Kapitel System
Seite 219
Übernahme der Tabellen
Alle Tabelleninhalte der ausgewählten Mandanten werden umkopiert, wobei in der jeweiligen Spalte
"MESOCOMP" die aktuelle Mandantennummer (Zielmandant) eingetragen wird. In der Spalte "MESOYEAR"
wird der Beginn des Wirtschaftsjahres hinterlegt - damit gibt es zwar nur mehr eine Mandantennummer,
trotzdem kann zwischen den Wirtschaftsjahren unterschieden werden.
Für Stammdaten bedeutet das, dass die Stammsätze mehrfach vorhanden sind, es kann aber nachverfolgt
werden, wie sich die Stammsätze im Laufe der Zeit verändert haben.
Welche Tabellen werden ausgenommen?
Ausgenommen davon sind spezielle Tabellen bzw. Abfragen, die jahresübergreifende Daten beinhalten (weil
die Daten bereits im aktuellen Mandanten vorhanden sind). Diese Tabellen sind:
Dispo-Tabelle (T014) beinhaltet alle Bestellungen (Einkauf, Verkauf) bzw. Produktionsaufträge
OP-Tabelle (T019) beinhaltet alle Offenen Posten und Zahlungen
OP-View (V018) beinhaltet summierte OP-Informationen
Belegkopftabelle (T025) beinhaltet alle Belegköpfe (Adressen, Einstellungen)
Belegmitteltabelle (T026) beinhaltet alle Belegmittelteilszeilen
Belegkopfview (V250) beinhaltet die gleichen Daten, wie die Belegkopftabelle
Statistiktabelle (T039) beinhaltet alle Statistikzeilen
Vertreterjournal (T042) beinhaltet alle Vertreterjournalzeilen
Batchnummern (T048) beinhaltet alle Batches, die beim Bestellvorschlag erstellt wurden
Kalender (T160) beinhaltet alle Kalendereinträge
Korejournal (T246) beinhaltet das Kostenrechnungsjournal
Produktionsjournal (T324) beinhaltet alle Produktionsjournalzeilen
temporäres Produktionsjournal (T342) beinhaltet temporäre Produktionszeilen
Artikelperioden (T308) beinhaltet die Artikelperiodenwerte
Sachkonten OP (T328) beinhaltet alle Sachkonten offenen Posten
Zahlungsjournal (T351) beinhaltet alle Zahlungen zu Rechnungen / Aufträgen (Anzahlungen).
Anlagenentwicklung (T136) beinhaltet die Entwicklung von Anlagegütern
LOHN Österreich komplett
LOHN Deutschland komplett
CRM-Tabellen (T170 bis T185)
Tabellen der Projekt- und Beziehungsverwaltung (T060, T062, T063, T064, T077)
Was passiert mit den alten Tabellen?
Die "alten" Daten (bzw. Mandanten) bleiben unverändert erhalten. D.h. nach der Vorjahresübernahme muss
entschieden werden, was mit den "alten" Mandanten geschehen soll.
Dabei gibt es mehrere Möglichkeiten:
Die Mandanten bleiben in der Datenbank erhalten und auch im Zugriff
In diesem Fall ist darauf zu achten, in welchem Mandanten gearbeitet wird - wenn nämlich im
falschen Mandanten noch Arbeiten durchgeführt werden, gibt es keine Möglichkeit, diese
Änderungen in den aktuellen Mandaten zu übernehmen.
Die Mandanten bleiben in der Datenbank erhalten, die Datenbankverbindung wird unterbrochen
In diesem Fall wird die Datenbankverbindung für die "alten" Mandanten gelöscht. Dadurch kann
zwar nicht mehr auf die Mandanten zugegriffen werden, in der Datenbank sind sie aber immer
noch vorhanden.
Die Mandanten werden gesichert und dann gelöscht
In diesem Fall wird (ggf. vor der Vorjahresübernahme) eine Sicherung der entsprechenden
Mandanten vorgenommen. Danach werden sie über den Menüpunkt Datei/Mandanten löschen
gelöscht.
WINLine® ADMIN
MESONIC © 2008
Kapitel System
Seite 220
Kann eine Vorjahresübernahme rückgängig gemacht werden?
Ja, dazu müssen dann die übernommenen Wirtschaftsjahre aus dem Mandanten gelöscht werden. Dies kann
über den Menüpunkt Datei/Mandanten löschen gemacht werden. Details dazu entnehmen Sie bitte dem
Kapitel Mandant löschen.
Muss eine Vorjahresübernahme überhaupt durchgeführt werden?
Grundsätzlich ja, weil alle Auswertungen mit Vorjahreswerten diese Form des Mandanten (ein Mandant mit
mehreren Wirtschaftsjahren) benötigen. Außerdem gibt es z.B. keine OP-Übernahme mehr, wodurch es
eigentlich zwingend notwendig ist, einen Mandanten mit den Vorjahresdaten zu führen.
7.4.
Datenstandtools
Über den Menüpunkt
System
Datentools
können gewisse Operationen durchgeführt werden, die dabei helfen können, den Datenstand zu
reorganisieren. Dies ist nur dann notwendig, wenn durch Abstürze bzw. unsachgemäße Bedienung die Daten
nicht mehr konsistent sind.
Mandant
Aus der Auswahllistbox kann der Mandant gewählt werden, für den eine Reorganisation durchgeführt
werden sollen. Nach Bestätigung werden die Mandanteninformationen angezeigt.
WINLine® ADMIN
MESONIC © 2008
Kapitel System
Seite 221
Wirtschaftsjahr
Aus der Auswahllistbox kann gewählt werden, für welches Wirtschaftsjahr die Reorganisation durchgeführt
werden soll (sofern mehrere Wirtschaftsjahre vorhanden sind). Sollen alle Wirtschaftsjahre bearbeitet
werden, muss die Option <alle Wirtschaftsjahre> verwendet werden.
Optionen
/SUMCHECK
Mit dieser Option wird das gesamte Buchungsjournal noch einmal gebucht. Alle Kontensummen und
Steuerbeträge werden neu gerechnet. Im Hauptfenster wird ein Protokoll erstellt, in dem angezeigt wird,
welche Konten geändert wurden.
/T014
In der Tabelle T014 werden alle "Dispozeilen" (das sind alle Bestellungen, Zeilen aus dem Bestellvorschlag,
Produktionsvorbereitungen etc.) gespeichert. Durch Aktivieren dieser Option können die Dispozeilen
aufgrund der gespeicherten Daten der Belegerfassung neu aufgebaut werden.
Achtung:
Dispozeilen, die durch den Bestellvorschlag erstellt und noch nicht in eine Bestellung übernommen wurden,
können nicht neu aufgebaut werden - ebenso Produktions-Dispozeilen. Das sind Zeilen in Produktionsartikeln
mit auftragsbezogener Bestellung (ab dem Zeitpunkt des Drucks der Auftragsbestätigung in der Fakturierung
wird für diese Artikel automatisch eine Produktions-Dispozeile erzeugt).
Dieses Datentoll kann für Filialmandanten nicht ausgeführt werden. Eine entsprechende Meldung wird
ausgegeben.
Durch Anklicken des OK-Buttons werden die selektierten Optionen durchgeführt.
/VORLAGEN
Mit dieser Option können Vorlagen aktualisiert werden.
/EXIM
Bei allen Stammdatensätzen wird das EXIM-Kennzeichen auf 0 gesetzt. Dadurch sind alle Stammdatensätze
als aktuelle Datensätze gekennzeichnet.
/T004
Die letzten Journalnummern des Artikeljournals werden für den Etikettendruck bzw. für das Lagerjournal
buchen rückgeschrieben.
/PEXT
Bei Verwendung von Ausprägungsartikeln werden die verwendeten Skalenbereiche in den Artikelstamm
zurückgeschrieben.
/HSL
Bei HSL, bei denen noch keine Kundennummer bzw. Belegnummer hinterlegt ist, wird diese eingetragen.
Weiters werden doppelte Zeilen / Einträge gelöscht.
/PERIOD
Der Key der Artikelperiodentabelle wird neu aus Artikelnummer, Periode und Jahr erzeugt.
/FWEB
Der FW-EB-Saldo wird aus den Eröffnungsbuchungen neu errechnet und aktualisiert.
/OPSUM
Damit können die Summenwerte der Offenen Posten aktualisiert werden (wird der Text "Die OP-Summen
wurden aktualisiert!" ausgegeben, so bedeutet dies, dass eine Aktualisierung notwendig war).
WINLine® ADMIN
MESONIC © 2008
Kapitel System
Seite 222
/KOREPERIOD
Der Perioden-Key der Kostenjournaltabelle wird neu erzeugt.
/FIJOUCHECK
Überprüfung des FIBU-Journals
/ARTJOU
Mit dieser Option können die Journalnummern im Artikeljournal neu aufgebaut werden.
/ARTMATCH
Damit kann der "schnelle" Artikelmatchcode neu aufgebaut werden.
/REPAIRINDEX
Mit dieser Funktion können alle Indizes neu erstellt werden. Bevor diese Aktion durchgeführt wird, werden
vorher alle Indizes gelöscht. Diese Option kann ggf. dann durchgeführt werden, wenn es z.B. zu der
Fehlermeldung kommt, dass Datensätze nicht eingefügt werden können.
/REPAIRTRIGGER
Unter bestimmten Umständen kann es vorkommen, dass Trigger nicht mehr vorhanden sind (Trigger sind
z.B. dafür verantwortlich, dass das Auditprotokoll Daten gefüllt wird). Ist das der Fall, können diese Trigger
durch diese Option neu erstellt werden.
/CHECKCONTACTS
Mit diesem Tool kann der Kontaktestamm auf doppelte Einträge geprüft werden. Ist es der Fall dass
doppelte Einträge dafür gefunden werden, werden diese bis auf jenen des aktuellsten Wirtschaftsjahr
gelöscht.
/STDCONTACT
Mit dieser Option wird für das ausgewählte Jahr bzw. für alle Wirtschaftsjahre das Standardkennzeichen in
den ersten Ansprechpartner jeden Kontos gesetzt, auf dem noch kein Standardansprechpartner definiert
wurde.
Durch Drücken der F5-Taste wird die Aktualisierung gestartet, wobei alle Optionen durchgeführt werden, bei
denen die Checkbox aktiviert wurde.
Durch Drücken der ESC-Taste wird das Fenster geschlossen.
WINLine® ADMIN
MESONIC © 2008
Kapitel System
7.5.
Seite 223
SQL Abfrage
Über den Menüpunkt
System
SQL Abfrage
können Abfragen am SQL-Server ausgeführt werden. Dadurch müssen nicht die Tools des SQL-Servers
verwendet werden, die oft auch gar nicht zur Verfügung stehen.
Grundsätzlich gibt es zwei Möglichkeiten, auf Datenbereiche zuzugreifen.
Über die Auswahl eines Mandanten
Damit werden die Informationen wie Datenbanktyp, Server und Datenbank bereits vorgeschlagen
Über die Auswahl eines Servers/einer Datenbank
Damit kann auch auf Datenbanken zugegriffen werden, die nicht - wie die Mandanten - in
Datenbankverbindungen enthalten sind (z.B. Systemdatenbank der WINLine)
Mandant wählen
Aus der Auswahllistbox kann ein Mandant gewählt werden. Es werden alle Mandanten vorgeschlagen, die in
den Datenbankverbindungen hinterlegt sind. Mit der Auswahl eines Mandanten werden gleich die Felder
Datenbank Typ, Server und Datenbank ausgefüllt, diese Felder müssen dann nicht mehr extra bearbeitet
werden.
Alternativ können diese Informationen auch individuell eingegeben werden:
Datenbank Typ:
Aus der Auswahllistbox kann gewählt werden, auf welche Art von Datenbank mit der Abfrage zugegriffen
werden soll. Dabei gibt es 3 Möglichkeiten:
DAO Microsoft Access
Der Zugriff erfolgt auf eine ACCESS-Datenbank.
SQL Microsoft SQL Server (MSDE)
Der Zugriff erfolgt auf einen SQL-Server oder auf eine MSDE-Installation
POS PostgreSQL
Der Zugriff erfolgt auf deine Postgre-Server
Server:
In diesem Feld muss der Server angegeben werden, auf dem die Datenbank liegt, auf der die Abfrage
durchgeführt werden soll. Bei der Angabe gibt es 2 Möglichkeiten: entweder es wird der Maschinenname
(Computername) des SQL-Servers angegeben, oder - wenn die Abfrage auf dem Computer mit dem SQLServer selbst ausgeführt wird - es kann (LOCAL) eingegeben werden. Durch Drücken der F9-Taste kann
auch nach allen SQL-Servern gesucht werden. Wurde als Datenbank Typ "DAO Microsoft Access"
ausgewählt, muss hier das Verzeichnis angegeben werden, in dem sich die Datenbank befinden. Mit der
Matchcodefunktion kann nach allen Verzeichnissen gesucht werden.
Datenbank:
Hier muss die Datenbank angegeben werden, auf der die Abfrage ausgeführt werden soll. Durch Drücken
der F9-Taste kann nach allen Datenbanken gesucht werden, die auf dem zuvor eingegeben Server
vorhanden sind. Wurde als Datenbank Typ "DAO Microsoft Access" gewählt, muss hier die Access-Datenbank
eingetragen werden. Auch hier gibt es wieder über die F9-Taste die Möglichkeit, nach allen Datenbanken zu
suchen.
WINLine® ADMIN
MESONIC © 2008
Kapitel System
Seite 224
Eingabefeld
In diesem Feld kann die Abfrage eingetragen werden. Welche Möglichkeiten es dafür gibt, entnehmen Sie
bitte dem SQL-Handbuch.
Beispiel:
select * from V050 where C051 = '1010'
Diese Abfrage zeigt alle Konten an, bei denen die Postleitzahl 1010 ist, wobei in diesem Fall alle Konten aus
allen Mandanten angezeigt würden. Damit die Abfrage eingeschränkt werden kann, gibt es 2 Parameter, die
mit angegeben werden können:
MESOCOMP = '~~~~'
XXXX steht für die Mandantennummer, wobei diese unter ein einfaches Hochkomma (') gesetzt werden
muss, weil die Mandantennummer ein alphanumerisches Feld ist.
MESOYEAR = yyyy
yyyy steht für das Monat, in dem das Wirtschaftsjahr beginnt. Dabei wird die Zahl aus der Anzahl der
Monate seit 1900 gerechnet (Beispiel: WJ-Beginn 1/2003, yyyy = 1236, WJ-Beginn = 6/2003, yyyy = 1241)
D.h. mit den zwei Parametern versehen, würde die Abfrage so aussehen:
select * from V050 where C051 = '1010' and MESOCOMP = '300M' and MESOYEAR = 1236
WINLine® ADMIN
MESONIC © 2008
Kapitel System
Seite 225
Für die Anzeige des Ergebnisses gibt es 2 Möglichkeiten:
Liste:
Das Ergebnis wird im unteren Bereich des Fensters dargestellt, wobei die Ausgabe in der Form
eines Formulars erfolgt. Demnach kann der Inhalt ggf. auch mit der rechten Maustaste kopiert und
in ein anderes Programm transferiert werden.
Kalkulationsblatt
Das Ergebnis wird in Form einer Tabelle angezeigt. Diese kann in weiterer Folge über die rechte
Maustaste auch als XLS-Datei abgespeichert werden.
Ausführen
Durch Anklicken des Ausführen-Buttons oder durch Drücken der F5-Taste oder der Tastenkombination ALT +
E wird die Abfrage gestartet, wobei das Ergebnis in der zuvor gewählten Form (Liste oder Kalkulationsblatt)
ausgegeben wird.
WINLine® ADMIN
MESONIC © 2008
Kapitel System
Seite 226
Dabei wird ein Statusfenster über die Abfrage angezeigt. Durch einen Abbruch-Button besteht dabei auch
die Möglichkeit, die Abfrage abzubrechen. Es werden danach nur jene Zeilen angezeigt, die zum Zeitpunkt
des Abbruchs bereits erfasst waren.
Laden
Durch Anklicken des Laden-Buttons kann eine bereits abgespeicherte SQL-Abfrage geladen werden - sie
muss nicht nochmals eingegeben werden.
Speichern
Durch Anklicken des Speichern-Buttons kann eine eingegebene Abfrage gespeichert werden. Damit kann zu
einem späteren Zeitpunkt wieder geladen werden und steht somit immer wieder zur Verfügung.
Durch Drücken der ESC-Taste wird das Fenster geschlossen.
7.6.
Upsize Systemtabellen auf SQL
Über den Menüpunkt
System
Upsize System auf SQL-Server
können Systemdatenbanken, die als SRV-Dateien (DAO) vorhanden sind, auf den SQL-Server transferiert
werden.
Es gibt mehrere Arten von Datenbereichen, die auf den SQL-Server transferiert werden können:
Systemdatenbanken
Diese beinhalten alle Informationen, die für den Betrieb des Programms notwendig sind (Masken,
Formulare, benutzerspezifische Einstellungen udg.).
mandantenunabhängige Daten
Das sind Daten, die für alle Mandanten gelten. Dazu zählen Listbilder für den WINLine
Listgenerator, Vorlagen (für EXIM), Postleitzahlenstamm und Bankleitzahlenstamm.
WEB Datenbank
Hier werden alle relevanten Einstellungen, die mandantenunabhängig sind, zur WEBEdition
gespeichert.
WINLine® ADMIN
MESONIC © 2008
Kapitel System
Seite 227
Upsize Systemdatenbanken
Servertyp
Aus der Auswahllistbox kann gewählt werden, um welchen Server es sich handelt.
Server
Hier wird der Name des Servers eingegeben, auf den die Systemtabellen kopiert werden sollen. Durch
Drücken der F9-Taste kann nach allen vorhandenen SQL-Servern im Netzwerk gesucht werden.
Achtung:
Der Name des SQL-Servers darf keinen Bindestrich „-“ enthalten (bei SQL-Servernamen mit Bindestrich kann
es z.B. zu Problemen bei Sicherungen bzw. Rücksicherungen o.ä. kommen) !
Datenbank
Hier wird der Name der Datenbank eingegeben, in die die Systemtabellen kopiert werden sollen. Durch
Drücken der F9-Taste kann nach allen Datenbanken gesucht werden, die am zuvor eingegebenen Server
bereits vorhanden sind.
Mit den nächsten Optionen kann entschieden werden, welche Systemtabellen am Server kopiert werden
sollen. Dabei müssen die jeweils angeführten Dateien vorhanden sein, damit das Upsize durchgeführt
werden kann. Ist eine entsprechende Datei nicht vorhanden, wird auch eine Fehlermeldung ausgegeben.
Dabei besteht auch die Möglichkeit, die Tabellen selektiv auf den Server zu kopieren:
Archivierungsdatenbank
Wenn diese Option aktiv ist, wird der Inhalt der Datei MESOARC.SRV auf den SQL-Server kopiert.
Fenster und Formulare
Wenn diese Option aktiv ist, wird der Inhalt der MESOPDB.SRV auf den SQL-Server kopiert.
Benutzer, Berechtigungen
Wenn diese Option aktiv ist, wird der Inhalt der MESOSRV.SRV auf den SQL-Server kopiert.
generelle Lohnverrechnungsdaten (A)
Wenn diese Option aktiv ist, dann wird der Inhalt der MESOLOHN0.SRV
auf den SQL-Server kopiert. Diese Option kann nur bei Einsatz des WINLine LOHN für Österreich aktiviert
werden (wenn die entsprechende Lizenz vorhanden ist).
generelle Lohnverrechnungsdaten (D)
Wenn diese Option aktiv ist, dann wird der Inhalt der MESOLOHD0.SRV
auf den SQL-Server kopiert. Diese Option kann nur bei Einsatz des WINLine LOHN für Deutschland aktiviert
werden (wenn die entsprechende Lizenz vorhanden ist).
Mandantenunabhängige Daten
Wenn diese Option aktiv ist, wird der Inhalt der MESOCOMP.SRV auf den SQL-Server kopiert.
WEB Datenbank
Wenn diese Option aktiviert wird, dann kann aus der nachfolgenden Auswahllistbox die WEBEdition gewählt
werden, für welche WEBEdition das Upsize durchgeführt werden soll.
Nicht vorhandene Datenbank automatisch anlegen
Ist diese Option aktiviert, dann wird geprüft, ob die angegebenen Datenbanken am SQL-Server vorhanden
sind. Ist das nicht der Fall, werden sie automatisch angelegt.
Durch Drücken der F5-Taste werden die ausgewählten Systemtabellen auf den SQL-Server transferiert.
WINLine® ADMIN
MESONIC © 2008
Kapitel System
7.7.
Seite 228
Downsize Systemtabellen von SQL
Die Systemtabellen, die sich auf dem SQL-Server befinden, können über den Menüpunkt
System
Downsize System vom SQL-Server
in Access-Datenbanken - SRV-Dateien - umgewandelt werden.
Es gibt zwei Arten von Datenbereichen, die auf den SQL-Server verwaltet werden können:
Systemdatenbanken
Diese beinhalten alle Informationen, die für den Betrieb des Programms notwendig sind (Masken,
Formulare, benutzerspezifische Einstellungen udg.).
mandantenunabhängige Daten
Das sind Daten, die für alle Mandanten gelten. Dazu zählen Listbilder für den WINLine
Listgenerator, Vorlagen (für EXIM), Postleitzahlenstamm und Bankleitzahlenstamm.
Systemdatenbanken
Die Felder
Server
und
Datenbank
können nicht verändert werden, da diese Informationen aus der Datei MESOSERVERCONNECT.MESO
gelesen werden.
Mit den nächsten Optionen kann entschieden werden, welche Systemtabellen vom Server in SRV-Dateien
kopiert werden sollen. Dabei besteht auch die Möglichkeit, die Tabellen selektiv auf Dateien zu kopieren:
Archivierungsdatenbank
Wenn diese Option aktiv ist, wird der Inhalt der entsprechenden Tabellen in die Datei MESOARC.SRV kopiert.
Fenster und Formulare
Wenn diese Option aktiv ist, wird der Inhalt der entsprechenden Tabellen in die Datei MESOPDB.SRV kopiert.
Benutzer, Berechtigungen
Wenn diese Option aktiv ist, wird der Inhalt der entsprechenden Tabellen in die Datei MESOSRV.SRV kopiert.
generelle Lohnverrechnungsdaten (A)
Wenn diese Option aktiv ist, wird der Inhalt der entsprechenden Tabelle in die Datei MESOLOHN0.SRV
kopiert. Diese Option kann nur bei Einsatz des WINLine LOHN für Österreich aktiviert werden (wenn die
entsprechende Lizenz vorhanden ist).
generelle Lohnverrechnungsdaten (D)
Wenn diese Option aktiv ist, wird der Inhalt der entsprechenden Tabelle in die Datei MESOLOHD0.SRV
kopiert. Diese Option kann nur bei Einsatz des WINLine LOHN für Deutschland aktiviert werden (wenn die
entsprechende Lizenz vorhanden ist).
Mandantenunabhängige Daten
Wenn diese Option aktiv ist, wird der Inhalt der entsprechenden Tabellen in die Datei MESOCOMP.SRV
kopiert.
WEB Datenbank
Wenn diese Option aktiv ist, werden die WEB-Systemtabellen in die Datei WEBEDITION.MDB kopiert.
Durch Drücken der F5-Taste werden die ausgewählten Datenbereiche in die entsprechenden Dateien kopiert.
Die am SQL-Server angelegten Datenbanken inkl. Daten bleiben bestehen.
WINLine® ADMIN
MESONIC © 2008
Kapitel System
7.8.
Seite 229
SQL Datenbank erzeugen
Über den Menüpunkt
System
SQL Datenbank erzeugen
gibt es die Möglichkeit, eine Datenbank am SQL-Server oder auf MSDE anzulegen, ohne dafür in den
Enterprise-Manager gehen zu müssen (den es unter MSDE nicht gibt).
Eingabefelder
Servertyp:
Aus der Auswahllistbox muss der Typ des SQL-Servers gewählt werden, auf dem eine neue Datenbank
angelegt werden soll. Dabei stehen die Optionen
SQL Microsoft SQL Server
wird für den SQL-Server und MSDE verwendet
POS PostgreSQL
wirf für den PostgesSQL-Server verwendet
zur Verfügung.
Je nachdem, welcher Servertyp ausgewählt wurde, stehen unterschiedliche Eingabefelder zur Verfügung.
Microsoft SQL Server
Server
Hier muss der Name des Computers eingegeben werden, auf dem der SQL-Server installiert ist. Durch
Drücken der F9-Taste kann nach allen im Netzwerk vorhandenen SQL-Servern gesucht werden. Nach
Bestätigung des Namens muss der Benutzername und das Kennwort für den SQL-Server eingegeben
werden. Erst dann kann mit den weiteren Eingaben fortgesetzt werden.
Neue Datenbank
Neue Datenbank
Hier wird der Name der Datenbank eingetragen, die erzeugt werden soll. Die Länge des Namens ist nicht
beschränkt. Abhängig von dieser Eingabe werden die nächsten beiden Felder ausgefüllt.
WINLine® ADMIN
MESONIC © 2008
Kapitel System
Seite 230
Achtung:
Datenbanknamen dürfen nicht mit einer Zahl beginnen oder die Zeichen (_-,.[]) enthalten. Ist das der Fall,
wird eine entsprechende Meldung ausgegeben und es muss ein neuer Name eingetragen werden.
Device:
Hier wird die Datei angezeigt, die durch die Erstellung des Devices angelegt wird:
Bei einem SQL-Server wird für das Device die Dateierweiterung MDF, für das LOG-Device die Erweiterung
LDF verwendet. Als Verzeichnis wird das Verzeichnis vorgeschlagen, wo bereits Datenbanken angelegt
wurden. Dieser Vorschlag kann geändert werden.
Beispiel:
Wenn eine Datenbank "CWLDATEN" angelegt werden soll, wird als Devicenamen
C:\SQLDATEN\CWLDATEN_DATA.MDF, als LOG-Device wird C:\SQLDATEN\CWLDATEN_LOG.LDF
vorgeschlagen.
Größe (Mb):
Eingabe der Größe der Datenbank bzw. des Logs. Die vorgeschlagene Größe von 50 bzw. 25 MB kann
beliebig verändert werden.
Das LOG-Device sollte zumindest die Hälfte der Größe des Daten-Devices betragen.
Beispiel:
Das Daten-Device wurde mit 200 MB definiert - das LOG-Device sollte daher mindestens 100 MB groß sein.
Tempdb
Temp DB erweitern:
Hier kann die Anzahl der MB eingegeben werden, um die die TempDB vergrößert werden soll. Voraussetzung
dafür ist, dass im Master-Device genügend Platz vorhanden ist. Das Informationsfeld
aktuelle Größe
zeigt an, wie groß die TempDB zur Zeit ist. Der Wert "aktuelle Größe" sollte mindestens 25 MB aufweisen
(bzw. sollte beim SQL-Server die Option "automatisch vergrößern" aktiviert sein).
Durch Anklicken des Buttons "Jetzt erweitern" wird die Größe der TempDB geändert. Wird dieser Button
nicht angeklickt, wird die TempDB im Zuge der Erstellung der Datenbank vergrößert.
MESO Benutzer erzeugen
Ist diese Checkbox aktiviert, wird ein Login "meso" am SQL-Server angelegt. Dabei werden die benötigten
Rollen vergeben, damit der Benutzer "meso" alle notwendigen Aktionen durchführen kann. Ist am SQLServer der Benutzer meso bereits vorhanden, dann die Option auch nicht angewählt werden.
WINLine® ADMIN
MESONIC © 2008
Kapitel System
Seite 231
PostgreSQL
Server
Hier muss der Name des Computers eingegeben werden, auf dem der Postgres-Server installiert ist.
Neue Datenbank
Hier wird der Name der Datenbank eingetragen, die erzeugt werden soll. Die Länge des Namens ist nicht
beschränkt.
Achtung:
Datenbanknamen dürfen nicht mit einer Zahl beginnen oder die Zeichen (_-,.[]) enthalten. Ist das der Fall,
wird eine entsprechende Meldung ausgegeben und es muss ein neuer Name eingetragen werden.
Buttons
OK-Button
Durch Anklicken des OK-Buttons wird die angegebene Datenbank erstellt. Zusätzlich wird auch der Benutzer
"meso" angelegt, sofern diese Option gesetzt wurde.
Achtung:
Der Benutzer "meso" ist am SQL-Server bzw. bei MSDE unbedingt erforderlich, sonst kann nicht auf die
Datenbanken zugegriffen werden.
ENDE-Button
Durch Drücken der ESC-Taste wird das Fenster geschlossen.
7.9.
Datenbank Wartung
Über den Menüpunkt
System
Datenbank Wartung
können bestehende Datenbanken gewartet werden.
WINLine® ADMIN
MESONIC © 2008
Kapitel System
Seite 232
Die Wartung von Datenbanken ist sehr wichtig, da die Wartung auch die Performance der Datenbank
verbessert. D.h. wenn die Datenbank regelmäßig gewartet wird, wird auch die Performance spürbar besser
sein, als wenn nie eine Datenbankwartung durchgeführt wird.
Hinweis:
Wenn größere Datenmengen bewegt werden (z.B. Datenimport, Jahresabschluss, Mandantenanlage oder
dergleichen), dann sollte im Anschluss daran auch eine Datenbankwartung durchgeführt werden.
Hinweis:
Beim Einsatz eines PostgreSQL-Servers ist die Datenbank Wartung unbedingt regelmäßig (wöchentlich,
besser täglich) durchzuführen.
Eingabefelder
Mandant wählen
Wird aus der Auswahllistbox ein Mandant gewählt, dann werden die Felder "Typ", "Server" und "Datenbank"
mit den entsprechenden Werten ausgefüllt. Wenn kein Mandant ausgewählt wird, dann können die
nachfolgenden Felder individuell ausgefüllt werden (das kann auch gemacht werden, wenn ein Mandant
ausgewählt wurde).
WINLine® ADMIN
MESONIC © 2008
Kapitel System
Seite 233
Datenbank Typ:
Aus der Auswahllistbox kann gewählt werden, welcher Typ von Datenbanken gewartet werden soll. Dabei
stehen folgende Optionen zur Verfügung:
DAO Microsoft Access
Microsoft Access-Datenbanken (*.mdb), wenn diese Art ausgewählt wird, dann kann nur die
Option "Datenbank kompaktieren" gewählt werden.
SQL Microsoft SQL Server (MSDE)
Damit können Datenbank des Microsoft SQL-Servers oder der MSDE bearbeitet werden.
POS PostgreSQL
Mit dieser Option können Datenbanken am PostgreSQL-Server bearbeitet werden.
Server
In diesem Feld wird der Server bzw. das Verzeichnis angegeben, auf dem sich die Datenbank befindet.
Durch Drücken der F9-Taste kann nach allen Server gesucht werden (Achtung: bei PostgeSQL-Servern wird
diese Funktion nicht unterstützt).
Datenbank
Hier wird die Datenbank eingegeben, für die die Wartung durchgeführt werden soll. Durch Drücken der F9Taste kann nach allen Datenbanken gesucht werden.
Datenbank prüfen
Wenn diese Option gemeinsam mit dem Typ "SQL Microsoft SQL Server (MSDE)" aktiviert wird, dann wird
der Befehl "dbcc checkdb" abgesetzt. DBCC CHECKDB führt eine Überprüfung der physischen Konsistenz für
indizierte Sichten durch. DBCC CHECKDB ist die sicherste Reparaturanweisung, da der größtmögliche Bereich
an Fehlern gefunden und behoben werden kann. DBCC CHECKDB überprüft die Integrität aller Objekte in
einer Datenbank. Es ist nicht notwendig, DBCC CHECKALLOC oder DBCC CHECKTABLE auszuführen, wenn
Sie DBCC CHECKDB ausführen oder vor kurzem ausgeführt haben.
DBCC CHECKDB führt dieselben Prüfungen durch wie eine Kombination der Ausführung von DBCC
CHECKALLOC und DBCC CHECKTABLE für alle Tabellen in der Datenbank.
Die DBCC-Anweisung sammelt Informationen und scannt das Protokoll nach zusätzlichen Änderungen, wobei
die beiden Gruppen von Informationen verbunden werden, um nach dem Scannen eine konsistente Sicht der
Daten zu erstellen.
DBCC CHECKDB prüft für jede Tabelle die Verknüpfungen und Größen von text-, ntext- und image-Seiten
sowie die Reservierung aller Seiten in der Datenbank.
DBCC CHECKDB überprüft für jede Tabelle der Datenbank Folgendes:
Prüft,
Prüft,
Prüft,
Prüft,
Prüft,
ob
ob
ob
ob
ob
die
die
die
die
die
Daten- und Indexseiten korrekt verknüpft sind.
Indizes in der ordnungsgemäßen Sortierreihenfolge sind.
Zeiger konsistent sind.
Daten auf jeder Seite sinnvoll sind.
Seitenoffsets sinnvoll sind.
Wenn diese Option gemeinsam mit dem Typ "POS PostgreSQL" aktiviert wird, dann wird der Befehl "
ANALYZE VERBOSE" abgesetzt.
Indexe kompaktieren
Wenn diese Option gemeinsam mit dem Typ "SQL Microsoft SQL Server (MSDE)" aktiviert wird, dann wird
der Befehl "dbcc dbreindex" für jede Tabelle der Datenbank durchgeführt. Die DBCC DBREINDEX-Anweisung
erstellt einen Index oder alle Indizes für eine Tabelle neu. Aufgrund der Möglichkeit, Indizes dynamisch neu
WINLine® ADMIN
MESONIC © 2008
Kapitel System
Seite 234
zu erstellen, können Indizes mit PRIMARY KEY- oder UNIQUE-Einschränkungen neu erstellt werden, ohne
diese Einschränkungen zu löschen und neu zu erstellen. Dies hat zur Folge, dass ein Index neu erstellt
werden kann, ohne über die Tabellenstruktur oder Einschränkungen informiert zu sein, was nach einem
Massenkopieren von Daten in die Tabelle vorkommen kann.
Wenn diese Option gemeinsam mit dem Typ "POS PostgreSQL" aktiviert wird, dann wird der Befehl
"REINDEX DATABASE" abgesetzt.
Datenbank kompaktieren
Wenn diese Option gemeinsam mit dem Typ " DAO Microsoft Access" aktiviert wird, dann wird die AccessDatenbank (*.mdb) repariert und kompaktiert.
Wenn diese Option gemeinsam mit dem Typ "SQL Microsoft SQL Server (MSDE)" aktiviert wird, dann wird
der Befehl "dbcc shrinkdatabase" und "dbcc sqlperf (logspace)" durchgeführt.
DBCC SHRINKDATABASE verkleinert Datendateien pro Datei. Jedoch werden von DBCC SHRINKDATABASE
die Protokolldateien so verkleinert, als lägen alle Protokolldateien in einem zusammenhängenden
Protokollpool vor.
Wenn diese Option gemeinsam mit dem Typ "POS PostgreSQL" aktiviert wird, dann wird der Befehl
"VACUUM FULL VERBOSE" abgesetzt. Bei den Update- oder Delete-Befehlen werden unter Umständen nicht
sofort die alten Daten entfernt. Mit dem SQL-Befehl VACUUM wird der Plattenplatz bereinigt. Dieser kann
entweder gezielt bei einer Tabelle angewendet werden, oder auch auf die ganze Datenbank.
Buttons
Durch Anklicken des OK-Buttons (
) wird die Wartung der angegebenen Datenbank ausgeführt. Für die
durchgeführten Aktionen wird ein Protokoll am Bildschirm ausgegeben. Mit den VCR-Buttons kann zwischen
den einzelnen Seiten des Protokolls geblättert werden.
Dieses Protokoll kann durch Anklicken des Drucken-Buttons (
) ausgedruckt bzw. durch den Speichern-
Buttons (
) wird das Protokoll unter dem Namen "CWL Database Maintenance Datum Uhrzeit.SPL" im
Programmverzeichnis abgespeichert.
Durch Drücken der ESC-Taste wird das Fenster geschlossen.
WINLine® ADMIN
MESONIC © 2008