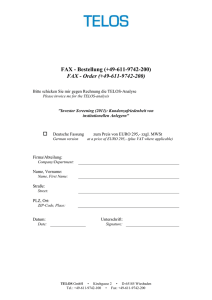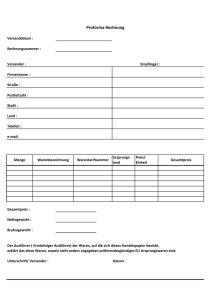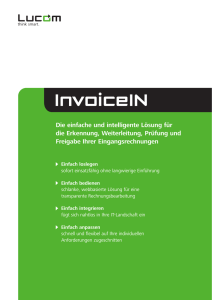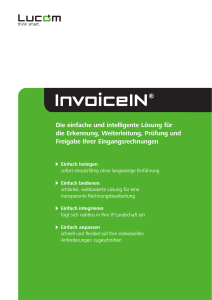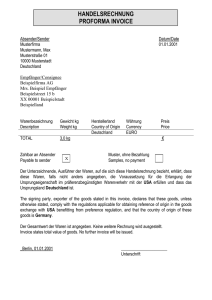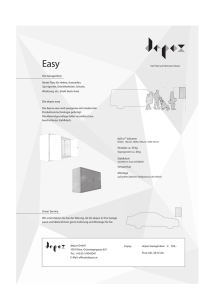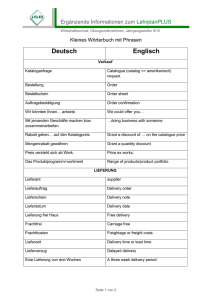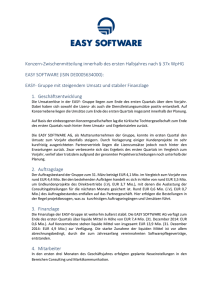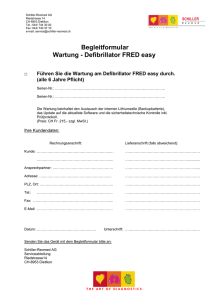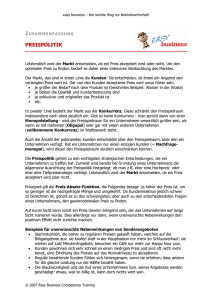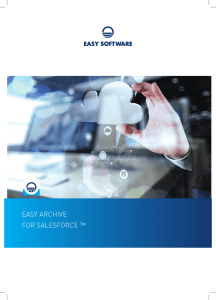Anleitung – Software „Easy Invoice“ Seite 1 / 30
Werbung

Anleitung – Software „Easy Invoice“ Seite 1 / 30 Anleitung – Software „Easy Invoice“ INHALTSVERZEICHNIS 1. Software Beschreibung.....................................................................................................................4 1.1. Benötigtes Betriebssystem........................................................................................................4 1.2. Author.......................................................................................................................................4 1.3. Lizenz Bedingungen..................................................................................................................4 1.4. Haftung.....................................................................................................................................4 1.5. Support.....................................................................................................................................5 2. Der erste Programmstart..................................................................................................................6 2.1. Aktivierung der Software mit der eigenen Lizenz.....................................................................6 2.2. Navigation in der Software.......................................................................................................7 a) Das Navigations Cockpit..........................................................................................................7 b) Das Kontextmenü....................................................................................................................8 c) Die Menüleiste........................................................................................................................8 d) Die Toolleiste...........................................................................................................................8 e) Die „Reiter“ Leiste...................................................................................................................9 3. Anpassen der Software an Ihre Bedürfnisse..................................................................................11 3.1. Wie funktioniert das Briefpapier ?.........................................................................................11 a) Eigenes Briefpapier integrieren............................................................................................12 b) Briefpapier Designer.............................................................................................................13 c) Als neue Vorlage Speichern...................................................................................................14 d) In Easy Invoice Aktivieren.....................................................................................................14 3.2. Die Elemente in der Rechnung Anpassen...............................................................................14 a) Verschieben und Positionieren von Elementen mit der Maus.............................................15 b) Verschieben und Positionieren von Elementen in den Einstellungen..................................16 c) Die Artikelposition einstellen................................................................................................17 3.3. Format der Rechnungsnummer..............................................................................................17 3.4. Rechnungsnummernkreise.....................................................................................................18 3.5. Andere Sprachen für Rechnungen..........................................................................................18 3.6. E-Mail und Fax Einstellungen..................................................................................................21 a) E-Mail Versand mit Googlemail.............................................................................................22 b) E-Mail Versand mit Web.de..................................................................................................23 Seite 2 / 30 Anleitung – Software „Easy Invoice“ c) E-Mail Versand mit Live.de....................................................................................................24 d) Fax Versand...........................................................................................................................25 3.7. Anbindung an eBay.................................................................................................................26 a) Anmeldung für den eBay Dienst...........................................................................................27 b) Verkäufe abrufen..................................................................................................................27 3.8. Anbindung an Ihren xtc – oscommerce – Online Shop..........................................................28 3.9. Umstellung auf portable Version für den USB Stick...............................................................28 3.10. Update auf die neueste Version...........................................................................................29 4. Häufige Fragen (FAQ)......................................................................................................................30 4.1. Das Programm startet nicht mehr..........................................................................................30 Seite 3 / 30 Anleitung – Software „Easy Invoice“ 1. SOFTWARE BESCHREIBUNG Easy Invoice ist eine Software zum Erstellen von Rechnungen ohne integrierte Buchhaltung. Die Software Oberfläche kann in den Sprachen Deutsch, Englisch, Französisch, Polnisch und Spanisch benutzt werden. 1.1. BENÖTIGTES BETRIEBSSYSTEM Die Software wird unter Windows 10 – 64 Bit entwickelt. Die Software funktioniert auf allen Windows Betriebssystemen ab Windows XP mit Service Pack 3 – sowohl auf einem 32 Bit als auch auf einem 64 Bit Betriebssystem. Damit die Software lauffähig ist wird das Microsoft Net Framework ( https://www.microsoft.com/de-de/download/details.aspx?id=17718 ) benötigt. Dieses kann bei Microsoft kostenlos herunter geladen werden und ist ab Windows 7 bereits fester Bestandteil des Betriebssystems. Unter Linux und auf Apple Rechnern ist die Software nicht lauffähig. 1.2. AUTHOR Der Author und Hersteller der Software ist Charles Imilkowski, welcher seit 1986 in der Programmierung tätig ist. 1.3. LIZENZ BEDINGUNGEN Jede gekaufte Lizenz kann von einer natürlichen Person auf einem PC und zusätzlich auf einem Laptop eingesetzt werden. Vorraussetzung ist dass die selbe Person auch beide Geräte benutzt. Wird die Software auf einem der Geräte von einer weiteren Person benutzt, so ist eine weitere Lizenz zu erwerben. Für gesonderte Lizensierungsbedingungen sprechen Sie unseren Support an. Diese werden mit Hilfe eines signierten PDF Dokumentes an Sie übergeben. 1.4. HAFTUNG Jedes Land hat seine eigenen Gesetze bezüglich der Anforderungen an Rechnungen. Des weiteren kann jeder sein Briefpapier für Belege wie z.B. Rechnungen nach seinem eigenen Geschmack einstellen. Das kann dazu führen, dass gesetzlich notwendige Informationen nicht enthalten sind, weil der Benutzer diese einfach nicht einfügt. Dementsprechend übernimmt der Author und Hersteller keinerlei Haftung für die mit der Software erstellten Daten, Dokumente, Auswertungen oder sonstigen daraus resultierenden Produkte. Für die Korrektheit der von Ihnen erzeugten Belege möchten wir Sie bitten diese Ihrem Steuerberater oder Finanzamt zur Einsicht und Freigabe vorzulegen. Seite 4 / 30 Anleitung – Software „Easy Invoice“ 1.5. SUPPORT Live Chat Support: http://shop.peppertools.de Support Tickets: Benutzen Sie wie für den Chat die Live Box auf der Seite Facebook: https://www.facebook.com/Peppertools/ E-Mail Support: [email protected] Fax Rufnummer: +49 (0)3222 / 394 764 7 Telefon: +49 (0)4221 / 92 88 559 Postalische Adresse: Pepper Tools Charles Imilkowski Haydnstraße 33 27753 Delmenhorst Deutschland Die bevorzugte Kontakt Methode ist e-Mail und Live Chat Support. Ein telefonischer Support ist nicht möglich. Ihre Anfragen werden so schnell wie möglich beantwortet. Das bedeutet in der Regel innerhalb von 24 Stunden. Seite 5 / 30 Anleitung – Software „Easy Invoice“ 2. DER ERSTE PROGRAMMSTART Nach dem ersten Start der Software möchten Sie sich mit den ersten Funktionen vertraut machen. Dieses Kapitel gibt Ihnen einen kurzen Einblick darüber 2.1. AKTIVIERUNG DER SOFTWARE MIT DER EIGENEN LIZENZ Zuerst Starten Sie nach der Installation die Software „Easy Invoice“. Es erscheint der nachfolgende Lizenz Dialog. Bitte wählen Sie „Seriennummer eingeben“ und es erscheint ein Eingabe Fenster für die Seriennummer. Dort geben Sie bitte die Seriennummer ein, die Sie von uns per e-Mail erhalten haben und klicken auf den Button „Seriennummer prüfen und aktivieren“. Sorgen Sie dafür dass Ihre Internetverbindung verfügbar ist. Die Software schickt die Seriennummer zur Prüfung an unseren Lizenz Server. Sollte sich Ihre Anti Viren Software melden, erlauben Sie die Verbindung. Nur so kann die Seriennummer validiert werden. Nach der Aktivierung wird die Internetverbindung nicht mehr benötigt. Wenn die Seriennummer in Ordnung ist erhalten Sie die Meldung, dass die Seriennummer gültig ist. Die Software startet sich automatisch neu und ist voll lizensiert. Es erscheinen keine Demo Schriftzüge mehr auf den erstellten Rechnungen. Sobald die Software neu startet sehen Sie im Start Bildschirm Ihren persönlichen Namen und Ihre E-Mail Adresse. Der Hinweis dass die Lizenz nicht gefunden wurde ist verschwunden. Seite 6 / 30 Anleitung – Software „Easy Invoice“ 2.2. NAVIGATION IN DER SOFTWARE A) DAS NAVIGATIONS COCKPIT Nach dem Start der Software befinden Sie sich im Navigations Cockpit. Von hier aus erreichen Sie alle relevanten Funktionen. Seite 7 / 30 Anleitung – Software „Easy Invoice“ B) DAS KONTEXTMENÜ Die selbe Navigation wie über das Navigations Cockpit erreichen Sie auch, wenn Sie mit einem Maus Rechtsklick auf die Oberfläche klicken. Diese kann zum Beispiel sinnvoll verwendet werden, wenn Sie sich in einem Untermenü befinden. Über dieses Kontextmenü können Sie wieder direkt zur Cockpit Ansicht zurück springen, oder direkt eine andere Funktion aufrufen. Alle wesentlichen Grundfunktionen sind darüber erreichbar. C) DIE MENÜLEISTE Die Menüleiste enthält einige ganz wesentlichen Optionen. Über diese erreichen Sie vor allem die Update und Sicherheitskopie Funktion der Software. Zusätzlich gibt es noch einige Informationen über den Versionsstand der Software. D) DIE TOOLLEISTE Über die Toolleiste können die Hauptfunktionen angesprungen werden. Diese beinhalten • das Navigations Cockpit, • die Belegübersicht, • Mahnungen, • Rechnung erfassen, • Bar/Kasse, • Adressen anlegen / suchen, • Artikelübersicht • sowie Lizenz und Versionsinformationen zur Software. Seite 8 / 30 Anleitung – Software „Easy Invoice“ E) DIE „REITER“ LEISTE Die Reiter Leiste beinhaltet alle Funktionen. Innerhalb dieser einzelnen Reiter können die Funktionen in weitere Teilbereiche verzweigen: • Übersicht: das Navigations Cockpit • Beleg Übersicht Debitoren Hier finden Sie alle Gutschriften, Angebote und Rechnungen zu Ihren Kunden. Fällige Mahnungen können ausgewertet werden. Die Belege können angezeigt, gedruckt und per e-Mail versendet werden. Zusätzlich können Notizen angelegt oder Adressaufkleber gedruckt werden. • Belege Kreditoren Sie haben auch Rechnungen zu bezahlen. Das sind Ihre Ausgaben. Alles was Sie selbst bezahlen müssen können Sie in den Belegen der Kreditoren erfassen, z.B. Ihre Telefonrechnung, Miete, Wareneinkauf usw. Bei der Einnahmenüberschussrechnung werden diese Belege gegen Ihre Einnahmen gerechnet. • Kundenverwaltung Suchen Sie Kunden, legen Sie neue an oder hinterlassen Sie Dokumente und Notizen zu den einzelnen Kunden. • Artikelverwaltung Legen Sie Ihre Artikel mit einer Bezeichnung und einem Preis an. Das erleichtert Ihnen das erfassen von Rechnungen. So können Sie diese per Maus auswählen oder einfach über die Artikelnummer in die Rechnung übernehmen. • E-Mail versenden Belege aus der Belegübersicht können mit einem Mausklick an Ihre Kunden versendet werden. Der aktuelle Beleg wird an die Rechnung angehangen. • Bar / Kasse Kassieren Sie kleinstbeträge von Ihren Kunden. Auch hier können Sie mit Artikelnummern zum Erfassen benutzen. Alternativ können Sie auch nur die Beträge ohne weitere Daten erfassen. Aus jedem Beleg wird eine Quittung. • EÜR – Einnahmenüberschussrechnung Kleinunternehmer sind nach dem deutschen Gesetz unter bestimmten Bedingungen nicht buchhaltungspflichtig. Das Finanzamt verlangt von Ihnen dann am Ende des Jahres eine Einnahmenüberschussrechnung. Wenn Sie alle Einnahmen und Ausgaben mit Easy Invoice gepflegt haben, können Sie hier eine Auswertung erstellen. Diese Auswertung wird als Excel Dokument erstellt. In 24 übersichtlichen Tabellen erhalten Sie alle Einnahmen und Ausgaben getrennt. Auf einer Sammeltabelle werden die monate zusammengefasst und der Gewinn ermittelt. • Einstellungen Stellen Sie die Rahmenparameter für die Software ein. Hier hinterlegen Sie Ihren e-Mail Account zum versenden, stellen Texte oder Ihr Briefpapier ein. Seite 9 / 30 Anleitung – Software „Easy Invoice“ • Informationen Die Informationen enthalten die letzten Patch Notes. So können Sie sich nach einem Update informieren, was sich an einer Version geändert hat. Seite 10 / 30 Anleitung – Software „Easy Invoice“ 3. ANPASSEN DER SOFTWARE AN IHRE BEDÜRFNISSE Nach dem Starten der Software können Sie schon die ersten Rechnungen schreiben. Wichtig ist es aber, dass Sie das Aussehen der Rechnung an Ihre eigene Firma anpassen. Wir gehen mit Ihnen Schritt für Schritt die wichtigsten Einstellungen durch, um ein individuelles Aussehen für Sie zu erstellen. 3.1. WIE FUNKTIONIERT DAS BRIEFPAPIER ? Die Software arbeitet in 2 Grafik Schichten. Auf der ersten Schicht ist das Briefpapier mit allen graphischen Elementen wie dem Logo, farblichen Verzierungen, Bankdaten, Steuernummer und anderen Informationen die auf jeder Rechnung vorhanden sein müssen. In der zweiten Grafik Schicht sind die Belegdaten von dem Angebot, der Gutschrift oder der Rechnung. Das ist zum Beispiel die Anschrift vom Kunden, die Rechnungsnummer, die Artikelpositionen und alles andere was auf dem Beleg eingegeben wird. Diese 2 Schichten werden übereinander gelegt und als PDF Dokument gespeichert. Dadurch entsteht der fertige Beleg. In dem fertigen PDF wird der gesamte Inhalt als Grafik abgespeichert. Das hat den Vorteil dass alle Schriften und Elemente beim Öffnen vorhanden sind und der Empfänger das Dokument so sieht, wie Sie es erstellt haben. Wie Sie jetzt konkret Ihr eigenes Briefpapier integrieren können erfahren Sie in den nächsten Kapiteln. Seite 11 / 30 Anleitung – Software „Easy Invoice“ A) EIGENES BRIEFPAPIER INTEGRIEREN Wenn Sie bereits ein eigenes Briefpapier haben scannen Sie dieses als JPG Datei im A4 Format ein. JPG ist ein Grafik Format, was auch mit jedem beliebigen Grafik Programm erzeugt werden kann. Alternativ können Sie auch eine Grafik Datei im A4 Format erzeugen und als JPG Datei abspeichern. Auf dieser Grafik Datei platzieren Sie Ihr Logo und alle anderen graphischen Elemente. Sollten Sie noch kein eigenes Briefpapier haben können Sie sich entweder eines individuell erstellen lassen, oder Sie stöbern mal bei http://briefpapier.peppertools.de . Dort gibt es kostengünstige komplett Sets mit Briefpapier, Logo, Visitenkarte und allem was Sie für Ihre Firma benötigen. Wenn Sie diese Briefpapier Grafik Datei haben gehen Sie in der Software auf den Reiter „Einstellungen“ und dann auf „Briefpapier“. Dort klicken Sie auf den Button „Briefpapier hochladen“ und wählen Sie die JPG Grafik Datei aus. Die Software fragt Sie, ob die Datei als Briefpapier aktiviert werden soll. Klicken Sie auf „ja“, damit das Briefpapier sofort aktiv ist. Alle vorhandenen Briefpapiere werden in der Box aufgelistet. Das aktuell aktive ist farblich in blau hinterlegt. Seite 12 / 30 Anleitung – Software „Easy Invoice“ B) BRIEFPAPIER DESIGNER Im Briefpapier Designer gibt es einige fertige Layouts die Sie verwenden können. Oben rechts können Sie über die Auswahl „Briefpapier Vorlage“ unter einigen Vorlagen wählen. Tragen Sie auf der linken Seite Ihre persönlichen Daten wie Anschrift, Bankdaten, Steuernummer usw ein. Die Vorlage aktualisiert sich nach jeder Eingabe und zeigt Ihre Daten an. Die einzelnen Elemente können mit der Maus verschoben werden, sobald Sie unten links bei den Optionen auf „Verschieben / Bearbeiten aktivieren“ klicken. Es erscheint eine Umrandung um die einzelnen Elemente, die Sie dann mit Drag & Drop verschieben können. Mit einem Rechtsklick im Dokument können auch neue Texte hinzugefügt werden. Wenn Sie einen anderen Briefpapier Hintergrund mit Ihrem Logo haben, können Sie diesen über „anderen Hintergrund hochladen“ in den Briefpapier Designer laden und nutzen. Seite 13 / 30 Anleitung – Software „Easy Invoice“ Sobald Sie mit Ihrer Eingabe fertig sind gibt es 2 Möglichkeiten zu Speichern. Für beide müssen Sie unter „Name der Einstellung“ einen eindeutigen noch nicht vorhandenen Namen eingeben. C) ALS NEUE VORLAGE SPEICHERN Damit Speichern Sie die Vorlage im Briefpapier Designer. Sie aktivieren damit kein eigenes Briefpapier. Diese Option ist dafür gedacht, dass Sie eine komplett neue Vorlage mit neuem Hintergrund und anderen Texten entwerfen können. Wenn Sie diese dann als „Vorlage Speichern“ können Sie über den Briefpapier Designer immer wieder darauf zurück greifen. D) IN EASY INVOICE AKTIVIEREN Über diese Funktion wird aus dem was Sie gerade angezeigt bekommen Ihr neues Briefpapier im Easy Invoice. Diese Vorlage wird gespeichert und in der Software aktiviert. Danach können Sie sofort mit dem Schreiben von Rechnungen los legen und haben dabei ein individuelles Design mit Ihren eingegebenen Daten. 3.2. DIE ELEMENTE IN DER RECHNUNG ANPASSEN Neben dem Briefpapier welches im Hintergrund jeder Rechnung liegt, gibt es noch die anderen Elemente auf einer Rechnung wie Anschrift, Artikelpositionen und Texte die im Vordergrund liegen. Diese müssen von der Position und vom Aussehen auf Ihr Briefpapier eingestellt werden, damit Sie zum Layout passen. Seite 14 / 30 Anleitung – Software „Easy Invoice“ A) VERSCHIEBEN UND POSITIONIEREN VON ELEMENTEN MIT DER MAUS Gehen Sie über das Navigations Cockpit und Starten Sie das Schreiben einer Rechnung über den Button „Rechnung Schreiben“ Es öffnet sich das Fenster mit der Vorschau auf die Rechnung. Oben rechts sehen Sie den Button „verschieben“. Aktivieren Sie diesen Button und alle Elemente auf der Rechnung erhalten eine blaue Umrandung. Das bedeutet dass diese jetzt mit der Maus per Drag & Drop verschoben werden können. Die neue Position wird automatisch gespeichert. Seite 15 / 30 Anleitung – Software „Easy Invoice“ B) VERSCHIEBEN UND POSITIONIEREN VON ELEMENTEN IN DEN EINSTELLUNGEN Gehen Sie über den Reiter „Einstellungen“ → „Texte“ in die Einstellungen. Dort finden Sie alle Elemente aus der Rechnung wieder. Hier können Sie sowohl die Schriftarten, -größen, Positionierungen als auch ob diese überhaupt angezeigt werden sollen einstellen. Zusätzlich gibt es die Möglichkeit die Namen der Elemente zu ändern. Über Position X und Position Y können Sie die Position noch einmal manuell justieren. Ein kleinerer Wert bedeutet dass der Text weiter links bzw unten erscheint. Umso höher der Wert desto weiter rechts bzw oben erscheint der Text. Die maximale Breite beträgt 595. Die Maximale Höhe beträgt 842. In der Bezeichnung können Sie andere Namen hinterlegen und so z.B. Wörter wie „Übertrag“, „Netto“ etc anders benennen. Durch das abwählen der Checkbox „anzeigen“ können Sie die einzelnen Elemente auf der Rechnung deaktivieren. Sie werden dann nicht mehr angezeigt. Seite 16 / 30 Anleitung – Software „Easy Invoice“ C) DIE ARTIKELPOSITION EINSTELLEN Wir befinden uns noch in den „Einstellungen“ unter „Texte“. Scrollen Sie in diesem Fenster etwas nach unten, um die Texte für die Artikelpositionen zu sehen. Blenden Sie nicht benötigte Elemente wie „Nr“, „Artikelnummer“, „Anzahl“ oder andere einfach ein oder aus. Dadurch dass Sie einzelne Elemente ausblenden erhalten die benachbarten Elemente auf der Rechnung automatisch mehr Platz. Sollte es auf der Rechnung dennoch einmal eng werden, können Sie hier die X-Positionierung verschieben. Ist die Artikelnummer zum Beispiel zu groß und verursacht einen Zeilenumbruch, verschieben Sie einfach das darauf folgende Feld um +20 weiter nach rechts. In diesem Beispiel sieht man an der X-Positionierung dass die Reihenfolge wie folgt ist: Laufende Nummer, Artikelnummer, Bezeichnung, Anzahl, … Wenn das Feld von der Artikelnummer also zu klein ist, kann man bei der Bezeichnung anstatt der 107 eine 127 eintragen. Dadurch rutscht die Bezeichnung etwas nach rechts und das Artikelnummern Feld wird dadurch etwas größer. Alternativ kann man auch das Artikelnummern Feld weiter nach links schieben und aus der 73 eine 63 machen. Dadurch wird allerdings das Feld für die laufende Nummer (zu) klein(er). Blendet man aber das Feld für die laufende Nummer aus, indem man den Haken bei „anzeigen“ entfernt so kann man auch bei der Artikelnummer 56 eintragen. 3.3. FORMAT DER RECHNUNGSNUMMER Nach der Installation ist das Standard Format der Rechungsnummer die Jahreszahl gefolgt von dem aktuellen Monat und der fortlaufenden Rechnungsnummer. Vorangestellt wird dabei die Belegart, also Rechnung, Gutschrift oder Angebot Beispiel: Rechnung 2016-01-1049 [BELEGART] [JAHR]-[MONAT]-[NR] Diese Einstellung befindet sich im Menü „Einstellungen“ → „Allgemeine Einstellungen“ in der Gruppenbox „Texte“ Um die Rechnungsnummer anders zu formatieren bieten sich einige Platzhalter die verwendet werden können: • [BELEGART] Rechnung, Gutschrift, Angebot • [JAHR] Die aktuelle Jahreszahl • [YYYY] Die aktuelle Jahreszahl 4 stellig Seite 17 / 30 Anleitung – Software „Easy Invoice“ • [YY] Die aktuelle Jahreszahl 2 stellig • [MONAT] Der aktuelle Monat als Zahl • [TAG] Der aktuelle Tag des Monats als Zahl • [KDNR] Die Kundennummer des Kunden • [NR] Die aktuelle Rechnungsnummer • [NR2] [NR3] … [NR5] Die aktuelle Rechnungsnummer mit Nullen aufgefüllt [NR3] = 3 stellige Zahl 3.4. RECHNUNGSNUMMERNKREISE Nach der Installation sind die Nummernkreise für Rechnungen, Gutschriften und Angebote getrennt. Die Empfehlung lautet diese getrennt zu lassen. Für die gesetzlichen Vorschriften in Ihrem Land informieren Sie sich bei Ihrem Steuerberater. Einstellen lassen sich die Nummernkreise im Menü „Einstellungen“ → „Nummernkreise“ Es ist möglich einen Nummernkreis für alle Belegarten zu verwenden, oder die Belegkreise voneinander zu trennen. Die aktuelle Belegnummer des Nummernkreises kann über die Eingabe geändert werden. 3.5. ANDERE SPRACHEN FÜR RECHNUNGEN Beim Schreiben der Rechnung können Sie die Sprache der Rechnung umstellen. Nach der Installation stehen Ihnen bereits einige Sprachen zur Verfügung: Seite 18 / 30 Anleitung – Software „Easy Invoice“ • Deutsch • Englisch • Französisch • Spanisch • Italienisch • Polnisch Über die Dropdown Box selektieren Sie eine andere Sprache und die Rechnung stellt sich sofort um, ohne dass Sie die Daten erneut eingeben müssen. Die Übersetzungen können von Ihnen geändert oder erweitert werden. In den Einstellungen der Software finden Sie überall bei den Texten diese kleinen Weltkugeln Über diesen Button können weitere Sprachen für den jeweiligen Text eingepflegt werden. Nach einem Klick öffnet sich ein weiteres Fenster, wo die Übersetzungen gepflegt werden. Seite 19 / 30 Anleitung – Software „Easy Invoice“ Sobald die Software erkennt, dass zusäzliche Sprachen eingepflegt wurden stehen diese auch automatisch beim Schreiben einer Rechnung zur Verfügung. Ist eine Übersetzung zu einem Wort in der Zielsprache nicht vorhanden, wird als Standard das deutsche Wort genommen. Seite 20 / 30 Anleitung – Software „Easy Invoice“ 3.6. E-MAIL UND FAX EINSTELLUNGEN Wenn Sie die erzeugten Belege aus der Software heraus an Ihre Kunden versenden möchten, so müssen Sie die Zugangsdaten Ihres e-Mail Postfaches in der Software hinterlegen. Dazu gehen Sie in die „Einstellungen“ → „Allgemeine Einstellungen“ Die bereits hinterlegten Zugangsdaten sind für ein web.de Test e-Mail Konto. Achtung Wenn Sie eine kostenlose e-Mail Adresse wie web.de, googlemail oder ähnliche benutzen ist es erforderlich, dass Sie sich über den Browser bei Ihrem e-Mail Konto anmelden und in den Einstellungen zu Ihrem e-Mail Konto den Versand über externe Programme zulassen ! Ansonsten verweigern diese Dienste das Versenden von e-Mails ! Für web.de, live.de (Hotmail) und Googlemail haben wir Ihnen den genauen Weg zusammengestellt. Bei anderen Anbietern ist es ähnlich. Seite 21 / 30 Anleitung – Software „Easy Invoice“ A) E-MAIL VERSAND MIT GOOGLEMAIL Die Einstellungen für den Mailserver lauten wie folgt: Postausgangs Server: Username: SSL erforderlich: smtp.googlemail.com Ihre E-Mail Adresse Haken setzen (ja) Beim Webmail Dienst Anmelden und in die Einstellungen gehen. Dazu klickt man oben rechts das Zahnrad Symbol an und geht auf Einstellung. Dann gehen Sie unter Weiterleitung und POP/IMAP. Dort aktivieren Sie den Imap Zugriff. Seite 22 / 30 Anleitung – Software „Easy Invoice“ B) E-MAIL VERSAND MIT WEB.DE Seite 23 / 30 Anleitung – Software „Easy Invoice“ C) E-MAIL VERSAND MIT LIVE.DE SMTP: Port: SSL: Username: smtp.live.com 25 Haken setzen, benutzen Ihre e-Mail Adresse Seite 24 / 30 Anleitung – Software „Easy Invoice“ D) FAX VERSAND Der Fax Versand in „Easy Invoice“ erfolgt ganz ohne Faxgerät. Benutzt wird dazu ein Fax Dienst, bei dem man sich anmelden muss. Vorteil des ganzen ist, dass man von überall ohne Faxgerät Faxe versenden kann. Nach dem Versenden erhalten Sie automatisch eine Sendebestätigung vom Dienst „Simple Fax“. Die Einstellungen dazu findet man unter „Einstellungen“ → „Mail2Fax“ Wenn Sie diesen Dienst nutzen möchten gehen Sie bitte wie folgt vor: 1. Melden Sie sich bei dem Dienst http://simple-fax.de/fax-per-mail an 2. In den Einstellungen von „Simple Fax“ hinterlegen Sie bitte die erlaubten Absender Adressen. Nur für diese Absender werden die Faxe auch wirklich gesendet. 3. Den gewählten Absender hinterlegen Sie in „Easy Invoice“ in den „Mail2Fax“ Einstellungen. Der Empfänger und der Rest kann so bleiben. Achtung Damit der Fax Versand funktioniert ist es wichtig, dass Sie gültige e-Mail Einstellungen hinterlegt haben. Die Faxe werden über das e-Mail Fax Gateway des Anbieters versendet. Seite 25 / 30 Anleitung – Software „Easy Invoice“ 3.7. ANBINDUNG AN EBAY Wenn Sie über eBay Waren Verkaufen können Sie die Verkäufe über Easy Invoice automatisch einlesen lassen. So erstellen Sie innerhalb weniger Sekunden eine Rechnung, ohne die Daten des Käufers abtippen zu müssen. Die eBay Anbindung erreichen Sie über das Navigations Cockpit und den eBay Button Nach dem Klick auf den Button öffnet sich ein neues Fenster mit der eBay Schnittstelle. Seite 26 / 30 Anleitung – Software „Easy Invoice“ A) ANMELDUNG FÜR DEN EBAY DIENST Damit die Software Ihre Daten bei eBay abholen darf, müssen Sie dies einmal erlauben. Ihre Erlaubnis gilt dann bis auf Widerruf. Sie können diese Erlaubnis in Ihrem eBay Konto rückgängig machen. Um die Erlaubnis zu erteilen klicken Sie einmalig auf „einmalige eBay Anmeldung“. Sie werden zu eBay weitergeleitet. Geben Sie dort Ihren Usernamen und Ihr Passwort ein. Die Software bekommt die Daten nicht genannt. Wenn Ihre Logindaten korrekt waren fragt eBay Sie, ob Sie „Easy Invoice“ wirklich das Abrufen gestatten möchten. Klicken Sie auf „ja“ bzw „I agree“. Danach gehen Sie wieder in die Software „Easy Invoice“. Ein Fenster ist noch offen, dass auf Bestätigung wartet. Bestätigen Sie dass Sie die Erlaubnis erteilt haben und die Software fragt bei eBay nach. Sofern Sie wirklich die Erlaubnis erteilt haben bekommt die Software einen Authorisierungstoken und Sie können die eBay Schnittstelle nutzen. Eine erneute Anmeldung ist dann nicht mehr notwendig. B) VERKÄUFE ABRUFEN Wenn Sie Ihre Verkäufe abrufen steht steht der Datumsbereich standardmäßig auf 3 Tage. Es können nur maximal 30 Tage bei eBay abgerufen werden (Limitierung von eBay). Wenn Sie „Verkäufe laden“ klicken erhalten Sie alle Verkäufe aus diesem Zeitraum. Verkäufe für die Sie bereits eine Rechnung erstellt haben erscheinen grün hinterlegt. Wählen Sie einen Verkauf aus, klicken Sie mit einem rechten Mausklick darauf und laden Sie die Detaildaten. Diese werden Ihnen im unteren Fensterteil angezeigt und können an dieser Stelle nicht geändert werden. Die Daten sind informativ. Übernehmen Sie die Daten in die Rechnung mit „Rechnung erstellen“. Es öffnet sich das Fenster zum Schreiben von Rechnungen. Alle Daten des eBay Verkaufs sind bereits eingetragen. Ändern Sie diese noch ab oder Speichern Sie diesen Verkauf direkt als Rechnungsbeleg. Seite 27 / 30 Anleitung – Software „Easy Invoice“ 3.8. ANBINDUNG AN IHREN XTC – OSCOMMERCE – ONLINE SHOP „Easy Invoice“ kann die Verkäufe aus Ihrem Online Shop auslesen, sofern es sich um einen OsCommerce Shop oder ein Derivat dessen handelt. Hierfür benötigt die Software Zugriff auf die Shop Datenbank, ganz speziell nur auf die Tabelle orders In einer Standard SQL Installation ist es nur Benutzern erlaubt auf die Datenbank zuzugreifen, die vom selben Server kommen. Damit ein außenstehender wie die Software „Easy Invoice“ von außen darauf zugreifen kann muss man den SQL User Editieren und ihm das Recht geben. Empfehlung: Legen Sie für Easy Invoice einen neuen SQL User an, der nur das Leserecht auf die orders Tabelle hat. Wichtig ist es dabei, dass dieser von außerhalb des Servers zugreifen darf. Bitte wenden Sie sich für die korrekte Einrichtung an Ihren Shop Administrator. Die Zugangsdaten für Ihren neuen SQL User tragen Sie in Easy Invoice unter „Einstellungen“ → „xtc modified Shop“ ein. Nach Eingabe der Daten müssen Sie die Daten über „Daten Überprüfen“ validieren. Sie bekommen dann eine Rückmeldung, ob die Logindaten funktionieren. Erst nach dem erfolgreichen Test steht Ihnen die Funktion zum Auslesen der Shop Bestellungen zur Verfügung. 3.9. UMSTELLUNG AUF PORTABLE VERSION FÜR DEN USB STICK Im Standard kann die Software auf jedem Rechner nur einmal benutzt werden. Das liegt daran, dass die Software das Windows Datenverzeichnis ( %APPDATA%\EasyInvoice\ ) nutzt und in ein eigenes Verzeichnis schreibt. Möchte man die Daten die man eingibt mitnehmen oder auch mehrere „Easy Invoice“ Versionen auf einem Rechner betreiben, so muss man aus der Version eine sogenannte „portable“ Version machen. Seite 28 / 30 Anleitung – Software „Easy Invoice“ Dadurch sagt man der Software, dass keine Windows Verzeichnisse mehr für die Datenablage benutzt werden sollen. Es wird nur noch in das Verzeichnis der Software geschrieben. Dadurch kann man das komplette Verzeichnis auf einen USB Stick kopieren und hat seine Rechnungen immer mit dabei. Im Verzeichnis befindet sich eine Datei namens „Version_portable_ReadMe.txt“. Benennen Sie diese Datei in „Version_portable.txt“ um. Nach einem Neustart ist die Software im portable Modus und kann von einem USB Stick aus betrieben werden. Alternativ kann die Software auch mehrfach auf dem eigenen PC liegen und so mehrere unterschiedliche Datenbestände haben (z.B. mehrere Firmen verwalten). 3.10. UPDATE AUF DIE NEUESTE VERSION Um die Software auf die neueste Version upzudaten klicken Sie mit einem Rechtsklick auf das Programm Icon auf Ihrem Desktop. Wählen Sie „als Administrator ausführen“, damit Ihr Windows das Überschreiben der Dateien nicht verweigert. Wählen Sie in der Menüleiste „Einstellungen“ und dann „Update Easy Invoice“. Es öffnet sich ein neues Fenster und die Anwendung schließt sich. Seite 29 / 30 Anleitung – Software „Easy Invoice“ Wählen Sie als erstes „Version Prüfen“ und dann „Update Start“. Die Prüfung zeigt Ihnen an, ob es für Sie eine neue Version gibt. 4. HÄUFIGE FRAGEN (FAQ) Während der Arbeit mit der Software können Probleme auftauchen, die Sie eventuell nicht selbst lösen können. Hierfür möchten wir auf die wichtigsten Punkte eingehen. 4.1. DAS PROGRAMM STARTET NICHT MEHR Die Datenbank Version muss zu der Software Version passen. Spielen Sie also zum Beispiel ein altes Update in eine neue Version ein, so kann es vorkommen dass es Probleme gibt und die Software unter Umständen sogar gar nicht erst startet. Um das Problem zu beheben wird empfohlen das Update durchlaufen zu lassen. Dabei wird die Programmversion aktualisiert und die Datenbank wird geprüft und wenn notwendig auf die letzte Version geupdated. Wie updaten Sie die Software wenn diese nicht mehr startet ? Im Verzeichnis der Anwendung gibt es ein Unterverzeichnis namens „Update“. In diesem Verzeichnis befindet sich das Update Programm, welches Sie sonst von der Software aus aufrufen. In der Regel wird sich dieses Verzeichnis bei Ihnen unter folgendem Pfad befinden: C:\Program Files (x86)\PepperTools\Easy Invoice v3.90\Update\ Die Versionsnummer im Pfad kann dabei variieren. Im Update Verzeichnis gibt es das Programm „Auto Update.exe“. Bitte starten Sie dieses Programm als Administrator, indem Sie mit einem Rechtsklick auf das Programm Icon klicken und „als Administrator ausführen“ auswählen. Klicken Sie dann auf „Version Prüfen“ und dann auf „Update Start“. Auch wenn der Updater eventuell die gleiche Versionsnummer anzeigt lassen Sie das Programm einfach durchlaufen. Es wird Fehler erkennen und beheben. Seite 30 / 30