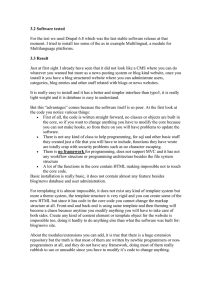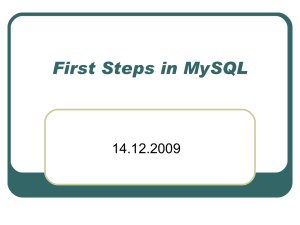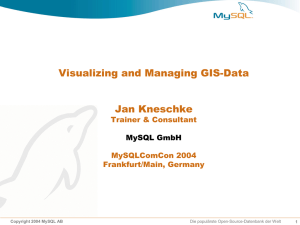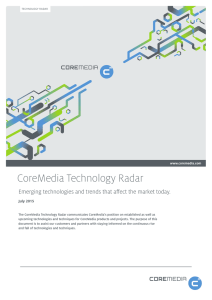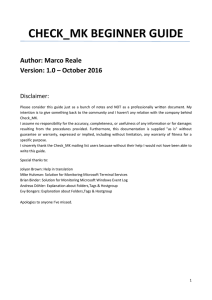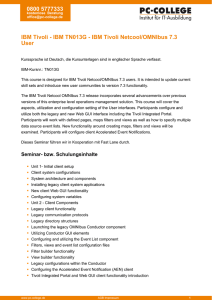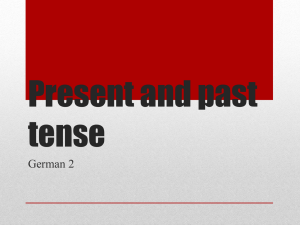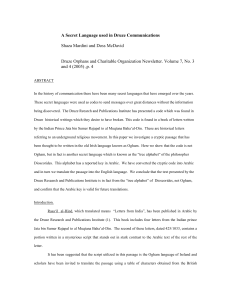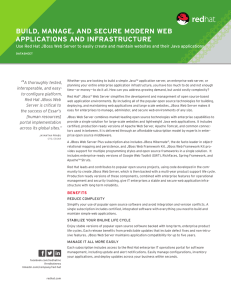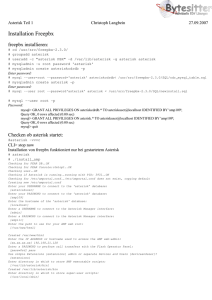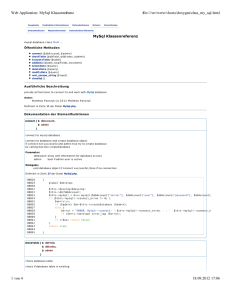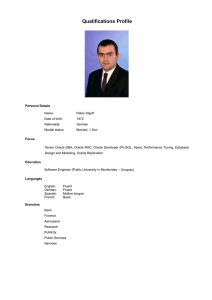Install OTRS 1.0 on Win32
Werbung
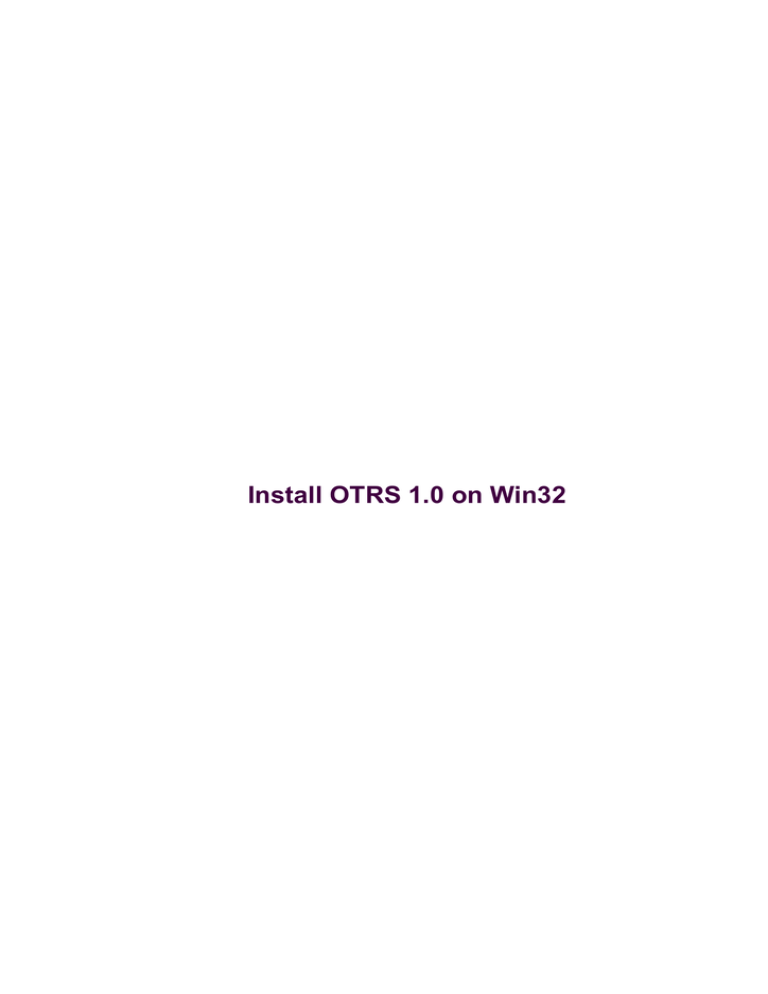
Install OTRS 1.0 on Win32
Install OTRS 1.0 on Win32
Table of Contents
Install OTRS 1.0 on Win32................................................................................................................................1
1. Installations.....................................................................................................................................................3
1.1. Install Cygwin (exim).......................................................................................................................3
1.2. Install PERL......................................................................................................................................3
1.2.1. Install Additional PERL Packages..........................................................................................3
1.3. Choosing And Installing The Webserver..........................................................................................4
1.3.1. Installing Apache.....................................................................................................................4
1.3.2. Install Sambar Server..............................................................................................................4
1.4. Install MySQL..................................................................................................................................5
1.5. Install OTRS.....................................................................................................................................5
2. Configuration..................................................................................................................................................6
2.1. Configuring Cygwin (exim)..............................................................................................................6
2.2. Configuring Perl...............................................................................................................................6
2.3. Configuring The Webserver.............................................................................................................8
2.3.1. Configuring Apache................................................................................................................8
2.3.2. Configuring Sambar................................................................................................................9
2.4. Configuring MySQL.......................................................................................................................11
2.5. Configuring OTRS..........................................................................................................................11
2.5.1. CONFIG.PM.........................................................................................................................11
2.5.2. LOG.PM................................................................................................................................12
2.5.3. VALID.PM............................................................................................................................12
3. The First Start...............................................................................................................................................14
3.1. System Email Addresses & POP3..................................................................................................14
3.2. Setup CRON Job(s)........................................................................................................................14
4. Done!..............................................................................................................................................................16
i
Install OTRS 1.0 on Win32
Table of Contents
1. Installations
1.1. Install Cygwin (exim)
1.2. Install PERL
1.2.1. Install Additional PERL Packages
1.3. Choosing And Installing The Webserver
1.3.1. Installing Apache
1.3.2. Install Sambar Server
1.4. Install MySQL
1.5. Install OTRS
2. Configuration
2.1. Configuring Cygwin (exim)
2.2. Configuring Perl
2.3. Configuring The Webserver
2.3.1. Configuring Apache
2.3.2. Configuring Sambar
2.3.2.1. Securing /otrs/bin
2.4. Configuring MySQL
2.5. Configuring OTRS
2.5.1. CONFIG.PM
2.5.2. LOG.PM
2.5.3. VALID.PM
3. The First Start
3.1. System Email Addresses & POP3
3.2. Setup CRON Job(s)
4. Done!
This How−To installs the Open Ticket Request System OTRS, version 1.0 on systems running Win32. I tested
it on Windows 2000, it should run on Windows 98, 98SE, ME, NT4 and XP, too.
Command Boxes
Throughout this document, we will need to enter commands directly into the system quite often. We do
this in a so called command box. Other names are command line, (DOS) prompt or shell. Here is how to
invoke a command box on Windows:
Click Start, then Execute and enter cmd in the dialogue box popping up. Hit Return on your
keyboard or click OK. A (usually black) box appears, showing something similar to this:
Microsoft Windows 2000 [Version 5.00.2195]
(C) Copyright 1985−2000 Microsoft Corp.
C:\>
You may now enter commands such as
Microsoft Windows 2000 [Version 5.00.2195]
(C) Copyright 1985−2000 Microsoft Corp.
C:\>cd /d d:\otrs\bin\cgi−bin
D:\otrs\bin\cgi−bin>dir
Datenträger in Laufwerk D: ist Aurelia
Datenträgernummer: C8F1−F408
Verzeichnis von D:\otrs\bin\cgi−bin
20.01.03
20.01.03
08.06.02
18.01.03
09.01.03
09.01.03
03.01.03
03.01.03
00:20
00:20
23:37
02:14
16:06
16:06
17:17
17:17
<DIR>
<DIR>
.
..
10 .cvsignore
20 .htaccess
20.734 customer.pl
19.014 index.pl
4.203 installer.pl
5.450 pic.pl
6 Datei(en)
49.431 Bytes
2 Verzeichnis(se),
9.825.726.464 Bytes frei
D:\otrs\bin\cgi−bin>
This will bring you to your OTRS executable directory and show it's contents. The /d switch tells
Windows to also change the drive letter, if necessary, i.e. to directly switch to the given directory.
Please note that this is a sample output only, and it's from my box, a german Windows 2000 installation,
as you see. It will probably look different on your box.
You can customize the appearance of command boxes by clicking in the upper left corner of the window
and choose Properties.
It will help if you get a little bit comfortable with command boxes and working from the command line
in general. Search with Google for help with command lines.
1. Installations
You will need four main components on your system, a webserver (Sambar Server or/and Apache), a database
(MySQL), an MTA (=Mail Transfer Agent, exim from the UN*X emulation Cygwin) and a programming
language (Perl).
The whole installation will assumingly take place on drive D:, but you may install wherever you like, for sure.
1.1. Install Cygwin (exim)
Install Cygwin using their http://www.cygwin.com/setup.exe. Choose the following as option. Leave
everything else on their defaults or suit it to your needs.
Choose A Download Source:
Install from Internet
Select Root Install Directory:
d:\cygwin
Install for:
All Users
Default Text File Type:
Unix
Select Local Package Directory:
d:\cygwin\packages
Select Packages:
If you have got enough disk space, a fast internet connection and/or lots of time, I'd advice you to just install
everything. If for any reason you don't want to take advantage of this great Un*x software, be sure to at least
install the package exim from its category Mail. Install this one and the default packages (marked Keep),
for sure.
1.2. Install PERL
Download Perl, Version 5.6.1 build 633 from
http://www.activestate.com/Products/Download/Download.plex?id=ActivePerl. I recommend chosing the
MSI version.
Install Perl using the default values to D:\Perl.
1.2.1. Install Additional PERL Packages
Download the following ZIP−packages from
http://www.activestate.com/PPMPackages/zips/6xx−builds−only/:
DBD−Mysql.zip
DBI.zip
IO−Stringy.zip
Unzip all files to D:\Perl\packages.
Caution!
Every directory contains a README, which will be overwritten by the following one. If you want
to read each README you should rename it directly after unzipping each package.
Download mod_perl from robertkehl.de/otrs and unpack it into D:\Perl\packages.
1.3. Choosing And Installing The Webserver
OTRS requires a minimum of one webserver to run ;) You may choose the one of your choice, it will
probably run on every perl−enabled webserver. I tested it on Sambar 5.2 & above and on Apache, both 1.3
and 2.0. mod_perl is only availabe for Apache. Currently, only mod_perl−1.0 on Apache 1.3.27 is
working ok for OTRS, mod_perl−2.0 regrettably not.
1.3.1. Installing Apache
Download the Apache of your choice (1.3.27 and/or 2.0.43) and install it/them. I recommend you choose
D:\Apache as root for *both* versions. The resulting directory structure will be:
D:\Apache\
D:\Apache\Apache\
D:\Apache\Apache2\
−−− home of both
−−− home of Apache 1.3
−−− home of Apache 2.0
You may install both 1.3 and 2.0 on the very same machine, they can both be running and may both be
used at the same time, if you like to. All you have to do is to ensure they are not configured to run on the
same port. The second installation willing to start on port 80 won't succeed in doing so. So configure
Apache 1.3 to run on port 80, Apache 2.0 to run on port 81. You could even configure the Sambar
webserver (see different section in this manual) to run on port 82, if you'd like to, or choose your own
port configuration. Surely one webserver running one version would be enough − the rest is for geeks ;)
1.3.2. Install Sambar Server
Download Sambar Server from http://sambar.robertkehl.de, the home page is http://www.sambar.com. I
recommend using version 5.2 Production, surely any later version will do, too. Do not use any version prior to
5.2 Production!
Read the security notes on http://www.sambar.com/syshelp/security.htm and install Sambar, where you like
to, D:\Sambar is a good choice.
If you're running Windows NT4, 2000 or XP, you can and should install Sambar as a Service, if the install
routine hasn't done so yet. Therefore you open a command box. You enter the following:
C:\>cd /d d:\sambar\bin
D:\sambar\bin>ntserver.exe −i −s Sambar
Now start Sambar using the built−in service administration panel or by entering:
D:\sambar\bin>net start Sambar
On Win9x/ME, you start Sambar clicking Start −> Programs −> Sambar Server −> Start Sambar Server.
There are no services on Win9x/ME.
Ensure that Sambar is running: http://localhost. The documentation can be found here:
http://localhost/syshelp/index.htm. The system administration forms are here:
http://localhost/session/adminlogin?RCpage=/sysadmin/index.stm.
Ensure to *now* set the admin password to prevent others using your Sambar in a malicious
way. You do this on the sysadmin forms under User Management. Good Passwords are longer
than eight keystrokes and look like this: sie.&Fh9w_iG
1.4. Install MySQL
Download MySQL from http://www.mysql.com/downloads/mysql−3.23.html and install it in D:\mysql, under
Win 2000/XP as a service, too. Start it.
For a more comfortable configuration interface I recommend installing phpMyAdmin from
http://www.phpmyadmin.net, too, location: D:\mysql\phpMyAdmin. This will require PHP to be installed,
which always is a very good idea.
We change the passwort for root later.
1.5. Install OTRS
Last but least − the beast!
Download OTRS as a tarball (.tar.gz): http://otrs.org/pages/index.pl?Site=Download.
We have to install this tarball manually, because there is a file "INSTALL" in it, who has the same name like
the directory "install", which is also contained. Un*x differentiates between the two − Windows doesn't. In
addition, the thee files .fetchmailrc, .mailfilter and .procmailrc are doubled, your unzip program will complain
about this. Future releases will allow automic unzipping.
Open the tarball using WinRAR (http://www.rarlab.com), Winzip (http://www.winzip.com) or a similar
software. Unzip the files .fetchmailrc, .mailfilter, .procmailrc and INSTALL to
d:\otrs\. Rename INSTALL to INSTALL.txt. Now unzip the rest of the archive to d:\otrs\.
2. Configuration
2.1. Configuring Cygwin (exim)
Open the file D:\cygwin\etc\exim.conf and search for this line:
begin routers
Directly beneath you enter the following:
# Send all mail to a smarthost
smarthost:
driver = accept
transport = remote_smtp
Underneath this:
begin transports
you note:
remote_smtp:
driver = smtp
hosts = smtp.yourprovider.com
Now exim will send each incoming message to the relay server of your provider. By now you can't forward
messages to Sambar. In future we won't need exim and Cygwin at all, because OTRS will have it's own SMTP
module included.
Now you change the access rights for D:\cygwin\etc\exim.conf using chmod from Cygwin:
C:\>cd /d d:\cygwin
D:\cygwin>cygwin
D:\cygwin>chown SYSTEM /etc/exim.conf
D:\cygwin>chmod 755 /etc/exim.conf
That's it for exim and Cygwin.
2.2. Configuring Perl
We now patch our Perl because it doesn't suit our needs in the default installation, there are some so called
"packages" missing.
Open a command box and enter this:
C:\>cd /d D:\Perl\packages
D:\Perl\packages>ppm
PPM interactive shell (2.1.6) − type 'help' for available commands.
PPM> install DBI.ppd
Install package 'DBI.ppd?' (y/N): y
[...returned ouput snipped...]
PPM> install IO−stringy.ppd
Install package 'IO−Stringy.ppd?' (y/N): y
[...returned ouput snipped...]
PPM> install DBD−Mysql.ppd
Install package 'DBD−Mysql.ppd?' (y/N): y
[...returned ouput snipped...]
PPM> install mod_perl.ppd
Install package 'mod_perl.ppd?' (y/N): y
[...returned ouput snipped...]
The install routine for mod_perl will ask you where to copy mod_perl.so. Please enter the absolute
path to the directory modules in your Apache installation, i.e. d:/Apache/Apache/modules.
Your Perl should now look like this or even better:
PPM> query
Archive−Tar
Compress−Zlib
DBD−Mysql
DBI
Digest
Digest−HMAC
Digest−MD2
Digest−MD4
Digest−MD5
Digest−SHA1
File−CounterFile
Font−AFM
HTML−Parser
HTML−Tagset
HTML−Tree
IO−stringy
MD5
MIME−Base64
PPM
SOAP−Lite
Storable
Tk
URI
XML−Parser
XML−Simple
libwin32
mod_perl
PPM> quit
Quit!
[0.072 ]
[1.16
]
[1.2200 ]
[1.32
]
[1
]
[1.01
]
[2
]
[1.1
]
[2.20
]
[2.01
]
[0.12
]
[1.18
]
[3.26
]
[3.03
]
[3.11
]
[2.108 ]
[2.02
]
[2.12
]
[2.1.6 ]
[0.55
]
[1.0.12 ]
[800.023]
[1.19
]
[2.27
]
[1.06
]
[0.19.1 ]
[1.27_01−dev]
You may now delete the files in D:\Perl\packages, if you want to, but you don't have to.
That's it for Perl.
2.3. Configuring The Webserver
Again we differentiate between Apache and Sambar. Remeber you can have both running or switch around if
you like.
2.3.1. Configuring Apache
In the following, I will refer to 'Apache' only, the process is the same for both versions 1.3 and 2.0.
Open Apache's configuration file httpd.conf, it is located in d:\Apache\Apache\conf\. Append
these lines to the end of the file, adjust them to your needs:
# uncomment the following two for Apache2!
LoadModule perl_module modules/mod_perl.so
AddModule mod_perl.c
### added for OTRS (http://otrs.org/)
<IfModule mod_alias.c>
Alias /otrs/ "d:/otrs/bin/cgi−bin/"
PerlModule Apache::Registry
</IfModule>
<Location /otrs>
Options ExecCGI
Order deny,allow
Deny from all
allow from 127.0.0.1
SetHandler cgi−script
ScriptInterpreterSource registry
<IfModule mod_perl.c>
SetHandler perl−script
PerlHandler Apache::Registry
PerlSendHeader On
</IfModule>
</Location>
# load all otrs modules
Perlrequire d:/otrs/scripts/apache−perl−startup.pl
# MaxRequestsPerChild (so no apache child will be to big!)
#MaxRequestsPerChild 400
# depends on your RAM
Take a little time to configure the rest of httpd.conf, too. Open
d:\otrs\scripts\apache−perl−startup.pl and change these lines:
1:
#! D:/Perl/bin/perl
10,11:
use lib "d:/otrs/";
use lib "d:/otrs/Kernel/cpan−lib";
38,39:
#use Kernel::System::AuthSession::IPC;
use Kernel::System::AuthSession::DB;
46,47:
#use Kernel::System::Log::SysLog;
use Kernel::System::Log::File;
About mod_perl_2.0 on Apache2
At this moment, OTRS under mod_perl_2.0 isn't running smoothly on Win32, so perl is used as a CGI
process on Apache2 only. We are fully aware that mod_perl_2.0 should be used to efficiently speed
things up, and we're in the process of getting it to work. Please be patient or try mod_perl yourself. Let
us know if you succeed :)
That's it for Apapche. (Re−)Start your installation(s) using the Apache monitor, proabably located in your task
bar. Sometimes it's a good idea to restart the whole box.
2.3.2. Configuring Sambar
We now configure our webserver Sambar. Open the file D:\Sambar\config\mappings.ini and create these
entries:
[aliases]
/mysql = d:/mysql/Docs
/phpMyAdmin = d:/mysql/phpMyAdmin
[cgi−aliases]
/otrs/ = /otrs/bin/cgi−bin/
/obin/ = /otrs/bin/
In D:\Sambar\config\config.ini you set values shown beneath::
[common]
Trace Level = INFO
Trace Performance = true
Network Trace Level = None
Dynamic IP Test = true
License =
Licensee =
DNS Primary = IPadresse.DNS1.beideinem.Provider
DNS Secondary = IPadresse.DNS2.beideinem.Provider
[server]
System Administrator = admin
System Administrator IP = 127.0.0.1
Act As HTTP Server = true
Act As HTTPS Server = false
Act As DNS Server = false
Act As DHCP Server = false
Act As Mail Server = false
Act As TFTP Server = false
Act As FTP Server = false
Act As FTPS Server = false
Act As FTP Proxy = false
Act As NNTP Proxy = false
Act As SMTP Proxy = false
Act As POP3 Proxy = false
Act As IMAP4 Proxy = false
Act As Bridge Proxy = false
Act As SOCKS Proxy = false
Act As Telnet Server = false
Trace FTP = true
Trace TFTP = true
Trace Bridge = true
Trace DHCP = true
Trace DNS = true
SMTP Server = smtp.deinprovider.de
DOT−File Security = true
[http]
Act As HTTP Proxy = false
Trace Proxy Usage = true
Trace Requests = true
Log Format = performance
Don't Log IPs = 127.0.0.1
Default Page = index.pl index.php index.stm index.shtml index.shtm index.sht index.htm index.html
Perl Executable = D:/Perl/bin/perl.exe
CGI Extensions = *.pl
Enforce .htaccess = true
[events]
Monitor Invalid Logins = true
Monitor Invalid Requests = true
Share User Logins = true
Trace User Logins = true
Restart Sambar for the changes to take affect.
Note:
At the very moment we do not use the mail server of Sambar, nor the
DNS server. To use them right now (outside of OTRS), you need a
Pro version of Sambar, see http://sambar.com/syshelp/pro.htm. The
http functionality is not limited in the freeware version, which is
automagically active. Entering this in config.ini will enable the demo
version of the Pro version aktiviert, which will run between 9 a.m.
and 5 p.m.
[common]
License = demo
Licensee = demo
2.3.2.1. Securing /otrs/bin
We *have* to secure the alias /obin/ which points to d:\otrs\bin\, holding all of the code useful for hacking the
system. I personally do not want to expose these "tools" to everyone.
Create the file d:\otrs\bin\htaccess.txt using Windows Explorer containing just this one line:
require group root
Open a command box and enter this:
C:\>cd /d d:\otrs\bin
D:\otrs\bin>ren htaccess.txt .htaccess
Now only users belonging to the group "root" and the system itself (CRON jobs f.e.) will be allowed to access
the scripts in "d:\otrs\bin".
2.4. Configuring MySQL
Secure your MySQL by providing good passwords for the users @%, root@% und root@localhost. This can
easily be done via phpMyAdmin.
Let's fill the database. You can do this via the command line, as show here (output not shown):
C:\>cd /d d:\mysql
D:\mysql>mysql −u root
D:\mysql>mysql −u root
D:\mysql>mysql −u root
D:\mysql>mysqladmin −u
−p password −e 'create database otrs'
−p password otrs < d:\otrs\install\database\OpenTRS−SQL−win32.mysql.sql
−p −e 'GRANT ALL PRIVILEGES ON otrs.* TO otrs@localhost IDENTIFIED BY "som
root −p password reload
I recommend using phpMyAdmin under http://localhost/phpMyAdmin instead of working on the command
line. You create the database right on the start screen. Now you click the tab "SQL", and enter
d:\otrs\install\database\OpenTRS−SQL−win32.mysql.sql. Click OK.
Now commit this command:
GRANT ALL PRIVILEGES ON otrs.* TO otrs@localhost IDENTIFIED BY "irgendeinpasswort" WITH GRANT OPT
That's it for MySQL, which we provided with the database otrs and the user otrs@localhost.
2.5. Configuring OTRS
2.5.1. CONFIG.PM
Now you teach OTRS s.th. about you. First create your configuration file:
C:\>cd /d d:\otrs\Kernel
D:\otrs\bin>copy Config.pm.dist Config.pm
Despite your settings concerning FQDN etc., you set the following in d:\otrs\Kernel\Config.pm:
#
# −−−−−−−−−−−−−−−−−−−−−−−−−−−−−−−−−−−−−−−−−−−−−−−−−−−−−#
# Sendmail
# −−−−−−−−−−−−−−−−−−−−−−−−−−−−−−−−−−−−−−−−−−−−−−−−−−−−−#
$Self−>{Sendmail} = 'd:/cygwin/bin/exim−4.12−2.exe −t −i −f ';
# −−−−−−−−−−−−−−−−−−−−−−−−−−−−−−−−−−−−−−−−−−−−−−−−−−−−−#
# fs root directory
# −−−−−−−−−−−−−−−−−−−−−−−−−−−−−−−−−−−−−−−−−−−−−−−−−−−−−#
$Self−>{Home} = 'd:/otrs';
# −−−−−−−−−−−−−−−−−−−−−−−−−−−−−−−−−−−−−−−−−−−−−−−−−−−−#
# LogModule
#
# −−−−−−−−−−−−−−−−−−−−−−−−−−−−−−−−−−−−−−−−−−−−−−−−−−−−#
# (log backend module)
$Self−>{LogModule} = 'Kernel::System::Log::SysLog';
$Self−>{LogModule} = 'Kernel::System::Log::File';
# param for LogModule Kernel::System::Log::File (required!)
$Self−>{'LogModule::LogFile'} = '<OTRS_CONFIG_Home>/var/log/otrs.log';
# −−−−−−−−−−−−−−−−−−−−−−−−−−−−−−−−−−−−−−−−−−−−−−−−−−−−−#
# own config settings
#
# config settings taken from Kernel/Config/Defaults.pm #
# −−−−−−−−−−−−−−−−−−−−−−−−−−−−−−−−−−−−−−−−−−−−−−−−−−−−−#
# $Self−>{SessionUseCookie} = 0;
$Self−>{SessionModule} = 'Kernel::System::AuthSession::DB';
A note about your FQDN
This is the called Full Qulified Domain Name of your PC, just like your IP adress it's
unique across the universe ...ah... internet, I mean. If you're using a dial−up line to
connect to the internet, your FQDN will always be a different one each time you dial
anew. This is indeed ok for OTRS, but it's not nice if exim announces itself with a
wrong name. It can lead to difficulties in mail delivery.
To solve this problem you can use so called Dynamic DNS services like
http://www.dyndns.org. By using a client such as DirectUpdate
(http://www.directupdate.net) you submit your IP adress to dyndns.org each times it
changes and can thereby obtain a FQDN, for example gogos−pc.home−ip.net. You can
even forward your domain http://www.thisismydomain.com to your home PC. If you got
further questions concerning Dynamic DNS services, don't hesitate to ask − but now
back to OTRS :)
2.5.2. LOG.PM
Now we have to comment five rows in d:\otrs\Kernel\System\Log.pm:
13:
# use IPC::SysV qw(IPC_PRIVATE IPC_RMID S_IRWXU);
60:
#
$Self−>{Key} = shmget($Self−>{IPCKey}, $Self−>{IPCSize}, 0777 | 0001000) || die $!;
128,129:
#
my $String = $Self−>GetLog();
#
shmwrite($Self−>{Key}, $Data.$String, 0, $Self−>{IPCSize}) || die $!;
143:
#
shmread($Self−>{Key}, $String, 0, $Self−>{IPCSize}) || die "$!";
2.5.3. VALID.PM
Lastly we tell OTRS where to find our nslookup.exe. In d:\otrs\Kernel\cpan−lib\email\Valid.pm we change
the following lines:
16:
@NSLOOKUP_PATHS = qw( /usr/bin /usr/sbin /bin c:/winnt/system32 );
98:
return "$path/nslookup.exe" if −x "$path/nslookup.exe" and !−d _;
Now Valid.pm is suitable for Win32 *only*, but that's ok for us :)
3. The First Start
Now startup OTRS for the first time. A good idea is to reboot your machine before, remember: You're on
Windows ;) Then call http://localhost/otrs/index.pl in your favourite browser.
The user name is "root@localhost", the password is "root", both without the quotes.
It's a *very good* idea to *now* change your password on
http://localhost/otrs/index.pl?Action=AdminUser
3.1. System Email Addresses & POP3
You set your system email addresses here: http://localhost/otrs/index.pl?Action=AdminSystemAddress. These
are the addresses your customers lateron use to reach your OTRS.
You create POP3 accounts for each system email here: http://localhost/otrs/index.pl?Action=AdminPOP3
Your OTRS is now ready, you can start! Have a look around the interface and work on the test ticket provided.
Now write an email to one of the system email addresses. Enter this in your browser, it provides the email to
OTRS. http://localhost/obin/PostMasterPOP3.pl. We will later automate this.
Your email will be visible in the queue Raw − that's here:
http://localhost/otrs/index.pl?Action=AgentQueueView. Answer this first inquiry.
It is NO good idea to use one of the System Email Addresses to address the system, this will produce
loops.
3.2. Setup CRON Job(s)
At last, we tell Sambar to fetch all POP3−Mail every 10 minutes and pump it into the database. Therefore you
enter this in D:\Sambar\config\schedule.ini:
[cron]
# fetch emails every 10 minutes
*/10 * * * * perl d:/otrs/bin/PostMasterPOP3.pl &
The schedule entry will be active 1−2 minutes after saving the file.
You may enter the following CRON jobs at this very moment, too. Their very purpose is
described elsewhere in this manual.
[cron]
# start generic agent every 20 minutes
*/20 * * * * perl d:/otrs/bin/GenericAgent.pl &
# check every 60 min the pending jobs
45 * * * * perl d:/otrs/bin/PendingJobs.pl &
# Rebuild Ticket Index every day
01 01 * * * perl d:/otrs/bin/RebuildTicketIndex.pl &
# delete every six hours old session ids
55 */6 * * * perl d:/otrs/bin/DeleteSessionIDs.pl −−expired &
# unlock every hour old locked tickets
35 * * * * perl d:/otrs/bin/UnlockTickets.pl −−timeout &
No CRON Jobs on Apache
Please note that Apache cannot CRON. You will have to execute the CRON Jobs manually from the
command line or by using Windows Task Scheduler. Use the following command for each script to
prevent windows popping up at you screen while executing the script. cmd /c start /min perl
d:\otrs\bin\NameOfCRONJob.pl
4. Done!
Congratulations, you hopefully were successful in installing OTRS on Win32!
If s.th. still is not as clear as it should be or if you are getting nothing more than error messages instead of the
interface of OTRS, don't hesitate to mail otrs−win32 at robertkehl.de. Hopefully you get a ticket back ;−)
I would be more enlighted if you'd send some success stories!
Surely this chapter will follow the development of OTRS. OTRS on Win32 can be done with Apache, too,
and I will soon include a part on it.
Have fun using your OTRS on Sambar!