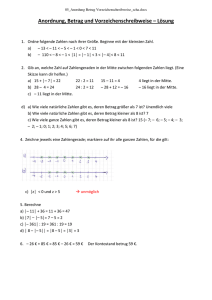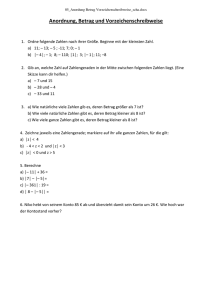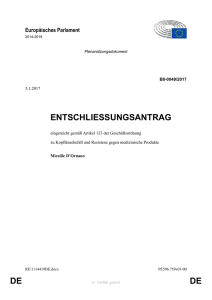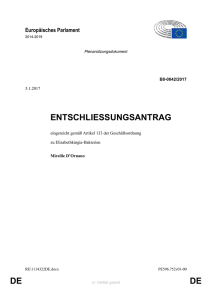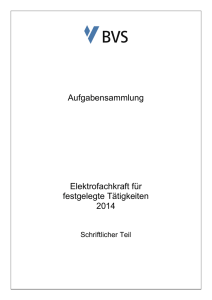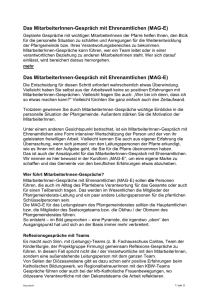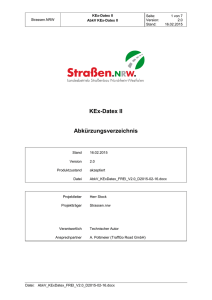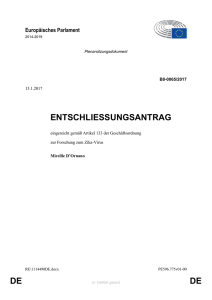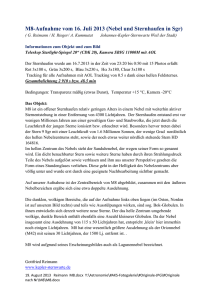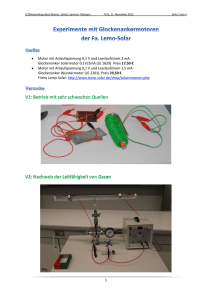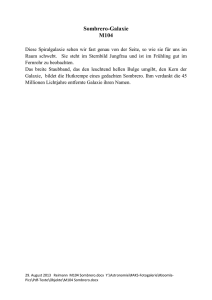Dokumentation: MediaWizard Installationsanleitung
Werbung

Dokumentation: MediaWizard Installationsanleitung Inhaltsverzeichnis 1 Aufbau von MediaWizard...................................................................................................... 2 2 Installation ............................................................................................................................. 2 2.1 Bestehende Installation und Daten ....................................................................................... 2 3 Übersicht, wo wird was installiert .......................................................................................... 2 4 Schritte der Installation ......................................................................................................... 3 4.1 Bestehende Daten sichern ................................................................................................... 3 4.2 Datenbankserver installieren ................................................................................................ 4 4.3 Datenbank und Benutzer auf Datenbank anlegen ............................................................... 4 4.4 Applikation und Tabellen in Datenbank installieren .............................................................. 6 4.5 GfK PIN-Daten installieren.................................................................................................... 8 4.6 Vorlagedateien kopieren und Lizenzdatei einfügen ............................................................. 9 4.7 Datei Forever.ini anpassen ................................................................................................. 11 4.8 Einstellungen in Applikation vornehmen............................................................................. 11 4.9 Zwei Links auf Applikation Mediawizard.exe erstellen ....................................................... 19 5 Benutzerverwaltung in MediaWizard .................................................................................. 20 6 Mögliche Versionen des MS SQL Server ........................................................................... 20 1 Aufbau von MediaWizard Mediawizard besteht aus drei Teilen. Der Applikation Mediawizard, den PIN-Daten welche im Dateisystem gespeichert werden und den Angebots- und Kampagnendaten, die in der Datenbank gespeichert werden. 2 Installation Die Installation muss durch eine Fachperson durchgeführt werden. Sie dauert weniger als eine Stunde. Nach der Installation muss das Programm für die Aktualisierung der Daten installiert werden. Die Installation des Aktualisierungsprogramms ist nicht Bestanteil dieser Anleitung. 2.1 Bestehende Installation und Daten Die vorliegende neue Version Mediawizard beinhaltet eine vollständige Neuinstallation aller Teile. Alle bestehenden Teile der ersten Version müssen vor der Installation gelöscht werden. Kundendaten oder Zielgruppen, die in der ersten Version Mediawizard erstellt worden sind, können vom Anwender vor der Neuinstallation exportiert und nach der erfolgreichen Installation wieder in Mediawizard importiert werden. 3 Übersicht, wo wird was installiert Der Mediawizard kann angepasst auf die Bedürfnise der Agentur installiert werden. Es ist möglich Mediawizard vollständig auf einem Computer zu installieren. In grösseren Agenturen können die Applikation (grüner Bereich), die PIN-Daten (blauer Bereich) und die Datenbank mit den Angeboten und den Kampagnen (oranger Bereich) auch auf verschiedenen Servern installiert werden. Die Applikation Mediawizard.exe kann zentral auf einem Server installiert und via Verknüpfungen gestartet werden. dma-#166536-v1-installationsanleitung_mediawizard docx.docx Seite 2 von 21 4 Schritte der Installation Die Installation von MediaWizard erfolgt in sieben Schritten: 1. 2. 3. 4. 5. 6. 7. 8. 9. Bestehende Daten sichern Datenbankserver installieren Datenbank und Benutzer auf Datenbankserver anlegen Applikation und PIN-Daten in Dateisystem installieren und Tabellen in Datenbank anlegen GfK-PIN-Daten installieren Vorlagedateien kopieren, ini-Datei und Lizenzdatei einfügen Datei Forever.ini anpassen Einstellungen in Applikation vornehmen Zwei Links auf Applikation Mediawizard.exe erstellen 4.1 Bestehende Daten sichern Sichern, nach Rücksprache mit dem Agenturverantwortlichen, der Daten in der bestehenden Installation. Da diese in der neuen Installation sonst wieder angelegt werden müssen. Die bestehende Installation wird nach dem sichern der Daten gelöscht. Die Daten werden gesichert durch ein Exportieren der Daten in eine mdb-Datei. Der Export wird in der bestehenden Applikation vor dem Löschen ausgeführt. 1. Rubrik wählen 2. Daten wählen 3. Daten in Datei exportieren Nun können alle Komponenten im Dateisystem gelöscht werden. Mediawizard hat keine Einträge in der Registry. Die Daten müssen nach Abschluss der Installation der neuen Version wieder in Mediawizard importiert werden. Der Import wird im Menü Verwaltung, mit Funktion Import gestartet. Das Menü Verwaltung ist nur für Admin-Benutzer „forever“ mit Passwort „forever“ eingeblendet. dma-#166536-v1-installationsanleitung_mediawizard docx.docx Seite 3 von 21 4.2 Datenbankserver installieren Die Datenbank von Mediawizard wird auf einem Microsoft SQL Server Datenbankmanagement installiert, nachfolgend Datenbankserver genannt. Möglich sind alle Versionen des Servers ab Version MS SQL Server 2005, möglich ist 32Bit oder 64 Bit, sowie alle Lizenzierungen der einzelnen Versionen des Servers inklusive der Gratislizenzen, genannt „Express“. Es muss ebenfalls das zur jeweiligen Version zugehörige Management Studio für die Administration der Datenbank installiert werden. Eine kleine Übersicht ist zu den Versionen ist am Ende der Installationsanleitung aufgelistet. 4.3 Datenbank und Benutzer auf Datenbank anlegen Starten des SQL Server Management Studio. Der Server im Beispiel wurde HEKTOR und die Instanz des SQL Servers mediawizard benannt. Daraus gibt sich im Beispiel der Name HEKTOR\mediawizard. Management Studio (Version 2008 R2, Standard) Öffnen und ausführen der Installationsdatei Mediawizard_CreateDB.sql. Datenbank mediawizard und der Benutzer wizard wird erstellt dma-#166536-v1-installationsanleitung_mediawizard docx.docx Seite 4 von 21 Datenbank mediawizard und Benutzer wizard dma-#166536-v1-installationsanleitung_mediawizard docx.docx Seite 5 von 21 4.4 Applikation und Tabellen in Datenbank installieren Nun werden die Applikation und die PIN-Daten im Dateisystem und die Tabellen in der Datenbank installiert. Entpacken der Datei Install.rar. Datei MediaWizardInstall.exe ausführen. Checkbox „Neuinstallation …“. Abwählen, falls die bestehende Datenbank nicht überschrieben werden soll und gewünschter Pfad für die Applikation und die Daten auswählen. Die Benutzer benötigen auf dem Zielverzeichnis Lese- und Schreibrechte. dma-#166536-v1-installationsanleitung_mediawizard docx.docx Seite 6 von 21 Datenbanksystem Microsoft SQL-Server auswählen (für alle anderen Systeme können wir Sie bei der Installation und im Betrieb nicht unterstützen). Ausfüllen der vier gelben Eingabefelder. Das Passwort lautet „forever“. Passwort: forever Die Installation dauert einige Minuten. Nach erfolgreicher Installation wird der abschliessende Dialog angezeigt. dma-#166536-v1-installationsanleitung_mediawizard docx.docx Seite 7 von 21 4.5 GfK PIN-Daten installieren Im gewählten Dateiverzeichnis stehen nach der Installation zwei Ordner. Kopieren des ganzen Ordners Daten mit seinem Inhalt, an der gleiche Stelle wieder einfügen und den kopierten Ordner umbenennen zu Daten2 Im Verzeichnis Daten2 das Unterverzeichnis FrvPinSchweiz öffnen und den Inhalt löschen. Die komprimierten GfK Pin-Daten von der Homepage herunterladen und im leeren Verzeichnis dekomprimiert einfügen. dma-#166536-v1-installationsanleitung_mediawizard docx.docx Seite 8 von 21 4.6 Vorlagedateien kopieren und Lizenzdatei einfügen Nun die Vorlagedateien kopieren. Im Verzeichnis in dem die Installationsdatei entpackt wurde das Verzeichnis FrVNmrSchweiz in das Verzeichnis Daten im installierten Mediawizard kopieren. Entpacktes Datenverzeichnis, von hier das Verzeichnis FrvNmrSchweiz in die Installation in das Verzeichnis Daten kopieren dma-#166536-v1-installationsanleitung_mediawizard docx.docx Seite 9 von 21 In dasselbe Verzeichnis Daten muss nun die individuelle Lizenzdatei kopiert werden. Anschliessend muss die bei der Installation erstellte Standardlizenzdatei Schweiz.Test.mwlicence umbenannt oder gelöscht werden. Im Beispiel wurde der Name durch .Test ergänzt. dma-#166536-v1-installationsanleitung_mediawizard docx.docx Seite 10 von 21 4.7 Datei Forever.ini anpassen Im Verzeichnis System liegt die Datei Forever.ini. Diese ersetzen mit der heruntergeladenen Forever.ini. Ini mit einem Editor öffnen und den Grün markierten Namen des SQLSERVERS bearbeiten. Im Beispiel ist der Name des Servers Hektor. Auf dem Server Hektor ist eine mediawizard benannte Instanz des SQL-Servers installiert. Daher ist im Beispiel der Name Hektor\mediawizard eingetragen (Servername\Instanzname [falls vorhanden]) [FOREVER_DATABASE] DATABASE=SQLSERVER CONNECTION=ADO CONNECTIONSTRING=Provider=SQLOLEDB.1;Password=forever;Persist Security Info=False;User ID=wizard;Initial Catalog=mediawizard;Data Source=HEKTOR\MEDIAWIZARD DATADIRECTORY=..\daten\ GfK_DATADIRECTORY=..\daten2\ [FOREVER_SUPPORT_DATABASE] DATABASE_TEMPLATE=..\daten\dbtemplates\mediawizard_dbtemplate.mdb DATADIRECTORY=..\daten\support DATABASE=ACCESS CONNECTION=ADO CONNECTIONSTRING=Provider=Microsoft.Jet.OLEDB.4.0;Password=;Data Source=..\daten\Support\mediawizard_dbtemplate.mdb;Persist Security Info=false [DISPOSITIONEN_DATABASE] //DATABASE=SQLSERVER //CONNECTION=ADO //CONNECTIONSTRING=Provider=SQLOLEDB.1;Integrated Security=SSPI;Persist Security Info=False;Initial Catalog=xx;Data Source=falbala;password= //USER=WIZARD //DATABASE=ORACLE //CONNECTION=NATIVE //CONNECTIONSTRING=database=frvdb;user=xx;password=009031026025002 027 4.8 Einstellungen in Applikation vornehmen Starten der Applikation. Es erscheint ein Infodialog. Diesen durch OK bestätigen. dma-#166536-v1-installationsanleitung_mediawizard docx.docx Seite 11 von 21 Im Anmeldedialog bei dieser ersten Anmeldung den Benutzer wechseln auf den MediaWizard-Admin-Benutzer forever mit Passwort forever Passwort: forever Nach Auswahl Anmelden wird der Anmeldedialog grösser und zeigt die Rollen des Benutzers. Hier die Rolle FrvUserGroup selektieren und noch einmal Anmelden wählen. Die Rolle FrvUserGroup beinhaltet die Admin Funktionen. dma-#166536-v1-installationsanleitung_mediawizard docx.docx Seite 12 von 21 Der Mediawizard wird gestartet. Ein Fehler wird angezeigt Die Meldung quittieren. Möglicherweise erscheint eine weitere Fehlermeldung in der gemeldet wird, dass die Prüfsumme nicht korrekt sein. Diese bestätigen und anschliessend im Menü Verwaltung den Punkt Prüfsummen zurücksetzen wählen. Nun die Vorlagen erfassen. Im Menü Verwaltung den Punkt Import wählen und hier die bereits heruntergeladene und dekomprimierte Datei Initierung.mdb in Mediawizard Importieren. (die Datei ist Teil der Datei Vorlagen.rar). dma-#166536-v1-installationsanleitung_mediawizard docx.docx Seite 13 von 21 Nun die Default-Benutzergruppe eintragen. Im Menu Verwaltung den Punkt Anwendergruppen wählen. Hier die Gruppe Reporting wählen und Bearbeiten. Wen hier die Gruppen fehlen bitte unsere Hotline kontaktieren. dma-#166536-v1-installationsanleitung_mediawizard docx.docx Seite 14 von 21 Hier Default anwählen und den Anwender Post löschen. Nun Hinzufügen wählen. Der Dialog Anwender wird geöffnet. Button Ausführen wählen. Den Benutzer Post auch hier löschen wen er in der Benutzerlist aufgeführt ist. Im Beispiel unter ist er bereits gelöscht. Dialog mit Übernehmen verlassen. Auch den Dialog Anwendergruppen mit Übernehmen verlassen dma-#166536-v1-installationsanleitung_mediawizard docx.docx Seite 15 von 21 dma-#166536-v1-installationsanleitung_mediawizard docx.docx Seite 16 von 21 Nun die neuen Zielgruppen einfügen. Sie sind Teil der heruntergeladen Datei Vorlagen.rar. Menu Verwaltung anwählen, Punkt Import und im Importdialog die Datei „Zielgruppen MediaWizard.mdb“ mit den Zielgruppen auswählen und importieren. dma-#166536-v1-installationsanleitung_mediawizard docx.docx Seite 17 von 21 Abschliessend muss in der Applikation der Pfad für den Standardreport eingestellt werden. Im Block Mitarbeiter das Element Reportlayout wählen Es ist nur ein Report in der Liste. Auswahl Bearbeiten anwählen dma-#166536-v1-installationsanleitung_mediawizard docx.docx Seite 18 von 21 Pfad für alternatives Reportingtool zu Excel einstellen. Auswahl Button … am Ende des Eingabefeldes. Hier die Datei MediaWizardReports.exe auswählen Abschliessend die Auswahl speichern. dma-#166536-v1-installationsanleitung_mediawizard docx.docx Seite 19 von 21 4.9 Zwei Links auf Applikation Mediawizard.exe erstellen Abschliessend müssen zwei Links zum Starten der Applikation erstellt werden. Der erste Link beinhaltet den Start der Mediawizard.exe. Damit wird der Mediawizard mit Daten ab dem 1. Januar 2013 gestartet (Kantar-Daten). Der zweite Link startet den Mediawizard mit Daten vom 1. Juli 2010 - 31. Dezember 2012. Hierzu muss die Applikation mit einem Parameter gestartet werden. Dieser lautet Mediawizard.exe GfK_DATADIRECTORY. Name Link Datenbereich MediaWizard Kantar Mediawizard.exe MediaWizard GfK Mediawizard.exe GfK_DATADIRECTORY Kantar-Daten – ab 01. Januar 2013 GfK-Datem – 01.07.2010 – 31.12.2012 Eigenschaften des Links für Auswertungen für den Zeitraum 01.07.2010 – 31.12.2012 Nun ist Mediawizard installiert. dma-#166536-v1-installationsanleitung_mediawizard docx.docx Seite 20 von 21 5 Benutzerverwaltung in MediaWizard Die Benutzerverwaltung in MediaWizard ist sehr einfach. Jeder Benutzer, der sich in MediaWizard anmeldet, belegt automatisch eine Lizenz. Die Benutzer benötigen kein Passwort. Die Anzahl Lizenzen ist in der Lizenzdatei eingetragen und abhängig von Lizenzvertrag. Die Lizenzdatei ist ein Jahr gültig. Zusätzlich gibt es in MediaWizard den Zugang mit dem Admin-Benutzer forever mit Password forever. Dieser hat nur beschränkte Möglichkeiten und dient zur Administration der Installation. Gelöscht werden können Benutzer in Menu Verwaltung, Punkt Anwendergruppen. Die Benutzer sind in der DefaultBenutzergruppe eingetragen. 6 Mögliche Versionen des MS SQL Server Beispiele der möglichen Versionen: Version MSSQL 2005 MSSQL 2005 MSSQL 2008 MSSQL 2008 MSSQL 2008 R2 MSSQL 2008 R2 MSSQL 2012 Sprache Bit D oder En 32 oder 64 do do do do do do do do do do Noch nicht geprüft dma-#166536-v1-installationsanleitung_mediawizard docx.docx Lizenzierung Express (Gratis) Standard und weitere Express (Gratis) Standard und weitere Express (Gratis) Standard und weitere Seite 21 von 21