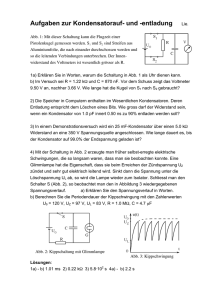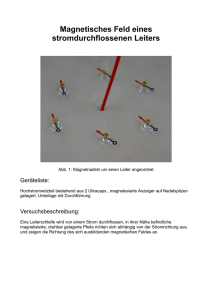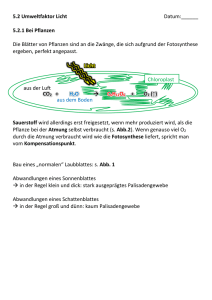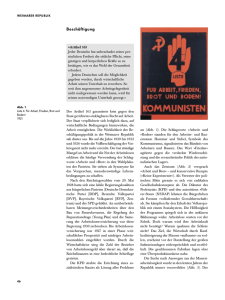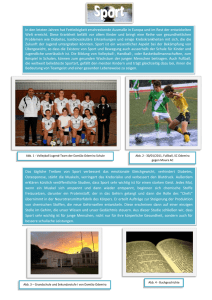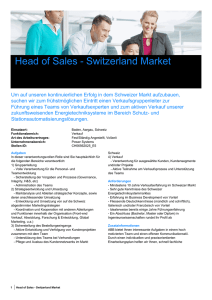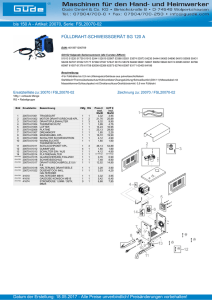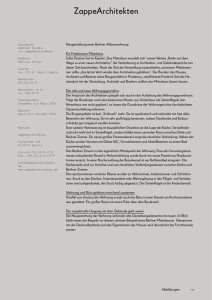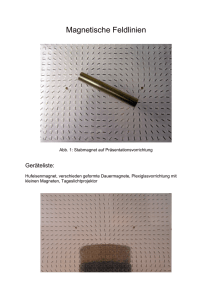olleros
Werbung

Handbuch olleros Die Jagdsoftware für jedermann 2 Erfolgreich starten 1 Start der Anwendung 2 Menüführung Olleros 3 Allgemeines 4 OllerosGps 5 Probleme bei der Installation 6 Verbesserungsvorschläge 7 Kontakt 8 3 Inhalt 1 Erfolgreich starten................................................................................... 7 1.1 Systemvoraussetzungen................................................................. 7 1.2 Weitere Voraussetzungen.............................................................. 7 1.3 Installation........................................................................................ 7 2 Start der Anwendung............................................................................. 8 2.1 Lizenzierung...................................................................................... 8 2.2 Benutzerdaten................................................................................. 9 2.3 Hauptmenü...................................................................................... 9 2.3.1 Neues Revier........................................................................ 11 2.3.2 Revier laden......................................................................... 11 2.3.3 Letztes Revier....................................................................... 11 2.3.4 Revier löschen..................................................................... 12 2.3.5 Datensicherung................................................................... 12 3 Menüführung Olleros............................................................................ 13 3.1 Revier............................................................................................... 13 3.1.1 Revierdaten......................................................................... 13 3.1.2 Schussbuch.......................................................................... 13 3.1.2.1 Datenanzeige............................................................. 13 3.1.2.2 Anlegen....................................................................... 14 3.1.2.3 Gruppieren.................................................................. 14 3.1.2.4 Filter.............................................................................. 15 3.1.2.5 Detailansicht............................................................... 15 3.1.2.6 Export Excel................................................................. 16 3.1.2.7 Drucken....................................................................... 16 3.1.3 Einrichtungen....................................................................... 16 3.1.4 Kalender............................................................................... 17 3.1.4.1 Jagdtagebuch........................................................... 17 3.1.4.2 Jagdzeiten................................................................... 18 3.2 Revierkarte..................................................................................... 19 3.2.1 Kartennavigation................................................................ 20 3.2.2 Filter *.................................................................................... 20 3.2.3 Aktionen............................................................................... 20 3.2.3.1 Daten von PDA importieren *.................................... 20 3.2.3.2 Koordinaten zuordnen *............................................. 21 3.2.3.3 Drucken *..................................................................... 22 3.2.4 Reviergrenzen zeichnen *.................................................. 20 3.3 Finanzen ......................................................................................... 23 3.3.1 Kassenbuch......................................................................... 23 3.3.2 Konten.................................................................................. 24 3.4 Statistiken * ..................................................................................... 25 3.4.1 Diagrammarten.................................................................. 25 3.4.1.1 Balkendiagramm........................................................ 25 3.4.1.2 Liniendiagramm.......................................................... 26 3.4.1.3 Kreisdiagramm............................................................ 27 3.4.2 Statistikarten......................................................................... 28 3.4.2.1 Wildarten..................................................................... 28 3.4.2.2 Reviere......................................................................... 28 3.4.2.3 Hochsitze...................................................................... 28 3.4.2.4 Personen...................................................................... 28 3.4.3 Steuerung 3D....................................................................... 29 3.4.4 Drucken................................................................................ 29 3.5 Kontakte......................................................................................... 29 3.5.1 Kontakte............................................................................... 29 3.5.2 Datenaustausch.................................................................. 29 3.5.2.1 Revierdaten senden................................................... 29 3.5.2.2 Revierdaten empfangen........................................... 30 3.6 Sonstiges......................................................................................... 31 3.6.1 Stammdaten....................................................................... 31 3.6.2 Eigene Daten....................................................................... 31 3.6.3 OllerosGps............................................................................ 32 3.7 Hilfe.................................................................................................. 32 3.7.1 Handbuch............................................................................ 32 3.7.2 Videoanleitung................................................................... 32 3.7.3 Fehlerbericht senden.......................................................... 32 3.7.4 Registrierung........................................................................ 32 3.7.5 Info......................................................................................... 32 3.7.6 Upgrade (nur Olleros Light Version)................................... 32 4 Allgemeines.......................................................................................... 33 4.1 Schnellzugriffsleiste........................................................................ 33 4.2 Datumseingabefelder.................................................................. 34 5 OllerosGps ............................................................................................ 35 5.1 Systemvoraussetzungen............................................................... 35 5.2 Installation...................................................................................... 35 5.3 Funktion ....................................................................................... 35 5.3.1 Einstellungen........................................................................ 35 5.3.2 GPS ...................................................................................... 36 5.3.3 Umkreiserfassung................................................................. 37 5.3.4 Standort erfassen................................................................ 37 6 Probleme bei der Installation.............................................................. 38 7 Verbesserungsvorschläge................................................................... 38 8 So nehmen Sie Kontakt zu uns auf...................................................... 38 * nicht in Olleros Light Version 4 5 Erfolgreich starten 1.1Systemvoraussetzungen Betriebssystem: Windows XP SP 2 oder höher Windows Vista 32 Bit Windows 7 32 Bit RAM: 256 MB (512MB empfohlen) CPU: 1 GHz 1 2 3 Freier Festplattenspeicher: bis zu 1,3 GB 200 MB (Olleros) 500MB (.NET Framework 3.5 SP1) 600MB (SQL Server 2005 Express Edition SP 2) 4 Bildschirmauflösung: 6 5 min. 1024 x 768 Pixel 1.2Weitere Voraussetzungen 7 Für die Installation und den Betrieb von Olleros benötigen Sie Administratorrechte auf dem jeweiligen PC. 8 1.3Installation Für den Betrieb von Olleros ist es notwendig, dass folgende Software auf dem PC installiert ist: • Windows Installer 4.5 • Visual C++ - Laufzeitbibliotheken • .NET Framework 3.5 Service Pack 1 • SQL Server 2005 Express Edition SP 2 Die Software ist im Lieferumfang enthalten und wird automatisch vorab installiert, sollte sie noch nicht auf dem PC vorhanden sein. (Die Installation der Zusatzsoftware kann bis zu 1 Std. dauern, nehmen Sie sich für die Installation also entsprechend Zeit.) Erfolgreich starten 6 7 Start der Anwendung 2.1Lizenzierung 2.2Benutzerdaten Beim Start der Anwendung wird Ihr Lizenzschlüssel abgefragt (Abb.1) Beim ersten Start von Olleros öffnet sich nach den Lizenzierungsfenstern ein Eingabefenster zur Erstellung Ihres Benutzerprofils (Abb.3). Dabei ist die Angabe eines Vor- und Nachnamens Pflicht, damit Sie sich später Erlegungen etc. zuordnen können. Alle weiteren Angaben sind optional. 1 2 3 Die Felder Postleitzahl und Ort sind selbstvervollständigende Felder, d.h. bei Eingabe liefert Ihnen die Anwendung die passenden Postleitzahlen bzw. Orte zur Auswahl (Abb.3) Abb.1 4 5 NEU: Länderauswahl mit sämtlichen Postleitzahlen und Orten von Deutschland, Österreich und Schweiz. Desweiteren haben Sie die Möglichkeit beliebig viele Länder und Orte hinzuzufügen. 6 Sie haben nun die Wahl Olleros als 30-tägige Demo Version zu starten (Lizenzschlüssel kann jederzeit eingegeben werden) oder einen gültigen Lizenzschlüssel einzugeben. Zur Prüfung des Lizenzschlüssels ist eine Verbindung mit dem Internet erforderlich. Sollte keine Verbindung zum Internet bestehen, öffnet sich ein Fenster zur Eingabe eines Freigabeschlüssels (Abb.2), den Sie über unseren Telefonsupport (siehe Kapitel 8) erhalten können. 7 8 Abb.2 Wurde ein gültiger Lizenz- oder Freigabeschlüssel eingegeben, erscheinen die Lizenzierungsfenster beim Starten der Anwendung nicht mehr. 8 Abb.3 Den Einstiegspunkt von Olleros bildet das Hauptmenü in Karussellform (Abb.4), welches folgende 5 Menüpunkte beinhaltet: • Neues Revier • Revier laden • Letztes Revier Start der Anwendung 2.3Hauptmenü 9 Start der Anwendung • • 2.3.1 Neues Revier Revier löschen Datensicherung Mit dieser Funktion können Sie ein neues Revier anlegen (Abb.6). Das Hauptmenü kann ständig durch Anklicken des Olleros – Icons links oben erreicht werden (Abb.5). 1 Die Felder Reviername und Revier PIN dienen der eindeutigen Identifikation bei der Versendung von Revierdaten an Mitjäger im Revier (siehe Kapitel 3.5.2) und sind deshalb Pflichtfelder, genauso wie die Angaben zur Reviergemeinde, da durch diese Angaben dem Revier geografische Koordinaten zugeordnet werden. 2 3 4 Die Felder Postleitzahl und Ort sind wieder selbstvervollständigende Felder (Abb.6), desweiteren können Sie einstellen, ob die Reviergröße und die Pacht automatisch aus Ihren Angaben berechnet werden soll. 5 6 7 8 Abb.4 2.3.2 Revier laden Abb.6 2.3.3 Letztes Revier Abb.5 10 Mit dieser Funktion können Sie das zuletzt geöffnete Revier laden. Start der Anwendung Mit dieser Funktion können Sie ein bestehendes Revier auswählen und laden. (Wenn nur 1 Revier angelegt ist, wird dieses ohne explizite Auswahl geladen). 11 Start der Anwendung Menüführung Olleros 2.3.4 Revier löschen Nachdem Sie ein neues Revier erstellt oder ein bereits bestehendes Revier geladen haben, gelangen Sie in die eigentliche Menüführung von Olleros, in der Ihnen eine Vielzahl von Funktionen rund um Ihr Revier zur Verfügung stehen. Mit dieser Funktion können Sie ein Revier auswählen und löschen. (Wenn nur 1 Revier angelegt ist, wird dieses ohne explizite Auswahl gelöscht). 2.3.5 Datensicherung Mit dieser Funktion können Sie ihren Datenbestand als Zip-Datei an einem beliebigen Speicherort sichern oder einen gesicherten Datenbestand wieder einspielen (Abb.7). 1 2 3.1Revier 3.1.1 Revierdaten 3 Über die Schaltfläche „Anzeigen“ können Sie die Daten des aktuellen Reviers anzeigen und bearbeiten oder auch das aktuelle Revier löschen (Abb.8). 4 5 6 7 8 Abb.7 3.1.2 Schussbuch Abb.8 3.1.2.1 Datenanzeige Über die Schaltflächen „Erlegungen“ bzw. „Beobachtungen“ werden 12 Menüführung Olleros Ihnen sämtliche Erlegungen bzw. Beobachtungen angezeigt, die den Filtereinstellungen entsprechen (Abb.9). 13 Menüführung Olleros 3.1.2.3 Gruppieren Durch Ziehen von Eigenschaften auf die Gruppierungsoberfläche (Abb.11) können Sie die angezeigten Daten nach Belieben gruppieren. 1 2 3 4 5 6 Abb.9 7 3.1.2.2 Anlegen 8 Über die Schaltfläche „Erlegung (Beobachtung) anlegen“ kann eine neue Erlegung bzw. Beobachtung angelegt werden (Abb.10). Abb.11 3.1.2.4 Filter Sie können die angezeigten Erlegungen bzw. Beobachtungen nach Revier, Hochsitz, Person, Jagdjahr und Zeitraum filtern, indem Sie die entsprechenden Filter einstellen (Abb.12) und auf die Schaltfläche „Filtern“ drücken. 3.1.2.5 Detailansicht Durch Anklicken einer Erlegung bzw. Beobachtung kommen Sie in die Detailansicht (Abb.13), in der Sie die Erlegung bzw. Beobachtung auch bearbeiten und löschen können. 14 Menüführung Olleros Abb.12 Abb.10 15 Menüführung Olleros 3.1.4 Kalender 3.1.4.1 Jagdtagebuch 1 Das Jagdtagebuch besteht aus 3 Teilen, der Kalenderleiste links, dem Tagebucheditor rechts oben und den Infoboxen rechts unten (Abb.14). Alle Informationen, die im Jagdtagebuch angezeigt werden, beziehen sich auf das Datum, das im Kalender ausgewählt wird. 2 3 In der Kalenderleiste werden kalendarische Daten dargestellt, wie Sonnenaufgang/-untergang, Mondaufgang/-untergang, nächster Vollmond, sowie die Mondphasen der folgenden 16 Tage. Abb.13 4 5 In den Infoboxen werden zum einen besondere Ereignisse am ausgewählten Datum wie Erlegungen, Beobachtungen, entdeckte Bauten etc. und zum anderen die Wildarten, die im Bundesland des Reviers zum ausgewählten Datum gejagt werden dürfen, angezeigt. 6 7 Eine Besonderheit bei den Erlegungen ist, dass jeder Erlegung Bilder zugeordnet und durch Klicken auf das Bild links oben angesehen werden können. 8 3.1.2.6 Export Excel Insofern Sie Microsoft Excel auf Ihrem Computer installiert haben, können Sie die angezeigten Daten über die Schaltfläche „Export Excel“ nach Microsoft Excel exportieren. 3.1.2.7 Drucken Über die Schaltfläche „Drucken“ können Sie die angezeigten Daten ausdrucken. Werden mehrere Seiten benötigt, um alle Daten auszudrucken, muss in den Druckereinstellungen randloses Drucken eingestellt werden. Im Gegensatz zum Schussbuch werden Einrichtungen nur im Revierkontext dargestellt, d.h. sie stellen keine Filterfunktionalität bereit. Ansonsten können Einrichtungen analog zum Schussbuch angezeigt, angelegt, bearbeitet, gelöscht, exportiert und gedruckt werden. 16 Abb.14 Im Tagebucheditor können Sie beliebige Einträge zum ausgewählten Datum vornehmen, hierzu stehen Ihnen die üblichen Formatierungswerkzeuge in der oberen Leiste zur Verfügung. Über die Schaltfläche „Drucken“ können Sie den derzeit angezeigten Tagebucheintrag Menüführung Olleros 3.1.3 Einrichtungen 17 Menüführung Olleros einzeln drucken. Über die Schaltfläche „Nach Word exportieren“ können Sie das gesamte Jagdtagebuch mitsamt besonderen Ereignissen nach Microsoft Word exportieren (insofern Microsoft Word auf Ihrem PC installiert ist). 1 2 Sie müssen einen vorgenommenen Tagebucheintrag explizit speichern, bevor Sie das Datum wechseln oder das Fenster schließen, 3 ansonsten geht der vorgenommene Eintrag verloren. 4 3.1.4.2 Jagdzeiten Sie können sich die Jagdzeiten eines Bundeslandes entweder tabellarisch (Abb.15) oder grafisch anzeigen lassen (Abb.16). In der tabellarischen Ansicht haben Sie zusätzlich die Möglichkeit nur die Wildarten anzeigen zu lassen, die derzeit Jagdzeit haben, nach einer Wildart zu suchen oder die Jagdzeiten auszudrucken. NEU: Die Jagdzeiten werden nicht mehr automatisch von Olleros aktualisiert, dafür können Sie Jagdzeiten neu anlegen, bearbeiten oder löschen. Desweiteren wird die Anwendung nun zusätzlich mit den Jagdzeiten für Österreich ausgeliefert. 5 6 Abb.16 Sie uns das bitte via Support Forum (siehe Kapitel 8) mit. 18 Abb.17 Menüführung Olleros Sie jedoch feststellen, dass uns eine Änderung entgangen ist, teilen 8 Im Menü „Revierkarte“ sind außer der Schaltfläche „Anzeigen“ erst mal alle Schaltflächen inaktiv, bis Sie die Karte über die Schaltfläche „Anzeigen“ geladen haben (Abb.17). Die Karte wird übers Internet via Google Maps bezogen, setzt also eine aktive Internetverbindung voraus. Abb.15 Die Jagdzeiten werden automatisch von Olleros aktualisiert, sollten 7 3.2Revierkarte 19 Menüführung Olleros 3.2.1 Kartennavigation Es gibt vier Ansichten für die Karte: Karte, Satellit (Abb.17), Hybrid (Satellitenansicht mit Beschriftung) und Gelände. Die Ansicht wechseln können Sie über die entsprechende Auswahl in der Steuerungsleiste rechts oben in der Karte. 1 Zoomen innerhalb der Karte können Sie entweder über die Plus-MinusSchaltflächen in der Steuerungsleiste, durch Scrollen der Maus oder per Doppelklick der linken Maustaste. 3 Die Karte bewegen können Sie über die Richtungstasten in der Steuerungsleiste oder durch Bewegen der Maus mit gehaltener linker Maustaste. 3.2.2 Filter (nicht in Olleros Light Version) Über die Schaltfläche „Importieren“ können Sie Erlegungen etc., denen Koordinaten zugeordnet sind (siehe 3.2.2.2), entsprechend den Filtereinstellungen (Abb.18) in der Karte anzeigen und über die Schaltfläche „Entfernen“ wieder entfernen. 2 4 Abb.19 5 Falls die über die Koordinaten errechnete Revierzugehörigkeit nicht stimmt, können Sie vor dem Speichern das richtige Revier auswählen. Alle anderen Daten können Sie nach dem Speichern in den jeweiligen Datenanzeigen (siehe 3.1.2 bzw. 3.1.3) bearbeiten. Über die Auswahlkästchen links können Sie auswählen, welche Daten gespeichert werden sollen. Mit Klicken auf die Schaltfläche „Speichern“ werden die ausgewählten Daten nach Olleros importiert und direkt in der Karte angezeigt. 6 7 8 3.2.3.2 Koordinaten zuordnen (nicht in Olleros Light Version) Abb.18 3.2.3 Aktionen 3.2.3.1 Daten von PDA importieren (nicht in Olleros Light Version) Falls Sie OllerosGps (siehe Kapitel 5) benutzen, können Sie über die Schaltfläche „PDAImport“ die auf dem PDA bzw. SmartPhone erfassten Daten nach Olleros importieren. Das Gerät muss dazu via ActiveSync mit Ihrem PC verbunden sein. 20 Es öffnet sich ein Dialogfenster (Abb.21), in dem alle in Olleros gespeicherten Daten aufgeführt sind. Über die obere Leiste können Sie zwischen Erlegungen, Beobachtungen, etc. navigieren. Zuerst werden die Daten angezeigt, denen noch keine Koordinaten zugeordnet wurden, darunter die Daten mit Koordinaten. Menüführung Olleros Es öffnet sich ein Dialogfenster (Abb.19), in dem alle erfassten Daten des PDA bzw. SmartPhone aufgeführt werden, die nicht bereits in Olleros gespeichert sind. Daten, die in Olleros angelegt wurden, haben im Gegensatz zu den im PDA bzw. SmartPhone erfassten Daten keine GPS-Koordinaten zugeordnet und können deshalb nicht in der Karte angezeigt werden. Über die Schaltfläche „Koordinaten zuordnen“ können Sie die derzeit aktiven Koordinaten (Abb.20) beliebig vielen Daten zuordnen. Die Koordinaten können Sie entweder durch Anklicken der Karte erhalten oder von Hand in DezimalschreibAbb.20 weise eingeben. 21 Menüführung Olleros 3.2.3.3 Drucken (nicht in Olleros Light Version) Über die Schaltfläche „Drucken“ können Sie die Karte, so wie sie in Olleros dargestellt ist, ausdrucken. 1 2 Druckergebnis variiert mit den jeweiligen Einstellungen, die Sie an Ihrem Drucker vornehmen. 3 3.2.4 Reviergrenzen zeichnen Abb.21 Mit den Auswahlkästchen links können Sie die Daten auswählen, denen Sie die aktiven Koordinaten zuordnen möchten. Zusätzlich haben Sie bei Erlegungen, Beobachtungen und Hochsitzen die Möglichkeit die Option „Synchronisieren“ auszuwählen. Mit dieser Option können Sie die Koordinaten zusammengehöriger Daten synchronisieren. Hierzu 2 Beispiele: Beispiel 1: Sie wählen eine Erlegung mit der Option „Synchronisieren“. Bei der Zuordnung wird geprüft, ob die Erlegung einem Hochsitz zugeordnet ist. Wenn ja, so erhält auch der Hochsitz, sowie alle Erlegungen und Beobachtungen, die diesem Hochsitz zugeordnet sind, die aktiven Koordinaten. Beispiel 2: Sie wählen eine Erlegung ohne die Option „Synchronisieren“. Die aktiven Koordinaten werden nur der gewählten Erlegung zugeordnet. meinde zugeordnet. Mit „Koordinaten zuordnen“ können Sie nun auch dem Revier neue Koordinaten zuordnen. 6 Die Schaltfläche „Zeichnung entfernen“ entfernt nur die aktuelle Zeichnung und löscht nicht die gespeicherte Reviergrenze. Beim 7 Speichern einer Reviergrenze wird die bisherige Reviergrenze überschrieben. 8 Abb.21.1 3.3Finanzen 3.3.1 Kassenbuch Sie können das Kassenbuch sowohl in tabellarischer Form (Abb.22) als auch in Form eines T-Kontos (Abb.23) anzeigen. Zusätzlich haben Sie die Möglichkeit das Kassenbuch nach Revieren und Jagdjahren zu filtern. Beim Öffnen des Kassenbuches werden automatisch die jeweiligen Revierkosten des laufenden Jagdjahres (Pacht, Wegegeld, Beitrag Berufsgenossenschaft, Jagdsteuer) entsprechend Ihren Angaben im Revier ins Kassenbuch übernommen. Die automatischen Einträge des laufenden Jagdjahres können nicht direkt gelöscht werden, da sie sofort neu generiert werden. Stattdessen müssen Sie im Revier die Kosten auf 0 setzen. 22 5 Menüführung Olleros Mit Klicken auf die Schaltfläche „Zuordnen“ werden die aktiven Koordinaten allen ausgewählten Daten zugeordnet. NEU: Bei Anlegen eines Reviers werden diesem die Koordinaten der Ge- 4 NEU: Bei angewählter Schaltfläche „Zeichnen ein/aus“ (Abb. 21.1) können Sie ganz einfach durch Klicken in die Karte Eckpunkte für die Grenzen Ihres Reviers setzen, die Reviergrenze wird dann automatisch in der Karte eingezeichnet. 23 Menüführung Olleros Desweiteren können Sie das Kassenbuch nach Excel exportieren oder ausdrucken. 1 3.3.2 Konten 2 Hier können Sie Ihre Konten verwalten. Olleros gibt bereits 6 Konten vor: • Allgemein • Wildbretverkauf • Pacht • Wegegeld • Berufsgenossenschaft • Jagdsteuer 3 4 5 Diese 6 Konten sind fester Bestandteil von Olleros und können nicht gelöscht werden. Sie können aber beliebig eigene Konten hinzufügen. Abb.22 6 3.4Statistiken (nicht in Olleros Light Version) 7 Olleros bietet Ihnen eine Vielzahl an Statistiken für die von Ihnen verwalteten Reviere. Dabei können Sie jede Statistik als Balken-, Linien- oder Kreisdiagramm in 2D oder 3D darstellen. Sie können zwischen 4 Statistikarten wählen: • Wildarten • Reviere • Hochsitze • Personen Abb.23 Über die Schaltfläche „Eintrag anlegen“ können Sie neue Einträge anlegen und Konten zuordnen. Der Bestand des jeweiligen Kontos wird Über Anklicken eines Eintrags in der tabellarischen Ansicht, gelangen Sie in die Detailansicht und können den Eintrag löschen. Das Bearbeiten eines Eintrags ist nicht möglich, stattdessen müssen Sie den entsprechenden Eintrag löschen und neu anlegen. 24 Je nach Statistik- und Diagrammart werden verschiedene Filter angeboten, über die Sie die Statistiken beeinflussen können. Über die Schaltfläche „Anzeigen“ können Sie nach Änderungen der Filtereinstellungen die neue Statistik anzeigen. 3.4.1 Diagrammarten 3.4.1.1 Balkendiagramm Im Balkendiagramm wird immer die Anzahl an Erlegungen und Beobachtungen der gewählten Statistikart angezeigt (Abb.24), z.B. bei gewählter Statistikart „Hochsitze“ wird die Gesamtanzahl an Erlegungen und Beobachtungen eines jeden Hochsitzes im Revier dargestellt. Menüführung Olleros aktualisiert. Wird ein Eintrag dem Konto „Wildbretverkauf“ zugeordnet, öffnet sich beim Speichern ein Dialogfenster, über das Sie den Eintrag einer Erlegung zuordnen können. 8 25 Menüführung Olleros Beim Liniendiagramm wird entweder die Anzahl an Erlegungen oder Beobachtungen in einer Zeitleiste angezeigt (Abb.27). Die Zeitleiste richtet sich dabei nach dem gewählten Zeitraum im Filter: 1 Alle Jagdjahre – Zeitleiste in Jagdjahren Einzelnes Jagdjahr – Zeitleiste in Monaten Zeitraum entspricht 31 Tagen oder weniger – Zeitleiste in Tagen 2 3 4 5 6 Abb.24 7 3.4.1.2 Liniendiagramm Beim Liniendiagramm können Sie über die Schaltfläche „Auswählen“ (Abb.25) selbst bestimmen, welche Daten einer Statistikart Sie als Linie anzeigen möchten (Abb.26). 8 Abb.27 Abb.25 3.4.1.3 Kreisdiagramm Beim Kreisdiagramm wird die Anzahl an Erlegungen oder Beobachtungen proportional dargestellt (Abb. 28). 26 Abb.28 Menüführung Olleros Abb.26 27 Menüführung Olleros 3.4.2 Statistikarten 3.4.3 Steuerung 3D 3.4.2.1 Wildarten Die 3D-Ansicht von Balken- und Liniendiagramm können Sie in beliebige Richtungen drehen, indem Sie die linke Maustaste über der Statistik gedrückt halten und die Maus bewegen. Statistik über Anzahl Erlegungen/Beobachtungen geordnet nach Wildarten. Zusätzliche Filter: Revier, Hochsitz, Person, Jagdjahr/Zeitraum Besonderheit bei der Statistikart „Wildarten“ ist, dass beim Balken- und Kreisdiagramm die Statistik erst mal nach den übergeordneten Klassifikationen geordnet ist (Abb.29). Durch Anklicken (linke Maustaste) eines Balkens bzw. Kreisabschnitts gelangen Sie in die Einzelstatistik dieser Klassifikationsgruppe (Abb.30). Durch Klicken der rechten Maustaste in der Einzelstatistik gelangen Sie wieder zurück. 1 2 3.4.4 Drucken 3 Über die Schaltfläche „Drucken“ können Sie die Statistik, so wie Sie in Olleros angezeigt wird, ausdrucken. 4 3.5 Kontakte 5 3.5.1 Kontakte Über die Schaltfläche „Kontakte“ können Sie Ihre Kontakte im Revierkontext verwalten. Es stehen Ihnen die üblichen Funktionen Anlegen, Detailansicht, Bearbeiten, Löschen, Export Excel und Drucken zur Verfügung. 6 7 3.5.2 Datenaustausch Abb.29 Abb.30 3.4.2.2 Reviere Statistik über Anzahl Erlegungen/Beobachtungen geordnet nach Revieren. Zusätzliche Filter: Wildart, Person, Jagdjahr/Zeitraum 3.4.2.3 Hochsitze Statistik über Anzahl Erlegungen/Beobachtungen geordnet nach Hochsitzen. Zusätzliche Filter: Wildart, Person, Jagdjahr/Zeitraum Statistik über Anzahl Erlegungen/Beobachtungen geordnet nach Personen. Zusätzliche Filter: Wildart, Hochsitz, Jagdjahr/Zeitraum 3.5.2.1 Revierdaten senden Über die Schaltfläche „Senden“ gelangen Sie in die Ansicht zur Versendung von Revierdaten (Abb.31). In der Empfängerliste (Abb.32) werden alle Personen angezeigt, die ein Revier mit demselben Namen und derselben Revier PIN angelegt haben. Über die Auswahlkästchen können Sie bestimmen, welche Daten gesendet werden sollen und in der Empfängerliste können Sie die gewünschten Empfänger festlegen. Aus Sicherheitsgründen ist eine Begrenzung eingebaut, so dass maximal 20 Datensätze gleichzeitig versendet werden können. Wenn Sie mehr Datensätze auswählen, werden nur die ersten 20 versendet. Um mehr als 20 Datensätze versenden zu können, senden Sie die Daten einfach hintereinander. 28 Menüführung Olleros 3.4.2.4 Personen 8 Olleros bietet Ihnen die Möglichkeit, angelegte Daten mit Ihren Mitjägern im Revier auszutauschen. Bedingung hierfür ist, dass das Revier bei den Mitjägern mit demselben Namen und derselben Revier PIN angelegt ist. Dies dient zur Sicherheit, damit keine fremden Personen an Ihre Revierdaten gelangen können. 29 Menüführung Olleros 1 2 3 4 5 Abb.34 Die Daten werden nach dem Transfer von unserem Server gelöscht, 6 d.h. die Daten können nur einmalig abgeholt werden. Daher gehen alle nicht gespeicherten Daten nach Schließen der Ansicht verloren Abb.31 Zur besseren Übersicht können Sie für die gewählten Empfänger über die Schaltfläche „Filtern“ die bereits an diese Empfänger gesendete Daten aus der Ansicht entfernen. Durch die Schaltfläche „Alle anzeigen“ werden wieder alle Daten angezeigt. Für das Versenden der Daten ist eine aktive Internetverbindung Ihrerseits Voraussetzung, die Empfänger müssen nicht mit dem Internet verbunden sein, diese können die an sie gesendeten Daten zu einem beliebigen Zeitpunkt abholen (siehe Kapitel 3.5.2.2). Abb.32 3.5.2.2 Revierdaten empfangen Über die Schaltfläche „Empfangen“ Abb.33 Mit den Auswahlkästchen können Sie die gewünschten Daten auswählen und über die Schaltfläche „Speichern“ speichern. 30 werden. 8 3.6Sonstiges 3.6.1 Stammdaten Über die Schaltfläche „Stammdaten“ können Sie die Stammdaten von Olleros verwalten. Dazu gehören: • Bauart • Bejagungsart • Falle • Futtermittel • Futterplatzart • Hochsitzart • Hochsitzzustand • Revierart • • • • • • Rolle (einer Person im Revier) Waffe Waffenarten Wildart Land Ort Menüführung Olleros können Sie sämtliche an Sie gesendeten Daten abholen. Nach erfolgreichem Transfer können Sie diese über die Schaltfläche „Anzeigen“ (Abb.33) anzeigen (Abb.34). 7 und müssen vom ursprünglichen Sender bei Bedarf erneut gesendet 31 Menüführung Olleros Allgemeines 3.6.2 Eigene Daten 3.7.5 Info Über die Schaltfläche „Bearbeiten“ können Sie Ihr Benutzerprofil bearbeiten Über die Schaltfläche „Info“ erhalten Sie Informationen zum Produkt, sowie die nötigen Adressen bzw. Rufnummern, falls Sie in irgendeiner Form Unterstützung für Olleros benötigen. 3.6.3 OllerosGps Über die Schaltfläche „Setup“ können Sie die Applikation „OllerosGps“ (siehe Kapitel 5) auf Ihrem PDA oder SmartPhone installieren. Das Gerät muss dazu via ActiveSync mit Ihrem PC verbunden sein. 3.7Hilfe Über die Schaltfläche „Handbuch“ öffnen Sie die PDF-Version des Handbuchs. Die Schnellzugriffleiste befindet sich ganz oben links und dient dem Direktzugriff auf häufig verwendete Schaltflächen. Sie können Schaltflächen aus der Menüleiste zur Schnellzugriffsleiste hinzufügen, indem Sie mit der rechten Maustaste auf die Schaltfläche klicken und die Option „Add to Quick Acess Toolbar“ auswählen (Abb.35). Daraufhin wird ein verkleinertes Symbol der Schaltfläche in der Schnellzugriffsleiste hinterlegt (Abb.36), über das Sie direkt auf die Funktion der Schaltfläche zugreifen können. Indem Sie mit der rechten Maustaste auf das Symbol in der Schnellzugriffsleiste klicken und die Option „ Remove from Quick Access ToolBar“ auswählen (Abb.37), können Sie die Schaltfläche wieder aus der Schnellzugriffsleiste entfernen. 3.7.3 Fehlerbericht senden Sollte einmal ein Fehler in Olleros auftreten, werden Sie automatisch von Olleros benachrichtigt mit der Option einen Fehlerbericht an uns zu senden. Sollten dabei Komplikationen auftreten oder Sie haben aus Versehen „Nein“ gedrückt, können Sie uns über die Schaltfläche „Senden“ manuell einen Fehlerbericht senden. 3 Über die Schaltfläche „Upgrade“ können Sie Ihre Olleros Light Version durch Eingabe des entsprechenden Lizenzschlüssels zur Vollversion hochstufen. 4.1Schnellzugriffsleiste Über die Schaltfläche „Videoanleitung“ gelangen Sie zu unserer OnlineVideoanleitung unter http://www.olleros.de/12-0-Videoanleitung.html 2 3.7.6 Upgrade (nur in Olleros Light Version) 3.7.1 Handbuch 3.7.2 Videoanleitung 1 4 5 6 7 8 3.7.4 Registrierung Über die Schaltfläche „Registrieren“ können Sie sich freiwillig mit Ihren Kontaktdaten bei uns registrieren. Dies hat für Sie den Vorteil, dass wir Sie zum einen mit einem Newsletter über Updates oder neue Versionen von Olleros benachrichtigen oder in Fehlerfällen direkt zur Unterstützung kontaktieren können. weitergegeben. 32 Abb.35 Allgemeines Ihre Daten werden vertraulich behandelt und in keinem Fall an Dritte 33 Allgemeines OllerosGps Abb.37 Abb.36 OllerosGps ist eine Zusatzapplikation für GPS-fähige PDAs oder SmartPhones, die im Lieferumfang von Olleros enthalten ist. Mit OllerosGps können Sie im Revier Daten direkt mit GPS-Koordinaten erfassen und später in Olleros importieren. Wenn in Olleros ein Datum angegeben werden soll, kommen sogenannte Datumseingabefelder zum Einsatz. In diese können Sie ein Datum entweder per Hand eingeben (unzulässige Datumsformate können nicht eingegeben werden) oder Sie öffnen den Kalender im Dropdown (Abb.38) und wählen ein Datum aus. Der Kalender wird standardmäßig in Monatsansicht des angezeigten bzw. heutigen Datums dargestellt. Mit den Pfeilen neben dem Monatsnamen können Sie zu anderen Monaten navigieren. Desweiteren haben Sie die Möglichkeit durch Anklicken des Monats in die Jahres-, Dekaden- und Jahrhundertansicht zu gelangen (Abb.39). 2 5.1Systemvoraussetzungen 4.2Datumseingabefelder 1 3 • Windows Mobile 5.0 oder höher • .NET Compact Framework 3.5 5.2Installation 4 Über die Schaltfläche „Setup“ im Menü „Sonstiges“ (siehe Kapitel 3.6.3) können Sie OllerosGps direkt auf Ihrem PDA oder SmartPhone installieren. Das Gerät muss dazu via ActiveSync mit Ihrem PC verbunden sein. Die Anwendung finden Sie nach der Installation unter //Programme/ OllerosGps. 5 6 7 Falls Sie OllerosGps über eine bestehende OllerosGps – Anwendung 8 installieren, erscheint eine Meldung, ob sie die aktuelle Konfigurationsdatei überschreiben wollen. Wir empfehlen dringend die Konfigurationsdatei NICHT zu überschreiben, solange es nicht anders von unserem Support empfohlen wird. 5.3Funktion 5.3.1 Einstellungen Die meisten PDAs bzw. SmartPhones verwenden unterschiedliche Schnittstellen und Baudraten für Ihren GPS-Empfänger. Diese müssen bei der ersten Verwendung eventuell angepasst werden. Standardmäßig ist COM4 als Schnittstelle und eine Baudrate von 4800 eingestellt (Abb.40). Abb.38 OllerosGPS 34 Abb.39 Sollten Sie die richtige Einstellung für Ihr Gerät nicht kennen, bieten wir in unserer Wiki unter http://wiki.olleros.de oder in unserem Support Forum unter http://forum.olleros.de Vorschläge für die gängigsten Geräte. Ansonsten bietet sich Ihnen auch die Möglichkeit, die richtige Einstellung zu ertesten, OllerosGps teilt Ihnen sofort mit, wenn die Einstellung nicht korrekt ist. 35 OllerosGps Übliche Schnittstellen: COM0, COM1, COM2, COM3, COM4, COM5, COM6, COM7, COM8 Übliche Baudraten: 4800, 9600, 19200, 38400, 57600 5.3.3 Umkreiserfassung Damit Sie nicht nur Ihren eigenen Standort, sondern auch Punkte in Ihrer Umgebung erfassen können, bietet Ihnen OllerosGps die Möglichkeit der Umkreiserfassung bis zu 200m (Abb.42). Bei Berühren eines Punktes in der Umgebung wird Ihnen die Entfernung in m und die Richtung des gewählten Punktes zu Ihrem Standort angezeigt. Sobald Sie den gewünschten Punkt gefunden haben, können Sie über die die Schaltfläche „Erfassen“ in den Dialog zu Erfassung des gewählten Punktes gelangen (siehe Kapitel 5.3.4). 1 2 3 4 5 6 7 8 Abb.40 Abb.41 5.3.2 GPS Einstiegspunkt von OllerosGps bildet die GPS-Ansicht (Abb.41). Beim Start der Anwendung wird der GPS-Empfänger aktiviert, der daraufhin versucht, seinen aktuellen Standort zu ermitteln. Die Dauer dieses Vorgangs wird durch die Qualität des in Ihrem Gerät verbauten GPS-Empfängers bestimmt. Ist der aktuelle Standort ermittelt, werden dessen Koordinaten in der GPS-Ansicht angezeigt. Über die Schaltfläche „Standort speichern“ gelangen Sie in den Dialog zur Erfassung Ihres Standorts (siehe Kapitel 5.3.4). Abb.43 5.3.4 Standort erfassen Im Dialog „Standort erfassen“ können Sie den gewählten Koordinaten (Standort bzw. Umkreis) Daten wie z.B. eine Erlegung oder Beobachtung zuordnen (Abb.43). Dabei sind die Felder Art und Bezeichnung Pflichtfelder für den späteren Import in Olleros. Unter Bemerkung können Sie beliebige Anmerkungen zur Erfassung vornehmen. (Die Erfassungen können nach dem Import in Olleros noch bearbeitet werden.) OllerosGPS 36 Abb.42 37 Probleme bei der Installation Sollte es Probleme bei der Vorabinstallation der mitgelieferten Software geben, versuchen Sie die mitgelieferte Software manuell zu installieren. Sie finden die Setup-Dateien dazu auf der Olleros CD oder Sie downloaden die Software kostenlos von Microsoft. Sollte diese Vorgehensweise die Probleme nicht beheben oder treten andere Probleme bei der Installation auf, so wenden Sie sich bitte an unseren Support. Verbesserungsvorschläge Für Vorschläge zur Verbesserung von Olleros haben wir immer ein offenes Ohr. Schreiben Sie Ihre Vorschläge oder Wünsche doch einfach ins Support Forum oder schicken Sie sie uns per E-Mail. Kontakt Olleros ist eine eingetragene Marke der FMP software & process engineering GmbH. Internet: Olleros Wiki: Support Forum: Support Mail: Support Telefon: Erfolgreich starten 1 Start der Anwendung 2 Menüführung Olleros 3 Allgemeines 4 OllerosGps 5 Probleme bei der Installation 6 Verbesserungsvorschläge 7 Kontakt 8 www.olleros.de www.wiki.olleros.de www.forum.olleros.de [email protected] +49 700 06 55 37 67 Copyright © 2009 FMP software & process engineering GmbH und ihre Lizenzgeber. Alle Rechte vorbehalten. 38 39 Ihr Lizenzschlüssel