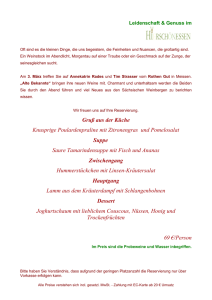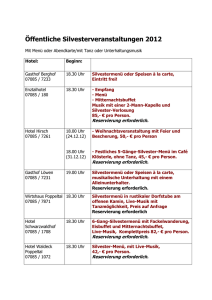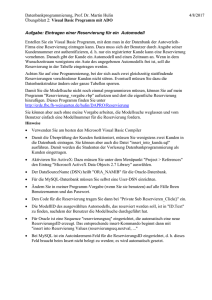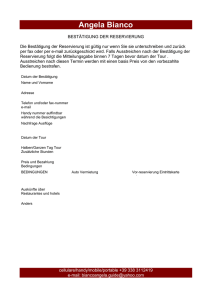C-Rent Kurzbedienungsanleitung
Werbung

Kurz-Bedienungsanleitung Kurzbedienungsanleitung C-Rent Inhaltsverzeichnis 1. Vorwort.........................................................................................................................................................................................3 2. Allgemeine Bedienhinweise...............................................................................................................................................3 3. 3.1 3.2 3.3 3.4 Anmeldung und Einstieg..................................................................................................................................................... 3 Anmeldung ..................................................................................................................................................................................3 Auswahl der Fahrzeuggruppe.............................................................................................................................................. 4 Erläuterung der Dispo-Maske............................................................................................................................................... 5 Legende........................................................................................................................................................................................ 5 4. 4.1 4.2 4.3 4.3.1 4.3.2 4.3.3 4.4 4.5 4.5.1 4.5.2 4.5.3 4.6 4.6.1 4.6.2 4.7 4.7.1 Durchlauf eines Vorgangs, von der Reservierung bis zur Abrechnung........................................................ 6 Fahrzeugreservierung oder Gruppenreservierung ......................................................................................................6 Suche des Kunden oder Neukunde.................................................................................................................................... 7 Eingabe der Reservierung...................................................................................................................................................... 8 Felder der Reservierungs-Maske......................................................................................................................................... 8 Tarifauswahl................................................................................................................................................................................. 8 Ausdruck der Reservierungsbestätigung........................................................................................................................ 9 Verändern einer Reservierung: verlängern oder verschieben ............................................................................... 10 Check-Out.................................................................................................................................................................................. 10 Felder der Check-Out-Maske.............................................................................................................................................. 11 Hinweis-Fenste........................................................................................................................................................................ 11 Druckmenüs..............................................................................................................................................................................12 Check-In......................................................................................................................................................................................13 Felder der Check-In-Maske.................................................................................................................................................. 14 Quick-Check-In........................................................................................................................................................................ 14 Rechnung erstellen ................................................................................................................................................................ 14 Automatische Abrechnung .......................................................................................................................................... 14-17 5. 5.1 5.2 5.3 5.3.1 5.3.2 Einige weitere Funktionen im Bereich Dispo.......................................................................................................... 18 Verfügbarkeitsabfrage.......................................................................................................................................................... 18 Reservierungsbuch inkl. Ausdruck................................................................................................................................... 19 Kurze Wege zur Information............................................................................................................................................... 20 Fahrzeug-Stammdaten......................................................................................................................................................... 20 Schäden ............................................................................................................................................................................... 21-22 6. Recherche Verträge/Fahrzeuge/Kunden................................................................................................................... 23 7. Marketing................................................................................................................................................................................. 24 Last but not Least................................................................................................................................................................................. 25 Kontaktdaten CX9............................................................................................................................................................................... 25 Kurzbedienungsanleitung C-Rent Seite 2 1. Vorwort Die Vermiet-Software C-Rent bietet ein hohes Maß an Funktionalität! Aufgrund der Fenstertechnologie ist die Bedienung einfach zu verstehen und intuitiv. Diese Kurzbedienungsanleitung soll Ihnen dabei helfen, die ersten Schritte zu tun und Ihnen einen groben Überblick über die zahlreichen Funktionen zu geben. Dabei wird nicht auf die gesamte Breite eingegangen, sondern auszugsweise auf die wesentlichen Bereiche. Insbesondere unter Punkt 4. haben wir einen „normalen“ Vorgang durchgespielt, wie er am Counter einer Autovermietung tagtäglich vorkommt, von der Anfrage eines Kunden bis zur Abrechnung des erledigten Mietvertrages. Wir hoffen, diese Kurzanleitung verständlich und ausführlich genug formuliert zu haben. Sollten Sie dennoch mal „hängen bleiben“ oder weitergehende Fragen haben, stehen wir Ihnen telefonisch sehr gerne zur Verfügung. Allgemeine Hinweise zum C-Rent werden kursiv dargestellt! 2. Allgemeine Bedienhinweise Grundsätzlich ist zu erwähnen, dass Sie die Software sowohl mit der Maus, über Ihre Tastatur und alle wesentlichen Funktionen über die Funktionstasten bedienen können. Bei der Bedienung mit der Maus kommen die linke und die rechte Maustaste zum Einsatz, wobei die linke die Standardtaste ist. Einige Tipps und „Abkürzungen“ werden auf den nächsten Seiten erläutert, alles Weitere ergibt sich intuitiv aus der Bedienung heraus. 3. Anmeldung und Einstieg 3.1 Anmeldung Bei Aufrufen des Programms, bzw. der Datenbankanmeldung werden die für den Benutzer definierten Rechte und spezifischen Einstellungen über die „Benutzerdaten“ gesteuert. Kurzbedienungsanleitung C-Rent Seite 3 3.2 Auswahl der Fahrzeuggruppe Unter der Überschrift „Gruppenreservierungen“ wählen Sie die gewünschte Gruppe durch einfaches Klicken aus. Die Einteilung der Gruppen erfolgt ganz individuell nach Ihren Wünschen und könnte beispielsweise auch Gruppe 1-15 heißen. Kurzbedienungsanleitung C-Rent Seite 4 3.3 Erläuterung der Dispo-Maske Bei der Betrachtung der Dispo ist zu berücksichtigen, dass das „heutige“ Datum der 16.02.2009 ist! In diesem Fall wurde in der „Disposition“ die Gruppe P ausgewählt. Im „Datumsbereich Anzeige“ ist der Zeitraum 16.02. bis 23.02.2009 ausgewählt. Es können Tag(e), Woche(n) oder Monat(e) angezeigt werden. Der angemeldete Benutzer ist in der Station MI0 angemeldet, diese erscheint dann im obersten roten Balken. Bei entsprechender Berechtigung könnte der Benutzer jetzt eine andere Station auswählen, um Reservierungen etc. vorzunehmen. In den verschiedenen Stationen – getrennt durch die roten Balken – sind derzeit die in der linken Spalte aufgeführten Fahrzeuge gelistet. Es werden nur die Stationen angezeigt, bei denen Fahrzeuge aus der gewählten Gruppe gemeldet sind. Die Reihenfolge der in den Stationen gelisteten Fahrzeuge orientiert sich an der Ist-KM im Verhältnis zu den „Plan-KM“. Z.B. 51203 IST zu 53504 PLAN. Je besser das Verhältnis ist, desto weiter oben in der Liste wird das Fahrzeug angezeigt. Die Symbole über den KM-Ständen zeigen an, welche (wichtigen) Ausstattungsmerkmale das Fahrzeug hat. (Z.B. Anhängerkupplung, Umweltplakette, Winterreifen,..) 3.4 Legende Die im oben gezeigten Screenshot eingeblendete „Legende“ erläutert den Status der Fahrzeuge. Zwei Beispiele: Der hellgrüne Balken bedeutet, dass es zu dem Fahrzeug MI-XN 995 einen offenen Mietvertrag gibt. Der Name des Kunden wird in dem Balken angezeigt. Der orangefarbene Balken sagt aus, dass es für den derzeit in Minden laufenden Atego eine Reservierung ab dem 21.02.09 in der Station N5B gibt. Kurzbedienungsanleitung C-Rent Seite 5 4. Durchlauf eines Vorgangs, von der Reservierung bis zur Abrechnung 4.1 Fahrzeugreservierung oder Gruppenreservierung In dem hier gezeigten Screenshot handelt es sich um die Gruppe P. Bei der Aufnahme einer Reservierung haben Sie die Wahl zwischen einer Gruppenreservierung oder einer Reservierung mit Fahrzeugzuordnung. Da es in dieser Gruppe bereits eine Gruppenreservierung gibt, wird eine entsprechende Zeile eingeblendet. Hier wurde sich für eine Reservierung mit Fahrzeugzuordnung entschieden und mit der Maus auf Sa 18.11.06 und das Fahrzeug H-HL 309 gegangen und die rechte Maustaste geklickt. Jetzt könnten verschiedene Aktionen durchgeführt werden. Wir klicken auf „Reservierung aufnehmen“. Kurzbedienungsanleitung C-Rent Seite 6 4.2 Suche des Kunden oder Neukunde Jetzt kann entweder ein bestehender Kunde über die Eingabe bekannter Daten gesucht werden (Button „Suche“ oder F2) oder ein Neukunde über Button „Neu“ direkt angelegt werden. Hier ist der Kunde CX9 Systems mit Pfeil markiert und wird mit Button „Übern.“(F11) ausgewählt. Zur Information werden Daten aus der Buchhaltung rechts angezeigt, z.B. Mahnstufe, Saldo, Limit (hier rot, da Limit überschritten) oder auch Umsatz. Weiter unten können die Verträge des Kunden in chronologischer Reihenfolge angezeigt werden. Es handelt sich bei allen „Suchen“ um Volltext-Suchen. Es können also nur Teile des Namens oder des Suchfelds angegeben werden und das System zeigt alle Treffer an, bei denen die Eingabe passt. Kurzbedienungsanleitung C-Rent Seite 7 4.3 Eingabe der Reservierung 4.3.1 Felder der Reservierungsmaske Die vorher ausgewählten Daten zum Kunden und Fahrzeug sind jetzt bereits vorbelegt. Die hier angezeigten Felder können nach Wunsch unserer Kunden ein- oder ausgeblendet werden, mit Funktionen belegt oder z.B. auch als Pflicht-Eingabefelder belegt werden. Die Daten für „Abfahrt“,„Vor. Ank.“ und „Vorr. Station an“ müssen Pflichtfelder sein, da sie für die Dispo relevant sind. Hier ist jetzt eine Reservierung für 1 Tag eingegeben wurden. Dazu kann man als Schnelleingabe-Hilfe unter „Vor. Ank.“ einfach → +1 eingeben und Enter drücken und der Zeitraum wird automatisch berechnet. Ob Sie darüber hinaus bei der Reservierung weitere Eingaben tätigen oder das später beim Check-Out machen, bleibt Ihnen überlassen. Hier wurden zusätzlich schon jetzt weitere Felder wie z.B.„Statistik Code“, „Fahrer“,„Zahlart“ (Vorbelegung aus den Stammdaten des Kunden) und „Vor.Zahlung“ eingegeben. 4.3.2 Tarifauswahl Bereits bei der Reservierung können Sie die Details für den späteren Vertrag pflegen (s.o.). So können Sie schon die gewünschte Rate und die entsprechenden Mengen eingeben. Bei der Auswahl der Rate geben Sie einfach die ersten Buchstaben der Rate ein; beim Verlassen des Feldes zeigt Ihnen das Programm alle Raten, die auf Ihre Eingabe passen. Sollten Sie nur ein „?“ eingeben, so bekommen Sie alle Raten angezeigt. Wenn Sie eine Zeile für weitere Pos. einfügen wollen, erreichen Sie das über die Taste „Einfügen“ auf Ihrer Tastatur. Die Zeilen für Nettosumme, Mehrwertsteuer und Endsumme werden automatisch aktualisiert. Kurzbedienungsanleitung C-Rent Seite 8 4.3.3 Ausdruck der Reservierungsbestätigung Wenn Sie jetzt die Eingabe durch klicken des Buttons “OK“ bestätigen, dann die Buchung mit „ESC“ erstmal abbrechen, werden Sie durch das Fenster „Druckmenü“ gefragt, ob Sie eine Reservierungsbestätigung ausdrucken möchten. Durch Klicken auf den Button „Reserv. Best.“ erhalten Sie den Ausdruck, durch Klicken des Buttons „Reserv.Best.Mail“ versenden Sie eine Mail mit der Reservierungsbestätigung als PDF-Anhang und durch Klicken auf „Abbr.“ gelangen Sie automatisch zurück in die Dispo. Wenn der Mieter die Reservierung vor Ort gemacht und eine Anzahlung geleistet hat, könnten Sie auch einen Vorvertrag drucken. Kurzbedienungsanleitung C-Rent Seite 9 4.4 Verändern einer Reservierung Jetzt sehen Sie Ihre hellblaue Reservierung für den Kunden CX9 Systems für den 19.02. bis 20.02.09 in der Dispo. Gesetzt den Fall, der Kunde ruft an und verkürzt seine Reservierung, so klicken Sie einfach auf das Ende des Balkens (halten die linke Maustaste gedrückt) und ziehen diesen zurück auf die gewünschte Zeit. Fertig! Ebenso einfach könnten Sie z.B. die Reservierung auf ein anderes Fahrzeug schieben, wenn der geplante Wagen z.B. auf Grund eines Unfalls ausfällt. Sie Klicken auf den Balken, halten wieder die linke Maustaste gedrückt und ziehen die Reservierung auf ein anderes freies Fahrzeug. 4.5 Check-Out Zum Check-Out fahren Sie einfach mit der Maus auf den Balken, drücken die rechte Maustaste und wählen „In Vertrag wandeln“. Kurzbedienungsanleitung C-Rent Seite 10 4.5.1 Felder der Check-Out-Maske Die Check-Out-Maske ist fast identisch mit der der Reservierung, nur ergänzt um z.B. das Feld „KM ab“, das automatisch mit dem letzten Check-In – Km-Stand befüllt wird. Bei Bedarf kann der Wert überschrieben werden. Ansonsten muss in diesem Fall nur noch die „Pers.Nr. Out“ (das ist hier ein Pflichtfeld) eingegeben werden, da ansonsten bei der Reservierung alle wichtigen Daten eingegeben worden sind. Durch Klicken des Buttons „OK“ bestätigen Sie die Eingabe. 4.5.2 Hinweisfenster Da das Kreditlimit des Kunden überschritten ist, erscheint hier eine Sicherung. Durch Eingabe eines Textes z.B.„Kunde brachte Scheck mit!“ kann der Vertrag aber natürlich trotzdem zustande kommen. Diese Information und die Daten des VermietAssistenten werden protokolliert. Kurzbedienungsanleitung C-Rent Seite 11 4.5.3 Druckmenüs etc. Nach Bestätigung der letzten Eingabe erscheint dieses Fenster, das Sie auffordert, die Vorrauszahlung zu buchen. Dies können Sie nun durch Klicken des Buttons „Buchen“ tun. Dieses Fenster kennen Sie bereits aus der Reservierung. Jetzt haben Sie die Möglichkeit den Mietvertrag und/oder ggfs. ein Schadenprotokoll auszudrucken. Die Druck-Formulare können/müssen an Ihre individuellen Bedürfnisse angepasst werden. Kurzbedienungsanleitung C-Rent Seite 12 4.6 Check-In Danach gelangen Sie wieder automatisch in die Dispo-Maske, wo Sie jetzt an der Veränderung der Farbe erkennen, dass es sich um einen laufenden Mietvertrag handelt. Um jetzt ein Check-In durchzuführen, fahren Sie wieder mit der Maus auf den Balken, rechte Maustaste und „Check-In“ anklicken. Kurzbedienungsanleitung C-Rent Seite 13 6.1 Felder der Check-In-Maske Auch diese Maske kommt Ihnen sicher wieder bekannt vor. Sie ist fast identisch mit der Vertragsmaske, ergänzt um die Ankunftsdaten. Erneut kann es Pflichtfelder wie z.B.„KM an“,„Ankunft“,„Betankung“ und „Pers.Nr. In“. Wenn Sie diese Eingabe bestätigen, erscheint wieder das Druckmenü, wo Sie z.B. den Vertrag oder das Schadensprotokoll ausdrucken können. 4.6.2 Quick-Check-In Wenn Sie das Fahrzeug nur schnell einchecken wollen, um es für einen neuen Vertrag freizubekommen, müssen Sie nur die Pflichtfelder eingeben, die Eingabe bestätigen und fertig. Drucken und Abrechnen können Sie auch später erledigen. 4.7 Rechnung erstellen 4.7.1 Automatische Abrechnung Um den Vertrag direkt abzurechnen, klicken Sie oben den Button „Rechnung.“ oderF1. Kurzbedienungsanleitung C-Rent Seite 14 In diesem Fenster sehen Sie dann alle bereits erstellten Rechnungen zu diesem Mietvertrag und alle vorhandenen und unzugeordnete Zahlungen. In diesem Fall die Vorauszahlung über € 150,00. Im oberen Bereich des Fensters befinden sich 3 Buttons: ‣ Zus. Rechnung: hier können Sie eine zusätzliche Rechnung erstellen ‣ Abschlag: Hier können Sie eine Abschlagsrechnung (z.B. Langzeitmiete) erstellen ‣ Abrechnen: hier können Sie den Mietvertrag Abrechnen Klicken Sie auf den Button Abrechnen. Kurzbedienungsanleitung C-Rent Seite 15 Hier sehen Sie nun die Rechnungspositionen wie in dem Vertrag. In diesem Fall wurde automatisch die Position Zusatzkilometer angelegt, da die gefahrenen Kilometer nicht durch die gewählte Rate komplett abgedeckt waren. Sie können dies jetzt durch „OK“ bestätigen oder auch noch Positionen einfügen, z.B. für Betankung o.ä.. Sie bestätigen und gelangen zurück zur Vertragsabrechnung. Jetzt können Sie den offenen Betrag abrechnen, indem Sie den Button „Zahlung“ oder F5 drücken. Dann erscheint die eingeblendete Maske, die Sie durch „Buchen“ bestätigen. Wenn die Restzahlung z.B. per Überweisung erfolgen soll, könnten Sie die Rechnung auch direkt drucken. Kurzbedienungsanleitung C-Rent Seite 16 Die Buchung ist nun erfolgt und der OP-Betrag ist 0,00 €. Jetzt können Sie die Rechnung drucken oder durch „Abb.“ oder ESC zurück in den Vertrag gelangen. Kurzbedienungsanleitung C-Rent Seite 17 5. Weitere Funktionen im Bereich Dispo 5.1 Verfügbarkeitsabfrage Sie haben auch die Möglichkeit, der Übersichtlichkeit halber, eine Verfügbarkeitsabfrage für eine Gruppe und einen bestimmten Zeitraum zu starten. Dazu wählen Sie die Gruppe, bestimmen den Zeitraum und Klicken dann auf den Reiter „Verfügbarkeitsabfrage“ oder F2. Jetzt werden Ihnen alle verfügbaren Fahrzeuge für diesen Zeitraum in den unterschiedlichen Stationen angezeigt. Den Anzeigebereich (hier +/- 2 Tage) können Sie dabei frei bestimmen, um z.B. sensible Kunden – die ein Fahrzeug auch mal ein oder zwei Tage länger behalten – im Überblick zu haben. Kurzbedienungsanleitung C-Rent Seite 18 5.2 Reservierungsbuch Wenn Sie den Ordner „Reservierungsbuch“ Klicken, erhalten Sie eine Auflistung aller Reservierungen einer Station (hier für den 17. + 18.02.09) in chronologischer Reihenfolge. Die roten Balken am Anfang und/oder am Ende eines Balkens bedeuten, dass eine Zustellung bzw. Abholung gewünscht wird. Mit den Ordnern Stationsübersicht, Fahrtenbuch und Ankommende Fahrzeuge stehen Ihnen weitere Planungs- und Informationsmasken und –Ansichten zur Verfügung. Wenn Sie jetzt oben den Button „Reservierungen“ oder „Fahrtenbuch“ klicken, erhalten Sie einen Ausdruck, der als Arbeitspapier für das KFZ-Pflegepersonal und für die Fahrer für Zustellungen genutzt werden kann. Kurzbedienungsanleitung C-Rent Seite 19 5.3 Kurze Wege zur Information 5.3.1 Fahrzeugstammdaten Über so genannte Pop-Up-Fenster erhalten Sie bereits Basisinformationen, wenn Sie nur mit der Maus auf z.B. das Fahrzeug oder auch eine Reservierung fahren. Wenn Sie auf das Fahrzeug fahren und die rechte Maustaste Klicken, öffnet sich ein Fenster, das Ihnen verschiedene Möglichkeiten bietet. Hier klicken Sie jetzt auf „Fahrzeug anzeigen“. Auf der ersten Seite der Fahrzeugdetails finden Sie allgemeine Angaben. Wenn Sie auf den Button „2.Seite“ klicken, finden Sie weitere ausführliche Daten zu Untersuchungen, Verkauf/Einkauf, Finanzierung, Dokumente, Steuern/Vers. und einen umfangreichen Bereich zur Kostenrechnung. Kurzbedienungsanleitung C-Rent Seite 20 5.3.2 Schäden Wenn Sie jetzt „Schäden anzeigen“ Klicken, gelangen Sie direkt in die Schadensverwaltung dieses Fahrzeugs. Neben der Übersicht über alle Schäden mit entsprechenden Protokollen, Detailbeschreibungen zu den Unfallhergängen, Hinterlegung der Schadensmarkierungen auf den Piktogrammen, der Möglichkeit neue Unfallberichte zu schreiben und Kosten zu hinterlegen, wird hier natürlich auch verwaltet, ob der Schaden repariert ist. Diese Häkchen sind deshalb entscheidend, weil darüber gesteuert wird, was beim Ausdruck des Schaden-Protokolls beim Check-Out aufgelistet wird. Reparierte Schäden sind an der Stelle selbstverständlich nicht mehr gelistet. Zusätzlich haben Sie die Möglichkeit Digitalfotos der Schäden zu hinterlegen. Diese können dann z.B. als Vorab-Information per eMail an eine Versicherung gesendet werden. Dazu klicken Sie bitte auf den Reiter „Fotos“. Kurzbedienungsanleitung C-Rent Seite 21 Wenn Sie in dieser Maske unten auf „Alle Bilder“ und „Bilder laden“ Klicken, erhalten Sie eine Übersicht über alle zur Verfügung stehenden Fotos. Die Bilder werden deshalb nicht direkt angezeigt, um nicht unnötig Kapazität, insbesondere bei Internetnutzung zu verschwenden. Wenn Sie dann mit einem Doppelklick eines der Bilder auswählen, erhalten Sie eine größere Bildansicht. Kurzbedienungsanleitung C-Rent Seite 22 6. Recherche Verträge/Fahrzeuge/Kunden Über den Button „Recherche“ oder F10 gelangen Sie jederzeit in den Modus Recherche. Hier können Sie nach verschiedenen Kriterien in den Bereichen „Vertrag“,„Kunde“ oder „KFZ“ suchen, oder natürlich auch Verträge auschecken. Beispielhaft suchen wir jetzt Verträge zu einem bestimmten Fahrzeug. Bei Eingabe von Fragmenten aus dem Suchbegriff werden nach Klicken von „Suche“ oder F2 alle Treffer angezeigt, die diese Fragmente enthalten. Weiter unten werden die Verträge des markierten Fahrzeugs in chronologischer Reihenfolge gezeigt. Kurzbedienungsanleitung C-Rent Seite 23 7. Marketing Wenn Sie im Bereich Kundensuche einen Namen eingeben und dann den Button „Marketing“ Klicken, gelangen Sie zu verschiedenen Informationen über den Kunden. Das Modul Marketing bietet Ihnen und insbesondere Ihrem Vertrieb u.a. die Möglichkeit, relevante Daten und Informationen zu Ihren Kunden zu pflegen und sogar zur Bearbeitung oder Information an Kollegen weiterzuleiten. Sie haben bei einem Telefonat oder einem Besuch die gesamte Kontakthistorie abrufbar. Das beinhaltet auch den Schriftwechsel oder sonstige Dokumente, die Sie im Zusammenhang mit Ihren Kunden erstellt haben. Auch die Umsatzentwicklung ist einfach darstellbar. Kurzbedienungsanleitung C-Rent Seite 24 Last but not least: Anhand der Menüpunkte und Inhalte der Masken konnten Sie erkennen, dass C-Rent noch zahlreiche weitere Funktionen beinhaltet. Diese „Kurz-Bedienungsanleitung“ soll Ihnen behilflich sein, einen ersten aber trotzdem umfassenden Eindruck zu erlangen. Deshalb scheuen Sie sich nicht auch in allen anderen Bereichen „rumzustöbern“. Sie können nichts kaputt machen!! Einige Bereiche wie z.B. Abfragen sind auf dem Demoserver nicht zugänglich. Sollten Sie mal gar nicht weiterkommen, stehen wir Ihnen gerne mit Rat und Tat zur Seite. Wir wollen auf keinen Fall, dass Sie das Programm frustriert beenden! Wenn Sie das Modul Online-Reservierungen auf unserer Homepage getestet und eine Reservierung aufgenommen haben, können Sie diese ebenfalls in der Online-Demodatenbank weiter bearbeiten. Dafür steht eine separate Bedienungsanleitung zur Verfügung! CX9 Systems GmbH E-Mail: [email protected] www.cx9.de Zentrale: Grimpenwall 26 32423 Minden Fon: 0571-97218000 Fax: 0571-97218010 Vertriebsbüro Hannover: Seydlitzstr. 31 30161 Hannover Fon/Fax: 0511-2280582 Mobil: 0173-9119619 Kurzbedienungsanleitung C-Rent Seite 25