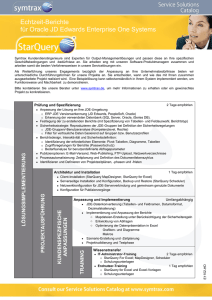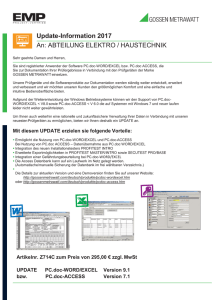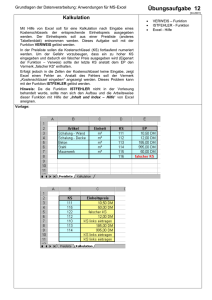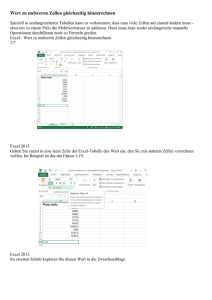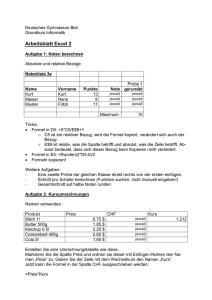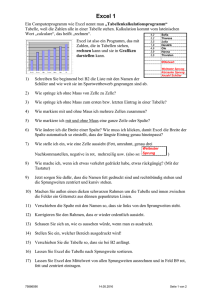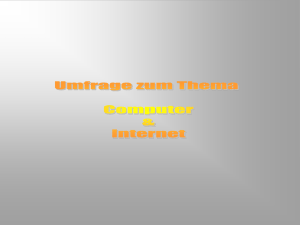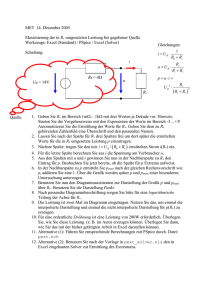Leseprobe Michael Kofler, Ralf Nebelo Excel 2016 programmieren
Werbung

Leseprobe
Michael Kofler, Ralf Nebelo
Excel 2016 programmieren
Abläufe automatisieren, (Office-)Add-ins und Anwendungen entwickeln
ISBN (Buch): 978-3-446-44798-1
ISBN (E-Book): 978-3-446-45008-0
Weitere Informationen oder Bestellungen unter
http://www.hanser-fachbuch.de/978-3-446-44798-1
sowie im Buchhandel.
© Carl Hanser Verlag, München
Inhalt
Vorwort . . . . . . . . . . . . . . . . . . . . . . . . . . . . . . . . . . . . . . . . . . . . . . . . . . . . . . . . . . . . XIV
Konzeption des Buchs . . . . . . . . . . . . . . . . . . . . . . . . . . . . . . . . . . . . . . . . . . . . . . . . . . . . . XVIII
TEIL I: Intuitiver Einstieg
. . . . . . . . . . . . . . . . . . . . . . . . . . . . . . . . . . . . . . . . . .
1
1
Das erste Makro . . . . . . . . . . . . . . . . . . . . . . . . . . . . . . . . . . . . . . . . . . . . . . 3
1.1Begriffsdefinition . . . . . . . . . . . . . . . . . . . . . . . . . . . . . . . . . . . . . . . . . . . . . . . . . . . . 3
1.2 Was ist Visual Basic für Applikationen? . . . . . . . . . . . . . . . . . . . . . . . . . . . . . . . . . 6
1.3Beispiel: Eine Formatvorlage mit einem Symbol verbinden . . . . . . . . . . . . . . . . . 7
1.4Beispiel: Makro zur Eingabeerleichterung . . . . . . . . . . . . . . . . . . . . . . . . . . . . . . . . . 13
1.5 Beispiel: Einfache Literaturdatenbank . . . . . . . . . . . . . . . . . . . . . . . . . . . . . . . . . . . 15
1.6Beispiel: Formular zur Berechnung der Verzinsung von Spareinlagen . . . . . . . . 21
1.7 Beispiel: Benutzerdefinierte Funktionen . . . . . . . . . . . . . . . . . . . . . . . . . . . . . . . . . 26
1.8 Beispiel: Analyse komplexer Tabellen . . . . . . . . . . . . . . . . . . . . . . . . . . . . . . . . . . . 27
1.9 Beispiel: Vokabeltrainer . . . . . . . . . . . . . . . . . . . . . . . . . . . . . . . . . . . . . . . . . . . . . . . 28
1.10 Weitere Beispiele zum Ausprobieren . . . . . . . . . . . . . . . . . . . . . . . . . . . . . . . . . . . . 34
2
Neuerungen in Excel 2007 bis 2016 . . . . . . . . . . . . . . . . . . . . . . . . . 41
2.1 Die Benutzeroberfläche RibbonX . . . . . . . . . . . . . . . . . . . . . . . . . . . . . . . . . . . . . . . 42
2.2 Neue Programmfunktionen . . . . . . . . . . . . . . . . . . . . . . . . . . . . . . . . . . . . . . . . . . . . 45
2.3Office-Add-ins . . . . . . . . . . . . . . . . . . . . . . . . . . . . . . . . . . . . . . . . . . . . . . . . . . . . . . . 49
2.4 Neues in Sachen Programmierung . . . . . . . . . . . . . . . . . . . . . . . . . . . . . . . . . . . . . . 51
2.4.1 Kompatibilitätskrücke Add-ins-Register . . . . . . . . . . . . . . . . . . . . . . . . . . . 52
2.4.2 Zu- und Abgänge im Objektmodell . . . . . . . . . . . . . . . . . . . . . . . . . . . . . . . 53
2.4.3 Anpassen der Benutzeroberfläche . . . . . . . . . . . . . . . . . . . . . . . . . . . . . . . . 54
2.4.4 Die Grenzen von VBA . . . . . . . . . . . . . . . . . . . . . . . . . . . . . . . . . . . . . . . . . . 55
2.5 Probleme und Inkompatibilitäten . . . . . . . . . . . . . . . . . . . . . . . . . . . . . . . . . . . . . . . 56
VI Inhalt
TEIL II: Grundlagen
. . . . . . . . . . . . . . . . . . . . . . . . . . . . . . . . . . . . . . . . . . . . . . . .
59
3
Entwicklungsumgebung . . . . . . . . . . . . . . . . . . . . . . . . . . . . . . . . . . . . . . 61
3.1 Komponenten von VBA-Programmen . . . . . . . . . . . . . . . . . . . . . . . . . . . . . . . . . . . . 61
3.2 Komponenten der Entwicklungs­umgebung . . . . . . . . . . . . . . . . . . . . . . . . . . . . . . . 62
3.3 Codeeingabe in Modulen . . . . . . . . . . . . . . . . . . . . . . . . . . . . . . . . . . . . . . . . . . . . . . 69
3.4 Makros ausführen . . . . . . . . . . . . . . . . . . . . . . . . . . . . . . . . . . . . . . . . . . . . . . . . . . . 73
3.5Makroaufzeichnung . . . . . . . . . . . . . . . . . . . . . . . . . . . . . . . . . . . . . . . . . . . . . . . . . . 74
3.6Tastenkürzel . . . . . . . . . . . . . . . . . . . . . . . . . . . . . . . . . . . . . . . . . . . . . . . . . . . . . . . . 76
4
VBA-Konzepte . . . . . . . . . . . . . . . . . . . . . . . . . . . . . . . . . . . . . . . . . . . . . . . . . 79
4.1 Variablen und Felder . . . . . . . . . . . . . . . . . . . . . . . . . . . . . . . . . . . . . . . . . . . . . . . . . 79
4.1.1Variablenverwaltung . . . . . . . . . . . . . . . . . . . . . . . . . . . . . . . . . . . . . . . . . . . 79
4.1.2Felder . . . . . . . . . . . . . . . . . . . . . . . . . . . . . . . . . . . . . . . . . . . . . . . . . . . . . . . 84
4.1.3Syntaxzusammenfassung . . . . . . . . . . . . . . . . . . . . . . . . . . . . . . . . . . . . . . . 87
4.2 Prozedurale Programmierung . . . . . . . . . . . . . . . . . . . . . . . . . . . . . . . . . . . . . . . . . . 89
4.2.1 Prozeduren und Parameter . . . . . . . . . . . . . . . . . . . . . . . . . . . . . . . . . . . . . . 89
4.2.2 Gültigkeitsbereich von Variablen und Prozeduren . . . . . . . . . . . . . . . . . . 98
4.2.3 Verzweigungen (Abfragen) . . . . . . . . . . . . . . . . . . . . . . . . . . . . . . . . . . . . . . 102
4.2.4Schleifen . . . . . . . . . . . . . . . . . . . . . . . . . . . . . . . . . . . . . . . . . . . . . . . . . . . . . 105
4.2.5Syntaxzusammenfassung . . . . . . . . . . . . . . . . . . . . . . . . . . . . . . . . . . . . . . . 108
4.3Objekte . . . . . . . . . . . . . . . . . . . . . . . . . . . . . . . . . . . . . . . . . . . . . . . . . . . . . . . . . . . . 111
4.3.1 Der Umgang mit Objekten, Methoden und Eigenschaften . . . . . . . . . . . . 111
4.3.2 Der Objektkatalog (Verweise) . . . . . . . . . . . . . . . . . . . . . . . . . . . . . . . . . . . . 117
4.3.3 Übersichtlicher Objektzugriff durch das Schlüsselwort With . . . . . . . . . . 120
4.3.4Objektvariablen . . . . . . . . . . . . . . . . . . . . . . . . . . . . . . . . . . . . . . . . . . . . . . . 121
4.3.5Syntaxzusammenfassung . . . . . . . . . . . . . . . . . . . . . . . . . . . . . . . . . . . . . . . 123
4.4Ereignisse . . . . . . . . . . . . . . . . . . . . . . . . . . . . . . . . . . . . . . . . . . . . . . . . . . . . . . . . . . 124
4.4.1Ereignisprozeduren . . . . . . . . . . . . . . . . . . . . . . . . . . . . . . . . . . . . . . . . . . . . 125
4.4.2 Ereignisprozeduren deaktivieren . . . . . . . . . . . . . . . . . . . . . . . . . . . . . . . . . 128
4.4.3 Überblick über wichtige Excel-Ereignisse . . . . . . . . . . . . . . . . . . . . . . . . . . 129
4.4.4 Ereignisse beliebiger Objekte empfangen . . . . . . . . . . . . . . . . . . . . . . . . . . 134
4.4.5 Ereignisprozeduren per Programmcode erzeugen . . . . . . . . . . . . . . . . . . . 136
4.4.6Syntaxzusammenfassung . . . . . . . . . . . . . . . . . . . . . . . . . . . . . . . . . . . . . . . 138
4.5 Programmierung eigener Klassen . . . . . . . . . . . . . . . . . . . . . . . . . . . . . . . . . . . . . . 141
4.5.1 Eigene Methoden, Eigenschaften und Ereignisse . . . . . . . . . . . . . . . . . . . . 143
4.5.2Collection-Objekt . . . . . . . . . . . . . . . . . . . . . . . . . . . . . . . . . . . . . . . . . . . . . . 146
4.5.3 Beispiel für ein Klassenmodul . . . . . . . . . . . . . . . . . . . . . . . . . . . . . . . . . . . 147
4.5.4 Beispiel für abgeleitete Klassen (Implements) . . . . . . . . . . . . . . . . . . . . . . 149
4.5.5 Eine Klasse als FileSearch-Ersatz . . . . . . . . . . . . . . . . . . . . . . . . . . . . . . . . . 153
4.5.6Syntaxzusammenfassung . . . . . . . . . . . . . . . . . . . . . . . . . . . . . . . . . . . . . . . 160
4.6 Operatoren in VBA . . . . . . . . . . . . . . . . . . . . . . . . . . . . . . . . . . . . . . . . . . . . . . . . . . . 161
4.7Virenschutz . . . . . . . . . . . . . . . . . . . . . . . . . . . . . . . . . . . . . . . . . . . . . . . . . . . . . . . . . 164
4.7.1 Vorhandene Schutzmaßnahmen nutzen . . . . . . . . . . . . . . . . . . . . . . . . . . . 165
Inhalt VII
4.7.2 Viren selbst entdecken . . . . . . . . . . . . . . . . . . . . . . . . . . . . . . . . . . . . . . . . . 168
4.7.3 Vertrauenswürdige Makros ohne Einschränkungen ausführen . . . . . . . . 168
5
Programmiertechniken . . . . . . . . . . . . . . . . . . . . . . . . . . . . . . . . . . . . . . . 171
5.1 Zellen und Zellbereiche . . . . . . . . . . . . . . . . . . . . . . . . . . . . . . . . . . . . . . . . . . . . . . . 171
5.1.1 Objekte, Methoden, Eigenschaften . . . . . . . . . . . . . . . . . . . . . . . . . . . . . . . . 171
5.1.2Anwendungsbeispiele . . . . . . . . . . . . . . . . . . . . . . . . . . . . . . . . . . . . . . . . . . 186
5.1.3Syntaxzusammenfassung . . . . . . . . . . . . . . . . . . . . . . . . . . . . . . . . . . . . . . . 195
5.2Arbeitsmappen, Fenster und ­Arbeitsblätter . . . . . . . . . . . . . . . . . . . . . . . . . . . . . . 197
5.2.1 Objekte, Methoden und Eigenschaften . . . . . . . . . . . . . . . . . . . . . . . . . . . . 198
5.2.2Anwendungsbeispiele . . . . . . . . . . . . . . . . . . . . . . . . . . . . . . . . . . . . . . . . . . 204
5.2.3Syntaxzusammenfassung . . . . . . . . . . . . . . . . . . . . . . . . . . . . . . . . . . . . . . . 208
5.3 Datentransfer über die Zwischenablage . . . . . . . . . . . . . . . . . . . . . . . . . . . . . . . . . 210
5.3.1 Zellbereiche kopieren, ausschneiden und einfügen . . . . . . . . . . . . . . . . . . 210
5.3.2 Zugriff auf die Zwischenablage mit dem DataObject . . . . . . . . . . . . . . . . . 212
5.3.3Syntaxzusammenfassung . . . . . . . . . . . . . . . . . . . . . . . . . . . . . . . . . . . . . . . 213
5.4 Umgang mit Zahlen und Zeichenketten . . . . . . . . . . . . . . . . . . . . . . . . . . . . . . . . . . 214
5.4.1 Numerische Funktionen, Zufallszahlen . . . . . . . . . . . . . . . . . . . . . . . . . . . 214
5.4.2Zeichenketten . . . . . . . . . . . . . . . . . . . . . . . . . . . . . . . . . . . . . . . . . . . . . . . . . 216
5.4.3Umwandlungsfunktionen . . . . . . . . . . . . . . . . . . . . . . . . . . . . . . . . . . . . . . . 221
5.4.4Syntaxzusammenfassung . . . . . . . . . . . . . . . . . . . . . . . . . . . . . . . . . . . . . . . 223
5.5 Rechnen mit Datum und Uhrzeit . . . . . . . . . . . . . . . . . . . . . . . . . . . . . . . . . . . . . . . 225
5.5.1VBA-Funktionen . . . . . . . . . . . . . . . . . . . . . . . . . . . . . . . . . . . . . . . . . . . . . . . 229
5.5.2Tabellenfunktionen . . . . . . . . . . . . . . . . . . . . . . . . . . . . . . . . . . . . . . . . . . . . 231
5.5.3 Anwendungs- und Programmiertechniken . . . . . . . . . . . . . . . . . . . . . . . . . 232
5.5.4Feiertage . . . . . . . . . . . . . . . . . . . . . . . . . . . . . . . . . . . . . . . . . . . . . . . . . . . . . 235
5.5.5Syntaxzusammenfassung . . . . . . . . . . . . . . . . . . . . . . . . . . . . . . . . . . . . . . . 241
5.6 Umgang mit Dateien, Textimport/-export . . . . . . . . . . . . . . . . . . . . . . . . . . . . . . . . 242
5.6.1 File System Objects – Überblick . . . . . . . . . . . . . . . . . . . . . . . . . . . . . . . . . . 243
5.6.2 Laufwerke, Verzeichnisse und Dateien . . . . . . . . . . . . . . . . . . . . . . . . . . . . 245
5.6.3 Textdateien (TextStream) . . . . . . . . . . . . . . . . . . . . . . . . . . . . . . . . . . . . . . . 251
5.6.4 Binärdateien (Open) . . . . . . . . . . . . . . . . . . . . . . . . . . . . . . . . . . . . . . . . . . . . 253
5.6.5 Excel-spezifische Methoden und Eigenschaften . . . . . . . . . . . . . . . . . . . . . 257
5.6.6 Textdateien importieren und exportieren . . . . . . . . . . . . . . . . . . . . . . . . . . 260
5.6.7 Textexport für Mathematica-Listen . . . . . . . . . . . . . . . . . . . . . . . . . . . . . . . 268
5.6.8Syntaxzusammenfassung . . . . . . . . . . . . . . . . . . . . . . . . . . . . . . . . . . . . . . . 273
5.7 Benutzerdefinierte Tabellenfunktionen . . . . . . . . . . . . . . . . . . . . . . . . . . . . . . . . . . 277
5.7.1Grundlagen . . . . . . . . . . . . . . . . . . . . . . . . . . . . . . . . . . . . . . . . . . . . . . . . . . . 277
5.7.2Beispiele . . . . . . . . . . . . . . . . . . . . . . . . . . . . . . . . . . . . . . . . . . . . . . . . . . . . . 284
5.8Schutzmechanismen . . . . . . . . . . . . . . . . . . . . . . . . . . . . . . . . . . . . . . . . . . . . . . . . . 286
5.8.1 Bewegungsradius einschränken . . . . . . . . . . . . . . . . . . . . . . . . . . . . . . . . . . 287
5.8.2 Zellen, Tabellenblätter und Arbeitsmappen schützen . . . . . . . . . . . . . . . . 288
5.8.3 Schutzmechanismen für den gemeinsamen Zugriff . . . . . . . . . . . . . . . . . 292
5.8.4 Programmcode und Symbolleiste schützen . . . . . . . . . . . . . . . . . . . . . . . . 293
5.8.5Syntaxzusammenfassung . . . . . . . . . . . . . . . . . . . . . . . . . . . . . . . . . . . . . . . 294
VIII Inhalt
5.9Konfigurationsdateien, individuelle ­Konfiguration . . . . . . . . . . . . . . . . . . . . . . . . 295
5.9.1Optionen . . . . . . . . . . . . . . . . . . . . . . . . . . . . . . . . . . . . . . . . . . . . . . . . . . . . . 295
5.9.2 Optionseinstellungen per Programmcode . . . . . . . . . . . . . . . . . . . . . . . . . . 296
5.9.3Konfigurationsdateien . . . . . . . . . . . . . . . . . . . . . . . . . . . . . . . . . . . . . . . . . . 299
5.10 Tipps und Tricks . . . . . . . . . . . . . . . . . . . . . . . . . . . . . . . . . . . . . . . . . . . . . . . . . . . . 307
5.10.1Geschwindigkeitsoptimierung . . . . . . . . . . . . . . . . . . . . . . . . . . . . . . . . . . . 307
5.10.2 Zeitaufwendige Berechnungen . . . . . . . . . . . . . . . . . . . . . . . . . . . . . . . . . . . 308
5.10.3 Effizienter Umgang mit Tabellen . . . . . . . . . . . . . . . . . . . . . . . . . . . . . . . . . 312
5.10.4 Zusammenspiel mit Excel-4-Makros . . . . . . . . . . . . . . . . . . . . . . . . . . . . . . 314
5.10.5 Excel-Version feststellen . . . . . . . . . . . . . . . . . . . . . . . . . . . . . . . . . . . . . . . . 315
5.10.6 Hilfe zur Selbsthilfe . . . . . . . . . . . . . . . . . . . . . . . . . . . . . . . . . . . . . . . . . . . . 315
5.10.7Syntaxzusammenfassung . . . . . . . . . . . . . . . . . . . . . . . . . . . . . . . . . . . . . . . 317
6
. . . . . . . . . . . . . . . . . . . . . . . . . 319
6.1 Hilfsmittel zur Fehlersuche (Debugging) . . . . . . . . . . . . . . . . . . . . . . . . . . . . . . . . . 319
6.1.1Syntaxkontrolle . . . . . . . . . . . . . . . . . . . . . . . . . . . . . . . . . . . . . . . . . . . . . . . 319
6.1.2 Reaktion auf Fehler . . . . . . . . . . . . . . . . . . . . . . . . . . . . . . . . . . . . . . . . . . . . 320
6.1.3 Kontrollierte Programmausführung . . . . . . . . . . . . . . . . . . . . . . . . . . . . . . 323
6.2Fehlertolerantes Verhalten von ­Programmen . . . . . . . . . . . . . . . . . . . . . . . . . . . . . 325
6.3Reaktion auf Programm­unterbrechungen . . . . . . . . . . . . . . . . . . . . . . . . . . . . . . . . 330
6.4Syntaxzusammenfassung . . . . . . . . . . . . . . . . . . . . . . . . . . . . . . . . . . . . . . . . . . . . . 331
7
Fehlersuche und Fehlerabsicherung
Dialoge . . . . . . . . . . . . . . . . . . . . . . . . . . . . . . . . . . . . . . . . . . . . . . . . . . . . . . . . 333
7.1 Vordefinierte Dialoge . . . . . . . . . . . . . . . . . . . . . . . . . . . . . . . . . . . . . . . . . . . . . . . . . 333
7.1.1Excel-Standarddialoge . . . . . . . . . . . . . . . . . . . . . . . . . . . . . . . . . . . . . . . . . . 333
7.1.2 Die Funktionen MsgBox und InputBox . . . . . . . . . . . . . . . . . . . . . . . . . . . . 337
7.1.3 Die Methode Application.InputBox . . . . . . . . . . . . . . . . . . . . . . . . . . . . . . . 337
7.2 Selbst definierte Dialoge . . . . . . . . . . . . . . . . . . . . . . . . . . . . . . . . . . . . . . . . . . . . . . 339
7.2.1 Veränderungen gegenüber Excel 5/7 . . . . . . . . . . . . . . . . . . . . . . . . . . . . . 340
7.2.2Einführungsbeispiel . . . . . . . . . . . . . . . . . . . . . . . . . . . . . . . . . . . . . . . . . . . 342
7.3 Der Dialogeditor . . . . . . . . . . . . . . . . . . . . . . . . . . . . . . . . . . . . . . . . . . . . . . . . . . . . . 346
7.4 Die MS-Forms-Steuerelemente . . . . . . . . . . . . . . . . . . . . . . . . . . . . . . . . . . . . . . . . . 350
7.4.1 Beschriftungsfeld (Label) . . . . . . . . . . . . . . . . . . . . . . . . . . . . . . . . . . . . . . . 351
7.4.2 Textfeld (TextBox) . . . . . . . . . . . . . . . . . . . . . . . . . . . . . . . . . . . . . . . . . . . . . 352
7.4.3 Listenfeld (ListBox) und Kombinationslistenfeld (ComboBox) . . . . . . . . . 355
7.4.4 Kontrollkästchen (CheckBox) und Optionsfelder (OptionButton) . . . . . . . 361
7.4.5 Buttons (CommandButton) und Umschaltbuttons (ToggleButton) . . . . . . 362
7.4.6 Rahmenfeld (Frame) . . . . . . . . . . . . . . . . . . . . . . . . . . . . . . . . . . . . . . . . . . . 363
7.4.7 Multiseiten (MultiPage), Register (TabStrip) . . . . . . . . . . . . . . . . . . . . . . . . 365
7.4.8 Bildlaufleiste (ScrollBar) und Drehfeld (SpinButton) . . . . . . . . . . . . . . . . . 369
7.4.9 Anzeige (Image) . . . . . . . . . . . . . . . . . . . . . . . . . . . . . . . . . . . . . . . . . . . . . . . 371
7.4.10 Formelfeld (RefEdit) . . . . . . . . . . . . . . . . . . . . . . . . . . . . . . . . . . . . . . . . . . . . 372
7.4.11 Das UserForm-Objekt . . . . . . . . . . . . . . . . . . . . . . . . . . . . . . . . . . . . . . . . . . 374
7.5Steuerelemente direkt in Tabellen ­verwenden . . . . . . . . . . . . . . . . . . . . . . . . . . . . 377
Inhalt IX
7.6Programmiertechniken . . . . . . . . . . . . . . . . . . . . . . . . . . . . . . . . . . . . . . . . . . . . . . . 384
7.6.1Zahleneingabe . . . . . . . . . . . . . . . . . . . . . . . . . . . . . . . . . . . . . . . . . . . . . . . . 384
7.6.2 Dialoge gegenseitig aufrufen . . . . . . . . . . . . . . . . . . . . . . . . . . . . . . . . . . . . 386
7.6.3 Dialoge dynamisch verändern . . . . . . . . . . . . . . . . . . . . . . . . . . . . . . . . . . . 388
7.6.4 Umgang mit Drehfeldern . . . . . . . . . . . . . . . . . . . . . . . . . . . . . . . . . . . . . . . 390
8
Die Benutzeroberfläche von Excel 2016 . . . . . . . . . . . . . . . . . . . . . 393
8.1 Menüs und Symbolleisten . . . . . . . . . . . . . . . . . . . . . . . . . . . . . . . . . . . . . . . . . . . . . 393
8.1.1 Manuelle Bearbeitung von Menüs und Symbolleisten . . . . . . . . . . . . . . . 395
8.1.2 Programmierte Veränderung von Menüs und Symbolleisten . . . . . . . . . . 401
8.1.3Programmiertechniken . . . . . . . . . . . . . . . . . . . . . . . . . . . . . . . . . . . . . . . . . 406
8.1.4 Blattwechsel über die Symbolleiste . . . . . . . . . . . . . . . . . . . . . . . . . . . . . . . 409
8.1.5 Excel-Anwendungen in Befehlsleisten integrieren . . . . . . . . . . . . . . . . . . . 412
8.1.6Syntaxzusammenfassung . . . . . . . . . . . . . . . . . . . . . . . . . . . . . . . . . . . . . . . 417
8.2 Das Menüband . . . . . . . . . . . . . . . . . . . . . . . . . . . . . . . . . . . . . . . . . . . . . . . . . . . . . . 418
8.2.1 Manuelle Anpassung des Menübands . . . . . . . . . . . . . . . . . . . . . . . . . . . . . 419
8.2.2 Programmierte Anpassung des Menübands . . . . . . . . . . . . . . . . . . . . . . . . 423
8.2.3RibbonX-Controls . . . . . . . . . . . . . . . . . . . . . . . . . . . . . . . . . . . . . . . . . . . . . . 430
8.2.4 Erweiterte Programmiertechniken . . . . . . . . . . . . . . . . . . . . . . . . . . . . . . . . 443
8.2.5 Klassische Menüs und Symbolleisten nachbilden . . . . . . . . . . . . . . . . . . . 449
8.2.6 Anpassungen permanent verfügbar machen . . . . . . . . . . . . . . . . . . . . . . . 452
8.2.7Syntaxzusammenfassung . . . . . . . . . . . . . . . . . . . . . . . . . . . . . . . . . . . . . . . 453
8.3 Die Symbolleiste für den Schnellzugriff . . . . . . . . . . . . . . . . . . . . . . . . . . . . . . . . . 455
8.3.1 Symbolleiste für den Schnellzugriff manuell anpassen . . . . . . . . . . . . . . . 455
8.3.2 Symbolleiste für den Schnellzugriff programmiert anpassen . . . . . . . . . . 457
8.3.3Syntaxzusammenfassung . . . . . . . . . . . . . . . . . . . . . . . . . . . . . . . . . . . . . . . 458
8.4Kontextmenüs . . . . . . . . . . . . . . . . . . . . . . . . . . . . . . . . . . . . . . . . . . . . . . . . . . . . . . . 458
8.4.1 Kontextmenüs programmiert anpassen . . . . . . . . . . . . . . . . . . . . . . . . . . . 459
8.4.2Syntaxzusammenfassung . . . . . . . . . . . . . . . . . . . . . . . . . . . . . . . . . . . . . . . 461
8.5 Die Backstage-Ansicht . . . . . . . . . . . . . . . . . . . . . . . . . . . . . . . . . . . . . . . . . . . . . . . . 462
8.5.1 Grundlagen der Programmierung . . . . . . . . . . . . . . . . . . . . . . . . . . . . . . . . 462
8.5.2 Backstage-spezifische Steuerelemente . . . . . . . . . . . . . . . . . . . . . . . . . . . . 463
8.5.3 Befehle in den FastCommand-Bereich einfügen . . . . . . . . . . . . . . . . . . . . . 464
8.5.4 Eigene Backstage-Tabs anlegen . . . . . . . . . . . . . . . . . . . . . . . . . . . . . . . . . . 465
8.5.5 Excel-eigene Backstage-Tabs anpassen . . . . . . . . . . . . . . . . . . . . . . . . . . . . 470
8.5.6Syntaxzusammenfassung . . . . . . . . . . . . . . . . . . . . . . . . . . . . . . . . . . . . . . . 473
TEIL III: Anwendung
9
. . . . . . . . . . . . . . . . . . . . . . . . . . . . . . . . . . . . . . . . . . . . . . .
475
Mustervorlagen und „intelligente“ Formulare . . . . . . . . . . . . . . . . 477
9.1Grundlagen . . . . . . . . . . . . . . . . . . . . . . . . . . . . . . . . . . . . . . . . . . . . . . . . . . . . . . . . . 477
9.1.1 Gestaltungselemente für „intelligente“ Formulare . . . . . . . . . . . . . . . . . . . 479
9.1.2 Mustervorlagen mit Datenbankanbindung . . . . . . . . . . . . . . . . . . . . . . . . . 485
9.2Beispiel: Das „Speedy“-­Rechnungsformular . . . . . . . . . . . . . . . . . . . . . . . . . . . . . . 488
X Inhalt
9.3Beispiel: Abrechnungsformular für einen Car-Sharing-Verein . . . . . . . . . . . . . . . 496
9.4 Grenzen „intelligenter“ Formulare . . . . . . . . . . . . . . . . . . . . . . . . . . . . . . . . . . . . . . 503
10 Diagramme und Zeichnungsobjekte . . . . . . . . . . . . . . . . . . . . . . . . . . 505
10.1 Umgang mit Diagrammen . . . . . . . . . . . . . . . . . . . . . . . . . . . . . . . . . . . . . . . . . . . . . 505
10.1.1Grundlagen . . . . . . . . . . . . . . . . . . . . . . . . . . . . . . . . . . . . . . . . . . . . . . . . . . . 505
10.1.2Diagrammtypen . . . . . . . . . . . . . . . . . . . . . . . . . . . . . . . . . . . . . . . . . . . . . . . 506
10.1.3 Diagrammelemente (Diagrammobjekte) und
Formatierungsmöglichkeiten . . . . . . . . . . . . . . . . . . . . . . . . . . . . . . . . . . . . 507
10.1.4Ausdruck . . . . . . . . . . . . . . . . . . . . . . . . . . . . . . . . . . . . . . . . . . . . . . . . . . . . 511
10.2 Programmierung von Diagrammen . . . . . . . . . . . . . . . . . . . . . . . . . . . . . . . . . . . . . 511
10.2.1Objekthierarchie . . . . . . . . . . . . . . . . . . . . . . . . . . . . . . . . . . . . . . . . . . . . . . 512
10.2.2Programmiertechniken . . . . . . . . . . . . . . . . . . . . . . . . . . . . . . . . . . . . . . . . . 516
10.3Beispiel: Automatische ­Datenprotokollierung . . . . . . . . . . . . . . . . . . . . . . . . . . . . . 521
10.3.1 Die Bedienung des Beispielprogramms . . . . . . . . . . . . . . . . . . . . . . . . . . . . 522
10.3.2Programmcode . . . . . . . . . . . . . . . . . . . . . . . . . . . . . . . . . . . . . . . . . . . . . . . . 523
10.4Syntaxzusammenfassung . . . . . . . . . . . . . . . . . . . . . . . . . . . . . . . . . . . . . . . . . . . . . 534
10.5Die Zelldiagramme der Bedingten Formatierung . . . . . . . . . . . . . . . . . . . . . . . . . . 535
10.5.1 Programmierung von Datenbalkendiagrammen . . . . . . . . . . . . . . . . . . . . 537
10.5.2 Programmierung von Farbskalendiagrammen . . . . . . . . . . . . . . . . . . . . . . 538
10.5.3 Programmierung von Symbolsatzdiagrammen . . . . . . . . . . . . . . . . . . . . . 540
10.5.4Syntaxzusammenfassung . . . . . . . . . . . . . . . . . . . . . . . . . . . . . . . . . . . . . . . 542
10.6Sparklines-Diagramme . . . . . . . . . . . . . . . . . . . . . . . . . . . . . . . . . . . . . . . . . . . . . . . 543
10.6.1 Programmierung von Sparklines-Diagrammen . . . . . . . . . . . . . . . . . . . . . 544
10.6.2Syntaxzusammenfassung . . . . . . . . . . . . . . . . . . . . . . . . . . . . . . . . . . . . . . . 548
10.7SmartArt-Diagramme . . . . . . . . . . . . . . . . . . . . . . . . . . . . . . . . . . . . . . . . . . . . . . . . 548
10.7.1 Programmierung von SmartArt-Diagrammen . . . . . . . . . . . . . . . . . . . . . . 549
10.7.2 Benutzerdefinierte SmartArt-Diagramme . . . . . . . . . . . . . . . . . . . . . . . . . . 554
10.7.3Syntaxzusammenfassung . . . . . . . . . . . . . . . . . . . . . . . . . . . . . . . . . . . . . . . 555
10.8 Neue Diagrammtypen in Excel 2016 . . . . . . . . . . . . . . . . . . . . . . . . . . . . . . . . . . . . 556
10.8.1 Programmierung von Wasserfall-Diagrammen . . . . . . . . . . . . . . . . . . . . . 556
10.8.2 Programmierung von Histogrammen . . . . . . . . . . . . . . . . . . . . . . . . . . . . . 558
10.8.3 Programmierung von Pareto-Diagrammen . . . . . . . . . . . . . . . . . . . . . . . . . 560
10.8.4 Programmierung von Kastengrafik-Diagrammen . . . . . . . . . . . . . . . . . . . 561
10.8.5 Programmierung von Treemap-Diagrammen . . . . . . . . . . . . . . . . . . . . . . . 563
10.8.6 DirectoryMap – Inhaltsverzeichnisse visualisieren . . . . . . . . . . . . . . . . . . 564
10.8.7 Programmierung von Sunburst-Diagrammen . . . . . . . . . . . . . . . . . . . . . . 568
10.9 Zeichnungsobjekte (Shapes) . . . . . . . . . . . . . . . . . . . . . . . . . . . . . . . . . . . . . . . . . . . 570
11 Datenverwaltung in Excel . . . . . . . . . . . . . . . . . . . . . . . . . . . . . . . . . . . . . 575
11.1Grundlagen . . . . . . . . . . . . . . . . . . . . . . . . . . . . . . . . . . . . . . . . . . . . . . . . . . . . . . . . . 575
11.1.1Einleitung . . . . . . . . . . . . . . . . . . . . . . . . . . . . . . . . . . . . . . . . . . . . . . . . . . . . 576
11.1.2 Kleines Datenbankglossar . . . . . . . . . . . . . . . . . . . . . . . . . . . . . . . . . . . . . . 577
11.1.3 Excel versus Datenbanksysteme . . . . . . . . . . . . . . . . . . . . . . . . . . . . . . . . . 578
Inhalt XI
11.2 Datenverwaltung innerhalb von Excel . . . . . . . . . . . . . . . . . . . . . . . . . . . . . . . . . . . 580
11.2.1 Eine Datenbank in Excel erstellen . . . . . . . . . . . . . . . . . . . . . . . . . . . . . . . . 580
11.2.2 Daten über die Datenbankmaske eingeben, ändern und löschen . . . . . . . 583
11.2.3 Daten sortieren, suchen, filtern . . . . . . . . . . . . . . . . . . . . . . . . . . . . . . . . . . 585
11.3 Datenverwaltung per VBA-Code . . . . . . . . . . . . . . . . . . . . . . . . . . . . . . . . . . . . . . . . 592
11.3.1Programmiertechniken . . . . . . . . . . . . . . . . . . . . . . . . . . . . . . . . . . . . . . . . . 592
11.3.2Syntaxzusammenfassung . . . . . . . . . . . . . . . . . . . . . . . . . . . . . . . . . . . . . . . 595
11.4Datenbank-Tabellenfunktionen . . . . . . . . . . . . . . . . . . . . . . . . . . . . . . . . . . . . . . . . . 596
11.5 Tabellen konsolidieren . . . . . . . . . . . . . . . . . . . . . . . . . . . . . . . . . . . . . . . . . . . . . . . . 599
11.5.1Grundlagen . . . . . . . . . . . . . . . . . . . . . . . . . . . . . . . . . . . . . . . . . . . . . . . . . . . 599
11.5.2 Konsolidieren per VBA-Code . . . . . . . . . . . . . . . . . . . . . . . . . . . . . . . . . . . . 602
11.6Beispiel: Abrechnung eines Car-Sharing-Vereins . . . . . . . . . . . . . . . . . . . . . . . . . . 603
11.6.1Bedienung . . . . . . . . . . . . . . . . . . . . . . . . . . . . . . . . . . . . . . . . . . . . . . . . . . . . 603
11.6.2 Überblick über die Komponenten der Anwendung . . . . . . . . . . . . . . . . . . 606
11.6.3Programmcode . . . . . . . . . . . . . . . . . . . . . . . . . . . . . . . . . . . . . . . . . . . . . . . . 608
12 Zugriff auf externe Daten . . . . . . . . . . . . . . . . . . . . . . . . . . . . . . . . . . . . . 617
12.1Grundkonzepte relationaler ­Datenbanken . . . . . . . . . . . . . . . . . . . . . . . . . . . . . . . . 617
12.2 Import externer Daten . . . . . . . . . . . . . . . . . . . . . . . . . . . . . . . . . . . . . . . . . . . . . . . . 623
12.2.1 Datenimport mit Power Query . . . . . . . . . . . . . . . . . . . . . . . . . . . . . . . . . . . 624
12.2.2 Datenimport mit MS Query . . . . . . . . . . . . . . . . . . . . . . . . . . . . . . . . . . . . . . 632
12.2.3 Das QueryTable-Objekt . . . . . . . . . . . . . . . . . . . . . . . . . . . . . . . . . . . . . . . . . 643
12.2.4 Excel-Daten exportieren . . . . . . . . . . . . . . . . . . . . . . . . . . . . . . . . . . . . . . . . 646
12.3Datenbankzugriff mit der ADO-Bibliothek . . . . . . . . . . . . . . . . . . . . . . . . . . . . . . . 647
12.3.1Einführung . . . . . . . . . . . . . . . . . . . . . . . . . . . . . . . . . . . . . . . . . . . . . . . . . . . 647
12.3.2 Verbindungsaufbau (Connection) . . . . . . . . . . . . . . . . . . . . . . . . . . . . . . . . 652
12.3.3 Datensatzlisten (Recordset) . . . . . . . . . . . . . . . . . . . . . . . . . . . . . . . . . . . . . 655
12.3.4 SQL-Kommandos (Command) . . . . . . . . . . . . . . . . . . . . . . . . . . . . . . . . . . . . 662
12.3.5SQL-Grundlagen . . . . . . . . . . . . . . . . . . . . . . . . . . . . . . . . . . . . . . . . . . . . . . . 663
12.3.6Syntaxzusammenfassung . . . . . . . . . . . . . . . . . . . . . . . . . . . . . . . . . . . . . . . 666
12.4 Beispiel: Fragebogenauswertung . . . . . . . . . . . . . . . . . . . . . . . . . . . . . . . . . . . . . . . 668
12.4.1Überblick . . . . . . . . . . . . . . . . . . . . . . . . . . . . . . . . . . . . . . . . . . . . . . . . . . . . 668
12.4.2 Aufbau des Fragebogens . . . . . . . . . . . . . . . . . . . . . . . . . . . . . . . . . . . . . . . . 671
12.4.3 Aufbau der Datenbank . . . . . . . . . . . . . . . . . . . . . . . . . . . . . . . . . . . . . . . . . 673
12.4.4Programmcode . . . . . . . . . . . . . . . . . . . . . . . . . . . . . . . . . . . . . . . . . . . . . . . . 675
13 Datenanalyse in Excel
. . . . . . . . . . . . . . . . . . . . . . . . . . . . . . . . . . . . . . . . 685
13.1 Daten gruppieren (Teilergebnisse) . . . . . . . . . . . . . . . . . . . . . . . . . . . . . . . . . . . . . . 685
13.1.1Einführung . . . . . . . . . . . . . . . . . . . . . . . . . . . . . . . . . . . . . . . . . . . . . . . . . . . 685
13.1.2Programmierung . . . . . . . . . . . . . . . . . . . . . . . . . . . . . . . . . . . . . . . . . . . . . . 687
13.2 Pivot-Tabellen (Kreuztabellen) . . . . . . . . . . . . . . . . . . . . . . . . . . . . . . . . . . . . . . . . . 689
13.2.1Einführung . . . . . . . . . . . . . . . . . . . . . . . . . . . . . . . . . . . . . . . . . . . . . . . . . . . 689
13.2.2Gestaltungsmöglichkeiten . . . . . . . . . . . . . . . . . . . . . . . . . . . . . . . . . . . . . . . 693
13.2.3 Pivot-Tabellen für externe Daten . . . . . . . . . . . . . . . . . . . . . . . . . . . . . . . . . 698
XII Inhalt
13.2.4Pivot-Tabellenoptionen . . . . . . . . . . . . . . . . . . . . . . . . . . . . . . . . . . . . . . . . . 702
13.2.5Pivot-Diagramme . . . . . . . . . . . . . . . . . . . . . . . . . . . . . . . . . . . . . . . . . . . . . . 703
13.3Programmiertechniken . . . . . . . . . . . . . . . . . . . . . . . . . . . . . . . . . . . . . . . . . . . . . . . 703
13.3.1 Pivot-Tabellen erzeugen und löschen . . . . . . . . . . . . . . . . . . . . . . . . . . . . . . 704
13.3.2 Aufbau und Bearbeitung vorhandener Pivot-Tabellen . . . . . . . . . . . . . . . . 708
13.3.3 Interne Verwaltung (PivotCache) . . . . . . . . . . . . . . . . . . . . . . . . . . . . . . . . . 712
13.3.4Syntaxzusammenfassung . . . . . . . . . . . . . . . . . . . . . . . . . . . . . . . . . . . . . . . 718
14 XML- und Listenfunktionen . . . . . . . . . . . . . . . . . . . . . . . . . . . . . . . . . . . 721
14.1 Bearbeitung von Listen . . . . . . . . . . . . . . . . . . . . . . . . . . . . . . . . . . . . . . . . . . . . . . . 721
14.2XML-Grundlagen . . . . . . . . . . . . . . . . . . . . . . . . . . . . . . . . . . . . . . . . . . . . . . . . . . . . 723
14.3 XML-Funktionen interaktiv nutzen . . . . . . . . . . . . . . . . . . . . . . . . . . . . . . . . . . . . . 726
14.4XML-Programmierung . . . . . . . . . . . . . . . . . . . . . . . . . . . . . . . . . . . . . . . . . . . . . . . . 730
15 Excel-Programmierung für Fortgeschrittene . . . . . . . . . . . . . . . . . 737
15.1Excel-Add-ins . . . . . . . . . . . . . . . . . . . . . . . . . . . . . . . . . . . . . . . . . . . . . . . . . . . . . . . 737
15.2 Excel und das Internet . . . . . . . . . . . . . . . . . . . . . . . . . . . . . . . . . . . . . . . . . . . . . . . . 742
15.2.1 Excel-Dateien als E-Mail versenden . . . . . . . . . . . . . . . . . . . . . . . . . . . . . . . 742
15.2.2HTML-Import . . . . . . . . . . . . . . . . . . . . . . . . . . . . . . . . . . . . . . . . . . . . . . . . . 744
15.2.3HTML-Export . . . . . . . . . . . . . . . . . . . . . . . . . . . . . . . . . . . . . . . . . . . . . . . . . 745
15.3 Smart Tags . . . . . . . . . . . . . . . . . . . . . . . . . . . . . . . . . . . . . . . . . . . . . . . . . . . . . . . . . 747
15.4 Web Services nutzen . . . . . . . . . . . . . . . . . . . . . . . . . . . . . . . . . . . . . . . . . . . . . . . . . 750
15.5Dynamic Link Libraries (DLLs) v­ erwenden . . . . . . . . . . . . . . . . . . . . . . . . . . . . . . . 756
15.6 ActiveX-Automation (COM) . . . . . . . . . . . . . . . . . . . . . . . . . . . . . . . . . . . . . . . . . . . . 761
15.6.1 Excel als Client (Steuerung fremder Programme) . . . . . . . . . . . . . . . . . . . 762
15.6.2 Excel als Server (Steuerung durch fremde Programme) . . . . . . . . . . . . . . 768
15.6.3 Neue Objekte für Excel (ClipBoard-Beispiel) . . . . . . . . . . . . . . . . . . . . . . . . 772
15.6.4 Object Linking and Embedding (OLE) . . . . . . . . . . . . . . . . . . . . . . . . . . . . . 774
15.6.5 Automation und Visual Basic .NET . . . . . . . . . . . . . . . . . . . . . . . . . . . . . . . 778
15.6.6 Programme ohne ActiveX starten und steuern . . . . . . . . . . . . . . . . . . . . . . 786
15.6.7Syntaxzusammenfassung . . . . . . . . . . . . . . . . . . . . . . . . . . . . . . . . . . . . . . . 788
15.764-Bit-Programmierung . . . . . . . . . . . . . . . . . . . . . . . . . . . . . . . . . . . . . . . . . . . . . . . 789
15.7.1Kompatibilitätsprobleme . . . . . . . . . . . . . . . . . . . . . . . . . . . . . . . . . . . . . . . . 789
15.7.2 Ein problematisches (32-Bit-)Beispiel . . . . . . . . . . . . . . . . . . . . . . . . . . . . . 790
15.7.3Syntaxzusammenfassung . . . . . . . . . . . . . . . . . . . . . . . . . . . . . . . . . . . . . . . 795
15.8 Visual Studio Tools for Office . . . . . . . . . . . . . . . . . . . . . . . . . . . . . . . . . . . . . . . . . . 796
15.8.1 Bestandsaufnahme: die Grenzen von VBA . . . . . . . . . . . . . . . . . . . . . . . . . 796
15.8.2 VSTO: Profi-Werkzeug für Profi-Entwickler . . . . . . . . . . . . . . . . . . . . . . . . 797
15.8.3 Grundlagen des VSTO-Einsatzes . . . . . . . . . . . . . . . . . . . . . . . . . . . . . . . . . 799
15.8.4Beispielprojekte . . . . . . . . . . . . . . . . . . . . . . . . . . . . . . . . . . . . . . . . . . . . . . . 803
15.8.4.1 Individuelle Aufgabenbereiche anlegen . . . . . . . . . . . . . . . . . . . 803
15.8.4.2 Anpassen des Menübands . . . . . . . . . . . . . . . . . . . . . . . . . . . . . . 805
15.8.4.3 Abfragen von Web Services . . . . . . . . . . . . . . . . . . . . . . . . . . . . . 808
Inhalt XIII
15.9Office-Add-ins . . . . . . . . . . . . . . . . . . . . . . . . . . . . . . . . . . . . . . . . . . . . . . . . . . . . . . . 811
15.9.1 Bestandteile eines Office-Add-ins . . . . . . . . . . . . . . . . . . . . . . . . . . . . . . . . . 812
15.9.2 Typen von Office-Add-ins . . . . . . . . . . . . . . . . . . . . . . . . . . . . . . . . . . . . . . . 813
15.9.3 Werkzeuge für die Entwicklung von Office-Add-ins . . . . . . . . . . . . . . . . . . 815
15.9.4 Beispiel 1: SimpleApp . . . . . . . . . . . . . . . . . . . . . . . . . . . . . . . . . . . . . . . . . . 815
15.9.5 Das JavaScript-API für Office . . . . . . . . . . . . . . . . . . . . . . . . . . . . . . . . . . . . 822
15.9.6 Beispiel 2: ComplexApp . . . . . . . . . . . . . . . . . . . . . . . . . . . . . . . . . . . . . . . . 826
Anhang . . . . . . . . . . . . . . . . . . . . . . . . . . . . . . . . . . . . . . . . . . . . . . . . . . . . . . . . . . . . . 831
A
B
C
Inhalte der Download-Dateien zum Buch . . . . . . . . . . . . . . . . . . . . . . . . . . . . . . . . . 831
A.1Objektreferenz . . . . . . . . . . . . . . . . . . . . . . . . . . . . . . . . . . . . . . . . . . . . . . . . 831
A.2Hyperlinks . . . . . . . . . . . . . . . . . . . . . . . . . . . . . . . . . . . . . . . . . . . . . . . . . . . 831
A.3Beispieldateien . . . . . . . . . . . . . . . . . . . . . . . . . . . . . . . . . . . . . . . . . . . . . . . . 832
Verwendete Literatur . . . . . . . . . . . . . . . . . . . . . . . . . . . . . . . . . . . . . . . . . . . . . . . . . 832
Nachweis der Grafiken & Icons . . . . . . . . . . . . . . . . . . . . . . . . . . . . . . . . . . . . . . . . . 833
Stichwortverzeichnis . . . . . . . . . . . . . . . . . . . . . . . . . . . . . . . . . . . . . . . . . . . . . . 835
Vorwort
Excel bietet von Haus aus ein riesiges Spektrum von Funktionen. Wozu sollten Sie dann
noch selber Makros, Add-ins diverser Art und andere Programmerweiterungen mit VBA,
Visual Studio oder anderen Werkzeugen entwickeln? Weil Sie damit . . .
. . . eigene Tabellenfunktionen programmieren können, die einfacher anzuwenden sind
als komplizierte Formeln.
. . . Excel nach Ihren Vorstellungen konfigurieren und auf diese Weise eine einfachere und
effizientere Programmbedienung erreichen können.
. . . komplexe Arbeitsschritte wie etwa das Ausfüllen von Formularen durch „intelligente“
Formulare (alias Mustervorlagen) strukturieren und erleichtern können.
. . . immer wieder auftretende Arbeitsvorgänge automatisieren können. Das empfiehlt sich
besonders dann, wenn regelmäßig große Datenmengen anfallen, die verarbeitet, analysiert und grafisch aufbereitet werden sollen.
. . . eigenständige und leistungsfähige Excel-Lösungen erstellen können, die sich durch
maßgeschneiderte Bedienelemente nahtlos in das Menüband, die sogenannte BackstageAnsicht (im Datei-Menü) oder andere Teile der Excel-Oberfläche integrieren.
Damit lassen sich Excel-Anwendungen in ihrer Bedienung so weit vereinfachen, dass sie
von anderen Personen (auch von Excel-Laien) ohne lange Einweisung verwendet werden
können.
Das notwendige Know-how für alle diese Formen der Excel-Programmierung finden Sie in
diesem Buch. Übrigens: Auch wenn Excel 2016 auf dem Titel steht, so gilt das Gesagte – oder
besser: Geschriebene – doch für alle Programmversionen ab 2007 (und zum größten Teil auch
für die Versionen davor).
Wenn es Dinge gibt, die in einer älteren Version anders funktionieren als in Excel 2016, so
wird das ausdrücklich erwähnt. Falls das wider Erwarten einmal nicht der Fall sein sollte,
bitten wir schon jetzt um Verzeihung. Bei so vielen Versionen verlieren auch erfahrene
Autoren manchmal den Überblick.
2007 bis 2016 – Neues in Excel
Mit der radikal neuen Multifunktionsleiste, die die früheren Menüs und Symbolleisten
plötzlich sehr alt aussehen ließ (und letztlich in Rente schickte), war Excel 2007 eine echte
Revolution. Excel 2010 ließ es entwicklungstechnisch deutlich ruhiger angehen und be­­
scherte uns statt einer großen Revolution viele kleine Evolutionen.
Vorwort XV
Eine davon war der neue Oberflächeneditor, mit dem wir nicht mehr nur die unscheinbare
„Symbolleiste für den Schnellzugriff“ nach unseren Wünschen konfigurieren dürfen,
­sondern die komplette Multifunktionsleiste. Die heißt nun übrigens „Menüband“ (siehe
Abschnitt 8.2) und beschränkt sich auf solche Befehle, die der Bearbeitung von Dokumentinhalten dienen. Für alle anderen Befehle, die das Dokument als Ganzes betreffen
(Speichern, Drucken etc.), hat Microsoft die sogenannte Backstage-Ansicht (siehe Abschnitt
8.5) erfunden, die das Office-Menü von Excel 2007 ersetzt. Menüband und BackstageAnsicht bilden seither die Kommandozentrale von Excel und zeichnen sich durch eine konsequente Aufgabenteilung aus.
Konsequenz zeigte Microsoft auch bei der Oberflächenprogrammierung. Hier gilt seit Excel
2010 für alle Bestandteile – Menüband, Backstage-Ansicht, Symbolleiste für den Schnell­
zugriff und Kontextmenüs – das gleiche „duale Prinzip“: XML-Code bestimmt das Design,
VBA-Code die Funktion. Mit dem Know-how, das Sie sich womöglich schon bei der Anpassung der früheren Multifunktionsleiste erworben haben, können Sie jetzt also die gesamte
Excel-Oberfläche verändern und eigene Lösungen integrieren (Kapitel 8).
Evolutionär präsentierte sich Excel 2010 auch bei der Visualisierung von Zahlen. So fanden
die SmartArt-Diagramme (Abschnitt 10.7), die mit der Version 2007 eingeführt wurden, Eingang in das Objektmodell, so dass man sie nun programmatisch erstellen oder verändern
kann. Darüber hinaus hat Excel 2010 der Welt die sogenannten Sparklines-Diagramme
(Abschnitt 10.6) beschert, ein seinerzeit völlig neuer und ebenfalls programmierbarer Diagrammtyp, der in eine einzelne Zelle passt und sich insbesondere für die Visualisierung
von Trends eignet.
Wo Licht ist, ist bekanntlich auch Schatten. Und das gilt insbesondere für die Tatsache, dass
es Excel seit der Version 2010 auch in einer 64-Bit-Version zu kaufen gibt. Dass die nicht nur
Vorteile hat, sondern auch massive Nachteile in Form von diversen Inkompatibilitäten, zeigt
der Abschnitt 15.7 (und was Sie dagegen tun können, natürlich auch).
Excel 2013 präsentierte sich dem Anwender erstmals in einem nüchternen, von Schatten
und Transparenzeffekten befreiten Look, der sich an der Optik von Windows 8 orientierte.
Und dazu passend fand sich eine neuerlich aufgeräumte und entschlackte Menüband- und
Backstage-Oberfläche, in der man so manchen Befehl aus früheren Versionen leider nicht
mehr finden konnte.
Als Ausgleich gab es neue Funktionen wie Schnellanalyse und Empfohlene Diagramme, die
die Erstellung von Diagrammen beschleunigten. Arbeitsmappen ließen sich standardmäßig
„in der Cloud“ und somit online speichern, manche Diagramme in animierter Form anzeigen und Pivot-Tabellen auf der Basis mehrerer Listen beziehungsweise Tabellen generieren.
Unter der Haube gab es die eine oder andere neue Tabellenfunktion zu entdecken, unter
anderem für das direkte Anzapfen von Webdiensten (siehe Abschnitt 15.4).
Der wichtigste und aus Entwicklersicht interessanteste Neuzugang aber war die App für
Office. Dabei handelte es sich um ein seinerzeit völlig neues Erweiterungskonzept, das Webtechniken an die Stelle von VBA-Makros setzen wollte (und weiterhin will). Wie (und ob) das
funktioniert, ist detailliert in Kapitel 15.9 beschrieben.
Und was gibt es Neues in der jüngsten Excel-Version 2016? Aus Anwendersicht wären da
wohl vor allem stark verbesserte Funktionen für die gemeinsame (Echtzeit-)Arbeit an Dokumenten zu nennen, die Anpassung an Windows 10 und Touch-Bedienung sowie die neue
XVI Vorwort
Hilfefunktion „Was möchten Sie tun?“, die den User ohne Umweg über wortreiche Schritt-fürSchritt-Anleitungen direkt zur gesuchten Funktion führt.
Aus der Sicht des Programmierers sind andere Neuerungen aber viel interessanter. So gibt
es jetzt eine Reihe neuer Diagrammtypen wie Wasserfall-, Pareto- oder Treemap-Diagramme,
die nicht nur visuell überzeugen, sondern sich auch noch programmatisch generieren und
verändern lassen. Wie das funktioniert, haben wir in Kapitel 10.8 detailliert beschrieben.
Ein weiteres Highlight: Microsoft hat die Funktionalität des ehemaligen Power-Query-Addins nun vollständig in Excel (und dessen Objektmodell) integriert. Damit steht uns Ent­
wicklern jetzt ebenfalls ein extrem mächtiges Tool zur Verfügung, mit dem sich Daten aus
nahezu jeder Datenquelle auswählen, aufbereiten und in ein Excel-Arbeitsblatt importieren
lassen. Kapitel 12.2.1 vermittelt Ihnen das dazu notwendige Know-how.
Natürlich hat es auch wieder die eine oder andere Änderung im Vergleich zu früheren
Excel-Versionen gegeben – was immer etwas Verwirrung stiftet. So heißen die frisch vorgestellten Apps für Office (alias Office-Apps) nun plötzlich Office-Add-ins, was dazu führt, dass
wir es in Excel 2016 erstmals mit drei verschiedenen Arten von Add-ins zu tun haben,
nämlich „Excel-Add-ins“ (siehe Kapitel 15.1), „COM-Add-ins“ (Kapitel 15.6 und 15.8) sowie
besagte „Office-Add-ins“. Bei Letzteren hat es neben der neuen Namensgebung auch diverse
Änderungen und Erweiterungen in Sachen Programmierung gegeben. Die Details finden
Sie in Kapitel 15.9.
Warum dieses Buch?
Im Gegensatz zu anderen Titeln, die sich mit dem Thema Excel-Programmierung beschäf­
tigen, liefert Ihnen dieses Buch keine systematische Beschreibung von Objekten, ihren
Eigenschaften und Methoden oder VBA-Befehlen. Wer so etwas sucht, ist mit der Hilfefunktion des VBA-Editors und mit zahlreichen Internetquellen besser bedient.
Anstelle einer umfassenden Referenz stehen bei diesem Buch praktische Lösungen und
Anwendungsmöglichkeiten im Vordergrund. Die zugehörigen Code-Beispiele lassen sich
relativ leicht an eigene Bedürfnisse anpassen, was die Entwicklungszeit für manches berufliche oder private Programmiervorhaben spürbar verkürzen kann.
Dass man bei praxisbezogenen Projekten natürlich auch sehr viel über Objekte (die wichtigsten sogar!), vor allem aber über sinnvolle Formen ihres programmierten Zusammenarbeitens erfährt, ist quasi ein Nebeneffekt. Gleichzeitig nennen wir aber auch die Probleme
Excels beim Namen, um Ihnen die langwierige Suche nach Fehlern zu ersparen, die Sie gar
nicht selbst verursacht haben.
Neben konkreten Programmierlösungen liefert Ihnen dieses Buch aber auch sehr viel Insider-Wissen über die Bedienung von Excel. Damit werden Sie so ganz nebenbei zum „PowerUser“ und können so manches Anwendungsproblem mit ein paar Mausklicks lösen, für das
Sie ansonsten womöglich ein Programm geschrieben hätten . . . ;-)
Jenseits von VBA
Obwohl VBA immer noch das wichtigste Werkzeug für die Entwicklung von Excel-Lösungen
ist (und daher im Mittelpunkt dieses Buchs steht), stellen sich zunehmend mehr Aufgaben,
die mit der „eingebauten“ Programmiersprache des Kalkulationsprogramms nur noch teilweise oder gar nicht mehr zu lösen sind. Beispiele sind etwa die Anpassung von Menüband
Vorwort XVII
(siehe Abschnitt 8.2.2) und Backstage-Ansicht (8.5.1), die Programmierung individueller
Aufgabenbereiche (15.8.4.1), die Abfrage von Web Services (15.4) oder die Integration von
Webtechniken in Form der neuen Office-Add-ins (15.9).
Damit Sie solche Aufgaben dennoch meistern können, stellt Ihnen dieses Buch die erforderlichen Werkzeuge vor und liefert Ihnen das notwendige Know-how für den erfolgreichen
Einsatz. Das erspart Ihnen mühsame Recherchen im Internet, den Kauf weiterer Bücher
und lässt Sie mitunter auch kleine programmiertechnische „Wunder“ vollbringen – die Wiederbelebung der mit Excel 2003 „entschlafenen“ Menüs und Symbolleisten (siehe Abschnitt
8.2.5) beispielsweise. Darüber dürften sich insbesondere altgediente Excel-Anwender
freuen, die sich selbst in der nunmehr vierten Ribbon-Version von Excel noch immer nicht
im Menüband zurechtfinden.
Tipp
Die Datei KlassikMenü.xlam im Unterordner 8 der Beispieldateien enthält eine
vollständige Nachbildung der Menü- und Symbolleiste von Excel 2003. Sie
­können diese Datei als sofort nutzbares Add-in in Excel ab Version 2007 ein­
binden. Abschnitt 8.2.6 verrät, wie Sie dazu vorgehen müssen.
Viel Erfolg!
Die Beispiele dieses Buchs zeigen, wie weit Excel-Programmierung gehen kann. Die Möglichkeiten sind beinahe unbegrenzt! Wer sie nutzen will, muss sich aber nicht mehr nur
im komplexen Objektmodell von Excel und in VBA zurechtfinden, sondern zunehmend auch
in angrenzenden Programmierwelten.
Dabei will Ihnen dieses Buch eine praktische Orientierungshilfe sein. Mit zunehmender
Übersicht und Erfahrung beginnt dann die Office-Programmierung mit VBA, Visual Studio,
XML, JavaScript und diversen anderen Werkzeugen richtig Spaß zu machen.
Und wenn das der Fall ist, lässt auch der gewünschte Erfolg nicht lange auf sich warten.
Genau den wünschen wir Ihnen von Herzen!
Michael Kofler und Ralf Nebelo, März 2016
http://www.kofler.info
XVIII Vorwort
■■Konzeption des Buchs
Visual Basic für Applikationen (oder kurz: VBA) ist eine sehr leistungsfähige Programmiersprache. Die große Zahl von Schlüsselwörtern bringt aber auch viele Probleme mit sich.
Während des Einstiegs ist es so gut wie unmöglich, auch nur halbwegs einen Überblick
über VBA zu gewinnen. Und selbst nach monatelanger Programmierung mit VBA wird die
Hilfe der wichtigste Ratgeber zu den Details eines bestimmten Schlüsselworts bleiben.
Dieses Buch versucht deswegen ganz bewusst, das zu bieten, was in der Originaldokumentation bzw. in der Hilfe zu kurz kommt:
detaillierte Informationen für die Entwicklung eigener VBA-Lösungen und deren Inte­
gration in Menüband, Backstage-Ansicht und andere Bestandteile der Excel-Oberfläche,
„echte“ Anwendungen in Form von konkreten, realitätsbezogenen Beispielen,
themenorientierte Syntaxzusammenfassungen (z. B. alle Eigenschaften und Methoden
zur Bearbeitung von Zellbereichen),
aussagekräftige Beschreibungen der wichtigsten Objekte von VBA und ihre Einordnung
in die Objekthierarchie.
Darüber hinaus liefert Ihnen dieses Buch sehr viel Know-how für fortgeschrittene Programmierthemen, bei denen VBA nicht unbedingt im Mittelpunkt steht:
Einsatz von DLL-Funktionen,
ActiveX-Automation,
Programmierung eigener Add-ins,
Verwendung von Web Services,
64-Bit-Programmierung,
Realisierung von Office-Anwendungen mit den Visual Studio Tools for Office (VSTO),
Entwicklung von Office-Add-ins mit Hilfe von Webtechnologien.
Einem Anspruch wird das Buch aber ganz bewusst nicht gerecht: dem der Vollständigkeit.
Es erscheint uns sinnlos, Hunderte von Seiten mit einer Referenz aller Schlüsselwörter zu
füllen, wenn Sie beinahe dieselben Informationen auch in der Hilfe finden können. Anstatt
zu versuchen, auch nur den Anschein der Vollständigkeit zu vermitteln, haben wir uns
bemüht, wichtigeren Themen den Vorrang zu geben und diese ausführlich, fundiert und
praxisorientiert zu behandeln.
Formalitäten
Die Namen von Menüs, Befehlsregisterkarten, Symbolen, Buttons und anderer Dialog- und
Oberflächenelemente werden in Kapitälchen dargestellt: Datei|Öffnen, Abbruch oder OK.
Die Anweisung Überprüfen|Blatt schützen|Zellen formatieren meint, dass Sie zuerst die
Befehlsregisterkarte Überprüfen öffnen, den Befehl Blatt schützen anklicken und im daraufhin erscheinenden Dialog das Kontrollkästchen Zellen formatieren auswählen sollen.
VBA-Schlüsselwörter, Variablen- und Prozedurnamen sowie Datei- und Verzeichnisnamen
werden kursiv angegeben, etwa Application-Objekt, Visible-Eigenschaft, strName-Variable
oder C:\Muster.xlsm. Tabellenfunktionen wie WENN() erscheinen in der gleichen Schrift,
Vorwort XIX
aber in Großbuchstaben. (Tabellenfunktionen sind auch anhand der Sprache von VBASchlüsselwörtern zu unterscheiden: VBA-Schlüsselwörter sind grundsätzlich englisch,
Tabellenfunktionsnamen immer deutsch.)
Beispielcode, Beispieldateien, Download-Dateien zum Buch
Aus Platzgründen sind in diesem Buch immer nur die wichtigsten Code-Passagen der Beispielprogramme abgedruckt. Den vollständigen Code finden Sie unter Download-Dateien
zum Buch, die Sie unter der folgenden Internetadresse herunterladen können:
http://downloads.hanser.de/
Die Beispieldateien sind in Verzeichnissen angeordnet, deren Namen den Kapitelnummern
entsprechen. VBA-Code in diesem Buch beginnt immer mit einem Kommentar im Format
Verzeichnis\Dateiname, der auf die entsprechende Beispieldatei verweist:
‘ 01\format.xlsm
Sub FormatAsResult()
Selection.Style = "result"
End Sub
Im Fall von XML-Code (den Sie hauptsächlich in Kapitel 8 finden) haben die Kommentare
die folgende Form:
<!-- 08\Menüband_Button.xlsm -->
Kommentare in JavaScript-Dateien (Kapitel 15.9) schließlich sehen so aus:
/* 15\OfficeApps\SimpleApp\ComplexApp.js */
Internetadressen (Hyperlinks.pdf)
Der Text dieses Buchs enthält zahlreiche Verweise auf Internetadressen, wo Sie weiterführende Informationen finden, Tools herunterladen können etc. Da viele dieser „Links“ zu
kompliziert sind, um sie abzutippen, haben wir sie in einem PDF-Dokument zusammen­
gefasst. Es trägt den Namen Hyperlinks.pdf (siehe nächste Seite) und ist ebenfalls bei den
Download-Dateien zum Buch im Ordner Info zu finden.
Die Links in diesem Dokument sind jeweils mit einer Nummer gekennzeichnet, die Sie auch
im Buchtext in der Form [Link x] finden, wobei „x“ für die konkrete Link-Nummer steht.
Zum Öffnen eines Links genügt ein Mausklick. Beim ersten Mal müssen Sie Ihrem ReaderProgramm unter Umständen die Erlaubnis dazu erteilen.
XX Vorwort
Die Internetadressen in der Datei Hyperlinks.pdf können Sie direkt per Mausklick öffnen.
Und eine Entschuldigung
Wir sind uns bewusst, dass unter den Lesern dieses Buchs auch zahlreiche Frauen sind.
Dennoch ist in diesem Buch immer wieder von dem Anwender die Rede, wenn wir keine
geschlechtsneutrale Formulierung gefunden haben. Wir bitten dafür alle Leserinnen ausdrücklich um Entschuldigung. Wir sind uns des Problems bewusst, empfinden Doppelgleisigkeiten der Form der/die Anwender/in oder kurz AnwenderIn aber sprachlich als nicht
schön – und zwar sowohl beim Schreiben als auch beim Lesen.
556 10 Diagramme und Zeichnungsobjekte
VBA-Elemente für die Programmierung von SmartArt-Diagrammen
Description
Beschreibung eines SmartArt-Layouts
ID
Kennung eines SmartArt-Layouts
Larger
vergrößert den Diagrammknoten
msoSmartArt
Konstante für die Kennzeichnung eines SmartArt-Diagramms
Name
Name eines SmartArt-Layouts
Nodes
Auflistung aller Knoten in einem SmartArt-Diagramm oder
übergeordneten Knoten
Promote
stuft den Diagrammknoten herauf
ReorderDown
verschiebt den Diagrammknoten nach unten
ReorderUp
verschiebt den Diagrammknoten nach oben
SmartArt
verweist auf das SmartArt-Diagramm in einem Shape-Objekt
SmartArtLayout
verweist auf ein einzelnes SmartArt-Layout
SmartArtLayouts
Auflistung aller Layouts für SmartArt-Diagramme
SmartArtNode
verweist auf einen einzelnen Knoten innerhalb der Nodes-­
Auflistung
TextFrame2.TextRange.Text
enthält die Beschriftung eines Diagrammknotens
■■10.8 Neue Diagrammtypen in Excel 2016
In Excel 2016 stehen dem Anwender nun die sechs neuen Diagrammtypen Wasserfall, Histogramm, Pareto, Kastengrafik, Treemap und Sunburst zur Verfügung. Während die ersten
vier sich insbesondere für die Visualisierung (und Analyse) von finanziellen und statis­
tischen Daten eignen, stehen mit Treemap und Sunburst wahre Spezialisten für die übersichtliche Darstellung von hierarchisch strukturierten Zahlentabellen zur Verfügung.
10.8.1 Programmierung von Wasserfall-Diagrammen
Ein Wasserfall-Diagramm verschafft dem Anwender ein klares Bild darüber, wie sich einzelne Faktoren auf ihre Nachfolger in einer Zahlenreihe auswirken. So kann man mit seiner
Hilfe beispielsweise sehr gut darstellen, wie viel vom Umsatz eines Unternehmens nach
Abzug diverser Kosten noch als Gewinn übrigbleibt. Bei einem solchen Einsatzszenario
ergibt sich eine Reihe von treppenartig abfallenden Balken, die – mit etwas Fantasie – das
Bild eines Wasserfalls ergeben.
Eine idealtypische Zahlentabelle für den Einsatz eines Wasserfall-Diagramms könnte wie
folgt aussehen:
10.8 Neue Diagrammtypen in Excel 2016 557
Sie finden diese Zahlentabelle in der Beispieldatei 10\Diagrammtypen2016.xlsm auf einem
Arbeitsblatt, das Sie mit einem Klick auf den Menü-Button „Wasserfall“ aktivieren können.
Die Zahlentabelle ist mit dem Namen „rngDataWasserfall“ hinterlegt.
Das programmierte Anlegen eines Wasserfall-Diagramms beginnt nun damit, dass der
benannte Arbeitsblattbereich mit zwei Befehlszeilen selektiert wird:
Set rngData = Range("rngDataWasserfall")
rngData.Select
Anschließend genügt die folgende Anweisung, um ein neues (eingebettetes) Diagramm vom
Typ Wasserfall (xlWaterfall) zu generieren und ihm den selektierten Arbeitsblattbereich als
Datenquelle zuzuweisen:
Set shpDiagram = ActiveSheet.Shapes.AddChart2(-1, xlWaterfall)
Hinweis
Die Programmzeile generiert das Objekt shpDiagram, das wie jedes eingebettete
(d. h. in ein Arbeitsblatt eingefügte) Diagramm vom Typ Shape ist. Das eigent­liche
Diagramm darin ist über die Chart-Eigenschaft des Shape-Objekts zugänglich.
Hinweis im Hinweis: Alle Shape-Objekte eines Arbeitsblatts sind über dessen
Shapes-Auflistung abrufbar.
Das neu angelegte Diagramm hat jedoch noch wenig Ähnlichkeit mit einem Wasserfall, da
sein letzter Balken – er stellt den errechneten „Brutto“-Wert am Ende der Zahlentabelle
dar – auf der gleichen Höhe wie der Balken „Transportkosten“ beginnt und damit „nach
oben“ statt „nach unten“ geht.
Um dieses Problem zu lösen, muss man Excel mitteilen, dass es sich bei diesem letzten Wert
nicht um einen Einzelwert handelt, der von seinem Vorläufer abgezogen oder zu diesem
hinzuaddiert wird, sondern um eine Summe. Händisch würde man das realisieren, indem
man auf den letzten Diagrammbalken doppelklickt und dann das Kontrollkästchen „Als
Summe festlegen“ am rechten Bildschirmrand einschaltet.
Die programmierte Variante der Lösung ist kaum schwieriger. Sie beginnt mit einem Verweis auf den letzten Datenpunkt des Diagramms, der sich wie folgt herstellen lässt:
Set objLastPoint = _
shpDiagram.Chart.SeriesCollection(1).Points( _
shpDiagram.Chart.SeriesCollection(1).Points.Count)
558 10 Diagramme und Zeichnungsobjekte
Danach muss man nur noch die IsTotal-Eigenschaft des objLastPoint-Objekts (das vom Typ
Point ist) auf True setzen:
objLastPoint.IsTotal = True
Das Ergebnis dieser Aktion sollte dann so aussehen wie die nachfolgende Abbildung.
BILD 10.20: Das programmierte Wasserfall-Diagramm zeigt anschaulich, wie viel vom Umsatz
nach Abzug diverser Kosten noch als (Brutto-)Gewinn übrigbleibt.
10.8.2 Programmierung von Histogrammen
Ein Histogramm ist eine grafische Darstellung der Häufigkeitsverteilung bestimmter Merkmale. Es erfordert die Einteilung der Daten in Klassen, die eine konstante oder variable
Breite haben können. In Excel bestehen Histogramme aus nebeneinanderliegenden Balken,
die jeweils einer Klasse entsprechen. Die Höhe eines jeden Balkens stellt die sogenannte
Häufigkeitsdichte der betreffenden Klasse dar.
Was ziemlich kompliziert und wissenschaftlich klingt, lässt sich im Excel-Alltag aber sehr
einfach und gewinnbringend anwenden. So könnte ein Lehrer beispielsweise mit Hilfe eines
Histogramms sehr leicht feststellen, wie sich die Leistungen seiner Schüler verteilen. Als
Datenbasis einer solchen Analyse könnte eine Zahlentabelle dienen, die in Spalte A die
Namen der Schüler und dahinter in Spalte B deren Noten (oder Zensuren) enthält:
10.8 Neue Diagrammtypen in Excel 2016 559
Die Abbildung oben zeigt nur einen Ausschnitt einer solchen Zahlentabelle; das vollständige Exemplar finden Sie in der Beispieldatei 10\Diagrammtypen2016.xlsm auf einem
Arbeitsblatt, das Sie mit einem Klick auf den Menü-Button „Histogramm“ aktivieren können.
Der Inhalt der Tabelle ist mit dem Namen „rngDataHistogramm“ hinterlegt, der im ersten
Schritt der Programmierung wie folgt selektiert wird:
Set rngData = Range("rngDataHistogramm")
rngData.Select
Die Selektion stellt nun automatisch den Datenbereich des Histogramms dar, das mit der
folgenden Programmzeile generiert wird:
Set shpDiagram = ActiveSheet.Shapes.AddChart2(-1, xlHistogram)
Das resultierende Diagramm (siehe nachfolgende Abbildung) stellt die Verteilung der
Schulnoten in drei Klassen dar, die man mit „Gut“, „Mittel“ und „Schlecht“ überschreiben
könnte. Der Lehrer sieht daran sofort, dass die Mehrzahl seiner Schüler der Klasse
„Schlecht“ angehören und deren Versetzung somit gefährdet ist.
Sollte sich der Lehrer eine feinere Klassenbildung wünschen – beispielsweise für jede
Schulnote einen eigenen Balken – so kann er die Eigenschaften des Histogramms manuell
ändern. Dazu doppelklickt er auf die untere Diagrammachse und ändert dann im Dialogfeld
Achsenoptionen am rechten Bildschirmrand die Einstellung Anzahl der Container (das sind
die Klassen des Histogramms) auf „6“ und die Einstellung Containerbreite auf „0,999“. Ein
programmierter Zugriff auf diese Einstellungen ist leider nicht möglich, da diese offenbar
keinen Eingang in das Objektmodell von Excel 2016 gefunden haben.
BILD 10.21: Ein Histogramm fasst Merkmale (hier Schulnoten) zu Klassen zusammen
und stellt dann deren Häufigkeiten als Balken dar.
560 10 Diagramme und Zeichnungsobjekte
10.8.3 Programmierung von Pareto-Diagrammen
Ein Pareto-Diagramm ist die Sonderform eines Säulendiagramms, bei dem die einzelnen
Werte der Größe nach geordnet angezeigt werden. Dabei befindet sich der größte Wert ganz
links, der kleinste ganz rechts. Neben dem Säulendiagramm enthält ein Pareto-Diagramm
aber auch noch ein Liniendiagramm, das die prozentualen Anteile der Einzelwerte am
Gesamtergebnis in akkumulierter Form anzeigt.
Auch das klingt komplizierter als es ist. In der Praxis benutzt man ein Pareto-Diagramm
immer dann, wenn man die wichtigsten Größen für das Zustandekommen eines Ergebnisses erkennen und sie von den weniger wichtigen Größen unterscheiden möchte. Der Chef
eines Versicherungsunternehmens könnte ein Pareto-Diagramm beispielsweise dazu verwenden, die Top-Drei seiner Außendienstmitarbeiter zu ermitteln. Dazu schreibt er die
Namen seiner Mitarbeiter in die erste Spalte einer Zahlentabelle, die Umsätze in die zweite.
Das Ergebnis könnte dann wie folgt aussehen:
Sie finden diese Tabelle, wenn Sie die Beispieldatei 10\Diagrammtypen2016.xlsm öffnen
und auf den Menü-Button „Pareto“ klicken.
Das programmierte Anlegen des Pareto-Diagramms beginnt nun mit zwei Programmzeilen,
die den Inhalt der Zahlentabelle selektieren. Dazu wurde dieser zuvor mit dem Namen
„­rngDataPareto“ gekennzeichnet:
Set rngData = Range("rngDataPareto")
rngData.Select
Die Zeilen machen die selektierten Zellen zum Datenbereich des neuen Diagramms, das
dann mit dem folgenden Einzeiler generiert wird:
Set shpDiagram = ActiveSheet.Shapes.AddChart2(-1, xlPareto)
Über die Chart-Eigenschaft des Objekts shpDiagram können Sie anschließend auf alle Standardeigenschaften des Diagramms zugreifen, beispielsweise um den Titel des Diagramms
nach Ihren Wünschen zu ändern:
shpDiagram.Chart.ChartTitle.Text = "Mein Pareto-Diagramm"
Spezielle Eigenschaften eines Pareto-Diagramms haben leider keinen Einzug in Excels
Objektmodell gefunden.
10.8 Neue Diagrammtypen in Excel 2016 561
Das Resultat der AddChart2-Anweisung oben sieht dann so aus wie in der nachfolgenden
Abbildung. Das Diagramm verrät dem Chef mit einem Blick, dass seine drei besten Mitarbeiter – sie haben die (Personal-)Nummern 9, 8 und 10 – mehr als die Hälfte des Umsatzes
generieren. Zeit für eine Lohnerhöhung!
BILD 10.22: Wer wissen möchte, welche Faktoren den größten Anteil an einem bestimmten
­Ergebnis haben, verwendet ein Pareto-Diagramm. Hier sieht man, dass drei Mitarbeiter mehr als die
Hälfte des Umsatzes generieren.
10.8.4 Programmierung von Kastengrafik-Diagrammen
Bei einem Kastengrafik-Diagramm, das im Englischen auch Boxplot oder Box-Whisker-Plot
genannt wird, steht ähnlich wie bei einem Histogramm (siehe Abschnitt 10.8.2) die Verteilung von Daten im Mittelpunkt. Allerdings geht das Kastengrafik-Diagramm weit über die
Anzeige schlichter Häufigkeiten hinaus, indem es für jede Datenreihe eine komplexe Grafik
generiert, die verschiedene Streuungs- und Lagemaße in einer Darstellung kombiniert. Zentrales (und namensgebendes) Element einer Kastengrafik ist ein Rechteck. Es umfasst den
Zahlenbereich, in dem die mittleren 50 Prozent der Daten liegen. Die beiden Linien oberund unterhalb des Rechtecks werden Antennen genannt. Sie repräsentieren die Spannweite
der oberen und unteren 25 Prozent der Daten und markieren an ihrem Ende den größten
und kleinsten Wert der Datenreihe. Innerhalb des Rechtecks zeigt Excel den Median – das
ist der mittlere Wert in der sortierten Datenreihe – mit einer Querlinie an; ein Kreuz markiert das arithmetische Mittel.
Mit Hilfe eines Kastengrafik-Diagramms könnte sich ein Buchhändler beispielsweise einen
detaillierten Einblick verschaffen, wie sich die Umsätze verschiedener Buchgenres gestalten. Dazu legt er zunächst eine Zahlentabelle an, die in Spalte 1 den Titel, in Spalte 2 das
Genre und in der letzten Spalte schließlich den Preis des jeweiligen Buchs verzeichnet. Die
562 10 Diagramme und Zeichnungsobjekte
nachfolgende Abbildung zeigt nur einen Ausschnitt; die vollständige Tabelle finden Sie,
wenn Sie die Beispieldatei 10\Diagrammtypen2016.xlsm öffnen und auf den Menü-Button
„Kastengrafik“ klicken.
Die letzten beiden Spalten der Tabelle bilden den Datenbereich des anzulegenden Diagramms, wozu sie mit dem Namen „rngDataKasten“ hinterlegt wurden. Dieser benannte
Bereich wird nun im ersten Schritt der Programmierung selektiert:
Set rngData = Range("rngDataKasten")
rngData.Select
Die folgende Anweisung erstellt nun auf der Grundlage der Selektion ein neues Diagramm
vom Typ Kastengrafik:
Set shpDiagram = ActiveSheet.Shapes.AddChart2(-1, xlBoxwhisker)
Das Ergebnis dieser Aktion sollte der nachfolgenden Abbildung entsprechen. Über die
Chart-Eigenschaft des Objekts shpDiagram kann der Entwickler wieder auf alle Standard­
eigenschaften des Diagramms zugreifen. Wer die spezifischen Eigenschaften eines Kastengrafik-Diagramms ändern möchte, muss das manuell über die Formatierungsdialoge von
Excel erledigen. In Excels Objektmodell finden sich keine entsprechenden Erweiterungen.
BILD 10.23: Kastengrafik-Diagramme enthalten diverse statistische Informationen darüber, wie
sich die Daten einer Reihe – hier geht es um die Umsatzzahlen innerhalb von Buchgenres – verteilen.
10.8 Neue Diagrammtypen in Excel 2016 563
10.8.5 Programmierung von Treemap-Diagrammen
Ein Treemap-Diagramm (auch Baumkarte genannt) visualisiert die Größenverhältnisse
innerhalb von hierarchisch strukturierten Daten. Dazu stellt es Rechtecke innerhalb von
Rechtecken dar. Die Flächen dieser Rechtecke sind dabei stets proportional zur Größe der
darzustellenden Dateneinheit.
Ein typisches Einsatzszenario für ein Treemap-Diagramm könnte so aussehen: Ein Res­
taurantbesitzer möchte einen vollständigen Überblick über die Umsatzverteilung seines
Unternehmens. Dazu möchte er nicht nur wissen, wie sich die Umsätze über die drei Mahlzeitenangebote Frühstück, Mittag- und Abendessen verteilen, sondern auch innerhalb der
einzelnen Mahlzeitenangebote über die angebotenen Speisen und Getränke. Zu diesem
Zweck erstellt er die folgende Zahlentabelle, die Sie in der Beispieldatei 10\Diagramm­
typen2016.xlsm nach einem Klick auf den „Treemap“-Button finden:
Diese Zahlentabelle ist mit dem Namen „rngDataTreemap“ hinterlegt. Die folgenden Anweisungen
Set rngData = Range("rngDataTreemap")
rngData.Select
selektieren den benannten Bereich und machen ihn automatisch zur Datenbasis des neuen
Treemap-Diagramms, das nach Ausführung der Code-Zeile
Set shpDiagram = ActiveSheet.Shapes.AddChart2(-1, xlTreemap)
entsteht. Das neu angelegte Diagramm entspricht jedoch der Standard-Diagrammvorlage,
die weniger übersichtlich gestaltet ist als eine andere Vorlage, auf die man mit folgender
Anweisung umschalten kann:
shpDiagram.Chart.ChartStyle = 413
564 10 Diagramme und Zeichnungsobjekte
Jetzt erscheinen die Namen der Mahlzeitenangebote als graue Balken direkt oberhalb der
Rechtecke, die die Umsätze der zugehörigen Speisen und Getränke visualisieren. Da die
Diagrammlegende jetzt überflüssig ist, schalten wir sie mit dieser Code-Zeile ab:
shpDiagram.Chart.HasLegend = False
BILD 10.24: Dieses Treemap-Diagramm verrät dem Restaurantbesitzer, wie sich die Umsätze
­seines Unternehmens über die verschiedenen Mahlzeiten und die jeweils dabei angebotenen
­Speisen und Getränke verteilen.
10.8.6 DirectoryMap – Inhaltsverzeichnisse visualisieren
Irgendwann kommt jede Festplatte an ihre Kapazitätsgrenzen. Wer dann effektiv Platz für
neue Inhalte schaffen will, sollte beim Aufräumen mit den größten Platzverschwendern
beginnen. Die aufzuspüren, ist jedoch nicht immer leicht, da der Windows-Explorer nur
über den Umweg des Eigenschaften-Dialogs Auskunft über Verzeichnisgrößen liefert.
Wenige Zeilen VBA und der neue Diagrammtyp Treemap (siehe Abschnitt 10.8.5) genügen
allerdings, um das Manko zu beheben.
Inside DirectoryMap.xlsm
Die Beispieldatei 10\DirectoryMap.xlsm enthält nur ein einziges Arbeitsblatt namens
„Directory“. An dessen Spitze befindet sich ein Shape mit Button-Optik, das beim Anklicken
das Makro ShowDirectoryMap aufruft. Das bringt zunächst das typische Dialogfeld zur
­Auswahl eines Ordners auf den Bildschirm. Dazu bedient sich das Makro im Rahmen der
ActiveX-Automation (siehe Abschnitt 15.6) des Windows-eigenen Shell-Objekts, das es mit
der Zeile
Set objShell = CreateObject("Shell.Application")
10.8 Neue Diagrammtypen in Excel 2016 565
einbindet. Die Darstellung des Dialogs erledigt dann die BrowseForFolder-Methode des ShellObjekts, das den ausgewählten Ordner als Folder-Objekt zurückgibt:
Set objFolder = objShell.BrowseForFolder(0, strPrompt, &H8, 0)
Das aufrufende Makro liest den Pfad des gewählten Ordners aus objFolder.Items.Item.Path
und speichert ihn in der Variablen strPath.
BILD 10.25: Ein Klick auf den (Shape-)Button „DirectoryMap erstellen“ bringt zunächst ein Dialogfeld hervor, das die Auswahl des gewünschten Ordners oder Laufwerks erlaubt.
Da das Makro mit sehr ausführlichen Kommentaren versehen ist, können wir uns im
­Folgenden auf die wichtigsten Aspekte der Programmierung beschränken. Auf die Create­
Directory-Funktion beispielsweise, die das Inhaltsverzeichnis des ausgewählten Ordners
generiert und es als Datenbasis für das spätere Treemap-Diagramm in das Arbeitsblatt
„Directory“ schreibt.
Inhaltsverzeichnis generieren
Da VBA nur über unzureichende Bordmittel für den Zugriff auf das Dateisystem verfügt,
greift es diesbezüglich – und wiederum im Rahmen der ActiveX-Automation – auf die
Dienste der File System Objects (siehe Abschnitt 5.6.1) zurück, die es wie folgt einbindet:
Set objFSO = CreateObject("Scripting.FileSystemObject")
566 10 Diagramme und Zeichnungsobjekte
Mit Hilfe der GetFolder-Methode der File System Objects verschafft sich das Makro einen
Verweis auf den ausgewählten Ordner, den es in der Variablen objDir entgegennimmt:
Set objDir = objFSO.GetFolder(strPath)
Anschließend durchläuft es per For-Each-Next-Schleife alle Unterordner des Ordners und
schreibt deren Namen in die erste Spalte der Inhaltsverzeichnis-Tabelle:
For Each objSubDir In objDir.SubFolders
wksSheet.Cells(lngRow, lngFirstColumn).Value = objSubDir.Name
…
Next
Innerhalb dieser Schleife gibt es zwei weitere (eingeschlossene) Schleifen, die die Inhalte
des jeweiligen Unterordners durchlaufen und die Namen und Größen (in Bytes) der dabei
gefundenen (Unter-Unter-)Ordner und Dateien in die zweite und dritte Spalte der Inhalts­
verzeichnis-Tabelle ausgeben:
For Each objSubDir2 In objSubDir.SubFolders
wksSheet.Cells(lngRow, lngFirstColumn + 1).Value = _
objSubDir2.Name
wksSheet.Cells(lngRow, lngFirstColumn + 2).Value = _
objSubDir2.Size
lngRow = lngRow + 1
Next
For Each objFile In objSubDir.Files
wksSheet.Cells(lngRow, lngFirstColumn + 1).Value = _
objFile.Name
wksSheet.Cells(lngRow, lngFirstColumn + 2).Value = _
objFile.Size
lngRow = lngRow + 1
Next
Zum Abschluss ihrer Tätigkeit merkt sich die CreateDirectory-Funktion den Bereich (Range)
der soeben erstellten Inhaltsverzeichnis-Tabelle …
Set rngData = Range(wksSheet.Cells(lngFirstRow, _
lngFirstColumn), wksSheet.Cells(lngRow - 1, lngFirstColumn + 2))
… und gibt ihn mit der folgenden Zeile an das aufrufende Makro zurück:
Set CreateDirectory = rngData
10.8 Neue Diagrammtypen in Excel 2016 567
BILD 10.26: Das Makro generiert eine Verzeichnis-Tabelle, die alle Ordner des gewählten
­Verzeichnisses und deren jeweilige Unterordner und Dateien auflistet.
Verzeichnisinhalte per Treemap darstellen
Nachdem dem Makro nun der Bereich des generierten Inhaltsverzeichnisses bekannt ist,
muss es diesen nur noch zur Datenbasis eines neuen Treemap-Diagramms machen. Das
Anlegen des Diagramms beginnt mit der Auswahl der Inhaltsverzeichnis-Tabelle:
rngData.Select
Die folgende Zeile erstellt dann ein neues Treemap-Diagramm und weist diesem die Diagrammvorlage mit der internen Nummer 413 zu, welche die Ordnernamen zwecks besserer
Übersicht als graue Balken über den jeweiligen Ordnerinhalten erscheinen lässt:
Set shpDiagram = wksDirectory.Shapes.AddChart2(413, xlTreemap)
Jetzt müssen in dem neuen Diagramm nur noch die überflüssige Legende abgeschaltet und
die Überschrift so geändert werden, dass diese den Pfad des ausgewählten Ordners zeigt:
With shpDiagram.Chart
.HasLegend = False
.ChartTitle.Text = "Inhalt von " & strPath
End With
568 10 Diagramme und Zeichnungsobjekte
Die finale Anweisung . . .
shpDiagram.Chart.Location xlLocationAsNewSheet
. . . verschiebt das Diagramm(-Shape) schließlich aus dem Arbeitsblatt in ein eigenständiges
Diagrammblatt, wo es mehr Platz für eine detaillierte Darstellung der Verzeichnisinhalte
bekommt.
BILD 10.27: Das Treemap-Diagramm stellt die Ordnergrößen auf der Festplatte
(und die offensichtliche Vorliebe des Autors für Computerspiele ;-) eindrücklich dar.
10.8.7 Programmierung von Sunburst-Diagrammen
Ähnlich dem Treemap-Diagramm (siehe Abschnitt 10.8.5) stellt auch das Sunburst-Diagramm die Größenverhältnisse innerhalb von hierarchisch strukturierten Daten dar. Allerdings greift es dazu nicht auf verschachtelte Rechtecke zurück, sondern auf ebenso verschachtelte Ringe oder Kreise, welche die einzelnen Hierarchiestufen symbolisieren. Dabei
stellt der innerste Kreis die höchste Hierarchiestufe dar, der äußerste die tiefste. Jeder Kreis
ist in Segmente unterteilt, deren Flächen proportional den Größen der dargestellten Daten
entsprechen.
10.8 Neue Diagrammtypen in Excel 2016 569
Mit Hilfe eines Sunburst-Diagramms könnte ein großes Autohaus beispielsweise die
Umsatzverteilung über drei Hierarchiestufen hinweg – nämlich Automarken, Kundentypen
und Verkäufer – detailliert darstellen. Dazu braucht es zunächst eine Zahlentabelle wie die
folgende, die in der Beispieldatei 10\Diagrammtypen2016.xlsm nach einem Klick auf den
„Sunburst“-Button zu finden ist:
Die Tabelle ist mit dem Bereichsnamen „rngDataSunburst“ hinterlegt. Die Code-Zeilen
Set rngData = Range("rngDataSunburst")
rngData.Select
selektieren den benannten Bereich und machen ihn damit automatisch zum Datenbereich
des anzulegenden Sunburst-Diagramms (siehe nachfolgende Abbildung), das mit der
Anweisung
Set shpDiagram = ActiveSheet.Shapes.AddChart2(-1, xlSunburst)
generiert wird. Wie die meisten neuen Excel-2016-Diagramme verfügt das Sunburst-Diagramm über eine Reihe von spezifischen Eigenschaften, die der Anwender mangels Integration in das Objektmodell von Excel leider nur manuell mit Hilfe der einschlägigen Formatierungsdialoge verändern kann.
570 10 Diagramme und Zeichnungsobjekte
B ILD 10.28: Ein Sunburst-Diagramm
stellt für jede Hierarchiestufe einen Kreis bereit.
Dessen Segmente visua­
lisieren die Größenverhältnisse der zugehörigen
­Daten.
■■10.9 Zeichnungsobjekte (Shapes)
Überblick
Das Shape-Objekt dient primär zur Darstellung von AutoFormen (Linien, Rechtecke, Pfeile,
Sterne etc. – siehe Einfügen | Formen). Es löst damit die diversen Zeichnungsobjekte aus
Excel 5/7 ab. Verwirrung stiftet allerdings die große Anzahl verwandter Objekte.
Hierarchie der Shape-Objekte
Worksheet/Chart
―― Shapes
―― Shape
�
�
�
��
alle Shape-Objekte innerhalb des Blatts
ein Shape-Objekt
―― ConnectorFormat
―― ControlFormat
―― FillFormat
Verbindung zu anderen Objekten
―― GroupShapes
―― Shape
Einzelobjekte (via GroupItems, wenn Type=msoGroup)
―― HyperLink
―― LineFormat
Querverweise und Internetlinks
��
�
�
zusätzliche Eigenschaften für Steuerelemente
Hintergrundmuster (via Fill-Eigenschaft)
Linieneigenschaften (via Line)
15.7 64-Bit-Programmierung 789
OLE, ActiveX-Automation
oleob.Delete
löscht OLE-Objekt
oleob.Object
Verweis für ActiveX-Automation
obj = GetObject(„“, „ole-bezeichn“)
Verweis für ActiveX-Automation
■■15.7 64-Bit-Programmierung
Seit der Versionsnummer 2010 wird Excel sowohl in einer 32- als auch einer 64-Bit-Version
angeboten. Letztere bietet den Vorteil, den gesamten Arbeitsspeicher eines 64-Bit-WindowsSystems nutzen zu können. Davon profitiert das Programm insbesondere beim Umgang mit
sehr großen Arbeitsmappen, die mehr als 2 GByte RAM für sich beanspruchen dürfen. Ein
weiterer 64-Bit-Vorteil ist die sogenannte hardware-gestützte Datenausführungsverhinderung. Die soll Sicherheitslücken im Zusammenhang mit Pufferüberlaufen schließen und
damit die Angriffsfläche für Viren und Würmer deutlich verringern.
15.7.1 Kompatibilitätsprobleme
Den genannten Vorteilen stehen allerdings diverse Nachteile gegenüber, die insbesondere
die Kompatibilität mit vorhandenen Makros, Add-ins, Datenbanken und sonstigen ExcelErweiterungen betreffen. So verwendet die 64-Bit-Version von Excel beispielsweise eine
ebenso breite Variante des Windows-eigenen Graphics Device Interface (GDI), um ihre Diagramme und sonstigen Hochglanzgrafiken zu rendern. Das 64-Bit-GDI unterstützt aber
keine MMX-Befehle mehr, die eine besonders schnelle, weil parallele Verarbeitung von Grafik- und Videodaten auf Intel-Prozessoren ermöglichen. Das stellt allen Excel-Erweiterungen
mit MMX-gestützten Multimedia-Ambitionen den Stuhl vor die 64-Bit-Tür. Add-ins dieser
Art dürfte es allerdings nicht allzu viele geben.
Da wiegt der Ausschluss aller kompilierten Datenbankdateien (*.mde oder *.accde), die je
mit einer 32-Bit-Ausgabe von Microsoft Access erstellt wurden, deutlich schwerer. Eine
Neukompilierung mit der jüngsten 64-Bit-Variante des Datenbankprogramms kann dieses
Problem zwar lösen, erfordert allerdings Zugriff auf die originären ACCDB- oder MDBDateien. Die jedoch rücken die Entwickler nur selten heraus, da die verwendeten Programmcodes darin für jedermann einsehbar sind.
Problemfall ActiveX
Noch schwerwiegender dürfte die Verweigerungshaltung von Excel 64 Bit in Bezug auf
ActiveX-Steuerelemente und COM-Add-Ins (siehe Abschnitt 15.1) sein. Dabei handelt es sich
durchweg um 32-Bit-Binärdateien, die ein 64-Bit-Prozess grundsätzlich nicht laden kann.
Und das ist ein wirkliches Problem, da nahezu jede programmierte Lösung, die die funk­
tionalen Grenzen von Excel wirksam erweitert, COM- und ActiveX-Elemente verwendet: als
Userform-Control (Steuerelement) für besondere Aufgaben, als Funktionsbibliothek oder
Fernsteuerung für beliebige (COM-fähige) Anwendungen beispielsweise.
790 15 Excel-Programmierung für Fortgeschrittene
Zwar lässt sich auch dieses Problem grundsätzlich durch Neukompilierung beseitigen.
Dazu braucht es allerdings einen geeigneten 64-Bit-Compiler, sämtliche Quellcodes sowie
ein nicht unerhebliches Know-how. Als Endanwender ohne Programmiererfahrung wird
man daher in der Regel warten müssen, bis der Software-Hersteller eine 64-Bit-Version
seines ActiveX-Controls beziehungsweise COM-Add-Ins herausgibt.
Problemfall Windows-API
Wenn ein Excel-Entwickler die VBA-Grenzen sprengen will, verwendet er ebenfalls sehr
häufig das Application Programming Interface (API) von Windows, das seine zahllosen Funktionen in Form von Dynamic Link Libraries (siehe Abschnitt 15.5) zur Verfügung stellt. Für
die Verwaltung von Fenster-Handles und Adresszeigern verwenden API-Funktionen standardmäßig den 32-Bit-Datentyp Long – was in einem 64 Bit breiten Adressraum schwere
Komplikationen bis hin zum Programmabsturz verursachen kann.
Probleme dieser Art kann der Entwickler allerdings selbst lösen – mit den einschlägigen
Werkzeugen der neuen VBA-Version 7.0, die wir Ihnen im Folgenden anhand eines prak­
tischen Beispiels vorstellen möchten.
Hinweis
Microsoft bietet ein nützliches Tool an, mit dem Sie die 64-Bit-Verträglichkeit
vorhandener Excel-Erweiterungen überprüfen können. Sie finden den Microsoft
Office Code Compatibility Inspector unter der folgenden Adresse [Link 35]:
http://www.microsoft.com/downloads/details.aspx?FamilyID=23C8A7F688B3-48EF-9710-9742340562C0
15.7.2 Ein problematisches (32-Bit-)Beispiel
B ILD 15.13: Das Beispielprogramm nutzt diverse
API-Funktionen,
die den WindowsRechner je nach
­Zustand starten
oder ­aktivieren.
15.7 64-Bit-Programmierung 791
Wenn ein VBA-Makro eine externe Anwendung wie den Windows-Rechner beispielsweise
aufrufen soll, muss es diese natürlich starten können, was mit der Shell-Anweisung von
VBA (siehe Abschnitt 15.6.6) auch keinerlei Probleme bereitet. Um mehrfache Starts und
die damit verbundene Verschwendung von Rechnerressourcen zu vermeiden, sollte das
Makro allerdings vorher prüfen, ob die Anwendung nicht bereits läuft. Mit VBA geht das
nicht, das Windows-API hält dagegen gleich mehrere Lösungen bereit.
Die meistgenutzte Lösung dürfte der Einsatz der Funktion FindWindow sein, die man nach
Auskunft der üblichen API-Dokumentationen wie folgt deklarieren muss, um sie in einem
Makro nutzen zu können:
Declare Function FindWindow Lib “user32” Alias “FindWindowA” _
(ByVal lpClassName As String, ByVal lpWindowName As String) _
As Long
Wie man sieht, besitzt die FindWindow-Funktion zwei Argumente, die der zweifelsfreien
Identifikation der gewünschten Anwendung dienen. Das erste Argument lpClassName
benennt den sogenannten Klassennamen, eine vom jeweiligen Programmierer festgelegte
Bezeichnung der zentralen Anwendungskomponente, die beim Windows-Rechner „Calc­
Frame“ lautet (der Klassenname von Excel ist „XLMAIN“, der von Word „OpusApp“). Kennt
man den Klassennamen nicht, gibt sich FindWindow auch mit dem Titel des Anwendungsfensters zufrieden, den man im zweiten Argument lpWindowName übergibt. Im Fall des
Windows-Rechners lautet dieser schlicht „Rechner“.
Findet FindWindow ein Anwendungsfenster, das den angegebenen Argumenten entspricht,
dann liefert die API-Funktion im Gegenzug dessen „Handle“ zurück. Das ist eine eindeutige
Fensternummer, die das aufrufende Makro – ebenfalls laut API-Dokumentation – in einer
Variablen vom Typ Long entgegenzunehmen hat. Das könnte ungefähr so aussehen:
Dim lngWindowHandle As Long
lngWindowHandle = FindWindow(vbNullString, „Rechner“)
Mit einer simplen If-Then-Else-Abfrage wie der folgenden kann das Makro dann schnell die
passenden Schlüsse ziehen und angemessen reagieren:
If lngWindowHandle = 0 Then
Shell “calc.exe”
Else
Dim lngResult As Long
lngResult = ShowWindow(lngWindowHandle, SW_RESTORE)
lngResult = SetForegroundWindow(lngWindowHandle)
End If
Die If-Anweisung prüft den Wert des zurückgelieferten Handles. Ist der gleich null, läuft der
Windows-Rechner offensichtlich nicht, da er ja kein (nummeriertes) Anwendungsfenster
besitzt. In dem Fall startet das Makro den Rechner per Shell-Anweisung. Liegt der HandleWert aber über null, gibt es bereits ein Anwendungsfenster, das nur noch aktiviert werden
muss. Das erledigt das Makro im Else-Abschnitt mithilfe von zwei weiteren API-Funktionen:
Die ShowWindow-Funktion bringt das Anwendungsfenster zunächst in seine normale Größe
(es könnte ja zum Symbol verkleinert sein), so dass es die SetForegroundWindow-Funktion
in den Vordergrund holen kann (es könnte ja von anderen Fenstern verdeckt sein).
792 15 Excel-Programmierung für Fortgeschrittene
Der Datentyp LongPtr
Wenn Sie das obige Beispiel mit der 32-Bit-Version von Excel ausführen, werden Sie keinerlei Probleme bemerken. Die ergeben sich erst mit der 64-Bit-Version des Kalkulations­
programms. Auslöser ist lngWindowHandle, eine Variable vom Datentyp Long, die das von
FindWindow bereitgestellte Handle des Anwendungsfensters aufnehmen soll. Und das funktioniert in einer 64-Bit-Umgebung nicht, da Handles hier volle 64 Bit beanspruchen, von
denen der stets nur 32 Bit „breite“ Datentyp Long dann nur noch die Hälfte speichern kann.
Das gleiche Problem tritt übrigens auch bei „Pointern“ auf, das sind vom Windows-API
gelieferte Variablen, die auf bestimmte Speicheradressen verweisen.
Damit die Zuweisung von Handles und Pointern nun auch ohne kapitalen Absturz in einem
64-Bit-Excel gelingt, hat Microsoft den Sprachumfang von VBA erstmals seit vielen Jahren
wieder (und ausschließlich zu diesem Zweck) erweitert. Wichtigste diesbezügliche Errungenschaft der VBA-Version 7.0 ist der „intelligente“ Datentyp LongPtr. Der passt seine BitBreite automatisch an die der verwendeten Excel-Version an: Im Fall eines 32-Bit-Excels
speichert er also 32-Bit-Werte, bei einem 64-Bit-Excel nimmt er entsprechend 64-Bit-Werte
auf.
Somit eignet sich der Datentyp LongPtr ideal für die Aufnahme von Handles und Pointern,
die als Argument oder Rückgabewert von API-Funktionen in Erscheinung treten. Wurden
die zugehörigen Variablen bislang „As Long“ definiert, so müssen diese Definitionen nun
also einfach in „As LongPtr“ geändert werden, um eine vorhandene Excel-Lösung 64-Bittauglich zu machen.
Der FindWindow-Aufruf aus unserem Beispiel würde dann so aussehen:
‘ Beispiel 15\DLL64.xlsm
Dim lngWindowHandle As LongPtr
lngWindowHandle = FindWindow(vbNullString, „Rechner“)
Hinweis
Die vermeintliche „Intelligenz“ des Datentyps LongPtr ist nichts weiter als ein
cleverer Trick. Der besteht darin, sämtliche LongPtr-Variablen je nach Bit-Breite
der Excel-Version in den real existierenden Datentyp Long (32 Bit) beziehungsweise dessen neuesten Kollegen LongLong (64 Bit) umzuwandeln.
Das Schlüsselwort PtrSafe
Mit der makrointernen Umstellung der Variablen lngWindowHandle auf den Datentyp LongPtr ist es aber nicht getan. Schließlich „weiß“ Excel ja noch gar nicht, dass es sich beim
Rückgabewert von FindWindow um ein Handle mit variabler Bitbreite handelt. Damit der
ausführende VBA-Interpreter von diesem Umstand Kenntnis erhält, muss man die Deklarationszeile der API-Funktion ebenfalls wie folgt ändern:
‘ Beispiel 15\DLL64.xlsm
Declare PtrSafe Function FindWindow Lib “user32” Alias _
“FindWindowA” (ByVal lpClassName As String, ByVal _
lpWindowName As String) As LongPtr
15.7 64-Bit-Programmierung 793
Die Unterschiede zum Original liegen nicht nur am Ende der Deklarationszeile, wo der
Datentyp des Rückgabewerts von Long in LongPtr geändert wurde, sondern auch in der
zusätzlichen Verwendung des Schlüsselworts PtrSafe. Es informiert den VBA-Interpreter
darüber, dass die Declare-Anweisung für die 64-Bit-Version von Excel geschrieben wurde.
Ohne dieses Schlüsselwort tritt bei Verwendung der Declare-Anweisung auf einem 64-BitSystem ein Kompilierungsfehler auf. Bei der 32-Bit-Version von Excel ist das PtrSafe- Schlüsselwort optional. Auf diese Weise wird die Funktion vorhandener Declare-Anweisungen
nicht beeinträchtigt.
B ILD 15.14: In der 64-Bit-Version von
­Excel müssen Declare-­
Anweisungen zwingend das
Schlüsselwort PtrSafe
­enthalten, sonst gibt es
­Gemecker in Form dieser
Fehlermeldung.
Während die Kennzeichnung durch das Schlüsselwort PtrSafe also zwingend ist für den
64-Bit-Einsatz, sollte man Datentypänderungen in Declare-Anweisungen nur sehr gezielt
vornehmen. Die Online-Hilfe von VBA und viele Internetquellen erwecken zwar den Eindruck, als müsste man den Datentyp sämtlicher Argumente oder Rückgabewerte von Long
auf LongPtr umstellen. Tatsächlich ist das aber nur bei solchen Argumenten oder Rückgabewerten erforderlich, die für die bilaterale Weitergabe eines Handles oder Pointers verantwortlich sind. Alle anderen Argumente oder Rückgabewerte dürfen ihrem Datentyp Long
unverändert treu bleiben.
Bei der Deklaration der API-Funktionen ShowWindow und SetForegroundWindow ist eine
Datentypänderung somit nur für das Argument hwnd notwendig, das in beiden Fällen das
von FindWindow gelieferte Handle des Anwendungsfensters übergibt. Als Rückgabewert
geben beide Funktionen einen numerischen (Fehler-)Code zurück, der in jedem Fall in einer
Long-Variablen Platz findet. Die 64-Bit-tauglichen Declare-Anweisungen sehen folglich so
aus:
‘ Beispiel 15\DLL64.xlsm
Declare PtrSafe Function ShowWindow Lib “user32” (ByVal _
hwnd As LongPtr, ByVal nCmdShow As Long) As Long
Declare PtrSafe Function SetForegroundWindow Lib “user32” (ByVal _
hwnd As LongPtr) As Long
Da die beiden API-Routinen somit auch in einer 64-Bit-Umgebung „nur“ einen Long-Wert
zurückgeben, genügt für dessen Aufnahme innerhalb des Makros selbstverständlich auch
weiterhin eine Variable desselben Typs. Der entsprechende Aufrufcode in der If-Then-ElseAbfrage unseres Beispiels erfordert daher keinerlei Änderungen:
‘ Beispiel 15\DLL64.xlsm
Dim lngResult As Long
lngResult = ShowWindow(lngWindowHandle, SW_RESTORE)
lngResult = SetForegroundWindow(lngWindowHandle)
794 15 Excel-Programmierung für Fortgeschrittene
Bedingte Kompilierung
Der Datentyp LongPtr, das Schlüsselwort PtrSafe und einige andere Elemente, die vollständig in der nachfolgenden Syntaxzusammenfassung dokumentiert sind, sind Neuerungen
der VBA-Version 7.0 und stehen damit – vom Datentyp LongLong einmal abgesehen – sowohl
in der 64- als auch der 32-Bit-Version von Excel zur Verfügung. Somit dürfte jeder VBACode, der ursprünglich für die 64-Bit-Fassung von Excel entwickelt wurde und die neuen
Elemente für den Umgang mit API-Funktionen nutzt, auch in der 32-Bit-Version funktionieren. Die Codeverträglichkeit endet allerdings schon bei der Excel-Version 2007, die es ja
ausschließlich in einer 32-Bit-Fassung gibt und deren VBA-Version 6.5 Elemente wie LongPtr, PtrSafe & Co natürlich völlig unbekannt sind.
Man kann trotzdem „allgemeingültigen“ VBA-Code schreiben, der API-Funktionen nutzt
und dennoch mit allen Bitbreiten und VBA-Varianten bis hinunter zur Version 6.0 (die mit
Excel 2000 eingeführt wurde) zurecht kommt. Das Mittel der Wahl heißt „Bedingte Kompilierung“ und wurde in Excel 2010 um eine neue Konstante namens VBA7 erweitert. Die
ermöglicht eine saubere Codetrennung für die jüngste VBA-Version und alle VBA-Versionen
davor. Das Grundmuster sieht so aus:
#If VBA7 Then
‘Anweisungen für VBA 7.0
#Else
‘Anweisungen für frühere VBA-Versionen
#End If
Wird der obige Code in Excel (egal, ob 32 oder 64 Bit) ausgeführt, pickt sich der VBAInterpreter exklusiv die Anweisungen heraus, die im #If-Abschnitt durch die Kompilierungskonstante VBA7 gekennzeichnet sind. Älteren VBA-Interpretern ist die Konstante
unbekannt; sie verzweigen daher automatisch in den #Else-Abschnitt des Codeblocks.
Im Fall unseres Beispiels würde man die bedingte Kompilierung unter anderem für eine
versionsgerechte Deklaration der beteiligten API-Funktionen einsetzen, und zwar so:
‘ Beispiel 15\DLL64.xlsm
#If VBA7 Then
Declare PtrSafe Function FindWindow Lib “user32” Alias _
“FindWindowA” (ByVal lpClassName As String, ByVal _
lpWindowName As String) As LongPtr
Declare PtrSafe Function ShowWindow Lib “user32” _
(ByVal hwnd As LongPtr, ByVal nCmdShow As Long) As Long
Declare PtrSafe Function SetForegroundWindow Lib _
“user32” (ByVal hwnd As LongPtr) As Long
#Else
Declare Function FindWindow Lib “user32” Alias _
“FindWindowA” (ByVal lpClassName As String, ByVal _
lpWindowName As String) As Long
Declare Function ShowWindow Lib “user32” (ByVal hwnd As _
Long, ByVal nCmdShow As Long) As Long
Declare Function SetForegroundWindow Lib “user32” (ByVal _
hwnd As Long) As Long
#End If
15.7 64-Bit-Programmierung 795
Darüber hinaus käme die bedingte Kompilierung auch innerhalb des Makros für die Aktivierung des Windows-Rechners zum Einsatz, und zwar bei der Deklaration der Variablen
lngWindowHandle:
‘ Beispiel 15\DLL64.xlsm
Public Sub RechnerAktivierenOderStarten()
#If VBA7 Then
Dim lngWindowHandle As LongPtr
#Else
Dim lngWindowHandle As Long
#End If
lngWindowHandle = FindWindow(vbNullString, “Rechner”)
If lngWindowHandle = 0 Then
Shell “calc.exe”
Else
Dim lngResult As Long
lngResult = ShowWindow(lngWindowHandle, SW_RESTORE)
lngResult = SetForegroundWindow(lngWindowHandle)
End If
End Sub
Hinweis
Das vollständige Beispiel finden Sie in der Datei DLL64.xlsm im Unterordner 15
der Beispieldateien.
15.7.3 Syntaxzusammenfassung
Neue Elemente von VBA 7.0 für die 64-Bit-Programmierung
CLngLng
konvertiert einen Wert in den Datentyp LongLong
CLngPtr
konvertiert einen Wert in den Datentyp LongPtr
LongLong
8-Byte-Datentyp, der nur in 64-Bit-Versionen von Excel 2010 (und neuer) zur
Verfügung steht
LongPtr
variabler Datentyp, der auf 32-Bit-Versionen von Excel 2010 (und neuer) als
4-Byte-Datentyp (Long) und auf 64-Bit-Versionen als 8-Byte-Datentyp (LongLong)
ausgelegt ist
ObjPtr
Objektkonverter; gibt auf 64-Bit-Versionen LongPtr und auf 32-Bit-Versionen
Long zurück
PtrSafe
gibt an, dass die Declare-Anweisung mit 64-Bit-Systemen kompatibel ist
StrPtr
Zeichenfolgenkonverter; gibt auf 64-Bit-Versionen LongPtr und auf 32-Bit-Ver­
sionen Long zurück
VarPtr
Variantenkonverter; gibt auf 64-Bit-Versionen LongPtr und auf 32-Bit-Versionen
Long zurück
VBA7
Konstante, die die bedingte Kompilierung von Anweisungsblöcken für VBA 7 und
ältere VBA-Versionen ermöglicht
15.9 Office-Add-ins 811
Mit einem Druck auf F5 führen Sie das Projekt aus. Die Aktion startet Excel mit einer neuen
Arbeitsmappe und dem neuen Aufgabenbereich am rechten Rand des Programmfensters.
Zum Ausprobieren tippen Sie Ihre ganz persönliche Bankleitzahl (ohne Leerzeichen!) in
eine beliebige Zelle, markieren diese anschließend und klicken dann auf die Schaltfläche
Bankinfos abrufen.
BILD 15.25: Das fertige VSTO-Projekt demonstriert, wie leicht sich der BIC und andere Bankdaten
mit der Hilfe eines Webdienstes abrufen lassen. Dazu muss man diesem nur eine gültige Bankleitzahl
übergeben.
■■15.9 Office-Add-ins
Hinter dem neuen Befehl Meine Add-Ins im Menüband Einfügen von Excel 2016 verbirgt
sich ein mit Office 2013 eingeführtes und damals radikal neues Erweiterungskonzept, das
sogenannte „Office-Add-ins“ (die in Office 2013 noch „Office-Apps“ hießen) an die Stelle von
VBA-Makros setzen und Webtechniken und Cloud-Dienste direkt in die Bedienoberflächen
aller Office-Anwendungen integrieren will.
Obwohl sich Office-Add-ins auch lokal bereitstellen lassen – was wir in diesem Kapitel
anhand von zwei Beispielen demonstrieren werden –, erhält man sie vorzugsweise im Office
Store. Das ist ein Online-Shop, den man direkt aus den Office-Anwendungen heraus erreicht.
812 15 Excel-Programmierung für Fortgeschrittene
Der Office Store präsentiert das bislang immer noch vorwiegend englischsprachige Angebot
an Office-Add-ins in übersichtlicher Form und reduziert die Installation des gewählten Helferleins auf wenige Mausklicks. Die schnelle Verfügbarkeit macht Office-Add-ins für An­­
wender und damit natürlich auch für Entwickler attraktiv. Grund genug also, sich mit den
Grundlagen der neuen Office-Add-ins vertraut zu machen.
15.9.1 Bestandteile eines Office-Add-ins
Ein Office-Add-in ist im Grunde eine normale Webanwendung, die aber nicht auf einem
Server im Internet, sondern in Office „gehostet“ und auch angezeigt wird. Das typische
Office-Add-in besteht aus den folgenden Komponenten:
Webseite: Dabei handelt es sich um eine (halbwegs) normale HTML-Datei, die man wie
jede andere Webseite auch mit Steuerelementen aus dem HTML-, ASP.NET-, Silverlightoder Flash-Fundus bestücken kann. Das Aussehen der Webseite kann der Entwickler
über standardmäßige Webtechniken wie HTML5, XML und CSS3 bestimmen. Die Webseite bildet die Bedienoberfläche des Office-Add-ins.
Skriptdatei: Das ist zumeist eine JavaScript-Datei, die den Programmcode des Add-ins
enthält und damit für die „Action“ zuständig ist. Wie bei regulären Webanwendungen
wird die Verbindung zwischen Webseite und Skriptdatei häufig über das onclick-Attribut
der Steuerelemente hergestellt. Es weist dem jeweiligen Steuerelement eine Ereignisroutine in der Skriptdatei zu. Der Code darin bestimmt, was beim Anklicken des Steuerelements geschieht.
Grundsätzlich lässt sich die gewünschte Funktionalität eines Office-Add-ins aber nicht
nur über eine externe Skriptdatei, sondern über jede Art der client- oder serverseitigen
Programmierung bereitstellen. Das kann im einfachsten Fall ein in die Webseite eingebettetes Skript sein, in anspruchsvolleren Szenarien eine komplexe ASP.NET-Anwendung.
Über REST-APIs kann ein Office-Add-in so gut wie jeden Web Service (siehe Abschnitte
15.4 und 15.8.4) zur Informationsbeschaffung anzapfen.
Icon-Datei (optional): Diese BMP-, GIF-, EXIF-, JPG-, PNG- oder TIFF-Datei enthält das
Icon des Office-Add-ins, das eine Größe von 32 mal 32 Pixel aufweisen muss. Fehlt die
Icon-Datei oder weist sie eine andere Bildgröße auf, erhält die App ein monochromes
Standard-Icon zugewiesen.
OfficeStyles.css (optional): Diese Datei stellt das Stylesheet für das Office-Add-in bereit
und weist allen Bestandteilen der Webseite die Office-typischen Schriftarten und Formatierungen zu.
Manifestdatei: Diese XML-Datei ist das Bindeglied zwischen den einzelnen Add-in-Elementen. Die Manifestdatei verrät der Office-Anwendung unter anderem, wo die Webseiten- und die Icon-Datei (falls vorhanden) zu finden sind. Darüber hinaus definiert sie die
Einstellungen des Add-ins, seine Fähigkeiten und Rechte.
JavaScript-API für Office: Diese von Microsoft bereitgestellte und online verfügbare Bibliothek (die eine JavaScript-Datei ist) stellt die Verbindung zwischen der Office-Anwendung und der Add-in-Webseite her. Die Bibliothek sorgt dafür, dass das Add-in unter
­anderem auf Inhalte des Dokuments zugreifen oder mit der als Host fungierenden OfficeAnwendung kommunizieren kann.
15.9 Office-Add-ins 813
Die Risiken einer solchen Interaktion zwischen Anwendung und Add-in will Microsoft
insbesondere durch eine sorgsame Trennung der beiden klein halten. Dazu sperrt der
Hersteller die HTML-Datei in ein Webbrowser-Control und lässt dieses in einem von der
Host-Anwendung unabhängigen Prozess ausführen. Zu den weiteren Sicherheitsmaß­
nahmen gehört eine restriktive Laufzeitumgebung. Die überwacht jede Interaktion über
Prozessgrenzen hinweg und gestattet Zugriffe auf die Daten und die Bedienoberfläche der
Office-Anwendung grundsätzlich nur über asynchrone Methoden, die den Office-Prozess
weder ausbremsen noch zum Entgleisen bringen können.
Die Auflistung der Add-in-Elemente lässt bereits erahnen, dass die Entwicklung von OfficeAdd-ins vorzugsweise in die Zuständigkeit erfahrener Webentwickler fällt. Klassische
Office-Entwickler, die sich „nur“ mit VBA und eventuell noch mit den Visual Studio Tools for
Office (VSTO, siehe Abschnitt 15.8) auskennen, werden sich in einer neuen Programmierwelt zurechtfinden müssen.
Aus diesem Grund kann das vorliegende Kapitel auch kaum mehr als eine Einführung in
das Thema sein. Für das Verständnis der folgenden Ausführungen und Codepassagen sind
grundlegende HTML-, XML- und JavaScript-Kenntnisse erforderlich. Wer weiterführende
Infos benötigt, findet diese auf Microsofts Portal für Office-Add-in-Entwickler [Link 44]:
https://msdn.microsoft.com/de-de/library/office/jj220060.aspx
15.9.2 Typen von Office-Add-ins
Es gibt drei Typen von Office-Add-ins, die man je nach ihrem „Einsatzort“ unterscheidet:
Aufgabenbereich-Add-in: Dieses Office-Add-in zeigt sich im Aufgabenbereich der OfficeAnwendung am rechten Rand des Dokumentfensters. Add-ins dieser Art eignen sich ins­
besondere dazu, dem Anwender kontextbezogene Informationen und Funktionen – für
die Suche oder das Übersetzen von Inhalten beispielsweise – zu liefern.
Inhalts-Add-in: Dieses Office-Add-in erscheint ähnlich wie ein Excel-Diagramm als abgegrenzter Bereich innerhalb des Dokuments. Inhalts-Add-ins eignen sich vor allem für die
Visualisierung von Daten oder die Wiedergabe von YouTube-Videos und anderen Internetmedien.
Mail-Add-in: Es klinkt sich in Outlook-Formulare ein und stellt dem Anwender dort maßgeschneiderte Infos und Funktionen bereit, die sich auf das jeweils angezeigte OutlookElement – eine Nachricht, eine Besprechungsanfrage oder einen Termin etwa – beziehen.
Mail-Add-ins funktionieren nur im Zusammenspiel mit Microsoft Exchange ab Version
2013, normale POP- und IMAP-Konten werden nicht unterstützt.
814 15 Excel-Programmierung für Fortgeschrittene
BILD 15.26: Microsofts Suchmaschine Bing stellt Excel-Anwendern unter anderem ein Aufgabenbereich-Add-in (hinten) sowie ein Inhalts-Add-in zur Verfügung.
Während Mail-Add-ins quasi naturgemäß auf Outlook festgelegt sind, sollten Inhalts- und
Aufgabenbereich-Add-ins von der Konzeption her eigentlich in allen Office-Anwendungen
nutzbar sein, die der Bearbeitung von Dokumenten dienen. Momentan unterstützen aber
nur Excel und PowerPoint 2016 beide Add-in-Typen, während sich Project und Word nur mit
Aufgabenbereich-Add-ins erweitern lassen. Die Tabelle zeigt den aktuellen Stand, der sich
jedoch jederzeit ändern kann.
Office-Anwendung
Inhalts-Add-ins
Mail-Add-ins
Aufgabenbereich-Add-ins
Access 2016
-
-
-
Access-Web-App
+
-
-
Excel 2016
+
-
+
Excel-Web-App
+
-
+
Excel für iPad
+
-
+
Outlook 2016
-
+
-
Outlook für Mac
-
+
-
Outlook-Web-App
-
+
-
PowerPoint 2016
+
-
+
15.9 Office-Add-ins 815
Office-Anwendung
PowerPoint-Web-App
Inhalts-Add-ins
+
Mail-Add-ins
-
Aufgabenbereich-Add-ins
+
Project 2016
-
-
+
Word 2016
-
-
+
Word-Web-App
-
-
+
Word für iPad
-
-
+
Anders als ein konventionelles (COM-)Add-in, das man für jede Applikation separat ent­
wickeln muss, lässt sich ein Office-Add-ins aber sehr leicht so gestalten, dass es mit dem­
selben Code in jeder Office-Anwendung funktioniert, die den jeweiligen Add-in-Typ unterstützt.
15.9.3 Werkzeuge für die Entwicklung von Office-Add-ins
Auch wenn die Entwicklung von Office-Add-ins einiges Wissen über Webtechniken erfordert, so benötigt man doch erfreulich wenig Handwerkszeug dafür: Ein schlichter Texteditor
genügt für den Anfang (und die Realisierung des nachfolgenden Beispiel-Add-ins).
Allerdings sollte man es mit der Bescheidenheit auch nicht übertreiben, indem man sich
mit dem Windows-eigenen Notepad begnügt. Wesentlich angenehmer lässt es sich beispielsweise mit Notepad++ arbeiten, da es unter anderem mehrere Fenster für die Bearbeitung der verschiedenen Projektdateien unterstützt. Die Download-Adresse für das nützliche
Open-Source-Werkzeug lautete zuletzt wie folgt [Link 40]:
http://notepad-plus-plus.org
Wer es komfortabler mag, verwendet die Napa Office 365 Development Tools. Dabei handelt
es sich um eine webbasierte Entwicklungsumgebung, mit der Sie im Browser Projekte
erstellen, Code schreiben und Ihre Apps ausführen können. Weitere Informationen finden
Sie hier [Link 45]:
http://msdn.microsoft.com/de-de/library/office/apps/jj220038
Das mit Abstand komfortabelste, leistungsfähigste, aber auch teuerste Werkzeug zum
Erstellen eines Office-Add-ins ist Visual Studio (ab Version 2012). Die Entwicklungsumgebung verfügt über eine spezielle App für Office-Projektvorlage, die dem Entwickler viele
Handgriffe, die er ansonsten manuell erledigen müsste, erspart. Darüber hinaus beschleunigt Visual Studio die Office-Add-in-Entwicklung mit einer Projektmappe, die eine vorkon­
figurierte Manifestdatei, Skriptbibliotheken, Stylesheets sowie HTML- und JavaScript-Ausgangsdateien enthält.
15.9.4 Beispiel 1: SimpleApp
Die Arbeit an unserem ersten Beispiel-Add-in beginnt mit dem Anlegen einer Ordnerstruktur, die die diversen Projektdateien aufnimmt. Dazu benötigen Sie eine Netzwerkfreigabe,
die auf einem Rechner Ihres Firmen- respektive Heimnetzes oder einer Netzwerkfestplatte
816 15 Excel-Programmierung für Fortgeschrittene
(NAS) liegen kann. Lokale Festplatten kommen nicht in Betracht, da Office für Speicherortangaben ausschließlich echte URLs (ohne „file:///“-Präfix) akzeptiert.
Fügen Sie der Netzwerkfreigabe zunächst ein neues Stammverzeichnis für die Add-in-Entwicklung hinzu, das Sie mit OfficeApps benennen. Dieses Stammverzeichnis dient unter
anderem der Aufnahme der Manifestdatei(en) (und ist damit gleichzeitig auch der Manifestordner). Fügen Sie dem Stammverzeichnis einen Unterordner namens SimpleApp hinzu, der
die Heimat des Beispiel-Add-ins bildet.
Die Webseite von SimpleApp
Zunächst erstellen Sie die Webseite des Beispiel-Add-ins, indem Sie eine HTML-Datei mit
folgendem Inhalt anlegen (die erste Zeile bitte weglassen, sie verweist nur auf den Speicherort der Datei bei den Download-Dateien zum Buch). Speichern Sie die HTML-Datei anschließend unter dem Namen SimpleApp.html im Unterordner SimpleApp.
<! 15\OfficeApps\SimpleApp\SimpleApp.html >
<!DOCTYPE html>
<html>
<head>
<meta charset=”UTF-8” />
<meta http-equiv=”X-UA-Compatible” content=”IE=Edge”/>
<link rel=”stylesheet” type=”text/css”
href=”../OfficeStyles.css” />
<script src=”SimpleApp.js”></script>
</head>
<body>
<input type=”text” value=http://www.hanser-fachbuch.de
id=”TextBox1” style=”margin-top: 10px; width: 280px” />
<input type=”button” value=”Öffnen” id=”Button1” onclick=
“doAction()” style=”margin-top: 10px; margin-right: 10px;
padding: 0px; width: 100px;” />
</body>
</html>
Wer sich mit HTML ein wenig auskennt, erkennt rasch, dass sich die Struktur dieser Addin-Webseite kaum von jeder anderen Webseite unterscheidet. Erklärungsbedürftig ist allenfalls das zweite meta-Element innerhalb des HTML-Kopfs, das den Internet Explorer zur
bevorzugten Rendering-Engine erhebt.
Das link-Element stellt einen Verweis auf das Stylesheet OfficeStyles.css im übergeordneten
Verzeichnis (..\) her. Da diese CSS-Datei ziemlich umfangreich ist, kopieren Sie sie der Einfachheit halber von den Download-Dateien zum Buch in Ihren neu angelegten OfficeAppsOrdner, wo sie künftig allen Apps zur Verfügung steht.
Das script-Element erhebt die Datei SimpleApp.js im gleichen Verzeichnis in den Rang der
zuständigen Skriptdatei.
Die Anweisungen innerhalb des body-Blocks statten die Webseite mit zwei HTML-Controls
aus, einer Textbox und einem Button. In der Textbox erscheint die Webadresse http://www.
hanser-fachbuch.de als Vorgabewert, dem Button wird per onclick-Attribut eine Funktion
namens „doAction“ als Ereignisroutine für das Anklicken zugewiesen.
15.9 Office-Add-ins 817
Die Skriptdatei von SimpleApp
Die oben erwähnte doAction-Funktion bildet den einzigen Inhalt der nachfolgend abgedruckten Skriptdatei SimpleApp.js. Speichern Sie diese – genau wie die HTML-Datei zuvor –
im Unterordner SimpleApp. Die erste Zeile können Sie beim Abtippen wieder weglassen.
/* 15\OfficeApps\SimpleApp\SimpleApp.js */
function doAction() {
var url = document.getElementById(“TextBox1”).value
window.location.href = url;
}
Der Inhalt der doAction-Funktion ist schnell erklärt. Die erste Anweisungszeile liest den
aktuellen Inhalt der Textbox, bei dem es sich um eine gültige Webadresse handeln sollte, in
die Variable url ein. Die zweite Zeile öffnet dann ein Browser-Fenster, das den Inhalt der
entsprechenden Internetseite anzeigt.
Die Manifestdatei von SimpleApp
Die Manifestdatei unseres Beispiel-Add-ins hat folgenden Inhalt (erste Zeile bitte wieder
weglassen):
<! 15\OfficeApps\SimpleApp.xml >
<?xml version=”1.0” encoding=”utf-8”?>
<OfficeApp
xmlns=”http://schemas.microsoft.com/office/appforoffice/1.1”
xmlns:xsi=”http://www.w3.org/2001/XMLSchema-instance”
xsi:type=”TaskPaneApp”>
<Id>08afd7fe-1631-42f4-84f1-5ba51e242f11</Id>
<Version>1.0</Version>
<ProviderName>Ralf Nebelo</ProviderName>
<DefaultLocale>EN-US</DefaultLocale>
<DisplayName DefaultValue=”SimpleApp”/>
<Description DefaultValue=”Mein erstes Office-Add-in”/>
<IconUrl DefaultValue=
“\\NAS-Archive\Public\OfficeApps\SimpleApp\SimpleApp.png”/>
<Hosts>
<Host Name=”Document”/>
<Host Name=”Workbook”/>
</Hosts>
<DefaultSettings>
<SourceLocation DefaultValue=
“\\NAS-Archive\Public\OfficeApps\SimpleApp\SimpleApp.html”/>
</DefaultSettings>
<Permissions>ReadWriteDocument</Permissions>
</OfficeApp>
Speichern Sie diese Manifestdatei unter dem Namen SimpleApp.xml im Stammverzeichnis
(respektive Manifestordner) OfficeApps.
818 15 Excel-Programmierung für Fortgeschrittene
Hinweis
Im Normalfall werden Manifestdateien nicht lokal gespeichert. Das ist nur für die
Dauer der Programmierung der Fall oder wenn das Office-Add-in ausschließlich
für Teilnehmer des eigenen Heim- oder Firmennetzwerks gedacht ist. Möchte
man ein Office-Add-in in Microsofts eingangs erwähntem Office Store veröffent­
lichen (und es damit weltweit für alle Office-Anwender verfügbar machen), so
­leitet man das Manifest im Rahmen eines offiziellen Anmelde- und Prüfver­
fahrens an Microsoft weiter. Informationen darüber finden Sie hier [Link 41]:
https://msdn.microsoft.com/de-DE/library/office/fp123515
Die HTML-Datei und alle weiteren Bestandteile der App gehören dann auf einen
öffentlich erreichbaren Webserver, dessen Adresse im Manifest zu vermerken
ist.
Der konstruktive Inhalt der abgedruckten Manifestdatei beginnt mit einem XML-Element
namens OfficeApp, das neben dem verwendeten XML-Schema gleich auch den Add-in-Typus
definiert. Letzteres fällt in die Zuständigkeit des Attributs xsi:type, das im Falle eines Aufgabenbereich-Add-ins den Wert „TaskPaneApp“ enthält. Bei einem Inhalts- oder Mail-Add-in
würden die Attributwerte „ContentApp“ beziehungsweise „MailApp“ lauten.
Das Id-Element benennt die GUID der App, die man als eine Art Seriennummer bezeichnen
könnte. Diese sollte für jede App neu generiert werden, was sich unter anderem mit dem
Online GUID Generator (www.guidgenerator.com, [Link 42]) erledigen lässt. Im jeweiligen
Verbreitungsraum der App (Office Store oder Netzwerk) muss die GUID auf jeden Fall eindeutig sein. Ist sie das nicht, taucht die App gar nicht erst im Auswahldialog der OfficeAnwendung auf. Weniger kritisch ist der Inhalt des Version-Elements, das die Versionsnummer des Codegebildes angibt.
Die XML-Elemente DisplayName und Description definieren den Namen der App sowie eine
Beschreibung ihrer Funktion, der Name des Entwicklers lässt sich im Element ProviderName verewigen. IconUrl verweist auf den Speicherort der Icon-Datei. Dabei handelt es sich
im konkreten Fall um die Projektdatei SimpleApp.png, die Sie von den Download-Dateien
zum Buch in den Projektordner SimpleApp kopieren sollten.
Hinweis
Die Icon-Datei wird nur sichtbar, wenn Sie die hinter DefaultValue angegebene
URL an Ihre konkreten Gegebenheiten anpassen. Dabei müssen Sie stets
­absolute Angaben machen; relative URLs wie in der Webseitendatei sind in der
Manifestdatei nicht zulässig.
Im Abschnitt Hosts bestimmt das Manifest, mit welchen Office-Dokumenten die App zusammenarbeiten kann. Dabei steht „Document“ für ein Word-Dokument, „Workbook“ für eine
Excel-Arbeitsmappe, „Project“ für ein Microsoft-Project-Projekt und „MailBox“ für ein Outlook-Postfach.
15.9 Office-Add-ins 819
Das Element Permissions weist der App die Rechte für den Umgang mit den aufgeführten
Office-Dokumenten zu. Der Wert ReadWriteDocument erlaubt hier Lese- und Schreibzugriffe
und bildet das Maximum an zuweisbaren Rechten. Weitere Abstufungen wären WriteDocument (nur Schreiben), ReadDocument (nur Lesen) und Restricted, die dem Office-Add-in gar
keinen Zugriff gewährt.
Das Element SourceLocation im Abschnitt DefaultSettings schließlich verweist auf den Speicherort der Add-in-eigenen Webseite. Auch hier müssen Sie die angegebene (absolute!) URL
an Ihre Gegebenheiten anpassen.
Vertrauenswürdige Add-in-Kataloge
Die Office-Anwendungen laden lokal gespeicherte Office-Add-ins grundsätzlich nur aus
einem „Vertrauenswürdigen Add-in-Katalog“, wobei es sich um den Ordner handelt, in dem
die Manifestdateien gespeichert sind. Im Fall unseres Beispiel-Add-ins wäre das also der
Ordner OfficeApps.
BILD 15.27: Lokal gespeicherte Apps stehen nur zur Auswahl, wenn man deren Manifestordner
zum „Vertrauenswürdigen Katalog“ erklärt.
Um diesen Ordner in den Status der Vertrauenswürdigkeit zu erheben, starten Sie Excel
2016 und wählen Datei | Optionen. Klicken Sie links auf Trust Center und danach auf die
Schaltfläche Einstellungen für das Trust Center. Markieren Sie links Kataloge ver­
trauenswürdiger Add-ins, und tragen Sie den UNC-Pfad des Ordners in das Textfeld „Katalog-URL“ ein – er sollte die Form „\\server\freigabe\manifestordner“ haben. Im Fall unseres Entwicklungsrechners lautet der Pfad:
\\NAS-Archive\Public\OfficeApps
820 15 Excel-Programmierung für Fortgeschrittene
Unnötig zu erwähnen, dass Sie auch diesen Pfad Ihren Gegebenheiten entsprechend ändern
müssen. Wählen Sie dann Katalog hinzufügen. Das Listenfeld enthält jetzt einen neuen
Eintrag mit einem Kontrollkästchen dahinter („Im Menü anzeigen“). Das müssen Sie unbedingt einschalten, da Ihre Apps ansonsten nicht im Auswahldialog erscheinen. Anschließend schließen Sie alle Dialoge mit OK und starten Excel neu.
Add-in-Start
Das Beispiel-Add-in ist jetzt betriebsbereit und kann zum ersten Mal gestartet werden. Wählen Sie Einfügen | Meine Add-ins, wobei Sie nicht auf das Icon, sondern auf dessen Pfeilsymbol klicken. Nach einem Klick auf Alle anzeigen und dann auf Freigegebene Ordner sollte
das Dialogfeld einen Eintrag namens „SimpleApp“ enthalten, dessen Icon aus einem Smiley
besteht.
BILD 15.28: Wenn bis hierher alles geklappt hat, steht das Beispiel-Add-in nun im Auswahldialog
bereit.
Fehlt der Eintrag, empfiehlt sich ein Klick auf die Schaltfläche Aktualisieren, um die
Anzeige auf den neuesten Stand zu bringen. Der Rest ist simpel: Markieren Sie „SimpleApp“, und wählen Sie Einfügen.
Wenn alles geklappt hat, erscheint das Office-Add-in nun am rechten Rand des Excel-­
Fensters. Inhaltlich bietet es nicht viel: Sie können eine Webadresse eingeben und die entsprechende Seite dann mit einem Klick auf den Button in Ihrem Standard-Browser öffnen.
SimpleApp halt!
15.9 Office-Add-ins 821
BILD 15.29: Das Beispielprojekt SimpleApp in Aktion
Hinweis
Wenn die App einmal erfolgreich gestartet wurde, erscheint sie künftig im
Schnellstartmenü des Meine Add-ins-Symbols, das Sie mit einem Klick auf das
Pfeilsymbol öffnen können.
822 15 Excel-Programmierung für Fortgeschrittene
15.9.5 Das JavaScript-API für Office
SimpleApp ist zwar schon ein „echtes“ Office-Add-in, hat mit Office-Programmierung aber
noch nicht viel zu tun. Es ist absolut isoliert und kann anders als jedes VBA-Makro weder
mit der Host-Anwendung (im konkreten Fall also Excel) kommunizieren noch Daten mit
dem aktuellen Dokument austauschen.
Für diese Formen der Interaktion benötigt man das JavaScript-API für Office. Dabei handelt
es sich um eine relativ umfangreiche Funktionsbibliothek, die mittlerweile in der Version
1.1 vorliegt und auf einem Microsoft-Server online verfügbar ist (natürlich kann man die
JavaScript-Datei auch herunterladen und lokal abspeichern). Um diese Bibliothek nutzen zu
können, muss man sie durch ein (weiteres) script-Element im HTML-Kopf der Add-in-Webseite anmelden:
<script src=
“https://appsforoffice.microsoft.com/lib/1/hosted/Office.js”
type=“text/javascript“>
</script>
API-Anatomie
Das JavaScript-API stellt dem Office-Add-in ein Objektmodell für den programmierten
Zugriff auf die Host-Anwendung und den Datenaustausch mit dem Dokument zur Verfügung. Eine vollständige Dokumentation finden Sie hier [Link 43]:
http://msdn.microsoft.com/library/fp142185.aspx
An der Spitze des Objektmodells steht das Office-Objekt. Es repräsentiert das API und verweist mit seiner context-Eigenschaft auf ein gleichnamiges Objekt, das den Laufzeitkontext
des Office-Add-ins verkörpert. Dieses Objekt wiederum stellt die Verbindung zum Document-Objekt her, welches Zugriff auf das konkrete Dokument gewährt und bei Aufgaben­
bereich- oder Inhalts-Add-ins stets im Mittelpunkt des Interesses steht.
Bevor das Objektmodell nutzbar ist, muss das API initialisiert werden. Dazu setzt man die
folgende Anweisung an den Anfang der Skriptdatei:
Office.initialize = function (reason) {
}
Die Zeile installiert zugleich einen Ereignis-Handler, der beim Laden des Office-Add-ins
ausgeführt wird. Den Handler kann man mit Code füllen, um eigene Initialisierungen vorzunehmen oder auf unterschiedliche Startbedingungen zu reagieren. So könnte es etwa von
Interesse sein, ob das Add-in erstmals eingefügt wurde oder bereits im Dokument vorhanden war. Zur Beantwortung der Frage sollte man den von Office übergebenen reason-Parameter auswerten, was folgendermaßen aussehen kann:
Office.initialize = function (reason) {
if (reason == “inserted”)
showText(„Add-in wurde neu eingefuegt“);
if (reason == “documentOpened”)
showText(“Add-in wurde mit Dokument geoeffnet”);
15.9 Office-Add-ins 823
}
function showText(text) {
document.getElementById(“TextBox1”).value = text;
}
Auf Dokumentereignisse reagieren
Alternativ lässt sich die Office.initialize-Routine auch nutzen, um einen Handler für ein
Dokumentenereignis – die Änderung der Auswahl beispielsweise – einzurichten. Dazu
benutzt man die addHandlerAsync-Methode des Document-Objekts und übergibt ihr eine
Office.EventType-Konstante, die das gewünschte Ereignis definiert, sowie den Namen der
Routine, die das Ereignis behandeln soll. Das Beispiel
Office.initialize = function (reason) {
Office.context.document.addHandlerAsync(
Office.EventType.DocumentSelectionChanged, myHandler);
}
function myHandler(eventArgs) {
showText(„Auswahl geaendert“);
}
erklärt die Routine myHandler zum offiziellen Event-Handler für das DocumentSelectionChanged-Ereignis. Das tritt in Excel auf, sobald der Anwender eine andere Zelle innerhalb
des Arbeitsblatts aktiviert. In Word wirkt sowohl das Verschieben der Schreibmarke als
auch das Markieren von Inhalten als Event-Auslöser.
Rückgabe von markiertem Text
Wer nicht nur auf eine Änderung der Auswahl reagieren, sondern auch auf deren Inhalt
zugreifen will, verwendet die getSelectedDataAsync-Methode des Document-Objekts und
übergibt ihr eine passende Office.CoercionType-Konstante.
Die bestimmt den sogenannten Koersionstyp, das ist der Datentyp, den die Methode zurückgeben soll. Dabei kann es sich im einfachsten Fall um den reinen Text der Auswahl handeln,
der sich wie folgt ermitteln lässt:
Office.context.document.getSelectedDataAsync(
Office.CoercionType.Text, function(result) {
if (result.status == “succeeded”)
showText(result.value);
else
showText(result.error.message);
}
);
Die Methode greift auf den Inhalt der Auswahl zu und retourniert das Objekt result an die
eingeschlossene function-Routine. Die überprüft zunächst die status-Eigenschaft des
Objekts. Enthält diese den Text „succeeded“, war der Abruf des Auswahltextes erfolgreich.
Eine leere status-Variable oder der Text „failed“ deuten auf einen Fehler hin, dessen
Beschreibung dann in result.error.message steckt.
824 15 Excel-Programmierung für Fortgeschrittene
Rückgabe von mehreren markierten Werten
Neben simplem Text unterstützt das JavaScript-API noch weitere Rückgabetypen: Matrix
und Table beispielsweise. Die eignen sich für die Rückgabe respektive das Festlegen von
tabellarischen Daten, wobei eine Table Kopfzeilen enthalten kann, eine Matrix nicht.
Die drei bislang genannten Typen funktionieren in allen Add-in-tauglichen Office-Anwendungen. Table- oder Matrix-Daten stehen also nicht nur in Excel zur Verfügung, was man
erwarten würde, sondern beispielsweise auch in Word, wo es ja ebenfalls Tabellen gibt.
Das JavaScript-API wandelt Daten, die nicht im passenden Typ vorliegen, in den meisten
Fällen automatisch um. Sollte der Entwickler also einen Text anfordern, der Anwender aber
einen Bereich mit mehreren Tabellenzellen markiert haben, so liefert das API dennoch
einen Text zurück – in Form eines tabulatorseparierten Strings nämlich, der die Werte aller
ausgewählten Zellen enthält.
Wer keinen Sammel-String, sondern jeden markierten Zellwert einzeln verarbeiten möchte,
fordert den Typ Matrix beim Aufruf der getSelectedDataAsync-Methode ausdrücklich an:
Office.context.document.getSelectedDataAsync(
Office.CoercionType.Matrix, function(result){
if (result.status == “succeeded”)
showData(result.value);
}
);
Die value-Eigenschaft des result-Objekts enthält dann im Erfolgsfall ein zweidimensionales
Array mit den markierten Zellwerten. Die kann die aufgerufene showData-Funktion wie
folgt mit zwei verschachtelten for-Schleifen zur Anzeige bringen:
function showData(data) {
var text = “”;
for (var y = 0 ; y < data.length; y++) {
for (var x = 0; x < data[y].length; x++) {
text += data[y][x] + “, “;
}
}
document.getElementById(“TextBox1”).value = text;
}
Markierte Dokumentinhalte ändern
Soll das Office-Add-in den Inhalt der Auswahl nicht nur lesen, sondern aktiv verändern,
wählt man die setSelectedDataAsync-Methode und übergibt ihr im einfachsten Fall einen
Text, der die Dokumentauswahl ersetzt:
Office.context.document.setSelectedDataAsync(“Neuer Text”);
Im Fall von Word ersetzt der Text den Inhalt der Markierung, im Fall von Excel wird stets
der komplette Inhalt der aktiven Zelle ausgetauscht, auch wenn der Anwender nur einen
Teil davon markiert hat.
15.9 Office-Add-ins 825
Soll die App die Inhalte mehrerer Zellen ändern, die Teil der aktuellen Auswahl sind, definiert man zunächst ein passendes Array, das die neuen Werte enthält:
var arr = [[’a’, ‘b’],[’c’, ‘d’],[’e’, ‘f’]];
Dieses Array leitet man dann nebst einem weiteren Argument zur Festlegung des Datentyps
Matrix an die setSelectedDataAsync-Methode weiter. Das Beispiel
Office.context.document.setSelectedDataAsync
(arr, {coercionType: ‚matrix‘});
füllt einen zwei Spalten breiten und drei Zeilen hohen Tabellenbereich, dessen obere linke
Ecke die aktive Zelle bildet, mit den Buchstaben „a“ bis „f“.
Das deutlich spektakulärere Einfügen von Bildern gelingt ausschließlich im Office-eigenen
Textprogramm Word. In Excel ist es bislang nicht vorgesehen.
Entwicklerdefinierte Dokumentinhalte ändern
Über die vom Anwender festgelegte Auswahl hinaus können Office-Add-ins auch mit Regionen eines Dokuments interagieren, die der Entwickler bestimmt. Dazu muss die Region
allerdings einen eindeutigen Namen besitzen, was im Fall von Excel auf benannte oder als
Tabelle/Liste formatierte Arbeitsblattbereiche, in Word unter anderem auf Inhaltssteuer­
elemente zutrifft.
Für den Zugriff auf eine solche Region generiert die App zunächst eine „Bindung“, über die
sie dann den Inhalt der Region sowohl lesen als auch ändern kann. Dazu stehen ihr die
Methoden getDataAsync und setDataAsync zur Verfügung, die ähnlich funktionieren wie die
zuvor vorgestellten Methoden getSelectedDataAsync und setSelectedDataAsync für den
Umgang mit Markierungsinhalten. Die verfügbaren Datentypen sind in beiden Fällen identisch.
Die zuvor schon erwähnte JavaScript-API-Dokumentation [Link 43] enthält ausführliche
Infos über den Zugriff auf Regionen.
Auf die Dokumentdatei zugreifen
Neben der Interaktion mit markierten Dokumentinhalten und benannten Regionen erlaubt
das JavaScript-API auch einen programmierten Zugriff auf die Dokumentdatei. Den erhält
man mit Hilfe der getFileAsync-Methode. Damit kann man das Dokument beispielsweise
versenden oder im Firmennetzwerk veröffentlichen. Zugang zum gesamten Dokument­
inhalt liefert die Methode aber nicht.
Auch hier müssen wir Sie auf die JavaScript-API-Dokumentation [Link 43] verweisen. Eine
ausführliche Behandlung des Themas würde den Rahmen einer Einführung sprengen.
826 15 Excel-Programmierung für Fortgeschrittene
15.9.6 Beispiel 2: ComplexApp
Ein zweites Beispielprojekt soll den Einsatz des JavaScript-API und den dadurch ermöglichten Datenaustausch zwischen Anwendung und App demonstrieren. Es übernimmt einen in
Celsius angegebenen Temperaturwert aus der aktuellen Zelle und rechnet diesen wahlweise in Kelvin oder Fahrenheit um. Ein Mausklick fügt das Ergebnis dann wieder in die
aktuelle Zelle ein.
Wenn Sie dieses Beispielprojekt praktisch nachvollziehen möchten, fügen Sie dem OfficeApps-Stammordner zunächst einen neuen Unterordner namens ComplexApp hinzu. Dort
speichern Sie die folgende HTML-Datei, die die Webseite der App bildet, unter dem Namen
ComplexApp.html ab:
<! 15\OfficeApps\ComplexApp\ComplexApp.html >
<!DOCTYPE html>
<html>
<head>
<meta charset=”UTF-8” />
<meta http-equiv=”X-UA-Compatible” content=”IE=Edge”/>
<link rel=”stylesheet” type=”text/css”
href=”../OfficeStyles.css” />
<script src=
“https://appsforoffice.microsoft.com/lib/1/hosted
/Office.js” type=”text/javascript”></script>
<script src=”ComplexApp.js”></script>
</head>
<body>
<div>
Aktuelle Auswahl: <br>
<input type=”text” value=”” id=”txtValue”
style=”width: 254px” />
<input type=”button” value=”Celsius in Kelvin”
id=”btnToKelvin” onclick=”convertKelvin()”
style=”margin-top: 5px; width: 258px” />
<input type=“button“ value=“Celsius in Fahrenheit“
id=“btnToFahrenheit“ onclick= „convertFahrenheit()“
style=”margin-top: 5px; width: 258px” />
<hr width=“258“ align=“left“>
Ergebnis: <br>
<input type=”text” value=”” id=”txtResult”
style=“width: 254px“ />
<input type=“button“ value=“Ergebnis einfügen“
id=”btnInsert” onclick= “insertResult()”
style=”margin-top: 5px; width: 258px” />
</div>
<div>
<hr width=”258” align=”left”>
Meldung: <br>
<textarea id=”txtMessage” rows=”6”></textarea>
<hr width=”210” align=”left”>
</div>
</body>
</html>
15.9 Office-Add-ins 827
Der head-Bereich der Webseite unterscheidet sich kaum von seinem Gegenstück in SimpleApp.html. Einziger Unterschied ist das zweite script-Element, das – wie zuvor schon
beschrieben – den Verweis auf das JavaScript-API herstellt.
Innerhalb des body-Blocks sind die Unterschiede größer. Die Anweisungen dort fügen der
Webseite gleich zwei Textboxen, drei Buttons und ein mehrzeiliges Textarea-Control aus
dem HTML-Fundus hinzu. Die erste Textbox (id=“txtValue“) zeigt den Inhalt der aktuell
markierten Zelle, die zweite (id=“txtResult“) das Ergebnis, das nach dem Klick auf die oberen beiden Buttons (id=“btnToKelvin“ und id=“btnToFahrenheit“) berechnet wird. Button
Nummer Drei (id=“btnInsert“) überträgt das Ergebnis zurück in das Dokument. Das Text­
area-Control schließlich (id=“txtMessage“) ist für die Anzeige möglicher Fehlermeldungen
zuständig.
Die Skriptdatei von ComplexApp
Die Skriptdatei des Beispiel-Add-ins trägt den Namen ComplexApp.js und ist ebenfalls im
Unterordner ComplexApp zu speichern.
/* 15\OfficeApps\ComplexApp\ComplexApp.js */
Office.initialize = function (reason) {
Office.context.document.addHandlerAsync(
Office.EventType.DocumentSelectionChanged, myHandler);
}
function myHandler(eventArgs) {
showMessage(“”);
Office.context.document.getSelectedDataAsync(
Office.CoercionType.Text, function (result) {
if (result.status == “succeeded”)
document.getElementById(“txtValue”).value = result.value;
else
showMessage(result.error.message);
});
}
function convertKelvin() {
var celsius =
parseFloat(document.getElementById(“txtValue”).value)
var kelvin = celsius + 273.15
document.getElementById(“txtResult”).value = kelvin
}
function convertFahrenheit() {
var celsius =
parseFloat(document.getElementById(“txtValue”).value)
var fahrenheit = (celsius * 1.8) + 32
document.getElementById(„txtResult“).value = fahrenheit
}
function insertResult() {
showMessage(“”);
var correctedResult =
828 15 Excel-Programmierung für Fortgeschrittene
document.getElementById(“txtResult”).value.replace(“.”, “,”)
Office.context.document.setSelectedDataAsync(correctedResult,
function (result) {
if (result.status == “failed”)
showMessage(result.error.message);
});
}
function showMessage(message) {
document.getElementById(“txtMessage”).value = message;
}
Die Office.initialize-Zeile, die ja beim Laden des Office-Add-ins automatisch aufgerufen wird,
erklärt die Funktion myHandler zum zuständigen Event-Handler, der bei jeder Änderung
der Dokumentauswahl ausgeführt wird. Die Funktion ermittelt dann den Wert der aktuellen Zelle mit Hilfe der API-Funktion getSelectedDataAsync und trägt diesen in die Textbox
mit der ID txtValue ein.
Das Anklicken des obersten Buttons fällt in die Zuständigkeit der convertKelvin-Routine.
Diese liest den Wert der Textbox txtValue, addiert die Zahl 273,15 dazu und trägt das Ergebnis in die Textbox txtResult ein.
Bei convertFahrenheit verhält es sich ähnlich. Die Routine tritt beim Anklicken des zweiten
Buttons von oben in Aktion. Sie liest ebenfalls den Wert der Textbox txtValue, multipliziert
diesen aber mit 1,8 und rechnet 32 hinzu, ehe sie das Ergebnis in die Textbox txtResult
überträgt.
Ein Klick auf den dritten Button schließlich ruft die insertResult-Routine auf den Plan. Diese
ermittelt den momentanen Wert der Textbox txtResult, tauscht einen eventuell darin befindlichen Dezimalpunkt gegen das hierzulande übliche Dezimalkomma aus und überträgt das
Ergebnis mit Hilfe der setSelectedDataAsync-Methode des JavaScript-API in die markierte
Zelle.
Die Manifestdatei von ComplexApp
Die Manifestdatei unseres zweiten Beispiel-Add-ins hat folgenden Inhalt und ist unter dem
Namen ComplexApp.xml im Stamm-/Manifestordner OfficeApps zu speichern. Wie schon im
ersten Beispiel, so sind auch hier die verwendeten (absoluten) URLs, die auf die Speicherorte der Webseiten- und der Icon-Datei verweisen, an die eigenen Gegebenheiten anzupassen.
<! 15\OfficeApps\ComplexApp.xml >
<?xml version=”1.0” encoding=”utf-8”?>
<OfficeApp
xmlns=”http://schemas.microsoft.com/office/appforoffice/1.1”
xmlns:xsi=”http://www.w3.org/2001/XMLSchema-instance”
xsi:type=”TaskPaneApp”>
<Id>08afd7fe-1631-42f4-84f1-5ba51e242f12</Id>
<Version>1.0</Version>
<ProviderName>Ralf Nebelo</ProviderName>
<DefaultLocale>EN-US</DefaultLocale>
15.9 Office-Add-ins 829
<DisplayName DefaultValue=”ComplexApp”/>
<Description DefaultValue=”Mein zweites Office-Add-in”/>
<IconUrl DefaultValue=
“\\NAS-Archive\Public\OfficeApps\ComplexApp\ComplexApp.png”/>
<Hosts>
<Host Name=”Document”/>
<Host Name=”Workbook”/>
</Hosts>
<DefaultSettings>
<SourceLocation DefaultValue=
“\\NAS-Archive\Public\OfficeApps\ComplexApp\ComplexApp.html”/>
</DefaultSettings>
<Permissions>ReadWriteDocument</Permissions>
</OfficeApp>
ComplexApp anzeigen und nutzen
Zum Starten des Beispiel-Add-ins wählen Sie Einfügen | Meine Add-ins, wobei Sie wiederum nicht auf das Icon, sondern auf dessen Pfeilsymbol klicken. Nach einem Klick auf Alle
anzeigen und dann auf Freigegebene Ordner sollte das Dialogfeld einen Eintrag namens
„ComplexApp“ enthalten, dessen Icon aus einem Stern besteht. Fehlt der Eintrag, klicken
Sie auf Aktualisieren, um die Anzeige auf den neuesten Stand zu bringen. Anschließend
markieren Sie „ComplexApp“ und wählen Einfügen.
Das Office-Add-in sollte nun am rechten Rand des Excel-Fensters erscheinen. Testen Sie es,
indem Sie ein paar Temperaturwerte in das Arbeitsblatt schreiben und diese anschließend
der Reihe nach anklicken. Der jeweilige Zellwert erscheint dann in der Textbox Aktuelle
Auswahl der ComplexApp.
Nach einem Klick auf Celsius in Kelvin beziehungsweise Celsius in Fahrenheit sollte das
Ergebnis der Umrechnung in der Textbox Ergebnis auftauchen, von wo aus Sie es mit einem
Klick auf Ergebnis einfügen in die aktuelle Zelle übertragen können.
830 15 Excel-Programmierung für Fortgeschrittene
BILD 15.30: ComplexApp macht sich durchaus nützlich, indem sie Temperaturwerte von Celsius in
Kelvin und Fahrenheit umrechnet.
Stichwortverzeichnis
Symbole
64-Bit-Programmierung 56, 758, 789
–– ActiveX 789
–– API-Funktionen deklarieren 792
–– Bedingte Kompilierung 794
–– Dynamic Link Libraries 790
–– LongPtr-Datentyp 792
–– PtrSafe-Schlüsselwort 792
–– VBA7-Konstante 794
–– Windows-API 790
2000 (Jahr) 225
$ (String-Datentyp) 81
[BenutzerVerzeichnis] 300
*.cub 699
@ (Currency-Datentyp) 81
# (Datum und Zeit) 227
*.dll (Dynamic Link Libraries) 756
# (Double-Datentyp) 81
#Else 68
#End If 68
#If 68
% (Integer-Datentyp) 81
& (Long-Datentyp) 81
_ (mehrzeilige Anweisungen) 71
.NET-Framework 797
[OfficeVerzeichnis] 300
*.olb (Objektbibliotheken) 118
[RootVerzeichnis] 300
! (Single-Datentyp) 81
Styles 298
*.tlb (Objektbibliotheken) 118
*.udl 654
& (Verkettungsoperator) 219
*.xlam 49
*.xlam (Add-Ins) 737
*.xlb-Datei 400
*.xlsb (Konfigurationsdatei) 300
*.xlsm 49
*.xlsx 49
*.xltm 49
*.xltm-Dateien 304
*.xltx 49
*.xltx-Dateien 304
A
A 624
A1-Schreibweise 185
Abbrechen-Button 344
Abfragegenerator 622
Abfragen 663
–– in MS-Query 642
–– SQL 640
–– siehe auch Verzweigungen 102
Abrunden 215
Abs 216
Absolute Adressen 177
AbsolutePosition 660
Accelerator 346
Access
–– via ActiveX-Automation steuern 764
–– Import von Excel-Tabellen 646
Access-Datenbanken, ConnectionString 653
Activate 130, 174
–– Beispiel 415
–– Blatt 202
–– Diagramme 517
–– OLE 775
–– Pane 200
–– UserForm 375
–– Window 200
–– Workbook 198
ActivateMicrosoftApp 787
ActivateNext 200
ActivatePrevious 200
ActivateTab-Methode 447
ActivateTabMso-Methode 447
ActiveCell 173
ActiveChart 201, 706
836 Stichwortverzeichnis
ActiveChart-Objekt 519
ActiveControl 364
ActivePane 200
ActivePrinter 297
ActiveSheet 201
ActiveWindow 199
ActiveWorkbook 198
ActiveX-Automation 564 f., 761
–– Access-Beispiel 764
–– ActiveX-Server programmieren 772
–– Excel als ActiveX-Server 768
–– Excel als OLE-Client 762
–– Excel steuern 768
–– neue Objekte erzeugen 772
–– Objektklasse 763
–– für OLE-Objekte 776
–– VB.NET 778
–– Verbindung herstellen 762
ActiveX Data Objects 647
ActiveX-Server, selbst programmieren 772
ActiveX-Steuerelemente 348
–– neu erstellen 349
Add 146 f.
–– CalculatedFields 710
–– ChartObject 518
–– Name 177
–– OLE 777
–– Sheets 202
–– Window 200
–– Workbook 198
AddComment 178
AddControl 364
Add-ins 452
–– Add-In-Manager 739
–– Dateigröße minimieren 101
–– Grundlagen 737
–– laden 739
–– selbst erstellen 737
–– Viren 166
Add-ins-Register 52
Add-Ins-Registerkarte 393
Add-ins-Verzeichnis 300
AddinInstall 740
AddinUninstall 740
AddItem 356
–– CommandBarComboBox 405
Address 176
–– Beispiel 611
Adressen
–– Konvertierung 177
AddressLocal 176
AddSmartArt-Methode 53
ADO 647
ADODB 648
ADOMD 701
ADOX 649
AdvancedFilter 594
AfterXmlExport 736
Aktionsabfragen 666
Aktive Arbeitsmappe 198
Aktives Fenster 199
Aktive Objekte 115
Aktive Zelle 173
Aktivierreihenfolge 347
Aktuelles Datum 229
Aktuelles Verzeichnis 246
Aktuelle Zeit 229
Alias 758
AllowEditRange 291
AllowXxx 290
Altersberechnung 233, 582
AltStartupPath 257
And 103, 162
Änderungen, rückgängig machen 72
Anfügen (Symbolleisten) 400
ANSI-Code 221
ANSI-Format 217
Anwendungsmenü erstellen 413
Anzeigefeld 371
API-Funktionen 756
AppActivate 787
AppendOnImport 731
Application 198
–– Ereignisse 134, 139
–– Ereignisse, Beispiel 411
–– Ereignis bei Tasteneingabe 132
–– in Klassenmodulen 127
–– Optionen 297
ApplyChartTemplate-Methode 519
ApplyCustomType 518
ApplyLayout 520
ApplyLayout-Methode 53
Apps für Office 52
Arbeitsblätter siehe Worksheet 201
Arbeitsblattgröße 48
Arbeitsmappen
–– auswählen 199
–– eigenes Menü 609
–– erzeugen, Beispiel 524
–– freigeben 292
–– laden 204, 609
–– schützen 289
–– speichern 199
–– Syntaxzusammenfassung 208
–– Umgang mit 197
–– testen, ob schon geladen 609
–– siehe Workbook 198
Areas 175
Stichwortverzeichnis 837
Array 86
AS (SQL) 665
As Any 759
As datentyp 81
As New 121
Asc 221
ASMX 751
Assistenten, selbst programmieren 387
AtEndOfLine 251
AtEndOfStream 251
Aufgabenbereich-Add-in 813
Aufgabenbereiche anlegen 55
Auflistungen 106, 112, 146
Auflistungsobjekt 112
–– selbst erzeugen 146
Aufrufdialog 321
Aufrunden 215
Aufzeichnung von Makros 74
Ausdruck 299
–– Beispiel Share.xltm 501
–– Beispiel Speedy 493
–– Diagramme 511
–– Ereignis 130
–– Seitenvorschau 501
–– von Tabellen 483
Ausrichtung (Winkel) 179
Ausschnitte von Fenstern 200
Auswahl siehe Selection 173
Auto_Close 128
Auto_Öffnen 128
Auto_Open 128
–– Beispiel 207, 609
Auto_Schließen 128
Autofilter 587
AutoFilter 594
Autoformate 507
AutoForm!Objekte (Shape) 570
Automakros 128
Automation, VB.NET 778
Automatische Skalierung 42, 448
Automatisch speichern 72
AutoOutline 688
Autoprozeduren 128
AutoShapeType 571
AutoSize 351
AutoUpdate 776
Average 286
AVG (SQL) 665, 678
Axis 515
B
Backstage-Ansicht 44, 462
–– bottomItems-Bereich 467
–– dynamische Excel-Gruppen erweitern 471
–– Dynamische Gruppen anlegen 469
–– eigene Gruppen in Excel-Tabs einfügen 471
–– Excel-Tabs anpassen 470
–– FastCommand-Bereich 464
–– Gruppen anlegen 466
–– Primärschaltfläche anlegen 466
–– Programmierung 462
–– Schaltfläche einfügen 464
–– Spaltenbreiten einstellen 466
–– Tabs anlegen 465
–– topItems-Bereich 467
–– zweite Tab-Spalte nutzen 467
Backup-Datei 297
Bankleitzahl 808
Baumkarte 563
Bearbeitungsfeld 352
Bedingte Formate 483
Bedingte Formatierung 535
–– Datenbalken 46
–– Farbskalen 47
–– Symbolsätze 47
Bedingte Kompilierung 68, 794
Bedingte Zahlenformate 482
Bedingungen 103
Befehlsgruppen 42
Befehlsleisten 401
Befehlsregisterkarten 42
BeforeClose 129
BeforeDoubleClick 131
BeforePrint 130
BeforeSave 130
BeforeXmlExport 736
BeginGroup 404
Beispieldateien XIX
–– Highlights 34
Beispielprogramme XIX
Benannte Parameter 96
Benannte Zellbereiche 177, 491
Benutzerdefinierte Diagrammtypen 306, 507,
518
Benutzerdefinierte Dialoge 340
Benutzerdefinierte Funktionen 26, 277
Benutzeroberfläche 54, 393
–– schützen 289
Benutzerverzeichnis 300
berechnete Felder 710
Bereich
–– Adresse ermitteln 176
–– auswählen 173
–– benannte Bereiche 177
–– komplexe Bereiche auswählen 187
–– zusammengesetzter Bereich 175, 189
–– in anderes Blatt kopieren 211
–– Format 179
838 Stichwortverzeichnis
–– Geschwindigkeitsoptimierung 193
–– Inhalt 178
–– markieren 172
–– in Mathematica-Liste umwandeln 268
–– als Parameter in Funktionen 280
–– Rahmen 192
–– Schriftart 179
–– Schriftart verändern 191
–– Syntaxzusammenfassung 195
–– Umrandung 192
–– verknüpfen 212
–– verschieben 210
–– versetzen 174
–– alle Zellen bearbeiten 189
–– zusammensetzen 176
–– Zwischenablage 210
Bericht mit Access ausdrucken 764
Bewegungsradius einschränken 288
Bezeichnungsfeld 351
Bibliothek 117
BIC 808
Bildfeld 371
Bildlaufleiste 369
–– synchronisieren mit Textfeld 385
Binärdateien 255
Bing Maps 50
BlackAndWhite 299
Blatt
–– Blattgruppe 201
–– Blattgruppe bearbeiten 271
–– löschen 206
–– schützen 288, 380
–– Syntaxzusammenfassung 208
–– Umgang mit Blättern 201
Blattliste
–– erstes Blatt auswählen 207
–– letztes Blatt auswählen 207
Blattregister 365
Blattreihenfolge schützen 289
Blattwechsel 130
Block ein-/ausrücken 71
BOF (Recordset) 659
Bookmark 660
Boolean 81
Border 192
Borders 180
BorderAround 180
BottomMargin 299
BottomRightCell 380, 572
BoundColumn 358
Boxplot 561
Box-Whisker-Plot 561
BrowseForFolder-Methode 565
BuildPath 250
Builtin 180
Buttons 17, 362
–– in Tabellenblättern 382
Byte 81
ByVal 92
C
Calculate 131, 308
Calculation 307
CalculationState 311
CallBack-Routine, control-Argument 435
CallBack-Routinen 424, 427
CallByName 116
CallOut 572
Cancel 344, 350
CancelUpdate 661
Caption 200, 351
Car-Sharing-Beispiel 496
Car_template.xlt 606
CCur 221
CDate 230
CDbl 221
CD-ROM 832
Ceiling 215
Cell 173
Cells 175
–– Beispiel 680
CellFormat 184
CenterFooter 299
CenterHeader 299
CenterHorizontally 299
CenterVertically 299
Change 131
–– Listenfeld 359
ChangeFileAccess 297
ChangePassword 291
Characters 179
Chart 513
–– Ereignisse 140
Charts 201, 514
ChartArea 514
ChartFormat-Objekt 53
ChartGroup 514
ChartObject 513, 517
ChartStyle 520
ChartStyle-Eigenschaft 53
ChartType 513
ChartWizard 516
ChDir 246
ChDrive 246
CheckBox 361
Chr 222
CInt 214, 221
Class.cls 773
Stichwortverzeichnis 839
Class_Initialize 145
Class_Terminate 145
Clear 178, 184, 518
–– ClipBoard 772
–– CommandBarComboBox 405
ClearComment 178
ClearContents 178, 518
–– Beispiel 680
ClearFormats 178, 518
ClearNotes 178
ClearOutline 688
Click, Listenfeld 359
ClipBoard 772
ClipboardFormats 211
ClipBoard.vbp 773
CLng 215, 221
Close 254
–– TextStream 251
–– Window 200
–– Workbook 198
Code-Beispiele XIX
Codeeingabe 69
Codefenster, Block ein-/ausrücken 71
CodeModule 136
Collection 146
Colors 297
Column 176, 251
Columns 176
ColumnCount 357
ColumnDifferences 176
ColumnFields 709
ColumnGrand 708
ColumnHead 357
ColumnRange 708
ColumnWidth 180, 357
COM-Add-Ins 741, 799
–– Viren 166
COM-Architektur 51
COM-Automation 761
Command, ADO 662
CommandBar 401
CommandBarButton 404
CommandBarControl 403
CommandBarControls 403
CommandBarPopup 405
CommandBars 52, 401, 458
CommandButton 362
–– in Tabellenblättern 382
CommandText
–– PivotCache 713
–– QueryTable 643
CommandType
–– PivotCache 713
Comment 178
Compiler
–– bedingte Kompilierung 68
Connection 652
–– Beispiel 649
–– QueryTable 744
ConnectionString 652
ConnectionTimeout 652
Const 84
Control 350
Controls 402 f.
–– Frame 364
ControlSource 350
–– ListBox 357
ControlTipText 362
ConvertFormula 177
–– Beispiel 614
Copy 413
–– Blatt 202
–– Diagramme 517
–– File/Folder 249
–– Range 210
CopyFace 404
CopyFile 249
CopyFolder 249
CopyFromRecordset 662
CopyPicture 521
Count 147
COUNT (SQL) 665
CreateBackup 297
CreateEmbed (Visual Basic) 769
CreateEventProc 138
CreateFolder 249
CreateObject 763
–– Beispiel 766
–– VB.NET 780
CreateTextFile 251
CSng 221
CStr 222
CSV-Format 267
CubeFields 709
cubes 699
CurDir 246
Currency 81
CurrentArray 187
CurrentPage 709
CurrentRegion 176, 187
–– Beispiel 358, 612
CursorLocation 656
CursorType 656
CustomUI 54
Custom UI Editor 424, 452, 462
customUI.xlm 447
customUI.xml 423, 425, 457 ff., 462
Cut 210
840 Stichwortverzeichnis
CutCopyMode 210
CVErr 329
–– Beispiel 282
D
DAO 648
Databar-Objekt 53
DataBodyRange 708
DataFields 709
DataLabelRange 708
DataLink-Datei 654
DataObject 212
DataRange 709
Data Source 649
data warehouse 698
Date 81, 229
–– Fehler 228
–– internes Format 227
DateAdd 230
DateCreated 248
DateDiff 230
Datei drucken
–– Ereignis 130
Datei speichern
–– Ereignis 130
Dateien 242
–– Auswahldialog 335
–– automatisch laden 302
–– Dateiname auswählen 258
–– Eigenschaften 249
–– erzeugen/kopieren/löschen 249
–– lesen/speichern 253
–– Name auswählen 204
–– suchen 250
–– Syntaxzusammenfassung 273, 275
–– temporäre 247
–– Textformat 271
–– Unicode 251, 255
Dateiauswahl 199
Dateiauswahldialog 258, 335
Dateiformate 49
DateLastAccessed 248
DateLastModified 248
Datenbalkendiagramm 535
–– Anlegen 537
–– Ausgabebreite festlegen 537
–– Details festlegen 537
–– Farben wählen 537
–– Wertbezüge ändern 537
Datenbanken 575
–– Anbindung für Mustervorlagen 485
–– Autofilter 587
–– Begriffsdefinition 576
–– Datensatzlisten 655
–– Einführungsbeispiel 15
–– erstellen 581
–– Export im dBase-Format 646
–– Filterkriterien 590
–– filtern 587
–– Funktionen 596
–– Glossar 577
–– Grundfunktionen 580
–– Grundlagen 576
–– gruppieren 685
–– Häufigkeitsverteilung 598
–– konsolidieren 530, 599
–– Mitarbeiterdatenbank 581
–– Recordsets 655
–– relationale 617
–– Relationen 618
–– sortieren 585
–– Spezialfilter 589
–– Suchen von Daten 587
–– Syntaxzusammenfasung 595
–– Teilergebnisse 685
–– Textdatei importieren 260
Datenbankfunktionen 596
Datenbankmaske 583
–– anzeigen 594
–– in Symbolleiste für den Schnellzugriff
­integrieren 583
Datenfelder 86
–– in Tabellen übertragen 314
Datenglättung 509
Datenkanal 253
Datenprotokollierung 521
Datenpunkte 508
Datenquelle 632
Datenreihen 508
Datensatzlisten 655
–– Navigation 659
–– verändern 661
Datentypen 81
–– eigene 83
–– eigene, laden / speichern 257
DateSerial 229
DateValue 229
Datum
–– 360-Tage-Jahr 229
–– Altersberechnung 233, 582
–– Beispiel 499, 582
–– durch Drehfeld einstellen 390
–– Konvertierung von/zu Zeichenketten 230
–– rechnen mit 232
–– Syntaxzusammenfassung 241
–– Umgang mit 227
DATUM 231
–– Beispiel 22
Stichwortverzeichnis 841
Datumsformat 183
Datum und Zeit
–– Formate 225
–– Tabellenfunktionen 231
–– VBA-Funktionen 229
DATWERT 231
Day 229
Days360 229
DBANZAHL 598
dBase-Format
–– Daten speichern 646
–– Excel-Tabellen speichern 646
DBxxx-Funktionen 596
DDE 788
Deactivate 130
–– Beispiel 415, 612
–– UserForm 375
Deaktivieren von Diagrammen 517
Debug 69, 323
Debugging 319
Decimal 81
Declare 757
Default 344, 350
Defaulteigenschaften 113
DefaultFilePath 257
Defaultobjekte 113
–– in Klassenmodulen 127
DefaultWebOptions 747
Defaultzeichensatz 297
DefDatentypXxx 82
Deklaration von DLL-Funktionen 757
Delay 369
Delete 178
–– Blatt 202
–– CommandBars 406
–– Diagramme 517
–– File/Folder 249
–– OLE 775
–– Smart Tags 749
–– Worksheet, Probleme 676
DELETE 666
DeleteFile 249
DeleteFolder 249
Dependents 176
Destination 643
–– QueryTable 744
Diagonale Linien 192
Diagramme 505
–– mit ActiveX-Automation 768
–– Ausdruck 511, 521
–– ausrichten 518
–– auswählen und aktivieren 517
–– Beispiel 521
–– benutzerdefinierte Typen 507
–– Bestandteile 507
–– Datenglättung 509
–– Datenprotokollierung 521
–– deaktivieren 517
–– Diagrammassistent 506
–– einfügen 517
–– Einführung 505
–– Export 521
–– Fehlerindikatoren 511
–– Formatierungsmöglichkeiten 507
–– als GIF exportieren 521
–– kopieren 517
–– löschen 517
–– Optionen 509
–– Pivotdiagramme 703, 706
–– Programmierung 511
–– Syntaxzusammenfassung 534
–– in Tabellen einlagern 505
–– Trendlinien 509
–– Typen 506
–– Verbunddiagramme 506
Diagramm-Engine 45
Diagrammentwurf 506
Diagrammtypen
–– Histogramm 558
–– Kastengrafik 561
–– Pareto 560
–– Sunburst 568
–– Treemap 563
–– Wasserfall 556
Diagrammtypen2016.xlsm 557
Diagrammvorlagen 306, 507, 519
Dialog
–– Assistent 387
–– aufrufen 345
–– Beispiel 384
–– zur Dateiauswahl 335
–– Datenbankmaske 336, 583
–– dynamisch verändern 388
–– Einführungsbeispiel 342
–– Erscheinungsposition 339
–– exportieren 349
–– gegenseitig aufrufen 386
–– optische Gestaltung 347
–– Gültigkeitskontrolle 384
–– InputBox 337
–– Kaskade 386
–– Kette 387
–– mehrblättrige 365
–– Programmiertechniken 384
–– selbst definieren 339
–– Standarddialoge verwenden 333
–– Warnungen unterdrücken 336
Dialogs 333
842 Stichwortverzeichnis
Dialogeditor 346
DialogSheets 201
Dictionary 147
Diese Arbeitmappe 198
Digitales Zertifikat 169
Dim 80
Dim As New 121
DirectDependents 176
DirectoryMap 564
DirectoryMap.xlsm 564
DirectPrecedents 176
Direktbereich 74, 316
–– zur Fehlersuche 321
DisplayAlerts 206, 297, 310
–– Beispiel 501
DisplayAutomaticPageBreaks 298
DisplayDrawingObjects 297
DisplayFormularBar 297
DisplayFormulas 298
DisplayGridlines 200, 298
DisplayHeadings 200, 298
DisplayHorizontalScrollBar 298
DisplayNoteIndicators 297
DisplayOutline 298, 688
DisplaySmartTags 749
DisplayStatusBar 309
DisplayUnit 515
DisplayUnitCustom 515
DisplayUnitLabel 515
DisplayVerticalScrollBar 298
DisplayWorkbookTabs 298
DisplayZeros 298
DivID 746
DLL
–– anwendungsspezifische DLL 756
–– Definition 756
–– Einführung 756
–– Funktionen deklarieren 757
–– Parameterliste 758
Do 107
DoCmd (Access) 764
DocumentSelectionChanged-Ereignis 823
DoEvents 311
Dokument schützen 289
Dokumentenvorschau 480
Dokumentgröße 48
Doppelklick 131
Double 81
Download-Dateien zum Buch
–– Beispieldateien XIX
–– Download XIX
–– Inhalte 831
–– Internetadressen XIX
Drehfeld 369
–– Beispiele 390
Drehwinkel 179
Drill-Down 697
Drive 245, 248
Drives 245
DriveExists 250
DriveType 245
DropDownLines 410
Dropdown-Liste 355
DropDownWidth 410
Druckbereich 299
Drucken
–– Ereignis 130
–– von Tabellen 483
Druckereinstellung 299
Druckoptionen 295
DTD-Datei 724
Duplicate 517
Dynamic Data Exchange 788
Dynamic Link Libraries siehe DLL 756
dynamische Felder 85
E
Each 106
Edit (DAO) 661
Editor 69
Eigene Datentypen 83
Eigene Tabellenfunktionen definieren 277
Eigenschaften 6, 112
–– Defaulteigenschaften 113
–– Projekt 68
–– Unterscheidung zu Methoden 113
Eigenschaftsprozeduren 143
Eingabeabsicherung 24
Eingabeerleichterung 13
Einzelschrittmodus 323
ElseIf 102
E-Mail 742
EmbedSmartTags 749
Empty 82
EnableAutoFilter 298
EnableAutoRecover 297
EnableCancelKey 310, 330
EnableEvents 129
EnableOutlining 298
EnablePivotTable 298
Enabled, Beispiel 368
End 187
EntireColumn 176
EntireRow 176
Entwicklungsumgebung 61
–– Optionen 66
EnvelopeVisible 743
Stichwortverzeichnis 843
Environ 247, 760, 768
EOF 254
–– Beispiel 649
EOF (Recordset) 659
Eqv 162
Erase 86
Ereignisse 7, 124
–– externe Objekte 134
–– Syntaxzusammenfassung 138
Ereignisprozeduren 125
–– Beispiel 411
–– per Programmcode erzeugen 136
–– Steuerelemente 344
Err 329
Error 329
ErrorBars 516
Ersetzen (Replace-Methode) 184
Erweiterter Editor 626, 628
Euro 219
Evaluate 172
Even 215
Event 144
Excel
–– individuell konfigurieren 295
–– Konfigurationsdateien 300
Excel4IntlMacroSheets 201
Excel4MacroSheets 201
Excel9.olb 118
Excel 64 Bit 56
–– Kompatibilitätsprobleme 789
Excel-2016-Diagramme 556
Excel-Add-in 452
Excel-Befehle auflisten 450
Excel-Bibliothek 117
Excel-Version 315
Excel.xlb 400
Execute 749
ExecuteExcel4Macro 314
Exit Do 107
Exit For 106
Exit Function 90
Exit Sub 90
Export 521
–– Textformat 267
ExportAsFixedFormat 184, 202
Export nach Access 646
F
Fakultät 97
False 103
Farbpalette 297, 573
Farbskalendiagramm 535
–– Anlegen 538
–– Farbbereiche definieren 538
Fehler
–– Absicherung 325
–– Behandlungsroutine 328
–– Suche 319
–– Unterbrechung 74, 310, 330
Fehlerindikatoren in Diagrammen 511
Feiertage 235
Felder 84
–– Anzahl der Dimensionen ermitteln 92
–– Datenfelder 86
–– dimensionieren 84
–– dynamische 85
–– Indexbereich ermitteln 86
–– laden / speichern 257
–– löschen 86
–– an Prozeduren übergeben 92
–– in Tabellen übertragen 313
–– umdimensionieren 85
Fenster
–– alle schließen 126
–– Anordnung schützen 289
–– Ausschnitte 200
–– ein- und ausblenden 200
–– Ereignisse 131
–– alle Fenster in Icons verwandeln 205
–– Gitterlinien 200
–– Größe 200
–– Kopfzeilen 200
–– Optionen 296
–– Position 200
–– Syntaxzusammenfassung 208
–– teilen 205
–– Titel 200
–– Umgang mit 199
–– Windows 199
–– Zustand 200
File 249
FileCopy 275
FileDateTime 275
FileDialog 259
FileExists 250
FileLen 275
Files 248 f.
FileSearch-Objekt 53, 153, 250
FileSystemObject 243
File System Objects 243, 565
–– GetFolder-Methode 566
Fill 572
Filter 218, 594
–– in Datenbanken 587
Filters 594
Filterkriterien 590
–– in MS Query 640
844 Stichwortverzeichnis
FilterMode 298
Find 184, 592, 660
FindControl
–– Beispiel 411
FindFormat 184
FindNext 593
FindPrevious 593
FindWindow 791
FirstPageNumber 299
Fix 215
Floor 215
Fluent 418
Fluent-Oberfläche 42
Fm20.dll 118
Fokusprobleme 382
Folder 247
FolderExists 250
Font 179
FooterMargin 299
For 105
ForAppending 251
For Each 106
ForeColor 573
Format 222
FormatCondition 483
FormatCurrency 222
FormatDateTime 222, 231
Formatierung
–– bedingte 483
Formatierung suchen und ersetzen 184
FormatNumber 222
FormatPercent 222
Formatvorlage 7, 180
Formeln eintragen 530
Formelfeld 372
Formelsprache M 626
–– Table.SelectRows 627
Formula 179, 185
–– PivotField 710
FormulaHidden 288
FormulaR1C1 179, 185, 531
FormulaR1C1Local 185
Formulare
–– ausdrucken 483
–– Beispiel Speedy 488
–– intelligente 477
–– siehe Dialoge 339
ForReading 251
ForWriting 251
Fragebogen 668
Frame 363
FreeFile 254
FreeSpace 245
FreezePanes 200, 298
Freigegebene Arbeitsmappen 292
FROM (SQL) 663
FSO 243
FullName
–– Workbook 199
Function 89
–– PivotField 709
Funktionen
–– aufrufen (Run-Methode) 96
–– Kategorien 278
–– Rückgabewert 91
–– selbst definieren 26
–– siehe auch Prozeduren 89
–– Tabellenfunktionen 214
Fußzeile 299
G
Ganze Zahlen 83
Gauß-Algorithmus 235
Geburtsmonat 582
Geschwindigkeitsoptimierung 193, 307
Gestaltung eigenständiger Programme 412
Get 256
GetAbsolutePath 250
GetAttr 275
GetBaseName 250
GetDriveName 250
GetFileName 250
GetFolder 247
GetFormat 772
GetObject 763
–– Beispiel 764
–– VB.NET 780
GetOpenFilename 199, 204, 258
GetParentFolderName 250
GetSaveAsFilename 199, 204, 258
GetTempName 247
GetText 772
GetWindowsDirectory 760
GIF (Diagramm-Export) 521
Gitternetzlinien 508
Gliederung 710
GoalSeek 194
GoTo 175, 327
Grenzen von VBA 55, 796
GridlineColor 298
GridlineColorIndex 298
Gridlines 515
Group 710
GROUP BY (SQL) 663, 679
GroupItems 572
Grundsätzlich neuberechnen 283
Gruppenfeld 363
Stichwortverzeichnis 845
Gruppierung
–– Listen 685
–– Pivottabellen 710
GUID 818
Gültigkeitskontrolle 480
Gültigkeitsregeln 24
H
Haltepunkte 324
HasDisplayUnitLabel 515
HasFormula 179
Häufigkeitsverteilung 598
HeaderMargin 299
Height 380
–– Dialog 388
–– PlotArea 515
–– Window 200
Hello-World-Beispielprogramm 69
Herkömmliche Makrokommandos 314
Hidden 287
HiddenFields 709
Hide 344
Hierarchie von Objekten 512
Hintergrundberechnungen 311
Histogramm 41, 48, 53, 556
–– Definition 558
–– Programmierung 559
Hochformat 299
HorizontalAlignment 179
Hour 229
HTML 751
HTML-Datei 816
HTML-Export 745
HTML-Import 744
HTML-Optionen 295
HtmlType 746
HTTP 751
Hyperlinks 831
Hyperlinks.doc XIX
I
Icon 812
Icons Gallery 428
ID-Nummer 787
Id-Nummern (CommandBar) 407
If 102
Image 371
Imp 162
Implements 145, 149
Import
–– HTML-Datei 744
–– Textdateien 260
–– Web-Import 744
–– XML-Daten 734
ImportOption 731
IndentLevel 180
Index (Datenbanken) 577
Individuelle Konfiguration 295
Inhalts-Add-in 813
Inhaltsverzeichnis generieren 565
Initialize 145, 375
INNER JOIN (SQL) 663
Input 255
InputBox 337
–– Beispiel 614
Insert 178
INSERT INTO 666
InsertLines 138
InsideHeight 364, 515
InsideWidth 364, 515
Instancing 145
InStr 217
–– Beispiel 613
InstrRev 218
Int 215
Integer 81
–– Probleme 83
Integrated Security 653
Intelligente Formulare 477
–– Einführungsbeispiel 21
–– Grenzen 503
IntelliSense 70, 801
Interactive 310
Interaktive HTML-Seiten 745
Internet 742
Internetadressen XIX
Intersect 176
–– Beispiel 358
Invalidate-Methode 445
Is 123, 161
–– Probleme 716
IsAddin 738
IsCalculated 710
IsDate 82
IsEmpty 82
–– Beispiel 500
IsError 82
IsMissing 94
IsNull 82
IsNumeric 82, 222
–– Beispiel 286
IsObject 82
IsRootFolder 248
Item 113
846 Stichwortverzeichnis
J
JAHR 231
Jahr 2000 225
Jahreskalender erzeugen 238
JavaScript 812
JavaScript-API für Office 812, 822
–– addHandlerAsync 823
–– Bindung 825
–– CoercionType 823
–– context-Eigenschaft 822
–– Document-Objekt 822
–– Dokumentereignisse 823
–– Ereignis-Handler 822
–– getDataAsync 825
–– getFileAsync 825
–– getSelectedDataAsync 823
–– Initialisierung 822
–– Koersionstyp 823
–– Matrix 824
–– Objektmodell 822
–– Office.initialize 823
–– Office-Objekt 822
–– reason-Parameter 822
–– Regionen 825
–– setDataAsync 825
–– setSelectedDataAsync 824
–– Table 824
JETZT 231
Join 218
K
Kalender erzeugen 238
Kanalnummer ermitteln 254
Kaskade von Dialogen 386
Kastengrafik 41, 48, 53, 556
Kastengrafik-Diagramm
–– Definition 561
–– Programmierung 562
Katalog-Control 43
Kette von Dialogen 387
KeyDown 354
KeyPress 354
KeyUp 354
Kill 275
Klassen 160
Klassenmodul 773
–– Beispiel 135
–– Defaultobjekt 127
KlassikMenü.xlam 452
Klassische Menüs 449
Kombinationslistenfeld 355
Kommentare 16, 71, 178
Kompilierung, bedingte 68
Konfiguration 295
–– Konfigurationsdateien 300
–– Optionen 295
Konsolidierung von Tabellen 530, 599
Konstanten 84
Kontextmenüs 458
–– Ändern 408
–– Anlegen 409
–– Befehle ausblenden 460
–– Befehle einfügen 460
–– Controls einfügen 460
–– programmiert anpassen 459
–– Untermenüs anlegen 461
Kontrollausgaben 323
Kontrollkästchen 361
Konvertierung
–– Adressen, absolut/relativ 177
Koordinatenachsen 508
Kopfzeile 299
Kreisfläche 26
Kreuztabellen siehe Pivottabellen 689
Kurzschreibweise
–– für benannte Bereiche 177
–– Evaluate 172
–– Item 113
–– für Zellbezüge 172
L
Label
–– Bezeichnungsfeld 351
–– Sprungmarke 327
LabelRange 709
LargeChange 369
late binding 780
Laufwerke 245
Laufzeitfehler 325
LBound 86, 92
LCase 217
Lebensdauer von Variablen 99
Left 217, 380
–– Range 339
–– Window 200
LeftFooter 299
LeftHeader 299
LeftMargin 299
Legende 509
Len 217
Lib 757
LibraryPath 257
Like 103, 161, 220
–– Beispiel 391
Line 573
–– Shape 572
–– TextStream 251
Stichwortverzeichnis 847
Line Input 255
LinkedCell 604
LinkedControl 382
List 356
ListBox
–– in Tabellenblättern 382
ListColumn 722
ListCount 356
Listen 721
Listenfeld 355, 604
–– in Symbolleisten 404
–– in Tabelle, Beispiel 499, 611
–– in Tabellenblättern 382, 672
ListFillRange 382
–– Beispiel 611, 672
ListHeaderRows 592
ListIndex 356 f.
ListObject 722
ListObject-Objekt 629
ListRow 722
ListStyle 356, 383
Literaturdatenbank 15
Livevorschau 43
LoadPicture 371
Loc 254
Location 706
Locked 288
LockType 656
LOF 254
Logische Bedingungen 103
Long 81
–– Probleme 83
Loop 107
M
MacroOptions 279
Mail-Add-in 813
Mailer 742
MailSystem 742
Makro 3
–– absolute/relative Aufzeichnung 76
–– aufrufen 73
–– aufzeichnen 9, 74
–– ausführen 10
–– Funktionskategorie 278
–– herkömmliche Makrosprache 314
–– Optionen 73, 278
–– relativ aufzeichnen 13
Makroarbeitsmappe 75
Makroaufzeichnung
–– Pivottabellen 707
Makrosicherheit 797
Makro-Verzeichnis 300
Makrovorlagen 314
Manifestdatei 812
MAPI 742
Mathematica 268
Matrixfunktionen 282
Matrizen als Parameter 94
Mausereignisse 131
Mausklick, Ereignis 131
MaxMinVal 194
Max, ScrollBar 369
Me 116, 145
Mehrblättrige Dialoge 365
Mehrdimensionale Daten(banken) 698
Mehrfarbige Zahlenformate 482
Mehrzeilige Anweisungen 71
Meldung anzeigen 337
MemoryUsed 712
Menü 393
–– Verwaltung, Beispiel 609
Menüband 42, 418
–– Änderungen revidieren 423
–– Anpassen 54
–– Anpassungen permanent bereitstellen 452
–– ausblenden 425
–– Automatische Skalierung 448
–– Befehle hinzufügen 422
–– Befehlsgruppen anlegen 421, 426
–– Befehlsgruppen ausblenden 421
–– Befehlsgruppen verschieben 421
–– Beschriftung 430
–– CallBack-Routinen 424, 427
–– Custom UI Editor 424
–– Design-Code 54
–– Dialogfeldstarter anlegen 441
–– dynamische Menüs anlegen 436
–– Funktions-Code 54
–– geteilte Schaltflächen anlegen 438
–– Icons 428
–– Kataloge anlegen 442
–– Kataloge dynamisch füllen 443
–– Kombinationsfelder anlegen 439
–– Konfiguration sichern 422
–– Kontrollkästchen anlegen 433
–– Listenfelder anlegen 439 f.
–– Makros integrieren 422
–– manuell anpassen 419
–– Menü nachbilden 449
–– Menüs anlegen 434, 436
–– Menütrennlinien einfügen 439
–– Programmierung 423
–– Registerkarten aktivieren 447
–– Registerkarten anlegen 420, 426
–– Registerkarten ausblenden 420, 426
–– Registerkarten verschieben 421
–– RibbonX-Controls 430
848 Stichwortverzeichnis
–– Schaltflächen anlegen 426, 430
–– statische Menüs anlegen 434
–– Symbole 428
–– Symbolleisten nachbilden 451
–– Textfelder anlegen 433
–– Wechselschaltflächen anlegen 432
–– zurücksetzen 423, 445
Menüleisten siehe Symbolleisten 395
Menü- und Symbolleisten 44, 52, 393
–– Änderungen speichern 400
–– Anwendungen integrieren 412
–– Ausblenden 406, 416
–– bearbeiten 395
–– Befehle gruppieren 399
–– Beschriftung festlegen 398
–– erstellen 397
–– Makro zuweisen 399
–– nachbilden 449
–– Programmiert erstellen 394
–– Programmierung 401
–– Symbol festlegen 397
meta-Element 816
Methoden 6, 112
–– Unterscheidung zu Eigenschaften 113
Mid 217
–– Beispiel 613
Min
–– ScrollBar 369
Minisymbolleiste 44
Minute 229
MINUTE 231
Mitarbeiterdatenbank 581
MkDir 275
Mod 161, 215
Mode
–– Connection 652
Modf 215
Modulblätter 69
Moduleigenschaft 144
MONAT 231
Monat mit Drehfeld einstellen 390
Monatsprotokoll 529
Month 229
MonthName 231
Move
–– File/Folder 249
MoveAfterReturn 297
MoveAfterReturnDirection 297
MoveFile 249
MoveFirst 659
MoveFolder 249
MoveLast 659
MoveNext 659
–– Beispiel 649
MovePrevious 659
Msado15.dll 118
MSDASQL 654
MSDE 653
MS-Forms 57
–– Bibliothek 340
–– Steuerelemente 350
MsgBox 337
Mso9.dll 118
MS Query 622, 632
–– Abfragen 642
–– Datenquelle definieren 632
–– dynamischer Pfad 644
–– Filterkriterien 640
–– OLAP 699
–– Rechenfunktionen 638
–– Relationen 638
–– Sortierkriterien 640
–– SQL 640
Multidimensionale Daten(banken) 698
Multifunktionsleiste siehe Menüband 42, 418
MultiPage 365
MultiRow 366
MultiSelect 357
Multitasking 311
Mustervergleich 220
Mustervorlagen 304, 477, 479
–– mit Datenbankanbindung 485
–– Grenzen 503
N
Nachkommaanteil ermitteln 215
Name 199
–– für Datenbankbereich 594
–– Folder 248
–– MS-Query-Parameter 643
–– Objekt 177
–– VBE versus Excel 136
–– Virengefahr 168
–– von Zellbereichen 491
Name As 275
Namensraum (XML) 725
Names 177
–– Zuordnungsprobleme 177
Navigator 624
Netzwerkfestplatte 815
Netzwerkfreigabe 815
Neuberechnung 131, 308
–– bei eigenen Tabellenfunktionen 283
–– grundsätzlich neuberechnen 283
Neue Diagrammtypen 48, 53, 556
New 121
NewWindow 200
NewWorkbook 135
Stichwortverzeichnis 849
Next 105, 327
Nodes 572
Not 103
Notepad++ 815
NoteText 178
Nothing 122
–– Beispiel 765
Notizen 16, 178
Now 229
Null 82
–– Vergleich mit 82
NullString 760
NumberFormat 180
NumberFormatLocal 180
NWind.mdb 624, 626
O
Oberflächengestaltung 412
Object 381, 776
–– OLE 764
Object Linking and Embedding
–– siehe OLE 774
Objekte 6
–– Bibliothek 117
–– Defaultobjekte 113
–– Katalog 117
–– Objektvariablen 121
–– Typ 123
–– Umgang mit Objekten 111
–– Unterscheidung zu Methoden und
­Eigenschaften 114
–– Vergleich mit Is 123
–– With 120
–– Zugriff auf aktive Objekte 115
Objekthierarchie, Diagramme 512
Objektkatalog 117
Objektklasse 763
Objektreferenz 831
Objekttyp 121
–– mit TypeName ermitteln 123
Objektvariablen 121
–– löschen 122
ODBC
–– ADO 654
Odd 215
ODER 482
Öffentliche Variablen 98
Office-2003-Menüs nachbilden 44
Office-Add-ins 41, 49, 52, 56, 811
–– Aufgabenbereich-Add-in 813
–– Bedienoberfläche 812
–– Beispiel ComplexApp 826
–– Beispiel SimpleApp 815
–– Capabilities 818
–– Description 818
–– DisplayName 818
–– GUID 818
–– Icon 812
–– IconUrl 818
–– Id-Element 818
–– Inhalts-Add-in 813
–– JavaScript-API 812, 822
–– link-Element 816
–– Mail-Add-in 813
–– Manifest 812, 819
–– Manifestdatei 817
–– meta-Element 816
–– Napa Development Tools 815
–– Netzwerkfreigabe 815
–– Office.initialize 828
–– Office Store 811, 818
–– Permissions 819
–– ProviderName 818
–– ReadDocument 819
–– ReadWriteDocument 819
–– Restricted 819
–– script-Element 816
–– Sicherheit 813
–– Skriptdatei 812, 817
–– SourceLocation 819
–– Stylesheet 812
–– Typen 813
–– veröffentlichen 818
–– Version 818
–– Vertrauenswürdiger Katalog 819
–– Webseite 812
–– Werkzeuge 815
–– WriteDocument 819
–– xsi
–– type 818
–– Zugriffsrechte 819
Office-Apps 49, 811
Office-Icons 428
Office-Menü 44
Office Store 811
OfficeStyles.css 812, 816
Offset 174, 176
OK-Button 344
OLAP 698
OLAP-Cubes 699
OLE 774
–– ActiveX-Automation 776
–– neue Objekte einfügen 777
–– Objekte bearbeiten 775
OLE-Feld (Visual Basic) 769
OLEFormat 381
OLEObject 775
OLEObjects 775
850 Stichwortverzeichnis
OLEType 381, 775
OnAction 131
–– CommandBarButton 404
onclick-Attribut 812
On Error
–– Beispiel 137
On Error GoTo 326
On Error Resume Next 326
OnEventXxx 127
OnKey 132
–– Beispiel 207
Online-Hilfe 316
OnRepeat 132
OnTime 133
OnUndo 132
Open 199, 253
–– Connection 649
–– Ereignis 129
–– Recordset 649
OpenAsTextStream 251
OpenCurrentDatabase 764
OpenReport (Access) 765
OpenText 263
OpenTextFile 251
OpenXml 730
Open-XML-Format 49
Operator Is 56
Operatoren 161
Optimale Konfiguration 295
Optimierungen 56
Optionen 295
–– Diagramme 509
–– Drucken 295
–– Entwicklungsumgebung 66
–– Fenster 296
–– Makros 73
–– Speichern 295
Option Base 85
OptionButton 361
Option Compare Text 162, 219
Option Explicit 80, 320
Option Private Module 99, 101
Optional 94
Optionale Parameter 94
Optionsfelder 361
Or 103, 162
ORDER BY (SQL) 663
Organigramme 548
Orientation 179, 299, 709
–– Fehler bei Formelfeldern 710
OriginalValue 661
Ostern 235
OutlineLevel 688
P
Page 365
Pages 366
PageFields 709
PageRange 708
PageSetup 298
Panes 200
PaperSize 299
Papiergröße 299
ParamArray 95
–– Beispiel 280, 286
Parameter
–– benannte 96
–– DLL 758
–– Prozeduren 91
ParentFolder 248
Pareto 41, 48, 53, 556
Pareto-Diagramm
–– Definition 560
–– Programmierung 560
Passwortschutz für Zellbereich 291
Paste
–– Diagramme 517
–– Excel 770
–– OLE 778
–– Worksheet 210
PasteFace 404
PasteSpecial 210
–– Beispiel 494, 532, 676
–– Daten verknüpfen 212
Path 199
–– Folder 248
Path (ActiveWorkbook) 257
Path (Application) 257
PDF-Export 184, 202
Periodischer Aufruf von Prozeduren 133
Personal.xlsb 75, 302
Persönliche Makroarbeitsmappe 75,
302
Pi 84
PIA (Primary Interop Assembly) 779,
783
Picture 371
Pictures 778
PictureAlignment 371
PictureSizeMode 371
PictureTiling 371
PivotCache 712
Pivotdiagramme 507, 703
–– mit Tabelle verbinden 717
–– per Code erzeugen 706
Pivotelemente 710
Pivotfelder 709
PivotItem 710
Stichwortverzeichnis 851
Pivottabellen 689
–– Beispiel 690
–– berechnete Felder 710
–– erzeugen per Code 704
–– Gruppierung 710
–– Layout 693
–– löschen per Code 706
–– Makroaufzeichnung 707
–– Programmierung 703
–– Syntaxzusammenfasung 718
PivotTableWizard 705
Placement 380, 572
PlotArea 514
Point 515
Polymorphismus 145, 403
Popup-Menüs 409
Position 402
Power Query 622, 624
–– Abfrage-Editor 624
–– Connection-String 629
–– Erweiterter Editor 626
–– Formelsprache M 626
–– ListObject-Objekt 629
–– Manuelle Abfrage 624
–– Navigator 624
–– NWind.mdb 624
–– Programmierung 628
–– Queries-Auflistung 628
–– QueryTable-Objekt 630
–– SQL-Befehl 631
–– WorkbookQuery-Objekt 53, 628
Precedents 176
Preserve 86
Primary Interop Assembly (PIA) 779, 783
Print 69, 74
Print # 254
PrintArea 299
PrintObject 485
PrintOut 521
–– Diagramme, Beispiel 526
–– Tabelle 493, 501
PrintTitleColumns 299
PrintTitleRows 299
Private 100
Private Prozeduren 100
Programm
–– aktivieren 786
–– Anweisungen überspringen 323
–– im Einzelschrittmodus ausführen 323
–– starten 786
–– steuern 788
–– Unterbrechung 310, 330
Programmcode
–– Block ein-/ausrücken 71
Programmfehler
–– in verschachtelten Prozeduren 328
–– Programm fortsetzen 327
Programmiertechniken 171
Programmierumgebung 69
Projekteigenschaften 68
Projektfenster 64
Prompt 653
PromptForSummaryInformation 297
Properties 137
Properties (ADO) 652
Property (ADO) 652
Property Get 144
Property Let 144
Property Set 144
Protect 289 f., 297
ProtectContents 289
ProtectDrawingObjects 289
Protection 290, 294
ProtectScenarios 289
ProtectSharing 292
ProtectStructure 290
ProtectWindows 290
Protokolle 521
Provider 649
Prozedur 89
–– aufrufen 95
–– aus anderen Arbeitsmappen 101
–– benannte Paramter 96
–– definieren 70
–– erlaubte Namen 90
–– Felder als Parameter 92
–– Gültigkeitsbereich 98
–– logische Bedingungen 103
–– Matrizen als Parameter 94
–– Namenstabelle aufräumen 101
–– optionale Parameter 94
–– Parameterliste 91
–– periodisch aufrufen 133
–– variable Parameteranzahl 95
–– vorzeitig verlassen 90
Prozedurale Programmierung 89
–– Syntaxzusammenfassung 108
Prozedurliste 321
Public
–– Beispiel 608
–– Prozeduren 101
–– Type 84
–– Variablen 98
Publish 747
PublishObject[s] 746
Put 256
852 Stichwortverzeichnis
Q
Querformat 299
Queries-Auflistung 628
–– Add-Anweisung 628
QueryClose 376
QueryTable 643 f.
–– Datenbankimport 643
–– HTML-Import 744
–– Textimport 262, 265
QueryTable-Objekt 630
–– CommandText-Eigenschaft 631
QueryType
–– PivotCache 713
–– QueryTable 644
R
Rahmen 192
–– alle löschen 193
Rahmenfeld 363
RaiseEvent 144
Randomize 216
Range 172
–– PDF- und XPS-Export 184
RangeSelection 173
Read 251
ReadAll 251
ReadLine 251
ReadWrite.bat 832
Ready 311
Rechenfunktionen in MS Query 638
Rechnen mit Datum und Zeit 232
Rechnungsformular 488
Recognize 749
RecordCount 660
–– PivotCache 712
Recordset 655
–– Beispiel 649
–– in Tabellenblatt kopieren 662
–– Navigation 659
–– Typen 656
–– verändern 661
Redim 85
Redundanz 618
RefEdit 372
ReferenceStyle 185
RefersTo 196
RefersToR1C1 196
RefersToR1C1Local 196
Refresh
–– QueryTable 265
–– XmlDataBinding 734
–– XmlMap 731
Regedit.exe 763
Registerkarten siehe Menüband 421
–– aktivieren 43
Rekursion 97, 158
Relationale Datenbanken 617
–– Grundlagen 618
–– MS-Query 638
Relationen 619
Relative Adressen 177
Relative Makroaufzeichnung 13
Remove 147
RemoveControl 364
RemoveItem
–– CommandBarComboBox 405
RemoveSubtotal 688
Repeating 732
Replace 184, 218
–– Beispiel 677
ReplaceFormat 184
Report (Access) 765
Reset 254
Resize 176, 722
Resume 327
RGB 573
RGB-Funktion 537, 545
RGP 282
RibbonX 418
–– Schemadefinition 425
RibbonX-Controls 430
–– button 430
–– checkBox 433
–– comboBox 439
–– dialogBoxLauncher 441
–– dropDown 439
–– dynamicMenu 436
–– editBox 433
–– für Backstage-Ansicht 463
–– gallery 442
–– hyperlink 463
–– imageControl 464
–– labelControl 430
–– menu 434
–– menuSeparator 439
–– splitButton 438
–– toggleButton 432
RibbonX-Oberfläche 42
Right 217
RightFooter 299
RightHeader 299
RightMargin 299
RmDir 275
Rnd 216
RootElementName 731
RootElementNamespace 731
Round 215
Stichwortverzeichnis 853
RoundDown 215
RoundUp 215
Row 176
–– Beispiel 614
Rows 176
RowDifferences 176
RowFields 709
RowGrand 708
RowHeight 180
RowRange 708
RowSource 350, 357
Rückgabeparameter 91
Rückgängig-Kommando 132
Run 96, 314
RunAutoMacros 128
Runden von Zahlen 214
Rundungsfehler 105
S
Save 199
SaveAs 199, 267
–– Beispiel 493
SaveChartTemplate-Methode 519
SaveCopyAs 199
Saved 199
Schaltjahre 228
Schemadefinition 425
Schematische Darstellungen 548
Schleifen 105
–– Rundungsfehler 105
–– Syntaxzusammenfassung 108
Schlüssel 577
Schutz
–– Arbeitsmappen 289
–– Benutzeroberfläche 289
–– Blätter 288
–– Blattreihenfolge 289
–– Fensteranordnung 289
–– Mechanismen 286
–– Passwort für Zellbereich 291
–– Symbolleisten 294
–– Szenarios 289
–– Tabellenblatt 288, 380
–– Zeichnungsobjekte 289
–– Zellen 288, 479
–– Zellen, Beispiel 491
ScreenUpdating 307
Scripting Runtime Bibliothek 243
ScrollArea 288
ScrollBar 369
ScrollBars (Rahmenfeld) 364
ScrollColumn 200
ScrollHeight 364
ScrollRow 200
ScrollWidth 364
Scrrun.dll 118, 243
SearchFile
–– Aufruf 159
–– Execute 156
–– FileTypes 155
–– FoundFiles 155
–– LookIn 155
–– NewSearch 156
–– SearchSubFolders 155
SearchFile-Klasse 53, 153
Second 229
Seek 254
Seiteneinstellung 299
Seitenvorschau 501
SEKUNDE 231
Select 174
–– Blatt 202
–– Diagramme 517
–– OLE 775
Select Case 104
SELECT INTO 666
SELECT (SQL) 663
SelectedSheets 201
Selection 173
–– PDF- und XPS-Export 184
SelectionChange 131
SendKeys 20, 788
SendMail 742
Sequentielle Dateien 254
Series 515
Set 121
SetAttr 275
SetBackgroundPicture 298
SetFocus 347
SetSourceData 706, 717
SetText
–– ClipBoard 772
SetValue 734
Sgn 216
Shadow 572
Shape 380
–– SmartArt-Diagramm 550
–– Überblick 570
ShareName 245
Sheets 201
Sheet_Activate 130
SheetBeforeDoubleClick 131
SheetCalculate 131
SheetChange 131
Sheet_Deactivate 130
SheetsInNewWorkbook 297
Shell 786
Shell-Objekt 564
854 Stichwortverzeichnis
ShortName 248
ShortPath 248
Show 333
–– FileDialog 259
ShowDataForm 594
–– Beispiel 612
–– Zellbereich Datenbank 20
ShowLevels 688
ShowPopup 409
ShowTotals 723
ShowWindow 791
Sicherheitscenter 165
–– Digitales Zertifikat 169
–– Vertrauenswürdige Dokumente 169
–– Vertrauenswürdige Speicherorte 168
Signatur 427, 432
Signum-Funktion 216
Single 81
Size
–– File / Folder 248
Skip 251
SkipLine 251
Skriptdatei 812
SmallChange 369
SmartArt-Diagramme 46, 548
–– Anlegen 549
–– Beschriftung 552
–– Eigene Diagrammlayouts 554
–– Knoten 552
–– Knoten anlegen 554
–– Knoten herabstufen 553
–– Knoten heraufstufen 554
–– Knoten vergrößern 553
–– Knoten verschieben 553
–– Layout festlegen 550
–– Programmierung 549
–– Unterknoten anlegen 554
–– Verweis beschaffen 551
SmartArt-Objekt 53
SmartTagActions 749
SmartTagRecognizers 749
Smart Tags 747
–– anlegen 55
SmartTags 749
SOAP (Simple Object Access Protocol) 751
Soap Type Library 750
Solver-Add-In 194
SolverOk 194
SolverOptions 194
SolverSolve 194
Sort
–– Beispiel 687
Sort-Objekt 593
Sorted 356
Sortieren
–– Datenbanken 585
–– MS Query 640
–– Vergleich von Zeichenketten 219
SourceType 746
Space 218
Spalten 176
–– ausblenden 287
Sparklines-Diagramme 47, 543
–– anlegen 544
–– Datenpunkte anzeigen 547
–– Datenpunkte kennzeichnen 546
–– Erster und letzter Datenpunkt 547
–– Liniendicke ändern 545
–– Linienfarbe ändern 545
–– Negative Werte 547
–– Programmierung 544
SpecialCells 176
Speicheroptionen 295
Speicherplatz sparen 581
Spezialfilter 589
Spezialschrift-Beispiel 191
SpinButton 369
Split 200, 218, 298
SplitColumn 200, 298
SplitRow 200, 298
Sprungmarke 327
Sql
–– QueryTable 643
SQL 640
–– Beispiele 664
–– Grundlagen 663
–– Syntax 663
sql2string.exe 707
SQL-Befehl 631
SQL Server 653
SQLOLEDB 653
Standarddialoge 333
StandardFont 297
StandardFontSize 297
StartupPath 257
StartupPosition 374
–– Beispiel 387
Startverzeichnis, Xlstart 302
Static 99
Statische Variablen 99
Statistikfunktionen 216
StatusBar 308
Statuszeile 308 f.
STDEV (SQL) 678
StdOle2.tlb 118
Step 105
Steuerelement 342, 812
–– Aktivierreihenfolge 347
Stichwortverzeichnis 855
–– in Arbeitsblättern 57
–– Eigenschaften 344
–– Ereignisprozeduren 344
–– neu erstellen 349
–– in Tabellen 490
–– direkt im Tabellenblatt 377
–– Typen 350
–– Zugriffstaste 346
Steuerung fremder Programme 788
Str 222
StrComp 219
Strg+Untbr 310, 330
String 81, 216, 218
StrReverse 218
STUNDE 231
Style 180
–– CommandBarButton 404
–– Listenfeld 672
Styles 180
Stylesheet 812
Sub 89
SubFolders 248
Submenüs 405
Subtotal 687
Subtotals 709 f.
SubType 513
Suchen (Find-Methode) 184, 592
Suchen in Tabellen 587
Suchkritierien 587
Sum 214
SummaryColumn 688
SummaryRow 688
SUMME 214
Sunburst 41, 48, 53, 556
Sunburst-Diagramm
–– Definition 568
–– P 569
Supports 658
Symbolleiste für den Schnellzugriff 44, 455
–– Änderungen revidieren 457
–– Änderungen sichern 456
–– Befehle einfügen 455
–– Befehle entfernen 456
–– Befehle für das aktuelle Dokument
­hinzufügen 458
–– Controls hinzufügen 457
–– Makros integrieren 455
–– manuell anpassen 455
–– Programmierung 457
Symbolleisten 393, 395
–– anfügen 400
–– bearbeiten 395
–– kopieren 413
–– Objekthierarchie 401
–– schützen 294
–– speichern 400
Symbolsatzdiagramm 536
–– Anlegen 540
–– Anzeige von Zellwerten unterdrücken 540
–– Gestaltung 540
–– Symbolsatz wählen 540
–– Wertebereiche festlegen 541
–– Wertzuordnung ändern 540
Syntaxfehler 69
Syntaxüberprüfung 66
Syntaxzusammenfassung
–– Arbeitsmappen 208
–– Blätter 208
–– Dateien 273, 275
–– Datenbanken 595
–– Datum und Zeit 241
–– Diagramme 534
–– DLL 760
–– Ereignisse 138
–– Fenster 208
–– Klassen 160
–– Operatoren 163
–– Optionen 296
–– Pivottabellen 718
–– prozedurale Programmierung 108
–– Variablenverwaltung 88
–– Zahlen und Zeichenketten 223
–– Zellbereiche 195
Szenarios schützen 289
T
Tabellen
–– Ereignis bei Eingabe 131
–– Ereignis bei Neuberechnung 131
–– platzsparend speichern 581
–– sichtbaren Bereich verkleinern 287
Tabellenblatt
–– effizienter Umgang 312
–– Inhalte aus Datenfeldern kopieren 314
–– Inhalte aus Feldern kopieren 313
–– schützen 380
–– Werte rasch eintragen 312
Tabellenfunktionen 214
–– eigene 26, 277
Tabs 44
TabIndex 347
TableRange1/2 708
TabOrientation 366
TabRatio 298
TabStop 347
TabStrip 365
Tabulatorweite 71
856 Stichwortverzeichnis
Tag 350
–– Beispiel 410
TAG 231
Tage360 229
TAGE360 231
Tagesdatum 229
Tagesprotokoll 526
TakeFocusOnClick 363, 382
Tastaturfokus, Probleme 382
Tasteneingabe 132
Tastenkürzel 14, 44
–– in Visual Basic 76
Teilergebnisse 685
TemplatesPath 257
Temporäre Dateien 247
Temporäres Verzeichnis 247
Terminate 145, 375
Testfenster 74
Text 179, 219
–– CommandBarComboBox 405
TextAlign 351
Textarea-Control 827
Textassistent 260
Textausrichtung (Winkel) 179
TextBox 352
TextColumn 358
Textdateien
–– importieren 260
–– Open 254
–– TextStream 251
Texteditor 815
TextEffect 572
Textexport 267
Textfeld
–– synchronisieren mit Bildlaufleiste 385
TextFilePromptOnRefresh 267
Textimport
–– OpenText 263
–– QueryTable 265
TextStream 251
ThisWorkbook 198
ThreeD 572
Time 229
TimeSerial 229
TimeValue 229
Timer 229
Tipps und Tricks 307
ToggleButton 362
TooltipText 405
–– Beispiel 410
–– CommandBarButton 404
Top 380
–– Range 339
–– Window 200
TopLeftCell 380, 572
TopMargin 299
TotalsCalculation 723
TotalSize 245
TransitionEffect 366
TransitionPeriod 366
Treemap 41, 48, 53, 556
Treemap-Diagramm
–– Definition 563
–– Inhaltsverzeichnisse visualisieren 564
–– Programmierung 563
Trendline 516
Trendlinien 508 f.
TripleState 361
True 103
Trust Center 819
Trusted Connection 654
Type 83
–– Chart 513
–– File 249
–– Folder 248
–– Get / Put 257
–– Shape 571
TypeName 123, 317
Typenkonvertierungen 83
U
Überlauf 83
Überwachungsausdruck 324
Überwachungsbereich 74
UBound 86, 92
UCase 217
UDDI 751
Uhrzeit
–– durch Drehfeld einstellen 390
–– Umgang mit 227
Umfrage 668
Umrandung 192
Umschaltbuttons 362
Umwandlungsfunktionen 221
UNC-Pfad 819
UND 482
Undo 72
Ungroup 688
Unicode 217
–– Dateien 251, 255
Union 176, 188
Unlist 723
Unload 33, 341, 375
Unprotect 289
UnprotectSharing 292
Unterbrechung 310, 330
Untermenüs 405
Unterprogramm siehe Prozedur 89
Stichwortverzeichnis 857
Update 661
–– OLE 776
UPDATE 666
UsableHeight 200
UsedRange 173
Users 292
UserAccess 292
UserAccessList 292
UserForm 340, 374
UserLibraryPath 257
V
Val 221
Validitäsregeln 480
Validitätskontrolle 24
Value
–– ListBox 357
–– OptionButton/CheckBox 361
–– Range 179
Value2 179
Variablen 79
–– aus anderen Arbeitsmappen 101
–– Definition 80
–– Gültigkeitsbereich 98
–– in Dialogmodulen 344
–– Lebensdauer 99
–– Namen 80
–– Namenstabelle aufräumen 101
–– öffentliche 98
–– statische 99
–– Syntaxzusammenfassung 88
–– Typen 81
–– Verwaltung 79
Variablendeklaration 67
Variant 82
VarType 82
VBA 3
–– Bibliothek 117
–– Einführung 6
–– Entwicklungsumgebung 61
–– herkömmliche Makros 314
VBA-Grenzen 55, 796
VBA-Projektobjektmodell 167
VBComponent 136
VBE-Bibliothek 136
VBIDE, Beispiel 136
VB.NET, Automation 778
VBProject 137
Verb 775
Verbunddiagramm 506
Vergleichsoperatoren 161
Vergleich von Zeichenketten 219
Verlag.mdb 617
Versetzen von Zellbereichen 210
Version 315
Verteiler 486
VerticalAlignment 179
Verweis
–– andere Arbeitsmappen 119
–– auf Objekte 121
–– Objektbibliotheken 119
Verzeichnis 242, 247
–– aktuelles 246
–– erzeugen/kopieren/löschen 249
–– rekursiv verarbeiten 250
–– temporäres 247
Verzeichnisauswahldialog 259
Verzeichnisbaum lesen 250
Verzinsungstabelle 21
Verzweigungen 102
–– Syntaxzusammenfassung 108
Viren 303
–– Add-ins 166
–– Selbst entdecken 168
–– VBA-Projektobjektmodell 167
Virenschutzoptionen 296
Visible 200, 287, 350
–– Blatt 202
–– Diagrammfenster 517
–– Name 177
–– Workbook 298
–– Worksheet 298
VisibleFields 709
Visual Basic
–– ActiveX-Automation 768
–– für Applikationen 3, 6
Visual Studio 815
Visual Studio Tools 52
Visual Studio Tools for Office 55, 286, 742, 748,
779, 796
–– Add-in-Projekte 802
–– Application-Objekt 802
–– Aufgabenbereich gestalten 803
–– Autokorrektur bei Code-Eingabe 801
–– Code-Snippets 801
–– Dokumentbasierte Projekte 800
–– Ereignisroutinen 802
–– IntelliSense 801
–– Preis 799
–– Projektvorlagen 799
–– Sicherheit 798
–– Steuerelemente 800
–– ThisApplication-Objekt 802
–– ThisWorkbook-Objekt 802
–– Unsichtbare Controls 801
–– Verwalteter Code 798
–– Web Services abfragen 808
Vlassist.xla 487
858 Stichwortverzeichnis
Volatile 283
VolumeName 245
Vordefinierte Dialoge 333
Vorlagenassistent 485
Vorläuferprozedur 321
Vorschau 480
Vorzeichen 216
VSTO 52, 55, 796
W
Währungsformat 183
Warnungen nicht anzeigen 310
Wasserfall 41, 48, 53, 556
Wasserfall-Diagramm
–– Definition 556
–– Programmierung 557
Watch-Expression 324
Webdienst 808
Web-Import 744
Web-Optionen 295
WebOptions 747
Webseite 812
Web Service 808
Web Services 750
Web Services Toolkit 808
WeekDay 229
WeekdayName 231
Wend 108
WENN, Beispiel 23, 481
Werkzeugfenster 348
Werte kopieren 676
Wertparameter 92
WHERE (SQL) 663
While 108
Width 380
–– Dialog 388
–– PlotArea 515
–– Window 200
Wiederherstellen-Kommando 132
Window
–– Ereignisse 131
–– Optionen 298
WindowActivate 131
WindowDeactivate 131
WindowResize 131
WindowState 200
Windows 199
Windows-Verzeichnis 247
–– mit DLL-Funktion ermitteln 760
Winkel 179
WithEvents 134
Wochentag 229
WOCHENTAG 231
WordWrap 351
Workbooks 198
–– Einstellung von Optionen 297
–– Ereignisse 129, 139
–– PDF- und XPS-Export 202
WorkbookAfterXmlExport 736
WorkbookBeforeXmlExport 736
Workbook_(De)Activate
–– Beispiel 415
WorkbookQuery-Objekt 53, 628
WorksheetFunction 214
Worksheets 201
–– Ereignisse 129, 140
–– PDF- und XPS-Export 202
WrapText 179
WriteBlankLines 251
Write, TextStream 251
WriteLine, TextStream 251
WSDL 751
Wurzelverzeichnis 248
X
Xl8galry.xls 306
Xlstart-Verzeichnis 75, 302
XML 723, 751
–– Ereignisse 736
–– Microsoft XML Library 750
–– Schema 724
XML-Attribute 425
–– autoScale 448
–– boxStyle 449
–– columns 442
–– columnWidthPercent 466
–– description 470
–– getContent 436
–– getItemCount 444
–– getItemID 444
–– getItemLabel 444
–– getPressed 432 f.
–– getSelectedItemIndex 444
–– getText 433, 440
–– id 427
–– idMso 426, 450, 460
–– image 430, 464, 468
–– imageMso 427 f., 430, 433, 435, 464, 470,
472
–– insertAfterMso 464, 471
–– insertBeforeMso 460
–– itemHeight 442
–– itemWidth 442
–– label 427, 450, 464, 470 f.
–– layoutChildren 467
–– onAction 427, 432 f., 435, 438, 441 f., 445,
464
–– onChange 434, 441
Stichwortverzeichnis 859
–– onLoad 446
–– rows 442
–– size 427
–– startFromScratch 425, 457
–– style 466
–– target 463, 468
–– visible 426
–– xmlns 462
XmlDataQuery 732
XML-Datei 812
XmlImport 730
XmlImportXml 731
XmlMap 731
XmlMapQuery 732
XML-Tags
–– backstage 464
–– bottomItems 467
–– box 449
–– button 427, 430, 464
–– category 469 f.
–– checkBox 433
–– comboBox 439
–– contextMenu 459
–– contextMenus 459
–– control 450, 457, 460
–– customUI 425, 462
–– dialogBoxLauncher 441
–– documentControls 458
–– dropDown 440
–– dynamicMenu 436
–– editBox 433, 467
–– firstColumn 466
–– gallery 442
–– group 427, 448, 466, 470
–– hyperlink 463, 468
–– imageControl 464
–– item 439
–– labelControl 430
–– layoutContainer 467
–– menu 434, 450, 461
–– menuSeparator 439, 451
–– primaryItem 466
–– ribbon 425, 457
–– secondColumn 468
–– sharedControl 457
–– splitButton 438
–– tab 426, 465, 471
–– tabs 426, 457
–– task 470, 472
–– taskFormGroup 469
–– toggleButton 432
–– topItems 467, 470
Xor 162
XPath 726, 731
XPS-Export 184, 202
XSD-Datei 724
XSLT 726
Y
Y2K 225
Year 229
Z
Z1S1-Schreibweise 185
Zahlen
–– runden 214
–– Syntaxzusammenfassung 223
–– umwandeln 214
–– in Zeichenketten 222
Zahlenformate
–– mehrfarbige 482
–– für Zeiten in Zellen 235
Zahlenformatierung 180
Zeichenketten 216
–– eingeben 337
–– ein- und ausgeben 220
–– Groß-/Kleinbuchstaben 217
–– in Zahlen umwandeln 221
–– lesen / speichern 257
–– Mustervergleich 220
–– suchen 217
–– Syntaxzusammenfassung 223
–– vergleichen 219
Zeichnungsobjekte
–– schützen 289
–– siehe Shape 570
Zeilen 176
–– ausblenden 287
Zeit
–– Beispiel 499
–– durch Drehfeld einstellen 390
–– Konvertierung von/zu Zeichenketten 230
–– rechnen mit 232
–– Syntaxzusammenfassung 241
ZEIT 231
Zeitdifferenz
–– in Jahren 233, 582
–– in Monaten 234
Zeitereignis 133
Zeitformate in Zellen 235
ZEITWERT 231
Zellen
–– Cells 175
–– schützen 288, 479
–– schützen, Beispiel 491
–– Umgang mit 171
Zellen kopieren
–– Werte 676
860 Stichwortverzeichnis
Zellbereich
–– Bewegungsradius einschränken 288
–– siehe Bereich 172
–– Umgang mit 171
Zellbezüge, Schreibweise 185
Zelldiagramme 46 f., 535
Zielwertsuche 194
Zoom 200, 298
Zufallszahlen 216
–– Beispiel 524
Zugriffstaste 346
Zusammengesetzte Bereiche 189
Zusatzsteuerelemente 348
Zwischenablage 210
–– ActiveX-Automation 772
Zwischenergebnisse 710