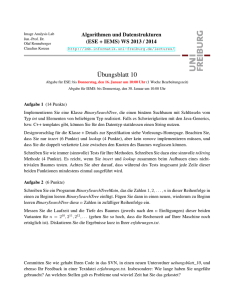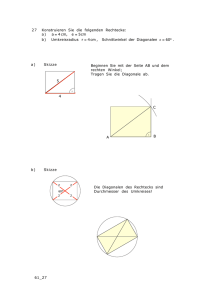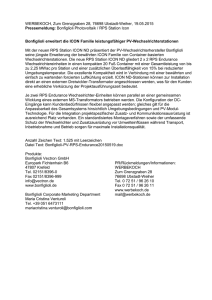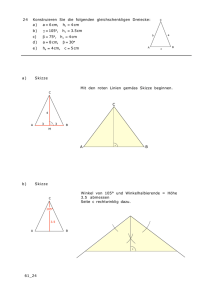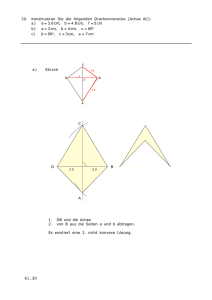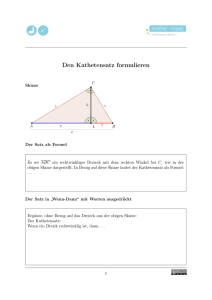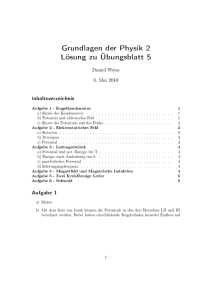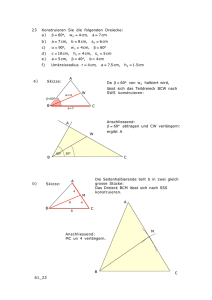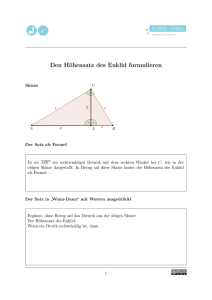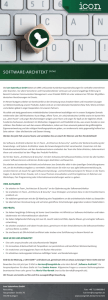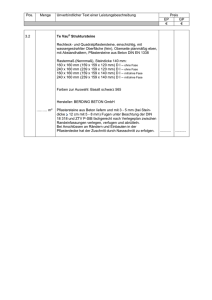2 Übung: Hülse
Werbung

24 2 Übung: Hülse Pro/ENGINEER Wildfire 4.0 bietet vielfältige Möglichkeiten zur individuellen Anpassung des CAD-Systems. Darunter fällt auch das Erscheinungsbild der Programmoberfläche. Hierbei können die Symbolleisten frei auf der Programmoberfläche verteilt werden. Weiterhin ist es möglich, häufig benötigte Funktionen zu den Symbolleisten hinzuzufügen. Dadurch kann es passieren, dass sich die individualisierte Programmoberfläche von der in diesem Buch zugrunde liegenden Programmoberfläche unterscheidet und somit Unterschiede in Position und Vorhandensein von Icons und Symbolleisten möglich sind. Die in diesem Buch gezeigten Bilder beziehen sich auf die standardmäßig vorgegebene Programmoberfläche (Standard „config.pro, config.win“). Sollten bestimmte Toolbuttons nicht in den im Buch angegebenen Symbolleisten zu finden sein, können sämtliche Funktionen zum Erstellen und Editieren von KEs über die Menüpunkte EDITIEREN und EINFÜGEN aufgerufen werden. Das Bauteil „Hülse“ wird zur Darstellung der Grundfunktionen zur Volumenmodellierung in Pro/ENGINEER in mehreren Varianten erzeugt. Die unterschiedlichen Vorgehensweisen bei der Modellierung lassen einen Vergleich der verschiedenen Methoden zu. Die zur Modellierung der Hülse angewendeten Vorgehensweisen lassen sich problemlos auf andere Bauteile aus Regelgeometrien übertragen. Die Hülse soll in verschiedenen Varianten erstellt werden, wobei die Variante 2 die in der Praxis übliche Vorgehensweise darstellt. Die verwendeten Skizzen sollten nur so komplex wie wirklich nötig sein. Dies erhöht die Übersichtlichkeit und erleichtert spätere Änderungen. Elemente wie Fasen, Bohrungen und Ausformschrägen sind jeweils als einzelne Konstruktionselemente (Features) zu erzeugen. 2.1 Modellierung Variante 1 25 2.1 Modellierung Variante 1 Vorgehensweise • Rotation einer Rechteckfläche • Rotation einer Bohrungskontur • Erzeugen der Fasen Neue Datei erzeugen MENUELEISTE Neue Datei erzeugen MENUELEISTE ⇒ DATEI ⇒ Neu oder SYSTEMLEISTE ⇒ Typ: <Teil> Untertyp: <Volumenkörper> Dateiname: <huelse_1> ⇒ OK (oder ENTER) Der Dateiname darf keine Sonderzeichen oder Umlaute enthalten und nicht länger als 31 Zeichen sein. 2.1.1 Grundkörper erzeugen Der Grundkörper wird durch Rotation einer Rechteckfläche um eine Achse erzeugt. WERKZEUGKASTEN Grundkörper erzeugen mit LMB Icon Drehen-Tool PULT erscheint wählen Æ SCHALT- SCHALTPULT Grundkörper erzeugen mit LMB Button Platzierung wählen ⇒ mit LMB Button Definieren… wählen Æ Fenster Skizze erscheint ARBEITSFENSTER Mit LMB Ebene [FRONT] selektieren. Grundkörper erzeugen 26 2 Übung: Hülse Fenster Skizze Grundkörper erzeugen mit LMB Button Skizze wählen Æ Fenster Skizze wird geschlossen Æ Skizzieransicht wird im ARBEITSFENSTER geöffnet Æ SKIZZIERWERKZEUGLEISTE erscheint Über die Option „Skizzen-Ansichtsrichtung“ kann die Blickrichtung auf die Skizzierebene umgeschaltet werden. Die Option „Orientierung“ erlaubt es einzustellen, wie die Skizzierebene auf dem Blatt gedreht wird. Die Platzierung der Skizzieransicht kann nachträglich geändert werden. Dazu folgendes ausführen: MENUELEISTE ⇒ SKIZZE ⇒ Skizze einrichten SKIZZIERWERKZEUGLEISTE Grundkörper erzeugen Mit LMB Icon 2-Punkt Linie erzeugen wählen. Die folgende Vorgehensweise soll demonstrieren, wie mit Hilfe geometrischer Beziehungen (SKIZZIERWERKZEUGLEISTE ⇒ kann. ) eine Skizze erstellt werden 1. Zuerst den Rechteckquerschnitt grob mit 4 Linien skizzieren. 2. Eine Linie als "vertikal" definieren. 1. 2. 3. Als nächstes die gegenüberliegende Linie als "parallel" definieren. 4. Eine horizontale Linie als "rechtwinklig" zu einer senkrechten Linie definieren. 2.1 Modellierung Variante 1 3. 4. 5. Zum Schluss die letzte Linie als „horizontal“ definieren. 5. 27 28 2 Übung: Hülse Bei einer überbestimmten Skizze erscheint eine entsprechende Fehlermeldung: In diesem Fenster hat man u. a. die Möglichkeit, • die letzte Bedingung/Bemaßung wieder zu entfernen; dazu LMB Button Widerrufen, • eine früher erstellte Bedingung/Bemaßung zu entfernen; dazu die Bedingung/Bemaßung ⇒ LMB Button Löschen. Sollte es vorkommen, dass die Skizzenansicht dynamisch gedreht wird, kann mit dem Icon Skizzenebene Parallel zum Bildschirm orientieren die Draufsicht auf die Skizze wieder hergestellt werden. SKIZZIERWERKZEUGLEISTE LMB Icon 2-Punkt Mittellinie wählen. Grundkörper erzeugen 2.1 Modellierung Variante 1 29 ARBEITSFENSTER Grundkörper erzeugen Rotationsachse zeichnen: LMB zum Festlegen des Startpunkts ⇒ LMB zum Festlegen des Endpunktes Mittellinie ARBEITSFENSTER Grundkörper erzeugen Bemaßung entsprechend der Skizze Ändern der bereits angetragenen Werte: Dafür muss im Skizzenmenü das Icon Element wählen selektiert sein. Mit Doppelklick LMB auf die Bemaßung ⇒ <Wert> eingeben ⇒ ENTER Hinzufügen weiterer Maße: LMB Icon wählen ⇒ LMB erste Referenz selektieren ⇒ LMB zweite Referenz selektieren ⇒ MMB Bemaßung erzeugen Eine Durchmesserbemaßung (siehe Durchmesser 38 mm im untenstehenden Bild) kann wie folgt erzeugt werden. LMB auf das zu bemaßende Element ⇒ LMB auf die Mittellinie, welche die Drehachse bilden soll ⇒ erneut LMB auf das Element ⇒ Platzieren der Bemaßung mit MMB 30 2 Übung: Hülse SKIZZIERWERKZEUGLEISTE Grundkörper erzeugen Mit Icon Aktuellen Schnitt fortsetzen SCHALTPULT Ergebnis: Skizzieransicht schließen. Grundkörper erzeugen Angeben, um welchen Winkel der Schnitt rotiert werden soll (360° ist bereits als Standardwert vorgegeben). Mit Icon schließen. 2.1.2 Bestätigen SCHALTPULT Bohrungskontur erzeugen Die Bohrungskontur wird ebenfalls durch Rotation einer Skizze erzeugt, wobei die Geometrie von der bereits vorhandenen Geometrie abgezogen wird. WERKZEUGKASTEN Bohrungskontur erzeugen mit LMB Icon Drehen-Tool SCHALTPULT erscheint SCHALTPULT wählen Æ Bohrungskontur erzeugen mit LMB Icon Material entfernen wählen (damit wird die erzeugte Kontur wird nicht hinzugefügt, sondern von der vorhandenen Geometrie abgezogen) mit LMB Button Platzierung wählen ⇒ mit LMB Button Definieren… wählen Æ Fenster Skizze erscheint FENSTER SKIZZE Bohrungskontur erzeugen mit LMB Button Vorig. verwenden wählen Æ Ebene [FRONT] wird eingestellt Æ Fenster Skizze wird geschlossen Æ Skizzieransicht wird im ARBEITSFENSTER geöffnet Æ SKIZZIERWERKZEUGLEISTE erscheint SYSTEMLEISTE Mit LMB Icon Sichtbare Kanten Bohrungskontur erzeugen wählen. SKIZZIERWERKZEUGLEISTE Mit LMB Icon 2-Punkt Linie Bohrungskontur erzeugen wählen. 2.1 Modellierung Variante 1 31 ARBEITSFENSTER Bohrungskontur erzeugen Kontur der Bohrungen entsprechend der Skizze (siehe Bild) zeichnen. SKIZZIERWERKZEUGLEISTE Mit LMB Icon 2-Punkt Mittellinie wählen. Bohrungskontur erzeugen ARBEITSFENSTER Bohrungskontur erzeugen Mittellinie entsprechend der Skizze (siehe Bild) zeichnen. Bemaßung entsprechend der Skizze. Zum Fertigstellen: Mit Icon Aktuellen Schnitt fortsetzen WERKZEUGKASTEN Ergebnis: Skizzieransicht schließen. Bohrungskontur erzeugen Angabe, um wie viel Grad der Schnitt rotiert werden soll: <360> ⇒ ENTER Die Option Material entfernen wählen, um den rotierten Querschnitt vom bisher erzeugten Körper abzuziehen. Mit Icon Bestätigen SCHALTPULT schließen. 32 2.1.3 2 Übung: Hülse Innere Fase erzeugen WERKZEUGKASTEN Innere Fase erzeugen wählen Æ SCHALTPULT erscheint mit LMB Icon Fasen-Tool Fasenwert Fasenerzeugungsart ARBEITSFENSTER Innere Fase erzeugen Kante wählen, an der die Fase erzeugt werden soll (Kante zwischen Deckfläche der Hülse und Bohrung) mit LMB ersten Halbkreis selektieren ⇒ mit SHIFT+LMB zweiten Halbkreis selektieren SCHALTPULT Innere Fase erzeugen Fasenart: <45xD> ⇒ ENTER; Fasenwert: <1> ⇒ ENTER Mit Icon Bestätigen 2.1.4 SCHALTPULT schließen. Äußere Fase erzeugen WERKZEUGKASTEN mit LMB Icon Fasen-Tool Äußere Fase erzeugen wählen Æ SCHALTPULT erscheint ARBEITSFENSTER Äußere Fase erzeugen Kante wählen, an der die Fase erzeugt werden soll (Kante zwischen Deckfläche und Außenseite der Hülse) mit LMB ersten Halbkreis selektieren ⇒ mit SHIFT+LMB zweiten Halbkreis selektieren SCHALTPULT Äußere Fase erzeugen Fasenart: <WinkelxD> ⇒ ENTER Winkelwert: <20> ⇒ ENTER Fasenwert: <5> ⇒ ENTER mit Icon Vorschau prüfen ⇒ Vorschau mit LMB auf wieder verlassen ⇒ falls Winkel an der falschen Fläche angesetzt ist, die vom Winkel verwendete Fläche mit LMB auf Icon Mit Icon Bestätigen wechseln SCHALTPULT schließen.