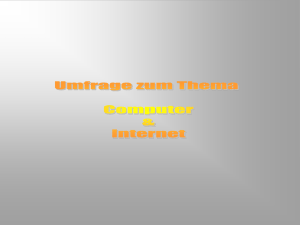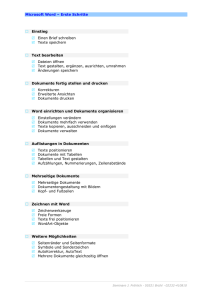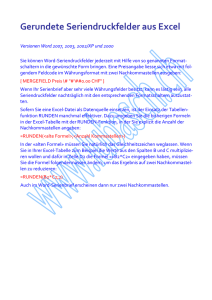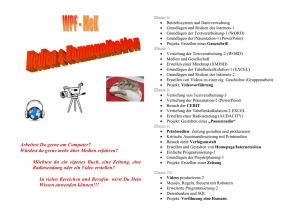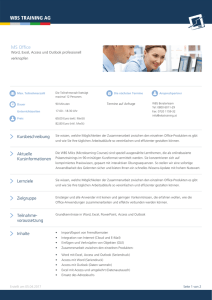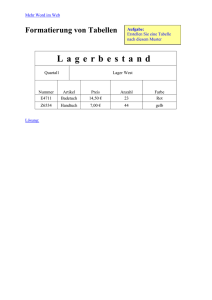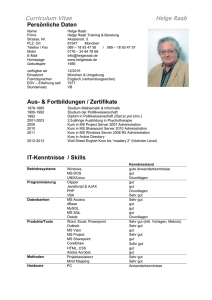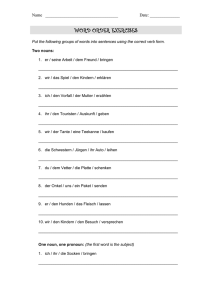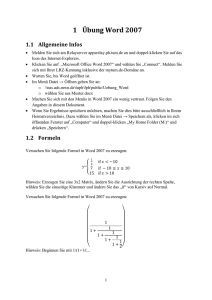5 Ergebnisse festhalten - EDV
Werbung

221 5 Ergebnisse festhalten Ein wichtiger Punkt bei Ihrer wissenschaftlichen Arbeit ist das Festhalten von Forschungsergebnissen. Hierbei werden Sie fast immer mit mehr oder weniger umfangreichem Zahlenmaterial, textbasierenden Auswertungen aus Umfragen, Interviews usw. sowie der Visualisierung von Ergebnissen in Form von Tabellen, Diagrammen und Grafiken konfrontiert. Daraus ergeben sich Fragen wie die folgenden: • Umfragen: Was tun, wenn Sie Umfrageergebnisse, die Sie aus unterschiedlichen Quellen erhielten, zusammenfassen und normieren müssen? • Messdaten: Was tun, wenn Sie umfangreiche Daten – die beispielsweise von Messgeräten erfasst wurden – statistisch auswerten müssen? • Diagramme: Was tun, wenn Sie auf Basis von ermittelten Daten ein Diagramm oder andere Übersichtsgrafiken erstellen müssen? Wie Sie Word-Tabellen erstellen und gestalten sowie Abbildungen in Ihrer wissenschaftlichen Arbeit platzieren und darauf verweisen, haben Sie bereits in Kapitel 4 erfahren. Doch ist Word für die Datenverarbeitung und Visualisierung überhaupt das richtige Programm? Oder lohnt es sich, die Daten in Excel zu erfassen, zu verarbeiten und in einem Diagramm darzustellen, in PowerPoint per SmartArt zu visualisieren und so nur die Ergebnisse in Ihre wissenschaftliche Arbeit zu übernehmen? Was passiert mit den Daten aus Statistik- und Mathematikprogrammen, (CAD-)Konstruktionsprogrammen oder anderen Spezialanwendungen? Wie lassen sich diese Daten oder Abbildungen Ihrer wissenschaftlichen Arbeit in Word übertragen? So viel vorweg: Die allgemein gültige, immer passende Patentlösung gibt es nicht. Sie müssen von Fall zu Fall unterscheiden, welcher Weg für Ihren Aufgaben- und Anwendungsbereich der optimale ist. Scheuen Sie sich dabei nicht, zwischendurch auch umzuschwenken und einen anderen Weg einzuschlagen. Hierzu zwei Beispiele: Wenn mitten in der wissenschaftlichen Arbeit das Datenvolumen aufgrund zusätzlicher zu untersuchender Parameter explodiert, ist eine Word-Tabelle schnell überfordert und Excel die bessere Lösung. Übernehmen Sie in diesem Fall einfach Ihre in Word begonnene Tabelle nach Excel (siehe Abschnitt 5.2.4). Wenn Sie hingegen feststellen, dass die Daten in Ihrer in Excel begonnenen Tabelle letztlich hauptsächlich aus Text bestehen, kann eine Word-Tabelle die bessere Lösung sein. In diesem Fall übertragen Sie – wie in Abschnitt 5.3.1 beschrieben – die Excel-Tabelle in Word und füllen sie dort mit Ihrem Text. Markus Hahner, Dr. Wolfgang Scheide, Elisabeth Wilke-Thissen: Wissenschaftliche[s] Arbeiten mit Word 2007. Microsoft Press 2010 (ISBN 978-3-86645-844-4) 222 Kaptitel 5: Ergebnisse festhalten TIPP Im Service Pack 2 für Office 2007 wurde die Grafikengine überarbeitet. Die Qualität der aus Excel und PowerPoint in Ihre wissenschaftliche Arbeit übernommenen Grafiken ist jetzt im Vergleich zu Office 2007 mit Service Pack 1 bzw. ohne Service Pack deutlich besser. Welches Service Pack installiert ist, können Sie in den Word-Optionen bei Ressourcen|Info ablesen; im Beispiel ist dies Service Pack 2 (siehe Abbildung 5.1). Achten Sie darauf, dass auf Ihrem sowie auf den PCs aller an der wissenschaftlichen Arbeit Beteiligten immer das aktuelle Service Pack installiert ist. Abbildung 5.1 In den Infos zeigt Word die Version des installierten Service Packs an 5.1 Vorüberlegungen Bevor Sie Daten in Tabellen erfassen, auf Grundlage von Daten ein Diagramm erstellen oder mithilfe von SmartArt-Grafiken Zusammenhänge visualisieren, prüfen Sie, welches Programm dafür am besten geeignet ist. Die Entscheidungsmatrix in Tabelle 5.1 zeigt die Vor- und Nachteile der verschiedenen Programme auf. Die jeweiligen Favoriten, die Sie bevorzugt nutzen sollten, sind in der Tabelle an den grau schattierten Feldern erkennbar. Programm Tabellen Diagramme SmartArt-Grafiken Word + Formatierung sehr einfach + Flexibler Tabellenaufbau + Optimal für viel Text in Tabellenzellen + Daten lassen sich leicht in Tabellen umwandeln – Kann in Tabellen nur sehr eingeschränkt rechnen – Tabellen sollten nicht länger als fünf bis zehn Seiten sein – Für das Speichern der Daten wird automatisch Excel genutzt, deshalb Diagramm direkt in Excel erstellen – In Word stehen im Vergleich zu Excel nicht alle Grafikfunktionen zur Verfügung – Word verfügt nicht über alle in PowerPoint verfügbaren Grafikfunktionen – Keine Möglichkeit, Text in SmartArts umzuwandeln Markus Hahner, Dr. Wolfgang Scheide, Elisabeth Wilke-Thissen: Wissenschaftliche[s] Arbeiten mit Word 2007. Microsoft Press 2010 (ISBN 978-3-86645-844-4) 223 Daten in Word übernehmen und aufbereiten Programm Tabellen Diagramme SmartArt-Grafiken Excel + Verarbeitet auch noch die umfangreichsten Datenbestände mit Zehntausenden von Datensätzen + Eignet sich als Schnittstelle für den Datenzugriff auf Datenbanken + Hervorragende mathematische Auswertungen möglich – Tabellen können nicht so flexibel wie in Word aufgebaut werden + Volle OfficeFunktionalität + Umfangreiche Gestaltungsmöglichkeiten + Direkte Verbindung zwischen Daten und Diagramme – Keine Möglichkeit, Text in SmartArts umzuwandeln PowerPoint – Tabelle kann nicht größer als eine Folie sein – Nicht für umfangreiches Datenvolumen geeignet – Für das Speichern der Daten wird automatisch Excel genutzt, deshalb Diagramm direkt in Excel erstellen + Gliederung auf einer Folie lässt sich direkt in eine SmartArt umwandeln + Im Vergleich zu Word mehr Formatierungsmöglichkeiten Tabelle 5.1 Entscheidungsmatrix zur Auswahl des passenden Office 2007-Programms TIPP Wenn Sie Daten aus Excel in eine Word-eigene Tabelle übernehmen, spielt die Excel-Version (beispielsweise Excel 2003) keine Rolle. Anders verhält es sich bei der Übernahme von Diagrammen und Grafiken aus Excel oder PowerPoint: Da die Grafikfunktionen in Office 2007 stark erweitert wurden, ist nur bei der Übernahme aus einer Office 2007Anwendung sichergestellt, dass beispielsweise Formatierungen wie Farben erhalten bleiben. Wenn Sie in Ihre wissenschaftliche Arbeit Tabellen, Diagramme oder Grafiken per Verknüpfung einfügen, sollten Sie ebenfalls auf gleiche Versionsstände achten. 5.2 Daten in Word übernehmen und aufbereiten Die Umfrageergebnisse, Ihre Messwerte oder die Labordaten liegen nach intensiver Forschungsarbeit vor und müssen jetzt den Weg in Ihre wissenschaftliche Arbeit finden. Hierzu müssen Sie die Daten im ersten Schritt übernehmen – und zwar so, dass beispielsweise UmlauMarkus Hahner, Dr. Wolfgang Scheide, Elisabeth Wilke-Thissen: Wissenschaftliche[s] Arbeiten mit Word 2007. Microsoft Press 2010 (ISBN 978-3-86645-844-4) 224 Kaptitel 5: Ergebnisse festhalten te und das »ß« korrekt übernommen werden und bei der Übernahme nicht die Formatierung Ihrer wissenschaftlichen Arbeit zerstört wird. Anschließend geht es an die Aufbereitung der Daten, bei der Sie beispielsweise mehrspaltige Zahlenkolonen in eine Tabelle umwandeln und für die richtige Formatierung sorgen. 5.2.1 Daten übernehmen Für die Übernahme von Daten stellt Word unterschiedliche Funktionen zur Verfügung. Welche Sie nutzen, hängt von den vorliegenden Daten ab. Per Zwischenablage: Ist das Quellprogramm auf dem gleichen PC wie Word installiert? Kann das Quellprogramm die Daten per Zwischenablage übergeben? Dann kopieren Sie die Daten im Quellprogramm in die Zwischenablage. In Word fügen Sie die Daten an der gewünschten Stelle wie folgt ein: Klicken Sie bei Start|Zwischenablage|Einfügen auf das kleine nach unten zeigende Dreieck. In dem jetzt geöffneten Menü wählen Sie den Befehl Inhalte einfügen. Jetzt erscheint ein Dialogfeld, in dem Sie in der Liste auf den Eintrag Unformatierten Unicode-Text doppelklicken (siehe Abbildung 5.2). Abbildung 5.2 Beim Einfügen in Gestalt von unformatiertem Unicode-Text werden keine Formatierungen übernommen Markus Hahner, Dr. Wolfgang Scheide, Elisabeth Wilke-Thissen: Wissenschaftliche[s] Arbeiten mit Word 2007. Microsoft Press 2010 (ISBN 978-3-86645-844-4) Daten in Word übernehmen und aufbereiten 225 Der Vorteil dieser Methode im Gegensatz zum Einfügen per (Strg)+(V) ist, dass die Daten aus der Zwischenablage ohne jegliche Formatierungen in Ihr Dokument gelangen. So ist sichergestellt, dass in Ihrer wissenschaftlichen Arbeit ausschließlich die in Abschnitt 2.6 erstellten Formatvorlagen zum Einsatz kommen – Formatierungsfehler und andere Inkonsistenzen im Dokument können so erst gar nicht auftreten. Da Sie die Daten nach der Übernahme ohnehin aufbereiten, vereinfacht die unformatierte Übernahme auch gleich die Arbeit. Aus einer Word-Datei: Liegen die zu übernehmenden Daten – beispielsweise einer Umfrage – als Word-Datei vor? Dann öffnen Sie die Word-Datei, markieren den benötigten Text, kopieren ihn mit (Strg)+(C) in die Zwischenablage und gehen dann wie zuvor bei »Per Zwischenablage« beschrieben vor. Auch hier gilt: Fremde Formatierungen haben in Ihrer wissenschaftlichen Arbeit nichts zu suchen. Nicht nur dass das nachträgliche Löschen fremder Formatierungen viel Arbeit bedeutet, die fremden Formatierungen können auch für Fehler bei den eigenen Formatierungen sorgen. Deshalb sollten Sie die Daten immer unformatiert übernehmen. Aus einer Datei mit einem von Word unterstützen Dateiformat: Ihre Daten liegen in einer Datei vor, die von OpenOffice, WordPerfect oder Works stammt oder von einem Programm, das die Daten im RTF-Format speichert? Diese Dateien lassen sich wie ein Word-eigenes Dokument direkt in Word öffnen. Übernehmen Sie auch hier zur Vermeidung von Formatierungsproblemen die Daten wie unter »Aus einer Word-Datei« beschrieben in Ihre wissenschaftliche Arbeit. Aus einer Textdatei: Viele Mess- oder Laborgeräte speichern die Daten in reine Textdateien. In der Textdatei befinden sich dann nur Zahlen und Text, jedoch keine Formatierungen. Dennoch ist auch bei der Übernahme von solchen Daten eine Besonderheit zu beachten: In Textdateien, die von Mess- und Laborgeräten stammen, sind die Daten häufig im ASCII-Format (wird auch als MS-DOS-Format bezeichnet) gespeichert, während Windows die Zeichen im ANSI-Format nutzt. Der Unterschied der beiden Formate liegt in der Art und Weise, wie die einzelnen Zeichen in den Zeichensätzen kodiert sind: Jedem Zeichen ist ein Zeichencode zugewiesen, das »A« hat beispielsweise den Zeichencode »65«, das »B« den Zeichencode »66« usw. Während die Zeichencodes der Ziffern »0« bis »9« sowie der Buchstaben »A« bis »Z« und »a« bis »z« im ANSIund im ASCII-Code identisch sind, unterscheiden sich unter anderem die Zeichencodes für die Umlaute Ä, Ö, Ü, ä, ö, ü und das ß. Wenn Sie Daten aus Textdateien übernehmen, in denen sich nicht nur Zahlen befinden, müssen Sie deshalb darauf achten, dass bei der Übernahme das richtige Zeichenformat eingestellt ist. Sonst erhalten Sie in Word beispielsweise anstelle von Umlauten und dem »ß« nur sonderbare Zeichen. Dies führt dann beispielsweise zu »K”ln« anstelle von »Köln« oder die Umlaute fehlen Markus Hahner, Dr. Wolfgang Scheide, Elisabeth Wilke-Thissen: Wissenschaftliche[s] Arbeiten mit Word 2007. Microsoft Press 2010 (ISBN 978-3-86645-844-4) 226 Kaptitel 5: Ergebnisse festhalten wie bei »Mnchen« anstelle von »München« einfach komplett. Zur Übernahme von Textdateien gehen Sie wie folgt vor: 1. Platzieren Sie die Einfügemarke in Ihrer wissenschaftlichen Arbeit an der gewünschten Einfügestelle. 2. Klicken Sie in der Multifunktionsleiste bei Einfügen|Text|Objekt auf den kleinen Dropdown-Pfeil . 3. Daraufhin öffnet sich ein Menü, in dem Sie auf den Befehl Text aus Datei klicken (siehe Abbildung 5.3). Abbildung 5.3 Mit diesem Befehl fügen Sie Daten aus externen Dateien ein 4. Im jetzt angezeigten Dialogfeld öffnen Sie in der linken unteren Ecke das Drop-downListenfeld mit den Dateiformaten. Wählen Sie wie in Abbildung 5.4 zu sehen den Eintrag Alle Dateien (*.*) (nicht Textdateien (*.txt)!). Daraufhin werden in dem Dialogfeld alle Dateiformate angezeigt, unabhängig davon, welche Dateinamenerweiterung die Dateien tragen. Abbildung 5.4 Mit der Auswahl Alle Dateien (*.*) sind Sie unabhängig von der Dateinamenerweiterung 5. Wechseln Sie zu dem Dialogfeld in den Ordner, in dem sich Ihre Textdatei befindet. Doppelklicken Sie dann auf den Dateinamen. Kann Word das Zeichenformat in der Textdatei nicht zweifelsfrei bestimmen, erscheint jetzt ein weiteres Dialogfeld zur Auswahl des Zeichenformats. Für Textdateien im ANSI-Format wählen Sie bei Textcodierung das Optionsfeld Windows (Standard) aus. Für Dateien im ASCII-Format entscheiden Sie sich für das Optionsfeld MS-DOS. Sind die Daten in einem anderen Format gespeichert, wählen Sie das OptionsMarkus Hahner, Dr. Wolfgang Scheide, Elisabeth Wilke-Thissen: Wissenschaftliche[s] Arbeiten mit Word 2007. Microsoft Press 2010 (ISBN 978-3-86645-844-4) Daten in Word übernehmen und aufbereiten 227 feld Andere Codierung aus und legen über den entsprechenden Listenfeldeintrag das Format fest. In der Vorschau können Sie immer sofort kontrollieren, ob die Daten korrekt angezeigt werden (Abbildung 5.5 zeigt den Fall, bei dem Sie das passende Format gewählt haben) oder ob Zeichen falsch bzw. gar nicht erscheinen (siehe Abbildung 5.6). Abbildung 5.5 Stimmt das Zeichenformat, erscheinen die Umlaute und das »ß« in der Vorschau korrekt Abbildung 5.6 Bei einem falschen Zeichenformat fehlen die Umlaute und das »ß« oder werden durch falsche Zeichen ersetzt 6. Wenn Sie das richtige Format ausgewählt und mit einem Klick auf OK bestätigt haben, werden die Daten in Ihre wissenschaftliche Arbeit eingefügt und stehen zur Aufbereitung zur Verfügung. TIPP Üben Sie die Datenübernahme aus Textdateien zuerst an einem Beispieldokument, sodass Sie mit der Funktion vertraut werden. Hierzu stehen Ihnen auf der CD-ROM zu diesem Buch im Ordner \Datenübernahme die zwei Dateien Städtedaten-ASCII.txt und Städtedaten-ANSI.txt zur Verfügung. Markus Hahner, Dr. Wolfgang Scheide, Elisabeth Wilke-Thissen: Wissenschaftliche[s] Arbeiten mit Word 2007. Microsoft Press 2010 (ISBN 978-3-86645-844-4) 228 Kaptitel 5: Ergebnisse festhalten 5.2.2 Daten in Tabellen umwandeln Die Übernahme von fremden Daten wie in Abschnitt 5.2.1 beschrieben ist geschafft, die Daten erscheinen jedoch in Word nicht in der erwünschten Tabellenform, sondern äußerst sonderbar als lange Zahlenreihe oder in mehreren, durch Semikolon oder Tabstopps getrennten Zeilen? Dann wandeln Sie die auf den ersten Blick chaotisch erscheinenden Daten wie folgt in eine übersichtliche Tabelle um: 1. Markieren Sie alle Daten, die Sie in eine Tabelle umwandeln möchten. 2. Klicken Sie auf Einfügen|Tabellen|Tabelle. Im nun geöffneten Menü wählen Sie den Befehl Text in Tabelle umwandeln. 3. In dem jetzt angezeigten Dialogfeld prüfen Sie zuerst das gewählte Optionsfeld bei Text trennen bei. Hier muss das Trennzeichen (siehe Abbildung 5.7) ausgewählt bzw. bei Andere eingegeben sein, mit dem die einzelnen Daten innerhalb einer Zeile getrennt sind. Handelt es sich bei Ihren Daten um eine einspaltige Zahlenkolonne, wählen Sie das Optionsfeld Absätze aus. Abbildung 5.7 Die Umwandlung Ihrer Daten in eine Tabelle lässt sich flexibel steuern 4. Jetzt prüfen Sie die Anzahl der Spalten, die Word im Textfeld Spaltenzahl anzeigt. Falls Ihre Daten aus einer einspaltigen Zahlenkolonne bestehen, tragen Sie den Wert 1 ein. Kommt das im letzten Schritt gewählte Trennzeichen hingegen in einer Zeile mehrfach vor, erhöhen Sie die gefundene Anzahl der Trennzeichen um eins und tragen diesen Wert ein. Haben nicht alle Zeilen die gleiche Anzahl an Trennzeichen, ermitteln Sie die Zeile mit der maximalen Anzahl an Trennzeichen, erhöhen auch diesen Wert um eins und tragen ihn hier ein. 5. Zum Schluss kümmern Sie sich noch um die Breite der Tabellenspalten: Da Sie die Spaltenbreite wie in Abschnitt 4.3.2 beschrieben jederzeit nachträglich anpassen können, lassen Sie hier die Einstellung auf Auto stehen. Einzige Ausnahme: Bei Ihren Daten handelt es sich Markus Hahner, Dr. Wolfgang Scheide, Elisabeth Wilke-Thissen: Wissenschaftliche[s] Arbeiten mit Word 2007. Microsoft Press 2010 (ISBN 978-3-86645-844-4) Daten in Word übernehmen und aufbereiten 229 um eine einspaltige Zahlenkolonne; in diesem Fall tragen Sie je nach Anzahl der Ziffern pro Zeile einen Wert zwischen 1 und 3 Zentimeter ein. 6. Wenn Sie jetzt das Dialogfeld mit einem Klick auf OK bestätigen, wandelt Word die Daten in eine Word-Tabelle um. Die Tabelle lässt sich nun beliebig gestalten, Sie können eine Tabellenformatvorlage zuweisen oder Zeilen- und Spaltenbreiten anpassen (siehe Abschnitt 4.3.2). TIPP Zahlen aus externen Quellen sind häufig nicht richtig formatiert. Insbesondere bei Nachkommastellen fehlen oft die Nullen, um die Zahlen mit ein, zwei oder mehr Nachkommastellen einheitlich darzustellen. Je nach Datenquelle kann es auch vorkommen, dass als Dezimaltrennzeichen der Punkt anstelle des Kommas zum Einsatz kommt. Das Tausendertrennzeichen – beispielsweise in 10.245,12 – fehlt ebenfalls häufig. Word bietet keine Möglichkeit, das Zahlenformat in Tabellenzellen festzulegen. Wenn das Zahlenformat nicht Ihren Anforderungen entspricht, nutzen Sie deshalb den folgenden Trick: Übernehmen Sie die Tabelle – direkt nach der Umwandlung der eingefügten Daten in eine Tabelle und noch vor dem Gestalten der Tabelle – wie in Abschnitt 5.2.4 beschrieben in Excel. Dort formatieren Sie die Zahlen und kopieren dann die Tabelle wie in Abschnitt 5.3.1 beschrieben zurück in Word. 5.2.3 Daten in ein Diagramm umwandeln Ihre Daten liegen nun in Word in Form einer Tabelle vor. Angenommen, Sie möchten diese Daten zusätzlich visualisieren, beispielsweise in Gestalt eines Balkendiagramms. In diesem Fall führt der Weg über Excel: Übergeben Sie die Daten wie in Abschnitt 5.2.4 beschrieben an Excel, erzeugen Sie in Excel das Diagramm und übernehmen Sie dann wie in Abschnitt 5.3.2 erläutert das Diagramm in Ihre wissenschaftliche Arbeit. 5.2.4 Daten an Excel übergeben Sie stellen beim Bearbeiten Ihrer Daten in Word fest, dass Sie diese doch besser in Excel verarbeiten möchten? Oder möchten Sie wie im vorigen Tipp beschrieben eine Word-Tabelle zur weiteren Bearbeitung an Excel übergeben? Der Datenaustausch zwischen Word und Excel funktioniert reibungslos. Dabei werden neben den reinen Daten auch alle Formatierungen übernommen. Tabellen nach Excel übergeben: Befinden sich die nach Excel zu übernehmenden Daten in einer Word-Tabelle? Dann gehen Sie wie folgt vor: Markus Hahner, Dr. Wolfgang Scheide, Elisabeth Wilke-Thissen: Wissenschaftliche[s] Arbeiten mit Word 2007. Microsoft Press 2010 (ISBN 978-3-86645-844-4) 230 Kaptitel 5: Ergebnisse festhalten 1. Markieren Sie die Tabelle, deren Daten Sie nach Excel übergeben möchten. Klicken Sie hierzu mit der linken Maustaste auf den Tabellenverschiebepunkt , der sich links oben neben der aktiven Tabelle befindet. 2. Sobald die Tabelle markiert ist, drücken Sie die Tastenkombination (Strg)+(C). Die komplette Tabelle – die sich durchaus auch über mehrere Seiten erstrecken kann – wird in die Zwischenablage kopiert. 3. Öffnen Sie Excel und klicken Sie in die Zelle, die die oberste linke Ecke der zu übernehmenden Tabelle darstellen soll. Wenn Sie jetzt die Tastenkombination (Strg)+(V) drücken, wird die Tabelle aus der Zwischenablage in Excel eingefügt. 4. Excel übernimmt dabei nicht nur die Inhalte der Word-Tabellenzellen, sondern auch alle in Excel darstellbaren Formatierungen. Jetzt lässt sich die Tabelle in Excel völlig unabhängig von der Tabelle in Word bearbeiten. Entsprechend können Sie die Zahlen formatieren, die Daten in ein Diagramm umwandeln usw. Nicht tabellarische Daten an Excel übergeben: Handelt es sich bei den nach Excel zu übernehmenden Daten um einzelne Zeilen, die durch eine Absatzmarke ¶ oder einen Zeilenwechsel ↵ getrennt sind? Auch solche Daten können Sie in Word markieren, mit (Strg)+(C) kopieren und in Excel mit (Strg)+(V) einfügen. In diesem Fall trennt Excel den Text jedoch am Ende der Absatzmarke bzw. des Zeilenwechsels und fügt jeden Absatz bzw. jede Zeile in einer neuen Zelle ein (siehe Abbildung 5.8). oder Abbildung 5.8 Sowohl Zeilen- als auch Absatzwechsel in Word führen in Excel zu einzelnen, untereinander liegenden Zellen Sind in einer Zeile mehrere durch einen Tabstopp getrennte Daten vorhanden? Dann verteilt Excel die Daten automatisch in mehrere Zellen. Die Daten werden dabei immer am Tabstopp aufgesplittet. Das automatische Trennen funktioniert nicht bei anderen Trennzeichen wie dem Semikolon oder einem Komma. In diesem Fall werden die Daten alle in einem einzigen Feld zusammengefasst. Markus Hahner, Dr. Wolfgang Scheide, Elisabeth Wilke-Thissen: Wissenschaftliche[s] Arbeiten mit Word 2007. Microsoft Press 2010 (ISBN 978-3-86645-844-4) Daten und Diagramme aus Excel übernehmen 5.3 231 Daten und Diagramme aus Excel übernehmen Bei großen Datenvolumen (Excel eignet sich hervorragend als Frontend und Analysetool für Datenbanken wie Microsoft SQL Server, Access etc.) oder auszuführenden Berechnungen (siehe Tabelle 5.1) ist Excel die beste Lösung zur Aufbereitung Ihrer Daten. In diesem Fall übernehmen Sie in Ihrer wissenschaftlichen Arbeit nur die aufbereiteten Ergebnisse oder die visualisierten Daten in Form von Diagrammen. 5.3.1 Daten aus Excel übernehmen So einfach wie die Übernahme einer Tabelle von Word nach Excel ist, so einfach ist auch der Weg von Excel nach Word. Hier muss jedoch zwischen der statischen und der dynamischen Datenübernahme sowie dem Einbetten eines Excel-Objekts unterschieden werden. Statische Datenübernahme: Bei der statischen Datenübernahme gehen Sie wie in Abschnitt 5.2.4 beim Kopieren von Word-Daten nach Excel vor: Markieren Sie in Excel den gewünschten Tabellenbereich, kopieren Sie ihn mit (Strg)+(C) in die Zwischenablage und fügen Sie ihn anschließend in Word mit (Strg)+(V) an der gewünschten Stelle in Ihrem Dokument ein. Jetzt befindet sich in Word eine Kopie der Excel-Daten. Entsprechend gibt es bei dieser Übernahmeart keine Abhängigkeit zwischen Word und Excel. In Word befinden sich nur die reinen Zahlen, es werden keine Formeln übernommen – eine auf diese Weise übertragene Excel-Tabelle rechnet in Word nicht! Beachten Sie, dass beim Kopieren nur die Zellen übernommen werden, die in Excel angezeigt wurden. Haben Sie in einer Excel-Tabelle beispielsweise die Anzeige einiger Zeilen per Filter oder Spalten per Ausblenden-Befehl unterdrückt, werden nur die sichtbaren Zellen übertragen. Beim Kopieren übernimmt Word alle umsetzbaren Formatierungen aus Excel. Während Rahmen, Schattierungen, Schriftarten etc. dabei eins zu eins übernommen werden, müssen Sie die Zeilenhöhen und Spaltenbreiten Ihrer Tabelle in aller Regel in Word nacharbeiten. Wenn Sie die aus Excel übernommene Tabelle in Word umfangreich umarbeiten müssen, ist es hilfreich, die Tabelle ohne die Excel-Formatierungen wie Zellenschattierungen, farbige Schrift etc. zu übernehmen. Fügen Sie in diesem Fall die Tabelle aus Excel zuerst mit (Strg)+(V) ein. Direkt nach dem Einfügen klicken Sie unterhalb der rechten unteren Ecke der eingefügten Tabelle auf das SmartTag Einfügen-Optionen. Wählen Sie hier das Optionsfeld Zieltabellenformat anpassen (siehe Abbildung 5.9). Nun erscheint die Tabelle im schlichten Standardrahmenformat. Markus Hahner, Dr. Wolfgang Scheide, Elisabeth Wilke-Thissen: Wissenschaftliche[s] Arbeiten mit Word 2007. Microsoft Press 2010 (ISBN 978-3-86645-844-4) 232 Kaptitel 5: Ergebnisse festhalten Abbildung 5.9 Legen Sie über das SmartTag fest, dass die Tabelle ohne Formatierungen übernommen wird Dynamische Datenübernahme: Wenn Sie die Excel-Daten dynamisch übernehmen, wird in Word lediglich eine Kopie der Excel-Daten in Form einer Feldfunktion eingefügt. Ändern sich die Daten in Excel, genügt in Word das Aktualisieren der Feldfunktion und schon stehen die geänderten Daten in Word zu Verfügung. Für eine dynamische Datenübernahme markieren Sie in Excel den gewünschten Tabellenbereich und kopieren ihn mit (Strg)+(C) in die Zwischenablage. In Word platzieren Sie die Einfügemarke an der gewünschten Einfügestelle. Klicken Sie bei Start|Zwischenablage|Einfügen auf das Dreieck am unteren Ende der Schaltfläche. Im jetzt geöffneten Menü wählen Sie den Befehl Inhalte einfügen (alternativ dazu können Sie auch die Tastenkombination (Strg)+(Alt)+(V) drücken). Im angezeigten Dialogfeld (siehe Abbildung 5.10) aktivieren Sie das Optionsfeld Verknüpfung einfügen. Im Listenfeld Als: belassen Sie es bei dem voreingestellten Eintrag HTML-Format. Nach dem Klick auf OK befindet sich die kopierte Excel-Tabelle in Word. Abbildung 5.10 Über das Optionsfeld Verknüpfung einfügen steuern Sie die dynamische Verknüpfung Markus Hahner, Dr. Wolfgang Scheide, Elisabeth Wilke-Thissen: Wissenschaftliche[s] Arbeiten mit Word 2007. Microsoft Press 2010 (ISBN 978-3-86645-844-4) Daten und Diagramme aus Excel übernehmen 233 Dass es sich um eine Tabelle handelt, die mit der Excel-Datei verknüpft ist, erkennen Sie, wenn Sie die Tastenkombination (Alt)+(F9) drücken. Jetzt wird anstelle der Tabelle eine Feldfunktion angezeigt (siehe Abbildung 5.11). In der Feldfunktion sind sowohl der vollständige Pfad als auch der übernommene Excel-Tabellenbereich aufgeführt. Drücken Sie erneut (Alt)+(F9), kehren Sie zur Tabellenansicht zurück. Abbildung 5.11 In der Feldfunktion ist sowohl der Pfad als auch der Tabellenbereich zu erkennen Wenn Sie in eine verknüpfte Tabelle klicken, werden dort alle Zellen, in denen sich Daten befinden, »grau« hinterlegt – ein weiteres Zeichen dafür, dass die Daten dynamisch und nicht statisch eingefügt wurden. Wenn Sie an der verknüpften Tabelle in Word Änderungen vornehmen, bleiben diese nur so lange erhalten, bis die Feldfunktion aktualisiert wird (bei markierter Tabelle (F9) drücken). Jetzt übernimmt Word wieder die Originaldaten und Originalformatierungen aus Excel. Entsprechend ist das Aktualisieren immer dann notwendig, wenn Sie in Excel Änderungen an der Tabelle vornehmen. Ist die verknüpfte Tabelle in Excel geöffnet, während Sie an Ihrem Word-Dokument arbeiten, werden Änderungen in Excel sofort in Word übernommen und angezeigt; in diesem Fall ist das Aktualisieren mit (F9) nicht notwendig. Wurde die Excel-Datei verschoben, kann Word nicht mehr auf die Daten zugreifen. Entsprechend erhalten Sie beim Aktualisieren eine Fehlermeldung (siehe Abbildung 5.12). Wechseln Sie dann mit (Alt)+(F9) in die Feldfunktionsansicht, korrigieren Sie den Dateinamen und Pfad (beachten Sie die doppelten »\\« im Pfad), wechseln Sie mit (Alt)+(F9) in die Tabellenansicht zurück und drücken Sie (F9). Jetzt erscheint wieder die korrekte Tabelle. Abbildung 5.12 Fehlt die Excel-Datei, gibt Word nur eine Fehlermeldung aus TIPP Möchten Sie die Verknüpfung zur Excel-Datei aufheben, klicken Sie in die Tabelle und drücken die Tastenkombination (Strg)+(ª)+(F9). Daraufhin wird die Excel-Tabelle in eine Word-Tabelle umgewandelt. Die Tabelle besteht daraufhin nur noch aus statischem Text, der sich beliebig bearbeiten lässt. Da Sie beim Einfügen von Inhalten die Option HTML-Format gewählt haben, erscheint die Tabelle so formatiert wie in Excel. Word platziert die Tabelle in einem eigenen Absatz. Möchten Sie trotzt Verknüpfung das Format der Tabelle in Word – beispielsweise über eine Word-eigene Markus Hahner, Dr. Wolfgang Scheide, Elisabeth Wilke-Thissen: Wissenschaftliche[s] Arbeiten mit Word 2007. Microsoft Press 2010 (ISBN 978-3-86645-844-4) 234 Kaptitel 5: Ergebnisse festhalten Tabellenformatvorlage – festlegen? Dann wählen Sie im Listenfeld Als: die Auswahl Formatierten Text (RTF). Soll der Inhalt einer einzelnen Zelle – beispielsweise das Ergebnis einer umfangreichen Berechnung, an der Sie noch arbeiten – dynamisch im Fließtext eingefügt werden? Dann wählen Sie anstelle von HTML-Format die Option Unformatierten Text. Jetzt wird der Zelleninhalt als normaler Fließtext eingefügt und übernimmt die Formatierung des umgebenden Textes. Excel-Objekt einbetten: Neben der statischen und dynamischen Übernahme verfügt Word über das eingebettete Excel-Objekt noch über ein dritte Möglichkeit, Daten aus Excel zu übernehmen. Wenn Sie beim Einfügen der Daten aus Excel im Dialogfeld Inhalte einfügen (siehe Abbildung 5.10) die Option Einfügen aktivieren und in dem Listenfeld Als: den Eintrag Microsoft Office Excel-Arbeitsmappe-Objekt wählen, wird die Tabelle als »Objekt« in Ihre wissenschaftliche Arbeit eingefügt. Dabei entsteht eine intelligente Kopie der Excel-Tabelle in Word: Ein Doppelklick auf die Tabelle sorgt dafür, dass Excel aktiv wird. Und zwar nicht als eigenständiges Programm, sondern direkt in Word: Um die Word-Tabelle herum erscheinen die Excel-typischen Spalten- und Zeilenköpfe (siehe Abbildung 5.13); auch die Multifunktionsleiste wechselt und zeigt die Excel-Funktionen an. Sobald Sie außerhalb der Tabelle klicken, verschwindet Excel wieder. Beachten Sie, dass Sie bei dieser Einfügeart eine Kopie der kompletten Excel-Datei in Word einfügen. Auch wenn Sie nur einen Teil einer Excel-Tabelle einfügen, werden dennoch alle Blätter der Excel-Datei übernommen und können in Word sichtbar gemacht werden. Die so eingefügte Excel-Tabelle verfügt über alle mathematischen Funktionen, da es sich bei der Tabelle letztlich um eine echte Excel-Tabelle handelt. Ihre wissenschaftliche Arbeit dient lediglich als eine Art Wirtsprogramm für die Tabelle. Abbildung 5.13 Ist die Excel-Tabelle als Objekt eingebunden, »lebt« die Tabelle in der wissenschaftlichen Arbeit Markus Hahner, Dr. Wolfgang Scheide, Elisabeth Wilke-Thissen: Wissenschaftliche[s] Arbeiten mit Word 2007. Microsoft Press 2010 (ISBN 978-3-86645-844-4) Daten und Diagramme aus Excel übernehmen 235 TIPP Ob Sie Ihre Daten statisch oder dynamisch übernehmen oder die Tabelle sogar als Objekt einbetten, hängt sowohl von den Daten als auch von Ihrer wissenschaftlichen Arbeit ab. So komfortabel die dynamische Übernahme bei nachträglichen Aktualisierungen auch ist, durch den hinterlegten Pfad treten beim Datenaustausch im Team oder bei der Weitergabe an Korrektoren systembedingt immer wieder Probleme auf. Bewährt hat sich folgende Vorgehensweise: Sofern die in der wissenschaftlichen Arbeit einzufügenden Daten noch großen Änderungen unterworfen sind und Sie die wissenschaftliche Arbeit alleine erstellen, greifen Sie auf die dynamische Übernahme zurück. Sobald die endgültigen Daten vorliegen, wird das Dokument ein letztes Mal aktualisiert und dann die dynamische Feldfunktion in statischen Text umgewandelt (siehe Tipp auf Seite 233). Wird das Dokument ständig auf unterschiedlichen PCs oder im Team bearbeitet, sollte auf die Dynamik gänzlich verzichtet werden. Denn der etwas höhere, manuelle Aufwand für das Aktualisieren der Daten steht meist in keinem Verhältnis zu den damit eingehandelten Problemen mit falschen Pfaden, nicht vorhandenen Excel-Dateien, falschen Excel-Versionen usw. Vom auf den ersten Blick sehr verlockenden Einfügen der Daten als Objekt ist abzuraten. Denn je enger Sie die Excel-Daten mit Ihrer wissenschaftlichen Arbeit verbinden, desto größer ist das Risiko, dass bei einem defekten Excel-Objekt die ganze wissenschaftliche Arbeit unbrauchbar wird. Und eingebettete Objekte haben sich in der Vergangenheit in großen Dokumenten immer wieder als problematisch erwiesen. Generell gilt: Halten Sie die (Excel-)Daten möglichst vollständig getrennt von Ihrer wissenschaftlichen Arbeit. Dann kann sich Word auf das Verarbeiten der eigenen textbasierenden Daten konzentrieren. Auch bei Defekten an der Datendatei, die beim Speichern, Kopieren oder beim E-Mail-Versand auftreten können, ist Ihre wissenschaftliche Arbeit niemals in Gefahr. 5.3.2 Diagramme aus Excel übernehmen Sie haben Ihre Daten in Excel visualisiert und möchten das so entstandene Diagramm in Ihre wissenschaftliche Arbeit übernehmen? Hier stehen Ihnen ähnlich wie bei der Übernahme der Datentabellen (siehe Abschnitt 5.3.1) drei Wege zur Verfügung: Statisches Einfügen: Bei der statischen Übernahme fügen Sie das Excel-Diagramm in Word als reines Bild ein – es besteht anschließend keinerlei Verbindung zu den Excel-Daten, die dem Diagramm zugrunde liegen. Diese Vorgehensweise hat den Vorteil, dass Sie die Excel-Daten anschließend beliebig und losgelöst von Ihrer wissenschaftlichen Arbeit modifizieren können. Markus Hahner, Dr. Wolfgang Scheide, Elisabeth Wilke-Thissen: Wissenschaftliche[s] Arbeiten mit Word 2007. Microsoft Press 2010 (ISBN 978-3-86645-844-4) 236 Kaptitel 5: Ergebnisse festhalten Das Diagramm kann aus einer beliebigen Quelle stammen, bei der Weitergabe der Word-Datei mit der wissenschaftlichen Arbeit muss die Excel-Datei nicht mitgegeben werden. Der Nachteil ist folgender: Ändert sich das Diagramm, müssen Sie es – am besten im Rahmen des letzten Abstimmungsdurchgangs, bei dem Sie alle Tabellen, Bilder etc. aktualisieren – erneut in Ihre wissenschaftliche Arbeit einfügen. Achten Sie darauf, dass Ihnen die Excel-Datei, aus der Sie das Diagramm übernehmen, für Änderungen jederzeit zur Verfügung steht und Sie diese beispielsweise in Ihrem Stoffsammlungsordner (siehe Kapitel 3) speichern. Markieren Sie das gewünschte Diagramm in Excel. Dabei ist es gleichgültig, ob sich das Diagramm auf einem eigenen Diagrammblatt oder auf einem Tabellenblatt befindet. Klicken Sie nun – Sie befinden sich weiterhin in Excel – bei Start|Zwischenablage|Einfügen auf das kleine Dreieck am unteren Ende der Schaltfläche. Wählen Sie in dem Menü die Befehlsfolge Als Bild| Als Grafik kopieren. Wenn Sie das nun angezeigte Dialogfeld mit OK bestätigen (siehe Abbildung 5.14), können Sie das Diagramm in Ihrer wissenschaftlichen Arbeit per (Strg)+(V) an der aktuellen Position der Einfügemarke einfügen. Das Excel-Diagramm lässt sich in Word nun wie in Abschnitt 4.5.2 beschrieben platzieren, in der Größe ändern usw. Da Sie in Excel bei Format die Option Bild gewählt haben, wird das Diagramm als erweiterte Metadatei in die Zwischenablage kopiert. Entsprechend lässt sich das Diagramm nahezu verlustfrei vergrößern und verkleinern. Bei der Option Bitmap hingegen treten bei starken Vergrößerungen sowohl bei Texten als auch bei schrägen und kurvenförmigen Linien unästhetische Treppenstufeneffekte auf. Abbildung 5.14 In Excel wird das als statisch zu übernehmende Diagramm als Bild kopiert Dynamisches Einfügen: Um ein Diagramm dynamisch zu übernehmen, markieren Sie das gewünschte Diagramm in Excel. Dabei ist es gleichgültig, ob sich das Diagramm auf einem eigenen Diagrammblatt oder auf einem Tabellenblatt befindet. Drücken Sie nun in Excel die Tastenkombination (Strg)+(C). Zurück in Word fügen Sie das Diagramm mit (Strg)+(V) an der aktuellen Position der Einfügemarke ein. Beim dynamischen Einfügen bleibt das Diagramm mit den Daten verknüpft. Änderungen am Diagramm in Excel lassen sich durch Drücken der Taste (F9) (= Feldfunktionsaktualisierung) auch in Word in Ihre wissenschaftliche Arbeit übernehmen. Steht die Excel-Datei zur AktualisieMarkus Hahner, Dr. Wolfgang Scheide, Elisabeth Wilke-Thissen: Wissenschaftliche[s] Arbeiten mit Word 2007. Microsoft Press 2010 (ISBN 978-3-86645-844-4) Daten und Diagramme aus Excel übernehmen 237 rung nicht zur Verfügung, erscheint eine Meldung. Das Diagramm bleibt jedoch unverändert bestehen. Sobald die Excel-Datei wieder vorhanden ist, können Sie diese mit (F9) aktualisieren. Hat sich der Pfad zur Excel-Datei geändert, lässt sich dieser wie in Abschnitt 4.5.1 beschrieben korrigieren. Abbildung 5.15 Steht die Excel-Datei nicht zur Verfügung, wird das Aktualisieren mit einer Fehlermeldung quittiert Möchten Sie die Excel-Daten bearbeiten, markieren Sie das Diagramm und klicken auf der Kontextregisterkarte Diagrammtools-Entwurf auf Daten|Daten bearbeiten. Jetzt öffnet sich sofort die zum Diagramm gehörende Excel-Datei. Änderungen am Diagramm – die Sie direkt in Word über die drei Diagrammtools-Kontextregisterkarten Entwurf, Layout und Format durchführen – werden sofort in dem in Word eingefügten Diagramm übernommen. Excel-Objekt einbetten: Diagramme lassen sich wie Excel-Tabellen in Word als Objekt einbetten. Öffnen Sie hierzu über Start|Zwischenablage|Einfügen mit einem Klick auf die Dreieckschaltfläche und Auswahl des Befehls Inhalte einfügen das gleichnamige Dialogfeld. Wählen Sie im Listenfeld Als: die Option Microsoft Office Excel-Diagramm-Objekt. Das Diagramm wird nun als »Objekt« in Ihre wissenschaftliche Arbeit eingefügt. Dabei entsteht eine intelligente Kopie des Excel-Diagramms in Word: Ein Doppelklick auf das Diagramm sorgt dafür, dass Excel aktiv wird. Und zwar nicht als eigenständiges Programm, sondern direkt in Word. Am unteren Rand des Diagramms erscheinen die Reiter der verschiedenen Excel-Blätter (siehe Abbildung 5.16). Außerdem wechselt die Multifunktionsleiste und zeigt die Excel-Funktionen an. Sobald Sie außerhalb des Diagramms klicken, verschwindet Excel wieder. Beachten Sie, dass Sie bei dieser Einfügeart eine Kopie der kompletten Excel-Datei in Word übernehmen. Auch wenn Sie nur ein Diagramm einfügen, werden dennoch alle Blätter der Excel-Datei übernommen und können in Word sichtbar gemacht werden. TIPP Für das Einfügen von Diagrammen gelten die gleichen Regeln wie für Tabellen. Umgehen Sie alle Verknüpfungs- und Objektprobleme und fügen Sie wenn immer möglich Ihre Diagramme als Bild ein. Nur wenn sich das Diagramm ständig ändert, greifen Sie auf die dynamische Einfügevariante zurück. Vom Einfügen als Objekt sollten Sie bei einer umfangreichen wissenschaftlichen Arbeit ganz Abstand nehmen. Markus Hahner, Dr. Wolfgang Scheide, Elisabeth Wilke-Thissen: Wissenschaftliche[s] Arbeiten mit Word 2007. Microsoft Press 2010 (ISBN 978-3-86645-844-4) 238 Kaptitel 5: Ergebnisse festhalten Abbildung 5.16 Ist das Excel-Diagramm als Objekt eingebunden, »lebt« das Diagramm in der wissenschaftlichen Arbeit 5.4 SmartArt-Grafiken aus PowerPoint übernehmen PowerPoint kommt dann zum Einsatz, wenn Sie in Ihrer wissenschaftlichen Arbeit bestimmte Zusammenhänge per SmartArt visualisieren möchten. PowerPoint beherrscht als einziges Office-Programm die Umwandlung von Text in eine SmartArt und bietet die meisten Grafikfunktionen zur Bearbeitung der SmartArt. Um den darzustellenden Text in eine SmartArt-Grafik umzuwandeln, kopieren Sie diesen in ein Inhaltstextfeld einer PowerPoint-Folie. Markieren Sie den Text, klicken Sie mit der rechten Maustaste und wählen Sie den Befehl In SmartArt konvertieren|Weitere SmartArt-Grafiken. Nun öffnet sich das SmartArt-Dialogfeld, in dem Sie das gewünschte SmartArt-Grafiklayout auswählen. Nachdem Sie die Grafik über die SmartArt-Tools-Kontextregisterkarten Entwurf und Format gestaltet haben, speichern Sie unbedingt die PowerPoint-Präsentation mit der SmartArt-Grafik. Wenn Sie die SmartArt-Grafik nun in PowerPoint markieren und per Zwischenablage in Word kopieren, können Sie die SmartArt-Grafik direkt in Word unabhängig von PowerPoint bearbeiten; die SmartArt-Grafik wurde als »lebendes« Objekt übernommen. Da Ihnen die Grafik in der PowerPoint-Datei jederzeit zur Bearbeitung zur Verfügung steht, können Sie auch hier auf das Objekt verzichten und die SmartArt-Grafik als einfache Abbildung in Word einfügen. Klicken Sie die SmartArt hierzu zunächst in PowerPoint mit der rechten Maustaste an. Wählen Sie anschließend im Kontextmenü den Befehl Als Grafik speichern (siehe Markus Hahner, Dr. Wolfgang Scheide, Elisabeth Wilke-Thissen: Wissenschaftliche[s] Arbeiten mit Word 2007. Microsoft Press 2010 (ISBN 978-3-86645-844-4) SmartArt-Grafiken aus PowerPoint übernehmen 239 Abbildung 5.17) und speichern Sie die Datei im Ordner mit den Bildern Ihrer wissenschaftlichen Arbeit. Als Dateiformat hat sich TIFF oder PNG bewährt. Daraufhin fügen Sie die Grafikdatei mit der SmartArt-Grafik in Ihre wissenschaftliche Arbeit ein (siehe Abschnitt 4.4). So verhält sich die SmartArt-Grafik wie eine ganz normale Abbildung, die sich in Word beliebig formatieren lässt. Außerdem können Sie die vertrauten Abbildungsunterschriften (siehe Abschnitt 4.5.6) nutzen, und die SmartArt-Grafik erscheint auch problemlos im Abbildungsverzeichnis (siehe Abschnitt 4.5.7). Abbildung 5.17 Speichern Sie die SmartArt-Grafik in PowerPoint als Grafik, die Sie dann als normale Abbildung in Word einfügen TIPP Das Speichern von Grafiken in PowerPoint können Sie nicht nur für zu übernehmende SmartArt-Grafiken nutzen, sondern auch für alle Abbildungen, die Sie eingebettet in einer PowerPoint-Datei erhalten und in Ihrer wissenschaftlichen Arbeit in Word benötigen. Sie haben eine Word-Datei bekommen, in der Abbildungen gespeichert sind? Wenn Sie diese in Word per Zwischenablage in ein Grafikprogramm kopieren, leidet häufig die Qualität der Abbildungen und Farbpaletten gehen verloren oder die Abbildungen erscheinen im Grafikprogramm plötzlich sehr »pixelig«. Kopieren Sie die Abbildungen jedoch von Word nach PowerPoint und speichern Sie diese dort per Kontextmenübefehl Als Grafik speichern, erhalten Sie zum einen sofort eine beliebig nutzbare Grafikdatei. Zum anderen bleibt die Qualität der Abbildungen erhalten. Beachten Sie, dass die Abbildung in der Größe gespeichert wird, in der Sie sie in PowerPoint eingefügt haben. So lassen sich häufig auch sehr Markus Hahner, Dr. Wolfgang Scheide, Elisabeth Wilke-Thissen: Wissenschaftliche[s] Arbeiten mit Word 2007. Microsoft Press 2010 (ISBN 978-3-86645-844-4) 240 Kaptitel 5: Ergebnisse festhalten kleine Grafiken verlustfrei vergrößern und es kann direkt Einfluss auf die Dateigröße der Abbildungen genommen werden. 5.5 Daten und Grafiken aus Nicht-Office-Programmen übernehmen Leider verfügen nicht alle Programme über Schnittstellen, mit denen sich Daten und Grafiken in Word übernehmen lassen. Folgende Tricks ermöglichen dennoch die Datenübernahme: • Liegen Daten nicht im Excel-Format vor, können Sie diese mit den in Abschnitt 5.2.1 erläuterten Tipps in Word laden, in eine Word-Tabelle umwandeln und schließlich an Excel zur Visualisierung übergeben. Falls es sich um ein sehr großes Datenvolumen handelt, lassen sich die Daten direkt in Excel importieren; auch Excel ist in der Lage, Daten in verschiedenen Formaten wie ASCII oder ANSI zu konvertieren. • Falls die Daten in einer Datenbank abgelegt sind, nutzen Sie Excel als Frontend für die Datenbank. Wählen Sie in Excel Daten|Externe Daten abrufen|Aus anderen Quellen|Von Microsoft Query, um beispielsweise Datenbanken im alten dBase- oder FoxPro-Format auszulesen. • Verfügt das Programm, in dem sich die benötigten Daten befinden, nicht über eine Exportfunktion und die Daten sind in einem unbekannten Datenbankformat gespeichert? Dann kann ein Ausdruck der Daten die Lösung liefern. Installieren Sie sich hierzu den Windowseigenen Druckertreiber (Hersteller »Generic«, Modell »Generic/Text Only«), dem Sie als Druckeranschluss »FILE: (Ausgabe in Datei umleiten)« zuweisen. Jetzt werden die Daten in eine Textdatei »gedruckt«, die sich anschließend in Word bzw. Excel laden und weiterbearbeiten lässt (siehe Abbildung 5.18). • Kann das verwendete Programm eine Grafik nicht in einem Format speichern, das von Word verarbeitet werden kann? Dann prüfen Sie, ob kostenlose Programme wie IrfanView (http://www.irfanview.de) das Grafikformat importieren und in ein Format umwandeln können, das von Word unterstützt wird. • Lassen sich Grafiken in dem Programm generell nicht speichern? Dann können Sie mithilfe eines Screenshot-Programms den Bildschirm »abfotografieren« und das Bild anschließend aufbereiten. Eines der zurzeit leistungsfähigsten Screenshot-Programme (mit dem auch alle Bildschirmfotos dieses Buches erstellt wurden) ist Snagit des Herstellers TechSmith (unter http://www.snagit.de ist eine 30-Tage-Testversion erhältlich). • Liegen die Daten bzw. Grafiken nur als PDF-Datei vor, können Sie die Daten direkt im Adobe Reader markieren und per Zwischenablage in Word übernehmen. Voraussetzung dafür ist aber, dass der Hersteller des PDFs diese Funktion nicht per DRM (Digital Rights Management) gesperrt hat. Markus Hahner, Dr. Wolfgang Scheide, Elisabeth Wilke-Thissen: Wissenschaftliche[s] Arbeiten mit Word 2007. Microsoft Press 2010 (ISBN 978-3-86645-844-4) Daten und Grafiken aus Nicht-Office-Programmen übernehmen 241 Abbildung 5.18 Der Generic/Text Only-Druckertreiber ist bei Programmen ohne Exportfunktion häufig die letzte Rettung Markus Hahner, Dr. Wolfgang Scheide, Elisabeth Wilke-Thissen: Wissenschaftliche[s] Arbeiten mit Word 2007. Microsoft Press 2010 (ISBN 978-3-86645-844-4)