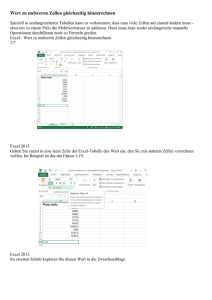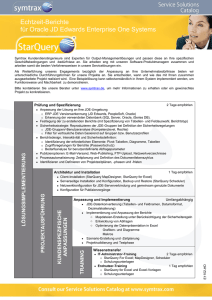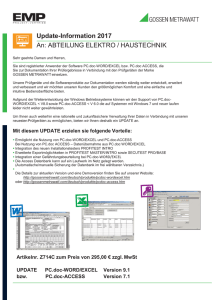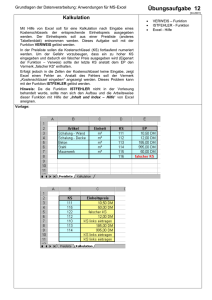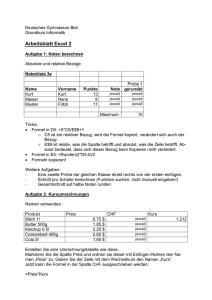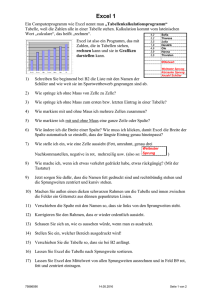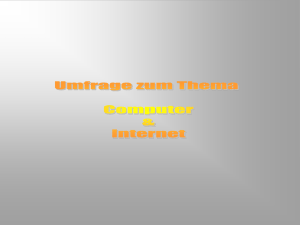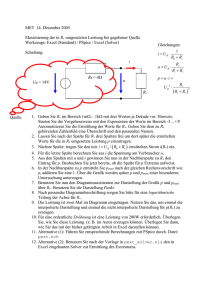Organsystem Mittelwert - Medizinische Hochschule Hannover
Werbung
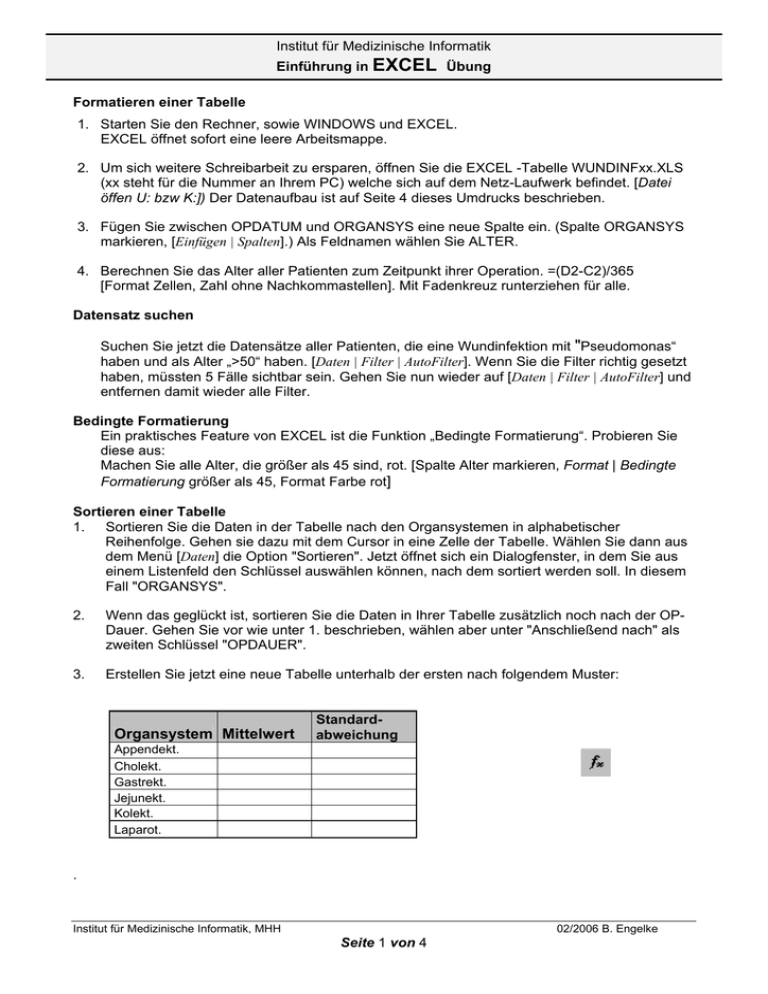
Institut für Medizinische Informatik Einführung in EXCEL Übung Formatieren einer Tabelle 1. Starten Sie den Rechner, sowie WINDOWS und EXCEL. EXCEL öffnet sofort eine leere Arbeitsmappe. 2. Um sich weitere Schreibarbeit zu ersparen, öffnen Sie die EXCEL -Tabelle WUNDINFxx.XLS (xx steht für die Nummer an Ihrem PC) welche sich auf dem Netz-Laufwerk befindet. [Datei öffen U: bzw K:]) Der Datenaufbau ist auf Seite 4 dieses Umdrucks beschrieben. 3. Fügen Sie zwischen OPDATUM und ORGANSYS eine neue Spalte ein. (Spalte ORGANSYS markieren, [Einfügen | Spalten].) Als Feldnamen wählen Sie ALTER. 4. Berechnen Sie das Alter aller Patienten zum Zeitpunkt ihrer Operation. =(D2-C2)/365 [Format Zellen, Zahl ohne Nachkommastellen]. Mit Fadenkreuz runterziehen für alle. Datensatz suchen Suchen Sie jetzt die Datensätze aller Patienten, die eine Wundinfektion mit "Pseudomonas“ haben und als Alter „>50“ haben. [Daten | Filter | AutoFilter]. Wenn Sie die Filter richtig gesetzt haben, müssten 5 Fälle sichtbar sein. Gehen Sie nun wieder auf [Daten | Filter | AutoFilter] und entfernen damit wieder alle Filter. Bedingte Formatierung Ein praktisches Feature von EXCEL ist die Funktion „Bedingte Formatierung“. Probieren Sie diese aus: Machen Sie alle Alter, die größer als 45 sind, rot. [Spalte Alter markieren, Format | Bedingte Formatierung größer als 45, Format Farbe rot] Sortieren einer Tabelle 1. Sortieren Sie die Daten in der Tabelle nach den Organsystemen in alphabetischer Reihenfolge. Gehen sie dazu mit dem Cursor in eine Zelle der Tabelle. Wählen Sie dann aus dem Menü [Daten] die Option "Sortieren". Jetzt öffnet sich ein Dialogfenster, in dem Sie aus einem Listenfeld den Schlüssel auswählen können, nach dem sortiert werden soll. In diesem Fall "ORGANSYS". 2. Wenn das geglückt ist, sortieren Sie die Daten in Ihrer Tabelle zusätzlich noch nach der OPDauer. Gehen Sie vor wie unter 1. beschrieben, wählen aber unter "Anschließend nach" als zweiten Schlüssel "OPDAUER". 3. Erstellen Sie jetzt eine neue Tabelle unterhalb der ersten nach folgendem Muster: Organsystem Mittelwert Standardabweichung Appendekt. Cholekt. Gastrekt. Jejunekt. Kolekt. Laparot. . Institut für Medizinische Informatik, MHH 02/2006 B. Engelke Seite 1 von 4 Institut für Medizinische Informatik Einführung in EXCEL Übung Berechnen Sie die Mittelwerte und Standardabweichungen. Dazu markieren Sie zuerst die Zelle in der neuen Tabelle, in welcher der Wert berechnet werden soll. Dann wählen Sie entweder mit dem Button oder im Menü [Einfügen]die Option "Funktion...". Hier finden Sie unter Statistik die Möglichkeit zur Berechnung des Mittelwertes (MITTELWERT) und später Standardabweichung (STABWN). Klicken Sie das Gewünschte an und wählen Sie "OK". Jetzt müssen Sie nur noch die Zellen markieren, die der Berechnung zugrunde liegen sollen und diese Auswahl mit der ReturnTaste bestätigen. Berechnen Sie auf gleiche Art alle weiteren Mittelwerte und Standardabweichungen. Der Diagramm-Assistent 1. Markieren Sie die Organsysteme und Mittelwerte sowie die Überschriften und rufen Sie den Diagramm-Assistenten auf. - Entweder über [Einfügen | Diagramm | Auf dieses Blatt] oder mit dem Button 2. Erstellen Sie nun ein Säulendiagramm, indem Sie in 4 Schritten den Anweisungen des Assistenten folgen. 3. Sie müssen das Diagramm evt. nachbearbeiten, z.B. die Y-Achse anders skalieren. Klicken Sie auf das Diagramm, um es zu bearbeiten. Klicken Sie dann mit der rechten Maustaste auf das Element, welches sie formatieren wollen und wählen aus dem Kontextmenü den entsprechenden Befehl. Das fertige Diagramm sollte etwa folgendermaßen aussehen: 300,0 250,0 200,0 150,0 100,0 50,0 0,0 Laparot. Kolekt. Jejunekt. Gastrekt. Cholekt. Mittelwert Appendekt. Zeit in Minuten OP-Zeiten im Vergleich Abweichungen der Achsbeschriftung kann mit der Größe des Grafik zusammenhängen. Institut für Medizinische Informatik, MHH 02/2006 B. Engelke Seite 2 von 4 Institut für Medizinische Informatik Einführung in EXCEL Übung Fehlerbalken einfügen 1. Ändern Sie das Diagramm ggf. wieder, so dass es der umseitigen Abbildung entspricht. 2. Klicken Sie nun mit der rechten Maustaste auf eine der Säulen. Damit markieren Sie die Datenreihe und öffnen gleichzeitig das entsprechende Kontextmenü. Wählen Sie darin den Befehl "Datenreihen formatieren“ -->“Fehlerindikator Y...". 3. In dem nun erscheinenden Dialogfenster tragen Sie in der Optionsgruppe "Fehlerbetrag" unter "Anpassen" den Tabellenbereich ein, in dem die Standardabweichungen stehen. Einfacher ist es, den Bereich mit der Maus zu markieren, nachdem Sie in das entsprechende Textfeld geklickt haben. Hierbei wird dann auch der obligat einzugebende Tabellenname automatisch übernommen. 4. Wenn Sie mit "OK" bestätigen, sollte Ihr Diagramm etwa folgendermaßen aussehen. Möglicherweise müssen Sie auch hier noch einmal die Y-Achse neu formatieren. 300,0 250,0 200,0 150,0 100,0 50,0 0,0 Laparot. Kolekt. Jejunekt. Gastrekt. Cholekt. Mittelwert Appendekt. Zeit in Minuten OP-Zeiten im Vergleich Bitte verlassen Sie Excel, indem sie die Datei unter Ihrer Matrikelnummer auf dem Netz-Laufwerk abspeichern. Das war es auch schon. Vielen Dank für die Mitarbeit. Institut für Medizinische Informatik, MHH 02/2006 B. Engelke Seite 3 von 4 Institut für Medizinische Informatik Einführung in EXCEL Übung FALLNR 1 .. 9999 IZAHL ttmmjjaagd ttmmjj: Geburtsdatum aa: Code für Nachname g: Geschlecht (1=M / 2=W) d: bei Doppeldeutigkeit ALTER in Jahren OPDATUM tt-mm-jj ORGANSYS APP: CHO: GAS: JEI: LAP: KOL: OPDAUER in Minuten WUNDINF 0: 1: 2: 3: 4: 5: MISSING Keine Infektion mit Staph. aureus " Pseudomonas " Streptokokken " Proteus DRINGL e: n: Elektiv-OP Notfall-OP ANTIBIO 0: 1: 2: 3: 4: MISSING Kein AB Gentamicin Cefotaxim Oxacillin ADIPOS (Ja / Nein) FALLNR IZAHL 1 Gebdatum Appendektomie Cholezystektomie Gastrektomie Jejunuminterposition Laparotomie Kolektomie OPDATUM ALTER ORGANSYS OPDAUER WUNDINF DRINGL ANTIBIO ADIPOS 303531210 03.03.1953 04.08.1986 33 lap 50 2 e 3 N 2 2503443220 25.03.1944 01.12.1987 44 gas 200 3 n 2 N 3 1101392410 11.01.1939 13.08.1986 48 jei 120 2 e 3 N Institut für Medizinische Informatik, MHH 02/2006 B. Engelke Seite 4 von 4