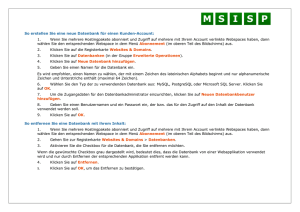Einführung in Base
Werbung

Erste Schritte Kapitel 8 Einführung in Base Arbeiten mit Datenbanken Dokumentationen zu LibreOffice unter de.libreoffice.org Copyright Dieses Dokument unterliegt dem Copyright © 2011. Die Beitragenden sind unten aufgeführt. Sie dürfen dieses Dokument unter den Bedingungen der GNU General Public License (http://www.gnu.org/licenses/gpl.html), Version 3 oder höher, oder der Creative Commons Attribution License (http://creativecommons.org/licenses/by/3.0/), Version 3.0 oder höher, verändern und/oder weitergeben. Warennamen werden ohne Gewährleistung der freien Verwendbarkeit benutzt. Fast alle Hardware- und Softwarebezeichnungen und weitere Stichworte und sonstige Angaben, die in diesem Buch verwendet werden, sind als eingetragene Marken geschützt. Da es nicht möglich ist, in allen Fällen zeitnah zu ermitteln, ob ein Markenschutz besteht, wird das Symbol (R) in diesem Buch nicht verwendet. Mitwirkende/Autoren Sigrid Carrera Stefan Haas Christian Kühl Florian Reisinger Jochen Schiffers Klaus-Jürgen Weghorn Englisches Originaldokument Ron Faile Jr. Jean Hollis Weber Rückmeldung (Feedback) Kommentare oder Vorschläge zu diesem Dokument können Sie in deutscher Sprache an die Adresse [email protected] senden. Vorsicht Alles, was an eine Mailingliste geschickt wird, inklusive der E-Mail-Adresse und anderer persönlicher Daten, die die E-Mail enthält, wird öffentlich archiviert und kann nicht gelöscht werden. Also, schreiben Sie mit Bedacht! Danksagung Das englische Originaldokument basiert auf Kapitel 8 des Handbuches „Getting Started with OpenOffice.org“. Autoren dieses Kapitels sind: Magnus Adielsson JiHui Choi Dan Lewis Iain Roberts Jean Hollis Weber Datum der Veröffentlichung und Softwareversion Veröffentlicht am 26.08.2011. Basierend auf der LibreOffice Version 3.3. Anmerkung für Macintosh Nutzer Einige Tastenbelegungen (Tastenkürzel) und Menüeinträge unterscheiden sich zwischen der Macintosh Version und denen für Windows- und Linux-Rechnern. Die unten stehende Tabelle gibt 2 Einführung in Base Ihnen einige grundlegende Hinweise dazu. Eine ausführlichere Aufstellung dazu finden Sie in der Hilfedatei des jeweiligen Moduls. Windows/Linux entspricht am Mac Effekt Menü-Auswahl Extras → Optionen LibreOffice → Einstellungen Zugriff auf die Programmoptionen Rechts-Klick Control+Klick Öffnen eines Kontextmenüs Ctrl (Control) ⌘ (Command) Tastenkürzel in Verbindung mit anderen Tasten F5 Shift+⌘+F5 öffnet den Dokumentnavigator Dialog F11 ⌘+T öffnet den Formatvorlagen Dialog oder Strg (Steuerung) Anmerkung für Macintosh Nutzer 3 Inhalt Anmerkung für Macintosh Nutzer ................................................................................................... 2 Einführung ...................................................................................................................................... 5 Eine Datenbank planen .................................................................................................................. 6 Eine Datenbank erstellen ............................................................................................................... 7 Datenbanktabellen erstellen ........................................................................................................... 9 Verwendung eines Assistenten zur Erstellung einer Tabelle ..................................................... 9 Tabellen durch Kopieren einer bestehenden Tabelle erstellen ................................................ 12 Tabellen in der Entwurfsansicht erstellen ................................................................................ 13 Tabellen als Auswahllisten erstellen ........................................................................................ 17 Daten einer Listentabelle hinzufügen ....................................................................................... 18 Beziehungen festlegen ................................................................................................................. 18 Datenbankformular erstellen ........................................................................................................ Assistenten zur Erstellung eines Formulars verwenden .......................................................... Formular bearbeiten ................................................................................................................ Formulare und Unterformulare in der Entwurfsansicht erstellen .............................................. 20 21 24 36 Daten in ein Formular eingeben ................................................................................................... 36 Zugriff auf andere Datenquellen ................................................................................................... 38 Zugriff auf ein Tabellendokument als Datenquelle ................................................................... 39 Registrierung von ODB-Datenbanken ..................................................................................... 39 Datenquellen in LibreOffice verwenden ........................................................................................ Datenquellen betrachten ......................................................................................................... Datenquellen bearbeiten ......................................................................................................... Base zum Bearbeiten von Datensätzen starten ....................................................................... Datenquellen in Writer und Calc verwenden ............................................................................ Writer-Dokumente ............................................................................................................... Calc-Tabelle ........................................................................................................................ 40 40 40 40 41 41 43 Abfragen erstellen ........................................................................................................................ 44 Assistenten zur Erstellung einer Abfrage verwenden .............................................................. 44 Abfrage in der Entwurfsansicht erstellen ................................................................................. 47 Berichte erstellen ......................................................................................................................... Erstellen eines statischen Berichtes ........................................................................................ Statischer Bericht aus der Datenbank ................................................................................. Statischer Bericht mit Abfragen ........................................................................................... Dynamischen Bericht erstellen ................................................................................................ Bericht bearbeiten ................................................................................................................... Berichterstellung mittels einer Erweiterung (Extension) ........................................................... 4 51 52 52 54 54 55 57 Einführung in Base Einführung Die LibreOffice-Komponente Base ermöglicht das Abrufen bzw. das Verwalten von Informationen, die in einer Datenquelle abgespeichert sind. Zum Beispiel ist eine Liste mit Namen und Adressen eine Datenquelle, die zur Herstellung eines Serienbriefs verwendet werden kann. Oder Sie verwalten eine Lagerliste mit Base. Dieses Kapitel beschreibt die Erstellung und das Abspeichern einer Datenbank sowie die Vorgehensweise, um mit Base andere Datenquellen zu erfassen. Hinweis LibreOffice verwendet die Begriffe Datenquelle und Datenbank, um die gleiche Sache zu beschreiben. Dies kann ein Tabellendokument, ein Textdokument oder eine Datenbank wie MySQL oder dBase sein. LibreOffice Base verwendet eine HSQL Datenbank (Hyper Structured Query Language). Alle Dateien, die von dieser Datenbank erzeugt werden, werden in einer ZIP-Datei gespeichert. Die Datenbankstruktur ist in dieser ZIP-Datei enthalten. Eine Datenbank besteht aus einer Reihe von Feldern, die einzelne Teile der Daten enthalten. Jede Tabelle der Datenbank ist eine Gruppe von Feldern. Beim Erstellen einer Tabelle bestimmen Sie auch die Eigenschaften der einzelnen Felder in der Tabelle. Formulare dienen zur Dateneingabe in die Felder einer oder mehrerer Tabellen, die dem Formular zugeordnet sind. Sie können auch zum Anzeigen von Feldern aus einer oder mehreren Tabellen verwendet werden, die mit dem Formular verknüpft sind. Eine Abfrage erstellt eine neue Tabelle aus den vorhandenen Tabellen – darauf basierend, wie Sie die Abfrage erstellen. Ein Bericht organisiert die Informationen der Felder einer Abfrage in einem Dokument entsprechend Ihren Wünschen. Vorsicht Die Datenbank in LibreOffice benötigt eine Java Runtime Environment (JRE). Wenn Sie keine JRE auf Ihrem Computer installiert haben, können Sie es von http://www.java.com herunterladen und entsprechend den Anweisungen der Webseite installieren. Wir empfehlen die Anwendung von Java 6.0 oder höher. In LibreOffice registrieren Sie unter Extras → Optionen... → LibreOffice → Java die installierte Java-Version. Die von Windows mitgelieferte Version der JRE kann nicht verwendet werden. Base erstellt relationale Datenbanken. Dies macht es relativ einfach, eine Datenbank zu erstellen, in der die Felder der Datenbank untereinander Beziehungen haben. Beispiele: Eins-zu-viele Beziehungen: Eine Datenbank für eine Bibliothek wird ein Feld für den Namen der Autoren und ein weiteres Feld für die Namen der Bücher enthalten. Es gibt einen offensichtlichen Zusammenhang zwischen den Autoren und Bücher, die sie geschrieben haben. Die Bibliothek kann mehr als ein Buch desselben Autors enthalten. Dies ist als eine Eins-zu-viele-Beziehung bekannt: ein Autor und mehr als ein Buch. Die meisten, wenn nicht alle Beziehungen in einer solchen Datenbank sind Eins-zu-viele Beziehungen. Eins-zu-Eins-Beziehung: Eine Datenbank zur Verwaltung von Beschäftigten enthält Felder für die Namen der Mitarbeiter, für die Sozialversicherungsnummern und für andere persönliche Daten. Die Beziehung zwischen dem Namen und Sozialversicherungsnummern ist Eins-zu-Eins: nur einen Namen für jede Sozialversicherungsnummer. Mathematische Beziehungen: Wenn Sie mit mathematischen Begriffen vertraut sind, kann eine relationale Datenbank einfach in Begriffsbestimmungen erklärt werden: Elemente, Teil-, Vereinigungs- und Schnittmengen. Einführung 5 Die Felder einer Datenbank sind die Elemente. Die Tabellen sind Teilmengen. Beziehungen werden in Form von Vereinigungsmengen und Schnittmengen der Teilmengen (Tabellen) definiert. Um zu beschreiben, wie man eine Datenbank benutzt bzw. wie eine Datenbank funktioniert, wird eine Datenbank für KFZ-Ausgaben erstellt. Eine Datenbank planen Es ist einfacher, eine Datenbank zu erstellen als eine bestehende und mit Daten gefüllte Datenbank zu ändern. Aus diesem Grund wird als erster Schritt beim Erstellen einer Datenbank empfohlen, diese zu planen und sich selbst dazu Fragen zu stellen. Schreiben Sie sich diese Fragen auf und lassen Sie etwas Platz zwischen den Fragen, damit Sie später dort die Antworten einfügen können. Zumindest einige der Antworten sollten deutlich ausformuliert werden, nachdem Sie einige Zeit über die Problemstellung nachgedacht haben. Vielleicht müssen Sie diesen Prozess ein paar Mal wiederholen, bevor alles gedanklich und auf dem Papier geordnet ist. Mit der Erstellung eines Textdokumentes, das diese Fragen und Antworten enthält, tun Sie sich leichter, die Reihenfolge der Fragen zu ändern, weitere Fragen anzuhängen oder die Antworten zu ändern. Am leichtesten ist es anhand eines Beispiels die Entwicklung einer Datenbank aufzuzeigen. Im nachfolgenden wird es eine Datenbank für „Kfz-Ausgaben“ sein. Zu Anfang ist eine Idee bzw. die Überlegung, was man will und was wichtig ist. Wenn man dann beginnt, Fragen zu stellen und die Antworten aufzulisten, entdeckt man meist, dass zusätzliche Tabellen und Felder benötigt werden. Welche Felder werden benötigt? Die Ausgaben unterteilen sich in drei große Bereiche: "Kraftstoff", "Wartung" und "Urlaub". Die jährlichen Kosten für die Kfz-Versicherung und Kfz-Steuer passen in keines der Felder. Aus diesem Grund wird eine Tabelle mit einem eigenen Feld "Steuer & Versicherung" erstellt. Welche Felder umfassen den Bereich „Kraftstoff“? „Kaufdatum“, „Kilometerstand“, „Treibstoffkosten“, „Kraftstoffmenge“ und die „Zahlungsmethode“. Der Kraftstoffverbrauch könnte mit einer Abfrage berechnet werden. Welche Felder umfassen den Bereich „Wartung“? „Datum der Wartung“, „Kilometerstand“, „Art der Wartung“, „Kosten der Wartung“, und „nächste geplante Wartung dieser Art“ (zum Beispiel für Ölwechsel oder eine Liste, wann der nächste Ölwechsel sein sollte). Aber es wäre schön, wenn es einen Weg gäbe, um Notizen zu verfassen. So wird ein Feld für Notizen zur Liste hinzugefügt. Welche Felder umfassen den Bereich „Urlaub“? „Datum“, „Kilometerstand“, „Kraftstoffverbrauch“ (einschließlich aller Felder der KraftstoffTabelle), „Nahrungsmittel“ (inklusive Mahlzeiten und Snacks), „Übernachtung“, „Mautgebühren“ und „Sonstiges“. Da diese Käufe durch eine von zwei Bankkarten (Kreditkarte und EC-Karte) oder mit Bargeld gemacht werden, sollte ein Feld für die Abfrage dabei sein, welche Zahlungsart für jedes Element verwendet wurde. Welche Felder umfassen dabei die Kategorie „Lebensmittel“? „Frühstück“, „Mittagessen“, „Abendessen“ und „Snacks“ scheinen zu passen. Sollen alle Snacks einzeln oder eine Liste der Gesamtkosten für Snacks für den Tag eingetragen werden? Die Snacks werden jetzt in zwei Bereiche aufgeteilt: „Zahl der Snacks“ und „Gesamtkosten Snacks“. Für folgende Elemente soll auch die Zahlungsart erfasst: werden „Frühstück“, „Mittagessen“, „Abendessen“ und „Gesamtkosten Snacks“. 6 Einführung in Base Welche Felder gelten für mehr als einen Bereich? „Datum“ erscheint in allen Bereichen ebenso wie „Kilometerstand“ und „Zahlungsart“. Wie werden die Informationen dieser drei Felder benutzt? Während des Urlaubs sollen die Kosten für jeden Tag gemeinsam dokumentiert werden. Die Datumsfelder deuten auf eine Beziehung zwischen der Urlaubstabelle und den Daten in jeder dieser Tabellen: „Kraftstoff“ und „Lebensmittel“. Das bedeutet, dass die Datumsfelder in diesen Tabellen verknüpft werden, wenn die Datenbank erstellt wird. Die „Zahlungsart“ beinhaltet wie bereits beschrieben zwei Bankkarten und Bargeld. Daher wird eine Tabelle mit einem Feld für die „Zahlungsart“ erstellt und als Listenfeld in den Formularen verwendet. Tipp Bei der Erstellung einer Datenbank ist ein weiteres Feld in der Tabelle notwendig: das Feld für den Primärschlüssel. In einigen Tabellen ist das Feld für den Primärschlüssel bereits aufgeführt. In anderen Tabellen – wie zum Beispiel bei der Tabelle „Zahlungsart“ – muss ein zusätzliches Feld für den Primärschlüssel erstellt werden. Eine Datenbank erstellen Um eine neue Datenbank zu erstellen, wählen Sie Datei → Neu → Datenbank aus der Menüleiste oder klicken Sie auf den Pfeil neben dem Symbol Neu in der Symbolleiste Standard und wählen Sie Datenbank in dem Auswahlmenü aus. Beide Methoden öffnen den Datenbank-Assistenten (Abbildung 1). Abbildung 1: Startbildschirm des Datenbank-Assistenten Auf der ersten Seite des Assistenten wählen Sie „Neue Datenbank erstellen“ und klicken dann auf Weiter. Eine Datenbank erstellen 7 Die zweite Seite hat zwei Fragen. Stellen Sie sicher, dass die Auswahl für die erste Frage auf „Ja, die Datenbank soll angemeldet werden“ und bei der zweiten Frage auf „Die Datenbank zum Bearbeiten öffnen“ eingestellt ist. Klicken Sie auf „Fertigstellen“. Hinweis Wenn die Datenbank nicht registriert wird, steht sie in den anderen LibreOfficeKomponenten wie Writer oder Calc nicht zur Verfügung. Wenn die Datenbank registriert ist, können andere Komponenten darauf zugreifen. Speichern Sie die neue Datenbank mit dem Namen „Automobil“ ab. Es öffnet sich das Programmfenster LibreOffice Base mit „automobil.odb“. Abbildung 2 zeigt dieses Fenster. Abbildung 2: Datenbanktabellen erstellen Hinweis Vorsicht Beim Öffnen der Datenbank „Automobil“ erscheint das Programmfenster LibreOffice Base mit „automobil.odb“. Änderungen können dann in der Datenbank vorgenommen werden. Der Titel für dieses Fenster ist immer „<Datenbankname.odb> - LibreOffice Base“. Wenn Sie eine Datenbank erstellen, sollten Sie Ihre Arbeit regelmäßig speichern. Das bedeutet mehr als das Speichern dessen, was Sie gerade erstellt haben. Sie müssen immer die gesamte Datenbank speichern. Wenn Sie zum Beispiel Ihre erste Tabelle erstellen, müssen Sie diese speichern, bevor Sie diese schließen. Nur wenn Sie die Tabelle vor dem Schließen der Datenbank speichern, wird die Tabelle in der Datenbank gespeichert. 8 Einführung in Base Datenbanktabellen erstellen In einer Datenbank werden in einer Tabelle Informationen für eine Gruppe von Dingen, die Felder genannt werden, abgespeichert. Zum Beispiel enthält eine Tabelle ein Adressbuch, eine Bestandsliste, ein Telefonbuch oder eine Preisliste. Eine Datenbank kann eine oder mehrere verschiedene Tabellen enthalten. Um mit Tabellen zu arbeiten klicken Sie auf die Schaltfläche Tabelle in der Datenbankliste oder drücken Sie die Tastenkombination Alt+A. Die drei Aufgaben, die Sie in einer Tabelle ausführen können, sind in der Liste der Aufgaben gezeigt (Abbildung 2). Verwendung eines Assistenten zur Erstellung einer Tabelle In Base gibt es zwei Assistenten, die Sie bei der Erstellung einer Datenbank unterstützen. Möglicherweise geht Ihnen die Unterstützung nicht weit genug. In diesen Fällen können Sie den Assistenten als Ausgangspunkt verwenden und darauf aufbauen. Der Tabellenassistent in Base enthält als Vorschlag zwei Arten von Tabellen: geschäftliche und persönliche Tabellen. Jede Kategorie enthält Beispieltabellen zur Auswahl. Jede Tabelle hat eine Liste der verfügbaren Felder. Man kann einige dieser Felder löschen und andere hinzufügen. Ein Feld in einer Tabelle stellt eine Informationseinheit dar. Zum Beispiel könnte eine Preisliste ein Feld für Artikelnamen, ein weiteres Feld für die Beschreibung und ein drittes Feld für den Preis besitzen. Da keines der Felder, die für die Beispieldatenbank notwendig sind, in einer der vorgegebenen Tabellen enthalten ist, wird eine einfache Tabelle mit dem Assistenten erstellt, die nichts mit der Beispieldatenbank zu tun hat. Dieser Abschnitt ist eine Übung, um zu erklären, wie der Assistent arbeitet. Der Assistent lässt zu, dass die Felder einer Tabelle aus mehr als einer vorgeschlagenen Tabelle kommen. In dem folgenden Beispiel wird mit Hilfe des Assistenten eine Tabelle mit Feldern aus drei verschiedenen vorgeschlagenen Tabellen erstellt. Vorsicht Jede Tabelle benötigt ein Feld Primärschlüssel. Die Bedeutung dieses Feldes wird später erklärt. Nachfolgend wird dieses Feld verwendet, um die Einträge zu nummerieren und diese Zahl automatisch erhöhen zu lassen, wenn ein neuer Eintrag hinzugefügt wird. Klicken Sie auf „Tabelle unter Verwendung des Assistenten erstellen“, um eine Tabelle zu erstellen. Dies öffnet den Tabellen-Assistenten (Abbildung 3). Schritt 1: Felder auswählen Es wird die Beispieltabelle „CD-Sammlung“ in der Kategorie „Privat“ verwendet, um die Felder auszuwählen, die wirklich benötigt werden. 1. Kategorie: Wählen Sie „Privat“. Die Auswahlliste der Beispieltabelle ändert sich und zeigt eine Liste der privaten Beispieltabellen. 2. Beispieltabellen: Wählen Sie CD-Sammlung. Das Feld „Vorhandene Felder“ ändert sich und zeigt eine Liste der verfügbaren Felder für diese Tabelle. 3. Gewählte Felder: Mit der Schaltfläche „>“ bewegen Sie die folgenden Felder in dieser Reihenfolge aus dem Fenster Vorhandene Felder in das Fenster Gewählte Felder: „SammlungsID“, „Albumtitel“, „Kuenstler“, „Kaufdatum“, „Format“, „Anmerkung“ und „Liederanzahl“. 4. Ausgewählte Felder aus einer anderen Beispieltabelle: Klicken Sie in der Kategorie auf „Geschäftlich“. Wählen Sie „Mitarbeiter“ aus der Auswahlliste der Beispieltabellen. Datenbanktabellen erstellen 9 Verwenden Sie die Schaltfläche „>“, um das Feld „Foto“ aus dem Fenster Vorhandene Felder in das Fenster Gewählte Felder zu verschieben. Es wird am Ende der Liste direkt unter dem Feld „Liederanzahl“ eingefügt. 5. Wenn Sie einen Fehler in der Auswahl der Felder gemacht haben, klicken Sie auf den Namen des Feldes in der Liste Gewählte Felder und verwenden Sie die Schaltfläche „<“, um es aus der Liste Gewählte Felder wieder zurück in der Liste Vorhandene Felder zu verschieben. 6. Wenn Sie einen Fehler in der Reihenfolge der ausgewählten Felder gemacht haben, klicken Sie auf den Namen des Feldes, das in der falschen Reihenfolge ist, und bewegen es mit dem nach oben oder nach unten weisenden Pfeil an die richtige Stelle in der Liste Gewählte Felder. 7. Klicken Sie auf Weiter. Abbildung 3: Auswahlfelder der Tabelle Schritt 2: Feldinformationen, Feldtypen und Formate auswählen In diesem Schritt bestimmen Sie die Eigenschaften der Felder. Wenn Sie ein Feld auswählen, ändern sich rechts die Informationen (Abbildung 4). Sie können dann Änderungen vornehmen, um die Felder an Ihre Bedürfnisse anzupassen. Klicken Sie auf jedes Feld einzeln und nehmen Sie die unten aufgeführten Änderungen vor. • Wenn eines dieser Felder einen Eintrag erfordert, setzen Sie Eingabe erforderlich auf „Ja“. Ein Eintrag mit einem leeren Feld wird dann nicht mehr erlaubt sein. In der Regel sollte nur dann der Eintrag erforderlich auf „Ja“ gesetzt werden, wenn etwas immer in das Feld gestellt werden muss. Standardmäßig wird Eingabe erforderlich auf „Nein“ gesetzt. • SammlungsID: Ändern Sie Auto-Wert von Nein auf Ja. • Albumtitel: – Eingabe erforderlich: Lassen Sie die Eingabe als nicht erforderlich, außer die gesamte Musik ist in Alben. – Länge: Sofern Sie keinen Albumtitel haben, der die Zeichenlänge von „100“ übersteigt, ändern Sie die Länge nicht. 10 Einführung in Base Hinweis In Base muss die maximale Länge der einzelnen Felder bei der Erstellung angegeben werden. Es ist nicht leicht, diese später zu ändern. Daher geben Sie im Zweifelsfall eine größere Länge ein. Base verwendet VCHAR als Feldformat für Textfelder, d. h. die tatsächliche Anzahl der Zeichen in einem Feld bis zur festgelegten Grenze. So benötigt ein Feld mit 20 Zeichen nur Platz für 20 Zeichen, auch wenn die Grenze bei 100 eingestellt ist. Zwei Albumtitel mit 25 und 32 Zeichen werden zum Beispiel Platz für 25 und 32 Zeichen und nicht die 100 Zeichen beanspruchen. • Kuenstler: Verwenden Sie die Standardeinstellung. Und da Musik immer einen Künstler • hat, setzen Sie Eintrag erforderlich auf „Ja“. Kaufdatum: bei Feldtyp ist „Datum“ voreingestellt. Eingabe erforderlich sollte auf „Nein“ stehen. Es kann ja sein, dass Sie das Kaufdatum für ein Album nicht wissen. Format: Ändern Sie die Einstellung Eintrag erforderlich von Nein auf „Ja“. • • Anmerkung: Es sind keine Änderungen erforderlich. • Liederanzahl: Ändern Sie den Feldtyp auf „Tiny Integer“ [TINYINT]. Ihre zulässige Anzahl • der Titel wird 999 sein. „Kleine Integer“ [SMALLINT] erlaubt 99999 Titel. Foto: Verwenden Sie die Standardeinstellungen. Abbildung 4: Änderung der Feldtypen Datenbanktabellen erstellen 11 Wenn Sie fertig sind, klicken Sie auf Weiter. Tipp Jedes Feld hat einen Feldtyp, der angegeben werden muss. Typen beinhalten Text, Integer-Zahl, Datum oder Dezimalzahl. Wenn das Feld allgemeine Informationen enthält (z. B. einen Namen oder eine Beschreibung), verwenden Sie Text. Wenn das Feld immer eine Zahl enthält (zum Beispiel ein Preis), sollte der Typ Dezimal oder ein anderes numerisches Feld sein. Der Assistent nimmt den richtigen Feldtyp. Um eine Vorstellung zu bekommen, wie es funktioniert, schauen Sie nach, welchen Typ der Assistent für verschiedene Bereiche wählt. Schritt 3: Primärschlüssel setzen 1. „Primärschlüssel erstellen“ sollte immer aktiviert werden. 2. Wählen Sie die Option „Ein bestehendes Feld wird als Primärschlüssel verwendet“. 3. In der Auswahlliste Feldname wählen Sie „SammlungsID“. 4. Aktivieren Sie Autowert, wenn es nicht bereits aktiviert ist. 5. Klicken Sie auf Weiter. Hinweis Ein Primärschlüssel identifiziert eindeutig ein Element (oder einen Datensatz) in der Tabelle. Zum Beispiel könnten Sie zwei Personen namens „Reiner Müller“ kennen oder drei Menschen, die an der gleichen Adresse wohnen. Die Datenbank muss dann zwischen ihnen unterscheiden können. Die einfachste Methode ist jedem Eintrag eine eindeutige Nummer zuzuweisen: für die erste Person die "1", für die zweite Person "2" und so weiter. Jeder Eintrag hat eine Nummer und jede Zahl ist anders. Damit ist es einfach zu sagen: "Datensatz-ID 172". Dies ist genau die Option, die in unserem Beispiel hier gewählt wird: „SammlungID“ ist nur eine Nummer, die von Base automatisch zu jedem Datensatz in dieser Tabelle zugeordnet wird. Schritt 4: Tabelle erstellen 1. Wenn gewünscht, benennen Sie die Tabelle an dieser Stelle um. Für dieses Beispiel werden keine Änderungen vorgenommen. 2. Lassen Sie die Option „Daten sofort eingeben“ markiert. 3. Klicken Sie auf Fertigstellen, um den Tabellen-Assistenten zu beenden. Schließen Sie das Fenster, das durch den Tabellen-Assistenten erstellt wurde. Sie befinden sich nun wieder im Hauptfenster der Datenbank mit der Liste der Tabellen, Abfragen, Formulare und Berichte. Beachten Sie, dass Sie jetzt eine Tabelle namens „CD-Sammlung“ im Teilfenster Tabellen aufgelistet ist. Tabellen durch Kopieren einer bestehenden Tabelle erstellen Wenn Sie eine große Musiksammlung haben, möchten Sie vielleicht für jede Art von Musik, die Sie haben, eine Tabelle erstellen. Anstatt jede Tabelle aus dem Assistenten zu erstellen, können Sie Kopien der Originaltabelle machen. Die Kopien werden dann nach der Art der Musik benannt, die darin enthalten ist. 1. Klicken Sie auf das Tabellensymbol im Datenbankfenster, um die vorhandenen Tabellen zu sehen. 2. Klicken Sie mit der rechten Maustaste auf die Tabelle „CD-Sammlung“. Wählen Sie Kopieren aus dem Kontextmenü. 3. Bewegen Sie den Mauszeiger unterhalb dieser Tabelle. Klicken Sie dort mit der rechten Maustaste und wählen Sie Einfügen. Der Dialog Tabelle kopieren wird geöffnet. 4. Ändern Sie den Namen der Tabelle auf „Pop“ und klicken Sie auf Weiter. 12 Einführung in Base 5. Klicken Sie auf die Schaltfläche „>>“, um alle Felder aus dem linken Feld nach rechts zu verschieben und klicken Sie auf Weiter. 6. Da alle Felder bereits den richtigen Feldtyp haben, sollten keine Änderungen erforderlich sein. Wenn dennoch Änderungen notwendig sind, ist dies der richtige Ort, um Änderungen vorzunehmen. Klicken Sie auf Erstellen. Die neue Tabelle wird erstellt. Hinweis Nachdem Tabellen mit Hilfe des Assistenten erstellt und Daten eingegeben worden sind, ist die Bearbeitung sehr begrenzt. Felder können hinzugefügt oder gelöscht werden, aber für das Hinzufügen eines Feldes muss man sich die Zeit nehmen, um die Daten für dieses Feld für jeden Datensatz mit einem Eintrag für das Feld zu versehen. Vorsicht Löschen eines Feldes löscht alle Daten, die einmal in dem Feld enthalten waren. Ändern des Feldtyps eines Feldes kann zu einem teilweisen oder vollständigen Verlust der Daten in diesem Feld führen. Hinweis Vorsicht Beim Anlegen einer neuen Tabelle lohnt es sich, die Felder mit dem korrekten Namen, Länge und Format zu erstellen, bevor Sie Daten hinzufügen. Durch Löschen einer Tabelle werden alle Daten, die in allen Feldern der Tabelle enthalten sind, entfernt. Wenn Sie nicht sicher sind, löschen Sie eine Tabelle nicht. Tabellen in der Entwurfsansicht erstellen Das Erstellen von Tabellen in der Entwurfsansicht ist eine fortgeschrittenere Methode zum Erstellen einer neuen Tabelle. Hier geben Sie direkt Informationen zu jedem Feld in der Tabelle ein. Diese Methode wird für die Tabellen der oben beschriebenen Kfz-Datenbank verwendet. Hinweis Während das Feld und die Formatierung in der Entwurfsansicht anders sind, sind die Konzepte die gleichen wie im Assistenten. Die erste Tabelle, die erstellt wird, ist Kraftstoff. Ihre Felder sind „KraftstoffID“, „Datum“, „Kraftstoffkosten“, „Kraftstoffmenge“, „Kilometerstand“ und „Zahlungsart“. Klicken Sie auf Tabelle in der Entwurfsansicht erstellen. 1. KraftstoffID-Feld: a. Geben Sie KraftstoffID als ersten Feldnamen ein. Drücken Sie die Tabulator-Taste, um in die Spalte Feldtyp zu wechseln. b. Wählen Sie Integer [INTEGER] als Feldtyp aus der Auswahlliste. Die Standardeinstellung ist Text [VARCHAR]. Tipp Die Erstellung einer Verknüpfung zur Auswahl aus der Auswahlliste Feldtyp: Drücken Sie die Taste für den ersten Buchstaben der Wahl. Sie können durch die Auswahl durch wiederholtes Drücken des Buchstabens wechseln. Zum Beispiel wechselt das Drücken der Taste D von „Datum“ auf „Datum/Zeit“ bzw. danach auf „Dezimal“. c. Ändern Sie die Feldeigenschaften im unteren Bereich. d. Ändern den Auto-Wert von „Nein“ auf „Ja“. Datenbanktabellen erstellen 13 Setzen Sie „KraftstoffID“ als Primärschlüssel, indem Sie mit der rechten Maustaste auf das grüne Dreieck auf der linken Seite der Zeile „KraftstoffID“ klicken (Abbildung 5) und „Primärschlüssel“ in dem Kontextmenü anklicken. Dies stellt ein Schlüssel-Symbol vor „KraftstoffID“. Abbildung 5: Festlegen des Primärschlüsselfeldes Hinweis Der Primärschlüssel dient nur einem Zweck – nämlich zur eindeutigen Identifizierung des Datensatzes. Daher kann ein beliebiger Name für dieses Feld verwendet werden. Im Beispiel wurde KraftstoffID verwendet, damit schnell erkennbar ist, zu welcher Tabelle er gehört. 2. Alle anderen Felder („Datum“, „Kraftstoffkosten“, „Kraftstoffmenge“, „Kilometerstand“ und „Zahlungsart“): a. Geben Sie den nächsten Feldnamen in der Spalte „Feldname “ ein. b. Wählen Sie für jedes Feld den Feldtyp. i. Für „Datum“ verwenden Sie „Date [DATUM]“. Drücken Sie die Taste D, um es auszuwählen. ii. „Zahlungsart“ nutzt „Text [VARCHAR]“. Dies ist die Standardeinstellung. iii. Alle anderen Felder verwenden „Zahl [NUMERIC]“. Drücken Sie die Taste Z zweimal, um es auszuwählen. iv. „Kraftstoffkosten“, „Kraftstoffmenge“ und „Kilometerstand“ erhalten Änderungen im Abschnitt Feldeigenschaften (Abbildung 6). 14 Einführung in Base • Kraftstoffmenge: Ändern Sie die Länge auf 4 und die Dezimalstellen auf 2. • Kilometerstand: Ändern Sie die Länge auf 10 und die Nachkommastellen auf 1. • Kraftstoffkosten: Ändern Sie die Länge auf 5 und die Dezimalstellen auf 2. Klicken Sie auf die Schaltfläche hinter Format-Beispiel (Abbildung 6). Das öffnet den Dialog Feldformatierung (Abbildung 7). Verwenden Sie als Kategorie „Währung“ und die von Ihnen gewünschte Währung als Format. Verändern Sie die Länge und die Dezimalstelle entsprechend Ihrer Währung. Abbildung 6: Ändern der Feldeigenschaften Datenbanktabellen erstellen 15 Abbildung 7: Feldformatierung 3. Beschreibung kann alles sein, Sie können es auch leer lassen. 4. Zum Speichern der Tabelle wählen Sie Datei → Speichern. Nennen Sie die Tabelle „Kraftstoff“. Schließen Sie die Tabelle Kraftstoff. Befolgen Sie die gleichen Schritte, um die Tabelle Urlaub zu erstellen. Die Felder und deren Feldtypen sind in Abbildung 8 dargestellt. Definieren Sie das Feld „Datum“ als Primärschlüssel, bevor Sie die Tabelle schließen (Rechtsklick auf das graue Feld auf der linken Seite „Datum“ und wählen Sie Primärschlüssel aus dem Menü). Speichern Sie die Tabelle unter dem Namen „Urlaub“ ab. Schließen Sie die Tabelle Urlaub. 16 Einführung in Base Abbildung 8: Felder der Urlaubstabelle Tabellen als Auswahllisten erstellen Wenn die gleichen Informationen in verschiedenen Bereichen verwendet werden können, erstellen Sie eine Tabelle für die gleiche Art von Informationen. Jede Tabelle enthält zwei Felder: das Informationsfeld und die ID – und zwar genau in dieser Reihenfolge. Vorsicht Sie müssen diese Tabellen mit dem Informationsfeld als ersten Punkte und dem IDFeld als letzten Punkt erstellen. Andernfalls werden falsche Ergebnisse erzeugt. Wenn das ID-Feld zuerst aufgeführt werden würde, würde in der Auswahlliste immer eine Zahl anstelle des Eintrages erscheinen. 1. Befolgen Sie die Anweisungen in „Tabellen in der Entwurfsansicht erstellen“ auf Seite 13. In der Tabelle können die beiden Felder „Art“ und „ZahlungsID“ heißen. In den Feldeigenschaften wird für „ZahlunsgID“ der Auto-Wert auf „Ja“ eingestellt. Legen Sie das Feld „ZahlunsgID“ als Primärschlüssel fest (Abbildung 9). Abbildung 9: Tabelle in der Entwurfsansicht 2. Speichern Sie die Tabelle mit dem Namen „Zahlungsart“. Datenbanktabellen erstellen 17 Wenn Sie mehrere Tabellen mit den gleichen Feldern benötigen, erstellen Sie zunächst eine Tabelle und duplizieren Sie die anderen Tabellen durch Kopieren und Einfügen (lesen Sie den Abschnitt Tabellen durch Kopieren einer bestehenden Tabelle erstellen auf Seite 12). Daten einer Listentabelle hinzufügen Listentabellen benötigen kein Formular. Stattdessen fügen Sie Ihre Daten direkt in die Tabelle ein. In diesem Beispiel werden die zwei unterschiedlichen Kartenarten „EC-Karte“ und „Kreditkarte“ sowie „Barzahlung“ verwendet. 1. Klicken Sie im Datenbankhauptfenster auf das Symbol Tabelle. In der Liste der Tabellen klicken Sie mit der rechten Maustaste auf die Tabelle „Zahlungsart“ und wählen Sie Öffnen aus dem Kontextmenü. Alternativ können Sie die Tabelle auch durch einen Doppelklick öffnen. a. Geben Sie „EC-Karte“ in der Spalte Art in der ersten Zeile ein. Drücken Sie die Tabulatortaste, um den Cursor in die zweite Zeile zu bewegen. Beachten Sie, dass der Wert „ZahlungsID“ für diese Zeile von „<AutoField>“ auf „0“ wechselt. b. Geben Sie „Kreditkarte“ in der zweiten Zeile ein. Die „ZahlungsID“ wechselt auf 1. c. Geben Sie „Barzahlung“ in der dritten Zeile ein. Die ZahlungsID ändert sich auf 2. 2. Speichern und schließen Sie das Tabellenfenster. Hinweis Sie können auch die Eingabe-Taste verwenden, um sich von Eingabefeld zu Eingabefeld zu bewegen, oder Sie verwenden die Taste Nach unten, um sich von Zeile zu Zeile zu bewegen. Beziehungen festlegen Nachdem die Tabellen erstellt wurden, stellt sich die Frage, welche Beziehungen die einzelnen Tabellen zueinander haben. Diese Beziehungen können auf Grundlage der Fragen, die sich bei der Erstellung der Datenbank ergeben haben und beantwortet worden sind, definiert werden. Für den Urlaub sollen alle Ausgaben täglich eingegeben werden. Die meisten dieser Ausgaben sind in der Tabelle Urlaub abgespeichert – allerdings nicht der Kraftstoff, der gekauft wird. Daher wird eine Beziehung dieser beiden Tabellen notwendig mit den Datumsfeldern als Grundlage. Da die Tabelle Kraftstoff mehrere Einträge pro Tag haben kann, ist diese Beziehung zwischen der Tabelle Urlaub und der Tabelle Kraftstoff eins zu viele. (Es wird als 1:n bezeichnet.) Die Tabelle Urlaub enthält auch mehrere Felder für die genutzte Zahlungsart. Für jedes Feld, das die Zahlungsart auflistet, gibt es nur einen Eintrag aus der Tabelle Zahlungsart. Dies ist eine einszu-eins-Beziehung, d. h. ein Feld in einer Tabelle bezieht sich auf einen Eintrag aus der anderen Tabelle. Dies wird als 1:1 bezeichnet. Andere Tabellen enthalten auch Felder für die Zahlungsart. Die Beziehungen zwischen den Feldern der Tabellen und der Tabelle Zahlungsart sind auch 1:1. Da die Tabelle Zahlungsart nur eine statische Liste darstellt, wird keine Beziehung zwischen der Tabelle Zahlungsart und den Feldern der anderen Tabellen, die die Einträge der Tabelle Zahlungsart verwenden, definiert. Das geschieht im Zuge der Formularerstellung weiter unten. Die Tabellen Kraftstoff und Wartung haben nicht wirklich eine Beziehung, obwohl sie ähnliche Felder haben: „Datum“ und „Kilometerstand“. Hinweis 18 Wenn Sie eigene Datenbanken erstellen, müssen Sie auch bestimmen, wo und wie Tabellen verknüpft sind. Einführung in Base 1. Um Beziehungen zu definieren, wählen Sie Extras → Beziehungen. Ein Fenster mit dem Titel „Automobil - LibreOffice Base: Relation Design“ öffnet sich und, sofern noch keine Beziehungen bestehen, öffnet sich zusätzlich der Dialog Tabellen hinzufügen. Diesen können Sie auch öffnen, indem Sie in der Symbolleiste im Fenster Relation Design auf die Schaltfläche Hinzufügen klicken. 2. Im Dialog Tabellen hinzufügen können Sie eine von zwei Methoden verwenden, um eine Tabelle im Fenster Relation Design hinzufügen: a. Doppelklicken Sie auf den Namen einer der Tabellen, die eine Beziehung erhalten. b. Oder klicken Sie auf den Namen der Tabelle und klicken Sie dann für jede Tabelle auf Hinzufügen. 3. Klicken Sie auf Schließen, um das Hinzufügen von Tabellen zu schließen. 4. Sie können die Beziehung zwischen der Tabelle Urlaub und der Tabelle Kraftstoff auf zwei Arten definieren: a. Klicken und ziehen Sie das Feld „Datum“ in der Tabelle Kraftstoff auf das Feld „Datum“ in der Tabelle Urlaub. Wenn Sie die Maustaste loslassen, erscheint eine Verbindungslinie zwischen den beiden Feldern „Datum“. b. Oder klicken Sie auf das Symbol Neue Relation. Es öffnet sich das Fenster Beziehungen (Abbildung 10). Beide Tabellen sind im Fenster Relation Design aufgeführt. Abbildung 10: Darstellung einer 1:n Beziehung c. d. e. f. g. h. In „beteiligte Felder“ klicken Sie in der Spalte Kraftstoff auf die Auswahlliste. Wählen Sie den Eintrag „Datum“ in der Auswahlliste. Klicken Sie in die Zelle der Spalte Urlaub. Es öffnet sich eine Auswahlliste für die Tabelle Urlaub. Wählen Sie den Eintrag „Datum“ in der Auswahlliste. Es sollte nun wie in Abbildung 11 aussehen. Abbildung 11: Fenster Relationen i. Klicken Sie auf OK. 5. Ändern Sie die Update- und Löschoptionen im entsprechenden Abschnitt des Dialogs Relationen. Beziehungen festlegen 19 a. Klicken Sie mit der rechten Maustaste auf die Verbindungslinie der Datumsfelder, um ein Kontextmenü zu öffnen. b. Wählen Sie Bearbeiten, um den Dialog Relationen (Abbildung 12) zu öffnen. Alternativ klicken Sie auf die Verbindungslinie und klicken Sie doppelt an. Auch dies öffnet den Dialog Relationen. c. Wählen Sie „Kask.-Update“. d. Wählen Sie „Kask.-Löschen“. e. Klicken Sie auf OK, um den Dialog Beziehungen zu schließen 6. Wählen Sie Datei → Speichern, um die Änderungen im Fenster „Relation Design“ zu speichern. Abbildung 12: Abschnitt Update- und Löschoptionen Diese Optionen sind nicht unbedingt erforderlich, aber sie sind hilfreich. Die Auswahl ermöglicht es Ihnen, eine Tabelle, die eine Beziehung mit einer anderen Tabelle besitzt, zu aktualisieren. Es erlaubt Ihnen auch ein Feld aus der Tabelle zu löschen. Datenbankformular erstellen Datenbanken werden benutzt, um Daten zu speichern und zu gliedern. Um diese Datensammlung zu erleichtern, werden Formulare verwendet. In der Sprache der Datenbanken ist das Formular die Maske, mit der Daten eingegeben und verändert werden können. Abbildung 13: Felder eines einfachen Formulars 20 Einführung in Base Ein einfaches Formular besteht aus Feldern einer Tabelle (Abbildung 13). Komplexere Formulare können weitaus mehr enthalten: ergänzende Texte, Bilder, Auswahlfelder und viele andere Elemente. Abbildung 14 ist das gleiche Formular – allerdings mit Überschriften, Farben und einem grafischen Hintergrund versehen. Abbildung 14: Einfaches Formular mit Ergänzungen Assistenten zur Erstellung eines Formulars verwenden Für das Urlaubsformular, das ein Formular und ein Unterformular erhalten soll, wird nachfolgend der Formularassistent verwendet. Klicken Sie im Hauptdatenbankfenster das Symbol Formulare in der linken Spalte an. In der Aufgabenliste rechts klicken Sie doppelt auf "Formular unter Verwendung des Assistenten erstellen", um den Formularassistenten zu öffnen (Abbildung 15). Einfache Formulare benötigen nur einige dieser Schritte, während komplexere Formulare mehrere verwenden. Abbildung 15: Formularassistent, Schritt 1: Feldauswahl Datenbankformular erstellen 21 Schritt 1: Feldauswahl 1. Unter Tabellen oder Abfragen wählen Sie „Tabelle: Urlaub“. Verfügbare Felder listet die Felder der Urlaubstabelle auf. 2. Klicken Sie auf den rechtsgerichteten Doppelpfeil, um alle diese Felder ins Fenster Felder im Formular zu verschieben. Klicken Sie auf Weiter. Schritt 2: Unterformular hinzufügen Da bereits eine Beziehung zwischen der Kraftstoff- und der Urlaubstabelle erstellt worden ist, wird diese Beziehung verwendet. Wenn keine Beziehung definiert worden wäre, würde dies in Schritt 4 durchgeführt werden. 1. Aktivieren Sie die Option „Subformular hinzufügen“. 2. Klicken Sie auf „Subformular basiert auf bestehender Beziehung“. Die Tabelle „Kraftstoff“ wird als eine Beziehung aufgelistet. Klicken Sie auf „Kraftstoff“, um dies zu markieren (Abbildung 16). Klicken Sie auf Weiter. Abbildung 16: Unterformular hinzufügen Schritt 3: Unterformularfelder auswählen Dieser Schritt ist genau der gleiche wie Schritt 1. Der einzige Unterschied ist, dass im vorliegenden Beispiel nicht alle Felder im Unterformular verwendet werden. 1. 2. 3. 4. Die Tabelle Kraftstoff ist unter „Tabellen und Abfragen“ vorausgewählt. Verwenden Sie die Schaltfläche „>>“, um alle Felder nach rechts zu bewegen. Klicken Sie auf das Feld „KraftstoffID“, um es zu markieren. Verwenden Sie die Schaltfläche „<“, um die „KraftstoffID“ zurück auf die linken Seite (Abbildung 17) zu bewegen. 5. Klicken Sie auf Weiter. 22 Einführung in Base Abbildung 17: Ausgewählte Felder eines Unterformulars Schritt 4: Verknüpfte Felder erstellen Dieser Schritt ist für Tabellen oder Abfragen wichtig, für die keine Beziehung definiert wurde. Da im vorliegenden Beispiel bereits die Beziehung definiert wurde, überspringt der Assistent diesen Schritt. Hinweis Vorsicht Es ist möglich, eine Beziehung zwischen zwei Tabellen, die auf mehr als einem Felderpaar basiert, zu erstellen. Wie das funktioniert und warum das notwendig sein kann, wird im Base-Handbuch erläutert. Bei der Auswahl eines Felderpaares aus zwei Tabellen für eine Beziehung muss das Feldpaar den gleichen Feldtyp haben. Deshalb wird das Feld „Datum“ aus beiden Tabellen verwendet: beide haben den Feldtyp „Datum [DATE]“. Für die Erstellung bzw. das Funktionieren eines Formulars müssen bestimmte Voraussetzungen wie zum Beispiel die Verwendung eines gleichen Feldtyps beachtet werden. Diese gilt sowohl für ein einzelnes Felderpaar aus zwei Tabellen als auch für zwei oder mehrere Felderpaare. • Kein Feld aus dem Unterformular kann der Primärschlüssel für seine Tabelle sein, d. h. bei der Beispieldatenbank kann „KraftstoffID“ nicht verwendet werden. Jedes Paar verknüpfter Felder muss denselben Dateityp haben. • • Eines der Felder aus dem Hauptformular muss der Primärschlüssel seiner Tabelle sein. Schritt 5: Anordnung der Kontrollfelder Jedes Steuerelement in einem Formular besteht aus zwei Teilen: Bezeichnung und Feld. Dieser Schritt bei der Erstellung des Formulars bestimmt, wie die Bezeichnung und das Feld eines Steuerelements zueinander platziert werden (Abbildung 18). Die vier Optionen von links nach rechts sind „In Spalten – Beschriftung links“, „In Spalten – Beschriftungen oben“, „Als Datenblatt“ und „In Blöcken – Beschriftung oben“. Datenbankformular erstellen 23 Abbildung 18: Anordnung der Kontrollfelder Anordnung der Datenbankfelder des übergeordneten Formulars: Klicken Sie auf das zweite Symbol: „In Spalten – Beschriftungen oben“. Die Bezeichnungen werden über ihrem Feld platziert. Anordnung der Datenbankfelder des Subformulars: Kicken Sie auf das dritte Symbol. Die Bezeichnungen werden in Spaltenüberschriften und die Feldeinträge werden „Als Datenblatt“ dargestellt. Klicken Sie auf Weiter. Schritt 6: Art der Dateneingabe Sofern Sie keine speziellen Einstellungen bezüglich einer der aufgelisteten Einträge wünschen, akzeptieren Sie die Standardeinstellungen. Klicken Sie auf Weiter. Schritt 7: Stile 1. Wählen Sie die gewünschte Farbe in der Liste Stile. Im Beispiel wird Beige gewählt und entspricht Orange 4 in der Farbtabelle. 2. Wählen Sie die Feldumgrenzung, die Sie wünschen. 3. Klicken Sie auf Weiter. Schritt 8: Formularname 1. Geben Sie dem Formular einen Namen oder übernehmen Sie den vorgeschlagenen Namen. 2. Wählen Sie „Mit dem Formular arbeiten“. 3. Klicken Sie auf Fertigstellen. Das Formular wird im Modus Bearbeiten geöffnet. Formular bearbeiten Verschieben Sie als erstes die Kontrollfelder an andere Stellen im Formular und verändern Sie den Hintergrund in ein Bild. Die Beschriftung für das Feld „Zahlungsart“ und das Feld selbst ändern Sie in ein Listenfeld. Zuerst muss festgelegt werden, was geändert werden soll. Dies geschieht in zehn Schritten. 1. Verändern Sie das Feld „Datum“ im Hauptformular in eine Liste und vergrößern Sie das Feld, um den Tag der Woche, den Monat und das Jahr anzuzeigen. 2. Verkürzen Sie die Länge der Zahlungsfelder, d. h. die Länge aller Felder, die das Wort „Zahlung“ enthalten. 3. Bewegen Sie die Kontrollfelder in Gruppen: Nahrungsmittel, Kraftstoff und Sonstiges. 24 Einführung in Base 4. Ändern Sie die Benennung einiger Beschriftungen. Einige einzelne Wörter sollten als zwei Worte dargestellt werden. Einige Abkürzungen sollten verwendet werden wie zum Beispiel "Versch." für "Verschiedenes". 5. Ändern Sie die Längen mehrerer Felder und Beschriftungen. Nur Mittagessen, Abendessen, Unterkunft haben eine akzeptable Länge. Aber für ein besseres Aussehen werden hier Änderungen nötig sein. 6. Ersetzen Sie alle Felder, deren Beschriftung mit „Zahlung“ endet, in ein Listenfeld mit den Einträgen aus der Tabelle Zahlungsart. 7. Vergrößern Sie das Hinweisfeld vertikal, fügen Sie eine Laufleiste dazu und verschieben Sie diese. 8. Nehmen Sie Änderungen in den Spalten „Datum“ und „Zahlungsart“ des Unterformulars vor, die ähnlich den Veränderungen im Hauptformular sind. 9. Fügen Sie im Hauptformular Überschriften für die einzelnen Gruppen ein. 10. Ändern Sie den Hintergrund zu einem Bild, dann ändern Sie einige der Labels, sodass man sie gut lesen kann. Ändern Sie die Schriftfarbe der Überschriften. Es folgen einige Methoden, die bei diesen Schritten verwendet sind. Die Kontrollfelder im Hauptformular bestehen aus einer Beschriftung und deren Feldern. Manchmal wird mit der gesamten Steuerung, ein anderes Mal wird nur mit der Beschriftung oder dem Feld gearbeitet. Als drittes wird eine Gruppe von Steuerelementen verändert. • Klicken auf eine Beschriftung oder ein Feld wählt die gesamte Steuerung. Es erscheint nun eine Umrandung um das Steuerelement mit acht grünen Griffen. Sie können diese dann per Ziehen und Fallenlassen verändern, wie Sie wollen (Abbildung 19). Abbildung 19: Ein ausgewähltes Steuerelement • Klick auf eine Beschriftung oder ein Feld bei gedrückter Strg-Taste wählt die Beschriftung oder das Feld aus. Sie können mit der Tabulatortaste die Auswahl ändern (Abbildung 20). Datenbankformular erstellen 25 Abbildung 20: Auswahl eines Feldes eines Steuerelementes • Verschieben einer Gruppe von Steuerelementen ist fast so einfach wie das Verschieben eines Einzelnen. 1. Klicken Sie auf das Feld des linken oberen Steuerelement, das bewegt werden soll, um es auszuwählen. 2. Bewegen Sie den Mauszeiger direkt über und links neben das ausgewählte Steuerelement. 3. Klicken und halten Sie die linke Maustaste fest, ziehen Sie den Mauszeiger nach rechts unten neben die Gruppe der auszuwählenden Kontrollelemente und lassen die Maustaste los. 4. Wenn Sie den Cursor bewegen, erscheint ein gestrichelter Rahmen, der zeigt was in Ihrer Auswahl enthalten ist. Stellen Sie sicher, dass der Rahmen groß genug ist, um die gesamte Länge aller Steuerelemente zu erfassen (Abbildung 21). Abbildung 21: Auswahl mehrerer Steuerelemente 5. Wenn Sie die Maustaste loslassen, erscheint ein Rahmen mit grünen Griffen rund um die Steuerelemente, die Sie ausgewählt haben. 26 Einführung in Base Bewegen Sie den Mauszeiger über eines der Felder, verändert er sein Aussehen. Ziehen Sie die Gruppe von Steuerelementen dorthin, wo Sie diese platzieren wollen. Hinweis Wenn Sie entweder die Größe ändern oder ein Kontrollfeld verschieben, sollten zwei Eigenschaften der Symbolleiste Formularentwurf angewendet werden: Am Raster fangen und Hilfslinien beim Verschieben. Ihre Kontrollfelder werden so besser ausgerichtet sein und eine Skizze der Kontrollfelder bewegt sich entsprechend den Cursorbewegungen. Sie sollten auch beide Lineale aktiv haben (Ansicht → Lineal). Schritt 1: Ändern des Datumsfeldes 1. Mit Strg+Klick wählen Sie das Datumsfeld. 2. Bewegen Sie den Cursor über den mittleren grünen Griff an der rechten Seite. Er sollte sich zu einem Doppelpfeil ändern. 3. Halten Sie die linke Maustaste gedrückt, während Sie den Cursor nach rechts ziehen, bis die Länge 6 cm beträgt. Die vertikale gestrichelte Linie trifft dabei auf die 6. Lassen Sie die Maustaste los. 4. Klicken Sie auf das Symbol Kontrollfeld in der Symbolleiste Formular-Entwurf. Die Eigenschaften des Datumsfeldes öffnen sich. Jede Zeile enthält eine Eigenschaft des Feldes. Abbildung 22: Symbolleiste Formular-Entwurf Blättern Sie nach unten bis zur Eigenschaft Datumsformat. Dies ist eine Auswahlliste mit „Standard (kurz)“ als Standardeinstellung. Klicken Sie darauf, um die Liste zu öffnen. Wählen Sie den Eintrag „Standard (lang)“. Blättern Sie zur Eigenschaft Aufklappbar. Seine Standardeinstellung ist „Nein“. Hier befindet sich auch eine Auswahlliste. Klicken Sie, um die Liste zu öffnen. Wählen Sie „Ja“. Hinweis Um zu sehen, wie das Datumsfeld aussehen wird, klicken Sie auf die Schaltfläche Entwurfsmodus an/aus in der Symbolleiste Formular-Entwurf. Schritt 2: Kürzen der Breite einiger Felder Alle Felder mit der Beschriftung „Zahlungsart“ sind zu breit. Sie müssen verkürzt werden, bevor die Steuerelemente verschoben werden. 1. Betätigen Sie die Strg-Taste und klicken Sie anschließend auf eines der Felder „Zahlungsart“. 2. Bewegen Sie den Cursor über den mittleren grünen Griff an der rechten Seite. Der Cursor wird zu einem Doppelpfeil. 3. Ziehen Sie den Cursor nach links, bis das Feld 2,5 cm breit ist. Hinweis Verwenden Sie „Am Raster fangen“ und „Hilfslinien beim Verschieben“ in der Symbolleiste Formular-Entwurf. 4. Wiederholen Sie diese Schritte, um alle Felder „Zahlungsart“ zu verkürzen. Datenbankformular erstellen 27 Schritt 3: Verschieben von Elemente, um sie nach Kategorie zu gruppieren 1. Klicken Sie auf das erste Kontrollelement, das Sie verschieben möchten. Eine Umrandung mit acht grünen Griffen erscheint um das Kontrollelement. 2. Bewegen Sie den Mauszeiger über die Beschriftung oder das Kontrollfeld. Der Mauszeiger verändert sich. 3. Verschieben Sie das Element an die Stelle, an der Sie es haben wollen. Vorsicht Verwenden Sie nicht Strg+Klick beim Verschieben eines Feldes. Es bewegt sich dann entweder das Feld oder die Beschriftung, aber nicht beides. 4. Verwenden Sie die gleichen Schritte, um den Rest der Elemente zu platzieren (Abbildung 23). Abbildung 23: Positionierung der Elemente Schritt 4: Ändern des Beschriftungswortlauts Manchmal muss die Beschriftung eines Kontrollelements geändert werden, um eine selbsterklärenden Text im Formular zu erhalten. Hinweis Der Tabellenassistent in Base enthält vorgeschlagene Feldnamen, die in einem Wort geschrieben sind, aber normalerweise aus zwei getrennten Wörtern bestehen. Tabellen im Assistenten werden auf die selbe Weise benannt. Sie können jedoch mehrere Wörter als Feldnamen, Beschriftung oder Tabellenname verwenden. Das wird nachfolgend erklärt, wenn für die Kontrollelemente der Zahlungsart ein Listenfeld erstellt wird. 1. Strg+klicken Sie auf die Beschriftung „SnackNum“. Führen Sie einen der folgenden Schritte aus: a. Klicken Sie mit der rechten Maustaste auf die Beschriftung „SnackNum“ und wählen Sie Kontrollfeld... aus dem Kontextmenü. 28 Einführung in Base b. Oder klicken Sie auf das Symbol Kontrollfeld in der Symbolleiste Formular-Entwurf. 2. Der sich öffnende Dialog Eigenschaften enthält alle Eigenschaften der gewählten Beschriftung. a. Im Register Allgemein ersetzen Sie den Titel durch „Snack Nr.“. b. Schließen Sie den Dialog Eigenschaften. 3. Führen Sie dies mit allen Beschriftungen durch, die Sie ändern wollen. Hinweis Tipp Sollte in einem Beschriftungsfeld nicht die gesamte Eingabe angezeigt werden, vergrößern Sie das Beschriftungsfeld entsprechend der oben genannten Vorgehensweise. Sie können alle Einträge im Fenster Eigenschaften modifizieren. Wenn Sie zum Beispiel die Ausrichtung von Links nach Zentriert verändern, werden das Wort oder die Wörter der Beschriftung innerhalb des Beschriftungsfeldes zentriert. Schritt 5: Ändern der Breite der Beschriftungen und Felder Folgende Kontrollelemente sollen eine Breite von 2 cm erhalten: „Frühstück“, „Mittagessen“, „Abendessen“, „Kilometerstand“, „Snack-Nr“, „Maut“, „Snack Kosten“, „Übernachtung“ und „Verschiedenes“. Alle Felder „Zahlungsart“ wurden im Schritt 2 geändert. Das Feld „Zahlung Verschiedenes“ muss auf 3 cm geändert werden. 1. Wählen Sie das Kontrollfeld von „Frühstück“ mit Strg+Klick an. 2. Klicken Sie mit der rechten Maustaste und wählen Sie Position und Größe aus dem Kontextmenü. Im Register Position und Größe ändern Sie die Breite auf 2 cm. 3. Wiederholen Sie dies für die anderen aufgeführten Kontrollelemente bzw. mit 3 cm für „Versch. Zahlungsart“. Hinweis Seien Sie beim Ändern der Eigenschaften vorsichtig und verwenden Sie Strg+Z, um eventuelle Fehler rückgängig zu machen. Detaillierte Anweisungen zur Verwendung des Fensters Eigenschaften finden Sie im Base-Handbuch. Schritt 6: Felder durch andere Felder ersetzen Die Felder „Zahlungsart“ sollen durch Listenfelder ersetzt werden. Dann kann die Art der Zahlung aus der Tabelle „Zahlungsart“ gewählt werden, anstatt jedes Mal manuell die Art einzugeben. Im vorliegenden Fall beginnt jede Zahlungsart mit einem anderen Buchstaben. Wenn der erste Buchstabe der Zahlungsart eingegeben wird, wird der Rest des Wortes automatisch angezeigt. Man kann dann sofort zum nächsten Feld zu gehen. 1. Strg+Klicken Sie das Zahlungsfeld für „Frühstück“. Die grünen Griffe erscheinen rund um das Feld, aber nicht rund um die Beschriftung. 2. Mit der rechten Maustaste klicken Sie zwischen den grünen Griffen, und wählen Sie Ersetzen durch → Listenfeld. 3. Klicken Sie auf das Symbol Kontrollfeld in der Symbolleiste Formular-Entwurf, um den Dialog Eigenschaften zu öffnen. 4. Auf der Registerkarte Allgemein blättern Sie zur Auswahl Aufklappbar. Ändern Sie den Eintrag von „Nein“ auf „Ja“ (Abbildung 24). Datenbankformular erstellen 29 Abbildung 24: Liste Aufklappbar zur Auswahl 5. Klicken Sie auf die Registerkarte Daten. – Die Art des Listeninhalts ist eine Auswahlliste. Ändern Sie den Eintrag auf „SQL“. Abbildung 25: Art des Listeninhalts enthält eine Auswahlliste – 30 Geben Sie folgendes genau so in dem Feld Listeninhalt ein: SELECT "Art", "Art" FROM "Zahlungsart". Einführung in Base Abbildung 26: Listeninhalt für Zahlungsartfelder Hinweis – Hinweis – Was Sie geschrieben haben, wird als SQL-Befehl bezeichnet. Die Worte SELECT und FROM werden in Großbuchstaben geschrieben, weil sie Befehle sind. Wenn der Befehl SELECT verwendet wird, bedarf es eines Feldnamens in Anführungszeichen und dann der Feldalias, auch in Anführungszeichen. In diesem Fall ist das Feld und sein Alias gleich. Der FROM-Befehl erfordert den Namen der Tabelle, die das Feld enthält. Einwort-Tabellennamen erfordern keine Anführungszeichen, lediglich Tabellennamen aus mehreren Wörtern benötigen welche. Wiederholen Sie diese Schritte für alle Zahlungsfelder. Das Hauptformular sieht dann entsprechend der Abbildung 27 aus. Es zeigt auch, wie das Hinweiskontrollfeld aussehen soll. Diese Veränderungen werden im nächsten Schritt erklärt. Der Dialog Eigenschaften kann auch geöffnet bleiben, wenn Sie neue Felder anwählen und über das Kontextmenü ändern wollen. Der Dialog Eigenschaften ändert sich automatisch. Schließen Sie den Dialog Eigenschaften. Datenbankformular erstellen 31 Abbildung 27: Positionen der Kontrollfelder im Hauptformular Schritt 7: Ändern des Feldes „Versch. Hinweise“ Wenn für zusätzlichen Text Platz gebraucht wird, muss das Kontrollfeld „Versch. Hinweise“, das den Feldtyp Memo hat, um eine vertikale Bildlaufleiste erweitertet werden. 1. Strg+klicken Sie auf das Feld „Versch. Hinweise“. Die grünen Griffe sollten das Feld, aber nicht die Beschriftung umranden. 2. Klicken Sie auf das Symbol Kontrollfeld, um den Dialog Eigenschaften zu öffnen. 3. Blättern Sie nach unten bis zu Bildlaufleisten. Ändern Sie die Auswahl von „Keine“ auf „Vertikal“ in der Auswahlliste (Abbildung 28). Sollte das Feld ausgegraut sein, müssen Sie noch das den Text-Typ von „Einzeilig“ auf „Mehrzeilig“ ändern. Abbildung 28: Bildlaufleiste 4. Schließen Sie den Dialog Eigenschaften. 32 Einführung in Base 5. Verlängern Sie das Feld „Versch. Hinweise“ nach unten, bis es eine Länge von 6 cm hat. Schritt 8: Beschriftungen und Felder im Unterformular ändern Das Unterformular wird am Ende des Formulars angezeigt. Die Spalte „Datum“ soll erweitert, das Feld in der Spalte „Zahlungsart“ zu einer Auswahlliste umgestellt und die Beschriftung der Spalte „Zahlungsart“ auf zwei Worte verändert werden. Zur Verbreiterung der Spalte „Datum“ bewegen Sie den Mauszeiger über die Trennlinie zwischen der Spalte Datum und der Spalte Kraftstoffkosten. Wenn sich der Mauszeiger in einen Doppelpfeil ändert, klicken Sie und ziehen Sie die Trennlinie nach rechts. Um die Spalte Zahlungsart zu ändern, gehen Sie wie folgt vor: 1. Klicken Sie mit der rechten Maustaste auf die Beschriftung „Zahlungsart“ und wählen Sie Ersetzen durch → Listenfeld aus dem Kontextmenü. 2. Klicken Sie noch einmal mit der rechten Maustaste auf die Beschriftung Zahlungsart, um das Menü zu öffnen. Wählen Sie Spalte... aus, um den Dialog Eigenschaften zu öffnen. 3. Klicken Sie auf die Registerkarte Daten. 4. Bei Art des Listeninhalts wählen Sie in der Auswahlliste die Option „SQL“. 5. Geben Sie folgendes ein: SELECT "Art", "Art" FROM "Zahlungsart". 6. Schließen Sie den Dialog Eigenschaften. Schritt 9: Hinzufügen von Überschriften zu Gruppen Dieser Schritt ist einfacher, wenn Sie „Steuerzeichen sichtbar“ eingestellt haben. Wählen Sie Ansicht → Steuerzeichen oder Strg+F10, um die Steuerzeichen einzuschalten. 1. Achten Sie darauf, dass sich der Cursor in der linken oberen Ecke befindet. Falls dies nicht der Fall sein sollte, klicken Sie in diese Ecke, um den Cursor dorthin zu bewegen. 2. Drücken Sie die Eingabetaste, um den Cursor nach unten bis zum Zwischenraum zwischen dem Feld „Datum“ und dem Feld „Frühstück“ zu bewegen. 3. Ändern Sie die Formatvorlage des Absatzes von „Standard“ zu „Überschrift 2“. 4. Verwenden Sie die Leertaste, um den Cursor an die gewünschte Stelle zu bewegen, an der die Überschrift beginnen soll. 5. Geben Sie folgende Überschrift eine: Mahlzeiten. 6. Verwenden Sie die Leertaste, um den Cursor in die Mitte des Bereichs Snack zu bewegen. 7. Geben Sie folgende Überschrift ein: Zwischenmahlzeiten. 8. Verwenden Sie die Eingabetaste, um den Cursor von dem Abendessen Kontrollfeld in das Unterformular zu bewegen. 9. Verwenden Sie die Leertaste, um den Cursor in die Mitte des Unterformulars zu bewegen. 10. Geben Sie folgende Überschrift ein: Kraftstoffdaten. Hinweis Eine gute Gestaltung des Textes erreichen Sie durch die Verwendung von Tabulatoren und Absatzvorlagen. Sehen Sie dazu im Writer-Handbuch für Details nach. Schritt 10: Ändern des Hintergrunds eines Formulars Der Hintergrund eines Formulars kann eine Farbe oder eine Grafik (Bild) sein. Sie können jede der Farben in der Farbtabelle auf Extras → Optionen... → LibreOffice → Farben verwenden. Wenn Sie wissen, wie Sie benutzerdefinierte Farben erstellen, können Sie auch diese verwenden. Sie können auch ein Bild (Grafikdatei) als Hintergrund verwenden. Wenn Sie einen dunklen Hintergrund wählen, müssen Sie einen großen Aufwand betreiben, um viele der Beschriftungen und Überschriften zu ändern, um diese lesbar zu machen. Datenbankformular erstellen 33 1. Wählen Sie die Beschriftungen der oberen Reihe der Kontrollfelder. a. Strg+klicken Sie auf die Beschriftung Datum. b. Strg+Umschalt+Klicken Sie auf die weiteren Beschriftungen der oberen Reihe. Die Grenze wird schrittweise nach rechts erweitert bis alle Beschriftungen darin eingeschlossen sind. c. Klicken Sie auf die Schaltfläche Kontrollfeld in der Symbolleiste Formular-Entwurf, um den Dialog Eigenschaften zu öffnen. d. Ändern Sie die Auswahl der Hintergrundfarbe von „Standard“ zu einer Farbe Ihrer Wahl. In der Auswahlliste erhalten Sie die Farben, die unter Extras → Optionen... eingestellt sind. Wenn Sie auf den Knopf mit den 3 Punkten klicken, erhalten Sie eine Farbpalette. Im vorliegenden Beispiel wurden die RGB-Werte 67-195-48 (LibreOffice Green2) eingestellt (Abbildung 29). Schließen Sie den Dialog Eigenschaften. Abbildung 29: Einstellen der Hintergrundfarbe mit der Farbpalette 2. Wählen Sie die anderen Beschriftungen auf die gleiche Weise aus und ändern Sie dann die Hintergrundfarbe. 3. Ändern Sie über die Schriftfarbe der Beschriftungen über den Dialog Eigenschaften im Register Schrift. Im Beispiel wurde die Schrift zur besseren Lesbarkeit auf Weiß umgestellt. 4. Die Schriftfarbe für die Überschriften ändern Sie wie in einem Writer-Dokument. Im Formular wurde die Farbe „LibreOffice Green1“ (RGB 24-163-3) eingestellt. Zu empfehlen ist eine Änderung über Formatvorlagen. Mehr dazu im Kapitel „Einführung in Writer“ dieses Handbuches sowie im Writer-Handbuch. Tipp Arbeiten Sie sich in die Verwendung von Vorlagen ein. Durch die Verwendung von Vorlagen wird die Schriftfarbe für alle drei Überschriften auf einmal geändert. Es gibt andere Methoden, die Schriftfarbe zu ändern, aber sie erfordern immer wieder dieselben Schritte für die einzelnen Rubriken. 5. Um eine Grafik in den Hintergrund hinzufügen: a. Klicken Sie mit der rechten Maustaste auf den Hintergrund und wählen Sie Seite... aus dem Kontextmenü. b. Im Dialog Seite klicken Sie die Registerkarte Hintergrund an, ändern Sie die Auswahlliste Als von „Farbe“ auf „Grafik“. c. Klicken Sie im Abschnitt Datei auf Auswählen... und wählen Sie die Grafikdatei, die Sie verwenden möchten. Klicken Sie auf Öffnen. Wählen Sie im Abschnitt Art „Fläche“. 34 Einführung in Base d. Klicken Sie auf OK, um den Dialog zu schließen. Das Formular sollte wie in Abbildung 30 aussehen. Abbildung 30: Abschließendes Formular Schritt 11: Ändern der Tabulator-Reihenfolge Die Tabulator-Taste bewegt den Cursor bei der Eingabe von Feld zu Feld. Das ist viel einfacher als jedes Feld anzuklicken, um Daten einzugeben. Es erlaubt auch, die Ausgaben in Bereiche zu gruppieren, bevor die Eingabe von Daten beginnt. Zum Beispiel können alle Mahlzeiten zusammen gruppiert werden. 1. Strg+Klick auf das Feld „Datum“. 2. Klicken Sie auf die Schaltfläche Aktivierungsreihenfolge in der Symbolleiste FormularEntwurf (Abbildung 31), um den Dialog Aktivierungsreihenfolge zu öffnen. Abbildung 31: Symbolleiste Formular-Entwurf mit Aktivierungsreihenfolge 3. Ordnen Sie die Reihenfolge der Felder in der Tabulator-Reihenfolge des Fensters. a. Finden Sie die Liste „txtÜZahlungsart“ am Ende der Liste und klicken Sie darauf. b. Klicken Sie auf die Schaltfläche Index kleiner, bis „txtÜZahlunsgart“ unterhalb von „fmtÜbernachtung“ steht. c. Verwenden Sie die gleichen Schritte, um die Felder in derselben Reihenfolge anzuordnen, wie sie in Abbildung 32 dargestellt sind. Klicken Sie auf OK. 4. Speichern und schließen Sie das Formular. 5. Speichern Sie die Datenbank. Datenbankformular erstellen 35 Abbildung 32: Aktivierungsreihenfolge für das Hauptformular Formulare und Unterformulare in der Entwurfsansicht erstellen Diese Methode setzt voraus, dass die Symbolleisten Formular-Entwurf und FormularSteuerelemente intensiv genutzt werden. Die Beschreibung der Vorgehensweise sprengt jedoch den Rahmen dieser Dokumentation. Anweisungen zur Erstellung von Formularen durch Verwendung der Entwurfsansicht werden im Base-Handbuch beschrieben. Daten in ein Formular eingeben Datensätze werden verwendet, um die Daten zur organisieren, die Sie in ein Formular eingeben. Datensätze verwalten auch die Daten, die Sie in ein Unterformular eingeben. Jede Feldart ermöglicht eine andere Methode, Daten einzugeben. In den meisten Fällen kann mehr als eine Methode verwendet werden. Der erste Schritt, um Daten in ein Formular einzugeben, ist das Öffnen des Formulars über das Datenbank-Hauptfenster. 1. Klicken Sie auf die Schaltfläche Formulare in der Liste Datenbank. 2. Wählen Sie aus der Liste Formulare das Formular „Urlaub“. 3. Doppelklicken Sie auf den Namen des Formulars. Der schnellste Weg, um ein Datum in das Datumsfeld einzugeben, ist auf den Pfeil zu klicken, sodass sich ein Kalender öffnet. Klicken Sie auf den Tag, den Sie eingeben wollen. Dann drücken Sie die Tabulatortaste, um in das Feld „Kilometerstand“ zu gelangen. 36 Einführung in Base Abbildung 33: Auswahlfenster Kalender „Kilometerstand“, „Maut“ und „Übernachtung“ sind numerische Felder. Geben Sie die Werte direkt ein oder verwenden Sie die Tasten Nach oben und Nach unten. Wenn der Wert eingegeben ist, verwenden Sie die Tabulatortaste, um zum nächsten Feld zu springen. • Ein Klick auf die Taste Nach oben erhöht den Wert und die Taste Nach unten verringert den Wert um eine Einheit. Diese beiden Pfeile ändern die Ziffern nur auf der linken Seite der Dezimalstelle. • • Ziffern auf der rechten Seite der Dezimalstelle können durch Löschen und Eingabe des gewünschten Wertes geändert werden. Das Feld „Zahlungsart“ ist eine Auswahlliste. Wenn – wie im Beispiel – alle Elemente der Liste mit verschiedenen Buchstaben beginnen, wählt die Eingabe des ersten Buchstabens den gewünschten Eintrag. • Wenn zwei oder mehr Elemente der Liste den gleichen Anfangsbuchstaben haben, werden • durch wiederholter Eingabe des ersten Buchstabens die Elemente mit dem gleichen Anfangsbuchstaben nacheinander angewählt. Wenn die Auswahl richtig ist, verwenden Sie die Tabulatortaste, um zum nächsten Feld zu gelangen. Die restlichen Felder des Hauptformulars sind entweder numerische Felder oder Auswahllisten außer dem Feld "Versch. Hinweise". Dieses Feld ist ein Textfeld. Geben Sie den gewünschten Text in diesem Abschnitt ein, wie Sie es von einem einfachen Texteditor gewohnt sind. Hinweis Da die Tabulatortaste verwendet wird, um zwischen den Feldern zu wechseln, kann sie nicht in einem Textfeld verwendet werden. Alle Abstände müssen durch die Leertaste erfolgen. Zudem erfolgt mit der Eingabetaste nur ein Zeilenumbruch. Während die Eingabetaste dazu genutzt werden kann, um sich von nicht-Textfeldern zu nicht-Textfeldern zu bewegen, funktioniert dies bei einem Textfeld nicht. Verwenden Sie hier stattdessen die Tabulatortaste. Wenn kein Unterformular vorhanden ist, wird mit dem Drücken der Tabulatortaste beim letzten Eingabefeld der Datensatz gespeichert und alle Felder werden für die Eingabe eines weiteren Datensatzes geleert. Wenn ein Unterformular vorhanden ist, wird durch Drücken der Tabulatortaste der Cursor in das erste Feld „Datum“ des Unterformulars platziert. Dabei wird automatisch das Datum eingefügt, das Sie im Datumsfeld des Hauptformulars eingegeben haben. Daten in ein Formular eingeben 37 Geben Sie die Daten genau wie im Hauptformular ein und verwenden Sie die Tabulatortaste, um zum nächsten Feld zu springen. Wenn Sie die Tabulatortaste verwenden, um das Feld „Zahlungsart“ zu verlassen, springt der Cursor in das Feld „Datum“ der nächsten Zeile und zeigt automatisch den Tag an. Nun können Sie Ihren zweiten Satz von Kraftstoffdaten für diesen Tag eingeben. Wenn das Formular ein Unterformular hat, klicken Sie auf eines der Felder des Hauptformulars, um zu einem anderen Datensatz zu gelangen. Dann nutzen Sie die Richtungspfeile am unteren Rand (Abbildung 34). Es gibt vier von ihnen (von links nach rechts): Erster Datensatz, Vorheriger Datensatz, Nächster Datensatz und Letzter Datensatz. Auf der rechten Seite dieser Pfeile ist das Symbol Neuer Datensatz. Um einen neuen Eintrag zu erstellen, während Sie in einem anderen Datensatz im Hauptformular sind, klicken Sie entweder auf die Schaltfläche Nächster Datensatz oder die Schaltfläche Neuer Datensatz. Tipp Die Zahl in dem Textfeld Datensatz die Nummer des Datensatzes, deren Daten im Formular dargestellt werden. Wenn Sie die Nummer des gewünschten Eintrags kennen, können Sie diese in das Textfeld Datensatz eingeben und dann die Eingabetaste drücken, um diesen Datensatz anzuzeigen. Abbildung 34 zeigt einen Datensatz mit ausgefüllten Daten. Abbildung 34: Dateneingabe über ein Formular Zugriff auf andere Datenquellen LibreOffice ermöglicht es, auf Datenquellen zuzugreifen und diese in LibreOffice-Dokumente einzubinden. Ein Serienbrief zum Beispiel verknüpft ein externes Dokument, das eine Liste mit Namen und Adressen beinhaltet, mit einem Brief, wobei für jeden Eintrag eine Kopie des Schreibens erstellt wird. 38 Einführung in Base Um auf eine Datenquelle zuzugreifen, bei der es sich nicht um eine ODB-Datei handelt, gehen Sie folgendermaßen vor: 1. Datei → Neu → Datenbank öffnet den Datenbank-Assistenten. 2. Wählen Sie Verbindung zu einer bestehenden Datenbank herstellen. Klicken Sie auf den Pfeil neben der Auswahlliste und wählen Sie die Datenbank aus. Klicken Sie auf Weiter. 3. Klicken Sie auf die Schaltfläche Durchsuchen und wählen Sie die Datenbank. Klicken Sie auf Weiter. 4. Übernehmen Sie die Standardeinstellungen: die „Datenbank soll angemeldet werden“ und die „Datenbank soll zum Bearbeiten geöffnet werden“. Klicken Sie auf Fertigstellen. Benennen Sie die Datenbank und speichern Sie diese an der Stelle Ihrer Wahl. Zugriff auf ein Tabellendokument als Datenquelle Zugriff auf ein Tabellendokument ähnelt dem Zugriff auf andere Datenbanken: 1. Wählen Sie Datei → Neu → Datenbank. 2. Wählen Sie Verbindung zu einer bestehenden Datenbank herstellen und „Tabellendokument“ aus dem Auswahlmenü. 3. Klicken Sie auf Durchsuchen, um die Tabelle zu finden, auf die Sie zugreifen möchten. Wenn die Tabelle durch ein Passwort geschützt ist, aktivieren Sie das Kontrollkästchen „Passwort erforderlich“. Klicken Sie auf Weiter. 4. Wenn die Tabelle einen Benutzernamen erfordert, geben Sie diesen ein. Wenn ein Passwort erforderlich ist, geben Sie auch diesen ein. Klicken Sie auf Weiter. Mit dieser Methode für den Zugriff auf ein Tabellendokument können Sie nichts in der Tabelle ändern. Sie können nur den Inhalt der Tabelle betrachten, Abfragen ausführen oder Berichte für die Daten erstellen, die bereits in das Tabellendokument eingegeben wurden. Hinweis Alle Änderungen in einer Tabelle müssen in der Tabelle selbst vorgenommen werden. Verwenden Sie dazu die Komponente Calc. Nach dem Ändern und Speichern des Tabellendokuments sehen Sie die Änderungen in der Datenbank. Wenn Sie ein weiteres Blatt in Ihrer Tabelle erstellen und speichern, wird die Datenbank eine neue Tabelle haben, wenn Sie das nächste Mal darauf zugreifen. Registrierung von ODB-Datenbanken Datenbanken, die mit Openoffice.org 2.x bzw. LibreOffice 3.x und später erstellt wurden, sind im ODB-Format (OpenDocument Base) gespeichert. Andere Programme können aber auch Datenbanken in diesem Format bereitstellen. Die Registrierung einer ODB-Datenbank ist einfach: 1. Wählen Sie Extras → Optionen... → LibreOffice Base → Datenbanken. 2. Klicken Sie auf Neu... 3. Wählen Sie die zu registrierende Datenbank aus. 4. Achten Sie darauf, dass der eingetragene Namen korrekt ist. 5. Klicken Sie auf OK. Hinweis Es kann sein, dass bei einer Aktualisierung von LibreOffice auf eine neuere Version die Liste der registrierten Datenbank-Dateien verloren geht. Wenn das passiert, müssen Sie die oben genannten Schritte wiederholen, um Ihre Datenbanken in der neuen Version von LibreOffice zu registrieren. Zugriff auf andere Datenquellen 39 Datenquellen in LibreOffice verwenden Wenn Sie eine registrierte Datenquelle haben – wie zum Beispiel ein Tabellendokument, ein Textdokument, eine externe Datenbank oder eine andere akzeptierte Datenquelle – können Sie die Datenbank in anderen Komponenten von LibreOffice wie zum Beispiel in Writer oder Calc verwenden. Datenquellen betrachten Um die verfügbaren Datenquellen zu sehen, öffnen Sie ein beliebiges Dokument in Writer oder Calc und drücken Sie F4 oder wählen Sie Ansicht → Datenquellen aus dem Menü. Dadurch wird eine Liste der registrierten Datenbanken angezeigt, welche die „Bibliography“ und jede andere registrierte Datenbank beinhaltet sowie die Automobil-Datenbank, die als Beispieldatenbank weiter oben in diesem Kapitel erstellt wurde. Um jede Datenbank einzeln zu betrachten, klicken Sie auf das Plus-Zeichen links neben dem Datenbanknamen (Abbildung 35). Dadurch werden die Einträge 'Abfragen' und 'Tabellen' angezeigt. Klicken Sie auf das Plus-Zeichen neben den Tabellen, um die einzelnen Tabellen zu sehen, die erstellt wurden und zur Verfügung stehen. Wenn Sie jetzt auf einen Tabellennamen klicken, sehen Sie alle Einträge, die die Datenbanktabelle beinhaltet. Abbildung 35: Datenbanken Datenquellen bearbeiten Einige Datenquellen können im Dialog der Datenquellenansicht bearbeitet werden. Ein Tabellendokument kann hier nicht bearbeitet werden. Ein Datensatz kann bearbeitet, hinzugefügt oder gelöscht werden. Die Daten werden auf der rechten Seite des Bildschirms angezeigt. Klicken Sie in das Feld, um den Wert zu ändern. Unter den Datensätzen befinden sich fünf kleine Schaltflächen. Mit den ersten vier Schaltflächen bewegen Sie sich in den Datensätzen vor- oder rückwärts, an das Ende oder an den Anfang. Die fünfte Schaltfläche ist mit dem kleinen Stern versehen und fügt einen neuen Datensatz ein. Leuchtet der Stern nicht, kann kein Datensatz eingefügt werden. Abbildung 36: Navigationsschaltflächen im Ansichtsfenster der Datenquellen Zum Löschen eines Datensatzes klicken Sie mit einem Rechtsklick auf den grauen Kasten links der Zeile. Dadurch wird die Zeile vollständig markiert. Wählen Sie Zeilen löschen, um die ausgewählte Zeile zu entfernen. Base zum Bearbeiten von Datensätzen starten Sie können Base jederzeit vom Ansichtsfenster für Datenquellen aus starten. Klicken Sie lediglich mit rechts auf eine Datenbank oder das Symbol einer Tabelle oder Abfrage und wählen Sie 40 Einführung in Base Datenbankdatei bearbeiten... Sobald Base gestartet ist, können Sie Tabellen, Abfragen, Formularen oder Berichte bearbeiten, ergänzen oder löschen. Datenquellen in Writer und Calc verwenden Daten können aus den Tabellen des Datenquellenfensters in Writer- und Calc-Dokumenten platziert werden. In Writer können die Werte verschiedener Felder eingefügt werden oder eine ganze Tabelle kann in einem Writer-Dokument erstellt werden. Ein üblicher Weg, um eine Datenquelle zu nutzen, ist der Serienbrief. Hinweis Wählen Sie Extras → Serienbrief-Assistent... oder klicken Sie auf die Schaltfläche Serienbrief im Ansichtsfenster der Datenquelle, um den Serienbrief-Assistenten zu starten. Dieser führt Sie durch die Erstellung eines Serienbriefdokumentes. Mehr dazu im Kapitel 11 im Writer-Handbuch. Writer-Dokumente Um in einem Writer-Dokument ein Feld aus einer Tabelle einzufügen, die im Datenquellenfenster geöffnet ist, klicken Sie auf den Namen des Feldes (graues Feld am oberen Rand des Listenfeldes) und ziehen Sie mit der gedrückten linken Maustaste das Feld auf das Dokument. In einem Writer-Dokument wird es als <FELD> erscheinen, wobei <FELD> den Namen des gezogenen Feldes beinhaltet. In einem Beispiel sollen die Kosten für eine bestimmte Mahlzeit und deren Bezahlungsart während des Urlaubs in einem Text dargestellt werden. 1. Öffnen Sie die Liste der Datenquellen (F4) und wählen Sie die Tabelle „Urlaub“ in der Datenbank „Automobil“. 2. Verwenden Sie diesen Beispielsatz: „Am (Datum) hat das Frühstück (Betrag) gekostet, wurde durch (Name) bezahlt. Unser Mittagessen hat (Betrag) gekostet und wurde durch (Name) bezahlt. Unser Abendessen hat (Betrag) gekostet und wurde durch (Name) bezahlt.“ Schreiben Sie nur die Worte ohne Klammern. 3. Klicken Sie auf den Namen des Feldes Datum im Datenquellenfenster und ziehen Sie es an die richtige Stelle im Satz (Datum). Das Ergebnis sieht so aus: „Am <Datum> hat“. Wenn die Feldhinterlegungen eingeschaltet sind (Ansicht → Markierungen), hat <Datum> einen grauen Hintergrund. Sonst ist es nicht sofort als Feld erkennbar. 4. Füllen Sie die weiteren Lücken. Stellen Sie sicher, dass Sie die richtigen Abstände zwischen den Feldnamen und den Worten vor und nach diesen haben. 5. Endergebnis: „Am <Datum> hat unser Frühstück <Frühstück> gekostet, wurde durch <FZahlung> bezahlt. Unser Mittagessen hat <Mittagessen> gekostet und wurde durch <MZahlungsart> bezahlt. Unser Abendessen hat <Abendessen> und wurde durch <AZahlungsart> bezahlt“. 6. Hinzufügen von Daten zu den Feldern des Satzes: – Klicken Sie auf das graue Feld auf der linken Seite der Zeile der Daten, die Sie hinzufügen möchten. Diese Zeile sollte wie in der zweiten Zeile der Abbildung 37 hervorgehoben sein. – Klicken Sie auf das Symbol Daten in Felder der Symbolleiste Tabellenansicht. Dies füllt die Felder mit den Daten aus der Zeile, die Sie gewählt haben. – Markieren Sie eine andere Datenzeile und klicken Sie dann wieder auf das Symbol Daten in Felder. Die Daten im Beispielsatz ändern sich auf die Daten in dieser markierten Zeile. – Speichern Sie das Dokument, wenn Sie es als Beispiel später verwenden möchten. Datenquellen in LibreOffice verwenden 41 Abbildung 37: Datenauswahl im Datenquellenfenster Das Hinzufügen von Daten in Tabellenform ist ein wenig einfacher und benötigt meist weniger Schritte. Einige der Schritte sind ganz ähnlich. 1. Navigieren Sie zu der gewünschten Stelle, an der Sie die Tabelle einfügen wollen und setzen Sie den Cursor. 2. Strg+Klicken Sie auf das graue Feld auf der linken Seite jeder Zeile der Datenquelle, die Sie als Zeile in der Tabelle haben wollen, wenn die Zeilen nicht hintereinander liegen. Um aufeinander folgende Zeilen auszuwählen, klicken Sie auf das graue Feld auf der linken Seite der oberen gewünschten Zeile und Shift+Klicken Sie auf die unterste gewünschte Zeile. 3. Klicken Sie auf das Symbol Daten in Text, um den Dialog Datenbankspalten einfügen (Abbildung 38) zu öffnen. Abbildung 38: Dialog Datenbankspalten einfügen 4. Bewegen Sie die gewünschten Felder Ihrer Tabelle mittels der Pfeilschaltflächen aus der Liste Datenbankspalten in die Auswahl der Liste Tabellenspalte(n). a. Wählen Sie die einzelnen Felder, die Sie benötigen, in der von Ihnen gewünschten Reihenfolge aus und klicken Sie auf den einzelnen Pfeil nach rechts. 42 Einführung in Base b. Wenn Sie alle Felder verwenden möchten, verwenden Sie den doppelten Pfeil nach rechts. Die Reihenfolge der Felder in der Tabelle, die Sie erstellen, ist die gleichen wie in der Tabelle der Datenquelle. c. Zum Entfernen eines einzelnen Feldes aus der Liste Tabellenspalte(n) markieren Sie den Eintrag und klicken auf den Pfeil nach links. d. Um die Tabelle zu leeren, klicken Sie auf den Doppelpfeil, der zur linke Seite zeigt. 5. Sie können die Gestaltung der Tabelle durch Klicken auf Autoformat verändern (Beispiel: Abbildung 39). Mehr dazu finden Sie im Base-Handbuch. 6. Klicken Sie auf OK. Speichern Sie das Dokument. Abbildung 39: Autoformat Calc-Tabelle Es gibt zwei Möglichkeiten, Daten in der Tabellenkalkulation Calc einzugeben. Bei der ersten Möglichkeit werden die Daten in die Zellen einer Tabelle eingegeben. Die andere Möglichkeit erstellt Datensätze in der Tabelle so wie sie in einem Datenbankformular erstellt werden. Während Sie direkt auf die Daten in den Zellen der Tabelle zugreifen können, können Sie nur die Daten in den Datensätzen sehen, die in der Tabelle eingegeben wurden. Zum Eingeben von Daten direkt in die Zellen einer Tabelle verwenden Sie das Symbol Daten in Text, das schon zur Erstellung einer Tabelle in einem Writer-Dokument verwendet wurde. Dennoch gibt es bei beiden Situationen Unterschiede. Die Schritte sind einfach: 1. Klicken Sie auf die Zelle der Tabelle, die der obere linke Bereich Ihrer Daten einschließlich der Spaltennamen werden soll. 2. Verwenden Sie F4, um das Fenster Datenquellen zu öffnen, und wählen Sie die Tabelle, deren Daten Sie verwenden möchten. 3. Markieren Sie die Datenzeilen, die Sie Ihrer Tabelle hinzufügen wollen: – Klicken Sie auf das graue Feld auf der linken Seite der Zeile, die Sie auswählen möchten, wenn Sie nur eine Zeile auswählen wollen. Diese Zeile ist markiert. – Um mehrere Zeilen auszuwählen, halten Sie die Strg-Taste gedrückt, während Sie auf die grauen Felder der Zeilen klicken, die Sie brauchen. Diese Zeilen werden hervorgehoben. – Um alle Zeilen zu wählen, klicken Sie auf das graue Feld in der linken oberen Ecke. Alle Zeilen werden hervorgehoben. 4. Klicken Sie auf das Symbol Daten in Text, um die Daten in die Zellen der Tabelle einzufügen. 5. Speichern Sie die Tabelle. Datenquellen in LibreOffice verwenden 43 Das Hinzufügen von Datensätzen in eine Tabelle ist ziemlich einfach. Sie müssen im Fenster Datenquellen die Tabelle, die Sie verwenden möchten. 1. Klicken Sie auf das obere graue Feld mit dem Feldnamen für die Tabelle, das ID-Feld. 2. Fassen und ziehen Sie das graue Feld für die Tabelle des ID-Felds („Datum“) an die Stelle, an der Sie den Datensatz in der Tabelle angezeigt haben wollen. 3. Wiederholen Sie den Vorgang, bis Sie alle Felder, die Sie brauchen, geordnet haben. 4. Benennen und speichern Sie die Tabelle. 5. Klicken Sie auf eine Zeile der Tabelle im Datenquellenfenster. 6. Ziehen Sie die Daten des ID-Felds der ausgewählten Zeile auf das ID-Feld der Tabelle. Das Symbol Sichern wird aktiviert. 7. Klicken Sie auf das Symbol Datei bearbeiten, um die Tabelle in schreibgeschützt umzuändern. Klicken Sie auf Speichern, wenn Sie gefragt werden, ob Sie die Datei speichern möchten. 8. Das Fenster Datenquellen wird ausgeblendet und die Felder in der Tabelle sind mit Daten aus der Zeile gefüllt, die Sie ausgewählt haben. Außerdem erscheint nun die Symbolleiste Formular-Navigation am unteren Rand der Tabelle (Abbildung 40). Abbildung 40: Navigationsschaltflächen eines Formulars 9. Klicken Sie auf die Pfeile auf der Symbolleiste Formular-Navigation, um die verschiedenen Datensätze in der Tabelle anzuzeigen. Die Zahl im Feld ändert sich, wenn Sie die Nummer des Datensatzes ändern, indem Sie einen Pfeil anklicken. Die Daten in den Feldern ändern sich entsprechend den Daten der jeweiligen Datensatznummer. Abfragen erstellen Abfragen werden dazu verwendet, genau abgegrenzte Informationen aus einer Datenbank zu erhalten. Abfrageergebnisse sind spezielle Tabellen innerhalb einer Datenbank. Zur Veranschaulichung der Verwendung von Abfragen werden nachfolgend zwei verschiedene Methoden beschrieben: • Unter Verwendung der Tabelle „CD-Sammlung“ wird eine Liste von Alben eines • bestimmten Künstlers erstellt. Dies geschieht mit dem Abfrage-Assistenten. Bei der Tabelle „Kraftstoff“ kann der Informationsgewinn der Kraftstoffverbrauch sein. Hierzu wird später die Entwurfsansicht verwendet. Bei Abfragen, die Berechnungen benötigen, wird empfohlen, diese in der Entwurfsansicht zu erstellen. Assistenten zur Erstellung einer Abfrage verwenden Abfragen, die mit dem Assistenten erstellt wurden, stellen eine Liste oder mehrere Listen an Informationen bereit über das, was man will wissen. Es ist möglich, eine einzige Antwort oder mehrere Antworten zu erhalten. Im Datenbank-Hauptfenster klicken Sie auf das Symbol Abfragen im Abschnitt Datenbanken und im Abschnitt Aufgaben auf Abfragen unter Verwendung des Assistenten erstellen. Der AbfrageAssistent öffnet sich. Beim Arbeiten mit einer Abfrage kann mehr als eine Tabelle verwendet werden. Da die verschiedenen Tabellen die gleichen Feldnamen enthalten können, ist das Format für die Benennung von Feldern in einer Abfrage „Tabellenname.Feldname“. Es enthält einen Punkt (.) 44 Einführung in Base zwischen dem Namen der Tabelle und dem Namen des Feldes. Zum Beispiel hat das Feld „Mittagessen“ der Tabelle „Urlaub“ in einer Abfrage den Namen „Urlaub.Mittagessen“. Schritt 1: Wählen der Felder 1. Wählen Sie die gewünschte Tabelle aus der Auswahlliste Tabellen (Abbildung 41). 2. Wählen Sie Felder aus Liste Verfügbare Felder. Tipp Um die Reihenfolge der Felder zu ändern, wählen Sie das zu verschiebende Feld und klicken Sie auf den nach oben oder nach unten zeigenden Pfeil. Abbildung 41: Erste Seite des Abfrage-Assistenten Schritt 2: Wählen der Sortierreihenfolge Bis zu vier Felder können verwendet werden, um die Informationen der Abfrage zu sortieren. Hier ist es notwendig sich zu entscheiden, welche Felder am wichtigsten sind (Abbildung 42). Abbildung 42: Seite zur Festlegung der Sortierreihenfolge 1. Klicken Sie im ersten Abschnitt Sortieren nach auf die Auswahlliste. Abfragen erstellen 45 – Um eine Liste in alphabetischer Reihenfolge (A-Z) zu erhalten, wählen Sie „Aufsteigend“ auf der rechten Seite. 2. Klicken Sie auf die zweite Auswahlliste Anschließend nach. 3. Klicken Sie auf Weiter. Schritt 3: Wählen der Suchbedingungen Die Suchbedingungen ermöglichen es, den Feldeintrag mit den Feldeinträgen in der Datenbank zu vergleichen und zu entscheiden, ob ein bestimmter Eintrag in unserer Abfrage enthalten sein soll oder nicht. • ist gleich: das gleiche wie • ist ungleich: nicht das Gleiche wie • ist kleiner als: kommt vor • ist größer als: kommt nach • ist kleiner oder gleich: gleich oder kommt vor • ist größer oder gleich: gleich oder kommt nach Hinweis Diese Bedingungen gelten für Zahlen, Buchstaben (in der alphabetischen Reihenfolge) und Termine. Zudem können Sie vorgeben, ob alle Bedingungen gleichzeitig oder nur einer der ausgewählten Bedingungen entsprechen soll. Je nachdem wird das Ergebnis weiter eingegrenzt. Geben Sie das oder die Filterkriterien im Feld Wert ein. Klicken Sie auf Weiter. Schritt 4: Wählen der Art der Abfrage Wenn Sie nur die Informationen haben wollen, wählen Sie im Dialog die Vorgabeeinstellung Detaillierte Abfrage (zeigt alle Datensätze einer Abfrage). Klicken Sie auf Weiter. Hinweis Solange nur eine einfache Abfrage notwendig ist, sind Gruppierung und Gruppierungsbedingungen nicht erforderlich. Die Schritte 5 und 6 des Assistenten werden daher in der Abfrage übersprungen. Schritt 5 und 6 Entfällt bei einer einfachen Abfrage. Erklärungen hierzu finden Sie im Base-Handbuch. Schritt 7: Aliase zuweisen, falls gewünscht Sie können Aliasnamen zuweisen. Zum Beispiel können Sie das „ue“ in „ü“ umwandeln. Klicken Sie auf Weiter. Schritt 8: Übersicht Benennen Sie die Abfrage (Vorschlag: Abfrage_Tabellenname). Klicken Sie auf Fertigstellen. Wenn Sie nun auf die Abfrage im Hauptfenster klicken, erhalten Sie das Ergebnis Ihrer Abfrage. Zum Bearbeiten der Abfrage klicken Sie mit der rechten Maustaste auf die Abfrage und wählen im Kontextmenü Bearbeiten. Die Einstellungen hierfür werden im nachfolgenden Abschnitt erklärt. 46 Einführung in Base Abfrage in der Entwurfsansicht erstellen Die Erstellung einer Abfrage in der Entwurfsansicht bedarf mehrerer Schritte, die beispielhaft mittels der Fragestellung, welchen Kraftstoffverbrauch hat das Fahrzeug in der Beispieldatenbank, erklärt werden. Diese Frage erfordert zwei Abfragen, wobei die erste Abfrage als Teil der zweiten Abfrage verwendet wird. Schritt 1: Öffnen der ersten Abfrage in der Entwurfsansicht Klicken Sie auf Abfrage in Entwurfsansicht erstellen. Schritt 2: Hinzufügen von Tabellen Abbildung 43: Tabelle oder Abfrage hinzufügen Klicken Sie auf die Tabelle „Kraftstoff“, um diese zu markieren. Klicken Sie auf Hinzufügen und auf Schließen. Hinweis Bewegen Sie den Cursor über den unteren Rand der Kraftstofftabelle und vergrößern Sie das Fenster, damit alle Felder in der Tabelle zu sehen sind. Schritt 3: Felder in die Tabelle einfügen 1. Doppelklicken Sie auf das Feld KraftstoffID in der Tabelle Kraftstoff. 2. Doppelklicken Sie auf das Feld Kilometerstand. 3. Doppelklicken Sie auf das Feld Kraftstoffmenge. Die Tabelle am unteren Rand des Abfrage-Fensters sollte nun drei Spalten haben. Abfragen erstellen 47 Abbildung 44: Abfragetabelle Schritt 4: Kriterium für die Abfrage setzen Die „KraftstoffID“ der Abfrage soll mit der Ziffer 1 beginnen. 1. Tippen Sie in der Tabelle Abfrage in der Zelle Kriterium unter „KraftstoffID“ „> 0“ ein. 2. Klicken Sie auf das Symbol Abfrage ausführen in der Symbolleiste Abfrageentwurf. Schritt 5: Speichern und schließen der Abfrage Speichern Sie die Abfrage und geben Sie ihr einen aussagefähigen Namen („Endablesung“). Dann schließen Sie die Abfrage. Schritt 6: Erstellen einer Abfrage, um den Kraftstoffverbrauch zu berechnen 1. Klicken Sie auf Abfrage in der Entwurfsansicht erstellen, um eine neue Abfrage zu öffnen. 2. Fügen Sie die Tabelle Kraftstoff in die Abfrage ein, wie Sie es in Schritt 2 getan haben. Aber schließen Sie den Dialog Tabellen hinzufügen nicht. 3. Fügen Sie die im Schritt 5 gespeicherte Abfrage zu dieser Abfrage hinzu. a. Klicken Sie auf Abfragen bei der Auswahl Tabelle Abfragen im oberen Abschnitt des Dialogs Tabelle oder Abfrage hinzufügen. b. Klicken Sie auf die im Schritt 5 gespeicherte Abfrage. c. Klicken Sie auf Hinzufügen und dann auf Schließen. Schritt 7: Hinzufügen von Feldern zur Tabelle der Abfrage Es soll der Kraftstoffverbrauch berechnet werden. Dazu werden die Kraftstoffmenge und Wegstrecke benötigt (Abbildung 45). 48 Einführung in Base Abbildung 45: Abfragetabelle 2 1. Doppelklicken Sie auf „Kraftstoffmenge“ in der Abfrage Endablesung. 2. Doppelklicken Sie auf „Kilometerstand“ in der Abfrage Endablesung. 3. Doppelklicken Sie auf „Kilometerstand“ in der Tabelle Kraftstoff. Schritt 8: Unterscheidungsfeld „KraftstoffID“ eingeben Zuerst wird der Unterschied zwischen dem Wert „KraftstoffID“ der Tabelle Kraftstoff und dem Wert „KraftstoffID“ der Abfrage Endablesung mit der Differenz eins (1) ermittelt. 1. Geben Sie "Endablesung"."KraftstoffID" - "Kraftstoff"."KraftstoffID" in das Feld rechts neben dem Feld „Kilometerstand“ der Tabelle Kraftstoff ein. Geben Sie die Ziffer 1 (eins) in der Kriterium-Zelle dieser Spalte ein (Abbildung 46). Abbildung 46: Eingabe der Berechnung von Feldern 2. Berechnen Sie die Strecke: – Geben Sie "Endablesung"."Kilometerstand" "Kraftstoff"."Kilometerstand" in das Feld ein. – Geben Sie bei Kriterium „> 0“ ein (Abbildung 47). Abbildung 47: Feld zur Kalkulation der Wegstrecke 3. Berechnen Sie den Kraftstoffverbrauch: Abfragen erstellen 49 Geben Sie ("Endablesung"."Kilometerstand" "Kraftstoff"."Kilometerstand") / "Endablesung"."Kraftstoffmenge" in der nächsten Spalte auf der rechten Seite in der Zeile Feld ein (Abbildung 48). Hinweis Bei der Eingabe in Felder für solche Berechnungen müssen Sie die geforderte Schreibweise einhalten: Tabelle oder Abfrage gefolgt von einem Punkt gefolgt vom Feldnamen. Bei Bindestrichwörtern oder mehreren Wörtern im Namen (Tabelle oder Abfrage) verwenden Sie doppelte Anführungszeichen. Die Abfrage fügt dann den Rest der doppelten Anführungszeichen, wie in Abbildung 48 gezeigt, automatisch hinzu. Verwenden Sie das arithmetische Symbol zwischen den beiden Tabellen / Abfragen. Wenn Sie mehr als eine Berechnung durchführen wollen, so können Sie durch die Verwendung von Klammern die notwendigen arithmetischen Operationen gruppieren. Abbildung 48: Kraftstoffverbrauch Schritt 9: Abfrage ausführen und einige Änderungen machen Nachdem die Abfrage zur Funktionskontrolle ausgeführt worden ist, werden alle Felder, die nicht benötigt werden, versteckt. 1. Klicken Sie auf das Symbol Abfrage ausführen in der Symbolleiste Abfrageentwurf (Abbildung 49). Abbildung 49: Symbolleiste mit Abfrage ausführen Das Ergebnis ist in Abbildung 50 dargestellt. Abbildung 50: Ergebnis der Abfrage des Kraftstoffverbrauchs Beachten Sie, dass in einigen Spalten nicht alles von den Beschriftungen sichtbar ist, weil einige der Beschriftungen sehr lang sind. Das Problem kann gelöst werden, indem Sie einen Alias für einige Felder vergeben. Die Beschriftungen werden dann durch ihre AliasNamen ersetzt. 2. Alias-Namen ergänzen: Geben Sie den Alias-Namen ein (Abbildung 51) 50 Einführung in Base Abbildung 51: Alias-Name in der Abfragetabelle Führen Sie die Abfrage erneut aus. Die Darstellung der Spalte mit der Differenz zwischen den Feldern „KraftstoffID“ aus der Tabelle und Abfrage wird nicht wirklich benötigt. Daher wird diese verborgen. Obwohl sie nicht sichtbar ist, wird sie dennoch in den Berechnungen verwendet. 3. Verstecken eines Feldes, das nicht sichtbar sein muss. Entfernen Sie das Häkchen in der Zeile „Sichtbar“ (Abbildung 52). Abbildung 52: Ein Abfragefeld unsichtbar machen Führen Sie die Abfrage noch einmal durch (Abbildung 53). Abbildung 53: Abfrage-Endergebnis Schritt 10: Schließen und speichern der Abfrage Es gibt natürlich weitere Berechnungen, die mit einer Abfrage gemacht werden können. Hinweis Um Abfragen in vollem Umfang nutzen zu können, erfordert es die Kenntnis von Operationen (Vereinigung, Schnittmenge und Komplement sowie alle Kombinationen daraus). Berichte erstellen Berichte bereiten die Informationen einer Datenbank auf sinnvolle Weise auf. Die Berichte werden aus Datenbanktabellen oder Abfragen generiert. Sie können alle Felder der Tabelle oder Abfrage enthalten oder nur eine ausgewählte Gruppe von Feldern. Berichte können statisch oder dynamisch sein. Statische Berichte enthalten die Daten in den ausgewählten Feldern, die zum Zeitpunkt der Berichtserstellung vorhanden waren. Dynamische Berichte können aktualisiert werden, um auch die neuesten Daten anzuzeigen Zum Beispiel sollte ein Bericht über die Kosten für einen vergangenen Urlaub normalerweise ein statischer Bericht sein, weil er auf bestimmte Daten basiert, die sich nicht mehr ändern. Allerdings sollte ein Bericht über die Kraftstoffdaten wahrscheinlich ein dynamischer Bericht sein, weil dieser Bericht von Daten abhängt, die sich laufend ändern und erweitert werden. Berichte erstellen 51 Vorsicht Dynamische Berichte aktualisieren nur die Daten, die in einer Tabelle oder Abfrage geändert oder hinzugefügt wurden. Sie zeigen keine Veränderungen an der Tabelle oder Abfrage selber. Zum Beispiel öffnen Sie nach der Erstellung des unten stehenden Berichts die Kraftstoffverbrauchabfrage, die Sie im vorherigen Abschnitt erstellt haben. Ändern Sie für die Spalte "Zählerstand"."Kilometerstand" "Kraftstoff"."Kilometerstand" die Nummer 1 in die Nummer 3. Der Bericht vor und nach der Änderung wird identisch sein. Alle Berichte basieren auf einer einzelnen Tabelle oder Abfrage. Sie müssen also zuerst entscheiden, welche Felder Sie im Bericht verwenden möchten. Wenn Sie Felder aus verschiedenen Tabellen verwenden möchten, müssen Sie zunächst diese Felder in einer einzigen Abfrage kombinieren. Dann können Sie einen Bericht über diese Abfrage erstellen. Zum Beispiel enthält ein Bericht über die Urlaubsausgaben sowohl die Kraftstoffkosten als auch die Verpflegungskosten. Diese Werte sind in den Feldern zweier verschiedener Tabellen enthalten: „Urlaub“ und „Kraftstoff“. Daher benötigt dieser Bericht vorab die Erstellung einer Abfrage. Erstellen eines statischen Berichtes Für die Urlaubsausgaben soll ein statischer Bericht erstellt werden. Bestimmte Fragen müssen vor der Erstellung des Berichts beantwortet werden. • • • • • Welche Informationen sollen im Bericht enthalten sein? Wie sollen die Informationen angeordnet sein? Welche Felder sind erforderlich, um diese Informationen zu liefern? Muss eine Abfrage geschaffen werden, da diese Felder in verschiedenen Tabellen vorliegen? Sind irgendwelche Berechnungen in den Daten notwendig, bevor sie in den Bericht aufgenommen werden? Die Ausgaben für den Urlaub sind Übernachtung, Maut, Sonstige, Frühstück, Mittagessen, Abendessen, Snacks und Kraftstoff. Ein möglicher Bericht würde einfach die Summen jeder dieser Kostengruppen auflisten. Ein weiterer möglicher Bericht würde die Ausgaben für jeden Tag des Urlaubs zeigen. Ein dritter Bericht würde die Summen für jede Ausgabengruppe entsprechend der Zahlungsart darstellen. Der beste Weg ist die Erstellung von solchen Abfragen ist es, die Abfrage der Daten in eine Tabelle einzufügen und die notwendigen Calc-Funktionen auf diese Daten anzuwenden. Es werden zwei Berichte erstellt: der erste Bericht listet die Kosten für jeden Tag ohne Kraftstoff auf und der zweite Bericht listet die Treibstoffkosten pro Tag auf. Die Felder für den ersten Bericht aus der Tabelle „Urlaub“ sind: „Datum“, „Übernachtung“, „Maut“, „Frühstück“, „Mittagessen“, „Abendessen“, „Snackkosten“ und „Sonstiges“. Dieser Bericht benötigt keine zusätzliche Abfrage. Der zweite Bericht bezieht die Tabelle „Kraftstoff“ mit ein. Da diese Tabelle auch Kraftstoffkäufe außerhalb der Ferien enthält, muss hier vorher eine Abfrage gemacht werden, die nur die Kraftstoffkäufe während der Ferien enthält. Statischer Bericht aus der Datenbank Ein neuer Bericht auf Grundlage einer Datenbank wird folgendermaßen erstellt: 1. Klicken Sie auf das Symbol Berichte in der Liste Datenbank im Datenbank-Hauptfenster. 2. In der Liste Aufgaben klicken Sie auf „Bericht unter Verwendung des Assistenten erstellen“. Der Berichts-Assistent wird geöffnet. 52 Einführung in Base Schritt 1: Feldauswahl 1. Wählen Sie Ihre Tabelle aus der Auswahlliste Tabellen oder Abfragen. 2. Verwenden Sie die Schaltfläche „>“ um die gewünschten Felder von Verfügbare Felder in die Auswahlliste Felder im Bericht zu verschieben (Abbildung 54). Klicken Sie auf Weiter. Abbildung 54: Berichtsassistent - Felder auswählen Schritt 2: Beschriftungsfelder Ändern Sie die Feldbezeichnungen, wenn Sie dies wünschen (Abbildung 55). Klicken Sie auf Weiter. Abbildung 55: Aliase für Feldbezeichnungen Schritt 3: Gruppierung Aufgrund der Gruppierung des Datums verwenden Sie die Schaltfläche >, um das Feld Datum in die Liste Gruppierung zu verschieben. Klicken Sie auf Weiter. Schritt 4: Sortieroptionen Es wird keine zusätzliche Sortierung vorgenommen. Klicken Sie auf Weiter. Berichte erstellen 53 Schritt 5: Layoutauswahl Verwenden Sie die Standardeinstellung für das Layout. Klicken Sie auf Weiter. Schritt 6: Bericht erstellen • Benennen Sie den Bericht • Wählen Sie Statischer Bericht (Abbildung 56). • Klicken Sie auf Fertigstellen. Abbildung 56: Auswahl Statischer Bericht Hinweis Probieren Sie einige der anderen Layoutmöglichkeiten aus. Nach dem Anklicken eines Layouts, ziehen Sie den Dialog Berichtsassistenten aus dem Weg, sodass Sie sehen können, wie das Ergebnis ausschaut. Bewegen Sie dazu den Mauszeiger über die Titelleiste des Fensters und ziehen es auf die Seite. Statischer Bericht mit Abfragen 1. Erstellen Sie eine Abfrage, die nur den Kraftstoff ausgibt, der an den Urlaubstagen gekauft wurde. Folgen Sie dabei den Anweisungen des Abschnittes „Abfragen erstellen“ in diesem Kapitel. 2. Öffnen Sie einen neuen Bericht. Klicken Sie im Base-Hauptfenster auf die soeben erstellte Abfrage mit der rechten Maustaste. Wählen Sie aus dem Kontextmenü BerichtsAssistent. Wenn Sie einen neuen Bericht auf diese Weise öffnen, wird sofort die ausgewählte Abfrage für die Felderauswahl vorgeschlagen. 3. Erstellen Sie den Bericht. Gehen Sie genauso vor, wie zuvor beim Erstellen des Berichts mit Datenbanken beschrieben. Dynamischen Bericht erstellen Wie bereits erwähnt kann ein dynamischer Bericht im Gegensatz zu einem statischen Bericht die aktuellen und nicht nur die zum Zeitpunkt der Erstellung des Berichts vorliegenden Daten darstellen. Der Bericht wird in den Schritten 1 bis 5 genauso wie ein statischer Bericht erstellt. Lediglich im Schritt 6 Bericht erstellen wird die Auswahl „Dynamischer Bericht“ getroffen. 54 Einführung in Base Sie können dabei noch wählen, ob Sie den Bericht sofort erstellen oder noch das Layout des Berichts verändern wollen. Mit dem Klick auf Fertigstellen wird der Berichts-Assistent geschlossen und je nach Ihrer Auswahl entweder schreibgeschützt oder zur Weiterbearbeitung des Layouts geöffnet. Bericht bearbeiten Die nachfolgend beschriebenen Schritte können Sie bei jedem Bericht, den Sie zur Bearbeitung öffnen, anwenden. Hinweis Zum Öffnen eines bestehenden Berichtes wählen Sie im Base-Hauptfenster den zu editierenden Bericht aus und klicken mit der rechten Maustaste darauf. Im Kontextmenü wählen Sie Bearbeiten. Der wie in Abbildung 57 gezeigte Autor ist der Name, den Sie unter Extras → Optionen... → LibreOffice → Benutzerdaten eingegeben haben. Es können auch die Datums- und Nummernformatierungen, Spaltengrößen, Schriftgrößen oder Farben geändert werden. Abbildung 57: Ein Bericht im Bearbeitungsmodus Schritt 1: Ändern der Formatierungen Ein dynamischer Bericht kann wie ein normales Textdokument, in dem Tabellen, Kopf- und Fußzeile, Grafiken eingefügt sind, formatiert werden. Hinweis Berichte erstellen Mehr zu den genannten und allen weiteren Formatierungen und Vorgehensweisen finden Sie im Kapitel 4 „Einführung in Writer“ dieses Handbuches sowie im WriterHandbuch. 55 Schritt 2: Ändern des Datums Im Bericht wird das Erstellungsdatum eingetragen. Bei einem dynamischen Bericht ist es jedoch sinnvoll, das aktuelle Datum des Dokuments automatisch anzeigen zu lassen. Daher sollten Sie das eingetragene Datum löschen und entweder durch das aktuelle Datum oder durch den Feldbefehl „Geändert am – Datum“ ersetzen lassen. Bei diesem Feldbefehl wird das Speicherdatum angezeigt. Hierzu stehen Ihnen zwei Wege zur Verfügung: • Zum Einfügen des aktuellen Datums wählen Sie Einfügen → Feldbefehl → Datum. Sie können noch das Anzeigeformat entsprechend ändern. Klicken Sie auf Einfügen und schließen Sie den Dialog. • Oder Sie wählen Einfügen → Feldbefehl → Andere und danach im Reiter Dokumentinfo den Feldtyp „Geändert am“, die Auswahl „Datum“ sowie das Format des Datums. Klicken Sie auf Einfügen und schließen Sie den Dialog. Abbildung 58: Dialog Feldbefehl Schritt 3: Ändern der Spaltenbreite Die Spaltenbreite ändern Sie wie bei jeder Tabelle in einem Textdokument: entweder gehen Sie mit dem Mauszeiger auf das Spaltenende und ziehen diesen entsprechend Ihren Wünschen oder Sie verwenden über die rechte Maustaste das Kontextmenü. Hier können Sie mit dem Eintrag Spalte → Breite für eine einzelne Spalte und mit dem Eintrag Tabellen im Reiter Spalten alle Spalten auf einmal ändern. Hinweis Es wird empfohlen die Spaltenbreite für jede Spalte in jeder Tabelle in dem Bericht zu ändern, um ein einheitliches Bild zu erhalten. Schritt 4: Ändern der Zahlenformatierung in den Zellen Manchmal ist es sinnvoll, die vorgegebenen Dezimalstellen bei Zahlen zu verändern. Klicken Sie mit der rechten Maustaste auf die Zelle mit dem Zahleintrag, den Sie ändern wollen. Wählen Sie im Kontextmenü den Eintrag Zahlenformat... Ändern Sie das Format nach Ihren Wünschen. Klicken Sie auf OK. 56 Einführung in Base Schritt 5: Speichern und Schließen des Berichts Abschließend speichern und schließen Sie den überarbeiteten Bericht. Öffnen Sie den Bericht durch einen Doppelklick im Hauptfenster. Sie erhalten nun alle herausgefilterten Daten gemäß Ihren Vorgaben. Der Bericht ist dabei schreibgeschützt (Abbildung 59). Abbildung 59: Fertig gestalteter Bericht Berichterstellung mittels einer Erweiterung (Extension) Eine Erweiterung (Extension) für die Berichterstellung steht Ihnen auch zur Verfügung. Der ReportBuilder erstellt stilvolle oder auch komplexe Datenbankberichte. Sie können Gruppen- und Seitenkopfzeilen, Gruppen- und Seitenfußzeilen sowie Formelfelder festlegen. Die Erweiterung wird standardmäßig mit LibreOffice installiert. Weitere Informationen zu Extensions finden Sie in Kapitel 14 „Anpassen von LibreOffice“ in diesem Handbuch. Berichte erstellen 57