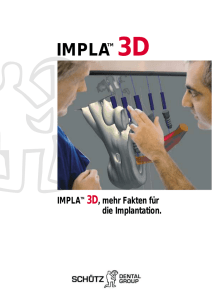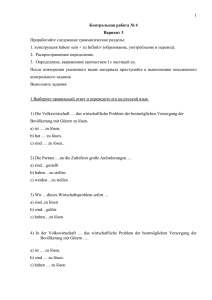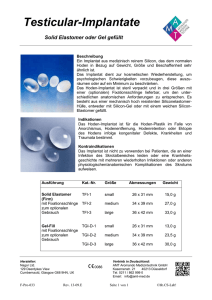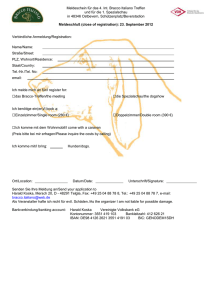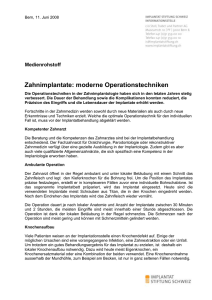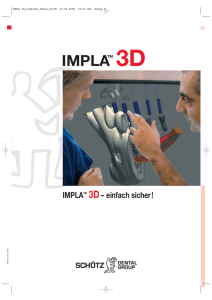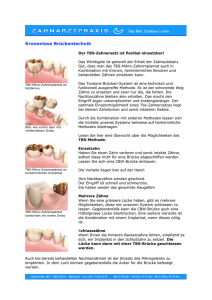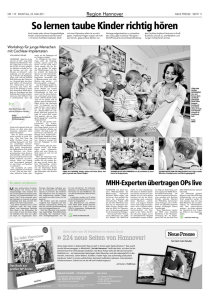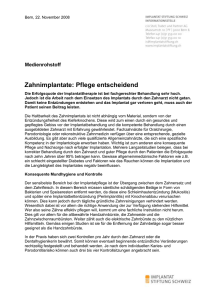gebrauchsanweisung
Werbung
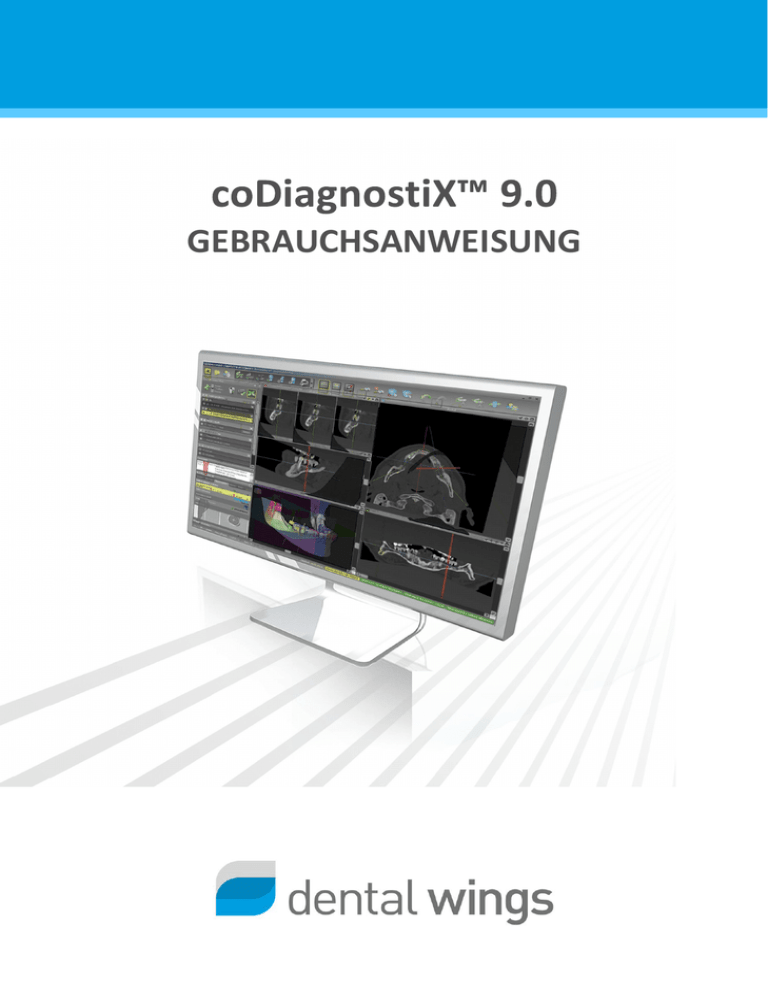
GEBRAUCHSANWEISUNG DEUTSCH INHALT 5 1.1 Haftungsausschluss 5 1.2 Lizenz, Markennamen und Copyright 7 2. EINLEITUNG UND ÜBERSICHT 9 2.1 Verwendungszweck 9 2.2 Produktbeschreibung und Merkmale 9 2.2.1 Produktvarianten und Konfiguration 9 2.3 2.2.3 Zubehör und in Kombination verwendete Produkte Indikationen 13 17 2.4 Kontraindikationen 17 2.5 Sicherheitshinweise 17 2.6 Kompatibilitätsinformationen 19 2.7 Weitere Informationen 19 2.8 Installation 20 2.9 Entsorgung 20 21 22 3.2 Ansichten 23 3.3 Objektbaum 25 3.4 Pläne 26 4. SCHRITTWEISE FALLPLANUNG 27 4.1 Oberflächendaten importieren und ausrichten 28 4.2 Panoramakurve definieren 30 4.3 Nervkanal erkennen 31 4.4 32 Implantate planen 33 4.6 Sekundärteile planen 34 4.7 Hülsen planen 35 4.8 Digitale Bohrschablone konstruieren 36 4.9 Protokolle drucken 38 5. SICHERHEITSÜBERPRÜFUNG 39 Dental Wings GmbH РУССКИЙ 4.5 DANSK Werkzeugleiste NEDERLANDS 3.1 SVENSKA 3. PORTUGUÊS 10 ESPAÑOL 2.2.2 Funktionsprinzip ITALIANO ZWECK DIESER ANLEITUNG FRANÇAIS 1. 6. VERTRIEBSPARTNER UND SERVICE 41 7. SYMBOLE AUF PRODUKT UND/ODER VERPACKUNG 42 SVENSKA NEDERLANDS DANSK РУССКИЙ Dental Wings GmbH DEUTSCH 1. ZWECK DIESER ANLEITUNG Diese Gebrauchsanweisung gilt für den Produktlebenszyklus von coDiag9.0, solange keine neue Gebrauchsanweisung innerhalb dieses Zeitraums veröffentlicht wird. Elektronische Gebrauchsanweisung Die Gebrauchsanweisung für 9.0 wird in elektronischer Form mitgeliefert. Eine Papierversion kann beim Hersteller angefordert werden. Weitere Informationen und Kontaktdetails siehe http://codiagnostix.com/ifu/ 1.1 Haftungsausschluss Der Anwender von hat die Pflicht, persönlich zu entscheiden, ob sich ein Produkt für den jeweiligen Patienten und die gegebenen Umstände eignet. Darüber hinaus trägt der Anwender von die alleinige Verantwortung für die Richtigkeit, Vollständigkeit und Eignung aller in die Software eingegebenen Daten. Der Anwender muss die Richtigkeit und Genauigkeit seiner mit der Software erfolgten Planung überprüfen und den jeweiligen konkreten Fall beurteilen. ITALIANO ESPAÑOL Die Software ist zur Nutzung durch Personen bestimmt, die über angemessene Kenntnisse im Bereich Implantologie und Zahnchirurgie verfügen. Die korrekte Dimensionierung der digitalen Bohrschablone, die Auswahl eines geeigneten Materials und eines geeigneten und kalibrierten 3D-Fertigungssystems sowie die korrekte Herstellung von Scan- und Bohrschablonen liegen in der alleinigen Verantwortung des Anwenders. ist nicht dazu vorgesehen, in direktem Kontakt mit dem Patienten und mit lebenserhaltenden Geräten verwendet zu werden. ZWECK DIESER ANLEITUNG РУССКИЙ Produkte von Dental Wings müssen entsprechend ihren beiliegenden Gebrauchsanweisungen verwendet werden. Falsche Verwendung oder Handhabung von Dental-Wings-Produkten führen zum Erlöschen der Garantie, falls zutreffend, die für Dental-Wings-Produkte gewährt wird. Wenn Sie zusätzliche Informationen über die korrekte Anwendung von Dental-Wings-Produkten benötigen, kontaktieren Sie Ihren örtlichen Vertriebspartner. 5 5 DIE DENTAL WINGS GMBH, IHRE VERBUNDENEN UNTERNEHMEN ODER VERTRIEBSPARTNER LEHNEN ENTSCHÄDIGUNGEN UND GARANTIEN JEGLICHER ART, OB AUSDRÜCKLICH ODER IMPLIZIT, SCHRIFTLICH ODER MÜNDLICH, IM HINBLICK AUF DIE PRODUKTE AB, EINSCHLIESSLICH JEGLICHER GARANTIE DER MARKTGÄNGIGKEIT, EIGNUNG FÜR EINEN BESTIMMTEN ZWECK, FEHLERFREIEN BETRIEB ODER UNSCHÄDLICHKEIT, UND DIE PRODUKTE WERDEN VERKAUFT „WIE BESEHEN“. Unsere maximale Haftung in Bezug auf die Produkte oder deren Verwendung, ob auf der Grundlage von Garantie, Vertrag, Schadenersatzrecht oder anderweitiger Vereinbarungen, ist begrenzt auf den tatsächlichen von uns erhaltenen Betrag des jeweiligen Kaufpreises. Auf keinen Fall haften wir für spezielle, unbeabsichtigte oder Folgeschäden, einschließlich, jedoch nicht beschränkt auf Verlust von Gewinnen, Verlust von Daten oder Verlust durch Anwendungsschäden, die hieraus oder durch den Verkauf der Produkte entstehen. Bitte beachten Sie, dass die Software Änderungen unterworfen ist. Der Anwender ist verpflichtet, sich regelmäßig über die neuesten Entwicklungen von zu informieren. Produktlebenszyklus Der Produktlebenszyklus der Software beträgt 3 Jahre. Nach Ablauf dieser Zeit kann die Software weiterhin korrekt funktionieren, solange die Konfiguration oder Hardware nicht modifiziert werden. Gesetzliche und behördliche Anforderungen ändern sich jedoch in regelmäßigen Abständen. Der gesetzliche Hersteller garantiert deshalb keine Übereinstimmung mit den behördlichen Rahmenbedingungen über den Produktlebenszyklus von 3 Jahren hinaus. Aktualisieren Sie Ihre Software nach dem Ende ihres Produktlebenszyklus, um die behördlichen Vorgaben weiterhin zu erfüllen. Eingangsdaten Die Leistungsfähigkeit von hängt von der Qualität und Genauigkeit der importierten CT- und/oder DVT-Aufnahmen sowie IO-, Modelloder Abdruckscans ab. Es liegt in der alleinigen Verantwortung des Anwenders, dass die Qualität der importierten Daten ausreichend für eine ordnungsgemäße Leistung von ist. Relevante anatomische Strukturen müssen in der Aufnahme sichtbar sein. CT- und DVT-Geräte müssen den Empfehlungen von ICRP 97 (Internationale Strahlenschutzkommission) entsprechen. РУССКИЙ 6 ZWECK DIESER ANLEITUNG DEUTSCH Produkte und Produktdaten von Drittherstellern Bei der Planung mit und der Umsetzung der Planung kann der Anwender mit Produkten bzw. Produktdaten von Drittherstellern arbeiten. Die Dental Wings GmbH, ihre verbundenen Unternehmen oder Vertriebspartner übernehmen keinerlei Haftung für Schäden in Verbindung mit der in diesem Rahmen erfolgenden Nutzung der Produktdaten bzw. Produkte von Drittherstellern. 1.2 Lizenz, Markennamen und Copyright ITALIANO Einige der von angebotenen Funktionen erfordern möglicherweise eine zusätzliche Lizenz auf Ihrem Dongle. Wenden Sie sich für weitere Informationen an Ihren örtlichen Vertriebspartner. ESPAÑOL Softwarelizenz Die Software ist durch eine Lizenzvereinbarung geschützt und darf nur entsprechend den Bestimmungen dieser Vereinbarung verwendet bzw. kopiert werden. Es ist nicht gestattet, die Software auf anderen als den in der Lizenzvereinbarung genehmigten Medien zu betreiben oder dorthin zu kopieren. Verfügbarkeit Einige der in dieser Anleitung aufgeführten Produkte sind möglicherweise nicht in allen Ländern erhältlich. Markennamen und Marken DWOS® ist eine eingetragene Marke von Dental Wings inc., Kanada. coDiagund sind Marken der Dental Wings GmbH, Deutschland. Straumann® und CARES® sind eingetragenen Marken der Straumann Holding AG, Schweiz. Microsoft®, SQL Server ®, Windows ®, Windows XP und Windows Vista sind eingetragene Marken der Microsoft Corporation, USA. Intel® ist eine in den USA und/oder anderen Ländern eingetragene Marke der Intel Corporation. ist eine Marke von Advanced Micro Devices, Inc., USA. РУССКИЙ Macintosh®, Mac®, Mac OS® und iPad® sind in den USA und anderen Ländern eingetragene Marken von Apple Inc. ZWECK DIESER ANLEITUNG 7 7 App StoreSM ist eine in den USA und anderen Ländern eingetragene Dienstleistungsmarke von Apple Inc. ist eine Marke von SafeNet, Inc., USA. CAMLOG® ist eine eingetragene Marke der CAMLOG Biotechnologies AG, Schweiz. Steco® ist eine eingetragene Marke der steco-system-technik GmbH & Co. KG, Deutschland. bredent® ist eine eingetragene Marke von Bredent Dentalgeräte und Materialien, Fach- und Organisationsberatung Peter Brehm, Deutschland. Copyright Dental-Wings-Dokumente dürfen auch auszugsweise nicht ohne schriftliche Genehmigung von Dental Wings nachgedruckt oder publiziert werden. РУССКИЙ 8 ZWECK DIESER ANLEITUNG DEUTSCH 2. EINLEITUNG UND ÜBERSICHT 2.1 Verwendungszweck dient zur Verwendung als präoperative Planungssoftware für die Platzierung von Dentalimplantaten. 2.2 Produktbeschreibung und Merkmale ITALIANO ESPAÑOL ist eine 3D-Implantatplanungssoftware, die den Import und die Verarbeitung eines 3D-CT-/DVT-Scan-Datensatzes (DICOM-Standard) ermöglicht. Basierend auf der fertiggestellten Implantatplanung ermöglicht die Software den Export von Daten für die Herstellung von Bohrschablonen unter Verwendung von 3D-Fertigungssystemen oder des analogen Beim analogen Workflow muss der Patient während des CT-/DVT-Scans eine Scanschablone mit Referenzstiften tragen. Die Grundlage bilden dabei medizinische Bilddaten des Patienten wie CT (Computertomografie) und DVT (Digitale Volumentomografie), die nach dem Einlesen von CD/DVD, aus einem Netzwerk oder von verschiedenen anderen Speichermedien durch weiterverarbeitet werden. Die Planung erfolgt durch das Berechnen verschiedener Ansichten wie virtuelles OPG oder 3D-Rekonstruktion des Bilddatensatzes, durch die Analyse der Bilddaten und das Setzen von Implantaten, Sekundärteilen und Bohrhülsen. 2.2.1 Produktvarianten und Konfiguration ist in einer Producer- und einer Client-Version erhältlich. Die Client-Version kann Daten für die digitale Bohrschablone sowie die virtuelle Planung nur über eine Producer-Version exportieren. Zur Herstellung von Bohrschablonen mit dem von erforderlich. EINLEITUNG UND ÜBERSICHT РУССКИЙ ist ein offenes Softwaresystem. Die Bibliothek enthält Implantat-, Sekundärteil- und Hülsensysteme einer großen Anzahl von Implantatherstellern. ist ein Schablonenplan 9 9 2.2.2 Funktionsprinzip Die Implantatplanung mit ist Bestandteil eines Guided Surgery Workflows. Es gibt zwei Standard-Workflows, die mit realisiert werden können: Analoger Workflow mit und seinen Zubehörteilen Digitaler Workflow mit 3D-Fertigungssystemen 2.2.2.1 Analoger Workflow Das Mastermodell stellt die Patientensituation dar und ist die Grundlage für die Herstellung der Scan- und Bohrschablone. [2, 5]. [1] Herstellung Mastermodell Die Scanschablone enthält Informationen über das gewünschte prothetische Ergebnis in Form von röntgenopaken Zähnen (sichtbar im CT-/DVT-Scan [3]). Die Scanschablone muss auf dem mit der templiX Platte, die drei Referenzstifte enthält, verbunden werden, um die Verknüpfung zwischen der digitalen Implantatplanung und der Bohrschablonenherstellung zu gewährleisten [4, 5]. [2] Herstellung Scanschablone Der Patient wird mit eingesetzter Scanschablone mit einem auf dem Markt erhältlichen 3D-CT-/DVT-Scanner gescannt. [3] CT-/DVTScan РУССКИЙ 10 EINLEITUNG UND ÜBERSICHT DEUTSCH Die Bohrschablone wird mit dem entsprechend des Schablonenplans hergestellt, der von für jedes Implantat geliefert wird [4]. Die Bohrschablone enthält die Bohrhülsen, die die chirurgischen Instrumente und das Implantat führen [6]. Es ist nicht unbedingt notwendig, eine neue Schablone anzufertigen. Falls gewünscht, kann die Scanschablone [2] zur Bohrschablone umgearbeitet werden. [5] Herstellung Bohrschablone Während der geführten Chirurgie ist die Bohrschablone [5] im Mund des Patienten fixiert. Die Implantatbettpräparation und geführte Implantatinsertion erfolgen mit geeigneten geführten Instrumenten, die mit den verwendeten Implantat- und Hülsensystemen kompatibel sein müssen. [6] Geführte Chirurgie und Implantatinsertion 2.2.2.2 ITALIANO [4] 3D-Implantatplanung ESPAÑOL Der Anwender kann den 3D-Datensatz (DICOM) direkt in importieren. Jedes Implantat wird unter Berücksichtigung der Patientenanatomie und des gewünschten prothetischen Ergebnisses positioniert. Nach Abschluss der Implantatplanung liefert die Software den Plan für die Herstellung der Bohrschablone mit dem [5] sowie weitere Druckprotokolle [6]. Digitaler Workflow Der Patient wird mit einem auf dem Markt erhältlichen 3D-CT-/DVT-Scanner gescannt. [1]. Eine Scanschablone ist nicht notwendig. [1] CT-/DVT-Scan ohne Scanschablone Der Mund des Patienten wird mit einem intraoralen (IO) Scanner gescannt. Alternativ kann ein Oberflächenscan des Mastermodells oder ein Abdruckscan verwendet werden [2]. Ein solcher Scan ist erforderlich, um den exakten Sitz der digitalen Bohrschablone zu gewährleisten. [2] IO-Scan des Patienten/Oberflächenscan des Mastermodells/Abdruckscan РУССКИЙ EINLEITUNG UND ÜBERSICHT 11 11 Der CT-/DVT-Scan (DICOM-Daten) [1] und der IO-/ Oberflächen-/Abdruckscan (z. B. STL-Daten) [2] werden in importiert und zur Übereinstimmung gebracht. Verwenden Sie bei teilbezahnten Fällen die Restbezahnung und bei zahnlosen Fällen temporäre Implantate für das Matching. [3] 3D-Planung Jedes Implantat wird unter Berücksichtigung der Patientenanatomie und des gewünschten prothetischen Ergebnisses geplant [3]. Nach Abschluss des Planungsprozesses muss die digitale Bohrschablone [4] konstruiert werden; sie wird anschließend als STL-Datei exportiert. Die STL-Datei der Bohrschablone, die in coDiag[3] konstruiert wurde, wird an ein kalibriertes 3D-Fertigungssystem geschickt. Die Bohrschablone wird produziert und die Hülsen werden eingesetzt. [4] 3D-Fertigung und Einsetzen der Hülsen Während der geführten Chirurgie ist die Bohrschablone [4] im Mund des Patienten fixiert. Die Implantatbettpräparation und geführte Implantatinsertion erfolgen mit geeigneten geführten Instrumenten, die mit den verwendeten Implantat- und Hülsensystemen kompatibel sein müssen. [5] Geführte Chirurgie und Implantatinsertion РУССКИЙ 12 EINLEITUNG UND ÜBERSICHT DEUTSCH 2.2.3 Zubehör und in Kombination verwendete Produkte Analoger Workflow mit und seinen Zubehörteilen Die Verwendung folgender Produkte und Zubehörteile in Kombination mit wurde validiert: Gerät zur Herstellung von Scan- und Bohrschablonen durch das Dentallabor. Das Zubehör umfasst: Straumann® Referenzstift und templiX Referenzplatte Produkte für die Herstellung der Scanschablone. Straumann® Scan-Kontrollstab Zusätzliches Produkt zur Verbesserung der Qualität von CT-/DVT-Scans. ITALIANO ESPAÑOL Generischer Hülsenpositionierer einschließlich Verschlussdeckel von Straumann® Gerät zur Hülsenpositionierung mit Andere Produkte können prinzipiell auch geeignet sein, der Anwender ist jedoch für die Validierung der Kompatibilität mit selbst verantwortlich. Digitaler Workflow mit 3D-Fertigungssystemen 3D-Fertigungssystem Es gibt verschiedene Möglichkeiten zur Herstellung von Bohrschablonen mit 3D-Fertigungssystemen (z.B. 3D-Drucksystem oder Fräsmaschine). Voraussetzung ist, dass das jeweilige Fertigungssystem STL-Dateien lesen und biokompatibles Material verarbeiten kann. Der digitale Workflow wurde mit dem Drucker Objet Eden 260 V und dem Material Med 610 validiert. Jedes 3D Fertigungssystem, das die oben beschriebenen Anforderungen erfüllt, ist prinzipiell geeignet. Die Validierung der Kompatibilität eines anderen 3D Fertigungssystems mit liegt in der Verantwortung des Anwenders. РУССКИЙ EINLEITUNG UND ÜBERSICHT 13 13 2.2.3.1 Computer-Hard- und Softwareanforderungen Die folgenden Mindestanforderungen werden für einen reibungslosen Betrieb von empfohlen. Unter bestimmten Umständen kann die Software jedoch eventuell auch auf anderen Konfigurationen betrieben werden. Prozessor: Intel® oder AMD 64 X2 Arbeitsspeicher: 3 GB (davon 1,5 GB freier Speicherplatz für digitale Bohrschablonenkonstruktion und Export) Festplatte: 1 GB freier Speicherplatz für die Installation und ca. 50 MB pro Patientenfall Monitor Texteingabegerät (z. B. Tastatur) Zeigegerät (z. B. Maus) DVD-Laufwerk Ein freier USB-Anschluss Mindestauflösung des Bildschirms: 1024 x 768 Pixel Betriebssystem: Microsoft® Windows 7 empfohlen (sonstige unterstützte Betriebssysteme: Microsoft® Windows 8, Microsoft® Windows XP, Vista) PDF-Reader: Adobe Reader XI Optionale Komponenten DVD-Brenner Drucker Internet- Verbindung Eine Internetverbindung ist beispielsweise für Online-Updates, Fernwartung oder Online-Übertragungen erforderlich.. Netzwerkverbindung Zur Nutzung der optionalen SQL-Netzwerkdatenbank oder Netzwerklizenz ist eine Netzwerkverbindung erforderlich. Zusätzliche Systemvoraussetzungen für die Netzwerk-Datenbank Für die Arbeit mit dem Modul Netzwerkdatenbank SQL ist ein Microsoft® SQL Server ® erforderlich. 14 РУССКИЙ Zusätzliche Anforderungen für die Netzwerklizenz Ein zusätzlicher Computer mit einem freien USB-Anschluss unter Microsoft® Windows, der als Dongle-Server fungiert (ein Server im Dauerbetrieb wird empfohlen, ist aber nicht notwendig) Eine permanente (W)LAN-Verbindung zum Dongle-Server während der Ausführung von auf dem Client-Computer Optional: Gemeinsames Netzlaufwerk zum Speichern der Datenbank EINLEITUNG UND ÜBERSICHT DEUTSCH Voraussetzungen Netzwerkkonfiguration Client: Port 80, ausgehend Online-Updates Client: Port 80, ausgehend Netzwerkdatenbank SQL Näheres zur Konfiguration Ihres Netzwerks zur Verwendung mit SQL Server ®finden Sie in den entsprechenden Informationen von Microsoft, oder kontaktieren Sie Ihren Dental-Wings-Kundendienst. Netzwerk-Dongle Client: TCP Port 54237, UDP Port 21945, beide ausgehend Server: TCP Port 54237, UDP Port 21945, beide eingehend Beschränkungen bei der Bildschirmauflösung Für die optimale Arbeit mit werden eine minimale Bildschirmauflösung von 1680 x 1050 Pixel (bzw. 1280 x 1024 Pixel für 4:3-Monitore) oder höher sowie 96 dpi empfohlen. Die Farbauflösung sollte 32 Bit, Echtfarbendarstellung, betragen. Die maximale Auflösung pro Ansicht (3D-Rekonstruktion, virtuelles OPG etc.) beträgt 4096 Pixel x 3072 Pixel. 2.2.3.2 ITALIANO ESPAÑOL Zusätzliche Anforderungen für den Betrieb von auf App® ® le Mac OS X Macintosh® Computer mit Intel® Prozessor Mac OS® X 10.6 oder neuer ‘Parallels Desktop’ für Macintosh einschließlich gültiger Windows ® Lizenz (Software muss separat gekauft werden) Anforderungen an die Eingangsdaten Die Software unterstützt eine breite Palette von Bildquellen einschließlich Computertomografie (CT) und digitaler Volumentomografie (DVT) sowie Oberflächen-, intraorale (IO) und Abdruckscans verschiedener Hersteller. Ebenso ist es möglich, mit anderen Schichtbilddaten oder Volumendaten zu arbeiten. Zusätzliche Hinweise zu CT- und DVT-Aufnahmen Die Anfertigung von CT-/DVT-Scans liegt in der vollen Verantwortung des Radiologen oder entsprechend qualifizierten Personals. Es sind jedoch die folgenden Anforderungen zu beachten, um die Bilddatenverarbeitung und Implantatplanung mit zu unterstützen: РУССКИЙ EINLEITUNG UND ÜBERSICHT 15 15 Vorbereitung Alle nicht festsitzenden Metallteile müssen aus dem Mund des Patienten entfernt werden. Achten Sie bei Anwendung des analogen Workflows mit dem darauf, dass der Patient bei der Radiologie eine Scanschablone mit Referenzstiften trägt. Die Referenzstifte müssen in der CT-/DVT-Aufnahme vollständig sichtbar sein (eine Schicht oberhalb des Stifts ist ausreichend). Achten Sie darauf, dass alle an der Scanschablone befestigten Komponenten sicher fixiert sind. Behandeln Sie die Scanschablone, bevor Sie diese in den Mund des Patienten einsetzen, entsprechend den für den Dentalbereich geltenden Standardarbeitsanweisungen sowie der Gebrauchsanweisung für das verwendete Material vor. Positionierung Richten Sie die Okklusalebene so gut wie möglich nach der Scanebene aus. Wichtige CT-Aufnahmeparameter Es wird empfohlen, den Gantrywinkel auf 0° zu setzen, um eine bestmögliche Bildrekonstruktion zu erreichen. Sperren Sie den Gegenbiss mit Kunststoff oder Baumwolltupfern, um Artefaktbildung um die Referenzstifte herum zu reduzieren. Variieren Sie KEINE Rekonstruktionsparameter innerhalb einer Serie (konstante x- und y-Koordinaten). Stellen Sie einen hochauflösenden Knochen-Algorithmus ein: „Inner Ear“ „Bone“ „High“ kein „EDGE”! Siemens z. B. „AK 97“ Elscint z. B. „Ultra High” usw. Parameter für einen kompletten Datensatz im dynamischen Modus: Schichtweite: zwischen 0,5 mm und 1,0 mm Im Spiralmodus ist eine Schichtweite von 1,0 mm oder weniger empfehlenswert. KV: ca. 110 bis 130 mA: ca. 20 bis 120 РУССКИЙ Speicherung von Bilddaten Es sind nur axiale Schnitte erforderlich. DICOM-III-Format, keine Rohdaten. Visualisierung von Bewegungsartefakten Bei CT-Scans mit Scanschablone können Bewegungsartefakte mit Hilfe eines Scan-Kontrollstabs sichtbar gemacht werden. 16 EINLEITUNG UND ÜBERSICHT DEUTSCH 2.3 Indikationen ist ein Softwareprogramm für Implantat- und Operationsplanung zur Nutzung durch Zahnärzte, die über angemessene Kenntnisse im Bereich Implantologie und zahnärztlicher Chirurgie verfügen. Diese Software liest Bilddaten, die von medizinischen Scannern wie etwa CT- oder DVT-Scannern ausgegeben werden. Sie erlaubt die präoperative Simulation und Evaluierung der Patientenanatomie und Platzierung von Dentalimplantaten. Kontraindikationen ITALIANO 2.4 ESPAÑOL Für die automatisierte Fertigung von Bohrschablonen im Dentallabor ermöglicht die Software den Export von Daten zu 3D-Fertigungssystemen. Alternativ kann Ausdrucke von Schablonenplänen für die Herstellung von Bohrschablonen mit Hilfe eines manuell bedienten liefern. Die Bohrschablone sowie eine vorherige Scanschablone werden in direktem Kontakt mit dem Patienten verwendet und dienen der exakten Bildregistrierung innerhalb von sowie der korrekten Positionierung und Ausrichtung der Implantate entsprechend der Planung mit der Software. ist nicht dazu vorgesehen, in direktem Kontakt mit dem Patienten und mit lebenserhaltenden Geräten verwendet zu werden. darf nur angewandt werden, wenn sich die zusätzliche Strahlendosis der 3D-Radiologie (im Vergleich zum herkömmlichen Röntgen) rechtfertigen lässt. Geltende Kontraindikationen für andere medizinische Geräte, die im Rahmen des Guided Surgery Workflows verwendet werden, müssen berücksichtigt werden. 2.5 Sicherheitshinweise Beachten Sie stets, dass der Anwender der Software allein für die Richtigkeit, Vollständigkeit und Genauigkeit aller in die Software coDiageingegebenen Daten verantwortlich ist. EINLEITUNG UND ÜBERSICHT РУССКИЙ Werden bei der Erstellung von Datensätzen Warnhinweise außer Acht gelassen, so dürfen Sie diese Datensätze nur dann verwenden, wenn Sie die Folgen dieser Warnhinweise vollumfänglich verstehen und sicher sind, dass damit kein unzulässiges Risiko für die Richtigkeit und Genauigkeit Ihrer Planung verbunden ist. 17 17 Die automatische Nerverkennung garantiert keine exakte und detailgetreue Darstellung des Nervkanals. Verifizieren Sie die korrekte Lage des Nervkanals immer manuell. Verifizieren Sie stets die Richtigkeit und Genauigkeit der Nervkanaldarstellung. Verwenden Sie den Datensatz nicht, wenn der Nervkanal aufgrund einer schlechten Bildqualität nicht eindeutig definiert werden kann. Datensätze mit Referenzstiften in beiden Kiefern (Ober- und Unterkiefer): Die automatische Referenzstifterkennung von EASY kann nicht zwischen Stiften im Oberkiefer und solchen im Unterkiefer unterscheiden, wenn diese gemeinsam gescannt werden. Eine fehlerhafte Planung könnte die Folge sein. Daher darf der EASY-Modus nicht zur Planung von Datensätzen mit Referenzstiften in beiden Kiefern (Ober- und Unterkiefer) verwendet werden. Die automatische Referenzstifterkennung garantiert keine exakten und genauen Resultate. Verifizieren Sie automatisch erkannte Referenzstifte immer manuell. Überprüfen und verifizieren Sie die Richtigkeit und Genauigkeit der Referenzstifterkennung stets visuell. Verwenden Sie den Datensatz nicht, wenn die Referenzstifte aufgrund einer schlechten Bildqualität nicht eindeutig erkannt werden können. Ausdrucke, die Bilder des Datensatzes enthalten, sind nicht für diagnostische Zwecke bestimmt. Auf einem iPad® dargestellte Patientendaten sind nur für Präsentationszwecke bestimmt. Verwenden Sie diese Daten nicht zu diagnostischen Zwecken. Die Verifizierung sollte direkt aus ten Drucker ausgedruckt werden. auf einem kalibrier- Die korrekte Dimensionierung der digitalen Bohrschablone sowie die Auswahl eines geeigneten Materials liegen in der alleinigen Verantwortung des Anwenders. 18 РУССКИЙ Stellen Sie sicher, dass die in der digital konstruierten Bohrschablone platzierten Inspektionsfenster die Stabilität der fertigen Schablone nicht beeinträchtigen. Andernfalls besteht die Gefahr ungenauer Bohrergebnisse, die die Sicherheit des Patienten beeinträchtigen können. EINLEITUNG UND ÜBERSICHT DEUTSCH Bohren Sie bei der Verwendung einer Bohrschablone ohne Hülsen niemals direkt durch die Schablone hindurch. Verwenden Sie stets geeignete Instrumente wie etwa Bohrlöffel, um Abplatzungen zu vermeiden. ist nicht zur Verwendung in unmittelbarer Nähe zum Patienten (innerhalb eines Abstands von 1,5 Metern) vorgesehen. Halten Sie stets alle geltenden Normen und technischen Bestimmungen für die mit verwendete Computerhardware ein. Zum Beispiel: Verwenden Sie keine Verlängerungskabel mit Mehrfachsteckdosen. Berühren Sie nicht gleichzeitig den Patienten und Stecker, Buchsen oder andere Anschlussteile der Hardware. Stellen Sie sicher, dass zusammen mit verwendete Computerhardware mindestens 1,5 Meter vom Patienten entfernt ist. 2.6 ITALIANO Es liegt in der alleinigen Verantwortung des Anwenders sicherzustellen, dass mit verwendetes Zubehör und Produkte für diesen Verwendungszweck bestimmt sind. Beachten Sie ihre jeweilige Gebrauchsanweisung. ESPAÑOL Behandeln Sie die Scan- bzw. Bohrschablone, bevor Sie diese in den Mund des Patienten einsetzen, entsprechend den für den Dentalbereich geltenden Standardarbeitsanweisungen sowie der Gebrauchsanweisung für das verwendete Material vor. Kompatibilitätsinformationen Die Archivierung und Wiederherstellung von Datensätzen in unterschiedlichen Versionen von kann zu Kompatibilitätsproblemen führen. Vermeiden Sie die Verwendung unterschiedlicher Versionen von coDiagBei Problemen wenden Sie sich bitte an den Kundendienst. Im Allgemeinen können Patientendatensätze aus älteren Versionen mit 9.0 geöffnet werden (Rückwärtskompatibilität). Überprüfen Sie Ihren Datensatz sorgfältig, um kleinere Inkompatibilitäten zu vermeiden, die zu Fehlern bei der Planung von Dentalimplantaten und/oder der Herstellung von Scan- und Bohrschablonen führen könnten. Ältere Versionen hingegen können mit Datensätzen aus 9.0 nicht arbeiten (keine Vorwärtskompatibilität von älteren Versionen). Weitere Informationen РУССКИЙ 2.7 Laborhandbuch Hilfe EINLEITUNG UND ÜBERSICHT 19 19 2.8 Installation Hinweis Schließen Sie den Dongle erst dann an den Computer an, wenn Sie das Installationsprogramm dazu auffordert. Installationsschritte 1. Legen Sie das Installationsmedium in den Computer ein. 2. Sollte der Installationsvorgang nicht automatisch anlaufen, dann starten Sie das Programm manuell durch Ausführen der auf Ihrem Installationsmedium befindlichen Datei setup.exe. 3. Folgen Sie den Anweisungen auf dem Bildschirm. 2.9 Entsorgung Entsorgen Sie die Datenträger und die Verpackung mit den vorhandenen Entsorgungssystemen. РУССКИЙ 20 EINLEITUNG UND ÜBERSICHT DEUTSCH 3. Die Benutzeroberfläche der Software basiert auf dem Microsoft® Windows ® Standard, der Ihnen die einfache Kontrolle des Systems mit der Maus ermöglicht. Um sich mit dem System und den Steuerelementen wie Schaltflächen, Kontrollkästchen und Eingabefelder vertraut zu machen , lesen Sie bitte das Handbuch zu Ihrem Betriebssystem. Create dataset (Datensatz erstellen) (DICOM) Öffnet das Dialogfenster DICOM-Transfer zum Import von DICOM-Daten (z. B. von einer CD) und Erstellen eines Patientendatensatzes. ITALIANO ESPAÑOL Open dataset (Datensatz öffnen) Öffnet die Patientendatenbank (DICOM bereits importiert). Management Management bietet Zugang zu einer Vielzahl von administrativen Funktionen wie Backup oder Spracheinstellung. Die Archivierung und Wiederherstellung von Datensätzen in unterschiedlichen Versionen von kann zu Kompatibilitätsproblemen führen. Hauptmenü Bietet Zugang zu Datenbank-bezogenen Funktionen, anderen Modulen oder zu License Management (Lizenzverwaltung). Updates und Remote Support (Fernwartung) Zeigt Informationen über Updates und bietet Zugang zur Fernwartung (aktive Internetverbindung erforderlich). РУССКИЙ 21 21 3.1 Werkzeugleiste Werkzeuge des interaktiven Planungsworkflows. Basiswerkzeuge für die Manipulation von Ansichten. Menü mit komplettem Satz von Funktionen. Anpassen der Werkzeugleiste Rechtsklicken Sie auf eine beliebige Stelle in der Werkzeugleiste, wählen Sie Adjust (Anpassen) und ziehen das Symbol auf die oder aus der Werkzeugleiste. РУССКИЙ 22 DEUTSCH 3.2 Ansichten Ansichten sind farbkodiert und können in anderen Ansichten als Referenzlinie mit der entsprechenden Farbe angezeigt werden. Vergrößern Sie eine Ansicht durch Anklicken von Full Screen (Vollbild) oder Doppelklicken in der Titelleiste. Verschieben Sie die Ansicht Panoramic (Panorama) mit dem rechten Scrollbalken nach innen und außen. ITALIANO ESPAÑOL Ansichten verschieben Aktivieren Sie das Werkzeug Move and Turn (Verschieben und Drehen). Verschieben Sie die Ansicht mit gedrückter linker Maustaste. Drehen Sie die Ansicht mit gedrückter rechter Maustaste (nur 3D-Ansicht). РУССКИЙ 23 23 Manipulation der Ansichten: wichtigste Werkzeuge Beschreibung Symbol Aktiviert/deaktiviert das Werkzeug Move and Turn (Verschieben und Drehen). Aktiviert/deaktiviert das Werkzeug Localizer (Lokalisierungswerkzeug). Aktiviert/deaktiviert das Werkzeug Zoom. Setzt alle Ansichten zurück und passt den Inhalt in allen Ansichten an das Ansichtsfenster an. Schaltet die Sichtbarkeit der Reference Lines (Referenzlinien) in allen 2D-Ansichten ein/aus. Richtet die Querschnitt-, tangentialen und axialen Ansichten nach der Achse des aktuell ausgewählten Implantats aus (es muss mindestens ein Implantat geplant sein). РУССКИЙ 24 DEUTSCH 3.3 Objektbaum Der Objektbaum enthält: Baumfunktionen (z. B. hinzufügen, löschen) Alle Objekte (z. B. Implantate, Hülsen, Nervkanäle, Messungen) Feld Comment (Kommentar) Fenster Zahnposition (aktuell ausgewählte Zahnposition) Liefert alle Informationen über Implantat, Sekundärteil, Hülse und/oder virtuellen Zahn für die jeweilige Zahnposition und ermöglicht deren Anpassung. Dichtestatistik ITALIANO ESPAÑOL Verschieben/Drehen von Objekten Wählen Sie das Objekt im Objektbaum. Aktivieren Sie den Positionierungsmodus. Verschieben Sie das Objekt mit gedrückter linker Maustaste. Drehen Sie das Objekt mit gedrückter rechter Maustaste (nur bei einigen Objekten möglich). Objekte: wichtigste Baumfunktionen Beschreibung Symbol Fügt ein neues Objekt hinzu (z. B. Implantat, Messung …) Aktiviert/deaktiviert den Positionierungsmodus. Solange der Positionierungsmodus nicht aktiviert ist, können die Objekte nicht mit der Maus “angefasst” werden. Löscht das ausgewählte Objekt. РУССКИЙ 25 25 3.4 Pläne Arbeiten mit verschiedenen Plänen Planungsdaten werden in Plänen verwaltet. Sie können mehrere Pläne für einen Patienten erstellen. Verwenden Sie die Combobox, um durch Ihre Pläne zu navigieren. Pläne können: Neu erstellt, gelöscht und kopiert werden (Auswahl aus dem Menü Plan) Vor Änderungen geschützt werden (wählen Sie Plan > Properties (Eigenschaften) aus dem Hauptmenü und markieren Protect this plan against changes (Diesen Plan vor Änderungen schützen)). Ein solcher Schutz ist reversibel. Fertiggestellt werden (wählen Sie Plan > Finalize (Abschließen) aus dem Hauptmenü). Es werden keine weiteren Modifikationen zugelassen. Erstellen Sie eine Kopie des Plans, um anschließend Änderungen vorzunehmen. РУССКИЙ 26 DEUTSCH 4. SCHRITTWEISE FALLPLANUNG Starten von und Laden eines DICOM-Falls Starten Sie die Software; stellen Sie sicher, dass der Dongle eingesteckt ist. Legen Sie die DICOM-Daten, die Sie vom CT-/DVTScanner erhalten haben, in das CD-Laufwerk des Computers. Klicken Sie auf Create dataset (Datensatz erstellen) (DICOM) auf dem Startbildschirm. ITALIANO ESPAÑOL Wählen Sie Import data from CD/DVD (Daten von CD/DVD importieren) und klicken Sie auf Import (Importieren). Bei Problemen (Fehlermeldungen, Warnungen etc.) kontaktieren Sie den Kundendienst. Wählen Sie, ob Sie einen Fall für einen Ober- oder Unterkiefer planen möchten. Wenn Sie Ober- und Unterkiefer planen möchten, müssen Sie zwei separate Pläne erstellen. wechselt zum Standard-Planungsbildschirm. Vorsicht Beachten Sie stets, dass der Anwender der Software allein für die Richtigkeit, Vollständigkeit und Genauigkeit aller in die Software eingegebenen Daten verantwortlich ist. SCHRITTWEISE FALLPLANUNG РУССКИЙ Werden bei der Erstellung von Datensätzen Warnhinweise außer Acht gelassen, so dürfen Sie diese Datensätze nur dann verwenden, wenn Sie die Folgen dieser Warnhinweise vollumfänglich verstehen und sicher sind, dass damit kein unzulässiges Risiko für die Richtigkeit und Genauigkeit Ihrer Planung verbunden ist. 27 27 4.1 Oberflächendaten importieren und ausrichten Wählen Sie Object (Objekt) > Add (Hinzufügen) > Surface Scan (Oberflächenscan) aus dem Hauptmenü. Wählen Sie die Scandatei, die Sie importieren möchten, und öffnen Sie sie. Wählen Sie die Segmentierung, die Sie für die Ausrichtung der Oberflächen verwenden möchten. Scan und Segmentierung müssen analoge anatomische Regionen abdecken. Stellen Sie mit den Schiebereglern eine ähnliche Perspektive für Scan und Segmentierung ein. Achten Sie auf gute Sichtbarkeit der zu überlagernden anatomischen Regionen. Setzen Sie Bezugspunktpaare auf der Segmentierung und dem Oberflächenscan. Dazu wählen Sie das Bezugspunktpaar aus der Liste, aktivieren die Bezugspunktpositionierung und klicken sowohl auf der Segmentierung als auch auf dem Oberflächenscan die passende Position an. Bei teilbezahnten Fällen verwenden Sie die verbliebenen Zähne zum Setzen der Bezugspunkte. Bei zahnlosen Fällen verwenden Sie temporäre Implantate. Bezugspunkte sollten nicht auf einer (annähernd) geraden Linie liegen und müssen an anatomisch signifikanten Stellen und möglichst weit voneinander entfernt gesetzt werden. РУССКИЙ 28 SCHRITTWEISE FALLPLANUNG DEUTSCH Führen Sie eine automatische Oberflächenregistrierung durch. Wenn das Resultat nicht zufriedenstellend ist, richten Sie den Oberflächenscan manuell in allen 4 Ansichten aus. Klicken Sie auf Finish (Fertigstellen), um den ScanImport auf Ihren Fall anzuwenden. Weitere Informationen finden Sie in der Hilfe. ITALIANO ESPAÑOL РУССКИЙ SCHRITTWEISE FALLPLANUNG 29 29 4.2 Panoramakurve definieren Klicken Sie auf das Symbol Panoramakurve. Greifen Sie die Punkte mit der linken Maustaste und verschieben Sie die Kurve entsprechend der Anatomie des Patienten. Zum Erstellen zusätzlicher Punkte klicken Sie außerhalb der bestehenden fünf Basispunkte. Durch Rechtsklick auf den Punkt und Auswahl von Delete Point (Punkt löschen) aus dem Kontextmenü werden zusätzliche Punkte gelöscht. Die fünf Basispunkte können nicht gelöscht werden. РУССКИЙ 30 SCHRITTWEISE FALLPLANUNG DEUTSCH 4.3 Nervkanal erkennen Klicken Sie auf das Symbol Nervkanal, um die Nervkanalobjekte hinzuzufügen. Der Positionierungsmodus wird automatisch aktiviert. ITALIANO ESPAÑOL Wählen Sie im Objektbaum den Nervkanal, den Sie erkennen möchten. Setzen Sie den Eintrittspunkt Foramen mentale und den Austrittspunkt Foramen mandibule direkt in den Ansichten. Jeder Nervkanalpunkt kann in allen Ansichten verschoben und zusätzliche Punkte können hinzugefügt werden. Zur Unterstützung der Nervkanalerkennung können Sie in jeder gewünschten Ansicht so viele Nervkanalpunkte setzen, wie Sie möchten. Klicken Sie auf Detect (Erkennung) im Objektbaum. erkennt den Nervkanal automatisch. Vorsicht Verifizieren Sie stets die Richtigkeit und Genauigkeit der Nervkanaldarstellung. Die automatische Nerverkennung garantiert keine exakte und detailgetreue Darstellung des Nervkanals. Verifizieren Sie die korrekte Lage des Nervkanals immer manuell. Verwenden Sie den Datensatz nicht, wenn der Nervkanal aufgrund einer schlechten Bildqualität nicht eindeutig definiert werden kann. РУССКИЙ SCHRITTWEISE FALLPLANUNG 31 31 4.4 Klicken Sie auf das Symbol . Verwenden Sie die Schaltfläche Automatic Search (Automatische Suche), um die automatische Stifterkennung zu starten. Überprüfen Sie Ihr Stifterkennungsresultat für jeden Referenzstift. Dazu aktivieren Sie den Referenzstift im Arbeitsfenster und überprüfen in jeder einzelnen Ansicht die korrekte Ausrichtung des blauen Stifts zum weißen Stift im Scan. Bei Bedarf korrigieren. Anpassen von Referenzstiften mit der Maus Verschieben Sie den Referenzstift mit gedrückter linker Maustaste. Drehen Sie den Referenzstift mit gedrückter rechter Maustaste. Confirm (Bestätigen) und accept (Annehmen) Sie die Validierung des Referenzstifts. Vorsicht Datensätze mit Referenzstiften in beiden Kiefern (Oberund Unterkiefer): Die automatische Referenzstifterkennung von EASY kann nicht zwischen Stiften im Oberkiefer und solchen im Unterkiefer unterscheiden, wenn diese gemeinsam gescannt werden. Eine fehlerhafte Planung könnte die Folge sein. Daher darf der EASY-Modus nicht zur Planung von Datensätzen mit Referenzstiften in beiden Kiefern (Ober- und Unterkiefer) verwendet werden. Die automatische Referenzstifterkennung garantiert keine exakten und genauen Resultate. Verifizieren Sie automatisch erkannte Referenzstifte immer manuell. РУССКИЙ Überprüfen und verifizieren Sie die Richtigkeit und Genauigkeit der Referenzstifterkennung stets visuell. Verwenden Sie den Datensatz nicht, wenn die Referenzstifte aufgrund einer schlechten Bildqualität nicht eindeutig erkannt werden können. 32 SCHRITTWEISE FALLPLANUNG DEUTSCH 4.5 Implantate planen Klicken Sie auf das Symbol Implantat hinzufügen. Die Implantat-Datenbank öffnet sich. Wählen Sie das Implantat und die Zahnposition (en), an denen das/die Implantat(e) gesetzt werden soll(en). Klicken Sie auf OK, und die Datenbank wird geschlossen. ITALIANO ESPAÑOL Implantatposition anpassen. Der Positionierungsmodus ist bereits aktiviert. Ausrichten des Implantats Verschieben Sie das Implantat mit gedrückter linker Maustaste. Drehen Sie das Implantat mit gedrückter rechter Maustaste. Zur Unterstützung der korrekten Implantatpositionierung richten Sie die Ansichten nach der Implantatachse aus. Dadurch können Sie sich in der Tangentialansicht 360° um das Implantat bewegen. Verifizieren Sie stets die korrekte Positionierung der geplanten Implantate. РУССКИЙ SCHRITTWEISE FALLPLANUNG 33 33 4.6 Sekundärteile planen Wählen Sie ein Implantat im Objektbaum aus. Klicken Sie auf das Symbol Sekundärteile bearbeiten. Das Dialogfeld öffnet sich. Wechseln Sie zur Registerkarte Database (Datenbank) und wählen Sie das gewünschte Sekundärteil. Klicken Sie auf OK, um Ihre Auswahl zu übernehmen. РУССКИЙ 34 SCHRITTWEISE FALLPLANUNG DEUTSCH 4.7 Hülsen planen Wählen Sie Ihr Implantat im Objektbaum und klicken Sie auf das Symbol Hülsen bearbeiten. Das Dialogfeld öffnet sich. Wählen Sie ein Hülsensystem aus der Liste. Passen Sie die Parameter wie gewünscht an. Beachten Sie alle vom Hersteller des Hülsensystems angegebenen Anweisungen. ITALIANO ESPAÑOL Verifizieren Sie gründlich alle Daten, bevor Sie eine Voreinstellung für ein generisches Hülsensystem speichern oder verwenden. Vorsicht Beachten Sie stets, dass der Anwender der Software allein für die Richtigkeit, Vollständigkeit und Genauigkeit aller in die Software eingegebenen Daten verantwortlich ist. РУССКИЙ SCHRITTWEISE FALLPLANUNG 35 35 4.8 Digitale Bohrschablone konstruieren Vorbereitung Vervollständigen Sie Ihre Planung. Importieren Sie einen IO-Scan, einen Oberflächenscan des Gipsmodells oder einen Abdruckscan. Der Scan darf kein Wax-up bzw. Prothetikaufstellung enthalten. Bringen Sie den Scan und die entsprechende Segmentierung zur Übereinstimmung. Konstruktionsassistent Wählen Sie Plan > Digital Drill Guide Creation (Erstellung digitale Bohrschablone) aus dem Hauptmenü, um den Assistenten zu öffnen. Definieren Sie die Einschubrichtung für die Bohrschablone. Stellen Sie Offset und Wandstärke ein. Fügen Sie Inspektionsfenster hinzu (optional). Exportieren Sie Ihre Bohrschablone. Weitere Informationen finden Sie in der Hilfe. Vorsicht Die korrekte Dimensionierung der digitalen Bohrschablone sowie die Auswahl eines geeigneten Materials liegen in der alleinigen Verantwortung des Anwenders. Stellen Sie sicher, dass die in der digital konstruierten Bohrschablone platzierten Inspektionsfenster die Stabilität der fertigen Schablone nicht beeinträchtigen. Andernfalls besteht die Gefahr ungenauer Bohrergebnisse, die die Sicherheit des Patienten beeinträchtigen können. Bohren Sie bei der Verwendung einer Bohrschablone ohne Hülsen niemals direkt durch die Schablone hindurch. Verwenden Sie stets geeignete Instrumente wie etwa Bohrlöffel, um Abplatzungen zu vermeiden. РУССКИЙ 36 SCHRITTWEISE FALLPLANUNG DEUTSCH Bitte beachten Sie, dass die Auswahl eines geeigneten und entsprechend kalibrierten 3D-Fertigungssystems sowie die korrekte Herstellung der Bohrschablone ebenfalls Ihrer Verantwortung unterliegt. ITALIANO ESPAÑOL РУССКИЙ SCHRITTWEISE FALLPLANUNG 37 37 4.9 Protokolle drucken Klicken Sie auf den Pfeil des Symbols Drucken, um das Menü zu öffnen. Wichtigste Druckprotokolle Template plan (Schablonenplan): Erforderlich für Herstellung einer Bohrschablone mit (nur analoger Workflow). verification : Erforderlich zur Überprüfung der Einstellung der Koordinaten und zur Verifizierung der endgültigen Bohrschablone (nur analoger Workflow). Surgical protocol (Chirurgisches Protokoll): Protokoll für die Verwendung der geführten Instrumente von Straumann® CARES® Guided Surgery. Print all (Alle drucken): Definiert eine Auswahl von Protokollen, die in einem Schritt gedruckt werden sollen. Vorsicht Ausdrucke, die Bilder des Datensatzes enthalten, sind nicht für diagnostische Zwecke bestimmt. Die Verifizierung sollte direkt aus coDiagauf einem kalibrierten Drucker ausgedruckt werden. Beachten Sie, dass ein Verifizierungsprotokoll, das nicht auf einem kalibrierten Drucker ausgedruckt, sondern stattdessen als PDF gespeichert wird, nicht kalibriert ist. РУССКИЙ 38 SCHRITTWEISE FALLPLANUNG DEUTSCH 5. SICHERHEITSÜBERPRÜFUNG Richten Sie stets alle 2D-Ansichten nach der Implantatachse aus und drehen Sie sie um das Implantat, um die korrekte Positionierung sicherzustellen und Kollisionen zu vermeiden. ITALIANO ESPAÑOL Beachten Sie stets Kollisionswarnungen und Warnungen wegen kritischem Nervabstand. РУССКИЙ SICHERHEITSÜBERPRÜFUNG 39 39 Überprüfen Sie stets die automatische Nervkanalerkennung manuell. Wenn der analoge Workflow verwendet wird, stellen Sie stets den korrekten Sitz der Scanschablone während der Röntgenuntersuchung sicher. Geben Sie dem Radiologen die Informationen bezüglich CT-/DVT-Scans (abrufbar über das Menü Help (Hilfe) in der Software) stets vor dem ersten Scan. Kontrollieren Sie alle automatischen Funktionen der Software. Nach Fertigstellung der Planung schließen Sie den Plan stets ab (Plan > Finalize (Abschließen)), um sicherzustellen, dass der Plan später nicht mehr modifiziert werden kann. Überprüfen Sie alle Ausdrucke (Schablonenplan, Verifizierungsblatt etc.), um sicherzustellen, dass sie zum entsprechenden abgeschlossenen Plan gehören. РУССКИЙ 40 SICHERHEITSÜBERPRÜFUNG DEUTSCH 6. VERTRIEBSPARTNER UND SERVICE Bei Fragen kontaktieren Sie bitte Ihren lokalen Vertriebspartner. Alternativ wenden Sie sich an [email protected] (auf Englisch oder Deutsch). ITALIANO ESPAÑOL РУССКИЙ VERTRIEBSPARTNER UND SERVICE 41 41 7. SYMBOLE AUF PRODUKT UND/ODER VERPACKUNG Vorsicht, Gebrauchsanweisung wegen Sicherheitshinweisen beachten CE-Zeichen zeigt an, dass die für das jeweilige Produkt in der EU geltenden Vorschriften erfüllt werden Gebrauchsanweisung beachten Kennzeichnet den Hersteller des Medizinproduktes РУССКИЙ 42 SYMBOLE AUF PRODUKT UND/ODER VERPACKUNG www.dental-wings.com Dental Wings GmbH Düsseldorfer Platz 1 09111 Chemnitz Deutschland © Dental Wings GmbH 2013. Alle Rechte vorbehalten. 17-04-2013 P003.01