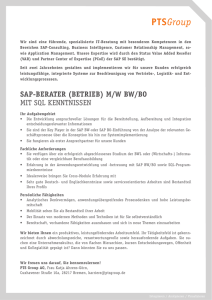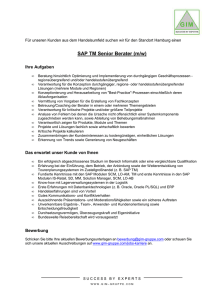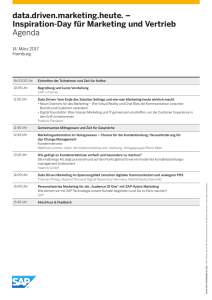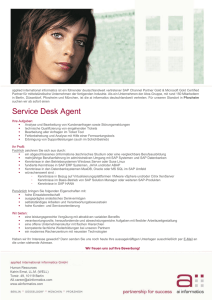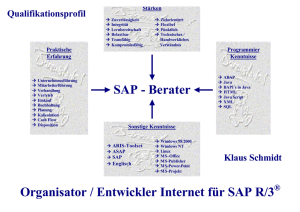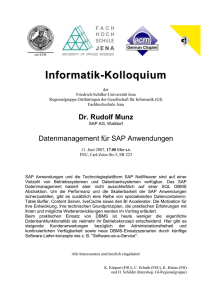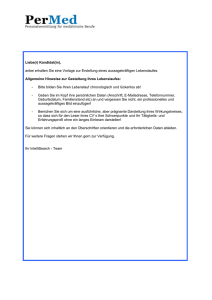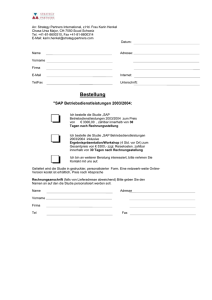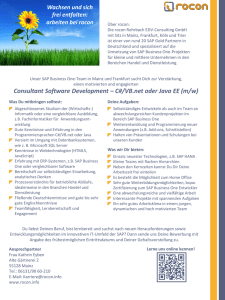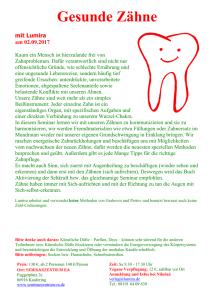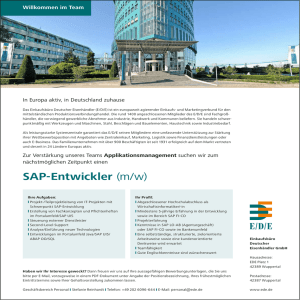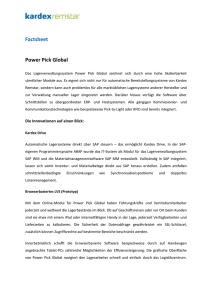SAP Lumira, Desktop Edition: Installationshandbuch
Werbung

SAP Lumira, Desktop Edition
Dokumentversion: 1.28 – 2015-08-13
SAP Lumira, Desktop Edition:
Installationshandbuch
Inhalt
1
SAP Lumira: Übersicht. . . . . . . . . . . . . . . . . . . . . . . . . . . . . . . . . . . . . . . . . . . . . . . . . . . . . . . . 3
1.1
Über dieses Handbuch. . . . . . . . . . . . . . . . . . . . . . . . . . . . . . . . . . . . . . . . . . . . . . . . . . . . . . . . . 3
1.2
Voraussetzungen für Installation. . . . . . . . . . . . . . . . . . . . . . . . . . . . . . . . . . . . . . . . . . . . . . . . . . 3
2
Installation Manager für SAP Lumira. . . . . . . . . . . . . . . . . . . . . . . . . . . . . . . . . . . . . . . . . . . . . 5
2.1
Installation von SAP Lumira mit Installation Manager. . . . . . . . . . . . . . . . . . . . . . . . . . . . . . . . . . . .5
3
Automatische Installation mit Antwortdatei. . . . . . . . . . . . . . . . . . . . . . . . . . . . . . . . . . . . . . . . 7
3.1
Antwortdatei mit Installation Manager anlegen. . . . . . . . . . . . . . . . . . . . . . . . . . . . . . . . . . . . . . . . 7
3.2
Automatische Installation. . . . . . . . . . . . . . . . . . . . . . . . . . . . . . . . . . . . . . . . . . . . . . . . . . . . . . . 8
4
Administration von SAP Lumira. . . . . . . . . . . . . . . . . . . . . . . . . . . . . . . . . . . . . . . . . . . . . . . . . 9
4.1
Single Sign-on mit Windows Active Directory konfigurieren. . . . . . . . . . . . . . . . . . . . . . . . . . . . . . . 9
4.2
Fehlerbehebung von Single Sign-On (SSO). . . . . . . . . . . . . . . . . . . . . . . . . . . . . . . . . . . . . . . . . . 12
4.3
Installation in Umgebungen für mehrere Server. . . . . . . . . . . . . . . . . . . . . . . . . . . . . . . . . . . . . . . 12
4.4
SSL-Konfiguration. . . . . . . . . . . . . . . . . . . . . . . . . . . . . . . . . . . . . . . . . . . . . . . . . . . . . . . . . . . .13
Installieren im JRE-Keystore/-Truststore. . . . . . . . . . . . . . . . . . . . . . . . . . . . . . . . . . . . . . . . . 13
4.5
In-Memory-Data-Engine und Systemressourcen. . . . . . . . . . . . . . . . . . . . . . . . . . . . . . . . . . . . . . 14
4.6
Option "An SAP BusinessObjects BI-Plattform übertragen" in Freigabesicht aktivieren. . . . . . . . . . . 16
5
SAP Lumira aktualisieren. . . . . . . . . . . . . . . . . . . . . . . . . . . . . . . . . . . . . . . . . . . . . . . . . . . . . 17
5.1
SAP Lumira manuell aktualisieren. . . . . . . . . . . . . . . . . . . . . . . . . . . . . . . . . . . . . . . . . . . . . . . . .17
5.2
Automatische Updates einplanen. . . . . . . . . . . . . . . . . . . . . . . . . . . . . . . . . . . . . . . . . . . . . . . . . 18
5.3
Automatische Updates deaktivieren . . . . . . . . . . . . . . . . . . . . . . . . . . . . . . . . . . . . . . . . . . . . . . .19
6
Sicherheitsaspekte für Übertragung an SAP HANA. . . . . . . . . . . . . . . . . . . . . . . . . . . . . . . . . 21
6.1
Konfiguration von _SYS_REPO für Benutzer von SAP Lumira. . . . . . . . . . . . . . . . . . . . . . . . . . . . . 21
6.2
Unterstützte OLAP-Kennzahlen. . . . . . . . . . . . . . . . . . . . . . . . . . . . . . . . . . . . . . . . . . . . . . . . . . 22
7
Deinstallation. . . . . . . . . . . . . . . . . . . . . . . . . . . . . . . . . . . . . . . . . . . . . . . . . . . . . . . . . . . . . . 23
2
© 2015 SAP SE oder ein SAP-Konzernunternehmen. Alle Rechte
vorbehalten.
SAP Lumira, Desktop Edition: Installationshandbuch
Inhalt
1
SAP Lumira: Übersicht
SAP Lumira ist eine Anwendung, mit der Sie Daten visualisieren und in Storys einbetten können. Von der
Anpassung, Bearbeitung, Formatierung und Verfeinerung von Daten über Visualisierungen, die Daten grafisch
darstellen, bis hin zur schlussendlichen Freigabe der Visualisierungen - beim Erstellen von Storys in SAP
Lumira stehen Daten im Mittelpunkt.
Die Daten werden als Datenset in die Anwendung aufgenommen, d.h. als Gruppe von Spalten, Hierarchien und
Filtern, aus denen ein Dokument aufgebaut ist. Sie können ein Datenset anlegen, indem Sie Daten importieren,
diese mit Kennzahlen, Berechnungen und angepassten Spalten anreichern und die Daten schließlich mit
Diagrammen visualisieren. Die Visualisierung ermöglicht Ihnen, Daten mittels Storyboards als grafische
Erzählung (Story) darzustellen. Sie können beispielsweise Diagramme auf einer Story-Seite gruppieren, um
ein präsentationsartiges Dashboard anzulegen, das Sie um Bilder und Text erweitern.
Sie haben die Möglichkeit, Datensets und Storys an folgende Anwendungen und Plattformen zu übertragen:
● SAP HANA
● SAP BusinessObjects Explorer
● SAP Lumira Cloud
● SAP Lumira Server
● SAP BusinessObjects Business Intelligence Plattform
● SAP Lumira, Server-Version für Teams (bisher SAP Lumira Team Server und SAP Lumira, Edge Edition
genannt)
SAP Lumira wird lokal installiert und kann lokale oder Remote-Daten aus einer oder mehreren Datenquellen
verwenden. Von Ihnen erstellte Diagramme werden automatisch gesichert und können ausgedruckt oder als
E-Mail-Anhang verteilt werden.
1.1
Über dieses Handbuch
Dieses Handbuch enthält Informationen über die Installation und Aktualisierung von SAP Lumira.
Informationen über die Verwendung der Software finden Sie im Benutzerhandbuch oder in der Hilfe.
Für Konfigurationsinformationen, die nicht in diesem Handbuch enthalten sind, wenden Sie sich an den
Administrator.
1.2
Voraussetzungen für Installation
Bevor Sie die Installation der Anwendung starten, prüft der Installation Manager von SAP Lumira, ob sämtliche
Voraussetzungen erfüllt sind.
Stellen Sie für eine schnellere Installation sicher, dass folgende Voraussetzungen bereits vor dem Start der
Installation erfüllt sind:
SAP Lumira, Desktop Edition: Installationshandbuch
SAP Lumira: Übersicht
© 2015 SAP SE oder ein SAP-Konzernunternehmen. Alle Rechte
vorbehalten.
3
● Korrektes Installationspaket für Ihr (64-Bit- oder 32-Bit-) Betriebssystem steht zur Verfügung
● Sie verfügen über Administratorrechte
● Ausreichend Speicherplatz steht zur Verfügung
Tabelle 1: Speicherplatzanforderungen
Ressource
Benötigter Speicherplatz
Laufwerk mit dem Verzeichnis für die Anwendungsdaten
2,5 GB
des Benutzers
Temporäres Benutzerverzeichnis (\AppData\Local
200 MB
\Temp)
Laufwerk mit dem Installationsverzeichnis
1 GB
● Folgende Ports sind verfügbar:
○ lokaler Port 6401
○ ein beliebiger Port zwischen 4520 und 4539
4
© 2015 SAP SE oder ein SAP-Konzernunternehmen. Alle Rechte
vorbehalten.
SAP Lumira, Desktop Edition: Installationshandbuch
SAP Lumira: Übersicht
2
Installation Manager für SAP Lumira
Der Installation Manager für SAP Lumira erkennt das Betriebssystem Ihres Computers, überprüft die
Installationsvoraussetzungen und aktualisiert benötigte Dateien. Der Installation Manager ist in der
selbstextrahierenden Archivdatei SAPLumiraSetup.exe enthalten.
Eine Liste der unterstützten Plattformen zusammen mit Informationen über bestimmte Plattformen und
Konfigurationen finden Sie in der SAP Product Availability Matrix .
2.1
Installation von SAP Lumira mit Installation Manager
Vorgehensweise
1. Starten Sie den Installation Manager von SAP Lumira durch einen Doppelklick auf SAPLumiraSetup.exe.
Standardmäßig finden Sie die Datei im Verzeichnis C:\Program Files\SAP Lumira
\SAPLumiraSetup.exe.
Daraufhin wird der Installation Manager für SAP Lumira gestartet; dieser überprüft die
Installationsvoraussetzungen auf Ihrem PC. Wenn eine Voraussetzung nicht erfüllt ist, öffnet sich die Seite
Voraussetzungen, die die unerfüllte Voraussetzung anzeigt. Erfüllen Sie die unerfüllte Voraussetzung und
starten Sie den Installation Manager erneut.
2. Wählen Sie die gewünschte Sprache und das Standard-Installationsverzeichnis des Programms:
a. Wählen Sie die betreffende Sprache aus der Liste und klicken Sie danach auf Weiter.
b. Wählen Sie Weiter, um das Standardverzeichnis zu verwenden, oder geben Sie einen anderen
Verzeichnispfad an. Alternativ: Wählen Sie Durchsuchen, um eine anderes Verzeichnis auszuwählen.
Die Seite mit der Lizenzvereinbarung wird geöffnet.
3. Lesen Sie die Lizenzvereinbarung und aktivieren Sie danach das Ankreuzfeld Ich stimme der
Lizenzvereinbarung zu; wählen Sie anschließend Weiter.
Die Seite Bereit zur Installation wird angezeigt.
Hinweis
Dies ist der letzte Punkt, an dem Sie die Installationsdaten ändern können, bevor der Installation
Manager mit der Aktualisierung der Dateien auf Ihrem Computer beginnt.
4. Wählen Sie Weiter.
Die Installation ist erst abgeschlossen, wenn die Seite Installation abschließen angezeigt wird.
5. Um SAP Lumira nach der Installation automatisch zu starten, aktivieren Sie das Ankreuzfeld SAP Lumira
nach der Installation starten.
SAP Lumira, Desktop Edition: Installationshandbuch
Installation Manager für SAP Lumira
© 2015 SAP SE oder ein SAP-Konzernunternehmen. Alle Rechte
vorbehalten.
5
6. Um den Installation Manager zu schließen, wählen Sie Abschließen.
6
© 2015 SAP SE oder ein SAP-Konzernunternehmen. Alle Rechte
vorbehalten.
SAP Lumira, Desktop Edition: Installationshandbuch
Installation Manager für SAP Lumira
3
Automatische Installation mit
Antwortdatei
Bei einer automatischen ("silent") Installation wird der Installation Manager für SAP Lumira ohne
Benutzungsoberfläche oder sonstige Eingabeaufforderungen an den Benutzer ausgeführt; das
Installationsprogramm liest den benötigten Input aus einer Textdatei.
Üblicherweise wird die automatische Installation von Netzwerkadministratoren genutzt, um mehrfache
Installationen über ein Netzwerk durchzuführen; sie wird auch für benutzerdefinierte Installationen verwendet.
Wenn Sie eine Antwortdatei für die automatische Installation angelegt haben, können Sie Ihrem
Installationsskript den Befehl für die automatische Installation hinzufügen.
Sie können eine Antwortdatei manuell oder durch Ausführen des Installationsprogramms für SAP Lumira im
write-Modus anlegen.
3.1
Antwortdatei mit Installation Manager anlegen
Wenn Sie mit dem Installation Manager für SAP Lumira eine Antwortdatei anlegen, haben Sie Zugriff auf
Parameter, die über die Benutzungsoberfläche eingegeben werden.
Vorgehensweise
1. Navigieren Sie in einer Eingabeaufforderung zum Verzeichnis, das Datei SAPLumiraSetup.exe enthält.
Die Datei kann sich beispielsweise in Verzeichnis C:\Program Files\SAP Lumira\ befinden.
2. Geben Sie in der Eingabeaufforderung folgendes ein: SAPLumiraSetup.exe -w <ResponseFilePath>
\response.ini
<ResponseFilePath> ist der gewünschte Speicherort der Datei response.ini.
Der Installation Manager für SAP Lumira wird geöffnet.
3. Befolgen Sie die Anweisungen des Installation Managers und wählen Sie danach auf der Seite Installation
starten die Option Weiter.
Der Installation Manager schreibt Ihre Installationsoptionen in eine Datei response.ini im Speicherort,
den Sie in Schritt 2 gewählt haben.
4. Öffnen Sie Datei response.ini in einem Texteditor.
5. Um den Produktschlüssel für SAP Lumira zu registrieren, fügen Sie der Antwortdatei folgenden Parameter
zu:
UserKeyCode=<XXXXX-XXXXXXX-XXXXXXX-XXXXXXX-XX>
<XXXXX-XXXXXXX-XXXXXXX-XXXXXXX-XX> ist Ihr eindeutiger Produktschlüssel für SAP Lumira.
SAP Lumira, Desktop Edition: Installationshandbuch
Automatische Installation mit Antwortdatei
© 2015 SAP SE oder ein SAP-Konzernunternehmen. Alle Rechte
vorbehalten.
7
6. Sichern und schließen Sie response.ini.
3.2
Automatische Installation
Um eine automatische Installation durchzuführen müssen Sie die Datei response.ini verwenden.
Voraussetzungen
Datei response.ini muss zugriffsbereit sein.
Vorgehensweise
1. Navigieren Sie in einer Eingabeaufforderung zum Verzeichnis, das das Installationsprogramm
SAPLumiraSetup.exe enthält.
Standardmäßig befindet sich dieses Programm im Verzeichnis C:\Program Files\SAP Lumira
\SAPLumiraSetup.exe.
2. Geben Sie in der Eingabeaufforderung folgendes ein: SAPLumiraSetup.exe -s -r
<ResponseFilePath>\response.ini
<ResponseFilePath> ist der Pfad zu Datei response.ini.
Der Parameter -s blendet den Statusbalken von SAPLumiraSetup.exe während der automatischen
Installation aus. Wenn Sie den Statusbalken einblenden wollen, lassen Sie diesen Parameter aus.
8
© 2015 SAP SE oder ein SAP-Konzernunternehmen. Alle Rechte
vorbehalten.
SAP Lumira, Desktop Edition: Installationshandbuch
Automatische Installation mit Antwortdatei
4
Administration von SAP Lumira
Nach der Installation von SAP Lumira können Sie die in diesem Kapitel beschriebenen administrativen
Aufgaben durchführen.
4.1
Single Sign-on mit Windows Active Directory
konfigurieren
Wenn Windows Active Directory (AD) in Ihrer Domäne konfiguriert ist, können Sie in SAP Lumira Ihre
Microsoft-Windows-Anmeldedaten für Single Sign-on (SSO) verwenden. SSO kann für SQL-Abfragen an
Microsoft SQL Server 2008 sowie für die Übertragung von Datensets und Storys an SAP Lumira Server
konfiguriert werden.
Voraussetzungen
Vor der Konfiguration müssen folgende Bedingungen erfüllt sein:
● Damit SSO mit SQL-Abfragen verwendet werden kann, muss auf dem Computer, auf dem SAP Lumira
installiert ist, Microsoft JDBC Driver 4.0 oder höher eingerichtet sein.
● Damit SSO mit SQL-Abfragen verwendet werden kann, muss auf dem Computer, auf dem Microsoft SQL
Server 2008 installiert ist, Windows Active Directory konfiguriert sein.
● Um SSO mit SAP Lumira Server für Übertragungen zu aktivieren, müssen Sie zunächst SSO zwischen
dem SAP Lumira (Desktop) PC und dem SAP HANA PC, der SAP Lumira Server hostet, konfigurieren.
Diese Konfiguration verwendet Kerberos und Microsoft Active Directory. Weitere Informationen finden Sie
in 1837331 . Um die korrekte Konfiguration von SSO zu überprüfen, verwenden Sie folgende Methode:
Geben Sie in einem Webbrowser die URL für SAP Lumira Server ein:
http://<HANA_HOSTNAME>:80<INSTANCE>:8000/sap/bi/launchpad/
Hierbei ist <HANA_HOSTNAME> der Hostname des SAP HANA PCs, auf dem SAP Lumira Server installiert
ist, und <INSTANCE> ist die SAP HANA Instanznummer (beispielsweise 00). Wenn der Benutzer
automatisch in SAP Lumira Server angemeldet wird und keine Anmeldedaten eingeben muss, ist SSO
korrekt konfiguriert.
Kontext
SAP Lumira verwendet den Microsoft JDBC Driver 4.0 für SQL Server, um das Single Sign-on auszuführen.
SAP Lumira, Desktop Edition: Installationshandbuch
Administration von SAP Lumira
© 2015 SAP SE oder ein SAP-Konzernunternehmen. Alle Rechte
vorbehalten.
9
Hinweis
Die folgende Anleitung erfordert, dass Sie die Windows-Registrierung bearbeiten. Bevor Sie diese Schritte
durchführen, sollten Sie eine Sicherungskopie der Registrierung anlegen.
In den folgenden Schritten ist der Client-Computer derjenige PC, auf dem SAP Lumira (Desktop) installiert ist.
Vorgehensweise
1. Legen Sie auf dem Client-Computer ein Verzeichnis zum Hinterlegen der Konfigurationsdatei an.
Beispiel: C:\config
2. Legen Sie in diesem Verzeichnis mit Notepad oder einem anderen Texteditor eine Datei mit Namen jaaskrb5.conf an.
3. Um SSO mit SQL-Abfragen zu aktivieren, fügen Sie der Datei jaas-krb5.conf folgende Informationen
hinzu:
sap.bo.dsws.client {
com.sun.security.auth.module.Krb5LoginModule required
debug=true
useTicketCache=true;
};
4. Um SSO an SAP Lumira Server für Übertragungen zu aktivieren, fügen Sie der Datei jaas-krb5.conf
folgende Informationen hinzu: Fügen Sie hinter den im vorherigen Schritt eingefügten Daten folgende
Informationen ein:
com.sun.security.jgss.login {
com.sun.security.auth.module.Krb5LoginModule required doNotPrompt=true
client=TRUE useTicketCache=true;
};
com.sun.security.jgss.initiate {
com.sun.security.auth.module.Krb5LoginModule required doNotPrompt=true
client=TRUE useTicketCache=true;
};
com.sun.security.jgss.accept {
com.sun.security.auth.module.Krb5LoginModule required doNotPrompt=true
client=TRUE useTicketCache=true;
};
5. Sichern Sie Datei jaas-krb5.conf.
Stellen Sie sicher, dass der Dateiname nicht die Erweiterung .txt hat.
6. Öffnen Sie die Windows-Registrierung mit regedit.exe.
7. Legen Sie auf Computern mit Windows Server 2003 und 2008 folgenden Registrierungsschlüssel an:
Option
Bezeichnung
Registrierungspfad HKEY_LOCAL_MACHINE\System\CurrentControlSet\Control\Lsa
\Kerberos\Parameters
10
Wert
allowtgtsessionkey
Werttyp
REG_DWORD
© 2015 SAP SE oder ein SAP-Konzernunternehmen. Alle Rechte
vorbehalten.
SAP Lumira, Desktop Edition: Installationshandbuch
Administration von SAP Lumira
Option
Bezeichnung
Wert
0x01
8. Legen Sie auf Computern mit Windows XP SP2 folgenden Registrierungsschlüssel an:
Option
Bezeichnung
Registrierungspfad HKEY_LOCAL_MACHINE\System\CurrentControlSet\Control\Lsa
\Kerberos\
Wert
allowtgtsessionkey
Werttyp
REG_DWORD
Wert
0x01
9. Starten Sie den Client-Computer neu, um den neuen Registrierungsschlüssel zu aktivieren.
10. Kopieren Sie Datei krb5.ini aus dem Computer mit Microsoft SQL Server 2008 in das Verzeichnis C:
\Windows Ihres Client-Computers.
Diese Datei befindet sich standardmäßig in Verzeichnis C:\Windows oder C:\WINNT auf dem Computer
mit Microsoft SQL Server 2008.
Falls die Datei nicht vorhanden ist, können Sie sie anlegen. Beispiel:
[libdefaults]
default_realm = DOMAIN.COM
dns_lookup_kdc = true
dns_lookup_realm = true
default_tgs_enctypes = rc4-hmac
default_tkt_enctypes = rc4-hmac
udp_preference_limit = 1
[realms]
DOMAIN.COM = {
kdc = ADDCHostname.DOMAIN.COM
default_domain = DOMAIN.COM
}
11. Fügen Sie der Datei SAPLumira.ini den Speicherort von jaas-krb5.conf hinzu:
a. Öffnen Sie Datei SAPLumira.ini.
Standardmäßig befindet sich die Datei im Verzeichnis C:\Program Files\SAP Lumira\Desktop.
b. Fügen Sie der Datei SAPLumira.ini folgenden Zeile hinzu, wobei <PATH> der Pfad zu jaaskrb5.conf ist:
-vmargs -Djava.security.auth.login.config=<PATH>
Beispiel:
-vmargs -Djava.security.auth.login.config=C:\config\jaas-krb5.conf
12. Sichern und schließen Sie die Datei SAPLumira.ini.
Ergebnisse
Der Benutzer wird in folgenden Workflows mit seinen Windows-Anmeldedaten automatisch authentifiziert:
SAP Lumira, Desktop Edition: Installationshandbuch
Administration von SAP Lumira
© 2015 SAP SE oder ein SAP-Konzernunternehmen. Alle Rechte
vorbehalten.
11
● Abfrage an Microsoft SQL Server 2008 aus SAP Lumira (falls konfiguriert)
● Übertragung von Datensets und Storys an SAP Lumira Server (falls konfiguriert)
4.2
Fehlerbehebung von Single Sign-On (SSO)
Die Authentifizierung für Single Sign-on basiert auf Java und Kerberos. Falls die Authentifizierung nicht
funktioniert, sehen Sie die folgenden Ressourcen:
Tabelle 2: Artikel in SAP Knowledge Base
Problem
Artikel in SAP Knowledge Base
Single Sign-On schlägt für Benutzer in Administratoren­
gruppe fehl
1975172
Single Sign-On schläft fehl mit Fehler: login exception (Error: 1975192
WSE 99999)
4.3
Installation in Umgebungen für mehrere Server
SAP Lumira wird in von Umgebungen für mehrere Server (z.B. Citrix oder Windows Remote Desktop Services)
unterstützt. Da die Installationsanleitungen für Umgebungen für mehrere Server denen für DesktopUmgebungen gleichen, können Sie dafür die Anleitungen dieses Handbuchs verwenden. Weitere
Informationen über unterstützte Umgebungen finden Sie in der SAP Product Availability Matix (PAM) zu SAP
Lumira. Suchen Sie hierzu in https://support.sap.com/pam
nach SAP Lumira.
Systemressourcen
Wie in allen Umgebungen für mehrere Server ist es wichtig, ausreichend Systemressourcen bereitzustellen,
um eine optimale Systemleistung für alle Benutzer zu garantieren. Beispiel: In einer Citrix-Umgebung mit
ausreichend Ressourcen kann ein Benutzer eine große Datei an eine Instanz von SAP Lumira hochladen,
während die Systemleistung weiterer Instanzen von SAP Lumira optimal bleibt.
Um sicherzustellen, dass Ihr Deployment über ausreichende Ressourcen verfügt, empfehlen wir, in Ihrer
Umgebung für mehrere Server folgendes zu überwachen:
● Durch den Desktop jedes Benutzers verwendeter Arbeitsspeicher (RAM)
● Durch das Profil jedes Benutzers auf dem Datenträger verwendete Speicherkapazität. Die üblichen
Systemanforderungen für Deployments für mehrere Benutzer von SAP Lumira finden Sie im SAP Lumira
Sizing Guide auf der SCN-Webseite unter http://www.sdn.sap.com .
12
© 2015 SAP SE oder ein SAP-Konzernunternehmen. Alle Rechte
vorbehalten.
SAP Lumira, Desktop Edition: Installationshandbuch
Administration von SAP Lumira
Benutzerkonten verwalten
Aus Sicherheitsgründen empfehlen wir, Benutzern von SAP Lumira in allen Deployment-Umgebungen keine
Administratorrechte zu vergeben. Diese Empfehlung bezieht sich auch auf Umgebungen für mehrere Server,
da das Deployment sicherer ist, wenn Benutzer keine Berechtigung zum Ändern der betreffenden Umgebung
haben.
Gegebenenfalls ist es ratsam, automatische Updates von SAP Lumira zu deaktivieren. Weitere Informationen
finden Sie unter Automatische Updates deaktivieren [Seite 19].
Lizenzierung
Obwohl sich die Lizenzanforderungen in Desktop-Umgebungen und Umgebungen für mehrere Server
gegebenenfalls gleichen, müssen Sie sich mit Ihrem SAP-Ansprechpartner in Verbindung setzen, um die
richtige Lizenz für Ihr Deployment zu erwerben.
4.4
SSL-Konfiguration
Sie können Secure Socket Layer (SSL) so konfigurieren, dass eine sichere Kommunikation zwischen SAP
Lumira und SAP Lumira, Server-Version für Teams ermöglicht wird.
Um mit einem Zertifikat zu arbeiten, müssen Sie das Zertifikat für den SAP-Lumira-JRE-Keystore installieren.
Nachdem Sie das Zertifikat zum JRE-Keystore installiert haben, können Sie eine Verbindung anlegen. Weitere
Informationen finden Sie in der Dokumentation von SAP Lumira, Server-Version für Teams.
4.4.1
Installieren im JRE-Keystore/-Truststore
Wenn Sie das Zertifikat installieren, legen Sie es im Speicher Vertrauenswürdige Stammzertifizierungsstellen
ab.
Voraussetzungen
Bevor Sie das Zertifikat im JRE-Keystore/-Truststore installieren, gehen Sie folgendermaßen vor:
● Stellen Sie sicher, dass SAP Lumira nicht ausgeführt wird.
● Rufen Sie Ihre Zertifikatinformationen vom Browser ab, während Sie mit SAP Lumira, Server-Version für
Teams Webanwendung verbunden sind.
● Wenn Sie das Zertifikat installieren, legen Sie es im Speicher Vertrauenswürdige
Stammzertifizierungsstellen ab.
SAP Lumira, Desktop Edition: Installationshandbuch
Administration von SAP Lumira
© 2015 SAP SE oder ein SAP-Konzernunternehmen. Alle Rechte
vorbehalten.
13
● Stellen Sie sicher, dass Sie Zugriff auf keytool.exe haben, die in Java Development Kit (JDK) enthalten ist.
Vorgehensweise
1. Navigieren Sie in eine Befehlsfenster zum Verzeichnis <Installationsverzeichnis>\SAP Lumira
\Desktop\jre\lib\security.
2. Geben Sie Folgendes ein:
"C:\Program Files\Java\jre7\bin\keytool.exe" -importcert -alias lumiraedge -file
server.cer -keystore cacerts
○ alias: Name des Servers, auf dem SAP Lumira, Server-Version für Teams gehostet wird
○ file: Ihre Zertifikatdatei
○ Fügen Sie den Pfad Ihrer Installation von keytool.exe ein. Dieses Beispiel zeigt den
Standardinstallationspfad.
Sie könnten beispielsweise Folgendes verwenden:
"C:\Program Files\Java\jre7\bin\keytool.exe" -importcert -alias lumiraedge -file
server.cer -keystore cacerts
3. Starten Sie SAP Lumira.
4. Navigieren Sie zu
Datei
Einstellungen
Netzwerk .
5. Verwenden Sie unter Server for teams im URL-Eingabefeld HTTPS sowie die entsprechende Portnummer.
Wählen Sie dann OK.
4.5
In-Memory-Data-Engine und Systemressourcen
Die In-Memory-Data-Engine ist die Standard-Data-Engine in SAP Lumira und ersetzt die 64-Bit SAP IQ DataEngine (früher Sybase IQ Data-Engine genannt), die in früheren Versionen der Anwendung zum Einsatz kam.
SAP Lumira lädt importierte Daten in die eigene In-Memory-Data-Engine, und nicht auf die Festplatte Ihres
Computers. Hierdurch werden schnellere Kalkulationen und eine effizientere Arbeitsspeichernutzung erreicht.
Voraussetzungen
SAP Lumira mit In-Memory-Data-Engine benötigt 400 MB Systemspeicher, plus Speicherkapazität für
Datensets und den Workflow. Für größere Datensets und komplexe Szenarien werden weitere Ressourcen
benötigt. Beispielsweise benötigen folgende Szenarien ggf. zusätzliche Ressourcen:
● Datensets mit mehr als 50 Spalten
● Datensets mit einer großen Zahl eindeutiger Werte
● Geografische Anreicherung (entspricht etwa der doppelten Größe des Datensets)
● Komplexe Workflows (Zusammenführung, Anreicherung, etc.)
14
© 2015 SAP SE oder ein SAP-Konzernunternehmen. Alle Rechte
vorbehalten.
SAP Lumira, Desktop Edition: Installationshandbuch
Administration von SAP Lumira
Wenn Ressourcen für Ihre Daten unzureichend sind
SAP Lumira sucht auf Ihrem Computer nach verfügbarem Speicher, um größere oder komplexere Datensets
verarbeiten zu können. Wenn auf dem betreffenden Computer mehrere Anwendungen gleichzeitig aktiv sind,
steht weniger Kapazität für SAP Lumira zur Verfügung. Wenn die In-Memory-Data-Engine wegen
unzureichender Speicherkapazität nicht ausgeführt werden kann, wird das aktuelle Dokument nicht gesichert,
SAP Lumira zeigt folgende Meldung an und schließt danach:
SAP Lumira muss beendet werden, da der Arbeitsspeicher Ihres Computer ausgelastet ist. Schließen Sie
unnötige Anwendungen und starten Sie SAP Lumira danach erneut. (HDB_15001)
Wenn Sie diese Meldung sehen, müssen Sie SAP Lumira neu starten und sollten Sie Ihrem Computer mehr
Systemspeicher bereitstellen, um den vollen Umfang der In-Memory-Kalkulationen der Anwendung
auszunutzen.
Speicherkapazität für zusammengeführte Datensets schätzen
Um die für ein zusammengeführtes Datenset benötigte Speicherkapazität zu schätzen, verdoppeln Sie die
Dateigröße der zusammenzuführenden Datensets und fügen Sie 400 MB (Basisanforderung für die
Anwendung) hinzu.
Verwenden Sie folgende Tabelle als Referenz, um die für SAP Lumira benötigten Ressourcen zu verstehen.
Sämtliche in der Tabelle aufgeführten Datensets wurden ein Mal zusammengeführt.
Tabelle 3: Benötigte Speicherkapazität für Zusammenführung zweier identischer Datensets
Beschreibung
Dataset 1: 2 Millionen Zeilen, 20 Spal­
Dataset 2: 2 Millionen Zeilen, 50 Spal­
ten
ten
Größe des zu erfassenden Datensets
500 MB
1000 MB
Gesamtzahl an Zellen im zu importier­
40,000,000
100,000,000
510 MB
1050 MB
enden Datenset
Größe des in Data-Engine geladenen
Datensets (ca. dieselbe Größe wie zu
importierendes Datenset)
Für zwei zusammengeführte identische 2440 MB
Datensets benötigte Speicherkapazität
Für zusammengeführtes Datenset 1
und Datenset 2 benötigte Speicherka­
pazität
SAP Lumira, Desktop Edition: Installationshandbuch
Administration von SAP Lumira
([510 + 510] x 2 + 400)
4600 MB
([1050 + 1050] x 2 + 400)
3400 MB
([510 + 1050] x 2)
© 2015 SAP SE oder ein SAP-Konzernunternehmen. Alle Rechte
vorbehalten.
15
4.6
Option "An SAP BusinessObjects BI-Plattform
übertragen" in Freigabesicht aktivieren
Um Storys und Visualisierungen an die SAP Business Intelligence (BI) Plattform zu übertragen, müssen Sie
zunächst die Option An SAP BusinessObjects BI-Plattform übertragen in Ansicht Freigabe aktivieren.
Kontext
Fügen Sie hierzu der Datei SAPLumira.ini (unter <Installationsverzeichnis>:\Program Files\SAP
Lumira\Desktop) einen Parameter hinzu.
Vorgehensweise
1. Fügen Sie der Datei SAPLumira.ini folgenden Parameter hinzu:
-Dhilo.EnablePublishToSAPBI=true
2. Starten Sie SAP Lumira neu.
16
© 2015 SAP SE oder ein SAP-Konzernunternehmen. Alle Rechte
vorbehalten.
SAP Lumira, Desktop Edition: Installationshandbuch
Administration von SAP Lumira
5
SAP Lumira aktualisieren
Updates für SAP Lumira, inklusive Support Packages und vollständige Updates, stehen im SAP Store zur
Verfügung. Sie können manuell oder planmäßig automatisiert nach Software-Updates suchen.
Wenn Sie nach Installation eines Updates eine frühere Version von SAP Lumira wiederherstellen wollen,
müssen Sie das Update deinstallieren und danach die frühere Version neu installieren.
Hinweis
In SAP Lumira 1.23 und früheren Versionen befindet sich das Verzeichnis extensions an folgendem
Speicherort: C:\Program Files\SAP Lumira\Desktop\extensions. Dieses Verzeichnis enthält alle
hinzugefügten Daten- oder Visualisierungserweiterungen. In SAP Lumira 1.24 und späteren Versionen
befindet sich das Verzeichnis extensions und dessen Inhalt an folgendem Speicherort: C:\<userhome>
\.sapvi\extensions. Hierbei ist <userhome> das Verzeichnis, in dem Sie Ihre lokalen Dateien
installieren. Auf Microsoft-Computern verwenden die meisten Benutzer das Standard <userhome>Verzeichnis C:\Users\<Benutzername>.
5.1
SAP Lumira manuell aktualisieren
Kontext
Prüfen Sie, ob im SAP Store ein Support-Package-Update oder vollständiges Update für SAP Lumira verfügbar
ist; laden Sie dieses herunter und installieren es.
Vorgehensweise
1. Wählen Sie Hilfe Nach Updates suchen .
Wenn ein Support-Package-Update oder vollständiges Update verfügbar ist, wird ein Dialog mit einem Link
auf dem SAP Store eingeblendet.
Falls SAP Lumira feststellt, dass SAP Lumira, Server-Version für Teams oder SAP BI Platform in den
Einstellungen konfiguriert ist, wird eine Warnung eingeblendet. Wenn Sie SAP Lumira auf eine höhere
Hauptversion als SAP Lumira, Server-Version für Teams oder SAP BI Platform aktualisieren, können Sie
nicht auf diese Destinationen freigeben. Diese Einschränkung gilt nicht für Support Packages.
Beispiel: Sie können von SAP Lumira 1.25.1 an SAP Lumira, Server-Version für Teams 1.25, jedoch nicht an
SAP Lumira, Server-Version für Teams 1.23 freigeben.
2. Wählen Sie SAP Store, um diesen in einem Browser zu starten.
3. Wählen Sie die gewünschte Version von SAP Lumira Desktop aus.
SAP Lumira, Desktop Edition: Installationshandbuch
SAP Lumira aktualisieren
© 2015 SAP SE oder ein SAP-Konzernunternehmen. Alle Rechte
vorbehalten.
17
4. Wählen Sie In den Warenkorb, danach "Warenkorb" und Zur Kasse.
Daraufhin können Sie das Installationsprogramm für SAP Lumira (LumiraSetup.exe) herunterladen.
5. Führen Sie auf LumiraSetup.exe einen Doppelklick aus.
6. Befolgen Sie die Anweisungen in Installation Manager für SAP Lumira [Seite 5], um das Update für SAP
Lumira Desktop zu installieren.
Weitere Informationen
Installation Manager für SAP Lumira [Seite 5]
5.2
Automatische Updates einplanen
Kontext
Sie können in SAP Lumira eine automatisierte Suche nach Software-Updates einplanen. Wenn bei der
automatischen Update-Prüfung ein Update verfügbar ist, wird ein Dialog mit einem Link auf den SAP Store
eingeblendet, mit dem Sie das Update herunterladen und installieren können.
Wenn die automatisches Update-Prüfung mit folgender Meldung fehlschlägt, finde Sie in 2083717
Lösung:
eine
Neue Updates konnten nicht installiert werden: Software-Updates können nicht
heruntergeladen werden. (HDB 10009)
Vorgehensweise
1. Wählen Sie
Datei
Einstellungen
Software-Updates .
Hinweis
Wenn Sie auf dieser Seite keine Suche nach Software-Updates einplanen können, wurde diese Funktion
durch den Systemadministrator deaktiviert.
2. Wählen Sie die Taktung, nach der die SAP Lumira nach Software-Updates suchen soll.
Um keine Suche nach Software-Updates durchzuführen, wählen Sie keine.
3. Wählen Sie OK.
18
© 2015 SAP SE oder ein SAP-Konzernunternehmen. Alle Rechte
vorbehalten.
SAP Lumira, Desktop Edition: Installationshandbuch
SAP Lumira aktualisieren
Weitere Informationen
SAP Lumira manuell aktualisieren [Seite 17]
5.3
Automatische Updates deaktivieren
Voraussetzungen
Sie müssen eine Antwortdatei für die automatische Installation angelegt haben. Siehe Automatische
Installation [Seite 8].
Kontext
Administratoren können die automatische Suche nach Software-Updates deaktivieren. Dies erfolgt durch
Anlegen einer Konfigurationsdatei, die festlegt, dass automatische Updates aktiviert sind, und das
darauffolgende Durchführen einer automatischen Installation, die diese Konfigurationsdatei liest.
Vorgehensweise
1. Erstellen Sie in einem Texteditor eine Datei mit dem Namen SAPLumiraConfiguration.ini.
2. Fügen Sie der Datei SAPLumiraConfiguration.ini folgende Zeile hinzu:
NoAutoUpdate=1
3. Sichern und schließen Sie die Datei.
4. Suchen Sie die für die automatische Installation angelegte Datei response.ini und öffnen Sie sie mit
einem Texteditor.
5. Fügen Sie der Datei folgende Zeile hinzu:
ConfigPath=<FilePath>\SAPLumiraConfiguration.ini
Hierbei ist <FilePath> der Pfad zu Datei SAPLumiraConfiguration.ini.
Beispiel:
ConfigPath=C:\Program Files\SAP Lumira\Desktop\SAPLumiraConfiguration.ini
6. Sichern und schließen Sie response.ini.
7. Führen Sie die automatische Installation wie unter Automatische Installation [Seite 8] beschrieben aus.
SAP Lumira, Desktop Edition: Installationshandbuch
SAP Lumira aktualisieren
© 2015 SAP SE oder ein SAP-Konzernunternehmen. Alle Rechte
vorbehalten.
19
Ergebnisse
Wenn die Installation abgeschlossen ist, ist SAP Lumira mit der automatischen, und deaktivierten, UpdateFunktion installiert. Wenn die Benutzer zu Nach Updates suchen navigieren, wird die folgende Meldung
angezeigt: Updates wurden von Ihrem Systemadministrator deaktiviert. Dies bedeutet, dass die Benutzer keine
automatischen Updates einplanen können.
20
© 2015 SAP SE oder ein SAP-Konzernunternehmen. Alle Rechte
vorbehalten.
SAP Lumira, Desktop Edition: Installationshandbuch
SAP Lumira aktualisieren
6
Sicherheitsaspekte für Übertragung an
SAP HANA
Dieses Kapitel beschäftigt sich mit wichtigen Faktoren und Voraussetzungen für den Einsatz von SAP Lumira
mit der SAP HANA Datenbank.
Um Inhalte an SAP HANA zu übertragen oder Daten von dort abzurufen, benötigen Benutzer besondere
Berechtigungen und Rollen. Sie können Benutzerrollen und Berechtigungen mit SAP HANA Studio vergeben.
Weitere Informationen über die Administration der SAP HANA Datenbank und die Verwendung von SAP HANA
Studio finden Sie im SAP HANA Database – Administration Guide. Informationen über die Benutzersicherheit
finden Sie im SAP HANA Security Guide (Including SAP HANA Database Security).
Das Benutzerkonto, mit dem Sie sich mit SAP Lumira am SAP HANA System anmelden, muss der Rolle
MODELING (in SAP HANA) zugeordnet sein. Diese Aktion kann nur durch einen Benutzer mit der Berechtigung
ROLE_ADMIN auf der SAP HANA Datenbank vorgenommen werden. Meldet sich ein Benutzer von SAP Lumira
an einem SAP HANA System an, muss Folgendes für das interne _SYS_REPO Konto zutreffen:
● Es muss über Berechtigung für SQL SELECT verfügen.
● Option Grantable to others muss auf dem Benutzerschema (des Benutzers von SAP Lumira)
aktiviert sein.
6.1
Konfiguration von _SYS_REPO für Benutzer von SAP
Lumira
Voraussetzungen
Der Benutzer von SAP Lumira muss ein Konto besitzen, das im SAP HANA System definiert ist.
Vorgehensweise
1. Wählen Sie ausgehend von der Systemverbindung im Fenster des SAP HANA Studio Navigator
Authorization
Catalog
Users .
2. Führen Sie einen Doppelklick auf das Konto _SYS_REPO aus.
3. Wählen Sie unter SQL Privileges das Symbol +, geben Sie den Namen des Benutzerschemas ein und
wählen OK.
SAP Lumira, Desktop Edition: Installationshandbuch
Sicherheitsaspekte für Übertragung an SAP HANA
© 2015 SAP SE oder ein SAP-Konzernunternehmen. Alle Rechte
vorbehalten.
21
4. Wählen Sie unter Grantable to others SELECT und Yes.
5. Wählen Sie Deploy oder Sichern.
Tipp
Sie können auch im SAP HANA Studio einen SQL-Editor öffnen und folgende SQL-Anweisung
ausführen:
GRANT SELECT ON SCHEMA <user_account_name> TO _SYS_REPO WITH GRANT OPTION
6.2
Unterstützte OLAP-Kennzahlen
SAP HANA unterstützt folgende Kennzahl-Aggregationen in OLAP-Datenquellen:
● SUM
● MIN
● MAX
● COUNT
Wenn eine Datenmenge eine Aggregation auf einer anderen Kennzahl enthält, wird die Aggregation von SAP
HANA bei der Übertragung nicht beachtet. Dies bedeutet, dass die Aggregation nicht Teil des endgültig
freigegebenen Artefakts wird.
22
© 2015 SAP SE oder ein SAP-Konzernunternehmen. Alle Rechte
vorbehalten.
SAP Lumira, Desktop Edition: Installationshandbuch
Sicherheitsaspekte für Übertragung an SAP HANA
7
Deinstallation
Um die Anwendung von Ihrem Computer zu entfernen, verwenden Sie die Deinstallationsfunktion unter
Systemsteuerung\Programme\Programme und Funktionen.
Vorgehensweise
1. Führen Sie hierzu unter Systemsteuerung Programme Programme und Funktionen
Rechtsklick auf SAP Lumira aus und wählen Sie dann Deinstallieren.
Die Seite Deinstallation bestätigen wird angezeigt.
einen
2. Wählen Sie Weiter.
SAP Lumira wird nun vom System entfernt.
3. Um den Installation Manager zu schließen, wählen Sie Abschließen.
SAP Lumira, Desktop Edition: Installationshandbuch
Deinstallation
© 2015 SAP SE oder ein SAP-Konzernunternehmen. Alle Rechte
vorbehalten.
23
Ausschlussklauseln und rechtliche Aspekte
Coding-Beispiele
Bei dem in der vorliegenden Dokumentation enthaltenen Quell- und/oder Objektcode für Software („Code“) handelt es sich ausschließlich um eine beispielhafte
Darstellung. Dieser Code ist in keinem Fall für die Nutzung in einem produktiven System geeignet. Der Code dient ausschließlich dem Zweck, beispielhaft aufzuzeigen,
wie Quelltext erstellt und gestaltet werden kann. SAP übernimmt keine Gewährleistung für die Funktionsfähigkeit, Richtigkeit und Vollständigkeit des hier
abgebildeten Codes, und SAP übernimmt keine Haftung für Schäden, die durch die Nutzung des Codes entstehen, sofern solche Schäden nicht durch vorsätzliches
oder grob fahrlässiges Verhalten der SAP verursacht wurden.
Barrierefreiheit
Die in der Dokumentation der SAP-Bibliothek enthaltenen Informationen stellen Kriterien der Barrierefreiheit aus Sicht von SAP zum Zeitpunkt der Veröffentlichung
dar und sollen keineswegs obligatorische Richtlinien sein, wie die Barrierefreiheit von Softwareprodukten zu gewährleisten ist. SAP lehnt insbesondere jede Haftung in
Bezug auf dieses Dokument ab, (die nicht aus dem vorsätzlichen oder grob fahrlässigen Handeln der SAP resultieren), aus dem weder direkt noch indirekt
irgendwelche vertraglichen Verpflichtungen entstehen.
Geschlechtsneutrale Sprache
Die SAP-Dokumentation ist, sofern sprachlich möglich, geschlechtsneutral formuliert. Je nach Kontext wird die direkte Anrede mit „Sie“ oder ein
geschlechtsneutrales Substantiv (wie z.B. „Fachkraft“ oder „Personentage“) verwendet. Wenn, um auf Personen beiderlei Geschlechts Bezug zu nehmen, die dritte
Person Singular nicht vermieden werden kann oder es kein geschlechtsneutrales Substantiv gibt, wird aus Gründen der besseren Lesbarkeit durchgängig die
männliche Form des Substantivs und des Pronomens verwendet. Hierdurch wird sichergestellt, dass die Dokumentation verständlich bleibt.
Internet-Hyperlinks
Die SAP-Dokumentation kann Hyperlinks auf das Internet enthalten. Diese Hyperlinks dienen lediglich als Hinweis auf ergänzende und weiterführende
Dokumentation. SAP übernimmt keine Gewährleistung für die Verfügbarkeit oder Richtigkeit dieser ergänzenden Information oder deren Nutzbarkeit für einen
bestimmten Zweck. SAP übernimmt keine Haftung für Schäden, die durch die Nutzung solcher Informationen verursacht werden, es sei denn, dass diese Schäden
von SAP grob fahrlässig oder vorsätzlich verursacht wurden. Informationen zur Klassifizierung von Links finden Sie unter: http://help.sap.com/disclaimer).
24
© 2015 SAP SE oder ein SAP-Konzernunternehmen. Alle Rechte
vorbehalten.
SAP Lumira, Desktop Edition: Installationshandbuch
Ausschlussklauseln und rechtliche Aspekte
SAP Lumira, Desktop Edition: Installationshandbuch
Ausschlussklauseln und rechtliche Aspekte
© 2015 SAP SE oder ein SAP-Konzernunternehmen. Alle Rechte
vorbehalten.
25
www.sap.com/contactsap
© 2015 SAP SE oder ein SAP-Konzernunternehmen. Alle Rechte
vorbehalten.
Weitergabe und Vervielfältigung dieser Publikation oder von Teilen
daraus sind, zu welchem Zweck und in welcher Form auch immer,
ohne die ausdrückliche schriftliche Genehmigung durch SAP SE
oder ein SAP-Konzernunternehmen nicht gestattet. In dieser
Publikation enthaltene Informationen können ohne vorherige
Ankündigung geändert werden.
Die von SAP SE oder deren Vertriebsfirmen angebotenen
Softwareprodukte können Softwarekomponenten auch anderer
Softwarehersteller enthalten. Produkte können länderspezifische
Unterschiede aufweisen.
Die vorliegenden Unterlagen werden von der SAP SE oder einem
SAP-Konzernunternehmen bereitgestellt und dienen ausschließlich
zu Informationszwecken. Die SAP SE oder ihre
Konzernunternehmen übernehmen keinerlei Haftung oder
Gewährleistung für Fehler oder Unvollständigkeiten in dieser
Publikation. Die SAP SE oder ein SAP-Konzernunternehmen steht
lediglich für Produkte und Dienstleistungen nach der Maßgabe ein,
die in der Vereinbarung über die jeweiligen Produkte und
Dienstleistungen ausdrücklich geregelt ist. Keine der hierin
enthaltenen Informationen ist als zusätzliche Garantie zu
interpretieren.
SAP und andere in diesem Dokument erwähnte Produkte und
Dienstleistungen von SAP sowie die dazugehörigen Logos sind
Marken oder eingetragene Marken der SAP SE (oder von einem
SAP-Konzernunternehmen) in Deutschland und verschiedenen
anderen Ländern weltweit. Alle anderen Namen von Produkten und
Dienstleistungen sind Marken der jeweiligen Firmen.
Zusätzliche Informationen zur Marke und Vermerke finden Sie auf
der Seite http://www.sap.com/corporate-de/legal/copyright/
index.epx.