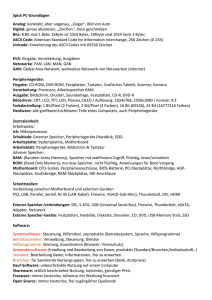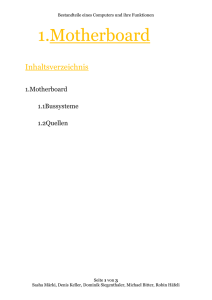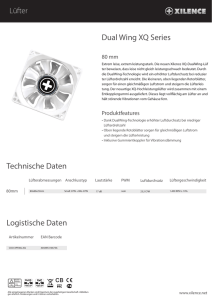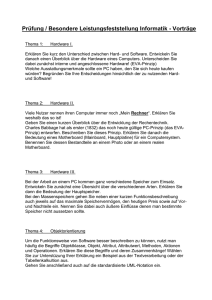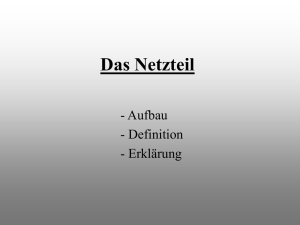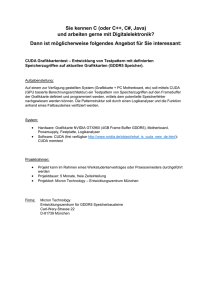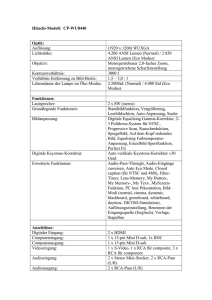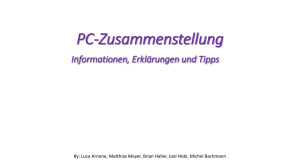sonata iv
Werbung

SONATA IV SONATA IV BENUTZERHANDBUCH Herzlichen Glückwunsch zu Ihrem Kauf des Antec LanBoy Air Antec präsentiert das Sonata IV,das neuste Modell der bewährten Sonata-Familie. Von Grund auf für Quiet Computing ™ designt, optimieren alle Funktionen des Sonata IV einen ruhigen Systembetrieb, vom mitgelieferten 620 Watt Netzteil mit flüsterleisem 120 mm Lüfter, der maximale Kühlung bei minimalem Lüftereinsatz ermöglicht, bis hin zu den Vibrations-reduzierenden Silikonunterlagen für Festplatten. Das Sonata IV bietet ein 2,5-Zoll-Laufwerksteckplatz und einen frontseitigen USB 3.0 Panel. Das Sonata IV ist eine ruhige, funktionale Lösung für Ihr Zuhause, Home Office oder Arbeitsplatz. Die hohe Qualität der Produkte von Antec wird durch ständige Optimierung und Weiterentwicklung sichergestellt. Deshalb ist es möglich, dass Ihr neues Gehäuse in einigen Details nicht genau mit den Beschreibungen in diesem Handbuch übereinstimmt. Es handelt sich dabei jedoch nicht um ein Problem, sondern vielmehr um eine Verbesserung. Alle in diesem Handbuch genannten technischen Leistungsmerkmale, Beschreibungen und Abbildungen waren zum Zeitpunkt der Veröffentlichung korrekt. Ausschlussklausel Dieses Handbuch ist nur eine Anleitung für die Computergehäuse von Antec. Für ausführliche Angaben bezüglich der Installation des Motherboards sowie der Peripherie-Geräte konsultieren Sie bitte die Nutzerhandbücher der jeweiligen Komponenten. 1 Inhaltsverzeichnis Einführung 1,1 Quiet Computing™ Funktionen................................................................................ 3 1,2 Gehäuse Spezifikationen ......................................................................................... 3 1,3 Diagramm ................................................................................................................ 4 Installation der Hardware Guide 2,1 Aufbau ...................................................................................................................... 4 2,2 Installation des Motherboards ................................................................................ 5 2,3 Installation von internen 2,5” -Laufwerk ................................................................. 5 2,4 Installation interner 3,5”-Geräte ............................................................................. 6 2,5 Installation externer 3,5”-Geräte............................................................................. 7 2,6 Installation externer 5,25”-Laufwerk ....................................................................... 7 2,7 Kabelaufbewahrung ................................................................................................. 8 Anschließen der Front I / O-Ports 3,1 Anschluss der USB 2.0-Ports .................................................................................... 8 3,2 Anschluss der USB 3.0-Ports .................................................................................... 8 3,3 AC’97- / HD-Audio Anschlüsse ................................................................................. 8 3,4 Netzschalter / Reset-Schalter / Stecker für Festplatten-LED................................... 9 3,5 Neuverkabelung eines steckers für einen header auf dem motherboard .............. 9 Kühlsystem 4,1 TriCool™ Lüfter ........................................................................................................ 10 4,2 Eingebaute abwaschbare Luftfilter .......................................................................... 11 2 Einführung 1,1 Quiet Computing™ Funktionen Das Sonata Elite wurde in Hinblick auf Quiet Computing™ entworfen. Viele seiner einzigartigen Eigenschaften helfen, das Gehäuse leise und kühl zu halten. 1. Massive Stahlstruktur (0,8 mm dicker Stahl). 2. Zweilagiger Stahl mit Abdeckungen aus Polykarbonat an den Seiten und oben, um Geräusche zu dämpfen; 3. Mehrere Fächer für Motherboard und Festplattenlaufwerke. 4. Seitliches Lufteinlassdesign für maximalen, passiven Luftstrom. 5. Leiser 120 mm TriCool™ Lüfter an der Rück. 6. Eingebaute Kabelführung, um unbenutzte Kabel hinter dem Festplattenfach verstecken zu können. 7. 620W Netzteil mit ein leiser 120 mm doppelt kugelgelagerter Lüfter. 1,2 Gehäuse Spezifikationen Gehäuse Typ Leises Mini-Tower-Gehäuse Farbe Schwarz 17,3” (H) x 8,2” (B) x 18,8” (T) 440 mm (H) x 208 mm (B) x 478 mm (T) 9,6 kg /21,1 lbs Abmessungen: Nettogewicht: Kühlsystem Laufwerksschächte Motherboard Größe Anschluss der Front E/A 1,3 1 x 120 mm TriCool™-Lüfter hinten 8 Laufwerksschächte: - 3 x 5.25” extern - 4 x 3.5” interne - 1 x 2.5” interne - 1 x 3.5” extern (Optional) Mini-ITX, microATX, standard ATX 2 x USB 2.0 1 x USB 3.0 AC’97 / HD Audio In und Out Diagramm 1. 120 mm Auspuff TriCool ™ Lüfter 2. Motherboard Mount: Mini-ITX, microATX, standard ATX 3 3. 4. 5. 6. 7. 620W Netzteil 3 x 5.25” external drive bays 4 x 3.5” HDD trays 1 x 2.5” SSD Front I/O Panel Installation der Hardware Guide 2,1 Aufbau 1. Stellen Sie das Gehäuse auf eine ebene, stabile Oberfläche. 2. Entfernen Sie die Rändelschrauben von der linken Seitenabdeckung. Entfernen Sie die Abdeckung, indem Sie sie ausklappen. 3. Entfernen Sie die Rändelschrauben von der rechten Seitenabdeckung. Entfernen Sie die Abdeckung, indem Sie sie ausklappen. Anmerkung: Versuchen Sie nicht, die Abdeckungen mit den Fingernägeln wegzuschieben oder hochzuheben. 4. Im Inneren des Gehäuses befindet sich ein brauner Box mit einer einzigen Schraube gesichert. Im Boxinneren sind Einzelteile und Schrauben, die Sie während der Installation benötigen. Diese Einzelteile und Schrauben sind wie folgt: A A. B. C. D. E. B C D E Schlüssel für Frontblende (2) 2.5” Laufwerk-Fingerschrauben (4) Abstandhalter für Motherboard (9, 6 bereits installiert) Hauptplatine- / Reserveschrauben (15) Schrauben für optisches Laufwerk / 5,25” auf 3,5” Adapterhalterung / seitlichen Filter (18) 4 2,2 Installation des Motherboards Dieses Handbuch befasst sich nicht mit der Installation von CPU, RAM oder Erweiterungskarten. Genaue Anweisungen für deren Einbau und Fehlerbehebung finden Sie im Handbuch Ihres Motherboards. 1. Stellen Sie sicher, dass Sie das richtige E/A-Panel für Ihr Motherboard haben Falls das Panel das mit dem Gehäuse geliefert wird nicht passt, wenden Sie sich an den Hersteller Ihres Motherboards für das richtige E/A-Panel. 2. Um das E/A-Panel abzunehmen, drücken Sie einfach von außen nach innen auf das Panel. 3. Richten Sie Ihr Motherboard an den Löchern für die Motherboardschrauben aus, und merken Sie sich, welche Löcher Sie brauchen. Nicht alle Motherboards passen zu allen vorgesehenen Schraubenlöchern, und dies ist für die richtige Funktion auch nicht nötig. (In anderen Worten: Wahrscheinlich bleiben Löcher übrig)Lift and remove motherboard. 4. Heben Sie das Motherboard auf und legen Sie es beiseite. 5. Schrauben Sie die Messing-Motherboardschrauben in die Schraublöcher ein, die zu Ihrem Motherboard passen Ziehen Sie die Schrauben nicht zu fest an. Es können bereits Motherboardschrauben vorinstalliert sein für Ihre Nutzung. 6. Legen Sie das Motherboard auf die Messing-Motherboardschrauben. 7. Schrauben Sie das Motherboard mit den beiliegenden Kreuzschlitzschrauben auf die Motherboardschrauben auf. Ihr Motherboard ist nun installiert. 2,3 Installation von internen 2,5” -Laufwerk Hinweis: Wenn Sie planen 2,5" und 3,5" Festplatten zu installieren, müssen Sie vorest das 2,5" Laufwerk installieren. Ein Einbau des 3,5" Laufwerkes vorab verhindert den Zugang zu den Schrauben für die Montierung einer 2,5“ Festplatte. 5 Auf der linken Seite des 3,5" Festplattenkäfigs ist Platz für eine weiterem 2,5" Festplatte . Zur Nutzung dieser Laufwerkshalterung 1. Installieren Sie die Silikonhülse mit dem dickeren Teil der Dichtung auf der linken Seite. 2. Platzieren Sie das Laufwerk über den Silikonhülsen. 3. Suchen Sie die Fingerschrauben in der Tasche mit der Aufschrift "für 2,5“ HDD. Verwenden Sie diese Schrauben, um das Laufwerk zu befestigen. 2,4 Installation interner 3,5”-Geräte Dieses Gehäuse bietet ein neues Festplatteninstallationssystem. Sie finden zwei ausgewiesene Festplattenfächer unter dem Laufwerksschacht für ein externes 5,25”-Laufwerk Jedes Fach bietet Platz für zwei Festplatten. 1. Öffnen Sie die Seitenabdeckung wie im Kapitel "Aufbau" beschrieben. Sie sehen vier Metall-Tragleisten mit weichen, voreingebauten Silikondichtungen in jedem Festplattenfach. Jede Laufwerksleiste ist mit einer Rändelschraube am Fach befestigt. Sie brauchen zwei Tragleisten pro Festplatte. Eine Leiste ist an der oberen Seite des Fachs befestigt, die andere an der unteren. 2. Entfernen Sie die obere und die untere Tragleiste, indem Sie die Rändelschrauben lösen. 3. Befestigen Sie die Leisten durch die Silikondichtung hindurch mit den beiliegenden Spezialschrauben an den Seiten der Festplatte. Anmerkung: Ziehen Sie die Schrauben nicht zu fest an. Wenn Sie Schrauben zu fest anziehen, beeinträchtigen Sie die Vibrations- und Geräuschdämpfenden Eigenschaften der Silikondichtungen. 4. Schieben Sie die Festplatte in das Fach. 5. Die Laufwerksanschlüsse müssen zur linken Seitenabdeckung zeigen (weg von der Luftzufuhr). 6. Befestigen Sie die Festplatte mit den Rändelschrauben am Gehäuse. Suchen Sie den entsprechenden Stromanschluss am Netzteil und verbinden Sie ihn mit dem Gerät. 7. Suchen Sie das entsprechende Datenkabel und verbinden 6 Sie die Festplatte mit dem Motherboard. 8. Wiederholen Sie diesen Vorgang für alle weiteren Laufwerke, die Sie installieren wollen. 2,5 Installation externer 3,5”-Geräte Ein Floppy- oder anderes externes 3,5”-Laufwerk schließen Sie mit dem 5,25"-auf-3,5”-Adapter an: 1. Suchen Sie den 5,25”-auf- 3,5”-Adapter aus der Zubehörschachtel. 2. Stecken Sie das Laufwerk auf den Adapter und befestigen Sie es mit den beiliegenden Schrauben. 3. Befestigen Sie die Laufwerksleisten am Adapter wie bei der Installation von 5,25”Laufwerken beschrieben. 4. Schieben Sie das Gerät in den Laufwerksschacht, bis Sie ein Klicken hören. 5. Suchen Sie das entsprechende Datenkabel und verbinden Sie das Laufwerk mit dem Motherboard. 2,6 Installation externer 5,25”-Laufwerk Es gibt drei Laufwerksschächte für externe 5,25” Laufwerke. 1. Entfernen Sie vorsichtig die Kunststoffabdeckung und die Metallplatte vom Laufwerksschacht. 2. Achten Sie darauf, dass der Clip am Ende der Laufwerksleiste vom Laufwerk weg und nach vorne zeigt. Befestigen Sie eine Plastik-Laufwerksleiste auf beiden Seiten des 5,25”-Geräts. 3. Schieben Sie das Gerät in den Laufwerksschacht, bis Sie ein Klicken hören 4. Suchen Sie das entsprechende Datenkabel und verbinden Sie das Laufwerk mit dem Motherboard . 7 2,7 Kabelaufbewahrung Statt alle Kabel durch das Motherboardfach laufen zu lassen, können Sie die Kabel zwischen Motherboard und rechter Seitenabdeckung sortieren. 1. Entfernen Sie beide Seitenabdeckungen 2. Wählen Sie die Kabel, die Sie verstecken oder durch den Organizer hinter dem Motherboardfach führen möchten. 3. Legen Sie die Kabel zum Organizer und befestigen Sie sie mit den Kabelbindern. Anschließen der Front I / O-Ports 3,1 Anschluss der USB 2.0-Ports Verbinden Sie den 10-Pin-Anschluss mit dem Motherboard-Header, so dass der blockierte Pin auf den fehlenden Headerpin passt. Bitte überprüfen Sie im Handbuch des Motherboards, ob die USB-Header-Pinbelegung zu untenstehender Tabelle passt: 1 2 Pin 9 10 Signalbezeichnung Pin Signalbezeichnung 1 USB Strom 1 2 USB Strom 2 3 5 7 Negatives Signal 1 Positives Signal 1 Masse 1 4 6 8 Negatives Signal 2 Positives Signal 2 9 Fest (Kein Pin) 10 Masse 2 3 4 Negatives Signal 2 Unbelegter Pin 5 3,2 6 Positives Signal 2 Anschluss der USB 3.0-Ports Es gibt ein vorverlegtes Kabel für die USB 3.0-Schnittstelle am Frontpaneel. Stecken Sie das hintere Kabelende an einen On-Board USB 3.0-Anschluss auf der Hauptplatine, um die vordere USB3.0-Schnittstelle nutzen zu können. 3,3 AC’97- / HD-Audio Anschlüsse Verbinden Sie den 10-Pin-Anschluss mit dem Motherboard-Header, so dass der blockierte Pin auf den fehlenden Headerpin passt. Bitte überprüfen Sie im Handbuch des Motherboards, ob die USB-Header-Pinbelegung zu untenstehender Tabelle passt. 8 Pin Signalbezeichnungen (HDA) 1 MIC2 L 1 MIC In 2 AGND 2 GND 3 MIC2 R 3 MIC Power 4 AVCC 4 NC 5 FRO-R 5 Line Out (R) 6 MIC2_JD 6 Line Out (R) 7 F_IO_SEN 7 NC 8 Fest (Kein Pin) 8 Fest (Kein Pin) 9 FRO-L 9 Line Out (L) 10 Line Out (L) 10 LINE2_JD Pin Stiftbelegung (AC’97) Sie haben einen Intel-Standard 10-Pin AC’ 97-Anschluss und einen Intel 10-Pin HDA (High Definition Audio)-Anschluss zur Verfügung. Sie können je nach Spezifikation des Motherboards einen davon mit dem Motherboard verbinden. Anleitung siehe unten. 3,4 Netzschalter / Reset-Schalter / Stecker für Festplatten-LED An die Frontblende sind LED- und Schalterkabel für Stromzufuhr, Reset und Festplattenaktivität angeschlossen. Verbinden Sie diese Kabel mit den entsprechenden Steckern auf Ihrem Motherboard. Die Positionen der Stecker finden Sie im Handbuch Ihres Motherboards. Bei LEDs sind farbige Kabel positiv ( + ). Weiße oder schwarze Kabel sind negativ ( – ). Wenn die LED beim Einschalten des Systems nicht leuchtet, versuchen Sie die umgekehrte Verbindung. Weitere Informationen über das Anschließen der LEDs an das Motherboard finden Sie im Handbuch Ihres Motherboards. Tipp: Bei Schaltern spielt die Polarität (positiv und negativ) keine Rolle. 3,5 Neuverkabelung enies steckers für einen header auf dem motherboard Manchmal müssen Sie die Pinbelegung für einen Stecker für einen Header auf dem Motherboard von Hand ändern. Dies kann zum Beispiel beim USB-Header, Audio-InputHeader oder einem anderen Frontpanelanschluss wie dem Anschluss für den An/Aus-Knopf vorkommen. Bevor Sie etwas ändern, lesen Sie bitte im Handbuch Ihres Motherboards oder auf der Webseite des Motherboard-Herstellers nach, um herauszufinden, welche Pinbelegung Sie für Ihren Anschluss brauchen. Wir raten DRINGEND dazu, vor Beginn der Arbeit eine beschriftete Zeichnung anzufertigen, so dass Sie fortfahren können, wenn zum Beispiel Ihre Kinder alles hinunterwerfen, bevor Sie fertig sind. 1. Stellen Sie fest, welche Drähte Sie entfernen müssen, um Ihren Stecker so zu verändern, dass er zur Pinbelegung des USB-Anschlusses auf dem Motherboard passt (Angaben aus dem Handbuch des Motherboards). Verwenden 9 Sie einen sehr kleinen Schlitzschraubenzieher oder ein ähnliches Werkzeug, um bei einem Kontakt nach dem anderen den schwarzen Hebel neben den goldenen Kästchen. So können Sie die Pins leicht aus dem USB-Stecker ziehen. 2. Entfernen Sie die Pins vorsichtig aus dem Anschluss. Achten Sie dabei darauf, Drähte, Anschluss und Pins nicht zu beschädigen. Wiederholen Sie diese Schritte für jeden Draht, den Sie ändern müssen. 3. Bauen Sie die Pins langsam an der richtigen Stelle des Anschlusses wieder ein. Achten Sie dabei darauf, Drähte, Anschluss und Pins nicht zu beschädigen. Schließen Sie den schwarzen Hebel, den Sie in Schritt 1 geöffnet haben. Wiederholen Sie diese Schritte für jeden Draht, den Sie ändern müssen. Cooling System 4.1 TriCool™ Lüfter Es handelt sich hier um einen 120mm Lüfter. Dieser wird mittig in der unteren Kammer platziert, die bei geschlossenen Seitenabdeckungen als Windkanal fungiert. So wird sichergestellt, dass die Luft bei aktiviertem Lüfter von vorne nach hinten 22geführt wird. Hinweis: Wir empfehlen als Einstellung „Medium“ (Mittel) oder „Low“ (Niedrig). Größe: Nennspannung: Betriebsspannung: 120 x 25 mm TriCool™ fan 12V 10,2V – 13,8V Geschwindigkeit Eingangsstrom (RPM) Hoch 2000 0,24A (max.) Mittel 1600 0,2A Niedrig 1200 0,13A Luftfluss Statischer Druck 2,2 m³ / min 2,5 mm-H2O (79 CFM) 1,6 m³ / min (0,1 inch- H2O) 1,5 mm-H2O (56 CFM) (0,06 inch- H2O) 1,1 m³ / min 0,9 mm- H2O (39 CFM) 10 (0,04 inch- H2O) Geräuschpegel Eingang sleistung 30 dBA 2,9 W 28 dBA 2,4 W 25 dBA 1,6 W Anmerkung: Die Minimalspannung zum Starten des Lüfters beträgt 5V. Wir empfehlen, die Lüftergeschwindigkeit auf "hoch" einzustellen, wenn Sie den Lüfter an einem Lüfterkontrollgerät oder dem eigenen Lüfteranschluss anschließen, den einige der Netzteile von Antec haben. Ein Lüfterkontrollgerät reguliert die Lüftergeschwindigkeit, indem es die Spannung verändert, die an den Lüfter geliefert wird. Die untere Spannungsgrenze beträgt 4,5 V bis 5V. Verbinden Sie einen TriCool™ in mittlerer oder niedriger Einstellung mit einem Lüfterkontrollgerät, kann der Lüfter eventuell nicht anspringen. Die durch das Lüfterkontrollgerät bereits gesenkte Spannung wird durch die TriCool™ Schaltung weiter gesenkt und liegt dann unter 5V. 4.3 Eingebaute abwaschbare Luftfilter Hin und wieder müssen Sie den installierten Filter abwaschen. Wenn Sie den Luftfilter nicht reinigen, führt dies zu höheren Systemtemperaturen und möglicherweise zu Stabilitätsproblemen. Wir empfehlen, anfangs wenigstens einmal im Monat den Luftfilter zu überprüfen. Wie oft der Lüfter gereinigt werden muss hängt davon ab, wie das System verwendet wird (Benutzer, deren System nonstop läuft, müssen den Lüfter wahrscheinlich öfter überprüfen/reinigen als Benutzer, deren System nicht täglich verwendet wird), ebenso wie von den Umgebungsbedingungen. Zur Reinigung des Filters: 1. Entfernen Sie die Schraube am Filter auf der rechten Seite (falls montiert). 2. Fassen Sie den auf der rechten Seite der Lüftungsklappen angebrachten Griff, wie aus der Abbildung ersichtlich, und ziehen Sie es weg vom Gehäuse. 3. Waschen Sie den Filter nach Bedarf. 4. Setzen Sie den Filter wieder ein und fixieren Sie mit einer Schraube (falls gewünscht). 11 Antec, Inc. 47900 Fremont Blvd. Fremont, CA 94538 Tel: 510-770-1200 Fax: 510-770-1288 Antec Europe B.V. Stuttgartstraat 12 3047 AS Rotterdam Niederlande Tel: +31 (0) 10 462-2060 Fax: +31 (0) 10 437-1752 Technische Assistenz: USA & Canada 1-800-22ANTEC [email protected] Europa [email protected] www.antec.com © Copyright 2011 Antec, Inc. Alle Rechte vorbehalten. Alle Markenzeichen gehören ihren jeweiligen Eigentümern. Ein Nachdruck dieses Handbuchs komplett oder in Auszügen ohne schriftliche Genehmigung ist verboten. Gedruckt in China. Version 1.0.0 02.07.10 12