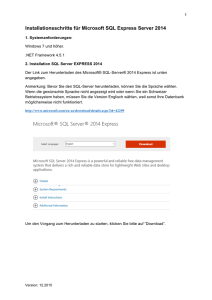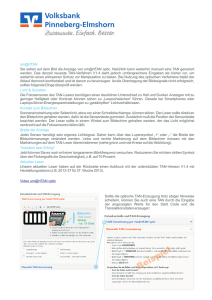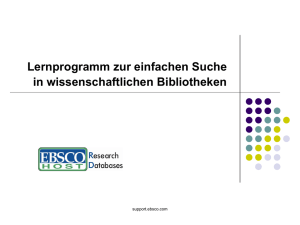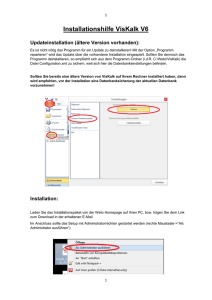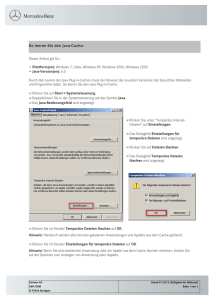MONITOUCH-V8-Serie_Handbuch-Zusätzliche Funktionen_d
Werbung

V8 series
Benutzerhandbuch:
Zusätzliche Funktionen
Liste der Revisionen
Die Referenznummern sind unten links auf der Rückseite jedes Handbuchs angegeben.
Druckdatum
August 2010
Referenz-Nr.
1060ND0
Überarbeiteter Inhalt
Erste Auflage
• Zusätzliche Funktionen für die Version 5.4.11.0
Liste der Aktualisierungen
V-SFT
Ver.
SYSTEM
PROG. Ver.
5.0.0.0
1.000
V8-Serie
November 2007
5.0.1.0
1.010
<Hinzugefügte anschließbare Modelle>
• Multilink
• Multilink2
• OMRON: E5AR/E5ER
• RKC: SR-Mini (MODBUS RTU)
• RKC: CB-Serie
• RKC: SRV (MODBUS RTU)
• Fuji Electric: FVR-Serie
Dezember 2007
Zusätzliche Funktionen
Freigabedatum
<Neue Funktionen>
• Emulationsfunktion
5.0.4.0
1.030
<Hinzugefügte anschließbare Modelle>
• Hitachi Industrial Equipment Systems: HIDIC-H
• Hitachi Industrial Equipment Systems: HIDIC-H (Ethernet)
• Hitachi Industrial Equipment Systems: HIDIC-EHV
• Hitachi Industrial Equipment Systems: HIDIC-EHV (Ethernet)
• Hitachi: HIDIC-S10/2α, S10mini
• Hitachi: HIDIC-S10/2α, S10mini (Ethernet)
• Hitachi: HIDIC-S10V
• Hitachi: HIDIC-S10V (Ethernet)
• Fuji Electric: MICREX-SX (OPCN-1)
• Fuji Electric: MICREX-F
• Fuji Electric: FALDIC-αSerie
• Siemens: S7 PROFIBUS-DP
• SAIA: PCD
• KOYO ELECTRONICS: SU/SG (MODBUS RTU)
• KOYO ELECTRONICS: SU/SG (K-Sequenz)
• KEYENCE: KV10/24 CPU
• Yamatake: SDC35/36
• Yamatake: DMC10
• Yamatake: DMC50 (COM)
• RKC: SR-Mini (Standardprotokoll)
• IAI: PCON/ACON/SCON (MODBUS RTU)
• SHINKO TECHNOS: DCL-33A
• SHINKO TECHNOS: FC-Serie
• V-Link
• Modbus slave (RTU)
• Modbus slave (TCP/IP)
Januar 2008
<Für Ladder-Übertragung hinzugefügte Modelle>
• MITSUBISHI ELECTRIC: A-Serien-CPU
• Yokogawa Electric: FA-M3/FA-M3R
• Fuji Electric: FLEX-PC
<Neue Funktionen>
• 128-farbiger Bildschirm
5.0.5.0
1.040
<Hinzugefügte anschließbare Modelle>
• Allen-Bradley: Control Logix/Compact Logix
• Allen-Bradley: Control Logix (Ethernet)
Februar 2008
V-SFT
Ver.
SYSTEM
PROG. Ver.
5.0.7.0
1.060
Zusätzliche Funktionen
<Hinzugefügte anschließbare Modelle>
• Allen-Bradley: SLC500
• Allen-Bradley: MicroLogix
• Siemens: S7-300/400 (Ethernet)
• KEYENCE: KV-3000/5000
• KEYENCE: KV-3000/5000 (Ethernet TCP/IP)
• Automationdirect: Direct LOGIC (K-Sequenz)
• Automationdirect: Direct LOGIC (MODBUS RTU)
• OMRON: E5AN/E5EN/E5CN/E5GN
• RKC: MA900/MA901 (MODBUS RTU)
• MITSUBISHI ELECTRIC: FR-*500
• TOSHIBA: VF-A7
Freigabedatum
März 2008
<Für den Ladder-Monitor hinzugefügte Modelle>
• MITSUBISHI ELECTRIC: QnH
5.0.9.0
1.080
<Hinzugefügte anschließbare Modelle>
• Siemens: S7-200PPI
• Siemens: S7-300/400MPI
• SAMSUNG: SECNET
• LS: MASTER-KxxxS
• EATON Cutler-Hammer: ELC
• AB OEMax: N7/NX-Serie
• SHINKO TECHNOS: C-Serie
April 2008
<Für Ladder-Übertragung hinzugefügte Modelle>
• Allen-Bradley: SLC500
<Für den Ladder-Monitor hinzugefügte Modelle>
• Fuji Electric: SPB (N-Modus) & FLEX-PC CPU
• Fuji Electric: Micrex-SX
• Yokogawa Electric: FA-M3/FA-M3R
5.1.0.0
1.100
1.110
(V806)
<Hinzugefügte Editiermodelle>
• V806-Serie
<Hinzugefügte anschließbare Modelle>
• Fuji Electric: HFR-C11K
• Fuji Electric: ALPHA5
• Fuji Electric: APR-N-Serie (MODBUS RTU)
• LS: MASTER-KxxxS CNET
• FATEK AUTOMATION: FACON FB-Serie
• UNITRONICS: M90/M91/Vision-Serie (ASCII)
• OMRON: V600/V620
• SanRex: DC AUTO (HKD-Typ)
• SUNX: LP-400
<Neue Funktionen>
• Daten, die mit der Eingabefunktion angezeigt werden
• Sprachen für Strich-Fonts hinzugefügt
• 16 Sprachauswahltypen verfügbar
• Funktion zum Anzeigen/Ausblenden des Postens
• USB-Anschluss (Barcodeleser/Tastatur/Maus)
• E-Mail-Zertifizierung
• FTP-Server
• MES-Schnittstelle
• Zwei Ethernet-Ports
Mai 2008
V-SFT
Ver.
SYSTEM
PROG. Ver.
5.1.1.0
1.120
Zusätzliche Funktionen
<Hinzugefügte Editiermodelle>
• V810C/V808C-Serie
• TELLUS3
Freigabedatum
Juni 2008
<Hinzugefügte anschließbare Modelle>
• Fuji Electric: HFR-C9K
• Fuji Electric: WE1MA-Serie (MODBUS RTU)
• Yokogawa Electric: FA-M3/FA-M3R (Ethernet TCP/IP)
• IDEC: MICRO Smart
• SAIA: PCD S-BUS
• TECO: TP-03 (MODBUS RTU)
• DELTA TAU DATA SYSTEMS: PMAC
• SAMSUNG: N_Plus
• AB OEMax: NX7/NX Plus-Serie
5.1.2.0
1.130
<Hinzugefügte anschließbare Modelle>
• Allen-Bradley: SLC500 (Ethernet)
• Allen-Bradley: MicroLogix (Ethernet)
• Yokogawa Electric: UT350/450
• TOSHIBA MACHINE: TC200
• LS: XGT/XGK-Serie
• LS: XGT/XGK-Serie CPU
• SHARP: JW-Serie
• SHARP: JW20 COM-Port
• SHARP: JW100/70H COM-Port
• Fuji Electric: FRENIC-MEGA (MODBUS RTU)
• RKC: SRZ (MODBUS RTU)
• Matsushita Electric Works: FP-X-Serie
• SHINKO ELECTRIC: SELMART
• DELTA TAU DATA SYSTEMS: PMAC (Ethernet)
• MITSUBISHI ELECTRIC: QnU CPU Port
Juli 2008
5.2.0.0
1.200
<Hinzugefügte anschließbare Modelle>
• FANUC: Power Mate
• IDEC: MICRO3
• Yokogawa Electric:
UT100/UT750/UT550/UT520/UT320/UT2400/UT2800
• MITSUBISHI ELECTRIC: MR-J3*A
• TOHO: TTM-00BT
• TOHO: TTM-200 (MODBUS RTU)
August 2008
<Neue Funktionen>
• Wortlampe
• Schiebeschalter
• Bildlaufleiste (JPEG-Anzeige)
• Betriebslogfunktion
• Sicherheitsfunktion
• Übertragung der Unterschiede
• Erhöhte Bildschirmanzahl
• Mehr Makrobefehle (Winkelfunktionen, Makro zum bedingten
Sprung)
5.2.3.0
1.210
<Hinzugefügte anschließbare Modelle>
• Gammaflux: TTC2100
• QnH (Q)-Serie (CC-LINK)
<Für Ladder-Übertragung hinzugefügte Modelle>
• MITSUBISHI ELECTRIC: QnU-Serie CPU
September 2008
V-SFT
Ver.
SYSTEM
PROG. Ver.
5.3.0.0
1.300
Zusätzliche Funktionen
<Hinzugefügte anschließbare Modelle>
• Yamatake: AHC2001, AHC2001+DCP31/32
• GE-FANUC: 90-Serie (SNP-X)
• BECKOFF: ADS-Protokoll
Freigabedatum
Oktober 2008
<Neue Funktionen>
• Zusätzliche Alarmfunktion
• Netzwerkkamera, AXIS
• Ladder-Übertragungsfunktion über USB
MITSUBISHI ELECTRIC: QnH-Serie CPU
MITSUBISHI ELECTRIC: Q00J/00/01 CPU
MITSUBISHI ELECTRIC: QnH-(Q)-Serie CPU (Multi-CPU)
Fuji Electric: MICREX-SX SPH/SPB CPU
• Wahl der Bildschirmgröße für Tellus erhältlich
• E/A-Kommentaranzeige der Ladder-Übertragungsfunktion für
das Modell von Yokogawa Electric
• Multi-link2 Ethernet
5.3.1.0
1.310
<Hinzugefügte Editiermodelle>
• V815iX
<Hinzugefügte anschließbare Modelle>
• Allen-Bradley: Controll Logix (Ethernet) 1:n-Anschluss
• TOYO DENKI: µGPCsx-Serie
• TOYO DENKI: µGPCsx CPU-Port
• TOYO DENKI: µGPCsx-Serie (Ethernet)
• TOYO DENKI: µGPCsx (SX-Bus)
• TOYO DENKI: µGPCsx (OPCN-1)
• KEYENCE: KZ-A500 CPU
• TOSHIBA: VF-S7
• TOSHIBA: VF-S9
• TOSHIBA: VF-S11
• TOSHIBA: VF-AS1
• TOSHIBA: VF-P7
• TOSHIBA: VF-PS1
• TOSHIBA: VF-FS1
• TOSHIBA: VF-nC1
• MITSUBISHI ELECTRIC: FX-Serie CPU
• MITSUBISHI ELECTRIC: FX1S-Serie CPU
• MITSUBISHI ELECTRIC: FX-3G
<Neue Funktionen>
• Ladder-Übertragung über Ethernet
MITSUBISHI ELECTRIC: QnH-(Q)-Serie CPU
MITSUBISHI ELECTRIC: Q00J/00/01 CPU
MITSUBISHI ELECTRIC: QnH-(Q)-Serie CPU (Multi-CPU)
MITSUBISHI ELECTRIC: QnU-Serie CPU
Fuji Electric: MICREX-SX SPH/SPB CPU
• Ladder-Übertragung über USB
MITSUBISHI ELECTRIC: QnU-Serie CPU
• Selektive Übertragungsfunktion
• V715X-Unterstützung für Ladder-Monitor
November 2008
V-SFT
Ver.
SYSTEM
PROG. Ver.
5.3.3.0
1.320
Zusätzliche Funktionen
<Hinzugefügte Editiermodelle >
• V808CH (Handmodell)
Freigabedatum
Dezember 2008
<Hinzugefügte anschließbare Modelle>
• MODBUS TCP/IP-Unterstation
• Yamatake: SDC10
• Yamatake: SDC20
• Yamatake: SDC21
• Yamatake: SDC30/31
• Yamatake: SDC40A
• Yamatake: SDC40G
• Yamatake: DCP31/32
<Neue Funktionen>
• V715X Makro zur Änderung der Verdunkelungsmethode,
SET_BZ
5.3.4.0
1.320
<Hinzugefügte anschließbare Modelle>
• Allg. PROFIBUS-DP
Dezember 2008
5.4.0.0
1.400
<Hinzugefügte anschließbare Modelle>
• Allg. FL-NET
• MOOG: J124-04x-Serie
• YAMAHA: RCX142
• TOSHIBA: T-Serie/V-Serie (T-kompatibel)
• Siemens: S7
• OMRON: E5CK
• OMRON: E5EK
• OMRON: E5AK
• OMRON: E5ZE
• OMRON: E5ZD
• Copley ASCII-Interface
• MITSUBISHI ELECTRIC: FR-E700
Februar 2009
<Neue Funktionen>
• V806 Hochformat
• Alarmquittierung
• Ansicht der Eingabeprotokollierung
• Funktion zum Ein-/Ausblenden des
Trend-Sampling-Diagramms
• Erweiterung der Ethernetnetzwerktabellennummern (bis zu
Nr. 255)
• Makrobefehl SMPL_CSV2, SMPL_CSVBAK2, HDCOPY3
Dateinamenfestlegung
• Rücktaste für numerische Dateneingaben zugelassen
• Posten für Bildlaufleiste
5.4.1.0
1.410
<Neue Funktionen>
• Anzeige des Fern-Desktop-Fensters
Februar 2009
5.4.3.0
1.430
<Hinzugefügte anschließbare Modelle>
• MITSUBISHI ELECTRIC: QnH (Q)-Serie (Ethernet ASCII)
• MITSUBISHI ELECTRIC: QnH (Q)-Serie (multi CPU)
(Ethernet ASCII)
• OMRON: SYSMAC CV-Serie
• TOSHIBA: EX-Serie
• RKC: REX-F400/F700/F900 (Standardprotokoll)
• UNIPULSE: F340A
• UNIPULSE: F371
• Hitachi Industrial Equipment Systems: SJ300-Serie
• Hitachi Industrial Equipment Systems: SJ700-Serie
• Banner: PresencePLUS (Ethernet/IP (TCP/IP))
April 2009
V-SFT
Ver.
SYSTEM
PROG. Ver.
5.4.3.0
1.430
<Neue Funktionen>
• Mit EL-Typ kompatible Anzeige für V808C (nur 128 Farben)
• Vereinfachte SX-Geräteausstattungsfunktion
April 2009
5.4.4.0
1.440
<Hinzugefügte anschließbare Modelle>
• MITSUBISHI ELECTRIC: FX3U-Serie (Ethernet)
• UNIPULSE: F720A
• UNIPULSE: F800
• EMERSON: EC10/EC20/EC20H (MODBUS RTU)
Mai 2009
5.4.5.0
1.450
<Hinzugefügte anschließbare Modelle>
• MITSUBISHI ELECTRIC: FX3U/3UC/3G-Serienlink
(A-Protokoll)
• MITSUBISHI ELECTRIC: A-Serie (CC-Link)
• MITSUBISHI ELECTRIC: QnA-Serie (CC-Link)
• GE-Fanuc: 90-Serie (Ethernet TCP/IP)
• DELTA: DVP-Serie
Juli 2009
Zusätzliche Funktionen
Freigabedatum
<Neue Funktionen>
• Kontinuierlicher Signalton für Schalter
• Seitenblock-Stapeleinstellung
• Makro-Symbolleiste
5.4.7.0
1.460
<Hinzugefügte anschließbare Modelle>
• Siemens: S7-300/400 (Ethernet ISOTCP)
• Siemens: S7-300/400 (Ethernet TCP/IP PG-Protokoll)
• LS: GLOFA GM-Serie (Ethernet UDP/IP)
• MODICON: Modbus RTU
• Telemecanique: TSX Micro
• DELTA: DVP-Serie
• MITSUBISHI ELECTRIC: MR-J3-*T
• SHINKO TECHNOS: JCx-300-Serie
• Shimaden: Shimaden-Standardprotokoll
August 2009
<Neue Funktionen>
• Multi-link2 (Ethernet) erhältlich für 1:n-Verbindung mit
MODBUS RTU
5.4.8.0
1.480
<Hinzugefügte anschließbare Modelle>
• IAI: ROBO CYLINDER (RCP2/ERC)
• IAI: ROBO CYLINDER (RCS/E-CON)
• L-CPU-B
Oktober 2009
<Neue Funktionen>
• RGB-Berührungsschalter erhältlich mit 2 Kanälen
• Tag-Editierung
• MITSUBISHI ELECTRIC: Erweiterte
Ladder-Monitor-Funktion
• Ladder-Übertragung über USB oder Ethernet
Yokogawa Electric: FA-M3
Yokogawa Electric: FA-M3R
5.4.9.0
1.500
<Hinzugefügte anschließbare Modelle>
• IDEC: MICRO Smart pentra
• Automationdirect: Direct LOGIC (Ethernet UDP/IP)
• MODBUS RTU erweitertes Format
• TOSHIBA MACHINE: VELCONIC-Serie
<Neue Funktionen>
• Alarmanzeige, Datum und Uhrzeit, 8-Punkte-Display
• Ladder-Monitor
MITSUBISHI ELECTRIC: QnU-Serie CPU V7-kompatibel
November 2009
V-SFT
Ver.
SYSTEM
PROG. Ver.
5.4.10.0
1.520
Zusätzliche Funktionen
<Hinzugefügte anschließbare Modelle>
• Yaskawa Electric: MP2000-Serie
• Yaskawa Electric: MP2000-Serie (UDP/IP)
• LS: GLOFA CNET
• LS: GLOFA GM-Serie CPU
• Allen-Bradley: PLC-5
• MITSUBISHI ELECTRIC: MR-J2S-*A
• SHARP: DS-30D
• SHARP: DS-32D
Freigabedatum
Januar 2010
<Neue Funktionen>
• Schalter mit mehreren Funktionen
• Tag-Editierung, Datenimport/-export
• Trenddiagramm-Überlagerung
• Makrobefehl SET_BZ kontinuierlicher Signalton
• 128-farbig als Standard bei Modellwechsel von GD-80/V609E
zu V8
• Zeilenabstand beibehalten für Text auf Schalter/Lampe
• Automatische Änderung der Nummerneinstellung im
Einklang mit der Änderung der
Bildschirm-/Überlappungsnummer
• Stapeländerung der Bildschirmbibliothek
• Erweiterte Querverweisfunktion
• 16-Bit-Map-Import
• [Einstellung der Geräteverbindung] SPS-Tabelle
Import/Export
5.4.11.0
1.530
<Hinzugefügte anschließbare Modelle>
• Hitachi: HIDIC-S10/4α
• MODBUS TCP/IP (Ethernet) erweitertes Format
• Yamatake: NX Modbus TCP/IP (Ethernet)
• OMRON: KM20
• OMRON: KM100
• Fuji Electric: FVR-11S (MODBUS RTU)
• M-System: R1M-Serie (MODBUS RTU)
<Neue Funktionen>
• Unterstützung von Microsoft Windows 7
• V806 Unterstützung der japanischen Konvertierungsfunktion
• Erweiterte Makro-Editor-Funktion
• Zusätzliches Netzwerkkameramodell: Panasonic
• MODBUS RTU erweitertes Format
Erhöhung der max. Anzahl von Tabellen, die pro Portnummer
registriert werden können.
• Ladder-Monitor-Funktion
OMRON: SYSMAC CS1/CJ1
OMRON: SYSMAC CS1/CJ1 (Ethernet)
OMRON: SYSMAC CS1/CJ1 (Ethernet Auto)
V810C/C808C/V808CH unterstützt (CF-Karte erforderlich)
April 2010
Vorwort
Herzlichen Glückwunsch, dass Sie sich für den Erwerb der Konfigurationssoftware (V-SFT-5) für den Touchscreen
“MONITOUCH V-Serie” entschieden haben.
Für ein besseres Verständnis der Software und eine effiziente Konfiguration des MONITOUCH-Touchscreens
lesen Sie dieses Handbuch sowie die anderen Handbücher, die mit dem MONITOUCH-Touchscreen mitgeliefert
werden, aufmerksam durch.
Hinweise:
1. Hakko Electronics ist Inhaber des Urheberrechts dieser Software.
2. Die teilweise oder vollständige Vervielfältigung des Softwareinhalts und dieses Handbuchs ohne
ausdrückliche Genehmigung von Hakko Electronics ist untersagt.
3. Die Softwarespezifikationen und Informationen dieses Handbuchs können ohne Ankündigung
geändert werden.
4. Entsprechen die Softwarespezifikationen nicht dem Inhalt dieses Handbuchs, so gelten die
Softwarespezifikationen.
5. Hakko Electronics übernimmt keine Haftung für die Verwendung der Software oder dieses
Handbuchs.
6. Sie können diese Software nur auf einem einzigen Hauptprozessor verwenden.
Zu den Handelsmarken:
• Windows, Word und Excel sind geschützte Handelsmarken von Microsoft in den USA und in anderen
Ländern.
• Andere Unternehmens- und Produktbezeichnungen sind Handelsmarken oder geschützte
Handelsmarken der jeweiligen Besitzer.
• Programmierbare Steuerungen (SPS) sind Produkte des jeweiligen Herstellers.
Zu den Handbüchern
In diesem Handbuch werden die Funktionen des Touchscreens “MONITOUCH V8-Serie” detailliert beschrieben.
Die folgenden Handbücher sind für die V8-Serie des MONITOUCH-Touchscreens verfügbar:
Handbuchname
Referenz-Nr.
Inhalt
V8-Serie Benutzerhandbuch:
Zusätzliche Funktionen (dieses
Handbuch)
1060NDx
Die Funktionen der V-SFT-Version 5.1.0.0 des
Touchscreens “MONITOUCH V8-Serie” werden
detailliert erläutert.
V8-Serie Benutzerhandbuch
1055NDx
Die Funktionen des Touchscreens “MONITOUCH
V8-Serie” werden detailliert erläutert.
V Series Macro Reference
1056NEx
Es wird ein Überblick über die Makros der Software
V-SFT Version 5 gegeben und die
Makroeditiervorgänge und Makrobefehle werden
detailliert erläutert.
V8 Series Introductory Manual
1057NEx
Es wird ein Überblick über den Touchscreen
“MONITOUCH V8-Serie” gegeben und die
Grundbetriebsabläufe der Konfigurationssoftware
werden detailliert erläutert.
V8 Series Operation Manual
1058NEx
Informationen in Zusammenhang mit den
Vorgängen der Software V-SFT Version 5, wie z. B.
Softwareaufbau, Bearbeitungsvorgänge oder
Einschränkungen, werden detailliert erläutert.
V8 Series Hardware Specifications
2016NEx
Hardwarespezifikationen und Verwendungen des
Touchscreens “MONITOUCH V8-Serie” werden
erläutert.
V806 Series Hardware Specifications
2017NEx
Hardwarespezifikationen und Verwendungen des
Touchscreens “MONITOUCH V806-Serie” werden
erläutert.
V815 Hardware Specifications
2018NEx
Hardwarespezifikationen und Verwendungen des
Touchscreens “MONITOUCH V815” werden
erläutert.
V808CH Hardware Specifications
2019NEx
Hardwarespezifikationen und Verwendungen des
Touchscreens “MONITOUCH V808CH” werden
erläutert.
V8 Series Connection Manual
2201NEx
Verbindungen zu den jeweiligen Geräten und die
Verkabelung mit dem Touchscreen “MONITOUCH
V8-Serie” werden erläutert.
V Series DLL Function Specifications
1059NEx
Es wird ein Überblick über DLL-Dateien für
Ethernet (HKEtn20.DLL) und die CF-Karte
(VCFAcs.DLL) gegeben und ihr Inhalt wird
detailliert erläutert.
Funktionen der V-Serie
Die V8-Serie ist mit den folgenden Funktionen ausgestattet. Je nach Modell der V-Serie sind einige Funktionen
eventuell nicht verfügbar. Bitte beachten Sie die Verfügbarkeit der einzelnen Funktionen. Mehr Informationen
dazu finden Sie im jeweiligen Kapitel.
Funktionen, die im Handbuch “V8-Serie Benutzerhandbuch” beschrieben sind
V8-Serie Benutzerhandbuch
Kap.
2
Inhalt
V8-Serie
V815iX
V812iS
V810iS
V810iT
V808iS
V812S
V810S
V810T
V808S
V810C
V808C
V808iCH V808CH
×
×
×
×
×
×
V806iT
V806iC
V806iM
V806T
V806C
V806M
×
×
×
×
×
×
×
×
Überlappung
Einblenden
Videoüberlappung
3
V810iC
V808iC
×
Schalter
Koordinatenausgabe
(nur für Analog)
Transparenz
Multi-Ausgabe
Verzögerung/
Meldungskästchen
4
Lampe
5
Datenanzeige
6
Meldungsanzeige
7
Eingabemodus
Transparenz
Kommentaranzeige
Automatisches Schreiben,
wenn das Eingabeziel
verlegt wurde
Schalter
[Funktion: Abbrechen]
Schalter
[Funktion: Eingabe des
Höchst-/Mindestwerts]
Passwort: unterschiedlich
Digitalschalter
(Plus-/Minusschalter)
Japanische
Konversionsfunktion
8
Diagramm
Maßstab: unterschiedlich
9
Trend
XY-Parameter
X-Skala
10
Sampling
Quittierungsanzeige:
(Quittierung) Funktion
11
Abbildung
12
Zeit-Anzeige/Kalender
13
Rezeptmodus
V8-Serie Benutzerhandbuch
Kap.
14
Inhalt
Multimedia
V8-Serie
V815iX
V812iS
V810iS
V810iT
V808iS
V812S
V810S
V810T
V808S
V810iC
V808iC
V810C
V808C
−
−
−
−
−
×
×
×
×
×
×
×
×
×
×
×
×
×
Animation
Video/RGB-Anzeige
V808iCH V808CH
−
−
V806iT
V806iC
V806iM
V806T
V806C
V806M
−
−
JPEG-Anzeige
*1
×
×
×
×
×
×
×
−
−
−
−
−
−
−
×
×
×
×
USB
×
×
Verbindung von 2
Laufwerken
×
×
Tonwiedergabefunktion
15
*1
−
Andere
−
Datenblock-Bereich
Speicherkartenmodus
CF-Karte
SRAM
CREC
Memopad
(nur für Analog)
16
Drucken
Datenblattdruck Seriell
USB
17
Barcode Eindimensional
18
CF-KarteEingebaut
Zweidimensional
19
×
Ethernet-Funktion
×
Bildschirmdatenübertragung
SPS-Verbindung
A1
*2
*2
×
*2
E-Mail
×
×
×
×
Webserver
×
×
×
×
Pufferbereich
Ziel speichern: SRAM
Ziel speichern: CF-Karte
A2
SRAM/Zeiteinstellung
A3
Sprache der Anzeige
Mehrsprachenauswahl
Auswahl der angezeigten
Zeichen
Mehrsprachenbildschirm
−
Windows-Schriftarten
: Verfügbar
*1 Von V806iM und V806M nicht unterstützt.
*2 Nur UDP/IP wird unterstützt.
: Optional verfügbar ×: Nicht verfügbar
Funktionen, die im Handbuch “V8-Serie Benutzerhandbuch: Zusätzliche Funktionen” (dieses
Handbuch) beschrieben sind
V8-Serie
Benutzerhandbuch:
Zusätzliche Funktionen
Kap.
Inhalt
V8-Serie
V815iX
3
Wortlampe
4
Daten, die mit der
Eingabefunktion angezeigt
werden
5
Trend-Sampling
Funktion zum
Anzeigen/Ausblenden des
Diagramms
6
Alarmfunktion
Parameterhinzufügungsfunktion
7
RGB-Anzeige
(BerührungsschalterEmulation)
8
Scrollen
9
Strich-Fonts
10
CF-Kartenbildschirm
hinzugefügt
V812iS
V810iS
V810iT
V808iS
V812S
V810S
V810T
V808S
V810iC
V808iC
V810C
V808C
×
×
×
V808iCH V808CH
V806iT
V806iC
V806iM
V806T
V806C
V806M
×
×
Schiebeschalter
Quittierung
×
×
*2
*1
*1
*1
*1
*1
*2
*1
16-Sprachenauswahl
CF-Kartenmeldung
Speicherung
11
Postenanzeigefunktion
12
FTP-Server
×
×
×
13
E-Mail-Zertifizierung
×
×
×
×
Zwei Ethernet-Ports
×
×
×
×
×
×
14
Netzwerkkamera
*1
×
*1
×
*1
×
*1*2
×
15
Fern-DesktopFensteranzeige
(nur für Analog)
*1
×
*1
×
*1
×
*1*2
×
16
MES-Schnittstelle
17
Betriebslog/Logansicht
×
×
×
18
Sicherheit
19
Makros
20
Tag-Editierung
21
Konvertierung von
3D-Teilen in eine Bilddatei
22
USB-Barcodeleser
×
×
USB-Tastatur
×
×
USB-Maus
×
×
USB-FDD
×
×
23
Ladder-Übertragung
USB
Ethernet
×
×
: Verfügbar
*1 Der 128-Farben-Modus wird nicht unterstützt.
*2 V806M wird nicht unterstützt.
×
×
: Optional verfügbar ×: Nicht verfügbar
Hinweise für einen sicheren Betrieb des
MONITOUCH-Touchscreens
In diesem Handbuch finden Sie verschiedene Hinweise, die in zwei Gefahrenstufen unterteilt und mit den
Signalwörtern “GEFAHR” und “ACHTUNG” gekennzeichnet sind.
GEFAHR
Dieses Symbol weist auf eine unmittelbar bevorstehende Gefahrensituation hin. Wird
sie nicht vermieden, kann es zu Unfällen mit Todesfolge oder schweren Verletzungen
kommen.
ACHTUNG
Dieses Symbol weist auf eine potentielle Gefahrensituation hin. Wird sie nicht
vermieden, kann es zu kleineren oder mittelschweren Verletzungen oder zu
Sachschäden kommen.
Beachten Sie bitte, dass die mit
ACHTUNG
gekennzeichneten Punkte schwere Auswirkungen haben können.
GEFAHR
• Verwenden Sie niemals die Ausgabefunktion des MONITOUCH-Touchscreens für Vorgänge, die
Menschenleben gefährden oder Systemschäden zur Folge haben können, wie z. B. Schalter, die in einem
Notfall zu verwenden sind. Bitte konzipieren Sie das System so, dass es einer Fehlfunktion eines
Berührungsschalters standhalten kann. Eine Fehlfunktion des Berührungsschalters führt zu
Maschinenunfällen oder -schäden.
• Schalten Sie das Netzteil ab, wenn Sie die Einheit einrichten, neue Kabel anschließen oder Kontroll- und
Wartungsarbeiten ausführen. Ansonsten kann es zu einem Stromschlag oder einer Beschädigung der
Einheit kommen.
• Fassen Sie bei eingeschalteter Stromversorgung niemals die Klemmen an. Ansonsten können Sie einen
Stromschlag erleiden.
• Bei eingeschalteter Stromversorgung und Betrieb der Einheit muss eine Abdeckung über den Klemmen
angebracht sein. Wurde keine Abdeckung über den Klemmen angebracht, besteht die Gefahr eines
Stromschlags.
• Das Flüssigkristall im LCD-Panel ist eine gefährliche Substanz. Ist das LCD-Panel beschädigt, dürfen Sie
das ausgelaufene Flüssigkristall nicht verschlucken. Spritzt das Flüssigkristall auf Haut oder Kleidung,
waschen Sie es mit Seife gründlich ab.
• Beim MONITOUCH-Touchscreen mit einer Lithiumbatterie sollte die Batterie niemals
auseinandergenommen, neu aufgeladen, druckverformt, kurzgeschlossen oder die Polarität umgekehrt
werden (+/−). Setzen Sie die Batterie auch niemals Feuer aus. Ansonsten kann es zu einer Explosion oder
Entzündung kommen.
• Beim MONITOUCH-Touchscreen mit einer Lithiumbatterie verwenden Sie niemals eine Batterie, die
verformt ist, ausläuft oder andere Zeichen von Anomalien aufweist. Ansonsten kann es zu einer Explosion
oder Entzündung kommen.
• Wird der Bildschirm aufgrund eines Ausfalls oder einer abgelaufenen Lebensdauer der
Hintergrundbeleuchtung dunkel, beginnt die POWER-Lampe zu blinken. Die Schalter am Bildschirm
bleiben selbst in diesem Zustand aktiv. Wird jedoch der Bildschirm zu dunkel, um die Schalter zu erkennen,
während die POWER-Lampe blinkt, berühren Sie den Bildschirm nicht. Ansonsten könnten Sie eine
Funktion aus Versehen aktivieren, was zu Maschinenschäden oder Unfällen führen kann.
ACHTUNG
• Überprüfen Sie beim Auspacken des MONITOUCH-Touchscreens den Zustand des Geräts. Verwenden Sie
die Einheit nicht, wenn Schäden oder Verformungen festgestellt werden. Ansonsten kann es zu Brand,
Beschädigungen oder Fehlfunktionen kommen.
• Bei Verwendung des Touchscreens an Anlagen oder Systemen im Bereich der Atomenergie, der Luft- und
Raumfahrt, der Medizin, des Verkehrs oder bei Verwendung an mobilen Anlagen kontaktieren Sie bitte Ihren
Händler vor Ort.
• Verwenden (Lagern) Sie den MONITOUCH-Touchscreens unter den in diesem Handbuch und in anderen
zugehörigen Handbüchern angegebenen Bedingungen. Ansonsten kann es zu Brand, Fehlfunktionen,
Sachschäden oder Beschädigungen kommen.
• Für die Verwendung und Aufbewahrung des MONITOUCH-Touchscreens müssen folgende
Umgebungsbedingungen berücksichtigt werden. Ansonsten besteht die Gefahr von Brand oder einer
Beschädigung der Einheit.
- Vermeiden Sie Standorte, an denen die Einheit mit Wasser, korrosiven Gasen, brennbaren Gasen,
Lösungsmittel, Schleifflüssigkeiten oder Schneidöl in Berührung kommen kann.
- Vermeiden Sie hohe Temperaturen, hohe Feuchtigkeit und Wettereinflüsse, wie Wind, Regen oder
direktes Sonnenlicht.
- Vermeiden Sie Standorte, mit übermäßigem Staub, Salz und Metallpartikeln.
- Vermeiden Sie Standorte, an denen die Einheit Vibrationen oder Erschütterungen ausgesetzt ist.
• Das Gerät muss korrekt montiert werden, so dass der Hauptanschluss des MONITOUCH-Touchscreens
nicht aus Versehen berührt werden kann. Ansonsten besteht Unfall- und Stromschlaggefahr.
• Ziehen Sie die Befestigungen des MONITOUCH-Touchscreens mit einem Drehmoment im spezifizierten
Bereich an. Werden die Befestigungen übermäßig angezogen, kann sich die Paneloberfläche verzerren.
Werden die Befestigungen unzureichend festgezogen, kann sich der MONITOUCH-Touchscreen lösen,
schlecht funktionieren oder kurzgeschlossen werden.
• Überprüfen Sie regelmäßig, ob die Klemmschrauben an der Klemmleiste des Netzteils und die
Befestigungen fest angezogen sind. Gelockerte Schrauben können zu Brand oder Funktionsstörungen
führen.
• Ziehen Sie die Klemmschrauben an der Klemmleiste des Netzteils gleichmäßig mit einem Drehmoment von
0,5 N•m an. Werden die Schrauben nachlässig angezogen, besteht die Gefahr von Brand, Fehlfunktionen
und anderen Störungen.
• Der MONITOUCH-Touchscreen hat einen Glasbildschirm. Lassen Sie die Einheit nicht fallen und setzen Sie
sie auch keinen Erschütterungen aus. Ansonsten kann der Bildschirm beschädigt werden.
• Achten Sie beim Anschluss der Kabel an die Klemmen des MONITOUCH-Touchscreens auf die
vorgegebene Spannung und Leistung. Bei einer Überspannung, einer zu hohen Leistung oder einer
falschen Kabelverbindung besteht die Gefahr von Brand, Fehlfunktionen oder Beschädigungen der Einheit.
• Der MONITOUCH-Touchscreen muss unbedingt geerdet werden. Verwenden Sie für die Erdung dieser
Einheit die dafür vorgesehene FG-Klemme, mit einem Erdungswiderstand von unter 100Ω. Ansonsten
besteht Brand- und Stromschlaggefahr.
• Vermeiden Sie den Eintritt von leitfähigen Partikeln in den MONITOUCH-Touchscreen. Ansonsten kann es
zu Brand, Beschädigungen oder Fehlfunktionen kommen.
• Nachdem die Verdrahtung beendet wurde, entfernen Sie das als Staubschutz verwendete Papier, bevor Sie
den Betrieb des MONITOUCH-Touchscreen starten. Wird der Betrieb gestartet, obwohl der Staubschutz
nicht entfernt wurde, kann es zu Unfällen, Brand, Fehlfunktionen oder anderen Störungen kommen.
• Versuchen Sie nicht, den MONITOUCH-Touchscreen selbstständig zu reparieren. Kontaktieren Sie Hakko
bzw. das angeführte Unternehmen für eventuelle Reparaturarbeiten.
• Bauen Sie den MONITOUCH-Touchscreen nicht auseinander und verändern Sie ihn auch nicht. Ansonsten
kann es zu Fehlfunktionen kommen.
• Hakko Electronics übernimmt keine Haftung für Schäden, die entstanden sind, da eine nicht befugte Person
Reparaturen, Überholungen oder Veränderungen des MONITOUCH-Touchscreens vorgenommen hat.
• Verwenden Sie zum Drücken eines Berührungsschalters kein spitzes Werkzeug. Ansonsten könnte der
Bildschirm beschädigt werden.
• Nur Fachkräfte sind dazu befugt, die Einheit einzurichten, Kabel anzuschließen oder Kontroll- und
Wartungsarbeiten auszuführen.
ACHTUNG
• Wenn Sie einen MONITOUCH-Touchscreen mit einer Lithiumbatterie verwenden, seien Sie bei der
Handhabung der Batterie achtsam. Brennbare Materialien in der Batterie, wie z. B. Lithium oder organische
Lösungsmittel, können Hitze erzeugen, explodieren oder Feuer fangen, was zu Personenverletzungen oder
Brand führen kann. Lesen Sie die jeweiligen Handbücher sorgfältig durch und befolgen Sie beim Umgang
mit der Lithiumbatterie die Anweisungen.
• Bei Verwendung eines MONITOUCH-Touchscreens mit Resistiv-Analog-Schalter-Auflösung, drücken Sie
nicht zwei oder mehr Punkte gleichzeitig am Bildschirm. Werden zwei oder mehr Punkte gleichzeitig
gedrückt, wird der Schalter zwischen den gedrückten Punkten aktiviert.
• Treffen Sie bei Vorgängen, wie Einstellungsänderungen während des Betriebs, Zwangsausgabe, Start und
Stopp entsprechende Sicherheitsvorkehrungen. Ein Fehlbetrieb könnte zu unerwarteten
Maschinenbewegungen führen, wodurch Maschinenunfälle oder Beschädigungen auftreten können.
• In Anlagen, in denen ein Ausfall des MONITOUCH-Touchscreens zu Unfällen mit Todesfolge oder anderen
schweren Schäden führen kann, stellen Sie unbedingt sicher, dass die Anlagen mit angemessenen
Schutzmaßnahmen ausgestattet sind.
• Bei der Entsorgung des MONITOUCH-Touchscreens muss dieser als Industriemüll behandelt werden.
• Entladen Sie vor der Berührung des MONITOUCH-Touchscreens die statische Elektrizität Ihres Körpers,
indem Sie geerdetes Metall anfassen. Übermäßige statische Elektrizität kann zu Fehlfunktionen oder
Störungen führen.
• Während der Stromversorgung der CF-Karte leuchtet die LED in der CF-Kartenabdeckung rot. Wenn Sie
die CF-Karte entfernen oder den MONITOUCH-Touchscreen abschalten, während die LED leuchtet, können
die Daten auf der CF-Karte beschädigt werden. Bevor Sie die CF-Karte entfernen oder den
MONITOUCH-Touchscreen abschalten, vergewissern Sie sich, dass die LED nicht leuchtet.
[Allgemeine Hinweise]
• Bündeln Sie niemals Steuerkabel und Eingangs-/Ausgangskabel mit Kabeln mit Hochspannung und großer
Stromstärke wie z. B. Netzkabel. Halten Sie von den Kabeln mit Hochspannung und großer Stromstärke einen
Abstand von mindestens 200 mm. Ansonsten kann es zu Fehlfunktionen aufgrund von Rauschen kommen.
• Bei Verwendung des MONITOUCH-Touchscreens in einer Umgebung, in der eine Quelle mit
Hochfrequenzrauschen vorhanden ist, wird empfohlen, das geschirmte FG-Kabel (Kommunikationskabel) an
den Enden zu erden. Das Kabel kann jedoch bei Bedarf an nur einem Ende geerdet werden, wenn instabile
Kommunikationsbedingungen oder andere Ursachen dies verlangen.
• Schließen Sie Stecker oder Sockets des MONITOUCH-Touchscreens richtig an. Ansonsten kann es zu
Fehlfunktionen kommen.
• Wurde das LAN-Kabel falsch mit dem MJ1/MJ2-Stecker verbunden, kann das angeschlossene Gerät
beschädigt werden. Prüfen Sie den Stecker nochmals nach, um eine falsche Einführung zu vermeiden.
• Verwenden Sie zur Reinigung keine Verdünnungsmittel, da diese die Oberfläche des
MONITOUCH-Touchscreens bleichen könnten. Verwenden Sie handelsübliches, alkoholisches
Reinigungsmittel.
• Tritt ein “Datenempfangsfehler” auf, wenn der MONITOUCH-Touchscreen und das angeschlossene Gerät
(SPS, Temperaturregler etc.) gleichzeitig gestartet werden, lesen Sie das Handbuch für das angeschlossene
Gerät und beheben Sie den Fehler.
• Vermeiden Sie es, die Montageplatte des MONITOUCH-Touchscreens statischer Elektrizität auszusetzen.
Statische Elektrizität kann die Einheit beschädigen und Fehlfunktionen auslösen. Ansonsten kann es zu
Fehlfunktionen aufgrund von Rauschen kommen.
• Vermeiden Sie es, ein feststehendes Muster über eine lange Zeitspanne hinweg anzuzeigen. Aufgrund der
Eigenschaften der Flüssigkeitskristallanzeige könnte ein Nachbild auftreten. Wird damit gerechnet, dass ein
feststehendes Muster über eine lange Zeitspanne hinweg angezeigt wird, verwenden Sie die Funktion für die
automatische Abschaltung der Hintergrundbeleuchtung.
[Hinweise zur LCD]
Beachten Sie, dass unter normalen Umständen folgende Situationen eintreten können.
• Die Reaktionszeit, die Helligkeit und die Farben des MONITOUCH-Touchscreens können von der
Umgebungstemperatur beeinflusst werden.
• Winzige Flecken (helle oder dunkle) können aufgrund der Flüssigkristalleigenschaften auf der Anzeige
erscheinen.
• Je nach Einheit gibt es Abweichungen in der Helligkeit und den Farben.
• Für die Hintergrundbeleuchtung sind in der LCD-Anzeige Farbröhren integriert. Optische Eigenschaften
(Helligkeit, unregelmäßige Farben etc.) können sich in einer Umgebung mit niedriger Temperatur oder
während der Betriebszeit ändern.
Inhalt
Vorwort ....................................................................................................................... 1-1
Zu den Handbüchern .......................................................................................................1-2
Funktionen der V-Serie ....................................................................................................1-3
1.
Modellauswahl bearbeiten
V806-Serie.................................................................................................................. 1-1
Spezifikationen der V806-Serie........................................................................................1-1
Portrait-Ausrichtung .........................................................................................................1-2
V8C-Serie ................................................................................................................... 1-3
Spezifikationen der V8C-Serie .........................................................................................1-3
Mit EL-MONITOUCH kompatible Anzeigefunktion...........................................................1-4
V815iX ........................................................................................................................ 1-8
V815iX-Spezifikationen ....................................................................................................1-8
V808CH ...................................................................................................................... 1-9
V808CH-Spezifikationen ..................................................................................................1-9
2.
Schalter
2.1
Mehrere Funktionen
Übersicht..................................................................................................................... 2-1
Betroffene Schalter ..................................................................................................... 2-1
Ort der Einstellung ...................................................................................................... 2-1
2.2
Signalton
Übersicht..................................................................................................................... 2-2
Ort der Einstellung ...................................................................................................... 2-2
3.
Lampe
Übersicht..................................................................................................................... 3-1
Verwendungsbeispiel .......................................................................................................3-1
Einstellvorgang ........................................................................................................... 3-3
Anwendbare Objekte........................................................................................................3-3
Einstellvorgang.................................................................................................................3-3
4.
Teile mit Eingabefunktion
4.1
Datenanzeige
Übersicht..................................................................................................................... 4-1
Einstellvorgang ........................................................................................................... 4-2
Einstellposition .................................................................................................................4-2
Einstellvorgang.................................................................................................................4-2
Andere Hinweise......................................................................................................... 4-5
Überprüfung der Datenanzeige mit Eingabefunktion .......................................................4-5
Schalterbereich ................................................................................................................4-5
4.2
Schiebeschalter
Übersicht..................................................................................................................... 4-6
Einstellvorgang ........................................................................................................... 4-7
Dialogfeld für die Einstellung............................................................................................4-7
5.
Trend-Sampling Funktion zum Einblenden/Ausblenden des Diagramms
Übersicht .................................................................................................................... 5-1
Anwendbare Objekte .................................................................................................. 5-1
Einstellposten ............................................................................................................. 5-1
Einstellvorgang ........................................................................................................... 5-2
Einschränkungen........................................................................................................ 5-3
6.
Alarmfunktion
6.1
Parameterhinzufügungsfunktion
Übersicht .................................................................................................................... 6-1
Anwendbare Objekte .................................................................................................. 6-2
Einstellposten ............................................................................................................. 6-2
Pufferbereichseinstellung ................................................................................................ 6-3
Meldung Bearbeiten ........................................................................................................ 6-7
Einschränkungen........................................................................................................ 6-9
6.2
Quittierungsfunktion
Übersicht .................................................................................................................. 6-10
Anwendbare Objekte ................................................................................................ 6-11
Einstellposten ........................................................................................................... 6-11
Alarmverwaltung ............................................................................................................ 6-11
Pufferbereichseinstellung .............................................................................................. 6-14
Quittierungsschaltfläche ................................................................................................ 6-15
Beispiel ..................................................................................................................... 6-16
Begrenzungen .......................................................................................................... 6-17
7.
RGB-Anzeige (Berührungsschalter-Emulation)
Übersicht .................................................................................................................... 7-1
Betriebsumgebung ..................................................................................................... 7-2
V8 .................................................................................................................................... 7-2
PC.................................................................................................................................... 7-2
V-SFT-Einstellung ........................................................................................................... 7-2
V-SFT-Einstellung ...................................................................................................... 7-3
Begrenzungen ............................................................................................................ 7-3
8.
Bildlaufleiste
Übersicht .................................................................................................................... 8-1
Anwendbare Objekte .................................................................................................. 8-2
Einstellvorgang ........................................................................................................... 8-2
Dialogfeld für die Einstellung ........................................................................................... 8-3
Begrenzungen ............................................................................................................ 8-4
9.
Schriftarten
9.1
Einstellung der Schriftart
Unterschiede zwischen den Schriftarten .................................................................... 9-2
Einstellung der Schriftart ............................................................................................ 9-3
Auswahl mehrerer Sprachen ........................................................................................... 9-6
9.2
Strich-Fonts
Übersicht .................................................................................................................... 9-7
Anwendbare Modelle....................................................................................................... 9-7
Strich-Font-Arten ........................................................................................................ 9-8
Schriftartanzeige auf MONITOUCH ................................................................................ 9-9
Einstellung der Schriftart........................................................................................... 9-10
Mehrsprachenbildschirm ................................................................................................9-13
Schriftartgröße .......................................................................................................... 9-15
Einschränkungen ...................................................................................................... 9-15
9.3
Mehrsprachenbearbeitungsfunktion
Mehrsprachen-Stapeländerung ................................................................................ 9-16
Übersicht ........................................................................................................................9-16
Einstellvorgang...............................................................................................................9-16
Mehrsprachen-Mehrfachkopie .................................................................................. 9-19
Übersicht ........................................................................................................................9-19
Einstellvorgang...............................................................................................................9-20
Mehrsprachenbearbeitungsfunktion ......................................................................... 9-22
Mehrsprachen-Umschalttool ..........................................................................................9-22
Einstellvorgang...............................................................................................................9-22
Unicode-Text für Export/Import unterstützt............................................................... 9-25
Vorgehensweise für den Export/Import..........................................................................9-25
Vorgehensweise für die Bearbeitung von Unicode-Text ................................................9-27
10.
CF-Karte
10.1
Erhöhung der Kapazität der Bildschirmdatendatei
Übersicht................................................................................................................... 10-1
Speichern von BIN-Bildschirmdaten ......................................................................... 10-1
Einstellvorgang...............................................................................................................10-1
“SCRN”-Ordner ..............................................................................................................10-4
Rückverlegung von BIN-Bildschirmdaten auf den Computer .........................................10-5
Hinweise.........................................................................................................................10-6
Speichern von Windows-Schriftarten........................................................................ 10-7
Einstellvorgang...............................................................................................................10-7
“SCRN”-Ordner ............................................................................................................10-10
Hinweise.......................................................................................................................10-10
Speichern von 3D-Teilen ........................................................................................ 10-10
Einstellvorgang.............................................................................................................10-10
“SCRN”-Ordner ............................................................................................................10-13
Hinweise.......................................................................................................................10-13
10.2
Speichern der Meldungsdaten
Übersicht................................................................................................................. 10-14
Einstellvorgang ....................................................................................................... 10-14
“MSG”-Ordner......................................................................................................... 10-16
Hinweise ................................................................................................................. 10-16
10.3
Hinzufügen von Titeln in einer CSV-Datei (Sampling-Daten)
Übersicht................................................................................................................. 10-17
Anwendbare Objekte .............................................................................................. 10-17
Einstellvorgang ....................................................................................................... 10-18
“SAMPLE”-Ordner .................................................................................................. 10-19
Hinweise ................................................................................................................. 10-19
11.
Funktion zum Einblenden/Ausblenden eines Postens
Übersicht................................................................................................................... 11-1
Anwendbare Objekte ................................................................................................ 11-2
Einstellvorgang ......................................................................................................... 11-2
Einstellposition ...............................................................................................................11-2
Einstellposten .................................................................................................................11-3
Zeitpunkt des Diagramms (Speicherfestlegung)....................................................... 11-4
(Bildschirm) Bildschirmeinstellung .................................................................................11-4
Bildschirmeinstellung (Überlappungsbibliothek) ............................................................ 11-6
Blinken während des Neuentwurfs des Bildschirms...................................................... 11-6
Überprüfung der Einstellungen am Editor ................................................................ 11-7
Ansicht [Objektliste] ....................................................................................................... 11-7
Kontextmenü oder [Anzeigeumgebung] ........................................................................ 11-8
Beispiele ................................................................................................................... 11-9
[Speicherfestlegung: Bitfestlegung] ............................................................................... 11-9
[Speicherfestlegung: Wortfestlegung].......................................................................... 11-10
Anzeigereihenfolge...................................................................................................... 11-11
12.
FTP-Server
Übersicht .................................................................................................................. 12-1
Verfügbare V8-Modelle.................................................................................................. 12-1
Spezifikationen ......................................................................................................... 12-2
Funktionsspezifikationen ............................................................................................... 12-2
FTP-Client-Tools (Betrieb angehakt) ............................................................................. 12-3
FTP-Befehle .................................................................................................................. 12-3
Einstellung ................................................................................................................ 12-4
Festlegung des Speicherorts.................................................................................... 12-5
Login......................................................................................................................... 12-6
Logout..................................................................................................................... 12-11
Verwendungsbeispiele ........................................................................................... 12-13
Anzeige der Liste mit den Dateien und Ordnern ......................................................... 12-13
Lesen aus einer Datei und Schreiben in eine Datei .................................................... 12-15
Löschen einer Datei..................................................................................................... 12-16
Umbenennen einer Datei/eines Ordners ..................................................................... 12-16
Erstellt einen Ordner.................................................................................................... 12-17
Fehleranzeige......................................................................................................... 12-18
Anschlussüberprüfung............................................................................................ 12-19
Systemspeicher ($s) .................................................................................................... 12-19
Anschlussüberprüfung ................................................................................................. 12-19
Unterbrechung ............................................................................................................. 12-20
Begrenzungen ........................................................................................................ 12-20
Anzahl der FTP-Clients ............................................................................................... 12-20
Änderung der Dateieigenschaft ................................................................................... 12-20
Hinweise ................................................................................................................. 12-21
Hinweise zum Systemaufbau des FTP-Servers .......................................................... 12-21
Hinweise zur Dateiübertragung ................................................................................... 12-21
13.
Ethernet
13.1
E-Mail
Übersicht .................................................................................................................. 13-1
Identifizierungsmethoden .............................................................................................. 13-1
Einstellung ................................................................................................................ 13-1
Ort der Einstellung ......................................................................................................... 13-1
Einstellposten ................................................................................................................ 13-2
Systemspeicher ($s1006)......................................................................................... 13-3
13.2
Zwei Ethernet-Ports
Übersicht .................................................................................................................. 13-4
Verwendungsbeispiel .................................................................................................... 13-5
Einstellvorgang ......................................................................................................... 13-6
Einstellung der IP-Adresse ............................................................................................ 13-6
Netzwerktabelle ............................................................................................................. 13-7
Ethernet-Einstellung am MONITOUCH-Touchscreen ................................................... 13-8
Systemspeicher ($s)............................................................................................... 13-11
Beschreibung von Adressen........................................................................................ 13-11
14.
Netzwerkkamera
14.1
Übersicht
Betriebsumgebung.................................................................................................... 14-2
Verfügbare V8-Modelle ..................................................................................................14-2
Netzwerkkamera ............................................................................................................14-2
Einstellposten ........................................................................................................... 14-2
V-SFT-Einstellung ..........................................................................................................14-2
Netzwerkkameraeinstellung ...........................................................................................14-2
14.2
V-SFT-Einstellung
Einstellung [Netzwerkkamera Anzeige] .................................................................... 14-3
Dialogfeld [Netzwerkkamera Anzeige]...................................................................... 14-4
Registerkarte [Haupt] .....................................................................................................14-4
Registerkarte [Detail]......................................................................................................14-5
Schalter..................................................................................................................... 14-6
14.3
Axis-Netzwerkkamera (Beispiel: Axis 214PTZ)
Zugriff vom Computer ............................................................................................... 14-7
Netzwerkkameraeinstellung...................................................................................... 14-9
Überprüfung und Änderung der IP-Adresse...................................................................14-9
HTTP-Einstellung .........................................................................................................14-10
Einstellung der grundlegenden Bestätigung ................................................................14-10
Überprüfung und Registrierung des Benutzernamens und des Passworts .................14-12
Kameralinsenbetrieb ausgehend von der V8-Serie ................................................ 14-13
14.4
Panasonic-Netzwerkkamera (Beispiel: BB-HCM580)
Zugriff vom Computer ............................................................................................. 14-14
CD-ROM ......................................................................................................................14-14
Webbrowser (Microsoft Internet Explorer) ...................................................................14-17
Netzwerkkameraeinstellung.................................................................................... 14-19
Überprüfung und Änderung der IP-Adresse.................................................................14-19
Identifizierungseinstellung ............................................................................................14-21
Registrierung und Änderung des Allgemeinen Benutzers ...........................................14-22
Überprüfung und Registrierung des Benutzernamens und des Passworts .................14-24
Einstellung der Bildanzeige ..........................................................................................14-26
14.5
15.
Begrenzungen
Anzeige des Fern-Desktop-Fensters
15.1
Übersicht
Übersicht................................................................................................................... 15-1
Betriebsumgebung.................................................................................................... 15-3
Verfügbare V8-Modelle ..................................................................................................15-3
Server (Computer) .........................................................................................................15-3
Einstellposten ........................................................................................................... 15-3
Server (Computer)-Einstellung.......................................................................................15-3
V8-Einstellung ................................................................................................................15-3
V-SFT-Einstellung ..........................................................................................................15-3
15.2
Server (Computer)-Einstellung
15.3
V8-Einstellung
Installierung und Einstellung von UltraVNC.............................................................. 15-4
Registrierung/Annullierung der Lizenz.................................................................... 15-12
Registrierung der Lizenz ..............................................................................................15-12
Annullierung der Lizenz................................................................................................15-13
15.4
V-SFT-Einstellung
Dialogfeld [Einstellung Remote-Desktop-Tabelle] .................................................. 15-14
Vorgehensweise für die Anzeige des Fern-Desktop-Fensters ............................... 15-15
Positionieren eines Anzeigebereichs für die Anzeige des Fern-Desktop-Fensters ..... 15-15
Schalter zum Ein-/Ausblenden des Fern-Desktop-Fensters ....................................... 15-18
Makrobefehl zum Ein-/Ausblenden des Fern-Desktop-Fensters ................................. 15-19
15.5
Konfiguration und Betrieb des Fern-Desktop-Fensters
Fensterkonfiguration............................................................................................... 15-21
Vorgang .................................................................................................................. 15-23
USB-Maus ................................................................................................................... 15-23
USB-Tastatur ............................................................................................................... 15-23
15.6
15.7
Systemspeicher
Fehler
Bildschirm “Disconnected.” Screen ............................................................................. 15-24
Fehlernummern ........................................................................................................... 15-24
15.8
Begrenzungen
Lizenzbeschränkungen................................................................................................ 15-25
Anzeigeeinschränkungen ............................................................................................ 15-25
Andere Beschränkungen ............................................................................................. 15-26
16.
MES-Schnittstellenfunktion
16.1
Übersicht
Übersicht .................................................................................................................. 16-1
Betriebsumgebung ................................................................................................... 16-4
Verfügbare V8-Modelle.................................................................................................. 16-4
Server-PC ...................................................................................................................... 16-4
16.2
Einstellvorgang
Systemkonfiguration ................................................................................................. 16-5
Vorbereitungen am Server-PC ................................................................................. 16-5
V8-Einstellung .......................................................................................................... 16-6
16.3
V8-Einstellung
Bearbeiten der Netzwerktabelle ............................................................................... 16-7
Einstellung der IP-Adresse des V8-Touchscreens ................................................... 16-9
Methode 1: Einstellung in den Bildschirmdaten............................................................. 16-9
Methode 2: Einstellung am Bildschirm “Main Menu”
am MONITOUCH-Touchscreen .................................................................................. 16-10
MES-Einstellung ..................................................................................................... 16-12
Schreiben .................................................................................................................... 16-13
Lesen ........................................................................................................................... 16-15
Suchbedingung............................................................................................................ 16-17
Makro...................................................................................................................... 16-19
MES-Makrobefehlsliste................................................................................................ 16-19
Hinweise ...................................................................................................................... 16-19
MES-PRÜFUNG (F1, F2, F3) ...................................................................................... 16-20
MES WRITE (F1, F2, F3) ............................................................................................ 16-21
MES READ (F1, F2, F3) .............................................................................................. 16-22
MES DEL (F1, F2, F3) ................................................................................................. 16-24
16.4
V-Server
V-Server ................................................................................................................. 16-25
Installation .............................................................................................................. 16-25
16.5
Datenbank
Arten von Datenbanken .......................................................................................... 16-26
SQL Server 2005 Express Edition .......................................................................... 16-26
Installation ....................................................................................................................16-26
Erstellung einer SQL Server-Datenbank ................................................................ 16-30
Installation ....................................................................................................................16-30
Starten von “SQL Server Management Studio Express” .............................................16-33
Erstellung einer neuen Datenbank ...............................................................................16-34
Erstellung einer neuen Tabelle ....................................................................................16-35
Öffnen einer Tabelle.....................................................................................................16-38
16.6
17.
Einstellung der Datenquelle (ODBC)
Betriebslogs
17.1
Betriebslogfunktion
Übersicht................................................................................................................... 17-1
Einstellung ................................................................................................................ 17-3
Ort der Einstellung .........................................................................................................17-3
Einstellposten .................................................................................................................17-3
Systemspeicher ........................................................................................................ 17-5
Logdatei .................................................................................................................... 17-6
SRAM .............................................................................................................................17-6
CF-Karte.........................................................................................................................17-6
Logdatei-Speicherziel und Dateiname ...........................................................................17-6
Umwandlung in eine CSV-Datei ............................................................................... 17-7
Dateikonvertierungstool (LogToCsv.exe) .......................................................................17-7
Vorgehensweise zur Dateikonvertierung .......................................................................17-7
Inhalt der CSV-Datei ......................................................................................................17-9
[Start]..............................................................................................................................17-9
[Transfer] ........................................................................................................................17-9
[Moduswechsel] ...........................................................................................................17-10
[Bildschirmseitenwechsel] ............................................................................................17-10
[Sprachwechsel] ...........................................................................................................17-10
[Schalter] ......................................................................................................................17-11
[Datenanzeigen-Update] ..............................................................................................17-12
[Zerstörung der Protokollierung]...................................................................................17-12
17.2
Betriebslogansicht
Übersicht................................................................................................................. 17-13
Einstellung .............................................................................................................. 17-15
Logansichtsbildschirm ............................................................................................ 17-17
Bildschirmkonfiguration ................................................................................................17-17
Bildschirm zur Einstellung der Anzeigeposten ............................................................17-19
Änderung der Logdaten ...............................................................................................17-22
Systemspeicher ...................................................................................................... 17-23
18.
Sicherheitsfunktion
Übersicht................................................................................................................... 18-1
Bildschirmsicherheitsstufen............................................................................................18-1
Postensicherheitsstufen .................................................................................................18-2
Login/Logout ..................................................................................................................18-4
Sicherheitseinstellung............................................................................................... 18-6
Ort der Einstellung .........................................................................................................18-6
Einstellposten .................................................................................................................18-7
Auswahl der Sicherheitsstufe ................................................................................... 18-8
Dialogfeld [Bildschirmeinstellung] ..................................................................................18-8
Einstellung zum Einblenden/Ausblenden von Posten ....................................................18-9
[Verriegelung] im Dialogfeld [Schalter] .........................................................................18-10
Login/Logout........................................................................................................... 18-11
Einstellposten .............................................................................................................. 18-11
Systemspeicher ($s)............................................................................................... 18-12
19.
Makro
Übersicht .................................................................................................................. 19-1
Makrobefehlsliste...................................................................................................... 19-1
Mathematisch/trigonometrisch....................................................................................... 19-2
Vergleich...................................................................................................................... 19-12
CF-Karte (Sampling).................................................................................................... 19-14
CF-Karte (Andere) ....................................................................................................... 19-18
20.
Tag
20.1
Übersicht
Adressfestlegung...................................................................................................... 20-1
Variablenfestlegung.................................................................................................. 20-2
Bereich ..................................................................................................................... 20-2
20.2
Tag-Editierung
Aufbau des Fensters [Symbol bearbeiten] ............................................................... 20-3
Anzeige des Fensters [Symbol bearbeiten].............................................................. 20-3
Konfiguration des Fensters [Symbol bearbeiten]...................................................... 20-4
Registrieren eines Tags............................................................................................ 20-5
Bearbeiten einer CSV-Datei ..................................................................................... 20-7
Bearbeitung einer CSV-Datei ........................................................................................ 20-7
Konfiguration der CSV-Datei ......................................................................................... 20-9
Bereich ................................................................................................................... 20-11
Einstellvorgang ............................................................................................................ 20-12
20.3
Verwendung von Tags
Einstellvorgang ....................................................................................................... 20-14
Hinweise ................................................................................................................. 20-14
20.4
Tag-Statusliste
Anzeige des Fensters [Tag verwenden] ................................................................. 20-15
Dialogfeld [Tag verwenden].................................................................................... 20-16
Registerkarte [Bearbeitungsstatus] ............................................................................. 20-16
Registerkarte [Suche] .................................................................................................. 20-17
Vorgang .................................................................................................................. 20-18
Zur Überprüfung des Verwendungsstatus:.................................................................. 20-18
Zum Suchen nach der Position, an der das Tag verwendet wird: ............................... 20-19
20.5
“Tag”-Variablenkapazität
Kapazität des Variablenbereichs ............................................................................ 20-20
Überprüfen der Kapazität der “Tag”-Variablen ....................................................... 20-21
21.
Bearbeitungs-Tool
21.1
Konvertierung von 3D-Teilen in eine Bilddatei
Übersicht .................................................................................................................. 21-1
Anwendbare Posten ................................................................................................. 21-1
Einstellvorgang ......................................................................................................... 21-2
Platzieren von Teilen über das Menü [Tool] .................................................................. 21-2
Platzieren von Teilen mit Kopieren & Einfügen ............................................................. 21-7
Anmerkung .................................................................................................................. 21-11
21.2
Querverweis
Übersicht................................................................................................................. 21-12
Einstellvorgang ....................................................................................................... 21-12
Gesuchte Posten..........................................................................................................21-12
Einstellvorgang.............................................................................................................21-12
22.
USB-Anschluss
22.1
22.2
Anwendbare Modelle
Hinweise zum USB-Anschluss
Einschränkungen bezüglich der Anschlussgeräte .................................................... 22-2
Gerätekombinationen.....................................................................................................22-3
Hinweise zur Verwendung von USB-Netzknoten ..................................................... 22-3
22.3
USB-Barcodeleser
Übersicht................................................................................................................... 22-4
Leser mit überprüftem Betrieb .................................................................................. 22-4
Anschluss ................................................................................................................. 22-4
Einstellvorgang ......................................................................................................... 22-5
22.4
USB-Tastatur
Übersicht................................................................................................................... 22-6
Anwendbare USB-Tastaturen................................................................................... 22-6
Anschluss ................................................................................................................. 22-6
Einstellvorgang ......................................................................................................... 22-7
Einstellungen am MONITOUCH-Touchscreen ..............................................................22-7
Einstellungen am Editor .................................................................................................22-8
Tastenfunktionen der Tastatur.................................................................................. 22-9
22.5
USB-Maus
Übersicht................................................................................................................. 22-10
Anschluss ............................................................................................................... 22-11
Einstellvorgang ....................................................................................................... 22-11
Mausbetrieb ............................................................................................................ 22-11
Mauszeigerform ...........................................................................................................22-11
Mausbetrieb .................................................................................................................22-11
Begrenzungen ........................................................................................................ 22-11
22.6
USB FDD (Floppy Disk Drive)
Übersicht................................................................................................................. 22-12
Anschluss ............................................................................................................... 22-12
Einstellvorgang ....................................................................................................... 22-13
Anwendbare Medien............................................................................................... 22-13
Verfügbare Funktionen ........................................................................................... 22-13
Makrobefehl .................................................................................................................22-13
Systemspeicher............................................................................................................22-13
23.
Ladder-Übertragung über USB oder Ethernet
Übersicht................................................................................................................... 23-1
Betriebsumgebung.................................................................................................... 23-2
Verfügbare V8-Modelle ..................................................................................................23-2
Anwendbares Betriebssystem für PC ............................................................................23-2
Verfügbare SPS-Modelle ...............................................................................................23-2
Einstellposten ........................................................................................................... 23-2
LadderComOp-Einstellung .............................................................................................23-2
V-SFT-Einstellung ..........................................................................................................23-2
Installation von LadderComOp ................................................................................. 23-3
Ladder-Übertragung über USB................................................................................. 23-5
[Einstellung der Geräteverbindung] in V-SFT................................................................ 23-5
[Ladder Transfer Setting] in LadderComOp .................................................................. 23-6
Ladder-Übertagung über Ethernet............................................................................ 23-7
[Einstellung der Geräteverbindung] in V-SFT................................................................ 23-7
[Ladder Transfer Setting] in LadderComOp .................................................................. 23-8
Hinweise ........................................................................................................................ 23-9
Appendix 1 Fehler
Zusätzliche Fehler ................................................................................................ App1-1
Ausblenden der Fehlerwarnungen ....................................................................... App1-2
V806-Serie
1
1
Modellauswahl bearbeiten
V806-Serie
Die MONITOUCH-V8-Serie wurde um die V806-Serie erweitert, einem QVGA-Touchscreen mit 5,7
Zoll.
Modell
Modell
bearbeiten
V806iT
V806iC
V806T
V806C
V806iM
V806M
i-Serie
Portrait
Größe
Angehakt
V806T
Portrait
Nicht angehakt
V806M
Angehakt
Nicht angehakt
320 * 240
Kein
Farbe
Optionseinheit
64K-Farbe ohne Blinken
32K-farbig
128-farbig
Kein
( Portrait nicht
zulässig)
CF+D-Sub
Berührungsschalter
AnalogSchalter
16 Graustufen
* Die Bildschirmdaten der V806-Serie können nicht in einer früheren Version (z. B. in der V7- oder
V6-Serie) abgespeichert werden.
Spezifikationen der V806-Serie
Die wichtigsten Spezifikationen werden nachstehend angezeigt:
Objekt
V806iT
Anzeigegerät
V806T
TFT, Farbe
V806iC
V806C
STN, Farbe
Display-Größe
V806iM
V806M
STN, Monochrom
5,7 Zoll
65536 Farben (ohne Blinken), 32768 Farben (mit Blinken),
128 Farben (mit 16 Farben Blinken)
Anzeigefarben
Auflösung (W × H)
320 × 240 Dots
FROM-Kapazität
SRAM-Kapazität
16 Graustufen (mit Blinken)
4,5 MB
512 kB
128 kB
512 kB
128 kB
512 kB
128 kB
2 serielle Ports (MJ1, MJ2),
1 zusätzlicher 9-poliger D-Sub-Port (CN1) bei Montage der Optionseinheit DU-10
Serieller Port
Ethernetanschluss
USB A/B-Ports
CF-Karten-Interface
Eingebaut
Kommunikationseinheit
CU-03-3
Eingebaut
Kommunikationseinheit
CU-03-3
Eingebaut
Kommunikationseinheit
CU-03-3
Eingebaut
Zusätzlicher CF-Karten-Sockel bei Montage der Optionseinheit DU-10
* Mehr Informationen finden Sie im Handbuch “V806 Series Hardware Specifications”.
1-1
V806-Serie
Portrait-Ausrichtung
Die V806-Serie kann mit Portrait-Ausrichtung installiert werden.
Vergewissern Sie sich, dass die Stromversorgung nach oben zeigt. In dieser Position befinden sich
die Funktionsschalter des V806-Touchscreens unten.
Rückansicht
422
232
485
MJ1
MJ2
CN5
LAN
U-B
U-A
FG
24VDC
FG
Vorderansicht
V-SFT
Ist das Kästchen für [ Portrait] im Dialogfeld [Modellauswahl bearbeiten] angehakt, ist eine
V-SFT-Editierung, die für eine als Portrait ausgerichtete Einheit angemessen ist, möglich.
Informationen zu der Lage des Einstellpostens finden Sie auf Seite 1-1.
Hinweise
• Wenn Sie versuchen, im V-SFT Querformatdaten in Hochformatdaten (durch automatische
Größenanpassung) umzuwandeln, wird folgendes Dialogfeld angezeigt.
Die Konvertierung kann nicht rückgängig gemacht werden.
• In den folgenden Bereichen kann eine automatische Größenanpassung durchgeführt werden:
Bildschirm, Bildschirmbibliothek, Überlappungsbibliothek, Abbildungsbibliothek und Datenblock
• Die Zeicheneigenschaften werden so weit wie möglich angepasst, entsprechend der
Größenanpassung.
Für die folgenden Funktionen ist jedoch die Anpassung der Zeicheneigenschaften nicht möglich:
Alarmzustände, Alarm-Zusatzanzeige, Alarmzustände mit Zeit, Alarm-Logging, Meldungsmodus,
Daten-Sampling, Alarmverwaltung und Speicherkarte
• Passen Sie die Teile, für die keine automatische Größenanpassung durchgeführt werden kann,
manuell an.
• Entfernen Sie das Häkchen für [ Schalter auf Schalter-Gittern platzieren] (in V-SFT, [Ansicht] →
[Gitter] → [Gittereinstellung]), damit die Größe der Zeichen korrekt angepasst wird.
• Werden die Koordinaten (Start X, Start Y) einer Überlappung in Dots spezifiziert, werden sie in
Inkrementen von einem Dot auf der X-Achse und in Inkrementen von vier Dots auf der Y-Achse
festgelegt. (Im Querformat werden die Koordinaten in Inkrementen von vier Dots auf der X-Achse
und in Inkrementen von einem Dot auf der Y-Achse festgelegt.) Deshalb wird beim Hochformat
(Portrait-Ausrichtung) die Koordinate der Y-Achse auf ein Vielfaches von 4 abgerundet.
1-2
V8C-Serie
1
V8C-Serie
Die MONITOUCH-V8-Serie wurde um die V8C-Serie erweitert.
Modell
bearbeiten
Modell
V810iC
V810C
V810C
V808iC
V808C
V808C
i-Serie
Speichererweiterung
Größe
Farbe
640 * 480
64K-Farbe ohne Blinken
32K-farbig
128-farbig
Angehakt
Nicht angehakt
Angehakt
Berührungsschalter
Analog-Schalter
Matrix-Schalter
Kein
Analog-Schalter
Nicht angehakt
* Die Bildschirmdaten der V8-Serie können nicht in einer früheren Version (z. B. in der V7- oder
V6-Serie) abgespeichert werden.
Spezifikationen der V8C-Serie
Die wichtigsten Spezifikationen werden nachstehend angezeigt:
Objekt
V810iC
V810C
Anzeigegerät
V808iC
V808C
TFT, Farbe
Display-Größe
Anzeigefarben
10,4 Zoll
8,4 Zoll
65536 Farben (ohne Blinken), 32768 Farben (mit Blinken), 128 Farben (mit 16 Farben Blinken)
Auflösung (W × H)
640 × 480 Dots
FROM-Kapazität
12,5 MB
4,5 MB
12,5 MB
4,5 MB
SRAM-Kapazität
512 kB
128 kB
512 kB
128 kB
Serieller Port
3 serielle Ports: D-sub, 9-polig (CN1), Modularbuchsen (MJ1, MJ2)
Ethernetanschluss
Eingebaut
Kommunikationseinheit
CU-03-3
USB A/B-Ports
Eingebaut
CF-Karten-Interface
Eingebaut
Eingebaut
Kommunikationseinheit
CU-03-3
* Mehr Informationen finden Sie im Handbuch “V8 Series Hardware Specifications”.
1-3
V8C-Serie
Mit EL-MONITOUCH kompatible Anzeigefunktion
• Wird der EL-MONITOUCH-Touchscreen “GD-80E” oder “V609E” (Produktion unterbrochen)
ersetzt, wird “V808CD” als Alternative empfohlen.
• Die vertikale Auflösung des V808CD-Touchscreens ist 80 Dots größer als die des
EL-MONITOUCH-Touchscreens. Mit dieser Funktion werden die Bildschirmdaten automatisch in
mittlerer Höhe des V808CD-Touchscreens angezeigt. Deshalb kann der
EL-MONITOUCH-Touchscreen einfach durch den V808CD-Touchscreen ersetzt werden, ohne
dass die Anordnung der Bildschirmdaten verändert werden muss.
• Wird der EL-MONITOUCH-Touchscreen durch den V808CD-Touchscreen ersetzt, können die
Bildschirmdaten gleichzeitig in eine zweifarbige Anzeige umgewandelt werden, die identisch mit
der Anzeige des EL-MONITOUCH-Touchscreens ist.
GD-80E/V609E (640 * 480 Dots)
V808C (640 * 480 Dots)
* Nur für das Modell V808C
Modellersatz
Vor dem Ersatz
GD-80E
Nach dem Ersatz
Farbe *
V808C
128 Farben
V609E
* Wird eine andere Einstellung als “128 Farben” spezifiziert, kann diese Funktion nicht
verwendet werden.
1-4
V8C-Serie
Vorgehensweise für die Konversion der Bildschirmdaten (GD-80E/V609E → V808C)
In diesem Kapitel wird erläutert, wie Bildschirmdaten des GD-80E in Daten für den
V808C-Touchscreen umgewandelt werden.
1. Klicken Sie auf [Datei] → [Öffnen]. Das Dialogfeld [Open] wird angezeigt.
2. Wählen Sie “*.80” für [Files of type]. Wählen Sie dann die Bildschirmdaten des GD-80E und
klicken Sie auf [Open].
3. Das Dialogfeld [Modellauswahl bearbeiten] wird angezeigt. Wählen Sie die unten angezeigten
Optionen und klicken Sie auf [OK].
• [Modell bearbeiten]
→ “V808C”
• [Farbe]
→ “128-farbig”
Ist für [Modell bearbeiten] oder [Farbe] eine andere Option als “V808C” oder “128-farbig”
ausgewählt, wird das in Schritt 4 abgebildete Dialogfeld nicht angezeigt.
1-5
1
V8C-Serie
4. Es wird das Dialogfeld [Geräteinstellung] angezeigt.
Um dieses Dialogfeld nach Beendigung der Einstellung anzuzeigen, klicken Sie auf
[Systemeinstellung] → [Geräteinstellung] → [Kompatibel zu GD-80E/V609E].
Kompatibel zu
GD-80E/V609E
Angehakt:
Die Bildschirmdaten werden in der Mitte des V8-Bildschirms angezeigt,
wobei oben und unten ein Rand von 40 Dots gelassen wird.
(In diesen Rändern können keine Daten positioniert werden.)
Bildschirmdaten mit 640*400 Dots werden am V-SFT angezeigt.
Anzeige am V808C
Oben und unten werden
Ränder von 40 Dots
freigelassen
(am V8 schwarz
angezeigt).
Nicht angehakt:
Am V8 werden Bildschirmdaten an derselben Position angezeigt, die auch im V-SFT
spezifiziert wurde.
Farb-Mengenänderung
Angehakt:
Wandelt alle Farben außer schwarz in die Farbe um, die hier spezifiziert ist, damit die
Anzeigefarbe identisch ist mit der Farbe am GD-80E/V609E (2 Farben).
Am Computer angezeigte
GD-80E/V609E-Daten
Am Computer angezeigte V808C-Daten
* Die Farbdaten können nach der Konvertierung nicht
wiederhergestellt werden.
Nicht angehakt:
Die Bildschirmdaten werden in denselben Farben wie vor der Konvertierung
angezeigt.
1-6
V8C-Serie
1
* Bei Vorlagedaten können einige Farben nicht konvertiert werden.
In diesem Fall wird das unten abgebildete Dialogfeld angezeigt.
5. Nehmen Sie die Einstellung vor und klicken Sie auf [OK].
1-7
V815iX
V815iX
Die MONITOUCH-V8-Serie wurde um das Modell V815X erweitert.
Modell
bearbeiten
Modell
V815iX
V815X
Speichererweiterung
Größe
Farbe
1024 * 768
64K-Farbe ohne Blinken
32K-farbig
Kein
Berührungsschalter
Analog-Schalter
* Die Bildschirmdaten der V8-Serie können nicht in einer früheren Version (z. B. in der V7- oder
V6-Serie) abgespeichert werden.
V815iX-Spezifikationen
Die wichtigsten Spezifikationen werden nachstehend angezeigt:
Objekt
Anzeigegerät
V815iX
TFT, Farbe
Display-Größe
15 Zoll
Anzeigefarben
65536 Farben (ohne Blinken), 32768 Farben (mit Blinken)
Auflösung (W × H)
FROM-Kapazität
SRAM-Kapazität
Serieller Port
Ethernetanschluss
1 024 × 768 Dots
12,5 MB
512 kB
3 serielle Ports: D-sub, 9-polig (CN1), Modularbuchsen (MJ1, MJ2)
Eingebaut
USB A/B-Ports
Eingebaut
CF-Karten-Interface
Eingebaut
* Mehr Informationen finden Sie im Handbuch “V815 Series Hardware Specifications”.
1-8
V808CH
1
V808CH
Die MONITOUCH-V8-Serie wurde um das Modell V808CH erweitert.
Modell
V808iCH
V808CH
Modell
bearbeiten
i-Serie
Angehakt
V808CH
Nicht angehakt
Speichererweiterung
Größe
Farbe
640 * 480
64K-Farbe ohne Blinken
32K-farbig
128-farbig
Berührungsschalter
Kein
Analog-Schalter
* Die Bildschirmdaten der V8-Serie können nicht in einer früheren Version (z. B. in der V7- oder
V6-Serie) abgespeichert werden.
V808CH-Spezifikationen
Die wichtigsten Spezifikationen werden nachstehend angezeigt:
Objekt
V808iCH
Anzeigegerät
V808CH
TFT, Farbe
Display-Größe
7,5 Zoll
Anzeigefarben
65536 Farben (ohne Blinken), 32768 Farben (mit Blinken),
128 Farben (mit 16 Farben Blinken)
Auflösung (W × H)
640 × 480 Dots
FROM-Kapazität
12,5 MB
4,5 MB
SRAM-Kapazität
512 kB
128 kB
Klemmleiste
Ethernetanschluss
RS-232C (TB2), RS-422/RS-485 (TB3)
Eingebaut
-
USB-B-Port
Eingebaut
CF-Karten-Interface
Eingebaut
* Mehr Informationen finden Sie im Handbuch “V808CH Series Hardware Specifications”.
1-9
V808CH
Diese Seite wurde für Ihre Notizen reserviert.
1-10
Übersicht
2
Schalter
2.1
Mehrere Funktionen
2
Übersicht
Schalter, die sich auf einem Bildschirm befinden und mit der Funktion [Schreiben] oder [Wort-Betrieb]
ausgestattet sind, können auch als Bildschirmwechselschalter eingesetzt werden. Um die
Bildschirmwechselfunktion des Schalters auf herkömmliche Weise zu verwenden, muss der
Makrobefehl SET_SCRN als Makro zum Einschalten (oder Ausschalten) des Schalters verwendet
werden.
Je nach Mehrfachfunktionseinstellung eines Schalters kann jedoch ein Schalter ganz einfach mit zwei
Funktionen versehen werden.
Betroffene Schalter
• Schalter mit folgender Einstellung: Unter [Funktion] im Dialogfeld [Schalter] sind [Eingabe] und
[Schreiben] oder [Standard] und [Wort-Betrieb] ausgewählt.
Ort der Einstellung
Klicken Sie auf den Zielschalter. Das Dialogfeld [Schalter] wird angezeigt.
Wird [Schreiben] oder [Wort-Betrieb] unter [Funktion] ausgewählt, wird das Feld [
Dialogfeld unten aktiv.
Bildschirm] im
* Wurde für einen Schalter für [Schreiben] oder [Wort-Betrieb] die Einstellung [ Bildschirm]
vorgenommen, wird durch Drücken des Schalters zuerst der Vorgang [Schreiben] oder
[Wort-Betrieb] gestartet und dann ein Bildschirmwechsel vorgenommen.
2-1
Übersicht
2.2
Signalton
Übersicht
In der Vergangenheit gab es eine Signaltoneinstellung für den gesamten MONITOUCH-Touchscreen
sowie für die Schalter im Dialogfeld [Geräteinstellung].
Eine neue Funktion steht nun zur Verfügung, um einen Signalton für einzelne Schalter zu vergeben.
Es ist auch möglich, einen anhaltenden Ton zu erzeugen, solange ein Schalter gedrückt gehalten wird.
Ort der Einstellung
1. Klicken Sie auf den Zielschalter. Das Dialogfeld [Schalter] wird angezeigt.
2. Öffnen Sie die Registerkarte [Detail]. Haken Sie [
Buzzer-Ton] an und wählen Sie eine Option.
In der Registerkarte [Signalton] des Dialogfensters [Geräteinstellung] ([Systemeinstellung] →
[Geräteinstellung]) können Sie für die V8-Einheit und ihre Schalter einen Signalton einstellen.
Ist jedoch [ Buzzer-Ton] im Dialogfeld [Schalter] für irgendeinen Schalter angehakt, hat die für
[Buzzer-Ton] ausgewählte Option Priorität.
(Standardeinstellung:
Standard)
2-2
Übersicht
3
Lampe
Übersicht
• Für einen Lampenteil (inkl. dem Teil im Schalterteil) können maximal 128 Vorlagen (Vorlagen 0 bis
127) registriert werden.
• Die Lampenanzeige kann durch den EIN/AUS-Betrieb des Bits oder durch die Nennung der
Nummer einer Vorlage geändert werden.
Verwendungsbeispiel
Registrieren Sie im Vorhinein 128 Vorlagen für das Lampenteil.
Vorlage 0
(OFF)
Vorlage 1
(ON)
Vorlage 2
(P3)
Vorlage 3
(P4)
Vorlage 4
(P5)
Vorlage 5
(P6)
Betriebsstopp
Betriebsstopp
Tankfehler
Temperaturanstieg
Temperaturabfall
Druckabfall
Vorlage 127
(P128)
Vorlage 126
(P127)
(P8)
Vorlage 6
(P7)
Produktionsstopp
Vorbereitung
Erdschlussgefahr
Spannungsabfall
( ): Bit-Lampe
Wortlampe
Lampenteil:
1
Lampenspeicher:
D100
Anzahl der Vorlagen: 128
D100
D101
0
Stellen Sie für
D100 “3” ein.
D100
D101
3
<Statusüberwachungsbildschirm>
<Statusüberwachungsbildschirm>
Betriebsstopp
Temperaturanstieg
Wird “0” für D100 im SPS-Speicher
eingestellt, wird die Vorlage 0
angezeigt.
Stellen Sie “3” für D100 im
SPS-Speicher ein.
Die Vorlage 3 wird angezeigt.
* Wird ein Wert außerhalb des spezifizierten Bereichs am MONITOUCH-Touchscreen
eingestellt, wird die Lampenanzeige nicht geändert.
3-1
3
Übersicht
Bitlampe
Lampenteil:
1
Lampenspeicher:
M0 (nach und nach zugeordnet von M0 für die Anzahl der Vorlagen)
Anzahl der Vorlagen: 128
M000-015
M016-031
M112-127
M4 wird auf
EIN gestellt.
M000-015
M016-031
M112-127
<Statusüberwachungsbildschirm>
<Statusüberwachungsbildschirm>
Betriebsstopp
Druckabfall
Wird AUS für M0 bis 126 im
SPS-Speicher eingestellt, so wird
die Vorlage 0 (AUS) angezeigt.
Stellen Sie EIN für M4 im
SPS-Speicher ein.
Die Vorlage 5 (P6) wird angezeigt.
* Werden mehrere Bits auf EIN gestellt, wird die Vorlage des wichtigsten Bits
angezeigt.
M000-015
M016-031
M112-127
<Statusüberwachungsbildschirm>
Produktionsstopp
Die Vorlage 127 (P128) wird angezeigt.
3-2
Einstellvorgang
Einstellvorgang
Anwendbare Objekte
• Lampenteil oder Schalterteil
Einstellvorgang
3
Die Vorgehensweise für die Einstellung eines Lampenteils durch Wortfestlegung wird erläutert.
Schritt 1 Klicken Sie auf den Lampenteil am Bildschirm, um das Objektdialogfeld anzuzeigen.
Wählen Sie [Wort] für [Speicherfestlegung] und [BCD] oder [DEZ] für [Eingabetyp].
Schritt 2 Spezifizieren Sie in der Registerkarte [Stil] die Anzahl der Vorlagen für [Vorlagennr.] (bis
zu 128).
Es können maximal 128 Stil- und Textvorlagen registriert werden.
3-3
Einstellvorgang
Registrieren Sie in der Registerkarte [Text] den Text für jede Vorlage.
* Können Sie keine andere Registerkarte als [0] wählen, wählen Sie in der
Registerkarte [Stil] [REP] für [Darstellungsmodus].
Die notwendigen Einstellungen sind damit abgeschlossen.
* Wird die Bitfestlegung für das Lampenteil verwendet, wird das unten angezeigte Dialogfeld
angezeigt. Bezüglich der Vorgehensweise für die Einstellung, siehe die oben erläuterte
Vorgehensweise für die Wortfestlegung.
3-4
4.1
4
Teile mit Eingabefunktion
4.1
Datenanzeige
Datenanzeige
Übersicht
• Ein Schalter für den Aufruf des Tastenfelds kann automatisch für numerische Datenanzeigeteile
oder Zeichendatenanzeigeteile eingestellt werden.
Eingabebildschirm
120
4
Eingabebildsch
988
7
8
9
120
4
5
6
988
1
2
489
3
CLR
0
.
+/-
ENT
1564
489
1564
554
156
554
1653
484
1653
156
484
Durch Drücken eines numerischen Datenanzeigeteils wird ein Tastenfeld mit
Eingabetasten angezeigt.
• Wird der Bereich des numerischen Datenanzeigeteils oder Zeichendatenanzeigeteils gedrückt,
fungiert er als Schalter für den Aufruf eines Tastenfelds, das im Dialogfeld [Mehrfachüberlappung]
registriert wurde.
Eingabebildschirm
1234
1234
1234
1234
1234
1234
1234
1234
Numerische Datenanzeige
Bereich für den Schalter für
den Aufruf des Tastenfelds
Numerische Datenanzeige
Numerische Stelle
Jeder numerische Datenanzeigebereich fungiert als Schalter.
4-1
4.1
Datenanzeige
Einstellvorgang
Einstellposition
• Teil der numerischen Datenanzeige oder Teil der Zeichendatenanzeige
* [Funktion: Eingabeziel] muss ausgewählt sein.
Einstellvorgang
Die Vorgehensweise wird anhand eines Beispiels mit einem Teil einer numerischen Datenanzeige
erläutert.
Schritt 1 Wählen Sie [Eingabeziel] für die [Funktion] des Teils der numerischen Datenanzeige, der
sich am Bildschirm befindet.
Das Kontrollkästchen [ Tastatur einblenden] wird darunter angezeigt.
Schritt 2 Haken Sie das Kästchen [ Tastatur einblenden] an. Die unten abgebildeten
Einstellposten werden angezeigt.
4-2
4.1
Datenanzeige
Schritt 3 Nehmen Sie die Mehrfachüberlappungseinstellungen für das Anzeigen des Tastenfelds
vor.
ID der Überlappung *1
Spezifizieren Sie die Überlappungs-ID, die zum
Anzeigen des Tastenfelds verwendet wird.
Nr. der
Überlappungsbibliothek
Spezifizieren Sie die Nr. der Überlappungsbibliothek
des Tastenfelds.
Klicken Sie auf die Schaltfläche [Registrieren] *2,
wählen Sie das gewünschte Tastenfeld und
registrieren Sie es in der Überlappungsbibliothek.
Ist das Tastenfeld bereits in der
Überlappungsbibliothek registriert, spezifizieren Sie
nur die Nummer.
Anzeige Position
4
Ist dieses Kästchen angehakt, kann die
Mehrfachüberlappungsanzeigeposition eingestellt
werden.
• [X-Koordinate], [Y-Koordinate]
Spezifizieren Sie die Koordinatenwerte zur
Festlegung der Anzeigeposition.
• Schaltfläche [Mit der Maus angeben]
Wird diese Schaltfläche angeklickt, erscheint ein
Fadenkreuzcursor am Bildschirm. Bewegen Sie den
Cursor zur gewünschten Position und klicken Sie auf
die Maus, um die Position festzulegen.
*1 Ist [ Tastatur einblenden] angehakt, so wird folgende Meldung angezeigt, wenn
eine andere Überlappungsanzeige als die Mehrfachüberlappungsanzeige registriert
wurde.
Wählen Sie eine andere ID.
Wurde bereits eine andere Überlappungsanzeige für dieselbe Überlappungs-ID
registriert, so tritt kein Fehler auf.
Wird jedoch das Tastenfeld am MONITOUCH-Touchscreen angezeigt, so
verschwindet die zunächst angezeigte Mehrfachüberlappungsanzeige.
*2 Das Tastenfeld wird nur dann in der Überlappungsbibliothek registriert, wenn Sie die
Schaltfläche [Registrieren] drücken.
Schritt 4 Wurde die Einrichtung abgeschlossen, wird am Bildschirm zusätzlich zur numerischen
Datenanzeige ein Icon für die Überlappung (für die Mehrfachüberlappung) angezeigt.
4-3
4.1
Datenanzeige
Hinweise zum Abbruch der Datenanzeige mit Eingabefunktion
Wenn Sie nach Beendigung der Einrichtung das Kästchen für [ Tastatur einblenden] eines Teils einer
numerischen Datenanzeige oder Zeichenanzeige abhaken, oder wenn eine andere Funktion als
[Eingabeziel] für [Funktion] ausgewählt ist, wird das unten angezeigte Dialogfeld, das bestätigt werden
muss, angezeigt.
Klicken Sie auf [OK] und löschen Sie manuell das Icon für die Überlappungs-ID und die
Überlappungsbibliothek.
Überlappungsicon
Überlappungsbibliothek
4-4
4.1
Datenanzeige
Andere Hinweise
Überprüfung der Datenanzeige mit Eingabefunktion
Wenn Sie überprüfen, ob die “Datenanzeige mit Eingabefunktion” am Bildschirm eingestellt wurde,
verwenden Sie die Ansicht [Objektliste].
4
Ansicht [Objektliste]
Dies verweist auf einen Datenanzeigeteil
mit Pop-up-Tastenfeld.
Schalterbereich
Die Datenanzeige mit Eingabefunktion verfügt über einen Schalterbereich.
Der Schalterbereich wird in gestrichelter Linie angezeigt, wenn Sie [Anzeigeumgebung] → [Anzeige]
auswählen und das Kästchen für [ Anzeigebereich] anhaken.
Ohne Eingabefunktion
Teil der numerischen Datenanzeige
Mit Eingabefunktion
Schalterbereich des Teils der
numerischen Datenanzeige
4-5
4.2
Schiebeschalter
4.2
Schiebeschalter
Übersicht
• Der Schiebeschalter ist praktisch, um Einstellwerte am Bildschirm zu ändern.
• Auf einem Bildschirm können maximal 1024 Teile* (192 Teile* bei der V806-Serie) positioniert werden.
* Inkl. Schalter und Bildlaufleisten
<SV-Einstellungsbildschirm>
<SV-Einstellungsbildschirm>
Port
Nr. 0
0
Port
Nr. 0
30.5
Port
Nr. 1
0
Port
Nr. 1
48.2
Port
Nr. 2
0
Port
Nr. 2
25.0
Verfahren Sie den Schiebeschalter, während Sie
ihn niederhalten. Wenn Sie Ihren Finger
wegnehmen, werden die Daten geändert.
SYSTEM
F1
F2
F3
F4
F5
F6
MJ1
Port Nr. 1
Port Nr. 2
Port Nr. 3
F7
Zu drückende Stelle und Zeitpunkt des Schreibens der Daten
• Der Schiebeschalter funktioniert nur, wenn er gedrückt wird (er funktioniert nicht, wenn die
Schiene anstatt des Schalters gedrückt wird).
• Wenn Sie Ihren Finger vom Schiebeschalter wegnehmen, wird ein Wert geschrieben und
gleichzeitig wird der Schiebeschalter verschoben.
Anzeige für die Bewegung des Schiebeschalters
• Während Sie Ihren Finger bewegen, um den Schiebeschalter zu verfahren, gibt Ihnen ein Balken
die Position an, an die der Schalter verfahren wird. Die Schiebeschalter selbst bewegt sich nicht
mit Ihrem Finger.
Schiebeschalter
Balken
Bewegung
4-6
Schiene
4.2
Schiebeschalter
Einstellvorgang
Wählen Sie [Teile] → [Schiebeschalter], um einen Schiebeschalterteil am Bildschirm zu positionieren.
(Oder Sie Positionieren den Teil, indem Sie [Schiebeschalter] im Fenster [Teile-Liste] auswählen.
Dieses Fenster wird durch Auswahl von [Teile] → [Teile-Liste] angezeigt.)
4
Dialogfeld für die Einstellung
Registerkarte [Haupt]
Speicher
Geben Sie eine Speicheradresse an, die durch den Schiebeschalter
geändert werden soll.
Datenlänge
(1-Wörter, 2-Wörter)
Wählen Sie die Datenlänge der Speicheradresse.
Eingabetyp
(BCD, DEZ)
Wählen Sie einen Codetyp für das Importieren von Daten in die V-Serie.
Richtung
(OBEN, UNTEN,
RECHTS, LINKS)
Wählen Sie eine Schieberichtung.
4-7
4.2
Schiebeschalter
Legen Sie
Rasterschritte mit
der Größe des
Objektes fest.
Ist dieses Kästchen angehakt, wird die Anzahl der Unterteilungen der
Schiene automatisch in Abhängigkeit von der Größe und vom Maßstab der
Schiene festgelegt.
Anzahl der Ebenen
(2 bis 1024)
Spezifizieren Sie die Anzahl der Ebenen der Schiene.
Ist die Größe der Schiene kleiner als die Anzahl der Unterteilungen, wird die
Schiene in die festgelegte Anzahl unterteilt, wenn [ Legen Sie
Rasterschritte mit der Größe des Objektes fest.] angehakt wurde.
Maßstab
Legen Sie den Eingabebereich für den Schiebeschalter fest. Es besteht
auch die Möglichkeit einer variablen Angabe, indem Sie eine
Speicheradresse angeben.
Registerkarte [Stil]
Teile bearbeiten
(Schiene + Schieben,
Schiene, Schieben)
Wählen Sie den Teil, dessen
Design geändert werden
soll.
Farbe
Wählen Sie die Farbe des Teils, der für [Teile bearbeiten] ausgewählt ist.
(Nur gültig, wenn [Schiene] oder [Schieben] ausgewählt ist.)
Teil ändern*
Klicken Sie auf diese Schaltfläche, um Änderungen am Teil vorzunehmen,
der für [Teile bearbeiten] ausgewählt wurde.
Mehr Informationen finden Sie im Kapitel “3.6 Teile” im Handbuch “V8
Series Connection Manual”.
Schieben
Schiene
* Teile können geändert werden, indem im Fenster [Teil ändern] eine Option ausgewählt wird.
Wählen Sie einen Schieberschalten und wählen Sie [Bearbeiten] → [Teil ändern] → [Teil ändern].
Das unten abgebildete Dialogfeld wird angezeigt. Wählen Sie [Leiste bearbeiten] oder [Schieber
bearbeiten].
4-8
5
5
Trend-Sampling Funktion zum Einblenden/ Ausblenden des Diagramms
Trend-Sampling
Funktion zum Einblenden/
Ausblenden des Diagramms
Übersicht
Für einen Bildschirm registrierte Diagrammlinien des Trend-Samplings können auf Wunsch ein- oder
ausgeblendet werden. Das Ein- oder Ausblenden der Diagrammlinien erfolgt sehr einfach, je nach
den Anforderungen der Betriebsbedingungen.
Trend-Sampling-Bildschirm
5
Trend-Sampling-Bildschirm
7
Temperatur A
80.9
ON
Temperatur A
80.9
Temperatur B
9.05
ON
Temperatur B
9.05
ON
Temperatur C
46.2
ON
Temperatur C
46.2
OFF
Temperatur D
28.0
ON
Temperatur D
28.0
OFF
ON
Anwendbare Objekte
• Trend-Sampling
Einstellposten
• [ Steuerungsspeicher nutzen] im Dialogfeld [Trend Sampling] → Seite 5-2
(Anleitungen zur Einstellung des Trend-Sampling finden Sie im separaten Benutzerhandbuch.)
5-1
5
Trend-Sampling Funktion zum Einblenden/ Ausblenden des Diagramms
Einstellvorgang
In diesem Kapitel wird ein Diagramm mit vier Linien verwendet (Nr. 0 - 3) und es wird erläutert, wie nur
zwei davon (Diagramm Nr. 0 und 1) mit der SPS-Speicheradresse D10000 angezeigt werden.
1. Klicken Sie auf den Anzeigebereich des Trend-Sampling, um das Objektdialogfeld anzuzeigen.
2. Öffnen Sie die Registerkarte [Detail] und haken Sie [
Sie die SPS-Speicheradresse D10000.
Steuerungsspeicher nutzen] an. Wählen
Steuerungsspeicher Diese Speicheradresse dient dazu, die Diagrammlinien Nr. 0 – 15 ein- oder
nutzen
auszublenden.
(Wortfestlegung)
Die einzelnen Diagrammlinien werden ein- oder ausgeblendet, wenn das
entsprechende Bit eingestellt (EIN) oder zurückgestellt (AUS) wird.
MSB
15
LSB
••
••
••
••
••
••
••
••
••
04
03
02
01
00
Diagrammlinie Nr. 3
Diagrammlinie Nr. 15
Diagrammlinie Nr. 2
Diagrammlinie Nr. 1
Diagrammlinie Nr. 0
1: Einblenden
0: Ausblenden
Prozess-Zyklus
(Hochgeschwindigkeit,
Niedrige
Geschwindigkeit,
Aktualisieren)
Das Lesen der Daten an der Steuerungsspeicheradresse erfolgt
entsprechend der Zykluseinstellung. Wird [Aktualisieren] ausgewählt, wird
das Diagramm an der Vorderflanke (0 → 1) des Bits 15* an “n + 1” im
Lesebereich oder gemäß des Makrobefehls TREND_REFRESH* gezeichnet.
* Mehr Informationen finden Sie in den folgenden Handbüchern.
Lesebereich → V8-Serie Benutzerhandbuch
TREND_REFRESH → Handbuch “V Series Macro Reference Manual”
3. Übertragung der Bildschirmdaten zur V8-Serie
Sind die Bits 0 und 1 an D10000 eingestellt (EIN), werden nur die Diagrammlinien Nr. 0 und 1
gezeichnet.
5-2
5
Trend-Sampling Funktion zum Einblenden/ Ausblenden des Diagramms
Einschränkungen
• Bei Auswahl der Speicherfestlegung für [Maßstab Max.] und [Maßstab Min.] der Bezugslinien und
für [Max. Wert des Diagramms] und [Min. Wert des Diagramms] der Diagrammlinien, sowie bei
Änderungen der Werte an den angegebenen Adressen, kommt es zu keiner neuen
Diagrammerstellung, selbst nicht bei Einstellung oder Rückstellung der Bits im
Steuerungsspeicher. Verwenden Sie stattdessen den Makrobefehl TREND_REFRESH*.
* Mehr Informationen zum Makro finden Sie im separat erhältlichen Handbuch “Macro
Reference Manual”.
• Wurde für [Bezugslinie] die Speicherfestlegung gewählt, tritt der in der Registerkarte [Detail]
eingestellte Prozesszyklus in Kraft.
* Ist [ Steuerungsspeicher nutzen] nicht angehakt, hängt der Aktualisierungszeitpunkt von
[Hochgeschwindigkeit] für den [Prozess-Zyklus] ab.
• Ist [ Steuerungsspeicher nutzen] eingestellt, wird diese Einstellung als eine der Einstellungen
gezählt, die als Speicherplätze für einen Bildschirm zugelassen sind.
5
* Mehr Informationen zu den zulässigen Speicherplätzen finden Sie im Handbuch “V8 Series
Operation Manual”.
• Selbst wenn alle Diagrammlinien durch Verwendung von [ Steuerungsspeicher nutzen]
ausgeblendet sind, funktionieren die Schalter [Aufrollen], [Abrollen], [+ Block], [− Block] und
[Diagramm zurück].
7
• Selbst wenn alle Diagrammlinien durch Verwendung von [ Steuerungsspeicher nutzen]
ausgeblendet sind, und mithilfe der Schalter [Aufrollen], [Abrollen], [+ Block] oder [− Block] der
Cursor bewegt wurde, wird die Veränderung der Cursorposition gespeichert (auch wenn die
Position nicht angezeigt wird).
• Wurde das Ein- und Ausblenden der Diagrammlinie mittels [ Steuerungsspeicher nutzen]
festgelegt, kommt es zu einem vorübergehenden Flimmern bei der Neuzeichnung des
Diagramms.
5-3
5
Trend-Sampling Funktion zum Einblenden/ Ausblenden des Diagramms
Diese Seite wurde für Ihre Notizen reserviert.
5-4
6.1 Parameterhinzufügungsfunktion
6
Alarmfunktion
Die Alarmfunktion der V8-Serie verfügt über neue Merkmale: Parameterhinzufügung und
Alarmbestätigung.
6.1
Parameterhinzufügungsfunktion
Übersicht
Tritt ein Alarm auf, können gleichzeitig mit der Alarmmeldung die Daten angezeigt werden, die mit dem
Alarmauftritt zusammenhängen. Das Logging solcher alarmspezifischer Archivdaten hilft Ihnen,
Alarmursachen zu lokalisieren und untersuchen.
Beispiel: Alarm am 24. September
Speicher des Temperaturreglers D2 : PV-Wert 65°C
SPS-Speicher D100
: Arbeiter MEIER
SPS-Speicher R0
: Material 80 g
Temperaturfehler!
6
Arbeiterwechsel
65.0
Touch!!
Materialmangel!
SYSTEM
F1
F2
F3
F4
F5
F6
MJ1
F7
A
B
BERGER
MEIER
Das entsprechende Alarmbit wird
eingestellt.
Temperaturanstieg in Tank A 65°C
08/9/24
Materialmangel 80 g
08/9/24 15:15:43
8:12:40
Arbeiterwechsel Arbeiter: BERGER → MEIER
08/9/24 17:00:00
Förderproblem der Linie A
08/9/24 19:59:15
6-1
6.1 Parameterhinzufügungsfunktion
Anwendbare Objekte
• Alarmverwaltung
• Alarmzustände mit Zeit
• Alarm-Logging
Einstellposten
• Alarmverwaltung
Alarmzustände mit Zeit
Alarm-Logging → Siehe im “Reference Manual”.
• Pufferbereich → Seite 6-3
• Meldung Bearbeiten → Seite 6-7
Dieses Kapitel beschreibt die Einstellungen für die zusätzliche Alarmfunktion gemeinsam mit der
Verwendung der Alarmverwaltung.
Beispiel für eine Alarmanzeige, wenn [Parameterspeicher verwenden] nicht angehakt ist.
Temperaturanstieg in Tank A
Materialmangel
Arbeiterwechsel
Förderproblem der Linie A
08/9/24 8:12:40
08/9/24 15:15:43
08/9/24 17:00:00
08/9/24 19:59:15
Beispiel für eine Alarmanzeige, wenn [Parameterspeicher verwenden] angehakt ist.
Temperaturanstieg in Tank A 65°C
Materialmangel 80 g
Arbeiterwechsel Arbeiter: BERGER → MEIER
Förderproblem der Linie A
6-2
08/9/24 8:12:40
08/9/24 15:15:43
08/9/24 17:00:00
08/9/24 19:59:15
6.1 Parameterhinzufügungsfunktion
Pufferbereichseinstellung
1. Wählen Sie [Systemeinstellung] → [Pufferbereichseinstellung] → [Sonstige].
6
Parameterspeicher
verwenden
Wortzählung
Haken Sie dieses Kästchen an, wenn Sie Parameter
verwenden.
In diesem Feld wird die Anzahl der Wörter angezeigt, die für
Parameter verwendet werden.*
* Bezüglich der Festlegung der Größe des Hauptspeichers, siehe “Berechnung der Puffergröße
für die Verwendung der Parameter und die Alarm-Bestätigungsfunktion” Seite 6-17.
2. Haken Sie [
Parameterspeicher verwenden] an.
6-3
6.1 Parameterhinzufügungsfunktion
3. Öffnen Sie die Registerkarte [Getrennter Speicher/ CSV-Format].
Wenn Sie mithilfe der Bildlaufleiste nach rechts gleiten, können Sie die Spalte [Parameter]
anzeigen.
Parameter
(Ja/Kein)
Nehmen Sie für jede Meldung eine Wahl vor. Durch einen
Doppelklick auf das Kästchen unter [Parameter] wird das
Dialogfeld [Parameter-Tabelle] angezeigt.
4. Klicken Sie auf das Kästchen [Parameter] für die gewünschte Meldung. Es wird das Dialogfeld
[Parameter-Tabelle] angezeigt.
Verschiebt die Auswahl eine Zeile höher als die derzeit ausgewählte Zeile.
Löscht den ausgewählten Parameter.
Zeigt die ausgewählte Meldung an.
Fügt einen neuen Parameter hinzu.
Ausgewählte Zeile
Verschiebt die Auswahl eine Zeile
unter die derzeit ausgewählte Zeile.
Welche Posten eingestellt werden können, hängt von der Wahl unter [Anzeigetyp] ab.
6-4
Nr.
Maximal acht Parameter können registriert werden.
Nr. 0 bis Nr. 7
Speicher
Spezifizieren Sie die dem Parameter zugewiesene Speicheradresse.
6.1 Parameterhinzufügungsfunktion
Anzeigetyp
Numerische
Daten:
Text:
Nr. der Meldung:
Bit:
Diese Option ist für die Anzeige von Daten an der
Speicheradresse.
Diese Option ist für die Anzeige des an der
Speicheradresse eingestellten Texts.
Diese Option ist für die Anzeige einer Meldung gemäß einer
bestimmten Meldungsnummer (Absolutadresse), die bereits
registriert wurde.
Wird dieses Bit eingestellt (EIN), wird die unter [Nr. der
Meldung] spezifizierte Meldung angezeigt. Wird das Bit
zurückgesetzt (AUS), wird die nächste Meldung (entspricht
der Nummer von [Nr. der Meldung] plus eins) angezeigt.
Datenlänge
Spezifizieren Sie die Länge der Daten, die an der Adresse unter [Speicher]
gespeichert sind.
1 Wörter/2 Wörter
Eingabeformat
Wählen Sie den Code, der zum Zeitpunkt des Lesens der Daten verwendet
werden soll.
DEZ/BCD/FLOAT
Anzeigeformat
Wählen Sie das Datenformat für die Anzeige.
DEZ (ohne Zeichen) / DEZ (mit Vorzeichen -) / DEZ (mit Vorzeichen +-) / HEX /
OCT / BIN (Binar) / Reeller Zahlentyp
Stellen
Spezifizieren Sie die Anzahl der Stellen.
1 bis 32
Dezimalpunkt
Geben Sie die Anzahl der Dezimalstellen an. Ist kein Dezimalzeichen
erforderlich, stellen Sie “0” ein.
0 bis 31
NullUnterdrückung
Wählen Sie, ob eine Null-Unterdrückung durchgeführt werden soll.
(Beispiel: fünfstellige numerische Anzeige 123; ohne Nullunterdrückung: 00123)
Nr. der Meldung
Spezifizieren Sie die Meldungslisten-Nr. und die Nr. der Meldung, die Sie
anzeigen wollen.
Meldungslisten-Nr. 0 bis 127, Nr. der Meldung 0 bis 255
Zeich.-Ort
Wählen Sie für die Textanzeige entweder linksbündig oder rechtsbündig.
Rechtsbündig/Linksbündig
Zeichen
Spezifizieren Sie die Zeichenanzahl.
1 bis 127
Textprozess
Stellen Sie die Erkennung des MSB und LSB in einem Wort ein.
LSB → MSB, MSB → LSB
6-5
6
6.1 Parameterhinzufügungsfunktion
5. Wenn Sie die Einstellungen im Dialogfeld [Parameter-Tabelle] abgeschlossen haben, klicken Sie
auf [OK], um das Feld zu schließen.
6-6
6.1 Parameterhinzufügungsfunktion
Meldung Bearbeiten
1. Führen Sie einen Doppelklick auf den unten angezeigten rot umrandeten Bereich aus.
6
2. Das Fenster [Meldung Bearbeiten] wird angezeigt.
6-7
6.1 Parameterhinzufügungsfunktion
3. Spezifizieren Sie im Fenster [Meldung Bearbeiten] die Parameternummern gemäß der im
Dialogfeld [Parameter-Tabelle] registrierten Parameternummern.
%PxS
Spezifizieren Sie eine Parameternr. zwischen 0 und 7, wie im Dialogfeld
[Parameter-Tabelle] registriert.
Gehen Sie in das Dialogfeld [Parameter-Tabelle], um die registrierten Parameternummern zu sehen.
Doppelklicken
Parameternummern
6-8
6.1 Parameterhinzufügungsfunktion
Einschränkungen
• Wurden die Parametereinstellungen mit Windows-Schriftarten erstellt, werden die
Parametersymbole (%PxS) wie in den anzuzeigenden Alarmmeldungen dargestellt.
• Für die Parameter Nr. 0 bis 8 im Dialogfeld [Parameter-Tabelle] beträgt die maximal zulässige
Wortanzahl 128 (automatisch berechnet*). Verwenden Sie insgesamt 128 oder weniger Wörter.
* Um die Anzahl der verwendeten Wörter zu sehen, haken Sie “Parameterspeicher verwenden”
in “Pufferbereichseinstellung” Seite 6-3 an.
• Kann der Parameterspeicher nicht gelesen werden, wird “****” anstatt des Parameters in der
Meldung angezeigt.
• Wird [Nr. der Meldung] für [Anzeigetyp] im Dialogfeld [Parameter-Tabelle] gewählt und enthält die
betroffene Meldung Parametersymbole, werden die Symbole “%PxS” bei Anzeige der Meldung in
dieser Form angezeigt.
• Wird [Anzeige der Gesamthäufigkeit des Auftretens] oder [Anzeige der Gesamtzeit des Auftretens]
für die Alarmarchivanzeige ausgewählt, werden die Parametersymbole in den Alarmmeldungen
als “****” angezeigt.
• Werden nach der Durchführung des Daten-Samplings Änderungen an den Daten im Dialogfeld
[Parameter-Tabelle] vorgenommen, wie z. B. Änderungen der Parameternummer, der
Parameterreihenfolge oder der zugeordneten Speicheradressen, und wird anschließend eine
Übertragung der Bildschirmdaten in diesem Zustand vorgenommen, kann es sein, dass die zuvor
erfassten Daten nicht korrekt am Bildschirm angezeigt werden. Wenn Sie Änderungen der obigen
Art vornehmen, muss vor Beginn des Samplings eine Formatierung durchgeführt werden.
• Beim Echtzeit-Druck der Alarm-Logging-Daten werden Parameter als “****” angezeigt.
• Im Falle eines Alarm-Logging werden die Parameter angezeigt, um die Einstellung (EIN) bzw. das
Rücksetzen (AUS) der Alarmbits anzuzeigen.
• Wird [Auftritt/Abbruch] für die Archivanzeige für die Alarmverwaltung gewählt, werden die
Parameter nicht für die Rücksetzung (AUS) der Alarmbits angezeigt.
6-9
6
6.2 Quittierungsfunktion
6.2
Quittierungsfunktion
Übersicht
Die Daten, die mit dem Auftritt eines Alarms zusammenhängen, wie z. B. die Zeit des Auftritts und der
Rücksetzung, können gemeinsam mit der Alarmmeldung angezeigt werden. Durch Verwendung der
Quittierungsschaltfläche kann auch angezeigt werden, wann der Alarm quittiert wurde. Außerdem
wird bei der Anzeige der Alarmmeldungen eine Unterscheidung zwischen quittierten und nicht
quittierten Meldungen vorgenommen.
• Die Schaltfläche [Alles quittieren] ermöglicht Ihnen, alle Alarmmeldungen zu quittieren und die Zeit
ihrer Quittierung anzuzeigen.
Zeit des
Auftretens
Zeit des
Zurücksetzens
Zeit der
Quittierung
DW
+
-
RET
Zeit des
Zurücksetzens
Zeit der
Quittierung
#2 Rolle Fehler 08:30:45
11:32:01
#1 Sensor Fehler 10:45:18 10:51:32 11:32:01
#2 Rolle Fehler 08:30:45
#1 Sensor Fehler 10:45:18 10:51:32
UP
Zeit des
Auftretens
DEL
Ausgewählte
Quittierung
RESET
UP
DW
+
-
Alles
quittieren
Drücken Sie die Schaltfläche [Alles quittieren].
RET
DEL
Ausgewählte
Quittierung
RESET
Alles
quittieren
Die Farbe aller Meldungen wechselt auf
die Farbe für die Quittierung und die Zeit
der Quittierung wird angezeigt.
• Die Schaltfläche [Ausgewählte Quittierung] ermöglicht Ihnen, die gewählte Alarmmeldung zu
quittieren und die Zeit ihrer Quittierung anzuzeigen.
Zeit des
Auftretens
Zeit des
Zurücksetzens
DW
+
-
RET
Ausgewählte
Quittierung
DEL
RESET
Alles
quittieren
Scrollen Sie zu einer Meldung und drücken
Sie die Schaltfläche [Ausgewählte
Quittierung].
6-10
Zeit des
Zurücksetzens
Zeit der
Quittierung
#2 Rolle Fehler 08:30:45
11:32:01
#1 Sensor Fehler 10:45:18 10:51:32 11:32:01
#2 Rolle Fehler 08:30:45
#1 Sensor Fehler 10:45:18 10:51:32
UP
Zeit des
Auftretens
Zeit der
Quittierung
UP
DW
+
-
RET
Ausgewählte
Quittierung
DEL
RESET
Alles
quittieren
Die Farbe der ausgewählten Meldungen
wechselt auf die Farbe für die Quittierung
und die Zeit der Quittierung wird angezeigt.
6.2 Quittierungsfunktion
Anwendbare Objekte
• Alarmverwaltung
Einstellposten
• Alarmverwaltung → Seite 6-11
• Pufferbereich → Seite 6-14
• Meldung bearbeiten → Siehe im “Benutzerhandbuch”.
• Quittierungsschaltfläche → Seite 6-15
Alarmverwaltung
1. Gehen Sie zum Dialogfeld [Alarmverwaltung] und öffnen Sie die Registerkarte [Haupt].
Quittierungsfunktion
2. Haken Sie das Kästchen [
6
Haken Sie dieses Kästchen an, wenn Sie die
Quittierungsfunktion verwenden.
Quittierungsfunktion] an.
6-11
6.2 Quittierungsfunktion
3. Gehen Sie zu [Historien-Anzeige] und wählen Sie eine Option für die Zeitinformation, die mit den
Alarmmeldungen angezeigt wird.
Historien-Anzeige*
Wählen Sie eine Option für die Zeitinformation, die Sie mit den
Alarmmeldungen anzeigen möchten.
Ist die [ Quittierungsfunktion] angehakt, können auch die Optionen
[Auftritt/Bestätigungszeit] und [Auftritt/Abbruch/Bestätigungszeit] ausgewählt
werden.
* [Historien-Anzeige]-Optionen
[Auftritt/Bestätigungszeit]
Zeit des Auftretens
09/ 2/ 2
09/ 2/ 2
09/ 2/ 8
09/ 2/ 9
#2 Rolle Fehler
#1 Sensor Fehler
#2 Sensor Fehler
#1 Rolle Fehler
Bestätigungszeit
08:30:45 09/ 2/ 2
10:45:18 09/ 2/ 2
12:11:03
00:17:58
11:34:00
11:34:00
Gibt es Meldungen, die noch nicht bestätigt wurden,
werden Sternchen ∗ in ihren Zeitfeldern angezeigt.
[Auftritt/Abbruch/Bestätigungszeit]
Zeit des Auftretens
#2 Rolle Fehler
#1 Sensor Fehler
#2 Sensor Fehler
#1 Rolle Fehler
09/ 2/ 2
09/ 2/ 2
09/ 2/ 8
09/ 2/ 9
Zeit des Abbruchs
Gibt es Meldungen, die noch nicht bestätigt wurden,
werden Sternchen ∗ in ihren Zeitfeldern angezeigt.
6-12
Bestätigungszeit
09/ 2/ 2 11:34:00
08:30:45
10:45:18 09/ 2/ 2 10:51:32 09/ 2/ 2 11:34:00
12:11:03
00:17:58 09/ 2/ 9 00:22:15
Gibt es Meldungen, die noch nicht bestätigt wurden,
werden Sternchen ∗ in ihren Zeitfeldern angezeigt.
6.2 Quittierungsfunktion
4. Öffnen Sie die Registerkarte [Stil].
6
Farbeinstellung*1
(Unbestätigt Auftreten/
Unbestätigt Nach dem
Rücksetzen/
Bestätigen Auftreten/
Bestätigen Nach dem
Rücksetzen)
Vier Farben können für die Anzeige von Alarmmeldungen
eingestellt werden, je nach Status.
Unbestätigt Auftreten*2:
Wählen Sie eine Farbe für die Anzeige eines auftretenden
Alarms, für den die Quittierungsschaltfläche nicht gedrückt
wurde.
Unbestätigt Nach dem Rücksetzen:
Wählen Sie eine Farbe für die Anzeige eines
Rücksetzungsalarms, für den die Quittierungsschaltfläche
nicht gedrückt wurde.
Bestätigen Auftreten:
Wählen Sie eine Farbe für die Anzeige eines auftretenden
Alarms, für den die Quittierungsschaltfläche bereits gedrückt
wurde.
Bestätigen Nach dem Rücksetzen:
Wählen Sie eine Farbe für die Anzeige eines
Rücksetzungsalarms, für den die Quittierungsschaltfläche
bereits gedrückt wurde.
*1 Diese Einstellung kann gemacht werden, wenn [ Quittierungsfunktion] in der Registerkarte
[Haupt] angehakt ist.
*2 Diese Einstellung kann nicht gemacht werden, wenn [ Windows-Schriftart] angehakt ist.
Stattdessen wird die Farbe, die im Fenster [Meldung Bearbeiten] ausgewählt ist, verwendet.
5. Wählen Sie die gewünschten Farben für die Anzeige der Alarmmeldungen und der
Zeitinformationen unter [Farbeinstellung] aus.
6-13
6.2 Quittierungsfunktion
Pufferbereichseinstellung
1. Wählen Sie [Systemeinstellung] → [Pufferbereichseinstellung] → [Sonstige].
AlarmBestätigungsfunktion
2. Haken Sie das Kästchen [
6-14
Haken Sie dieses Kästchen an, wenn Sie die
Alarm-Bestätigungsfunktion verwenden.
Alarm-Bestätigungsfunktion] an.
6.2 Quittierungsfunktion
Quittierungsschaltfläche
1. Gehen Sie wie folgt vor, um eine Quittierungsschaltfläche zu positionieren.
2. Öffnen Sie die Registerkarte [Haupt] im Dialogfeld [Schalter].
6
Funktion
Bestätigen
Beschreibung
Die Alarmquittierungszeiten können im Alarm-Verwaltungsbereich
angezeigt werden.
Gezielte Bestätigung
Diese Schaltfläche wird verwendet, um für eine ausgewählte
Alarmmeldung die Meldung zu bestätigen und die Bestätigungszeit
anzuzeigen.
Alles bestätigen:
Diese Schaltfläche wird verwendet, um für alle angezeigten
Alarmmeldungen die Meldungen zu bestätigen und die
Bestätigungszeiten anzuzeigen.
3. Wählen Sie [Bestätigen] unter [Funktion].
6-15
6.2 Quittierungsfunktion
4. Öffnen Sie im Dialogfenster [Schalter] die Registerkarte [Detail].
ID
(0 bis 255)
Stellen Sie dieselbe Nummer wie die ID-Nummer des
Alarmverwaltungspostens ein.
Beispiel
Wird die Bestätigungsfunktion verwendet, können die Meldung und die Zeitanzeige die folgenden vier
Bedingungen aufweisen:
Als Beispiel werden die folgenden Farben für die Meldung und die Zeitanzeige ausgewählt.
A: Ein Alarm tritt auf, jedoch die Quittierungsschaltfläche wurde noch nicht gedrückt: schwarz
B: Ein Alarm wird zurückgesetzt, jedoch die Quittierungsschaltfläche wurde noch nicht gedrückt:
grün
C: Ein Alarm tritt auf und die Quittierungsschaltfläche wurde gedrückt:
rot
D: Ein Alarm wird zurückgesetzt und die Quittierungsschaltfläche wurde gedrückt:
blau
Tritt ein Alarm auf und wurde die Schaltfläche [Alles quittieren] nicht gedrückt, wird die Alarmmeldung
schwarz angezeigt. Wir der Alarm anschließend zurückgesetzt, wird die Meldung grün angezeigt.
Alarm tritt auf, aber die
1
Quittierungsschaltfläche
← wurde für ihn nicht gedrückt 0
← Alarm wird
zurückgesetzt, aber die
Quittierungsschaltfläche 1
wurde für ihn nicht
0
gedrückt
#2 Rolle Fehler 08:30:45
#1 Sensor Fehler 10:45:18 10:51:32
UP
DW
+
-
RET
DEL
RESET
Alles
quittieren
(schwarz)
Walze Nr. 2 Fehler
Alarmauftritt
(grün)
Sensor Nr. 1 Fehler
Rücksetzen nach
dem Auftreten des
Alarms
Wird die Schaltfläche [Alles quittieren] gedrückt, wechselt die Farbe der auftretenden Alarmmeldung
von schwarz auf rot.
Wurde der Alarm zurückgesetzt, wechselt die Farbe der Meldung von grün auf blau.
#2 Rolle Fehler 08:30:45
11:32:01
#1 Sensor Fehler 10:45:18 10:51:32 11:32:01
UP
DW
+
-
RET
DEL
Alarm tritt auf und
Quittierung wurde dafür
← gedrückt
← Alarm zurückgesetzt und
Quittierung wurde dafür
gedrückt
1
(rot)
0
1
0
(blau)
RESET
Alles
quittieren
← Schaltfläche [Alles
quittieren]
↑
Schaltfläche [Alles quittieren] gedrückt
6-16
6.2 Quittierungsfunktion
Berechnung der Puffergröße für die Verwendung der Parameter und die
Alarm-Bestätigungsfunktion
Die Größe des Hauptspeichers kann mit den unten angeführten Formeln berechnet werden.
A : Anzahl der Parameterwörter, B: Anzahl der Sampling-Durchführungen, C: Anzahl der
Sampling-Wörter
C
B
A
6
Typ
Sampling-Methode
Formel für die Kapazitätsberechnung
Alarm
Alarm-Logging
{(3 + A + 1 *5) × B} +C *1
Alarmzustände mit Zeit
{(5 + A + 1 *5) + 1 *2} × C × 16
Alarmverwaltung
{(5 + A + 1 *5) + 1 *2) × B}
+ {((6 + A + 1 *6) + 1 *4 + 2 *3) × C × 16)} + (7 + C *1)
*1 Die Hinzufügung wird durchgeführt, wenn [ Anfangswert speichern] angehakt ist.
*2 Die Hinzufügung wird durchgeführt, wenn [ Bestätigungsfunktion] angehakt ist.
*3 Die Hinzufügung wird durchgeführt, wenn [ Alarmzustände mit Zeit hinzufügen]
angehakt ist.
*4 Die Hinzufügung wird durchgeführt, wenn [ Alarmzustände mit Zeit hinzufügen] und
[ Bestätigungsfunktion] angehakt sind.
*5 Die Hinzufügung wird durchgeführt, wenn [ Parameterspeicher verwenden] angehakt ist.
*6 Die Hinzufügung wird durchgeführt, wenn [ Alarmzustände mit Zeit hinzufügen] und
[ Parameterspeicher verwenden] angehakt sind.
Begrenzungen
• Anzeigbare Alarmquittierungszeiten reichen vom Zeitpunkt des Alarmauftritts bis zum Zeitpunkt,
der max. 65 535 Sekunden (ca. 18 Stunden) später liegt. Drücken Sie nach 65 535 Sekunden
oder später die Quittierungsschaltfläche, so handelt es sich bei der angezeigten Zeit um den
Auftrittszeitpunkt plus 65 535 Sekunden.
• Tritt ein Alarm auf, für den die Quittierungstaste noch nicht gedrückt wurde, und wurde bereits
[Auftritt/Abbruch/Bestätigungszeit] für [Historien-Anzeige] gewählt, werden die Zeiten für die
Alarmrücksetzung und Quittierung als “-----” angezeigt, wenn V8 neu hochgefahren wird oder zum
Hauptmenübildschirm gewechselt wird. Selbst wenn Sie die Quittierungsschaltfläche in diesem
Zustand drücken, wird die Quittierungszeit nicht angezeigt.
6-17
6.2 Quittierungsfunktion
Diese Seite wurde für Ihre Notizen reserviert.
6-18
Übersicht
7
RGB-Anzeige (Berührungsschalter-Emulation)
Übersicht
Werden bei der älteren V-SFT-Version Bildschirmdaten auf der V8i-Serie durch Verwendung der
RGB-Anzeigefunktion bei Anschluss von zwei Computern angezeigt, so steht die
Berührungsschalter-Emulationsfunktion nur auf dem Computer zur Verfügung der an “5CH”
angeschlossen ist.
Bei der Version 5.4.8.0 und späteren Versionen ist der Berührungsschalterbetrieb für zwei Computer
gleichzeitig möglich, da Modularbuchsen (MJ1/MJ2) verwendet werden.
Sie können jeden Computer über MONITOUCH für unterschiedliche Zwecke verwenden, wie z. B. für
die Ansicht von Daten, die von einem Anwender auf dem Computer gespeichert wurden, oder für
Eingriffe am Server-PC zu Wartungsarbeiten, etc.
GU-11 (Option)
V8i
Überprüfung des
Produktionsstatus
Server-PC
RGB-IN2
(CH6)
F1
F2
F3
F4
F5
F6
RGB-IN1
(CH5)
7
F7
SYSTEM
MJ2
MJ1
V-CP
(Server-PC)
V-CP
(Überprüfung des Produktionsstatus)
* Nur “GU-11” (Optionseinheit) ist mit zwei Kanälen ausgestattet.
7-1
Betriebsumgebung
Betriebsumgebung
V8
Anwendbare Modelle
MONITOUCH-Modell
V815iX/V812iS
V810iS/V810iT/V808iS
Port
Farbe
Optionseinheit
MJ1/MJ2
32K oder mehr
Farben
GU-11
* Mehr Informationen zur Einrichtung der RGB-Anzeigeposition finden Sie im separaten
Handbuch “V8-Serie Benutzerhandbuch”.
PC
Anwendbares BS
Microsoft Windows 98/95/NT4.0/2000/Me/2000/XP
Einstellungen des Berührungsbildschirmtreibers
Mehr Informationen zum Berührungsbildschirmtreiber finden Sie im Kapitel 14 des separaten
Handbuchs “V8-Serie Benutzerhandbuch”.
V-SFT-Einstellung
Anzeige des RGB-Bildschirms
Verwendung von 2 Kanälen für Berührungsschalter
7-2
→ Siehe das separate Handbuch
“V8-Serie Benutzerhandbuch”.
→ Seite 7-3
V-SFT-Einstellung
V-SFT-Einstellung
1. Wählen Sie [Systemeinstellung] → [Einstellung der Geräteverbindung] und wählen Sie
[Berührungsschalter].
2. Haken sie die Kästchen für [ Berührungsschalter verwenden] und [ 2 Port] an.
MJ1 und MJ2 müssen beide verwendet werden.
Wird einer der Ports für einen anderen Zweck verwendet, steht diese Einstellung nicht
zur Verfügung.
3. Wählen Sie eine Option für [Verbinden mit:]
GU-11 (Optionseinheit)
V-SFT-Einstellung
RGB-IN1
Berührungsschalter (CH5)
RGB-IN2
Berührungsschalter (CH6)
* Haken Sie das Kästchen für [
Anschlussport
MJ1/MJ2
Standard-Komm.-Parametereinstellung verwenden] nicht ab.
Begrenzungen
• Werden die Berührungsschalter-Emulation der RGB-Anzeigefunktion und die Anzeigefunktion des
Fern-Desktop-Fensters gleichzeitig verwendet, kann für das Fern-Desktop-Fenster keine
USB-Maus verwendet werden.
7-3
7
Begrenzungen
Diese Seite wurde für Ihre Notizen reserviert.
7-4
Übersicht
8
Bildlaufleiste
Übersicht
• Sie können Teile von Meldungen oder JPEG-Daten, die außerhalb des Bildschirms liegen, zur
Ansicht bringen, indem Sie die Bildlaufleiste verwenden.
• Auf einem Bildschirm können maximal 1024 Teile* (192 Teile* bei der V806-Serie) positioniert
werden.
* Inkl. Schalter und Schiebeschalter
SYSTEM
SYSTEM
F1
F1
F2
F2
F3
F3
F4
F4
F5
F5
F6
F6
F7
F7
Scrollen Sie den Bildschirm, indem Sie den Schiebeschalter
bewegen oder eine gewünschte Stelle auf der Schiene drücken.
Zu drückende Stelle und Zeitpunkt des Schreibens der Daten
• Die Bildlaufleiste funktioniert, wenn entweder der Schiebeschalter oder die Schiene gedrückt wird.
• Wenn Sie Ihren Finger vom Schiebeschalter (oder der Schiene) wegnehmen, wird ein Wert
geschrieben und gleichzeitig wird der Schiebeschalter verschoben.
Anzeige für die Bewegung des Schiebeschalters
• Während Sie Ihren Finger bewegen, um den Schiebeschalter zu verfahren, wird nur der Balken
angezeigt, der Ihnen Auskunft über die Position des Schalters gibt. Der Schiebeschalter selbst
bewegt sich nicht mit Ihrem Finger.
Schiebeschalter
Balken
Schiene
Bewegu
8-1
8
Anwendbare Objekte
Anwendbare Objekte
Objekt
Scrollrichtung
JPEG-Anzeige
Vertikal und horizontal
Alarmzustände und Alarm-Zusatzanzeige
Vertikal und horizontal
Meldungsmodus
Vertikal und horizontal
Trend-Sampling
Vertikal oder horizontal*
Alarm-Logging
Horizontal
Alarmzustände mit Zeit
Horizontal
Alarmverwaltung
Horizontal
Speicherkartenmodus
Vertikal und horizontal
Rezept
Vertikal und horizontal
*
Die Scrollrichtung hängt von der Einstellung für [Richtung] im Dialogfeld [Trend-Sampling]
ab.
[OBEN] [UNTEN]: vertikale Richtung, [RECHTS] [LINKS]: horizontale Richtung
Einstellvorgang
Dieses Kapitel beschreibt die Einstellungen für die Bildlaufleiste in Zusammenhang mit Verwendung
der JPEG-Anzeige.
Wählen Sie [Teile] → [Teile-Liste], um das Fenster [Teile-Liste] anzuzeigen.
Wählen Sie [Laufleiste] im Dropdown-Menü*. Wählen Sie ein Teil und ziehen Sie es mit der Maus auf
den Bildschirm.
8-2
Einstellvorgang
* Ein Teil kann auch positioniert werden, indem Sie [JPEG-Anzeige] im Dropdown-Menü auswählen
und jeden Posten auf den Bildschirm ziehen.
Dialogfeld für die Einstellung
Registerkarte [Haupt]
Richtung
(OBEN, UNTEN,
RECHTS, LINKS)
Wählen Sie eine Schieberichtung.
8
Registerkarte [Stil]
Teile bearbeiten
(Schiene + Schieben,
Schiene, Schieben)
Wählen Sie den Teil, dessen
Design geändert werden
soll.
Farbe
Wählen Sie die Farbe des Teils, der für [Teile bearbeiten] ausgewählt ist.
(Nur gültig, wenn [Schiene] oder [Schieben] ausgewählt ist.)
Teil ändern*
Klicken Sie auf diese Schaltfläche, um Änderungen am Teil vorzunehmen,
der für [Teile bearbeiten] ausgewählt wurde.
Mehr Informationen finden Sie im Kapitel “3.6 Teile” im Handbuch “V8
Series Connection Manual”.
Schieben
Schiene
8-3
Begrenzungen
* Teile können geändert werden, indem im Fenster [Teil ändern] eine Option ausgewählt wird.
Wählen Sie eine Bildlaufleiste und wählen Sie [Bearbeiten] → [Teil ändern] → [Teil ändern]. Das
unten abgebildete Dialogfeld wird angezeigt. Wählen Sie [Leiste bearbeiten] oder [Schieber
bearbeiten].
Registerkarte [Detail]
Stellen Sie
dieselben
ID-Nummern ein.
Prozess-Zyklus
(Hochgeschwindigkeit,
Niedrige
Geschwindigkeit,
Aktualisieren)
Stellen Sie einen Zyklus für die SPS ein, um die SPS-Daten während der
Kommunikation mit der V8-Serie zu lesen. Mehr Informationen finden Sie
im Kapitel “Appendix 5 Process Cycle” im Handbuch “V8-Serie
Benutzerhandbuch”.
ID
(0 bis 255)
Stellen Sie dieselbe Nummer wie die ID-Nummer des
JPEG-Anzeigepostens ein.
Begrenzungen
• Das Scrolling erfolgt in Dots.
• Es kann max. eine JPEG-Datei mit einer XGA-Auflösung (1024 × 768 Dots) angezeigt werden.
• Was die Alarmverwaltung anbelangt, können nur Alarmmeldungen horizontal gescrollt werden.
Das Datum- und das Zeitfeld können nicht gescrollt werden.
• Was den Rezeptmodus anbelangt, können so viele Zeilen und Spalten wie angezeigt gescrollt
werden, und zwar zeilen- oder spaltenweise.
• Werden mehrere Bildlaufleisten positioniert, die mit derselben ID zur Verfügung gestellt werden
und mit keinen Posten verbunden sind, so ist die vorderste Bildlaufleiste wirksam.
8-4
9.1 Einstellung der Schriftart
9
Schriftarten
9.1
Einstellung der Schriftart
Wählen Sie [Systemeinstellung] → [Einstellung der Schriftart]. Es wird das Dialogfeld
[Schriftart-Einstellung] angezeigt.
Stellen Sie im Dialogfeld [Schriftart-Einstellung] die Anzahl der anzuzeigenden Sprachen und die am
MONITOUCH-Touchscreen zu verwendende Schriftart ein.
1.
2.
3.
1. Schriftartauswahl
Wählen Sie zunächst die gewünschte Schriftart aus [Bitmap-Schriftart],
[Schriftart Gothic] und [Strich Font].
(Informationen zu den Unterschieden zwischen den verschiedenen
Schriftarten finden Sie im nächsten Kapitel)
2. Einstellung
Stellen Sie für jede Sprache die zu verwendende Schriftart ein.
Die Merkmale der verschiedenen Schriftarten werden auf der nächsten
Seite beschrieben.
3. Die Anzahl der
Interfacesprachen
Stellen Sie die Anzahl der Interfacesprachen ein. Es können bis zu 16
Sprachen registriert werden.
9
9-1
9.1 Einstellung der Schriftart
Unterschiede zwischen den Schriftarten
Bitmap-Schriftart
([Japanisch 32], [Japanisch], [Englisch/Westeuropa], etc. sind inbegriffen.)
Die Schriftartdaten für 16 × 16 Dots oder 32 × 32 Dots (Doppelbyte-Zeichen) werden gemäß der
X/Y-Vergrößerungsfaktoren auf die richtige Größe gebracht und am Bildschirm angezeigt.
Dieser Schriftarttyp benötigt weniger Speicherplatz, ist aber nicht geeignet, wenn ein Schriftbild mit
glätteren Linien benötigt wird.
Strich Font und Schriftart Gothic
Die Schriftartdaten werden in einer spezifizierten Punktgröße angezeigt.
Da die Schriftartdaten jeder Punktgröße an den MONITOUCH-Touchscreen geleitet werden, ist die
erforderliche Speicherkapazität größer als die von Bitmap-Schriftarten, während das angezeigte
Schriftbild glättere Linien hat.
Bei den Gothic-Schriftarten gelten je nach der Funktion, die einem Teil oder Posten zugewiesen ist,
eventuell einige Beschränkungen, wie z. B. die automatische oder manuelle Einstellung von
Schriftarten.
Bei Strich-Fonts gibt es keine Beschränkungen in Abhängigkeit von der zugeordneten Funktion.
Allerdings müssen andere Beschränkungen und Elemente berücksichtigt werden. (Mehr
Informationen finden Sie unter “9.2 Strich-Fonts”.)
Windows-Schriftarten
Im MONITOUCH-Touchscreen sind keine Schriftartdaten gespeichert, aber die in
Windows verwendeten Schriftarten, wie z. B. “Times New Roman” oder “Arial” werden
als Bilddaten verwendet.
Mehr Informationen finden Sie im Handbuch “V8 Series Operation Manual”.
9-2
9.1 Einstellung der Schriftart
Einstellung der Schriftart
Befolgen Sie die unten stehenden Schritte:
Schritt 1 Wählen Sie [Systemeinstellung] → [Einstellung der Schriftart].
Es wird das Dialogfeld [Schriftart-Einstellung] angezeigt.
9
Schritt 2 Wählen Sie für [Schriftart] den Schriftarttyp.
Wählen Sie hier [Bitmap-Schriftart].
9-3
9.1 Einstellung der Schriftart
Schritt 3 “Englisch/Westeuropa” wird für “Sprache 1” angezeigt.
(Wird der Editor zum ersten Mal gestartet, wird “Japanisch 32” angezeigt.)
Schritt 4 Um zu einer anderen Sprache zu wechseln, führen Sie einen Doppelklick auf [Sprache 1:
Englisch/Westeuropa] aus, oder Sie klicken auf [Sprache 1: Englisch/Westeuropa] und
anschließend auf die Schaltfläche [Einstellung].
Doppelklicken
oder
9-4
Zuerst hier
klicken und dann
auf [Einstellung]
klicken.
9.1 Einstellung der Schriftart
Schritt 5 Das unten abgebildete Dialogfeld wird angezeigt.
Wählen Sie die gewünschte Schriftart aus dem Dropdown-Menü und klicken Sie auf [OK].
Wählen Sie hier [Chinesisch (vereinfacht)].
Schritt 6 Wurde die Schriftart ausgewählt, klicken Sie auf [OK].
9
9-5
9.1 Einstellung der Schriftart
Auswahl mehrerer Sprachen
Wenn Sie den Wert für [Interfacesprache] erhöhen, können Sie so viele Schriftarten einstellen, wie sie
angegeben haben.
Es werden so viele
Sprachen angezeigt, wie
für [Interfacesprache]
eingestellt.
Führen Sie einen Doppelklick auf den Namen der Sprache aus oder klicken Sie einmal auf den Namen
der Sprache und drücken Sie die Schaltfläche [Einstellung].
Ein Dialogfeld wird geöffnet. Wählen Sie die gewünschte Bitmap-Schriftart aus dem Dropdown-Menü
und klicken Sie auf [OK].
Werden Mehrsprachenbildschirme mit Bitmap-Schriftarten erstellt, wählen Sie für alle
zu verwendenden Sprachen aus den Bitmap-Schriftarten aus. (Strich-Fonts und
Gothic-Schriftarten können nicht kombiniert werden.)
9-6
9.2 Strich-Fonts
9.2
Strich-Fonts
Übersicht
• “Strich-Fonts” unterscheiden sich von den herkömmlichen Schriftarten “Englisch/Westeuropa”
oder “Chinesisch (vereinfacht)” und bieten ein Schriftbild mit glatteren Linien.
* Berücksichtigen Sie jedoch, dass 1-Byte-Zeichen mit 8 bis 20 Punkten im Vergleich zu Zeichen
mit mehreren Punkten starr erscheinen können.
• Die Spezifikation der Punktgröße kann Ihre Bildschirmkonfiguration erleichtern.
Dieselbe Schaltfläche “OPERATE” kann in
verschiedenen Punktgrößen angezeigt werden.
9
Anwendbare Modelle
• V812, V810, V808
64k-Farben, 32k-Farben
* Strich-Fonts stehen im 128-Farben-Modus nicht zur Verfügung.
• V806-Serie
64k-Farben, 32k-Farben, 128 Farben, monochrom
Mehr Informationen zu den Beschränkungen finden Sie unter “Einschränkungen” (Seite 9-15).
9-7
9.2 Strich-Fonts
Strich-Font-Arten
Die am MONITOUCH-Touchpanel verwendeten Fontarten für die verschiedenen Sprachen werden
nachstehend angezeigt.
Schriftart
9-8
Sprache
Zeichen
Japanisch
Japanisch, Englisch
JIS X 0201
JIS X 0208
NEC-Sonderzeichen
IBM-Erweiterungen
NEC-Auswahl von
IBM-Erweiterungen
Englisch/Westeuropa
Englisch, Isländisch, Irisch,
Italienisch, Niederländisch,
Schwedisch, Spanisch, Dänisch,
Deutsch, Norwegisch, Portugiesisch,
Finnisch, Färöisch, Französisch
CP1252-Code
Chinesisch (traditionell)
Chinesisch (traditionell), Englisch
BIG5-Code (A141 bis F9FE)
+ ASCII-Code
Chinesisch
(vereinfacht)
Chinesisch (vereinfacht), Englisch
GB2312-Code (A142 bis F7FE)
+ ASCII-Code
Koreanisch
Hangul, Englisch
KS-Code (A141 bis FDFE)
+ ASCII-Code
Mitteleuropa
Kroatisch, Tschechisch, Hrvatska
(Kroatisch), Ungarisch, Polnisch,
Rumänisch, Slowakisch, Slowenisch
CP1250-Code
Kyrillisch
Russisch, Ukrainisch, Kasachisch,
Bulgarisch, Usbekisch,
Aserbaidschanisch
CP1251-Code
Griechisch
Griechisch
CP1253-Code
Türkisch
Türkisch
CP1254-Code
Baltisch
Estnisch, Lettisch, Litauisch
CP1257-Code
9.2 Strich-Fonts
Schriftartanzeige auf MONITOUCH
In diesem Abschnitt wird erläutert, wie die Schriftart am Bildschirm “Main Menu” überprüft werden
kann.
Der Name der Schriftart wird in unten dargestellter Position am Bildschirm “Main Menu” angezeigt.
Einstellung der Schriftart der Bildschirmdaten
SYSTEM
F1
F2
F3
F4
F5
F6
F7
Schriftartnamen
Folgende Schriftartnamen werden am Bildschirm “Main Menu” angezeigt.
Schriftart
Bildschirm “Main Menu”
Japanisch
JAPANESE STROKE
Englisch/Westeuropa
ENGLISH STROKE
Chinesisch (traditionell)
CHINESE (TRD) ST
Chinesisch (vereinfacht)
CHINESE (SIM) ST
Koreanisch
KOREAN STROKE
Mitteleuropa
Cent.Eur. STROKE
Kyrillisch
Cyrillic STROKE
Griechisch
Greek STROKE
Türkisch
Turkish STROKE
Baltisch
Baltic STROKE
Wenn zwei oder mehrere der oben
angeführten Schriftarten ausgewählt sind *
MULTI LANG
9
* Mehrere Schriftarten können in der Registerkarte [Schriftarteinstellung übertragen] im Dialogfeld
[Schriftart-Einstellung] gewählt werden.
Mehr Informationen finden Sie unter “Einstellung der zu übertragenden Schriftart” (Seite 9-14).
9-9
9.2 Strich-Fonts
Einstellung der Schriftart
Schritt 1 Wählen Sie [Systemeinstellung] → [Einstellung der Schriftart].
Es wird das Dialogfeld [Schriftart-Einstellung] angezeigt.
Schritt 2 Wählen Sie [Strich Font] für [Schriftart].
9-10
9.2 Strich-Fonts
Schritt 3 “Japanisch stroke” wird für “Sprache 1” angezeigt.
Schritt 4 Um zu einer Strich-Font einer anderen Sprache zu wechseln, führen Sie einen Doppelklick
auf [Sprache 1: Japanisch stroke] aus, oder Sie klicken auf [Sprache 1: Japanisch stroke]
und anschließend auf die Schaltfläche [Einstellung].
9
Doppelklicken
oder
Zuerst hier
klicken und dann
auf [Einstellung]
klicken.
9-11
9.2 Strich-Fonts
Schritt 5 Das unten abgebildete Dialogfeld wird angezeigt.
Wählen Sie die gewünschte Schriftart aus dem Dropdown-Menü und klicken Sie auf [OK].
Schritt 6 Wurde die Schriftart ausgewählt, klicken Sie auf [OK].
* Wenn Sie von einer Nicht-Strich-Font zu einer Strich-Font wechseln, wird
untenstehende Meldung angezeigt.
Wählen Sie für den Wechsel “Yes” und wählen Sie für die Erstellung einer
Backup-Kopie “No”.
9-12
9.2 Strich-Fonts
Mehrsprachenbildschirm
Schriftart
Wählen Sie [Systemeinstellung] → [Schriftart-Einstellung] → [Schriftart] und erhöhen Sie den Wert für
[Interfacesprache]. Es können so viele Schriftarten verwendet werden, wie hier eingestellt.
Es werden soviele
Sprachen angezeigt, wie
für [Interfacesprache]
eingestellt.
Führen Sie einen Doppelklick auf den Namen der Sprache aus oder klicken Sie einmal auf den Namen
der Sprache und drücken Sie die Schaltfläche [Einstellung].
Ein Dialogfeld wird geöffnet. Wählen Sie die gewünschte Strich-Font aus dem Dropdown-Menü und
klicken Sie auf [OK].
9
Werden Mehrsprachenbildschirme mit Strich-Fonts erstellt, wählen Sie für alle zu
verwendenden Sprachen aus den Strich-Fonts aus. (Bitmap-Schriftarten und
Gothic-Schriftarten können nicht kombiniert werden.)
9-13
9.2 Strich-Fonts
Einstellung der zu übertragenden Schriftart
Stellen Sie die Schriftart ein, die an den MONITOUCH-Touchscreen übertragen werden soll.
Wenn Sie die notwendigen Schriftarten wählen, kann die Interfacesprache ohne Verwendung der
CF-Karte geändert werden.
Je mehr Schriftarten für die Übertragung ausgewählt werden, umso weniger Kapazität
steht für Bildschirmdaten zur Verfügung. Reicht die Gesamtkapazität nicht aus, wählen
Sie keine Schriftarten, die nicht unbedingt erforderlich sind.
9-14
9.2 Strich-Fonts
Schriftartgröße
Definieren Sie die Schriftartgröße in Punkten. Die Beziehung zwischen Zeichengröße und Punkte wird
unten dargestellt:
Punkte
8
Anmerkungen
Einzelbyte 6 × 11 Dots, Doppelbyte 11 × 11 Dots
9
Einzelbyte 6 × 12 Dots, Doppelbyte 12 × 12 Dots
10
Einzelbyte 7 × 13 Dots, Doppelbyte 13 × 13 Dots
11
Einzelbyte 8 × 15 Dots, Doppelbyte 15 × 15 Dots
12
Einzelbyte 8 × 16 Dots, Doppelbyte 16 × 16 Dots
14
Einzelbyte 10 × 19 Dots, Doppelbyte 19 × 19 Dots
16
Einzelbyte 11 × 21 Dots, Doppelbyte 21 × 21 Dots
18
Einzelbyte 12 × 24 Dots, Doppelbyte 24 × 24 Dots
20
Einzelbyte 14 × 27 Dots, Doppelbyte 27 × 27 Dots
22
Einzelbyte 15 × 29 Dots, Doppelbyte 29 × 29 Dots
24
Einzelbyte 16 × 32 Dots, Doppelbyte 32 × 32 Dots
26
Einzelbyte 18 × 35 Dots, Doppelbyte 35 × 35 Dots
28
Einzelbyte 19 × 37 Dots, Doppelbyte 37 × 37 Dots
36
Einzelbyte 24 × 48 Dots, Doppelbyte 48 × 48 Dots
48
Einzelbyte 32 × 64 Dots, Doppelbyte 64 × 64 Dots
72
Einzelbyte 48 × 96 Dots, Doppelbyte 96 × 96 Dots
Einschränkungen
• Bei V812, V810 und V808 stehen im 128-Farben-Modus keine Strich-Fonts zur Verfügung.
Sie stehen nur bei 64k-Farben und 32k-Farben zur Verfügung.
Bei der V806-Serie stehen Strich-Fonts in den Modi 64k-Farben, 32k-Farben, 128 Farben und
monochrom zur Verfügung.
• Zeichen mit 12 Punkten
Die Schriftbilder “1/4” und “Kursiv” stehen nicht zur Verfügung.
• Zeichen, die nicht 12 Punkte haben
Die Schriftbilder “Fett”, “1/4” und “Kursiv” stehen nicht zur Verfügung.
9-15
9
9.3 Mehrsprachenbearbeitungsfunktion
9.3
Mehrsprachenbearbeitungsfunktion
Mehrsprachen-Stapeländerung
Übersicht
Eigenschaften von Posten, die sich auf Mehrsprachenbildschirmen befinden, können einfach
stapelweise geändert werden. Diese Stapeländerungsmethode kann Sprache für Sprache für die
Sprachen 1 bis 16 des Mehrfachsprachenbildschirms vorgenommen werden.
Beispiel:
Änderung der Eigenschaften des Texts der Schalter
Sprache 2: Englisch/Westeuropa
Stapeländerung
Bildschirm
Nr. 2
Bildschirm
Nr. 2
Bildschirm Nr. 1
Bildschirm Nr. 1
Einstellvorgang
In diesem Abschnitt wird die Vorgehensweise für eine Stapeländerung erläutert, wozu folgender Fall
als Beispiel verwendet wird.
Schalter auf den Bildschirmen Nr. 1 und 2 in Sprache 2
[Farbe]:
[Eigenschaften]:
Schwarz und weiß
Standard
→
→
[Farbe]:
Orange
[Eigenschaften]: Fettdruck
Schritt 1 Öffnen Sie die Mehrsprachenbildschirmdaten.
Wählen Sie [Tool] → [Mehrsprachen Satzänderung] → [Mehrsprachen Satzänderung].
Es wird das Dialogfeld [Mehrsprachen Satzänderung] angezeigt.
9-16
9.3 Mehrsprachenbearbeitungsfunktion
Schritt 2 Die Stapeländerung dieses Beispiels betrifft die Eigenschaften der Schalter der
Bildschirme 1 und 2. Gehen Sie zum Bereich [Bereichseinstellung] dieses Dialogfelds
und haken Sie [Wählen] an; klicken Sie anschließend auf die Schaltfläche [Detail]. Haken
Sie im anschließend angezeigten Dialogfeld [Bereichseinstellung] [Bildschirm] an und
spezifizieren Sie die Bildschirmnr. 1 und 2 als Bereich. Gehen Sie auch zum Bereich
[Zielobjekt] und haken Sie [Wählen] an; klicken Sie anschließend auf die Schaltfläche
[Detail]. Haken Sie im anschließend angezeigten Dialogfeld [Geänderte
Objekteinstellung] [Schalter] an.
Schritt 3 Gehen Sie zum Bereich [Schriftart-Einstellung] im Dialogfeld [Mehrsprachen
Stapel-Änderung]. Haken Sie [Sprache 2] als Zielsprache an.
9
Schritt 4 Gehen Sie zum Bereich [Änderung der Einstellungen]. Haken Sie [Farbe] an und wählen
Sie orange. Haken Sie auch [Eigenschaften] an und wählen Sie Fettdruck.
9-17
9.3 Mehrsprachenbearbeitungsfunktion
Schritt 5 Überprüfen Sie die im vorherigen Schritt vorgenommenen Einstellungen und klicken Sie
auf [OK].
Das folgende Dialogfeld wird angezeigt.
Wenn Sie sich sicher sind, klicken Sie auf [Yes].
Die Änderung der Eigenschaften ist abgeschlossen.
9-18
9.3 Mehrsprachenbearbeitungsfunktion
Mehrsprachen-Mehrfachkopie
Übersicht
Auf Mehrsprachenbildschirmen in anderen Sprachen außer Sprache 1, können die Zeichen des
Tastenfelds oder Postennummern identisch mit jenen am Bildschirm in Sprache 1 sein. Trotzdem
mussten Sie in der Vergangenheit jedes dieser Zeichen und jede dieser Nummern einzeln eingeben
oder kopieren, um sie auf Bildschirmen in verschiedenen Sprachen zu positionieren. Die Funktion
Mehrsprachen-Mehrfachkopie, die in diesem Kapitel erläutert wird, ermöglicht Ihnen, solche Zeichen
oder Nummern stapelweise zu kopieren.
Beispiel:
Stapelweises Kopieren des Texts und der Zeichen auf den Schaltern
Sprache 1: Japanisch 32
Sprache 2: Englisch/Westeuropa
• Vor dem Kopieren
Sprache 1
• Nach dem Kopieren
Sprache 2
Sprache 2
Stapelweises
Kopieren
9
9-19
9.3 Mehrsprachenbearbeitungsfunktion
Einstellvorgang
In diesem Abschnitt wird die Vorgehensweise für stapelweises Kopieren erläutert, wozu folgender Fall
als Beispiel verwendet wird.
In diesem Beispiel werden der Text und die Zeichen der Schalter eines Bildschirms in Sprache 1 auf
einen anderen Bildschirm in Sprache 2 kopiert.
Schritt 1 Öffnen Sie die Mehrsprachenbildschirmdaten.
Wählen Sie [Tool] → [Mehrsprachen Stapel-Änderung] → [Mehrsprachen Mehrfachkopie].
Es wird das Dialogfeld [Mehrsprachen Mehrfachkopie] angezeigt.
Schritt 2 Die Mehrfachkopie hat in diesem Beispiel alle Texte und Schalter in Sprache 1 zum
Gegenstand. Gehen Sie zum Bereich [Bereichseinstellung] im Dialogfeld und haken Sie
[Alle] an. Gehen Sie zum Bereich [Zielobjekt] und haken Sie [Wählen] an; klicken Sie
anschließend auf die Schaltfläche [Detail]. Haken Sie im anschließend angezeigten
Dialogfeld [Geänderte Objekteinstellung] [ Text] und [ Schalter] an.
9-20
9.3 Mehrsprachenbearbeitungsfunktion
Schritt 3 Gehen Sie zum Bereich [Schriftart-Einstellung] im Dialogfeld [Mehrsprachen
Mehrfachkopie]. Wählen Sie [Sprache 1] für [Von] und [Sprache 2] für [Zu].
Schritt 4 Das stapelweise Kopieren in diesem Beispiel hat alle Eigenschaften zum Gegenstand.
Gehen Sie zum Bereich [Änderung der Einstellungen] und haken Sie [ Alle] an.
Schritt 5 Überprüfen Sie die im vorherigen Schritt vorgenommenen Einstellungen und klicken Sie
auf [OK].
Das folgende Dialogfeld wird angezeigt.
9
Wenn Sie sich sicher sind, klicken Sie auf [Yes].
Das Kopieren der Bildschirmposten ist abgeschlossen.
9-21
9.3 Mehrsprachenbearbeitungsfunktion
Mehrsprachenbearbeitungsfunktion
Mehrsprachen-Umschalttool
Mit diesem Tool kann einfach zwischen den Interfacesprachen 1 bis 16 umgeschaltet werden.
Sprache 1: Englisch/Westeuropa
Sprache 1: Chinesisch (vereinfacht)
Sprache 2:
Japanisch 32
Sprache 2:
Chinesisch (vereinfacht)
Sprache 3: Japanisch 32
Sprache 3: Englisch/Westeuropa
Einstellvorgang
Die Vorgehensweise wir untenstehend anhand eines Beispiels erklärt.
Sprache 1: Englisch/Westeuropa
Sprache 2: Chinesisch (vereinfacht)
Sprache 3: Japanisch 32
→
Sprache 1: Chinesisch (vereinfacht)
Sprache 2: Japanisch 32
Sprache 3: Englisch/Westeuropa
Nehmen Sie die Einstellung wie folgt vor:
Schritt 1 Öffnen Sie die Mehrsprachenbildschirmdaten.Wählen Sie [Tool]
→ [Mehrsprachen Satzänderung] → [Sprachreihenfolge ändern].
Das Dialogfeld [Sprachreihenfolge ändern] wird angezeigt.
9-22
9.3 Mehrsprachenbearbeitungsfunktion
Schritt 2 Um Sprache 1 auf [Chinesisch (vereinfacht)] zu ändern, wählen Sie [Sprache 2] (=
Chinesisch (vereinfacht)) im Dropdown-Menü für [Sprache 1].
Schritt 3 Um Sprache 2 auf [Japanisch] zu ändern, wählen Sie [Sprache 3] (= Japanisch) im
Dropdown-Menü für [Sprache 2].
9
9-23
9.3 Mehrsprachenbearbeitungsfunktion
Schritt 4 Um Sprache 3 auf [Englisch/Westeuropa] zu ändern, wählen Sie [Sprache 1] (=
Englisch/Westeuropa) im Dropdown-Menü für [Sprache 3].
Schritt 5 Überprüfen Sie die Einstellungen und klicken Sie auf [OK].
Das unten abgebildete Dialogfeld wird angezeigt.
Sind die Einstellungen korrekt, klicken Sie auf [Yes].
Die ausgewählten Sprachen werden neu geordnet und angezeigt.
9-24
9.3 Mehrsprachenbearbeitungsfunktion
Unicode-Text für Export/Import unterstützt
• Beim Export oder Import von Mehrsprachenbildschirmen wurden in der Vergangenheit nur
“.csv”-Dateien unterstützt. Bei V-SFT Version 5.1.0.0 wird auch Unicode-Text (*.txt) unterstützt.
• Da Unicode-Text in Excel editiert werden kann, kann übersetzt und editiert werden, während zwei
Sprachen nebeneinander in diesem Programm angezeigt werden.
<Ältere Versionen als 5.1.0.0>
1. Ändern Sie die Dateierweiterung von “*.csv” auf “*.txt”.
2. Übersetzen Sie den Text als einen codierten Text in Word und speichern Sie die Datei.
3. Ändern Sie die Dateierweiterung von “*.txt” auf “*.csv”.
Ab dieser neuen Version ist es nicht mehr notwendig, die Dateierweiterung zu ändern. Öffnen Sie
die Datei direkt in Excel, übersetzen Sie den Text in die gewünschte Sprache und importieren Sie
die Datei.
• Beachten Sie jedoch, dass bei Unicode-Text kein stapelweises Importieren möglich ist.
Importieren Sie die Dateien für jede Sprache einzeln.
Vorgehensweise für den Export/Import
Schritt 1 Wählen Sie [Systemeinstellung] → [Einstellung der Schriftart].
Es wird das Dialogfeld [Schriftart-Einstellung] angezeigt.
9
9-25
9.3 Mehrsprachenbearbeitungsfunktion
Schritt 2 Klicken Sie auf die Schaltfläche [Exportieren] (oder auf die Schaltfläche [Importieren]).
Das Dialogfeld [Save As] (oder das Dialogfeld [Open]) wird angezeigt. “*.txt” wird für
[Save as type] ausgewählt.
* Wenn Sie nicht in einer Unicode-Textdatei, sondern in einer .csv-Datei speichern
wollen, wählen Sie “*.csv” für [Save as type].
Schritt 3 Klicken Sie auf die Schaltfläche [Save] (oder auf die Schaltfläche [Open]).
Die Datei wird im Unicode-Textformat gespeichert.
9-26
9.3 Mehrsprachenbearbeitungsfunktion
Vorgehensweise für die Bearbeitung von Unicode-Text
Exportierte Unicode-Textdateien können in Excel bearbeitet werden. Gehen Sie bei der Bearbeitung
wie folgt vor:
Schritt 1 Starten Sie Excel.
Wählen Sie [File] → [Open]. Das Dialogfeld [Open] wird angezeigt.
Schritt 2 Wählen Sie “All Files (*.*)” für [Files of type].
9
9-27
9.3 Mehrsprachenbearbeitungsfunktion
Schritt 3 Wählen Sie die Unicode-Textdatei, die Sie exportiert haben, und klicken Sie auf [Open].
Der unten abgebildete Assistent wird angezeigt.
Schritt 4 Wählen Sie “Delimited” und klicken Sie auf [Next >].
Schritt 5 Wählen Sie “Tab” und klicken Sie auf [Next >].
9-28
9.3 Mehrsprachenbearbeitungsfunktion
Schritt 6 Klicken Sie im unten abgebildeten Dialogfeld auf [Finish].
Schritt 7 Der Unicode-Text wird in Excel angezeigt.
9
9-29
9.3 Mehrsprachenbearbeitungsfunktion
Schritt 8 Editieren Sie den Text wie gewünscht. (Im Beispiel unten wird Chinesisch (vereinfacht)
eingegeben).
Schritt 9 Um die Datei zu speichern, wählen sie [File] → [Save As].
Es wird das Dialogfeld [Save As] angezeigt.
Schritt
10
9-30
Wählen Sie “Unicode Text (*.txt)” für [Save as type] und speichern Sie die Datei unter
demselben Dateinamen.
10.1 Erhöhung der Kapazität der Bildschirmdatendatei
10
CF-Karte
10.1 Erhöhung der Kapazität der Bildschirmdatendatei
Übersicht
• Werden die Daten der folgenden Posten, die Teil der Bildschirmdatendatei sind, auf CF-Karte
gespeichert, kann der Speicherplatz des MONITOUCH-Touchscreens sparsam genutzt werden.
• BIN-Bildschirmdaten
• Windows-Schriftarten
• 3D-Teile
• Wenn Sie Daten für Posten wie Windows-Schriftarten oder 3D-Teile, die viel Speicherplatz
benötigen, auf einer CF-Karte speichern, können Sie den Speicherplatz verringern, der auf dem
MONITOUCH-Touchscreen für aufwendige Bildschirmkonfigurationen benötigt wird.
Speichern von BIN-Bildschirmdaten
Einstellvorgang
Speichern Sie BIN-Bildschirmdaten wie unten angegeben auf einer CF-Karte.
0 bis 9999 BIN-Bildschirmdaten können am Editor erstellt werden und es können maximal 4000
Daten am MONITOUCH-Touchscreen registriert werden. Werden 4000 oder mehr
BIN-Bildschirmdaten verwendet, speichern Sie die BIN-Bildschirmdaten mithilfe der
Bildschirmdatenspeicherfunktion auf einer CF-Karte.
1. Editor-Einstellungen
Schritt 1 Wählen Sie [Systemeinstellung] → [CF-Karteneinstellung].
Das Dialogfeld [CF-Karte] wird angezeigt.
10
10-1
10.1 Erhöhung der Kapazität der Bildschirmdatendatei
Schritt 2 Haken Sie das Kästchen für [ Auf CF-Karte zu speichernder Bildschirm-Bereich] an.
Speichern Sie die Start- und Endbildschirmnummer, die auf einer CF-Karte gespeichert
werden soll.
* Die Bildschirme müssen in aufsteigender Reihenfolge ausgewählt werden.
Schritt 3 Klicken Sie auf [OK].
2. Schreiben von Daten auf eine CF-Karte
Der Vorgang ist derselbe wie beim Schreiben gewöhnlicher Bildschirmdaten.
Schritt 1 Starten Sie V-SFT.
Schritt 2 Wählen Sie [Datei] → [CF-Karten-Manager].
Das unten abgebildete Dialogfeld wird angezeigt.
10-2
10.1 Erhöhung der Kapazität der Bildschirmdatendatei
Schritt 3 Spezifizieren Sie das Laufwerk, in das die CF-Karte eingeführt wird, und klicken Sie auf
[OK]. Der CF-Karten-Manager startet.
Schritt 4 Klicken Sie auf [Datei] → [Auf CF-Karte schreiben].
Das Dialogfeld [Auf CF-Karte schreiben] wird angezeigt.
Schritt 5 Werden die Bildschirmdaten editiert, haken Sie das Kästchen für [ Bearbeitete Daten
schreiben] an.
Werden die Bildschirmdaten nicht editiert, entfernen Sie das Häkchen für [ Bearbeitete
Daten schreiben]. Klicken Sie im Feld [Pfad der zu konvertierenden Datei] auf [Öffnen]
und wählen Sie die “*.V8”-Datei, die Sie auf die CF-Karte schreiben wollen.
10-3
10
10.1 Erhöhung der Kapazität der Bildschirmdatendatei
Schritt 7 Wenn Sie die Einstellung beendet haben, klicken Sie auf [OK].
Die angezeigten Dateien werden im Ordner “SCRN” gespeichert, der sich im
Zugriffsordner auf der CF-Karte befindet.
CF-Karte
DAT0000 (Zugriffsordner)
BITMAP
CARD
DSP
FONT
HDCOPY
JPEG
MEMO
MSG
RECIPE
SAMPLE
SCRN
SC0001.BIN
SC0002.BIN
SCHEADER.BIN
SNAP
SRAM
WAV
WEBSERV
SCxxxx.BIN: BIN-Bildschirmdaten
xxxx = Bildschirm Nr.: 0 bis 9999
SCHEADER.BIN: Header-Datei
3. Betrieb am MONITOUCH-Touchscreen
Führen Sie die CF-Karte mit den BIN-Bildschirmdaten, die wie oben beschrieben gespeichert wurden,
in den MONITOUCH-Touchscreen ein. Wird am MONITOUCH-Touchscreen ein Bildschirm geöffnet,
wird automatisch ein Bezug zwischen Bildschirm und CF-Karte hergestellt.
* Wurden die BIN-Bildschirmdaten nicht korrekt auf der CF-Karte gespeichert oder wurde die
CF-Karte nicht korrekt in den MONITOUCH-Touchscreen eingeführt, erkennt dieser, dass keine
BIN-Bildschirmdaten vorhanden sind.
Wenn Sie den Schalter [Funktion: Bildschirm] drücken, ertönt ein Fehler-Piepton und der
Schalterbetrieb kann nicht akzeptiert werden. Wird im Lesebereich der SPS eine
Bildschirmnummer spezifiziert, wird der Bildschirm nicht angezeigt. (Tritt dies unmittelbar nach
Einschalten der Stromversorgung ein, wird die Fehlermeldung “Screen No. Error” angezeigt.)
“SCRN”-Ordner
Der “SCRN”-Ordner enthält folgende Dateien:
SCHEADER.BIN
Header-Datei
SCxxxx.BIN
Bildschirmdatei
xxxx = Bildschirm Nr.: 0 bis 9999
MCRxxxx.BIN
Makroblockdatei in einem Bauteil
xxxx = Block Nr.: 0 bis 1023
MSGxxxx.BIN
Sampling-Meldungsdatei in einem
Bauteil
xxxx = Puffer Nr.: 0 bis 11
* Zusätzlich zum oben angezeigten Ordner wird auch die Datei “DSP0000.BIN”, die im Ordner
“DSP” gespeichert ist, benötigt, wenn die Bildschirmdateien von der CF-Karte wieder auf den PC
gebracht werden.
Mehr Informationen dazu finden Sie auf der nächsten Seite.
10-4
10.1 Erhöhung der Kapazität der Bildschirmdatendatei
Rückverlegung von BIN-Bildschirmdaten auf den Computer
Um BIN-Bildschirmdaten des Ordners “SCRN” in die ursprüngliche Datendatei zurückzuverlegen, sind
folgende Dateien erforderlich.
DAT0000
BITMAP
CARD
DSP
DSP0000.BIN
FONT
HDCOPY
xxxxxxx.V8
Die Datei “DSP0000.BIN” im Ordner
“DSP” und die Dateien im Ordner
[SCRN] werden in der ursprünglichen
Datendatei zusammengefasst.
SAMPLE
SCRN
SC0001.BIN
SC0002.BIN
SCHEADER.BIN
SNAP
SRAM
* Stimmen jedoch die Dateninformationen von “DSP0000.BIN” im Ordner “DSP” nicht mit denen von
“SCHEADER.BIN” im Ordner “SCRN” überein, werden die Daten nicht zusammengefasst und die
Bildschirmdaten werden zurückverlegt, während die BIN-Bildschirmdaten im Ordner “SCRN”
fehlen.
Um zur ursprünglichen Datendatei zurückzukehren, muss “DSP0000.BIN” im Ordner “DSP” konvertiert
werden.
Befolgen Sie die unten stehenden Schritte:
Schritt 1
Starten Sie V-SFT.
Schritt 2
Wählen Sie [Datei] → [CF-Karten-Manager].
Das Dialogfeld zum Spezifizieren des CF-Kartenlaufwerks wird angezeigt.
Schritt 3
Spezifizieren Sie das Laufwerk, in das die CF-Karte eingeführt wird, und klicken Sie auf
[OK]. Der CF-Karten-Manager startet.
Schritt 4
Überprüfen Sie, ob “DSP0000.BIN” (BIN-Datei) im Ordner “DSP” im Zugriffsordner
vorhanden ist und wählen Sie die Datei.
10
10-5
10.1 Erhöhung der Kapazität der Bildschirmdatendatei
Schritt 5
Wählen Sie [Datei] → [BIN-Datei zurücksetzen]. Oder klicken Sie mit der rechten
Maustaste und klicken Sie auf [BIN-Datei zurücksetzen].
oder
Schritt 6
Das unten abgebildete Dialogfeld wird angezeigt.
Spezifizieren Sie den Speicherort und den Dateinamen und klicken Sie auf [Save].
Hinweise
• Die BIN-Bildschirmdatengröße, die auf der CF-Karte gespeichert werden kann, beträgt max. 512
kB pro Datei.
Die Größe aller BIN-Bildschirmdaten kann durch Auswahl von [Tool] → [Liste der
Speicherverwendung] angezeigt werden.
Die Größe der BIN-Bildschirmdaten, die auf einer CF-Karte gemäß dem Dialogfeld
[CF-Karteneinstellung] (wählen Sie [Systemeinstellung] → [CF-Karteneinstellung]) gespeichert
werden sollen, wird jedoch in dieser Liste nicht angezeigt.
Überprüfen Sie die Datengröße, bevor Sie die Einstellung im Dialogfeld [CF-Karteneinstellung]
vornehmen.
• Die BIN-Bildschirmdaten, die auf einer CF-Karte gespeichert sind, benötigen eventuell mehr Zeit,
bis der Bildschirm am MONITOUCH-Touchscreen angezeigt wird, als solche, die im Speicher des
MONITOUCH-Touchscreens gespeichert sind.
Bitte berücksichtigen Sie diese Zeitverzögerung.
10-6
10.1 Erhöhung der Kapazität der Bildschirmdatendatei
Speichern von Windows-Schriftarten
Einstellvorgang
Speichern Sie Windows-Schriftarten wie unten angegeben auf einer CF-Karte.
1. Editor-Einstellungen
Schritt 1 Wählen Sie [Systemeinstellung] → [CF-Karteneinstellung].
Das Dialogfeld [CF-Karte] wird angezeigt.
Schritt 2 Haken Sie das Kästchen für [
Windows Schriftart auf CF-Karte speichern] an.
10
Schritt 3 Klicken Sie auf [OK].
10-7
10.1 Erhöhung der Kapazität der Bildschirmdatendatei
2. Schreiben auf eine CF-Karte
Der Vorgang ist derselbe wie beim Schreiben gewöhnlicher Bildschirmdaten.
Schritt 1 Starten Sie V-SFT.
Schritt 2 Wählen Sie [Datei] → [CF-Karten-Manager].
Das unten abgebildete Dialogfeld wird angezeigt.
Schritt 3 Spezifizieren Sie das Laufwerk, in das die CF-Karte eingeführt wird, und klicken Sie auf
[OK]. Der CF-Karten-Manager startet.
10-8
10.1 Erhöhung der Kapazität der Bildschirmdatendatei
Schritt 4 Klicken Sie auf [Datei] → [Auf CF-Karte schreiben].
Das Dialogfeld [Auf CF-Karte schreiben] wird angezeigt.
Schritt 5 Werden die Bildschirmdaten editiert, haken Sie das Kästchen für [ Bearbeitete Daten
schreiben] an.
Werden die Bildschirmdaten nicht editiert, entfernen Sie das Häkchen für [ Bearbeitete
Daten schreiben]. Klicken Sie im Feld [Pfad der zu konvertierenden Datei] auf [Öffnen]
und wählen Sie die “*.V8”-Datei, die Sie auf die CF-Karte schreiben wollen.
Schritt 7 Wenn Sie die Einstellung beendet haben, klicken Sie auf [OK].
Die angezeigten Dateien werden im Ordner “SCRN” gespeichert, der sich im
Zugriffsordner auf der CF-Karte befindet.
CF-Karte
DAT0000 (Zugriffsordner)
BITMAP
CARD
DSP
FONT
HDCOPY
JPEG
MEMO
MSG
RECIPE
SAMPLE
SCRN
SCHEADER.BIN
WFM0000.BIN
WFS0000.BIN
SNAP
SRAM
WAV
WEBSERV
WFSxxxx.BIN: Windows-Schriftartendaten (Abbildungen)
xxxx = Daten Nr.: 0 bis 4095
10
WFMxxxx.BIN: Windows-Schriftartendaten (Meldung)
xxxx = Daten Nr.: 0 bis 4095
SCHEADER.BIN: Header-Datei
3. Betrieb am MONITOUCH-Touchscreen
Führen Sie die CF-Karte mit den Windows-Schriftarten, die wie oben beschrieben gespeichert wurden,
in den MONITOUCH-Touchscreen ein.
Wird ein Bildschirm am MONITOUCH-Touchscreen geöffnet oder eine angezeigte Meldung
umgeschaltet, so wird automatisch auf die CF-Karte Bezug genommen, um die Windows-Schriftarten
am MONITOUCH-Touchscreen anzuzeigen.
* Werden Windows-Schriftarten nicht korrekt auf der CF-Karte gespeichert oder wird die CF-Karte
nicht in den MONITOUCH-Touchscreen eingeführt, werden die Zeichen in Windows-Schriftarten
am MONITOUCH-Touchscreen nicht angezeigt.
10-9
10.1 Erhöhung der Kapazität der Bildschirmdatendatei
“SCRN”-Ordner
Der “SCRN”-Ordner enthält folgende Dateien:
SCHEADER.BIN
Header-Datei
WFSxxxx.BIN
Windows-Schriftartdatei (Abbildungen)
xxxx = Daten Nr.: 0 bis 4095
WFMxxxx.BIN
Windows-Schriftartdatei (Meldung)
xxxx = Daten Nr.: 0 bis 4095
Hinweise
• Die Windows-Schriftarten, die auf einer CF-Karte gespeichert sind, benötigen eventuell mehr Zeit,
bis das Zeichen am MONITOUCH-Touchscreen angezeigt wird, als solche, die im Speicher des
MONITOUCH-Touchscreens gespeichert sind.
Bitte berücksichtigen Sie diese Zeitverzögerung.
Speichern von 3D-Teilen
Einstellvorgang
Speichern Sie 3D-Teile wie unten angegeben auf einer CF-Karte.
1. Editor-Einstellungen
Schritt 1 Wählen Sie [Systemeinstellung] → [CF-Karteneinstellung].
Das Dialogfeld [CF-Karte] wird angezeigt.
10-10
10.1 Erhöhung der Kapazität der Bildschirmdatendatei
Schritt 2 Haken Sie das Kästchen für [
Speichern von 3D-Teilen auf CF-Karte] an.
Schritt 3 Klicken Sie auf [OK].
2. Schreiben von Daten auf eine CF-Karte
Der Vorgang ist derselbe wie beim Schreiben gewöhnlicher Bildschirmdaten.
Schritt 1 Starten Sie V-SFT.
Schritt 2 Wählen Sie [Datei] → [CF-Karten-Manager].
Das unten abgebildete Dialogfeld wird angezeigt.
10
10-11
10.1 Erhöhung der Kapazität der Bildschirmdatendatei
Schritt 3 Spezifizieren Sie das Laufwerk, in das die CF-Karte eingeführt wird, und klicken Sie auf
[OK]. Der CF-Karten-Manager startet.
Schritt 4 Klicken Sie auf [Datei] → [Auf CF-Karte schreiben].
Das Dialogfeld [Auf CF-Karte schreiben] wird angezeigt.
Schritt 5 Werden die 3D-Teile editiert, haken Sie das Kästchen für [ Bearbeitete Daten schreiben]
an.
Werden die 3D-Teile nicht editiert, entfernen Sie das Häkchen für [ Bearbeitete Daten
schreiben]. Klicken Sie im Feld [Pfad der zu konvertierenden Datei] auf [Öffnen] und
wählen Sie die “*.V8”-Datei, die Sie auf die CF-Karte schreiben wollen.
10-12
10.1 Erhöhung der Kapazität der Bildschirmdatendatei
Schritt 7 Wenn Sie die Einstellung beendet haben, klicken Sie auf [OK].
Die angezeigten Dateien werden im Ordner “SCRN” gespeichert, der sich im
Zugriffsordner auf der CF-Karte befindet.
CF-Karte
DAT0000 (Zugriffsordner)
BITMAP
CARD
DSP
FONT
HDCOPY
JPEG
MEMO
MSG
RECIPE
SAMPLE
SCRN
SCHEADER.BIN
3D0001.BIN
3D0002.BIN
3D0003.BIN
3D0004.BIN
3D0005.BIN
3Dxxxx.BIN: 3D-Teil-Daten
xxxx = Bitmap Nr.: 1 bis 1023
SCHEADER.BIN: Header-Datei
SNAP
SRAM
WAV
WEBSERV
3. Betrieb am MONITOUCH-Touchscreen
Führen Sie die CF-Karte mit den 3D-Teilen, die wie oben beschrieben gespeichert wurden, in den
MONITOUCH-Touchscreen ein. Wird am MONITOUCH-Touchscreen ein Bildschirm geöffnet, wird
automatisch auf die CF-Karte zugegriffen, um die 3D-Teile am MONITOUCH-Touchscreen
anzuzeigen.
* Werden 3D-Teile nicht korrekt auf der CF-Karte gespeichert oder wird die CF-Karte nicht in den
MONITOUCH-Touchscreen eingeführt, werden die 3D-Teile am MONITOUCH-Touchscreen nicht
angezeigt.
“SCRN”-Ordner
Der “SCRN”-Ordner enthält folgende Dateien:
SCHEADER.BIN
Header-Datei
3Dxxxx.BIN
Bitmap-Datei für 3D-Teil
xxxx = Bitmap Nr.: 1 bis 1023
Hinweise
• Die 3D-Teile, die auf einer CF-Karte gespeichert sind, benötigen eventuell mehr Zeit, bis das
3D-Teil am MONITOUCH-Touchscreen angezeigt wird, als solche, die im Speicher des
MONITOUCH-Touchscreens gespeichert sind.
Bitte berücksichtigen Sie diese Zeitverzögerung.
10-13
10
10.2 Speichern der Meldungsdaten
10.2 Speichern der Meldungsdaten
Übersicht
• Meldungsdaten können auf einer CF-Karte nicht als BIN-Datei, sondern als TXT-Datei gespeichert
werden.
• Sollen die Meldungen schnell geändert werden können, kann es sinnvoll sein, sie im
TXT-Dateiformat auf einer CF-Karte abzuspeichern. Meldungen im TXT-Format können überall
ohne eigenen Editor bearbeitet werden und außerdem wird hierdurch Speicherplatz am
MONITOUCH-Touchscreen gespart.
* Beachten Sie jedoch, dass die TXT-Datei manuell auf einer CF-Karte gespeichert werden
muss.
Dieser Vorgang wird nicht automatisch ausgeführt.
Einstellvorgang
1. Editor-Einstellungen
Schritt 1
10-14
Nehmen Sie im Voraus folgende Einstellungen für die Bildschirmdatendatei vor.
Wählen Sie [Systemeinstellung] → [CF-Karteneinstellung].
Das Dialogfeld [CF-Karte] wird angezeigt.
10.2 Speichern der Meldungsdaten
Schritt 2
Haken Sie das Kästchen für [ Bereich der auf der CF-Karte zu speichernden
Meldungen] an und stellen Sie den zu speichernden Meldungsbereich ein.
* Meldungsgruppen müssen in aufsteigender Reihenfolge ausgewählt werden.
Wurde die Einstellung vorgenommen, klicken Sie auf [OK] und speichern Sie die
Bildschirmdatendatei.
2. Speichern von TXT-Dateien
TXT-Dateien müssen manuell einzeln vorbereitet werden.
Erstellen Sie Dateien mit den unten angezeigten Dateinamen und speichern Sie sie im
Ordner “MSG” auf der CF-Karte.
10
CF-Karte
DAT0000 (Zugriffsordner)
BITMAP
CARD
DSP
FONT
HDCOPY
JPEG
MEMO
MSG
MSG00000.TXT
MSG00001.TXT
MSG01000.TXT
MSG01001.TXT
(Meldung
xxyyy
xx = Sprache Nr.: 0 bis 7
yyy = Meldungsgruppe Nr.: 0 bis 127)
RECIPE
SAMPLE
SCRN
SNAP
SRAM
WAV
WEBSERV
10-15
10.2 Speichern der Meldungsdaten
* TXT-Dateien müssen gemäß der Meldungsgruppennummern, die im Dialogfeld
[CF-Karteneinstellung] (wählen Sie [Systemeinstellung] → [CF-Karteneinstellung]) spezifiziert
wurden, erstellt werden.
Entspricht die TXT-Datei nicht der spezifizierten Gruppennummer, so wird sie nicht erkannt.
Wenn Sie TXT-Dateien erstellen, können Sie diese entweder völlig neu erstellen und
ihnen die erforderlichen Dateinamen geben, oder Sie konvertieren
“MSGxxyyy.BIN”-Dateien, die automatisch erstellt werden, wenn Bildschirmdaten auf
eine CF-Karte geschrieben werden.
Bezüglich der Vorgehensweise für das Konvertieren von BIN-Dateien in TXT-Dateien,
siehe “18 CF Card” im Handbuch “V8-Serie Benutzerhandbuch”.
3. Betrieb am MONITOUCH-Touchscreen
Führen Sie die CF-Karte mit den Meldungen, die wie oben beschrieben gespeichert wurden, in den
MONITOUCH-Touchscreen ein.
Wird am MONITOUCH-Touchscreen ein Bildschirm geöffnet, wird automatisch auf die CF-Karte
zugegriffen, um die Meldungen am MONITOUCH-Touchscreen anzuzeigen.
“MSG”-Ordner
Speichern Sie die folgenden Dateien im “MSG”-Ordner.
MSGxxyyy.TXT
Textdatei für Meldungen
xx = Sprache Nr.: 0 bis 15
yyy = Meldungsgruppe Nr.: 0 bis 127
Hinweise
• Existieren in einem “MSG”-Order auf der CF-Karte sowohl die Datei “MSGxxyyy.BIN”, die
herkömmlich verwendet wird, als auch die Datei “MSGxxyyy.TXT”, die es bei dieser Version gibt,
so wird nur die Datei “MSGxxyyy.TXT” erkannt.
10-16
10.3 Hinzufügen von Titeln in einer CSV-Datei (Sampling-Daten)
10.3 Hinzufügen von Titeln in einer CSV-Datei
(Sampling-Daten)
Übersicht
Werden Sampling-Daten der V8-Serie im CSV-Format auf einer CF-Karte gespeichert, so zeigen die
Sampling-Daten in der CSV-Datei nur die Pufferbereichnummer in der Header-Zeile. Die Titel der
Sampling-Datenposten scheinen nicht auf.
Wenn Sie jedoch eine CSV-Datei für Titel erstellen und diese im Voraus auf der CF-Karte speichern,
so werden bei den in das CSV-Format konvertierten Sampling-Daten die Titel in der Header-Zeile
angezeigt.
Beispiel: Ausgabe von Sampling-Daten im Pufferbereich 2 an eine CSV-Datei
Keine Titel
Pufferbereichsnummer
Die Titel erscheinen anstelle der
Pufferbereichsnummer.
Mit Titeln
10
Anwendbare Objekte
• Trend-Sampling
• Daten-Sampling
• Alarmverwaltung
• Alarm-Logging
10-17
10.3 Hinzufügen von Titeln in einer CSV-Datei (Sampling-Daten)
Einstellvorgang
1. Erstellen einer CSV-Datei für Titel
Erstellen Sie eine CSV-Datei für Titel.
Die Benutzer werden aufgefordert, eine CSV-Datei für Titel zu erstellen.
Benennen Sie eine CSV-Datei für Titel wie unten angegeben und speichern Sie sie im
Ordner “SAMPLE” auf einer CF-Karte.
CF-Karte
DAT0000 (Zugriffsordner)
BITMAP
CARD
DSP
FONT
HDCOPY
JPEG
MEMO
MSG
RECIPE
SAMPLE
SMH0002.CSV
SCRN
SNAP
SRAM
WAV
WEBSERV
CSV-Datei für Titel*
SMHxxxx.CSV
xxxx = 0000 - 0011: Pufferbereichsnummer
* Geben Sie die Pufferbereichsnummer ein, zu
der Sie Titel hinzufügen wollen. Wenn die im
Dateinamen spezifizierte
Pufferbereichsnummer nicht existiert, hat die
Datei keine Wirkung.
Datei SMH0002.CSV
* Es gibt keine Einschränkung bezüglich der Anzahl von Zeilen und
Spalten für Titel.
Eine CSV-Datei für Titel darf max. 239 KB groß sein.
10-18
10.3 Hinzufügen von Titeln in einer CSV-Datei (Sampling-Daten)
2. Betrieb am MONITOUCH-Touchscreen
Führen Sie eine CF-Karte, auf der die CSV-Datei für Titel gespeichert wird, in den
MONITOUCH-Touchscreen ein.
Werden Sampling-Daten vom MONITOUCH-Touchscreen im CSV-Format an die CF-Karte
ausgegeben, so werden die Titel automatisch in der Header-Zeile der Sampling-Daten angezeigt.
Datei CSV0002.CSV
“SAMPLE”-Ordner
Speichern Sie die folgende Datei im “SAMPLE”-Ordner.
SMHxxxx.CSV
CSV-Datei für (Samplingdaten-)
Titel
xxxx = 0000 - 0011: Pufferbereichsnummer
Hinweise
• Es gibt keine Einschränkung bezüglich der Anzahl von Zeilen und Spalten in einer CSV-Datei für
Titeln mit der Bezeichnung “SMHxxxx.CSV”.
• Eine CSV-Datei für Titel darf max. 239 KB groß sein.
10
10-19
10.3 Hinzufügen von Titeln in einer CSV-Datei (Sampling-Daten)
Diese Seite wurde für Ihre Notizen reserviert.
10-20
11
11
Funktion zum Einblenden/ Ausblenden eines Postens
11
Funktion zum Einblenden/
Ausblenden eines Postens
Übersicht
• Die Schalteranzeigeteile oder Anzeigeteile mit numerischen Daten, die am Bildschirm registriert
sind, können ein- oder ausgeblendet werden.
Die Funktion zum Ein- und Ausblenden kann durch die Aktivierung einer Speicheradresse in der
SPS eingestellt werden, durch die Bit/Word-Festlegung, etc.
SPS
Überwachungsbildschirm
M200 = ON
Überwachungsbildschirm
Nr. 1
10.23
Nr. 1
10.23
Nr. 6
849
Nr. 2
9.89
Nr. 2
9.89
Nr. 7
988
Nr. 3
7.23
Nr. 3
7.23
Nr. 8
489
Nr. 4
11.02
Nr. 4
11.02
Nr. 9
156
Nr. 5
12.03
Nr. 5
12.03
Nr. 10
484
A
B
C
D
E
A
B
C
D
E
Es kann z. B. die numerischen
Datenanzeigegruppe rechts angezeigt werden,
wenn M200 in der SPS auf EIN gestellt wird.
• Die Registrierungsposten können mit dem Attribut “ein-/ausblenden” versehen werden, selbst
wenn das Attribut während des Betriebs nicht verwendet wird.
Wenn Sie z. B. eine Erweiterung in der Zukunft planen, wie z. B. einen zusätzlichen Schalter oder
numerische Datenanzeigeteile, können Sie diese Teile im Voraus registrieren und mit dem Attribut
“ausblenden” versehen; hierdurch wird die zukünftige Erweiterung erleichtert.
MENÜ
Betrieb 1
Betrieb 2
Einstellung 3
Fehlerüberwachung
Wartung 1
Wartung 2
Einstellung 1 Einstellung 2
Überwachung 1
Überwachung 2
Störung
Überwachung 1
Störung
Überwachung 2
MENÜ
Betrieb 1
Betrieb 2
Einstellung 3 Fehlerüberwachung
Einstellung 1 Einstellung 2
Überwachung 1
Überwachung 2
Die Schalter mit dem Ausblendattribut werden am
MONITOUCH-Touchscreen nicht angezeigt.
11-1
11
Funktion zum Einblenden/ Ausblenden eines Postens
Anwendbare Objekte
Das Einblend-/Ausblendattribut kann für folgende Posten eingestellt werden:
Schalter
Lampe
Numerische Datenanzeige
Zeichenanzeige
Meldungsanzeige
Diagramm
Statistikdiagramm
Flächendiagramm
Link-Teile
Gruppierte Posten (inklusive Abbildungsposten)
Registrierungspositionen
Bildschirm, Überlappungsbibliothek, Bildschirmbibliothek, Datenblock
Einstellvorgang
Einstellposition
Für Teile:
Nehmen Sie die Einstellung in der Registerkarte [Anzeige-Einstellung] im Dialogfeld des Posten vor.
11-2
11
Funktion zum Einblenden/ Ausblenden eines Postens
11
Für Link-Teile oder gruppierte Posten:
Das Dialogfeld wird für einen Link oder einen gruppierten Posten angezeigt.
Nehmen Sie die Einstellungen in der Registerkarte [Anzeige-Einstellung] vor.
Einstellposten
Nehmen Sie folgende Einstellungen vor:
Anzeigen
Der Posten wird am MONITOUCH-Touchscreen angezeigt.
Ausblenden
Der Posten wird am MONITOUCH-Touchscreen nicht angezeigt.
Speicherfestlegung
Das Ein-/Ausblendattribut kann mithilfe einer Bit- oder Wort-Speicheradresse
gesteuert werden.
Wählen Sie eine der unten beschriebenen Methoden.
Ist die Bedingung erfüllt, wird der Posten ein- oder ausgeblendet.*
Bitfestlegung
Der Posten wird ein- oder ausgeblendet, je nach Aktivierung an der
spezifizierten Bit-Speicheradresse.
Bit EIN: Posten eingeblendet
Bit AUS: Posten ausgeblendet
Wortfestlegung
Der Posten wird ein- oder ausgeblendet, je nach Status an der
spezifizierten Wort-Speicheradresse.
Anzeigetyp
Wählen Sie den Datentyp des Ausdrucks der
Bedingung.
[DEZ +-] / [DEZ] / [BCD]
Bedingung 1
Stellen Sie als Bedingung für den Vergleich ein
gleichwertiges Zeichen, einen gleichwertigen
Wert und eine gleichwertige Speicheradresse ein.
Bedingung 2
Sicherheitsniveau
Die Einstellung ist gültig, wenn die Sicherheitsfunktion verwendet wird.
Das Ein-/Ausblendattribut kann entsprechend dem MONITOUCH-Login-Niveau des
Benutzers gesteuert werden.
Mehr Informationen finden Sie auf “18 Sicherheitsfunktion”.
* Näheres zum Zeitpunkt des Ein- oder Ausblendens (Diagramm) finden Sie auf der nächsten Seite.
11-3
11
Funktion zum Einblenden/ Ausblenden eines Postens
Zeitpunkt des Diagramms (Speicherfestlegung)
Wird [Speicherfestlegung] ausgewählt, so wird der Posten entsprechend den Einstellungen im
Dialogfeld [Bildschirmeinstellung] ein- oder ausgeblendet.
(Bildschirm) Bildschirmeinstellung
Wählen Sie [Bildschirmeinstellung] → [Bildschirmeinstellung].
Das Dialogfeld [Bildschirmeinstellung] wird angezeigt. Öffnen Sie die Registerkarte [Objekt
anzeigen/verstecken].
Anzeige neu entwerfen
Ist [ Anzeige neu entwerfen] angehakt, wird der Bildschirm jedes Mal neu entworfen, wenn sich der
spezifizierte Speicherstatus ändert.
• Ist der relevante Posten am Bildschirm registriert, wird der Bildschirm neu entworfen.
(Jeder Posten am gewöhnlichen Überlappungsteil oder am Aufrufüberlappungsteil ist auch
anwendbar.)
Ist ein Posten der Mehrfachüberlappungsbibliothek oder ein Datenblock mit dem
Ein-/Ausblendattribut ausgestattet, so wird der Mehrfachüberlappungs- oder Datenblock neu
entworfen.
• Da der Speicherstatuswechsel ständig überwacht wird, kann der MONITOUCH-Touchscreen in
einen geladenen Zustand versetzt werden.
11-4
11
Funktion zum Einblenden/ Ausblenden eines Postens
11
Einstellungen für den Neuentwurf des Bildschirms
Wird der Bildschirm neu entworfen, werden gleichzeitig folgende Vorgänge durchgeführt.
- Öffnen-Makro, Schließen-Makro (Bildschirm, Mehrfachüberlappungsbibliothek)
- Zyklus-Makro (Bildschirm)
- $T-Speicher Null löschen (Bildschirm)
- Übermittlung zur Bildschirm-Abschaltung (SPS-Typ: universal seriell) (Bildschirm)
Wenn Sie diese Vorgänge zum Zeitpunkt des Neuentwurfs nicht ausführen wollen, haken Sie die
entsprechenden Kästchen an.
Verbot des Neuentwurfs des Bildschirms
Ist [ Anzeige neu entwerfen] angehakt, wird der Bildschirm jedes Mal neu entworfen, wenn sich der
Ein-/Ausblend-Speicherstatus des Posten ändert.
Ist es nicht notwendig, den Statuswechsel jedes Mal zu überprüfen, entfernen Sie das Häkchen aus
diesem Kästchen. In diesem Fall wird der Bildschirm nur neu entworfen, wenn er umgeschaltet wird
oder wenn das SYS-Makro (RESET_SCRN) ausgeführt wird.
11-5
11
Funktion zum Einblenden/ Ausblenden eines Postens
Bildschirmeinstellung (Überlappungsbibliothek)
Wählen Sie [Bildschirmeinstellung] → [Bildschirmeinstellung] in der Überlappungsbibliothek
([Registrierungsobjekt] → [Überlappungsbibliothek]). Das Dialogfeld [Bildschirmeinstellung] für die
Überlappungsbibliothek wird angezeigt.
Legen Sie fest, welche Überlappungsbibliotheksvorgänge ausgeführt werden sollen, wenn der
Bildschirm neu entworfen wird.
Blinken während des Neuentwurfs des Bildschirms
Es kann sein, dass der Bildschirm während des Neuentwurfs blinkt.
Um dieses Blinken zu vermeiden, wählen Sie [Systemeinstellung] → [Geräteinstellung] → [Allgemeine
Einstellungen] und haken Sie das Kästchen für [Zeichnen im Hintergrund ausführen] an.
11-6
11
Funktion zum Einblenden/ Ausblenden eines Postens
11
Überprüfung der Einstellungen am Editor
Verwenden Sie eine der beiden möglichen Methoden, wenn Sie das Ein-/Ausblendattribut der
verschiedenen Posten am Editor anhaken.
Ansicht [Objektliste]
Klicken Sie auf [Ansicht] → [Ansicht] → [Objektleiste] oder klicken Sie auf das Symbol [Objektliste].
Die Ansicht [Objektleiste] wird angezeigt.
Ansicht [Objektliste]
Gelb:
Sicherheitsniveau
Hellblau:
Ausblenden
Grün:
Speicherfestlegung
Posten, für die nicht [Anzeigen] für das Ein-/Ausblendattribut eingestellt wurde, werden grün, gelb oder
hellblau angezeigt.
Posten, für die [Anzeigen] eingestellt wurde, werden farblich nicht hervorgehoben.
11-7
11
Funktion zum Einblenden/ Ausblenden eines Postens
Kontextmenü oder [Anzeigeumgebung]
Kontextmenü
Wenn Sie mit der rechten Maustaste auf den Bildschirm klicken, wird ein Kontextmenü angezeigt.
Klicken Sie auf [Personalisieren] → [Versteckte Objekte nicht anzeigen]. Die Posten, die für
[Speicherfestlegung] oder [Ausblenden] in der Registerkarte [Anzeige-Einstellung] des
Postendialogfelds eingestellt sind, verschwinden vom Bildschirm.
[Anzeigeumgebung]
Wird [ Versteckte Objekte werden nicht angezeigt] im Dialogfeld [Anzeigeumgebung] ([Ansicht] →
[Anzeigeumgebung]) angehakt, wo werden die für [Speicherfestlegung] oder [Ausblenden]
eingestellten Posten der Registerkarte [Anzeige-Einstellung] nicht mehr am Bildschirm angezeigt.
11-8
11
Funktion zum Einblenden/ Ausblenden eines Postens
11
Beispiele
[Speicherfestlegung: Bitfestlegung]
1. Erstellen Sie mit den folgenden Einstellungen Datenanzeigeteile:
Numerische
Datenanzeige
[Anzeige-Einstellung:
Speicherfestlegung]
Bitfestlegung
SPS-Speicher: M100
1234
ABCDEFGH
Zeichenanzeige
[Anzeige-Einstellung:
Speicherfestlegung]
Bitfestlegung
SPS-Speicher: M200
2. Stellt die SPS M100 auf “EIN”, so erscheint wie unten angezeigt eine numerische Datenanzeige:
M100 = AUS
M200 = AUS
M100 = EIN
M200 = AUS
SPS
M100 = AUS
100
3. Stellt die SPS M200 auf “EIN”, so erscheint wie unten angezeigt eine Zeichenanzeige:
M100 = EIN
M200 = AUS
M100 = EIN
M200 = EIN
SPS
M200 = EIN
100
100
AUFZEICHNUNG-A
11-9
11
Funktion zum Einblenden/ Ausblenden eines Postens
[Speicherfestlegung: Wortfestlegung]
1. Erstellen Sie mit den folgenden Einstellungen Schalterteile:
Schalter
[Anzeige-Einstellung:
Speicherfestlegung]
Wortfestlegung
Anzeigetyp: DEZ+Bedingung 1: 1234 = D100
Bedingung 2: Kein
A
Schalter
[Anzeige-Einstellung:
Speicherfestlegung]
Wortfestlegung
Anzeigetyp: DEZ+Bedingung 1: 9999 = D200
Bedingung 2: Kein
B
2. Stellt die SPS [D100=1234] ein, erscheint wie unten angezeigt ein Schalter:
D100 =
D200 =
0
0
D100 = 1234
D200 =
0
SPS
D100 = 1234
A
3. Stellt die SPS [D200=9999] und [D100=1234] ein, erscheint wie unten angezeigt ein neuer
Schalter:
D100 = 1234
D200 =
0
D100 = 1234
D200 = 9999
SPS
D200 = 9999
A
11-10
A
B
11
Funktion zum Einblenden/ Ausblenden eines Postens
11
Anzeigereihenfolge
Die Anzeigenreihenfolge der Posten ist mit der Reihenfolge der Registrierung am Bildschirm identisch.
Überlappen sich z. B. die Posten, so werden sie in der Reihenfolge der Registrierung am Bildschirm
angezeigt, unabhängig vom Zeitpunkt der Anzeige des Statuswechsels des Befehlsspeichers.
Schalter “A”
[Anzeige-Einstellung: Speicherfestlegung]
Bitfestlegung
SPS-Speicher: M100
A
Schalter “B”
[Anzeige-Einstellung: Speicherfestlegung]
Bitfestlegung
SPS-Speicher: M101
B
C
Schalter “C”
[Anzeige-Einstellung: Speicherfestlegung]
Bitfestlegung
SPS-Speicher: M102
So werden z. B. mit der obigen Einstellung die Schalter entsprechend der Anzeige des
Statuswechsels des Befehlsspeichers angezeigt.
A
B
B
B
C
M101 = EIN
C
M102 = EIN
M100 = EIN
Posten mit [Prozess-Zyklus: Hochgeschwindigkeit], die in jedem Zyklus aktualisiert werden oder deren
Status sich ändert, werden ganz oben angezeigt.
A
A
B
B
C
C
Wird der Schalter eingeschaltet, wird er oben angezeigt.
11-11
11
Funktion zum Einblenden/ Ausblenden eines Postens
Diese Seite wurde für Ihre Notizen reserviert.
11-12
Übersicht
12
FTP-Server
Übersicht
12
Die V8-Serie kann als FTP-Server eingesetzt werden, indem ein FTP-Client-Tool auf einem PC mittels
Ethernet Zugriff auf die V8-Serie nimmt und Daten auf die CF-Karte, die in die V8-Serie eingeführt ist,
schreibt bzw. von dieser liest.
Es steht ein in Windows integriertes Standard-FTP-Tool zur Verfügung, mit dem Daten auf einer CFKarte geschrieben und bearbeitet und von dieser gelesen werden können, ohne dass ein spezielles
Tool installiert werden muss.
FTP-Client-Tool
FTP-Client
Ethernet
SYSTEM
F1
F2
CF
V8i
F3
F4
Router
F5
F6
F7
FTP-Server
Ethernet
SYSTEM
F1
F2
CF
V8i
F3
F4
F5
F6
F7
FTP-Server
Verfügbare V8-Modelle
Die V8-Serie verfügt über einen integrierten LAN-Port
(wie die V8i-Serie, V806i-Serie, etc.)
* Die Ethernet-Einheit kann nicht verwendet werden, da TCP/IP darauf nicht zur Verfügung steht.
12-1
Spezifikationen
Spezifikationen
Funktionsspezifikationen
Objekt
Ort der
Einstellung
Beschreibung
−
Protokoll
TCP/IP
Benutzername
1 bis 12 alphanumerische 1-Byte-Zeichen
(Groß- und Kleinschreibung beachten)
Editor
Passwort
1 bis 8 alphanumerische 1-Byte-Zeichen
(Groß- und Kleinschreibung beachten)
Editor
Portnr.
20, 21
(Fest)
Anzahl der Clients*1
Max. 3 Sets
Eingabeüberwachungszeit
1 bis 60 Minuten (Standard: 15 min)*2
Editor
Lesegröße der Datei
Unbegrenzt
(innerhalb der Kapazität der CF-Karte)
−
Dateiname
Nur alphanumerische 1-Byte-Zeichen
−
Anforderung
Nur im RUN-Modus betriebsbereit
(nicht betriebsbereit, wenn der Bildschirm “Main
Menu” angezeigt wird)
−
−
*1 Was versteht man unter einem Client bzw. FTP-Client?
Ein Computer, der Befehle zum Lesen/Schreiben von Daten an den FTP-Server überträgt, wird
in dieser Anleitung als Client oder FTP-Client bezeichnet. Maximal drei Client-Computer können
auf eine V8-Einheit zugreifen.
FTP-Client
Ethernet
SYSTEM
F1
F2
CF
V8i
F3
F4
F5
F6
FTP-Server
Router
F7
Ethernet
FTP-Client
FTP-Client
*2 Wird vom FTP-Client innerhalb der Zeit, die für [Eingabe Überwachungszeit] spezifiziert wurde,
kein Befehl erteilt, so bricht der V8 die Verbindung automatisch ab.
12-2
Spezifikationen
FTP-Client-Tools (Betrieb angehakt)
Tool
Anwendbares BS
12
Befehlsaufforderung (standardmäßig in Windows inbegriffen)
Internet Explorer Version 6 oder 7 (standardmäßig in Windows
inbegriffen)
Windows 98/Me/2000/XP
FFFTP Version 1.96b (Freeware)
FTP-Befehle
Folgende Befehle sind als FTP-Befehle zulässig.
Befehlsname
Funktion
Siehe:
cd
Wechselt das derzeitige Verzeichnis.
−
close
Unterbricht die Verbindung.
−
dir
Zeigt die Dateiinformation an.
Seite 12-13
ls
Zeigt Ordner- und Dateinamen an.
Seite 12-14
put
Schreibt in eine Datei.
Seite 12-15
get
Liest eine Datei.
Seite 12-15
delete
Löscht eine Datei.
Seite 12-16
rename
Benennt eine Datei um.
Seite 12-16
pwd
Zeigt den aktuellen Ordnernamen an.
mkdir
Erstellt einen Ordner.
rmdir
Löscht einen Ordner.
quit
Beendet das FTP-Client-Tool, nachdem die Verbindung
abgebrochen wurde.
−
Seite 12-17
−
Seite 12-11
12-3
Einstellung
Einstellung
Wählen Sie [Systemeinstellung] → [Ethernet-Kommunikation] → [FTP-Server].
Es wird das Dialogfeld [FTP-Server Einstellung] angezeigt.
Haken Sie [ Benutze FTP-Server-Funktion] an. Die unten stehenden Posten werden aktiv.
Benutzername
1 bis 12 alphanumerische 1-Byte-Zeichen
(Groß- und Kleinschreibung beachten)
Passwort
1 bis 8 alphanumerische 1-Byte-Zeichen
(Groß- und Kleinschreibung beachten)
Eingabe Überwachungszeit
1 bis 60 Minuten (Standard: 15 min)*
Schreibfreigabe
Haken Sie dieses Kästchen an, um dem FTP-Client die Erlaubnis
zu erteilen, in Dateien zu schreiben bzw. diese zu löschen oder zu
bearbeiten.
Wird dieses Kästchen nicht angehakt, können Dateien nur
gelesen werden.
(Standardeinstellung: nicht angehakt)
* Wird vom FTP-Client innerhalb der Zeit, die für [Eingabe Überwachungszeit] spezifiziert wurde,
kein Befehl erteilt, so bricht der V8 die Verbindung automatisch ab.
12-4
Festlegung des Speicherorts
Festlegung des Speicherorts
Wie wird ein Speicherort festgelegt
Maximale Zeichenanzahl für einen Pfad: 255 1-Byte-Zeichen (inklusive “:”, “\” und einer Dateierweiterung)
C:> V8> JPEG >JP00000.JPG
Laufwerkna
Ordnername*1
Name des
Dateiname*1
C:> DAT0000 >RECIPE> TEST >TYPE0421.CSV
Maximale Zeichenanzahl für einen Pfad: 255 1-Byte-Zeichen
(inklusive “:”, “\” und einer Dateierweiterung)
*1 Max. Zeichenanzahl für einen Dateinamen: 194 Einzelbyte-Zeichen
*2 “¥” = “/”
• Laufwerknamen
C: Eingebauter CF-Kartenlaufwerk
D: USB-A-Port (USB-CFREC, USB-Speicher, etc.)
12-5
12
Login
Login
In diesem Kapitel wird erläutert, wie man sich einloggt und wie die FTP-Tools bedient werden.
Beginnen Sie damit, den MONITOUCH-Touchscreen wie unten erläutert vorzubereiten.
1. Übertragen Sie die Bildschirmdaten, für die die [FTP-Server Einstellung] abgeschlossen ist, an
den MONITOUCH-Touchscreen (V8i-Serie).
2. Schließen Sie Ihren Computer mittels Ethernet an den MONITOUCH-Touchscreen an.
3. Führen Sie eine CF-Karte in den MONITOUCH-Touchscreen ein und versetzen Sie die Einheit in
den RUN-Modus.
Mit der Befehlsaufforderung
Schritt 1 Klicken Sie auf [Start] → [Programs] → [Accessories] → [Command Prompt].
Die [Command Prompt] wird gestartet.
Schritt 2 Geben Sie den FTP-Befehl ein.
Geben Sie “ftp”, ein 1-Byte-Zeichen, und die IP-Adresse des MONITOUCH-Touchscreens
ein. Drücken Sie die Eingabetaste.
12-6
Login
Schritt 3 Folgende Meldung wird angezeigt.
Geben Sie den Benutzernamen ein, der identisch ist mit dem Namen im Dialogfeld [FTPServer Einstellung]. Drücken Sie die Eingabetaste.
12
Schritt 4 Folgende Meldung wird angezeigt.
Geben Sie das Passwort ein, das identisch ist mit dem Passwort im Dialogfeld [FTPServer Einstellung]. Drücken Sie die Eingabetaste. (Das Passwort wird am Bildschirm
nicht angezeigt.)
Schritt 5 Folgende Meldung wird angezeigt und gibt Auskunft über die Beendigung des Logins.
12-7
Login
Ursachen für das Scheitern des Logins:
Wird eine falsche IP-Adresse eingegeben, so wird folgende Meldung angezeigt.
Wird ein falsches Passwort eingegeben, so wird folgende Meldung angezeigt.
Wenn Sie nach dem Auftreten eines Fehlers den korrekten Befehl eingeben, wird die
Fehlermeldung weiterhin angezeigt.
Um fortzufahren, führen Sie den quit-Befehl aus, um die Verbindung zu beenden und
geben den korrekten Befehl ein.
12-8
Login
Mit Explorer (oder Internet Explorer)
Schritt 1 Starten Sie den [Explorer].
12
Schritt 2 Geben Sie den FTP-Befehl in das Feld [Address] ein.
Geben Sie “ftp://<Benutzername>:<Passwort>@<MONITOUCH IP-Adresse>” ein.
Drücken Sie die Eingabetaste.
* Wenn Sie den Explorer oder Internet Explorer verwenden, geben Sie “ftp://
<Benutzername>:<Passwort>@<MONITOUCH IP-Adresse>” ein.
Das ledigliche Eintippen von “ftp://<MONITOUCH IP-Adresse>” kann zu einem
Scheitern der Benutzeridentifizierung führen.
12-9
Login
Schritt 3 Am Computer wird der Explorer wie folgt dargestellt:
Inhalt der in V8 eingeführten CF-Karte
Das Login wurde beendet.
Schritt 4 Im Explorer können Sie den Inhalt der in den MONITOUCH-Touchscreen eingeführten
CF-Karte sehen.
12-10
Logout
Logout
In diesem Kapitel wird erläutert, wie man sich ausloggt und wie die FTP-Tools bedient werden.
12
Mit der Befehlsaufforderung
Schritt 1 Wenn sich der Client in den Server einloggt, geben Sie “quit” ein und drücken Sie die
Eingabetaste.
Schritt 2 Folgende Meldung wird angezeigt.
Das Logout wurde beendet.
12-11
Logout
Mit Explorer (oder Internet Explorer)
Schließen Sie den Explorer, um sich auszuloggen.
Klicken Sie auf das Symbol zum Schließen, um sich auszuloggen.
12-12
Verwendungsbeispiele
Verwendungsbeispiele
In diesem Abschnitt werden Beispiele für die Durchführung von Befehlen in der Befehlsaufforderung
gegeben.
Anzeige der Liste mit den Dateien und Ordnern
Befehl “dir”
Dieser Befehl dient dazu, die Liste mit den Informationen der Dateien und Ordnern anzuzeigen, zu
denen Eigenschaften, Größe, Datum und Uhrzeit der Aktualisierung und Namen der Dateien und
Ordner gehören.
• Details der Liste
drw-rw-rw-
1 owner
group
(Fest)
r--r--r--:
Schreibgeschützt
rw-rw-rw-: Nicht schreibgeschützt
d: Ordner
-: Datei
0 Apr 16
2008 xxxxxxxxx
Ordnername
Datum und
Dateiname
Uhrzeit der
Aktualisierung
Für einen Ordner: “0” festgelegt
Für eine Datei:
Dateigröße
12-13
12
Verwendungsbeispiele
Befehl “ls”
Dieser Befehl dient dazu, die Namen der Dateien und Ordner anzuzeigen.
12-14
Verwendungsbeispiele
Lesen aus einer Datei und Schreiben in eine Datei
Befehl “get” (Lesen)
Dieser Befehl wird verwendet, um Dateien, die auf der CF-Karte gespeichert sind, in den Computer zu
lesen.
Die Datei wird in den Ordner gelesen, der sich auf dem in der Befehlsaufforderung spezifizierten
Computer befindet.
Soll in diesen Bereich gelesen werden
Befehl “get”:
get <zu lesende Datei>
Befehl “put” (Schreiben)
Dieser Befehl wird verwendet, um Dateien, die im Computer gespeichert sind, auf die CF-Karte zu
schreiben.
Befehl “put”:
put <Datei am PC (Beispiel: im Laufwerk e)>
<Datei auf der CF-Karte (im Laufwerk c)>
12-15
12
Verwendungsbeispiele
Löschen einer Datei
Befehl “delete”
Umbenennen einer Datei/eines Ordners
Befehl “rename”
Name vor der
Umbenennung
des Ordners
Name nach der
Umbenennung
des Ordners
12-16
Verwendungsbeispiele
Erstellt einen Ordner
Befehl “mkdir”
12
Im V8-Ordner zu
speichern
Im RECIPE-Ordner
zu speichern
Befehl “mkdir”
↓
Erstellt einen
TEST2-Ordner im
RECIPE-Ordner.
12-17
Fehleranzeige
Fehleranzeige
Führt der Zugriff auf den FTP-Server zu einem Fehler, so zeigt der FTP-Client die Fehlermeldung an.
Beispiel 1: Wenn versucht wird, eine Datei zu lesen, die nicht existiert
Beispiel 2: Wenn versucht wird, in eine schreibgeschützte Datei zu schreiben
12-18
Anschlussüberprüfung
Anschlussüberprüfung
Systemspeicher ($s)
12
Im Folgenden wird der Systemspeicher in Verbindung mit dem FTP-Server erläutert.
Adresse
$s1070
Anmerkungen
Beschreibung
Speicherung der FTP-Informationen
MSB
LSB
15
14
13
12
11
10
09
08
07
06
05
04
03
02
0
0
0
0
0
0
0
0
0
0
0
0
0
0
01
00
FTP-Client
0: Befehl nicht ausgeführt
1: Befehl wird ausgeführt
Für System reserviert
(Einstellung “0”)
←V
FTP-Client
0: Logout
1: Login
* Loggen sich zwei oder mehrere FTP-Clients in den FTP-Server ein, basieren die
Daten, die im Systemspeicher gespeichert sind, auf dem Status all dieser FTP-Clients.
(Selbst wenn nur ein FTP-Client einen Befehl ausführt, wird das Bit 1 eingestellt (EIN).)
1071
Anzahl der FTP-Clients, die sich in den Server einloggen (max. 3 Sets)
1072
FTP-Anschluss: Erzwungene Unterbrechung der Verbindung
←V
MSB
LSB
15
14
13
12
11
10
09
08
07
06
05
04
03
02
01
0
0
0
0
0
0
0
0
0
0
0
0
0
0
0
00
→V
Anschluss an den FTP-Client
0→ 1: Erzwungene Unterbrechung
Für System reserviert
(Einstellung “0”)
Anschlussüberprüfung
Erstellen Sie eine Leuchte, zu der der interne Speicher $s1070-00 zugeordnet wird, und positionieren
Sie sie am Bildschirm.
Ist die Leuchte an, so weist das auf ein Login hin, d. h. die Verbindung wurde hergestellt.
$s1070-00
SYSTEM
SYSTEM
F1
F1
F2
F2
F3
F3
F4
CF
F5
F4
CF
F5
F6
F6
F7
F7
Login vorhanden
12-19
Begrenzungen
Unterbrechung
Automatische Unterbrechung
Wird vom FTP-Client innerhalb der Zeit, die für [Eingabe Überwachungszeit] im Dialogfeld [FTPServer Einstellung] (klicken Sie auf [Systemeinstellung] → [Ethernet-Kommunikation] → [FTP Server])
spezifiziert wurde, kein Befehl gesandt, so unterbricht V8 automatisch die Verbindung mit dem Client.
Manuelle Unterbrechung von V8
Durch das Rücksetzen (AUS zu EIN) des Bits 0 von $s1072 des V8 wird die Verbindung mit dem FTPClient zwangsweise unterbrochen.
Es kommt zum Logout.
$s1070-00
SYSTEM
SYSTEM
F1
F1
F2
F2
F3
F3
F4
F4
CF
F5
CF
F5
F6
F6
F7
F7
$s1072-00
Das Rücksetzen von $s1072-00 (AUF zu EIN) führt zu einem Logout.
Unterbrechung vom FTP-Client
Der FTP-Client wird vom V8 getrennt, wenn der FTP-Client ausloggt.
Mehr Informationen finden Sie unter “Logout” auf Seite 12-11.
Begrenzungen
Anzahl der FTP-Clients
Es können max. 3 FTP-Clients mit einem V8 verbunden werden.
Anforderungen von mehreren FTP-Clients können nicht gleichzeitig verarbeitet werden. Sie werden
nacheinander verarbeitet. Überträgt ein FTP-Client eine große Datei, muss deshalb ein anderer Client
warten, bis diese Dateiübertragung abgeschlossen ist, bevor er eine Datei übertragen kann.
Änderung der Dateieigenschaft
Das Ändern der Dateieigenschaften (z. B. Schreibschutz hinzufügen oder entfernen) ist nicht zulässig.
12-20
Hinweise
Hinweise
Hinweise zum Systemaufbau des FTP-Servers
1. Schreibt ein FTP-Client eine Rezeptdatei auf eine CF-Karte im V8, so müssen die Rezeptdatei im
FTP-Client und die im V8 laufende Rezeptdatei dasselbe Format aufweisen.
Wird eine Rezeptdatei an einen Ort in der Ferne geschrieben, ist im Voraus sicherzustellen, dass
das Schreiben am Zielort zugelassen ist.
2. Bevor Sie ein FTP-Client-Tool verwenden, lesen Sie das Handbuch, um die Funktionen und
Betriebsabläufe zu verstehen, und führen Sie einen Probebetrieb aus.
Je nach Modell des FTP-Client-Tools kann es sein, dass der V8 (FTP-Server) einige Funktionen
nicht unterstützt.
Hinweise zur Dateiübertragung
1. Wird vom FTP-Client innerhalb der Zeit, die für [Eingabe Überwachungszeit] im Dialogfeld [FTPServer Einstellung] festgelegt ist, kein Befehl gesandt, so wird die Verbindung zwischen dem FTPServer und dem FTP-Client automatisch unterbrochen.
2. Während V8 mit dem FTP-Client kommuniziert, führt das Versetzen des V8 in den lokalen Modus
(Bildschirm “Main Menu”) zur Unterbrechung zwischen V8 und Client.
3. Lassen Sie es nicht zu, dass der FTP-Client Daten in eine Datei schreibt oder eine Datei löscht,
während der V8 Zugriff auf diese Datei der CF-Karte nimmt.
Dies würde zu einer Störung führen. Wird eine Datei von der CF-Karte gelöscht, selbst wenn der
V8 nicht auf die Datei zugreift, kommt es beim nächsten Zugriff des V8 auf die Datei zu einem
Lesefehler.
Grundsätzlich sollten für keine Dateien, die für den V8-Betrieb relevant sind, Schreib- oder
Löschbefehle ausgeführt werden.
4. Wurde eine Datei der CF-Karte über den FTP-Server überschrieben, überprüfen Sie, dass die
Daten der Datei korrekt sind.
Führt das Schreiben in die Datei zu einem Fehler, wird die Datei von der CF-Karte gelöscht.
Kommt es zu einem solchen Löschen, wiederholen Sie den Schreibvorgang vom FTP-Client.
5. Ist der FTP-Client down, warten Sie, bis die Zeit für [Eingabe Überwachungszeit] verstreicht und
versuchen Sie erneut, sich einzuloggen.
6. Schließen Sie V8 nicht, während der FTP-Client versucht, auf eine Datei der CF-Karte im V8
zuzugreifen. Ansonsten könnten die Daten auf der CF-Karte beschädigt werden.
7. Wird der V8 zurückgesetzt oder heruntergefahren, während eine Verbindung mit dem FTP-Client
besteht, hängt der nächste Vorgang des FTP-Client von den Spezifikationen des FTP-Client-Tools
ab.
Denken Sie hieran und wählen Sie ein FTP-Client-Tool, das erkennt, wenn ein FTP-Server down
ist, und in diesem Fall eine sichere Beendigung gewährleistet.
8. Ist die CF-Kartenabdeckung am V8 offen, kann kein Zugriff auf die CF-Karte genommen werden.
9. Je nach dem Modell des FTP-Client-Tools kann es zu Zeitstempelunterschieden zwischen der
Datei der CF-Karte und dem FTP-Client-Tool kommen. Entdecken Sie einen solchen Unterschied,
überprüfen Sie die Konfiguration des FTP-Client-Tools.
12-21
12
Hinweise
Diese Seite wurde für Ihre Notizen reserviert.
12-22
13.1 E-Mail
13
Ethernet
Einige Funktionen werden zur Ethernet-Kommunikation hinzugefügt, die auf der V8-Serie ausgeführt
wird.
13.1 E-Mail
13
Übersicht
Bei der V8-Serie steht für die E-mails zusätzlich eine Identifizierungsmethodeneinstellung zur
Verfügung.
Diese zusätzliche Funktion sorgt für größere Sicherheit beim Versenden von E-mails.
Identifizierungsmethoden
Identifizierungsmethode
POP vor SMTP *1
Eingabeeditor
POP vor SMTP
LOGIN
PLAIN
CRAM-MD5
SMTP-Identifizierung
DIGEST-MD5 *2
*1 Nur POP3 wird unterstützt.
*2 Die Qualität des Schutzes unterstützt nur den Modus “auth”. Die Modi “auth-int” und “auth-conf”
werden nicht unterstützt.
Einstellung
Ort der Einstellung
Wählen Sie [Systemeinstellung] → [Ethernet-Kommunikation] → [E-Mail].
Das Dialogfeld [E-Mail-Einstellung] wird angezeigt.
13-1
13.1 E-Mail
Einstellposten
Zertifizierungstyp
Folgende zwei Methoden werden unterstützt.
POP vor SMTP
Die Identifizierung wird mit dem POP3-Server durchgeführt.
Folgende Einstellungen müssen vorgenommen werden.
• POP3 IP-Adresse
• Name des Kontos (max. 63 Einzelbyte-Zeichen)
• Passwort (max. 63 Einzelbyte-Zeichen)
SMTP-Berechtigung
Die Identifizierung wird mit dem SMTP-Server durchgeführt.
Folgende Einstellungen müssen vorgenommen werden.
• Name des Kontos (max. 63 Einzelbyte-Zeichen)
• Passwort (max. 63 Einzelbyte-Zeichen)
Was bedeutet “POP vor SMTP”?
POP vor SMTP verwendet die Identifizierung mit POP3, die zum Zeitpunkt des Erhalts der E-mail
ausgeführt wird. SMTP ermöglicht das Senden einer E-mail von der identifizierten IP-Adresse
während eines begrenzten Zeitraums.
Da die Identifizierung nach Ablauf der spezifizierten Zeit nicht mehr möglich ist, ist erneut eine POP3Identifizierung erforderlich.
* Bei der Identifizierung mit POP3 wird ein Passwort in Klartext gesendet. POP vor SMTP mit
Verwendung von APOP steht auch zur Verfügung. Bei APOP wird ein verschlüsseltes Passwort
geschickt.
Die V8-Serie unterstützt jedoch nur POP3.
Was versteht man unter SMTP-Berechtigung?
Die Identifizierung wird mit dem SMTP-Server durchgeführt.
Die SMTP-Identifizierung unterteilt sich in verschiedene Identifizierungsmethoden.
Die V8-Serie unterstützt LOGIN, PLAIN, CRAM-MD5 und DIGEST-MD5.
Da der SMTP-Server ja nach zur Verfügung stehender Methode automatisch die Identifizierung
vornimmt, müssen die Benutzer keine Konfiguration vornehmen.
<Schritte der automatischen Identifizierung>
1. Kompatibel mit DIGEST-MD5?
2. Kompatibel mit CRAM-MD5?
3. Kompatibel mit PLAIN?
4. Kompatibel mit PLAIN?
5. Scheitern der Identifizierung
Näheres zu den Identifizierungsmethoden
• PLAIN
Diese Methode sendet Benutzernamen/Passwörter im Klartext (nicht verschlüsselt).
• LOGIN
LOGIN ähnelt PLAIN. Die Informationen werden jedoch häufig wie bei POP3 in unterteilter Form
geschickt, wie z. B. USER xxxxx oder PASS xxxxxx. Da keine Standardspezifikationen für LOGIN
definiert sind, verwenden E-mail-Server LOGIN auf ihre eigene Art.
13-2
13.1 E-Mail
• CRAM-MD5
Mit CRAM-MD5 sendet der Server eine willkürliche Zeichenfolge (Challenge-String) an den
Kunden. Der Kunde führt dann einen spezifischen Verarbeitungsprozess aus, der MD5 (Message
Digest V5) genannt wird, indem er den Challenge-String und das Passwort verwendet, und schickt
das Ergebnis an den Server zurück.
Der Server, der das Ergebnis empfängt, führt denselben Prozess aus. Stimmen beide Ergebnisse
überein, geht der Server davon aus, dass der Kunde das korrekte Passwort kennt und gestattet
den Zugriff.
• DIGEST-MD5
DIGEST-MD5, eine erweiterte Version von CRAM-MD5, verfügt über eine höhere
Widerstandskraft gegen Wörterbuchangriffe und Brute-Force-Angriffe.
Hinweise
Ein Name, der sowohl aus 1-Byte-Zeichen als auch aus 2-Byte-Zeichen besteht, darf nicht für [Name
des Senders] im Dialogfeld [E-Mail-Einstellung] verwendet werden.
Systemspeicher ($s1006)
Es werden einige Änderungen an der Fehlerinformation bezüglich des E-mail-Versands gemacht, die
im Speicher unter $s1006 gespeichert werden.
Folgende Fehlernummern werden gespeichert.
Fehlernr.
Beschreibung
Lösung
Anmerkungen
−
0
Normal
1
Fehler in der E-Mail-Adresse
Überprüfen Sie die E-Mail-Adresse des
Senders.
2
Login-Fehler SMTP-Server
Überprüfen Sie die Gateway-Einstellung.
3
Logout-Fehler SMTP-Server
6
Netzwerk nicht verbunden
Überprüfen Sie den Anschluss an das
Netzwerk.
Neu!
50
SMPT-Übertragungsfehler
Überprüfen Sie die IP-Adresse für den
SMTP-Server.
Neu!
Abgeschafft
Abgeschafft
13-3
13
13.2 Zwei Ethernet-Ports
13.2 Zwei Ethernet-Ports
Übersicht
• Bei der V8i-Serie (mit eingebautem LAN-Port ausgestattet) können der eingebaute LAN-Port und
die Ethernet-Einheit gleichzeitig verwendet werden. Sie können als zwei unterschiedliche
physische Ports fungieren.
PC
(V-Server)
Ethernet
Etherneteinheit
SYSTEM
F1
F2
V8i
F3
F4
F5
F6
F7
Eingebauter LAN-Port
Ethernet
SPS
SPS
Während z. B. der V8i mit den SPSs mittels Ethernet über den eingebauten LAN-Port
kommuniziert, kann der V8i über die Etherneteinheit auch mit dem V-Server kommunizieren.
• Netzwerke über den eingebauten LAN-Port und die Etherneteinheit können separat festgelegt
werden.
PC
(V-Server)
Ethernet
172.16.200.xxx
Eingebauter LAN-Port
192.168.1.xxx
Etherneteinheit
172.16.200.xxx
SYSTEM
F1
F2
V8i
Ethernet
F3
F4
192.168.1.xxx
F5
F6
F7
SPS
13-4
SPS
13.2 Zwei Ethernet-Ports
Verwendungsbeispiel
Mit nur einem Port
Bei V8i ist es zulässig, Ethernet-Kommunikationen mit SPSs verschiedener Hersteller (SPS für Einheit
A und SPS für Einheit B) auf einem LAN (IP-Adresse: 192.168.1.xxx) in der Fabrik durchzuführen.
13
SYSTEM
F1
Werk
F2
V8i
F3
F4
F5
F6
F7
Eingebauter
LAN-Port
Ethernet
192.168.1.xxx
SPS für Einheit B
SPS für Einheit A
Mit zwei Ports
Durch die Montage einer Etherneteinheit am V8i, kann zusätzlich ein neues Netzwerk erstellt werden,
ohne dass das derzeitige Ethernet-Netzwerk geändert werden muss. Somit kann ein LAN einfach im
Büro erstellt werden, um es dem im Büro installierten PC zu ermöglichen, die Fabrik zu überwachen.
Büro
Überwachung
der Fabrik
(V-Server)
Wird eine zusätzliche
Etherneteinheit installiert,
kann einfach ein
Netzwerk erstellt werden,
indem es über einen
Host-PC zu einer
Fernüberwachung
kommt.
172.16.200.xxx
Ethernet
Etherneteinheit
SYSTEM
F1
Werk
F2
V8i
F3
F4
F5
F6
F7
Eingebauter
LAN-Port
Ethernet
192.168.1.xxx
SPS für Einheit A
SPS für Einheit B
13-5
13.2 Zwei Ethernet-Ports
Einstellvorgang
Einstellung der IP-Adresse
Für den eingebauten LAN-Port und die Etherneteinheit müssen zwei IP-Adressen eingestellt werden.
Klicken Sie auf [Systemeinstellung] → [Ethernet-Kommunikation] → [IP-Adresse des lokalen Ports].
Es wird das Dialogfeld [Einstellung der IP-Adresse] angezeigt.
Für den eingebauten LAN-Port
Stellen Sie die Posten in der Registerkarte [Einstellung der IP-Adresse] für den eingebauten LAN-Port ein.
Für die Ethernet-Einheit
Stellen Sie die Posten in der Registerkarte [Einstellung der IP-Adresse (erweitert)] für den
Etherneteinheit-Port ein.
Die inkludierten Posten sind in den Registerkarten [Einstellung der IP-Adresse] und [Einstellung der
IP-Adresse (erweitert)] dieselben.
Mehr Informationen finden Sie im Handbuch “V8 Series Connection Manual”.
13-6
13.2 Zwei Ethernet-Ports
Netzwerktabelle
Sind MONITOUCH-Touchscreens wie unten abgebildet verbunden, können Sie miteinander
kommunizieren, indem sie Makrobefehle wie EREAD und EWRITE (und SEND zum Senden von
Daten an den Host-Computer) verwenden. Eine solche Kommunikation erfordert das Registrieren der
IP-Adressen der MONITOUCH-Touchscreens (oder des Host-Computers), die als Zugriffsziele
verwendet werden, zusätzlich zur Registrierung der lokalen Port-Adresse. Die Netzwerktabelle muss
deshalb registriert werden.
SYSTEM
SYSTEM
F1
SYSTEM
F1
F2
V8i
F1
F2
V8i
F3
F4
F5
F2
V8i
F3
F4
F5
F3
F4
F5
F6
F6
F6
F7
F7
F7
Ethernet
Etherneteinheit
172.16.200.xxx
SYSTEM
F1
F2
V8i
F3
F4
F5
F6
F7
Eingebauter LAN-Port
192.168.1.xxx
Ethernet
SYSTEM
SYSTEM
F4
F5
F1
F2
F2
F3
SYSTEM
F1
F1
V8i
V8i
F3
F4
F5
F2
V8i
F3
F4
F5
F6
F6
F6
F7
F7
F7
Netzwerktabellenregistrierung
Wenn Sie beide Ports verwenden, gehen Sie zum Fenster [Netzwerktabelle bearbeiten] und
registrieren Sie Netzwerktabellen (klicken Sie auf [Systemeinstellung] → [Ethernet-Kommunikation] →
[Netzwerktabelle]).
13-7
13
13.2 Zwei Ethernet-Ports
Selbst wenn verschiedene Netzwerke existieren, registrieren Sie ihre jeweiligen Daten inkl. IPAdressen in “Netzwerktabelle bearbeiten”.
172.16.200.105
172.16.200.106
SYSTEM
SYSTEM
F1
Etherneteinheit
172.16.200.100
F1
F2
V8i
F3
F4
F5
F2
V8i
F3
F4
F5
F3
F4
F5
F6
F6
F6
F7
F7
F7
Nr. 1
Ethernet
SYSTEM
F1
F2
V8i
172.16.200.107
Nr. 2
Nr. 3
Nr. 0
SYSTEM
F1
F2
V8i
F3
F4
F5
F6
F7
Nr. 0
Eingebauter LAN-Port
192.168.1.50
Ethernet
Nr. 1
Nr. 2
192.168.1.55
F4
F5
F1
F2
F2
F3
SYSTEM
F1
F1
V8i
Nr. 3
SYSTEM
SYSTEM
V8i
F3
F4
F5
F2
V8i
F3
F4
F5
F6
F6
F6
F7
F7
F7
192.168.1.56
192.168.1.57
Ethernet-Einstellung am MONITOUCH-Touchscreen
Anzeige der Ethernet-Information
Der Bildschirm “Main Menu” am MONITOUCH-Touchscreen gibt Informationen über den eingebauten
LAN-Port und die Etherneteinheit.
SYSTEM
F1
F2
F3
F4
F5
F6
F7
13-8
13.2 Zwei Ethernet-Ports
Wird [Built-in LAN] im Bereich [Ethernet Information] am Bildschirm “Main Menu” angezeigt, zeigt der
Bereich die Informationen am eingebauten LAN-Port.
Durch Drücken der Schaltfläche [Built-in LAN] wird zu [Extended LAN] gewechselt. Der Bereich zeigt
dann die Informationen zum LAN-Port für die Etherneteinheit an.
13
Ändern der IP-Adresse
Wenn Sie die IP-Adresse am MONITOUCH-Touchscreen ändern, drücken Sie [Main Menu] →
[Ethernet].
13-9
13.2 Zwei Ethernet-Ports
Wenn Sie die Adresse für den eingebauten LAN-Port einstellen, zeigen Sie [Built-in LAN] an.
Durch Drücken der Schaltfläche [Built-in LAN] wird zu [Extended LAN] gewechselt.
13-10
13.2 Zwei Ethernet-Ports
Systemspeicher ($s)
Im Folgenden wird der Systemspeicher in Verbindung mit zwei Ethernet-Ports erläutert.
Adresse
$s512
Beschreibung
Wahl aus zwei Ethernet-Ports (0: eingebauter LAN-Port, nicht 0: Etherneteinheit)
513
Anmerkungen
Neu!
(Leer)
514
Makro: Warteanfrage (0: nein, 1: ja)
515
Ergebnis der Makroausführung wenn obige Anforderung gemacht wurde
516
(Leer)
517
(Leer)
518
Ethernetstatus (für eingebauten LAN-Port)
519
Ethernetstatus (für Etherneteinheit)*
Neu!
* Wird eine Etherneteinheit an der V8-Serie ohne eingebautem LAN-Port montiert, wird $s518 für
die Speicherung des Ethernetstatus verwendet.
Beschreibung von Adressen
$s512
Diese Adresse wird verwendet, um einen Port für das Senden/Empfangen von Ethernetmakros
(EREAD/EWRITE/SEND) zu definieren, wenn zwei Ethernetports verwendet werden.
0:
Eingebauter LAN-Port
Nicht 0:
Etherneteinheit
Die Adressen $s514 und $s515 sind maßgeblich für den Port, der an $s512 ausgewählt wurde.
Mehr Informationen zu $s514 und $s515 finden Sie im Handbuch “V8 Series Connection Manual”.
$s519
Diese Adresse ist nur dann wirksam, wenn zwei Ports verwendet werden.
Der Ethernetstatus der Etherneteinheit wird im Speicher unter $s519 abgespeichert.
$s519 wird genauso verwendet wie $s518 für den eingebauten LAN-Port.
Mehr Informationen zur Adresse $s518 finden Sie im Handbuch “V8 Series Connection Manual”.
13-11
13
13.2 Zwei Ethernet-Ports
Diese Seite wurde für Ihre Notizen reserviert.
13-12
14
14
Netzwerkkamera
Netzwerkkamera
14.1 Übersicht
• Bilder, die mit einer Netzwerkkamera gemacht wurden, können über Ethernet angesehen werden.
Beispiel: Überwachung der Bedingungen in der Fabrik
Fabrik A
Fabrik B
14
Ethernet
SYSTEM
SYSTEM
F1
F1
F2
F2
F3
F3
F4
F4
F5
F5
F6
F6
F7
F7
Bildschirm Nr. 0
Bildschirm Nr. 1
• Netzwerkkameras können einfach aus der Ferne gesteuert werden.*
SYSTEM
F1
F2
F3
F4
F5
F6
F7
Ethernet
* Es müssen Netzwerkkameraeinstellungen vorgenommen werden, um eine Axis-Netzwerkkamera
einzusetzen.
Mehr Informationen zu Netzwerkkameraeinstellungen finden Sie unter “Kameralinsenbetrieb
ausgehend von der V8-Serie” Seite 14-13.
14-1
14
Netzwerkkamera
Betriebsumgebung
Verfügbare V8-Modelle
MONITOUCH-Modell
V815iX/V812iS
V810iS/V810iT/V810iC
V808iS/V808iC/V808iCH
V806iT/V806iC
Port
Farbe
Eingebautes LAN
32K oder mehr Farben
Netzwerkkamera
Spezifikationen
Posten
Beschreibung
Type
Nur MOTION-JPEG
Protokoll
http-Protokoll-Kommunikation (TCP/IP)
Anwendbare Modelle
• Axis-Modelle
• Panasonic-Modelle
Einstellposten
V-SFT-Einstellung
• Dialogeinstellung [Netzwerkkamera Anzeige]
Netzwerkkameraeinstellung
• Axis-Modelle
→ “14.3 Axis-Netzwerkkamera (Beispiel: Axis 214PTZ)” (Seite 14-7)
• Panasonic-Modelle → “14.4 Panasonic-Netzwerkkamera (Beispiel: BB-HCM580)” (Seite 14-14)
14-2
14
Netzwerkkamera
14.2 V-SFT-Einstellung
Einstellung [Netzwerkkamera Anzeige]
Wählen Sie [Teile] → [Multimedia] → [Netzwerkkamera Anzeige]. Ein Bildanzeigeteil wird am
Bildschirm positioniert. (Oder aber Sie gehen zu [Teile] → [Teile-Liste] und wählen [Netzwerkkamera
Anzeige].)
14
14-3
14
Netzwerkkamera
Dialogfeld [Netzwerkkamera Anzeige]
Registerkarte [Haupt]
Hersteller
AXIS, Panasonic
Netzwerkkamera
: IP-Adresse *1
Spezifizieren Sie die IP-Adresse der Netzwerkkamera.
Netzwerkkamera
: Port-Nr.
(1 - 65535)
Dieser Posten wird nur mit Panasonic-Modellen verbunden.
Spezifizieren Sie die Portnummer der Netzwerkkamera.
Grundlegende
Bestätigung nutzen
Benutzer-ID
Passwort
Wird die Verwendung der Grundidentifizierung für die Netzwerkkamera
ausgewählt, haken sie dieses Kästchen an. Mehr Informationen finden
Sie im Abschnitt für Ihre Netzwerkkamera.
Spezifizieren Sie den Benutzernamen und das Passwort, die in den
Netzwerkkameraeinstellungen registriert wurden. Mehr Informationen
finden Sie im Abschnitt für Ihre Netzwerkkamera.
Port-Nr.
(1024 - 65533)
Spezifizieren Sie die Portnummer der V8-Einheit.
Es werden drei aufeinanderfolgende Portnummern, beginnend mit der
hier spezifizierten Portnummer, verwendet.
Display-Größe*2
(160*120, 192*144,
320*240, 640*480)
Wählen Sie eine Anzeigegröße.
Drehen
(0, 90, 180, 270)
Spezifizieren Sie den Drehwinkel des angezeigten Bilds. Nehmen Sie
die Wahl vor, die vor die Bedingung der installierten Netzwerkkamera
angemessen ist. Ist der Bildanzeigenteil mit dem Kamera-Symbol der
Editorsoftware verbunden, wird der Teil auch gemäß dieser
Winkeleinstellung rotiert.
* Die Größe 192*144 kann nur für Panasonic-Modelle ausgewählt
werden.
* Für Panasonic-Modell kann nur “0” oder “180” ausgewählt
werden.
14-4
14
Netzwerkkamera
*1 Informationen zur Registrierung der IP-Adresse in den Netzwerkkameraeinstellungen finden Sie
in der Bedienungsanleitung der Netzwerkkamera.
Hersteller
Modell
(Beispiel)
Anmerkungen
Axis
214PTZ
Verwenden Sie das Axis-Tool, wenn Sie die
Standardeinstellung ändern.
(Standardeinstellung: 192.168.0.90)
Panasonic
BB-HCM580
Verwenden Sie die mit der Netzwerkkamera mitgelieferte CDROM, wenn Sie die Standardeinstellung ändern.
(Standardeinstellung: Automatic Setup)
*2 Die Aktualisierung der Anzeige von Bildern, die mit einer Netzwerkkamera gemacht wurden,
hängt vom Bildverarbeitungszyklus ab. Um die Bildverarbeitungsleistung zu verbessern, wird
empfohlen, die Anzeigegröße zu verringern.
Registerkarte [Detail]
ID (0 bis 255)
Spezifizieren Sie die ID. Mehr Informationen finden Sie im Handbuch
“V8 Series Operation Manual”.
14-5
14
14
Netzwerkkamera
Schalter
Kategorie
Netzwerkkamerabild
Video
Funktion*1
Nach links
Beschreibung
Dreht die Kamera nach links.
Nach rechts
Dreht die Kamera nach rechts.
Nach oben
Dreht die Kamera nach oben.
Nach unten
Dreht die Kamera nach unten.
Zoom In
Zoomt das Bild heran.
Zoom Out
Zoomt das Bild weg.
Focus Far
Fokussiert Kamera auf einen entfernten Punkt.
Focus Near
Fokussiert Kamera auf einen nahe gelegenen Punkt.
Pause *2
Stoppt die Filmabspielung.
Restart
*2
Startet die Filmabspielung neu.
*1 Einige Modelle unterstützen diese Funktionen nicht. Überprüfen Sie die Spezifikationen Ihrer
Netzwerkkamera.
*2 Sind diese Schalter mit der Netzwerkkamerabildanzeige verbunden, sind die Kanaleinstellungen
der Kamera nicht mehr wirksam.
Wird die Einstellung [EIN-Wiederholung] in der Registerkarte [Zusatzfunktionen] im Dialogfeld
[Schalter] vorgenommen, so wird der Vorgang des entsprechenden Schalters wiederholt, wenn der
Schalter gedrückt gehalten wird.
14-6
14
Netzwerkkamera
14.3 Axis-Netzwerkkamera (Beispiel: Axis 214PTZ)
Zugriff vom Computer
1. Starten Sie den Microsoft Internet Explorer auf Ihrem Computer.
2. Geben Sie die IP-Adresse der Netzwerkkamera in das Adressfeld ein.
http://xxx.xxx.xxx.xxx
IP-Adresse der Netzwerkkamera
14
3. Wird die Benutzung der grundlegenden Bestätigung* ausgewählt, wird folgendes Dialogfeld
angezeigt.
Wird die grundlegende Bestätigung nicht verwendet, fahren Sie mit Schritt 5 fort.
* Mehr Informationen zur grundlegenden Bestätigung finden Sie unter “Einstellung der
grundlegenden Bestätigung” Seite 14-10.
4. Geben Sie den Benutzernamen und das Passwort, wie bereits registriert, ein und klicken Sie auf
die Schaltfläche [OK].
14-7
14
Netzwerkkamera
5. Das Fenster [Live view] wird angezeigt.
14-8
14
Netzwerkkamera
Netzwerkkameraeinstellung
Überprüfung und Änderung der IP-Adresse
1. Öffnen Sie das Fenster [Setup].
Wird die grundlegende Bestätigung nicht verwendet, wird durch Drücken der Schaltfläche [Setup]
das in Schritt 3 unter “Zugriff vom Computer” Seite 14-7 gezeigte Dialogfeld aufgerufen. Geben Sie
den Benutzernamen und das Passwort, wie bereits registriert, ein.
2. Klicken Sie im Menü [Basic Configuration Instructions] am Bildschirm links auf → [2. TCP/IP].
3. Nehmen Sie die Einstellungen für Netzwerkkamera-Portnummer, IP-Adresse, Subnetz-Maske und
Gateway vor.
1.
2.
3.
4.
4. Wenn Sie Änderungen vornehmen, klicken Sie auf [Save], um die Änderungen zu speichern.
14-9
14
14
Netzwerkkamera
HTTP-Einstellung
1. Öffnen Sie das Fenster [Setup].
Wird die grundlegende Bestätigung nicht verwendet, wird durch Drücken der Schaltfläche [Setup]
das in Schritt 3 unter “Zugriff vom Computer” Seite 14-7 gezeigte Dialogfeld aufgerufen. Geben Sie
den Benutzernamen und das Passwort, wie bereits registriert, ein.
2. Klicken Sie im Menü [System Options] am Bildschirm links auf → [Security] → [HTTPS].
3. Wählen Sie “HTTP” für die Optionen unter [HTTPS Connection Policy]. (“HTTP” ist
standardmäßig ausgewählt.)
1.
2.
3.
Einstellung der grundlegenden Bestätigung
Die Funktion der grundlegenden Bestätigung dient dazu, anonymen Benutzer Zugang zu gewähren
oder zu verbieten.
Die Verwendung der grundlegenden Bestätigung verbietet anonymen Benutzern den Zugang.
1. Öffnen Sie das Fenster [Setup].
Wird die grundlegende Bestätigung nicht verwendet, wird durch Drücken der Schaltfläche [Setup]
das in Schritt 3 unter “Zugriff vom Computer” Seite 14-7 gezeigte Dialogfeld aufgerufen. Geben Sie
den Benutzernamen und das Passwort, wie bereits registriert, ein.
2. Klicken Sie im Menü [Basic Configuration Instructions] am Bildschirm links auf → [Users].
14-10
14
Netzwerkkamera
3. Existiert kein Häkchen für die Optionen unter [User Settings], ist eine grundlegende Bestätigung
für die Netzwerkkamera erforderlich.
1.
2.
14
3.
4.
Wir die grundlegende Bestätigung ausgewählt, nehmen Sie in der V-SFT-Software folgende
Einstellungen vor. Haken Sie wie unten angezeigt [ Grundlegende Bestätigung nutzen] an und
geben Sie anschließend die Benutzer-ID und das Passwort wie bereits registriert ein. Um den
registrierten Benutzernamen und das Passwort zu sehen, siehe “Überprüfung und Registrierung
des Benutzernamens und des Passworts” Seite 14-12.
4. Ist eine grundlegende Bestätigung nicht erforderlich, haken Sie [ Enable anonymous viewer
login (no user name or password required)] für [User Settings] an und klicken Sie zur Bestätigung
auf die Schaltfläche [Save].
* Wird die Kamera über den Schalter der V8-Serie betrieben, haken Sie [ Enable anonymous
PTZ control login (no user name or password required)] an und klicken Sie zur Bestätigung auf
die Schaltfläche [Save]. Mehr Informationen finden Sie unter “Kameralinsenbetrieb
ausgehend von der V8-Serie” (Seite 14-13).
14-11
14
Netzwerkkamera
Überprüfung und Registrierung des Benutzernamens und des
Passworts
1. Öffnen Sie das Fenster [Setup].
Wird die grundlegende Bestätigung nicht verwendet, wird durch Drücken der Schaltfläche [Setup]
das in Schritt 3 unter “Zugriff vom Computer” Seite 14-7 gezeigte Dialogfeld aufgerufen. Geben Sie
den Benutzernamen und das Passwort, wie bereits registriert, ein.
2. Klicken Sie im Menü [Basic Configuration Instructions] am Bildschirm links auf → [Users].
3. Wurde die Benutzerregistrierung bereits abgeschlossen, werden die registrierten Daten unter
[User List] angezeigt.
4. Um einen neuen Benutzer zu registrieren, klicken Sie auf [Add...]. Wenn Sie Änderungen an der
Registrierung vornehmen, klicken Sie auf die Schaltfläche [Modify...].
1.
2.
3.
4.
5. Das Fenster [User Setup] wird angezeigt.
Geben Sie den gewünschten Namen für [User name] ein. Geben Sie dasselbe Passwort für
[Password] und [Confirm password] ein.
Haken Sie [Administrator] für [User group] an.
6. Klicken Sie auf [OK], um die Einstellung abzuschließen.
5.
6.
14-12
14
Netzwerkkamera
Kameralinsenbetrieb ausgehend von der V8-Serie
Sie können die Kameralinsen mithilfe der Schalter der V8-Serie steuern.
• Mit grundlegender Bestätigung
Öffnen Sie das Fenster [User Setup] * und haken Sie [
Enable PTZ control] an.
14
* Wie Sie zum Fenster [User Setup] gelangen, wird unter “Überprüfung und Registrierung
des Benutzernamens und des Passworts” Seite 14-12 erläutert.
• Ohne grundlegender Bestätigung
Öffnen Sie das Fenster [Users]*. Haken Sie beide Kästchen unter [User Settings] an und klicken
Sie zur Bestätigung auf die Schatfläche [Save].
* Wie Sie zum Fenster [Users] gelangen, wird unter “Einstellung der grundlegenden
Bestätigung” Seite 14-10 erläutert.
14-13
14
Netzwerkkamera
14.4 Panasonic-Netzwerkkamera
(Beispiel: BB-HCM580)
Zugriff vom Computer
Sie können von Ihrem Computer über eine CD-ROM (mit der Netzwerkkamera mitgeliefert) oder den
Webbrowser auf eine Netzwerkkamera zugreifen.
* Verwenden Sie die Methode mit der CD-ROM, wenn Sie eine fabrikneue Netzwerkkamera
zum ersten Mal einstellen.
CD-ROM
1. Laden Sie die CD-ROM, die mit der Netzwerkkamera mitgeliefert wird, in Ihren Computer.
2. Das Dialogfeld [Network Camera] wird angezeigt. Klicken Sie auf [Search for Cameras]. Die
Suche startet, die Kamera zu finden, die mit dem Computer verbunden werden soll.
3. Folgende Meldung wird angezeigt. Klicken Sie auf [OK].
14-14
14
Netzwerkkamera
4. Wird die Ziel-Netzwerkkamera gefunden, werden ihre Informationen wie z. B. die MAC-Adresse
und die IP-Adresse im Dialogfeld [Easy Setup] angezeigt. Klicken Sie auf [Access Camera].*
14
* Existiert die IP-Adresse der Netzwerkkamera nicht in der Netzwerkgruppe des Computers,
klicken Sie auf die Schaltfläche [Network Settings]. Ändern Sie im angezeigten Dialogfeld
die IP-Adresse der Netzwerkkamera auf eine Adresse, die zur Netzwerkgruppe des
Computers gehört.
5. Wenn Sie eine fabrikneue Netzwerkkamera zum ersten Mal an Ihren Computer anschließen
wollen, wird der Bildschirm [Initial Authentication Setting] angezeigt.
Registrieren Sie für den Administrator einen Benutzernamen und ein Passwort. (Wurden diese
bereits registriert, fahren Sie mit Schritt 6 fort.) Mehr Informationen finden Sie in der
Bedienungsanleitung der Netzwerkkamera.
Das in diesem Schritt registrierte Passwort wird für den Zugriff auf die Netzwerkkamera benötigt.
Verwalten Sie Ihr Passwort sorgfältig und vergessen Sie es nicht.
14-15
14
Netzwerkkamera
6. Das Dialogfeld zur Identifizierung wird angezeigt.
Geben Sie den Benutzernamen mit Administratorrechten und das Passwort ein und klicken Sie
auf [OK].
Wird [Permit access from guest users] auf der Seite [Administrator] angehakt, wird die Registerkarte
[Top] angezeigt. Klicken Sie auf die Registerkarte [Login].
Mehr Informationen finden Sie unter “Identifizierungseinstellung” Seite 14-21.
7. Die Registerkarte [Top] wird angezeigt.
(Diese Registerkarte wird angezeigt, wenn eine Login-Identifizierung mit einem Benutzernamen
mit Administratorrechten und einem Passwort durchgeführt wird. Loggt sich ein Allgemeiner
Benutzer oder ein Gast ein, so wird eine leicht unterschiedliche Registerkarte angezeigt.)
14-16
14
Netzwerkkamera
Webbrowser (Microsoft Internet Explorer)
1. Starten Sie den Microsoft Internet Explorer auf Ihrem Computer.
2. Geben Sie die IP-Adresse und die Portnummer der Netzwerkkamera in das Adressfeld ein.
* Wird die werkseitig eingestellte Portnr. 80 verwendet, muss keine Portnummer eingegeben
werden.
http://xxx.xxx.xxx.xxx : Portnr./
IP-Adresse der Netzwerkkamera
14
3. Das Dialogfeld zur Identifizierung wird angezeigt.
Geben Sie den Benutzernamen mit Administratorrechten und das Passwort ein und klicken Sie
auf [OK].
Wird [Permit access from guest users] auf der Seite [Administrator] angehakt, wird die Registerkarte
[Top] angezeigt. Klicken Sie auf die Registerkarte [Login].
Mehr Informationen finden Sie unter “Identifizierungseinstellung” Seite 14-21.
14-17
14
Netzwerkkamera
4. Die Registerkarte [Top] wird angezeigt.
(Diese Registerkarte wird angezeigt, wenn eine Login-Identifizierung mit einem Benutzernamen
mit Administratorrechten und einem Passwort durchgeführt wird. Loggt sich ein Allgemeiner
Benutzer oder ein Gast ein, so wird eine leicht unterschiedliche Registerkarte angezeigt.)
14-18
14
Netzwerkkamera
Netzwerkkameraeinstellung
Überprüfung und Änderung der IP-Adresse
* Ein Einloggen mit einem Benutzernamen mit Administratorrechten und einem Passwort ist
notwendig, um zur Einstellung der folgenden Registerkarte zu gelangen.
1. Klicken Sie auf die Registerkarte [Setup].
2. Überprüfen Sie, dass [Network (IPv4)] im Menü [Basic] am Bildschirm links ausgewählt ist. Gehen
Sie zum Bereich [Connection Mode] und klicken Sie auf [Static].
14
1.
2.
3. Nehmen Sie die Einstellungen für Netzwerkkamera-Portnummer*, IP-Adresse, Subnetz-Maske
und Gateway vor.
* Die Standard-Portnr. lautet 80. Geben Sie eine Portnr. zwischen 1 und 65535 ein.
4. Klicken Sie auf [Save], um die in den vorherigen Schritten vorgenommenen Einstellungen zu
speichern.
3.
4.
14-19
14
Netzwerkkamera
Mithilfe der CD-ROM, die mit der Netzwerkkamera geliefert wird, kann die IP-Adresse über die
Schaltfläche [Network Settings] im Fenster [Easy Setup] kontrolliert und geändert werden.
14-20
14
Netzwerkkamera
Identifizierungseinstellung
Die Identifizierungseinstellung dient dazu, anonymen Benutzer Zugang zu gewähren oder zu
verbieten.
Sie können mit dieser Einstellung anonymen Benutzern den Zugriff verwehren.
* Ein Einloggen mit einem Benutzernamen mit Administratorrechten und einem Passwort ist
notwendig, um zur Einstellung der folgenden Registerkarte zu gelangen.
1. Klicken Sie auf die Registerkarte [Setup].
2. Gehen Sie zum Menü [Account] links am Bildschirm. Klicken Sie auf [Administrator].
3. Wählen Sie im Bereich [General Authentication] entweder [Permit access from guest users] oder
[Do not permit access from guest users].
Permit access from guest
users
Diese Option gibt allen, ohne Benutzername und Passwort,
Zugang zur Netzwerkkamera.
Do not permit access from
guest users
Immer wenn Sie versuchen, Zugriff auf die Netzwerkkamera zu
nehmen, wird das Identifizierungs-Dialogfeld angezeigt. Indem
Sie den Benutzernamen und das Passwort so eingeben, wie sie
registriert wurden, erhalten Sie Zugriff auf die Netzwerkkamera.
4. Klicken Sie auf [Save], um die im vorherigen Schritt vorgenommene Einstellung zu speichern.
1.
3.
2.
4.
Ist die Option [Do not permit access from guest users] angehakt, nehmen Sie in der V-SFT-Software
folgende Einstellungen vor. Haken Sie wie unten angezeigt [ Grundlegende Bestätigung nutzen]
an und geben Sie anschließend die Benutzer-ID und das Passwort wie bereits registriert ein. Um
die registrierte Benutzer-ID und das Passwort zu sehen, siehe “Überprüfung und Registrierung des
Benutzernamens und des Passworts” Seite 14-24.
14-21
14
14
Netzwerkkamera
Registrierung und Änderung des Allgemeinen Benutzers
Sollte jemand anderer als der Administrator Zugang zur Netzwerkkamera haben, so ist eine
Registrierung als Allgemeiner Benutzer erforderlich.
* Ein Einloggen mit einem Benutzernamen mit Administratorrechten und einem Passwort ist
notwendig, um zur Einstellung der folgenden Registerkarte zu gelangen.
Neuregistrierung eines Allgemeinen Benutzers
1. Klicken Sie auf die Registerkarte [Setup].
2. Gehen Sie zum Menü [Account] links am Bildschirm. Klicken Sie auf [General User].
3. Klicken Sie auf [Create].
1.
3.
* Es können maximal 50
Namen als Allgemeine
Benutzer registriert werden.
2.
4. Es wird die Seite [New General User Registration] angezeigt. Spezifizieren Sie die Datenposten
wie unten angegeben.
Das in diesem Schritt registrierte Passwort wird für den Zugriff auf die Netzwerkkamera benötigt.
Verwalten Sie Ihr Passwort sorgfältig und vergessen Sie es nicht.
4.
5. Klicken Sie auf [Save], um die in den vorherigen Schritten vorgenommenen Einstellungen zu
speichern.
14-22
14
Netzwerkkamera
Änderungen der Einstellungen des Gasts
Die folgenden Erklärungen beziehen sich auf den Fall, in dem [Permit access from guest users] im
Bereich [General Authentication] angehakt ist.
Hat jemand ohne Benutzername und ohne Passwort Zugang zur Netzwerkkamera, so stehen ihm nur
eine begrenzte Anzahl der Kameramöglichkeiten zur Verfügung, gemäß den Einstellungen in der
folgenden Registerkarte.
1. Klicken Sie auf die Registerkarte [Setup].
2. Gehen Sie zum Menü [Account] links am Bildschirm. Klicken Sie auf [General User].
3. Überprüfen Sie, ob [Guest User] in [User ID List] ausgewählt wurde. Klicken Sie auf [Modify].
14
1.
3.
2.
4. Es wird die Seite [Modify Guest User] angezeigt. Spezifizieren Sie die Datenposten wie unten
angegeben.
5. Klicken Sie auf [Save], um die in den vorherigen Schritten vorgenommenen Einstellungen zu
speichern.
4.
5.
14-23
14
Netzwerkkamera
Überprüfung und Registrierung des Benutzernamens und des
Passworts
Wurde bereits ein Passwort registriert, wird das Feld [Password] ausgeblendet.
Verwalten Sie Ihr Passwort sehr sorgfältig. Wenn Sie das Passwort vergessen, kann ein neu
registriertes Passwort für die Identifizierung verwendet werden.
Wird [ Do not permit access from guest users] im Bereich [General Authentication] angehakt,
müssen der Benutzername und das Passwort, die für den Administrator oder einen Allgemeinen
Benutzer in der Registerkarte Netzwerkkameraeinstellung registriert wurden, in der V-SFT-Software
eingestellt werden.
Mehr Informationen zu den Identifizierungseinstellungen finden Sie unter “Identifizierungseinstellung”
(Seite 14-21).
* Ein Einloggen mit einem Benutzernamen mit Administratorrechten und einem Passwort ist
notwendig, um zur Einstellung der folgenden Registerkarte zu gelangen.
Für den Administrator
1. Klicken Sie auf die Registerkarte [Setup].
2. Gehen Sie zum Menü [Account] links am Bildschirm. Klicken Sie auf [Administrator].
3. Überprüfen Sie die Einstellungen im Bereich [Administrator Authentication].
4. Werden Änderungen in diesen Feldern vorgenommen, klicken Sie auf [Save], um die Änderungen
zu speichern.
1.
2.
3.
4.
14-24
14
Netzwerkkamera
Für Allgemeine Benutzer
1. Klicken Sie auf die Registerkarte [Setup].
2. Gehen Sie zum Menü [Account] links am Bildschirm. Klicken Sie auf [General User].
3. Wählen Sie den Zielbenutzernamen aus [User ID List].
4. Klicken Sie auf [Modify].
1.
3.
14
4.
2.
5. Überprüfen Sie die Einstellungen im Bereich [Input User Name and Password].
6. Werden Änderungen in diesen Feldern vorgenommen, klicken Sie auf [Save], um die Änderungen
zu speichern.
5.
6.
14-25
14
Netzwerkkamera
Einstellung der Bildanzeige
* Ein Einloggen mit einem Benutzernamen mit Administratorrechten und einem Passwort ist
notwendig, um zur Einstellung der folgenden Registerkarte zu gelangen.
1. Klicken Sie auf die Registerkarte [Setup].
2. Gehen Sie zum Menü [Advanced] links am Bildschirm. Klicken Sie auf [Image Display].
3. Spezifizieren Sie die Datenposten wie unten angegeben.
Kommuniziert die V8-Einheit mit der Netzwerkkamera, werden die Einstellungen der V8-Einheit
gemäß der folgenden Registerkarte überschrieben. Da dieser Überschreibungsvorgang einige Zeit
in Anspruch nimmt, sollten die V8-Einstellungen bereits vorher an den Inhalt der Registerkarte
angepasst werden.
4. Klicken Sie auf [Save], um die in den vorherigen Schritten vorgenommenen Einstellungen zu
speichern.
1.
3.
2.
4.
14-26
14
Netzwerkkamera
14.5 Begrenzungen
• Eine einzelne Schicht (wie z. B. ein Bildschirm oder eine Überlappung) kann nicht mehrere
Bildanzeigeteile für Netzwerkkameras beinhalten. Werden mehrere Anzeigeteile positioniert, wird
der als erstes positionierte Teil aktiv.
• Wird eine Überlappung, die mit einer Netzwerkkameraanzeige auftritt, aufgerufen, während sich
am Bildschirm bereits ein Netzwerkkamerabild befindet, hat die Anzeige der Überlappung Priorität.
Die Anzeige am Bildschirm wird deshalb inaktiv.
• Ohne grundlegende Bestätigung werden die Einstellungen für die Größe und Drehung, die für die
Netzwerkkamera am Bildschirm vorgenommen werden, nicht wirksam. Die vorherigen
Einstellungen für die Größe und Drehung werden deshalb für die Anzeige von Bildern verwendet,
die mit der Netzwerkkamera angefertigt wurden.
• Mit der Netzwerkkamera angefertigte Bilder werden mit automatischen Fokussierungs- und
Helligkeitseinstellungen angezeigt.
14-27
14
14
Netzwerkkamera
Diese Seite wurde für Ihre Notizen reserviert.
14-28
15.1
15
Übersicht
Anzeige des Fern-Desktop-Fensters
15.1 Übersicht
Übersicht
• Mit der Anzeigefunktion des Fern-Desktop-Fensters können Sie entfernte Computerbildschirme
auf Ihrer V8-Serie anzeigen lassen.
Diese Funktion ermöglicht eine Fernüberwachung auf der V8-Serie, wenn die V8-Serie z. B. an
einen Server (Computer) angeschlossen ist, der die gesamte Produktionslinie steuert, oder an
Computer, die sich in einem sauberen Raum befinden, zu dem nur ein beschränkter Zugang
möglich ist.
Beispiel: Überwachung des Servers (Computers) in sauberem Raum B
Sauberer
Raum A
15
Sauberer
Raum C
Sauberer
Raum B
Ethernet
SYSTEM
F1
F2
F3
F4
F5
F6
F7
15-1
15.1
Übersicht
• Es ist auch möglich, die Bildschirme von entfernten Computern über die V8-Serie zu steuern,
indem Sie eine Maus und eine Tastatur verwenden, die an die V8-Einheit angeschlossen sind. Sie
können Daten an der V8-Einheit einfach eingeben bzw. lesen, selbst wenn es schwierig ist, einen
Computer an Ihren Arbeitsplatz mitzubringen.
Beispiel:
Editieren der V8-Bildschirmdaten in der V-SFT-Software, die in einem Computer in
Ihrem Büro installiert ist.
Ethernet
SYSTEM
F1
F2
F3
F4
F5
F6
F7
Büro
*
15-2
Mehr Informationen finden Sie unter “Konfiguration und Betrieb des Fern-Desktop-Fensters”
(Seite 15-21).
15.1
Übersicht
Betriebsumgebung
Verfügbare V8-Modelle
MONITOUCH-Modell
Port
V815iX/V812iS
V810iS/V810iT/V810iC
V808iS/V808iC/V808iCH
V806iT/V806iC
Eingebautes
LAN
Farbe
Berührungsschalter
-Spezifikationen
Anwendbare Version*
V-SFT
Version 5.4.1.0 oder
höher
32K oder
mehr
Farben
Analog
SYSTEM PROG.
Version 1.410 oder
höher
* Wenn Sie eine frühere Softwareversion verwenden, führen Sie ein Upgrade des Systems aus.
Sie können das Programm zur Aktualisierung der V-SFT-Software von der Website von Hakko
Electronics herunterladen.
Server (Computer)
Posten
Beschreibung
Betriebssystem
Windows XP/Vista 32-Bit
Protokoll
TCP/IP
Einstellposten
Server (Computer)-Einstellung
• “Installierung und Einstellung von UltraVNC” → Seite 15-4
Über VNC (Virtual Network Computing)
Diese Software wurde von AT&T Laboratories Cambridge (U.K.) entwickelt und hat die
Aufgabe, entfernte Computerbildschirme über ein Netzwerk zu bedienen.
V8-Einstellung
• “Registrierung/Annullierung der Lizenz” → Seite 15-12
V-SFT-Einstellung
• “Dialogfeld [Einstellung Remote-Desktop-Tabelle]” → Seite 15-14
• “Vorgehensweise für die Anzeige des Fern-Desktop-Fensters”
Positionieren eines Anzeigebereichs für die Anzeige des Fern-Desktop-Fensters → Seite 15-15
Schalter zum Ein-/Ausblenden des Fern-Desktop-Fensters → Seite 15-18
Makrobefehl zum Ein-/Ausblenden des Fern-Desktop-Fensters → Seite 15-19
15-3
15
15.2
Server (Computer)-Einstellung
15.2 Server (Computer)-Einstellung
Installierung und Einstellung von UltraVNC
In diesem Abschnitt werden die erforderlichen Einstellungen für die Anzeige des
Fern-Desktop-Fensters erläutert; als Beispiel wird UltraVNC herangezogen.
1. Laden Sie UltraVNC von der Webseite unten herunter.
Besuchen Sie die Webseite unter folgender Adresse.
Posten
Beschreibung
Adresse der Webseite
http://www.uvnc.com/download/index.html
Empfohlene Version
UltraVNC Win32 Server 1.0.5
2. Klicken Sie auf [Win32 UltraVNC 1.0.5 Setup].
3. Klicken Sie auf die Leiste oben im Fenster und wählen Sie [Download File].
4. Klicken Sie auf [Save].
15-4
15.2
Server (Computer)-Einstellung
5. Wählen Sie eine Option für [Save in:] und klicken Sie auf [Save].
6. Der obige Schritt schließt das Herunterladen ab.
Wenn Sie mit der Installation fortfahren, klicken Sie auf die Schaltfläche [Run] und fahren Sie mit
Schritt 7 fort.
7. Klicken Sie auf [Run].
8. Wählen Sie die Sprache, die für das Setup verwendet werden soll.
15-5
15
15.2
Server (Computer)-Einstellung
9. Führen Sie die Installationsschritte aus. Klicken Sie auf [Next].
10. Lesen Sie den Lizenzvertrag. Wenn Sie ihn akzeptieren, haken Sie [I accept the agreement] an
und klicken Sie auf die Schaltfläche [Next].
11. Lesen Sie die Informationen und klicken Sie auf [Next].
15-6
15.2
Server (Computer)-Einstellung
12. Wählen Sie den Platz, an dem UltraVNC installiert werden soll, und klicken Sie auf die
Schaltfläche [Next].
15
13. Wählen Sie [UltraVNC Server Only] und klicken Sie auf [Next].
14. Um UltraVNC im Startmenü zu registrieren, geben Sie den Platz und den Namen des Programms
an. Klicken Sie auf [Next].
15-7
15.2
Server (Computer)-Einstellung
15. Klicken Sie auf [Next]. (Sie müssen das folgende Kästchen nicht anhaken, wenn es sich bei Ihrem
Betriebssystem nicht um Windows Vista handelt.)
16. Vergewissern Sie sich, dass das Kästchen für [Download the mirror driver] angehakt ist und
klicken Sie auf die Schaltfläche [Next].
17. Haken Sie die folgenden Kästchen an und klicken Sie auf die Schaltfläche [Next].
Haken Sie dieses Kästchen an, um
den UltraVNC-Server als
Windows-Einrichtung zu registrieren.
Haken Sie dieses Kästchen an, um
UltraVNC nach Beendigung der
Installation zu starten.
15-8
15.2
Server (Computer)-Einstellung
18. Überprüfen Sie nochmals die Einstellungen, die Sie bisher gemacht haben. Wenn es kein
Problem gibt, klicken Sie auf die Schaltfläche [Install]. Ist eine Korrektur notwendig, verwenden
Sie die Schaltfläche [Back], um zum vorherigen Schritt zurückzugehen.
15
19. Die Installation wird gestartet.
20. Es werden folgende zwei Dialogfelder angezeigt.
Klicken Sie im Dialogfeld [Setup] auf die Schaltfläche [Next]. Gehen Sie zu Schritt 21.
Klicken Sie im Dialogfeld [Info] auf die Schaltfläche [OK]. Gehen Sie zu Schritt 22.
Dialogfeld [Setup]
Dialogfeld [Info]
Über das Dialogfeld [Info]
In diesem Dialogfeld werden Sie davon informiert, dass Sie das Kästchen für [ Protect
my computer and data from unauthorized program activity] in Schritt 23 abhaken müssen.
15-9
15.2
Server (Computer)-Einstellung
21. Klicken Sie auf [Finish]. Die Software wurde installiert.
22. Stellen Sie in diesem Dialogfeld die Optionen wie folgt ein (in Windows Vista müssen die Kästchen
in den gestrichelten Rahmen angehakt werden). Klicken Sie auf [OK].
* Um eine Verbindung mit mehreren V8-Einheiten herzustellen, haken Sie [Keep existing
connections] unter [Multi viewer connections] an.
Über [VNC Password]
Das im obigen Dialogfeld eingegebene Passwort muss in V-SFT eingegeben werden,
wenn die Fern-Desktop-Tabelle eingestellt wird (“Dialogfeld [Einstellung
Remote-Desktop-Tabelle]” (Seite 15-14)). Verwalten Sie Ihr Passwort sorgfältig und
vergessen Sie es nicht.
15-10
15.2
Server (Computer)-Einstellung
23. Entfernen Sie das Häkchen des Kästchens im rot umrandeten Bereich und klicken Sie auf die
Schaltfläche [OK].
24. Der obige Vorgang ist der letzte Schritt des Installationsvorgangs.
Das Symbol “UltraVNC” wird nun in der Task-Leiste Ihres Computers hinzugefügt.
15
UltraVNC aktiviert (grün)
Über das Symbol Ultra VNC
Wenn Sie versuchen, das Fenster eines Fern-Desktops anzuzeigen, muss Ultra VNC auf
Ihrem Computer aktiviert sein. (Ist UltraVNC deaktiviert, so kann ein
Remote-Desktop-Fenster angezeigt werden.) Das Symbol wird orange, während die
Verbindung mit der V8-Serie besteht.
Mit V8-Serie verbunden (orange)
15-11
15.3
V8-Einstellung
15.3 V8-Einstellung
Registrierung/Annullierung der Lizenz
Für die Anzeige des Fern-Desktop-Fensters muss eine Lizenz registriert werden. Es gibt eine Lizenz
pro V8-Einheit.
Erkundigen Sie sich bei Ihrem Händler vor Ort über den Kauf einer Lizenz.
Registrierung der Lizenz
1. Zeigen Sie auf Ihrer V8-Serie den Bildschirm “Main Menu” an.
2. Drücken Sie die Schaltfläche [Extended Setting] auf dem Bildschirm “Main Menu”. Der Bildschirm
“Extended Setting” wird angezeigt.
* Enthält der Bildschirm “Main Menu” nicht die Schaltfläche [Extended Setting], so kann es sein,
dass die Systemprogrammversion Ihrer V8-Einheit veraltet ist. Aktualisieren Sie Ihr System
(Version 1.410 und höher unterstützt).
Bildschirm “Extended Setting”
SYSTEM
SYSTEM
F1
F1
F2
F2
F3
F3
F4
F4
F5
F5
F6
F6
F7
F7
3. Drücken Sie die Schaltfläche [Remote Desktop Key Code]. Es wird der Bildschirm “Remote
Desktop” angezeigt.
Bildschirm “Remote Desktop”
SYSTEM
F1
F2
F3
F4
F5
F6
F7
4. Tippen Sie den Code (8 Stellen) über die Tastatur ein und drücken Sie die Schaltfläche [Setting
Finished], um die Eingabe zu bestätigen.
5. Nach Beendigung der Registrierung kehren Sie automatisch zum Bildschirm “Main Menu” zurück.
15-12
15.3
V8-Einstellung
Annullierung der Lizenz
Sie können die Lizenz auf der V8-Serie annullieren.
Wenn Sie wieder das Fenster eines Fern-Desktops anzeigen wollen, müssen Sie den Code
registrieren. Gehen Sie mit dem Code sorgfältig um, da er nicht neu herausgegeben werden kann.
1. Zeigen Sie den Bildschirm “Remote Desktop” an.
Wie Sie zum Bildschirm umschalten, ersehen Sie unter “Registrierung der Lizenz” (Seite 15-12).
Passwort registriert
SYSTEM
F1
F2
15
F3
F4
F5
F6
F7
2. Drücken Sie die Schaltfläche [Delete] und im dann angezeigten Dialogfeld die Schaltfläche
[Execute].
SYSTEM
F1
F2
F3
F4
F5
F6
F7
3. Die Schaltfläche [Delete] verschwindet und es wird stattdessen die Schaltfläche [Not registered]
angezeigt.
Passwort annulliert
SYSTEM
F1
F2
F3
F4
F5
F6
F7
4. Die Lizenz ist nun annulliert.
15-13
15.4
V-SFT-Einstellung
15.4 V-SFT-Einstellung
Dialogfeld [Einstellung Remote-Desktop-Tabelle]
Fahren Sie mit der Registrierung des Computers (Servers) fort, der an die V8-Serie angeschlossen ist.
Klicken Sie auf [Systemeinstellung] → [Einstellung Remote-Desktop-Tabelle]. Es wird das Dialogfeld
[Einstellung Remote-Desktop-Tabelle] angezeigt.
Posten
Beschreibung
Nr. des lokalen
Ports
Wählen Sie eine lokale Portnummer für die V8-Serie.
Dieser Port wird als Send-/Empfangsport für die Anzeige des
Fern-Desktop-Fensters (Standard: 8050, Bereich: 1024 bis 65533) verwendet.
Computer Name
Stellen Sie den Namen des Servers (Computers) ein.
IP-Adresse
Spezifizieren Sie die IP-Adresse des Servers (Computers).
Nr. des LAN-Port
Spezifizieren Sie die Portnummer des Servers (Computers) (Standard für
UltraVNC: 5900).
Passwort
Spezifizieren Sie das Passwort. Wenn Sie das Passwort tippen, werden acht
Sternchen angezeigt (max. 254 alphanumerische 1-Byte-Zeichen).
Das hier einzugebende Passwort muss mit dem in UltraVNC eingestellten Passwort
übereinstimmen.
(Siehe Schritt 22 unter “Installierung und Einstellung von UltraVNC” (Seite 15-4)).
15-14
15.4
V-SFT-Einstellung
Vorgehensweise für die Anzeige des
Fern-Desktop-Fensters
Fern-Desktop-Fenster können auf Ihrer V8-Serie auf folgende drei Arten angezeigt werden.
• Positionieren eines Anzeigebereichs für die Anzeige des Fern-Desktop-Fensters → Seite 15-15
• Schalter zum Ein-/Ausblenden des Fern-Desktop-Fensters → Seite 15-18
• Makrobefehl zum Ein-/Ausblenden des Fern-Desktop-Fensters → Seite 15-19
Positionieren eines Anzeigebereichs für die Anzeige des
Fern-Desktop-Fensters
Ein Anzeigebereich wird positioniert, um das Fenster eines Servers (Computers) anzuzeigen, der mit
der V8-Serie verbunden ist.
Klicken Sie auf [Teile] → [Remote-Desktop-Anzeige]. Es wird eine Anzeigebereich-Teil für die Anzeige
eines Fern-Desktop-Fensters positioniert.
Fern-Desktop-Posten
Schaltflächen
Dialogfeld [Remote-Desktop-Anzeige]
Wenn Sie auf den Fern-Desktop-Posten klicken oder doppelklicken, wird das Dialogfeld
[Remote-Desktop-Anzeige] angezeigt.
Registerkarte [Haupt]
15-15
15
15.4
V-SFT-Einstellung
• Registerkarte [Haupt]
Posten
Remote-DesktopTabellen-Nr.
Beschreibung
Geben Sie die Tabellennummer des Zielservers (Computers) an, der im
Dialogfeld [Einstellung Remote-Desktop-Tabelle] registriert wurde.
• Registerkarte [Detail]
Posten
EIN-Inbetriebnahme anzeigen
ID (0 bis 255)
Beschreibung
Das Fenster des angeschlossenen Servers (Computers) wird beim
Starten des V8-Touchscreens angezeigt.*
Spezifizieren Sie die ID. Mehr Informationen finden Sie im Handbuch
“V8 Series Operation Manual”.
* Ist [EIN-Inbetriebnahme anzeigen] nicht angehakt, kann das Fenster des
angeschlossenen Servers (Computers) mithilfe einer Schaltfläche angezeigt werden,
die im nächsten Abschnitt erläutert wird.
Schaltfläche
Wählen Sie [Remote-Desktop] unter [Funktion] und eine Option aus [Verbinden], [Verbindung
unterbrochen] und [Verbinden/Trennen].
• Registerkarte [Haupt]
15-16
15.4
Schalterfunktion
RemoteDesktop
Zusätzlicher
Einstellposten
V-SFT-Einstellung
Beschreibung
Verbinden
Es wird eine Verbindung zwischen der V8-Einheit und dem
Zielserver (Computer) hergestellt, damit das
Fern-Desktop-Fenster angezeigt werden kann.
Verbindung
unterbrochen
Es wird eine Verbindung zwischen der V8-Einheit und dem
Zielserver (Computer) hergestellt, damit das
Fern-Desktop-Fenster angezeigt werden kann.
Verbinden/
Trennen
Jedes Mal, wenn Sie die Schaltfläche dieser Funktion
drücken, wird die Verbindung mit dem Server (Computer)
hergestellt oder unterbrochen, um die Anzeige des
Fern-Desktop-Fensters zu ermöglichen.
• Registerkarte [Detail]
Posten
ID (0 bis 255)
Beschreibung
Hier muss dieselbe ID eingestellt werden wie im Dialogfeld
[Remote-Desktop-Anzeige]. Mehr Informationen zur ID finden Sie im
Handbuch “V8 Series Operation Manual”.
15-17
15
15.4
V-SFT-Einstellung
Schalter zum Ein-/Ausblenden des Fern-Desktop-Fensters
Wird eine am Bildschirm positionierte Schaltfläche verwendet, kann das Fenster des Zielservers
(Computers) an festgelegten Koordinaten ein- und ausgeblendet werden. Wählen Sie im Dialogfeld
[Schalter] einer solchen Schaltfläche [Standard] und [Remote-Desktop Anzeigen/Ausblenden] unter
[Funktion].
* Die Einstellung des Funktionsschalters ist nicht wirksam.
Schalterfunktion
Standard
15-18
Schalterfunktion/
Zusätzlicher Einstellposten
Remote-Desktop
Anzeigen/Ausblenden
Beschreibung
Jedes Mal, wenn die Schaltfläche dieser Funktion
gedrückt wird, wird die Anzeige eines
Fern-Desktop-Fensters zugelassen bzw. annulliert.
Mit der Maus
angeben
Die Maus wird verwendet, um die Position
festzulegen, an der das Fern-Desktop-Fenster
angezeigt wird.
Start X
Spezifizieren Sie eine X-Koordinate als Startpunkt,
an dem ein Fern-Desktop-Fenster angezeigt wird.
Start Y
Spezifizieren Sie eine Y-Koordinate als Startpunkt,
an dem ein Fern-Desktop-Fenster angezeigt wird.
Breite
Spezifizieren Sie die Breite eines Bereichs, in dem
ein Fern-Desktop-Fenster angezeigt wird.
Höhe
Spezifizieren Sie die Höhe eines Bereichs, in dem
ein Fern-Desktop-Fenster angezeigt wird.
Remote-DesktopTabellen-Nr.
Spezifizieren Sie die Tabellennummer des
Zielservers (Computers), der im Dialogfeld
[Einstellung Remote-Desktop-Tabelle] registriert
wurde.
15.4
V-SFT-Einstellung
Über [Remote-Desktop-Tabellen-Nr.]
Klicken Sie auf [Wählen]. Geben Sie für die Tabellennummer dieselbe Nummer ein wie für
den Zielserver (Computer) im Dialogfeld [Einstellung Remote-Desktop-Tabelle] (No. 0 im
Beispiel-Dialogfeld).
15
Makrobefehl zum Ein-/Ausblenden des Fern-Desktop-Fensters
Ein Makrobefehl steht zur Verfügung, um das Fenster eines Ziel-Fern-Servers (Computers) ein- oder
auszublenden.
SET_REMOTEDT F0 , F1
Funktion: Ein-/Ausblenden eines Fern-Desktop-Fensters
Dieser Makrobefehl dient dazu, das Fenster eines Computers (Servers) ein- oder auszublenden,
gemeinsam mit einer Fern-Desktop-Tabellen-Nr. [F1], die im Dialogfeld [Einstellung
Remote-Desktop-Tabelle] eingegeben wurde, gemäß dem Wert für [F0].
Verfügbarer Speicher
Interner Speicher
Speicher SPS1 SPS8
Speicherkarte
Konstante
F0
F1
: Einstellung aktiviert (indirekte Festlegung deaktiviert)
: Einstellung aktiviert (indirekte Festlegung aktiviert)
Bereich
Wert
F0
0: Ausblenden
1: Anzeige über ganzen Bildschirm
2: Anzeige auf spezifizierten Koordinaten basierend
F0+1
X-Koordinate am Startpunkt
F0 + 2
Y-Koordinate am Startpunkt
F0 + 3
Breite
F0 + 4
Höhe
F1
Anmerkungen
Gültig wenn F0 = 2
0 bis 255: Fern-Desktop-Tabellen-Nr.
15-19
15.4
V-SFT-Einstellung
Beispiel
Anzeige in einem Bereich, der auf den spezifizierten Koordinaten basiert (V812S,
Fern-Desktop-Tabellen-Nr. 10):
$u00100 = 2 (W)
für Anzeige basierend auf spezifizierten Koordinaten
$u00101 = 0 (W)
für X-Koordinate als Startpunkt
$u00102 = 0 (W)
für Y-Koordinate als Startpunkt
$u00100 = 400 (W) für Breite
$u00100 = 300 (W) für Höhe
SET_REMOTEDT ($u00100, 10)
Fern-Desktop-Tabellen-Nr.
V812S
Startpunkt (0, 0)
Fern-Desktop-Fenster
300
400
Zusätzliche Informationen
• Der Makrobefehl SET_REMOTEDT ist wirksam, wenn das Dialogfeld [Einstellung
Remote-Desktop-Tabelle] eingestellt wurde. Informationen zur Einstellung im Dialogfeld finden
Sie unter Seite 15-14.
• Dieser Makrobefehl kann nicht als Anfangsmakro verwendet werden.
• $s1063 speichert das Ergebnis der Makroausführung.
Code (DEZ)
15-20
Beschreibung
0
Normal
−1
Ausführungsfehler
15.5
Konfiguration und Betrieb des Fern-Desktop-Fensters
15.5 Konfiguration und Betrieb des
Fern-Desktop-Fensters
Fensterkonfiguration
Wird eine normale Verbindung zwischen der V8-Serie und dem Ziel-Fern-Server (Computer)
hergestellt, wird das Fenster des Servers auf der V8-Einheit angezeigt. Sind die V8-Serie und der
Server (Computer) nicht angeschlossen, verschwindet das Fenster, nachdem kurz der Bildschirm
“Disconnected.” angezeigt wurde.
Beim Starten der Verbindung
Handshaking...
Fern-Desktop-Fenster
SYSTEM
SYSTEM
F1
F1
F2
F2
F3
F3
F4
F4
F5
F5
F6
F6
F7
F7
15
FernDesktopFenster
Bildlaufleiste*
Menü [S]
Schalter [S]*
* Wird die Bildlaufleiste oder der Schalter [S] nicht angezeigt, drücken Sie im Anzeigebereich
des Fern-Desktop-Fensters auf die Ecke rechts unten oder auf den unteren Bereich.
Bildlaufleiste
Ist die Auflösung des Servers (Computers) höher als die des Anzeigebereichs des
Fern-Desktop-Fensters, können Sie den versteckten Teil ansehen, indem Sie mit der Bildlaufleiste
horizontal bzw. vertikal scrollen.
Schalter [S]
Durch Drücken des Schalters wird das Menü [S] ein- oder ausgeblendet.
15-21
15.5
Konfiguration und Betrieb des Fern-Desktop-Fensters
Menü [S]
Dieses Schaltermenü ist der Anzeige des Fern-Desktop-Fensters gewidmet. Die Schalter im Menü
haben die in der Tabelle angeführten Funktionen, wie z. B. Drehen oder Verkleinern des
Anzeigebereichs.
Posten
15-22
Beschreibung
Posten
Beschreibung
ESC
Eingabe der
ESC-Taste
↓
Eingabe der Taste ↓
SHFT
Eingabe der
Shift-Taste
Up
Eingabe der Taste Seite nach oben
CTRL
Eingabe der
CTRL-Taste
Down
Eingabe der Taste Seite nach unten
ALT
Eingabe der
ALT-Taste
R/L
AUS: Gleich mit linkem Mausklick
EIN: Gleich mit rechtem Mausklick
ENT
Eingabe der
Enter-Taste
Zin
Bildschirmvergrößerung: 1/16 → 1/9 → 1/4 → 100% (max.)
←
Eingabe der
Taste ←
Zout
Bildschirmverkleinerung: 100% (max.) → 1/4 → 1/9 → 1/16
→
Eingabe der
Taste →
Key
Nicht verwendet
↑
Eingabe der
Taste ↑
Rot
Bildschirmdrehung: 90°, 180°, 270°
15.5
Konfiguration und Betrieb des Fern-Desktop-Fensters
Vorgang
Ein an die V8-Serie angeschlossener Fern-Desktop kann ausgehend von der V8-Einheit betrieben
werden, indem auf den Bildschirm gedrückt wird und eine USB-Maus und eine USB-Tastatur
eingesetzt werden.
Ethernet
SYSTEM
F1
F2
F3
F4
F5
F6
F7
USB-Tastatur
15
USB-Maus
USB-Maus
Die linke Maustaste, die rechte Maustaste und das Scrollrad einer USB-Maus werden eingesetzt.
Näheres zu den USB-Maus-Spezifikationen finden Sie unter “22 USB-Anschluss”.
USB-Tastatur
Für die USB-Tastatur muss am Bildschirm “Main Menu” der V8-Serie die Sprache eingestellt werden.
Näheres zur Einstellung und zu den Spezifikationen der USB-Tastatur finden Sie unter “22
USB-Anschluss”.
Wird keine USB-Tastatur verwendet, kann stattdessen die Tastatur am Bildschirm
verwendet werden. Wenn Sie die Standard-Windows-Tastatur am Bildschirm verwenden,
gehen Sie wie folgt vor:
Klicken Sie auf [Start] → [All Programs] → [Accessories] → [Accessibility] → [On-Screen
Keyboard].
15-23
15.6
Systemspeicher
15.6 Systemspeicher
Folgende Adressen im Systemspeicher dienen dazu, Daten bezüglich der Tabellennummer (im
Dialogfeld [Remote-Desktop-Anzeige] eingestellt) des derzeit angezeigten Fern-Desktop-Fensters zu
speichern und auch, ob eine Verbindung mit dem Fern-Desktop hergestellt wurde.
$s
Beschreibung
1380
Status des Fern-Desktop-Fensters
0: Ausgeblendet (nicht verbunden)
1: Eingeblendet (verbunden)
1381
Status des Fern-Desktop-Anschlusses
0 oder größer: Remote-Desktop-Tabellen-Nr.
-1: Nicht verbunden
-2: Scheitern der Verbindung
15.7 Fehler
Bildschirm “Disconnected.” Screen
Wenn die Verbindung zwischen der V8-Serie und einem Server (Computer) scheitert oder
unterbrochen wird, da eine Unterbrechung des Kabels oder ein Fehler auftritt, erscheint der Bildschirm
“Disconnected.” anstelle des Fern-Desktop-Fensters. Überprüfen Sie, ob ein Problem am Kabel oder
Server (Computer) vorliegt und stellen Sie die Verbindung wieder her.
Zum Zeitpunkt der Unterbrechung
SYSTEM
F1
F2
Disconnected.
F3
F4
F5
F6
F7
Fehlernummern
Bezüglich der während der Datenübermittlung erkannten Fehlernummer, siehe “Appendix 1 Fehler”.
15-24
15.8
Begrenzungen
15.8 Begrenzungen
Lizenzbeschränkungen
• Es gibt eine Lizenz pro V8-Einheit.
• Es ist nicht zulässig, einen Lizenzcode neu auszugeben. Verwalten Sie deshalb den Code sehr
sorgfältig.
Anzeigeeinschränkungen
• Die Fern-Desktop-Fensteranzeige ist nur am Bildschirm (in der Bildschirmbibliothek) zulässig.
Eine Anzeige in der Überlappungsbibliothek ist nicht möglich.
• Mehrere Fern-Desktop-Fenster können nicht gleichzeitig angezeigt werden. Werden
Anzeigebereiche gleichzeitig für mehrere Fern-Desktops positioniert und das Kästchen für
[ EIN-Inbetriebnahme anzeigen] angehakt, so wird der zuerst positionierte Anzeigebereich
wirksam.
• Wird ein Fern-Desktop-Fenster angezeigt, so führt ein Versuch, ein anderes
Fern-Desktop-Fenster anzuzeigen, dazu, dass das ursprüngliche Fenster durch das neue Fenster
ersetzt wird.
• Wird die Auflösung des Servers (Computers) geändert, während ein Fern-Desktop-Fenster
angezeigt wird, wird dieses geschlossen.
• Wird ein Desktop-Fenster angezeigt, können Sie es mithilfe einer anderen Methode als die zum
Anzeigen des Fensters verwendete Methode abschalten; allerdings muss hierzu dieselbe
Fern-Desktop-Tabellen-Nr. spezifiziert werden. Die Schaltfläche [Trennen], die unter
“Positionieren eines Anzeigebereichs für die Anzeige des Fern-Desktop-Fensters” (Seite 15-16)
erläutert wurde, kann jedoch nicht verwendet werden, ein Fern-Desktop-Fenster zu schließen, das
durch einen Schalter oder Makrobefehl angezeigt wurde.
• Wird ein Teil aktualisiert, das sich hinter einem Fern-Desktop-Fenster befindet, wird das Teil vor
dem Fenster angezeigt.
• Während der Anzeige eines Fern-Desktop-Fensters sind die Schaltflächen hinter dem Fenster
nicht aktiv. (Diese Schaltflächen funktionieren, wenn kein Fern-Desktop-Fenster angezeigt wird.)
• Bei der Anzeige von Fern-Desktop-Fenstern wird immer die linke obere Ecke des Bildschirms des
Servers (Computers) am Startpunkt angezeigt.
• Zeigt ein Fern-Desktop-Fenster einen Bereich an, der kleiner als der reservierte Anzeigebereich
ist, wird der Rand schwarz angezeigt.
• Wird ein Fern-Desktop-Fenster im Anzeigebereich angezeigt und dann ausgeschaltet, wird der
Anzeigebereich in der in V-SFT eingestellten Farbe angezeigt.
• Wird ein Fern-Desktop-Fenster durch einen Schalter oder Makrobefehl angezeigt, verschwinden
durch das Ausschalten sowohl das Fenster als auch sein Anzeigebereich.
• Beim ersten Anzeigen eines Fern-Desktop-Fensters wird das Bild in der Größe 100% angezeigt.
• Wird eine Fern-Desktop-Fenster ausgeschaltet, kehren die Einstellungen im Menü [S] zu den
Standardwerten zurück.
• Wird ein Fern-Desktop-Fenster mittels Schalter oder Makrobefehl ausgeschaltet, wird der
V8-Bildschirm aktualisiert. Wird eine Überlappung angezeigt, so wird diese zum selben Zeitpunkt
auch gelöscht. Die Überlappung bleibt jedoch, wenn [ Anzeigeüberlappung bei Bit EIN]
angehakt ist in der Registerkarte [Allgemeine Einstellungen] ([Systemeinstellung] →
[Geräteinstellung] → [Allgemeine Einstellungen]).
• Wird ein Fern-Desktop-Fenster angezeigt und zum Bildschirm “Main Menu” gewechselt, wird das
Fenster geschlossen.
15-25
15
15.8
Begrenzungen
Andere Beschränkungen
• Der Makrobefehl SET_REMOTEDT für die Anzeige von Fern-Desktop-Fenstern kann nicht als
Anfangsmakro verwendet werden.
• Für den Touchscreen V808CH sind keine USB-Maus und keine USB-Tastatur erhältlich.
• Werden die Anzeigefunktion des Fern-Desktop-Fensters und die Berührungsschalter-Emulation
der RGB-Anzeigefunktion gleichzeitig verwendet, kann für das Fern-Desktop-Fenster keine
USB-Maus verwendet werden.
15-26
16.1
16
Übersicht
MES-Schnittstellenfunktion
16.1 Übersicht
Übersicht
• Die V8-Serie unterstützt die MES-Schnittstellenfunktion.
MES: Manufacturing Execution System (Fertigungsausführungssystem)
MES gibt Informationen, die zur Optimierung der Produktionsaktivitäten (Qualität, Gewinn,
Lieferzeiten, Kosten etc.) in allen Prozessen vom Erhalt der Bestellung bis hin zur
Beendigung der Produkte notwendig sind. Basierend auf Echtzeitinformationen, die von
der Produktionsstätte erhalten werden, dient das MES als Verbindungsglied zwischen
Verwaltung und Produktion, um die Verwaltung eines Herstellers zu verbessern.
• Dank der MES-Schnittstellenfunktion kann der V8-Touchscreen Daten in die Datenbanken
hinzufügen, Daten darin suchen oder Daten aus den Datenbanken löschen.
Die Produktionsüberwachung vom PC im Büro ist einfach dank der
Produktions-Echtzeitinformationen, die vom Werk an die Datenbanken übertragen werden.
• Der V8-Touchscreen sendet Befehle an den V-Server im PC, der via Ethernet angeschlossen ist.
Der V-Server sendet Befehle in SQL-Anweisungen an ODBC und ODBC greift auf die Datenbank
zu.
Büro
Hinzufügen und Suchen
Datenbank
ODBC
SQLAnweisungen
V-Server
Ethernet
Makrobefehl
Werk
SYSTEM
Makro
F1
F2
SYSTEM
Makro
F3
V8
F5
F6
F7
F1
F2
F3
F4
F4
V8
F5
F6
F7
16-1
16
16.1
Übersicht
ODBC: Open DataBase Connectivity
ODBC ist die Schnittstelle zwischen einer Anwendung (V-Server) und den Datenbanken.
Da ODBC unterschiedliche Datenbankspezifikationen handhaben kann, müssen Benutzer
einfach Programme basierend auf dem ODBC-spezifizierten Vorgang erstellen, um auf
solche Datenbanken zugreifen zu können.
Datenbank
ODBC
Datenquellenname
Name der
Datenbank
Anwendung
AAA
DB1
V-Server
BBB
DB2
CCC
DB3
SQL Server
DB1
Oracle
DB2
Verbindung
MSDE
DB3
• Werden zwei Ethernet-Ports verwendet, können zwei IP-Adressen für das V8-Touchscreen
eingestellt werden, sodass verschiedene Netzwerke jeweils im Werk und im Büro erstellt werden
können. Die Systemkonfiguration wurde somit in diesen Modellen einfach gemacht.
* Eine optionale Einheit wird am MONITOUCH-Touchscreen mit eingebautem LAN-Port
installiert.
Büro
Datenbank
ODBC
V-Server
Ethernet
Etherneteinheit
IP 211.13.204. x
CU-03-0x
SYSTEM
F1
F2
V8i
F3
F4
F5
F6
Werk
F7
Eingebautes
LAN
Ethernet
16-2
IP 192.168.1. x
16.1
Übersicht
• Eine separate Verwaltung über verschiedene V-Server ist möglich.
Büro
Verwaltung des
täglichen Arbeitsberichts
Verwaltung der
Produktionsinformationen
Datenbank
Datenbank
ODBC
ODBC
V-Server
V-Server
Ethernet
Werk
SYSTEM
Makro
F1
F2
16
F3
F4
V8
F5
F6
F7
16-3
16.1
Übersicht
Betriebsumgebung
Verfügbare V8-Modelle
Die MES-Schnittstellenfunktion steht bei allen Modellen der V8-Serie zur Verfügung. Jedoch ist bei
einer V8-Einheit ohne eingebauten LAN-Port eine optionale Einheit erforderlich, da die
Kommunikation mit dem PC über Ethernet erfolgt.
Port
Anwendbare Version*1
Eingebautes LAN
V-SFT
Version 5.1.0.0 oder höher
MONITOUCH-Modell
V815iX/V812iS
V810iS/V810iT
V808iS
V808iCH
V806iT/V806iC/V806iM
V812S
V810S
V810T
V808S
V806T/V806C/V806M
Optionseinheit*2
CU-03-2
CU-03-3
SYSTEM PROG.
Version 1.100 oder höher
Optionseinheit
CU-03-2
CU-03-3
*1 Wenn Sie eine frühere Softwareversion verwenden, führen Sie ein Upgrade des
Systems aus. Sie können das Programm zur Aktualisierung der V-SFT-Software von der
Website von Hakko Electronics herunterladen.
*2 Nicht mit V808iCH verfügbar
Server-PC
Bevor Sie die “V-Server”-Software von Hakko Electronics verwenden, vergewissern Sie sich, dass Ihr
System den Systemanforderungen in der nachfolgenden Tabelle entspricht.
Posten
PC
Pentium II 450 MHz oder gleichwertig
Betriebssystem
Windows 98 / Me / NT Ver.4.0 / 2000 / XP / Vista 32-Bit
Speicher
Min. 32 MB
Festplatte
50 MB freier Speicherplatz
Datenbank
16-4
Beschreibung
• SQL Server (Microsoft)
• MSDE (Microsoft)
• Oracle (Oracle Corporation)
16.2
Einstellvorgang
16.2 Einstellvorgang
Systemkonfiguration
Im Folgenden wird die Systemkonfiguration inkl. MES-Schnittstellenfunktion erläutert.
Datenbank
Server-PC
ODBC
V-Server
16
Ethernet
Herunterladen
SYSTEM
F1
F2
F3
V8
V-SFT
F4
F5
F6
F7
• Netzwerktabelle
• MES-Einstellung
• Makro
Vorbereitungen am Server-PC
1. Installation des V-Servers (Seite 16-25)
2. Datenbankinstallation und Tabellenerstellung (Seite 16-26)
3. ODBC-Einstellung (Seite 16-39)
16-5
16.2
Einstellvorgang
V8-Einstellung
Nehmen Sie die V8-Einstellungen in den Bildschirmdaten vor.
1. Versionsprüfung der Konfigurationssoftware V-SFT
Wenn Sie eine frühere Softwareversion als erforderlich verwenden, laden Sie das
Aktualisierungsprogramm von der Website von Hakko Electronics herunter und installieren Sie es.
2. Bearbeiten der Netzwerktabelle (Seite 16-6)
3. IP-Adresseinstellung des V8-Touchscreens (Seite 16-9)
4. MES-Einstellung (Seite 16-12)
5. Makro-Programmierung (Seite 16-19)
6. Bildschirmdatenübertragung zum V8-Touchscreen
7. V8-Versionsprüfung
Wenn Sie eine frühere V8-Touchscreenversion als erforderlich verwenden, führen Sie ein Upgrade
des Systems aus.
16-6
16.3
V8-Einstellung
16.3 V8-Einstellung
Bearbeiten der Netzwerktabelle
Was den PC mit installiertem V-Server betrifft, so registrieren Sie die IP-Adresse und die Portnummer
in “Netzwerktabelle bearbeiten”.
1. Klicken Sie auf [Systemeinstellung] → [Ethernet-Kommunikation] → [Netzwerktabelle]. Das
Fenster [Netzwerktabelle bearbeiten] wird angezeigt.
16
2. Doppelklicken Sie auf die Zahl unter [Nr.]. Das Dialogfeld [Einstellung der
Netzwerktabellennummer...] mit derselben Nummer wird angezeigt.
Port-Name
Stellen Sie den Namen des PCs ein.
IP-Adresse
Stellen Sie die IP-Adresse des PCs ein.
16-7
16.3
V8-Einstellung
Port-Nr.
Stellen Sie eine Portnummer für den Betrieb des V-Servers auf
dem PC ein.
* Die Portnummer wird unter [Port Nr.] im Dialogfeld [V-server
Detail Setting] angezeigt (klicken Sie im V-Server auf [File] →
[V-server Detail Setting]).
Timeout senden
Neuversuche
Port
Speicherschutz
Standard-Gateway
Subnetz-Maske
Keine Einstellung erforderlich
* Die Einstellung dieser Posten ist nicht erforderlich, wenn Sie
die IP-Adresse des PCs registrieren; diese Posten müssen
jedoch zur Registrierung der IP-Adresse des
V8-Touchscreens registriert werden.
3. Klicken Sie auf [OK]. Die Netzwerktabelle wird registriert.
4. Werden verschiedene PCs angeschlossen, führen Sie die obigen Registrierungsschritte für jeden
PC aus.
Es ist auch möglich, die IP-Adresse von V8 zu registrieren. Stellen Sie zu diesem
Zeitpunkt unbedingt die in Schritt 2 genannten Posten, die zum Registrieren der
IP-Adresse des PCs nicht notwendig sind, ein.
16-8
16.3
V8-Einstellung
Einstellung der IP-Adresse des V8-Touchscreens
Zur Verwendung der Ethernet-Funktionen ist es notwendig, die IP-Adressen einzustellen. Die
IP-Adresse kann auf folgende Weisen eingestellt werden: Einstellung über die Bildschirmdaten oder
Auswahl einer registrierten Netzwerktabellennummer am MONITOUCH-Touchscreen.
Methode 1: Einstellung in den Bildschirmdaten
Stellen Sie die IP-Adresse in den Bildschirmdaten ein.
1. Wählen Sie [Systemeinstellung] → [Ethernet-Kommunikation] → [IP-Adresse des lokalen Ports].
Es wird das Dialogfeld [Einstellung der IP-Adresse] angezeigt.
2. Haken Sie [
IP einstellen] an und nehmen Sie die Einstellungen vor.
16
IP-Adresse von
Netzwerk-Tabelle
wählen
IP-Adresse *1
Gültig, wenn die IP-Adresse von V8 in der Netzwerktabelle
registriert wurde. Eine IP-Adresse kann von der Netzwerktabelle
Nr. 0 bis 99 gewählt werden.
Stellen Sie die IP-Adresse von V8 ein.
Standard-Gateway *1
Stellen Sie das Standard-Gateway ein.
Subnetz-Maske *1
Stellen Sie die Subnetz-Maske ein.
Wird dieses Kästchen nicht angehakt, wird die Subnetz-Maske
über das Byte ganz links der IP-Adresse automatisch erkannt.
Beispiel
Wenn die IP-Adresse “172.16.200.185” ist, wird “255.255.0.0”
eingestellt.
Wenn die IP-Adresse “192.168.1.185” ist, wird “255.255.255.0”
eingestellt.
Port-Nr. *1
Stellen Sie eine Portnummer (1024 - 65535) ein. (Außer “8001”)
Timeout senden
Spezifizieren Sie die Timeout-Zeit, die beim Senden des
Makrobefehls EREAD/EWRITE verwendet werden soll.
Neuversuche
0 - 255
Spezifizieren Sie die maximale Anzahl an Neuversuchen im Falle
eines Timeouts.
Speicherschutz
Haken Sie dieses Kästchen an, wenn das Schreiben der Daten
von einem PC zu einem anderen Port deaktiviert werden soll.
*1 Mehr Informationen zu den Einstellposten finden Sie im Handbuch “V8 Series Connection
Manual”.
16-9
16.3
V8-Einstellung
Methode 2: Einstellung am Bildschirm “Main Menu” am
MONITOUCH-Touchscreen
Wählen Sie die in den Bildschirmdaten eingestellte Netzwerktabellennummer am Bildschirm “Main
Menu” am MONITOUCH-Touchscreen.
* Wird die IP-Adresse in den Bildschirmdaten eingestellt, wird die Einstellung in den
Bildschirmdaten gültig.
Bildschirmdateneinstellung
1. Klicken Sie auf [Systemeinstellung] → [Ethernet-Kommunikation] → [Netzwerktabelle]. Das
Fenster [Netzwerktabelle bearbeiten] wird angezeigt.
2. Wählen Sie eine nicht verwendete Nummer und nehmen Sie die notwendigen Einstellungen, inkl.
IP-Adresse des V8-Touchscreens vor.
Mehr Informationen zu den Einstellposten finden Sie im Handbuch “V8 Series Connection
Manual”.
3. Übertragen Sie die Bildschirmdaten zum MONITOUCH-Touchscreen.
MONITOUCH-Einstellung
1. Drücken Sie auf die Schaltfläche [SYSTEM] am MONITOUCH-Touchscreen. Das Menü MODE
wird angezeigt.
2. Drücken Sie die Taste [F1], während das Menü MODE angezeigt wird. Der Bildschirm “Main
Menu” wird am MONITOUCH-Touchscreen angezeigt.
3. Drücken Sie die Schaltfläche [Main Menu] oben links am Bildschirm. Das Menü wird angezeigt.
4. Drücken Sie die Schaltfläche [Ethernet]. Der Bildschirm “Ethernet” erscheint.
5. Drücken Sie die Schaltfläche [IP Address Setting] und wählen Sie [Select IP Address from
Network Table].
6. Drücken Sie die Schaltfläche [EDIT] und stellen Sie die Netzwerktabellennummer ein. Die in der
Netzwerktabellennummer festgelegte IP-Adresse wird angezeigt.
16-10
16.3
V8-Einstellung
7. Drücken Sie die Schaltfläche [Setting Finished], um die Einstellung zu beenden. Überprüfen Sie
die IP-Adresse unter [Ethernet] am Bildschirm “Main Menu”.
16
16-11
16.3
V8-Einstellung
MES-Einstellung
Es gibt 256 MES-Einstellnummern von 0 bis 255. Sie können die MES-Einstellungen zum Hinzufügen
von Daten und Durchsuchen der Datenbanken sowie für die Datenbanksuchbedingungen vornehmen.
1. Klicken Sie auf [Systemeinstellung] → [MES Einstellung]. Es wird das Dialogfeld [MES
Einstellung] angezeigt.
2. Wählen Sie eine Nummer und klicken Sie auf [OK]. Es wird das Dialogfeld [MES Einstellung]
angezeigt.
3. Fahren Sie mit den Einstellungen in den Registerkarten [Schreiben], [Lesen] und [Suchbedingung]
fort.
16-12
16.3
V8-Einstellung
Schreiben
Die Registerkarte [Schreiben] dient zum Hinzufügen von Daten in der Datenbank.
16
ODBC
Datenquellenname
Spezifizieren Sie einen Datenquellnamen.
Max. 32 Bytes
Loginname
Spezifizieren Sie einen Login-Namen, der zum Zugreifen auf die
Datenbank verwendet wird.
Max. 32 Bytes
Passwort
Spezifizieren Sie ein Passwort, das zum Zugreifen auf die Datenbank
verwendet wird.
Max. 32 Bytes
Tabellenname
Spezifizieren Sie einen Tabellennamen.
Max. 128 Bytes
Hinzufügen
Verwenden Sie diese Schaltfläche, wenn Sie einstellen wollen, an
welcher Stelle die Daten hinzugefügt werden sollen. Der Zeilenname
und der Datentyp können spezifiziert werden. Mehr Informationen dazu
finden Sie im nächsten Abschnitt “Detaillierte Einstellungen”.
Maximal 256
Ändern
Verwenden Sie diese Schaltfläche, wenn Sie die registrierten
Einstellungen ändern wollen.
Löschen
Verwenden Sie diese Schaltfläche, wenn Sie die registrierten
Einstellungen löschen wollen.
Kopieren
Verwenden Sie diese Schaltfläche, wenn
Sie Daten in der derzeitigen
MES-Einstellnummer in eine andere
beliebige MES-Einstellnummer kopieren
wollen.
16-13
16.3
V8-Einstellung
Detaillierte Einstellung
Zeilenname
Spezifizieren Sie den Namen der Zeile, in der Sie die Daten einfügen
wollen. Max. 128 Bytes
* Der Zeilenname darf nicht mit einem Ein-Byte-Zahlenwert
beginnen.
* Folgende Zeichen können nicht verwendet werden:
~ - ! , { % } ^ ’ & . (\) ` Leerzeichen
Speicherverwendung
Spezifizieren Sie die Daten, die Sie hinzufügen wollen. Max. 256 Bytes
• Angehakt: Wählen Sie den Speicher.
Spezifizieren Sie die Speicheradresse, an der die hinzuzufügenden
Daten platziert werden sollen.
Speicher
Eingabetyp
Speicher SPS1 - SPS8
Textprozess
Hängt von den
Kommunikationseinstellungen jeder
Einheit ab.
Interner Speicher
Speicher der
Speicherkarte
DEZ
LSB → MSB
• Nicht angehakt: Festgelegt
Spezifizieren Sie eine konstante oder feste Zeichenfolge.
Datentyp
Länge
Bytes
Spezifizieren Sie für die Daten, die Sie hinzufügen möchten, den Datentyp,
die Datenlänge und die Anzahl der Bytes.
Datentyp
DEZ-
Länge
1 Wörter, 2 Wörter
CHAR
16-14
-
Bytes
Max. 256 Bytes
BCD
1 Wörter, 2 Wörter
-
FLOAT
2 Wörter
-
16.3
V8-Einstellung
Lesen
Die Registerkarte [Lesen] dient zum Durchsuchen der Datenbank.
16
ODBC Datenquellenname
Spezifizieren Sie einen Datenquellnamen.
Max. 32 Bytes
Loginname
Spezifizieren Sie einen Login-Namen, der zum Zugreifen auf die
Datenbank verwendet wird.
Max. 32 Bytes
Passwort
Spezifizieren Sie ein Passwort, das zum Zugreifen auf die
Datenbank verwendet wird.
Max. 32 Bytes
Tabellenname
Spezifizieren Sie einen Tabellennamen.
Max. 128 Bytes
Maximale Aufzeichnung
Spezifizieren Sie die maximale Anzahl der Aufzeichnungen, die als
Suchergebnis angezeigt werden sollen.
Maximal 256
Hinzufügen
Verwenden Sie diese Schaltfläche, wenn Sie einstellen wollen, an
welcher Stelle gesucht werden sollen. Zeilennamen und der
Datentyp können spezifiziert werden. Mehr Informationen dazu
finden Sie im nächsten Abschnitt “Detaillierte Einstellungen”.
Maximal 256
Ändern
Verwenden Sie diese Schaltfläche, wenn Sie die registrierten
Einstellungen ändern wollen.
Löschen
Verwenden Sie diese Schaltfläche, wenn Sie die registrierten
Einstellungen löschen wollen.
Kopieren
Verwenden Sie diese Schaltfläche,
wenn Sie Daten in der derzeitigen
MES-Einstellnummer in eine andere
beliebige MES-Einstellnummer
kopieren wollen.
16-15
16.3
V8-Einstellung
Detaillierte Einstellung
Zeilenname
Spezifizieren Sie den Namen der Zeile, die durchsucht werden soll. Max.
128 Bytes
* Der Zeilenname darf nicht mit einem Ein-Byte-Zahlenwert
beginnen.
* Folgende Zeichen können nicht verwendet werden:
~ - ! , { % } ^ ’ & . (\) ` Leerzeichen
Datentyp
Länge
Bytes
Spezifizieren Sie für die Daten, die Sie hinzufügen möchten, den Datentyp,
die Datenlänge und die Anzahl der Bytes.
Datentyp
DEZ-
Länge
1 Wörter, 2 Wörter
CHAR
Sortieren
16-16
-
Bytes
Max. 256 Bytes
BCD
1 Wörter, 2 Wörter
-
FLOAT
2 Wörter
-
Wählen Sie eine der Optionen zum Sortieren der Suchergebnisse.
Kein/Aufwärts/Abwärts
16.3
V8-Einstellung
Suchbedingung
Die Registerkarte [Suchbedingung] dient zum Durchsuchen der Datenbank oder zum Löschen von
Daten aus der Datenbank.
16
ODBC Datenquellenname
Spezifizieren Sie einen Datenquellnamen.
Max. 32 Bytes
Loginname
Spezifizieren Sie einen Login-Namen, der zum Zugreifen auf die
Datenbank verwendet wird.
Max. 32 Bytes
Passwort
Spezifizieren Sie ein Passwort, das zum Zugreifen auf die
Datenbank verwendet wird.
Max. 32 Bytes
Tabellenname
Spezifizieren Sie einen Tabellennamen.
Max. 128 Bytes
Hinzufügen
Verwenden Sie diese Schaltfläche, wenn Sie die Suchbedingungen
einstellen wollen. Mehr Informationen dazu finden Sie im nächsten
Abschnitt “Detaillierte Einstellungen”.
Maximal 256
Ändern
Verwenden Sie diese Schaltfläche, wenn Sie die registrierten
Einstellungen ändern wollen.
Löschen
Verwenden Sie diese Schaltfläche, wenn Sie die registrierten
Einstellungen löschen wollen.
Kopieren
Verwenden Sie diese Schaltfläche,
wenn Sie Daten in der derzeitigen
MES-Einstellnummer in eine andere
beliebige MES-Einstellnummer
kopieren wollen.
16-17
16.3
V8-Einstellung
Detaillierte Einstellung
Zeilenname
Spezifizieren Sie den Namen der Zeile, die durchsucht werden soll. Max.
128 Bytes
* Der Zeilenname darf nicht mit einem Ein-Byte-Zahlenwert
beginnen.
* Folgende Zeichen können nicht verwendet werden:
~ - ! , { % } ^ ’ & . (\) ` Leerzeichen
Suchbedingung
Verwenden Sie diese Schaltfläche, wenn Sie die Suchbedingungen
einstellen wollen. Wenn bei der Suche mehrere Bedingungen
berücksichtigt werden sollen, verwenden Sie bitte AND.
Suchbedingung
Anmerkungen
Gleich (=)
Nicht gleich (!=)
Groß (> Wert)
Klein (< Wert)
Höher (>= Wert)
Tiefer (<= Wert)
16-18
Zeichenfolge einfügen
Ein Platzhalter (%) kann verwendet
werden.
Beispiel:
AA%: Text beginnend mit AA abzurufen
Update
Ab dem spezifizierten Zeilennamen
werden Aufzeichnungen, die nicht mit den
abzurufenden Daten übereinstimmen,
extrahiert. Diese Aufzeichnungen werden
dann durch die abzurufenden Daten
ersetzt.
16.3
Speicherverwendung
V8-Einstellung
Spezifizieren Sie die Daten, die Sie abrufen wollen. Max. 256 Bytes
• Angehakt: Wählen Sie den Speicher.
Spezifizieren Sie die Speicheradresse, an der die abzurufenden Daten
platziert werden sollen.
Speicher
Eingabetyp
Speicher SPS1 - SPS8
Textprozess
Hängt von den Kommunikationseinstellungen jeder Einheit ab.
Interner Speicher
Speicher der
Speicherkarte
LSB → MSB
DEZ
• Nicht angehakt: Festgelegt
Die Daten werden mit Hilfe einer spezifizierten konstanten oder festen
Zeichenfolge gesucht.
Datentyp
Länge
Bytes
Spezifizieren Sie für die Daten, die Sie abrufen möchten, den Datentyp, die
Datenlänge und die Anzahl der Bytes.
Datentyp
DEZ-
Länge
CHAR
16
Bytes
1 Wörter, 2 Wörter
-
Max. 256 Bytes
BCD
1 Wörter, 2 Wörter
-
FLOAT
2 Wörter
-
Makro
Die MES-Schnittstellenfunktion verwendet die folgenden vier Makroarten.
MES-Makrobefehlsliste
Kategorie
MES
Befehlsname
MES
Mnemonik
Beschreibung
Siehe:
MES-PRÜFUNG (F1, F2, F3)
V-Server-Startprüfung
Seite
16-20
MES WRITE (F1, F2, F3)
Hinzufügen von Daten in
die Datenbank
Seite
16-21
MES READ (F1, F2, F3)
Durchsuchen der
Datenbank
Seite
16-22
MES DEL (F1, F2, F3)
Löschen von Daten aus
der Datenbank
Seite
16-24
Hinweise
• Wenn das Schreiben des Ergebnisses (zurückgegebener Befehl, Daten durch Suchen abgerufen)
eines Zugriffs auf die Datenbank in einem Fehler endet, wird das Ergebnis nicht zum
V8-Touchscreen und den Log-Daten ausgegeben.
16-19
16.3
V8-Einstellung
MES-PRÜFUNG (F1, F2, F3)
Funktion: V-Server-Startprüfung
Dieses Makro dient zur Überprüfung, ob der V-Server an der in Tabelle Nr. [F2] festgelegten Lage in
Betrieb ist. Der als Ergebnis zurückgegebene Wert [F3] wird im Speicher an der Rücksprungadresse
[F1] gespeichert.
Verfügbarer Speicher
Speicher SPS1 SPS8
Interner Speicher
Speicherkarte
Konstant
F1
F2
F3
: Einstellung aktiviert (indirekte Bestimmung deaktiviert)
: Einstellung aktiviert (indirekte Bestimmung aktiviert)
Bereich
Wert
F0
MES-PRÜFUNG
F1
Rücksprungadresse
F2
0 bis 99: Netzwerktabellennummer
F3
0 bis 65535 (−32768 bis 32767): Zurückgegebener Wert
Beispiel
• MES-PRÜFUNG ($u0000, 10, 1)
Zurückgegebener Wert 1
Netzwerktabelle Nr. 10
Rücksprungadresse
Das obige Programm überprüft, ob der V-Server im PC, der in der Netzwerktabelle Nr. 10
spezifiziert wurde, in Betrieb ist. Ist der V-Server in Betrieb, wird der zurückgegebene Wert 1 im
Speicher an der Rücksprungadresse $u0000 gespeichert.
Zusätzliche Informationen
• Der als Rücksprungadresse eingestellte Wert muss vom zurückgegebenen Wert abweichen.
• Mit $s514 können Sie den Ausführungsstil des Makros einstellen. Mehr Informationen finden Sie
im Handbuch “V8 Series Connection Manual”.
Wird ein Makrobefehl ausgeführt, wenn “1” (ein anderer Wert als “0”) für $s514 eingestellt wird,
während der V-Server nicht in Betrieb ist, wird keine Antwort an den V-Server gegeben und der
V8-Touchscreen wird in den Standby-Status versetzt. Es wird empfohlen, diesen Befehl
auszuführen, wenn “0” für $s514 eingestellt wurde.
• Das Ergebnis der Makroausführung wird im Speicher unter $s515 gespeichert. Mehr
Informationen finden Sie im Handbuch “V8 Series Connection Manual”.
• Der zurückgegebene Wert wird nicht sofort an der Adresse [F1] platziert. Die Adresse [F1] kann
durch das Makro des Event Timers etc. überwacht werden.
16-20
16.3
V8-Einstellung
MES WRITE (F1, F2, F3)
Funktion: Hinzufügen von Daten in die Datenbank
Dieses Makro dient dazu, Daten, die in der Registerkarte [Schreiben] unter der MES-Einstellung Nr.
[F3] eingestellt wurden, in die Datenbank hinzuzufügen. Die Daten werden über den V-Server an der
in Tabelle Nr. [F2] festgelegten Position hinzugefügt. Das Ergebnis wird im Speicher an der
Rücksprungadresse [F1] gespeichert.
Verfügbarer Speicher
Interner Speicher
Speicher SPS1 SPS8
Speicherkarte
Konstant
F1
F2
F3
: Einstellung aktiviert (indirekte Bestimmung deaktiviert)
: Einstellung aktiviert (indirekte Bestimmung aktiviert)
16
Bereich
Wert
F0
MES WRITE
F1
Rücksprungadresse
F2
0 bis 99: Netzwerktabellennummer
F3
0 bis 255: MES-Einstellungsnummer
Zurückgegebener Wert
0: Normal beendet
−1: Mit Fehler beendet
Beispiel
• MES WRITE ($u0000, 10, 0)
MES-Einstellung Nr. 0
Netzwerktabelle Nr. 10
Rücksprungadresse
Das obige Programm fügt Daten in der Datenbank im in der Netzwerktabelle Nr. 10 spezifizierten
PC hinzu. Die hinzuzufügenden Daten hängen von der Einstellung ab, die in der
MES-Einstellung Nr. 0 vorgenommen wurden.
Wurde die Datenhinzufügung normal beendet, wird der zurückgegebene Wert 0 im Speicher an
der Rücksprungadresse $u0000 gespeichert.
Zusätzliche Informationen
• Mit $s514 können Sie den Ausführungsstil des Makros einstellen. Mehr Informationen finden Sie
im Handbuch “V8 Series Connection Manual”.
• Das Ergebnis der Makroausführung wird im Speicher unter $s515 gespeichert.
-40: Die Einstellung der Registerkarte [Schreiben] wird nicht in der spezifizierten
MES-Einstellungsnummer vorgenommen, oder es wurde ein Fehler in der Einstellung gefunden.
Informationen zu anderen Fehlernummern finden Sie im Handbuch “V8 Series Connection
Manual”.
• Der zurückgegebene Wert wird nicht sofort an der Adresse [F1] platziert. Die Adresse [F1] kann
durch das Makro des Event Timers etc. überwacht werden.
• Der Primärschlüssel für den V-Server muss für die Datenbanktabelle eingestellt werden (Seite
16-35).
16-21
16.3
V8-Einstellung
MES READ (F1, F2, F3)
Funktion: Durchsuchen der Datenbank
Dieses Makro dient zum Suchen der Zeile, die in der Registerkarte [Lesen] unter der MES-Einstellung
Nr. [F3] eingestellt wurde. Die Suche wird basierend auf den spezifizierten Suchbedingungen über
den V-Server an der in der Tabelle Nr. [F2] spezifizierten Position ausgeführt. Das Ergebnis wird im
Speicher an der Rücksprungadresse [F1] gespeichert.
Verfügbarer Speicher
Interner Speicher
Speicher SPS1 SPS8
Speicherkarte
Konstant
F1
F2
F3
: Einstellung aktiviert (indirekte Bestimmung deaktiviert)
: Einstellung aktiviert (indirekte Bestimmung aktiviert)
Bereich
Wert
F0
MES-READ
F1
Rücksprungadresse
F2
0 bis 99: Netzwerktabellennummer
F3
0 bis 255: MES-Einstellungsnummer
Rücksprungadresse
Die folgenden Daten werden im Speicher an den Adressen, beginnend an der Rücksprungadresse
[F1] gespeichert.
Wert
n
n+1
n+2-
Anzahl der abgerufenen Aufzeichnungen
Die Anzahl an Aufzeichnungen, die mit den Suchbedingungen übereinstimmen, wird
gespeichert.
Wird keine solche Aufzeichnung gefunden, wird 0 gespeichert.
Die max. Anzahl an Aufzeichnungen wird in der Registerkarte [Lesen] in der
MES-Einstellung eingestellt.
Erhaltene Daten 1
Die abgerufenen Daten werden im Format gespeichert, wie in der Registerkarte
[Lesen] in der MES-Einstellung spezifiziert.
:
Erhaltene Daten 2
:
Erhaltene Daten 3
:
:
16-22
Ausführungsergebnis
Normal beendet: 0
Fehler:
Außer 0
:
Erhaltene Daten m (= max. Anzahl an Aufzeichnungen)
16.3
V8-Einstellung
Beispiel
• MES READ ($u0000, 10, 0)
MES-Einstellung Nr. 0
Netzwerktabelle Nr. 10
Rücksprungadresse
Das obige Programm durchsucht die Datenbank im PC, der in der Netzwerktabelle Nr. 10
spezifiziert wurde. Die Suche wird entsprechend den Einstellungen in den Registerkarten
[Lesen] und [Suchbedingung] unter der MES-Einstellung Nr. 0 ausgeführt.
Wurde die Suche normal beendet, werden der zurückgegebene Wert 0 und die erhaltenen Daten
im Speicher an den Adressen beginnend an der Rücksprungadresse $u0000 gespeichert.
Zusätzliche Informationen
• Mit $s514 können Sie den Ausführungsstil des Makros einstellen. Mehr Informationen finden Sie
im Handbuch “V8 Series Connection Manual”.
• Das Ergebnis der Makroausführung wird im Speicher unter $s515 gespeichert.
-40: Die Einstellung der Registerkarte [Lesen] wird nicht in der spezifizierten
MES-Einstellungsnummer vorgenommen, oder es wurde ein Fehler in der Einstellung gefunden.
Informationen zu anderen Fehlernummern finden Sie im Handbuch “V8 Series Connection
Manual”.
• Der zurückgegebene Wert wird nicht sofort an der Adresse [F1] platziert. Die Adresse [F1] kann
durch das Makro des Event Timers etc. überwacht werden.
• Wird keine Einstellung in der Registerkarte [Suchbedingung] in der spezifizierten
MES-Einstellungsnummer vorgenommen, sind alle Aufzeichnungen das Suchergebnis.
16-23
16
16.3
V8-Einstellung
MES DEL (F1, F2, F3)
Funktion: Löschen von Aufzeichnungen aus der Datenbank
Dieses Makro dient zum Durchsuchen der Datenbank entsprechend der Einstellung in der
Registerkarte [Suchbedingung] in der MES-Einstellung Nr. [F3]. Die Suche erfolgt über den V-Server
an der in Tabelle Nr. [F2] spezifizierten Position. Die Aufzeichnungen, die mit den Bedingungen
übereinstimmen, werden gelöscht. Das Ergebnis wird im Speicher an der Rücksprungadresse [F1]
gespeichert.
Verfügbarer Speicher
Speicher SPS1 SPS8
Interner Speicher
Speicherkarte
Konstant
F1
F2
F3
: Einstellung aktiviert (indirekte Bestimmung deaktiviert)
: Einstellung aktiviert (indirekte Bestimmung aktiviert)
Bereich
Wert
F0
MES DEL
F1
Rücksprungadresse
F2
0 bis 99: Netzwerktabellennummer
F3
0 bis 255: MES-Einstellungsnummer
Zurückgegebener Wert
0: Normal beendet
−1: Mit Fehler beendet
Beispiel
• MES DEL ($u0000, 10, 0)
MES-Einstellung Nr. 0
Netzwerktabelle Nr. 10
Rücksprungadresse
Das obige Programm durchsucht die Datenbank im PC, der in der Netzwerktabelle Nr. 10
spezifiziert wurde, und löscht die abgerufenen Daten. Die Suche erfolgt entsprechend den
Einstellungen in der Registerkarte [Suchbedingung] in der MES-Einstellung Nr. 0.
Wurde die Datenlöschung normal beendet, wird der zurückgegebene Wert 0 im Speicher an der
Rücksprungadresse $u0000 gespeichert.
Zusätzliche Informationen
• Mit $s514 können Sie den Ausführungsstil des Makros einstellen. Mehr Informationen finden Sie
im Handbuch “V8 Series Connection Manual”.
• Das Ergebnis der Makroausführung wird im Speicher unter $s515 gespeichert.
-40: Die Einstellung der Registerkarte [Suchbedingung] wird nicht in der spezifizierten
MES-Einstellungsnummer vorgenommen, oder es wurde ein Fehler in der Einstellung gefunden.
Informationen zu anderen Fehlernummern finden Sie im Handbuch “V8 Series Connection
Manual”.
16-24
16.4
V-Server
16.4 V-Server
V-Server
Der V-Server von Hakko Electronics ist eine Softwaren die den Zugriff, auf die Datenbanken
ermöglicht. Nachdem der V-Server auf dem PC installiert wurde, wird keine Bestätigung benötigt.
Installation
1. Laden Sie den V-Server von der Website von Hakko Electronics an der unten gegebenen URL auf
Ihren PC herunter.
http://www.hakko-elec.co.jp/en/download/03tellus/index.html
2. Installieren Sie den V-Server auf Ihrem PC.
3. Starten Sie den V-Server.
* Die bei Start angezeigte Meldung gibt an, dass der V-Server eine Stunde lang verwendet werden
kann.
Wenn Sie den V-Server unbeschränkt verwenden wollen, fordern Sie bitte die Software-Lizenz an,
um ein Passwort zu erhalten. Mehr Informationen finden Sie im TELLUS- und
V-Server-Handbuch.
16-25
16
16.5
Datenbank
16.5 Datenbank
Arten von Datenbanken
Die folgenden Datenbanken können verwendet werden.
• SQL-Server: Microsoft
• MSDE: Microsoft
• Oracle: Oracle Corporation
In diesem Handbuch wird ein Einstellungsbeispiel von “Microsoft SQL Server 2005 Express Edition”
gegeben.
SQL Server 2005 Express Edition
Die ist eine vereinfachte Version des SQL-Servers 2005. Sie können die Software gratis
von der Microsoft-Website herunterladen.
SQL Server 2005 Express Edition
Installation
1. Laden Sie “SQL Server 2005 Express Edition” von der Microsoft-Website herunter.
2. Doppelklicken Sie auf die “exe”-Datei. “License Agreement” wird angezeigt. Haken Sie “I accept
the licensing terms and conditions” an und klicken Sie auf [Next].
3. Der Installationsbildschirm der Komponenten erscheint. Folgen Sie den Anweisungen.
16-26
16.5
Datenbank
4. Der Bildschirm [Microsoft SQL Server 2005 Setup] wird angezeigt. Folgen Sie den Anweisungen
und starten Sie die Installation.
16
5. Der Bildschirm [Registration Information] erscheint. Geben Sie Ihren Namen und den
Firmennamen ein und klicken Sie auf [Next].
6. Der Bildschirm [Feature Selection] erscheint. Wählen Sie einen Installationspfad und klicken Sie
auf [Next].
16-27
16.5
Datenbank
7. @@@@Der Bildschirm [Authentication Mode] erscheint. Wählen Sie [Mixed Mode] und geben
Sie ein Passwort ein.
Das Passwort ist erforderlich bei Anschluss an die Datenbank oder bei MES-Einstellung in
V-SFT. Seien Sie bei der Verwaltung Ihres Passworts achtsam und vergessen Sie es
nicht.
8. Folgen Sie den Anweisungen, um die Installation zu beenden.
16-28
16.5
Datenbank
9. Klicken Sie auf [Start] → [Program] → [Microsoft SQL Server 2005] → [Configuration Tools] →
[SQL Server Configuration Manager].
10. “SQL Server Configuration Manager” startet. Überprüfen Sie, ob “SQL Server (SQL Express)”
läuft.
16
Um den Betrieb zu starten oder zu stoppen, wählen Sie [SQL
Server (SQL Express)] und wählen Sie ein Menü aus
[Action].
16-29
16.5
Datenbank
Erstellung einer SQL Server-Datenbank
Die SQL-Server-Datenbank kann mit Hilfe von “SQL Server Management Studio Express” erstellt
werden.
Microsoft SQL Server Management Studio Express: SSMSE
Einfach zu verwendendes graphisches Verwaltungstool für die Verwendung von “SQL
Server 2005 Express Edition” und “SQL Server 2005 Express Edition with Advanced
Services”
Installation
1. Laden Sie “SQL Server Management Studio Express” von der Microsoft-Website herunter.
2. Doppelklicken Sie auf die heruntergeladene Datei. Der Installationsassistent von “SQL Server
Management Studio Express” wird gestartet.
3. Klicken Sie auf [Next]. “License Agreement” wird angezeigt. Haken Sie “I accept the terms in the
license agreement” an und klicken Sie auf [Next].
16-30
16.5
Datenbank
4. Der Bildschirm [Registration Information] erscheint. Geben Sie Ihren Namen und den
Firmennamen ein und klicken Sie auf [Next].
5. Der Bildschirm [Feature Selection] erscheint. Wählen Sie einen Installationspfad und klicken Sie
auf [Next].
16
6. Der Bildschirm [Ready to Install the Program] erscheint. Klicken Sie auf [Install]. Die Installation
startet.
16-31
16.5
Datenbank
7. Die Setup-Beendigungsmeldung erscheint. Klicken Sie auf [Finish] und schließen Sie das
Fenster.
16-32
16.5
Datenbank
Starten von “SQL Server Management Studio Express”
1. Klicken Sie auf [Start] → [Program] → [Microsoft SQL Server 2005] →[SQL Server Management
Studio Express].
2. Der Bildschirm [Connect to Server] erscheint. Nehmen Sie die Einstellungen vor und klicken Sie
auf [Connect].
16
Server name
Wählen Sie einen SQL-Server:
Authentication
Wählen Sie eine Authentifizierung. In diesem Beispiel wird die
Authentifizierung des SQL-Servers gewählt.
Login
Spezifizieren Sie einen Benutzernamen. In diesem Beispiel wird “sa”
spezifiziert.
Password
Spezifizieren Sie ein Passwort.
Das Passwort für “sa” wurde am Bildschirm [Authentication Mode] spezifiziert, der
während der Installation von “SQL Server 2005 Express Edition” angezeigt wird (siehe
Seite 16-28).
3. SQL Server Management Studio Express wird gestartet.
16-33
16.5
Datenbank
Erstellung einer neuen Datenbank
1. Wählen Sie [Database] und klicken Sie im Kontextmenü auf [New Database].
2. Der Bildschirm [New Database] erscheint. Spezifizieren Sie einen Datenbanknamen und klicken
Sie auf [OK].
3. Eine neue Datenbank wird erstellt.
16-34
16.5
Datenbank
Erstellung einer neuen Tabelle
1. Starten Sie “SQL Server Management Studio Express”.
16
2. Wählen Sie eine Datenbank, die im vorherigen Abschnitt erstellt wurde, und klicken Sie im
Kontextmenü auf [New Table].
16-35
16.5
Datenbank
3. Der Bildschirm zu Erstellung einer Tabelle erscheint. Erstellen Sie eine Tabelle, indem Sie einen
Spaltenname und einen Datentyp registrieren.
• Für eine Datenbanktabelle, in die Daten hinzugefügt werden sollen, stellen Sie den
Primärschlüssel für den V-Server ein.
Spaltenname
Datentyp
Länge
Nullen zulässig
Vs-Primärschlüssel
varchar
max. 26 Bytes
Nein
Primärschlüssel
• Folgende Datentypen stehen mit der MES-Schnittstellenfunktion zur Verfügung. Sie
entsprechen der MES-Einstellung in V-SFT.
Datenbank: Tabelle
Spaltenname
Datentyp
V-SFT: MES-Einstellung
Länge
Nullen
zulässig
Datentyp
Länge
2 Wörter
(Willkürlich)
smallint
1 Wort
Ja
(Willkürlich)
int
2 Wörter
Ja
DEZBCD
1 Wort
(Willkürlich)
Float
2 Wörter
Ja
FLOAT
2 Wörter
(Willkürlich)
varchar
Willkürlich
Ja
CHAR
Max. 256
Bytes
4. Wenn Sie die Tabelleneinstellung beendet haben, schließen Sie sie. Der Bestätigungsbildschirm
erscheint. Klicken Sie auf [Yes].
5. Geben Sie einen Namen ein und klicken Sie auf [OK].
16-36
16.5
Datenbank
6. Die Tabelle wird erstellt.
16
16-37
16.5
Datenbank
Öffnen einer Tabelle
Die in der Datenbank gespeicherten Daten können auf folgende Weise überprüft werden.
1. Wählen Sie eine Tabelle und klicken Sie im Kontextmenü auf [Open Table].
2. Die Tabelle wird geöffnet. Ein Spaltenname, der bei Erstellung der Tabelle registriert wurde, wird
angezeigt. Die Daten werden der Reihe nach “NULL” gespeichert.
16-38
16.6
Einstellung der Datenquelle (ODBC)
16.6 Einstellung der Datenquelle (ODBC)
Der V-Server greift über die Datenquelle (ODBC) auf die Datenbank zu. Damit der V-Server auf die
Datenbank zugreifen kann, nehmen Sie die Einstellungen für die Datenquelle vor. In diesem
Handbuch wird ein Einstellungsbeispiel von “Microsoft SQL Server 2005 Express Edition” gegeben.
ODBC: Open DataBase Connectivity
ODBC ist die Schnittstelle zwischen einer Anwendung (V-Server) und den Datenbanken.
Da ODBC unterschiedliche Datenbankspezifikationen handhaben kann, müssen Benutzer
einfach Programme basierend auf dem ODBC-spezifizierten Vorgang erstellen, um auf
solche Datenbanken zugreifen zu können.
Datenbank
ODBC
Datenquellenname
Name der
Datenbank
Anwendung
AAA
DB1
V-Server
BBB
DB2
CCC
DB3
SQL Server
DB1
Oracle
DB2
16
Verbindung
MSDE
DB3
1. Klicken Sie im Windows-Menü [Start] auf [Settings] und [Control Panel]. Der Ordner [Control
Panel] wird geöffnet.
2. Doppelklicken Sie auf [Administrative Tools].
16-39
16.6
Einstellung der Datenquelle (ODBC)
3. Der Bildschirm [Administrative Tools] erscheint. Doppelklicken Sie auf [Data Sources (ODBC)].
4. Das Dialogfeld “ODBC Data Source Administrator” erscheint. Öffnen Sie die Registerkarte
[System DSN] und klicken Sie auf [Add].
5. Das Dialogfeld “Create New Data Source” erscheint. Wählen Sie den SQL-Server und klicken Sie
auf [Finish].
16-40
16.6
Einstellung der Datenquelle (ODBC)
6. Das folgende Dialogfeld wird angezeigt. Nehmen Sie die Einstellungen vor und klicken Sie auf [Next].
Name
Spezifizieren Sie einen Datenquellnamen.
Server
Spezifizieren Sie einen SQL-Servernamen.
• Der Datenquellname wird in der MES-Einstellung in V-SFT verwendet.
16
• Der SQL-Server-Name kann in “SQL Server Management Studio Express” überprüft werden.
7. Das folgende Dialogfeld wird angezeigt.
Wählen Sie die Option [With SQL Server authentication using a login ID and password entered by
user] und spezifizieren Sie eine Login-ID und ein Passwort.
16-41
16.6
Einstellung der Datenquelle (ODBC)
Login ID
Spezifizieren Sie eine Login-ID (sa).
Password
Spezifizieren Sie ein Passwort.
Das Passwort für “sa” wurde am Bildschirm [Authentication Mode] festgelegt, der während
der Installation von “SQL Server 2005 Express Edition” angezeigt wird (siehe Seite 16-28).
8. Klicken Sie auf [Next]. Das folgende Dialogfeld wird angezeigt.
9. Haken Sie [Change the default database to] an und wählen Sie eine Datenbank.
Wählen Sie eine Datenbank mit Hilfe von “Microsoft SQL Server Management Studio
Express” (siehe Seite 16-30).
10. Klicken Sie auf [Next]. Der folgende Bildschirm erscheint.
11. Klicken Sie auf [Finish]. Der folgende Bildschirm erscheint.
16-42
16.6
Einstellung der Datenquelle (ODBC)
12. Klicken Sie auf [Test Data Source]. Wurde eine Verbindung erfolgreich hergestellt, wird der
folgende Bildschirm angezeigt.
13. Klicken Sie auf [OK]. Der folgende Bildschirm erscheint.
16
14. Klicken Sie auf [OK]. Die Datenquelle wird dann registriert.
Die notwendigen Einstellungen sind damit abgeschlossen.
16-43
16.6
Einstellung der Datenquelle (ODBC)
Diese Seite wurde für Ihre Notizen reserviert.
16-44
17.1 Betriebslogfunktion
17
Betriebslogs
17.1 Betriebslogfunktion
Übersicht
Die Betriebslogfunktion steht zur Verfügung, um die Aufzeichnungen der Bildschirmbetriebshistorie
(Betriebslogs) im SRAM-Bereich zu speichern. Ist im SRAM-Bereich kein Speicherplatz mehr
vorhanden, können die Logs an eine CF-Karte ausgegeben werden.
Bei Auftreten eines Fehlers können Sie mit diesen gespeicherten Logs überprüfen, welche Vorgänge
zum Zeitpunkt des Fehlerauftritts ausgeführt wurden. Dies ist sehr hilfreich, um die Ursachen des
Fehlers zu analysieren. Auch können Sie in Verbindung mit der Sicherheitsfunktion (die wir später
behandeln werden) den Namen des Bedieners identifizieren.
An eine CF-Karte auszugebene Logdateien sind im Binärformat. Ein zugehöriges Tool wird
vorbereitet, um eine solche Logdatei in eine CSV-Datei umzuwandeln, damit Sie sich den Inhalt
ansehen können.
SYSTEM
F1
F2
F3
F4
F5
F6
F7
17
SRAM
Stromeinschaltung
Bildschirm 0
1 20080601 Start
SYSTEM
MENU
1
2
3
4
F1
F2
F3
F4
F5
F6
F7
Bildschirmseitenwechsel
Bildschirm 5
DATA
SRAM
1 20080601 Start
2 20080601 Bildschirmseitenwechsel Eingabebildschirm 0 5
SYSTEM
F1
F2
F3
10.5
F4
F5
F6
F7
Eingabe über
das numerische
Tastenfeld
DATA
SRAM
1 20080601083010 Start
2 20080601083200 Bildschirmseitenwechsel Eingabebildschirm 0 5
3 20080601084055 Aktualisierung der 5 angezeigten Datenposten
Anzeige der numerischen Daten DEZ 10.5 35.2
SYSTEM
F1
F2
F3
35.2
F4
F5
F6
F7
Ausgabe an eine CF-Karte
CF
\DAT0000\OPELOG\080601\OPELOG_110320.BIN
17-1
17.1 Betriebslogfunktion
Die unten stehende Tabelle zeigt die Posten, die in den Betriebslogs erhalten sein können sowie den
Zeitpunkt, an dem solche Logs gespeichert werden.
Posten
Start
Zeitpunkt der Logspeicherung
Bei Stromeinschaltung
Transfer
Bei Übertragung der Bildschirmdaten oder des Schnittstellentreibers
Moduswechsel
Bei Umschaltung zwischen dem Bildschirm BETRIEB und dem Bildschirm
“Main Menu”
Bildschirmseitenwechsel
Bei Bildschirmseitenwechsel
Sprachwechsel
Bei Sprachauswahl
Schalter
Bei Drücken eines Schalters
Ausgabevorgang
Kurzzeitig, Einstellen, Zurücksetzen,
Abwechseln, Kurzzeitig W
Funktion
Standard
Bildschirm, Überlappungsanzeige,
Mehrfachüberlappungsanzeige,
Wort-Betrieb, Zurücksetzen, Format der
CF-Karte, Entfernung der CF-Karte
Eingabe
Löschen (nur Sampling)
Speicherkarte
Kartenformat, Übertragung Karte →
SPS, Übertragung SPS → Karte
Digitalschalter
Digitalschalter +, Digitalschalter −
JPEG
Datei löschen
Sicherheit
Login/Logout
DatenanzeigenUpdate∗1
Bei Aktualisierung werden die numerischen Daten/Zeichen im Eingabemodus
angezeigt (Schreiben/↓/↑-Taste)
Zerstörung der
Protokollierung
Bei Neustart zum Speichern der Logdaten, nachdem der SRAM-Bereich
aufgrund der unten stehenden Gründe gelöscht wurde:
• SRAM-Datenbeschädigung
• Ausgabe an CF-Karte gescheitert
*1 Die Tabellendatenanzeige wird nicht unterstützt.
• Beispiel einer Umwandlung in eine CSV-Datei
17-2
17.1 Betriebslogfunktion
Einstellung
Ort der Einstellung
Klicken Sie auf [Systemeinstellung] → [Eingabeprotokollierungs-Einstellung]. Es wird das Dialogfeld
[Eingabeprotokollierungs-Einstellung] angezeigt.
17
Einstellposten
EingabeprotokollierungsFunktion nutzen
Haken Sie dieses Kästchen an, wenn Sie die Betriebslogfunktion
verwenden.
Protokollierungsobjekte
Wählen Sie die Optionen, die in den Logdaten erhalten sein sollen.
(Mehr Informationen finden Sie auf Seite 17-2.)
SRAM Speichernummer
100 bis 512
Spezifizieren Sie die Anzahl der Logdaten, die im SRAM-Bereich
gespeichert werden sollen.*1
17-3
17.1 Betriebslogfunktion
Verbindungsziel der CF-Karte
Eingebauter Socket
USB-Port
Wählen Sie die Lage der CF-Karte, an die die Betriebslogs
ausgegeben werden sollen.
Auszuführender Vorgang,
wenn die Kapazität des
Speicherziels nicht ausreicht.
Löschen Sie alte
Protokollierungen und
fahren sie fort
Stoppe
Eingabeprotokollierung
Wählen Sie den Vorgang, der ausgeführt werden soll, wenn kein
Speicherplatz mehr auf der CF-Karte vorhanden ist.
Steuerungsspeicher*2
Spezifizieren Sie eine Speicheradresse für die Logausgabe an die
CF-Karte.
*1 Basierend auf der Einstellung von [SRAM Speichernummer] wird der erforderliche Speicherplatz
automatisch zur Verfügung gestellt.
*2 Steuerungsspeicherzuordnung
Steuerungsspeicher
15
14
13
12
11
10
9
8
7
Für System reserviert
6
5
4
2
1
Bit für Ausgabe an
CF-Karte
• Bit für Ausgabe an CF-Karte <Nr. 0>
[0 → 1] Die Logdaten werden von SRAM an die CF-Karte ausgegeben.
17-4
3
0
17.1 Betriebslogfunktion
Systemspeicher
Im Folgenden wird der Systemspeicher in Verbindung mit der Betriebslogfunktion erläutert.
Adresse
$s1050
Beschreibung
Anmerkungen
Flag “CF-Karte wird derzeit verarbeitet”
MSB
LSB
15
14
13
12
11
10
09
08
07
06
05
04
03
0
0
0
0
0
0
0
0
0
0
0
0
0
Betriebslog
0: Nicht verarbeitet
1: Wird verarbeitet
Für System reserviert
(Einstellung: 0)
02
01
00
←V
Sampling
0: Nicht verarbeitet
1: Wird verarbeitet
Hardcopy
0: Nicht verarbeitet
1: Wird verarbeitet
$s1051
Flag “CF-Kartenverarbeitung beendet”
LSB
MSB
15
14
13
12
11
10
09
08
07
06
05
04
03
0
0
0
0
0
0
0
0
0
0
0
0
0
Betriebslog
0: Nicht beendet
1: Beendet
Für System reserviert
(Einstellung: 0)
02
01
00
17
←V
Sampling
0: Nicht beendet
1: Beendet
Hardcopy
0: Nicht beendet
1: Beendet
$s1052
Flag “CF-Kartenverarbeitung Fehler”
MSB
LSB
15
14
13
12
11
10
09
08
07
06
05
04
03
0
0
0
0
0
0
0
0
0
0
0
0
0
Für System reserviert
(Einstellung: 0)
Betriebslog
0: Normal
1: Fehler
02
01
00
Sampling
0: Normal
1: Fehler
←V
Hardcopy
0: Normal
1: Fehler
* Tritt während der Ausführung der Betriebslogfunktion ein Fehler auf, handelt es
sich wahrscheinlich um einen Schreibfehler. Für die Bedingung der
CF-Karteneinführung siehe $s1030/1035.
17-5
17.1 Betriebslogfunktion
Logdatei
SRAM
Logdaten werden im SRAM-Bereich im Binärformat gespeichert.
Der SRAM-Bereich benötigt max. 64 kB und kann bis zu 512 Logdaten speichern.
Nach der Ausgabe an die CF-Karte wird der SRAM-Bereich gelöscht und die Datenspeicherung im
Bereich wird wieder aufgenommen. Im nächsten Abschnitt wird beschrieben, wann eine Ausgabe an
die CF-Karte erfolgt.
CF-Karte
Zeitpunkt der Ausgabe zur CF-Karte
Die Ausgabe der Logdaten vom SRAM-Bereich zur CF-Karte wird in folgenden Fällen vorgenommen:
• Im SRAM-Bereich ist kein Speicherplatz mehr vorhanden (bis zu 64 kB/512 Logdaten).
• Das Bit für die Ausgabe an die CF-Karte wird an der Adresse [Steuerungsspeicher] eingestellt
(EIN).
• Der Schalter [Entfernung der CF-Karte] wird aktiviert.
• Die Abdeckung des CF-Kartenschlitzes wird geöffnet.
Logdatei-Speicherziel und Dateiname
Im Folgenden wird bestimmt, wo Logdateien gespeichert und wie sie benannt werden sollen.
Speicherziel
Dateiname
Zugriffsordner\OPELOG\JJMMTT
OPELOG_hhmmss.BIN
Jahr, Monat, Tag
CF-Karte
Stunden, Minuten, Sekunden
Zugriffsordner
DAT0000
BITMAP
CARD
DSP
FONT
HDCOPY
JPEG
MEMO
MSG
OPELOG
080702
OPELOG_103005.BIN
OPELOG_141002.BIN
OPELOG_204250.BIN
080703
080704
RECIPE
SAMPLE
17-6
Betriebslogs
17.1 Betriebslogfunktion
Umwandlung in eine CSV-Datei
Eine Logdatei, die an die CF-Karte ausgegeben wird, kann über ein dafür vorgesehenes Tool in eine
CSV-Datei konvertiert werden. Dies ermöglicht Ihnen, sich den Inhalt der Logdatei anzusehen.
Dateikonvertierungstool (LogToCsv.exe)
Wurde die V-SFT-5-Version 5.2.0.0 oder höher von der CD installiert, wurde “LogToCsv.exe” ebenfalls
installiert.
Wenn Sie eine frühere V-SFT-5-Version als oben angegeben haben, besuchen Sie bitte die Website
von Hakko Electronics, um “LogToCsv.exe” herunterzuladen und zu installieren.
http://www.monitouch.com
Vorgehensweise zur Dateikonvertierung
Schritt 1
Starten Sie das Tool “LogToCsv.exe”.
17
Schritt 2
Klicken Sie auf die Schaltfläche [Öffnen] rechts von [Quelldatei] und wählen Sie die
gewünschte Logdatei.
17-7
17.1 Betriebslogfunktion
17-8
Schritt 3
Klicken Sie auf die Schaltfläche [Öffnen] rechts von [Zieldatei] und spezifizieren Sie, wo
die CSV-Datei gespeichert und wie die Datei benannt werden soll.
Schritt 4
Klicken Sie auf [Umwandeln].
Schritt 5
Die Beendigungsmeldung erscheint.
Schritt 6
Öffnen Sie die CSV-Datei.
17.1 Betriebslogfunktion
Inhalt der CSV-Datei
Die unten stehende Tabelle zeigt den Inhalt einer CSV-Datei.
Titel
Beschreibung
No.
Lognummer
Date
Logerfassungsdatum
Time
Logerfassungszeit
Scrn_No
Bildschirm Nr. 0 - 9999
User_ID
Benutzer-ID (8 Zeichen)
Level
Sicherheitsebene (0 - 15)
Action
Vorgang*1
Function
Funktion*1
Comment
Kommentar am Bildschirm/Posten (32 Bytes)
Type
Numerischer Datentyp
Prev_Val
Wert vor Änderung
Chg_Val
Wert nach Änderung
*1 Erläuterungen zu den in einer Datei angezeigten Posten finden Sie in den einzelnen Abschnitten
unten.
17
[Start]
Ein Log wird bei Stromeinschaltung gespeichert. Das Log enthält die unten stehenden Datenposten.
No.
Date
Time
Scrn_No
User_ID
Level
-
-
-
Action
Function
Comment
Type
Prev_Val
Chg_Val
-
-
-
-
-
Start
[Transfer]
Ein Log wird bei Übertragung der Bildschirmdaten oder des Schnittstellentreibers gespeichert. Das
Log enthält die unten stehenden Datenposten.
No.
Date
Time
Scrn_No
User_ID
Level
-
-
-
Action
Function
Comment
Type
Prev_Val
Chg_Val
-
-
-
-
Bildschirmdaten
Treiber, Erweiterungsprogramm
Übertragung
17-9
17.1 Betriebslogfunktion
[Moduswechsel]
Ein Log wird gespeichert, wenn der Modus zwischen BETRIEB und STOPP umgeschaltet wird. Das
Log enthält die unten stehenden Datenposten.
No.
Date
Time
Scrn_No
User_ID
Level
-
-
-
Action
Function
Comment
Type
Prev_Val
Chg_Val
-
-
-
-
Wechsel auf Modus BETRIEB
Wechsel auf Modus STOPP (“Main Menu”)
Moduswechsel
[Bildschirmseitenwechsel]
Ein Log wird gespeichert, wenn der Bildschirm gewechselt wird. Das Log enthält die unten stehenden
Datenposten.
No.
Date
Time
Scrn_No
User_ID
Level
Action
-
Function
Comment
-
Type
Prev_Val
Chg_Val
-
Bildschirmseitenwechsel
UserSetting
Der im Dialogfeld [Bildschirmeinstellung] eingegebene Kommentar wird gespeichert
([Bildschirmeinstellung] → [Bildschirmeinstellung]). Wird kein Kommentar im Dialogfeld eingegeben,
bleibt das Feld [UserSetting] leer.
[Sprachwechsel]
Ein Log wird gespeichert, wenn die Sprache geändert wird. Das Log enthält die unten stehenden
Datenposten.
No.
Date
Time
Scrn_No
-
User_ID
Level
Action
Function
Comment
Type
-
-
-
Sprachwechsel
17-10
Prev_Val
Chg_Val
17.1 Betriebslogfunktion
[Schalter]
Ein Log wird gespeichert, wenn ein Schalter gedrückt wird. Das Log enthält die unten stehenden
Datenposten.
No.
Date
Time
Scrn_No
User_ID
Level
Action
Schalterbetrieb (Mom)
Schalterbetrieb (Set)
Schalterbetrieb (Rst)
Schalterbetrieb (Alt)
Schalterbetrieb (Word)
Schalterbetrieb (Sample)
Schalterbetrieb (Alm)
Function
Comment
[Standard]
[Eingabe]
Type
Prev_Val
Chg_Val
-
-
Bildschirm
Überlappungsanzeige
Anzeige der Mehrfachüberlappung
Wort-Betrieb
Zurücksetzen
Format der CF-Karte
Entfernung der CF-Karte
Löschen (nur Sampling)
[Speicherkarte]
Kartenformat
Übertragung Karte → SPS
Übertragung SPS → Karte
[Digitalschalter]
Digitalschalter +
Digitalschalter −
[JPEG]
[Sicherheit]
Datei löschen
Einloggen
Ausloggen
* Wird ein Alternativschalter verwendet, werden die eingeschalteten Logs gespeichert, unabhängig
von der Bit-Einstellung (EIN)/Rückstellung (AUS).
* Wenn ein Mehrfachausgabeschalter verwendet, werden die Betriebslogs Nr. 0 gespeichert.
Kommentar
Der in [AUS] in der Registerkarte [Text] eingegebene Text wird gespeichert ([Objektansicht] → [Text] →
[AUS]).
* Besteht der registrierte Text aus zwei oder mehr Zeilen, wird nur die erste Zeile in die Logdaten
ausgegeben.
17-11
17
17.1 Betriebslogfunktion
[Datenanzeigen-Update]
Ein Log wird gespeichert, wenn eine Anzeige numerischer Daten/Zeichen im Eingabemodus
aktualisiert wird (Taste [Schreiben]). Das Log enthält die unten stehenden Datenposten.
* Bei den Aktualisierungen der Tabellendatenanzeigen kann kein Log gespeichert werden.
No.
Date
Time
Scrn_No
User_ID
Level
Action
Function
Comment
Type
Prev_Val
Chg_Val
Numerische Datenanzeige
Zeichenanzeige
Datenanzeigen-Update
UserSetting
Der im Feld [UserSetting] in der Registerkarte [UserSetting] eingegeben Kommentar wird ausgegeben
([Objektansicht] → [UserSetting]).
[Zerstörung der Protokollierung]
Ein Log wird gespeichert, wenn der SRAM-Bereich gelöscht wird und die Speicherung neuer Logs
wird aufgrund einer SRAM-Datenbeschädigung oder eines Scheiterns der Ausgabe zur CF-Karte
gestartet. Das Log enthält die unten stehenden Datenposten.
No.
Date
Time
Scrn_No
User_ID
Level
-
-
-
Action
Function
Comment
Type
Prev_Val
Chg_Val
-
-
-
-
-
Zerstörung der Protokollierung
17-12
17.2 Betriebslogansicht
17.2 Betriebslogansicht
Übersicht
• Die Aufzeichnungen der Betriebshistorie (Betriebslogs), die im SRAM-Bereich gespeichert sind,
können am Touchscreen der V8-Serie angezeigt werden.
Da die oben genannten Logs hilfreich sind, um die Betriebsbeschreibungen in Verbindung mit
einem Alarm (falls einer auftreten sollte) zu suchen, können Sie die Ursachen schnell feststellen.
Zusätzlich zu den im SRAM-Bereich gespeicherten Logs können die an die CF-Karte
ausgegebenen Logdateien ebenfalls angezeigt werden.
SYSTEM
F1
F2
F3
F4
F5
F6
F7
SRAM
Stromeinschaltung
Bildschirm 0
1 20090202 Start
SYSTEM
MENU
1
2
3
4
F1
F2
F3
17
F4
F5
F6
F7
Bildschirm 9999
Bildschirmseitenwechsel
SRAM
1 20090202 Start
2 20090202 Bildschirmseitenwechsel Logansicht 0 9999
SYSTEM
F1
F2
F3
F4
F5
F6
F7
17-13
17.2 Betriebslogansicht
• Über die Schaltfläche [Setting] am Logansichtsbildschirm können Sie Posten
anzeigen/ausblenden, die Anzahl der Zeichen einstellen und das Format für Datum/Zeit ändern.
Beispiel: Ausblenden des Datumsfelds
Drücken Sie auf die
Schaltfläche [Setting].
Wählen Sie unter [Show/Hide] [Hide] für [Date]
und drücken Sie auf die Schaltfläche [Setting].
Das Datumsfeld wird ausgeblendet.
17-14
17.2 Betriebslogansicht
Einstellung
1. Klicken Sie auf [Systemeinstellung] → [Eingabeprotokollierungs-Einstellung]. Es wird das
Dialogfeld [Eingabeprotokollierungs-Einstellung] angezeigt.
17
2. Haken Sie das Kästchen [
Eingabeprotokollierungs-Funktion nutzen] an.
* Eine Beschreibung zur Betriebslogfunktion finden Sie unter “Betriebslogfunktion” auf Seite 17-1.
Bildschirmseitenregistrierung
Ansicht der
Eingabeprotokollierung
Haken Sie dieses Kästchen an, wenn Sie die Betriebslogansicht
verwenden.
17-15
17.2 Betriebslogansicht
3. Haken Sie das Kästchen [ Ansicht der Eingabeprotokollierung] an.
Das unten abgebildete Dialogfeld wird angezeigt.
Yes
Der Betriebslogansichtteil wird an der in der Meldung spezifizierten Position
gespeichert.
No
Das Dialogfeld [Bildschirm] erscheint und Sie können eine Bildschirmnummer
willkürlich auswählen.
Cancel
Das Häkchen für das Kästchen
entfernt.
Ansicht der Eingabeprotokollierung] wird
4. Wenn Sie die Einstellungen beendet haben, klicken Sie auf [OK].
5. Betätigen Sie den Schalter, der zum Lesen des Betriebslogansichtsbildschirm verwendet wird
([Funktion: Bildschirm]).
• Wenn Sie die Bildschirmregistrierung woanders speichern wollen, öffnen Sie das
Dialogfeld [Eingabeprotokollierungs-Einstellung], klicken Sie auf die Schaltfläche
[Neu registrieren] und führen Sie die obigen Schritte 3 und 4 aus. Verschieben Sie
den Bildschirm nicht manuell. Ändern Sie keinen Teil, der automatisch registriert
wurde.
Nimmt der Benutzer irgendwelche Änderungen vor, kann kein korrekter Betrieb
gewährleistet werden.
• Die Logdaten werden im Anzeigebereich angezeigt. Die Größe des Bereichs ist
festgelegt. Beachten Sie, dass ein Anzeigebereich dieser festen Größe
automatisch mit einem Bildschirm registriert wird.
* Eine Beschreibung des registrierten Logansichtsbildschirms finden Sie unter
“Logansichtsbildschirm” auf Seite 17-17.
17-16
17.2 Betriebslogansicht
Logansichtsbildschirm
In diesem Abschnitt wird der Logansichtsbildschirm beschrieben.
Bildschirmkonfiguration
Ein Logansichtsbildschirm wird wie folgt angezeigt.
1. Abrollen-Schalter
5. Bildlaufleiste
2. Aufrollen-Schalter
3. Blockschalter 6. Logdateiänderungsschalter (↑)
7. Logdateiänderungsschalter (↓)
9. Normale Überlappung
5. Bildlaufleiste
10. Rückkehrschaltfläche
Posten
4. Blockschalter +
8. Schaltfläche für die Anzeige
der Mehrfachüberlappung
Beschreibung
1. Abrollen-Schalter
Scrollt den Bildschirm um eine Zeile nach unten, um die vorherigen
Daten anzuzeigen.
2. Aufrollen-Schalter
Scrollt den Bildschirm um eine Zeile nach oben, um die nächsten
Daten anzuzeigen.
3. Blockschalter -
Scrollt den Bildschirm eine Seite zurück, um die vorherigen Daten
anzuzeigen.
4. Blockschalter +
Wechselt den Bildschirm eine Seite vor, um die nächsten Daten
anzuzeigen.
5. Bildlaufleiste*
Scrollt den Bildschirm in die spezifizierte Richtung.
6. Logdateiänderungsschalter
(↑)
Bei Anzeige der Logdaten im SRAM-Bereich:
Dieser Schalter hat keine Funktion.
Bei Anzeige der Logdaten auf der CF-Karte:
Durch Drücken dieses Schalters wird die nächste neue Datei
angezeigt.
Wenn die derzeit angezeigte Datei die neueste ist, bewegt der
Schalter den Bildschirm zu den Logdaten im SRAM-Bereich.
7. Logdateiänderungsschalter
(↓)
Bei Anzeige der Logdaten im SRAM-Bereich:
Durch Drücken dieses Schalters wird der Bildschirm zur
neuesten Logdatei auf der CF-Karte bewegt.
Bei Anzeige der Logdaten auf der CF-Karte:
Durch Drücken dieses Schalters wird die nächste ältere Datei
angezeigt.
17-17
17
17.2 Betriebslogansicht
8. Schaltfläche für die Anzeige
der Mehrfachüberlappung
Zeigt den Bildschirm zur Einstellung der Anzeigeposten an.
Mehr Informationen finden Sie unter “Bildschirm zur Einstellung
der Anzeigeposten” auf Seite 17-19.
9. Normale Überlappung*
Zeigt den Inhalt der gewählten Logdaten an der Überlappung an.
10. Rückkehrschaltfläche
Rückkehr zum vorherig angezeigten Bildschirm.
* Ist der Anzeigebereich nicht groß genug, um alle Daten anzuzeigen, verwenden Sie die
Bildlaufleiste, um den nicht angezeigten Abschnitt zu sehen oder drücken Sie auf die
gewünschten Logdaten am Bildschirm, um den Inhalt an der Überlappung anzuzeigen.
Drücken Sie auf die Logdaten.
Die Überlappung zeigt den Inhalt der gewählten Logdaten an.
Drücken Sie auf der Überlappungsanzeige
zweimal oben links (auf den Bereich, der
durch die rot gestrichelte Linie eingerahmt ist).
Die Überlappungsanzeige wird gelöscht.
17-18
17.2 Betriebslogansicht
Bildschirm zur Einstellung der Anzeigeposten
Wenn Sie am Logansichtsbildschirm auf [Setting] drücken, erscheint der Bildschirm zur Einstellung der
Anzeigeposten.
17
• Show/Hide
Es kann gewählt werden, ob jeder Posten am Loganzeigebildschirm angezeigt oder ausgeblendet
wird.
Beispiel: Ausblenden des Datumsfelds
Drücken Sie unter [Show/Hide] auf
[Hide] für [Date] und drücken Sie auf
[Setting].
Das Datumsfeld wird ausgeblendet.
17-19
17.2 Betriebslogansicht
• Zählung der Buchstaben
Sie können die Anzahl der Zeichen für jeden anzuzeigenden Posten am Logansichtsbildschirm
einstellen.
Beispiel: Erhöhen der Zeichenanzahl für [Date] von 11 auf 17
Vor Änderung:
Nach Änderung:
Drücken Sie auf die Zelle unter [Letter
counts] für [Date], um das numerische
Tastenfeld anzuzeigen.
Geben Sie den gewünschten Wert ein
und drücken Sie auf [Setting].
Posten
Das Feld [Date] vergrößert sich.
Beschreibung
Date
Logerfassungsdatum (max. 17 Zeichen)
Time
Logerfassungszeit (max. 16 Zeichen)
Scrn_No
Bildschirm Nr. 0 – 9999 (max. 5 Zeichen)
User_ID
Benutzer-ID (max. 9 Zeichen)
Level
Sicherheitsebene 0 – 15 (max. 3 Zeichen)
Action
Vorgang (max. 33 Zeichen)
Function
Funktion (max. 33 Zeichen)
Comment
Kommentar am Bildschirm/Posten (max. 33 Zeichen)
Type
Numerischer Datentyp (max. 4 Zeichen)
Prev_Val
Wert vor Änderung (max. 33 Zeichen)
Chg_Val
Wert nach Änderung (max. 33 Zeichen)
• Anzeigereihenfolge (festgelegt)
Es wird die Reihenfolge der im Anzeigebereich angezeigten Posten gezeigt.
17-20
17.2 Betriebslogansicht
• Anzeigeformat
Sie können die Formate für Datum und Zeit spezifizieren, die im Anzeigebereich angezeigt werden
sollen.
Beispiel: Änderung des Formats für [Date] von “06/04/01” auf “04/01/06”
Das Format für [Date] wurde geändert.
17
(1) Drücken Sie auf die Zelle unter [Display Format] für [Date].
(2) Das Fenster [Date Format Setting] erscheint. Wählen Sie
eine Formatoption und drücken Sie auf [OK].
(3) Drücken Sie auf [Setting], um Ihre Auswahl zu bestätigen.
Beispiel: Änderung des Formats für [Time] von “13:30:20” auf “1:30 PM”
Das Format für [Time] wurde geändert.
(1) Drücken Sie auf die Zelle unter [Display Format] für [Time].
(2) Das Fenster [Time Format Setting] erscheint. Wählen Sie
eine Formatoption und drücken Sie auf [OK].
(3) Drücken Sie auf [Setting], um Ihre Auswahl zu bestätigen.
17-21
17.2 Betriebslogansicht
Änderung der Logdaten
Während die Logdaten im SRAM-Bereich am Logansichtsbildschirm angezeigt werden, kann eine an
die CF-Karte ausgegebene Logdatei stattdessen über den Schalter am Bildschirm angezeigt werden.
* Die im SRAM gespeicherten Logdaten werden bei Öffnen des Logansichtsbildschirms
angezeigt.
Beispiel:
Änderung des Inhalts am Bildschirm von den Logdaten in SRAM auf eine Datei auf der
CF-Karte
Drücken Sie auf [ ] (unten).
Die neueste Logdatei auf der CF-Karte wird angezeigt.
17-22
17.2 Betriebslogansicht
Systemspeicher
Im Folgenden wird der Systemspeicher in Verbindung mit der Betriebslogansicht beschrieben.
Adresse
Beschreibung
$s1365
Logdateinummer angezeigt
$s1366
Logordnernummer wird angezeigt
Anmerkungen
←V
* Wenn die Logdaten in SRAM angezeigt, wird 0 an beiden Adressen $s1365 und $s1366
gespeichert.
Wenn eine Logdatei auf einer CF-Karte angezeigt wird, werden die in der CF-Karte gespeicherten
Dateien der Reihe nach nummeriert, beginnend mit 1, ab der Datei mit dem aktuellsten Datum.
Im Folgenden wird die Konfiguration der Datei und des Ordners auf einer CF-Karte dargestellt.
CF-Karte
DAT0000
BITMAP
CARD
DSP
FONT
HDCOPY
JPEG
MEMO
Ordnernummer
Dateinummer
17
MSG
OPELOG
2
090118
OPELOG_103005.BIN
OPELOG_141002.BIN
OPELOG_204250.BIN
090119
3
2
1
OPELOG_182301.BIN
1
1
RECIPE
SAMPLE
17-23
17.2 Betriebslogansicht
Diese Seite wurde für Ihre Notizen reserviert.
17-24
Übersicht
18
Sicherheitsfunktion
Übersicht
Wenn eine Benutzer-ID und ein Passwort entsprechend Ihren Rechten registriert wurden, können Sie
die Anzeige und den Betrieb der Bildschirme auf der entsprechenden Sicherheitsstufe verwalten.
Sicherheitsstufen
Es können die Sicherheitsstufen 0 bis 15 eingestellt werden.
Sicherheitsstufe
Rangordnung
0
Niedrig
Beschreibung
Bildschirmanzeige und Betrieb auf Stufe 0 (keine Sicherheit)
zulässig
1
Bildschirmanzeige und Betrieb auf den Stufen 0 und 1 zulässig
:
:
15
Hoch
Bildschirmanzeige und Betrieb auf allen Stufen von 0 bis 15
zulässig
Bildschirmsicherheitsstufen
Es ist möglich, eine Sicherheitsstufe für jeden Bildschirm einzustellen. Wird versucht, auf einen
Bildschirm mit höherer Sicherheitsstufe zu wechseln, wird der Login-Bildschirm automatisch aufgerufen.
Durch Eingabe einer Benutzer-ID und eines Passworts mit einer gleichwertigen oder höheren
Sicherheitsstufe als der Zielbildschirm kann der Bildschirm angezeigt werden.
18
Bildschirm 0: Stufe 0
MENÜ
STUFE 0
SYSTEM
F1
F2
F3
F4
F5
F6
F7
Wechsel zu Bildschirm 1
SYSTEM
Der Login-Bildschirm erscheint
aufgrund eines Unterschieds in
der Sicherheitsstufe.
F1
F2
F3
F4
F5
Wenn Sie eine Benutzer-ID
und ein Passwort mit einer
Sicherheitsstufe 1 - 4
eingeben, erscheint die
Meldung “Level does not
match”.
Durch Drücken von
[ABBRECHEN] kehren Sie
zum vorherigen Bildschirm
zurück.
F6
F7
Wenn Sie eine Benutzer-ID und ein Passwort
mit den Sicherheitsstufen 5 - 15 eingeben,
erscheint der gewünschte Bildschirm.
Bildschirm 1: Stufe 5
STUFE 5
SYSTEM
F1
F2
F3
F4
F5
F6
F7
18-1
Übersicht
Wird ein derzeit angezeigter Bildschirm auf einen Bildschirm mit niedrigerer Sicherheitsstufe
gewechselt, kann die Sicherheitsstufe je nach Wunsch aufrecht erhalten oder automatisch
herabgesetzt werden.
Bildschirm 1: Stufe 5
STUFE 5
Bildschirm 0: Stufe 0
SYSTEM
F2
• Stufe
aufrechterhalten
F1
F2
STUFE 0
F3
• Sicherheitsstufe
herabgesetzt
SYSTEM
MENÜ
F1
F3
F4
F4
F5
F5
F6
F6
F7
F7
Sicherheitsstufe 5
Sicherheitsstufe 0
* Zum Wechseln auf einen Bildschirm mit höherer Sicherheitsstufe
müssen Sie sich erneut in das System einloggen.
Sicherheitsstufe 5
Sicherheitsstufe 5
* Die Sicherheitsstufe wird aufrechterhalten, bis Sie sich erneut
ein- oder ausloggen.
Postensicherheitsstufen
Für jeden Posten, wie z. B. Schalter und Datenanzeigen, kann eine Sicherheitsstufe am Bildschirm
gewählt werden.
Nachdem die Sicherheitsstufen für die Bildschirmposten spezifiziert wurden, können diese Posten
basierend auf der Sicherheitsstufe, die Sie beim Einloggen in das System gewählt haben, angezeigt
oder ausgeblendet werden. Es können auch Schalter mit einer Verriegelungseinstellung vorgesehen
werden.
Anzeigen/Ausblenden von Posten
Login
SYSTEM
F1
F2
F3
F4
F5
F6
F7
Posten mit Sicherheitsstufe 10
Posten mit Sicherheitsstufe 1
Bediener A
Sicherheitsstufe 2
Login
Bediener B
Sicherheitsstufe 10
SYSTEM
F1
SYSTEM
F1
F2
F3
F3
F4
F4
F5
F5
F6
F6
F7
F7
Posten mit Sicherheitsstufe
2 oder niedriger werden angezeigt.
Posten mit Sicherheitsstufe 3 oder höher werden ausgeblendet.
18-2
Login
F2
Posten mit Sicherheitsstufe 10
oder niedriger werden angezeigt.
Übersicht
Verbot von Schaltervorgängen
SYSTEM
F1
F2
F3
F4
F5
F6
F7
Posten mit Sicherheitsstufe 10
Posten mit Sicherheitsstufe 1
Bediener A
Sicherheitsstufe 2
Bediener B
Sicherheitsstufe 10
SYSTEM
SYSTEM
F1
F1
F2
F2
F3
F3
F4
F4
F5
F5
F6
F6
F7
F7
Posten mit Sicherheitsstufe
2 oder niedriger sind betriebsbereit.
Posten mit Sicherheitsstufe 3 oder
höher sind nicht betriebsbereit.
Posten mit Sicherheitsstufe 10 oder
niedriger sind betriebsbereit.
18
18-3
Übersicht
Login/Logout
Zusätzlich zum Login-Bildschirm, der bei Bildschirmwechsel automatisch erscheint, steht ein Schalter
zum Ändern der Sicherheitsstufe zur Verfügung.
Login
Eine Änderung der Sicherheitsstufe ist über den Schalter für [Funktion: Einloggen] möglich.
SYSTEM
STUFE 1
F1
F2
Drücken Sie auf [Login].
Login
F3
F4
F5
F6
F7
Der Login-Bildschirm
erscheint.
Geben Sie die Benutzer-ID
und das Passwort mit
Sicherheitsstufe 4 ein.
SYSTEM
F1
F2
F3
F4
F5
NG
Eine Fehlermeldung
erscheint.
Durch Drücken auf
[ABBRECHEN]
kehren Sie zum
vorherigen Bildschirm,
dessen Sicherheitsstufe 1
aufrechterhalten wurde,
zurück.
F6
F7
OK
Der vorherige Bildschirm wird erneut
angezeigt, und die Sicherheitsstufe des
Bildschirms wird auf Stufe 4 geändert.
STUFE 4
SYSTEM
F1
F2
Login
F3
F4
F5
F6
F7
* Sie können sich nicht einloggen, wenn ein Passwort mit einer niedrigeren Sicherheitsstufe
als die Sicherheitsstufe des derzeit angezeigten Bildschirms verwendet wird. Bei solch
einem Versuch wird die Fehlermeldung “Level does not match” ausgegeben.
18-4
Übersicht
Logout
Durch Drücken auf [Funktion: Ausloggen] wird die Sicherheitsstufe auf Null (0) gestellt.
Sicherheitsstufe 4
STUFE 4
SYSTEM
F1
F2
Logout
F3
F4
F5
F6
F7
Sicherheitsstufe 0
STUFE 0
SYSTEM
F1
F2
Logout
F3
F4
F5
F6
F7
* Wenn Sie sich ausloggen, wird die Sicherheitsstufe des Bildschirms auf Null (0) gestellt.
Da derselbe Bildschirm nach Ausführung der Logout-Funktion fortlaufend angezeigt wird,
sollte er auf einem Bildschirm mit niedriger Sicherheitsstufe angezeigt werden. Wird diese
Methode nicht gewünscht, sollte das Makro SET_SCRN (zum Ändern der
Bildschirmnummer) in Verbindung mit der Funktion verwendet werden, um den Bildschirm
beim Ausloggen zu wechseln.
18-5
18
Sicherheitseinstellung
Sicherheitseinstellung
Ort der Einstellung
Klicken Sie auf [Systemeinstellung] → [Sicherheits-Einstellung]. Es wird das Dialogfeld
[Sicherheits-Einstellung] angezeigt.
18-6
Sicherheitseinstellung
Einstellposten
Sicherheits-Funktion
nutzen
Benutzer-ID
Passwort
Ebene
Haken Sie dieses Kästchen an, wenn Sie die Sicherheitsfunktion
verwenden.
Registrieren Sie die Benutzer-IDs, die Passwörter und die
Sicherheitsstufen mit den Schaltflächen [Hinzufügen], [Löschen]
und [Ändern].
Maximal 64 IDs können registriert werden.
Verwenden Sie höchstens acht Einzelbyte-Zeichen. Die Groß- und
Kleinschreibung ist zu beachten.
* Dieselbe Benutzer-ID kann nicht wiederholt registriert
werden.
* Dasselbe Passwort kann wiederholt mit verschiedenen
Benutzer-IDs registriert werden.
Die
Originalsicherheitsebene
beibehalten, auch wenn
Bildschirm(e) mit
niedrigerer
Sicherheitsebene als die
Originalsicherheitsebene
geöffnet werden.
Bildschirmseitenregistrierung
Einloggen
Wählen Sie den Vorgang, der zum Zeitpunkt des
Bildschirmwechsels vorgenommen werden soll.
• Nicht angehakt:
Wenn Sie auf eine niedrigere Sicherheitsstufe wechseln, wird
die derzeit aktive Sicherheitsstufe ebenfalls auf die
Sicherheitsstufe des Zielbildschirms herabgesetzt.
Wenn Sie als nächstes auf einen Bildschirm mit höherer
Sicherheitsstufe wechseln, werden Sie aufgefordert, ein
Passwort einzugeben.
• Angehakt:
Dieselbe Sicherheitsstufe wird aufrechterhalten, bis die
Sicherheitsebene durch Einloggen eines anderen Benutzers
oder Ausloggen geändert wird.
Registrieren Sie einen Login-Bildschirm.
Vorgabe: Nicht registriert, max. Bildschirmnummer
18-7
18
Auswahl der Sicherheitsstufe
Auswahl der Sicherheitsstufe
Die Auswahl der Sicherheitsstufen kann an den folgenden drei Dialogfeldern ausgeführt werden. Die
Ausführungsschritte sind jeweils unterschiedlich.
• Dialogfeld [Bildschirmeinstellung]
• Registerkarte [Anzeige-Einstellung] im Dialogfeld jedes Postens
• Registerkarte [Verriegelung] im Dialogfeld [Schalter]
Dialogfeld [Bildschirmeinstellung]
1. Klicken Sie auf [Bildschirmeinstellung] → [Bildschirmeinstellung]. Das Dialogfeld
[Bildschirmeinstellung] wird angezeigt.
2. Wählen Sie den gewünschten Wert für [Sicherheitsebene].
Sicherheitsebene
0 bis 15
* Informationen zu anderen Einstellposten finden Sie im Handbuch “V8 Series
Operation Manual”.
18-8
Auswahl der Sicherheitsstufe
Einstellung zum Einblenden/Ausblenden von Posten
Bildschirmposten können je nach Sicherheitsstufe angezeigt oder ausgeblendet werden.
Mehr Informationen finden Sie unter “11 Funktion zum Einblenden/ Ausblenden eines Postens”.
Anwendbare Posten
Für die unten stehenden Posten können Sicherheitsstufen eingestellt werden.
Schalter
Lampen
Numerische Datenanzeigen*1
Zeichenanzeigen*1
Meldungsanzeigen*1
Diagramme
Statistikdiagramme
Flächendiagramme
Link-Teile
Gruppierte Posten (inklusive Abbildungsposten)
*1 Die Tabellendatenanzeige wird nicht unterstützt.
Ort der Einstellung
Nehmen Sie die Einstellung in der Registerkarte [Anzeige-Einstellung] im Dialogfeld des Postens vor.
Beispiel: Numerische Datenanzeige
18
Sicherheitsstufe
0 bis 15
* Informationen zu anderen Einstellposten finden Sie im Handbuch “V8 Series Operation
Manual”.
18-9
Auswahl der Sicherheitsstufe
[Verriegelung] im Dialogfeld [Schalter]
Der Schalterbetrieb kann je nach Sicherheitsstufe unzulässig sein.
Ort der Einstellung
Nehmen Sie die Einstellung in der Registerkarte [Verriegelung] im Dialogfeld des Postens vor.
Sicherheitsstufe
0 bis 15
* Informationen zu anderen Einstellposten finden Sie im Handbuch “V8-Serie
Benutzerhandbuch”.
18-10
Login/Logout
Login/Logout
Ein Schalter zur Änderung der Sicherheitsstufe kann erstellt werden.
Einstellposten
Nehmen Sie die Einstellung in der Registerkarte [Haupt] im Dialogfeld [Schalter] vor.
18
Funktion: Sicherheit
[Einloggen]
Der Login-Bildschirm, der im Dialogfeld [Sicherheits-Einstellung]
registriert wurde ([Systemeinstellung] →
[Sicherheits-Einstellung]), wird angezeigt.
[Ausloggen]
Die Sicherheitsstufe wird auf Null (0) gestellt.
* Da derselbe Bildschirm nach der Ausführung der
Logout-Funktion fortlaufend angezeigt wird, sollte er auf
einem Bildschirm mit niedriger Sicherheitsstufe angezeigt
werden. Wird diese Methode nicht gewünscht, sollte
SET_SCRN (zum Ändern der Bildschirmnummer) in
Verbindung mit der Funktion verwendet werden, um den
Bildschirm beim Ausloggen zu wechseln.
* Informationen zu anderen Einstellposten finden Sie im Handbuch “V8-Serie
Benutzerhandbuch”.
18-11
Systemspeicher ($s)
Systemspeicher ($s)
Im Folgenden wird der Systemspeicher in Verbindung mit der Sicherheitsfunktion erläutert.
Adresse
Die derzeitige Sicherheitsstufe 0 - 15, die spezifiziert wird, wenn Sie sich in das System
einloggen, wird gespeichert.
$s1361
Die derzeitige Benutzer-ID, die spezifiziert wird, wenn Sie sich in das System einloggen, wird
gespeichert.
$s1362
$s1363
$s1364
18-12
Beschreibung
$s1360
Übersicht
19
Makro
Übersicht
• Mit Hilfe von Makrobefehlen können Sie die Winkelfunktionen Sinus, Kosinus oder Tangens
erhalten.
• Ein Makro zum bedingten Sprung wird als Vergleichsmakro hinzugefügt, sodass der
Vergleichsbefehl einfacher ausgeführt werden kann.
• Sie können bei Erstellung einer CSV-Datei oder bei Verwendung der Hardcopy-Funktion einen
Dateinamen festlegen.
Makrobefehlsliste
Die unten gegebenen Makrobefehle wurden neu hinzugefügt.
Kategorie
Mathematisch/
trigonometrisch
Befehlsname
ABS
F0 = NEG (F1) (W)
F0 = NEG (F1) (D)
F0 = NEG (F1) (F)
Umkehrung des
Vorzeichens
Seite 19-3
NEG
SIN
F0 = SIN (F1) (F)
Sinus
Seite 19-4
COS
F0 = COS (F1) (F)
Kosinus
Seite 19-5
TAN
F0 = TAN (F1) (F)
Tangens
Seite 19-6
ASIN
F0 = ASIN (F1) (F)
Arkussinus
Seite 19-7
ACOS
F0 = ACOS (F1) (F)
Arkuskosinus
Seite 19-8
RAD
IF
ELSE
ENDIF
SMPL_CSV2
CF-Karte
(Andere)
Siehe:
Seite 19-2
DEG
CF-Karte
(Sampling)
Inhalt
Absolutwert
ATAN
Vergleich
Mnemonik
F0 = ABS (F1) (W)
F0 = ABS (F1) (D)
F0 = ABS (F1) (F)
F0 = ATAN (F1) (F)
Arkustangens
Seite 19-9
F0 = DEG (F1) (F)
Umwandlung von Radiant
in Grad
Seite 19-10
F0 = RAD (F1) (F)
Umwandlung von Grad in
Radiant
Seite 19-11
IF (F0 (Bedingung) F1) (W)
IF (F0 (Bedingung) F1) (D)
ELSE
ENDIF
Bedingter Sprung
Seite 19-12
SMPL_CSV2 (F0) (F1)
CSV-Dateierstellung
(Dateinamenfestlegung)
Seite 19-14
SMPL_CSVBAK2 (F0) (F1)
Backup-Speicherung der
CSV-Datei
(Dateinamenfestlegung)
Seite 19-16
HDCOPY3 (F0)
Hardcopy
(Dateinamenfestlegung)
Seite 19-18
SMPL_CSVBAK2
HDCOPY3
19-1
19
Makrobefehlsliste
Mathematisch/trigonometrisch
F0 = ABS (F1) (W). . . . . . . . . . . . . . . . . . . . . . . . . . . . . . WORD
F0 = ABS (F1) (D) . . . . . . . . . . . . . . . . . . . . . . . . . . . . . DWORD
F0 = ABS (F1) (F) . . . . . . . . . . . . . . . . . . . . . . . . . . . . . . FLOAT
Funktion: Absolutwert
Dieser Makrobefehl wird verwendet, um einen Absolutwert von [F1] in [F0] zu speichern.
DWORD
FLOAT
WORD
F1
+
F0
F1+1
F1
+ F0+1
F0
Verfügbarer Speicher
Speicher
SPS1 - SPS8
Interner Speicher
Speicherkarte
Konstant
F0
F1
: Einstellung aktiviert (indirekte Festlegung deaktiviert)
: Einstellung aktiviert (indirekte Festlegung aktiviert)
Bereich
WORD
F0
-32767 bis +32767
(Dezimalsystem mit
Vorzeichen)
F1
DWORD
FLOAT
-2147483647 bis +2147483647
(Dezimalsystem mit Vorzeichen)
IEEE Reelle Zahlen
einfacher Genauigkeit
(32 Bits)
Beispiel
• $u100 = ABS ($u200) (W)
Bei $u200 = “-1” wird die Befehlsausführung “1” in $u100 gespeichert.
$u200
1 1 1 1 1 1 1 1 1 1 1 1 1 1 1 1 BIN
F
F
F
F
-1
HEX
DEC
ABS
$u100
0 0 0 0 0 0 0 0 0 0 0 0 0 0 0 1 BIN
0
0
0
1
Zusätzliche Informationen
• $s1056 speichert das Ergebnis der Makroausführung.
Code (DEZ)
Inhalt
0
Normal
1
Überlauf*
2
Unterlauf*
* Ein nicht definierter Wert wird in [F0] gespeichert.
19-2
1
HEX
DEC
Makrobefehlsliste
F0 = NEG (F1) (W) . . . . . . . . . . . . . . . . . . . . . . . . . . . . . WORD
F0 = NEG (F1) (D) . . . . . . . . . . . . . . . . . . . . . . . . . . . . . DWORD
F0 = NEG (F1) (F) . . . . . . . . . . . . . . . . . . . . . . . . . . . . . . FLOAT
Funktion: Umkehrung des Vorzeichens
Dieser Makrobefehl wird verwendet, um einen Wert mit umgekehrtem Vorzeichen von [F1] in [F0] zu
speichern.
DWORD
FLOAT
WORD
-
F1
+
F0
- F1+1
F1
+ F0+1
F0
+
F1
-
F0
+ F1+1
F1
- F0+1
F0
Verfügbarer Speicher
Speicher
SPS1 - SPS8
Interner Speicher
Speicherkarte
Konstant
F0
F1
: Einstellung aktiviert (indirekte Festlegung deaktiviert)
: Einstellung aktiviert (indirekte Festlegung aktiviert)
Bereich
WORD
F0
-32767 bis +32767
(Dezimalsystem mit
Vorzeichen)
F1
DWORD
FLOAT
-2147483647 bis +2147483647
(Dezimalsystem mit Vorzeichen)
IEEE Reelle Zahlen
einfacher Genauigkeit
(32 Bits)
19
Beispiel
• $u100 = NEG ($u200) (W)
Bei $u200 = “-1” wird die Befehlsausführung “1” in $u100 gespeichert.
$u200
1 1 1 1 1 1 1 1 1 1 1 1 1 1 1 1 BIN
F
F
F
F
-1
HEX
DEC
NEG
$u100
0 0 0 0 0 0 0 0 0 0 0 0 0 0 0 1 BIN
0
0
0
1
1
HEX
DEC
Zusätzliche Informationen
• $s1056 speichert das Ergebnis der Makroausführung.
Code (DEZ)
Inhalt
0
Normal
1
Überlauf*
2
Unterlauf*
* Ein nicht definierter Wert wird in [F0] gespeichert.
19-3
Makrobefehlsliste
F0 = SIN (F1) (F) . . . . . . . . . . . . . . . . . . . . . . . . . . . . . . . FLOAT
Funktion: Sinus
Dieser Makrobefehl wird verwendet, um den Sinus des Winkels (als Radiant), der für [F1] spezifiziert
wurde, in [F0] zu speichern.
Spezifizieren Sie die Werte für [F0] und [F1] im Format der Gleitkommadaten (FLOAT).
FLOAT
FLOAT
F1+1
F1
SIN
F0+1
F0
Verfügbarer Speicher
Interner Speicher
Speicher
SPS1 - SPS8
Speicherkarte
Konstant
F0
F1
: Einstellung aktiviert (indirekte Festlegung deaktiviert)
: Einstellung aktiviert (indirekte Festlegung aktiviert)
Bereich
Wert
F0
IEEE Reelle Zahlen einfacher Genauigkeit (32 Bits)
F1
Beispiel
• Zum Erhalten des Werts für sin 90° als Radiant;
$u200 = RAD (90) (F)
$u100 = SIN ($u200) (F)
Das Betriebsergebnis von “1” wird in $u100 gespeichert.
Sinus, Kosinus und Tangens der
Winkelfunktionen können basierend
auf der rechts stehenden Formel
erhalten werden.
• Radiant (Kreismessung)
1 rad = 360/2π =
Ca. 57,29578 Grad
Y-Achse
(0,1)
(x,y)
r
(-1,0)
(0,0)
X-Achse
(1,0)
(0,-1)
Zusätzliche Informationen
• $s1056 speichert das Ergebnis der Makroausführung.
Code (DEZ)
Inhalt
0
Normal
1
Überlauf*
2
Unterlauf*
* Ein nicht definierter Wert wird in [F0] gespeichert.
• Um eine Winkeleinheit umzuwandeln, verwenden Sie den Makrobefehl von DEG (Seite 19-10)
oder RAD (Seite 19-11).
19-4
Makrobefehlsliste
F0 = COS (F1) (F) . . . . . . . . . . . . . . . . . . . . . . . . . . . . . . FLOAT
Funktion: Kosinus
Dieser Makrobefehl wird verwendet, um den Kosinus des Winkels (als Radiant), der für [F1]
spezifiziert wurde, in [F0] zu speichern.
Spezifizieren Sie die Werte für [F0] und [F1] im Format der Gleitkommadaten (FLOAT).
FLOAT
F1+1
F1
COS
FLOAT
F0+1
F0
Verfügbarer Speicher
Interner Speicher
Speicher
SPS1 - SPS8
Speicherkarte
Konstant
F0
F1
: Einstellung aktiviert (indirekte Festlegung deaktiviert)
: Einstellung aktiviert (indirekte Festlegung aktiviert)
Bereich
Wert
F0
IEEE Reelle Zahlen einfacher Genauigkeit (32 Bits)
F1
Beispiel
• Zum Erhalten des Werts für cos 0° als Radiant;
$u200 = RAD (0) (F)
$u100 = COS ($u200) (F)
Das Betriebsergebnis von “1” wird in $u100 gespeichert.
* Mehr Informationen zu cosθ der Winkelfunktionen finden Sie im “Beispiel” von Sinus auf
Seite 19-4.
Zusätzliche Informationen
• $s1056 speichert das Ergebnis der Makroausführung.
Code (DEZ)
Inhalt
0
Normal
1
Überlauf*
2
Unterlauf*
* Ein nicht definierter Wert wird in [F0] gespeichert.
• Um eine Winkeleinheit umzuwandeln, verwenden Sie den Makrobefehl von DEG (Seite 19-10)
oder RAD (Seite 19-11).
19-5
19
Makrobefehlsliste
F0 = TAN (F1) (F) . . . . . . . . . . . . . . . . . . . . . . . . . . . . . . FLOAT
Funktion: Tangens
Dieser Makrobefehl wird verwendet, um den Tangens des Winkels (als Radiant), der für [F1]
spezifiziert wurde, in [F0] zu speichern.
Spezifizieren Sie die Werte für [F0] und [F1] im Format der Gleitkommadaten (FLOAT).
FLOAT
FLOAT
F1+1
F1
TAN
F0+1
F0
Verfügbarer Speicher
Interner Speicher
Speicher
SPS1 - SPS8
Speicherkarte
Konstant
F0
F1
: Einstellung aktiviert (indirekte Festlegung deaktiviert)
: Einstellung aktiviert (indirekte Festlegung aktiviert)
Bereich
Wert
F0
IEEE Reelle Zahlen einfacher Genauigkeit (32 Bits)
F1
Beispiel
• Zum Erhalten des Werts für tan 45° als Radiant;
$u200 = RAD (45) (F)
$u100 = TAN ($u200) (F)
Das Betriebsergebnis von “1” wird in $u100 gespeichert.
* Mehr Informationen zu tanθ der Winkelfunktionen finden Sie im “Beispiel” von Sinus auf
Seite 19-4.
Zusätzliche Informationen
• $s1056 speichert das Ergebnis der Makroausführung.
Code (DEZ)
Inhalt
0
Normal
1
Überlauf*1
2
Unterlauf*1
3
Betriebsausführungsfehler*2
*1 Ein nicht definierter Wert wird in [F0] gespeichert.
*2 Wenn der für [F1] spezifizierte Wert π × (0,5 + n) ist, wird “-1” in [F0] gespeichert.
(n: Ganzzahl)
• Um eine Winkeleinheit umzuwandeln, verwenden Sie den Makrobefehl von DEG (Seite 19-10)
oder RAD (Seite 19-11).
19-6
Makrobefehlsliste
F0 = ASIN (F1) (F). . . . . . . . . . . . . . . . . . . . . . . . . . . . . . FLOAT
Funktion: Arkussinus
Dieser Makrobefehl wird verwendet, um den Arkussinus des Winkels (als Radiant), der für [F1]
spezifiziert wurde, in [F0] zu speichern.
Spezifizieren Sie die Werte für [F0] und [F1] im Format der Gleitkommadaten (FLOAT).
FLOAT
FLOAT
SIN-1
F1+1
F1
F0+1
F0
Verfügbarer Speicher
Interner Speicher
Speicher
SPS1 - SPS8
Speicherkarte
Konstant
F0
F1
: Einstellung aktiviert (indirekte Festlegung deaktiviert)
: Einstellung aktiviert (indirekte Festlegung aktiviert)
Bereich
Wert
F0
IEEE Reelle Zahlen einfacher Genauigkeit (32 Bits)
F1
Beispiel
• Zum Erhalten des Werts für sin-1 1;
$u100 = ASIN (1) (F)
Das Betriebsergebnis von
“1.570796” (= π/2) wird in $u100
gespeichert.
sin-1 der Winkelfunktionen wird im unten
stehenden Diagramm ausgedrückt.
19
Y-Achse
2
1
X-Achse
-1
1
0
-1
2
Zusätzliche Informationen
• $s1056 speichert das Ergebnis der Makroausführung.
Code (DEZ)
Inhalt
0
Normal
1
Überlauf*1
2
Unterlauf*1
3
Betriebsausführungsfehler*2
*1 Ein nicht definierter Wert wird in [F0] gespeichert.
*2 Liegt der für [F1] spezifizierte Wert außerhalb des Bereichs von “-1” bis “1”, wird “-1” in [F0]
gespeichert.
• Um eine Winkeleinheit umzuwandeln, verwenden Sie den Makrobefehl von DEG (Seite 19-10)
oder RAD (Seite 19-11).
19-7
Makrobefehlsliste
F0 = ACOS (F1) (F) . . . . . . . . . . . . . . . . . . . . . . . . . . . . . FLOAT
Funktion: Arkuskosinus
Dieser Makrobefehl wird verwendet, um den Arkuskosinus des Winkels (als Radiant), der für [F1]
spezifiziert wurde, in [F0] zu speichern.
Spezifizieren Sie die Werte für [F0] und [F1] im Format der Gleitkommadaten (FLOAT).
FLOAT
FLOAT
F1+1
F1
-1
COS
F0+1
F0
Verfügbarer Speicher
Interner Speicher
Speicher
SPS1 - SPS8
Speicherkarte
Konstant
F0
F1
: Einstellung aktiviert (indirekte Festlegung deaktiviert)
: Einstellung aktiviert (indirekte Festlegung aktiviert)
Bereich
Wert
F0
IEEE Reelle Zahlen einfacher Genauigkeit (32 Bits)
F1
Beispiel
• Zum Erhalten des Werts für cos-1 0;
$u100 = ACOS (0) (F)
Das Betriebsergebnis von
“1.570796” (= π/2) wird in $u100
gespeichert.
cos-1 der Winkelfunktionen wird im unten
stehenden Diagramm ausgedrückt.
Y-Achse
2
X-Achse
-1
0
1
Zusätzliche Informationen
• $s1056 speichert das Ergebnis der Makroausführung.
Code (DEZ)
Inhalt
0
Normal
1
Überlauf*1
2
Unterlauf*1
3
Betriebsausführungsfehler*2
*1 Ein nicht definierter Wert wird in [F0] gespeichert.
*2 Liegt der für [F1] spezifizierte Wert außerhalb des Bereichs von “-1” bis “1”, wird “-1” in [F0]
gespeichert.
• Um eine Winkeleinheit umzuwandeln, verwenden Sie den Makrobefehl von DEG (Seite 19-10)
oder RAD (Seite 19-11).
19-8
Makrobefehlsliste
F0 = ATAN (F1) (F) . . . . . . . . . . . . . . . . . . . . . . . . . . . . . FLOAT
Funktion: Arkustangens
Dieser Makrobefehl wird verwendet, um den Arkustangens des Winkels (als Radiant), der für [F1]
spezifiziert wurde, in [F0] zu speichern.
Spezifizieren Sie die Werte für [F0] und [F1] im Format der Gleitkommadaten (FLOAT).
FLOAT
FLOAT
TAN-1
F1+1
F1
F0+1
F0
Verfügbarer Speicher
Interner Speicher
Speicher
SPS1 - SPS8
Speicherkarte
Konstant
F0
F1
: Einstellung aktiviert (indirekte Festlegung deaktiviert)
: Einstellung aktiviert (indirekte Festlegung aktiviert)
Bereich
Wert
F0
IEEE Reelle Zahlen einfacher Genauigkeit (32 Bits)
F1
Beispiel
• Zum Erhalten des Werts für tan-1 0;
$u100 = ATAN (0) (F)
Das Betriebsergebnis von “0”
wird in $u100 gespeichert.
tan-1 der Winkelfunktionen wird im unten
stehenden Diagramm ausgedrückt.
19
Y-Achse
2
X-Achse
0
2
Zusätzliche Informationen
• $s1056 speichert das Ergebnis der Makroausführung.
Code (DEZ)
Inhalt
0
Normal
1
Überlauf*
2
Unterlauf*
* Ein nicht definierter Wert wird in [F0] gespeichert.
• Um eine Winkeleinheit umzuwandeln, verwenden Sie den Makrobefehl von DEG (Seite 19-10)
oder RAD (Seite 19-11).
19-9
Makrobefehlsliste
F0 = DEG (F1) (F) . . . . . . . . . . . . . . . . . . . . . . . . . . . . . . FLOAT
Funktion: Umwandlung von Radiant in Grad
Dieser Makrobefehl wird verwendet, um die Einheit eines Winkels, der für [F1] spezifiziert wurde, von
Radiant in Grad umzuwandeln und den umgewandelten Wert in [F0] zu speichern.
Spezifizieren Sie die Werte für [F0] und [F1] im Format der Gleitkommadaten (FLOAT).
FLOAT
FLOAT
F1+1
F1
DEG
F0+1
F0
Verfügbarer Speicher
Interner Speicher
Speicher
SPS1 - SPS8
Speicherkarte
Konstant
F0
F1
: Einstellung aktiviert (indirekte Festlegung deaktiviert)
: Einstellung aktiviert (indirekte Festlegung aktiviert)
Bereich
Wert
F0
IEEE Reelle Zahlen einfacher Genauigkeit (32 Bits)
F1
Beispiel
• Zum Erhalten eines Werts in Grad;
$u100 = ASIN (1) (F)
$u200 = DEG ($u100) (F)
Das Betriebsergebnis von “90” wird in $u200 gespeichert.
Zusätzliche Informationen
• $s1056 speichert das Ergebnis der Makroausführung.
Code (DEZ)
Inhalt
0
Normal
1
Überlauf*
2
Unterlauf*
* Ein nicht definierter Wert wird in [F0] gespeichert.
19-10
Makrobefehlsliste
F0 = RAD (F1) (F) . . . . . . . . . . . . . . . . . . . . . . . . . . . . . . FLOAT
Funktion: Umwandlung von Grad in Radiant
Dieser Makrobefehl wird verwendet, um die Einheit eines Winkels, der für [F1] spezifiziert wurde, von
Grad in Radiant umzuwandeln und den umgewandelten Wert in [F0] zu speichern.
Spezifizieren Sie die Werte für [F0] und [F1] im Format der Gleitkommadaten (FLOAT).
FLOAT
FLOAT
F1+1
F1
RAD
F0+1
F0
Verfügbarer Speicher
Interner Speicher
Speicher
SPS1 - SPS8
Speicherkarte
Konstant
F0
F1
: Einstellung aktiviert (indirekte Festlegung deaktiviert)
: Einstellung aktiviert (indirekte Festlegung aktiviert)
Bereich
Wert
F0
IEEE Reelle Zahlen einfacher Genauigkeit (32 Bits)
F1
Beispiel
• Zum Erhalten des Werts für 180° als Radiant;
$u100 = RAD (180) (F)
Das Betriebsergebnis von “3.141592” (= π) wird in $u100 gespeichert.
19
Zusätzliche Informationen
• $s1056 speichert das Ergebnis der Makroausführung.
Code (DEZ)
Inhalt
0
Normal
1
Überlauf*
2
Unterlauf*
* Ein nicht definierter Wert wird in [F0] gespeichert.
19-11
Makrobefehlsliste
Vergleich
IF (F0 (Bedingung) F1) (W) . . . . . . . . . . . . . . . . . . . . . . WORD
IF (F0 (Bedingung) F1) (D). . . . . . . . . . . . . . . . . . . . . . DWORD
(1)
ELSE
(2)
ENDIF
Funktion: Bedingter Sprung
Dieser Makrobefehl dient zum Vergleichen von [F0] und [F1] und zum Ausführen der Verarbeitung (1),
falls wahr, oder (2), falls falsch.
Verarbeitung von “ELSE” und (2) kann ausgelassen werden.
Bedingungen
Symbol
Inhalt
==
Gleich
!=
Verschieden
<
Weniger als
>
Größer als
<=
Weniger als oder gleich
>=
Größer als oder gleich
Verfügbarer Speicher
Interner Speicher
Speicher
SPS1 - SPS8
Speicherkarte
Konstant
F0
F1
: Einstellung aktiviert (indirekte Festlegung deaktiviert)
: Einstellung aktiviert (indirekte Festlegung aktiviert)
Bereich
F0
F1
WORD
DWORD
-32768 bis +32767
(Dezimalsystem mit Vorzeichen)
-2147483648 bis +2147483647
(Dezimalsystem mit Vorzeichen)
Beispiel
• IF ($u100 < 10) (W)
$u100 = $u100 + 1 (W)
ELSE
$u100 = 0 (W)
ENDIF
“$u100 = $u100 + 1” wird ausgeführt, wenn $u100 kleiner ist als 10. Ist $u100 gleich 10 oder
größer als 10, wird “$u100 = 0” ausgeführt.
19-12
Makrobefehlsliste
Einschränkungen
• Die IF-ELSE-ENDIF-Befehle können in bis zu 8 Ebenen verschachtelt werden.
Zusätzliche Informationen
• Ein Fehler bezüglich des Makroeditors tritt auf, wenn eine der folgenden Bedingungen erfüllt
wurde.
1) Wenn die IF-ELSE-ENDIF-Befehle in mehr als 8 Ebenen verschachtelt wurden;
Beispiel:
IF ($u100 > 0)
IF ($u100 < 10)
:
Zwischen den IF-ENDIF-Befehlen gibt es mindestens 9
IF-Befehle.
IF ($u200 == 1)
ENDIF
2) Wenn die Anzahl der IF-Befehle nicht identisch ist mit der Anzahl der ENDIF-Befehle;
Beispiel:
IF ($u100 == 0)
IF ($u100 == 0)
Es gibt zwei IF-Befehle, während es einen ENDIF-Befehl gibt.
ENDIF
3) Wenn die Anzahl der IF-Befehle nicht identisch ist mit der Anzahl der ELSE-Befehle;
Beispiel:
IF ($u100 == 0)
ELSE
ELSE
Es gibt einen IF-Befehl, während es zwei ELSE-Befehle gibt.
ENDIF
4) Wenn FOR- und NEXT-Befehle in einer Reihe von IF-ELSE-ENDIF-Befehlen spezifiziert
werden.
Beispiel:
IF ($u100 == 0)
FOR 10
ELSE
ENDIF
Es werden nur ELSE- und ENDIF-Befehle zwischen den
FOR- und NEXT-Befehlen spezifiziert.
NEXT
• $s1059 speichert das Ergebnis der Makroausführung.
Code (DEZ)
Inhalt
0
Normal
-1
Ausführungsfehler*
* Wenn das Lesen von [F0] und [F1] scheitert, tritt ein Fehler auf und “-1” wird in $s1059
gespeichert.
Tritt ein Ausführungsfehler auf, wird er als Fehler angesehen.
19-13
19
Makrobefehlsliste
CF-Karte (Sampling)
SMPL_CSV2
Funktion: CSV-Dateierstellung (Dateinamenfestlegung)
Dieser Makrobefehl wird verwendet, um die Sampling-Daten im Pufferbereich Nr. [F0] in das
CSV-Dateiformat unter dem Namen [F1] umzuwandeln. Er speichert dann die Datei im
SAMPLE-Ordner auf der CF-Karte.
Existiert die spezifizierte Datei nicht, wird eine neue Datei erstellt.
Verfügbarer Speicher
Interner Speicher
Speicher
SPS1 - SPS8
Speicherkarte
Konstant
F0
F1
: Einstellung aktiviert (indirekte Festlegung deaktiviert)
: Einstellung aktiviert (indirekte Festlegung aktiviert)
Bereich
Wert
F0
0 bis 11: Pufferbereichsnummer
F1
ASCII-Code (max. 64 alphanumerische Einzelbyte-Großbuchstaben):
CSV-Dateiname
Datei
Speicher-Ziel:
Dateiname:
\Zugriffsordner\SAMPLE
xxxxxxxx.csv
Beispiel
• Die Datei mit dem Namen “SEISAN.CSV” wird im Pufferbereich Nr. 1 erstellt.
$u00100 = ’SEISAN’ (STRING)
SMPL_CSV2 1 $u00100
Dateinamenfestlegung
Pufferbereichsnummernfestlegung
Wird [ Zusammen mit dem STRING-Befehl einfügen/überschreiben] im Dialogfeld
[Speicher-Einstellung] oder [Dialog Unterstützung] angehakt, kann der Makrobefehl
STRING ebenfalls registriert werden.
Mehr Informationen zum STRING-Befehl finden Sie im Handbuch “Macro Reference
Manual”.
19-14
Makrobefehlsliste
Bei [Hauptspeicherziel: SRAM] und [Zweites Speicherziel: Kein]:
Kopfzeile
Puffer Nr. 1
96MB
Hauptspeicherziel
(SRAM)
CompactFlash Card
Puffer Nr. 0
Puffer Nr. 2
Memopad
CSVDateierstellung
DAT0000
RECIPE
SAMPLE
SEISAN.CSV
$L/$LD
Bei [Hauptspeicherziel: SRAM] und [Zweites Speicherziel: CF-Karte]:
96MB
RECIPE
SAMPLE
SMP0000.bin
SMP0001.bin
SMP0002.bin
CompactFlash Card
96MB
CompactFlash Card
DAT0000
CSVDateierstellung
DAT0000
RECIPE
SAMPLE
SMP0000.bin
SMP0001.bin
SMP0002.bin
SEISAN.CSV
Zusätzliche Informationen
• Wenn die CF-Karte oder die Speicherkarte als zweites Speicherziel gewählt wurde, werden die im
Hauptspeicherziel gespeicherten Daten zuerst ausgegeben und dann als CSV-Datei gespeichert.
• Die Einstellung [CSV-Format] muss für jede Puffernummer vorgenommen werden.
19
• Falls die spezifizierte Datei bereits existiert, wird sie überschrieben.
• Gibt es keine Pufferdaten, wird keine CSV-Datei erstellt.
• Das Ergebnis der Makroausführung wird im Speicher unter $s1062 gespeichert.
Code (DEZ)
Beschreibung
0
Normal
-1
Ausführungsfehler
19-15
Makrobefehlsliste
Begrenzungen
• Für einen Dateinamen können folgende Symbole nicht verwendet werden: [\], [/], [:], [*], [?], [“], [<],
[>] und [|].
SMPL_CSVBAK2
Funktion: CSV-Datei-Backuperstellung (Dateinamenfestlegung)
Dieser Makrobefehl wird verwendet, um die Sampling-Daten im Pufferbereich Nr. [F0] in das
CSV-Dateiformat unter dem Namen [F1] umzuwandeln. Er speichert dann die Datei im Ordner
Jahr/Monat/Tag im auf der CF-Karte gespeicherten SAMPLE-Ordner.
Verfügbarer Speicher
Speicher SPS1 SPS8
Interner Speicher
Speicherkarte
Konstant
F0
F1
: Einstellung aktiviert (indirekte Festlegung deaktiviert)
: Einstellung aktiviert (indirekte Festlegung aktiviert)
Bereich
Wert
F0
0 bis 11: Pufferbereichsnummer
F1
ASCII-Code (max. 64 alphanumerische Einzelbyte-Großbuchstaben):
CSV-Dateiname
Datei
Speicherziel:
Dateiname:
\Zugriffsordner)\SAMPLE\Jahr/Monat Ordner\Jahr/Monat/Tag Ordner
\xxxxxxxx _ xx . csv
00 - 99: Backup-Zählung
Dateiname
Beispiel
• Eine CSV-Datei wird für das Backup des Pufferbereichs Nr. 1 erstellt.
14. Februar 2009, Dateiname “SEISAN.CSV”
$u00100 = ’SEISAN’ (STRING)
SMPL_CSVBAK2 1 $u00100
Dateinamenfestlegung
Pufferbereichsnummernfestlegung
Wird [ Zusammen mit dem STRING-Befehl einfügen/überschreiben] im Dialogfeld
[Speicher-Einstellung] oder [Dialog Unterstützung] angehakt, kann der Makrobefehl
STRING ebenfalls registriert werden.
Mehr Informationen zum STRING-Befehl finden Sie im Handbuch “Macro Reference
Manual”.
19-16
Makrobefehlsliste
Bei [Hauptspeicherziel: SRAM] und [Zweites Speicherziel: Kein]:
96MB
Puffer Nr. 1
Hauptspeicherziel
(SRAM)
CompactFlash Card
Kopfzeile
Puffer Nr. 0
DAT0000
Puffer Nr. 2
Memopad
RECIPE
SAMPLE
200902 (Ordner Jahr/Monat)
20090214 (Ordner Jahr/Monat/Tag)
CSVDateierstellung
SEISAN_00.CSV
$L/$LD
Bei [Hauptspeicherziel: SRAM] und [Zweites Speicherziel: CF-Karte]:
96MB
CompactFlash Card
96MB
CompactFlash Card
DAT0000
DAT0000
RECIPE
SAMPLE
SMP0000.bin
SMP0001.bin CSVDateierstellung
SMP0002.bin
RECIPE
SAMPLE
SMP0000.bin
SMP0001.bin
SMP0002.bin
200902 (Ordner Jahr/Monat)
20090214 (Ordner Jahr/Monat/Tag)
SEISAN_00.CSV
Zusätzliche Informationen
• Wenn die CF-Karte oder die Speicherkarte als zweites Speicherziel gewählt wurde, werden die im
Hauptspeicherziel gespeicherten Daten zuerst ausgegeben und dann als CSV-Datei gespeichert.
• Die Einstellung [CSV-Format] muss für jede Puffernummer vorgenommen werden. (Seite 19-15)
• Wird das Backup für eine Datei mit demselben Datum mehr als 100-mal wiederholt, wird die letzte
99. Backup-Datei überschrieben.
• Gibt es keine Pufferdaten, wird keine CSV-Datei erstellt.
• Das Ergebnis der Makroausführung wird im Speicher unter $s1062 gespeichert.
Code (DEZ)
Beschreibung
0
Normal
-1
Ausführungsfehler
• Der Vorgang, der bei unzureichendem Speicherplatz auf der CF-Karte vorzunehmen ist, kann in
der Registerkarte [Allgemeine Einstellungen] im Dialogfeld [Geräteeinstellung], das über
[Systemeinstellung] geöffnet werden kann, gewählt werden.
• Das Ergebnis der Makroausführung wird im Speicher unter $s1062 gespeichert.
Code (DEZ)
Beschreibung
0
Normal
-1
Ausführungsfehler
Begrenzungen
• Für einen Dateinamen können folgende Symbole nicht verwendet werden: [\], [/], [:], [*], [?], [“] [<],
[>] und [|].
19-17
19
Makrobefehlsliste
CF-Karte (Andere)
HDCOPY3
Funktion: Hardcopy (Dateinamenfestlegung)
Dieser Makrobefehl wird verwendet, um das Bildschirmbild (JPEG), das bei Makroausführung
angezeigt wird, unter dem Dateinamen [F0] auf der CF-Karte zu speichern.
Verfügbarer Speicher
Interner Speicher
Speicher
SPS1 - SPS8
Speicherkarte
Konstant
F0
: Einstellung aktiviert (indirekte Festlegung deaktiviert)
: Einstellung aktiviert (indirekte Festlegung aktiviert)
Bereich
Wert
F0
ASCII-Code (max. 64 alphanumerische Einzelbyte-Großbuchstaben): CSV-Dateiname
Datei
Speicher-Ziel: \Zugriffsordner\HDCOPY
Dateiname:
\xxxxxxxx.JPG (64K-/32K-/128-Farbdisplay)
:
\xxxxxxxx.BIN (128-Farbdisplay)
Dateiname
Beispiel
• Die Datei mit dem Namen “SCREEN10.JPG” wird erstellt.
$u00100 = ’SCREEN10’ (STRING)
HDCOPY3 $u00100
Dateinamenfestlegung
Wird [ Zusammen mit dem STRING-Befehl einfügen/überschreiben] im Dialogfeld
[Speicher-Einstellung] oder [Dialog Unterstützung] angehakt, kann der Makrobefehl
STRING ebenfalls registriert werden.
Mehr Informationen zum STRING-Befehl finden Sie im Handbuch “Macro Reference
Manual”.
Zusätzliche Informationen
• Eine Datei speichert einen Bildschirm. Wenn ein von Ihnen festgelegter Dateiname bereits auf der
CF-Karte existiert, wird die existierende Datei überschrieben.
• Wird das 128-Farbdisplay für die V8-Serie gewählt, kann das Format der zu speichernden Datei
gewählt werden. Wird ein Dateiformat gewählt, klicken Sie auf [Systemeinstellung] →
CF-Karteneinstellung] und dann auf [
HD-COPY-Makro im JPEG-Format speichern]*.
* Ist diese Option nicht angehakt, wird das BIN-Format zum Speichern von Dateien genommen.
Wird eine BIN-Datei als Bilddaten verwendet, ist eine Umwandlung in Bitmap durch den
CF-Karten-Manager erforderlich.
• Das Ergebnis der Makroausführung wird im Speicher unter $s1062 gespeichert.
Code (DEZ)
Beschreibung
0
Normal
-1
Ausführungsfehler
Begrenzungen
• Für einen Dateinamen können folgende Symbole nicht verwendet werden: [\], [/], [:], [*], [?], [“], [<],
[>] und [|].
19-18
20
20
Tag
Tag
20.1 Übersicht
“Tag-Editierung” ist eine Funktion, um den Adressen des SPS-Speichers oder des internen Speichers
($u, $L etc.) Namen (Tags) zu geben und diese Namen werden dann für die Bildschirmdatenerstellung
verwendet.
Es gibt zwei Methoden zur Tag-Festlegung. Adressfestlegung und Variablenfestlegung.
Adressfestlegung
Geben Sie der Adresse des SPS-Speicherns oder des internen Speichers einen Tag-Namen und
stellen Sie die Speicheradresse für den Teil oder den Posten mit dem jeweiligen Namen ein.
Beispiel: Registrieren Sie im Fenster [Symbol bearbeiten] die SPS-Speicheradressen “M0”,
“D100” und “D101” jeweils unter dem Namen “Alarm 1”, “Frequenz” und
“Beschleunigungszeit”.
Fenster [Symbol bearbeiten]
Adresse
Symbol
Alarm 1
M0
Frequenz
D100
Beschleunigungszeit
D101
20
Stellen Sie die Speicheradressen für Teile mit Hilfe von Tags ein.
Lampenspeicher:
“Alarm 1” (M0)
Numerischer Datenspeicher: “Frequenz” (D100), “Beschleunigungszeit” (D101)
Symbol
M1 M0
D100
D101
556
600
Alarm 1
Frequenz
Beschleunigungszeit
Alarm 1
Frequenz
Hz
EIN
Beschleunigungszeit
F1
F2
F3
F4
F5
F6
s
F7
SYSTEM
20-1
20
Tag
Variablenfestlegung
Geben Sie der Variablen im V8-Variablenbereich einen Tag-Namen und stellen Sie die Variable im
Speicher für die Teile und Posten mit den jeweiligen Namen ein. Dies ist nützlich, um einen
Arbeitsbereich der internen V8-Verarbeitung, wie z. B. Makro, Passwort etc., zu spezifizieren
(Beispiel) Variablenbereich in V8
DRAM
$u/$s/$T/$P
SRAM
“Tag”-Variable
$L
$LD
V8
F1
SYSTEM
F2
F3
F4
F5
F6
F7
Verwenden Sie diesen Variablenbereich.
(Keine Adresse zugeordnet. Die
Variable wird durch den beliebig
gewählten Namen identifiziert.)
Was versteht man unter einer “Variablen”?
Eine “Variable” ist ein Bereich, in dem Daten vorübergehend gespeichert werden. Dieser
Bereich wird vorübergehend zum Speichern von Daten, wie z. B. Vorgabewert,
berechneter Wert, verwendet.
Die Kapazität des Variablenbereichs beträgt 4096 Wörter, jeweils für Einzelwörter und
Doppelwörter. Mehr Informationen finden Sie unter ““Tag”-Variablenkapazität” (page
20-20).
Bereich
Für das Tag kann das Bereichsformat spezifiziert werden. Sind mehrere Daten desselben Typs
vorhanden, können sie zum selben Zeitpunkt registriert werden. Dies vereinfacht Ihre
Datenverwaltung und Datenwartung.
Mehr Informationen finden Sie unter “Bereich” (page 20-11).
20-2
20
Tag
20.2 Tag-Editierung
Aufbau des Fensters [Symbol bearbeiten]
Das Fenster [Symbol bearbeiten] besteht aus 256 Gruppen und pro Gruppe können 256 Zeilen
registriert werden. Dementsprechend können insgesamt bis zu 65536 Zeilen registriert werden.
Gruppe Nr. 255 Nr. 65280
Gruppe Nr. 2 Nr. 512
Gruppe Nr. 1 Nr. 256
Gruppe Nr. 0 Nr. 0
Nr. 1
Frequenz, Wortadresse
Beschleunigungszeit, Wortadresse
Fenster [Symbol bearbeiten]
Nr.255
Alarm, Bitadresse
* Die Kapazität des Variablenbereichs beträgt 4096 Wörter, jeweils für Einzelwörter und
Doppelwörter.
Mehr Informationen finden Sie auf ““Tag”-Variablenkapazität” (page 20-20).
Anzeige des Fensters [Symbol bearbeiten]
Klicken Sie auf [Registrierungsobjekt] → [Symbol].
Spezifizieren Sie die Gruppennummer und klicken Sie auf [OK]. Das Fenster [Symbol bearbeiten] wird
angezeigt.
Gruppennummernbereich: Nr. 0 - 255
20-3
20
20
Tag
Konfiguration des Fensters [Symbol bearbeiten]
ID
Zeilennummer
Symbol
Spezifizieren Sie einen Tagnamen.
Max. 32 alphanumerische Einzelbyte-Zeichen (Doppelbyte-Zeichen zulässig.
Unterscheidung von Einzel- und Doppelbyte-Zeichen sowie von Groß- und
Kleinbuchstaben.)
Typ
Adresse
Spezifizieren Sie den Datentyp für das Tag.
Adresse
Bereich
20-4
Typ
Datentyp
SPS-Speicher
Interner Speicher
Speicherkarte
E/A-Speicher
Allgemeiner
Speicher
Bitadresse
1-Bit-Daten
Variable
Bitvariable
1-Bit-Daten
Integervariable
1-Wort-Daten
DoppelwortIntegervariable
Doppelwortdaten
Gleitkommavariable
Format von reellen
Zahlen einfacher
Genauigkeit (32 Bits)
Wort, Adresse
1-Wort-Daten
Doppelwortadresse
Doppelwortdaten
Haken Sie dieses Kästchen an, wenn Sie das Bereichsformat verwenden.
Mehr Informationen finden Sie unter “Bereich” (page 20-11).
Anzahl der
Elemente
Wird [ Bereich] angehakt, spezifizieren Sie die Anzahl der Elemente, die für
den Bereich verwendet werden sollen.
Max. 4096
UserSetting
Spezifizieren Sie, wenn nötig, detaillierte Informationen.
Max. 32 alphanumerische Einzelbyte-Zeichen*. (Doppelbyte-Zeichen
zulässig. Unterscheidung von Doppelbyte-und Einzelbyte-Zeichen sowie von
Groß- und Kleinbuchstaben (alphabetische Zeichen).)
20
Tag
* Werden nicht verfügbare Zeichen verwendet, erscheint folgendes Meldungskästchen.
In solch einem Fall stellen Sie den Namen erneut ein.
Registrieren eines Tags
In diesem Abschnitt wird die Vorgehensweise zum Registrieren von “D100” und “D101”
(Wortadressen) und “M0” (Bit-Adresse) des SPS1-Speichers unter Verwendung von Tags
beschrieben.
1. Geben Sie den gewünschten Namen im Feld [Symbol] ein.
2. Klicken Sie auf das Feld [Typ] und wählen Sie einen Datentyp aus der Liste.
20
3. Wenn Sie denselben Datentyp gleichzeitig registrieren wollen, verwenden Sie das Bereichsformat.
Haken Sie das Kästchen für [Bereich] an und spezifizieren Sie die Anzahl im Feld [Anzahl der
Elemente].
Mehr Informationen zu [Bereich] finden Sie unter “Bereich” (page 20-11).
20-5
20
Tag
4. Klicken Sie auf das Feld [Adresse] und wählen Sie eine Speicheradresse, die für das Tag
registriert werden soll.
5. Klicken Sie auf das Feld [UserSetting] und geben Sie einen beliebigen Kommentar ein.
6. Um eine neue Adresse unter Verwendung eines Tags zu registrieren, wählen Sie eine andere
ID-Nummer und wiederholen Sie die Schritte 1. bis 5.
7. Die notwendigen Einstellungen sind damit abgeschlossen.
20-6
20
Tag
Bearbeiten einer CSV-Datei
Die Daten im Fenster [Symbol bearbeiten], die mit den Bildschirmdaten in der V-SFT-Software
registriert wurden, können in eine Datei im CSV-Format umgewandelt werden. Eine Datei im
CSV-Format kann am PC bearbeitet und dann in die Bildschirmdaten importiert werden.
Bearbeitung einer CSV-Datei
Im unten stehenden Beispiel werden die mit ID Nr. 0 im Fenster [Symbol bearbeiten] registrierten
Daten mit Hilfe von Excel geändert.
Symbol:
Adresse:
UserSetting:
Frequency_setup
D100
Inverter Port No. 1
→ Run_status
→ D105
→ EIN: BETRIEB, AUS: STOPP
1. Öffnen Sie das Fenster [Symbol bearbeiten]. Klicken Sie auf [Datei] → [Tag Export].
20
2. Das Dialogfeld [Save As] erscheint.
Geben Sie einen beliebigen Dateinamen ein und klicken Sie auf [Save].
3. Der obige Schritt beendet das Exportieren vom Fenster [Symbol bearbeiten] in eine CSV-Datei.
Öffnen Sie die CSV-Datei in Excel.
20-7
20
Tag
4. Nehmen Sie Änderungen an den Daten von ID Nr. 0 vor und speichern Sie die CSV-Datei.
* Mehr Informationen zur CSV-Datei finden Sie unter “Konfiguration der CSV-Datei” (Seite
20-9).
5. Öffnen Sie das Fenster [Symbol bearbeiten]. Klicken Sie auf [Datei] → [Tag Import].
6. Das Dialogfeld [Open] wird angezeigt.
Wählen Sie die in Schritt 4 gespeicherte CSV-Datei und klicken Sie auf [Open].
7. Die vorher in der CSV-Datei vorgenommenen Änderungen werden im Fenster [Symbol
bearbeiten] widergegeben.
Die notwendigen Einstellungen sind damit abgeschlossen.
20-8
20
Tag
Konfiguration der CSV-Datei
Eine in Excel geöffnete CSV-Datei wird wie unten dargestellt formatiert.
Daten des Fensters [Symbol bearbeiten], die in eine CSV-Datei exportiert wurden
Die Anzahl der Elemente eines Bereichs muss
identisch sein mit der in [Anzahl der Elemente]
angegebenen Anzahl.
1
*
3
4
5
6
7
Ändern Sie keine Kopfzeileninformationen im rot umrandeten Bereich. Ansonsten
können die Daten in der CSV-Datei nicht normal in die Bildschirmdaten importiert
werden.
Nr.
1
2
Posten
ID
Beschreibung
0 - 65535
Anmerkungen
Einzelbyte
* Nummern in eckigen Klammern [ ]: Element Nr. 0 - 4095
mit Verwendung von Bereichen
2
Symbol*1
Innerhalb von 32 Einzelbyte-Zeichen
Einzelbyte/
Doppelbyte
3
Typ
0: Bitadresse
1: Wortadresse
2: Doppelwortadresse
3: Bitvariable
4: Integervariable
5: Doppelwort-Integervariable
6: Gleitkommavariable
Einzelbyte
4
Bereichseinstellung
0: Nicht verwendet
1: Verwendet
Einzelbyte
5
Anzahl der
Elemente
Eine Einstellung in dieser Spalte ist nur möglich, wenn “1” für
[Bereichseinstellung] spezifiziert wurde.
Einzelbyte
1 - 4096
20-9
20
20
Tag
Nr.
6
Posten
Adresse
Beschreibung
SPS-Speicher
Anmerkungen
Einzelbyte
SPSx[xxxxx]
Gerät + Speicheradresse
SPS Nr. 1 - 8
Beispiel: PLC1 MITSUBISHI ELECTRIC D100
• 1:1-Verbindung
Wortfestlegung: SPS1 [D00100]
Bitfestlegung: SPS1 [D00100-00]
• 1:n-Verbindung (Port Nr. 0)
Wortfestlegung: SPS1 [0: D00100]
Bitfestlegung: SPS1 [0: D00100-00]
Interner Speicher: $u/$T/$s/$L/$LD
xxxxx
Gerät + Speicheradresse
Beispiel: Interner Speicher $u100
Wortfestlegung: $u00100
Bitfestlegung: $u00100-00
Speicher der Speicherkarte
[xx:xxxx]#xxxx
Daten Nr. 0 - 4096
Aufzeichnung Nr. 0 - 4095
Datei Nr. 0 - 15
Beispiel: Datei Nr. 0, Aufzeichnung Nr. 0 und Daten Nr. 100
Wortfestlegung: [0:0] #0100
Bitfestlegung: [0:0] #0100-00
E/A-Speicher
SPSx[xxxxx]
Gerät + Speicheradresse
SPS Nr. 1 - 8
Beispiel: SPS1 Fuji Electric T-Link TI00
Wortfestlegung: SPS1 [TI00]
Bitfestlegung: SPS1 [TI00-00]
Folgende Einstellungen werden nur aktiviert, wenn das
allgemeine FL-Net als SPS1 gewählt wurde.
Allgemeiner Speicher: CW/CB/MW/MB/VW
SPSx[xxxxx]
Gerät + Speicheradresse
SPS Nr. 1 - 8
Beispiel:
• Spezifizieren von CW100
Wortfestlegung: SPS1 [CW0100]
Bitfestlegung: SPS1 [CW0100-00]
• Spezifizieren von MW100 (Port Nr. 1)
Wortfestlegung: SPS1 [1: MW0100]
Bitfestlegung: SPS1 [1: MW0100-00]
7
UserSetting*1
Innerhalb von 32 Einzelbyte-Zeichen
Einzelbyte/
Doppelbyte
*1 Daten mit nicht verwendbaren Zeichen können nicht importiert werden.
Mehr Informationen zu den zu verwendenden Zeichen finden Sie unter “Konfiguration des
Fensters [Symbol bearbeiten]” (page 20-4).
20-10
20
Tag
Bereich
Tags können im Bereichsformat registriert werden.
Wenn z. B. 10 Variablen mit denselben Eigenschaften (DEZ, 1 Wort) ohne Verwendung des
Bereichsformats zugeordnet werden, müssen die 10 Variablen einzeln wie unten dargestellt registriert
werden.
Fenster [Symbol bearbeiten]
Daten 10 St.
Daten 1
Dec 1 Wort
Daten 2
Dec 1 Wort
Daten 3
Dec 1 Wort
Daten 10
Dec 1 Wort
ID0 Daten 1
ID1 Daten 2
ID9 Daten 10
Beim Registrieren eines Tags mit 10 Elementen im Bereichsformat können Sie 10 Variablen auf
dieselbe Weise wie unten dargestellt sichern.
Fenster [Symbol bearbeiten]
Daten [10] = DEZ, jeweils 1 Wort
Daten [0]
ID0 Daten [10]
Daten [1]
Daten [2]
“Daten [2]” werden
hier automatisch
zugordnet.
Daten [9]
Gibt es mehrere Daten desselben Typs können Sie das Bereichsformat verwenden, um die
Einstellung zu vereinfachen.
20
Bei der Bitvariablen:
Fehler 1
Fehler 2
Fehler 3
Fehler 5
Fehler 4
Fenster [Symbol bearbeiten]
Fehler (5) = jeweils 1 Bit
[4]
[1] [0] Bereich
ID0 Fehler [5]
“Fehler [2]” wird hier automatisch zugordnet.
20-11
20
Tag
Einstellvorgang
In diesem Abschnitt wird die Vorgehensweise zum Spezifizieren von “5” für [Anzahl der Elemente] für
den SPS-Speicher “D200” und von “3” für die Integervariable im Bereichsformat.
1. Haken Sie das Kästchen für [Bereich] an.
2. Spezifizieren Sie die Anzahl der Elemente in [Anzahl der Elemente].
D200-D204 werden verwendet.
3 Wörter werden im
Variablenbereich belegt.
• Maximal 4096 Elemente können eingestellt werden.
• Wird die Bitvariable im Bereichsformat spezifiziert, wird 1 Wort im Variablenbereich
belegt, selbst wenn “16” oder eine kleinere Zahl für die Anzahl der Elemente
spezifiziert wurde.
Mehr Informationen finden Sie unter ““Tag”-Variablenkapazität” (page 20-20).
20-12
20
Tag
3. Sie können für jedes Element einen beliebigen Kommentar eingeben.
Bewegen Sie den Cursor auf die entsprechende ID-Nummer, klicken Sie auf [Bearbeiten] →
[Detaileinstellung] und geben Sie einen Kommentar im Feld [UserSetting] im Dialogfeld
[Detaileinstellung] ein.
Insgesamt [0] (= D200)
Insgesamt [1] (= D201)
Insgesamt [2] (= D202)
Insgesamt [3] (= D203)
Insgesamt [4] (= D204)
Das Dialogfeld [Detaileinstellung] kann auch auf die unten stehende Weise angezeigt
werden.
• Klicken Sie mit der rechten Maustaste und klicken Sie auf [Detaileinstellung].
• Doppelklicken Sie auf die ID-Nummer.
20
20-13
20
Tag
20.3 Verwendung von Tags
Einstellvorgang
Wählen Sie im Posten-Dialogfeld jedes Teils ein Tag für [Speicher].
• Wortfestlegung:
• Bitfestlegung: Symbol-xx (xx: 00 - 15, 00 - 31)
• Bereichsformat: Symbol [n] (n: Anzahl der Elemente für Bereich)
Hinweise
Für die folgenden Posten wird kein Tag spezifiziert.
• Bildschirmeinstellung (Übertragungsquelle SPS-Speicher, Übertragungsziel SPS-Speicher)
• Gerätespeicher-Abbild (Übertragungsquellspeicher, Übertragungszielspeicher 1,
Übertragungszielspeicher 2, Steuerspeicher)
• Modbus-Speichertabelle
20-14
20
Tag
20.4 Tag-Statusliste
Sie können alle Bildschirmdaten suchen und die Tag-Statusliste aufrufen. Sie können auch die
gesamte Wortzählung, die im Fenster [Symbol bearbeiten] registriert wurde, überprüfen.
Anzeige des Fensters [Tag verwenden]
1. Klicken Sie auf [Tool] → [Symboladressen Anwendung].
2. Das Dialogfeld [Tag verwenden] wird angezeigt.
20
20-15
20
Tag
Dialogfeld [Tag verwenden]
Registerkarte [Bearbeitungsstatus]
1. 2.
3.
4.
5.
6.
20-16
1
Die Anzeige wird aktualisiert. Spezifizieren Sie die Suchkriterien für
“3.” und klicken Sie auf dieses Symbol.
2
Durch Drücken auf dieses Symbol wird das Fenster [Symbol
bearbeiten] angezeigt, wenn der Cursor auf die Statusliste (4.) gesetzt
wird und der entsprechende Bildschirm oder das Posten-Dialogfeld
wird angezeigt, wenn der Cursor auf das Feld [Verwendeter Punkt]
platziert wird.
3
Suchkriterien
Spezifizieren Sie die Kriterien für die Suche des Tag-Status in den
Bildschirmdaten.
4
Statusliste
Zeigt die Suchergebnisse an.
5
Verwendeter Punkt
Zeigt die Position an, an der das in der Statusliste (4.) gewählte Tag
verwendet wird.
6
Gesamte
Wortanzahl der
Tagvariablen
Zeigt den Status des Variablenbereichs an.
Max. 4096 Wörter für Einzel- und Doppelwörter
* Überschreitet die Zählung der belegten Wörter den
Höchstwert, wird der Wert rot angezeigt. Stellen Sie einen
kleineren Wert als den Höchstwert ein. Mehr Informationen
finden Sie unter ““Tag”-Variablenkapazität” (page 20-20).
20
Tag
Registerkarte [Suche]
1. 2.3.
4.
5.
6.
Dialogfeld [Objektwahl ändern] (1.)
1
Spezifizieren Sie den Suchbereich für die Bildschirmdaten.
Angehakte Posten werden als Suchziel genommen.
2
Die Anzeige wird aktualisiert. Nachdem Sie einen Namen für
[Tag-Name] eingegeben haben, klicken Sie auf dieses Symbol.
3
Zeigt den Bildschirm oder das Posten-Dialogfeld des in der Statusliste
(6.) gewählten Tags an.
Tag-Name
4
* Unterscheidung von Einzel- und Doppelbyte-Zeichen sowie
von Groß- und Kleinbuchstaben
Passt genau.
5
6
Geben Sie einen Tagnamen zum Suchen ein. Bleibt dieses Feld leer,
wird eine Suche für alle Tags in den Bildschirmdaten vorgenommen.
Statusliste
Angehakt:
Es wird nach einem Tagnamen gesucht, der genau identisch ist
mit dem, der für [Tag-Name] spezifiziert wurde.
Nicht angehakt:
Es wird nach allen Tags gesucht, auch nach dem, der für
[Tag-Name] spezifiziert wurde.
Zeigt die Suchergebnisse an.
20-17
20
20
Tag
Vorgang
Zur Überprüfung des Verwendungsstatus:
In diesem Abschnitt wird die Vorgehensweise zum Suchen der in den Bildschirmdaten verwendeten
Tags beschrieben.
1. Wählen Sie [Bearbeitungsstatus] im Dialogfeld [Tag verwenden].
2. Wählen Sie [In Bearbeitung.] für [Bearbeitungsstatus], [Alle] für [Tag-Datentyp] und [Alle] für
[Speichertyp] und klicken Sie auf das Symbol [Aktualisieren].
3. Die Liste der Suchergebnisse wird angezeigt.
4. Wird “2” unter [ID] gewählt, wird die Position, an der das Tag verwendet wird, im Feld [Verwendeter
Punkt] angezeigt.
Sie können durch Doppelklicken auf den im Feld [Verwendeter Punkt] gezeigten Posten
oder durch Klicken auf [Ansicht] im Kontextmenü zur Position springen, an der das Tag
verwendet wird.
20-18
20
Tag
Zum Suchen nach der Position, an der das Tag verwendet wird:
In diesem Abschnitt wird die Vorgehensweise zum Suchen nach dem in den Bildschirmdaten
verwendeten Tag “Alarm 1” beschrieben.
1. Wählen Sie die Registerkarte [Suche] im Dialogfeld [Tag verwenden].
2. Geben Sie “Alarm” in [Tag-Name] ein und klicken Sie auf das Symbol [Aktualisieren].
3. Alle Tags, die “Alarm” beinhalten, werden als Suchergebnis angezeigt.
20
Sie können durch Doppelklicken auf den im Feld [Verwendeter Punkt] gezeigten Posten
oder durch Klicken auf [Ansicht] im Kontextmenü zur Position springen, an der das Tag
verwendet wird.
20-19
20
Tag
20.5 “Tag”-Variablenkapazität
Werden die “Tag”-Variablen im Fenster [Symbol bearbeiten] registriert, wird der Variablenbereich im
MONITOUCH-Touchscreen verwendet.
Da die Kapazität des Variablenbereichs begrenzt ist, überprüfen Sie die derzeit verwendete
Wortzählung und seien Sie achtsam, um die Kapazität nicht zu überschreiten.
Kapazität des Variablenbereichs
Variablenbereich
Bitvariable
= 4096
Wörter
= 4096
Wörter
Integervariable
DoppelwortIntegervariable
Gleitkommavariable
Variablentyp
Datentyp
Bitvariable *
1-Bit-Daten
Integervariable
1-Wort-Daten
Doppelwort-Integervariable
Doppelwortdaten
Gleitkommavariable
Format von reellen Zahlen einfacher
Genauigkeit (32 Bits)
Kapazität
4096 Wörter
4096 Wörter
* Wird die Bitvariable im Bereichsformat spezifiziert, wird 1 Wort im Variablenbereich
belegt, selbst wenn “16” oder eine kleinere Zahl für die Anzahl der Elemente spezifiziert
wurde.
20-20
20
Tag
Überprüfen der Kapazität der “Tag”-Variablen
Sie können die Kapazität überprüfen, wenn die “Tag”-Variablen wie unten registriert sind.
In diesem Fall sind 6 Wörter des Wortbereichs und 4 Wörter des Doppelwortbereichs belegt.
20
Integervariable “3” +
Bitvariable “3”
Doppelwort-Integervariable
im Bereichsformat “2”
* Der Wert wird rot angegeben, wenn er den Höchstwert von 4096 überschreitet. Wird
das rot angegebene Tag am Bildschirm verwendet, erscheint die Meldung “Error: 46”
und Sie können den MONITOUCH-Touchscreen nicht in Betrieb nehmen. Stellen Sie
einen kleineren Wert als den Höchstwert ein.
20-21
20
Tag
Diese Seite wurde für Ihre Notizen reserviert.
20-22
21.1 Konvertierung von 3D-Teilen in eine Bilddatei
21
21
Bearbeitungs-Tool
21.1 Konvertierung von 3D-Teilen in eine Bilddatei
Übersicht
• 3D-Teile mit Bitmap-Dateien können leicht erstellt werden.
Bei Versionen, die älter sind als die V-SFT-Version 5.1.0.0 muss ein Teil platziert werden; wählen
Sie [Stil] → [Personalisieren] → [ personalisiertes Bitmap verwenden] und wählen Sie die
erforderliche Bitmap-Datei.
Ab der V-SFT-Version 5.1.0.0 kann ein 3D-Teil erstellt werden, indem ein Bitmap-Bild aus dem
Menü [Tool] eingefügt wird. Ein Bild kann importiert werden und eine 3D-Teileerstellung kann
gestartet werden.
In ein Lampenteil
konvertiert
Bitmap-Datei
3D-Lampenteil erstellt
• Auf dieselbe Weise wie das Einfügen eines Bitmap-Bilds kann eine 3D-Teileerstellung gestartet
werden, indem eine Bitmap-Datei kopiert & eingefügt wird.
Anwendbare Posten
Die 3D-Teilekonvertierung ist mit folgenden Posten verfügbar:
Schalter
Lampe
Numerische
Datenanzeige
Zeichenanzeige
Meldungsanzeige
Diagramm
Statistikdiagramm
Flächendiagramm
Kalender
21-1
21.1 Konvertierung von 3D-Teilen in eine Bilddatei
Einstellvorgang
Es stehen zwei Arten an Vorgehensweisen für die Einstellung zur Verfügung:
Platzieren von Teilen über das Menü [Tool]
Schritt 1 Wählen Sie [Tool] → [Bilddatei einfügen] → [Teil].
(Wird [Vorlage] gewählt, muss dieselbe Bildeinfügungsmethode wie vorher verwendet
werden.)
Das Dialogfeld [Bildliste] wird angezeigt.
Das Verzeichnis [Angezeigtes Bildverzeichnis] gibt den Pfad zum “User”-Ordner unter
dem “Parts”-Ordner an, wo die Bitmap-Dateien für 3D-Teile gespeichert sind.
21-2
21.1 Konvertierung von 3D-Teilen in eine Bilddatei
Schritt 2 Wählen Sie das gewünschte Bitmap-Bild.
Wird das gewünschte Bitmap-Bild nicht in der Liste angezeigt, klicken Sie auf [Öffnen] und
wählen Sie den Ordner, der die gewünschte Bitmap-Datei enthält.
Schaltfläche [Löschen]:
aus dem “User”-Ordner
21-3
21
21.1 Konvertierung von 3D-Teilen in eine Bilddatei
Schritt 3 Klicken Sie auf [Wählen].
Das unten abgebildete Dialogfeld wird angezeigt.
Schritt 4 Wählen Sie den Teiletyp.
Wählen Sie hier [Schalter].
21-4
21.1 Konvertierung von 3D-Teilen in eine Bilddatei
21
Schritt 5 Spezifizieren Sie die Anzahl für [Anzahl der Vorlagen]. Wählen Sie hier “2”.
Bei den Teilen [Schalter] und [Lampe] wählen Sie soviele Bitmap-Bilder wie dies für
[Anzahl der Vorlagen] spezifiziert wurde. Dies gilt nicht nur für Bitmap-Bilder für [AUS], es
müssen auch diejenigen für [EIN] gewählt werden. (Werden sie nicht ausgewählt, werden
die für [AUS] gewählten Bitmap-Bilder auch für [EIN] verwendet.)
Schritt 6 Klicken Sie auf die Schaltfläche [EIN].
21-5
21.1 Konvertierung von 3D-Teilen in eine Bilddatei
Schritt 7 Klicken Sie auf die Schaltfläche [Ändern]. Das Dialogfeld [Bildliste] für die BitmapBildauswahl wird erneut angezeigt.
Wählen Sie ein Bitmap-Bild für [EIN] und klicken Sie auf [Wählen].
Schritt 8 Wenn Sie für [AUS] und [EIN] Bitmap-Bilder gewählt haben, klicken Sie auf [Ort].
Das gewählte Bitmap-Bild, das in ein Schalterteil konvertiert wurde, wird zusammen mit
einem kreuzförmigen Cursor angezeigt. Klicken Sie mit der Maustaste an der
gewünschten Position, um das Schalterteil am Bildschirm zu platzieren.
Bildgröße
(Ist die Bildgröße zwischen AUS und
EIN unterschiedlich, entspricht die
Teilegröße der des AUS-Bilds.)
Ein Bild erscheint mit einem
kreuzförmigen Cursor.
21-6
Klicken Sie auf die Maustaste,
um das Teil zu platzieren.
21.1 Konvertierung von 3D-Teilen in eine Bilddatei
21
Platzieren von Teilen mit Kopieren & Einfügen
Schritt 1 Wählen und kopieren Sie das Bild, das Sie mit einer Windows-Bildverarbeitungssoftware
vorbereitet haben.
(In diesem Beispiel wird Paint zum Kopieren verwendet.)
Schritt 2 Wählen Sie [Bearbeiten] → [Einfügen] im Editor.
Das Dialogfeld [Auswahl des Bild-Ortes] wird angezeigt.
21-7
21.1 Konvertierung von 3D-Teilen in eine Bilddatei
Schritt 3 Wählen Sie [Teile] und klicken Sie auf [OK].
Das Dialogfeld [Dialog] wird angezeigt.
Schritt 4 Wählen Sie den Teiletyp.
Wählen Sie hier [Lampe].
Schritt 5 Bei den Schalter- und Lampenteilen spezifizieren Sie die Anzahl in [Anzahl der Vorlagen].
Wählen Sie hier “2”.
Das eingefügte Bild wird als AUS-Bild angesehen.
(Das EIN-Bild muss später eingestellt werden.)
21-8
21.1 Konvertierung von 3D-Teilen in eine Bilddatei
Schritt 6 Klicken Sie auf die Schaltfläche [EIN].
Klicken Sie auf die Schaltfläche [Ändern]. Das Dialogfeld [Bildliste] für die BitmapBildauswahl wird angezeigt.
Wird das gewünschte Bitmap-Bild nicht in der Liste angezeigt, klicken Sie auf [Öffnen] und
wählen Sie das von Ihnen erstellte Bitmap-Bild.
Wählen Sie ein Bitmap-Bild für [EIN] und klicken Sie auf [Wählen].
Schritt 7 Wenn Sie für [AUS] und [EIN] Bitmap-Bilder gewählt haben, klicken Sie auf [Ort].
21-9
21
21.1 Konvertierung von 3D-Teilen in eine Bilddatei
Schritt 8 Das unten abgebildete Dialogfeld wird angezeigt.
Speichern Sie das AUS-Bild, das Sie in Schritt 5 eingefügt haben.
Das Bild wird im “User”-Ordner gespeichert. Geben Sie einen Namen für [BMP-Datei
speichern als] ein und klicken Sie auf [OK].
Schritt 9 Das gewählte Bitmap-Bild, das in ein Schalterteil konvertiert wurde, wird zusammen mit
einem kreuzförmigen Cursor angezeigt. Klicken Sie mit der Maustaste an der
gewünschten Position, um das Schalterteil am Bildschirm zu platzieren.
Ein Bild erscheint mit einem
kreuzförmigen Cursor.
21-10
Klicken Sie auf die Maustaste,
um das Teil zu platzieren.
21.1 Konvertierung von 3D-Teilen in eine Bilddatei
21
Anmerkung
• Wenn Sie das Bild eines Teils, das auf diese Weise platziert wurde, ändern wollen, behandeln Sie
es als gewöhnliches 3D-Teil. Wählen Sie [Personalisieren] in der Registerkarte [Stil] und ändern
Sie die Bitmap-Datei.
21-11
21.2 Querverweis
21.2 Querverweis
Übersicht
Mit Querverweisen können Sie die Bildschirmdaten leicht nach Posten, wie z. B. Makroblöcken,
durchsuchen.
Wird das Ziel gefunden, kann der Bereich, in dem das Ziel verwendet wird, am Bildschirm aufgerufen
werden.
Einstellvorgang
Gesuchte Posten
• Makroblöcke
• Bildschirme
• Überlappungsbibliothek
• Bildschirmbibliothek
Einstellvorgang
In diesem Abschnitt wird erläutert, wie Bereiche, in denen bestimmte Makroblöcke verwendet werden,
gefunden werden.
Schritt 1 Wählen Sie [Tool] → [Querverweis].
21-12
21.2 Querverweis
21
Schritt 2 Das Dialogfeld [Objektwahl ändern] wird angezeigt.
Gehen Sie zu [Suchobjekt]. Wählen Sie [Makroblock] und spezifizieren Sie die
Makroblocknummern, nach denen Sie suchen wollen.
Spezifizieren Sie im Bereich [Suchbereich Einstellungen] die Bereiche und Abschnitte in
den Bildschirmdaten, in denen die Suche vorgenommen werden soll.
Schritt 3 Klicken Sie auf [OK].
Die Ansicht [Querverweis] zeigt die Makroblocknummern, die Ihren Suchkriterien
entsprechen sowie die Bereiche, in denen Makroblöcke verwendet werden.
* War die Suche erfolglos, wird “Kein / Kein Ereignis.” angezeigt.
21-13
21.2 Querverweis
Schritt 4 Doppelklicken Sie in der Ansicht [Querverweis] auf den gewünschten Posten oder wählen
Sie einen Posten und klicken Sie auf das Symbol [VIEW].
Ein Sprung wird zum Bildschirm vorgenommen, auf dem sich der oben gewählte Posten
befindet. Das Dialogfeld des Postens wird ebenfalls angezeigt.
* Das Dialogfeld des Postens wird nicht angezeigt, wenn [Objektansichtanzeige durch
einfachen Klick nicht zulassen] in der Registerkarte [Allgemein] gewählt wurde, die
durch Auswahl von [Datei] → [Eigenschaften] angezeigt wird.
Doppelklicken Sie
oder
klicken Sie auf das Symbol [VIEW].
Ein Sprung wird zum entsprechenden
Bildschirm vorgenommen und das
Dialogfeld des Postens wird angezeigt.
Schritt 5 Wenn Sie die Suche wiederholen wollen, klicken Sie auf das Symbol “2” und befolgen Sie
die Schritte 2 bis 4.
1. 2. 3. 4.
5.
1. Nur oberstes wird angezeigt
Wenn ein gesuchter Posten an
mehreren Stellen verwendet wird,
wird nur die erste Position
angezeigt.
2. Einstellung des gesuchten Postens
Das Dialogfeld [Objektwahl
ändern] wird angezeigt.
3. Aktualisieren
Die Ansicht wird aktualisiert.
4. VIEW
Ein Sprung wird zum Bildschirm
vorgenommen, auf dem sich der
gewählte Posten befindet.
5. Gesuchter Posten
Der Posten, nach dem gesucht
wird, wird angezeigt.
21-14
22.1
22
Anwendbare Modelle
USB-Anschluss
In diesem Abschnitt wird beschrieben, welche Geräte an den USB-A-Port angeschlossen werden
können.
• USB-Barcodeleser
(Siehe “22.3 USB-Barcodeleser”.)
• USB-Tastatur
(Siehe “22.4 USB-Tastatur”.)
• USB-Maus
(Siehe “22.5 USB-Maus”.)
• USB-FDD
(Siehe “22.6 USB FDD (Floppy Disk Drive)”.)
22.1 Anwendbare Modelle
Je nach USB-Geräte variieren die anwendbaren Modelle. Überprüfen Sie die Verfügbarkeit aller
USB-Geräte.
USB-Gerät
V812(i)S
V810(i)T/(i)S
V808(i)S
V810(i)C
V808(i)C
V806(i)T
V806(i)C
V806(i)M
USB-Barcodeleser
*
USB-Tastatur
USB-Maus
USB-FDD
×
×
* Eine Eingabe in japanischer Sprache über eine japanische Tastatur ist nicht möglich.
22-1
22
22.2
Hinweise zum USB-Anschluss
22.2 Hinweise zum USB-Anschluss
Einschränkungen bezüglich der Anschlussgeräte
• Es ist nicht möglich, mehrere USB-Geräte derselben Art gleichzeitig anzuschließen.
(Beispiel: Zwei USB-Barcodeleser = × (nicht anschließbar), Zwei USB-Tastaturen = × (nicht
anschließbar))
Wird ein USB-Netzknoten verwendet, kann ein Gerät jeder Art angeschlossen werden.
SYSTEM
F1
F2
V8
USB-B
F3
F4
F5
F6
F7
USB-A
USB-CFREC kann auch
verwendet werden.
• Ein USB-Barcodeleser und eine USB-Tastatur können nicht gleichzeitig verwendet werden.
Sind beide angeschlossen, so wird nur der USB-Barcodeleser erkannt.
SYSTEM
F1
F2
V8
USB-B
F3
F4
F5
F6
F7
USB-A
22-2
OK
22.2
Hinweise zum USB-Anschluss
Gerätekombinationen
Kombinationen von Geräten, die gleichzeitig verwendet werden können:
Kombinationen von Geräten, die nicht gleichzeitig verwendet werden können: ×
USB-Barcodeleser
USB-Tastatur
USB-Barcodeleser
−
×
USB-Tastatur
×
−
USB-Maus
USB-Maus
USB-FDD
−
USB-FDD
−
Hinweise zur Verwendung von USB-Netzknoten
• Es können maximal zwei USB-Netzknoten (max. 2 Lagen) an die V8-Serie angeschlossen
werden.
Beachten Sie jedoch, dass das System langsamer werden kann, wenn zwei Netzknoten
verwendet werden.
• Wenn Sie einen USB-Netzknoten an eine V8-Serie anschließen, während Sie am
USB-Netzknoten einen Stromadapter verwenden, schalten Sie den Stromadapter nicht AUS und
entfernen Sie nicht den Anschluss zwischen Stromadapter und USB-Netzknoten.
Wird der Stromadapter ausgeschaltet oder getrennt, wird die V8-Serie nicht mit genügend Strom
versorgt und die V-Serie kann instabil werden und z. B. mehrmals neu starten.
• Sind zwei USB-Netzknoten an die V8-Serie angeschlossen, versorgen Sie die USB-Knoten mit
Strom, indem Sie den Stromadapter der beiden USB-Netzknoten verwenden.
Wird ein USB-Netzknoten angeschlossen und steht für diesen USB-Netzknoten ein Stromadapter
zur Verfügung, versorgen Sie den USB-Netzknoten über diesen Stromadapter mit Strom.
22-3
22
22.3
USB-Barcodeleser
22.3 USB-Barcodeleser
Übersicht
• Der USB-HID-Barcodeleser kann angeschlossen werden.
Code Nr.
SYSTEM
F1
F2
4902
58
44
0302
7
4942621576213
F3
F4
F5
F6
F7
Datenimport
• Viele Barcodes können so gelesen werden wie beim RS-232C-Anschluss.
Leser mit überprüftem Betrieb
• Der USB-HID-Barcodeleser wird unterstützt.
• Für eine Liste von USB-Barcodelesern, deren Betrieb überprüft wurde, besuchen Sie unsere
Website (http://www.monitouch.com).
Anschluss
Verwenden Sie bei der V8-Serie den USB-A-Port.
SYSTEM
F1
F2
V8
F3
F4
F5
F6
F7
USB-A
* Nur ein USB-Barcodeleser kann an V8 angeschlossen werden.
22-4
22.3
USB-Barcodeleser
Einstellvorgang
Wählen Sie [Systemeinstellung] → [Einstellung der Geräteverbindung] und wählen Sie [Strichcode].
Zu [CN1], [MJ1] und [MJ2] wird [USB A] hinzugefügt und kann für [Verbinden mit:] ausgewählt werden.
Wählen Sie für den USB-Anschluss [USB A].
Die Posten, die eingestellt werden müssen, sind dieselben wie bei [CN1], [MJ1] oder [MJ2].
Mehr Informationen finden Sie im Kapitel “17 Barcode” im Handbuch “V8-Serie Benutzerhandbuch”.
22-5
22
22.4
USB-Tastatur
22.4 USB-Tastatur
Übersicht
• Anstelle eines Tastenfelds oder Zeicheneingabetasten kann im Eingabemodus eine USB-Tastatur
verwendet werden.
SYSTEM
F1
1564
T-L-00A
554
T-L-00B
1653
R-L-00A
F2
F3
F4
F5
F6
F7
Anwendbare USB-Tastaturen
• Japanische Tastatur (106-Tastatur, 109-Tastatur, etc.)
* Bei der V806-Serie ist keine Eingabe in japanischer Sprache möglich (nur alphanumerische
Zeichen).
• US-Tastatur (101-Tastatur, 104-Tastatur, etc.)
• Tastenfeld
Anschluss
Verwenden Sie bei der V8-Serie den USB-A-Port.
SYSTEM
F1
F2
V8
F3
F4
Tastatur
F5
F6
F7
USB-A
oder
Tastenfeld
* Es kann nur eine USB-Tastatur angeschlossen werden.
22-6
22.4
USB-Tastatur
Einstellvorgang
Um die USB-Tastatur zu aktivieren, müssen Einstellungen am Editor und MONITOUCH-Touchscreen
vorgenommen werden.
Einstellungen am MONITOUCH-Touchscreen
Wählen Sie am Bildschirm “Main Menu” die Sprache für die Tastatur.
(Bei Verwendung eines Tastenfelds ist diese Einstellung nicht notwendig.)
1. Drücken Sie die Schaltfläche [Main Menu] und dann [I/O Test].
SYSTEM
F1
F2
F3
F4
F5
F6
F7
2. Der Bildschirm “I/O Test” wird angezeigt.
Drücken Sie die Schaltfläche [Keyboard].
SYSTEM
F1
F2
F3
F4
F5
F6
F7
22-7
22
22.4
USB-Tastatur
3. Der Bildschirm “Keyboard Selection” erscheint.
Wählen Sie die Sprache, die für die Tastatur verwendet werden soll, und drücken Sie die
Schaltfläche [Setting Finished].
SYSTEM
F1
F2
F3
F4
F5
F6
F7
← Drücken Sie zum Abschluss
[Setting Finished].
4. Der Bildschirm “I/O Test” wird erneut angezeigt.
Drücken Sie die Schaltfläche [Return], um zum Bildschirm “Main Menu” zurückzukehren.
Die Einstellungen am MONITOUCH-Touchscreen sind somit abgeschlossen.
Einstellungen am Editor
Einstellposten
Verpflichtend/Bei Bedarf
Einstellvorgang
Symbol [Eingabe]
Verpflichtend
Positionieren Sie ein Symbol [Eingabe]
am Bildschirm, wo die Tastatur
verwendet werden soll.
Eingabeziel
Verpflichtend
Werden Zeichen über die Tastatur
eingegeben, registrieren Sie
[Eingabeziel] für die Zeichenanzeige;
werden numerische Daten über die
Tastatur eingeben, registrieren Sie
[Eingabeziel] für die Anzeige
numerischer Daten.
Ein Symbol [Eingabe] muss am Bildschirm registriert werden, wenn keine USB-Tastatur verwendet
wird.
Zusätzlich sind Anzeigeteile für numerische Daten oder Zeichen von [Funktion: Eingabeziel]
notwendig.
22-8
22.4
USB-Tastatur
Tastenfunktionen der Tastatur
Die V8-Funktionen, die den Tasten der Tastatur zugeordnet sind, sind untenstehend aufgelistet:
USB-Tastatur
Schalterfunktion
Zeichentasten
Zeicheneingabe
Eingabe
Schreiben
− (minus)
Vorzeichen umschalten
Leerstelle
Leerstelle
Rücktaste
Backspace
22
Anmerkungen
Löschen
Löschen
Löschen
+1
−1
Addition
Subtraktion
Esc
Abbrechen
←
←
→
→
↑
↑
↓
↓
Seite nach oben
>>
Seite nach unten
<<
Abbildungsbibliothek
80-kompatible HEX-Taste
80-kompatible
HEX-Tastenänderung
Eingabe max. Wert
Eingabe min. Wert
Eingabe von Multi-Zeichen
Shift + Feststelltaste
Umschaltung (Feststelltaste)
Wortbearbeitung
Wortregistrierung
Zeichenumstellung (+)
Zeichenumstellung (−)
22-9
22.5
USB-Maus
22.5 USB-Maus
Übersicht
• Es kann eine USB-Maus angeschlossen werden.
Anstatt am Bildschirm zu drücken, kann die Maus für den Schalterbetrieb verwendet werden.
SYSTEM
F1
F2
F3
BETRIEB
STOPP
F4
F5
F6
F7
• Ist der Treiber des Berührungsschalters am Computer installiert und der Computer über das
Übertragungskabel (V-CP) an die V8-Serie angeschlossen, können Vorgänge am
RGB-Eingabebildschirm über die USB-Maus vorgenommen werden.
GU-10/GU-11/GU-01
RGB-Anzeige
PC
SYSTEM
F1
F2
RGB-Kabel
F3
F4
F5
F6
F7
MJ1
V-CP
D-sub 9pin
Mauskoordinateninformationen
22-10
22.5
USB-Maus
Anschluss
Verwenden Sie bei der V8-Serie den USB-A-Port.
22
SYSTEM
F1
F2
V8
F3
F4
F5
F6
F7
USB-A
* Es kann nur eine USB-Maus angeschlossen werden.
Einstellvorgang
Für die Verwendung einer USB-Maus ist keine besondere Einstellung erforderlich.
Mausbetrieb
Mauszeigerform
Der am MONITOUCH-Touchscreen angezeigte Mauszeiger ist unten dargestellt:
Mausbetrieb
Die Maus-Abläufe des MONITOUCH-Touchscreens sind unten aufgeführt:
Mausbetrieb
Vorgang
Bewegen
Den Mauszeiger bewegen
Linker Klick
Die Taste drücken
Begrenzungen
• Werden die Berührungsschalter-Emulation der RGB-Anzeigefunktion und die Anzeigefunktion des
Fern-Desktop-Fensters gleichzeitig verwendet, kann für das Fern-Desktop-Fenster keine
USB-Maus verwendet werden.
22-11
22.6
USB FDD (Floppy Disk Drive)
22.6 USB FDD (Floppy Disk Drive)
Übersicht
• Es kann ein USB-FDD angeschlossen werden.
SYSTEM
F1
F2
Daten lesen/schreiben
F3
SPEICHERN
LADEN
F4
F5
F6
F7
• Mit der V8-Serie zur Verfügung stehende Speichermedien: CF-Karte im eingebauten
CF-Kartenschlitz, CF-Karte im CF-Kartenleser/-schreiber mit USB-Anschluss, Diskette im
USB-FDD.
Anschluss
Verwenden Sie bei der V8-Serie den USB-A-Port.
SYSTEM
F1
F2
V8
F3
F4
F5
F6
F7
USB-A
* Es kann nur ein USB-FDD angeschlossen werden.
22-12
22.6
USB FDD (Floppy Disk Drive)
Einstellvorgang
Für die Verwendung eines USB-FDD ist keine besondere Einstellung erforderlich.
22
Anwendbare Medien
• 2HD-Typ (1,44 MB, PC/AT-Format)
• 2DD-Typ (640 kB, MS-DOS-Format)
Verfügbare Funktionen
Makrobefehl
• COPY_FILE
Systemspeicher
Die Systemspeicheradressen für das USB-FDD sind unten aufgeführt:
Adresse ($s)
Beschreibung
1025
USB-FDD (Laufwerk: A) FDD-Fehlerstatus
1026
USB-FDD (Laufwerk: A) Freier FDD-Speicherplatz (untergeordnet) Einheit: kB
1027
USB-FDD (Laufwerk: A) Freier FDD-Speicherplatz (übergeordnet)
1028
USB-FDD (Laufwerk: A) Status des Schalters [Entfernung der CF-Karte]
Speichertyp
←V
• Adresse $s1025
Das Ergebnis des Zugriffs auf den USB-FDD-Port (Laufwerk: A) wird ausgegeben.
4
Keine Diskette
6
Diskettengröße zu klein
7
Anderer Diskettentyp
12
Disketten-Schreibfehler
15
Diskettenfehler (lässt sich nicht öffnen)
16
Disketten-Lesefehler
• Adressen $s1026 - 1027
Speichert die freie Kapazität am USB-FDD-Port (Laufwerk: A) in kB.
• Adresse $s102
Speichert den Status des Schalters [Funktion: Entfernung der CF-Karte].
[ 0 ]:
Schalter AUS
[Außer 0]: Schalter EIN
(Entfernung der CF-Karte deaktiviert)
(Entfernung der CF-Karte aktiviert)
22-13
22.6
USB FDD (Floppy Disk Drive)
Diese Seite wurde für Ihre Notizen reserviert.
22-14
23
23
Ladder-Übertragung über USB oder Ethernet
Ladder-Übertragung über USB oder
Ethernet
Übersicht
23
Sie können SPS-Ladder-Programme über die V8i- oder V8-Serie oder über einen USB-Port oder
Ethernet schreiben oder überwachen.
• Ladder-Übertagung über USB
USB-Kabel
V8
F1
F2
F3
F4
F5
F6
SPS-LadderSoftware
USB-A
USB-B
F7
SYSTEM
Ladder-Programm/Überwachung etc.
PC
SPS
• Ladder-Übertragung über Ethernet
PC
SPS-LadderSoftware
V8i
F1
F2
F3
F4
F5
F6
F7
SYSTEM
SPS
Ethernet
Ladder-Programm/Überwachung etc.
* Informationen zu den verfügbaren SPS-Modellen finden Sie unter “Verfügbare
SPS-Modelle” (Seite 23-2).
Die Ladder-Übertragung ist möglich, wenn [SPS1] als Verbindungsziel-SPS im Dialogfeld
[Einstellung der Geräteverbindung] in der V-SFT gewählt wurde.
23-1
23
Ladder-Übertragung über USB oder Ethernet
Betriebsumgebung
Verfügbare V8-Modelle
MONITOUCH-Modell
Port
V815X/V812S/V810S/V810T/V810C
V808S/V808C/V808CH
V806T/V806C/V806M
USB-B
V815iX/V812iS/V810iS/V810iT/V810iC
V808iS/V808iC/V808iCH
V806iT/V806iC/V806iM
Eingebautes LAN oder USB-B
Anwendbares Betriebssystem für PC
Microsoft Windows 2000/XP
Verfügbare SPS-Modelle
SPS
Modelleinstellung in V-SFT*
Anmerkungen
QnH-(Q)-Serie CPU
MITSUBISHI ELECTRIC
Q00J/Q00/Q01-Serie CPU
QnH-(Q)-Serie CPU (Multi-CPU)
QnU-Serie CPU
Yokogawa Electric
Fuji Electric
FA-M3
FA-M3R
Nur Tool-Port an CPU
MICREX-SX SPH/SPB CPU
* Die Ladder-Übertragung über USB oder Ethernet ist möglich, wenn [SPS1] als
Verbindungsziel-SPS im Dialogfeld [Einstellung der Geräteverbindung] in der V-SFT gewählt
wurde.
Einstellposten
LadderComOp-Einstellung
• Installation von “LadderComOp”
→ Seite 23-3
• [Ladder Transfer Setting] in “LadderComOp”
- [Ladder Transfer Setting] in “LadderComOp”→ Seite 23-6
- [Ladder Transfer Setting] in “LadderComOp”→ Seite 23-8
Zu LadderComOp
Diese Anwendung ist bei der Ladder-Übertragung über USB/Ethernet erforderlich.
LadderComOp.exe kann installiert werden, wenn V-SFT-5 von der CD installiert wurde.
Oder Sie können LadderComOp.exe von der Website von Hakko Electronics
(http://www.monitouch.com.) herunterladen.
V-SFT-Einstellung
• [Einstellung der Geräteverbindung]
- Ladder-Übertragung über USB → Seite 23-5
- Ladder-Übertagung über Ethernet→ Seite 23-7
23-2
23
Ladder-Übertragung über USB oder Ethernet
Installation von LadderComOp
Die Ladder-Übertragung über USB/Ethernet steht zur Verfügung, wenn das dazugehörige Tool,
“LadderComOp”, auf Ihrem PC installiert wurde.
Wenn Sie “LadderComOp” von der V-SFT-5-CD installieren, führen Sie die unten stehende
Vorgehensweise ab Schritt 1 aus. Haben Sie “LadderComOp” von unserer Website heruntergeladen,
doppelklicken Sie auf “LadderComOp.exe” auf Ihrem PC und führen Sie die Vorgehensweise ab
Schritt 2 aus.
1. Wurde V-SFT-5 installiert, erscheint folgendes Dialogfeld*. Klicken Sie auf [Yes].
* Die V-SFT-5-Version 5.3.0.0 oder höher unterstützt die Funktion.
2. Klicken Sie auf [Next].
3. Wählen Sie den Platz, an dem das Tool installiert werden soll, und klicken Sie auf die Schaltfläche
[Next].
4. Klicken Sie auf [Install].
23-3
23
23
Ladder-Übertragung über USB oder Ethernet
5. Die Installation wird gestartet.
6. Klicken Sie auf [Finish]. Starten Sie Ihren PC neu.
Jedes Mal, wenn Sie “LadderComOp” installieren oder deinstallieren, starten Sie Ihren
PC neu. Starten Sie ihn nicht neu, kann es zu Fehlfunktionen kommen.
7. “LadderComOp” wurde als Option unter V-SFT-5 hinzugefügt.
23-4
23
Ladder-Übertragung über USB oder Ethernet
Ladder-Übertragung über USB
In diesem Abschnitt werden die Einstellungen für die Ladder-Übertragung mit der QnH-(Q)-Serie als
Beispiel beschrieben.
[Einstellung der Geräteverbindung] in V-SFT
1. Klicken Sie auf [Systemeinstellung] → [Einstellung der Geräteverbindung]. Es wird das Dialogfeld
[Einstellung der Geräteverbindung] angezeigt.
2. Öffnen Sie die Registerkarte [Ladder-Übertragungs-Port].
Haken Sie [ Ladder-Werkzeugs verwenden] an und wählen Sie [USB B] als [Verbindung].
3. Die notwendigen Einstellungen sind damit abgeschlossen. Übertragen Sie die Bildschirmdaten
zur V8-Serie.
Wenn Sie die Bildschirmdaten mit Hilfe eines USB-Kabels übertragen, zeigen Sie
unbedingt den Bildschirm “Main Menu” der V8-Serie an. Die Ladder-Übertragung
(Überwachung) ist nur möglich, wenn der Bildschirm BETRIEB angezeigt wird.
23-5
23
23
Ladder-Übertragung über USB oder Ethernet
[Ladder Transfer Setting] in LadderComOp
1. Klicken Sie im Menü [Start] auf Ihrem PC auf [Programs] → [V-SFTV5] → [LadderComOp] →
[Ladder Transfer Setting]. Es wird das Dialogfeld [Ladder Transfer Setting] angezeigt.
2. Haken Sie [ COM port] an.
Wählen Sie einen COM-Port*, der nicht von der Software oder anderen Tools auf ihrem PC
verwendet wird. Wählen Sie [USB] unter [Transfer Port].
Wird [ COM port] angehakt, wird jede serielle Kommunikation, die den von Ihnen
gewählten COM-Port verwendet, in eine Kommunikation über USB oder Ethernet
konvertiert.
Daher müssen Sie unbedingt sicherstellen, dass der unter [COM port] gewählte
COM-Port nicht bereits für andere serielle Kommunikationen verwendet wird.
Haken Sie [
vornehmen.
COM port] nur an, wenn Sie die Ladder-Übertragung über USB/Ethernet
[COM port]: COM1 - 256 (COM9 als Standard)
*
Die obige Einstellung für [COM port] muss identisch sein mit der COM-Port-Einstellung in der
Ladder-Software für die SPS. Mehr Informationen finden Sie unter “Überprüfen der
COM-Port-Einstellung für die SPS” (Seite 23-9).
3. Die notwendigen Einstellungen sind damit abgeschlossen.
23-6
23
Ladder-Übertragung über USB oder Ethernet
Ladder-Übertagung über Ethernet
[Einstellung der Geräteverbindung] in V-SFT
1. Wie Sie zum Dialogfeld [Einstellung der Geräteverbindung] gelangen, wird unter “[Einstellung der
Geräteverbindung] in V-SFT” in “Ladder-Übertragung über USB” (Seite 23-5) erläutert.
2. Öffnen Sie die Registerkarte [Ladder-Übertragungs-Port].
Wählen Sie [Eingebauten LAN] als [Verbindung] und wählen Sie eine Nummer für [Port-Nr.].
23
[Port-Nr.]: 1024 - 65533 (1024 als Vorgabe)
Zur [Port-Nr.]
Die oben gewählte [Port-Nr.] wird während der Ladder-Übertragung zwischen
V8-Einheit und PC als Empfangs-Port an der V8-Serie verwendet. Und der Port von
[Port-Nr.] plus 1 wird als Sendeport an der V8-Serie zur Übertragung an einen PC
verwendet. Überprüfen Sie daher, ob dieselbe Portnummer nicht bereits einer anderen
Funktion in den Bildschirmdaten zugeordnet wurde.
3. Die notwendigen Einstellungen sind damit abgeschlossen. Übertragen Sie die Bildschirmdaten
zur V8-Serie.
23-7
23
Ladder-Übertragung über USB oder Ethernet
[Ladder Transfer Setting] in LadderComOp
1. Wie Sie zum Dialogfeld [Ladder Transfer Setting] gelangen, wird unter “[Ladder Transfer Setting]
in LadderComOp” in “Ladder-Übertragung über USB” (Seite 23-6) erläutert.
2. Haken Sie [ COM port] an.
Wählen Sie einen COM-Port*, der nicht von der Software oder anderen Tools auf ihrem PC
verwendet wird. Wählen Sie [Ethernet] unter [Transfer Port].
Wird [ COM port] angehakt, wird jede serielle Kommunikation, die den von Ihnen
gewählten COM-Port verwendet, in eine Kommunikation über USB oder Ethernet
konvertiert.
Daher müssen Sie unbedingt sicherstellen, dass der unter [COM port] gewählte
COM-Port nicht bereits für andere serielle Kommunikationen verwendet wird.
Haken Sie [
vornehmen.
*
COM port] nur an, wenn Sie die Ladder-Übertragung über USB/Ethernet
Die obige Einstellung für [COM port] muss identisch sein mit der COM-Port-Einstellung in der
Ladder-Software für die SPS. Mehr Informationen finden Sie unter “Überprüfen der
COM-Port-Einstellung für die SPS” (Seite 23-9).
3. Die IP-Adresse muss dieselbe sein wie die IP-Adresse des lokalen Ports der V8. [Port No.] muss
identisch sein mit [Port-Nr.]* im Dialogfeld [Einstellung der Geräteverbindung] in der V-SFT.
[Port No.]: 1024 - 65533 (1024 als Vorgabe)
*
Mehr Informationen finden Sie unter “[Einstellung der Geräteverbindung] in V-SFT” (Seite
23-7).
4. Die notwendigen Einstellungen sind damit abgeschlossen.
23-8
23
Ladder-Übertragung über USB oder Ethernet
Überprüfen der COM-Port-Einstellung für die SPS
Um zu sehen, welcher Port für [COM port] im Dialogfeld [Ladder Transfer Setting] eingestellt werden
muss, gehen Sie zum folgenden Dialogfeld in der SPS-Ladder-Software.
• MITSUBISHI ELECTRIC GX Developer
23
• Yokogawa Electric Wide Field2
Überprüfen Sie die Nummer für [COM Port Number] im Feld [RS-232 Communication] in der
Registerkarte [Communication Setting] des Dialogfelds [Environment Setting].
• Fuji Electric SX-Programmer Expert (D300win)
Hinweise
• Jedes Mal, wenn Sie die Ladder-Übertragungsmethode auf eine Methode über einen seriellen
Port, einen USB-Port oder Ethernet, ändern, müssen Sie den GX-Developer (wenn
Mitsubishi-Produkte verwendet werden) oder den Message Manager im Task-Manager (wenn
Fuji-Produkte verwendet werden) einmal beenden.
• Wenn Sie die Bildschirmdaten mit Hilfe eines USB-Kabels übertragen, während die
USB-Ladder-Übertragungsfunktion aktiviert ist, zeigen Sie unbedingt den Bildschirm “Main Menu”
der V8-Serie an. (Wenn Sie die Bildschirmdaten mit Hilfe eines LAN-Kabels übertragen, während
die Ethernet-Ladder-Übertragungsfunktion aktiviert ist, zeigen Sie entweder den Bildschirm “Main
Menu” oder den Bildschirm BETRIEB der V8-Serie an.)
• Bei der USB-Ladder-Übertragungsfunktion ist die Ladder-Übertragung nur möglich, wenn der
Bildschirm BETRIEB an der V8-Serie angezeigt wird. (Bei der
Ethernet-Ladder-Übertragungsfunktion ist die Ladder-Übertragung möglich, wenn entweder der
Bildschirm “Main Menu” oder der Bildschirm BETRIEB an der V8-Serie angezeigt wird.)
23-9
23
Ladder-Übertragung über USB oder Ethernet
Diese Seite wurde für Ihre Notizen reserviert.
23-10
Zusätzliche Fehler
A1
Appendix 1 Fehler
Zusätzliche Fehler
Folgende Fehler wurden hinzugefügt.
Einzelheiten zu anderen Fehlernummern, Postennummern und Unterpostennummern finden Sie im
separaten Handbuch “V8-Serie Benutzerhandbuch”.
Fehler: xxx (xx : xx)
Unterpostennummer
Postennummer
Fehlernummer
Fehlernr.
Fehlernr.
Problem
Lösung
127
Der MONITOUCH-Touchscreen unterstützt
nicht die Fern-Desktop-Funktion.
Überprüfen Sie, ob Ihr
MONITOUCH-Touchscreen ein Modell ist, auf
dem die Fern-Desktop-Funktion verwendet
werden kann. Wenn nicht, entfernen Sie die
Einstellung.
128
Es wurde kein Code am
MONITOUCH-Touchscreen registriert.
Registrieren Sie den Lizenzcode für den
Fern-Desktop am Bildschirm “Main Menu”.
138
Die Fern-Desktop-Tabelle ist nicht registriert.
Registrieren Sie die Fern-Desktop-Tabelle mit
einer spezifizierten Nummer.
139
Der Einstellwert für die Fern-Desktop-Tabelle ist
falsch.
Überprüfen Sie die Fern-Desktop-Einstellung
erneut (ob eine nicht registrierte
Fern-Desktop-Tabellennummer spezifiziert
wurde etc.).
166
Die für den seriellen Port eingestellte Funktion
wurde dupliziert.
Fehler: 166 (0 : x)
Unterpostennummer
Die Unterpostennummer zeigt;
0: CN1
1: MJ1
2: MJ2
Spezifizieren Sie für jeden Port eine einzige
Funktion (Simulator etc.).
185
(nur V806)
Es ist keine optionale Einheit installiert.
Wählen Sie [Systemeinstellung] →
[Modellauswahl bearbeiten] → [Optionseinheit],
überprüfen Sie die Einstellung und installieren
Sie dann die Optionseinheit “DU-10”.
186
(nur V806)
Es ist keine optionale Einheit installiert.
Entfernen Sie die Optionseinheit “DU-10”
einmal und installieren Sie sie erneut.
196
Die auf der CF-Karte gespeicherten Daten sind
falsch.
Dieser Fehler kann auftreten, wenn die Funktion
zum Speichern von Daten (Bildschirm, 3D-Teil
etc.) für eine CF-Karte verwendet wird.
Führen Sie eine CF-Karte ein, auf denen die
Daten korrekt mit dem CF-Karten-Manager
gespeichert wurden.
Postennummer
Die Postennummer zeigt den Bearbeitungsbildschirm oder eine andere Stelle, an der ein Fehler
festgestellt wurde.
52: Einstellung der Fern-Desktop-Tabelle
App1-1
Ausblenden der Fehlerwarnungen
Unterpostennummer
Die Unterpostennummer zeigt die Nummer an, die den Posten in Zusammenhang mit dem erkannten
Fehler zugordnet ist.
(Ist das Feld leer, bedeutet dies, dass keine Unterpostennummer zugeordnet wurde.)
Ausblenden der Fehlerwarnungen
Wird eine Fehlerprüfung am Editor ausgeführt, werden alle Fehler (E) und Fehlerwarnungen (W) zur
gleichen Zeit angezeigt.
Die Warnposten (W) können ausgeblendet werden, indem Sie auf das Symbol [Warnungen
Anzeigen/Verstecken] im Fenster [Fehlerprüfung] klicken.
Klicken Sie auf das Symbol
[Warnungen Anzeigen/Verstecken].
App1-2
Die Fehlerwarnungen (W) werden ausgeblendet.
Hakko Electronics Co., Ltd.
www.monitouch.com
Vertrieb
1060ND0
890-1, Kamikashiwano-machi, Hakusan-shi,
Ishikawa, 924-0035 Japan
TEL +81-76-274-2144
FAX +81-76-274-5208
00800000