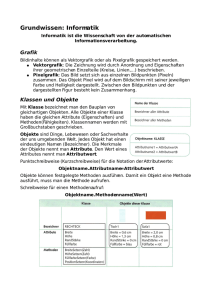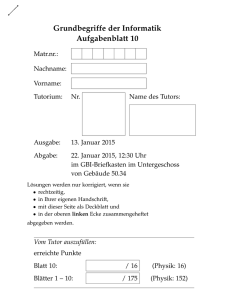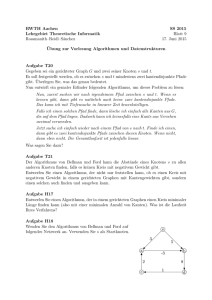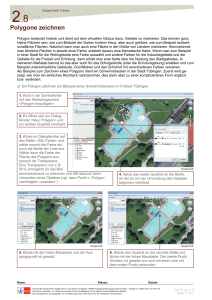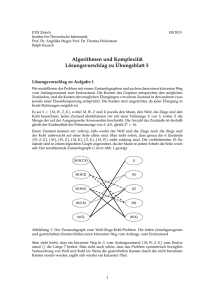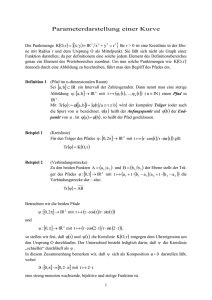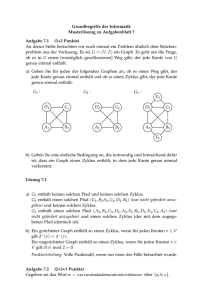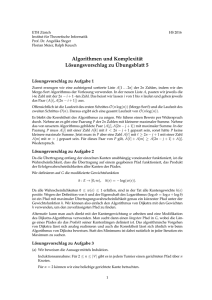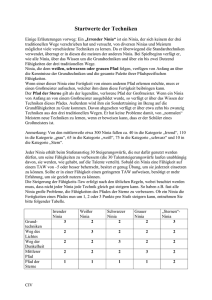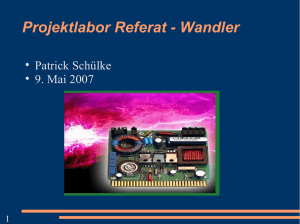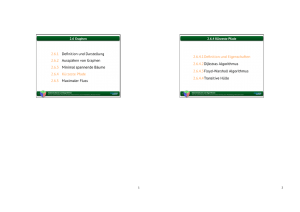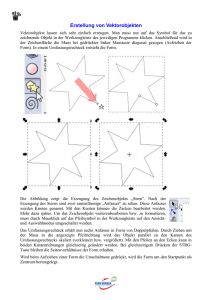104119_google_earth_2_6
Werbung

Google Earth Tutorial 2.6 Pfade zeichnen Deinen Schulweg, eine Fahrrad- oder Wandertour oder jeden anderen Weg, den du in irgendeiner Form zurücklegst, kannst du als Pfad auf den virtuellen Globus Google Earth einzeichnen. Du kannst damit deine Wege planen oder auch nachvollziehen, wo du schon unterwegs gewesen bist. Man nennt den eingezeichneten Weg einen Pfad. Im Unterschied zu einer Linie, mit einem Anfangs- und einem Endpunkt, hat ein Pfad zwar auch einen Anfangs- und Endpunkt, kann aber dazwischen noch beliebig viele Zwischenpunkte (sogenannte Knoten) mit Richtungsänderungen aufweisen. Einen solchen Pfad erstellst du in Google Earth entweder mit dem Pfad-Werkzeug oder mit dem Lineal-Werkzeug. In beiden Fällen berechnet Google Earth von deinem eingezeichneten Weg / Pfad die Länge. Linie mit Anfangs und Endpunkt: Pfad mit Anfangs- und Endpunkt sowie zwei Zwischenpunkten mit Richtungsänderungen: Pfad einzeichnen mit dem … Pfad-Werkzeug Lineal-Werkzeug + Die Gesamtlänge des eingezeichneten Weges wird direkt angezeigt Vorteile + Über den Reiter <Stil, Farbe>, kann während des Einzeichnens die optimale Farbe und Breite der Linie ausgewählt werden. Ist vor allem dann wichtig, wenn aufgrund des Bildhintergrunds die voreingestellte Farbe Weiß nicht zu sehen ist. – Die Weglänge erhält man über den Reiter <Messwert> – Die Farbe und Breite der Linie können beim Einzeichnen nicht verändert werden. Die Voreinstellung für die Linie ist gelb. Nachteile – Man kann beim Einzeichnen des Pfades den Bildausschnitt nicht durch Drücken der linken Maustaste mitgleichzeitigem Bewegen der Maus verschieben. Man zeichnet stattdessen unkontrolliert den Pfad weiter. + Man kann beim Einzeichnen des Pfades ohne Probleme den Bildausschnitt (durch Drücken der linken Maustaste und gleichzeitiges Bewegen der Maus) verschieben. Tipp Nachdem die Linien auf unterschiedliche Art erstellt wurden, werden sie nach dem Speichern als Pfad behandelt und können als solcher bearbeitet werden. Deswegen lautet die Empfehlung: Mit dem Lineal-Werkzeug einzeichnen und danach als Pfad bearbeiten (Farbe und Breite der Linie eventuell ändern). Name: Klasse: Datum: © Ernst Klett Verlag GmbH, Stuttgart 2014. | www.klett.de | Erstellt für: TERRA Geographie Planungsprozesse bewerten – Stuttgart 21 | ISBN: 978-3-12-104119-0 Alle Rechte vorbehalten. Von dieser Druckvorlage ist die Vervielfältigung für den eigenen Unterrichtsgebrauch gestattet. Die Kopiergebühren sind abgegolten. Für Veränderungen durch Dritte übernimmt der Verlag keine Verantwortung. 104119_ge_2_6 Seite 1 von 4 2.6 Google Earth Tutorial Pfade zeichnen a) Pfade mit dem Pfad-Werkzeug zeichnen 3. Durch den Klick mit der linken Maustaste wird der Ausgangspunkt des Pfades in der Mitte des Quadrates gesetzt. 2. Es öffnet sich ein Dialogfenster und es erscheint ein weißes Quadrat. 1. Wähle das Werkzeug <Pfad hinzufügen> in der Symbolleiste. 4. Entlang der ausgesuchten Strecke werden durch Klicken mit der linken Maustaste fortlaufend weitere Knoten gesetzt. 5. Die Farbe sowie die Breite der Linie können während der Eingabe verändert werden. 6. Die Länge des Pfades kann über den Reiter <Messwerte> abgerufen werden. Google Earth 7. Die Veränderung des Bildausschnittes muss während der Eingabe des Pfades über die Navigationsbedienelemente erfolgen. Name: 8. Durch Drücken von <OK> erscheint der erstellte Pfad im Fenster <Orte> unter <Meine Orte>. Klasse: Datum: © Ernst Klett Verlag GmbH, Stuttgart 2014. | www.klett.de | Erstellt für: TERRA Geographie Planungsprozesse bewerten – Stuttgart 21 | ISBN: 978-3-12-104119-0 Alle Rechte vorbehalten. Von dieser Druckvorlage ist die Vervielfältigung für den eigenen Unterrichtsgebrauch gestattet. Die Kopiergebühren sind abgegolten. Für Veränderungen durch Dritte übernimmt der Verlag keine Verantwortung. 104119_ge_2_6 Seite 2 von 4 2.6 Google Earth Tutorial Pfade zeichnen b) Pfade mit dem Lineal zeichnen 3. Zum Einzeichnen eines Pfades den Reiter <Pfad> auswählen. 2. Es öffnet sich ein Dialogfenster und es erscheint ein weißes Quadrat. 1. Wähle das Werkzeug <Lineal anzeigen> in der Symbolleiste aus. 4. Durch den Klick mit der linken Maustaste wird der Ausgangspunkt des Pfades in der Mitte des Quadrates gesetzt. 5. Entlang der ausgesuchten Strecke werden durch Klicken mit der linken Maustaste fortlaufend weitere Knoten gesetzt. 6. Der Messwert wird direkt angezeigt, die Maßeinheit kann verändert werden. Google Earth 7. Die Veränderung des Bildausschnittes kann direkt durch gedrückt gehaltene linke Maustaste bei gleichzeitiger Mausverschiebung erreicht werden. 8. Durch Drücken auf <Speichern> erscheint der erstellte Pfad im Fenster <Orte> unter <Meine Orte>. c) Pfad nachträglich bearbeiten: Nachdem du den Pfad gezeichnet hast, möchtest du noch Korrekturen vornehmen. Das ist kein Problem, denn du kannst den Pfad jederzeit bearbeiten. 1. Klick mit der rechten Maustaste entweder auf den Namen des Pfades im Fenster <Orte> oder auf direkt auf den Pfad im 3D-Viewer. 2. Klick dann in dem sich öffnenden Menü auf <Eigenschaften>, und sowohl das Dialogfenster als auch das Quadrat erscheinen wieder. Anschließend kannst du wie oben (Korrekturen bei der Eingaben…) beschrieben Veränderungen vornehmen. Google Earth Name: Klasse: Datum: © Ernst Klett Verlag GmbH, Stuttgart 2014. | www.klett.de | Erstellt für: TERRA Geographie Planungsprozesse bewerten – Stuttgart 21 | ISBN: 978-3-12-104119-0 Alle Rechte vorbehalten. Von dieser Druckvorlage ist die Vervielfältigung für den eigenen Unterrichtsgebrauch gestattet. Die Kopiergebühren sind abgegolten. Für Veränderungen durch Dritte übernimmt der Verlag keine Verantwortung. 104119_ge_2_6 Seite 3 von 4 Google Earth Tutorial 2.6 Pfade zeichnen Korrekturen bei der Eingabe des Pfades oder beim nachträglichen Bearbeiten (gilt für beide Werkzeuge, das Dialogfenster muss jeweils geöffnet sein): – Letzten gesetzten Knoten entfernen: Klick auf die rechte Maustaste. – Einen beliebigen Knoten entfernen: Mit der linken Maustaste anklicken, dann wird er blau, das bedeutet er ist aktiv → Klick auf die rechte Maustaste. – Einen Knoten verschieben: Mit der linken Maustaste „greifen“ (Maustaste gedrückt halten) und Knoten verschieben. – Knoten dazwischen einfügen: Einen Knoten neben dem Bereich (in Richtung Anfangspunkt des Pfades), wo der neuer Knoten eingefügt werden soll, durch Klicken der linken Maustaste aktivieren → auf die Stelle im Pfad mit der linken Maustaste klicken → ein neuer Knoten wird eingefügt, der blau markiert und damit aktiv ist. – Pfad fortsetzten: letzten gesetzten Knoten durch Anklicken mit der linken Maustaste aktivieren und nächsten Knoten mit der linken Maustaste setzen. Aufgaben 1 Miss die Länge einer Runde auf dem Sportplatz deiner Schule oder deines Sportvereins (du kannst auch einmal die Länge der Innenbahn und der Außenbahn miteinander vergleichen). 2 Erstelle den Pfad für den Weg zwischen deinem Zuhause und dem einer Mitschülerin bzw. eines Mitschülers und bestimme dessen Länge. 3 Erstelle einen Pfad für einen Weg, den du regelmäßig, zum Beispiel mit dem Fahrrad, mit dem Pferd oder zu Fuß zurücklegst und ermittle seine Länge. 4 Ermittle die Länge zwischen dem nördlichsten und dem südlichsten Punkt Deutschlands. Vergleiche dazu die Ausdehnung Liechtensteins. 5 Wie breit ist die Straße von Gibraltar? 6 Ermittle die kürzeste Strecke zwischen Afrika und Südamerika über den Atlantik. Name: Klasse: Datum: © Ernst Klett Verlag GmbH, Stuttgart 2014. | www.klett.de | Erstellt für: TERRA Geographie Planungsprozesse bewerten – Stuttgart 21 | ISBN: 978-3-12-104119-0 Alle Rechte vorbehalten. Von dieser Druckvorlage ist die Vervielfältigung für den eigenen Unterrichtsgebrauch gestattet. Die Kopiergebühren sind abgegolten. Für Veränderungen durch Dritte übernimmt der Verlag keine Verantwortung. 104119_ge_2_6 Seite 4 von 4