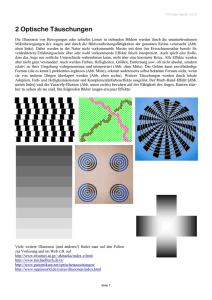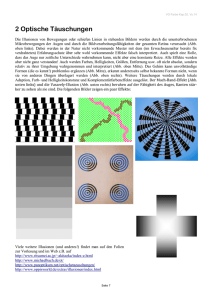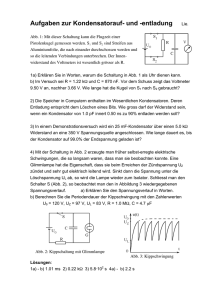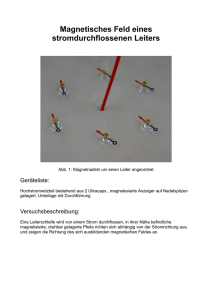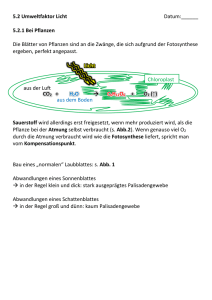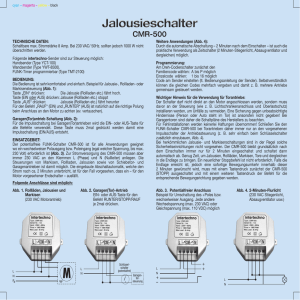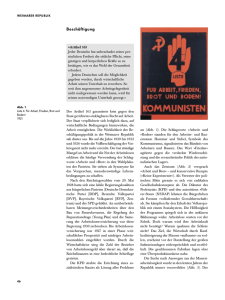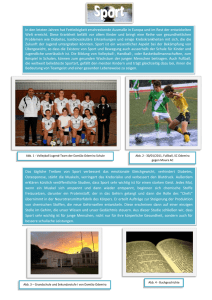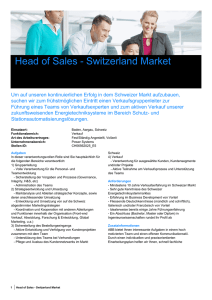dbFakt Anleitung für die Version 2015
Werbung

dbFakt® Software Anleitung dbFakt Version 2015 – Gesamtanleitung der Änderungen Inhalt dbFakt Version 2015 – Gesamtanleitung der Änderungen ................................................. 1 1. Allgemeine Änderungen ...................................................................................... 2 1.1. 2. 3. 4. 5. 6. 7. Formatierte Positionstexte für die Artikel ......................................................... 2 Stammdaten: .................................................................................................... 5 2.1. Benutzerdefinierter eMail Betreff .................................................................... 5 2.2. Aufwandskonten für Transportkosten .............................................................. 6 2.3. Neue Shopgruppenstruktur für die Artikel ........................................................ 6 Artikelverwaltung ............................................................................................. 11 3.1. Anzeige der Bestellnummer in der Funktion Liefermengen ............................... 11 3.2. Sortierung des Registers „Zu & Abgänge“ ...................................................... 11 3.3. Datum der letzten Verkaufsbewegung ........................................................... 11 3.4. Automatische Feldzuordnung beim ASCII Import ............................................ 12 3.5. STRG+F10 mit Anzeige des Verkäufers ......................................................... 13 3.6. AIS (Artikel Informations System) – Informationen zu jedem Artikel ................ 13 Adressverwaltung ............................................................................................. 17 4.1. Erweiterung der postalischen Anschrift .......................................................... 17 4.2. Datum der letzten Verkaufsbewegung ........................................................... 18 4.3. Automatische Feldzuordnung beim ASCII Import ............................................ 18 4.4. STRG+F10 mit Anzeige des Verkäufers ......................................................... 19 4.5. Ust.-ID Onlineüberprüfung .......................................................................... 19 Bestellvorschläge ............................................................................................. 26 5.1. Anzeige der Artikelbilder ............................................................................. 26 5.2. Bestellungen aus „Bestellsummen nach Lieferanten“ erzeugen ......................... 27 5.3. Anzeige der EK Staffeln pro Vorschlag........................................................... 28 5.4. Eingabe von einmalig abweichenden Lieferanschriften ..................................... 29 Boneingabe ..................................................................................................... 30 6.1. Positionsfenster erweitern ........................................................................... 30 6.2. Rabatte als EUR Betrag eingeben ................................................................. 31 Fakturierung .................................................................................................... 33 7.1. Erweiterung der Shopschnittstelle ................................................................ 33 7.2. Auftragsart in der Fakturierung .................................................................... 33 7.3. Anzeige der Kommunikationsdetails des Kunden ............................................ 36 7.4. Vorkasseabwicklung ................................................................................... 37 7.5. Suche nach Matchcode in der Belegsuchliste .................................................. 39 7.6. Besseres Versandsystem inkl. Packkontrolle der Belege .................................. 40 Stand 18.03.2015 Seite 1 von 52 © by dbFakt Software & Support Center (primabat GmbH) Nachdruck auch nur auszugsweise nur mit schriftlicher Genehmigung dbFakt® Software Anleitung 8. 7.7. Eingabe von einmalig abweichenden Lieferanschriften ..................................... 46 7.8. Ausgabe als PDF Datei ................................................................................ 46 7.9. Auswahl der eMail Empfängeradresse beim Versand per eMail.......................... 47 SQL Statistik.................................................................................................... 49 8.1. 9. XML Export aus der SQL Statistik heraus ....................................................... 49 OP-Verwaltung ................................................................................................. 51 9.1. Datum und Zahlbetrag der Auszifferung zum Beleg hinterlegen ........................ 51 1. Allgemeine Änderungen 1.1. Formatierte Positionstexte für die Artikel Für die Artikel haben Sie nun die Möglichkeit die Langtexte zu formatieren. Dies geschieht während der Eingabe, indem Sie die Schriftart, die Schriftgröße, die Schriftfarbe und verschiedene Schrifteigenschaften festlegen können. So können Sie z.B. bestimmte Teile FETT drucken oder die Zentrierung verändern. Dies ermöglicht eine flexible Gestaltung Ihrer Langtexte. ACHTUNG: Sie müssen in allen(!) Formularen das Feld für den Langtext einmalig neu auswählen, damit Sie die Langtexte weiter nutzen können. Um einen Langtext zu formatieren, rufen Sie sich bitte zunächst einen Artikel auf. Anschließend wechseln Sie mit dem Button „F6 – Ändern“ oder durch Drücken der Taste auf Ihrer Tastatur in den Änderungsmodus. Nun wechseln Sie bitte in das Register „4 Text“. Stand 18.03.2015 Seite 2 von 52 © by dbFakt Software & Support Center (primabat GmbH) Nachdruck auch nur auszugsweise nur mit schriftlicher Genehmigung & dbFakt® Software Anleitung Abb. 1 Formatierte Texte für Artikel Mit der Symbolleiste können Sie nun Ihre Langtexte entsprechend Ihren Wünschen formatieren. Auf den Fakturierungsbelegen z.B. auf einer Rechnung sieht dann der Text wie folgt aus: Stand 18.03.2015 Seite 3 von 52 © by dbFakt Software & Support Center (primabat GmbH) Nachdruck auch nur auszugsweise nur mit schriftlicher Genehmigung dbFakt® Software Anleitung Abb. 2 Formatierte Texte auf einer Rechnung Stand 18.03.2015 Seite 4 von 52 © by dbFakt Software & Support Center (primabat GmbH) Nachdruck auch nur auszugsweise nur mit schriftlicher Genehmigung dbFakt® Software Anleitung 2. Stammdaten: 2.1. Benutzerdefinierter eMail Betreff In den Stammdaten der dbFakt Software können Sie zu jedem Belegtyp einen benutzerdefinierten eMail Betreff hinterlegen. Dabei können Sie auf diverse Informationen der Fakturierung, wie z.B. Belegnummer, Belegdatum, etc. zugreifen. Um eine solche Betreffzeile zu hinterlegen, wechseln Sie bitte zunächst mit Stammdaten und anschließend in das Register „7 Belegnr. / Formulare“. A+s in die Anschließend können Sie mit der Taste & in den Änderungsmodus wechseln und dann in dem Feld Ihre gewünschte Betreffzeile hinterlegen. Mögliche Betreffzeilen sind z.B. "Ihr Angebot"+TRIM(STR(#FAKTU#.F_BELNUM,6,0))+“ von dbFakt Software“ Ergibt: Ihr Angebot 10000 von dbFakt Software "Ihr Angebot Nr."+TRIM(STR(#FAKTU#.F_BELNUM,6,0))+“ für “+#FAKTU#.F_KNAME1 Ergibt: Ihr Angebot Nr. 10000 für Mustermann "Herr "+#FAKTU#.F_KNAME1+“, hier ist Ihr Angebot Nr. “+TRIM(STR(#FAKTU#.F_BELNUM,6,0)) Ergibt: Herr Mustermann, hier ist Ihr Angebot Nr. 10000 Uvm. Sämtlicher Klartext muss dabei in Anführungszeichen („“) gesetzt werden. Das + dient als Verknüpfung des Textes mit der nun folgenden Variable für die Belegnummer „TRIM(STR(#FAKTU#.F_BELNUM,6,0))“ Mögliche „Bausteine“ für die Verwendung in eMail Betreffzeilen sind: #FAKTU#.F_BELNUM #FAKTU#.F_BELDAT #FAKTU#.F_KNAME1 #FAKTU#.K_KNAME2 = = = = Belegnummer des Belegs Belegdatum des Belegs Name1 des Kunden Name2 des Kunden Nachdem Sie Ihre Eingabe vervollständigt haben, können Sie diese mit einem Klick auf „F4 – Ende“ oder durch Drücken der Taste $ bestätigen. Stand 18.03.2015 Seite 5 von 52 © by dbFakt Software & Support Center (primabat GmbH) Nachdruck auch nur auszugsweise nur mit schriftlicher Genehmigung dbFakt® Software Anleitung 2.2. Aufwandskonten für Transportkosten In der Steuertabelle der Stammdaten können Sie Aufwandskonten für die Transportkosten hinterlegen. Diese Aufwandskonten der Transportkosten werden vom Rechnungseingangsbuch beim Verbuchen der Eingangsbelege berücksichtigt. Um diese Konten zu hinterlegen wechseln Sie bitte in das Register „5 Faktu / Kasse“ und anschließend in das Register „Steuertabelle“. In diesem Register markieren Sie die Zeile mit dem entsprechenden Steuersatz, für den Sie das Aufwandskonto der Transportkosten ändern möchten und drücken anschließend die Taste & auf Ihrer Tastatur. Abb. 3 Aufwandskonten für Transporterlöse F6 Nachdem Sie Ihre Eingaben vorgenommen haben, können Sie diese mit einem Klick auf den Button „OK“ oder durch Drücken der Taste $ auf Ihrer Tastatur bestätigen. 2.3. Neue Shopgruppenstruktur für die Artikel In den Stammdaten der dbFakt Software haben wir die Struktur für die Shopgruppen überarbeitet. Die Anlage der Gruppen ist nun deutlich einfacher und die Funktionalität stark verbessert. Bei der neuen Struktur unterscheiden wir zwischen Hauptknoten und Unterknoten. Alle Knoten können untereinander verschoben werden. Das macht die neue Struktur so flexibel. Auch eine manuelle Sortierung durch einfaches Drag & Drop ist möglich. Der Onlineshop übernimmt dann die von Ihnen festgelegte Sortierung. Der Clou an der neuen Struktur ist, dass Sie nun auch Artikel direkt in eine Hauptkategorie einfügen können, selbst wenn diese noch weitere Unterkategorien hat. Außerdem erfolgt die Darstellung so, wie Sie für den Kunden auch im Onlineshop erfolgt. Abb. 4 Ansicht der Shopgruppen in der dbFakt ACHTUNG: Damit Sie die neue Shopgruppen-Struktur verwenden können, muss Ihr Onlineshop auf die aktuelle Version aktualisiert werden. Bitte nehmen Sie hierzu Kontakt mit uns auf. Stand 18.03.2015 Seite 6 von 52 © by dbFakt Software & Support Center (primabat GmbH) Nachdruck auch nur auszugsweise nur mit schriftlicher Genehmigung dbFakt® Software Anleitung WICHTIG: Während des Updates werden Ihre bestehenden Shopgruppen automatisch auf das neue Format konvertiert. Ab diesem Moment ist ein Upload in den dbFakt Onlineshop nur noch möglich, wenn dieser in der aktuellsten Version vorliegt. 2.3.1. Neue Shopgruppen anlegen In den Stammdaten wechseln Sie zunächst in das Register „Artikel“ und anschließend in das Register „Shopgruppen“. Mit einem Klick auf „F7 – Einfügen“, durch Drücken der Taste / auf Ihrer Tastatur oder durch Klicken mit der rechten Maustaste können Sie neue Hauptknoten anlegen. Abb. 5 Neue Shopgruppen anlegen In diesem Fenster geben Sie nun den Namen Ihrer Shopgruppe ein. Nachdem Sie Ihre Eingaben vervollständigt haben, können Sie diese mit einem Klick auf den Button „Ok“ oder durch Drücken der Taste $ bestätigen. Der Hauptknoten wird nun direkt in die Shopgruppenanzeige eingefügt. Sie können auch direkt einen Unterknoten anlegen. Dazu markieren Sie bitte zunächst den Hauptknoten, der einen neuen Unterknoten bekommen soll und drücken anschließend die Tastenkombination S+/ auf Ihrer Tastatur. Abb. 6 Unterknoten erfassen Stand 18.03.2015 Seite 7 von 52 © by dbFakt Software & Support Center (primabat GmbH) Nachdruck auch nur auszugsweise nur mit schriftlicher Genehmigung dbFakt® Software Anleitung Nachdem Sie Ihre Eingaben vervollständigt haben, können Sie diese mit einem Klick auf den Button „Ok“ oder durch Drücken der Taste $ bestätigen. Abb. 7 Unterknoten angelegt 2.3.2. Bestehende Shopgruppen Ändern Um bestehende Shopgruppen zu Ändern markeiren Sie die gewünschte Gruppe und klicken anschließend auf den Button „F6 – Ändern“ oder drücken die Taste & auf Ihrer Tastatur. Abb. 8 Vorhandene Shopgruppen Ändern Stand 18.03.2015 Seite 8 von 52 © by dbFakt Software & Support Center (primabat GmbH) Nachdruck auch nur auszugsweise nur mit schriftlicher Genehmigung dbFakt® Software Anleitung 2.3.3. Vorhandene Shopgruppen löschen Um bestehende Gruppen zu löschen, markieren Sie die gewünschte Gruppe und klicken anschließend auf den Button „F5 – Löschen“ oder drücken die Taste % auf Ihrer Tastatur. An dieser Stelle unterscheiden wir zwischen Hauptknoten und Unterknoten. Wenn Sie einen Hauptknoten löschen möchten, erscheint folgende Abfrage: Abb. 9 Hauptknoten und Unterknoten löschen Wollen Sie einen Unterknoten löschen, erscheint folgende Abfrage: Abb. 10 Unterknoten löschen ACHTUNG: Wenn Sie eine Shopgruppe löschen, werden alle(!) Zuordnungen der Artikel ebenfalls gelöscht. Dieses ist dann nicht widerrufbar. 2.3.4. Sortierung der Knoten verändern Die Sortierung der Knoten können Sie beliebig verändern. Mit der gedrückten linken Maustaste können Sie eine Gruppe markieren und dann an eine beliebige Position verschieben. So können Sie einen Hauptknoten zu einem Unterknoten machen und umgekehrt. Die angezeigte Sortierung, die so konfiguriert wird, erscheint dann auch genauso im Shop. Eine automatische Sortierung erfolgt nach den Namen der Knoten und kann mit der Taste für eine Ebene und mit S+) für alle Knoten erfolgen. Stand 18.03.2015 Seite 9 von 52 © by dbFakt Software & Support Center (primabat GmbH) Nachdruck auch nur auszugsweise nur mit schriftlicher Genehmigung ) dbFakt® Software Anleitung 2.3.5. Fremdsprachen für die Shopgruppen anlegen oder bearbeiten Wenn Sie Fremdsprachen für die Shopgruppen anlegen oder bearbeiten möchten, dann markieren Sie bitte zunächst die betreffende Shopgruppe. Anschließend klicken Sie auf den Button „F6-Ändern“ oder Drücken die Taste & auf Ihrer Tastatur. Abb. 11 Fremdsprachen anlegen In diesem Fenster klicken Sie bitte auf das kleine grüne Plus-Zeichen und geben in dem nächsten Fenster das Kürzel für die anzulegende Sprache ein. In unserem Beispiel ist es „EN“ für Englisch. Ihre Eingabe können Sie mit einem Klick auf den Button „OK“ oder mit der Taste $ bestätigen. Abb. 12 Neues Sprachkennzeichen Anschließend sehen Sie nun ein neues Register mit der Bezeichnung „EN“. In diesem Register können Sie dann die englische Bezeichnung der Shopgruppe eingeben. Abb. 13 Englische Sprache Ihre Eingabe können Sie nun mit einem Klick auf den Button „Ok“ oder mit der Taste $ auf Ihrer Tastatur bestätigen. Diese Schritte können Sie nun für alle Sprachen wiederholen. Stand 18.03.2015 Seite 10 von 52 © by dbFakt Software & Support Center (primabat GmbH) Nachdruck auch nur auszugsweise nur mit schriftlicher Genehmigung dbFakt® Software Anleitung 3. Artikelverwaltung 3.1. Anzeige der Bestellnummer in der Funktion Liefermengen Wenn Sie bei einem Artikelzugang die Funktion „Liefermengen“ verwenden, wird Ihnen dort die Bestellnummer, mit welcher der Artikel beim Lieferanten bestellt wurde, mit angezeigt. Abb. 14 Bestellnummer in Liefermengen anzeigen 3.2. Sortierung des Registers „Zu & Abgänge“ Das Register „8 Zu & Abgänge“ wird nun chronologisch absteigend sortiert. Somit steht der neuste Eintrag immer oben. 3.3. Datum der letzten Verkaufsbewegung Zu jedem Artikel wird das Datum der letzten Verkaufsbewegung gespeichert. Dieses Feld finden Sie in dem Register „3 Umsätze“ eines jeden Artikels. Sobald der Artikel verkauft wird, aktualisiert sich dieses Feld automatisch. TIPP: Damit dieses Feld von vornherein entsprechend gepflegt ist, bieten wir Ihnen unseren „Updateservice“ für dieses Feld an. Bitte nehmen Sie hierzu Kontakt mit uns auf. Stand 18.03.2015 Seite 11 von 52 © by dbFakt Software & Support Center (primabat GmbH) Nachdruck auch nur auszugsweise nur mit schriftlicher Genehmigung dbFakt® Software Anleitung 3.4. Automatische Feldzuordnung beim ASCII Import Beim Artikelimport über den ASCII Import werden gleichnamige Felder automatisch zugewiesen, wenn Sie auf den Button „Autozuordnen“ klicken. Wenn Sie in Ihrer Importdatei die Feldbeschriftungen so benennen, wie die Datenbankfelder der dbFakt heißen, dann geschieht die Zuweisung der Felder beim Klick auf den Button vollautomatisch. Abb. 15 Artikelimport - Felder zugeordnet Das Feld „L_BEZ1“ der Artikel hat keine automatische Zuweisung erhalten, da der Feldname in der Importdatei „L_BE1“ nicht identisch ist. WICHTIG: Die automatische Zuweisung erfolgt nur bei identischer Beschriftung der Felder und auch nur dann, wenn das Feld innerhalb der Importdatei eindeutig ist. ACHTUNG: Bitte achten Sie darauf, dass Sie keine Artikelbestände oder Umsätze in der Importdatei verwenden. Diese werden auch automatisch zugewiesen und überschreiben den Inhalt Ihrer Artikel unwiderruflich. Stand 18.03.2015 Seite 12 von 52 © by dbFakt Software & Support Center (primabat GmbH) Nachdruck auch nur auszugsweise nur mit schriftlicher Genehmigung dbFakt® Software Anleitung 3.5. STRG+F10 mit Anzeige des Verkäufers Die Umsatzübersicht der Artikel, welche Sie mit STRG+F10 erreichen können, zeigt nun auf Wunsch den Verkäufer an, welcher den Umsatz getätigt hat. Falls dieses Feld nicht automatisch angezeigt wird, können Sie es mit der Feldauswahl hinzufügen. Die Feldauswahl erreichen Sie mit einem Klick mit der rechten Maustaste. 3.6. AIS (Artikel Informations System) – Informationen zu jedem Artikel In Anlehnung an unser CRM Modul in der Adressverwaltung, mit dem Sie Informationen kundenspezifisch hinterlegen können, haben wir ein Informationssystem für Artikel programmiert. So können Sie zu jedem Artikel eine Info hinterlegen, die Sie dann beim Verkaufen des Artikels anzeigen lassen können. So lassen sich z.B. Bestellinformationen zu den Artikeln hinterlegen. Außerdem können Sie eine Liste mit allen Informationen bequem auf Papier oder PDF ausgeben, damit Sie die Infos im Überblick haben. Das dafür notwendige Formular können Sie von uns beziehen. Sprechen Sie uns hierzu einfach an. Weitere Möglichkeiten für das AIS: - Auf Abverkauf hinweisen - Auf einen Ersatzartikel hinweisen - Auf einen neuen Artikel hinweisen - Produktionsinformationen hinterlegen - Bestellinformationen hinterlegen - Uvm. 3.6.1. Infokategorien anlegen Damit Sie die Artikel Informationen besser unterscheiden können, gibt es die Infokategorien. Eine dieser Kategorien können Sie jedem Eintrag zuweisen. Damit Sie die Kategorien verwenden können, müssen Sie diese zunächst anlegen. Wechseln Sie dazu mit der Tastenkombination A+s oder durch Klicken auf „Dienstprogramme -> Stammdaten“ in die Stammdaten der dbFakt Software. Nun wechseln Sie in das Register „4 Artikel“ und anschließend in das Register „Infokategorien“ Um nun eine neue Kategorie anzulegen, markieren Sie die erste Zeile des Registers und klicken anschließend auf „F7 – Neu“ oder Sie drücken die Taste / auf der Tastatur. Abb. 16 Neue Kategorie anlegen Stand 18.03.2015 Seite 13 von 52 © by dbFakt Software & Support Center (primabat GmbH) Nachdruck auch nur auszugsweise nur mit schriftlicher Genehmigung dbFakt® Software Anleitung Nachdem Sie Ihre Eingabe vervollständigt haben, können Sie diese mit einem Klick auf „Ok“ oder durch Drücken der Taste $ auf der Tastatur speichern. Wiederholen Sie diese Schritte bis alle Kategorien angelegt sind. 3.6.2. Neue Information zum Artikel hinterlegen Nachdem Sie alle Kategorien angelegt haben, können Sie nun eine neue Information beim Artikel hinterlegen. Dazu markieren Sie in dem Register „Infos“ der Artikelverwaltung die erste Zeile und klicken anschließend auf „Eintrag neu“ oder Sie drücken die Taste / auf Ihrer Tastatur. Abb. 17 Neue Information anlegen In diesem Fenster haben Sie folgende Felder zur Verfügung: Datum Um Von Kategorie Erledigt Im Beleg anzeigen In Bestellung anzeigen Hier wird das Datum vorbelegt, an dem Sie den Eintrag erzeugen. Dieses Feld ist nicht änderbar. In diesem Feld wird die aktuelle Uhrzeit vorbelegt. Diese können Sie noch ändern. Hier wird automatisch der aktuell angemeldete Benutzer vorbelegt. Sie können jedoch aus allen auswählen, wenn Sie die Liste ausklappen. Hier können Sie aus den in den Stammdaten angelegten Kategorien auswählen Hier können Sie „J“ für Ja und „N“ für Nein auswählen Wählen Sie hier zwischen „J“ – Ja oder „N“ – Nein. Bei Ja erscheint die Info direkt nach der Auswahl des Artikels in der Kasse oder der Fakturierung. Hier können Sie auswählen ob der Eintrag beim Einfügen des Artikels auf eine Bestellung angezeigt werden soll. Weiterhin können Sie direkt aus diesem Fenster einen Termin in der Terminverwaltung erzeugen. Dazu klicken Sie einfach auf den Button „F8-Termin“ oder Sie drücken die Taste ( auf Ihrer Tastatur. Stand 18.03.2015 Seite 14 von 52 © by dbFakt Software & Support Center (primabat GmbH) Nachdruck auch nur auszugsweise nur mit schriftlicher Genehmigung dbFakt® Software Anleitung Abb. 18 Termin erzeugen In diesem Fenster können Sie die Termindetails festlegen. Weiterhin können Sie einstellen, ob und wann der Alarm oder der Hinweis auf diesen Termin erscheinen soll. Nachdem Sie alle Eingaben abgeschlossen haben, können Sie diese mit einem Klick auf den Button „Ok“ oder durch Drücken der Taste $ auf Ihrer Tastatur bestätigen. Mit „Abbruch“ oder mit der Taste E gelangen Sie wieder in das vorige Fenster. Wenn Sie alle Eingaben vervollständigt haben, können Sie diese mit einem Klick auf „Ok“ oder durch Drücken der Taste $ auf Ihrer Tastatur bestätigen. Stand 18.03.2015 Seite 15 von 52 © by dbFakt Software & Support Center (primabat GmbH) Nachdruck auch nur auszugsweise nur mit schriftlicher Genehmigung dbFakt® Software Anleitung 3.6.3. Bestehende Informationen bearbeiten Um bestehende Informationen zu bearbeiten markieren Sie bitte den entsprechenden Eintrag und drücken anschließend die Taste & auf Ihrer Tastatur oder Sie klicken auf den Button „Eintrag ändern“. Abb. 19 Vorhandenen Eintrag bearbeiten Nach Sie alle Änderungen durchgeführt haben, klicken Sie auf „Ok“ oder drücken Sie die Taste $ auf Ihrer Tastatur. 3.6.4. Vorhandene Einträge löschen Um einen Eintrag zu löschen, markieren Sie zunächst den zu löschenden Eintrag und klicken dann auf „Eintrag löschen“ oder Sie drücken die Taste % auf Ihrer Tastatur. Es erscheint folgende Abfrage: Abb. 20 Info wirklich löschen Wenn Sie diese Abfrage mit „Ja“ bestätigen, dann wird der Eintrag gelöscht, klicken Sie auf „Nein“ gelangen Sie wieder in die Hauptmaske und der Eintrag wird nicht gelöscht. Stand 18.03.2015 Seite 16 von 52 © by dbFakt Software & Support Center (primabat GmbH) Nachdruck auch nur auszugsweise nur mit schriftlicher Genehmigung dbFakt® Software Anleitung 4. Adressverwaltung 4.1. Erweiterung der postalischen Anschrift In der Adressverwaltung gibt es zwei neue Felder für die postalische Anschrift, das Feld „Zusatz2“ und das Feld „Bestimm.land“. Diese beiden Felder dienen zur vollständigen Angabe der postalischen Anschrift des Kunden. Viele Adressen aus England oder Japan haben sehr lange Adressangaben. Damit Sie alle Angaben korrekt unterbringen können, stellen wir zusätzlich diese beiden Felder zur Verfügung. Weiterhin wird für den internationalen Versand immer öfter das Bestimmungsland vollständig ausgeschrieben verlangt. Auch hierfür stellen wir nun ein Feld zur Verfügung. Abb. 21 Erweiterung der postalischen Anschrift Diese beiden neuen Felder können auf den Formularen angedruckt werden, auf denen die Adressangaben zur Verfügung stehen, u.a. auf den Belegen der Fakturierung, der Kasse und der Adressverwaltung. Damit diese Felder gedruckt werden, müssen Sie diese über den Formulareditor in das entsprechende Formular eingefügt werden. Die beiden Felder heißen „BestLand“ – (Bestimmungsland) und „Zusatz2“ – (Zusatz 2). Stand 18.03.2015 Seite 17 von 52 © by dbFakt Software & Support Center (primabat GmbH) Nachdruck auch nur auszugsweise nur mit schriftlicher Genehmigung dbFakt® Software Anleitung 4.2. Datum der letzten Verkaufsbewegung Zu jeder Adresse wird das Datum der letzten Verkaufsbewegung gespeichert. Dieses Feld finden Sie in dem Register „4 Umsätze“ einer jeden Adresse. Sobald die Adresse bei Ihnen etwas kauft, aktualisiert sich dieses Feld automatisch. TIPP: Damit dieses Feld von vornherein entsprechend gepflegt ist, bieten wir Ihnen unseren „Updateservice“ für dieses Feld an. Bitte nehmen Sie hierzu Kontakt mit uns auf. 4.3. Automatische Feldzuordnung beim ASCII Import Beim Adressimport über den ASCII Import werden gleichnamige Felder automatisch zugewiesen, wenn Sie auf den Button „Autozuordnen“ klicken.. Wenn Sie in Ihrer Importdatei die Feldbeschriftungen so benennen, wie die Datenbankfelder der dbFakt heißen, dann geschieht die Zuweisung der Felder beim Klick auf den Button vollautomatisch. Abb. 22 Adressen importieren - Felder zugeordnet Das Feld „K_NAME1“ der Adressen hat keine automatische Zuweisung erhalten, da der Feldname in der Importdatei „K_NAM1“ nicht identisch ist. Stand 18.03.2015 Seite 18 von 52 © by dbFakt Software & Support Center (primabat GmbH) Nachdruck auch nur auszugsweise nur mit schriftlicher Genehmigung dbFakt® Software Anleitung WICHTIG: Die automatische Zuweisung erfolgt nur bei identischer Beschriftung der Felder und auch nur dann, wenn das Feld innerhalb der Importdatei eindeutig ist. ACHTUNG: Bitte achten Sie darauf, dass Sie keine Umsätze in der Importdatei verwenden. Diese werden auch automatisch zugewiesen und überschreiben den Inhalt Ihrer Artikel unwiderruflich. 4.4. STRG+F10 mit Anzeige des Verkäufers Die Umsatzübersicht der Adressen, welche Sie mit STRG+F10 erreichen können, zeigt nun auch auf Wunsch den Verkäufer an, welcher den Umsatz getätigt hat. Falls dieses Feld nicht automatisch angezeigt wird, können Sie es mit der Feldauswahl hinzufügen. Die Feldauswahl erreichen Sie mit einem Klick mit der rechten Maustaste. 4.5. Ust.-ID Onlineüberprüfung Mit der dbFakt Software können Sie die Umsatzsteuer-Identifikationsnummern Ihrer europäischen Kunden direkt beim Bundeszentralamt für Steuern automatisch prüfen lassen. Die Ergebnisse dieser Prüfungen werden dann für jeden Kunden separat in einem neuen Register gespeichert. Somit können Sie die Prüfungen für jeden Kunden nachweisen. Damit Sie die automatische Prüfung verwenden können, müssen Sie diese zunächst in den Stammdaten der dbFakt Software aktivieren. Dazu wechseln Sie bitte in die Stammdaten und anschließend in das Register „3 Adressen“. Stand 18.03.2015 Seite 19 von 52 © by dbFakt Software & Support Center (primabat GmbH) Nachdruck auch nur auszugsweise nur mit schriftlicher Genehmigung dbFakt® Software Anleitung Abb. 23 Einstellungen in den Stammdaten Hier finden Sie den Eintrag „Ust-ID online prüfen“. Wenn Sie diesen Eintrag auf „J“ setzen, dann erlauben Sie der dbFakt Software die Prüfung der beim Kunden eingetragenen Ust-ID Nummern beim Bundeszentralamt für Steuern. Weiterhin müssen Sie in dem Register „1 Anschrift“ Ihre eigene, in Deutschland gültige, UstID Nummer eintragen, da ansonsten die Prüfung nicht stattfinden kann. Stand 18.03.2015 Seite 20 von 52 © by dbFakt Software & Support Center (primabat GmbH) Nachdruck auch nur auszugsweise nur mit schriftlicher Genehmigung dbFakt® Software Anleitung Abb. 24 USt-ID Nummer Wenn Sie diese beiden Einstellungen korrekt gesetzt haben, benötigen Sie nur noch einen Internetanschluss an Ihrem Arbeitsplatz, damit die Pürfung funktioniert. 4.5.1. Prüfung in der Adressverwaltung Nach dem Setzen der Einstellungen erscheint der Prüfungsdialg jedes Mal nachdem Sie bei einem Europäischen Kunden etwas geändert haben. Die Prüfung der Ust-ID können Sie dann aus diesem Fenster heraus durchführen. Dafür müssen beim Kunden folgende Voraussetzungen erfüllt sein. 1. Der Kunde muss im Länderkürzel ein europäisches Land z.B. A oder AT eingetragen haben. 2. Der Kunde muss in dem Feld „Export“ den Eintrag „E“ für Europa haben. 3. Der Kunde muss eine dem Land entsprechende, gültige Ust-ID Nummer eingetragen haben. Stand 18.03.2015 Seite 21 von 52 © by dbFakt Software & Support Center (primabat GmbH) Nachdruck auch nur auszugsweise nur mit schriftlicher Genehmigung dbFakt® Software Anleitung Abb. 25 Einstellungen der Adresse Wenn Sie nun bei einem solchen Kunden in den Änderungsmodus wechseln und dann gleich wieder speichern erscheint folgendes Fenster: Abb. 26 Dialog für die Prüfung der Ust-ID In diesem Fenster haben Sie verschiedene Möglichkeiten für die Prüfung. Mit dem Button „XML“ können Sie sich das Ergebnis der Webanfrage direkt als Quellcode in einem Extrafenster anzeigen lassen. Stand 18.03.2015 Seite 22 von 52 © by dbFakt Software & Support Center (primabat GmbH) Nachdruck auch nur auszugsweise nur mit schriftlicher Genehmigung dbFakt® Software Anleitung Durch einen Klick auf den Link „ec.europa.eu“ gelangen Sie direkt auf die Webseite der Europäischen Kommission und bekommen dort die „korrekte“ Adresse zu der geprüften UstID angezeigt. Mit dem Button „Prüfen & Druck anfordern“ veranlassen Sie die Prüfung der Ust-ID und können sich anschließend die Ergebnisse der Prüfungen ausdrucken lassen. Das dafür notwendige Formular können Sie von uns erhalten. Sprechen Sie uns dazu einfach an. Ferner können Sie mit einem Klick auf den Button „Prüfen“ die Onlineprüfung veranlassen. Nachdem Sie auf den Button „Prüfen“ geklickt haben, wird in dem obigen Fenster das Datum und die Uhrzeit aktualisiert. Auf der linken Seite finden Sie immer die aktuell in der Adressverwaltung eingetragene Adresse und auf der rechten Seite finden Sie entweder die Daten der letzten Prüfung, oder im Falle der erstmaligen Prüfung die Daten die jetzt geprüft werden sollen. Einträge, die mit einem Fragezeichen gekennzeichnet sind, wurden noch nicht geprüft und werden beim nächsten Aufruf automatisch mit geprüft. Abb. 27 Daten mit einem Fragezeichen Wenn bereits eine Prüfung durchgeführt wurde und das Ergebnis auch gespeichert wurde, kann man nun auf der linken Seite die Einträge erkennen, die von der gespeicherten Prüfung abweichen. Diese Daten erkennen Sie an dem durchgestrichenen Gleich-Zeichen. Abb. 28 Abweichende Daten Stand 18.03.2015 Seite 23 von 52 © by dbFakt Software & Support Center (primabat GmbH) Nachdruck auch nur auszugsweise nur mit schriftlicher Genehmigung dbFakt® Software Anleitung Wenn Sie auf den Button mit dem durchgestrichenen Gleich-Zeichen klicken, dann werden die Daten in die Abfrage übernommen. Wenn Sie nun die Prüfung durchführen, kann zum einen festgestellt werden, ob die angefragte Ust-ID gültig ist und zum anderen wird festgestellt, ob der Eintrag in der Adressverwaltung von dem offiziellen Eintrag für die geprüfte Ust-ID abweicht. Die abweichenden Daten erkennen Sie an dem Ausrufungszeichen. Das Ergebnis der Ust-ID Prüfung wird dann in der Bemerkung ausgegeben und entsprechend mit gespeichert. Über den Link zu europäischen Kommission können Sie dann auch die tatsächliche eingetragene Adresse zu der geprüften Ust-ID abfragen und die Adressen gegebenenfalls übernehmen. Zum Abschluss der Prüfung können Sie entweder die Taste oder Sie klicken auf den Button „Ok“. $ auf Ihrer Tastatur drücken Es erscheint folgende Abfrage: Abb. 29 Prüfung akzeptieren Wenn Sie auf „Ja“ klicken, dann wird der Eintrag gespeichert. Klicken Sie auf „Nein“ so wird der Eintrag nicht gespeichert, aber der Dialog trotzdem geschlossen. Die Liste der gespeicherten Abfragen sehen Sie dann in dem Register „D UStID-Abfragen“ Stand 18.03.2015 Seite 24 von 52 © by dbFakt Software & Support Center (primabat GmbH) Nachdruck auch nur auszugsweise nur mit schriftlicher Genehmigung dbFakt® Software Anleitung Abb. 30 gespeicherte Ust-ID Abfragen Stand 18.03.2015 Seite 25 von 52 © by dbFakt Software & Support Center (primabat GmbH) Nachdruck auch nur auszugsweise nur mit schriftlicher Genehmigung dbFakt® Software Anleitung 5. Bestellvorschläge 5.1. Anzeige der Artikelbilder In den Bestellvorschlägen werden die Artikelbilder (Bild1 und Bild2) in einem separaten Register angezeigt, sofern zu dem Artikel Bilder hinterlegt sind. Abb. 31 Anzeige der Artikelbilder Stand 18.03.2015 Seite 26 von 52 © by dbFakt Software & Support Center (primabat GmbH) Nachdruck auch nur auszugsweise nur mit schriftlicher Genehmigung dbFakt® Software Anleitung 5.2. Bestellungen aus „Bestellsummen nach Lieferanten“ erzeugen Aus der Übersicht „Bestellsummen nach Lieferanten“ können Sie direkt eine Bestellung für einen Lieferanten auslösen. Rufen Sie sich dazu zunächst die Übersicht mit der Tastenkombination S+= oder mit einem Klick auf den Menüpunkt „Bearbeiten -> Bestellsummen anzeigen“ auf. Abb. 32 Bestellsummen nach Lieferanten In diesem Fenster können Sie mit der linken Maustaste einen Lieferanten markieren oder durch das gedrückt halten der S Taste auf der Tastatur und anschließendem Klick mit der linken Maustaste mehrere Lieferanten markieren. Nachdem Sie alle Lieferanten markiert haben, können Sie mit einem Klick auf den Button „Bestellen“ für alle markierten Lieferanten die Bestellungen auslösen. Es erscheint folgende Abfrage: Abb. 33 Wollen Sie wirklich die Bestellungen erzeugen Stand 18.03.2015 Seite 27 von 52 © by dbFakt Software & Support Center (primabat GmbH) Nachdruck auch nur auszugsweise nur mit schriftlicher Genehmigung dbFakt® Software Anleitung Wenn Sie diese Abfrage mit „Ja“ bestätigen, dann werden die Bestellungen erzeugt. Klicken Sie auf „Nein“ gelangen Sie wieder in die Bestellsummen-Übersicht. Nachdem die Bestellungen erzeugt wurden, erscheint folgende Meldung. Abb. 34 Bestellung wurde erzeugt 5.3. Anzeige der EK Staffeln pro Vorschlag Im Bestellwesen werden pro Artikel die EK Staffeln für den ausgewählten Artikel angezeigt. Abb. 35 Anzeige der EK Staffeln Stand 18.03.2015 Seite 28 von 52 © by dbFakt Software & Support Center (primabat GmbH) Nachdruck auch nur auszugsweise nur mit schriftlicher Genehmigung dbFakt® Software Anleitung 5.4. Eingabe von einmalig abweichenden Lieferanschriften Die Eingabe von abweichenden Lieferanschriften erfolgt nun direkt in dem Register „abw. Lieferung“. Zusätzlich können Sie auf die weiterhin auf die Ansprechpartner des Lieferanten zugreifen. Nachdem Sie eine abweichende Lieferanschrift eingetragen haben, färbt sich die Überschrift des Registers rot ein. Abb. 36 Eingabe einer einmalig abw. Lieferanschrift Stand 18.03.2015 Seite 29 von 52 © by dbFakt Software & Support Center (primabat GmbH) Nachdruck auch nur auszugsweise nur mit schriftlicher Genehmigung dbFakt® Software Anleitung 6. Boneingabe 6.1. Positionsfenster erweitern In der Boneingabe haben Sie die Möglichkeit die Positionsmaske zu erweitern. Dazu wird dann das rechte Fenster mit den Artikelinformationen ausgeblendet. Wenn Sie das Positionsfenster erweitern möchten, drücken Sie in der Boneingabe einfach die Taste ( auf Ihrer Tastatur oder Sie klicken mit der Maus auf den Button „F8 – großer Bon“. Einmal angeklickt, merkt sich die dbFakt Software die Einstellung auch über das Schließen der Software hinaus. Durch einen erneuten Klick oder Druck der Taste ( verändern Sie diese Einstellung. Abb. 37 großer Bon Stand 18.03.2015 Seite 30 von 52 © by dbFakt Software & Support Center (primabat GmbH) Nachdruck auch nur auszugsweise nur mit schriftlicher Genehmigung dbFakt® Software Anleitung 6.2. Rabatte als EUR Betrag eingeben Im Wechselgeld-Dialog der Boneingabe können Sie Rabatte direkt als EUR Betrag eingeben. Die Eingabe ist jedoch nur möglich, sofern alle sich auf dem Beleg befindlichen Positionen keine Rabattsperre aktiviert haben. Andernfalls erscheint folgende Meldung: Abb. 38 Meldung bei Rabattsperre Nachdem Sie den Betrag eingegeben haben und dann die ENTER Taste gedrückt haben ist das Feld für den prozentualen Rabatt nicht mehr sichtbar. Erst wenn Sie den eingegebenen EUR Betrag wieder entfernen, können Sie einen prozentualen Rabatt hinterlegen. Ebenso wird das Feld für die EUR Rabatteingabe deaktiviert, sofern Sie einen prozentualen Rabatt eingetragen haben. Stand 18.03.2015 Seite 31 von 52 © by dbFakt Software & Support Center (primabat GmbH) Nachdruck auch nur auszugsweise nur mit schriftlicher Genehmigung dbFakt® Software Anleitung Abb. 39 Rabatt wurde abgezogen Stand 18.03.2015 Seite 32 von 52 © by dbFakt Software & Support Center (primabat GmbH) Nachdruck auch nur auszugsweise nur mit schriftlicher Genehmigung dbFakt® Software Anleitung 7. Fakturierung 7.1. Erweiterung der Shopschnittstelle Beim Import von Shopbestellungen in die dbFakt Software werden die Änderungen der übergebenen Adresse farblich markiert und hervorgehoben. Die farbliche Markierung bezieht sich dabei auf jedes einzelne Feld zu der in der dbFakt ausgewählten Adresse. Dies bedeutet, wenn z.B. nur die Strasse der dbFakt Adresse zu der Bestelladresse abweicht, ist auch nur die Strasse farblich markiert. Abb. 40 Shopimport farbliche Markierung Wenn Sie nun in diesem Fenster die Taste & auf Ihrer Tastatur drücken, werden die Änderungen der Adresse direkt in den markierten Kunden übernommen. Die anderen Funktionen, wie z.B. Adressen neu anlegen, etc. stehen weiterhin zur Verfügung. 7.2. Auftragsart in der Fakturierung In der Fakturierung haben Sie die Möglichkeit eine Auftragsart für jeden Beleg auszuwählen. Der Inhalt des Feldes Auftragsart wird über eine Konfigurationsdatei definiert. Dadurch können Sie die Inhalte genau auf Ihre Bedürfnisse abstimmen. Um die Inhalte des Feldes zu definieren, rufen Sie bitte den Windowsexplorer auf und navigieren bitte in das dbFakt Hauptverzeichnis (z.B. C:\Programme\dbfaktpro) und öffnen dort die dbFakt INI Datei, die so heißt wie Ihre dbFakt.exe. Stand 18.03.2015 Seite 33 von 52 © by dbFakt Software & Support Center (primabat GmbH) Nachdruck auch nur auszugsweise nur mit schriftlicher Genehmigung dbFakt® Software Anleitung Abb. 41 dbFakt INI Datei im Windowsexplorer Diese Datei öffnen Sie mit einem Doppelklick. Stand 18.03.2015 Seite 34 von 52 © by dbFakt Software & Support Center (primabat GmbH) Nachdruck auch nur auszugsweise nur mit schriftlicher Genehmigung dbFakt® Software Anleitung Abb. 42 geöffnete INI Datei Werten Sie Ihre Werbemaßnahmen aus: Hinterlegen Sie Ihre Werbemaßnahmen als Auftragsarten und werten Sie diese gezielt aus, um den Erfolg zu messen. Nun können Sie nach folgendem Schema beliebig viele Auftragsarten hinzufügen, oder bestehende ändern oder löschen. Faktuart=[Art] Wenn Sie alle Arten eingetragen haben, speichern Sie die Datei einfach ab und starten anschließend die dbFakt neu. In der Fakturierung stehen nun die Auftragsarten zur Verfügung. Werten Sie Ihre Werbemaßnahmen aus: Hinterlegen Sie Ihre Werbemaßnahmen als Auftragsarten und werten Sie diese gezielt aus, um den Erfolg zu messen. Abb. 43 Auftragsart in der Fakturierung Stand 18.03.2015 Seite 35 von 52 © by dbFakt Software & Support Center (primabat GmbH) Nachdruck auch nur auszugsweise nur mit schriftlicher Genehmigung dbFakt® Software Anleitung Ihre Auswahl können Sie mit $ oder durch Klicken auf den Button „F4 – Ende“ bestätigen. Dieses Feld wird auch an die Statistik der dbFakt Software übergeben, sodass Sie gezielte Auswertungen auf die Auftragsarten durchführen können. So können Sie gezielte Arten auswerten. 7.3. Anzeige der Kommunikationsdetails des Kunden In der Fakturierung werden nun die Felder für „Telefon“, „Mobil“, „Fax“ und eMail Adresse des Kunden mit angezeigt. Abb. 44 Anzeige Kundendaten in der Fakturierung Stand 18.03.2015 Seite 36 von 52 © by dbFakt Software & Support Center (primabat GmbH) Nachdruck auch nur auszugsweise nur mit schriftlicher Genehmigung dbFakt® Software Anleitung 7.4. Vorkasseabwicklung Vorkassebelege können in der dbFakt nun bequem gehandhabt werden. Jeder Kunde kann auf Vorkasse = J gesetzt werden und bekommt zusätzlich zu den Zahlungskonditionen ein fixes Merkmal, dass es sich bei diesem Kunden um einen Vorkasse-Kunden handelt. Wird nun ein Beleg in der Fakturierung an diesen Kunden erstellt, wird dieses Kennzeichen entsprechend übernommen. Vorkassebelege können maximal bis zu einem Lieferschein gewandelt werden, welcher dann aber nicht ausgedruckt werden kann. Erst, wenn der Beleg als bezahlt markiert wurde, kann der Lieferschein gedruckt und später in eine Rechnung gewandelt werden. Somit können nur bezahlte Belege ausgeliefert werden. 7.4.1. Einen Kunden auf Vorkasse setzen Um einen Kunden auf Vorkasse zu setzen, wechseln Sie bitte zunächst in die Adressverwaltung. Dort suchen Sie sich den entsprechenden Kunden aus der Adresssuchliste heraus und betätigen anschließend die Taste & auf Ihrer Tastatur oder Sie klicken auf den Button „F6 – Ändern“. Abb. 45 Kunde auf Vorkasse setzen Nun setzen Sie das Feld Vorkasse auf „J“ und speichern Ihre Änderungen mit einem Klick auf den Button „F4-Ende“ oder durch Drücken der Taste $ ab. Stand 18.03.2015 Seite 37 von 52 © by dbFakt Software & Support Center (primabat GmbH) Nachdruck auch nur auszugsweise nur mit schriftlicher Genehmigung dbFakt® Software Anleitung Vergessen Sie nicht auch gleich die Zahlungskonditionen anzupassen, falls Sie dieses noch nicht erledigt haben. 7.4.2. Einen Vorkassebeleg in der Fakturierung erstellen Um nun einen Vorkassebeleg in der Fakturierung zu erstellen, wechseln Sie bitte zunächst in die Fakturierung. Dorthin gelangen Sie über „Dienstprogramme -> Fakturierung“ oder durch die Tastenkombination A+f. Anschließend klicken Sie auf „F7 – Neu“ oder drücken die Taste / um einen neuen Beleg zu erstellen. In dem dann erscheinenden Fenster wählen Sie z.B. Auftragsbestätigung aus. Wenn Sie nun den Kunden aufrufen, den Sie zuvor auf Vorkasse gesetzt haben, wird das Kennzeichen gleich auf „J“ gesetzt. Abb. 46 Kennzeichen in der Faktu Sie können das Kennzeichen in der Fakturierung auch zu jeder Zeit ändern und somit die Vorgabe aus der Adresse überschreiben. Die Felder „Bezahlt“ sind zunächst leer, was bedeutet, dass dieser Beleg noch nicht bezahlt wurde. Stand 18.03.2015 Seite 38 von 52 © by dbFakt Software & Support Center (primabat GmbH) Nachdruck auch nur auszugsweise nur mit schriftlicher Genehmigung dbFakt® Software Anleitung Diese Auftragsbestätigung können Sie nun drucken und den Kunden um Ausgleich der Zahlung bitten. Auch können Sie die Bestätigung in einen Lieferschein wandeln, damit eventuelle Rückstände erzeugt werden. Ein Ausdruck des Lieferscheins ist an dieser Stelle nicht möglich, solange dieser als unbezahlt markiert ist. Wichtig: Mit Vorkasse markierte Belege, die nicht bezahlt sind, können maximal zu einem Lieferschein gewandelt werden. Ein Druck des Lieferscheins ist nicht möglich. Hat der Kunde dann bezahlt, können Sie das dem Kunden direkt per eMail mitteilen. Dazu klicken Sie auf den Button mit den 3 Punkten, der neben dem Feld „Bezahlt“ angezeigt wird. Anschließend erschein ein Fenster zur Formularauswahl. Abb. 47 Kunde per Mail über Zahlungseingang informieren Wenn Sie in diesem Fenster das entsprechende Formular ausgewählt haben und den „OK“ Button betätigen, wird eine eMail an den Kunden versendet. Vorbelegt ist dieses Feld immer mit dem Formular1 des Fakturierungsbeleges. Eine Vorlage für dieses Mailformular können Sie von uns erhalten. Bitte sprechen Sie uns hierzu einfach an. Wenn Sie die Benachrichtigung nicht wünschen, dann können Sie an dieser Stelle auf „Abbrechen“ klicken. Sollten Sie die Benachrichtigung per Mail nicht wünschen, können Sie auch einfach das Feld „Bezahlt“ und „Bezahlt am“ manuell setzen, wenn Sie sich im Änderungsmodus befinden. Nachdem der Beleg als bezahlt markiert wurde, können Sie dieses Drucken und auch in eine Rechnung wandeln und verbuchen. 7.5. Suche nach Matchcode in der Belegsuchliste In der Belegsuchliste der Fakturierung steht Ihnen das Feld Matchcode des Kunden zur Verfügung. Dieses können Sie über die Feldauswahl einblenden und dann entsprechend in der Liste danach suchen und sortieren. Stand 18.03.2015 Seite 39 von 52 © by dbFakt Software & Support Center (primabat GmbH) Nachdruck auch nur auszugsweise nur mit schriftlicher Genehmigung dbFakt® Software Anleitung 7.6. Besseres Versandsystem inkl. Packkontrolle der Belege Die neue und verbesserte Anbindung an verschiedene Versandsysteme erlaubt es dem Anwender selbst zu entscheiden, welchen Frachtführer er zum Versenden seiner Ware nutzen möchte. Sofern die zu verwendende Software die entsprechenden Schnittstellen aufweist, kann diese an unsere dbFakt Software angebunden werden. Mit der integrierten Packkontrolle haben Sie auch besser im Blick ob die Lieferungen korrekt und vollständig sind. Der hinterlegbare Tracking-Link ermöglicht dann das direkte Tracking der Belege beim Versender. WICHTIG: Nur wenn Sie Ihre Lieferscheine über den Ausliefern-Dialog ausliefern, können Sie die neue Anbindung verwenden. Das einfache Wandeln von Lieferscheinen in Rechnungen gilt hierfür nicht. Folgende Einstellungen müssen gesetzt werden, damit Sie die neue Anbindung verwenden können: Um die Frachtführer zu definieren, rufen Sie bitte den Windowsexplorer auf und navigieren bitte in das dbFakt Hauptverzeichnis (z.B. C:\Programme\dbfaktpro) und öffnen dort die dbFakt INI Datei, die so heißt wie Ihre dbFakt.exe. Abb. 48 dbFakt INI Datei im Windowsexplorer Diese Datei öffnen Sie mit einem Doppelklick. Stand 18.03.2015 Seite 40 von 52 © by dbFakt Software & Support Center (primabat GmbH) Nachdruck auch nur auszugsweise nur mit schriftlicher Genehmigung dbFakt® Software Anleitung Abb. 49 geöffnete INI Datei Hier können Sie nach folgendem Schema weitere Frachtführer ergänzen: CARRIER=Frachtführer|Trackinglink für Paketverfolgung Die Variable <<Pakete>> steht indes für die Paketnummer, welche dann von der dbFakt Software in den Link eingefügt wird. Wenn Sie alle Frachtführer eingetragen haben, speichern Sie bitte Ihre Eingaben in der INI Datei und starten die dbFakt im Anschluss neu. Nun stehen die Frachtführer zur Verfügung. Ferner können Sie entscheiden, ob Sie eine Packkontrolle vor dem Versand verwenden möchten, oder nicht. Das Festlegen dieser erfolgt dabei über Benutzerrechte in den Stammdaten. Stand 18.03.2015 Seite 41 von 52 © by dbFakt Software & Support Center (primabat GmbH) Nachdruck auch nur auszugsweise nur mit schriftlicher Genehmigung dbFakt® Software Anleitung Abb. 50 Rechte in den Stammdaten Die beiden Rechte heißen „Packkontrolle umgehen“ und „gesamten Beleg packen“. Packkontrolle umgehen Wenn dieses Recht angehakt ist, müssen Sie die Packkontrolle nicht durchführen. Sie brauchen dann in dem Ausliefern-Dialog nur die Informationen zu dem Paket hinterlegen. Hat dieses Recht keinen Haken, müssen Sie die Packkontrolle durchführen. gesamten Beleg packen Dieses Recht ist nur dann wirksam, wenn die Packkontrolle nicht umgangen wird. Wenn dieses Recht angehakt ist, müssen Sie nicht jede Position einzeln kontrollieren, sondern können direkt den gesamten Beleg als kontrolliert markieren. Hat das Recht keinen Haken, müssen Sie jede Position einzeln kontrollieren. 7.6.1. Mit der neuen Anbindung ausliefern Der neue Auslieferungsmodus steht Ihnen nur dann zur Verfügung wenn Sie sich auf einem nicht gedruckten und nicht gewandelten Lieferschein befinden. In diesem Fall können Sie in dem Menü „Ausgabe“ den Menüpunkt „Ausliefern“ aufrufen. Es erscheint folgendes Fenster: Stand 18.03.2015 Seite 42 von 52 © by dbFakt Software & Support Center (primabat GmbH) Nachdruck auch nur auszugsweise nur mit schriftlicher Genehmigung dbFakt® Software Anleitung Abb. 51 Ausliefern Dialog aufrufen Auf der linken, oberen Seite können Sie Belegdetails und die Lieferanschrift entnehmen. Der obere, mittlere Teil ist für die Anzahl der Pakete und den Frachtführer zuständig. Der obere, rechte Teil ist für den Versand im Allgemeinen zuständig. In dem unteren Teil finden Sie die Positionen wieder, die zu diesem Beleg gehören. Auftrag Lieferung an Manuell Frachtführer Paket 1 bis 10 Pauschal Porto Verpack. Unfrei Nachnahme Sperrgut Lang Hier sehen Sie Auftragsdetails zu dem gewählten Beleg. Belegnummer, Belegdatum und Details zu dem Kunden Hier sehen Sie die komplette Lieferanschrift des Beleges. Wenn Sie den Haken bei Manuell setzen, dann können Sie die Felder „Frachtführer“ und „Paket 1 bis 10“ nicht mehr befüllen. Dafür wird dann der Eintrag Porto markiert und dort können Sie dann die Versandkosten eintragen. Hier können Sie den Frachtführer wählen, mit dem Sie die Ware versenden möchten In diesen Feldern können Sie die Gewichte der einzelnen Pakete eintragen. Wenn Sie den Wert auf 0 stehen lassen, dann zählt das Paket als nicht verwendet. Hier können Sie wählen, ob für die Pakete ein pauschales Porto gilt (J) oder nicht (N) Hier tragen Sie den Wert des Porto ein, das für pro Paket berechnet werden soll. Hier tragen Sie den Wert ein, der für Verpackungskosten berechnet werden soll. Wählen Sie hier aus ob die Sendung unfrei sein soll (J) oder nicht (N) Wählen Sie hier aus ob die Sendung per Nachnahme versenden werden soll (J) oder nicht (N) Wählen Sie hier aus ob ein Sperrgutzuschlag berechnet werden soll (J) oder nicht (N) Wählen Sie hier aus ob es sich um eine Extralänge handelt (J) oder nicht (N) Stand 18.03.2015 Seite 43 von 52 © by dbFakt Software & Support Center (primabat GmbH) Nachdruck auch nur auszugsweise nur mit schriftlicher Genehmigung dbFakt® Software Anleitung Versicherung Datum anpassen Lieferschein Rechnung Wählen Sie hier aus ob eine Versicherung vorhanden sein soll (J) oder nicht (N). Der versicherte Wert wird in dem darauffolgenden Feld angezeigt. Wählen Sie hier aus, ob das Belegdatum des Lieferscheins auf Tagesdatum gesetzt werden soll (J) oder nicht (N) Hier geben Sie die Formulare 1 und 2 sowie das Mailformular an und wählen aus, ob der Lieferschein gedruckt werden soll und/oder gemailt werden soll. Hier geben Sie die Formulare 1 und 2 sowie das Mailformular an und wählen aus, ob die Rechnung gedruckt werden soll und/oder gemailt werden soll. Nachdem Sie hier Ihre entsprechenden Einträge gesetzt haben, können Sie den Dialog mit einem Klick auf „Ok“ bestätigen. Im Hintergrund wird nun der Lieferschein entsprechend Ihren Vorgaben gedruckt, bzw. gemailt und in eine Rechnung gewandelt. Diese Rechnung wird ebenfalls nach Ihren Vorgaben gedruckt bzw. gemailt. Weiterhin wird die Konfiguration der Maske zusammen mit den Belegdetails in eine neue Tabelle der dbFakt Datenbank geschrieben, der PAKETE.DBF. In dieser Tabelle finden sich dann alle Konfigurationen zusammen mit den dazugehörigen Lieferscheinen. Aus einer Versandsoftware können Sie dann auf diese Tabelle via ODBC zugreifen und sich die Daten entsprechend auslesen. Somit bekommen Sie schlussendlich auch den Zugriff auf die tatsächliche Lieferanschrift. Ferner gibt es eine zweite, neue Tabelle in der die Trackinginformationen gespeichert werden, die TRACKING.DBF. Diese Tabelle ist von außen beschreibbar, sodass die Versandsoftware Informationen in diese Tabelle hineinschreiben kann. Wenn die Versandsoftware dann die Paketnummer in diese Tabelle zurückschreiben kann, können Sie direkt aus der dbFakt Software heraus ein Pakettracking starten. Stand 18.03.2015 Seite 44 von 52 © by dbFakt Software & Support Center (primabat GmbH) Nachdruck auch nur auszugsweise nur mit schriftlicher Genehmigung dbFakt® Software Anleitung Abb. 52 Tracking aus der dbFakt heraus Stand 18.03.2015 Seite 45 von 52 © by dbFakt Software & Support Center (primabat GmbH) Nachdruck auch nur auszugsweise nur mit schriftlicher Genehmigung dbFakt® Software Anleitung 7.7. Eingabe von einmalig abweichenden Lieferanschriften Die Eingabe von abweichenden Lieferanschriften erfolgt nun direkt in dem Register „abw. Lieferung“. Zusätzlich können Sie auf die weiterhin auf die Ansprechpartner des Lieferanten zugreifen. Nachdem Sie eine abweichende Lieferanschrift eingetragen haben, färbt sich die Überschrift des Registers rot ein. Abb. 53 Eingabe von einmalig abweichenden Lieferanschriften 7.8. Ausgabe als PDF Datei Wenn Sie einen Beleg der Fakturierung als PDF Datei ausgeben, dann ist der Dateiname bereits vorbelegt. Der Name setzt sich dabei aus „Belegtyp_Belegnummer.pdf“ zusammen. Um einen Beleg als PDF Datei auszugeben, klicken Sie bitte auf „Ausgabe – Beleg ausgeben – PDF Datei“. Stand 18.03.2015 Seite 46 von 52 © by dbFakt Software & Support Center (primabat GmbH) Nachdruck auch nur auszugsweise nur mit schriftlicher Genehmigung dbFakt® Software Anleitung Abb. 54 Ausgabe als PDF Datei 7.9. Auswahl der eMail Empfängeradresse beim Versand per eMail Für den Belegversand via eMail können Sie eine eMail Adresse aus den Ansprechpartnern des Kunden auswählen, oder einfach manuell eine eMail Adresse eintragen. Standardmäßig ist die eingetragene eMail Adresse des Kunden eingetragen. Um diese zu ändern, klicken Sie bitte auf den Button mit den 3 Punkten rechts neben dem Feld der eMail: Abb. 55 Auswahl der Mailadresse für den Versand Stand 18.03.2015 Seite 47 von 52 © by dbFakt Software & Support Center (primabat GmbH) Nachdruck auch nur auszugsweise nur mit schriftlicher Genehmigung dbFakt® Software Anleitung Es öffnet sich das folgende Fenster, in dem Sie nun die gewünschte Mailadresse auswählen können. Abb. 56 Auswahl der Mailadresse aus dem Dialog In diesem Fenster wählen Sie den entsprechenden Ansprechpartner und bestätigen Ihre Auswahl mit einem Klick auf den Button „Ok“ oder durch Drücken der Taste $ auf Ihrer Tastatur. Wenn Sie auf „Abbrechen“ klicken, gelangen Sie wieder in das Hauptfenster ohne eine Adresse zu übernehmen. Wenn Sie auf den Button „F7 – Neu“ klicken oder die Taste / auf Ihrer Tastatur drücken, können Sie einen neuen Ansprechpartner erfassen. Abb. 57 Erfasen eines neuen Ansprechpartners Ihre Eingaben können Sie mit einem Klick auf den Button „OK“ oder durch Drücken der Taste $ speichern. Stand 18.03.2015 Seite 48 von 52 © by dbFakt Software & Support Center (primabat GmbH) Nachdruck auch nur auszugsweise nur mit schriftlicher Genehmigung dbFakt® Software Anleitung Nach dem Klick auf „OK“ übernimmt die dbFakt Software den soeben angelegten Ansprechpartner automatisch als eMail Adresse. 8. SQL Statistik 8.1. XML Export aus der SQL Statistik heraus Aus der SQL Statistik heraus können Sie direkt XML Dateien erstellen. Dazu gibt es in der Symbolleiste einen neuen Button, der die Daten aus Ihrer Ergebnisliste in das XML Format überträgt. Abb. 58 XML Export Stand 18.03.2015 Seite 49 von 52 © by dbFakt Software & Support Center (primabat GmbH) Nachdruck auch nur auszugsweise nur mit schriftlicher Genehmigung dbFakt® Software Anleitung Abb. 59 Dateiaufbau einer XML Datei Stand 18.03.2015 Seite 50 von 52 © by dbFakt Software & Support Center (primabat GmbH) Nachdruck auch nur auszugsweise nur mit schriftlicher Genehmigung dbFakt® Software Anleitung 9. OP-Verwaltung 9.1. Datum und Zahlbetrag der Auszifferung zum Beleg hinterlegen Wenn Sie in der dbFakt Software einen OP ausziffern, wird das Datum der Auszifferung inkl. des ausgezifferten Betrags automatisch in den dazugehörigen Beleg in der Fakturierung geschrieben. Während des Auszifferns eines offenen Posten können Sie das Datum der Zahlung eingeben: Abb. 60 Datum der Auszifferung festlegen Das eingegebene Datum und der ausgezifferte Betrag wird dann beim dazugehörigen Beleg in der Fakturierung hinterlegt. Stand 18.03.2015 Seite 51 von 52 © by dbFakt Software & Support Center (primabat GmbH) Nachdruck auch nur auszugsweise nur mit schriftlicher Genehmigung dbFakt® Software Anleitung Abb. 61 OP Auszifferung nachvollziehen Stand 18.03.2015 Seite 52 von 52 © by dbFakt Software & Support Center (primabat GmbH) Nachdruck auch nur auszugsweise nur mit schriftlicher Genehmigung