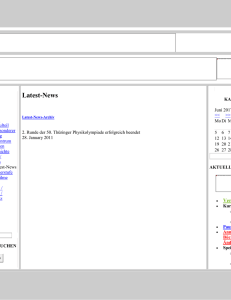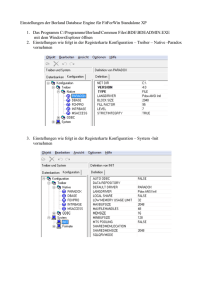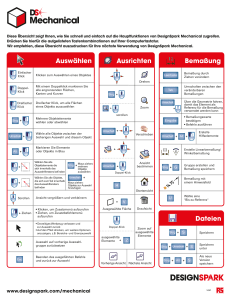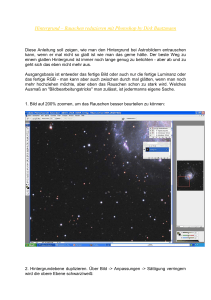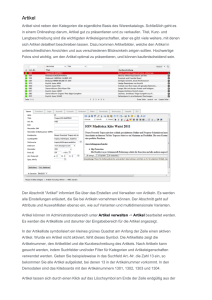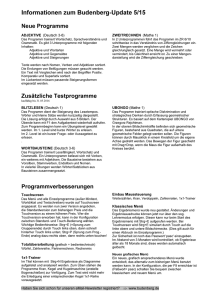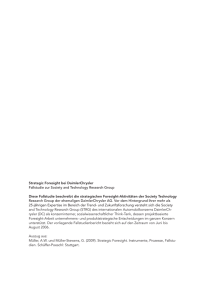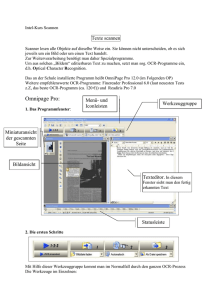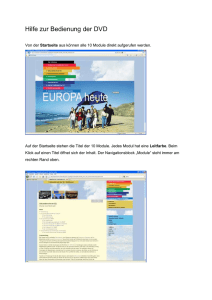cablabel S3 - Labelident
Werbung

Bedienungsanleitung cablabel S3 2 Bedienungsanleitung für folgende Produkte Familie 2 Art. Nr Etikettensoftware cablabel S3 Typ 5588000 cablabel S3 Lite 5588001 cablabel S3 Pro 5588002 cablabel S3 Print 5588010 cablabel S3 Pro Laser 5588011 cablabel S3 Print Laser 5588020 cablabel S3 Print Server - 5 Drucker Ausgabe: 03/2014 - Art. Nr. 9009605 Urheberrecht Diese Dokumentation sowie Übersetzungen hiervon sind Eigentum der cab Produkttechnik GmbH & Co KG. Das Reproduzieren, Verarbeiten, Vervielfältigen oder Verbreiten im Ganzen oder in Teilen zu anderen Zwecken als der Verfolgung seiner ursprünglichen bestimmungsgemäßen Verwendung - insbesondere die Ersatzteilbeschaffung eines von cab verkauften Gerätes - erfordert die vorherige schriftliche Genehmigung der cab. Warenzeichen Microsoft® ist ein eingetragenes Warenzeichen der Microsoft Corporation. Windows® ist ein eingetragene Warenzeichen der Microsoft Corporation. TrueTypeTM ist ein eingetragenes Warenzeichen von Apple Computer, Inc. Redaktion Bei Fragen oder Anregungen wenden Sie sich bitte an cab Produkttechnik GmbH & Co KG Adresse „Deutschland“. Aktualität Durch die ständige Weiterentwicklung der Geräte können Abweichungen zwischen der Dokumentation und dem Gerät auftreten. Die aktuelle Ausgabe finden Sie unter www.cab.de. Geschäftsbedingungen Lieferungen und Leistungen erfolgen zu den „Allgemeinen Verkaufsbedingungen der cab“. Deutschland cab Produkttechnik GmbH & Co KG Postfach 1904 D-76007 Karlsruhe Wilhelm-Schickard-Str. 14 D-76131 Karlsruhe Telefon +49 721 6626-0 Telefax +49 721 6626-249 www.cab.de [email protected] Frankreich cab technologies s.a.r.l. F-67350 Niedermodern Téléphone +33 388 722 501 Südafrika cab Technology (Pty.) Ltd. 2125 Randburg Phone +27 11-886-3580 www.cab.de/fr [email protected] www.cab.de/za [email protected] USA cab Technology Inc. Tyngsboro MA, 01879 Phone +1 978 649 0293 www.cab.de/us [email protected] Weitere Vertretungen auf Anfrage Asien cab Technology Co, Ltd. Junghe, Taipei, Taiwan Phone +886 2 8227 3966 www.cab.de/tw [email protected] China cab (Shanghai) Trading Co., Ltd Phone +86 21 6236-3161 www.cab.de/cn [email protected] Inhaltsverzeichnis 1 1.1 1.2 1.3 Einleitung................................................................................................................................................. 4 Hinweise.................................................................................................................................................... 4 Systemanforderungen............................................................................................................................... 4 cablabel-S3-Versionen.............................................................................................................................. 5 2 2.1 2.2 2.3 2.3.1 2.3.2 Installation............................................................................................................................................... 6 Installation auf dem Computer.................................................................................................................. 6 Programmstart.......................................................................................................................................... 8 Aktivierung................................................................................................................................................ 9 Online-Aktivierung............................................................................................................................. 10 Datei-Aktivierung............................................................................................................................... 10 3 Übersicht................................................................................................................................................ 11 3.1 Startseite..................................................................................................................................................11 3.2Designer.................................................................................................................................................. 12 3.2.1 Registerkarte Zeichnen..................................................... 12 3.2.2 Registerkarte Spezial...................................................... 13 3.2.3 Registerkarte Editieren ................................................................................................................ 13 3.2.4 Registerkarte Schrift .................................................................................................................... 13 3.2.5 Registerkarte Füllung/Kontur............................................... 14 3.2.6 Registerkarte Anordnen .................................................................................................................. 14 3.2.7 Registerkarte Datenbank.................................................... 15 3.2.8 Registerkarte Ansicht...................................................... 15 3.2.9 Ebenen.............................................................................................................................................. 16 3.2.10 Statuszeile......................................................................................................................................... 17 3.3Plug-ins................................................................................................................................................... 18 3.3.1 Druckerwarteschlange....................................................................................................................... 18 3.3.2 JScript-Viewer................................................................................................................................... 20 3.3.3 Datenbank-Assistent......................................................................................................................... 21 3.3.4 UCC/EAN/GS1-128-Barcode-Assistent............................................................................................ 23 4 Konfiguration......................................................................................................................................... 24 4.1 Allgemeine Einstellungen........................................................................................................................ 24 4.2 Geräte..................................................................................................................................................... 24 4.2.1 Gerät hinzufügen............................................................................................................................... 24 4.2.2 Gerät entfernen................................................................................................................................. 25 4.2.3 Gerät umbenennen........................................................................................................................... 25 4.2.4 Gerät konfigurieren............................................................................................................................ 26 4.2.5Geräteoptionen.................................................................................................................................. 26 4.2.6 Systemeinstellungen / Dokumenteneinstellungen............................................................................. 27 5 5.1 5.1.1 5.1.2 5.1.3 5.2 5.2.1 5.2.2 5.3 5.4 5.4.1 5.4.2 5.4.3 5.4.4 5.4.5 5.5 Betrieb.................................................................................................................................................... 28 Neues Etikett erstellen............................................................................................................................ 28 Neues Etikett aus leerem Etikett erstellen......................................................................................... 28 Neues Etikett mit Assistenten erstellen............................................................................................. 29 Neues Etikett aus bestehenden Etikett erstellen............................................................................... 29 Etiketten drucken.................................................................................................................................... 30 Drucken mit Zweifarben-Drucker....................................................................................................... 30 Drucken mit Doppelseiten-Drucker................................................................................................... 30 Etikett auf Speicherkarte ablegen........................................................................................................... 31 Variable Daten......................................................................................................................................... 32 Eingabefeld....................................................................................................................................... 32 Zähler................................................................................................................................................ 32 Datums-/Uhrzeitfeld........................................................................................................................... 33 Formeln............................................................................................................................................. 34 Datenbanken..................................................................................................................................... 35 Tastatur-Kurzbefehle............................................................................................................................... 35 6Anhang................................................................................................................................................... 37 Installationsparameter............................................................................................................................. 37 3 4 1 Einleitung 1.1 Hinweise Wichtige Informationen und Hinweise sind in dieser Dokumentation folgendermaßen gekennzeichnet: Gefahr! Macht auf eine außerordentliche große, unmittelbar bevorstehende Gefahr für Gesundheit oder Leben aufmerksam. ! ! i Weist auf eine gefährliche Situation hin, die zu Körperverletzungen oder zu Schäden an Sachgütern führen kann. Achtung! Macht auf mögliche Sachbeschädigung oder einen Qualitätsverlust aufmerksam. Hinweis! Ratschläge zur Erleichterung des Arbeitsablaufs oder Hinweis auf wichtige Arbeitsschritte. Umwelt! Warnung! Tipps zum Umweltschutz. Handlungsanweisung. Verweis auf Kapitel, Position, Bildnummer oder Dokument. Option (Zubehör, Peripherie, Sonderausstattung). Zeit 1.2 Darstellung im Display. Systemanforderungen • PC mit 2-GHz-Prozessor oder höher • Betriebssystem 32/64 bit Microsoft® Windows® XP Professional SP3, Server 2003 SP2, Vista SP2, 7 SP1, Server 2008, Server 2008 R2, 8 • 1 GB verfügbarer RAM (abhängig vom System) • 500 MB verfügbarer Speicherplatz auf Festplatte • Administratorrechte auf dem PC zur Installation und Aktivierung 4 1 Einleitung 1.3 cablabel-S3-Versionen 5 Funktionen Allgemeines Sprachen: englisch, französisch, deutsch, spanisch, italienisch, chinesisch vereinfacht Etiketten erstellen Etiketten drucken JScript-Code anzeigen Unicode-Unterstützung Vordefinierte cab-Etikettenformate Grafikimport Rastergrafiken (bmp, jpg, tif...) Vertorgrafiken (plt, dxf) Farbunterstützung Ebenen TrueType-Schriftarten Lineare und 2D-Barcode True WYSIWYG Assistentengesteuerte Benutzeroberfläche Unterstützung Beschriftungslaser (2) GS1-Barcode-Assistent (UCC/EAN 128) Textausrichtung Hintergrundbild oder -farbe Eingabefelderfrei mit Eingabeformat abc-Basic-Compiler-Unterstützung abc-Befehls-Bibliothek Datum und Uhrzeit mit Offset Zählerfunktion einfach erweitert Variable Grafiken Dezimalformatierung Anzeige und Bedienung des Druckerdisplays (3) Datenbank OLEDB, ODBC, ASCII Database Connector (5) Abfrage-Editor Verschiedene Tabellen und Datenbanken Import / Export Druck in Datei Export in Grafik Export in PDF Import von JScript Datei Drucken Schnittstellen: Seriell, USB, Ethernet, WLAN Anzahl der installierbaren cab-Drucker Druckerwarteschlange Bidirektionale Kommunikation Stand-alone-Betrieb (7) Network-Drucker (TCP/IP) Windows-Drucker Tabelle 1 Lite Pro Print Print server (1) (4) (4) (4) (4) unbegrenzt unbegrenzt unbegrenzt Technische Daten Außer Barcodes mit Assistenten Spezifische Version (3) Abhängig von Druckertyp und benutzter Schnittstelle (4) Nur als Abfrage Freischaltung im Drucker durch separaten Softkey notwendig Abhängig von Lizenz (7) Außer E4, Gemini, LX (1) (5) (2) (6) (6) 6 2 Installation 2.1 i 6 Installation auf dem Computer Hinweis ! Es ist möglich, eine Installation von cablabel S3 über die Eingabeaufforderung im SILENT-Mode durchzuführen. Weitere Informationen 6.1 Installationsparameter. XX CD-ROM in Laufwerk einlegen. Die Installation sollte automatisch starten. Falls die Installation nicht automatisch startet oder das Installationsprogramm als Download vorliegt, zum Start der Installation auf « cablabelS3_XXXX_Setup.exe » doppelklicken (XXXX ist die Version). XX Sprache für die Installation wählen. Bild 1 Sprache für die Installation wählen XX Installation starten und Benutzerlizenz lesen. Bild 2 Start des Installationsprogramms Bild 3 Lizenzvereinbarung 2 Installation 7 XX Benutzerinformationen eintragen. Bild 4 Benutzerinformationen XX Das Programm wird standardmäßig im angezeigten Ordner gespeichert. Die Auswahl eines anderen Ordners ist möglich. Bild 5 Auswahl des Zielordners Bild 6 Auswahl des Startmenü-Ordners 8 2 Installation 8 XX Zusätzliche Aufgaben auswählen und Zusammenfassung prüfen. XX Installieren klicken. Bild 7 Zusätzliche Aufgaben Bild 8 Zusammenfassung der Installations-Parameter Bild 10 Ende der Installation XX Bis zum Ende der Installation warten. Bild 9 2.2 Installations-Fortschritt Programmstart Nach der Installation von cablabel S3 erscheint abhängig von den gewählten Optionen auf dem Desktop und/oder im Startmenü das cablabel-Programm-Icon. XX Programm durch Doppelklicken auf das Icon starten. 2 Installation 2.3 Aktivierung Abhängig von der installierten Version, ist vor der Nutzung des Programms ggf. eine Aktivierung notwendig. ! Achtung! Das Programm kann ohne Aktivierung nicht benutzt werden. Beim ersten Start erscheint eine Aufforderung zur Aktivierung des Programms. Bild 11 Aktivierung des Programms Nach dem Klicken auf Ja wird der Aktivierungs-Assistent gestartet. Bild 12 Aktivierungs-Assistent 9 10 2 Installation 2.3.1 Online-Aktivierung Bild 13 Online-Aktivierung XX In der Lieferung enthaltenen Produkt-Schlüssel eingeben. XX Auf Aktivieren klicken. Die Software wird nach einigen Sekunden automatisch aktiviert. i Hinweis! Zur Online-Aktivierung ist ein Internet-Zugang erforderlich. Anderenfalls ist die Datei-Aktivierung zu benutzen. 2.3.2 Datei-Aktivierung Bild 14 Datei-Aktivierung Falls kein Internet-Zugriff möglich ist oder die Online-Aktivierung nicht funktioniert, gibt es eine alternative Methode. XX Produktschlüssel eingeben und auf Anfordern klicken. Es wird eine Anforderungs-Datei erzeugt. XX Anforderungs-Datei von Internet-fähigem Rechner an den Aktivierungs-Service senden. Vom Service wird eine Aktivierungs-Datei zurückgeschickt. XX Aktivierungs-Datei auf den Computer übertragen, auf dem cablabel S3 installiert wurde. XX Aktivierungs-Datei auswählen.. XX Auf Aktivieren klicken. Nach der Aktivierung wird die Software automatisch neu gestartet. 10 3 Übersicht 3.1 Startseite 11 Nach Aktivierung und Neustart wird die Startseite angezeigt: 1 2 3 4 5 6 8 7 9 Bild 15 Startseite cablabel S3 1. Leiste für den Schnellzugriff Schnellzugriff auf die wichtigsten Befehle (Öffnen, Schließen ...) 2. cablabel-Schaltfläche Zugriff auf die Hauptbefehle 3. Registerkarte Zugriff auf die Befehle des gewählten Registers 4. Startseite Seite zum Erzeugen und Öffnen von Etikettendateien 5. Neues Layout erstellen Befehle zur Erzeugung eines neuen Etiketten-Layouts 6. Layout öffnen Befehle zum Öffnen eines vorhandenen Etiketten-Layouts 7. Statusleiste Status und Informationen 8. Zuletzt verwendete Dateien Liste der zuletzt geöffneten Etikettendateien mit der Möglichkeit, Favoriten zu definieren. 9. Eigenschaften Informationen zum gewählten Etikett mit Vorschau 12 3 Übersicht 12 3.2Designer Der Designer ermöglicht die Platzierung verschiedener Objekte auf einem Etikett. 1 2 3 4 Bild 16 3.2.1 5 Designer 1. Geöffnete Etiketten Register der geöffneten Dateien 2. Layout Ausrichtung Hochformat/Querformat (ausrichte auch die Objekten mit der "Strg" Taste) 3. Hintergrund Etiketten-Hintergrund 4. Ebenen Ebenen mit den verschiedenen Objekten 5. Etikett Fläche zur Positionierung von Etiketteninhalten Registerkarte Zeichnen Die Registerkarte Zeichnen enthält Werkzeuge zum Erstellen und Bearbeiten der wichtigsten Etiketteninhalte. Einfügen eines neuen Objekts: XX Einzufügendes Objekt auswählen. XX An Zielposition auf der Etikettenfläche klicken. 1 2 3 1. Auswahl 5 2. Text 3. Bild 7 4. Linie 5. Rechteck/Quadrat 6. Polygon 4 Bild 17 6 Registerkarte Zeichnen 7. Kreis/Ellipse 3 Übersicht 3.2.2 Registerkarte Spezial 13 Die Registerkarte Spezial enthält Werkzeuge zum Erstellen von Barcodes und Feldern für variable Daten. Einfügen eines neuen Objekts: XX Einzufügendes Objekt auswählen. XX An Zielposition auf der Etikettenfläche klicken. 1 1. Barcode 2 3 2. Eingabefeld 5 3. Datum/Zeit 6 4. Formel 5. Zähler 6. abc-Code 4 Registerkarte Spezial Bild 18 i 3.2.3 Hinweis! Spezialobjekte bestehen immer aus mindestens zwei Elementen: dem Objekt selbst als Datenquelle und einem Text/Barcode/Bild mit einem Link zur neuen Datenquelle. Registerkarte Editieren Die Registerkarte Editieren enthält die wichtigsten Editier-Werkzeuge. 1. Einfügen 1 2 2. Ausschneiden 3 3. Löschen 4. Rückgängig 6 5. Wiederherstellen 6. Kopieren 4 Registerkarte Editieren Bild 19 3.2.4 5 Registerkarte Schrift Die Registerkarte Schrift enthält die verschiedenen Text-Formatierungs-Befehle. 1. Schriftart 1 2. Schrifthöhe in mm 2 3. Fett 4. Kursiv 5. Unterstrichen 6. Links ausrichten 7. Zentrieren 3 4 5 6 7 8 9 10 8. Rechts ausrichten 9. Zeichenbreite 10. Weiterführende Eigenschaften Bild 20 Registerkarte Schrift 14 3 3.2.5 Übersicht 14 Registerkarte Füllung/Kontur Die Registerkarte Füllung/Kontur enthält Werkzeuge zum Bearbeiten der Rahmen und Flächen gezeichneter Objekte. 1 3 1. Füllfarbe 5 2. Füllmuster 3. Linienfarbe 4. Linienbreite 5. Linienmuster 2 Bild 21 3.2.6 4 6. Weiterführende Eigenschaften 6 Registerkarte Füllung/Kontur Registerkarte Anordnen Die Registerkarte Anordnen enthält Werkzeuge zum Ausrichten der Objekte. 1 1. Ausrichtung ausgewählter Objekte 2 2. Anordnung ausgewählter Objekte Bild 22 Registerkarte Anordnen 1. Objekte horizontal ausrichten 1 2. Objekte vertikal ausrichten 3. Objekte zentrieren 4. Objekte drehen 2 3 4 Bild 23 Optionen zum Ausrichten 1 1. Objekte nach vorn stellen 2. Objekte nach hinten stellen 2 3 4 Bild 24 Optionen zum Anordnen 3. Objekte gruppieren / Gruppierung aufheben Gruppierte Objekte werden zusammen angezeigt, aber einzeln an den Drucker gesendet. 4. Objekte zusammenlegen / Zusammenlegung aufheben Zusammengelegte Objekte werden verbunden und als ein Bild an den Drucker gesendet. 3 Übersicht 3.2.7 Registerkarte Datenbank 15 Die Registerkarte Datenbank enthält Werkzeuge für einen Datenbankzugriff. 1. Erzeugen / Ändern einer Datenbankverbindung 2. Anzeigen des Abfrage-Ergebnisses 1 3. Sprung zum ersten Datensatz 2 4. Sprung zum vorhergehenden Datensatz 5. Nummer des aktuellen Datensatzes 3 Bild 25 4 5 6 6. Sprung zum nächsten Datensatz 7 7. Sprung zum letzten Datensatz Registerkarte Datenbank Hinweis! Die Registerkarte Datenbank erscheint nur, wenn das Datenbank-Plug-in geladen ist. Dieses Plug-in ist nicht in allen Versionen von cablabel S3 verfügbar. i 3.2.8 Registerkarte Ansicht Die Registerkarte Ansicht enthält Werkzeuge zur Anpassung der Anzeige. 1 1. Anzeige-Optionen des Programms 2. Etiketten- und Seiteneinrichtung 2 Bild 26 i Registerkarte Ansicht Hinweis! In den Anzeige-Optionen ist es möglich, eine Grafik auf dem Etiketten-Hintergrund abzulegen. So ist es bei vorgedruckten Etiketten möglich, den Vordruck als Grafik in den Hintergrund zu legen. Dadurch entsteht mit der Eingabe der zu druckenden Objekte eine realistische Gesamt-Vorschau. 16 3 Übersicht 3.2.9 16 Ebenen Alle Objekte eines Etiketts liegen auf Ebenen. Jede Ebene kann ausgeblendet oder gesperrt werden. Jedes Objekt einer Ebene kann außerdem einzeln ausgeblendet oder gesperrt werden, um es vor ungewollten Änderungen zu schützen. Es ist auch möglich, eine Ebene auf eine vordefinierte Druckauflösung festzulegen z.B. 300 dpi. 1. Neue Ebene hinzufügen 1 2 2. Ausgewählte Ebene löschen 3 4 3. Ebenen-Fenster fixieren 4. Ebenen-Fenster schließen 5. Ebene sperren/entsperren 5 6. Objekt sichtbar/unsichtbar für Anzeige und Druck 7. Objekt sperren/entsperren 6 8. Objekt unsichtbar nur für Druck 10 9. Ebene sichtbar/unsichtbar machen 10. Objekt-Vorschau auf Etikett 11. Verknüpftes Objekt (z.B. Verknüpfung mit einer Variablen) 7 11 8 9 Bild 27 i Ebenen Hinweis! Objekte, die auf Ebenen mit definierter Auflösung liegen, werden auf Geräten mit anderer Auflösung nicht unterstützt. So werden z.B. Objekte von einer 203-dpi-Ebene auf Geräte mit 300 oder 600 dpi nicht ausgedruckt. Dies kann nützlich für die korrekte Darstellung der Barcode-Größe sein. 3 Übersicht 17 3.2.10 Statuszeile In der Statuszeile werden Informationen zum aktiven Etikett angezeigt. 2 1 Bild 28 4 3 6 5 10 12 7 8 9 11 13 Statuszeile 1. Cursor-Koordinaten (in mm) auf dem Etikett 2. Punktraster ein-/ausschalten 3. Linienraster ein-/ausschalten 4. Einrasten am Gitter aktivieren/deaktivieren 5. Cursor-Führung ein-/ausschalten 6. Wiederholung des letzten Objekts aktivieren/deaktivieren 7. Aktuelle Zeit 8. Druckerwarteschlange aufrufen 9. NumLock-Status 10. Etiketten-Darstellung an Bildschirmbreite anpassen 11. Gesamte Etiketten-Darstellung anzeigen 12. Automatische Anpassung der Etikettengröße an die Fenstergröße aktivieren/deaktivieren 13. Zoom-Werkzeug 14. Zoom-Faktor 15. Zoom-Schieberegler 16. cablabel-S3-Version 14 15 16 18 3 Übersicht 18 3.3Plug-ins Plug-ins sind Zusatzmodule zur Basis-Version der cablabel-S3-Software. Diese Module erweitern die Funktionalität der Software. Das Vorhandensein der verschiedenen Plug-ins ist von der cablabel-S3-Version abhängig. 3.3.1 Druckerwarteschlange Die Druckerwarteschlange ist ein wichtiges Werkzeug für Nutzer, die täglich viele verschiedene Druckaufträge zu steuern haben. Die Druckerwarteschlange zeigt den Status der Drucker an, die in cablabel S3 auf dem Computer installiert sind. Wenn ein Drucker nicht bereit ist, werden die Druckaufträge auf die Warteschlange angehängt. ! Achtung! Wenn das Programm geschlossen wird, gehen die Druckaufträge verloren. Bild 29 Druckerwarteschlange Nach Rechts-Klick auf einen Drucker öffnet sich ein Menü mit Befehlen zum Anordnen, Löschen und Unterbrechen von Druckaufträgen. Außerdem können Sonderfunktionen wie Reset oder der Ausdruck eines Auftrags im Monitormodus ausgelöst werden. Bild 30 Optionen der Druckerwarteschlange Durch Doppelklicken auf einen Drucker wird ein erweiterter Status mit mehreren Registern zugänglich. Bild 31 Erweiterter Druckerstatus Bild 32 Druckaufträge 3 Übersicht 19 Im Register Speicher können durch Rechtsklick auf eine Etikettendatei Etiketten gedruckt, Etikettendateien gelöscht oder die Speicherkarte formatiert werden. Bild 33 i Speicherkarteninhalt Bild 34 Zugriff auf Speicherkarteninhalte Hinweis! Für den Zugriff auf das Register Speicher muss sich ein Speichermedium im Standardspeicher befinden. Das Register Anzeige zeigt den Inhalt des Drucker-Displays in Echtzeit. Für einige Druckermodelle ist es möglich, den Drucker über dieses Register analog zum Drucker-Display zu steuern. Bild 33 i Anzeige des Drucker-Displays Hinweis! XX Die Anzeige des Drucker-Displays ist nur über die Ethernet-Schnittstelle möglich! XX Anzeige und Zugriff sind vom Druckermodell abhängig. Nicht alle Drucker unterstützen diese Funktionen! 20 3 Übersicht 3.3.2 20 JScript-Viewer Der JScript-Viewer zeigt unmittelbar die JScript-Befehle des aktiven Etiketts an. Jede Änderung am Etikett wird in Echtzeit in den JScript-Viewer übernommen. Bild 36 i JScript-Viewer Notice! XX Der Befehlscode wird erst nach dem ersten Druck auf ein JScript-Gerät angezeigt. XX Der angezeigte Befehlscode stimmt nicht unbedingt mit der Druckdatei überein. 3 Übersicht 3.3.3 Datenbank-Assistent 21 Dieses Plug-in unterstützt den Datenbank-Zugriff von cablabel S3. Der Assistent ermöglicht die Abfrage von einer Datenquelle. Es können vier Verbindungstypen definiert werden: • Acces-Datenbank Verbindung (Druck über die Software) • Excel-Datei-Verbindung (Druck über die Software) • OLEDB-Verbindung (Druck über die Software) • Database Connector (Druck im Stand-alone-Betrieb) 1 2 3 4 6 5 Bild 37 Datenbank-Assistent 1. Verbindungstyp 2. Verbindungsname 3. Verbindungsstring 4. Name der Datenquelle 5. Beschreibung der Datenquelle 6. Abfrage-Generator i Hinweis! Verbindung und Datenquelle können durch Doppelklick auf die entsprechenden Felder geändert werden. XX Schaltfläche (3) zum Öffnen des Verbindungsstring-Assistenten klicken. XX Der Verbindungsstring ist von der verwendeten Datenbank abhängig. Dokumentation der Datenbank. XX Nach der Definition des Verbindungsstrings Datenquelle durch Klicken der Schaltfläche (6) erstellen und AbfrageGenerator starten. 22 3 Übersicht 22 1 2 3 4 5 6 7 8 9 10 Bild 38 Abfrage-Generator 1. Registerkarten 2. Verfügbare Tabellen 3. Ausgewählte Tabellen und Felder 4. Name des Feldes 5. Name der Tabelle 6. Benutzten Felder (SQL Schlüsselwort: SELECT) 7. Feld Sortierung (SQL Schlüsselwort: ORDER BY mit Parameter ASC oder DESC) 8. Funktion (SQL Schlüsselwort: MIN, MAX, COUNT, AVG oder SUM) 9. Feld Gruppierung (SQL Schlüsselwort: GROUP BY) 10. Selektion Filter (SQL Schlüsselwort: WHERE) Der Abfrage-Generator ist ein grafischer Assistent zur Erzeugung von Datenbank-Abfragen. Es ist möglich, die Abfrage im SQL-Format darzustellen. XX Eine oder mehrere Tabellen der Tabellenliste (2) durch Doppelklick auswählen oder Anklicken und in das linke Fenster ziehen. XX Wenn nötig, Links zwischen den Tabellen durch Anklicken und Verschieben von Feldern von einer zur anderen Tabelle herstellen. XX Benötigte Felder (3) prüfen. XX Felder in der Ergebnis-Tabelle auswählen und anordnen. XX Abfrage mit Abfrage ausführen in der Registerkarte (1) starten. XX Abfrageergebnis mit OK bestätigen. 3 Übersicht 3.3.4 UCC/EAN/GS1-128-Barcode-Assistent 23 Der UCC/EAN/GS1-128-Barcode-Assistent unterstützt die Erstellung eines GS1-128-Barcodes. Zur Erzeugung eines neuen Barcodes: XX Datenbezeichner aus der Liste (1) durch Doppelklick auswählen. XX Typ (4) des Datenbezeichners (fest oder variabel) festelegen. XX Vorhergehende Schritte für die weiteren benötigten Datenbezeichner wiederholen. XX Auswahl mit OK bestätigen. 1 2 3 5 4 6 7 Bild 39 UCC/EAN/GS1-128-Barcode-Assistent 1. Liste der verfügbaren Datenbezeichner 2. Verschieben / Löschen ausgewählter Datenverzeichner 3. Liste der ausgewählten Datenbezeichner 4. Typ des Datenbezeichners 5. Liste der verfügbaren variablen Daten 6. Einfügen einer Prüfziffer (abhängig von den gewählten Datenbezeichnern) 7. Barcode-Inhalt 24 4 Konfiguration 4.1 24 Allgemeine Einstellungen Die cablabel-S3-Einstellungen sind im Register Allgemein unter Einstellungen zu finden. Hier können unter anderem die Sprache und das Farbschema des Programms eingestellt werden. Etiketten-Einstellungen sind Grundeinstellungen, die für das nächste Etikett verwendet werden. Bild 40 4.2 Allgemeine Einstellungen Geräte cablabel S3 enthält eigene Treiber für alle cab-Geräte. Die Geräte werden im Register Allgemein über den Befehl Drucker-Konfiguration installiert und die Druckereinstellungen nach dem ersten Druck in der Etiketten-Datei gespeichert. ! 4.2.1 Achtung! Im Gegensatz zu anderen Software-Lösungen werden die Etiketten in cablabel S3 unabhängig von Druckertyp und -auflösung angelegt. Die Etiketten können auf jedem Gerät gedruckt werden. Gerät hinzufügen XX Im Register Allgemein auf Drucker-Konfiguration XX In der rechten Liste zu installierendes Gerät auswählen. oder im Startfenster auf Drucker klicken. XX Auf Ausgewähltes Gerät installieren klicken. Das Gerät wird der Liste der installierten Gerät auf der linken Seite hinzugefügt. Bild 41 Geräteliste 4 Konfiguration Nach dem Hinzufügen eines Geräts öffnen sich das Fenster für die Anschluss-Einstellung automatisch. XX Anschluss-Typ und Einstellungen auswählen. Bild 42 4.2.2 Geräte-Einstellungen Gerät entfernen XX Gerät in der Liste der installierten Gerät auswählen. XX Mit der rechten Maustaste klicken und Befehl Gerät entfernen wählen. 4.2.3 Gerät umbenennen Jedes Gerät wird mit seinem Standardnamen installiert. Zum Ändern des Namens: XX Gerät in der Liste der installierten Gerät auswählen. XX Mit der rechten Maustaste klicken und Befehl Gerät umbenennen wählen. XX Neuen Namen eingeben. 25 26 4 4.2.4 Konfiguration Gerät konfigurieren Konfiguration eines Gerätes : XX Gerät in der Liste der Liste der installierten Gerät auswählen. XX Auf das Gerät doppelklicken oder nach Rechts-Klick Gerät konfigurieren auswählen. XX Gewünschte Einstellungen vornehmen. XX Einstellungen mit OK bestätigen. Bild 43 Geräte-Einstellungen 4.2.5Geräteoptionen Hinzufügen von Geräteoptionen : XX Gerät in der Liste der installierten Gerät auswählen. XX Auf das Gerät doppelklicken oder nach Rechts-Klick Gerät konfigurieren auswählen. XX Optionen wählen. XX Angeschlossene Option aus der Liste auswählen. XX Gewünschte Einstellungen vornehmen. XX Einstellungen mit OK bestätigen. Bild 44 Geräteoptionen 26 4 Konfiguration 4.2.6 Systemeinstellungen / Dokumenteneinstellungen Wenn ein Dokument gedruckt wird, werden die Systemeinstellungen des Druckers automatisch in das Etikett kopiert. Beim nächsten Druck werden die gespeicherten Einstellungen wiederverwendet. Bild 45 ! System-/Dokumenten-Geräteliste Achtung! Ein bereits gedrucktes Dokument wird bei nächster Verwendung mit den intern gespeicherten Einstellungen gedruckt. Zum Ändern nicht die Systemeinstellungen sondern die Dokumenteneinstellungen anpassen. Am einfachsten kann dies direkt im Druckdialog erfolgen. 27 28 5 5.1 Betrieb 28 Neues Etikett erstellen Es gibt auf der Startseite drei Möglichkeiten zur Erstellung eines neuen Etiketts. Bild 46 5.1.1 Startseite Neues Etikett aus leerem Etikett erstellen XX Zum Start des Assistenten auf Neues Etikett klicken. XX Etiketteninformationen und Layout einrichten. XX Auf Weiter klicken. Bild 47 Etikettenerstellungs-Assistent 5 Betrieb 29 5.1.2 Neues Etikett mit Assistenten erstellen Der Etikettenerstellungs-Assistent unterstützt z.B. die Erstellung eines Etiketts aus einer Vielzahl vordefinierter Formate. Bild 48 5.1.3 Etikettenerstellungs-Assistent Bild 49 Vordefinierte Etikettenformate Neues Etikett aus bestehenden Etikett erstellen Diese Option erlaubt das einfache Kopieren einer Datei. Dabei kann der Inhalt wahlweise übernommen oder verworfen werden. Bild 50 Duplizieren eines Etiketts 30 5 Betrieb 5.2 30 Etiketten drucken Der Befehl Drucken im Register Allgemein dient zum Ausdrucken von Etiketten. XX Zum Starten des Druckdialogs auf Drucken klicken. XX Drucker auswählen. XX Gewünschte Optionen und die Anzahl der Etiketten einstellen. XX Nach Beendigung der Einstellungen auf Drucken klicken. Bild 51 5.2.1 Druckdialog Drucken mit Zweifarben-Drucker Beim Drucken auf einen Zweifarben-Drucker, z.B XC4 oder XC6, sendet der Druckertreiber alle als schwarz definierten Objekte zum Druckkopf für die Hauptfarbe, alle anders gefärbten Objekte zum Druckkopf für die Ergänzungsfarbe. Daher ist es nicht notwendig, spezielle Fraben zu definieren. Für detaillierte Informationen zur Druckkopfanordnung Bedienungsanleitung des Druckers. ! 5.2.2 Achtung! Bei Verwendung eines Bildes auf nur einer Ebene wird das Bild unabhängig von seinen internen Farben komplett zum Druckkopf für die Hauptfarbe geschickt. Drucken mit Doppelseiten-Drucker Zum Druck eines Etiketts auf einem Doppelseiten-Drucker, z.B. XD4, muss die Etikettenbreite doppelt so groß wie die reale Breite definiert werden. Die Informationen für die Oberseite sind dann in der linken, die Objekte für die Unterseite in der rechten Hälfte des Etiketten-Fensters zu positionieren. Für detaillierte Informationen Bedienungsanleitung des Druckers. 5 Betrieb 5.3 Etikett auf Speicherkarte ablegen 31 Der Befehl Speicherkarte Register Allgemein dient zum Speichern der Etikettendateien auf einem Speichermedium (CompactFlash-Karte, USB-Speicher-Stick, IFFS ...) für den späteren Betrieb im Stand-alone-Betrieb. XX Zum Öffnen des Upload-Fensters auf Speicherkarte klicken. XX Druckermodell auswählen. XX Zielgerät (Kartenleser, Datei, Drucker oder Datenbank) auswählen. XX Zielmedium abhängig vom gewählten Gerät festlegen. XX Dateinamen, gewünschte Optionen und Etikettenanzahl eingeben. XX Auswahl mit OK bestätigen. Bild 52 Upload auf Speicherkarte 32 5 Betrieb 5.4 32 Variable Daten Hinweis! i XX Für die variablen Daten existieren eine Reihe von Einstellungen. Zum Einblenden des Hilfe-Bereichs Pfeil in der rechten oberen Ecke des Fensters klicken. 5.4.1 Eingabefeld Ein Eingabefeld erlaubt die Eingabe von Daten vor dem Druck, ohne die Etikettendatei zu ändern. Zur Erstellung eines Eingabefeldes 3.2.2 Registerkarte Spezial. Es gibt zwei Typen von Eingabefeldern (1) : • Stand-alone: Die Eingabe-Aufforderung erscheint im Display des Druckers und die Daten werden am Drucker eingegeben. • Formular: Die Daten werden in der Software beim Start des Druckauftrages abgefragt. 1. Typ des Eingabefeldes 2. Fragetext des Eingabefeldes 3. Vorgabewert des Eingabefeldes 1 2 3 4 5 4. Anzeigetext des Eingabefeldes, wenn kein Vorgabewert definiert ist. Wenn kein Vorgabewert definiert und der Anzeigetext leer ist, kann das Eingabefeld im Etikett nicht lokalisiert werden 5. Länge der Eingabezeile (0 = keine Längenbegrenzung) 6 7 6. Eingabemaske, verhindert die Eingabe ungültiger Werte 8 9 10 7. Häufigkeit der Abfrage (0 = Eingabefeld erscheint nur beim Start des Druckauftrags) 8. Löscht die letzte Eingabe bei erneuter Abfrage 9. Wiederholung der Abfrage, wenn der Drucker die Eingabe der zu druckenden Etikettenanzahl abfordert 10. Wiederholung der Abfrage, wenn ein Datensatz nicht in der Datenbank gefunden wurde Bild 53 5.4.2 Eingabefeld Zähler Ein Zähler erlaubt das automatische Zählen während des Druckens. Zur Erstellung eines Zählers 3.2.2 Registerkarte Spezial. 1. Zählertyp : numerisch, alphabetisch, alphanumerisch oder hexadezimal 2. Rücksetzen des Zählers nach Ende des Druckauftrages 1 2 3 3. Zählerstand wird nach dem Drucken auf Standardspeichermedium des Druckers gesichert 4 5 6 7 8 4. Speichern des Zählerstandes auf dem Rechner, z.B. zur Verwendung des Zählers in unterschiedlichen Etiketten 5. Aktueller Stand des Zählers 6. Obergrenze des Zählers, nach deren Erreichen wieder mit 0 gestartet wird 7. Schrittweite des Zählers, positiv oder negativ möglich 8. Anzahl der zu druckenden Etiketten mit jeweils gleichem Zählerstand Bild 54 Zähler 5 Betrieb 5.4.3 Datums-/Uhrzeitfeld 33 Das Datums-/Uhrzeitfeld erlaubt das Aufbringen eines Zeitstempels während des Druckens. Zur Erstellung eines Datums-/Uhrzeitfeldfeldes 3.2.2 Registerkarte Spezial. Es ist möglich, Zeit-Offsets mit festem oder variablem Offset-Wert einzurichten. 1. Auswahl vordefinierter Formate 2. Benutzereinstellungen für Datum, Uhrzeit und Offsets 3. Assistent zur Erzeugung eines benutzerdefinierten Datums-/Uhrzeitformats 4. Zeichen z.B. zur Nutzung als Trennzeichen 1 5. Manuelle Bearbeitung des Benutzerformats 2 6. Auswahl einer Variablen, die ein Datums-/Uhrzeitformat enthält 3 7. Nutzung der Computer-Uhr anstelle der Drucker-Uhr 4 5 6 7 Bild 55 Datums-/Uhrzeitfeld Datumsparameter: - d: Tag des Monats numerisch 1- oder 2-stellig, 1-31 (z.B.: 15) - dd: Tag des Monats numerisch immer 2-stellig, 01-31 (z.B.: 15) - dd2: erste 2 Buchstaben des Wochentags (z.B.: Do für Donnerstag) - ddd: erste 3 Buchstaben des Wochentags (z.B.: Don für Donnerstag) - dddd: kompletter Name des Wochentages (z.B.: Donnerstag) - d1: Tag des Jahres numerisch (z.B.: 126) - w: Wochentag numerisch, 1-7, beginnend mit 1 für Montag - w0: Wochentag numerisch, 0-6, beginnend mit 0 für Sonntag - ww: Woche numerisch 1- oder 2-stellig, 1-52 - ww: Woche numerisch immer 2-stellig, 01-52 - m: Monat numerisch 1- oder 2-stellig, 1-12 - mm: Monat numerisch immer 2-stellig, 01-12 - mmm: erste 3 Buchstaben des Monats (z.B.: Jan für Januar) - mmmm: kompletter Monatsname (z.B.: Januar) - yy: Jahr numerisch 2-stellig - yyyy: Jahr numerisch 4-stellig Zeitparameter: - H12: Stunden numerisch im 12-Stunden-Format, 1- oder 2-stellig, 1-12 - H012: Stunden numerisch im 12-Stunden-Format, immer 2-stellig, 01-12 - H24: Stunden numerisch im 24-Stunden-Format, 1- oder 2-stellig, 0-23 - H024: Stunden numerisch im 24-Stunden-Format, immer 2-stellig, 00-23 - ISOTIME: Zeit numerisch im ISO-Standardformat - XM: am/pm-Kennzeichnung - nn: Minuten numerisch, immer 2-stellig - ss: Sekunden numerisch, immer 2-stellig 34 5 5.4.4 Betrieb 34 Formeln Formeln ermöglichen Operationen zwischen zwei oder mehr Operanden wie z.B. Berechnungen. Zur Erstellung einer Formel 3.2.2 Registerkarte Spezial. Hinzufügen einer Operation: XX Operation aus der Liste (1) auswählen. 7 XX Operation (2) durch Doppelklick zur Liste (3) hinzufügen. Es ist möglich, mehrere Operationen zu kombinieren. 3 6 4 5 XX Operanden (4) mit festen Daten füllen oder variable Daten (5) auswählen. Mit Rechtsklick können abhängig von der Operation Operanden gelöscht oder in der Reihenfolge verschoben werden. Dies ist ebenso mit den Operationen selbst möglich. XX Zum Hinzufügen weiterer Operationen vorherige Schritte erneut durchführen. Zwischenresultate (6) und Endergebnis (7) werden angezeigt. XX Erstellung der Formel mit OK abschließen. 2 1 Bild 56 Formel Operation Kategorie Beschreibung IfElse Bedingungen Zeigt das Ergebnis an, wenn eine Bedingung erfüllt ist, Anzeige bei Nichterfüllung optional Addition Math Addition von zwei oder mehrerer Operanden Division Math Division von zwei Operandern Modulo Math Modulo-Operation von zwei Operanden Multiplikation Math Multiplikation von zwei oder mehrerer Operanden Runden Math Rundungsoperation Subtraktion Math Subtraktion von zwei oder mehrerer Operanden Formatieren Verschiedenes Formatierung eines Operanden Trim Verschiedenes Löschen nicht druckbare Zeichen am Anfang und Ende eines Strings TrimLeft Verschiedenes Löschen nicht druckbare Zeichen am Anfang eines Strings TrimRight Verschiedenes Löschen nicht druckbare Zeichen am Ende eines Strings Modulo10 Modulo Berechnung des Modulo-10-Werts des Operanden Modulo36 Modulo Berechnung des Modulo-36-Werts des Operanden Modulo43 Modulo Berechnung des Modulo-43-Werts des Operanden Kettenfeld String Verbindung mehrerer Strings Links String Ausschneiden der ersten x Zeichen aus einem String Kleinbuchstaben String Wandlung aller Zeichen eines Strings in Kleinbuchstaben Mittig ausschneiden String Ausschneiden von x Zeichen aus einem String beginnend an Position y Rechts String Ausschneiden der letzten x Zeichen aus einem String Großbuchstaben String Wandlung aller Zeichen eines Strings in Großbuchstaben Tabelle 2 Operationen in Formeln 5 Betrieb 5.4.5 Datenbanken 35 Vor dem Einfügen eines Datenbank-Feldes muss eine Verbindung zur Datenbank hergestellt werden. 3.2.7 Registerkarte Datenbank und 3.3.3 Datenbank-Assistent. Einfügen eines Datenbank-Feldes: XX Text, Barcode oder Bild neu einfügen. XX Register Datenquelle wählen. XX Gewünschtes Feld unter Datenbank wählen. XX Auswahl mit OK bestätigen. 5.5 Tastatur-Kurzbefehle Tasten Beschreibung Plug-in Strg+A Alles auswählen Designer Strg+A Monitormodus Druckerwarteschlange Strg+B Barcode einfügen Designer Strg+C Kopieren Designer Strg+C Drucker-Reset Druckerwarteschlange Strg+E E-Mail an cab-Support senden Allgemein Strg+F Speichermedium formatieren Druckerwarteschlange Strg+I Bild einfügen Designer Strg+L Linie einfügen Designer Strg+N Neues Etikett erstellen Allgemein Strg+O Datei öffnen Allgemein Strg+P Drucken Allgemein Strg+R Drucker-Neustart Druckerwarteschlange Strg+S Speichern Allgemein Strg+T Text einfügen Designer Strg+V Einfügen Designer Strg+W Datei schließen Allgemein Strg+X Ausschneiden Designer Strg+Z Zurück Designer Strg++ Einzoomen Designer Strg+- Auszoomen Designer Strg+Pfeil oben Auftrag nach oben verschieben Druckerwarteschlange Strg+Pfeil unten Auftrag nach unten verschieben Druckerwarteschlange Strg+Maus scrollen Einzoomen / Auszoomen Designer Strg+Alt+W Vorschau Laser Allgemein Laser Strg+Umschalt+A Auswahl aufheben Designer Strg+Umschalt+B Fett Designer Strg+Umschalt+C Text zentrieren Designer Strg+Umschalt+I Kursiv Designer Strg+Umschalt+L Text nach links ausrichten Designer Strg+Umschalt+P Speicherkarte Allgemein Strg+Umschalt+R Text nach rechts ausrichten Designer Strg+Umschalt+S Speichern unter Allgemein Strg+Umschalt+U Unterstreichen Designer Strg+Umschalt+Z Wiederherstellen Designer Strg+ Ausrichte das Layout und auch Objekten Designer 36 5 Betrieb 36 Tasten Beschreibung Plug-in Alt+Doppelklick auf Objekt Variable Daten ändern Designer Umschalt+Fenster schieben Fenster andocken Allgemein Entf Ausgewähltes Objekt löschen Designer Entf Ausgewählten Auftrag löschen Druckerwarteschlange Entf Datei von Speichermedium löschen Druckerwarteschlange Leertaste Pause ein-/ausschalten Druckerwarteschlange F2 Gerät umbenennen Allgemein F2 Ausgewähltes Etikett von Speichermedium drucken Druckerwarteschlange F3 Ausgewähltes Etikett von Speichermedium drucken mit Eingabe der Etikettenanzahl Druckerwarteschlange F5 Drucker konfigurieren Druckerwarteschlange F6 Statusausdruck Druckerwarteschlange F7 Cursor-Führung Designer F8 Leer-Vorschub Druckerwarteschlange F9 Einrasten am Gitter Designer F10 Geräteliste Allgemein F11 Anzeige-Optionen Designer F12 Seiteneinrichtung Designer Tabelle 3 Tastatur-Kurzbefehle 6Anhang Installationsparameter Bei der Installation der Software ist es möglich, bestimmte Parameter zu setzen, um die Installation zu automatisieren. XX Beispiel für eine Installation im SILENT-Mode : cablabelS3_Pro_Setup.exe /VERYSILENT /SUPPRESSMSGBOXES /DELINI=N /NORESTART XX Liste verfügbarer Parameter : /DELINI=Y, /DELINI=YES Während der Installation werden die Einstellung der ini-Datei ohne Nachfrage unterdrückt. /DELINI=N, /DELINI=NO Während der Installation werden die Einstellung der ini-Datei ohne Nachfrage benutzt. /SILENT, /VERYSILENT Die Installation wird im SILENT- oder VERYSILENT-Mode ausgeführt. Im SILENT-Mode werden der Assistent und das Hintergrundfenster unterdrückt, das Fenster zum Installationsfortschritt angezeigt. Im VERYSILENT-Mode wird auch das Fenster zum Installationsfortschritt unterdrückt. Der Rest der Installation läuft normal ab, so bleiben z.B. Fehlermeldungen sichtbar. Wenn ein Neustart erforderlich ist und der '/NORESTART'-Parameter (siehe unten) im SILENT-Mode nicht gesetzt ist, erscheint das Dialogfenster 'Neu starten?'. Im VERYSILENT-Mode erfolgt der Neustart ohne Rückfrage. /SUPPRESSMSGBOXES In Kombination mit '/SILENT' und '/VERYSILENT' werden Dialogfenster unterdrückt. Bei Auswahlfenstern werden folgende Standardwerte benutzt : • 'Ja' in der Situation 'Möchten Sie die vorhandene neuere Datei beibehalten?' • 'Nein" in der Situation 'Die Datei ist bereits vorhanden. Soll sie überschrieben werden?' • 'Abbrechen' in der Situation 'Abbrechen/Wiederholen' • 'Abbrechen' in der Situation 'Wiederholen/Abbrechen' • 'Ja' (=Fortfahren) in der Situation 'Nicht genug freier Speicherplatz/Ordner existiert bereits/Ordner ist nicht vorhanden/Komponenten vorhanden/Setup verlassen/Komponenten entfernen' • 'Ja' (=Neustart) in der Situation 'Beenden und Computer neu starten/Deinstallation, Computer muss neu gestartet werden' 5 Typen von Dialogfenstern können nicht unterdrückt werden: • das Dialogfenster 'Über das Setup' • das Dialogfenster 'Setup verlassen?' • das Dialogfenster 'Datei befindet sich nicht in Ordner 2', das angezeigt wird, wenn die Installation das Einlegen einer neuen Disk erfordert und diese nicht gefunden wurde • alle Dialogfenster, die angezeigt werden, bevor die Installation oder Deinstallation die Installationsparameter lesen konnte. • alle Dialogfenster, die von der 'MsgBox'-Funktion in der [Code]-Rubrik angezeigt werden. /NOCANCEL Verhindert einen Abbruch der Installation durch den Benutzer. Die Schaltfläche 'Abbrechen' wird deaktiviert, Klicken auf die Schaltfläche 'Schließen' wird ignoriert. Nutzbar in Kombination mit '/SILENT' oder '/VERYSILENT'. /NORESTART Verhindert einen Neustart des Systems nach erfolgreicher Installation oder nach einem 'Vorbereitung der Installation'Fehler, der einen Neustart erfordert. Typischerweise in Kombination mit /SILENT oder /VERYSILENT. 37 38 6Appendix /CLOSEAPPLICATIONS Während der Installation werden wenn möglich Anwendungen geschlossen, die Dateien benutzen, die während der Installation ein Update benötigen. /NOCLOSEAPPLICATIONS Während der Installation bleiben Anwendungen geöffnet, die Dateien benutzen, die während der Installation ein Update benötigen. Wird ignoriert, falls /CLOSEAPPLICATIONS ebenfalls benutzt wurde. /RESTARTAPPLICATIONS Während der Installation werden zuvor geschlossene Anwendungen wieder geöffnet. Falls die Installation die Anwendungen nicht geschlossen hatte (z.B. weil /NOCLOSEAPPLICATIONS benutzt wurde), wird dieser Parameter ignoriert. /NORESTARTAPPLICATIONS Während der Installation werden zuvor geschlossene Anwendungen nicht wieder geöffnet. Wird ignoriert, falls /RESTARTAPPLICATIONS ebenfalls benutzt wurde. /LOADINF="Dateiname" Während der Installation werden nach dem Einlesen der Befehlszeile Einstellung von der spezifizierten Datei geladen. Diese Datei kann mit dem Befehl '/SAVEINF=' wie unten beschrieben erzeugt werden. Falls der Dateinamen Leerzeichen enthält, Anführungszeichen nicht vergessen. /SAVEINF="Dateiname" Während der Installation werden Einstellung in einer spezifizierten Datei gespeichert. Falls der Dateinamen Leerzeichen enthält, Anführungszeichen nicht vergessen. /LANG=Sprache Definiert die zu benutzende Sprache. 'Sprache' korrespondiert mit den internen Namen der Sprache in der [Languages]-Rubrik. Wenn ein gültige /LANG-Einstellung gewählt wurde, wird das Fenster zur Auswahl der Dialogsprache unterdrückt. /DIR="x:\Verzeichnisname" Überschreibt den Standardverzeichnis-Namen im Dialogfenster 'Ziel-Ordner wählen'. Es muss ein vollständig gültiger Pfadname ausgewählt werden. Es ist möglich, einen "expand:"-Präfix zu verwenden, der den Installationsassistenten anweist, die Konstanten im Namen zu ersetzen. Beispiel: '/DIR=expand:{pf}\Meine Programme'. /GROUP="Ordnername" Überschreibt den Standardordner-Namen im Dialogfenster 'Startmenü-Ordner auswählen'. Es ist möglich, einen "expand:"-Präfix wie bei '/DIR=' zu verwenden. Wenn der Parameter DisableProgramGroupPage in der [Setup]Rubrik auf 'Ja' gesetzt wurde, wird dieser Parameter ignoriert. /NOICONS Während der Installation wird die Einstellung 'Keinen Ordner im Startmenü erstellen' im 'Startmenü-Ordner auswählen'-Dialogfenster gewählt. 38