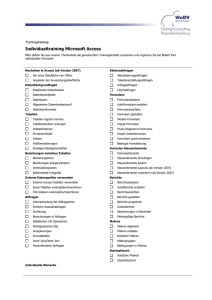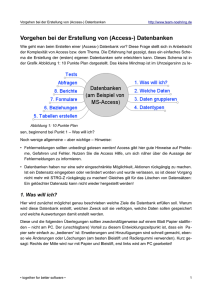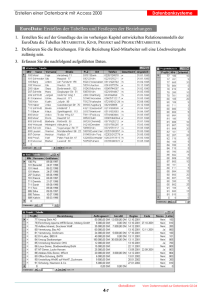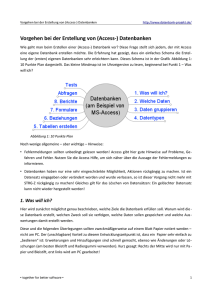Makros in Base - The Document Foundation Wiki
Werbung

Copyright Dieses Dokument unterliegt dem Copyright © 2012. Die Beitragenden sind unten aufgeführt. Sie dürfen dieses Dokument unter den Bedingungen der GNU General Public License (http://www.gnu.org/licenses/gpl.html), Version 3 oder höher, oder der Creative Commons Attribution License (http://creativecommons.org/licenses/by/3.0/), Version 3.0 oder höher, verändern und/oder weitergeben. Warennamen werden ohne Gewährleistung der freien Verwendbarkeit benutzt. Fast alle Hardware- und Softwarebezeichnungen und weitere Stichworte und sonstige Angaben, die in diesem Buch verwendet werden, sind als eingetragene Marken geschützt. Da es nicht möglich ist, in allen Fällen zeitnah zu ermitteln, ob ein Markenschutz besteht, wird das Symbol (R) in diesem Buch nicht verwendet. Mitwirkende/Autoren Titelblatt Klaus-Jürgen Weghorn Engl. Original: Drew Jensen Jean Hollis Weber Christoph Noack Klaus-Jürgen Weghorn Vorwort Klaus-Jürgen Weghorn Engl. Original: Jean Hollis Weber Inhalt Base Robert Großkopf Jochen Schiffers Jost Lange Jürgen Thomas Michael Niedermair Stefan Haas Jochen Schiffers Christian Kühl Klaus-Jürgen Weghorn Glossar Erhardt Balthasar Florian Reisinger Rückmeldung (Feedback) Kommentare oder Vorschläge zu diesem Dokument können Sie in deutscher Sprache an die Adresse [email protected] senden. Vorsicht Alles, was an eine Mailingliste geschickt wird, inklusive der E-Mail-Adresse und anderer persönlicher Daten, die die E-Mail enthält, wird öffentlich archiviert und kann nicht gelöscht werden. Also, schreiben Sie mit Bedacht! Datum der Veröffentlichung und Softwareversion Veröffentlicht am 1.3.2013. Basierend auf der LibreOffice Version 4.0 Inhalt Vorwort............................................................................................................................................. 9 Für wen ist dieses Buch?........................................................................................................... 10 Was finden Sie in diesem Buch?...............................................................................................10 Wo bekomme ich mehr Hilfe?....................................................................................................10 Hilfesystem............................................................................................................................ 10 Freier Onlinesupport.............................................................................................................. 10 Bezahlter Support und Schulungen.......................................................................................11 Sie sehen vielleicht etwas anderes............................................................................................11 Anmerkung für Macintosh Nutzer...............................................................................................11 Verwenden von Tipps, Hinweisen und Warnungen....................................................................12 Wer hat diese Buch geschrieben?.............................................................................................12 FAQs (oft gestellte Fragen)........................................................................................................12 Einführung in Base......................................................................................................................... 14 Einführung................................................................................................................................. 15 Base – ein Container für Datenbankinhalte................................................................................15 Formulare – Start für die Dateneingabe................................................................................17 Tabellen – Grundlagen für die Dateneingabe........................................................................18 Abfragen – Auswertungsmöglichkeiten für eingegebene Daten............................................20 Berichte – Präsentationen der Datenauswertung..................................................................21 Datenbank erstellen....................................................................................................................... 23 Allgemeines bezüglich der Erstellung einer Datenbank.............................................................24 Neue Datenbank als interne Datenbank....................................................................................24 Zugriff auf externe Datenbanken................................................................................................25 MySQL-Datenbanken............................................................................................................ 26 MySQL-Verbindung direkt mit der Extension...................................................................26 MySQL-Verbindung über JDBC......................................................................................26 MySQL-Verbindung über ODBC.....................................................................................27 odbinst.ini................................................................................................................ 27 odbc.ini.................................................................................................................... 27 Verbindung zur MySQL-Datenbank über den Datenbank-Assistenten............................27 Die direkte Verbindung............................................................................................29 Die ODBC-Verbindung............................................................................................34 Die JDBC-Verbindung.............................................................................................35 dBase-Datenbanken.............................................................................................................. 36 Tabellendokumente............................................................................................................... 39 Thunderbird Adressbuch.......................................................................................................39 Tabellen.......................................................................................................................................... 41 Allgemeines zu Tabellen............................................................................................................ 42 Beziehungen von Tabellen......................................................................................................... 42 Beziehungen zwischen Tabellen allgemein...........................................................................42 Tabellen und Beziehungen der Beispieldatenbank................................................................45 Tabellen Medienaufnahme..............................................................................................45 Tabellen Ausleihe............................................................................................................ 47 Tabellen Nutzerverwaltung..............................................................................................47 Erstellung von Tabellen.............................................................................................................. 48 Erstellung mit der grafischen Benutzeroberfläche.................................................................49 Einstellung eines Indexes...............................................................................................50 Mängel der grafischen Tabellenerstellung.......................................................................53 Direkte Eingabe von SQL-Befehlen.......................................................................................53 Tabellenerstellung........................................................................................................... 54 Tabellenänderung........................................................................................................... 56 Tabellen löschen............................................................................................................. 59 Verknüpfung von Tabellen.......................................................................................................... 59 Eingabe von Daten in Tabellen..................................................................................................63 Eingabe über die grafische Benutzeroberfläche der Tabelle..................................................64 Sortieren von Tabellen....................................................................................................65 Suchen in Tabellen.......................................................................................................... 66 Filtern von Tabellen.........................................................................................................68 Eingabemöglichkeiten über SQL direkt.................................................................................70 Neue Datensätze einfügen..............................................................................................70 Bestehende Datensätze ändern......................................................................................70 Bestehende Datensätze löschen....................................................................................71 Mängel dieser Eingabemöglichkeiten....................................................................................71 Formulare....................................................................................................................................... 73 Formulare als Eingabeerleichterung..........................................................................................74 Erstellung von Formularen.........................................................................................................74 Einfaches Formular............................................................................................................... 74 Symbolleisten des Formularentwurfs....................................................................................76 Formulargründung über den Navigator...........................................................................76 Formulargründung über ein Formularfeld........................................................................77 Formular-Eigenschaften............................................................................................................. 79 Eigenschaften der Kontrollfelder...........................................................................................81 Standardeinstellungen vieler Kontrollfelder.....................................................................82 Textfeld........................................................................................................................... 89 Numerisches Feld........................................................................................................... 90 Datumsfeld...................................................................................................................... 90 Zeitfeld............................................................................................................................ 91 Währungsfeld.................................................................................................................. 92 Formatiertes Feld............................................................................................................ 92 Listenfeld........................................................................................................................ 93 Kombinationsfeld............................................................................................................ 98 Markierfeld.................................................................................................................... 101 Optionsfeld.................................................................................................................... 102 Grafisches Kontrollfeld..................................................................................................103 Maskiertes Feld............................................................................................................. 104 Tabellen-Kontrollfeld.....................................................................................................105 Beschriftungsfeld.......................................................................................................... 106 Gruppierungsrahmen....................................................................................................107 Schaltfläche................................................................................................................... 110 Grafische Schaltfläche..................................................................................................112 Navigationsleiste........................................................................................................... 112 Mehrfachselektion......................................................................................................... 114 Einfaches Formular komplett erstellt....................................................................................116 Felder als Gruppe hinzufügen.......................................................................................116 Felder anpassen........................................................................................................... 117 Felder einzeln hinzufügen.............................................................................................120 Tabellenkontrollfeld.......................................................................................................121 Hauptformular und Unterformular............................................................................................126 Eine Ansicht – viele Formulare.................................................................................................139 Fehlermeldungen bei der Eingabe in Formulare......................................................................146 Abfragen....................................................................................................................................... 147 Allgemeines zu Abfragen......................................................................................................... 148 Eingabemöglichkeiten für Abfragen.........................................................................................148 Abfrageerstellung mit der grafischen Benutzeroberfläche...................................................148 Funktionen in der Abfrage.............................................................................................156 Beziehungsdefinition in der Abfrage..............................................................................159 Abfrageerweiterungen im SQL-Modus................................................................................162 Verwendung eines Alias in Abfragen........................................................................................171 Abfragen für die Erstellung von Listenfeldern..........................................................................172 Abfragen als Grundlage von Zusatzinformationen in Formularen............................................173 Eingabemöglichkeit in Abfragen...............................................................................................174 Verwendung von Parametern in Abfragen................................................................................175 Unterabfragen.......................................................................................................................... 175 Korrelierte Unterabfrage.......................................................................................................... 176 Abfragen als Bezugstabellen von Abfragen.............................................................................177 Zusammenfassung von Daten mit Abfragen............................................................................180 Schnellerer Zugriff auf Abfragen durch Tabellenansichten.......................................................181 Berichte........................................................................................................................................ 183 Berichte mit dem Report-Designer...........................................................................................184 Die Benutzeroberfläche des Report-Designers........................................................................184 Allgemeine Eigenschaften von Feldern...............................................................................192 Besondere Eigenschaften des grafischen Kontrollfeldes..............................................194 Diagramme im Bericht einbinden..................................................................................195 Dateneigenschaften von Feldern.........................................................................................198 Funktionen im Report-Designer...............................................................................................199 Formeleingaben.................................................................................................................. 199 Benutzerdefinierte Funktionen.............................................................................................206 Formeleingabe für ein Feld.................................................................................................208 Bedingte Anzeige................................................................................................................ 208 Bedingte Formatierung........................................................................................................208 Datenbank-Anbindung.................................................................................................................. 210 Allgemeines zur Datenbank-Anbindung...................................................................................211 Anmeldung der Datenbank.......................................................................................................211 Datenquellenbrowser............................................................................................................... 211 Daten in Text....................................................................................................................... 213 Daten in Felder.................................................................................................................... 217 Seriendruck.............................................................................................................................. 217 Aktuelle Dokument-Datenquelle..........................................................................................218 Explorer ein/aus.................................................................................................................. 218 Serienbrieferstellung................................................................................................................ 218 Erstellung von Etiketten........................................................................................................... 226 Serienbriefe und Etiketten direkt erstellen................................................................................229 Serienbrieffelder mit der Maus erstellen..............................................................................229 Serienbrieffelder über Feldbefehle erstellen........................................................................230 Externe Formulare................................................................................................................... 231 Datenbanknutzung in Calc.......................................................................................................232 Daten in Calc einfügen........................................................................................................232 Daten aus Calc in eine Datenbank exportieren...................................................................235 Daten von einer Datenbank zu einer anderen konvertieren.....................................................238 Daten über die Zwischenablage in eine Tabelle einfügen........................................................239 Datenbank-Aufgaben.................................................................................................................... 240 Allgemeines zu Datenbankaufgaben.......................................................................................241 Datenfilterung.......................................................................................................................... 241 Datensuche.............................................................................................................................. 243 Codeschnipsel......................................................................................................................... 244 Aktuelles Alter ermitteln.......................................................................................................244 Laufenden Kontostand nach Kategorien ermitteln...............................................................245 Zeilennummerierung........................................................................................................... 246 Zeilenumbruch durch eine Abfrage erreichen......................................................................248 Gruppieren und Zusammenfassen......................................................................................248 Makros......................................................................................................................................... 250 Allgemeines zu Makros............................................................................................................ 251 Makros in Base........................................................................................................................ 252 Makros benutzen................................................................................................................. 252 Makros zuweisen................................................................................................................ 253 Ereignisse eines Formulars...........................................................................................253 Ereignisse innerhalb eines Formulars...........................................................................254 Bestandteile von Makros.....................................................................................................255 Der «Rahmen» eines Makros.......................................................................................255 Variablen definieren......................................................................................................255 Zugriff auf das Formular................................................................................................256 Zugriff auf Elemente eines Formulars...........................................................................256 Zugriff auf die Datenbank..............................................................................................257 Die Verbindung zur Datenbank..............................................................................257 SQL-Befehle.......................................................................................................... 257 Vorbereitete SQL-Befehle mit Parametern.............................................................258 Datensätze lesen und benutzen....................................................................................258 Mithilfe des Formulars...........................................................................................258 Ergebnis einer Abfrage..........................................................................................259 Mithilfe eines Kontrollfelds.....................................................................................260 In einer Datenmenge navigieren............................................................................260 Datensätze bearbeiten – neu anlegen, ändern, löschen...............................................260 Inhalt eines Kontrollfelds ändern...........................................................................260 Zeile einer Datenmenge ändern............................................................................261 Zeilen anlegen, ändern, löschen............................................................................261 Kontrollfelder prüfen und ändern...................................................................................261 Englische Bezeichner in Makros.........................................................................................262 Eigenschaften bei Formularen und Kontrollfeldern.......................................................262 Schrift.................................................................................................................... 262 Formular................................................................................................................ 263 Einheitlich für alle Arten von Kontrollfeld................................................................263 Einheitlich für viele Arten von Kontrollfeld..............................................................263 Textfeld – weitere Angaben....................................................................................264 Numerisches Feld..................................................................................................264 Datumsfeld............................................................................................................ 264 Zeitfeld................................................................................................................... 265 Währungsfeld........................................................................................................ 265 Formatiertes Feld..................................................................................................265 Listenfeld............................................................................................................... 266 Kombinationsfeld...................................................................................................266 Markierfeld, Optionsfeld.........................................................................................267 Maskiertes Feld.....................................................................................................267 Tabellenkontrollfeld................................................................................................267 Beschriftungsfeld...................................................................................................267 Gruppierungsrahmen.............................................................................................268 Schaltfläche........................................................................................................... 268 Navigationsleiste...................................................................................................268 Methoden bei Formularen und Kontrollfeldern..............................................................268 In einer Datenmenge navigieren............................................................................268 Datenzeilen bearbeiten..........................................................................................269 Einzelne Werte bearbeiten....................................................................................271 Parameter für vorbereitete SQL-Befehle...............................................................272 Bedienbarkeit verbessern........................................................................................................ 272 Automatisches Aktualisieren von Formularen......................................................................272 Filtern von Datensätzen......................................................................................................273 Daten aus Textfeldern auf SQL-Tauglichkeit vorbereiten.....................................................276 Suchen von Datensätzen....................................................................................................277 Kombinationsfelder als Listenfelder mit Eingabemöglichkeit...............................................279 Textanzeige im Kombinationsfeld..................................................................................280 Übertragen eines Fremdschlüsselwertes vom Kombinationsfeld zum numerischen Feld ...................................................................................................................................... 282 Kontrollfunktion für die Zeichenlänge der Kombinationsfelder.......................................288 Aufruf der Prozedur zum Anzeigen des Textes.............................................................288 Aufruf der Prozedur zur Textspeicherung......................................................................289 Navigation von einem Formular zum anderen.....................................................................289 Datenbankaufgaben mit Makros erweitert................................................................................290 Verbindung mit Datenbanken erzeugen..............................................................................290 Datenbanksicherungen erstellen.........................................................................................291 Datenbanken komprimieren................................................................................................292 Tabellenindex heruntersetzen bei Autowert-Feldern............................................................293 Serienbriefdruck aus Base heraus......................................................................................293 Aufruf von Anwendungen zum Öffnen von Dateien.............................................................294 Aufruf eines Mailprogramms mit Inhaltsvorgaben................................................................295 Mauszeiger beim Überfahren eines Links ändern...............................................................296 Formulare ohne Symbolleisten präsentieren.......................................................................296 Formulare ohne Symbolleisten in einem Fenster..........................................................296 Formulare im Vollbildmodus..........................................................................................297 Dialoge.................................................................................................................................... 298 Wartung........................................................................................................................................ 306 Allgemeines zur Wartung von Datenbanken............................................................................307 Datenbank komprimieren.........................................................................................................307 Autowerte neu einstellen.......................................................................................................... 307 Datenbankeigenschaften abfragen..........................................................................................307 Tabellen auf unnötige Einträge überprüfen..............................................................................308 Einträge durch Beziehungsdefinition kontrollieren...............................................................308 Einträge durch Formular und Unterformular bearbeiten......................................................309 Verwaiste Einträge durch Abfrage ermitteln.........................................................................310 Datenbankgeschwindigkeit.......................................................................................................311 Einfluss von Abfragen.......................................................................................................... 311 Einfluss von Listenfeldern und Kombinationsfeldern...........................................................311 Einfluss des verwendeten Datenbanksystems.....................................................................311 Anhang......................................................................................................................................... 312 Barcode................................................................................................................................... 313 Datentypen des Tabelleneditors...............................................................................................313 Ganzzahlen......................................................................................................................... 313 Fließkommazahlen.............................................................................................................. 313 Text..................................................................................................................................... 314 Zeit...................................................................................................................................... 314 Sonstige.............................................................................................................................. 314 Datentypen in StarBasic.......................................................................................................... 315 Zahlen................................................................................................................................. 315 Sonstige.............................................................................................................................. 315 Eingebaute Funktionen und abgespeicherte Prozeduren........................................................316 Numerisch........................................................................................................................... 316 Text..................................................................................................................................... 317 Datum/Zeit........................................................................................................................... 319 Datenbankverbindung......................................................................................................... 320 System................................................................................................................................ 321 Informationstabellen der HSQLDB...........................................................................................322 Datenbankreparatur für *.odb-Dateien.....................................................................................323 Wiederherstellung der Datenbank-Archivdatei....................................................................324 Behebung von Versionsproblemen......................................................................................325 Weitere Tipps...................................................................................................................... 325 Datenbankverbindung zu einer externen HSQLDB..................................................................326 Änderung der Datenbankverbindung zur externen HSQLDB...................................................328 Änderung der Datenbankverbindung für einen Mehrbenutzerbetrieb..................................329 Autoinkrementwerte mit der externen HSQLDB..................................................................331 Glossar.................................................................................................................................... 333 Stichwortverzeichnis................................................................................................................ 346 Vorwort Für wen ist dieses Buch? Jeder, der sich in das Modul Base von LibreOffice einarbeiten und tiefer einsteigen will, findet hier die Möglichkeit. Sei es, dass Sie noch nie mit Datenbanken und damit in einem Datenbanksystem mit DBMS (Database management system) gearbeitet haben oder sei es, dass Sie eine anderes Datenbanksystem aus einer OfficeSuite oder ein eigenständiges Datenbanksystem wie beispielsweise MySQL gewohnt sind. Was finden Sie in diesem Buch? Dieses Buch führt Sie in die gebräuchlichsten Funktionen von LibreOffice-Base ein: • • • • • • • Einführung Datenbank erstellen Ein- und Ausgabe der Datenbank: Tabellen, Formulare, Abfragen, Berichte Aufgaben einer Datenbank Makros Pflege und Wartung von Datenbanken und einiges mehr Wo bekomme ich mehr Hilfe? Dieses Buch, wie auch die anderen LibreOffice-Handbücher, das eingebaute Hilfesystem und die Benutzer-Supportsysteme setzen voraus, dass Sie mit Ihrem Computer und den Basisfunktionen wie das Starten eines Programms, Öffnen und Speichern von Dateien vertraut sind. Hilfesystem LibreOffice besitzt ein umfangreiches Hilfesystem. Um zu dem Hilfesystem zu gelangen, drücken Sie F1 oder wählen Sie LibreOffice Hilfe aus dem Hilfemenü. Zusätzlich können Sie wählen, ob Sie Tipps, Erweitere Tipps und den Office-Assistent einschalten (Extras→ Optionen→ LibreOffice→ Allgemein). Wenn die Tipps eingeschaltet sind, platzieren Sie den Mauszeiger über eines der Icons um eine kleine Box («Tooltip») anzuzeigen. Darin befindet sich eine kurze Erklärung der Funktion des Icons. Um noch mehr Erklärungen zu erhalten, wählen Sie Hilfe → Direkthilfe und halten den Mauszeiger über das Icon. Freier Onlinesupport Die LibreOffice-Gemeinschaft, manchmal wegen ihrer Internationalität auch Community bezeichnet, entwickelt nicht nur die Software LibreOffice, sondern bietet auch kostenfreie, freiwilligenbasierende Unterstützung. Mehr dazu in Tabelle 1: Kostenlose Unterstützung für Nutzer von LibreOffice und auf dieser Webseite: http://de.libreoffice.org/hilfe-kontakt/ . Vorwort: Wo bekomme ich mehr Hilfe? 10 Tabelle 1: Kostenlose Unterstützung für Nutzer von LibreOffice Freier LibreOffice-Support FAQ Antworten auf oft gestellte Fragen (Frequently Asked Questions): http://de.libreoffice.org/hilfe-kontakt/faq/ Dokumentation Handbücher und andere Dokumentationen: http://de.libreoffice.org/hilfe-kontakt/handbuecher/ http://wiki.documentfoundation.org/Documentation/de Mailinglisten Freier Community-Support durch ein Netzwerk an unabhängigen, erfahrenen Benutzern: http://de.libreoffice.org/hilfe-kontakt/mailing-listen/ Forum Wir unterhalten ein eigenes, internationales Forum: http://ask.libreoffice.org/questions/ An einer deutschsprachigen Umsetzung wird derzeit gearbeitet. Internationaler Support Die LibreOffice-Webseite in Ihrer Sprache http://de.libreoffice.org/international/ Die internationalen Mailinglisten: http://wiki.documentfoundation.org/Local_Mailing_Lists Benutzer können umfassenden Onlinesupport aus der Community über Mailinglisten und Foren bekommen. Andere Webseiten, die von Nutzern ausgeführt, bieten auch kostenlose Tipps und Anleitungen. Bezahlter Support und Schulungen Auf LibreOffice spezialisierte Firmen bieten bezahlten Support und Service an. Eine Liste mit Firmen kann bei der Mailingliste angefragt werden. Sie sehen vielleicht etwas anderes LibreOffice läuft auf Windows, Linux, Mac OS X, Solaris, FreeBSD und anderen Unix-Varianten, von denen jedes unterschiedlichste Versionen hat, und kann von den Nutzern (Schriftarten, Farben, Themen) angepasst werden. Die Bilder in diesem Buch wurden von einer Vielzahl von Computern und Betriebssystemen übernommen. Einige Bilder werden deshalb eventuell nicht genau so aussehen, wie Sie auf Ihrem Computer zu sehen. Anmerkung für Macintosh Nutzer Einige Tastenbelegungen (Tastenkürzel) und Menüeinträge unterscheiden sich zwischen der Macintosh Version und denen für Windows- und Linux-Rechnern. Die unten stehende Tabelle gibt Ihnen einige grundlegende Hinweise dazu. Eine ausführlichere Aufstellung dazu finden Sie in der Hilfedatei des jeweiligen Modules. Windows/Linux entspricht am Mac Effekt Menü-Auswahl Extras → Optionen LibreOffice → Einstellungen Zugriff auf die Programmoptionen Rechts-Klick Control+Klick Control Öffnen eines Kontextmenüs Vorwort: Anmerkung für Macintosh Nutzer 11 Ctrl (Control) oder Strg (Steuerung) ⌘ (Command) Tastenkürzel in Verbindung mit anderen Tasten F5 Shift+⌘ F5 Shift ⌘+F5 öffnet den Dokumentnavigator Dialog F11 ⌘+T T öffnet den Formatvorlagen Dialog Verwenden von Tipps, Hinweisen und Warnungen In den Handbüchern werden besondere Information zusätzlich gekennzeichnet: Tipps, Hinweise und Warnungen. Tipp Hinweis Ein Tipp beschreibt eine praktische aber nicht wesentliche Information, die nicht in den Textfluss passt. Ein Hinweis enthält Informationen mit Bezug auf den Text. Er erklärt, beschreibt oder kommentiert eine Aussage, um die Aufmerksamkeit des Lesers darauf zu richten. Vorsicht Warnungen (Vorsicht) zeigen Operationen, die zu Datenverlust führen können. Wer hat diese Buch geschrieben? Diese Buch wurde durch Freiwillige der LibreOffice-Gemeinschaft geschrieben. Gewinne aus dem Verkauf einer gedruckten Version werden für die Gemeinschaft bzw. die Stiftung „The Document Foundation“ verwendet. FAQs (oft gestellte Fragen) Zu LibreOffice gibt es immer wieder häufig gestellte, allgemeine Fragen. Hier ein paar Antworten: Wie ist LibreOffice lizensiert? LibreOffice wird unter der von der Open Source Initiative (OSI) anerkannten Lesser General Public License (LGPL) vertrieben. Die LGPL-Lizenz ist auf der LibreOffice Website verfügbar: http://www.libreoffice.org/download/license/ Darf ich LibreOffice an jeden vertreiben? Ja. Auf wie vielen Computern kann ich LibreOffice installieren? Auf so vielen, wie Sie möchten. Darf ich es verkaufen? Ja. Darf ich LibreOffice in meinem Unternehmen kostenlos verwenden? Ja. Ist LibreOffice in meiner Sprache verfügbar? LibreOffice wurde in sehr vielen Sprachen übersetzt, immer wieder kommen Sprachen dazu, so dass die von Ihnen gewünschte Sprache sehr wahrscheinlich unterstützt wird. Darüber hinaus gibt es sehr viele Rechtschreib-, Silbentrenn- und Thesaurus-Wörterbücher für Sprachen und Dialekte, Vorwort: FAQs (oft gestellte Fragen) 12 für die es keine lokalisierte Programmoberfläche gibt. Die Wörterbücher sind auf der LibreOffice Website erhältlich unter: http://www.libreoffice.org. Wie können Sie es kostenlos anbieten? LibreOffice wird von Freiwilligen entwickelt und gepflegt und hat die Unterstützung von mehreren Firmen. Ich schreibe eine Software-Anwendung Darf ich Programmcode von LibreOffice in meinem Programm einbauen? Sie können dies im Rahmen der Parameter, die in der LGPL gesetzt, sind tun. Lesen Sie hierzu die Lizenzvereinbarung: http://www.libreoffice.org/download/license/ Wozu brauche ich Java, um LibreOffice laufen zu lassen? Ist es in Java geschrieben? LibreOffice ist nicht in Java geschrieben, es wird in der Sprache C++ geschrieben. Java ist eine von mehreren Sprachen, die verwendet werden, um die Software zu erweitern. Das Java JDK / JRE wird nur für einige Funktionen erforderlich. Am wichtigsten davon ist die HSQLDB relationale Datenbank-Engine. Hinweis: Java ist kostenlos erhältlich. Wenn Sie nicht möchten, dass Java verwendet wird, können Sie weiterhin nahezu alle Funktionen andere Programmteile von LibreOffice nutzen. Base ist mit seiner Verbindung zu einer internen Java-Datenbank dabei allerdings ausgenommen. Wie kann ich zu LibreOffice beitragen? Sie können mit der Entwicklung und Pflege von LibreOffice in vielerlei Hinsicht helfen, und Sie brauchen kein Programmierer sein. Zum Einstieg finden Sie auf dieser Webseite weitere Informationen: http://de.libreoffice.org/mitarbeiten/ Vorwort: FAQs (oft gestellte Fragen) 13 Einführung in Base Einführung Im täglichen Büroeinsatz werden häufig Tabellenkalkulationen dazu benutzt, Datensammlungen zu erstellen um anschließend damit eventuell noch kleine Berechnungen durchzuführen. Die Tabellensicht ist sofort da, der Inhalt einfach einzugeben – da fragen sich dann viele Nutzer, warum es denn eine Datenbank sein sollte. Dieses Handbuch versucht den Unterschied zwischen Tabellenkalkulation und Datenbank herauszuarbeiten. Zu Beginn wird erst einmal kurz vorgestellt, was eine Datenbank denn überhaupt leisten kann. Hinweis In der Fachsprache wird statt von Datenbanken von einer Benutzeroberfläche und einem «Datenbanksystem» gesprochen. Dieser Begriff umfasst das «Datenbankmanagementsystem» (DBMS) und den eigentlichen Datenbestand, die «Datenbank». Base hingegen bietet einen Zugriff auf verschiedene Datenbanksysteme über eine grafische Benutzeroberfläche. Base arbeitet standardmäßig mit dem eingebetteten Datenbanksystem «HSQLDB» Das gesamte Handbuch bezieht sich, wie auch dieses erste Kapitel, in der Hauptsache auf zwei Beispieldatenbanken. Die eine Datenbank hat die Bezeichnung «Medien_ohne_Makros.odb», die andere Datenbank ist entsprechend mit Makros erweitert worden und trägt die Bezeichnung «Medien_mit_Makros.odb». Beide Datenbanken sollen einen Bibliotheksbetrieb ermöglichen: Medienaufnahme, Nutzeraufnahme, Medienverleih und alles, was damit verbunden ist wie z.B. das Anmahnen säumiger EntleiherInnen. Zur Einführung in den Umgang mit Base ist das entsprechende Kapitel aus dem «Erste Schritte Handbuch» «Einführung in Base» gedacht. Wie jede Software läuft auch LO-Base nicht vollkommen fehlerfrei. Besonders ärgerlich sind hier die «Regressionen», also Rückschritte von einer vorhergehenden Version zur gerade aktuellen Version. Der folgende Link führt zu den momentan noch offenen Regressionen: Hinweis https://bugs.freedesktop.org/buglist.cgi?keywords=regression%2C &keywords_type=allwords&bug_status=UNCONFIRMED&bug_status=NEW&bug_st atus=ASSIGNED&bug_status=REOPENED&bug_status=NEEDINFO&component= Database&product=LibreOffice Zum Start der Version 4.0 funktionieret zur Zeit z.B. die Anzeige von Werten in korrelierenden Unterabfragen nicht, die hier im Handbuch weiter unten beschrieben sind. Ein Blick auf die Bug-Liste kann also helfen, Unterschiede zwischen Dokumentation und eigener Programmversion zu verstehen. Base – ein Container für Datenbankinhalte Eine Base-Datei ist eigentlich nur ein gepacktes Verzeichnis, in dem Informationen für die verschiedenen Arbeitsbereiche von Base stecken. In der täglichen Nutzung startet eine Base-Datei erst einmal mit der folgenden Ansicht: Einführung in Base: Base – ein Container für Datenbankinhalte 15 Zur Arbeitsumgebung von Base gehören insgesamt vier Arbeitsbereiche: Tabellen, Abfragen, Formulare und Berichte. Je nach gewähltem Arbeitsbereich können bestimmte Aufgaben zur Neuerstellung der Elemente in Angriff genommen werden oder entsprechen fertiggestellte Elemente aufgerufen werden. Obwohl die Basis für eine Datenbank durch Tabellen gebildet wird, startet Base mit der Formularansicht, weil Formulare in der Regel die Elemente sind, mit denen die tägliche Datenbankarbeit vonstatten geht. Über die Formulare werden Einträge in die Tabellen vorgenommen und Inhalte aus den Tabellen ausgewertet. Einführung in Base: Base – ein Container für Datenbankinhalte 16 Formulare – Start für die Dateneingabe Einfache Formulare bilden lediglich eine Tabelle wie im oben sichtbaren Tabellenkontrollfeld mit den Namen ab. Dieses Formular erfüllt durch seine Struktur einige zusätzliche Punkte. • Die Auswahl der Personen kann mit Filtern eingeschränkt werden. Die einfache Eingabe der Buchstaben «G» erzeugt eine Auswahl aller Personen, deren Nachname mit «G» beginnt. • • Neue Mediennutzer können direkt in das Tabellenkontrollfeld eingegeben werden. Die Ausleihdaten des aktuell markierten Nutzers werden in den darunterliegenden Feldern angezeigt. Dabei wird auch noch einmal der Name des Nutzers deutlich hervorgehoben. Hat ein Nutzer ein Buch entliehen und müsste es bereits zurückgegeben werden, so steht das Tabellenkontrollfeld «aktuelle Ausleihe» erst einmal nicht zur Verfügung. Stattdessen wird angegeben, dass die Ausleihe zur Zeit gesperrt ist. Einführung in Base: Base – ein Container für Datenbankinhalte 17 • Das Entleihdatum wird mit dem aktuellen Datum vorgegeben. In dem daneben stehenden Listenfeld werden die zu entleihenden Medien ausgewählt. Dabei können keine Medien ausgewählt werden, die zur Zeit noch entliehen sind. • Die ausgewählten Daten werden mit dem Button Aktualisieren in das Tabellenkontrollfeld für den aktuellen Ausleihvorgang übernommen. • Im Tabellenkontrollfeld für die Rückgabe ist es nicht möglich, einen Datensatz einfach zu löschen. Nur die Felder «Rück-Datum» und «Verlängerung» können bearbeitet werden. War ein Mediennutzer vorübergehend gesperrt und hat seine entliehenen Medien zurückgegeben, so lässt sich die Ausleihe über den Button Aktualisieren wieder freischalten. Alle diese Funktionen können ohne den Einsatz von zusätzlicher Programmierung mit Makros gewährleistet werden, wenn entsprechend an den Formularen gefeilt wird. Tabellen – Grundlagen für die Dateneingabe Die Tabellen in einer Datenbank hängen in einem großen Geflecht zusammen. Eine Tabelle bezieht Informationen aus einer anderen oder gibt Informationen an andere Tabellen weiter. Dies wird als «Relation» bezeichnet. Die Tabelle "Ausleihe" steht in direkter Beziehung zu den Tabellen "Medien" und "Leser". Statt in der Ausleihe den Titel eines Buches abzuspeichern, wird dort nur eine Zahl abgespeichert. Das eindeutige Kennzeichen eines Datensatzes der Tabelle "Medien" ist in dem Feld "ID" gespeichert. Das Feld ist das Schlüsselfeld der Tabelle "Medien", der Primärschlüssel. In der Tabelle "Ausleihe" wird auch nicht jedes Mal der Lesername eingetragen. Hier gibt die Tabelle "Leser" Auskunft. Auch sie hat ein Primärschlüsselfeld. Der Wert dieses Feldes kann dann in die Tabelle "Ausleihe" eingetragen werden. Die Beziehungen zwischen den Tabellen haben hier den Vorteil, dass die Schreibarbeit im Formular erheblich reduziert wird. Statt bei jeder Ausleihe ein Medium zumindest unverwechselbar und für jeden erkennbar aufzuschreiben und Leser mit Vor- und Nachnamen zu notieren, wird einfach im Inhalt der anderen Tabellen nachgesehen. Schließlich wird das selbe Medium später noch öfter ausgeliehen und derselbe Leser kann schon beim ersten Entleihvorgang mehrere Medien entleihen. Einführung in Base: Base – ein Container für Datenbankinhalte 18 Die Tabellengrundlage für das oben vorgestellte Formular sieht erst einmal recht nüchtern aus. In der oben abgebildeten Tabelle werden bis auf die Nutzerneueingabe alle Eingaben gemacht, die in dem Formular möglich sind. Dabei werden im Formular die Verbindungen dieser Tabelle zu den anderen Tabellen der Datenbank genutzt. • Das erste Feld zeigt den für die meisten Datenbanken unabdingbaren, unverwechselbaren Inhalt, den Primärschlüssel ("ID"), der automatisch geschrieben wird. Mehr dazu im Kapitel «Beziehungen zwischen Tabellen allgemein». • Das zweite Feld "Medien_ID" speichert den Primärschlüssel der Tabelle "Medien". Es verweist über die Nummer auf den entsprechenden Inhalt in dieser Tabelle. Solch ein Verweis auf einen Primärschlüssel wird als Fremdschlüssel bezeichnet. Im Formular werden statt des Fremdschlüssels über ein Listenfeld der Fremdschlüssel, der Titel und der Verfasser angezeigt. Das Listenfeld gibt im Hintergrund den Fremdschlüssel an die Tabelle weiter. • Das dritte Feld "Leser_ID" speichert den Primärschlüssel der Tabelle "Leser", also nur eine Nummer, die auf den Leser verweist. Im Formular wird aber der Nachname und der Vorname angegeben. Wie in der Tabelle zu sehen ist, hat der Leser mit der Primärschlüsselnummer '0' sehr viele Medien entliehen. Die Tabelle kann beliebig oft den einzigartigen Primärschlüssel der Tabelle "Leser" als Fremdschlüssel "Leser_ID" abspeichern. Auf keinen Fall darf aber ein Leser, der in dieser Tabelle über den Fremdschlüssel verzeichnet ist, gelöscht werden. Sonst wäre nicht mehr nachvollziehbar, wer denn nun das jeweilige Medium entliehen hat. Die Datenbank macht in den Standardeinstellungen so ein Löschen unmöglich. Der Fachbegriff dafür ist die Gewährung der «referentiellen Integrität». • Im dritten Feld wird das Ausleihdatum abgespeichert. Ist dieses Datum abgespeichert und entspricht das Datum nicht dem aktuellen Datum, so erscheint der entsprechende Datensatz zu dem entsprechenden Leser im Formular im untersten Tabellenkontrollfeld zu Rückgabe der Medien. Einführung in Base: Base – ein Container für Datenbankinhalte 19 • Im letzten Feld wird eine Verlängerung ermöglicht. Was hier eine 1, 2 usw. bedeutet wird an anderer Stelle festgelegt. Dafür enthält die Datenbank eine gesonderte Tabelle mit der Bezeichnung "Einstellungen". Diese Eingaben reichen aus, um letztlich einen Bibliotheksbetrieb in Gang zu halten. Abfragen – Auswertungsmöglichkeiten für eingegebene Daten Abfragen zeigen eine Sicht auf die Tabellen. Sie bringen Inhalte mehrerer Tabellen zusammen in einer Übersicht. Abfragen werden nur in der Abfragesprache «SQL» gespeichert. Sie sind also keine neuen Tabellen, auch wenn sie von der Ansicht her in Base erst einmal gleich erscheinen Diese Abfrage listet alle Medien auf, die zur Zeit entliehen sind. Darüber hinaus berechnet sie, wie lange die Medien bereits entliehen sind und wie lange sie noch entliehen werden dürfen. Während das Feld "Medien_ID" das Fremdschlüsselfeld ausliest, wird in dem Feld "Medium" aus dem Primärschlüssel, dem Titel und dem Autor des Mediums ein zusammenhängender Text gebildet. Dieses Feld wird dann im Formular unter dem Untertitel «Rückgabe» benötigt. Einige Felder der Abfrage dienen dabei als Verbindungsfelder zu dem eigentlichen Ausleihformular mit der Tabelle "Ausleihe", nämlich die Felder "Medien_ID" und "Leser_ID". • Alle Medien, bei denen das Rückgabedatum in der Tabelle "Ausleihe" nicht ausgefüllt ist, werden aufgelistet. Die Medien sind hier als zusätzliche Übersicht auch noch entsprechend benannt. • • Der Bezug zu den Lesern ist hergestellt über den Primärschlüssel der Tabelle "Leser" • Von der Ausleihzeit, die je nach Medienart unterschiedlich sein kann, wird die Leihzeit abgezogen. Daraus wird die verbleibende Restzeit gebildet. • Bei einer Verlängerung wurde in der Tabelle "Einstellungen" vermerkt, dass der Wert '1' für eine Verlängerung von 7 Tagen steht. Im vorletzten Datensatz mit der "Medien_ID" '2' ist so eine Verlängerung bei der Restzeit berücksichtigt worden. Aus dem Ausleihdatum "Leih_Datum" und dem aktuellen Datum wird die Zeitdifferenz in Tagen als "Leihzeit" angegeben. Einführung in Base: Base – ein Container für Datenbankinhalte 20 Berichte – Präsentationen der Datenauswertung Über Berichte werden die Daten so aufbereitet, dass sie sinnvoll ausgedruckt werden können. Formulare wie das folgende sind nicht dazu geeignet, z.B. sauber formatierten Brief auszugeben. Bevor ein aktueller Bericht in Form einer Mahnung ausgedruckt werden kann müssen in diesem Formular erst einmal die Mahnungen bestätigt werden. Im oberen Tabellenkontrollfeld stehen dafür alle Namen der Leser, die ein Medium entliehen haben und für die eine negative Restzeit vermerkt ist. Für jedes anzumahnende Buch wird im unteren Tabellenkontrollfeld ein Mahndatum festgelegt. Dies dürfte bei der Abarbeitung von Mahnungen das aktuelle Datum sein. Die Mahnungsnummer wird nicht extra geschrieben. Sie wird anhand der bisher ergangenen Mahnungen einfach durch Addition ermittelt. Dieses Formular benötigt in der Fassung ohne Makros noch eine Eingabe durch den Nutzer. In der Fassung, die mit Makros arbeitet, wird einfach das Datum automatisch geschrieben und anschließend der Bericht zum Mahnungsdruck aufgerufen. Einführung in Base: Base – ein Container für Datenbankinhalte 21 Mit Hilfe einer Abfrage lässt sich aus den getätigten Eingaben solch eine Mahnung zum Ausdruck fertig erstellen. Der Nutzer der Datenbank braucht dazu lediglich bei den Berichten den Bericht Mahnung auszuwählen und kann dann einen entsprechenden Mahnbrief an alle die Personen schicken, bei denen im vorher angegebenen Formular eine Mahnung bearbeitet wurde. In so einem Bericht stehen also gegebenenfalls auf den folgenden Seiten jeweils auf einer Seite weitere Mahnungen für andere Personen. Sollte ein Leser so viele Medien entliehen haben, dass der Platz auf einer Seite nicht ausreicht, so wird die Tabelle auf der Folgeseite einfach fortgesetzt. Ein so erstellter Bericht ist also umfangreicher als ein Serienbrief, der mit Writer erstellt wird: er stellt automatisch alle Datensätze zusammen, die gedruckt werden sollen und ordnet den zusätzlichen Text entsprechend an. Einführung in Base: Base – ein Container für Datenbankinhalte 22 Datenbank erstellen Allgemeines bezüglich der Erstellung einer Datenbank In LibreOffice gibt es das Programmmodul «Base». Dies stellt eine grafische Benutzeroberfläche für Datenbanken zur Verfügung. Daneben existiert, in LibreOffice eingebunden, die interne Datenbank «HSQLDB». Diese interne Version der HSQLDB-Datenbank kann nur als Datenbank von einem Nutzer betrieben werden. Die gesamten Daten sind in der *.odb-Datei mit abgespeichert und diese Datei ist nur für einen Benutzer nicht schreibgeschützt zu öffnen. Neue Datenbank als interne Datenbank Sofern nicht von vornherein eine Multiuserdatenbank geplant ist oder erst einmal erste Erfahrungen mit einer Datenbank gesammelt werden sollen, ist die interne Datenbank gut nutzbar. Diese lässt sich später auch mit ein paar Kniffen noch zur externen HSQLDB umwandeln, auf die dann auch mehrere User gleichzeitig zugreifen können, wenn der HSQLDB-Server läuft. Eine Beschreibung dazu erfolgt im Anhang dieses Handbuches im Kapitel «Datenbankverbindung zu einer externen HSQLDB». Die Erstellung einer internen Datenbank erfolgt direkt über den Eingangsbildschirm von LO mit einem Klick auf den Button Datenbank oder über Datei → Neu → Datenbank. Der DatenbankAssistent startet mit dem folgenden Bildschirm: Das Optionsfeld «Neue Datenbank erstellen» ist für eine neue interne Datenbank angewählt. Die weiteren Optionen dienen dazu, eine bestehende Datei zu öffnen oder eine Verbindung zu einer externen Datenbank wie z.B. einem Adressbuch, einer MySQL-Datenbank o.ä. aufzubauen. Datenbank erstellen: Neue Datenbank als interne Datenbank 24 Eine in LibreOffice angemeldete Datenbank kann von den anderen Programmteilen von LibreOffice als Datenquelle genutzt werden (z. B. Serienbrief). Diese Anmeldung kann aber auch zu einem späteren Zeitraum erfolgen. Deshalb ist an dieser Stelle erst einmal das Optionsfeld «Nein, die Datenbank soll nicht angemeldet werden", ausgewählt. Bei den Markierfeldern ist lediglich «Die Datenbank zum Bearbeiten öffnen» markiert. Assistenten zur Erstellung von Tabellen, Abfragen usw. werden in diesem Handbuch nicht genutzt. Ihre Funktion ist in dem Kapitel aus dem «Erste Schritte Handbuch» «Einführung in Base» erklärt. Die Datenbank wird fertiggestellt, indem direkt noch einem Namen und einem Speicherort gefragt wird. An der entsprechenden Astelle wird dann die *.odb-Datei erzeugt, die zur Aufnahme von Daten aus der internen Datenbank, zur Speicherung von Abfragen, Formularen und Berichten gedacht ist. Im Gegensatz zu den anderen Programmteilen von LibreOffice wird also die Datei abgespeichert, bevor der Nutzer überhaupt irgendwelche für ihn sichtbare Eingaben getätigt hat. Zugriff auf externe Datenbanken Alle externen Datenbanken müssen zuerst einmal existieren. Angenommen es soll der Zugriff auf die Datenbank einer eigenen Homepage erfolgen. Dort muss zuerst einmal die Datenbank selbst mit einem Namen und Zugangsdaten gegründet worden sein, bevor externe Programme darauf zugreifen können. Existiert nun diese externe Datenbank, so kann sie, je nach vorhandener Treibersoftware, zur Erstellung von Tabellen und anschließender Dateneingabe und -abfrage genutzt werden. Über Datei → Neu → Datenbank wird der Datenbankassistent geöffnet und die Verbindung zu einer bestehenden Datenbank hergestellt. Die Liste der hier aufgeführten Treiber, die mit Datenbanken verbinden, variiert etwas je nach Betriebssystem und Benutzeroberfläche. Immer dabei sind aber Datenbank erstellen: Zugriff auf externe Datenbanken 25 • • • • • • • • • dBase JDBC MySQL ODBC Oracle JDBC PostgreSQL Tabellendokument Text sowie verschiedene Adressbücher Je nach gewählter Datenbank variieren nun die Verbindungseinstellungen. Diese können auch gegebenenfalls später noch korrigiert werden, wenn erst einmal die *.odb-Datei erstellt worden ist. Bei manchen Datenbanktypen können keine neuen Daten eingegeben werden. Sie sind deshalb nur zum Suchen von Daten geeignet (z.B. Tabellendokument, Adressbücher). Die Beschreibungen in den folgenden Kapiteln beziehen sich ausschließlich auf die Verwendung von LibreOffice Base mit der internen Datenbank HSQLDB. Die meisten Ausführungen lassen sich auf Datenbanken wie MySQL, PostgreSQL etc. übertragen und entsprechend anwenden. Hier soll nur kurz an ein paar Beispielen vorgestellt werden, wie der Kontakt zu anderen externen Datenbanken hergestellt wird. MySQL-Datenbanken MySQL-Datenbanken können auf drei verschiedene Weisen mit Base verbunden werden. Die einfachste und schnellste Art ist die direkte Verbindung mit dem ySQL-Connector. Daneben steht noch dir Verbindung über JDBC und ODBC zur Verfügung. MySQL-Verbindung direkt mit der Extension Für die MySQL-Datenbank existieren Erweiterungen zur direkten Verbindung mit Base. Diese Erweiterungen tragen den Namen MySQL-Connector. Die mit der 3.3.4 funktionierende Erweiterung («Extension») ist unter http://extensions.services.openoffice.org/en/project/mysql_connector (Stand: 1/11) zu finden. Ab der Version 3.5 gibt es eine für Mac und Ubuntu-Linux getestete neue Version unter: http://extensions.libreoffice.org/extension-center/mysql-native-connector-for-mac-osx Eine auch unter anderen Systemen lauffähige Erweiterung für Version nach 3.3.4 steht unter http://extensions.openoffice.org/en/project/aoo-my-sdbc zum Download. Leider gibt es zur Zeit keine funktionierenden MySQL-Connector-Erweiterungen für die Version 4.0. MySQL-Verbindung über JDBC Als allgemeiner Zugang zu MySQL ist der Zugang über JDBC oder ODBC zu wählen. Um den JDBC-Zugang nutzen zu können, wird der mysql-connector-java.jar in der jeweils zur Datenbank passenden Fassung benötigt. Dieses Java-Archiv wird am besten in das Verzeichnis kopiert, aus dem auch die aktuelle Java-Version von LibreOffice geladen wird. Als Speicherort bietet sich das Unterverzeichnis «...Javapfad.../lib/ext/» an. In Linux-Systemen wird dies durch die Softwareverwaltung oft automatisch erledigt. Datenbank erstellen: Zugriff auf externe Datenbanken 26 Gegebenenfalls kann das Java-Archiv auch separat über Extras → Optionen → Java → ClassPath in den Class-Path aus jeder beliebigen Stelle der Festplatte übernommen werden. Für diese Option sind dann auch keine Systemverwalterrechte notwendig. MySQL-Verbindung über ODBC Für eine Verbindung über ODBC muss natürlich erst einmal die entsprechende ODBC-Software installiert sein. Details dazu werden hier nicht weiter beschrieben. Nach Installation der entsprechenden Software kann es passieren, dass LO den Dienst verweigert, weil es die libodbc.so nicht findet. Hier existiert in den meisten Systemen inzwischen die libodbc.so.2 . Auf diese Datei muss ein entsprechender Verweis mit dem Namen libodbc.so in dem gleichen Verzeichnis abgespeichert werden. In den für das System notwendigen Dateien odbcinst.ini und odbc.ini müssen Einträge ähnlich den folgenden existieren: odbinst.ini [MySQL] Description = ODBC Driver for MySQL Driver = /usr/lib/libmyodbc5.so odbc.ini [MySQL-test] Description = MySQL database test Driver = MySQL Server = localhost Database = test Port = 3306 Socket = Option = 3 ReadOnly = No Diese beiden Dateien liegen bei einem Linux-System im Verzeichnis /etc/unixODBC Verbindung zur MySQL-Datenbank über den Datenbank-Assistenten Der Zugriff auf eine existierende MySQL-Datenbank erfolgt mit der direkten Verbindung in den folgenden Schritten: Datenbank erstellen: Zugriff auf externe Datenbanken 27 Über «Neue Datenbank erstellen» ist nur die Erstellung einer Datenbank im internen HSQLDBFormat möglich. Die Zusammenarbeit mit anderen Datenbanken kann nur erfolgen, wenn die Datenbank selbst bereits existiert. Dazu muss also «Verbindung zu einer bestehenden Datenbank herstellen» gewählt werden. Hier wird aus den, teilweise betriebssystemspezifischen, Datenbanken die MySQL-Variante ausgewählt. Datenbank erstellen: Zugriff auf externe Datenbanken 28 Die direkte Verbindung Der Kontakt zu MySQL kann über ODBC oder JDBC hergestellt werden, solange kein nativer1 MySQL-Connector als direkte Verbindung installiert ist oder unterstützt wird. Ist die Erweiterung für eine direkte Verbindung installiert, so wird «Direkte Verbindung» standardmäßig voreingestellt. Die direkte Verbindung ist diejenige, die von der Geschwindigkeit und von der Funktionalität am besten gewählt werden sollte. 1 «nativ» – unverändert, unmodifiziert Datenbank erstellen: Zugriff auf externe Datenbanken 29 Der Datenbankname muss bekannt sein. Befindet sich der Server auf dem gleichen Rechner wie die Benutzeroberfläche, unter der die Datenbank erstellt wird, so kann als Server «localhost» gewählt werden. Ansonsten kann die IP-Adresse (z.B. 192.168.0.1) oder auch je nach Netzwerkstruktur der Rechnername oder gar eine Internetadresse angegeben werden. Es ist also ohne weiteres möglich, mit Base auf die Datenbank zuzugreifen, die vielleicht auf der eigenen Homepage bei irgendeinem Provider liegt. Bei der Arbeit mit Base über das Internet sollte sich der Nutzer allerdings darüber bewusst sein, wie seine Verbindung zu der Datenbank gestaltet ist. Gibt es eine verschlüsselte Verbindung? Wie erfolgt die Passwortübertragung? Datenbank erstellen: Zugriff auf externe Datenbanken 30 Jede über das Netz erreichbare Datenbank sollte mit einem Benutzernamen und einem Kennwort geschützt sein. Hier wird direkt getestet, ob die Verbindung klappt. Dieses Fenster erscheint anschließend bei jedem Start der Datenbankdatei, wenn das erste Mal auf die MySQL-Datenbank zugegriffen wird. Der Verbindungstest startet die Authentifizierung mit vorgegebenem Benutzernamen. Nach Passworteingabe erfolgt die Meldung, ob die Verbindung erfolgreich hergestellt werden kann. Läuft z.B. MySQL zur Zeit nicht, so kommt natürlich an dieser Stelle eine Fehlermeldung. Datenbank erstellen: Zugriff auf externe Datenbanken 31 Auch hier wird die Datenbank nicht angemeldet, da sie nur zu ersten Tests aufgebaut wurde. Eine Anmeldung ist erst notwendig, wenn andere Programme wie z.B. der Writer für einen Serienbrief auf die Daten zugreifen sollen. Der Assistent beendet die Verbindungserstellung mit dem Abspeichern der gewünschten Datenbankverbindung. In dieser *.odb-Datei liegen jetzt lediglich diese Verbindungsinformationen, die bei jedem Datenbankstart ausgelesen werden, so dass auf die Tabellen der MySQL-Datenbank zugegriffen werden kann. Datenbank erstellen: Zugriff auf externe Datenbanken 32 Abbildung 1: Ansicht der geöffneten Datenbankdatei mit Tabellenübersicht und in der Fußzeile der Benennung des verwendeten Treibers «MySQL (nativ)», des Datenbanknamens «test», des Nutzers der Datenbank «LibreOfficeTester» und des Servers, auf dem die Datenbank läuft, nämlich «localhost». Über «Fertigstellen» wird die Base-Datei erstellt und die Ansicht auf die Tabellen der MySQLDatenbank geöffnet. Die Tabellen der Datenbank werden unter dem Namen der Datenbank selbst aufgeführt. Beim aktuell lauffähigen Treiber von «aoo-my-sdbc» wird nur die Datenbank «test» angezeigt, für die auch die Verbindung bestimmt war. Vorherige Treiber von LO boten auch andere MySQLDatenbanken auf dem gleichen Server zur Auswahl. Auch mit dem Treiber «aoo-my-sdbc» ist aber ein Zugriff auf die anderen Tabellen z.B. für Abfragen möglich, sofern natürlich der angegebene Datenbanknutzer, im obigen Fall also «LibreOfficeTester», mit seinem Passwort auf die Daten zugreifen kann. Im Gegensatz zu den bisherigen nativen LO-Treibern ist hier allerdings kein schreibender Zugriff auf andere Datenbanken des gleichen MySQL-Datenbankservers möglich. Im Unterschied zu der internen Datenbank von Base taucht bei Abfragen entsprechend in MySQL für die Definition der Tabelle immer auch der Datenbankname auf, hier z.B. … FROM "test"."Klasse" AS "Klasse" ... Hier ist es also auf jeden Fall notwendig, der Kombination aus Datenbankname und Tabellenname mit dem Zusatz «AS» einen alternativen Alias-Namen zuzuweisen. Genaueres siehe dazu in dem Kapitel «Verwendung eines Alias in Abfragen». Tabellen können in der Datenbank erstellt und gelöscht werden. Automatisch hochzählende Zahlenfelder («Autowert») funktionieren und lassen sich auch bei der Tabellenerstellung auswählen. Sie starten bei MySQL mit dem Wert 1. Datenbank erstellen: Zugriff auf externe Datenbanken 33 Die ODBC-Verbindung Die ersten Schritte zur ODBC-Verbindung sind gleich denen zur direkten Verbindung. Wird beim zweiten Schritt dann die ODBC-Verbindung für MySQL gewählt, dann erscheint das folgende Fenster des Datenbank-Assistenten: Die ODBC Datenquelle hat nicht unbedingt den gleichen Namen wie die Datenbank in MySQL selbst. Hier muss der Name eingetragen werden, der auch in der Datei «odbc.ini» steht. Die einfachste Möglichkeit besteht hier darin, über den Button Durchsuchen den Namen aus der «odbc.ini» direkt auszulesen. Datenbank erstellen: Zugriff auf externe Datenbanken 34 Beim Test erscheint der Name aus der «odbc.ini». Auch wenn hier wieder nur mit einer Datenbank verknüpft wird, können andere Tabellen des MySQL-Servers sehr wohl gelesen werden. Schritt 4 und 5 laufen wieder identisch zur Direktverbindung ab. Die JDBC-Verbindung Auch bei der JDBC-Verbindung sind die ersten Schritte gleich hier unterscheidet sich wieder nur Schritt 3 von den anderen Schritten des Assistenten: Datenbank erstellen: Zugriff auf externe Datenbanken 35 Der Assistent fragt hier die gleichen Informationen ab wie bei der direkten Verbindung. Der Datenbankname ist der, der auch in MySQL selbst verwandt wird. Über «Klasse testen» wird überprüft, ob das Archiv mysql-connector-java.jar über Java erreichbar ist. Entweder muss dieses Archiv im Pfad der ausgewählten Java-Version liegen oder direkt in LibreOffice eingebunden werden. Alle weiteren Schritte sind wieder identisch zu denen der vorherigen Verbindungen. Die Verbindungen zu anderen Datenbanken des gleichen MySQL-Datenbankservers funktionieren ebenfalls nur lesend. dBase-Datenbanken Bei dBase handelt es sich um ein Datenbankformat, dass alle Daten in einem beliebigen Verzeichnis in separaten Tabellen bereitstellt. Verknüpfungen zwischen den Tabellen müssen über die Programmstruktur erledigt werden. Dbase hat keine Möglichkeit, intern zu verhindern, dass z.B. in der Medien-Datenbank ein Medium gelöscht wird, der Verweis darauf aber weiterhin in der Tabelle zum Medienentleih erhalten bleibt. Hinweis Zur Zeit werden nur dBase-Dateien berücksichtigt, die mit der in Kleinbuchstaben geschriebene Dateiendung *.dbf versehen sind. Andere Endungen wie z.B. *.DBF werden nicht ausgelesen. (Bug 46180) Datenbank erstellen: Zugriff auf externe Datenbanken 36 Die Verbindung wird zu einem Verzeichnis hergestellt. Alle *.dbf-Dateien, die sich in diesem Verzeichnis befinden, werden anschließend angezeigt und können über Abfragen oder Formulare miteinander verbunden werden. Tabellen in dBase haben kein unverwechselbares Feld für jeden Datensatz («Primärschlüssel»). Sie können also vom Prinzip her so beschrieben werden wie Tabellenblätter in Calc. Datenbank erstellen: Zugriff auf externe Datenbanken 37 Tabellen können in Base neu erstellt werden. Sie werden dann einfach als neue Dateien in das angegebene Verzeichnis geschrieben. Für neue Tabellen stehen deutlich weniger Feldtypen zur Verfügung als für die interne HSQLDB. Dabei sind noch einige Bezeichnungen der folgenden Abbildung als Verdoppelungen anzusehen. Dbase bietet sich besonders an, wenn es um Weitergabe und vielfältige Verarbeitungsmöglichkeit von Daten geht. Schließlich können auch Tabellenkalkulationen dBase-Tabellen direkt einlesen. Base übernimmt einfach die Codierung, die dem Betriebssystem entspricht. Alte dBase-Dateien weisen dadurch leicht Fehler beim Import von Sonderzeichen auf. Der Zeichensatz kann anschließend über Bearbeiten → Datenbank → Eigenschaften → Zusätzliche Einstellungen entsprechend korrigiert werden: Datenbank erstellen: Zugriff auf externe Datenbanken 38 Hinweis Der Importassistent für dBase hat Probleme, numerische Feldtypen und Ja/NeinFelder automatisch richtig zu erkennen. (Bug 53027) Hier muss entsprechend nachgebessert werden. Tabellendokumente Tabellenquellen für Datenbanken können auch Tabellendokumente sein. Wird aber eine CalcTabelle als Grundlage genommen, so ist jedes Editieren der Tabelle ausgeschlossen. Selbst wenn das Calc-Dokument auch noch geöffnet wird, wird dort ein Schreibschutz gesetzt. Die einzige Abfrage ist letztlich, an welcher Position das Tabellendokument liegt und ob die Tabelle passwortgeschützt ist. Base öffnet dann das Tabellendokument und übernimmt alle Tabellenblätter mit ihrem Inhalt. Aus der ersten Zeile bildet Base die Feldbezeichnungen, aus den Tabellenblattbezeichnungen die Tabellenbezeichnungen. Beziehungen zwischen den Tabellen lassen sich in Base nicht erstellen, da Calc nicht Grundlage für eine relationale Datenbank ist. Thunderbird Adressbuch Die Verbindung zu einem Adressbuch wie z.B. dem Thunderbird-Adressbuch sucht der Assistent automatisch. Er fragt lediglich nach einem Speicherort für die *.odb-Datei, die er erstellen soll. Datenbank erstellen: Zugriff auf externe Datenbanken 39 Alle Tabellen werden dargestellt. Wie in Calc sind die Tabellen aber nicht editierbar. Base macht die Adressen damit nur für Abfragen und z. B. für die Verwendung in Serienbriefen zugänglich. Datenbank erstellen: Zugriff auf externe Datenbanken 40 Tabellen Allgemeines zu Tabellen Daten werden in Datenbanken innerhalb von Tabellen gespeichert. Wesentlicher Unterschied zu Tabellen innerhalb einer einfachen Tabellenkalkulation ist, dass die Felder, in die geschrieben wird, klar vordefiniert werden müssen. Eine Datenbank erwartet innerhalb einer Textspalte keine Zahleneingaben, mit denen sie rechnen kann. Sie stellt die Zahlen dann zwar dar, geht aber von einem Wert «0» für diese Zahlen aus. Auch Bilder lassen sich nicht in jeder Feldform ablegen. Welche Datentypen es im einzelnen gibt, kann bei der grafischen Benutzeroberfläche dem Tabelleneditor entnommen werden. Details dafür im Anhang dieses Handbuches. Einfache Datenbanken beruhen lediglich auf einer Tabelle. Hier werden alle Daten unabhängig davon eingegeben, ob eventuell mehrfache Eingaben des gleichen Inhaltes gemacht werden müssen. Eine einfache Adressensammlung für den Privatgebrauch lässt sich so erstellen. Die Adressensammlung einer Schule oder eines Sportvereins würde aber so viele Wiederholungen bei Postleitzahl und Ort aufweisen, dass diese Tabellenfelder in eine oder sogar 2 separate Tabellen ausgelagert würden. Die Auslagerung von Informationen in andere Tabellen hilft: • • • laufend wiederkehrende Eingaben gleichen Inhaltes zu reduzieren Schreibfehler bei diesen laufenden Eingaben zu vermeiden Daten besser nach den ausgelagerten Tabellen zu filtern Bei der Erstellung der Tabellen sollte also immer wieder überlegt werden, ob eventuell viele Wiederholungen vor allem von Texten oder Bildern (hier stecken die Speicherfresser) in den Tabellen vorkommen. Dann empfiehlt sich eine Auslagerung der Tabelle. Wie dies prinzipiell geht ist im Handbuch «Erste Schritte Handbuch» «Einführung in Base» bereits beschrieben. In einer Datenbank, in der mehrere Tabellen in Beziehung zueinander stehen ("relationale Datenbank"), wird angestrebt, möglichst wenige Daten in einer Tabelle doppelt einzugeben. Es sollen «Redundanzen» vermieden werden. Dies kann erreicht werden, Hinweis • indem Tabellenfelder nicht zu viel Inhalt auf einmal speichern (z.B. nicht eine komplette Adresse mit Straße, Hausnummer, Postleitzahl und Ort), sondern Straße, Hausnummer, Postleitzahl und Ort getrennt, • doppelte Angaben in einem Feld vermieden werden (z.B. Postleitzahl und Ort aus einer Tabelle in eine andere auslagern) Dieses Vorgehen wird als Normalisierung von Datenbanken bezeichnet. Beziehungen von Tabellen Anhand der Beispieldatenbanken «Medien_ohne_Makros» bzw. «Medien_mit_Makros» werden in diesem Handbuch viele Schritte möglichst detailliert erklärt. Bereits die Tabellenkonstruktion dieser Datenbank ist sehr umfangreich, da sie neben der Aufnahme von Medien in eine Mediothek auch die Ausleihe von Medien abdeckt. Beziehungen zwischen Tabellen allgemein Tabellen in der internen Datenbank HSQLDB haben immer ein unverwechselbares, einzigartiges Feld, den Primärschlüssel. Dieses Feld muss definiert sein, bevor überhaupt Daten in die Tabelle geschrieben werden können. Anhand dieses Feldes können bestimmte Datensätze einer Tabelle ermittelt werden. Tabellen: Beziehungen von Tabellen 42 Nur in Ausnahmefällen wird ein Primärschlüssel auch aus mehreren Feldern zusammen gebildet. Dann müssen diese Felder zusammen einzigartig sein. Tabelle 2 kann ein Feld besitzen, das auf die Inhalte von Tabelle 1 hinweist. Hier wird der Primärschlüssel aus Tabelle 1 als Wert in das Feld der Tabelle 2 geschrieben. Tabelle 2 hat jetzt ein Feld, das auf ein fremdes Schlüsselfeld verweist, also einen Fremdschlüssel. Dieser Fremdschlüssel existiert in Tabelle 2 neben dem Primärschlüssel. Je mehr Tabellen in Beziehung zueinander stehen, desto komplexer kann der Entwurf sein. Das folgende Bild zeigt die gesamte Tabellenstruktur der Beispieldatenbank in einer Übersicht, die von der Größe her die Seite dieses Dokuments sprengt: Abbildung 2: Beziehungsentwurf der Beispieldatenbank «Medien_ohne_Makros" Eins-zu-Viele Beziehungen: Eine Datenbank für Medien listet in einer Tabelle die Titel der Medien auf. Da es für jeden Titel unterschiedlich viele Untertitel gibt (manchmal auch gar keine) werden in einer gesonderten Tabelle diese Untertitel abgespeichert. Dies ist als eine Eins-zu-viele-Beziehung (1:n) bekannt. Einem Medium werden gegebenenfalls viele Untertitel zugeordnet, z.B. bei dem Medium Musik-CD die vielen Musiktitel auf dieser CD. Der Primärschlüssel der Tabelle "Medien" wird als Fremdschlüssel in der Tabelle "Untertitel" abgespeichert. Die meisten Beziehungen zwischen Tabellen in einer Datenbank sind Eins-zu-viele Beziehungen. Tabellen: Beziehungen von Tabellen 43 Abbildung 3: Beispiel 1:n-Beziehung; n:m-Beziehung Viele-zu-Viele Beziehungen: Eine Datenbank für eine Bibliothek wird eine Tabelle für den Namen der Verfasser und eine Tabelle für die Medien enthalten. Es gibt einen offensichtlichen Zusammenhang zwischen den Verfasser und z.B. Büchern, die sie geschrieben haben. Die Bibliothek kann mehr als ein Buch desselben Verfassers enthalten. Sie kann aber auch Bücher enthalten, die von mehreren Verfassern stammen. Dies ist als eine Viele-zu-viele-Beziehung (n:m) bekannt. Solche Beziehungen werden durch Tabellen gelöst, die als Mittler zwischen den beiden betroffenen Tabellen eingesetzt werden. Dies ist in der obigen Abbildung die Tabelle "rel_Medien_Verfasser". Praktisch wird also die n:m-Beziehung über zwei 1:n-Beziehungen gelöst. In der Mittlertabelle kann die "Medien_ID" mehrmals erscheinen, ebenso die "Verfasser_ID". Dadurch, dass beide zusammen den Primärschlüssel ergeben ist nur ausgeschlossen, dass zu einem Medium wiederholt der gleiche Verfasser gewählt wird. Eins-zu-Eins-Beziehung: Abbildung 4: Beispiel 1:1-Beziehung Die bereits angesprochene Bibliotheks-Datenbank enthält eine Tabelle für die Leser. In dieser Tabelle sind erst einmal nur die direkt notwendig erscheinenden Felder vorgesehen. Für eine Tabellen: Beziehungen von Tabellen 44 Datenbank im Bereich von Schulen würde noch die jeweilige Schulklasse benötigt. Über diese Klasse kann gegebenenfalls auch die Adresse erfahren werden. Eine Aufnahme der Adresse in die Datenbank ist also nicht notwendig. Die Klassenbeziehung des Schülers ist aus der Lesertabelle ausgegliedert, weil nicht in allen Bereichen mit der Zuordnung zu Klassen etwas angefangen werden kann. Dadurch entsteht eine 1:1-Beziehung zwischen Leser und seiner ganz persönlichen Klassenzuweisung. Handelt es sich um eine Datenbank im öffentlichen Bereich, so wird wohl die Adresse der Leser benötigt. Einem Leser wird hier genau eine Adresse zugeordnet. Würde es mehrere Leser mit der gleichen Adresse geben, so müsste das bei dieser Konstruktion zu einer Neueingabe der Adresse führen, denn der Primärschlüssel aus der Tabelle "Leser" wird direkt als Primärschlüssel in die Tabelle "Adresse" eingetragen. Primärschlüssel und Fremdschlüssel sind in der Tabelle "Adresse" eins. Hier besteht also eine 1:1-Beziehung. Eine 1:1-Beziehung bedeutet nicht, dass automatisch zu jedem Datensatz der einen Tabelle auch ein Datensatz der anderen Tabelle existiert. Es existiert allerdings höchstens ein Datensatz. Durch die 1:1-Beziehung werden also Felder ausgelagert, die vermutlich nur bei einem Teil der Datensätze mit Inhalt gefüllt sein werden. Tabellen und Beziehungen der Beispieldatenbank Die Beispieldatenbank muss drei verschiedene Aufgabenbereiche erfüllen. Zuerst einmal müssen Medien in die Datenbank aufgenommen werden. Dies soll so erfolgen, dass auch eine Bibliothek damit arbeiten kann. Für eine einfache Übersicht über die Medien, die zu Hause lagern, reichen dagegen die Beispieldatenbanken aus dem Handbuch «Erste Schritte Base» aus. Tabellen Medienaufnahme Zentrale Tabelle der Medienaufnahme ist die Tabelle Medien. In dieser Tabelle werden alle Felder direkt verwaltet, die vermutlich nicht auch von anderen Medien mit dem gleichen Inhalt belegt werden. Doppelungen sollen also vermieden werden. Aus diesem Grund sind in der Tabelle z.B. der Titel, die ISBN-Nummer, ein Bild des Umschlags oder das Erscheinungsjahr vorgesehen. Die Liste der Felder kann hier entsprechend erweitert werden. So sehen Bibliotheken z.B. Felder für den Umfang (Seitenanzahl), den Reihentitel und ähnlichem vor. Die Tabelle Untertitel soll dazu dienen, z.B. den Inhalt von CDs im Einzelnen aufzunehmen. Da auf einer CD mehrere Musikstücke (Untertitel) vorhanden sind würde eine Aufnahme der Musikstücke in die Haupttabelle dazu führen, dass entweder viele zusätzliche Felder (Untertitel 1, Untertitel 2 usw.) erstellt werden müssten oder das gleiche Medium mehrmals hintereinander eingegeben werden müsste. Die Tabelle Untertitel steht also in einer n:1-Beziehung zu der Tabelle Medien. Felder der Tabelle Untertitel sind neben dem Untertitel selbst die Nummerierung der Reihenfolge der Titel und die Dauer der Untertitel. Das Feld Dauer ist erst einmal als ein Zeitfeld vorgesehen. So kann gegebenenfalls die Gesamtdauer der CD in einer Übersicht berechnet und ausgegeben werden. Die Verfasser haben zu den Medien eine n:m-Beziehung. Ein Medium kann mehrere Verfasser haben, ein Verfasser kann mehrere Medien herausgebracht haben. Dies wird mit der Tabelle rel_Medien_Verfasser geregelt. Primärschlüssel dieser Verbindungstabelle sind die Fremdschlüssel, die aus der Tabelle Verfasser und Medien ausgegeben werden. In der Tabelle rel_Medien_Verfasser wird zusätzlich noch eine Sortierung der Verfasser vorgenommen (z.B. nach der Reihenfolge, wie sie im Buch genannt werden). Außerdem wird gegebenenfalls ein Zusatz wie «Herausgeber», «Fotograf» o.ä. dem jeweiligen Verfasser beigefügt. Kategorie, Medienart, Ort und Verlag haben jeweils eine 1:n-Beziehung. In der Kategorie kann bei kleinen Bibliotheken so etwas stehen wie «Kunst», «Biologie» … Bei größeren Bibliotheken gibt es gängige Systematiken wie z.B. die ASB (allgemeine Systematik für Tabellen: Beziehungen von Tabellen 45 Bibliotheken). Bei dieser Systematik gibt es Kürzel und ausführlichere Beschreibungen. Daher die beiden Felder für die Kategorie. Die Medienart ist gekoppelt mit der Ausleihzeit. So kann es z.B. sein, dass Video-DVDs grundsätzlich nur eine Ausleihzeit von 1 Woche haben, Bücher aber eine von 3 Wochen. Wird die Ausleihzeit an ein anderes Kriterium gekoppelt, so muss entsprechend anders verfahren werden. Die Tabelle Ort dient nicht nur dazu, die Ortsbenennungen aus den Medien aufzunehmen. In ihr werden gleichzeitig die Orte gespeichert, die für die Adressen der Nutzer Bedeutung haben. Da der Verlag vermutlich auch häufiger vorkommt, ist für seine Eingabe ebenfalls eine gesonderte Tabelle vorgesehen. Abbildung 5: Medienaufnahme Die Tabelle Medien hat so insgesamt vier Fremdschlüssel und einen Primärschlüssel, der für 2 Tabellen der Abbildung Medienaufnahme zum Fremdschlüssel wird. Tabellen: Beziehungen von Tabellen 46 Tabellen Ausleihe Abbildung 6: Ausleihe Zentrale Tabelle ist die Ausleihe. In ihr werden die Tabellen Medien und Leser verknüpft. Da auch später noch nachvollzogen werden soll, wer ein Buch ausgeliehen hat (falls z.B. jemand beim Ausleihen bemerkt, dass das Buch beschädigt ist, oder falls eine Hitliste der Medien erstellt werden soll) wird der Datensatz in der Ausleihe bei der Rückgabe nicht einfach gelöscht. Vielmehr wird ein Rückgabedatum (Rueck_Datum) vermerkt. Ebenso in die Ausleihe integriert ist das Mahnverfahren. Um die Anzahl der Mahnungen zu erfassen wird jede Mahnung separat in der Tabelle Mahnung eingetragen. Neben der Verlängerung um einzelne Wochen steht noch ein gesondertes Feld in der Ausleihe, das es ermöglicht, Medien über einen Barcodescanner zu entleihen (Medien_ID_BC). Barcodes enthalten neben der eigentlichen "Medien_ID" auch eine Prüfziffer, mit der das Gerät feststellen kann, ob der eingelesene Wert korrekt ist. Dieses Barcodefeld ist hier nur testweise eingebaut. Besser wäre es, wenn der Primärschlüssel der Tabelle Medien direkt in Barcode-Form eingegeben würde oder per Makro aus der eingelesenen Barcodeziffer einfach die Prüfziffer vor dem Abspeichern entfernt wird. Schließlich ist noch der Leser mit der Ausleihe in Verbindung zu bringen. In der eigentlichen Lesertabelle wird ledigĺich der Name, eine eventuelle Sperrung und ein Fremdschlüssel für eine Verbindung zur Tabelle Geschlecht vorgesehen. Tabellen Nutzerverwaltung In dieser Tabellenkonstruktion werden gleich zwei Szenarien bedient. Der obere Tabellenstrang ist dabei auf Schulen zugeschnitten. Hier werden keine Adressen benötigt, da die Schüler und Schülerinnen über die Schule selbst ansprechbar sind. Mahnungen müssen nicht postalisch zugestellt werden, sondern auf dem internen Wege weitergegeben werden. Der Adressstrang ist dagegen bei öffentlichen Bibliotheken notwendig. Hier müssen sämtliche Daten erfasst werden, die zu Erstellung eines Mahnbriefes erforderlich sind. Die Tabelle Geschlecht dient dazu, die richtige Anrede bei Mahnschreiben zu wählen. Die Mahnschreiben sollen schließlich möglichst automatisiert erfolgen. Außerdem gibt es Vornamen, die sowohl für männliche als auch für weibliche Leser stehen können. Deswegen ist die Abspeicherung des Geschlechts auch bei der Erstellung von handgeschriebenen Mahnungen sinnvoll. Tabellen: Beziehungen von Tabellen 47 Abbildung 7: Leser - ein Schulklassenstrang und ein Adressenstrang Die Tabelle rel_Leser_Schulklasse steht wie die Tabelle Adresse in einer 1:1-Beziehung zu der Tabelle "Leser". Dies ist gewählt worden, weil entweder die eine oder die andere Möglichkeit beschritten werden soll. Sonst könnte die "Schulklasse_ID" direkt in der Tabelle Schüler existieren; gleiches gilt für den gesamten Inhalt der Tabelle Adresse. Eine Schulklasse wird in der Regel durch eine Jahrgangsbezeichnung und einen Klassenzusatz gekennzeichnet. Bei einer 4-zügigen Schule kann dieser Zusatz z.B. von a bis d gehen. Der Zusatz wird in der Tabelle "Klasse" eingetragen. Der Jahrgang hat eine separate Tabelle. Sollen am Schluss eines Schuljahres die Leser aufgestuft werden, so wird einfach der Jahrgang für alle geändert. Die Adresse wird ebenfalls sehr differenziert dargestellt. Die Straße ist aus der Adresse ausgelagert, da Straßennahmen innerhalb eines Ortes häufiger wiederholt werden. Postleitzahl und Ort sind voneinander getrennt, da oft mehrere Postleitzahlen für einen Ort gelten. Für die Post sind alle Ortsbezeichnungen, die auf die gleiche Postleitzahl passen, in einem Ort zusammengefasst. Es existieren postalisch also deutlich mehr Postleitzahlen als Orte. So werden von der Tabelle Adresse aus gesehen deutlich weniger Datensätze in der Tabelle Postleitzahl stehen und noch einmal deutlich weniger Datensätze in der Tabelle Ort existieren. Wie eine derartige Tabellenkonstruktion später sinnvoll zu befüllen ist, wird weiter unten im Kapitel Formulare erläutert. Erstellung von Tabellen In der Regel wird sich der LibreOffice-User auf die Erstellung von Tabellen mit der grafischen Benutzeroberfläche beschränken. Die direkte Eingabe von SQL-Befehlen ist dann sinnvoll, wenn z.B. ein Tabellenfeld nachträglich an einer bestimmten Position eingefügt werden soll oder Standardwerte nach Abspeicherung der Tabelle noch gesetzt werden sollen. Bezeichnungen bei Tabellen: Tabellen: Erstellung von Tabellen 48 Tabelle (TABLE) Spalte (COLUMN) Feld (FIELD) Spalte (COLUMN) Feld Typ leer Standard (TYPE) (NULL) (DEFAULT) (FIELD) Zeile (ROW) Typ leer Standard (TYPE) (NULL) (DEFAULT) Datensatz Die obige Skizze zeigt die allgemein übliche Aufteilung von Tabellen in Spalten und Zeilen. Die entsprechenden Datenbankbezeichnungen sind in Klammern hinzugefügt. Datensätze werden in der Tabelle in einer Zeile gespeichert. Die einzelnen Spalten werden durch das Feld, den Typ und die Festlegung, ob das Feld leer sein darf, weitgehend beschrieben. Je nach Typ kann noch der Umfang an Zeichen festgelegt werden. Außerdem kann ein Standardwert eingegeben werden, der immer dann abgespeichert wird, wenn keine Eingabe erfolgt. In der grafischen Benutzeroberfläche von Base sind die Begriffe einer Spalte etwas anders umschrieben: Bezeichnungen in der Base-GUI Spalte (COLUMN) Feldeigenschaften Feldname (FIELD) Feldtyp (TYPE) Eingabe erforderlich (NULL/NOT NULL) Defaultwert (DEFAULT) Feld wird zu Feldname, Typ wird zu Feldtyp. Feldname und Feldtyp werden im oberen Bereich des Tabelleneditors eingegeben. Im unteren Bereich gibt es dann die Möglichkeit, unter den Feldeigenschaften die anderen Spalteneigenschaften festzulegen, sofern dies durch die GUI festlegbar ist. Grenzen sind hier z.B., den Defaultwert eines Datumsfeldes mit dem bei der Eingabe aktuellen Datum festzulegen. Dies geht nur über eine entsprechende SQL-Eingabe, siehe dazu: Direkte Eingabe von SQL-Befehlen. Defaultwert: Der Begriff «Defaultwert» in der GUI entspricht nicht dem, was Datenbanknutzer unter Defaultwert verstehen. Die GUI gibt hier einen bestimmten Wert sichtbar vor, der dann mit abgespeichert wird. Hinweis Der Defaultwert einer Datenbank wird in der Tabellendefinition gespeichert. Er wird dann in das Feld geschrieben, wenn es bei der neuen Erstellung eines Datensatzes leer bleibt. SQL-Defaultwerte erscheinen auch nicht bei der Bearbeitung der Eigenschaften einer Tabelle. Erstellung mit der grafischen Benutzeroberfläche Die Erstellung innerhalb der grafischen Benutzeroberfläche ist in «Erste Schritte – Einführung in Base» ausführlich beschrieben. Hier deshalb nur die Hauptfehlerquellen: Beim Abspeichern eines Tabellenentwurfs erscheint die Nachfrage, ob ein Primärschlüssel erstellt werden soll. Dies deutet darauf hin, dass ein wesentliches Feld in der Tabelle fehlt. Ohne einen Primärschlüssel kann die HSQLDB-Datenbank auf die Tabelle nicht zugreifen. In der Regel wird dieses Feld mit dem Kürzel "ID" bezeichnet, mit dem Zahlentyp INTEGER versehen und als «AutoWert» automatisch mit einer fortlaufenden Nummer versehen. Mit einem Rechtsklick auf das entsprechende Feld kann es zum Primärschlüsselfeld erklärt werden. Tabellen: Erstellung von Tabellen 49 Hinweis Wird nicht direkt beim Anlegen der Tabelle in der grafischen Benutzeroberfläche der Primärschlüssel festgelegt, so ist die anschließend über die grafische Benutzeroberfläche auch nicht mehr möglich. (Bug 61547) Stattdessen muss der Primärschlüssel über Extras → SQL erstellt werden: ALTER TABLE "Tabellenname" ADD PRIMARY KEY ("Feldname") Sollen von einer anderen Tabelle in dieser Tabelle Informationen mitgeführt werden (Beispiel: Adressdatenbank, aber ausgelagert Postleitzahlen und Orte), so ist ein Feld mit dem gleichen Datentyp wie dem des Primärschlüssels der anderen Tabelle in die Tabelle aufzunehmen. Angenommen die Tabelle "PLZ_Ort" hat als Primärschlüssel das Feld "ID", als Datentyp 'Tiny Integer'. In der Tabelle Adressen erscheint jetzt ein Feld "ID_PLZ_Ort" mit dem Datentyp 'Tiny Integer'. Es wird also in der Tabelle Adressen immer nur die Zahl eingetragen, die als Primärschlüssel in der Tabelle "PLZ_Ort" steht. Für die Tabelle "Adresse" heißt das: Sie hat einen Fremdschlüssel zusätzlich zum eigenen Primärschlüssel bekommen. Grundlage bei der Namenswahl von Feldern in der Tabelle: Keine 2 Felder dürfen gleich heißen. Deswegen darf auch nicht ein zweites Feld mit der Bezeichnung "ID" als Fremdschlüssel in der Tabelle "Adressen" auftauchen. Die Feldtypen können nur begrenzt geändert werden. Eine Aufstufung (längeres Textfeld, größerer Zahlenumfang) ist ohne weiteres möglich, da alle eventuell schon eingegebenen Werte diesem Feldtyp entsprechen. Eine Abstufung wirft eher Probleme auf. Hier droht gegebenenfalls Datenverlust. Zeitfelder in Tabellen können nicht als Felder mit Bruchteilen einer Sekunde dargestellt werden. Dies geht nur mit einem Timestamp-Feld. Die Tabelle muss entsprechend z.B. so formatiert werden, dass nur Minuten, Sekunden und Zehntelsekunden abgefragt werden: MM:SS,00. Eine Formatierung mit Nachkommastellen ist später in Formularen nur über das formatierte Feld, nicht über das Zeitfeld möglich. Bei der Einstellung der Formatierung muss auf die Landeseinstellung geachtet werden, da sonst statt eines Kommas ein Punkt erforderlich würde. Für die Erstellung von Feldern, die eine Währung aufnehmen sollen, ist darauf zu achten, dass die Zahlenfelder zwei Nachkommastellen haben. Die Formatierung kann in der Tabellenerstellung der grafischen Benutzeroberfläche in der gewünschten Währung für die Eingabe in die Tabelle vorgenommen werden. Bei Feldern, die einen Prozentsatz aufnehmen sollen, ist darauf zu achten, dass 1 % bereits als 0,01 gespeichert werden muss. Die Prozentschreibweise beansprucht also schon standardmäßig 2 Nachkommastellen. Sollen Prozentwerte wie 3,45 % abgespeichert werden, so sind also 4 Nachkommastellen bei dem numerischen Wert notwendig. Einstellung eines Indexes Manchmal erscheint es sinnvoll, neben dem Primärschlüssel auch andere Felder oder eine Kombination anderer Felder mit einem Index zu versehen. Ein Index dient dazu, Suchergebnisse schneller zu erhalten. Er kann außerdem dazu genutzt werden, Doppeleingaben zu vermeiden. Jeder Index hat eine fest definierte Sortierreihenfolge. Wird eine Tabelle ohne Sortierung aufgerufen, so richtet sich die Sortierreihenfolge immer nach der Sortierreihenfolge der als Index definierten Felder. Tabellen: Erstellung von Tabellen 50 Abbildung 8: Zugriff auf den Indexentwurf Zuerst muss die Tabelle mit einem rechten Mausklick über das Kontextmenü zum Bearbeiten geöffnet werden. Der Zugriff auf den Indexentwurf erfolgt dann über Extras → Indexentwurf… . Abbildung 9: Erstellen eines neuen Indexes Über «Neuer Index» wird ein Index neben dem des Primärschlüssels erstellt. Tabellen: Erstellung von Tabellen 51 Abbildung 10: Der Index wird als «Eindeutig» definiert. Dem neuen Index wird automatisch die Bezeichnung «index1» zugewiesen. Im Indexfeld wird ausgewählt, welches Feld bzw. welche Felder über den Index verwaltet werden sollen. Dabei wird gleichzeitig eine Sortierung eingestellt. Ein Index kann prinzipiell auch über Tabellenfelder erstellt werden, die keine eindeutigen Werte haben. Im obigen Bild ist aber das Index-Detail «Eindeutig» gewählt, so dass in das Feld "Nachname" zusammen mit dem Feld "Vorname" nur Werte eingegeben werden können, die dort in der Kombination noch nicht stehen. So ist z.B. Robert Müller und Robert Maier möglich, ebenso Robert Müller und Eva Müller. Wird ein Index über ein Feld erstellt, so wird die Eindeutigkeit auf ein Feld bezogen. Ein solcher Index ist in der Regel der Primärschlüssel. In diesem Feld darf jeder Wert nur einmal vorkommen. Beim Primärschlüssel darf allerdings zusätzlich das Feld auf keinen Fall NULL sein. Eine Sonderstellung für einen eindeutigen Index nimmt in einem Feld das Fehlen eines Eintrages, also NULL, ein. Da NULL alle beliebigen Werte annehmen könnte ist es ohne weiteres erlaubt, bei einem Index über zwei Felder in einem Feld mehrmals hintereinander die gleiche Eingabe zu tätigen, solange in dem anderen Feld keine weitere Angabe gemacht wird. Hinweis NULL ist für Datenbanken die Bezeichnung für eine leere Zelle, die nichts enthält. Mit einem Feld, das NULL ist kann also nicht gerechnet werden. Im Gegensatz dazu gehen Tabellenkalkulationen bei leeren Feldern automatisch davon aus, dass der Inhalt «0» ist. Beispiel: In einer Mediendatenbank wird für die Ausleihe die Mediennummer und das Ausleihdatum eingegeben. Wird das Medium zurückgegeben, so wird dies durch ein Rückgabedatum vermerkt. Nun könnte ein Index über die Felder "Mediennummer" und "Rückgabedatum" doch leicht verhindern, dass das gleiche Medium mehrmals ausgeliehen wird, ohne dass die Rückgabe vermerkt wurde. Dies funktioniert aber leider nicht, da das Rückgabedatum ja noch nicht mit einem Wert versehen ist. Der Index verhindert stattdessen, dass ein Medium zweimal mit dem gleichen Datum zurückgegeben wird – sonst nichts. Tabellen: Erstellung von Tabellen 52 Mängel der grafischen Tabellenerstellung Die Reihenfolge der Tabellenfelder kann im Anschluss an den Abspeichervorgang nicht mehr geändert werden. Für eine Darstellung in anderer Reihenfolge ist dann eine Abfrage notwendig. Dies gilt, obwohl die grafische Benutzeroberfläche etwas anderes vortäuscht. Hier kann bei der Tabellenerstellung und bei der Tabellenbearbeitung ein Kontextmenü aufgerufen werden, das z.B. anbietet, Felder auszuschneiden und an anderer Stelle einzufügen. Damit sind dann aber nur die Feldbezeichnungen und die Feldtypen gemeint, nicht aber die Inhalte der Tabelle. Die tauchen nach so einer Änderung mit anderer Feldbezeichnung und eventuell auch anderem Feldtyp wieder auf.2 Nur über direkte SQL-Eingabe kann ein neues Feld an eine bestimmte Position innerhalb der Tabelle rutschen. Bereits erstellte Felder sind aber auch hier nicht beweglich. Eigenschaften der Tabellen müssen sofort festgelegt werden. Welche Felder sollen nicht NULL sein, welche einen Standardwert (Default) erhalten. Diese Eigenschaft kann hinterher innerhalb der grafischen Benutzeroberfläche nicht geändert werden. Die dort abgelegten Default-Werte haben nichts mit den in der Datenbank selbst liegenden Default-Werten zu tun. So kann dort z.B. bei einem Datum nicht als Standard das aktuelle Datum vorgegeben werden. Dies ist der direkten Eingabe über SQL vorbehalten. Direkte Eingabe von SQL-Befehlen Die direkte Eingabe von SQL-Befehlen ist über das Menü Extras → SQL erreichbar. Hier werden Befehle im oberen Fensterbereich eingegeben; im unteren Bereich wird der Erfolg oder gegebenenfalls die Gründe für den fehlenden Erfolg (auf Englisch) mitgeteilt. Abfragen können hier nicht dargestellt werden. Für sie ist bei den Abfragen extra die Möglichkeit gegeben, die Abfrage im SQL-Modus zu bearbeiten. 2 Bug 51605 Tabellen: Erstellung von Tabellen 53 Abbildung 11: Fenster für direkte Eingabe von SQL-Befehlen Eine Übersicht der für die eingebaute HSQLDB möglichen Eingaben ist unter http://www.hsqldb.org/doc/1.8/guide/ch09.html zu finden. Die dortigen Inhalte werden in den folgenden Abschnitten erklärt. Einige Befehle machen nur Sinn, wenn es sich dabei um eine externe HSQLDB handelt (Benutzerangaben usw.) Sie werden gegebenenfalls im Abschnitt «Datenbankverbindung zu einer externen HSQLDB» aufgeführt. Hinweis LibreOffice liegt die Version 1.8.0 der HSQLDB zugrunde. Die aktuell erhältliche Serverversion hat die Version 2.2. Die Funktionen der neuen Version sind umfangreicher. Sie sind direkt über http://hsqldb.org/web/hsqlDocsFrame.html zu erreichen. Die Beschreibung der Version 1.8 erfolgt jetzt unter http://www.hsqldb.org/doc/1.8/guide/ . Außerdem ist sie in Installationspaketen zur HSQLDB enthalten, die von http://sourceforge.net/projects/hsqldb/files/hsqldb/ heruntergeladen werden können. Tabellenerstellung Ein einfacher Befehl um eine gebrauchstüchtige Tabelle zu erstellen, ist z. B. CREATE TABLE "Test" ("ID" INT PRIMARY KEY, "Text" VARCHAR(50)); CREATE TABLE "Test": Erschaffe eine Tabelle mit dem Namen "Test". ( ): mit den hierin enthaltenen Feldnamen, Feldtypen und Zusätzen. "ID" INT PRIMARY KEY, "Text" VARCHAR(50): Feldname "ID" mit dem Zahlentyp Integer als Primärschlüssel, Feldname "Text" mit dem Texttyp variable Textlänge und der Textbegrenzung auf 50 Zeichen. Tabellen: Erstellung von Tabellen 54 CREATE [MEMORY | CACHED | [GLOBAL] TEMPORARY | TEMP | TEXT] TABLE "Tabellenname" ( <Felddefinition> [, ...] [, <Bedingungsdefinition>...] ) [ON COMMIT {DELETE | PRESERVE} ROWS]; [MEMORY | CACHED | [GLOBAL] TEMPORARY | TEMP | TEXT]: Die Standardeinstellung ist hier MEMORY. Die HSQLDB erstellt also grundsätzliche alle Tabellen im Arbeitsspeicher. Dies gilt auch für die Tabellen, die über LibreOffice Base in der internen Datenbank geschrieben werden. Eine andere Möglichkeit wäre, die Tabellen auf die Festplatte zu schreiben und nur über den Arbeitsspeicher den Zugriff auf die Festplatte puffern zu lassen (CACHED). Tabellen im Format TEXT sind in der rein auf MEMORY ausgelegten internen Datenbank nicht beschreibbar, auf TEMPORARY bzw. TEMP kann Base nicht zugreifen. Die SQLBefehle werden hier wohl abgesetzt, die Tabellen aber nicht in der grafischen Benutzeroberfläche angezeigt (und damit auch nicht über die grafische Benutzeroberfläche löschbar) und die Eingaben (über SQL) auch nicht über die grafische Benutzeroberfläche des Abfragemoduls anzeigbar, es sei denn die automatische Löschung des Inhaltes nach dem endgültigen Abspeichern ist ausgeschaltet. Eine Abfrage ergibt hier eine Tabelle ohne Inhalt. Tabellen, die mit SQL direkt gegründet wurden, werden nicht direkt angezeigt. Hier muss entweder über Ansicht → Tabellen aktualisieren eine Auffrischung erfolgen oder die Datenbank einfach geschlossen und erneut geöffnet werden. <Felddefinition>: "Feldname" Datentyp [(Zeichenanzahl[,Nachkommastellen])] [{DEFAULT "Standardwert" | GENERATED BY DEFAULT AS IDENTITY (START WITH <n>[, INCREMENT BY <m>])}] | [[NOT] NULL] [IDENTITY] [PRIMARY KEY] Erlaubte Standardwerte innerhalb der Felddefinition: Für Textfelder kann ein Text in einfachen Anführungsstrichen oder NULL eingegeben werden. Die einzige SQL-Funktion, die erlaubt ist, ist CURRENT_USER. Dies ergibt allerdings nur dann einen Sinn, wenn die HSQLDB als externe Serverdatenbank mit mehreren Nutzern betrieben wird. Für Datums- und Zeitfelder kann ein Datum, eine Zeit oder eine Kombination aus Datum und Zeit in einfachen Anführungsstrichen oder NULL eingegeben werden. Dabei ist zu beachten, dass das Datum amerikanischen Konventionen entspricht (yyyy-mm-dd), die Zeitangabe das Format hh:mm:ss hat und der Datums_Zeit_Wert das Format yyyy-mm-dd hh:mm:ss. SQL-Funktionen, die erlaubt sind: für das aktuelle Datum für die aktuelle Zeit für den aktuellen Datums-Zeit-Wert - CURRENT_DATE, TODAY CURRENT_TIME, NOW CURRENT_TIMESTAMP, NOW. Für boolsche Felder (Ja/Nein) können die Ausdrücke FALSE, TRUE, NULL gesetzt werden. Diese sind ohne einfache Anführungszeichen einzugeben. Für numerische Felder ist jede in dem Bereich gültige Zahl sowie NULL möglich. Auch hier sind, zumindest bei NULL, keine einfachen Anführungszeichen einzugeben. Bei der Eingabe von Nachkommazahlen ist darauf zu achten, dass die Dezimalstellen durch einen Punkt und nicht durch ein Komma getrennt werden. Für Binärfelder (Bilder etc.) ist jeder gültige Hexadezimalstring in einfachen Anführungsstrichen sowie NULL möglich. Beispiel für einen Hexadezimalstring: '0004ff' bedeutet 3 Bytes, zuerst 0, als zweites 4 und zum Schluss 255 (0xff). Da Binärfelder in der Praxis nur für Bilder eingesetzt werden müsste also der Binärcode des Bildes bekannt sein, das den Defaultwert bilden soll. NOT NULL → der Feldwert kann nicht NULL sein. Diese Bedingung kann lediglich in der Felddefinition mit angegeben werden. Tabellen: Erstellung von Tabellen 55 Hinweis Hexadezimalsystem: Zahlen werden in einem Stellenwertsystem von 16 dargestellt. Die Ziffern 0 bis 9 und die Buchstaben a bis f ergeben pro Spalte 16 Ziffern im Mischsystem. Bei zwei Feldern kommen dann 16*16=256 mögliche Werte dabei zustande. Das entspricht schließlich 1 Byte (28). <Bedingungsdefinition>: [CONSTRAINT "Name"] UNIQUE ( "Feldname 1" [,"Feldname 2"...] ) | PRIMARY KEY ( "Feldname 1" [,"Feldname 2"...] ) | FOREIGN KEY ( "Feldname 1" [,"Feldname 2"...] ) REFERENCES "anderer Tabellenname" ( "Feldname_1" [,"Feldname 2"...]) [ON {DELETE | UPDATE} {CASCADE | SET DEFAULT | SET NULL}] | CHECK(<Suchbedingung>) Bedingungsdefinitionen (Constraints) definieren Bedingungen, die beim Einfügen der Daten erfüllt sein müssen. Die Constraints können mit einem Namen versehen werden. UNIQUE ("Feldname") → der Feldwert muss innerhalb des Feldes einzigartig sein PRIMARY KEY ("Feldname") → der Feldwert muss einzigartig sein und kann nicht NULL sein (Primärschlüssel) FOREIGN KEY ("Feldname") REFERENCES <"anderer Tabellenname"> ("Feldname") → Die aufgeführten Felder dieser Tabelle sind mit den Feldern einer anderen Tabelle sind verknüpft. Der Feldwert muss auf «Referentielle Integrität» geprüft werden (Fremdschlüssel), d.h. Es muss ein entsprechender Primärschlüssel in der anderen Tabelle existieren, wenn hier ein Wert eingetragen wird. [ON {DELETE | UPDATE} {CASCADE | SET DEFAULT | SET NULL}] → Wenn ein Fremdschlüssel besteht, so ist hier zu klären, wie damit verfahren werden soll, wenn z.B. der fremde Datensatz gelöscht wird. Z.B. macht es keinen Sinn, in einer Ausleihtabelle einer Bibliothek eine Nutzernummer weiter zu führen, wenn der Nutzer selbst gar nicht mehr existiert. Die entsprechenden Datensätze müssten behandelt werden, so dass die Beziehung zwischen den Tabellen stimmig bleibt. In der Regel würde der entsprechende Datensatz einfach gelöscht. Dies geschieht mit ON DELETE CASCADE. CHECK(<Suchbedingung>) → Wird wie eine WHERE-Bedingung formuliert, bezieht sich aber nur auf den aktuellen Datensatz. Mit Constrains wird vor allem gearbeitet, wenn die Beziehung zwischen Tabellen oder der Index für bestimmte Felder festgelegt werden soll. [ON COMMIT {DELETE | PRESERVE} ROWS]: Der Inhalt von Tabellen des Typs TEMPORARY oder TEMP wird nach Beendigung der Arbeit mit dem Datensatz standardmäßig gelöscht (ON COMMIT DELETE ROWS). Hier kann also nur ein flüchtiger Datensatz erstellt werden, der Informationen für andere Aktionen, die gleichzeitig laufen, vorhält. Sollen diese Tabellentypen Daten für eine ganze Sitzung (Aufruf einer Datenbank und Schließen einer Datenbank) zur Verfügung stehen, so kann hier ON COMMIT PRESERVE ROWS gewählt werden. Tabellenänderung Manchmal wünscht sich der User, dass ein zusätzliches Feld an einer bestimmten Stelle in die Tabelle eingebaut wird. Angenommen es gibt die Tabelle "Adresse" mit den Feldern "ID", "Name", "Strasse" usw. Jetzt fällt dem Nutzer auf, dass vielleicht eine Unterscheidung in Name und Vorname sinnvoll wäre: ALTER TABLE "Adresse" ADD "Vorname" VARCHAR(25) BEFORE "Name"; Tabellen: Erstellung von Tabellen 56 ALTER TABLE "Adresse": Ändere die Tabelle mit dem Namen "Adresse". ADD "Vorname" VARCHAR(25): füge das Feld "Vorname" mit einer Länge von 25 Zeichen hinzu. BEFORE "Name": und zwar vor dem Feld "Name". Die Möglichkeit, die Position nach dem Erstellen einer Tabelle für zusätzliche Felder zu bestimmen, bietet die GUI nicht. ALTER TABLE "Tabellenname" ADD [COLUMN] <Felddefinition> [BEFORE "bereits_existierender_Feldname"]; Die zusätzliche Bezeichnung COLUMN ist dabei nicht erforderlich, da keine Alternativen zur Auswahl stehen. ALTER TABLE "Tabellenname" DROP [COLUMN] "Feldname"; Das Feld "Feldname" wird aus der Tabelle "Tabellenname" gelöscht. Dies wird allerdings unterbunden, wenn das Feld in einem View oder als Fremdschlüssel in einer anderen Tabelle Bedeutung hat. ALTER TABLE "Tabellenname" ALTER COLUMN "Feldname" RENAME TO "neuer_Feldname" Ändert den Namen eines Feldes ALTER TABLE "Tabellenname" ALTER COLUMN "Feldname" SET DEFAULT <Standardwert>}; Fügt dem Feld einen bestimmten Standardwert hinzu. NULL entfernt einen bestehenden Standardwert. ALTER TABLE "Tabellenname" ALTER COLUMN "Feldname" SET [NOT] NULL Setzt oder entfernt eine NOT NULL Bedingung für ein Feld. ALTER TABLE "Tabellenname" ALTER COLUMN <Felddefinition>; Die Felddefinition entspricht der aus der Tabellenerstellung mit den folgenden Einschränkungen: • Das Feld muss bereits ein Primärschlüsselfeld sein um die Eigenschaft IDENTITY zu akzeptieren. IDENTITY bedeutet, dass das Feld die Eigenschaft «Autowert» erhält. Dies ist nur bei INTEGER oder BIGINT möglich. Zu den Feldtypenbezeichnungen siehe den Anhang dieses Handbuches. • Wenn das Feld bereits die Eigenschaft IDENTITY hat und sie wird nicht in die Felddefinition erneut aufgenommen, so wird die bereits existierende Eigenschaft IDENTITY entfernt. • Der Standardwert wird der der neuen Felddefinition sein. Wenn die Definition des Standardwertes leer gelassen wird, so wird ein bereits bestehender entfernt. • Die Eigenschaft NOT NULL wird in die neue Definition übernommen, wenn nicht anders definiert. Dies entspricht dem Umgang mit dem Standardwert. • Abhängig von der Art der Änderung muss eventuell die Tabelle leer sein, damit die Änderung durchgeführt werden kann. Auf jeden Fall wird die Änderung dann funktionieren, wenn die Änderung grundsätzlich möglich ist (z.B. Änderung von NOT NULL auf NULL) und die existierenden Werte alle umgewandelt werden können (z.B. von TINYINT zu INTEGER). ALTER TABLE "Tabelle" ADD PRIMARY KEY ("Feldname1", "Feldname2" ...); Dieser Befehl erstellt im Nachhinein einen Primärschlüssel, auch über mehrere Felder. ALTER TABLE "Tabellenname" ALTER COLUMN "Feldname" RESTART WITH <neuer_Feldwert> Dieser Befehl wird ausschließlich für ein IDENTITY Feld genutzt. Damit wird der nächste Wert eines Feldes mit Autowert-Funktion festgelegt. Dies kann z.B. genutzt werden, wenn eine Daten- Tabellen: Erstellung von Tabellen 57 bank erst einmal mit Testdaten versehen wurde, bevor sie mit den eigentlichen Daten bestückt wurde. Dann wird der Inhalt der Tabellen gelöscht und der neue Feldwert z.B. als 1 festgelegt. ALTER TABLE "Tabellenname" ADD [CONSTRAINT "Bedingungsname"] CHECK (<Suchbedingung>); Dies fügt eine mit CHECK eingeleitete Suchbedingung hinzu. Solch eine Bedingung wird nicht auf bereits bestehende Datensätze angewandt, sondern bei allen zukünftigen Änderungen und neu erstellten Datensätzen berücksichtigt. Wird kein Bedingungsname definiert, so wird automatisch eine Bezeichnung zugewiesen. Beispiel: ALTER TABLE "Ausleihe" ADD CHECK (IFNULL("Rueckdatum","Leihdatum")>="Leihdatum") Die Tabelle "Ausleihe" soll in Bezug auf Fehleingaben abgesichert werden. Es soll vermieden werden, dass ein Rückgabedatum angegeben wird, das vor dem Ausleihdatum liegt. Taucht jetzt bei der Eingabe des Rückgabedatums dieser Fehler auf, so erscheint die Fehlermeldung Check constraint violation … ALTER TABLE "Tabellenname" ADD [CONSTRAINT "Bedingungsname"] UNIQUE ("Feldname1", "Feldname2" ...); Hier wird hinzugefügt, dass die benannten Felder nur jeweils verschiedene Werte beinhalten dürfen. Werden mehrere Felder benannt, so gilt dies für die Kombination von Feldern. NULL wird hierbei nicht berücksichtigt. Ein Feld kann also ohne weiteres mehrmals die gleichen Werte haben, wenn das andere Feld bei den entsprechenden Datensätzen NULL ist. Der Befehl wird nicht funktionieren, wenn bereits eine UNIQUE – Bedingung für die gleiche Felderkombination existiert. ALTER TABLE "Tabellenname" ADD [CONSTRAINT "Bedingungsname"] PRIMARY KEY ("Feldname1", "Feldname2" ...); Fügt einen Primärschlüssel, gegebenenfalls mit einer Bedingungsdefinition, einer Tabelle hinzu. Die Syntax der Bedingungsdefinition entsprecht der der Erstellung bei einer Tabelle. ALTER TABLE "Tabellenname" ADD [CONSTRAINT "Bedingungsname"] FOREIGN KEY ("Feldname1", "Feldname2" ...) REFERENCES "Tabellenname_der_anderen_Tabelle" ("Feldname1_andere_Tabelle", "Feldname2_andere_Tabelle" ...) [ON {DELETE | UPDATE} {CASCADE | SET DEFAULT | SET NULL}]; Hiermit wird eine Fremdschlüsselbedingung (FOREIGN KEY) zur Tabelle hinzugefügt. Die Syntax ist die gleiche wie bei der Erstellung einer Tabelle. Das Verfahren wird mit einer Fehlermeldung beendet, wenn nicht für jeden Wert in der Tabelle ein entsprechender Wert aus der Tabelle mit dem entsprechenden Schlüsselfeld vorhanden ist. Beispiel: Die Tabellen "Name" und "Adresse" sollen miteinander verbunden werden. In der Tabelle "Name" gibt es ein Feld mit der Bezeichnung "Adresse_ID". Dies soll mit seinen Werte mit dem Feld "ID" der Tabelle "Adresse" verbunden werden. Steht in "Adresse_ID" bereits der Wert 1, in dem "ID" der Tabelle "Adresse" aber nicht, so kann die Verbindung nicht funktionieren. Ebenfalls unmöglich ist es, wenn der Feldtyp in beiden Feldern nicht übereinstimmt. ALTER TABLE "Tabellenname" DROP CONSTRAINT "Bedingungsname"; Der Befehl entfernt eine mit Namen versehene Bedingung (UNIQUE, CHECK, FOREIGN KEY) aus einer Tabelle. ALTER TABLE "Tabellenname" RENAME TO "neuer_Tabellenname"; Mit diesem Befehl schließlich wird einfach nur der Name einer Tabelle geändert. Tabellen: Erstellung von Tabellen 58 Mit der Wahl des Datentyp CHAR wird eine fixe Breite festgelegt. Gegebenenfalls wird Text mit Leerzeichen aufgefüllt. Bei einer Umstellung auf VARCHAR bleiben diese Leerzeichen erhalten. Sollen die Leerzeichen entfernt werden, so gelingt dies mittels UPDATE "Tabellenname" SET "Feldname" = RTRIM("Feldname") Hinweis Bei der Änderung einer Tabelle über SQL wird die Änderung zwar in der Datenbank übernommen, nicht aber unbedingt sofort überall in der GUI sichtbar und verfügbar. Wird die Datenbank geschlossen und wieder geöffnet, so werden die Änderungen auch in der GUI angezeigt. Tabellen löschen DROP TABLE "Tabellenname" [IF EXISTS] [RESTRICT | CASCADE]; Löscht die Tabelle "Tabellenname". IF EXISTS schließt aus, dass eine Fehlermeldung erscheint, falls diese Tabelle nicht existiert. RESTRICT ist die Standardeinstellung und muss nicht definitiv gewählt werden, d.h. ein Löschen wird dann nicht ausgeführt, wenn die Tabelle mit irgendeiner anderen Tabelle durch einen Fremdschlüssel verbunden wurde oder auf die Tabelle mit einem View (Ansicht) Bezug genommen wird. Abfragen sind davon nicht berührt, da die innerhalb der HSQLDB nicht gespeichert sind. Wird statt RESTRICT CASCADE gewählt, so werden alle Beziehungen zu der Tabelle "Tabellenname" gelöscht. In den verknüpften Tabellen werden dann alle Fremdschlüsselfelder auf NULL gesetzt. Alle Views, in denen auf die entsprechende Tabelle Bezug genommen wird, werden komplett gelöscht. Verknüpfung von Tabellen Prinzipiell kommt eine Datenbank auch ohne die Verknüpfung von Tabellen aus. Der Nutzer muss dann bei der Eingabe selbst darauf achten, dass die Beziehungen zwischen den Tabellen stimmig bleiben. In der Regel geschieht dies, indem er sich entsprechende Formulare erstellt, die dies bewerkstelligen sollen. Das Löschen von Datensätzen bei verknüpften Tabellen ist nicht so einfach möglich. Angenommen es würde aus der Tabelle Strasse in Abbildung 7 eine Strasse gelöscht, die aber durch die Verknüpfung mit der Tabelle Adresse in der Tabelle Adresse noch als Fremdschlüssel vertreten ist. Der Verweis in der Tabelle Adresse würde ins Leere gehen. Hiergegen sperrt sich die Datenbank, sobald der Relationenentwurf erstellt wurde. Um die Strasse löschen zu können, muss die Vorbedingung erfüllt sein, dass sie nicht mehr in Adresse benötigt wird. Die grundsätzlichen Verknüpfungen werden über Extras → Beziehungen festgelegt. Hierbei wird eine Verbindungslinie von dem Primärschlüssel einer Tabelle zum zu definierenden Sekundärschlüssel gezogen. Die folgenden Fehlermeldungen können beim Ziehen so einer Verbindung auftreten: Tabellen: Verknüpfung von Tabellen 59 Die Meldung gibt einen englischen Text sowie das zu der Fehlermeldung führende SQLKommando wieder. Eine gute Möglichkeit also, auch an dieser Stelle etwas über die Sprache zu erfahren, mit der die Datenbank arbeitet. «Column types do not match in statement» - die Spaltentypen stimmen in der SQL-Formulierung nicht überein. Da das SQL-Kommando gleich mitgeliefert wird, müssen das die Spalten Adresse.str_ID und Strasse.ID sein. Zu Testzwecken wurde hier das eine Feld als Integer, das andere als 'Tiny Integer' definiert. So eine Verbindung lässt sich nicht erstellen, da das eine Feld nicht die gleichen Werte annehmen kann wie das andere Feld. Jetzt stimmen die Spaltentypen überein. Die SQL-Formulierung (statement) ist die gleiche wie beim ersten Zugriff. Aber wieder taucht ein Fehler auf: «Integrity constraint violation – no parent 1, table: Adresse ...» - die Integrität der Beziehung ist nicht gewährleistet. In dem Feld der Tabelle Adresse, also Adresse.str_ID, gibt es eine Ziffer 1, die es im Feld Strasse.ID nicht gibt. Parent ist hier die Tabelle Strasse, weil deren Primärschlüssel vorhanden sein muss. Dieser Fehler tritt häufig auf, wenn zwei Tabellen miteinander verbunden werden sollen, bei denen in den Feldern der Tabelle mit dem zukünftigen Fremdschlüssel schon Daten eingegeben wurden. Steht in dem Fremdschlüssel-Feld ein Eintrag, der in der Parent-Tabelle (Eltern-Tabelle, also der Tabelle, au der der Primärschlüssel gestellt wird) nicht vorhanden ist, so würde ein ungültiger Eintrag erzeugt. Tabellen: Verknüpfung von Tabellen 60 Ist die Verbindung erfolgreich erzeugt worden und wird später versucht einen entsprechend fehlerhaften Eintrag in die Tabelle einzugeben, so kommt die folgende Fehlermeldung: Also wiederum die Integritätsverletzung. Base weigert sich, für das Feld str_ID nach der Verknüpfung den Wert 1 anzunehmen, weil die Tabelle Strasse so einen Wert im Feld ID nicht enthält. Abbildung 12: Durch Klick mit der rechten Maustaste können Verknüpfungen bearbeitet werden. Die Eigenschaften der Verknüpfung können so bearbeitet werden, dass beim Löschen von Datensätzen aus der Tabelle Strasse gleichzeitig eventuell vorhandene Einträge in der Tabelle Adresse auf NULL gesetzt werden. Tabellen: Verknüpfung von Tabellen 61 Die oben abgebildeten Eigenschaften beziehen sich immer auf eine Aktion, die mit einer Änderung des Datensatzes aus der Tabelle zusammenhängt, zu der der betroffene Primärschlüssel gehört. In unserem Fall ist dies die Tabelle Strasse. Wird also dort ein der Primärschlüssel eines Datensatzes "ID" geändert (Update), so können die folgenden Aktionen ausgeführt werden: Keine Aktion: Eine Änderung des Primärschlüssels Strasse.ID kann in diesem Fall nicht vorgenommen werden, da die Relation ansonsten zerstört wird. Da dies die Standardeinstellung der Relation ist gehen Nutzer häufig davon aus, dass eine Änderung des Primärschlüssels unmöglich ist. Die anderen Update-Optionen ermöglichen allerdings so eine Änderung. Kask. Update: Bei einer Änderung des Primärschlüsselwertes Strasse.ID allerdings wird der Fremdschlüsselwert automatisch auf den neuen Stand gebracht. Die Koppelung wird dadurch nicht beeinträchtigt. Wird z.B. der Wert von 3 auf 4 geändert, so wird bei allen Datensätzen aus Adresse, in denen der Fremdschlüssel Adresse.Strasse_ID 3 lautete, stattdessen eine 4 eingetragen. Null setzen: Alle Datensätze, die sich auf den Primärschlüssel bezogen haben, haben jetzt in dem Fremdschlüsselfeld Adresse.Strasse_ID stattdessen keinen Eintrag mehr stehen, sind also NULL. Default setzen: Wird der Primärschlüssel Strasse.ID geändert, so wird der damit ursprünglich verbundene Wert aus Adresse.Strasse_ID auf den dafür vorgesehenen Standardwert gesetzt. Hierfür ist allerdings eine eindeutige Definition eines Standardwertes erforderlich. Dies scheint die grafische Benutzeroberfläche bis zur Version LO 3.5 nicht bereitzustellen. Wird per SQL der Default-Wert durch ALTER TABLE "Adresse" ALTER COLUMN "Strasse_ID" SET DEFAULT 1; Tabellen: Verknüpfung von Tabellen 62 gesetzt, so übernimmt die Beziehungsdefinition auch die Zuweisung, dass bei einem Update auf diesen Wert zurückgegriffen werden kann. Wird also der Primärschlüssel aus der Tabelle Strasse geändert, so wird in der Tabelle Adresse das Fremdschlüsselfeld auf 1 gesetzt. Dies bietet sich z.B. an, wenn auf jeden Fall jeder Datensatz eine Straßenzuweisung erhalten soll, also nicht NULL sein soll. Aber Achtung: Ist 1 nicht belegt, so wird eine Verbindung zu einem nicht vorhandenen Wert erzeugt. Hier scheint die HSQLDB nicht mit letzter Konsequenz durchdacht. Es ist also möglich, die Integrität der Relationen zu zerstören. Vorsicht Ist der Defaultwert im Fremdschlüsselfeld nicht durch einen Primärschlüssel der Ursprungstabelle belegt, so wird eine Verbindung zu einem nicht vorhandenen Wert erzeugt. Es ist also möglich, die referentielle Integrität der Datenbank zu zerstören. Vor diesem Hintergrund scheint es sinnvoll, diese Einstellung nicht in Betracht zu ziehen. Wird ein Datensatz aus der Tabelle Strasse gelöscht, so stehen die folgenden Optionen zur Verfügung: Keine Aktion: Es wird nichts unternommen. Ist ein Datensatz aus der Tabelle Adresse von der Löschung betroffen, so wird die Löschung abgelehnt. Es existiert schließlich weiterhin ein entsprechender Fremdschlüssel in der Tabelle Adresse. Wie bei den Update-Optionen kann nur mit dieser Option eine Löschung des Datensatzes unterbunden werden. Die weiteren Optionen geben hingegen den Weg vor, den die Datenbank beschreiten soll, falls von dem Datensatz in der Tabelle Strasse ein Fremdschlüssel in der Tabelle Adresse betroffen ist. Kaskadiert Löschen: Wird ein Datensatz aus der Tabelle Strasse gelöscht und ist davon ein Datensatz aus der Tabelle Adresse betroffen, so wird auch dieser gelöscht. Das mag in diesem Zusammenhang merkwürdig klingen, ergibt aber bei anderen Tabellenkonstruktionen sehr wohl einen Sinn. Angenommen es existiert eine Tabelle mit CDs und eine Tabelle, die die Titel, die auf diesen CDs enthalten sind, speichert. Wird nun ein Datensatz aus der CD-Tabelle gelöscht, so stehen lauter Titel in der anderen Tabelle, die gar keinen Bezug mehr haben, also gar nicht mehr vorhanden sind. Hier ist dann ein kaskadierendes Löschen sinnvoll. So muss der Nutzer nicht vor dem Entfernen der CD aus der Datenbank erst sämtliche Titel löschen. Null setzen: Dieses Verhalten entspricht der gleichlautenden Update-Option. Default setzen: Dieses Verhalten entspricht ebenfalls der gleichlautenden Update-Option. Die Bedenken bei dieser Option sind entsprechend die gleichen. Tipp Sollen möglichst Fehlermeldungen der Datenbank vermieden werden, da sie dem Datenbanknutzer vielleicht nicht deutbar sind, so sind auf jeden Fall die Einstellungen «Keine Aktion» zu vermeiden. Eingabe von Daten in Tabellen Datenbanken, bestehend aus einer Tabelle, erfordern in der Regel keine Formulare zur Eingabe, es sei denn sie enthalten ein Feld für Bildmaterial. Sobald allerdings eine Tabelle den FremdTabellen: Eingabe von Daten in Tabellen 63 schlüssel einer anderen Tabelle enthält, muss der Nutzer entweder auswendig wissen, welche Schlüsselnummern er eintragen muss, oder er muss die andere Tabelle zum Nachschauen gleichzeitig offen halten. Dafür wird dann spätestens ein Formular sinnvoll. Eingabe über die grafische Benutzeroberfläche der Tabelle Die Tabelle aus dem Tabellencontainer wird durch einen Doppelklick geöffnet. Wird der Primärschlüssel durch ein automatisch hochzählendes Feld erstellt, so enthält eins der jetzt zu sehenden Felder bereits den Text «AutoWert». Im «AutoWert»-Feld ist keine Eingabe möglich. Dieser Wert kann gegebenenfalls erst nach Abspeicherung des Datensatzes geändert werden. Abbildung 13: Eingabe in Tabellen Spalten ausblenden. Abbildung 14: Eingabe in Tabellen - Spalten wieder einblenden. Einzelne Spalten der Tabellenansicht können auch ausgeblendet werden. Wenn z.B. das Primärschlüsselfeld nicht unbedingt sichtbar sein soll, so lässt sich das in der Tabelleneingabe einstellen. Diese Einstellung wird als Einstellung der GUI abgespeichert. Die Spalte existiert in der Tabelle weiter und kann gegebenenfalls auch wieder eingeblendet werden. Die Eingabe in die Tabellenzellen erfolgt in der Regel von links nach rechts über Tastatur und Tabulator. Natürlich ist auch die Nutzung der Maus möglich. Nach Erreichen des letzten Feldes eines Datensatzes springt der Cursor automatisch in den nächsten Datensatz. Die vorhergehende Eingabe wurde dabei abgespeichert. Eine zusätzliche Abspeicherung unter Datei → Speichern ist nicht nötig und nicht möglich. Die Daten sind bereits in der Datenbank gelandet, bei der HSQLDB also im Arbeitsspeicher. Sie werden (aus Sicht der Datensicherheit leider) erst auf der Festplatte abgespeichert, wenn Base geschlossen wird. Wenn Base also aus irgendwelchen Gründen nicht ordnungsgemäß beendet werden kann, kann dies immer noch zu Datenverlusten führen. Fehlt eine Eingabe, die vorher im Tabellenentwurf als zwingend notwendig deklariert wurde (NOT NULL), so wird eine entsprechende Fehlermeldung erzeugt: Attempt to insert null into a non-nullable column … Die entsprechende Spalte, die Tabelle dazu und der von der GUI abgesetzte SQL-Befehl werden angezeigt. Die Änderung eines Datensatzes ist entsprechend einfach möglich: Feld aufsuchen, geänderten Wert eingeben und Datenzeile wieder verlassen. Tabellen: Eingabe von Daten in Tabellen 64 Zum Löschen eines Datensatzes wird der Datensatz auf dem Zeilenkopf markiert, dann die rechte Maustaste gedrückt und Zeilen löschen gewählt. Hilfreich zum Aufsuchen des entsprechenden Datensatzes sind hier die Sortier-, Such- und Filterfunktionen. Sortieren von Tabellen Abbildung 15: Schnelle Sortierung Die schnelle Sortiervariante verbirgt sich hinter den Buttons A→Z bzw. Z→A. Ein Feld innerhalb einer Spalte wird aufgesucht, ein Mausklick auf den Button und nach der Spalte wird sortiert. Hier wurde gerade die Spalte "Titel" absteigend sortiert. Mit der schnellen Variante kann immer nur nach einer Spalte sortiert werden. Für eine Sortierung nach mehreren Spalten ist eine weitere Sortierfunktion vorgesehen: Tabellen: Eingabe von Daten in Tabellen 65 Abbildung 16: Sortierung nach mehreren Spalten Der Feldname der Spalte sowie die jeweilige Sortierreihenfolge werden ausgesucht. Wurde vorher bereits eine schnelle Sortierung vorgenommen, so ist in der ersten Zeile der entsprechende Feldname und die Sortierreihenfolge bereits eingetragen. Suchen in Tabellen Die Funktion zum Suchen von Datensätzen ist recht umfangreich und für durch Suchmaschinen verwöhnte Nutzer nicht gerade die erste Wahl, um einen bestimmten Datensatz zu finden. Tipp Bevor die Suche aufgerufen wird sollte auf jeden Fall darauf geachtet werden, dass die zu durchsuchenden Spalten von der Breite her weit genug eingestellt sind, um den gefundenen Datensatz auch anzuzeigen. Die Suchfunktion bleibt nämlich im Vordergrund und lässt keine Korrektur der Einstellungen der Spaltenweite in der darunterliegenden Tabelle zu. Um an die Tabelle zu gelangen muss die Suche also abgebrochen werden. Tabellen: Eingabe von Daten in Tabellen 66 Abbildung 17: Eingabemaske zur Datensatzsuche Die Suche übernimmt beim Aufruf den Begriff des Feldes, von dem aus sie aufgerufen wurde. Damit die Suche effektiv verläuft, sollte der Suchbereich möglichst weit eingegrenzt sein. So dürfte es sinnlos sein, den obigen Text aus dem Feld "Titel" in dem Feld "Autor" zu suchen. Stattdessen wird bereits als einzelnes Feld der Feldname "Titel" vorgeschlagen. Die weiteren Einstellungen der Datensatzsuche können die Suche nach bestimmten Kombinationen vereinfachen. Als Platzhalter-Ausdruck sind hier die in SQL üblichen Platzhalterbezeichnungen («_» für ein variables Zeichen, «%» für eine beliebige Anzahl variabler Zeichen und «\» als Escape-Zeichen, um auch nach den variablen Zeichen selbst suchen zu können). Reguläre Ausdrücke werden in der Hilfe von LibreOffice unter diesem Begriff ausführlich aufgeführt. Ansonsten gibt sich die Hilfestellung zu diesem Modul recht sparsam. Ein Klick auf den Button Hilfe landet bei LO 3.3.4 und LO 3.5.2 auf einer leeren Seite. Tabellen: Eingabe von Daten in Tabellen 67 Abbildung 18: Eingrenzung der Ähnlichkeitssuche Die Ähnlichkeitssuche lässt sich vor allem dann nutzen, wenn es darum geht, Schreibfehler auszuschließen. Je höher die Werte in den Einstellungen gesetzt werden, desto mehr Datensätze werden schließlich in der Trefferliste verzeichnet sein. Insgesamt ist dieses Suchmodul eher etwas für Leute, die durch häufige Anwendung genau wissen, an welchen Stellen sie zum Erreichen eines Ziels drehen müssen. Für den Normaluser dürfte die Möglichkeit, Datensätze durch Filter zu finden, schneller zum Ziel führen. Für Formulare ist in einem der folgenden Kapitel beschrieben, wie mittels SQL, und erweitert mit Makros, eine Stichwortsuche schneller zum Ziel führt. Filtern von Tabellen Die schnelle Filterung läuft über den AutoFilter. Der Cursor wird in ein Feld gesetzt, der Filter übernimmt nach einem Klick auf den Button diesen Feldinhalt. Es werden nur noch die Datensätze angezeigt, die dem Inhalt des gewählten Feldes entsprechen. Die folgende Abbildung zeigt die Filterung nach einem Eintrag in der Spalte "E_Jahr". Der Filter ist aktiv. Dies ist an dem Filtersymbol mit einem grünen Haken zu erkennen. Das Filtersymbol erscheint gedrückt. Wird der Button erneut betätigt, so bleibt der Filter selbst erhalten, es werden aber wieder alle Datensätze angezeigt. So kann gegebenenfalls wieder in den Filterzustand zurückgeschaltet werden. Durch Betätigung des ganz rechts stehenden Filtersymbols lassen sich alle bereits veranlassten Filterungen und Sortierungen wieder entfernen. Der Filter wird wieder inaktiv und kann nicht mehr mit seinem alten Wert aufgerufen werden. Tabellen: Eingabe von Daten in Tabellen 68 Tipp In eine Tabelle, die gefiltert oder durch Suche eingegrenzt wurde, können dennoch ganz normal Daten eingegeben werden. Sie bleiben so lange in der Tabellenansicht stehen, bis die Tabelle durch Betätigung des Buttons Aktualisieren aktualisiert wird. Mit dem Standardfilter öffnet sich ein Fenster, in dem ähnlich der Sortierung eine Filterung über mehrere Zeilen ausgeführt werden kann. Ist bereits vorher ein AutoFilter eingestellt, so zeigt die erste Zeile des Standardfilters bereits diesen vorgefilterten Wert an. Abbildung 19: Umfangreiche Datenfilterung im Standardfilter Der Standardfilter bringt viele Funktionen einer SQL-Datenfilterung mit. Die folgenden SQL-Bedingungen stehen zur Verfügung: Bedingung GUI Beschreibung = Vollständige Gleichheit, entspricht dem Begriff wie, wenn keine zusätzlichen Platzhalterbezeichnungen verwendet werden. <> Ungleich < Kleiner als <= Kleiner als und gleich > Größer als >= Größer als und gleich wie Für Text, in Hochkommata geschrieben (' '); «_» für ein variables Zeichen, «%» für eine beliebige Anzahl variabler Zeichen. In SQL entspricht wie dem Begriff LIKE nicht wie Umkehrung von wie, in SQL NOT LIKE leer Kein Inhalt auch nicht eine Leertaste. In SQL entspricht dies dem Begriff NULL nicht leer Umkehrung von leer, in SQL NOT NULL Bevor die Verknüpfung eines Filterkriteriums mit dem nächsten Filterkriterium erfolgen kann, muss in der Folgezeile zumindest schon einmal ein Feldname ausgewählt worden sein. In der obigen Abbildung steht dort statt eines Feldnamens «-keiner-», so dass die Verknüpfung inaktiv ist. Als Verknüpfung stehen hier UND und ODER zur Verfügung. Tabellen: Eingabe von Daten in Tabellen 69 Als Feldname kann hier sowohl ein neuer Feldname als auch ein bereits ausgewählter Feldname erscheinen. Selbst bei großen Datenbeständen dürfte sich bei geschickter Filterung die Anzahl der angezeigten Datensätze mit diesen 3 Bedingungsmöglichkeiten doch auf einen übersichtlichen Bestand eingrenzen lassen. Auch für die Filterung werden für Formulare in einem der folgenden Kapitel einige weitere Möglichkeiten vorgestellt, die die GUI so nicht zur Verfügung stellt. Eingabemöglichkeiten über SQL direkt Die Eingabe direkt über SQL ist vor allem dann sinnvoll, wenn mehrere Datensätze mit einem Befehl eingefügt, geändert oder gelöscht werden sollen. Neue Datensätze einfügen INSERT INTO "Tabellenname" [( "Feldname" [,...] )] { VALUES("Feldwert" [,...]) | <Select-Formulierung>}; Wird kein "Feldname" benannt, so müssen die Felder komplett und in der richtigen Reihenfolge der Tabelle als Werte übergeben werden. Dazu zählt auch das gegebenenfalls automatisch hochzählende Primärschlüsselfeld. Die Werte, die übergeben werden, können auch das Ergebnis einer Abfrage (<Select-Formulierung>) sein. Genauere Erläuterungen hierzu weiter unten. INSERT INTO "Tabellenname" ("Feldname") VALUES ('Test'); CALL IDENTITY(); In die Tabelle wird in der Spalte "Name" der Wert 'Test' eingegeben. Das automatisch hochzählende Primärschlüsselfeld "ID" wird nicht angerührt. Der entsprechende Wert für die "ID" wird mit CALL IDENTITY() anschließend ausgelesen. Dies ist bei der Verwendung von Makros wichtig, damit entsprechend mit dem Wert dieses Schlüsselfeldes weiter gearbeitet werden kann. INSERT INTO "Tabellenname" ("Feldname") SELECT "anderer_Feldname" FROM "Name_anderer_Tabelle"; In die erste Tabelle werden jetzt so viele neue Datensätze in "Feldname" eingefügt, wie in der Spalte "anderer_Feldname" der zweiten Tabelle enthalten sind. Die SELECT-Formulierung kann hier natürlich einschränkend wirken. Bestehende Datensätze ändern UPDATE "Tabellenname" SET "Feldname" = <Expression> [, ...] [WHERE <Expression>]; Vor allem bei der Änderung vieler Datensätze bietet es sich an, doch einmal die SQL-Befehlseingabe aufzusuchen. Angenommen alle Schüler einer Klasse sollen zum neuen Schuljahr um eine Jahrgangsstufe heraufgesetzt werden: UPDATE "Tabellenname" SET "Jahrgang" = "Jahrgang"+1 Schneller geht es nicht: Alle Datensätze werden mit einem Befehl geändert. Natürlich muss jetzt noch nachgesehen werden, welche Schüler denn davon nicht betroffen sein sollen. Einfacher wäre es, vorher in einem Ja/Nein-Feld die Wiederholungen anzukreuzen und dann nur diejenigen eine Stufe heraufzusetzen, die nicht angekreuzt wurden: UPDATE "Tabellenname" SET "Jahrgang" = "Jahrgang"+1 WHERE "Wiederholung" = FALSE Diese Bedingung funktioniert allerdings nur dann, wenn das Feld nur die Werte FALSE und TRUE annehmen kann, also nicht NULL. Sicherer wäre die Formulierung WHERE "Wiederholung" <> TRUE. Tabellen: Eingabe von Daten in Tabellen 70 Auch andere Rechenschritte sind beim Update möglich. Wenn z.B. Waren ab 150,- € zu einem Sonderangebot herausgegeben werden sollen und der Preis um 10% herabgesetzt werden soll geschieht das mit dem folgenden Befehl: UPDATE "Tabellenname" SET "Preis" = "Preis"*0,9 WHERE "Preis" >= 150 Bestehende Datensätze löschen DELETE FROM "Tabellenname" [WHERE <Expression>]; Ohne einen eingrenzenden Bedingungsausdruck wird durch DELETE FROM "Tabellenname" der gesamte Inhalt der Tabelle gelöscht. Da ist es dann doch besser, wenn der Befehl etwas eingegrenzt ist. Wird z.B. der Wert des Primärschlüssels angegeben, so wird nur genau ein Datensatz gelöscht: DELETE FROM "Tabellenname" WHERE "ID" = 5; Sollen bei einer Medienausleihe die Datensätze von Medien, die zurückgegeben wurden, gelöscht werden, so geht dies mit DELETE FROM "Tabellenname" WHERE NOT "RueckgabeDatum" IS NULL; oder alternativ mit DELETE FROM "Tabellenname" WHERE "RueckgabeDatum" IS NOT NULL; Mängel dieser Eingabemöglichkeiten Eingaben mit einer Tabelle alleine berücksichtigt nicht die Verknüpfungen zu anderen Tabellen. Am Beispiel einer Medienausleihe sei das hier verdeutlicht: Die Ausleihtabelle besteht aus Fremdschlüsseln für das auszuleihende Medium Medien_ID und den entsprechenden Nutzer Leser_ID sowie einem Ausleihdatum Leih_Datum. In die Tabelle werden also bei der Ausleihe zwei Zahlenwerte (Mediennummer und Benutzernummer) und ein Datum eingetragen. Der Primärschlüssel wird im Feld ID automatisch erstellt. Ob der Benutzer zu der Nummer passt bleibt unsichtbar, es sei denn, eine zweite Tabelle mit den Benutzern wird gleichzeitig offen gehalten. Ob das Medium mit der korrekten Nummer ausgeliehen wird ist genauso wenig einsehbar. Hier muss sich die Ausleihe auf das Etikett auf dem Medium oder auf eine weitere geöffnete Tabelle verlassen. All dies lässt sich mit Formularen wesentlich besser zusammenfassen. Hier können die Nutzer und die Medien durch Listenfelder nachgeschlagen werden. Im Formular stehen dann sichtbar die Nutzer und die Medien, nicht die versteckten Nummern. Auch kann das Formular so aufgebaut werden, dass zuerst ein Nutzer ausgewählt wird, dann das Ausleihdatum eingestellt wird und jede Tabellen: Eingabe von Daten in Tabellen 71 Menge Medien diesem einen Datum durch Nummer zugeordnet werden. An anderer Stelle werden dann diese Nummern wieder mit entsprechender genauer Medienbezeichnung sichtbar gemacht. Die Eingabe in Tabellen ist in Datenbanken daher nur bei einfachen Tabellen sinnvoll. Sobald Tabellen in Relation zueinander gesetzt werden, bietet sich besser ein entsprechendes Formular an. In Formularen können diese Relationen durch Unterformulare oder Listenfelder gut bedienbar gemacht werden. Tabellen: Eingabe von Daten in Tabellen 72 Formulare Formulare als Eingabeerleichterung Formulare werden dann genutzt, wenn die Eingabe direkt über eine Tabelle zu unübersichtlich wird, eventuelle Fehleingaben rechtzeitig abgefangen werden sollen oder zu viele Tabellen eine direkte Verwaltung der Daten unmöglich machen. Ein Formular ist in Base ein für den Nutzer nicht sichtbares Konstrukt. Es dient innerhalb von Base dazu, den Kontakt zur Datenbank zu ermöglichen. Hinweis Sichtbar sind für den Nutzer die Kontrollfelder, die dazu dienen, Text, Zahlen usw. einzugeben oder anzuzeigen. Diese Kontrollfelder werden über die GUI in verschiedene Feldarten unterteilt. Arbeitsfläche Formular Kontrollfeld 1 Kontrollfeld 2 Kontrollfeld 3 Kontrollfeld ... Der Begriff Formular hat eine doppelte Bedeutung. Zum einen steht ein Formular für den gesamten Inhalt des Eingabefensters, in dem die Daten für eine oder mehrere Tabellen verwaltet werden. Zum anderen enthält ein solches Fenster eines oder mehrere Hauptformulare, von denen jedes wieder Unterformulare enthalten kann; auch für diese Teilbereiche des Fensters wird der Begriff Formular verwendet. Aus dem Zusammenhang sollte immer klar werden, welche Art von Formular gemeint ist, sodass es hoffentlich niemals zu Missverständnissen kommt. Erstellung von Formularen Der einfachste Weg zur Erstellung von Formularen ist der über den Formular-Assistenten. Wie die Erstellung über den Assistenten erfolgt, ist in «Erste Schritte - Einführung in Base» beschrieben: Dort ist auch erklärt, wie nach der Nutzung des Assistenten das Formular weiter verändert werden kann. In diesem Handbuch wird die Erstellung des Formulars ohne den Assistenten erklärt: Außerdem wird auf die Eigenschaften aller Kontrollfelder eines Formulars eingegangen. Einfaches Formular Als Start dient uns aus dem Formularbereich die Aufgabe Formular in Entwurfsansicht erstellen. Rufen wir damit den Formulareditor auf, so zeigt sich erst einmal das Fenster Formular in der Entwurfsansicht. Formulare: Erstellung von Formularen 74 Abbildung 20: Formular in der Entwurfsansicht Am linken Rand ist die Symbolleiste Formular-Steuerelemente eingeblendet. Am unteren Rand ist die Symbolleiste Formular-Entwurf angedockt. Sollten diese Symbolleisten nicht automatisch erscheinen, so können sie über Ansicht → Symbolleisten angewählt werden. Ohne diese Symbolleisten ist es nicht möglich, ein Formular zu erstellen. Die weiße Fläche weist ein gepunktetes Raster auf. Dies dient dazu, die Elemente möglichst genau positionieren zu können – vor allem im Verhältnis zueinander. Dass das Raster sichtbar und eingeschaltet ist, ist an den Symbolen ganz rechts in der Leiste zum Formular-Entwurf zu erkennen. Formulare: Erstellung von Formularen 75 Abbildung 21: Alle verfügbaren Schaltflächen der Symbolleiste Formular-Entwurf Symbolleisten des Formularentwurfs Auf der leeren Fläche soll nun ein Formular entstehen. Dies kann auf verschiedene Arten geschehen: • • Aufruf des Formular-Navigators, von dort Gründung eines Formulars sowie Erstellung von Formularfeldern und Gründung des Formulars über das dortige Kontextmenü. Formulargründung über den Navigator Mit dem in der Abbildung «Alle verfügbaren Schaltflächen der Symbolleiste Formular-Entwurf» abgebildeten Button Formular-Navigator wird der Navigator gestartet. Es erscheint ein Fenster, das auf lediglich ein Verzeichnis hinweist. Dies ist die höchste Ebene der Fläche, die jetzt bearbeitet wird. Sie ist mit Formulare benannt. Dies weist darauf hin, dass nicht nur ein, sondern ohne weiteres mehrere Formulare auf der angezeigten Fläche untergebracht werden können. Formulare: Erstellung von Formularen 76 Mit einem Rechtsklick auf das Verzeichnis Formulare öffnet sich ein Kontextmenü, in dem über den Menüpunkt Neu ein neues Formular erstellt werden kann. Die weiteren Befehle des Kontextmenüs entsprechen denen der Buttons in der Abbildung 21. Das Formular erhält standardmäßig den Namen Formular. Diese Bezeichnung kann direkt oder später beendet werden. Sie hat allerdings für die spätere Funktion nur dann eine Bedeutung, wenn über Makros auf Teile des Formulars zugegriffen werden soll. Spätestens dann sollten nicht zwei Elemente mit gleicher Bezeichnung in der gleichen Ebene des Verzeichnisbaums auftauchen. Über das Kontextmenü des Formulars geht schließlich der Weg zu den Formulareigenschaften. Formulargründung über ein Formularfeld Über die Symbolleiste für die Formularsteuerelemente (Abbildung 22) stehen direkt einige Formularfelder zur Verfügung. Während die ersten vier Elemente identisch zu denen des Formular-Entwurfs sind, folgen anschließend häufiger verwendete Formularfelder. Formulare: Erstellung von Formularen 77 Abbildung 22: Alle verfügbaren Schaltflächen der Symbolleiste Formular-Steuerelemente Abbildung 23: Alle verfügbaren Schaltflächen der Symbolleiste Weitere Steuerelemente Über den Aufruf eines Formularfeldes wird automatisch ein Formular mit gegründet. Dazu wird z.B. ein Beschriftungsfeld aufgerufen. Der Cursor verändert sein Erscheinungsbild. Es kann eine rechteckige Form auf die weiße Oberfläche des Formulars gezogen werden. Aus der gestrichelten Form entsteht anschließend ein Beschriftungsfeld. Jetzt wird zur Erstellung des Formulars das Kontextmenü des Kontrollfeldes aufgerufen. Über den Menüpunkt Formular werden hier die Eigenschaften des nebenher gegründeten Formulars aufgerufen. Das Formular wurde mit dem Standardnamen «Formular» erstellt. Formulare: Erstellung von Formularen 78 Formular-Eigenschaften Werden die Formulareigenschaften über das Kontextmenü im Formular-Navigator oder das Kontextmenü eines Formularfeldes aufgerufen, so erscheint ein Fenster mit drei Registerreitern: Allgemein, Daten und Ereignisse Allgemein Hier kann der Name des Formular geändert werden. Außerdem finden sich Einstellungsmöglichkeiten, die innerhalb von Base keine weitere Bedeutung haben. Sie zeigen lediglich die universelle Einsatzmöglichkeit des Formulareditors; bei Erstellung von Webformularen ist hier eine Einstellung notwendig. (URL: Ziel, an das die Daten gesandt werden sollen | Frame: Teil der Zielwebseite, der eventuell separat angesprochen werden muss | Kodierung beim Submit: Neben dem normalen Kodieren der Zeichen für eine Weitergabe über die URL sind hier Textkodierungen und Multipartkodierungen (z.B. zum Versenden von Dateien …) möglich. | Art des Submits: Get (über die URL sichtbar an den Dateinamen angehängt) oder POST (nicht sichtbar, auch für größere Datenmengen geeignet). Daten Für die Erstellung interner Formulare von Base ist dies der wichtigste Registerreiter. Hier wird zuerst der Inhalt des Formulars festgelegt. Formulare: Formular-Eigenschaften 79 • Art des Inhalts: Hier besteht die Wahl zwischen Tabelle, Abfrage und SQL-Befehl. Während Tabellen in der Regel immer für Eingaben in einem Formular genutzt werden können, so ist dies bei Abfragen eventuell nicht der Fall. Näheres dazu im Kapitel 'Abfragen'. Gleiches wie für Abfragen gilt auch für die direkten Eingabe eines SQL-Befehls. Hier handelt es sich dann lediglich um eine Abfrage, die nicht im Abfragecontainer von Base sichtbar ist, aber vom Prinzip her die gleiche Struktur aufweist. • Inhalt: Wird unter Art des Inhaltes Tabelle oder Abfrage gewählt, so werden hier alle verfügbaren Tabellen und Abfragen gelistet. Soll ein SQL-Befehl erstellt werden, so besteht die Möglichkeit, den Abfrageeditor dazu über den Button mit den drei Punkten rechts von dem Inhaltsfeld aufzurufen. • SQL-Befehl analysieren: Wird die Analyse des SQL-Befehls nicht zugelassen (weil z.B. mit Code gearbeitet wird, den die GUI eventuell nicht richtig deuten kann), so ist hier 'Nein' zu wählen. Allerdings schließt dies aus, dass das Formular weiterhin noch mit der Filterung oder mit der Sortierung auf die zugrundeliegenden Daten zugreifen kann. • Filter: Hier kann ein Filter gesetzt werden. Hilfe dazu bietet ein Klick auf den Button rechts von dem Eingabefeld. Siehe auch das Kapitel 'Tabellen'. • Sortierung: Hier kann eine Sortierung der Daten festgelegt werden. Hilfe dazu bietet ein Klick auf den Button rechts von dem Eingabefeld. Siehe auch hierzu das Kapitel 'Tabellen'. • Daten hinzufügen: Sollen neue Daten erstellt werden können? Standardmäßig ist dies auf Ja eingestellt. • Daten ändern: Sollen Daten geändert werden können? Ebenfalls Standard Ja. • Daten löschen: Auch das Löschen von Daten wird standardmäßig ermöglicht. • Nur Daten hinzufügen: Ist dies gewählt, so erscheint immer ein leeres Formular. Auf die alten Datensätze besteht kein Zugriff, sie können nicht bearbeitet oder auch nur angesehen werden. • Navigationsleiste: Das Erscheinen der Navigationsleiste am unteren Bildschirmrand kann angeschaltet oder ausgeschaltet werden. Außerdem besteht die Möglichkeit, bei einem Unterformular immer die Navigationsleiste des darüberliegenden Hauptformulars anzeigen zu lassen, so dass eine Betätigung der Navigationsleiste direkte Auswirkung auf das Hauptformular hat. Diese Einstellung zur Navigationsleiste betrifft nicht die Leiste, die gegebenenfalls als Formularfeld eingefügt werden kann. • Zyklus: Standard bedeutet hier für Base-Datenbanken, dass nach der Eingabe im letzten Feld innerhalb eines Formulars mit dem Tabulator zum ersten Feld des nächsten Datensatzes, also gegebenenfalls eines neuen Datensatzes, gesprungen wird. Dies ist für die Datenbanken gleichbedeutend mit «Alle Datensätze». Wird hingegen bei Datenbanken «Aktueller Datensatz» gewählt, so bewegt sich der Cursor nur innerhalb des einen Datensatzes, beim Erreichen des letzten Feldes also zum ersten Feld des gleichen Datensatzes. Aktuelle Seite bezieht sich wieder besonders auf HTML-Formulare. Hier springt dann der Cursor vom Ende eines Formulars gegebenenfalls zum nächsten Formular auf der Seite, das weiter unten liegt. Formulare: Formular-Eigenschaften 80 Ereignisse Ereignisse können Makros auslösen. Durch einen Klick auf den rechts stehenden Button (…) können Makros mit dem Ereignis verbunden werden. Zurücksetzen: Das Formular wird von allen neuen Einträgen geleert, die noch nicht abgespeichert sind. Vor dem Submit: Bevor die Formulardaten gesendet werden. Dies hat nur bei Webformularen eine Bedeutung. Beim Laden: Nur beim Öffnen des Formulars. Nicht beim Laden eines neuen Datensatzes in das Formular. Erneutes Laden: Dies erfolgt, wenn der Inhalt des Formulars z.B. über einen Button in der Navigationsleiste aktualisiert wird. Entladen: Nach einigen Tests scheint dies ohne Funktion zu sein. Erwartet würde der Ablauf eines Formulars beim Schließen des Formulars. Datensatzaktion: Dies ist z. B. das Abspeichern mittels Button. Im Test ergibt sich, dass diese Aktion regelmäßig doppelt erscheint, d. h. Makros werden direkt nacheinander zweimal abgearbeitet. Datensatzwechsel: Bereits das Öffnen des Formulars stellt einen Datensatzwechsel dar. Beim Wechsel von einem Datensatz zum anderen innerhalb eines Formulars taucht diese Aktion ebenfalls zweimal auf. Makros werden also auch hier zweimal hintereinander ausgeführt. Parameter füllen: Dieses Makro springt ein, wenn eine Parameterabfrage in einem Unterformular aufgerufen werden soll, aber aus irgendeinem Grund der Parameter vom Hauptformular nicht richtig weiter gegeben wird. Ohne das Ereignis abzufangen erfolgt dann beim Laden des Formulars eine Parameterabfrage. Fehler aufgetreten: Dieses Ereignis lässt sich nicht nachvollziehen. Eigenschaften der Kontrollfelder Ist ein Formular erstellt, so kann es mit den sichtbaren Kontrollfeldern bestückt werden. Die Kontrollfelder sind für verschiedene Aufgaben gedacht: • Die meisten zeigen den Inhalt aus der Datenbank an oder nehmen die Daten entgegen, die • • in die Datenbank eingefügt werden. Andere Kontrollfelder dienen zur Navigation, zum Suchen und zur Ausführung von Befehlen dienen (Interaktion). Weitere Kontrollfelder sorgen für eine zusätzliche grafische Aufarbeitung des Formulars. Formulare: Formular-Eigenschaften 81 Dateneingabe und Datenanzeige Kontrollfeld Anwendungsgebiet Textfeld Texteingaben Numerisches Feld Zahleneingabe Datumsfeld Datumseingabe Zeitfeld Zeiteingabe Währungsfeld Zahleneingabe, vorformatiert für Währungen Formatiertes Feld Anzeige und Eingabe mit zusätzlicher Formatierung wie z.B. Maßeinheiten Listenfeld Auswahl zwischen vielen verschiedenen Möglichkeiten, Weitergabe eines anderen als des angezeigten Wertes an die Datenbank. Kombinationsfeld Wie Listenfeld, nur Weitergabe des angezeigten Wertes und dazu noch die Möglichkeit, auch neue Werte einzugeben. Markierfeld Ja/Nein-Felder Optionsfeld Auswahl zwischen verschiedenen, stark begrenzten Möglichkeiten. Grafisches Kontrollfeld Anzeige von Bildern aus einer Datenbank und Neueingabe von Bildern in eine Datenbank über eine Pfadangabe Maskiertes Feld Eingabe in eine vorgefertigte Maske; grenzt die Eingabemöglichkeiten auf bestimmte Zeichenkombinationen ein. Tabellen-Kontrollfeld Universelles Eingabemodul, das ganze Tabelle bedienen kann. Integriert in dieses Kontrollfeld sind wieder viele der obigen Kontrollfelder Gestaltung Kontrollfeld Anwendungsgebiet Beschriftungsfeld Überschrift über das Formular, Beschriftung anderer Kontrollfelder Gruppierungsrahmen Linienzug um z.B. verschiedene Optionsfelder Interaktion Kontrollfeld Anwendungsgebiet Schaltfläche Button mit Beschriftung Grafische Schaltfläche Wie der Button, nur mit einer zusätzlich auf dem Button erscheinenden Grafik Navigationsleiste Leiste mit geringen Abweichungen zu der, die am unteren Bildschirmrand angezeigt wird. Dateiauswahl Auswahl von Dateien z.B. zum Hochladen in HTML-Formularen. - nicht weiter beschrieben Drehfeld Nur über Makroprogrammierung verwendbar – nicht weiter beschrieben Bildlaufleiste Nur über Makroprogrammierung verwendbar – nicht weiter beschrieben Standardeinstellungen vieler Kontrollfelder Die Eigenschaften werden wie beim Formular in drei Kategorien unterteilt: Allgemein, Daten und Ereignisse. Unter Allgemein wird all das eingestellt, was für den Nutzer sichtbar ist. In der Katego- Formulare: Formular-Eigenschaften 82 rie Daten wird die Verbindung zu einem Feld der Datenbank hergestellt. Die Kategorie Ereignisse schließlich regelt Auslösemomente, die mit irgendwelchen Makros verbunden werden können. Für eine Datenbank ohne Makros spielt diese Kategorie keine Rolle. Formulare: Formular-Eigenschaften 83 In den folgenden Übersichten stehen die deutschen Begriffe vor allem der Eigenschaften – genau wie im Formular-Entwurf. In Makros werden zur Beeinflussung der Felder die englischen Begriffe benötigt; diese sind in [Klammern] angegeben. Beispiel: Hinweis oDoc = thisComponent oDrawpage = oDoc.drawpage oForm = oDrawpage.forms.getByName("Formular") oFeld = oForm.getByName("Formularfeld") oFeld.Printable = True 'Das Feld wird auf "Druckbar"→"Ja" gesetzt. Weitere Hinweise stehen im Kapitel 'Makros'. Allgemein Die Bezeichnung für das Feld sollte innerhalb eines Formulars nur einmal vorkommen – Anwendung bei Zugriff über Makros. [Name] Gehört zu dem Feld ein Beschriftungsfeld? Hiermit wird eine Gruppierung festgelegt. [LabelControl] Nicht aktivierte Felder sind nicht verwendbar und werden grau hinterlegt. Sinnvoll bei Steuerung über Makros (Entscheidung: Wenn in Feld 1 ein Wert eingegeben wird, darf in Feld 2 kein Wert eingegeben werden – Feld 2 wird deaktiviert) [Enabled] In der Regel 'Ja'; nicht sichtbare Felder können Werte zwischenspeichern. Anwendung z.B. bei der Erstellung von Kombinationsfeldern mit Makros. [EnableVisible] 'Ja' würde eine Veränderung des Wertes ausschließen; z.B. für die Anzeige eines automatisch erstellten Primärschlüssels sinnvoll. [ReadOnly] Manchmal sind Seitenausdrucke aus einem Formular sinnvoller als ein separater Bericht. Hier sollen dann eventuell nicht alle Felder erscheinen. [Printable] Formulare: Formular-Eigenschaften 84 Durch ein Formular wird in der Regel mit dem Tabulator navigiert. Ein Feld, das z.B. nur gelesen wird, braucht keinen Stop des Tabulators, würde also übersprungen. [Tabstop] Hat das Feld einen Tabstop? Hier wird die Reihenfolge innerhalb des Formulars eingestellt. [Tabindex] Verankerung der Grafik, die das Textfeld darstellt. Position links oben vom linken Rand aus. [PosSize.X] Position von oben aus. [PosSize.Y] Breite des Feldes [PosSize.Width] Höhe des Feldes [PosSize.Height] Schriftart, Schriftschnitt, Schriftgrad und Schrifteffekt sind hier einstellbar. [Fontxxx] Der Eintrag wird linksbündig dargestellt. [Align] Standard | Oben | Mitte | Unten [VerticalAlign] Hintergrundfarbe des angezeigten Textfeldes [BackgroundColor] Rahmenform: Ohne Rahmen | 3DLook | Flach [Border] Wenn ein Rahmen, dann kann hier die Umrandungsfarbe eingestellt werden. [BorderColor] Formulare: Formular-Eigenschaften 85 Markierter Text wird so nicht mehr als markiert angezeigt, wenn das Textfeld den Fokus verliert. [HideInactiveSelection] Gut nutzbar für Informationen, die mittels Makros ausgelesen werden sollen, siehe hierzu das Kapitel 'Makros'. [Tag] Erscheint als sogenannter Tooltip, wenn mit der Maus über das Textfeld gefahren wird. [HelpText] Verweist auf eine Hilfedatei – eher für HTML-Zwecke geeignet. Durch F1 abrufbar, wenn der Fokus auf dem Feld liegt. [HelpURL] Zusätzlich sind bei Zahlenfeldern, Datumsfeldern u.ä. üblich: Mit eingeschalteter Überprüfung ist nur die Eingabe von Ziffern und Komma möglich. [EnforceFormat] Nie erlaubt keine Änderung mit dem Mausrad; Wenn ausgewählt lässt eine Änderung zu, wenn das Feld ausgewählt ist und die Maus sich über dem Feld befindet; Immer bedeutet, dass sich die Maus über dem Feld befinden muss. [MouseWheelBehavior] Ein Drehsymbol wird an der rechten Seite des Feldes eingeblendet. [Spin] Wenn ein Drehfeldpfeil länger gedrückt wird lässt sich hier einstellen, ob nicht nur zum nächsten Wert gedreht werden soll. [Repeat] Stellt die Verzögerungszeit ein, nach der der Druck auf die Maustaste beim Drehfeld Wiederholung interpretiert wird. [RepeatDelay] Formulare: Formular-Eigenschaften 86 Daten Datenfeld: Hier wird die Verbindung zur Tabelle hergestellt, die dem Formular zugrunde liegt. [Model.DataField] Leere Zeichenfolge ist NULL: Soll ein leeres Feld geleert werden (NULL) oder nur der Inhalt gelöscht werden? Eingabe erforderlich: Dieser Eintrag sollte sich mit dem in der Tabelle decken. Dann fragt die GUI gegebenenfalls nach einer Eingabe, wenn vom Nutzer kein Wert eingegeben wurde. [Model.InputRequired] Filtervorschlag: Bei einer Filterung der Daten werden die Inhalte dieses Feldes als Vorschläge zwischengespeichert. Achtung – dies ist bei umfangreichen Inhalten recht speicherintensiv. [Model.UserValueFilterProposal] Formulare: Formular-Eigenschaften 87 Ereignisse Modifiziert: Dieses Ereignis tritt ein, wenn das Kontrollfeld geändert wurde und anschließend den Fokus verloren hatte. Text modifiziert: Direkt auf den Inhalt bezogen; kann Text, Zahl o.a. sein, tritt also nach jeder Tastatureingabe auf. Fokuserhalt: Der Cursor kommt in das Feld hinein. Hier sollte auf keinen Fall über das Makro eine Messagebox auf dem Bildschirm erzeugt werden. Durch das Anklicken dieser Box verliert das Formularfeld den Fokus und erhält ihn direkt danach zurück – eine Schleife wird dadurch erzeugt. Sie kann nur durch Tastatureingaben unterbrochen werden. Fokusverlust: Der Cursor bewegt sich aus dem Feld heraus. Auch dies kann zu einem Wechselspiel führen, wenn eine zu bestätigende Bildschirmausgabe erfolgt. Taste: Bezieht sich auf die Tastatur. Eine Taste wird z.B. dann bereits losgelassen, wenn die Bewegung durch das Formular mit dem Tabulator erfolgt. Durch die Tabulatortaste erhält ein Feld den Fokus. Jetzt kommt das Loslassen der Tabulatortaste. Maus: selbsterklärend; Ereignisse treten nur ein, wenn vorher die Maus innerhalb des Feldes ist oder war («außerhalb» entspricht javascript onMouseOut). Zurücksetzen: Das Formular wird von allen Daten geleert. Dies tritt z.B. beim Anlegen eines neuen Datensatzes ein. Wenn ein Formular aufgerufen wird, wird nacheinander das Ereignis Vor dem Zurücksetzen und Nach dem Zurücksetzen abgearbeitet, bevor das Formular für eine Eingabe verfügbar ist. Formulare: Formular-Eigenschaften 88 Aktualisieren: Ist dies Ereignis an ein Kontrollfeld des Formulars gebunden, so tritt die Aktualisierung bei Fokusverlust und Sprung zu einem anderen Formularfeld auf, wenn der Inhalt des Kontrollfeldes geändert wurde. Änderungen in dem Formular werden übernommen und angezeigt. Bei Schließen eines Formular werden nacheinander die Ereignisse Vor dem Aktualisieren und Nach dem Aktualisieren abgearbeitet. Textfeld Neben den bereits unter Standardeinstellungen vieler Kontrollfelder erklärten Eigenschaften gibt es die folgenden Besonderheiten: Allgemein Solange der Wert 0 ist wird die Einstellung nicht berücksichtigt. In der Praxis wird hier die Zeichenlänge des Feldes aus der Datenbank übernommen, auf das sich das Textfeld bezieht. [MaxTextLen] Soll in einem leeren Feld ein Standardtext erscheinen? Dieser Text muss gelöscht werden, wenn ein anderer Eintrag erfolgen soll. [DefaultText] Mögliche Typen: Einzeilig | Mehrzeilig | Mehrzeilig mit Formatierungen (wobei sich die beiden letzten nur im Tabulator unterscheiden – und ein Feld mit Formatierungen nicht an eine Datenbank angebunden werden kann). Bei mehrzeiligen Feldern ist die vertikale Ausrichtung nicht aktiv. [MultiLine] Unix oder Windows? Prinzipiell funktionieren beide Endungen. Intern müssen für Windowszeilenenden aber zwei Steuerzeichen verwendet werden (CR und LF). [LineEndFormat] Nur bei mehrzeiligen Feldern: Horizontal | Vertikal | Beide [HScroll], [VScroll] Aktiv nur bei einzeiligen Feldern. [EchoChar] Daten keine weiteren Besonderheiten Ereignisse keine weiteren Besonderheiten Formulare: Formular-Eigenschaften 89 Numerisches Feld Neben den bereits unter Standardeinstellungen vieler Kontrollfelder erklärten Eigenschaften gibt es die folgenden Besonderheiten: Allgemein Mindestwert, den dieses Feld einnehmen kann. Sollte mit dem Mindestwert übereinstimmen, der in der Tabelle erwartet wird. [ValueMin] Maximalwert [ValueMax] Intervall-Wert für die Funktion als Scrollelement per Mausrad bzw. Drehfeld [ValueStep] Wert, der beim Erstellen eines neuen Datensatzes angezeigt wird. [DefaultValue] Anzahl Nachkommastellen, bei Integer-Feldern auf 0 zu stellen [DecimalAccuracy] Trennzeichen für Tausenderstellen, in der Regel der Punkt [ShowThousandsSeparator] Daten Es erfolgt keine Nachfrage, ob das Feld NULL sein soll. Eine fehlende Eingabe belässt dennoch das Feld auf NULL, nicht auf 0. Ein Filtervorschlag wird ebenfalls nicht erstellt. Ereignisse Es fehlt das Feld «Modifiziert». Änderungen werden über «Text modifiziert» (hier wohl nicht wörtlich zu nehmen) angesprochen. Datumsfeld Neben den bereits unter Standardeinstellungen vieler Kontrollfelder erklärten Eigenschaften gibt es die folgenden Besonderheiten: Allgemein Mindestwert für das Feld, einstellbar über ein Aufklappfeld, das einen Kalender bereitstellt. [DateMin] Maximalwert. [DateMax] Formulare: Formular-Eigenschaften 90 Kurzform wie 10.02.12 sowie unterschiedliche Formen auch mit '/' statt '.' oder '-' in amerikanischer Schreibweise. [DateFormat] Hier kann ein festes Datum vorgegeben werden. Das aktuelle Datum (Heute) beim Aufruf des Formulars muss leider (noch) durch ein Makro eingetragen werden. [DefaultDate] Ein Monatskalender zur Auswahl des Tages kann eingeblendet werden. [DropDown] Daten Es erfolgt keine Nachfrage, ob das Feld NULL sein soll. Eine fehlende Eingabe belässt dennoch das Feld auf NULL, nicht auf 0. Ein Filtervorschlag wird ebenfalls nicht erstellt. Ereignisse Es fehlt das Feld «Modifiziert». Änderungen werden über «Text modifiziert» (hier wohl nicht wörtlich zu nehmen) angesprochen. Zeitfeld Neben den bereits unter Standardeinstellungen vieler Kontrollfelder erklärten Eigenschaften gibt es die folgenden Besonderheiten: Allgemein Mindestwert für das Feld, standardmäßig auf 0 gesetzt. [TimeMin] Maximalwert, standardmäßig auf 1 Sekunde unter 24 Uhr gesetzt. [TimeMax] Kurzform ohne Sekunden, Langform mit Sekunden sowie Benennungen mit PM (post meridiem / Nachmittag) [TimeFormat] Eine feste Zeit ist voreinstellbar, die aktuelle Zeit beim Abspeichern des Formulars leider (bisher) nur mit Makro. [DefaultTime] Formulare: Formular-Eigenschaften 91 Daten Es erfolgt keine Nachfrage, ob das Feld NULL sein soll. Eine fehlende Eingabe belässt dennoch das Feld auf NULL, nicht auf 0. Ein Filtervorschlag wird ebenfalls nicht erstellt. Ereignisse Es fehlt das Feld «Modifiziert». Änderungen werden über «Text modifiziert» (hier wohl nicht wörtlich zu nehmen) angesprochen. Währungsfeld Neben den bereits unter Standardeinstellungen vieler Kontrollfelder erklärten Eigenschaften gibt es die folgenden Besonderheiten: Allgemein Min. Wert, Max. Wert, Intervall, Standardwert, Nachkommastellen und Tausender-Trennzeichen entsprechen den allgemeinen Eigenschaften Numerisches Feld. Daneben gibt es lediglich: Das Symbol wird angezeigt, aber nicht in der dem Formular zugrundeliegenden Tabelle mit abgespeichert. [CurrencySymbol] Soll das Symbol vor oder hinter der Zahl erscheinen? [PrependCurrencySymbol] Daten Es erfolgt keine Nachfrage, ob das Feld NULL sein soll. Eine fehlende Eingabe belässt dennoch das Feld auf NULL, nicht auf 0. Ein Filtervorschlag wird ebenfalls nicht erstellt. Ereignisse Es fehlt das Feld «Modifiziert». Änderungen werden über «Text modifiziert» (hier wohl nicht wörtlich zu nehmen) angesprochen. Formatiertes Feld Neben den bereits unter Standardeinstellungen vieler Kontrollfelder erklärten Eigenschaften gibt es die folgenden Besonderheiten: Allgemein Min. Wert und Max. Wert und Standardwert hängen von der Formatierung ab. Hinter dem Button zur Formatierung versteckt sich ein «Allroundfeld", das Währungsfeld und Zahlenfeld meist überflüssig macht. Im Gegensatz zum einfachen Währungsfeld kann das formatierte Feld negative Beträge auch in roter Farbe darstellen. Über den rechten Button mit den drei Punkten erscheint die Auswahl zum Zahlenformat, die auch in LibreOffice-Calc üblich ist. [FormatKey] Formulare: Formular-Eigenschaften 92 Abbildung 24: Formatiertes Feld mit allgemeinen Zahleneinstellungen In dem Zahlenformat sind dann neben Datum, Zeit, Währung oder normalen Zahlenformaten auch Möglichkeiten gegeben, die Felder mit einer Maßeinheit wie z.B. kg zu bestücken. Siehe dazu die allgemeine Hilfe zu Zahlenformat-Codes. Daten keine weiteren Besonderheiten. Ereignisse Es fehlt das Feld «Modifiziert». Änderungen werden über «Text modifiziert» (hier wohl nicht wörtlich zu nehmen) angesprochen. Listenfeld Sobald ein Listenfeld erstellt wird, erscheint standardmäßig der Listenfeldassistent. Diese Automatik lässt sich gegebenenfalls über Assistenten an/aus (Abbildung 22) abschalten. Formulare: Formular-Eigenschaften 93 Assistent Das Formular ist bereits definiert. Es verbindet mit einer Tabelle, die den Namen "Ausleihe" trägt. Ein Listenfeld zeigt andere Daten für den Nutzer an als solche, die an die Tabelle weitergegeben werden. Diese Daten stammen bei Datenbanken in der Regel aus einer anderen Tabelle als der, mit der das Formular verbunden ist. In der Tabelle "Ausleihe" soll verzeichnet werden, welcher "Leser" welche Medien entliehen hat. Allerdings wird in dieser Tabelle nicht der Name des Lesers gespeichert sondern der Primärschlüssel aus der Tabelle "Leser". Die Tabelle "Leser" bildet also die Grundlage für das Listenfeld. Formulare: Formular-Eigenschaften 94 Das Feld "Nachname" aus der Tabelle "Leser" soll in dem Listenfeld sichtbar sein. Es ist also das Anzeigefeld. Das Feld "Leser_ID" befindet sich in der dem Formular zugrundeliegenden Tabelle "Ausleihe". Diese Tabelle wird hier als Wertetabelle bezeichnet. Der Primärschlüssel "ID" aus der Tabelle Formulare: Formular-Eigenschaften 95 "Leser" soll mit diesem Feld verbunden werden. Die Tabelle "Leser" wird hier als Listentabelle bezeichnet. Das Listenfeld ist jetzt komplett mit Daten und Standardeinstellungen erstellt und funktionsfähig. Neben den bereits unter Standardeinstellungen vieler Kontrollfelder erklärten Eigenschaften gibt es die folgenden Besonderheiten: Allgemein Die Listeneinträge wurden bereits durch den Assistenten erstellt. Hier könnten sonst auch Einträge stehen, die in keiner Tabelle der Datenbank verzeichnet sind. Mit Listeneinträgen sind hier die sichtbaren Einträge gemeint; nicht die Einträge, die über das Formular an die Tabelle weitergegeben werden. [StringItemList] Wird das Feld als nicht aufklappbar festgelegt, so erscheinen bei Aufruf des Formulars am rechten Rand des Listenfeldes Scrollpfeile. Das Listenfeld wird dann automatisch zu einem mehrzeiligen Feld, bei dem die aktuelle Auswahl markiert ist. [Dropdown] Falls aufklappbar wird hier die maximal sichtbare Anzahl der Zeilen eingegeben. Geht der Inhalt über mehr Zeilen, so erscheint beim Aufklappen ein Scrollbalken. [LineCount] Sollen mehrere Werte selektiert werden können? Im obigen Beispiel ist das nicht möglich, da ein Fremdschlüssel abgespeichert wird. In der Regel wird diese Funktion in Verbindung mit Datenbanken nicht genutzt werden, da jedes Feld eigentlich nur einen Wert einnehmen sollte. Gegebenenfalls kann eine Auswertung des Eintrags in das Listenfeld über Makros hier Abhilfe schaffen. [MultiSelection] [MultiSelectionSimpleMode] Formulare: Formular-Eigenschaften 96 Schon der deaktivierte Button macht deutlich, dass auch eine Standardselektion bei einer Verbindung mit einer Datenbanktabelle, wie über den Listenfeldassistenten erzeugt, wenig Sinn macht. Schließlich kann es passieren, dass der der Standardselektion entsprechende Datensatz in der Beispieltabelle "Leser" gar nicht mehr vorhanden ist. [DefaultSelection] Daten Neben den üblichen Daten-Eigenschaften Datenfeld und Eingabe erforderlich sind hier Eigenschaften von Bedeutung, die die Verbindung von anzuzeigenden Daten und in die dem Formular zugrundeliegende Tabelle einzutragenden Daten herstellen. Art des Listeninhaltes: Werteliste | Tabelle | Abfrage | SQL | SQL (Native) | Tabellenfelder [ListSourceType] Listeninhalt Werteliste: Sind unter 'Allgemein' Listeneinträge gemacht worden, so werden hier die entsprechenden Werte eingegeben, die an mit dem Formular abgespeichert werden sollen. Der Listeninhalt wird bestückt, indem bei der Eingabe die Inhalte über Shift – Enter aneinandergehängt werden. Es erscheint dann in dem Listeninhalt "Wert1";"Wert2";"Wert3" … Die Eigenschaft 'Gebundenes Feld' ist inaktiv. Listeninhalt Tabelle: Hier wird eine der Datenbanktabellen ausgesucht. Allerdings ist dies nur selten möglich, denn die Inhalte der Tabelle müssen so strukturiert sein, dass das erste Tabellenfeld den Inhalt wiedergibt, der durch das Listenfeld angezeigt wird, eins der folgenden Felder dann den Primärschlüssel an die dem Formular zugrundeliegende Tabelle als Fremdschlüssel weitergibt. Die Lage dieses Feldes innerhalb der Tabelle wird über 'Gebundenes Feld' angegeben, wobei die Nummerierung mit 0 für das erste Feld der Datenbanktabelle beginnt. Diese 0 ist allerdings für den anzuzeigenden Wert vorgesehen, d.h. beim obigen Beispiel für "Nachname", während die 1 auf das Feld "ID" verweist. Listeninhalt Abfrage: Hier kann extern eine Abfrage vorformuliert werden, die dann auch als Abfrage sichtbar abgespeichert wird. Die Gestaltung solcher Abfragen wird im Kapitel 'Abfragen' erklärt. Durch die Abfrage ist es dann möglich, das Feld "ID" von der ersten Position in der ursprünglichen Tabelle an die zweite Position zu bewegen, was hier dem gebundenen Feld 1 entspricht. Listeninhalt SQL: Hiermit bestückt der Listenfeldassistent das Listenfeld. Die von dem Assistenten konstruierte Abfrage sieht dann so aus: Formulare: Formular-Eigenschaften 97 Die Abfrage ist die einfachste Möglichkeit, die sich bietet. Das Feld "Nachname" erscheint an Position 0, das Feld "ID" an Position 1. Beide werden aus der Tabelle "Leser" ausgelesen. Da das gebundene Feld das Feld 1 ist reicht diese SQL-Formulierung aus. Schon vom Standard her sollte aber hier ergänzt werden ORDER BY "Nachname" ASC, denn ohne diese Formulierung werden die Nachnamen so wiedergegeben, dass ihre Reihenfolge der Eingabe in die Tabelle Leser entspricht. Zusätzliches Problem dürfte sein, dass "Nachname" bei einigen Lesern gleich ist. Hier muss dann "Vorname" hinzugezogen werden können und, als letztes Mittel, wohl auch der Primärschlüssel "ID". Wie so etwas genauer formuliert wird, kann im Kapitel 'Abfragen' genauer nachgelesen werden. Listeninhalt SQL (Nativ): Die SQL-Formulierung wird direkt eingegeben, kein Assistent wird dazu aufgerufen. Base wertet die Abfrage nicht aus. Dies bietet sich an, wenn in der Abfrage Funktionen stecken, die eventuell von der GUI von Base nicht verstanden werden. Dann wird die Abfrage nicht weiter auf Fehler untersucht. Genaueres zu dem direkten SQL-Modus im Kapitel 'Abfragen'. Listeninhalt Tabellenfelder: Hier werden die Feldnamen einer Tabelle aufgelistet, nicht die Inhalte. Für die Tabelle "Leser" erscheint dort also die Liste "ID", "Vorname", "Nachname", "Sperre", "Geschlecht_ID". Hinweis Für Zeitfelder, die auch Zeiten im Millisekunden-Bereich darstellen sollen, sind, wie unter «Zeitfelder in Tabellen» beschrieben, Timestamp-Felder erforderlich. Die Darstellung der Millisekunden funktioniert bei der Zusammenfügung von Zeichen in einem Listenfeld nicht. Hier muss der Timestamp in Text umgewandelt werden: SELECT REPLACE(LEFT(RIGHT(CONVERT("Leistung_erforderlich"."Zeit", VARCHAR),15),8),'.',',') AS "Listinhalt", "ID" FROM "Leistung_erforderlich" Dies erzeugt die Anzeige in Minuten:Sekunden,Hundertstelsekunden. Ereignisse Neben den Standardereignissen werden folgende Ereignisse hinzugefügt: Aktion ausführen: Wird durch Tastatureingabe ein Listenfeld dazu veranlasst, einen entsprechenden Inhalt anzuzeigen, so ist dies eine Aktion, die das Listenfeld ausführt. Auch die Auswahl des Wertes aus einem Listenfeld entspricht dieser Aktion. Status geändert: Dies kann die Änderung des angezeigten Inhaltes eines Listenfeldes durch Betätigen des Aufklappbuttons sein. Es kann auch lediglich ein Klicken auf den Aufklappbutton des Feldes sein. Fehler aufgetreten: Das Ereignis lässt sich leider beim Listenfeld nicht nachvollziehen. Kombinationsfeld Sobald ein Kombinationsfeld erstellt wird erscheint wie beim Listenfeld standardmäßig ein Assistent. Diese Automatik lässt sich gegebenenfalls über Assistenten an/aus (Abbildung 22) abschalten. Kombinationsfelder schreiben direkt den ausgewählten Wert in die dem Formular zugrundeliegende Tabelle. Deshalb ist im folgenden Beispiel die dem Formular zugrundeliegende Tabelle die Tabelle "Leser" und die für das Kontrollfeld gewählte Tabelle ebenfalls die Tabelle "Leser". Formulare: Formular-Eigenschaften 98 Assistent Das Formular ist wieder vordefiniert, diesmal als Beispiel mit der Tabelle "Leser". Da die Daten, die in dem Listenfeld angezeigt werden, auch in dieser Tabelle abgespeichert werden sollen, wird als Quelle für die Daten des Listenfeldes ebenfalls die Tabelle "Leser" ausgewählt. Formulare: Formular-Eigenschaften 99 In der Tabelle "Leser" befindet sich das Feld "Vorname". Es soll im Kombinationsfeld angezeigt werden. Innerhalb einer Datenbank scheint es wenig Sinn zu machen, den Wert des Kombinationsfeldes nicht in einem Feld zu speichern. Aus der Tabelle "Leser" sollen die Vornamen ausgelesen werden und für neue Leser als Vornamen zur Verfügung stehen, damit bei gleichen Vornamen eben nicht immer wieder eine neue Eingabe erfolgen muss. Das Kombinationsfeld zeigt dann hier den Vornamen an und die Texteingabe braucht nicht weiter durchgeführt zu werden. Soll ein neuer Wert eingegeben werden, so ist dies im Kombinationsfeld ohne weiteres möglich, denn das Kombinationsfeld zeigt genau das an, was es selbst an die zugrundeliegende Tabelle des Formulars weitergibt. Neben den bereits unter Standardeinstellungen vieler Kontrollfelder und beim Listenfeld erklärten Eigenschaften gibt es die folgenden Besonderheiten: Allgemein Während der Eingabe von neuen Werten wird eine Liste der eventuell zutreffenden Werte angezeigt, die noch zur Auswahl stehen. [AutoComplete] Formulare: Formular-Eigenschaften 100 Daten Die Datenfeldern entsprechen den bereits vorgestellten Standardeinstellungen und den Einstellungen bei einem Listenfeld. Der SQL-Befehl weist hier allerdings eine Besonderheit auf: SELECT DISTINCT "Vorname" FROM "Leser" Durch den Zusatz des Begriffes DISTINCT werden gleiche Vornamen nur einmal angezeigt. Wieder fehlt allerdings bei der Erstellung durch den Assistenten eine Sortierung der Inhalte. Ereignisse Die Ereignisse entsprechen denen beim Listenfeld. Markierfeld Das Markierfeld erscheint direkt als eine Kombination von Markierbox und Beschriftung dieser Box. Neben den bereits unter Standardeinstellungen vieler Kontrollfelder erklärten Eigenschaften gibt es die folgenden Besonderheiten: Allgemein Die Beschriftung dieser Box, erscheint standardmäßig rechts von der Box. Zusätzlich ist noch eine Verbindung zu einem Beschriftungsfeld möglich. [Label] Hier gibt es, abhängig von der Auswahl in 'Dreifacher Status', bis zu drei Möglichkeiten: Nicht ausgewählt | Ausgewählt | Nicht definiert. Nicht definiert entspricht als Eintrag in der dem Formular zugrundeliegenden Tabelle NULL. [State] Standardmäßig wird der Titel nicht umgebrochen. Ein zu langer Titel wird abgeschnitten, wenn das Feld nicht groß genug ist. [MultiLine] Formulare: Formular-Eigenschaften 101 Hier kann eine Grafik statt bzw. zusätzlich zum Titel eingefügt werden. Dabei sollte beachtet werden, dass die Grafiken standardmäßig erst einmal nicht in das *.odb-Dokument eingebunden werden. Sinnvoll bei kleinen Grafiken ist es, die Grafiken einzubetten und nicht zu verknüpfen. [Graphic] Ist eine Grafik ausgewählt, so kann sie im Verhältnis zum Titel ausgerichtet werden. [ImagePosition] (0=links | 1=zentriert | 2=rechts) Standardmäßig gibt es für Markierfelder nur Ausgewählt (Wert: 1) und Nicht ausgewählt (Wert: 0). Beim dreifachen Status kommt die Definition als leeres Feld (NULL) hinzu. [TriState] Daten Dem Markierfeld kann ein Referenzwert zugewiesen werden. Allerdings wird an das darunterliegende Datenfeld nur der Wert 1 für (ein) und 0 für (aus) weitergegeben. Schließlich werden Markierfelder als Felder für die Auswahl von 'Ja' und 'Nein' genutzt. Ereignisse Es fehlen die Felder «Modifiziert», «Text modifiziert». «Vor der Aktualisieren» und «Nach dem Aktualisieren». Zusätzlich erscheinen «Aktion ausführen» (siehe Listenfeld) und «Status geändert» (entspricht «Modifiziert»). Optionsfeld Das Optionsfeld entspricht bis auf eine Ausnahme in den allgemeinen Eigenschaften und die äußerlich andere Form (rund) dem eben beschriebenen Markierfeld. Werden mehrere Optionsfelder mit einem Tabellenfeld über das Formular verbunden, so kann von den Optionen immer nur eine Option gewählt werden. Formulare: Formular-Eigenschaften 102 Allgemein Das Optionsfeld wird bevorzugt für Gruppierungen verwandt. Zwischen mehreren Optionen kann dann ausgewählt werden. Deswegen erscheint hier auch der Gruppenname, unter dem die Option angesprochen werden kann. [GroupName] Daten Siehe Markierfeld, hier werden aber die Referenzwerte, die eingetragen wurden, auch tatsächlich an das Datenfeld weitergegeben. Ereignisse Siehe Markierfeld Grafisches Kontrollfeld Ein grafisches Kontrollfeld übernimmt die Eingabe und Ausgabe von Bildmaterial in die Datenbank. Das darunterliegende Datenfeld muss ein Binärfeld sein. Die Eingabe in das grafische Kontrollfeld erfolgt entweder über einen Doppelklick mit der Maus; dann erscheint ein Dateiauswahlfenster. Oder sie erfolgt über einen Klick der rechten Maustaste; dann kann ausgewählt werden, ob die Grafik nur gelöscht oder eine andere geladen werden soll. Ein Grafisches Kontrollfeld erhält standardmäßig erst einmal keinen Tabstop. Neben den bereits unter Standardeinstellungen vieler Kontrollfelder erklärten Eigenschaften gibt es die folgenden Besonderheiten: Allgemein Die hier ausgesuchte Grafik wird nur im Kontrollfeld angezeigt, wenn das Formular bearbeitet wird. Für die spätere Eingabe ist sie ohne Bedeutung. [Graphic] Nein: Das Bild wird nicht an das Kontrollfeld angepasst. Ist das Bild zu groß, so wird ein Ausschnitt des Bildes gezeigt. Das Bild wird nicht verzerrt. Seitenverhältnis beibehalten: Das Bild wird in das Kontrollfeld eingepasst, aber nicht verzerrt dargestellt. Autom. Größe: Das Bild wird der Größe des Kontrollfeldes angepasst und gegebenenfalls verzerrt dargestellt. [ScaleImage] [ScaleMode] Daten keine weiteren Besonderheiten Formulare: Formular-Eigenschaften 103 Ereignisse Es fehlen die Ereignisse «Modifiziert», «Text modifiziert», «Vor dem Aktualisieren» und «Nach dem Aktualisieren». Maskiertes Feld Mittels einer Eingabemaske wird hier die Eingabe in das Feld gesteuert. Zeichen werden für eine bestimmte Position vorgegeben, einzugebende Zeichen in ihrer Eigenschaft festgelegt. Die vorgegebenen Zeichen werden dann mit abgespeichert. Neben den bereits unter Standardeinstellungen vieler Kontrollfelder erklärten Eigenschaften gibt es die folgenden Besonderheiten: Allgemein Hier wird festgelegt, welche Inhalte eingegeben werden können. [EditMask] Diese Ansicht wird dem Formularnutzer präsentiert. [LiteralMask] Der folgende Inhalt entstammt der LibreOffice-Hilfe: Die Länge der Eingabemaske bestimmt, wie viele Stellen die mögliche Eingabe haben darf. Sollten die vom Benutzer eingegebenen Zeichen der Eingabemaske nicht entsprechen, so wird die Eingabe beim Verlassen des Kontrollfelds verworfen. Zur Definition der Eingabemaske stehen die folgenden Zeichen zur Verfügung: Zeichen L Bedeutung Eine Textkonstante. Diese Stelle kann nicht editiert werden. Das Zeichen wird an der entsprechenden Position der Zeichenmaske angezeigt. a Es können die Buchstaben a-z und A-Z eingegeben werden. Großbuchstaben werden nicht in Kleinbuchstaben konvertiert. A Es können die Buchstaben A-Z eingegeben werden. Eingegebene Kleinbuchstaben werden automatisch in Großbuchstaben konvertiert. c Es können die Buchstaben a-z und A-Z sowie die Ziffern 0-9 eingegeben werden. Großbuchstaben werden nicht in Kleinbuchstaben konvertiert. C An dieser Stelle können die Zeichen A-Z und 0-9 angegeben werden. Wird ein Kleinbuchstabe angegeben, wird automatisch in Großschrift umgewandelt. N Es können nur die Zeichen 0-9 angegeben werden. x Es können alle druckbaren Zeichen angegeben werden. X Es können alle druckbaren Zeichen angegeben werden. Wird dabei ein Kleinbuchstabe verwendet, wird automatisch in Großschrift umgewandelt. Definieren Sie z. B. für die Zeichenmaske «__.__.2000» die Eingabemaske «NNLNNLLLLL», um dem Benutzer nur noch die Eingabe von 4 Ziffern zur Datumsangabe zu ermöglichen. Daten keine weiteren Besonderheiten Ereignisse Es fehlt das Ereignis «Modifiziert» Formulare: Formular-Eigenschaften 104 Tabellen-Kontrollfeld Dieses Kontrollfeld ist das umfassendste Feld. Es stellt eine Tabelle bereit, die wiederum durch Kontrollfelder für die einzelnen Spalten beschickt werden kann. Damit ist bei der Eingabe nicht nur der Blick auf die aktuell einzugebenden Daten, sondern auch auf vorher eingegebene Daten möglich, ohne mit der Navigationsleiste durch die Datensätze zu scrollen. Nicht alle Felder, die auch im Formular möglich sind, können im Tabellen-Kontrollfeld wieder ausgewählt werden. So fehlen z.B. Schaltflächen, das grafische Kontrollfeld und das Optionsfeld. Ein Assistent für das Tabellen-Kontrollfeld stellt in einem Fenster die Felder zusammen, die anschließend in der Tabelle zur Verfügung stehen sollen. In dem Kontrollfeld soll die Tabelle "Ausleihe" zur Bearbeitung zur Verfügung stehen. Bis auf die Felder "ID" (Primärschlüssel) und das Feld "Medien_ID_BC" (Eingabe der Medien über einen Barcodescanner) sollen alle Felder in dem Kontrollelement benutzt werde. Abbildung 25: Ergebnis des Tabellen-Kontrollfeld-Assistenten Das erst einmal erstellte Tabellen-Kontrollelement muss hier noch weiter bearbeitet werden, da ja nur die Eingaben der Tabelle "Ausleihe" ermöglicht werden. Für Felder wie "Leser_ID" oder "Medien_ID" wäre es aber sinnvoller, statt einer Nummer den Leser bzw. das Medium selbst ausFormulare: Formular-Eigenschaften 105 wählen zu können. Herzu werden innerhalb des Tabellen-Kontrollelementes z.B. Listenfelder eingesetzt. Entsprechendes ist weiter unten beschrieben. Auch die Formatierung des Feldes "Verlängerung" mit zwei Nachkommastellen ist sicher nicht gewollt. Neben den bereits unter Standardeinstellungen vieler Kontrollfelder erklärten Eigenschaften gibt es die folgenden Besonderheiten: Allgemein In welcher Höhe sollen die einzelnen Zeilen angezeigt werden. Ohne einen Wert wird die Höhe automatisch der Schriftgröße angepasst. Mehrzeilige Textfelder würden so nur einzeilig zum Scrollen angezeigt. [RowHeight] Wie bei Tabellen werden am unteren Rand des Kontrollfeldes die Datensatznummer und Navigationshilfen angezeigt. [HasNavigationBar] Am linken Rand des Kontrollfeldes befindet sich standardmäßig der Datensatzmarkierer. Er zeigt den aktuellen Datensatz an. Über den Datensatzmarkierer wird die Löschfunktion für den gesamten Datensatz zur Verfügung gestellt. [HasRecordMarker] Daten Da es sich um ein Feld handelt, das selbst keine Daten anzeigt oder abspeichert, sondern stattdessen andere Felder verwaltet, die dies tun, gibt es keine Eigenschaft Daten. Ereignisse Es fehlt das Ereignis «Modifiziert» und «Text modifiziert». Das Ereignis «Fehler aufgetreten» kommt hinzu. Beschriftungsfeld Neben den bereits unter Standardeinstellungen vieler Kontrollfelder erklärten Eigenschaften gibt es die folgenden Besonderheiten: Allgemein Standardmäßig wird die Beschriftung nicht umgebrochen. Ein zu langer Titel wird abgeschnitten, wenn das Feld nicht groß genug ist. Der Wortumbruch hat allerdings keine Trennfunktion, so dass bei zu kleinen Feldern innerhalb eines Wortes ein Umbruch erfolgt. [MultiLine] Formulare: Formular-Eigenschaften 106 Daten keine Ereignisse Selbst das Beschriftungsfeld reagiert noch auf Ereignisse, die mit der Maus einer Taste oder dem Fokuserhalt zusammenhängen. Gruppierungsrahmen Der Gruppierungsrahmen fasst lediglich grafisch mehrere Kontrollfelder zu einer Gruppe zusammen und versieht sie mit einem zusätzlich grafisch eingebundenen Titel. Wird ein Gruppierungsrahmen mit eingeschaltetem Assistenten aufgezogen, so geht des Assistent davon aus, dass mehrere Optionsfelder zusammen in diesem Rahmen erscheinen sollen. Dem Formular liegt die Tabelle Leser zugrunde. Hier wird gerade die Auswahl des Geschlechtes zusammengestellt. Die Einträge sind anschließend die Beschriftungen der Optionsfelder. Formulare: Formular-Eigenschaften 107 Standardmäßig wird hier vorgewählt, dass das Geschlecht «weiblich» angewählt wird. Wird kein Feld vorgewählt, so ist der Standardeintrag in die zugrundeliegende Tabelle NULL. Den Optionsfeldern wird bereits standardmäßig durch den Assistenten ein jeweils separater Wert zugeteilt. Da dieser Wert in unseremn Fall nicht dem des Primärschlüssels entspricht, wird er geändert, und zwar für «männlich» auf den Wert 'm', für «weiblich» auf den Wert 'w'. Diese Werte entsprechen in dem Beispiel den Primärschlüsselfeldern der Tabelle "Geschlecht" Formulare: Formular-Eigenschaften 108 Der jeweils in den Optionsfeldern angeklickte Wert wird an das Feld "Geschlecht_ID" der dem Formular zugrundeliegenden Tabelle "Leser" übertragen. Die Tabelle "Leser" wird also über ein Optionsfeld mit den entsprechenden Fremdschlüsseln der Tabelle "Geschlecht" versorgt. Die Gruppe der Optionsfelder erhält einen Rahmen, in den die Beschriftung 'Geschlecht' eingefügt wird. Formulare: Formular-Eigenschaften 109 Wird jetzt bei aktivem Formular 'männlich' ausgewählt, so wird gleichzeitig 'weiblich' abgewählt. Dies ist ein Kennzeichen der Optionsfelder, wenn sie mit dem gleichen Feld der dem Formular zugrundeliegenden Tabelle verbunden sind. In dem obigen Beispiel ersetzen die Optionsfelder so ein Listenfeld mit zwei Einträgen. Neben den bereits unter Standardeinstellungen vieler Kontrollfelder erklärten Eigenschaften gibt es die folgenden Besonderheiten: Allgemein Der Titel kann neben den Standardeinstellungen verändert werden. Eine Veränderung des Rahmens (Liniendicke, Linienfarbe) ist zur Zeit nicht vorgesehen, wohl aber eine Formatierung der Schrift. Daten Keine, fasst schließlich Eingabefelder nur optisch zusammen. Ereignisse Auch der Gruppierungsrahmen reagiert noch auf Ereignisse, die mit der Maus einer Taste oder dem Fokuserhalt zusammenhängen. Schaltfläche Neben den bereits unter Standardeinstellungen vieler Kontrollfelder erklärten Eigenschaften gibt es die folgenden Besonderheiten: Allgemein Beschriftung auf der Schaltfläche [Label] Die Schaltfläche erhält den Fokus, wenn auf sie geklickt wird. [FocusOnClick] Wenn ja, so kann die Schaltfläche auch eingedrückt dargestellt werden. Der Schaltzustand wird wie bei einem Schalter angezeigt – im Gegensatz zu einem Taster wie sonst bei Buttons. [Toggle] Aktiv, wenn Umschalten auf Ja gesetzt ist. Ausgewählt ist dann der eingedrückte Zustand. [DefaultState] Formulare: Formular-Eigenschaften 110 Wortumbruch, wenn die Schaltfläche zu schmal ist. [MultiLine] Verschiedene Aktionen ähnlich denen der Navigationsleiste stehen zur Verfügung. HTML: Datei, die hiermit aufgerufen werden soll. Hierzu muss unter 'Aktion' 'Dokument/Webseite öffnen' gewählt werden. Neben HTML kann dies auch genutzt werden, um bestimmte Programmmodule von LO aufzurufen. So wird mit dem hier einzutragenden Befehl '.uno:RecSearch' z.B. die Suchfunktion aus dem Formularnavigator auf einen Button gelegt. Welche Befehle hier zur Verfügung stehen lässt sich über den Makrorecorder gegebenenfalls feststellen. [TargetURL] Nur für HTML-Formulare: Der Ziel-Frame (Rahmeneinteilung für verschiedene HTML-Seiten) , in dem die Datei geöffnet werden soll. [TargetFrame] Schaltfläche wird bei Ja zusätzlich umrandet. Bei mehreren alternativen Schaltflächen auf einem Formular soll dies die übliche Schaltfläche kennzeichnen. Sie wird durch Betätigung der Eingabetaste ausgelöst, wenn keine andere Aktion gerade auf die Eingabetaste reagieren muss. Nur eine Schaltfläche sollte im Formular die Standardschaltfläche sein. [DefaultButton] Soll eine Grafik auf der Schaltfläche erscheinen? [Graphic] [ImageURL] Nur aktiv, wenn eine Grafik ausgewählt wurde. Die Grafik wird im Verhältnis zum Text angeordnet. [ImagePosition] [ImageAlign] Daten Keine, es werden nur Aktionen ausgeführt. Formulare: Formular-Eigenschaften 111 Ereignisse «Aktion bestätigen», «Aktion ausführen» und «Statusänderung» Grafische Schaltfläche Neben den bereits unter Eigenschaften der Kontrollfelder erklärten Eigenschaften gibt es die folgenden Besonderheiten: Allgemein Entspricht der normalen Schaltfläche. Allerdings wird diese Schaltfläche ohne Text und ohne einen sichtbaren Button dargestellt. Lediglich eine Rahmen um die Grafik kann eingestellt werden. Eine grafische Schaltfläche erhält standardmäßig erst einmal keinen Tabstop. Achtung: zur Zeitpunkt der Handbucherstellung funktioniert nahezu keine Aktion mit dieser Schaltfläche. Sie ist fast ausschließlich mit Makros nutzbar. Daten Keine, es werden nur Aktionen ausgeführt. Ereignisse «Aktion bestätigen» sowie alle Ereignisse, die die Maus, eine Taste oder den Fokus betreffen. Navigationsleiste Abbildung 26: Formularkontrollelement Navigationsleiste Die Standardnavigationsleiste wird beim Formular am unteren Bildrand eingeblendet. Durch das Einblenden dieser Leiste kann es beim Bildschirmaufbau zu einem kurzen Zurechtschieben des Formulars kommen. Dies ist vor allem dann störend, wenn die Navigationsleiste eventuell in Teilen des sichtbaren Formulars ausgeschaltet ist. Eine separat zu den jeweiligen Elementen eines Formulars angeordnete Navigationsleiste macht dagegen klar, durch welche Elemente mit der Leiste navigiert wird. Diese Navigationsleiste bietet die folgenden Elemente: Formulare: Formular-Eigenschaften 112 Neben den bereits unter Standardeinstellungen vieler Kontrollfelder erklärten Eigenschaften gibt es die folgenden Besonderheiten: Formulare: Formular-Eigenschaften 113 Allgemein Die Größe der Symbole kann eingestellt werden. Außerdem ist auswählbar, welche Gruppen angezeigt werden. Dies sind in Abbildung 26 von links nach rechts, bei den Symbolen durch eine senkrechte Linie getrennt, die Positionierung, die Navigation, die Datensatzaktionen sowie die Gruppe zur Filterung und Sortierung. [IconSize] [ShowPosition] [ShowNavigation] [ShowRecordActions] [ShowFilterSort] Daten Keine, es werden nur Aktionen ausgeführt. Ereignisse Alle Ereignisse, die die Maus, eine Taste oder den Fokus betreffen. Unabhängig von diesem Formularkontrollelement existiert natürlich auch die unten einblendbare Navigationsleiste mit den Elementen der obigen Abbildung. Diese einblendbare Navigationsleiste bietet neben den Elementen des entsprechenden Formularkontrollelementes noch die allgemeine Datensatzsuche, den formularbasierten Filter und die Darstellung der dem Formular zugrundeliegenden Datenquelle in der Tabellenansicht oberhalb des Formulars. Wird nicht nur mit einem Formular, sondern mit Unterformularen und Nebenformularen gearbeitet, so ist darauf zu achten, dass diese einblendbare Navigationsleiste nicht beim Formularwechsel je nach Einstellung verschwindet. Das erzeugt nur Unruhe auf dem Bildschirm. Mehrfachselektion Wird mit dem Auswahlpfeil (siehe Abbildung 22) ein größerer Bereich oder sogar sämtliche Elemente eines Formulars ausgewählt, so sind über diese Mehrfachselektion die Änderungen nach Abbildung 27 möglich. Formulare: Formular-Eigenschaften 114 Abbildung 27: Allgemeine Eigenschaften von Formularfeldern in der Mehrfachselektion Den Namen sollte hier möglichst nicht geändert werden. Schließlich lauten so plötzlich alle Elemente gleich. Das Auffinden eines einzelnen Elementes über den Formularnavigator wird erschwert, die Verarbeitung des Formulars nach Namensbezeichnung der Kontrollfelder in Makros unmöglich. Eher bietet sich eine Mehrfachselektion an, wenn insgesamt die Schriftart, die Höhe oder die Hintergrundfarbe gewechselt werden soll. Allerdings wirkt sich natürlich die Hintergrundfarbe auch auf die Beschriftungsfelder aus. Sollen z.B. nur die Beschriftungsfelder geändert werden, so bietet es sich an, bei gedrückter StrgTaste mit der linken Maustaste diese Felder direkt oder im Navigator anzuklicken, mit der rechten Maustaste über eins der Felder zu gehen und die Kontrollfeldeigenschaften aufzurufen. Jetzt wird die Auswahl der änderbaren Eigenschaften größer, da ja nur gleiche Felder ausgewählt wurden. Entsprechend kann hier auch all das geändert werden, was sonst in einem Beschriftungsfeld zur Verfügung steht. Die Möglichkeiten der Mehrfachselektion richten sich also nach der Auswahl der Felder. Kontrollfelder der gleichen Art können in allen allgemeinen Eigenschaften, die das einzelne Kontrollfeld bietet, auf diese Art gemeinsam angepasst werden. Formulare: Formular-Eigenschaften 115 Einfaches Formular komplett erstellt Ein einfaches Formular stellt Formularkontrollfelder für das Schreiben oder Lesen von Datensätzen aus einer einzigen Tabelle oder Abfrage zur Verfügung. Seiner Konstruktion entspricht dem folgenden Schaubild: Arbeitsfläche Formular Kontrollfeld 1 Kontrollfeld 2 Kontrollfeld 3 Kontrollfeld ... Am Beispiel eines einfachen Formulars für die Bibliotheksausleihe sollen hier verschiedenen Varianten eines Formulars vorgestellt werden. Die schnelle Variante über den Formularassistenten schildert bereits das Handbuch «Erste Schritte Base», so dass hier die Erstellung über die Entwurfsansicht dargestellt wird. Die Überschrift für das Formular wurde über ein Beschriftungsfeld erzeugt. Die Schrift wurde geändert. Das Beschriftungsfeld ist am Absatz verankert, der sich in dem Dokument an der linken oberen Ecke befindet. Über das Kontextmenü des Beschriftungsfeldes wurde ein Formular erzeugt, das mit der Tabelle Ausleihe verbunden wurde (siehe: Formulargründung über ein Formularfeld). Die Seite wurde außerdem mit einem einfarbigen Hintergrund versehen. Felder als Gruppe hinzufügen Eine schnelle Variante, direkt Felder mit Beschriftungen einzufügen, bietet die Funktion Feld hinzufügen. Über diese auf der Symbolleiste Formular-Entwurf (siehe Abbildung 21) erreichbaren Funktion lassen sich alle Felder der dem Formular zugrundeliegenden Tabelle auswählen Formulare: Formular-Eigenschaften 116 Über einen Doppelklick auf die Felder werden sie als Gruppierung zusammen mit einer Beschriftung (leider alle an die gleiche Stelle) in das Formular eingegliedert. Die Gruppen müssen also auf jeden Fall noch verschoben werden, damit anschließend das Formular im Einsatz wie das folgende Bild aussehen kann. Für die bessere Übersicht wurden alle unnötigen Leisten des Fensters entfernt und das Fenster entsprechend schmal zusammengeschoben, so dass nicht mehr alle Elemente der Navigationsleiste sichtbar sind. Es wurden alle Felder bis auf "Medien_ID_BC" ausgewählt, da dies speziell für die Bedienung mit einem Barcodescanner gedacht ist. Abbildung 28: Einfaches Formular über «Feld hinzufügen" Für alle Tabellenfelder wurden die korrekten Formularkontrollfelder ausgesucht. Zahlen werden in Nummerische Felder gesetzt und gleich als Ganzzahlen ohne Nachkommastellen erkannt. Datumsfelder werden ebenfalls korrekt als Datumsfelder wiedergegeben. Alle Felder werden in gleicher Breite dargestellt. Würde ein Grafisches Kontrollfeld eingesetzt, so würde hier ein quadratisches Feld erzeugt. Felder anpassen Gestalterisch kann jetzt einiges getan werden, indem die Felder von der Länge her angepasst werden und die Datumsfelder aufklappbar gemacht werden. Wichtiger ist aber, dass die Felder für die "Medien_ID" und die "Leser_ID" für den Nutzer lösbar werden – es sei denn, jeder Bibliotheksbe- Formulare: Formular-Eigenschaften 117 sucher muss einen Ausweis mit der "ID" mitbringen und jedes Medium wird bei der Aufnahme mit der "ID" versehen. Hiervon wurde im Folgenden nicht ausgegangen. Um einzelne Felder anzupassen, muss zuerst einmal die Gruppe betreten werden. Dies kann über einen rechten Mausklick auf die Gruppe und das entsprechende Kontextmenü erfolgen. Übersichtlicher für die späteren Verfahren ist allerdings die Arbeit mit dem Formularnavigator. Abbildung 29: Formularkontrollelemente: Gruppe betreten Abbildung 30: Formularkontrollelemente über den Formularnavigator direkt anwählen Formulare: Formular-Eigenschaften 118 Der Formularnavigator stellt alle Elemente des Formulars mit ihren Bezeichnungen dar. Für die Kontrollfelder wurden als Bezeichnungen direkt die Namen der Felder aus der dem Formular zugrundeliegenden Tabelle genommen. Die Beschriftungselemente haben den Zusatz «Beschriftung». Durch einen Klick auf "Medien_ID" ist dieses Feld ausgewählt. Mit einem Rechtsklick wird es über das Kontextmenü möglich, das ausgewählte Feld durch eine andere Feldart zu ersetzen: Abbildung 31: Kontrollelemente über den Formularnavigator durch andere Kontrollelemente ersetzen Diese Ersetzung wird in dem Formular für "Medien_ID" und "Leser_ID" vorgenommen. Die Änderung ist im Formularnavigator über die Symbole sichtbar. Formulare: Formular-Eigenschaften 119 Die SQL-Abfragen für die Listenfelder können jetzt über den rechten Button mit der grafischen Benutzeroberfläche erstellt werden. Der Listenfeldassistent steht hier nicht zur Verfügung. Er springt nur automatisch ein, wenn ein Listenfeld direkt neu gegründet, nicht aber durch Umwandlung von einem anderen Feld aus erstellt wird. Zum SQL-Befehl siehe das Kapitel «Abfragen für die Erstellung von Listenfeldern». Nachdem die Listenfelder als aufklappbar angepasst wurden, können noch die folgenden Mängel behoben werden: • Die Beschriftung der Listenfelder sollte auf "Medien" statt "Medien_ID" und "Leser" statt "Leser-ID" geändert werden. • • Das Kontrollfeld "ID" sollte als nicht beschreibbar erklärt werden. • Soll über das Formular die Ausleihe erfolgen, so ist es eigentlich unnötig und auch unübersichtlich, bereits zurückgegebene Medien angezeigt zu bekommen. Medien mit einem Rückgabedatum sollten ausgefiltert werden. Außerdem könnte die Reihenfolge der Anzeige nach dem Leser sortiert werden, damit Medien, die von der gleichen Person entliehen wurden, nacheinander aufgezeigt werden. Siehe dazu die Hinweise unter Formular-Eigenschaften. Speziell die Lesersortierung hat hier allerdings den Haken, dass lediglich nach der ID, nicht aber nach dem Alphabet sortiert werden kann, da die Tabelle für das Formular ja nur die ID enthält. Alle Felder, die nicht beim Aufruf der Ausleihe auf jeden Fall durchlaufen werden müssen, wenn ein neues Medium ausgeliehen wird, benötigen keinen Tabstop. Ohne den Tabstop geht es schneller durch das Formular. Eventuell muss der Tabstop auch über die Aktivierungsreihenfolge (siehe Abbildung 21) nachjustiert werden. Lediglich die Felder Medien, Leser und Leihdatum müssen für eine Ausleihe auf jeden Fall über den Tabulator erreichbar sein. Felder einzeln hinzufügen Das Hinzufügen einzelner Felder gestaltet sich zuerst einmal etwas aufwändiger. Die Felder müssen ausgewählt, auf der Formularfläche aufgezogen und dem Feld der dem Formular zugrundeliegenden Tabelle zugewiesen werden. Außerdem ist noch die Art des Feldes richtig einzustellen, da z.B. numerische Felder standardmäßig erst einmal 2 Nachkommastellen haben. Lediglich beim Aufziehen der Listenfelder kommt der Assistent zum Einsatz, der die Schritte zur Erstellung eines korrekten Feldes für Ungeübte vereinfacht. Nach kurzer Anwendungsphase wird der Assistent allerdings den Ansprüchen nicht mehr gerecht, da er • • Die Einträge nicht automatisch sortiert. Eine Zusammenfassung von mehreren Feldern im aufzulistenden Inhalt nicht ermöglicht. Hier muss dann immer wieder nachgebessert werden, so dass ganz schnell der SQL-Code direkt über den eingeblendeten Abfrageeditor erstellt wird. Formulare: Formular-Eigenschaften 120 Beim Hinzufügen einzelner Felder müsste eine Gruppierung von Feld und Beschriftung gesondert vorgenommen werden (siehe Standardeinstellungen vieler Kontrollfelder). In der Praxis kann sich aber die fehlende Verknüpfung auch positiv bemerkbar machen, da der Zugang zu den Eigenschaften eines Kontrollfeldes über das Kontextmenü sofort möglich ist und nicht erst ein Betreten der Gruppe erfordert. Tabellenkontrollfeld Unter der Beschreibung zum Tabellen-Kontrollfeld wurde bereits über den Tabellenassistenten das entsprechende Tabellenkontrollfeld erstellt. Es hat allerdings noch einige Nachteile, die zu verbessern sind: • • Aus den Feldern "Medien_ID" und "Leser_ID" muss ein Listenfeld erstellt werden. Numerische Felder müssen gegebenenfalls auf Felder ohne Nachkommastellen umgestellt werden, da der Assistent hier grundsätzlich 2 Nachkommastellen belässt. Die Änderung von Feldern innerhalb des Tabellen-Kontrollfeldes ist allerdings nicht auf die gleiche Art möglich, wie es oben für andere Kontrollfelder beschrieben wurde. Im Navigator endet die Beschreibung der Felder beim Tabellen-Kontrollfeld. Von den im Tabellen-Kontrollfeld liegenden Kontrollfeldern für die dem Formular zugrundeliegenden Tabelle weiß der Navigator nichts. Dies gilt in gleichem Maße übrigens später auch, wenn mittels Makros auf die Felder zugegriffen werden soll. Sie sind mit Namen nicht ansprechbar. Die Kontrollfelder innerhalb des Tabellenkontrollfeldes werden als Spalten bezeichnet. Über das Kontextmenü ist es jetzt möglich, Felder durch andere Felder zu ersetzen. Allerdings steht nicht die ganze Palette an Feldern zur Verfügung. So fehlen Buttons, Optionsfelder oder das grafische Kontrollfeld. Formulare: Formular-Eigenschaften 121 Die Eigenschaften der Felder sind über das Kontextmenü unter dem Begriff Spalte verborgen. Hier kann dann z.B. das Numerische Feld Verlängerung geändert werden, so dass keine Nachkommastellen mehr angezeigt werden. Auch der dort standardmäßig eingetragene minimale Wert von –1.000.000,00 macht wohl für Verlängerungen wenig Sinn. Die Anzahl dürfte wohl im positiven einstelligen Bereich bleiben. Sobald die Eigenschaften einer Spalte aufgerufen sind, lässt sich ohne das Eigenschaftsfeld zu schließen auch eine andere Spalte aufrufen. Ohne eine separate Speicherung ist es so möglich, alle Felder nacheinander abzuarbeiten. Die Speicherung erfolgt schließlich im gesamten Formular und letztlich mit dem Datenbankdokument selbst. Die Eigenschaften dieser in das Tabellenkontrollfeld eingebauten Felder sind übrigens nicht ganz so umfangreich wie die der Felder außerhalb. Die Schrift z.B. lässt sich nur für das ganze Tabellenkontrollfeld einstellen. Außerdem gibt es hier nicht die Möglichkeit, einzelne Spalten ohne Tabulatorstop zu überspringen. Tipp Durch ein Formular erfolgt die Bewegung entweder mit der Maus oder mit dem Tabulator. Gerät ein Tabulator einmal in ein Tabellenkontrollfeld, so bewegt sich der Cursor dort mit jeder Tabulatorbewegung ein Feld weiter nach rechts und bei Zeilenende schließlich zum ersten Feld des nächsten Datensatzes im Tabellenkontrollfeld. Aus dem Tabellenkontrollfeld heraus geht es mittels Strg + Tab . Die Anordnung der Spalten lässt sich über das Verschieben der Spaltenköpfe ändern: Wird diese Verschiebung im Formularentwurf gemacht, so ist sie dauerhaft wirksam. Vorübergehend lässt sich so eine Verschiebung auch im Formular erledigen, wenn es zur Eingabe von Daten geöffnet ist. Sollen nur bestimmte Felder zum Bearbeiten offen stehen, so bietet es sich an, das Formular gleich mit mehreren Tabellenkontrollfeldern zu bestücken, denn der Tabulator wird standardmäßig von einem Tabellenkontrollfeld gefangen. In dem in Abbildung 32 aufgezeigten Formular wird oben die Ausgabe von Medien geregelt. Hier sind nur die direkt notwendigen Felder. Im unteren Tabellen-Kontrollfeld erscheinen noch einmal alle Felder, damit auch ersichtlich ist, für welche Person und welches Medium denn die Rückgabe erfolgt. Formulare: Formular-Eigenschaften 122 Abbildung 32: Ein Formular - mehrere Tabellen-Kontrollfelder Diese Abbildung zeigt allerdings noch einen Schönheitsfehler, der dringend behoben werden sollte. In dem oberen Tabellenkontrollfeld fällt auf, dass das gleiche Medium mehrmals auftaucht. Dies liegt daran, dass auch die Medien angezeigt werden, die eigentlich zurückgegeben wurden. Die Daten müssen für eine saubere Ausleihe also gefiltert werden. Daten mit Rückgabedatum brauchen gar nicht erst zu erscheinen. Diese Filterung ist entweder über eine Abfrage oder direkt in den Formulareigenschaften möglich. Wird in den Formulareigenschaften eine Filterung erstellt, so kann diese auch bei der Eingabe in das Formular vorübergehend ausgeschaltet werden. Die Filterung mittels Abfrage wird in dem entsprechenden Kapitel 'Abfragen' aufgegriffen. Hier wird jetzt der Weg über die Formulareigenschaften gezeigt: Formulare: Formular-Eigenschaften 123 Die Filterung wird über den Button mit den drei Punkten gestartet. Sie könnte allerdings auch direkt in das Textfeld eingegeben werden, wenn die SQL-Formulierung bekannt ist. In der grafischen Benutzeroberfläche lässt sich jetzt das Feld mit dem Namen "Rueck_Datum" auswählen. Angezeigt werden sollen nur die Datensätze, bei denen diese Feld «leer» ist, wobei «leer» für die SQL-Bezeichnung «NULL» steht. Das auf diese Art bereinigte Formular sieht dann schon etwas übersichtlicher aus: Formulare: Formular-Eigenschaften 124 Sicher ist dies noch verbesserbar, bietet aber neben der Funktionalität der anderen Formulare den unbestreitbaren Vorteil, dass alle Medien auf einen Blick sichtbar sind. Die Bearbeitung von Daten mit Tabellenkontrollfeldern ist ähnlich der von Tabellen. Mit einem Rechtsklick auf den Datensatzmarkierer wird bei existierenden Datensätzen die Löschung des Datensatzes angeboten, bei Neueingaben kann die Dateneingabe rückgängig gemacht oder abgespeichert werden. Wird eine Zeile verlassen, so wird der Datensatz automatisch abgespeichert. Noch ist das Formular zur Medienausleihe in vielen Bereichen zu verbessern. • Es wäre wünschenswert, wenn an einer Stelle der Leser ausgewählt würde und an anderer Stelle zu diesem Leser die entliehenen Medien erscheinen. • In der oberen Tabelle sind lauter Datensätze zu sehen, die dort eigentlich gar nicht notwendig sind. Die Medien sind ja schon entliehen. Das obere Tabellenblatt ist aber erstellt worden, um die Ausleihe zu ermöglichen. Besser wäre es, wenn hier nur ein leeres Blatt erscheint, das dann mit den neuen Ausleihen ausgefüllt wird. Solche Lösungen sind mit Hilfe von weiteren Formularen möglich, die hierarchisch aufeinander aufgebaut sind und eine getrennte Sicht auf die Daten ermöglichen. Das Tabellenkontrollfeld kann mit anderen Feldern im Formular kombiniert werden. In dem Tabellenkontrollfeld werden z.B. nur die Medientitel angezeigt, in den darunter stehenden Formularfeldern dann an diesem Datensatz Änderungen vorgenommen. Tipp Bei der Kombination von Tabellenkontrollfeld und weiteren Formularfeldern gibt es einen kleinen, leicht behebbaren Bug. Wenn beide Feldarten zusammen in einem Formular liegen, so läuft der Cursor von den anderen Formularfeldern automatisch in das Tabellenkontrollfeld, obwohl dieses Feld standardmäßig auf «Tabstop» = «Nein» eingestellt ist. Das kann behoben werden, indem der Tabstop einmal auf «Ja» und anschließend wieder auf «Nein» eingestellt wird. Dann erst wird «Nein» wirklich übernommen. Formulare: Formular-Eigenschaften 125 Hauptformular und Unterformular Ein Unterformular liegt wie ein Formularkontrollfeld innerhalb eines Formulars. Wie ein Formularkontrollfeld wird es mit den Daten des (Haupt)-Formulars verbunden. Allerdings kann es als Datenquelle eine andere Tabelle oder eine Abfrage (bzw. einen SQL-Befehl) beinhalten. Für ein Unterformular ist nur wichtig, dass seine Datenquelle irgendwie mit der Datenquelle des Hauptformulars verbunden werden kann. Arbeitsfläche Formular Unterformular Kontrollfeld 1 Kontrollfeld 1 Kontrollfeld 2 Kontrollfeld 2 Kontrollfeld 3 Kontrollfeld 3 Kontrollfeld ... Kontrollfeld ... Typische Tabellenkonstruktionen, die sich für Unterformulare eignen, sind Tabellen mit einer Einszu-Viele Beziehungen. Hauptformulare zeigen eine Tabelle an, zu deren Datensatz dann in den Unterformularen viele abhängige Datensätze aufgezeigt werden. Wir nutzen jetzt erst einmal die Beziehung der Tabelle "Leser" zur Tabelle "Ausleihe" (siehe «Tabellen Ausleihe»). Die Tabelle "Leser" wird Grundlage für das Hauptformular, die Tabelle "Ausleihe" wird in dem Unterformular wiedergegeben. Formulare: Hauptformular und Unterformular 126 Das Hauptformular wird auf die Tabelle "Leser" eingestellt. Damit die Leser auch schnell genug gefunden werden, wird die Tabelle sortiert wiedergegeben. Auf eine Navigationsleiste wird verzichtet, weil zwischen Hauptformular und Navigationsleiste der Inhalt des Unterformulars angezeigt wird. Stattdessen soll das Formularkontrollelement Navigationsleiste eingebaut werden. Durch Rechtsklick auf das Hauptformular im Formular-Navigator wird über das Kontextmenü ein neues Formular gegründet. Das Formular hat standardmäßig wieder den Namen Formular, ist jetzt aber ein Element im Unterverzeichnis des Hauptformulars. Die Eigenschaften des Unterformulars müssen jetzt entsprechend eingestellt werden, damit es die richtige Datenquelle und die zu dem entsprechenden Leser gehörigen Daten wiedergibt. Formulare: Hauptformular und Unterformular 127 Für das Unterformular wird die Tabelle Ausleihe gewählt. Beim Filter wird eingestellt, dass das Rückgabedatum leer sein soll ("Rueck_Datum" IS NULL). Dadurch werden keine bereits zurückgegebenen Medien angezeigt. Die Datensätze sollen nach dem Entleihdatum vorsortiert werden. Diese Sortierung zeigt das am längsten entliehene Medium am weitesten oben an. Über Verknüpfen von und Verknüpfen nach wird eine Verbindung zum Hauptformular hergestellt, in dem das Unterformular liegt. Der Button mit den drei Punkten zeigt wieder an, dass es hier ein helfendes Fenster für die Auswahl der Einstellungen gibt. Unter Ausleihe werden die Felder der Tabelle Ausleihe angezeigt, unter Leser die der Tabelle Leser. Die Leser_ID der Ausleihe soll gleichbedeutend sein mit der ID der Tabelle Leser. Obwohl diese Verknüpfung bereits in der Datenbank unter Extras → Beziehungen erstellt wurde (siehe Kapitel 'Tabellen') greift die hinter dem Button Vorschlagen liegende Funktion hierauf nicht zurück und möchte stattdessen den ersten Fremdschlüssel aus der Tabelle "Ausleihe", nämlich "Medien_ID", mit "ID" aus der Tabelle "Leser" verbinden. Dies gelingt dem Assistenten zur Erstellung von Formularen besser. Die ausgewählte Verknüpfung von der Tabelle des Unterformulars nach der Tabelle des Hauptformulars wird jetzt mit den entsprechenden Feldern der Tabellen angegeben. Um jetzt ein Tabellenkontrollfeld für das Hauptformular zu erstellen, muss das Hauptformular im Formular-Navigator markiert sein. Dann zeigt bei eingeschaltetem Tabellenkontrollfeld-Assistenten der Assistent die Felder an, die im Hauptformular zur Verfügung stehen. Entsprechend wird mit dem Unterformular verfahren. Nachdem so die Tabellenkontrollfelder aufgezogen wurden werden die entsprechenden Änderungen durchgeführt, die schon beim einfachen Formular erklärt wurden: • • • • • Ersetzen des numerischen Feldes "Medien_ID" im Unterformular durch ein Listenfeld. Umbenennung des Feldes "Medien_ID" in Medien. Anpassung der numerischen Felder an ein Format ohne Nachkommastellen. Eingrenzung der minimalen und maximalen Werte. Umbenennung anderer Felder, um Platz zu sparen oder Umlaute darzustellen, die bei der Feldbenennung in den Datenbanktabellen vermieden wurden. Sortier- und Filterfunktion werden für das Hauptformular ergänzt, indem eine Navigationsleiste hinzugefügt wird. Die anderen Felder der Navigationsleiste werden nicht benötigt, da sie vom Tabel- Formulare: Hauptformular und Unterformular 128 lenkontrollfeld weitgehend zur Verfügung gestellt werden. (Datensatzanzeige, Datensatznavigation) bzw. durch die Bewegung im Tabellenkontrollfeld erledigt werden (Speicherung von Daten). Das erstellte Formular könnte schließlich wie in der folgenden Abbildung aussehen: Abbildung 33: Formular, bestehend aus Hauptformular (oben) und Unterformular (unten). Wird jetzt im Hauptformular ein Leser ausgewählt, so werden im Unterformular nur die Medien aufgezeigt, die der Leser zur Zeit entliehen hat. Wird ein Medium zurückgegeben, so erscheint dies noch so lange im Formular, bis das Formular selbst aktualisiert wird. Dies geschieht automatisch, wenn im Hauptformular ein anderer Datensatz gewählt wurde. Bei der erneuten Anwahl des ursprünglichen Lesers sind also die zurückgegebenen Medien nicht mehr in der Anzeige. Diese verzögerte Aktualisierung ist in diesem Fall wohl auch erwünscht, da so direkt eingesehen werden kann, welche Medien denn jetzt gerade auf der Theke der Mediothek liegen und ob diese schon registriert wurden. Diese Formularkonstruktion bietet schon deutlich mehr Komfort als die vorherige mit nur einem einzigen Formular. Allerdings gibt es noch Details, die verbesserungswürdig erscheinen: • Medien und Ausleihdaten können geändert werden, wenn die Medien schon länger entliehen sind. Eine Änderung der Medien-Daten führt dazu, dass nicht mehr nachvollzogen werden kann, welches Medium denn nun noch in der Mediothek vorhanden ist und welches entliehen wurde. Eine Änderung des Ausleihdatums kann zu fehlerhaften bzw. nicht beweisbaren Anmahnungen führen. • Wird ein Leser nicht durch Klick auf den Datensatzmarkierer markiert, so zeigt nur der kleine grüne Pfeil auf dem Markierer an, welcher Datensatz gerade aktiv ist. Es ist auch möglich, den aktiven Datensatz komplett aus dem Tabellenkontrollfenster zu scrollen. Statt des Textes «Ausgeliehene Medien des ausgewählten Lesers» würde hier besser auch der Name erwähnt. • Es ist möglich, mehrmals das gleiche Medium auszuleihen, ohne dass es zurückgegeben wurde. • Es ist möglich, die Datensätze für ausgeliehene Medien einfach zu löschen. Formulare: Hauptformular und Unterformular 129 • Auch im Hauptformular sind Änderung und Löschung von Daten möglich. Dies kann bei kleinen Mediotheken mit wenig Publikumsbetrieb sinnvoll sein. Sobald aber am Ausgabeschalter größere Hektik entsteht, ist die Bearbeitung von Nutzerdaten nicht an der gleichen Stelle vorzunehmen wie die Ausleihe. Eine Vereinfachung wäre schon, wenn eine Neuaufnahme ermöglicht würde, alte Daten aber nicht angerührt werden dürfen. Denn ob nun Löschung oder komplette Veränderung des Namens – das Ergebnis bleibt für die Mediothek das Gleiche. Zuerst wird einmal die Auswahl der Leser verbessert. Dies soll vor Änderungen in der Ausleihe schützen. Eine einfache Lösung wäre, keine Änderungen zuzulassen, aber neue Datensätze eingeben zu können. Dazu wird immer noch eine Suchfunktion benötigt, wenn ein Leser ein Medium entleihen will. Besser wäre, in einem Listenfeld die Leser auszusuchen und in voneinander getrennten Tabellenkontrollfeldern die Ausgabe und die Rückgabe zu erledigen. Für das Hauptformular benötigen wir eine Tabelle, in die das Listenfeld seinen mit dieser Tabelle verbundenen Wert schreiben kann. Die Tabelle muss also ein Integer-Feld und einen Primärschlüssel haben. Sie wird beständig nur einen Datensatz enthalten; daher kann das Feld ID als Primärschlüssel ruhig 'Tiny Integer' sein. Die folgende Tabelle mit der Bezeichnung "Filter" soll also gebildet werden: Tabellenname: Filter Feldname Feldtyp ID Tiny Integer, Primärschlüssel Integer Integer Die Tabelle wird mit einem Primärschlüsselwert gefüllt, und zwar dem Wert 0. Diesen Datensatz wird das Hauptformular beständig lesen und neu schreiben. Das Hauptformular beruht auf der Tabelle "Filter". Es wird nur der Wert aus der Tabelle gelesen, bei dem der Primärschlüssel "ID" '0' ist. Es sollen keine Daten hinzugefügt werden, sondern nur der aktuelle Datensatz beständig neu geschrieben werden. Daher ist hier nur das Ändern erlaubt, eine Navigationsleiste sowieso überflüssig. Formulare: Hauptformular und Unterformular 130 Das Hauptformular wird mit dem Unterformular so verknüpft, dass der Wert aus dem Feld "Integer" der Tabelle "Filter" gleich dem Wert aus dem Feld "Leser_ID" aus der Tabelle "Ausleihe" ist. Das Unterformular bleibt in seinen Eigenschaften ansonsten gegenüber der Vorversion unberührt. Bevor jetzt im Hauptformular ein Listenfeld aufgezogen wird, wird erst einmal der Assistent ausgeschaltet. Mit dem Assistenten könnte nur ein Feld erzeugt werden, das lediglich einen Feldinhalt anzeigt; es wäre unmöglich, Nachname und Vorname und zusätzlich noch eine Nummer in dem Anzeigefeld des Listenfeldes zu positionieren. Wie bereits bei dem einfachen Formular wird jetzt das Listenfeld mit Nachname, Vorname – Nr. ID bestückt. Das Listenfeld gibt außerdem die ID an die darunterliegende Tabelle weiter. Neben dem Listenfeld wird ein Button erstellt. Dieser Button ist allerdings Bestandteil des Unterformulars. Er soll gleichzeitig zwei Funktionen übernehmen: Abspeicherung des Datensatzes aus dem Hauptformular und Aktualisierung der Tabelle im Unterformular. Dazu reicht es, dem Button im Unterformular die Aktualisierung zuzuweisen. Der Speichervorgang für das veränderte Hauptformular wird dadurch automatisch ausgelöst. Der Button kann einfach mit 'OK' als Aufschrift versehen werden. Als Aktion wird Formular aktualisieren zugewiesen. Abbildung 34: Hauptformular als Filter für ein Unterformular Formulare: Hauptformular und Unterformular 131 Das Hauptformular besteht nur aus der Überschrift und dem Listenfeld, das Unterformular aus einer weiteren Überschrift, dem Tabellen-Kontrollfeld der vorherigen Version und dem Button. Das Formular funktioniert jetzt schon insofern besser, als • • keine Leser mehr bearbeitet, vor allem verändert und gelöscht werden können und Leser schneller über das Eintippen in das Kontrollfeld gefunden werden als über Filter. Für eine weitreichendere Funktionalität (Rückgabe ohne Änderung der vorherigen Daten) muss ein zweites Unterformular gegründet werden, das sich auf die gleiche Tabelle "Ausleihe" bezieht. Damit dennoch die Funktionalität des Listenfeldes aus Abbildung 34 gewährleistet wird, müssen beide Unterformulare allerdings noch eine Ebene tiefer gelegt werden, also Unterformulare eines Unterformulars werden. Eine Aktualisierung von Daten verläuft in der Hierarchie nur vom Hauptformular zum Unterformular abwärts. Der Button im letzten vorgestellten Formular würde nur ein Unterformular aktualisieren, nicht aber das zweite, daneben liegende Unterformular. Der Formularnavigator zeigt hier die verschiedenen Ebenen an. Im Hauptformular befindet sich das Beschriftungsfeld für die Formularüberschrift und das Listenfeld, in dem die Leser ausgesucht werden. Das Listenfeld steht in der Ansicht ganz unten, da es nach dem Unterformular gegründet wurde. Diese Reihenfolge der Anzeige lässt sich leider nicht beeinflussen. Das Unterformular hat lediglich eine Schaltfläche, mit der sein Inhalt aktualisiert und der des Hauptformulars gleichzeitig abgespeichert wird. Noch eine Ebene tiefer liegen dann zwei Unter-Unterformulare. Diese werden bei der Gründung bereits unterschiedlich benannt, so dass in keiner Ebene von der Benennung her Verwechselungen auftreten können. Hinweis Grundsätzlich sind die Benennungen der Formulare und Kontrollfelder erst einmal ohne Bedeutung. Wenn sie aber über den Namen durch Makros angesprochen werden sollen, müssen sie unterscheidbar sein. Gleiche Namen in der gleichen Formularebene erlauben keine Unterscheidung. Natürlich ist es sinnvoll bei, bei größeren Formularkonstruktionen aussagekräftigere Namen für die Formulare und ihre Kontrollfelder zu nutzen. Ansonsten dürfte ein Auffinden des richtigen Feldes schnell zum Problem werden. Formulare: Hauptformular und Unterformular 132 Das Hauptformular und das Unterformular nutzen einfach die gleiche Tabelle. Im Unterformular werden keine Daten eingegeben. Deshalb stehen alle diesbezüglichen Felder auf Nein. Verknüpft werden Hauptformular und Unterformular durch das Feld, dessen Wert auch an die Unter-Unterformulare weitergegeben werden soll: das Feld "Integer" der Tabelle "Filter". Im ersten Unter-Unterformular werden keine alten Daten angezeigt sondern nur neue Daten verarbeitet. Hierzu reicht der Filter, der gesetzt wurde. Es werden nur Daten angezeigt, die zu der "Leser_ID" passen und deren Leihdatum leer ist ("Leih_Datum" IS NULL). Das bedeutet beim Aufruf ein leeres Tabellen-Kontrollfeld. Da das Tabellen-Kontrollfeld zwischendurch nicht laufend aktualisiert wird bleiben die gerade neu ausgeliehenen Medien so lange in dem Tabellen-Kontrollfeld stehen, bis über den Aktualisierungsbutton 'OK' entweder ein neuer Name ausgewählt oder auch nur die Übernahme der Daten in das zweite Unter-Unterformular veranlasst wird. Formulare: Hauptformular und Unterformular 133 Das zweite Unter-Unterformular erfordert mehr Einstellungen. Auch dieses Formular enthält die Tabelle "Ausleihe". Hier werden aber die Daten gefiltert, bei denen das Rückgabedatum leer ist ("Rueck_Dat" IS NULL). Die Daten wird wie im vorhergehenden Formular so sortiert, dass die am längsten entliehenen Medien direkt sichtbar sind. Wichtig sind jetzt auch die weiter unten stehenden Einträge. Alte Datensätze können geändert werden, aber es können keine neuen Datensätze hinzugefügt werden. Ein Löschen ist nicht möglich. Damit ist der erste Schritt gemacht, der notwendig ist, um später nicht Entleihdaten einfach zu löschen. Noch wäre es aber möglich, z.B. das Medium und das Entleihdatum zu ändern. Hier muss in den Eigenschaften der Spalten weiter justiert werden. Schließlich soll das Medium und das Entleihdatum nur angezeigt, aber von der Änderung ausgeschlossen werden. Das Tabellen-Kontrollfeld wird nach der Erstellung der Formulare einfach verdoppelt. Dazu wird es markiert, anschließend kopiert, danach wird die Markierung aufgehoben und aus der Zwischenablage wieder eingeführt. Das Doppel befindet sich an der gleichen Position wie das Original, muss also noch verschoben werden. Danach können beide Tabellenkontrolfelder entsprechend bearbeitet werden. Das Tabellenkontrollfeld zur Medienrückgabe bleibt nahezu unverändert. Lediglich die Schreibrechte für die Spalten 'Medien' und 'Ausleihdatum' müssen geändert werden. Formulare: Hauptformular und Unterformular 134 Während bei 'Ausleihdatum' lediglich Nur lesen gewählt werden muss ist dies bei Listenfeldern nicht ausreichend. Diese Einstellung verhindert nicht, dass das Listenfeld weiterhin betätigt werden kann. Wird aber 'Aktiviert' auf Nein gestellt, so kann dort eine Auswahl nicht mehr stattfinden. Im Tabellen-Kontrollfeld wird ein enthaltenes Listenfeld dann wie ein nicht veränderbares Textfeld angezeigt. Im oberen Tabellen-Kontrollfeld werden alle Felder entfernt, die nichts mit der Ausleihe zu tun haben. Es beliebt lediglich das Medium als Auswahlfeld sowie das Ausleihdatum "Leih_Dat" stehen. Wird schließlich noch die Abfrage für das Listenfeld im oberen Tabellen-Kontrollfeld entsprechend gewählt, so werden dort nur Medien angezeigt, die noch entliehen werden können. Mehr dazu im Kapitel 'Abfragen'. Formulare: Hauptformular und Unterformular 135 Abbildung 35: Das Auswahlfeld im oberen Unterformular zeigt nur Medien an, die nicht ausgeliehen sind. Das Formular zur Medienausleihe ist jetzt schon wesentlich besser zu bedienen. Kommt ein Leser an die Ausleihtheke, so wird der Name herausgesucht. Die zu entleihenden Medien können aus dem Listenfeld gewählt und das Entleihdatum eingestellt werden. Mit dem Tabulator geht es dann zum nächsten Datensatz. Eine letzte Verbesserung wäre noch wünschenswert: Das Entleihdatum muss jedes Mal gewählt werden. Stellen wir uns einen Tag in der Mediothek mit vielleicht 200 Entleihvorgängen vor, vielleicht auch nur eine Person, die gleich 10 Medien auf einmal entleiht. Das wären mehrmals hintereinander die gleichen Eingabevorgänge für ein Feld. Hier muss eine Einsparmöglichkeit her. Unser Hauptformular beruht auf einer Tabelle "Filter". Das Hauptformular arbeitet dabei immer nur mit dem Datensatz, der als Primärschlüssel die "ID" '0' hat. In die Tabelle "Filter" können ohne weiteres noch mehr Felder eingebaut werden. Da noch kein Feld enthalten ist, das ein Datum speichern kann gründen wir einfach ein neues Feld mit dem Feldnamen "Datum" und dem Feldtyp 'Datum'. In der Tabelle "Filter" wird jetzt nicht nur die "Leser_ID" ("Filter"."Integer") sondern auch das "Leih_Datum" ("Filter"."Datum") gespeichert. Formulare: Hauptformular und Unterformular 136 Im Hauptformular erscheint jetzt zusätzlich ein Datumsfeld, außerdem noch ein Beschriftungsfeld, das auf den Inhalt des Datumsfeldes hinweist. Der Wert aus dem Datumsfeld wird in der Tabelle "Filter" gespeichert und über die Verbindung vom Unterformular zum Unter-Unterformular weitergegeben. Die Verknüpfung zwischen beiden Formularen weist jetzt zwei Felder auf. Das Feld "Integer" wird mit dem Feld "Leser_ID" des Unter-Unterformulars verbunden. Das Feld "Datum" mit dem Feld "Leih_Datum". Damit wird das "Leih_Datum" automatisch aus der Tabelle "Filter" bei der Ausleihe in die Tabelle "Ausleihe" übertragen. Abbildung 36: Das Datum der Ausleihe wird einmal eingestellt. Bei einem Wechsel des Lesers muss es nicht neu eingegeben werden. Aus dem Tabellenkontrollfeld wurde jetzt auch noch das Datumsfeld entfernt. Das Tabellenkontrollfeld besteht jetzt lediglich noch aus einem Auswahlfeld. Dies wäre die ideale Voraussetzung um bei einer Mediothek noch an der Beschleunigungsschraube zu drehen. Denn eigentlich haben die Medien ja eine Nummer. Wozu müssen sie also ausgesucht werden. Da könnte doch gleich die Nummer eingetragen werden. Oder, noch besser, die Medien könnten mit Barcode-Etiketten versorgt werden. Ein Scanner dafür ist mit ca. 50.- € mittlerweile recht preisgünstig zu haben. Dann würden die Medien schneller ausgeliehen als der Entleiher sie in die Tasche packen kann. In der Beispieldatenbank ist dies entsprechend aufgezeigt. Zur Vorstellung des ersten Formularentwurfs sollte das obige Beispiel aber erst einmal ausreichend sein. Da allerdings das letztlich in der Beispieldatenbank «Medien_ohne_Makros.odb» vorgesehene Formular noch weiter entwickelt wurde sollen die Erweiterungen hier noch kurz vorgestellt werden. Formulare: Hauptformular und Unterformular 137 In die Ausleihe wurden die folgenden Eigenschaften aufgenommen: • In einem Tabellenkontrollfeld werden die Leser und Leserinnen angezeigt. Hier können auch neue Leser und Leserinnen eingegeben werden. • Über einen Filter, der mit der Tabelle "Filter" zusammenarbeitet, kann nach den Anfangsbuchstaben des Namens gefiltert werden. So werden bei einem «A» nur die Personen angezeigt, deren Nachname mit «A» beginnt. Die Filterung ist dabei unabhängig von der Eingabe von Groß- und Kleinschreibung. • Im Untertitel wird noch einmal der Name der Person aufgezeigt, für die die Ausleihe erfolgen soll. Ist die Ausleihe für die Person gesperrt, so wird dies angezeigt. • Das Entleihdatum ist auf das aktuelle Datum eingestellt. Dazu wurde die Filtertabelle über SQL so eingestellt, dass bei einem nicht eingegebenen Datum der Default-Wert das aktuelle Datum abspeichert. • Die noch entleihbaren Medien werden in einem Listenfeld ausgewählt. Über den Button 'Aktualisieren' wird die Ausleihe in das darunterstehende Tabellenkontrollfeld übertragen. Formulare: Hauptformular und Unterformular 138 • Das mittlere Tabellenkontrollfeld dient lediglich der Anzeige der zu dem angegebenen aktuellen Datum ausgeliehenen Medien. Hier kann auch eine irrtümliche Ausleihe durch Löschen der Zeile rückgängig gemacht werden. • Im unteren Tabellenkontrollfeld ist wie im vorher gezeigten Beispiel die Änderung von Medien aus Ausleihdatum nicht möglich. Auch eine Löschung ist nicht möglich. • Neben der Eingabe des Rückgabedatums oder gegebenenfalls einer Verlängerung wird angezeigt, für wie viele Tage das Medium entliehen werden darf und wie viele Tage die restliche Entleihzeit beträgt. • Geht die Restzeit in den negativen Bereich, so muss das Medium sofort zurückgegeben werden. Die Ausgabe ist deswegen gesperrt. Sie wird dadurch wieder ermöglicht, dass die Medien zurückgegeben werden. Nach der Medienrückgabe muss lediglich einmal auf 'Aktualisieren' gedrückt werden. Dieses Formular ist mit Hilfe von Abfragen wesentlich komplexer strukturiert als die vorher vorgestellte Variante. Mehr zu den Grundlagen ist deshalb im Kapitel 'Abfragen' zu erfahren. Eine Ansicht – viele Formulare Während das Beispiel für die Ausleihe nur Eingaben in eine Tabelle erforderte (Tabelle "Ausleihe") und zusätzlich die Eingabe in der einfacheren Form auch für neue Leser ermöglichte, ist die Eingabe für die Medien wesentlich umfassender. Schließlich spielen rund um die Medien-Tabelle insgesamt 8 zusätzliche Tabellen mit (siehe «Tabellen Medienaufnahme»). Durch die Zuordnung im Verhältnis n:1 bieten sich die Tabellen "Untertitel" und "rel_Medien_Verfasser" als Unterformulare zum Formular 'Medien' an. Tabellen, die hingegen ein Verhältnis von 1:n zur Tabelle "Medien" haben, müssten eigentlich ein Formular bilden, das über dem der Tabelle Medien liegt. Da es sich aber um mehrere entsprechende Tabellen handelt, werden deren Werte über Listenfelder in das Hauptformular eingetragen. Die Tabelle eines Hauptformulars steht zur Tabelle eines Unterformulars grundsätzlich im Verhältnis 1:n, in seltenen Ausnahmen im Verhältnis 1:1. Das Hauptformular beherbergt in der Regel nach längerem Gebrauch der Datenbank also eine Tabelle, die deutlich weniger Datensätze hat als die Tabelle des Unterformulars. Mehrere Hauptformulare können nicht auf ein Unterformular zugreifen. Es ist also nicht möglich, viele 1:n-Beziehungen gleichzeitig über die Formularanordnung zu lösen, bei denen das Unterformular den gleichen Inhalt hat. Gibt es eine 1:n-Beziehung für die Tabelle eines Formulars, so lässt sich dies über ein Listenfeld regeln. Hier stehen wenige Begriffe aus einer anderen Tabelle zur Auswahl, deren Fremdschlüssel auf diese Art in die Tabelle des Hauptformulars eingetragen werden. Listenfeld Listenfeld 1 Listenfeld 1 n 1 n n Hauptformular 1 n Unterformular Formulare: Eine Ansicht – viele Formulare 1 n Unterformular 139 Über Listenfelder werden dem Hauptformular, das auf der Tabelle "Medien" basiert, z.B. die Inhalte der Tabellen "Kategorie", "Ort" oder "Verlag" zugewiesen. Über Unterformulare sind die Tabelle "rel_Medien_Verfasser" und "Untertitel" mit dem Hauptformular und damit mit der Tabelle "Medien" verbunden. Das Unterformular für die Tabelle "rel_Medien_Verfasser" besteht außerdem wieder aus zwei Listenfeldern, damit nicht die Fremdschlüssel der Tabelle "Verfasser" und "Verf_Zusatz" (Zusätze wie Hrsg., Gesang usw.) direkt als Ziffern eingegeben werden müssen. Bei dem Formular für die Medieneingabe müssen die Listenfelder meist während der Eingabe nach und nach aufgefüllt werden. Hierzu werden neben dem Hauptformular weitere Formulare eingebaut. Sie existieren unabhängig vom Hauptformular: Arbeitsfläche Formular 1 Kontrollfeld 1 Kontrollfeld 2 Kontrollfeld ... Formular 2 Kontrollfeld 1 Kontrollfeld 2 Kontrollfeld ... Das gesamte Formular zur Medieneingabe sieht so aus: Formulare: Eine Ansicht – viele Formulare 140 Auf der linken Seite befindet sich das Hauptformular mit Blick auf die Suche und Eingabe von neuen Medien. Auf der rechten Seite des Formulars ist durch einen Gruppierungsrahmen mit der Bezeichnung 'Listfeldinhalte bearbeiten' eine Bereich abgegrenzt, der zum Auffüllen der Listenfelder (hier verkürzt: 'Listfeld') im Hauptformular gedacht ist. Existiert die Datenbank erst kurz, so wird hier wohl häufig eine Eingabe erledigt werden müssen. Je mehr Eingaben allerdings in den Listenfeldern des Hauptformulars zur Verfügung stehen, desto seltener ist ein Zugriff auf die Tabellenkontrollfelder aus dem Gruppierungsrahmen notwendig. Die folgenden Tabellenkontrollfelder sind alle in einzelnen Nebenformularen zum Hautformular, dem Eingabeformular, untergebracht: Formulare: Eine Ansicht – viele Formulare 141 Hier werden jeweils die kompletten Daten für eine Tabelle eingegeben. Am Anfang ist es häufig erforderlich, auf diese Nebenformulare auszuweichen, da z. B. nicht viele Verfasser in der entsprechenden Tabelle bereits abgespeichert wurden. Wurde in einem der Tabellenkontrollfelder ein neuer Datensatz abgespeichert, so ist in dem Hauptformular das entsprechende Listenfeld aufzusuchen und über 'Kontrollfeld aktualisieren' (siehe 'Navigationsleiste') neu einzulesen. Der Formularnavigator zeigt entsprechend viele Formulare an: Formulare: Eine Ansicht – viele Formulare 142 Die Formulare sind einzeln benannt, so dass sie erkennbar bleiben. Lediglich das Hauptformular hat vom Formularassistenten noch die Bezeichnung MainForm behalten. Insgesamt existieren also 8 Formulare parallel. Das Formular Filter beherbergt eine Suchfunktion, das Formular MainForm die Haupteingabefläche. Alle anderen Formulare stehen für je eins der oben abgebildeten Tabellenkontrollfelder. Ohne die Tabellenkontrollfelder erscheint das Hauptformular schon etwas übersichtlicher: Das Feld für den Suchbegriff liegt in dem Nebenformular Filter, die beiden Tabellenkontrollfelder (für die Verfasser und für die Untertitel) liegen in Unterformularen zum Hauptformular der Medieneingabe. Im Formularnavigator sieht das Formular selbst dann schon wesentlich unübersichtlicher aus, da natürlich alle Kontrollfelder, auch die Beschriftungen, dort auftauchen. In den vorhergehenden Formularen waren ja die meisten Felder als Spalten von Tabellen-Kontrollfeldern im Formularnavigator nicht zu sehen. Formulare: Eine Ansicht – viele Formulare 143 Die Reihenfolge innerhalb des Formularnavigators lässt sich leider nicht so einfach verändern. So erscheint es z.B. sinnvoll, die Unterformulare Untertitel und Formular_Verfasser als Verzweigung direkt zum Beginn des Formulars MainForm auftauchen zu lassen. Innerhalb des Formularnavigators werden die einzelnen Kontrollfelder und Unterformulare einfach in der Reihenfolge aufgelistet, in der sie gegründet wurden. Durch den Formularassistenten werden die Elemente mit bestimmten Kürzeln versehen, die neben den Symbolen andeuten, um welche Art Feld es sich handelt. Mit 'lbl' beginnen Beschriftungsfelder ('label'), mit 'txt' Textfelder usw. Sämtliche Beschriftungsfelder interessieren für die Eingabe von Daten eigentlich nur als zusätzliche Informationen. Sie können auch direkt über Textrahmen erstellt werden und würden dann im Formularnavigator nicht erscheinen. Die Reihenfolge, in der die Elemente im Navigator auftauchen, hat aber nichts damit zu tun, in welcher Reihenfolge die Elemente durch einen Tabulatorsprung erreicht werden. Dies wird durch die Aktivierungsreihenfolge bestimmt. Formulare: Eine Ansicht – viele Formulare 144 Die Aktivierungsreihenfolge für ein bestimmtes Formular wird aufgerufen, indem ein Element dieses Formulars markiert wird und dann erst der Button Aktivierungsreihenfolge betätigt wird. Bei einem einzigen Formular ist diese Reihenfolge natürlich nicht notwendig. Die Funktion muss aber bei vielen parallel liegenden Formularen erst einmal wissen, welches Formular denn nun ausgewählt werden soll. Standardmäßig ist es sonst das erste Formular im Formularnavigator – und das enthält im obigen Beispiel nur ein Textfeld. Über die Aktivierungsreihenfolge werden alle Elemente, die Daten an die dem Formular zugrundeliegende Tabelle weitergeben oder Aktionen hervorrufen können, in ihrer Reihenfolge zueinander festgelegt. Dies entspricht der Einstellung in den Eigenschaften in Standardeinstellungen vieler Kontrollfelder zur Aktivierungsreihenfolge. In der Aktivierungsreihenfolge tauchen allerdings auch die Elemente auf, bei denen der Tabstop eigentlich abgeschaltet ist. Sie werden zwar in die Nummerierung aufgenommen, aber tatsächlich bei der Arbeit mit dem Formular über die Tastatur nicht angesprungen. Automatisch werden die Felder nach der Lage auf dem Formularhintergrund sortiert. Je weiter oben ein Feld liegt, desto eher wird es über die Auto Sortierung angesprungen. Je weiter links ein Feld bei gleicher Höhe liegt, desto eher wird es angesprungen. Diese Sortierung funktioniert dann tadellos, wenn die Elemente wirklich genau ausgerichtet sind (Raster bei der Formularerstellung). Ansonsten muss nachgebessert werden. Hierzu wird ein Element einfach markiert und z.B. über 'Nach unten' weiter nach unten in der Reihenfolge verlegt. Existiert ein Unterformular, so wird bei der 'Auto Sortierung' das Ganze so eingestellt, dass nach dem Hauptformular direkt in das Unterformular gesprungen wird. Bei einem Tabellenkontrollfeld führt dies über die Tastatureingabe dann dazu, dass der Cursor in diesem Unterformular gefangen ist und nur mit der Maus oder über Strg + Tab aus dem Subformular wieder herausbewegt werden kann. Die 'Auto Sortierung' funktioniert allerdings, bezogen auf das Tabellenkontrollfeld, nur einmal. Ein weiteres Unterformular mit Tabellenkontrollfeld wird nicht mit einbezogen. Parallel liegende Formulare werden also nicht berücksichtigt. Eine 'Auto Sortierung' kann in Bezug auf ein Unterfor- Formulare: Eine Ansicht – viele Formulare 145 mular mit Tabellenkontrollfeld auch nicht rückgängig gemacht werden. Hierzu müsste das Unterformular komplett entfernt (oder vorübergehend in ein anderes Formular verschoben) werden. Die Datengrundlage für das Formular zur Medieneingabe ist in diesem Fall nicht eine Tabelle sondern eine Abfrage. Dies ist notwendig, da das Formular nicht nur zur Eingabe sondern auch zur Suche benutzt werden soll. Auch wird in dem Formular noch in einem Textfeld nach dem Abspeichern darüber aufgeklärt, ob die eingegebene ISBN-Nummer korrekt ist. Auch dies ist nur über eine umfassende Abfrage möglich. Um diese Hintergründe zu verstehen ist es also notwendig, sich erst einmal mit den Grundlagen von Abfragen auseinander zu setzen. Fehlermeldungen bei der Eingabe in Formulare Einige Fehlermeldungen treten gerade bei den ersten Formularerstellungen gehäuft auf, so dass sie hier kurz erklärt werden sollen: Attempt to insert null into a non-nullable column: column: ID table: Tabellenname in statement … Es gibt Felder, die nicht leer sein dürfen. Wird dies nur in der Tabelle definiert (NOT NULL), so erscheint eine englischsprachige Fehlermeldung. Erfolgt die Definition auch in den Kontrollfeldern des Formulars, dann erscheint eine deutschsprachige Meldung mit dem genauen Hinweis, welches Feld denn nun ausgefüllt werden muss. Die obige Meldung passiert besonders häufig, wenn das Primärschlüsselfeld, hier 'ID', nicht in das Formular mit aufgenommen wurde, da es ja als automatisch hoch zählendes AutoWert-Feld gedacht war. Leider wurde aber die entsprechende Definition als AutoWert-Feld schlicht vergessen. Also muss dies entweder nachgeholt werden oder das Feld muss im Formular mit erscheinen, damit ein Wert eingegeben werden kann. Die nachträgliche Definition eines Feldes als AutoWert-Feld ist manchmal etwas schwierig, wenn die Tabelle mit anderen in der Beziehungsdefinition bereits verknüpft wurde oder wenn bereits mit einer Ansicht auf die Tabelle zugegriffen wird. Hier müssen alle Verbindungen gelöst werden damit die Tabelle gerade im Bereich des Primärschlüssels wieder editierbar wird. Der Inhalt des SQLBefehls, mit dem z.B. eine Ansicht erstellt wurde, kann ja gegebenenfalls als Abfrage zwischendurch abgespeichert werden. Integrity constraint violation - no parent SYS_FK_95 table: Tabellenname in statement … Hier besteht eine Verknüpfung der dem Formular zugrundeliegenden Tabelle mit einer anderen Tabelle. Diese Tabelle soll ein Fremdschlüsselfeld mit seinem Primärschlüssel belegen. Dies geschieht in der Regel durch Listenfelder, die den Inhalt der Tabelle richtig abfragen. Ist aber gar kein Listenfeld vorhanden oder die Konstruktion des Listenfeldes falsch, so kann in das Fremdschlüsselfeld auch irrtümlich ein Wert eingegeben werden, der in der zweiten Tabelle gar nicht als Primärschlüssel vorhanden ist. Dies wird als 'Integritäts-Verletzung' bezeichnet. 'no parent SYS_FK_95' deutet darauf hin, dass in der zweiten Tabelle, der abgebenden 'Elterntabelle', der entsprechende Indexwert mit dem Namen 'SYS_FK_95' nicht vorhanden ist. Formulare: Fehlermeldungen bei der Eingabe in Formulare 146 Abfragen Allgemeines zu Abfragen Abfragen an eine Datenbank sind das mächtigste Werkzeug, was uns zur Verfügung steht, um Datenbanken sinnvoll zu nutzen. Sie fassen Daten aus unterschiedlichen Tabellen zusammen, berechnen gegebenenfalls irgendwelche Ergebnisse, filtern einen ganz bestimmten Datensatz aus einer Unmenge an Daten mit hoher Geschwindigkeit heraus. Die großen Internetdatenbanken, die viele täglich nutzen, haben ihren Hauptsinn darin, dass aus der Unmenge an Informationen durch geschickte Wahl der Schlüsselwörter schnell ein brauchbares Ergebnis für den Nutzer geliefert wird – einschließlich natürlich der zu den Suchbegriffen gehörenden Anzeigen, die zum Kauf animieren sollen. Eingabemöglichkeiten für Abfragen Die Eingabe von Abfragen kann sowohl in der GUI als auch direkt per SQL erfolgen. In beiden Fällen öffnet sich ein Fenster, das es ermöglicht, die Abfragen auszuführen und gegebenenfalls zu korrigieren. Abfrageerstellung mit der grafischen Benutzeroberfläche Die Erstellung von Abfragen mit dem Assistenten wird in dem «Erste Schritte Handbuch» «Einführung in Base» kurz dargestellt. Hier wird stattdessen die direkte Erstellung über Abfrage in der Entwurfsansicht erstellen erklärt. Nach einem Aufruf der Funktion erscheinen zwei Fenster. Ein Fenster stellt die Grundlagen für den Design-Entwurf der Abfrage zur Verfügung, das andere dient dazu, Tabellen, Ansichten oder Abfragen der Abfrage hinzuzufügen. Da unser einfaches Formular auf der Tabelle "Ausleihe" beruhte, wird zuerst einmal an dieser Tabelle die Grundkonstruktion von Abfragen mit dem Abfrageeditor erklärt. Abfragen: Eingabemöglichkeiten für Abfragen 148 Grafischer Bereich (zur Darstellung von Tabellen und Beziehungen der Tabellen untereinander) Tabellarischer Bereich ● ● ● ● ● ● Auswahl der anzuzeigenden Felder der oben angezeigten Tabellen Anzuzeigender Name der Felder (mit Alias) Sortierung nach dem ausgewählten Feld Unsichtbarschaltung eines Feldes Funktionen abhängig von der verwandten Datenbank Kriterienformulierung zur Filterung der Daten Abbildung 37: Bereiche des Abfrageentwurfs Aus den zur Verfügung stehenden Tabellen wird die Tabelle Ausleihe ausgewählt. Dieses Fenster bietet die Möglichkeit, gleich mehrere Tabellen (und unter diesen auch Ansichten) sowie Abfragen miteinander zu kombinieren. Jede gewünschte Tabelle wird markiert (linke Maustaste) und dann dem grafischen Bereich des Abfrageeditors hinzugefügt. Sind alle erforderlichen Tabellen ausgewählt, so wird dieses Fenster geschlossen. Gegebenenfalls können später noch mehr Tabellen und Abfragen hinzugefügt werden. Ohne eine einzige Tabelle lässt sich aber keine Abfrage erstellen, so dass eine Auswahl zu Beginn schon sein muss. Abbildung 37 zeigt die grundsätzliche Aufteilung des grafischen Abfrageeditors: Im grafischen Bereich werden die Tabellen angezeigt, die mit der Abfrage zusammen hängen sollen. Hier kann auch ihre Beziehung zueinander in Bezug auf die Abfrage angegeben werden. Im tabellarischen Bereich erfolgt die Auswahl der Felder, die angezeigt werden sollen sowie Bedingungen, die mit diesen Feldern verbunden sind. Ein Klick mit der Maustaste auf das Feld der ersten Spalte im tabellarischen Bereich öffnet die Feldauswahl: Abfragen: Eingabemöglichkeiten für Abfragen 149 Hier stehen jetzt alle Felder der Tabelle "Ausleihe" zur Verfügung. Die Schreibweise: Tabellenname.Feldname – deshalb beginnen alle Feldbezeichnungen hier mit dem Begriff "Ausleihe.". Eine besondere Bedeutung hat die markierte Feldbezeichnung Ausleihe.* . Hier wird mit einem Klick jeder Feldname der zugrundeliegenden Tabelle in der Abfrage wiedergegeben. Wenn allein diese Feldbezeichnung mit dem Jokerzeichen «*» für alle Felder gewählt wird unterscheidet sich die Abfrage nicht von der Tabelle. Abfragen: Eingabemöglichkeiten für Abfragen 150 Es werden die ersten fünf Felder der Tabelle Ausleihe ausgewählt. Abfragen können auch im Design-Modus immer wieder testweise ausgeführt werden. Dann erscheint oberhalb der grafischen Ansicht der Tabelle eine tabellarische Übersicht über die Daten. Die testweise Ausführung von Abfragen ist vor dem Abspeichern immer sinnvoll, damit für den Nutzer klar ist, ob die Abfrage auch wirklich das erreicht, was sie erreichen soll. Manchmal wird durch einen Denkfehler ausgeschlossen, dass eine Abfrage überhaupt je Daten ausgeben kann. Ein anderes Mal kann es passieren, dass plötzlich genau die Datensätze angezeigt werden, die ausgeschlossen werden sollten. Abfragen: Eingabemöglichkeiten für Abfragen 151 Grundsätzlich lässt sich eine Abfrage, die eine Fehlerrückmeldung bei der zugrundeliegenden Datenbank produziert, gar nicht erst abspeichern. Abbildung 38: Abfrage bearbeitbar Abbildung 39: Abfrage nicht bearbeitbar Besonderes Augenmerk sollte in dem obigen Test einmal auf die erste Spalte des dargestellten Abfrageergebnisses geworfen werden. Auf der linken Seite der Tabelle erscheint immer der Datensatzmarkierer, der hier auf den ersten Datensatz als aktivem Datensatz hinweist. Während in Abbildung 38 aber das erste Feld des ersten Datensatzes grün markiert ist zeigt das erste Feld in Abbildung 39 nur eine gestrichelte Umrandung an. Die grüne Markierung deutet bereits an, dass hier im Feld selbst etwas geändert werden kann. Die Datensätze sind also änderbar. In Abbildung 38 ist außerdem eine zusätzliche Zeile zur Eingabe neuer Daten vorhanden, in der für das Feld "ID" schon <AutoWert> vorgemerkt ist. Auch hier also sichtbar, dass Neueingaben möglich sind. Grundsätzlich sind dann keine Neueingaben möglich, wenn der Primärschlüssel der abgefragten Tabelle nicht in der Abfrage enthalten ist. Den Feldern "Leih_Datum" und "Rueck_Datum" wurde ein Aliasname zugewiesen. Sie wurden damit nicht umbenannt, sondern unter diesem Namen für den Nutzer der Abfrage sichtbar gemacht. Entsprechend ist in der Tabellenansicht der Alias statt der eigentlichen Feldbezeichnung zu sehen. Dem Feld "Rueck_Datum" wurde nicht nur ein Alias sondern auch ein Kriterium zugewiesen, nach dem nur die Datensätze angezeigt werden sollen, bei denen das Feld "Rueck_Datum" leer ist. Die Abfragen: Eingabemöglichkeiten für Abfragen 152 Angabe erfolgt hier in deutscher Sprache, wird dann aber in der eigentlichen Abfrage in SQL übersetzt. Durch dieses Ausschlusskriterium werden nur die Datensätze von Medien angezeigt, die ein Medium enthalten, das noch nicht zurückgegeben wurde. Um die SQL-Sprache besser kennen zu lernen empfiehlt es sich immer wieder einmal vom Design-Modus aus in den SQL-Darstellungsmodus zu wechseln. Hier wurde die durch die Auswahlen erstellte SQL-Formulierung sichtbar gemacht. Für die bessere Übersicht ist die Ansicht mit Zeilenumbrüchen versehen worden. Leider speichert der Editor diese Zeilenumbrüche nicht mit ab, so dass beim nächsten Aufruf die Abfrage wieder komplett als eine durchgängige Zeile mit Umbruch am Fensterrand wiedergegeben wird. Über SELECT wird die Auswahl gestartet. Mit AS werden die Aliasbezeichnungen eingeführt. FROM zeigt auf die Tabellenquelle der Abfrage. WHERE gibt die Bedingung für die Abfrage wieder, hier also, dass der Inhalt des Feldes "Rueck_Datum" leer ist (IS NULL). Mit ORDER BY wird die Sortierung definiert, und zwar als aufsteigend (ASC – ascending) für die beiden Felder "Leser_ID" und "Ausleihdatum". Diese Sortierung zeigt auch, dass die Zuweisung eines Alias das Feld "Leih_Datum" auch in der Abfrage selbst mit dem Alias ansprechbar macht. Bisher sind die Felder "Medien_ID" und "Leser_ID" nur als Zahlenfelder sichtbar. Welchen Namen der Leser hat bleibt unklar. Um dies in einer Abfrage anzuzeigen muss die Tabelle Leser eingebunden werden. Um die folgende Ansicht zu erhalten muss in den Design-Modus zurückgeschaltet werden. Danach kann dann eine neue Tabelle in der Design-Ansicht hinzugefügt werden. Abfragen: Eingabemöglichkeiten für Abfragen 153 Hier können im Nachhinein weitere Tabellen oder Abfragen in der grafischen Benutzeroberfläche sichtbar gemacht werden. Sind bei der Erstellung der Tabellen Beziehungen geklärt worden ( siehe Kapitel «Beziehungen zwischen Tabellen allgemein»), dann werden die Tabellen entsprechend direkt miteinander verbunden angezeigt: Fehlt die Verbindung, so kann hier durch ein Ziehen mit der Maus von "Ausleihe"."Leser_ID" zu "Leser"."ID" eine direkte Verknüpfung erstellt werden. Jetzt können im tabellarischen Bereich auch die Felder der Tabelle "Leser" ausgewählt werden. Die Felder werden dabei erst einmal am Schluss der Abfrage angeordnet. Mit der Maus kann in dem tabellarischen Bereich des Editors die Lage der Felder korrigiert werden. Hier wird z.B. gerade das Feld Vorname direkt vor das Feld "Leih_Datum" verlegt. Die Namen wurden jetzt sichtbar gemacht. Die "Leser_ID" ist eigentlich überflüssig. Auch ist die Sortierung nach "Nachname" und "Vorname" eigentlich sinnvoller als nach der "Leser_ID". Diese Abfrage eignet sich nicht mehr für Base als Abfrage mit Eingabemöglichkeit, da zu der neu hinzugekommenen Tabelle Leser der Primärschlüssel fehlt. Erst wenn auch dieser Primärschlüssel eingebaut wird ist die Abfrage wieder editierbar – allerdings komplett editierbar, so dass auch die Namen der Leser geändert werden können. Die Möglichkeit der Editierbarkeit ist also sehr vorsichtig zu nutzen, gegebenenfalls über ein Formular einzuschränken. Abfragen: Eingabemöglichkeiten für Abfragen 154 Selbst wenn die Abfrage weiter editierbar ist, lässt sie sich nicht so komfortabel nutzen wie ein Formular mit Listenfeldern, die zwar die Lesernamen anzeigen, aber die "Leser_ID" an die Tabelle weitergeben. Listenfelder lassen sich in eine Abfrage nicht einfügen. Sie sind den Formularen vorbehalten. Wird jetzt auf die SQL-Ansicht umgeschaltet so zeigt sich, dass alle Felder mit einer Doppelbezeichnung gekennzeichnet sind: "Tabellenname"."Feldname". Dies ist notwendig, damit der Datenbank klar wird, aus welcher Tabelle die jeweiligen Feldinhalte stammen. Schließlich können Felder in unterschiedlichen Tabellen ohne weiteres den gleichen Feldnamen tragen. Bei den bisherigen Tabellenkonstruktionen trifft dies z.B. immer auf das Feld "ID" zu. Hinweis Folgende Abfrage funktioniert auch ohne Tabellenname vor den Feldnamen: SELECT "ID", "Anzahl", "Preis" FROM "Ware", "Abgang" WHERE "Abgang"."warID" = "Ware"."ID" Hierbei wird "ID" aus der Tabelle gezogen, die als erste in der FROM-Definition steht. Auch die Tabellendefinition in der WHERE-Formulierung wäre überflüssig, weil "warID" nur einmal vorkommt (Tabelle Abgang) und die ID aus der Tabelle Ware genommen wird (Position der Tabelle). Wird einem Feld in der Abfrage ein Alias zugewiesen, so kann sie z.B. in der Sortierung mit diesem Alias ohne einen Tabellennamen angesprochen werden. Sortierungen werden in der grafischen Benutzeroberfläche nach der Reihenfolge der Felder in der Tabellenansicht vorgenommen. Sollte stattdessen zuerst nach "Ausleihdatum" und dann nach "Ausleihe"."Leser_ID" sortiert werden, so kann dies erzeugt werden, indem • die Reihenfolge der Felder im tabellarischen Bereich der grafischen Benutzeroberfläche geändert wird, • ein zweites Feld eingefügt wird, das auf unsichtbar geschaltet ist und nur die Sortierung gewährleisten soll ( wird allerdings beim Editor nur vorübergehend angenommen, wenn kein Alias definiert wurde) oder • der Text für die 'ORDER BY' – Anweisung im SQL-Editor entsprechend umgestellt wird. Die Beeinflussung der Sortierreihenfolge arbeitet je nach Version nicht ganz fehlerfrei. Wird in LO 3.3.4 die Reihenfolge anders gewählt als durch die GUI vorgegeben, so funktioniert die Abfrage korrekt. Ein erneutes Aufrufen der Abfrage zur Bearbeitung zeigt aber die Einstellung der Sortierung nach Reihenfolge der Felder in der GUI. Die Kontrolle ergibt dann auch eine entsprechend geänderte Sortierreihenfolge wie angezeigt wieder. Sobald also die Abfrage nach einer zusätzlichen Änderung an anderer Stelle gespeichert wird, ist die Sortierung leider unbeabsichtigt mit geändert worden. In LO 3.5.3 RC2 wird die Sortierung aus der SQL-Ansicht korrekt übernommen und entsprechend mit nicht sichtbaren Feldern in der grafischen Benutzeroberfläche angezeigt. Abfragen: Eingabemöglichkeiten für Abfragen 155 Funktionen in der Abfrage Mittels Funktionen lässt sich aus Abfragen auch mehr ersehen als nur ein gefilterter Blick auf die Daten einer oder mehrerer Tabellen. In der folgenden Abfrage wird, abhängig von der "Leser_ID", gezählt, wie viele Medien ausgeliehen wurden. Für die "ID" der Tabelle "Ausleihe" wird die Funktion Anzahl ausgewählt. Prinzipiell ist hier egal, welches Feld einer Tabelle gewählt wurde. Die einzige Bedingung: Das Feld darf nicht in irgendwelchen Datensätzen leer sein. Aus diesem Grunde ist der Primärschlüssel, der ja nie leer ist, immer eine geeignete Wahl. Gezählt werden die Felder, die einen Inhalt enthalten, der von NULL verschieden ist. Für die "Leser_ID", die ja Rückschlüsse auf den Leser zulässt, wird als Funktion die Gruppierung gewählt. Dadurch werden die Datensätze nach der "Leser_ID" zusammengefasst. So zählt denn die Anweisung die Datensätze, die zu jeder "Leser_ID" passen. Als Kriterium ist wie in den vorhergehenden Beispielen das "Rueck_Datum" auf IST LEER gesetzt. Die Abfrage zeigt im Ergebnis, dass z.B. "Leser_ID" '0' insgesamt noch 3 Medien entliehen hat. Wäre die Funktion Anzahl statt der "ID" dem "Rueck_Datum" zugewiesen worden, so würden für alle "Leser_ID" jeweils '0' entliehene Medien dargestellt, da ja "Rueck_Datum" als LEER vordefiniert ist. Die entsprechende Formulierung für den SQL-Code ist oben wieder abgebildet. Aus dem Begriff Anzahl der deutschen GUI wird COUNT(). Aus dem Begriff Gruppierung wird der Zusatz GROUP BY. Insgesamt stehen über die grafische Benutzeroberfläche folgende Funktionen zur Verfügung, die ihre Entsprechung zu Funktionen in der zugrundeliegenden HSQLDB haben: Abfragen: Eingabemöglichkeiten für Abfragen 156 Eine Erläuterung zu den Funktionen ist in dem folgenden Kapitel Abfrageerweiterungen im SQLModus nachzulesen. Wird einem Feld in einer Abfrage eine Funktion hinzugefügt, so müssen alle anderen Felder der Abfrage auch mit Funktionen versehen sein, sofern die Felder sichtbar sein sollen. Dies liegt daran, dass in einem Datensatz nicht plötzlich zwischendurch Felder mehrere Datensätze abbilden können. Wird dies nicht beachtet, so erscheint die folgende Fehlermeldung: Etwas frei übersetzt: Der folgenden Ausdruck enthält keine der Sammelfunktionen oder eine Gruppierung. Danach wird die gesamte Abfrage aufgelistet, leider ohne das Feld konkret zu benennen. Hier wurde einfach das Feld "Rueck_Datum" als sichtbar hinzugefügt. Dieses Feld hat keine Funktion zugewiesen bekommen und ist auch nicht in der Gruppierung enthalten. Die über den Button 'Mehr' erreichbaren Informationen sind für den Normalnutzer einer Datenbank nicht aufhellender. Hier wird lediglich zusätzlich noch der SQL-Fehlercode aufgeführt. Innerhalb der GUI können auch die Grundrechenarten sowie weitere Funktionen angewandt werden. Abfragen: Eingabemöglichkeiten für Abfragen 157 Hier wurden die Tabelle "Ausleihe" und die Tabelle "Mahnung" zusammen abgefragt. Aus der Zahl der Datumseinträge in der Tabelle "Mahnung" wird auf die Anzahl der Mahnungen geschlossen. Als Mahnbetrag wird in der Abfrage 2,- € festgelegt. Statt der Feldauswahl wird in das Feld einfach geschrieben: Anzahl(Mahnung.Datum)*2 . Die grafische Benutzeroberfläche setzt anschließend die Anführungsstriche und wandelt den Begriff Anzahl in den entsprechenden SQL-Begriff um. Vorsicht Werden in der grafischen Benutzeroberfläche Zahlen mit Nachkommastellen eingegeben, so ist auf jeden Fall darauf zu achten, dass statt eines Kommas ein Punkt der Trenner für Dezimalzahlen in SQL ist. Kommata sind hingegen die Trenner der Felder. Ein Komma in der GUI-Eingabe bringt LO 3.3.4 direkt zum Totalabsturz. Seit der Version 3.5.3 ist dies nicht mehr der Fall. Stattdessen werden neue Abfragefelder gegründet, die die Nachkommastellen ausgeben. Eine Eingabe mit Komma in der SQL-Ansicht führt hingegen dazu, dass ein weiteres Feld allein mit dem Zahlenwert der Nachkommastelle angezeigt wird. Dies entspricht dem Verhalten der grafischen Benutzeroberfläche in LO 3.5.3. Die Abfrage ermittelt jetzt für jedes noch entliehene Medium anhand der herausgegebenen Mahnungen und der zusätzlich eingefügten Multiplikation die Mahngebühren. Die folgende Abfragekonstruktion hilft weiter, wenn die Gebühren für jeden Leser berechnet werden sollen: Abfragen: Eingabemöglichkeiten für Abfragen 158 Die Felder "Ausleihe"."ID" und "Ausleihe"."Medien_ID" wurden entfernt. Sie erzeugten in der vorherigen Abfrage über die Gruppierung für jedes Medium einen separaten Datensatz. Jetzt wird nur noch nach den Lesern gruppiert. Das Abfrageergebnis sieht dann so aus: Statt die Medien für "Leser_ID" '0' separat aufzulisten werden alle Felder aus "Mahnung"."Datum" zusammengezählt und die Summe von 8,- € als Mahngebühr ermittelt. Beziehungsdefinition in der Abfrage Werden Daten in Tabellen oder einem Formular gesucht, so beschränkt sich die Suche in der Regel auf eine Tabelle bzw. auf ein Formular. Selbst der Weg von einem Hauptformular zu einem Unterformular ist für die eingebauten Suchfunktionen nicht gangbar. Da bietet es sich dann an, zu durchsuchende Daten mit einer Abfrage zusammenzufassen. Die einfache Abfrage an die "Titel" aus der Tabelle "Medien" zeigt den eingegebenen Testbestand dieser Tabelle mit 9 Datensätzen an. Wird jedoch die Tabelle "Untertitel" mit in die Abfrage aufgeAbfragen: Eingabemöglichkeiten für Abfragen 159 nommen, so reduziert sich der Datenbestand aus der Tabelle "Medien" auf lediglich 2 "Titel". Nur für diese beiden "Titel" gibt es auch "Untertitel" in der Tabelle "Untertitel". Für alle anderen "Titel" existieren keine "Untertitel". Dies entspricht der Verknüpfungsbedingung, dass nur die Datensätze angezeigt werden sollen, bei denen in der Tabelle "Untertitel" das Feld "Medien_ID" gleich dem Feld "ID" aus der Tabelle "Medien" ist. Alle anderen Datensätze werden ausgeschlossen. Die Verknüpfungsbedingung muss zum Bearbeiten geöffnet werden, damit alle gewünschten Datensätze angezeigt werden. Es handelt sich hier nicht um die Verknüpfung von Tabellen im Relationenentwurf sondern um die Verknüpfung in einer Abfrage. Abfragen: Eingabemöglichkeiten für Abfragen 160 Standardmäßig steht die Verknüpfung als Innerer Verbund zur Verfügung. Das Fenster gibt darüber Aufschluss, wie diese Form der Verknüpfung sich auswirkt. Als beteiligte Tabellen werden die beiden vorher ausgewählten Tabellen gelistet. Sie sind hier nicht wählbar. Die beteiligten Felder der beiden Tabellen werden aus der Tabellendefinition ausgelesen. Ist eine Beziehung in der Tabellendefinition nicht vorgegeben, so kann sie hier für die Abfrage erstellt werden. Eine saubere Datenbankplanung mit der HSQLDB sieht aber so aus, dass auch an diesen Feldern nichts zu verstellen ist. Wichtigste Einstellung ist die Option des Verbundes. Hier können Verknüpfungen so gewählt werden, dass alle Datensätze von der Tabelle "Untertitel" und nur die Datensätze aus "Medien" gewählt werden, die in der Tabelle "Untertitel" auch "Untertitel" verzeichnet haben. Umgekehrt kann gewählt werden, dass auf jeden fall alle Datensätze aus der Tabelle "Medien" angezeigt werden – unabhängig davon, ob für sie auch "Untertitel existieren. Die Option Natürlich setzt voraus, dass die zu verknüpfenden Felder in den Tabellen gleich lauten. Auch von dieser Einstellung ist Abstand zu nehmen, wenn bereits zu Beginn bei der Datenbankplanung die Beziehungen definiert wurden. Für den Typ Rechter Verbund zeigt die Beschreibung an, dass aus der Tabelle "Medien" auf jeden Fall alle Datensätze angezeigt werden. Da es keine "Untertitel" gibt, die nicht in "Medien" mit einem "Titel" verzeichnet sind, sehr wohl aber "Titel" in "Medien", die nicht mit einem "Untertitel" versehen sind, ist dies also die richtige Wahl. Abfragen: Eingabemöglichkeiten für Abfragen 161 Nach Bestätigung des rechten Verbundes sieht das Abfrageergebnis aus wie gewünscht. "Titel" und "Untertitel" werden komplett zusammen in einer Abfrage angezeigt. Natürlich kommen jetzt "Titel" wie in der vorhergehenden Verknüpfung mehrmals vor. Solange allerdings Suchtreffer nicht gezählt werden könnte diese Abfrage im weiteren Verlauf als Grundlage für eine Suchfunktion dienen. Siehe hierzu die Codeschnipsel in diesem Kapitel, im Kapitel «Makros» («277»)und im Kapitel «DB-Aufgaben komplett» («243»). Vorsicht Werden mehrere Tabellen über einen rechten oder linken Verbund bearbeitet, so verarbeitet die grafische Benutzeroberfläche unter LO 3.3.4 den Verbundbefehl nicht korrekt. Dies führt dazu, dass die Abfrage mit einem SQL-Fehler abgebrochen wird. Seit der Version 3.5.3 ist dies nicht mehr der Fall! Die Eingabe im SQL-Modus ist hiervon nicht berührt. Abfrageerweiterungen im SQL-Modus Wird von der grafischen Eingabe über Ansicht → Design-Ansicht an-, ausschalten die DesignAnsicht ausgeschaltet, so erscheint der SQL-Befehl, der bisher in der Design-Ansicht erstellt wurde. Für Neueinsteiger ist dies der beste Weg, die Standardabfragesprache für Datenbanken kennen zu lernen. Manchmal ist es auch der einzige Weg, eine Abfrage an die Datenbank abzusetzen, da die GUI die Abfrage nicht in den für die Datenbank notwendigen SQL-Befehl umwandeln kann. SELECT * FROM "Tabellenname" Dies zeigt wirklich alles an, was in der Tabelle "Tabellenname" steht. Das «*» berücksichtigt sämtliche Felder der Tabelle. SELECT * FROM "Tabellenname" WHERE "Feldname" = 'Karl' Eine deutliche Einschränkung wurde gemacht. Jetzt werden nur noch die Datensätze angezeigt, die in dem Feld "Feldname" den Begriff 'Karl' stehen haben – aber wirklich nur den Begriff, nicht z.B. 'Karl Egon'. Abfragen: Eingabemöglichkeiten für Abfragen 162 Manchmal sind Abfragen in Base nicht über die GUI ausführbar, da bestimmte Kommandos nicht bekannt sind. Hier hilft es dann die Design-Ansicht zu verlassen und über Bearbeiten → SQLKommando direkt ausführen den direkten Weg zur Datenbank zu wählen. Diese Methode hat allerdings den Nachteil, dass in dem angezeigten Abfrageergebnis keine Eingaben mehr möglich sein. Siehe hierzu Eingabemöglichkeit in Abfragen. Die direkte Ausführung ist auch über die grafische Benutzeroberfläche erreichbar. Wie in der Abbildung zu sehen muss aber auch hier die Designansicht ausgeschaltet sein. Hier jetzt also die recht umfangreichen Möglichkeiten, an die Datenbank Fragen zu stellen und auf entsprechendes Ergebnis zu hoffen: SELECT [{LIMIT <offset> <limit> | TOP <limit>}][ALL | DISTINCT] { <Select-Formulierung> | "Tabellenname".* | * } [, ...] [INTO [CACHED | TEMP | TEXT] "neueTabelle"] FROM "Tabellenliste" [WHERE SQL-Expression] [GROUP BY SQL-Expression [, ...]] [HAVING SQL-Expression] [{ UNION [ALL | DISTINCT] | {MINUS [DISTINCT] | EXCEPT [DISTINCT] } | INTERSECT [DISTINCT] } Abfrageaussage] [ORDER BY Ordnungs-Expression [, ...]] [LIMIT <limit> [OFFSET <offset>]]; [{LIMIT <offset> <limit> | TOP <limit>}]: Hiermit wird die Menge der anzuzeigenden Datensätze begrenzt. Mit LIMIT 10 20 werden ab dem 11. Datensatz die folgenden 20 Datensätze angezeigt. Mit TOP 10 werden immer die ersten 10 angezeigt. Dies ist gleichbedeutend mit LIMIT 0 10. LIMIT 10 0 lässt die ersten 10 Datensätze aus und zeigt alle Datensätze ab dem 11. Datensatz an. Den gleichen Sinn erfüllt die zum Schluss der SELECT-Bedingung erscheinende Formulierung [LIMIT <limit> [OFFSET <offset>]]. LIMIT 10 zeigt lediglich 10 Datensätze an. Wird OFFSET 20 hinzugefügt, so beginnt die Anzeige ab dem 21. Datensatz. Für die zum Schluss stehende Begrenzung ist eine Anweisung zur Sortierung Voraussetzung (ORDER BY …). Sämtliche Begrenzungen des anzuzeigenden Abfrageergebnisses sind nur über die direkte Ausführung des SQL-Kommandos verfügbar. [ALL | DISTINCT] SELECT ALL ist die Standardeinstellung. Es werden alle Ergebnisse angezeigt, auf die die Bedingungen zutreffen. Beispiel: SELECT ALL "Name" FROM "Tabellenname" gibt alle Namen an; kommt «Peter» dreifach und «Egon» vierfach in der Tabelle vor, so werden die Datensätze eben dreifach oder vierfach angezeigt. SELECT DISTINCT "Name" FROM "Tabellenname" sorgt hingegen dafür, dass alle Abfrageergebnisse mit gleichem Inhalt unterdrückt werden. Hier würden also «Peter» und «Egon» nur einmal erscheinen. DISTINCT bezieht sich dabei auf den ganzen Datensatz, der in der Abfrage erfasst wird. Wird z.B. auch der Nachname erfasst, so unterscheiden sich die Datensätze mit «Peter Müller» und «Peter Maier». Sie werden also auch bei der Bedingung DISTINCT auf jeden Fall angezeigt. Abfragen: Eingabemöglichkeiten für Abfragen 163 <Select-Formulierung> { Expression | COUNT(*) | { COUNT | MIN | MAX | SUM | AVG | SOME | EVERY | VAR_POP | VAR_SAMP | STDDEV_POP | STDDEV_SAMP } ([ALL | DISTINCT]] Expression) } [[AS] "anzuzeigende Bezeichnung"] Feldnamen, Berechnungen, Zählen der gesamten Datensätze – alles mögliche Eingaben. Berechnungen in einer Datenbank können manchmal zu erstaunlichen Ergebnissen führen. Angenommen in der Datenbank würden Zensuren einer Klassenarbeit verwaltet und mit der Berechnung sollte die Durchschnittszensur ermittelt werden. Zuerst werden die Zensurenwerte addiert. Die Summe ergibt z.B. 80. Jetzt wird durch die Zahl der Klassenarbeiten (30) dividiert. Die Abfrage ergibt 2. Hinweis Dies liegt daran, dass es sich bei der Berechnung um eine Rechnung mit Feldern des Typs INTEGER handelt. Auch die Berechnung gibt dann nur Ergebnisse des Zahlentyps INTEGER aus. In der Berechnung muss mindestens ein Feld enthalten sein, dass vom Zahlentyp DEZIMAL ist. Dies kann entweder durch Umwandlung mittel einer Funktion der HSQLDB erfolgen oder, einfacher, indem z.B. durch 30.0 dividiert wird. Dann erscheint eine Nachkommsatelle, bei 30.00 zwei Nachkommastellen usw. Zu beachten ist hier, dass bei Berechnungen Dezimalzahlen mit dem in der englischen Schreibweise üblichen Dezimalpunkt dargestellt werden. Ein Komma ist bei Abfragen für die Trennung von Feldern reserviert. Außerdem stehen in der Felddarstellung auch verschiedene Funktionen zur Verfügung. Mit Ausnahme von COUNT(*) (zählt alle Datensätze) berücksichtigen die verschiedenen Funktionen keine Felder, die NULL sind. COUNT | MIN | MAX | SUM | AVG | SOME | EVERY | VAR_POP | VAR_SAMP | STDDEV_POP | STDDEV_SAMP COUNT("Name") zählt alle Felder, die einen Namen enthalten. MIN("Name") zeigt den ersten Namen im Alphabet. Das Ergebnis dieser Funktion ist so formatiert, wie es dem Feldinhalt entspricht. Text wird im Ergebnis Text, Ganzzahl zu Ganzzahl, Dezimalzahl zu Dezimalzahl usw. MAX("Name") zeigt entsprechend den letzten Namen im Alphabet. SUM("Zahl") kann nur Werte aus Zahlenfeldern addieren. Auch bei Zeitfeldern versagt die Funktion. AVG("Zahl") zeigt den Mittelwert der Inhalte einer Spalte. Auch diese Funktion beschränkt sich auf Zahlenfelder. SOME("Ja_Nein"), EVERY("Ja_Nein"): SOME zeigt bei Ja/Nein Feldern (boolschen Feldern) die Version an, die nur einige Felder erfüllen. Da ein boolsches Feld die Werte 0 und 1 wiedergibt erfüllen nur einige (SOME) die Bedingung 1, aber jeder (EVERY) mindestens die Bedingung 0. Über eine gesamte Tabelle abgefragt wird bei SOME also immer «Ja» erscheinen, wenn mindestens 1 Datensatz mit «Ja» angekreuzt ist. EVERY wird so lange «Nein» ergeben, bis alle Datensätze mit «Ja» angekreuzt sind. Beispiel: SELECT "Klasse", EVERY("Schwimmer") FROM "Tabelle1" GROUP BY "Klasse"; Die Klassen werden alle angezeigt. Erscheint irgendwo kein Kreuz für «Ja», so muss auf jeden Fall eine Betreuung für das Nichtschwimmerbecken im Schwimmunterricht dabei sein, denn es gibt mindestens eine Person in der Klasse, die nicht schwimmen kann. VAR_POP | VAR_SAMP | STDDEV_POP | STDDEV_SAMP sind statistische Funktionen und greifen nur bei Ganzzahl- und Dezimalzahlfeldern. Abfragen: Eingabemöglichkeiten für Abfragen 164 Alle Funktionen ergeben 0, wenn die Werte einer Gruppe alle gleich sind. Die statistischen Funktionen erlauben nicht die Einschränkung von DISTINCT. Sie rechnen also grundsätzlich über alle Werte, die die Abfrage beinhaltet. DISTINCT hingegen würde Datensätze mit gleichen Werten von der Anzeige ausschließen. [AS] "anzuzeigende Bezeichnung": Den Feldern kann in der Abfrage eine andere Bezeichnung (Alias) gegeben werden. "Tabellenname".* | * [, ...] Jedes anzuzeigende Feld kann mit seinem Feldnamen, getrennt durch Komma, angegeben werden. Werden Felder aus mehreren Tabellen in der Abfrage aufgeführt, so ist zusätzlich eine Kombination mit dem Tabellennamen notwendig: "Tabellenname"."Feldname". Statt einer ausführlichen Formulierung kann auch der gesamte Inhalt einer Tabelle angezeigt werden. Hierfür steht das Symbol «*». Die Nennung des Tabellennamen ist dann nicht erforderlich, da sich das Ergebnis sowieso nur auf eine Tabelle bezieht. [INTO [CACHED | TEMP | TEXT] "neueTabelle"] Das Ergebnis dieser Abfrage soll direkt in eine neue Tabelle geschrieben werden. Die neue Tabelle wird hier benannt. Die Definition der Feldeigenschaften der neuen Tabelle wird dabei aus der Definition der Felder, die in der Abfrage erhalten sind, erstellt. Das Schreiben in eine Tabelle funktioniert nicht vom Abfrageeditor aus, da dieser nur anzeigbare Ergebnisse liefert. Hier muss die Eingabe über Extras → SQL erfolgen. Die Tabelle, die entsteht, ist anschließend erst einmal nicht editierbar, da ein Primärschlüsselfeld fehlt. FROM <Tabellenliste> "Tabellenname 1" [{CROSS | INNER | LEFT OUTER | RIGHT OUTER} JOIN "Tabellenname 2" ON Expression] [, ...] Die Tabellen, aus denen die Daten zusammengesucht werden sollen, werden in der Regel durch Komma getrennt aufgeführt. Die Beziehung der Tabellen zueinander wird anschließend mit dem Schlüsselwort WHERE definiert. Werden die Tabellen durch einen JOIN statt durch ein Komma miteinander verbunden, so wird die Beziehung der Tabellen zueinander direkt nach der jeweils folgenden Tabellen mit dem Begriff ON beginnend definiert. Ein einfacher JOIN bewirkt, dass nur die Datensätze angezeigt werden, auf die die Bedingung in beiden Tabellen zutrifft. Beispiel: SELECT "Tabelle1"."Name", "Tabelle2"."Klasse" FROM "Tabelle1", "Tabelle2" WHERE "Tabelle1"."KlasseID" = "Tabelle2"."ID" entspricht von der Wirkung her SELECT "Tabelle1"."Name", "Tabelle2"."Klasse" FROM "Tabelle1" JOIN "Tabelle2" ON "Tabelle1"."KlasseID" = "Tabelle2"."ID" Es werden hier die Namen und die dazugehörigen Klassen aufgelistet. Fehlt zu einem Namen eine Klasse, so wird der Name nicht aufgelistet. Fehlen zu einer Klasse Namen, so werden diese ebenfalls nicht aufgelistet. Der Zusatz INNER bewirkt hierbei keine Änderung. Abfragen: Eingabemöglichkeiten für Abfragen 165 SELECT "Tabelle1"."Name", "Tabelle2"."Klasse" FROM "Tabelle1" LEFT JOIN "Tabelle2" ON "Tabelle1"."KlasseID" = "Tabelle2"."ID" Bei dem Zusatz LEFT würden auf jeden Fall alle Inhalte von "Name" aus "Tabelle1" angezeigt – auch die, zu denen keine "Klasse" existiert. Beim Zusatz RIGHT hingegen würden alle Klassen angezeigt – auch die, zu denen kein Name existiert. Der Zusatz OUTER muss hier nicht unbedingt mit angegeben werden. SELECT "Tabelle1"."Spieler1", "Tabelle2"."Spieler2" FROM "Tabelle1" AS "Tabelle1" CROSS JOIN "Tabelle2" AS "Tabelle2" WHERE "Tabelle1"."Spieler1" <> "Tabelle2"."Spieler2" Beim CROSS JOIN müssen auf jeden Fall die Tabellen mit einem Aliasnamen versehen werden, wobei das Hinzufügen des Begriffes AS nicht unbedingt notwendig ist. Es werden einfach alle Datensätze aus der ersten Tabelle mit allen Datensätzen der zweiten Tabelle gekoppelt. So ergibt die obige Abfrage alle möglichen Paarungen aus der ersten Tabelle mit denen aus der zweiten Tabelle mit Ausnahme der Paarungen, bei denen es sich um gleiche Spieler handelt. Die Bedingung darf beim CROSS JOIN allerdings keine Verknüpfung der Tabellen mit ON enthalten. Stattdessen können unter WHERE Bedingungen eingegeben werden. Würde hier die Bedingung genauso formuliert wie beim einfachen JOIN, so wäre das Ergebnis gleich: SELECT "Tabelle1"."Name", "Tabelle2"."Klasse" FROM "Tabelle1" JOIN "Tabelle2" ON "Tabelle1"."KlasseID" = "Tabelle2"."ID" liefert das gleiche Ergebnis wie SELECT "Tabelle1"."Name", "Tabelle2"."Klasse" FROM "Tabelle1" AS "Tabelle1" CROSS JOIN "Tabelle2" AS "Tabelle2" WHERE "Tabelle1"."KlasseID" = "Tabelle2"."ID" [WHERE SQL-Expression] Die Standardeinleitung, um Bedingungen für eine genauere Filterung der Daten zu formulieren. Hier werden in der Regel auch die Beziehungen der Tabellen zueinander definiert, sofern die Tabellen nicht mit JOIN verbunden sind. [GROUP BY SQL-Expression [, …]] Wenn Felder mit einer bestimmten Funktion bearbeitet werden (z.B. COUNT, SUM …), so sind alle Felder, die nicht mit einer Funktion bearbeitet werden aber angezeigt werden sollen, mit GROUP BY zu einer Gruppe zusammen zu fassen. Beispiel: SELECT "Name", SUM("Einnahme"-"Ausgabe") AS "Saldo" Abfragen: Eingabemöglichkeiten für Abfragen 166 FROM "Tabelle1" GROUP BY "Name"; Datensätze mit gleichen Namen werden jetzt aufsummiert. Im Ergebnis wird jeweils Einnahme – Ausgabe ermittelt und darüber die Summe, die jede Person erzielt hat, aufgelistet. Das Feld wird unter dem Namen Saldo dargestellt. [HAVING SQL-Expression] Die HAVING-Formulierung ähnelt sehr der WHERE-Formulierung. Sie wird vor allem für Bedingungen eingesetzt, die mit Hilfe von Funktionen wie MIN, MAX formuliert werden. Beispiel: SELECT "Name", "Laufzeit" FROM "Tabelle1" GROUP BY "Name", "Laufzeit" HAVING MIN("Laufzeit") < '00:40:00'; Es werden alle Namen und Laufzeiten aufgelistet, bei denen die Laufzeit weniger als 40 Minuten beträgt. [SQL Expression] SQL-Ausdrücke werden nach dem folgenden Schema miteinander verbunden: [NOT] Bedingung [{ OR | AND } Bedingung] Beispiel: SELECT * FROM "Tabellenname" WHERE NOT "Rückgabedatum" IS NULL AND "LeserID" = 2; Aus der Tabelle werden die Datensätze ausgelesen, bei denen ein "Rückgabedatum" eingetragen wurde und die "LeserID" 2 lautet. Das würde in der Praxis bedeuten, dass alle Medien, die eine bestimmte Person ausgeliehen und wieder zurückgegeben hat, damit ermittelt werden könnten. Die Bedingungen sind nur durch AND miteinander verbunden. Das NOT bezieht sich rein auf die erste Bedingung. SELECT * FROM "Tabellenname" WHERE NOT ("Rückgabedatum" IS NULL AND "LeserID" = 2); Wird eine Klammer um die Bedingung gesetzt und NOT steht außerhalb der Klammer, so werden genau die Datensätze angezeigt, die die in den Klammern stehenden Bedingungen zusammen komplett nicht erfüllen. Das wären alle Datensätze mit Ausnahme derer, die "LeserID" mit der Nummer 2 noch nicht zurückgegeben hat. [SQL Expression]: Bedingungen { Wert [|| Wert] Ein Wert kann einzeln oder mit mehreren Werten zusammen über zwei senkrechte Striche || kombiniert werden. Dies gilt dann natürlich auch für Feldinhalte. SELECT "Nachname" || ', ' || "Vorname" AS "Name" FROM "Tabellenname" Abfragen: Eingabemöglichkeiten für Abfragen 167 Die Inhalte aus den Feldern "Nachname" und "Vorname" werden in einem Feld "Name" gemeinsam angezeigt. Dabei wird ein Komma und eine Leertaste zwischen "Nachname" und "Vorname" eingefügt. | Wert { = | < | <= | > | >= | <> | != } Wert Die Zeichen entsprechend den aus der Mathematik bekannten Operatoren: { Gleich | Kleiner als | Kleiner oder gleich | Größer als | Größer oder gleich | nicht gleich | nicht gleich } | Wert IS [NOT] NULL Das entsprechende Feld hat keinen Inhalt, ist auch nicht beschrieben worden. Dies kann in der GUI nicht unbedingt beurteilt werden, denn ein leeres Textfeld bedeutet noch nicht, dass das Feld völlig ohne Inhalt ist. Die Standardeinstellung von Base ist aber so, dass leere Felder in der Datenbank auf NULL gesetzt werden. | EXISTS(Abfrageaussage) Beispiel: SELECT "Name" FROM "Tabelle1" WHERE EXISTS (SELECT "Vorname" FROM "Tabelle2" WHERE "Tabelle2"."Vorname" = "Tabelle1"."Name") Es werden die Namen aus Tabelle1 aufgeführt, die als Vornamen in Tabelle2 verzeichnet sind. | Wert BETWEEN Wert AND Wert BETWEEN Wert1 AND Wert2 gibt alle Werte ab Wert1 bis einschließlich Wert2 wieder. Werden hier Buchstaben als Werte eingesetzt, so wird die alphabetische Sortierung angenommen, wobei Kleinbuchstaben und Großbuchstaben die gleichen Werte haben. SELECT "Name" FROM "Tabellenname" WHERE "Name" BETWEEN 'A' AND 'E'; Diese Abfrage gibt alle Namen wieder, die mit A, B, C und D beginnen (ggf. auch mit entsprechendem Kleinbuchstaben). Da als unterer Begrenzung E gesetzt wurde sind alle Namen mit E nicht mehr in der Auswahl enthalten. Der Buchstabe E würde in einer Sortierung ganz am Anfang der Namen mit E stehen. | Wert [NOT] IN ( {Wert [, ...] | Abfrageaussage } ) Hier wird entweder eine Liste von Werten oder eine Abfrage eingesetzt. Die Bedingung ist erfüllt, wenn der Wert in der Werteliste bzw. im Abfrageergebnis enthalten ist. | Wert [NOT] LIKE Wert [ESCAPE] Wert } Der LIKE-Operator ist derjenige, der in vielen einfachen Suchfunktionen benötigt wird. Die Angabe der Werte erfolgt hier nach folgendem Muster: '%' steht für beliebig viele, ggf. auch 0 Zeichen, '_' ersetzt genau ein Zeichen. Um nach '%' oder '_' selbst zu suchen müssen die Zeichen direkt nach einem zweiten Zeichen auftauchen, das nach ESCAPE definiert wird. SELECT "Name" Abfragen: Eingabemöglichkeiten für Abfragen 168 FROM "Tabellenname" WHERE "Name" LIKE '\_%' ESCAPE '\' Diese Abfrage zeigt alle Namen auf, die mit einem Unterstrich beginnen. Als ESCAPE-Zeichen ist hier '\' definiert worden. [SQL Expression]: Werte [+ | -] { Ausdruck [{ + | - | * | / | || } Ausdruck] Vorzeichen vor den Werten sind möglich. Die Addition, Subtraktion, Multiplikation, Division und Verkettung von Ausdrücken ist erlaubt. Beispiel für eine Verkettung: SELECT "Nachname"||', '||"Vorname" FROM "Tabelle" Auf diese Art und Weise werden Datensätze in der Abfrage als ein Feld ausgegeben, in der "Nachname, Vorname" steht. Die Verkettung erlaubt also jeden der weiter unten genannten Ausdrücke. | ( Bedingung ) Siehe hierzu den vorhergehenden Abschnitt | Funktion ( [Parameter] [,...] ) Siehe hierzu im Anhang das Kapitel «Eingebaute Funktionen und abgespeicherte Prozeduren». Die folgenden Abfragen werden auch als Unterabfragen (Subselects) bezeichnet. | Abfrageaussage, die nur genau einen Wert ergibt Da ein Datensatz für jedes Feld nur einen Wert darstellen kann, kann auch nur die Abfrage komplett angezeigt werden, die genau einen Wert ergibt. | {ANY|ALL} (Abfrageaussage, die den Inhalt einer ganzen Spalte wiedergibt) Manchmal gibt es Bedingungen, bei denen ein Ausdruck mit einer ganzen Gruppe von Werten verglichen wird. Zusammen mit ANY bedeutet das, dass der Ausdruck mindestens einmal in der Gruppe vorkommen muss. Dies ließe sich auch mit der IN-Bedingung beschreiben. = ANY ergibt das gleiche Ergebnis wie IN. Zusammen mit ALL bedeutet dies, dass alle Werte der Gruppe dem einen Ausdruck entsprechen müssen. [SQL Expression]: Ausdrücke { 'Text' | Ganzzahl | Fließkommazahl | ["Tabelle".]"Feld" | TRUE | FALSE | NULL } Als Grundlage dienen Werte, die, abhängig vom Quellformat, mit unterschiedlichen Ausdrücken angegeben werden. Wird nach Textinhalten gesucht, so ist der Inhalt in Hochkommata zu setzen. Ganzzahlen werden ohne Hochkommata geschrieben, ebenso Fließkommazahlen (statt Komma ist in SQL direkt der Dezimalpunkt zu setzen). Felder stehen für die Werte, die sich in den Feldern einer Tabelle befinden. Meist werden entweder Felder miteinander verglichen oder Felder mit Werten. In SQL werden die Feldbezeichnungen besser in doppelte Anführungsstriche gesetzt, da sonst eventuell Feldbezeichnungen nicht richtig erkannt werden. Üblicherweise geht SQL ohne doppelte Anführungsstriche davon aus, dass alles ohne Sonderzeichen, in einem Wort und mit Großbuchstaben geschrieben ist. Sind mehrere Tabellen in der Abfrage enthalten, so ist neben dem Feld auch die Tabelle, vom Feld getrennt durch einen Punkt, aufzuführen. TRUE und FALSE stammen üblicherweise von Ja/Nein-Feldern. Abfragen: Eingabemöglichkeiten für Abfragen 169 NULL bedeutet, dass nichts angegeben wurde. Es ist nicht gleichbedeutend mit 0, sondern eher mit Leer. UNION [ALL | DISTINCT] Abfrageaussage Hiermit werden Abfragen so verknüpft, dass der Inhalt der 2. Abfrage unter die erste Abfrage geschrieben wird. Dazu müssen alle Felder der beiden Abfragen vom Typ her übereinstimmen. Diese Verknüpfung von mehreren Abfragen funktioniert nur über die direkte Ausführung des SQL-Kommandos. SELECT "Vorname" FROM "Tabelle1" UNION DISTINCT SELECT "Vorname" FROM "Tabelle2"; Diese Abfrage liefert alle Vornamen aus Tabelle1 und Tabelle2; der Zusatz DISTINCT zeigt an, dass keine doppelten Vornamen ausgegeben werden. DISTINCT ist in diesem Zusammenhang die Standardeinstellung. Die Vornamen sind dabei standardmäßig nach dem Alphabet aufsteigend sortiert. Mit ALL werden einfach alle Vornamen der Tabelle1 angezeigt gefolgt von den Vornamen Tabelle2. Sie sind jetzt standardmäßig nach dem Primärschlüssel sortiert. MINUS [DISTINCT] | EXCEPT [DISTINCT] Abfrageaussage SELECT "Vorname" FROM "Tabelle1" EXCEPT SELECT "Vorname" FROM "Tabelle2"; Zeigt alle Vornamen aus Tabelle1 mit Ausnahme der Vornamen an, die in Tabelle 2 enthalten sind. MINUS und EXCEPT führen zum gleichen Ergebnis. Sortierung ist alphabetisch. INTERSECT [DISTINCT] Abfrageaussage SELECT "Vorname" FROM "Tabelle1" INTERSECT SELECT "Vorname" FROM "Tabelle2"; Hier werden nur die Vornamen angezeigt, die in beiden Tabellen vorhanden sind. Die Sortierung ist wieder alphabetisch. Dies funktioniert zur Zeit nur, wenn das SQL-Kommando direkt ausgeführt wird. [ORDER BY Ordnungs-Expression [, …]] Hier können Feldnamen, die Nummer der Spalte (beginnend mit 1 von links), ein Alias (formuliert z.B. mit AS) oder eine Wertzusammenführung (siehe [SQL Expression]: Werte) angegeben werden. Die Sortierung erfolgt in der Regel aufsteigend (ASC). Nur wenn die Sortierung absteigend erfolgen soll muss DESC angegeben werden. SELECT "Vorname", "Nachname" AS "Name" Abfragen: Eingabemöglichkeiten für Abfragen 170 FROM "Tabelle1" ORDER BY "Nachname"; ist identisch mit SELECT "Vorname", "Nachname" AS "Name" FROM "Tabelle1" ORDER BY "Nachname" ASC; ist identisch mit SELECT "Vorname", "Nachname" AS "Name" FROM "Tabelle1" ORDER BY "Name"; Verwendung eines Alias in Abfragen Durch Abfragen können auch Felder in einer anderen Bezeichnung wiedergegeben werden. SELECT "Vorname", "Nachname" AS "Name" FROM "Tabelle1" Dem Feld Nachname wird in der Anzeige die Bezeichnung Name zugeordnet. Wird eine Abfrage aus zwei Tabellen erstellt, so steht vor den jeweiligen Feldbezeichnungen der Name der Tabelle: SELECT "Tabelle1"."Vorname", "Tabelle1"."Nachname" AS "Name", "Tabelle2"."Klasse" FROM "Tabelle1", "Tabelle2" WHERE "Tabelle1"."Klasse_ID" = "Tabelle2"."ID" Auch den Tabellennamen kann ein Aliasname zugeordnet werden, der allerdings in der Tabellenansicht nicht weiter erscheint. Wird so ein Alias zugeordnet, so müssen sämtliche Tabellenbezeichnungen in der Abfrage entsprechend ausgetauscht werden: SELECT "a"."Vorname", "a"."Nachname" AS "Name", "b"."Klasse" FROM "Tabelle1" AS "a", "Tabelle2" AS "b" WHERE "a"."Klasse_ID" = "b"."ID" Die Zuweisung eines Aliasnamens bei Tabellen kann auch verkürzt ohne den Zuweisungsbegriff AS erfolgen: SELECT "a"."Vorname", "a"."Nachname" AS "Name", "b"."Klasse" FROM "Tabelle1" "a", Abfragen: Verwendung eines Alias in Abfragen 171 "Tabelle2" "b" WHERE "a"."Klasse_ID" = "b"."ID" Dies erschwert allerdings die eindeutige Lesbarkeit des Codes. Daher sollte nur in Ausnahmefällen auf die Verkürzung zurückgegriffen werden. Abfragen für die Erstellung von Listenfeldern In Listenfeldern wird ein Wert angezeigt, der nicht an die den Formularen zugrundeliegenden Tabellen weitergegeben wird. Sie werden schließlich eingesetzt, um statt eines Fremdschlüssels zu sehen, welchen Wert der Nutzer damit verbindet. Der Wert, der schließlich in Formularen abgespeichert wird, darf bei den Listenfeldern nicht an der ersten Position stehen. SELECT "Vorname", "ID" FROM "Tabelle1"; Diese Abfrage würde alle Vornamen anzeigen und den Primärschlüssel "ID" an die dem Formular zugrundeliegende Tabelle weitergeben. So ist das natürlich noch nicht optimal. Die Vornamen erscheinen unsortiert; bei gleichen Vornamen ist außerdem unbekannt, um welche Person es sich denn handelt. SELECT "Vorname"||' '||"Nachname", "ID" FROM "Tabelle1" ORDER BY "Vorname"||' '||"Nachname"; Jetzt erscheint der Vorname, getrennt von dem Nachnamen, durch ein Leerzeichen. Die Namen werden unterscheidbarer und sind sortiert. Die Sortierung erfolgt der Logik, dass natürlich nach den vorne stehenden Buchstaben zuerst sortiert wird, also Vornamen zuerst, dann Nachnamen. Andere Sortierreihenfolgen als nach der Anzeige des Feldes würden erst einmal verwirren. SELECT "Nachname"||', '||"Vorname", "ID" FROM "Tabelle1" ORDER BY "Nachname"||', '||"Vorname"; Dies würde jetzt zu der entsprechenden Sortierung führen, die eher unserer Gewohnheit entspricht. Familienmitglieder erscheinen zusammen untereinander, bei gleichen Nachnamen und unterschiedlichen Familien wird allerdings noch durcheinander gewürfelt. Um dies zu unterscheiden müsste eine Gruppenzuordnung in der Tabelle gemacht werden. Letztes Problem ist noch, dass eventuell auftauchende Personen mit gleichem Nachnamen und gleichem Vornamen nicht unterscheidbar sind. Variante 1 wäre, einfach einen Namenszusatz zu entwerfen. Aber wie sieht das denn aus, wenn ein Anschreiben mit Herr «Müller II» erstellt wird? SELECT "Nachname"||', '||"Vorname"||' - ID:'||"ID", "ID" FROM "Tabelle1" ORDER BY "Nachname"||', '||"Vorname"||"ID"; Hier wird auf jeden Fall jeder Datensatz unterscheidbar. Angezeigt wird «Nachname, Vorname – ID:IDWert». Im Formular Ausleihe wurde ein Listenfeld erstellt, das lediglich die Medien darstellen sollte, die noch nicht entliehen wurden. Dies wird über die folgende SQL-Formulierung möglich: Abfragen: Abfragen für die Erstellung von Listenfeldern 172 SELECT "Titel" || ' - Nr. ' || "ID", "ID" FROM "Medien" WHERE "ID" NOT IN (SELECT "Medien_ID" FROM "Ausleihe" WHERE "Rueck_Datum" IS NULL) ORDER BY "Titel" || ' - Nr. ' || "ID" ASC Abfragen als Grundlage von Zusatzinformationen in Formularen Will man zusätzliche Informationen im Formular im Auge haben, die so gar nicht sichtbar wären, so bieten sich verschiedene Abfragemöglichkeiten an. Die einfachste ist, mit gesonderten Abfragen diese Informationen zu ermitteln und in andere Formulare einzustellen. Der Nachteil dieser Variante kann sein, dass sich Datenänderungen auf das Abfrageergebnis auswirken würden, aber leider die Änderungen nicht automatisch angezeigt werden. Hier ein Beispiel aus dem Bereich der Warenwirtschaft für eine einfache Kasse: Die Tabelle für eine Kasse enthält Anzahl und Fremdschlüssel von Waren, außerdem eine Rechnungsnummer. Besonders wenig Informationen erhält der Nutzer an der Supermarktkasse, wenn keine zusätzlichen Abfrageergebnisse auf den Kassenzettel gedruckt werden. Schließlich werden die Waren nur über den Barcode eingelesen. Ohne Abfrage ist im Formular nur zusehen: Anzahl Barcode 3 17 2 24 usw. Was sich hinter den Nummern versteckt kann nicht mit einem Listenfeld sichtbar gemacht werden, da ja der Fremdschlüssel über den Barcode direkt eingegeben wird. So lässt sich auch nicht über das Listenfeld neben der Ware zumindest der Einzelpreis ersehen. Hier hilft eine Abfrage: SELECT "Kasse"."RechnungID", "Kasse"."Anzahl", "Ware"."Ware", "Ware"."Einzelpreis", "Kasse"."Anzahl"*"Ware"."Einzelpreis" AS "Gesamtpreis" FROM "Kasse", "Ware" WHERE "Ware"."ID" = "Kasse"."WareID"; Jetzt ist zumindest schon einmal nach der Eingabe die Information da, wie viel denn für 3 * Ware'17' zu bezahlen ist. Außerdem werden nur die Informationen durch das Formular zu filtern sein, die mit der entsprechenden "RechnungID" zusammenhängen. Was auf jeden Fall noch fehlt ist das, was denn der Kunde nun bezahlen muss: SELECT "Kasse"."RechnungID", SUM("Kasse"."Anzahl"*"Ware"."Einzelpreis") AS "Summe" Abfragen: Abfragen als Grundlage von Zusatzinformationen in Formularen 173 FROM "Kasse", "Ware" WHERE "Ware"."ID" = "Kasse"."WareID" GROUP BY "Kasse"."RechnungID"; Für das Formular liefert diese Abfrage nur eine Zahl, da über das Formular natürlich wieder die "RechnungID" gefiltert wird, so dass ein Kunde nicht gleichzeitig sieht, was andere vor ihm eventuell gezahlt haben. Eingabemöglichkeit in Abfragen Um Eingaben in Abfragen zu tätigen muss der Primärschlüssel für die jeweils zugrundeliegende Tabelle in der Abfrage enthalten sein. Dies geht auch bei einer Abfrage, die mehrere Tabellen miteinander verknüpft. Bei der Ausleihe von Medien ist es z.B. nicht sinnvoll, für einen Leser auch die Medien noch anzeigen zu lassen, die längst zurückgegeben wurden. SELECT "ID", "LeserID", "MedienID", "Ausleihdatum" FROM "Ausleihe" WHERE "Rückgabedatum" IS NULL; So lässt sich im Formular innerhalb eines Tabellenkontrollfeldes all das anzeigen, was ein bestimmter Leser zur Zeit entliehen hat. Auch hier ist die Abfrage über entsprechende Formularkonstruktion (Leser im Hauptformular, Abfrage im Unterformular) zu filtern, so dass nur die tatsächlich entliehenen Medien angezeigt werden. Die Abfrage ist zur Eingabe geeignet, da der Primärschlüssel in der Abfrage enthalten ist. Die Abfrage wird dann nicht mehr editierbar, wenn sie aus mehreren Tabellen besteht und die Tabellen über einen Alias-Namen angesprochen werden. Dabei ist es unerheblich, ob die Primärschlüssel in der Abfrage enthalten sind. SELECT "Medien"."ID", "Medien"."Titel", "Kategorie"."Kategorie", "Kategorie"."ID" AS "katID" FROM "Medien", "Kategorie" WHERE "Medien"."Kategorie_ID" = "Kategorie"."ID"; Diese Abfrage bleibt editierbar, da beide Primärschlüssel enthalten sind und auf die Tabellen nicht mit einem Alias zugegriffen wird. SELECT "m"."ID", "m"."Titel", "Kategorie"."Kategorie", "Kategorie"."ID" AS "katID" FROM "Medien" AS "m", "Kategorie" WHERE "m"."Kategorie_ID" = "Kategorie"."ID"; In dieser Abfrage wird auf die Tabelle "Medien" mit einem Alias zugegriffen. Sie wird jetzt nicht editierbar sein. Abfragen: Eingabemöglichkeit in Abfragen 174 In dem obigen Beispiel ist das leicht vermeidbar. Wenn aber eine Korrelierte Unterabfrage gestellt wird, so muss mit einem Tabellenalias gearbeitet werden. So eine Abfrage mit Alias kann nur dann editierbar bleiben, wenn sie lediglich eine Tabelle in der Hauptabfrage enthält. Verwendung von Parametern in Abfragen Wird viel mit gleichen Abfragen, aber eventuell unterschiedlichen Werten als Voraussetzung zu diesen Abfragen gearbeitet, so sind Parameterabfragen möglich. Vom Prinzip her funktionieren Parameterabfragen erst einmal genauso wie Abfragen, die in Unterformularen abgelegt werden: SELECT "ID", "LeserID", "MedienID", "Ausleihdatum" FROM "Ausleihe" WHERE "Rückgabedatum" IS NULL AND "LeserID"=2; Diese Abfrage zeigt nur die entliehenen Medien des Lesers mit der Nummer 2 an. SELECT "ID", "LeserID", "MedienID", "Ausleihdatum" FROM "Ausleihe" WHERE "Rückgabedatum" IS NULL AND "LeserID" = :Lesernummer; Jetzt erscheint beim Aufrufen der Abfrage ein Eingabefeld. Es fordert zur Eingabe einer Lesernummer auf. Wird hier ein Wert eingegeben, so werden die zur Zeit entliehenen Medien dieses Lesers angezeigt. Der Parameter kann bei Formularen von einem Hauptformular an ein Unterformular weitergegeben werden. Es kann allerdings passieren, dass Parameterabfragen in Unterformularen nicht aktualisiert werden, wenn Daten geändert oder neu eingegeben werden. Manchmal wäre es wünschenswert, Listenfelder in Abhängigkeit von Einstellungen des Hauptformulars zu ändern. So könnte beispielsweise ausgeschlossen werden, dass in einer Bibliothek Medien an Personen entliehen werden, die zur Zeit keine Medien ausleihen dürfen. Leider ist aber eine derartige Listenfelderstellung in Abhängigkeit von der Person über Parameter nicht möglich. Unterabfragen Unterabfragen, die in Felder eingebaut werden, dürfen immer nur genau einen Datensatz wiedergeben. Das Feld kann schließlich auch nur einen Wert wiedergeben. SELECT "ID", "Einnahme", "Ausgabe", ( SELECT SUM( "Einnahme" ) - SUM( "Ausgabe" ) FROM "Kasse") AS "Saldo" FROM "Kasse"; Abfragen: Unterabfragen 175 Diese Abfrage ist eingabefähig (Primärschlüssel vorhanden). Die Unterabfrage liefert nur genau einen Wert, nämlich die Gesamtsumme. Damit lässt sich nach jeder Eingabe der Kassenstand ablesen. Dies ist noch nicht vergleichbar mit der Supermarktkasse aus Abfragen als Grundlage von Zusatzinformationen in Formularen. Es fehlt natürlich die Einzelberechnung aus Anzahl * Einzelpreis, aber auch die Berücksichtigung von Rechnungsnummer. Es wird immer die Gesamtsumme ausgegeben. Zumindest die Rechnungsnummer lässt sich über eine Parameterabfrage einbauen: SELECT "ID", "Einnahme", "Ausgabe", ( SELECT SUM( "Einnahme" ) - SUM( "Ausgabe" ) FROM "Kasse" WHERE "RechnungID" = :Rechnungsnummer) AS "Saldo" FROM "Kasse" WHERE "RechnungID" = :Rechnungsnummer; Bei einer Parameterabfrage muss der Parameter in beiden Abfrageanweisungen gleich sein, wenn er als ein Parameter verstanden werden soll. Für Unterformulare können diese Parameter mitgegeben werden. Unterformulare erhalten dann statt der Feldbezeichnung die darauf bezogene Parameterbezeichnung. Die Eingabe dieser Verknüpfung ist nur in den Eigenschaften der Unterformulare, nicht über den Assistenten möglich. Hinweis Unterformulare, die auf Abfragen beruhen, werden nicht in Bezug auf die Parameter automatisch aktualisiert. Es bietet sich also eher an, den Parameter direkt aus dem darüber liegenden Formular weiter zu geben. Korrelierte Unterabfrage Mittels einer noch verfeinerten Abfrage lässt sich innerhalb einer bearbeitbaren Abfrage sogar der laufende Kontostand mitführen: SELECT "ID", "Einnahme", "Ausgabe", ( SELECT SUM( "Einnahme" ) - SUM( "Ausgabe" ) FROM "Kasse" WHERE "ID" <= "a"."ID" ) AS "Saldo" FROM "Kasse" AS "a" ORDER BY "ID" ASC Die Tabelle "Kasse" ist gleichbedeutend mit der Tabelle "a". "a" stellt aber nur den Bezug zu den in diesem Datensatz aktuellen Werten her. Damit ist der aktuelle Wert von "ID" aus der äußeren Abfrage innerhalb der Unterabfrage auswertbar. Auf diese Art und Weise wird in Abhängigkeit von der "ID" der jeweilige Saldo zu dem entsprechenden Zeitpunkt ermittelt, wenn einfach davon ausgegangen wird, dass die "ID" über den Autowert selbständig hoch geschrieben wird. Abfragen: Korrelierte Unterabfrage 176 Hinweis Soll nach den Inhalten der Unterabfrage mit Hilfe der Filterfunktionen des Abfrageeditors gefiltert werden, so funktioniert dies zur Zeit nur, wenn statt der einfachen Klammern zu Beginn und Ende der Unterabfrage die Klammern doppelt gesetzt werden: « ((SELECT ….)) AS "Saldo" » Abfragen als Bezugstabellen von Abfragen In einer Abfrage soll für alle Leser, bei denen eine 3. Mahnung zu einem Medium vorliegt, ein Sperrvermerk ausgegeben werden. SELECT "Ausleihe"."Leser_ID", '3 Mahnungen - der Leser ist gesperrt' AS "Sperre" FROM (SELECT COUNT( "Datum" ) AS "Anzahl", "Ausleihe_ID" FROM "Mahnung" GROUP BY "Ausleihe_ID") AS "a", "Ausleihe" WHERE "a"."Ausleihe_ID" = "Ausleihe"."ID" AND "a"."Anzahl" > 2 Zuerst wird die innere Abfrage konstruiert, auf die sich die äußere Abfrage bezieht. In dieser Abfrage wird die Anzahl der Datumseinträge, gruppiert nach dem Fremdschlüssel "Ausleihe_ID", ermittelt. Dies muss unabhängig von der "Leser_ID" geschehen, da sonst nicht nur 3 Mahnungen bei einem Medium, sondern auch drei Medien mit einer ersten Mahnung zusammengezählt würden. Die innere Abfrage wird mit einem Alias versehen, damit sie mit der "Leser_ID" der äußeren Abfrage in Verbindung gesetzt werden kann. Die äußere Abfrage bezieht sich in diesem Fall nur in der Bedingungsformulierung auf die innere Abfrage. Sie zeigt nur dann eine "Leser_ID" und den Text zur "Sperre" an, wenn "Ausleihe"."ID" und "a"."Ausleihe_ID" gleich sind sowie "a"."Anzahl" > 2 ist. Prinzipiell stehen der äußeren Abfrage alle Felder der inneren Abfrage zur Verfügung. So ließe sich beispielsweise die Anzahl mit "a"."Anzahl" in der äußeren Abfrage einblenden, damit auch die tatsächliche Mahnzahl erscheint. Es kann allerdings sein, dass im Abfrageeditor die grafische Benutzeroberfläche nach so einer Konstruktion nicht mehr verfügbar ist. Soll die Abfrage anschließend wieder zum Bearbeiten geöffnet werden, so erscheint die folgende Meldung: Ist die Abfrage dann in der SQL-Ansicht zum Bearbeiten geöffnet und wird versucht von dort in die grafische Ansicht zu wechseln, so erscheint die Fehlermeldung Abfragen: Abfragen als Bezugstabellen von Abfragen 177 Die grafische Benutzeroberfläche findet also nicht das in der inneren Abfrage enthaltene Feld "Ausleihe_ID", mit dem die Beziehung von innerer und äußerer Abfrage geregelt wird. Wird die Abfrage allerdings aufgerufen, so wird der entsprechende Inhalt anstandslos wiedergegeben. Es muss also nicht der direkte SQL-Mode bemüht werden. Damit stehen auch die Sortierund Filterfunktionen der grafischen Benutzeroberfläche weiter zur Verfügung. Die folgenden Screenshots zeigen, wie der unterschiedliche Weg zu einem Abfrageergebnis mit Unterabfragen auch verlaufen kann. Hier soll in der Abfrage einer Rechnungsdatenbank ermittelt werden, was der Kunde an der Kasse letztlich zahlen muss. Die Preise werden multipliziert mit der Anzahl der entsprechenden Ware zum "Teilbetrag". Außerdem soll auch noch die Summe der Teilbeträge ausgegeben werden. Und all das soll editierbar bleiben, damit die Abfrage als Grundlage für ein Formular dienen kann. Abbildung 40: Abfrage über zwei Tabellen. Damit die Abfrage editierbar bleibt, muss aus beiden Tabellen der Primärschlüssel in der Abfrage enthalten sein. Abfragen: Abfragen als Bezugstabellen von Abfragen 178 Abbildung 41: Die Tabelle "Ware" wurde in eine Unterabfrage verschoben. Diese Unterabfrage wird im Tabellenbereich (nach dem Begriff «FROM») erstellt und mit einem Alias versehen. Jetzt ist der Primärschlüssel aus der Tabelle "Ware" in der Abfrage nicht mehr zwingend erforderlich. Die Abfrage bleibt auch so editierbar. Abbildung 42: Jetzt soll die Rechnungssumme noch in der Abfrage erscheinen. Bereits die einfache Abfrage der Rechnugssumme ist nicht editierbar, da hier gruppiert und summiert wird. Abfragen: Abfragen als Bezugstabellen von Abfragen 179 Abbildung 43: Mit der zweiten Unterabfrage wird das scheinbar Unmögliche möglich. Die vorhergehenden Abfrage wird als Unterabfrage in der Tabellendefinition dieser Abfrage (nach «FROM») eingefügt. Im Ergebnis bleibt die gesamte Abfrage so editierbar. Eingaben sind in diesem Fall nur in den Spalten "Anzahl" und "warID" möglich. Dies wird im Formular anschließend berücksichtigt. Zusammenfassung von Daten mit Abfragen Sollen Daten in der gesamten Datenbank gesucht werden, so ist dies über die einfachen Formularfunktionen meist nur mit Problemen zu bewältigen. Ein Formular greift schließlich nur auf eine Tabelle zu, und die Suchfunktion bewegt sich nur durch die Datensätze dieses Formulars. Einfacher wird der Zugriff auf alle Daten mittels Abfragen, die wirklich alle Datensätze abbilden. Im Kapitel Beziehungsdefinition in der Abfrage wurde so eine Abfragekonstruktion bereits angedeutet. Diese wird im Folgenden entsprechend der Beispieldatenbank ausgebaut. SELECT "Medien"."Titel", "Untertitel"."Untertitel", "Verfasser"."Verfasser" FROM "Medien" LEFT JOIN "Untertitel" Abfragen: Zusammenfassung von Daten mit Abfragen 180 ON "Medien"."ID" = "Untertitel"."Medien_ID" LEFT JOIN "rel_Medien_Verfasser" ON "Medien"."ID" = "rel_Medien_Verfasser"."Medien_ID" LEFT JOIN "Verfasser" ON "rel_Medien_Verfasser"."Verfasser_ID" = "Verfasser"."ID" Hier werden alle "Titel", "Untertitel" und "Verfasser" zusammen angezeigt. Die Tabelle "Medien" hat insgesamt 9 "Titel". Zu zwei Titeln existieren insgesamt 8 "Untertitel". Beide Tabellen zusammen angezeigt ergäben ohne einen LEFT JOIN lediglich 8 Datensätze. Zu jedem "Untertitel" würde der entsprechende "Titel" gesucht und damit wäre die Abfrage zu Ende. "Titel" ohne "Untertitel" würden nicht angezeigt. Jetzt sollen aber alle "Medien" angezeigt werden, auch die ohne "Untertitel". "Medien" steht auf der linken Seite der Zuweisung, "Untertitel" auf der rechten Seite. Mit einem LEFT JOIN werden alle "Titel" aus "Medien" angezeigt, aber nur die "Untertitel", zu denen auch ein "Titel" existiert. "Medien" wird dadurch zu der Tabelle, die entscheidend für alle anzuzeigenden Datensätze wird. Dies ist bereits aufgrund der Tabellenkonstruktion so vorgesehen (siehe dazu das Kapitel «Tabellen Medienaufnahme»). Da zu 2 der 9 "Titel" "Untertitel" existieren erscheinen in der Abfrage jetzt 9 + 8 – 2 = 15 Datensätze. Die normale Verbindung von Tabellen erfolgt, nachdem alle Tabellen aufgezählt wurden, nach dem Schlüsselwort WHERE. Hinweis Wird mit einem LEFT JOIN oder RIGHT JOIN gearbeitet, so wird die Zuweisung direkt nach den beiden Tabellennamen mit ON definiert. Die Reihenfolge ist also immer Tablle1 LEFT JOIN Tabelle2 ON Tabelle1.Feld1 = Tabelle2.Feld1 LEFT JOIN Tabelle3 ON Tabelle2.Feld1 = Tabelle3.Feld1 ... Zu 2 Titeln der Tabelle "Medien" existiert noch keine Verfassereingabe und kein "Untertitel". Gleichzeitig existieren bei einem "Titel" insgesamt 3 "Verfasser". Würde jetzt die Tabelle Verfasser einfach ohne LEFT JOIN verbunden, so würden die beiden "Medien" ohne "Verfasser" nicht angezeigt. Da aber ein Medium statt einem Verfasser drei Verfasser hat würde die angezeigte Zahl an Datensätzen bei 15 Datensätzen bleiben. Erst über die Kette von LEFT JOIN wird die Abfrage angewiesen, weiterhin die Tabelle "Medien" als den Maßstab für alles anzuzeigende zu nehmen. Jetzt erscheinen auch wieder die Datensätze, zu denen weder "Untertitel" noch "Verfasser" existieren, also insgesamt 17 Datensätze. Durch entsprechende Joins wird also der angezeigte Datenbestand in der Regel größer. Durch diesen großen Datenbestand kann schließlich gesucht werden und neben den Titeln werden auch Verfasser und Untertitel erfasst. In der Beispieldatenbank können so alle von den Medien abhängigen Tabellen erfasst werden. Schnellerer Zugriff auf Abfragen durch Tabellenansichten Ansichten, in der SQL-Sprache «View», sind, besonders bei externen Datenbanken, schneller als Abfragen, da sie direkt in der Datenbank verankert sind und vom Server nur das Ergebnis präsentiert wird. Abfragen werden hingegen erst einmal zum Server geschickt und dort dann verarbeitet. Bezieht sich eine neue Abfrage auf eine andere Abfrage, so sieht das in Base in der SQL-Ansicht so aus, als ob die andere Abfrage eine Tabelle wäre. Wird daraus ein 'View' erstellt, so zeigt sich, dass eigentlich mit Unterabfragen (Subselects) gearbeitet wird. Eine Abfrage 2, die sich auf eine andere Abfrage 1 bezieht, kann daher nicht über SQL-Kommando direkt ausführen ausgeführt Abfragen: Schnellerer Zugriff auf Abfragen durch Tabellenansichten 181 werden, da nur die grafische Benutzeroberfläche, nicht aber die Datenbank selbst die Abfrage 1 kennt. Auf Abfragen kann von der Datenbank her nicht direkt zugegriffen werden. Dies gilt auch für den Zugriff über Makros. Views hingegen können von Makros wie Tabellen angesprochen werden. Allerdings können in Views keine Datensätze geändert werden. Dies ist dem Komfortbedingungen der GUI unter bestimmten Abfragebedingungen vorbehalten. Tipp Eine Abfrage, die über SQL-Kommando direkt ausführen gestartet wird, hat den Nachteil, dass sie für die GUI nicht mehr sortiert und gefiltert werden kann. Sie kann also nur begrenzt genutzt werden. Ein View hingegen ist für Base handhabbar wie eine normale Tabelle – mit der Ausnahme, dass keine Änderung der Daten möglich ist. Hier stehen also trotz direktem SQL-Befehl alle Möglichkeiten zur Sortierung und zur Filterung zur Verfügung. Ansichten sind bei manchen Abfragekonstruktionen eine Lösung, um überhaupt ein Ergebnis zu erzielen. Wenn z.B. auf das Ergebnis eines Subselects zugegriffen werden soll, so lässt sich dies nur über den Umweg eines Views erledigen. Entsprechende Beispiele im Kapitel «Datenbank-Aufgaben komplett»: Zeilennummerierung und Gruppieren und Zusammenfassen Abfragen: Schnellerer Zugriff auf Abfragen durch Tabellenansichten 182 Berichte Berichte mit dem Report-Designer Mit Hilfe von Berichten werden Daten so dargestellt, dass sie auch für Personen ohne Datenbankkenntnisse gut lesbar sind. Berichte können • • • • Daten tabellarisch gut lesbar darstellen, zu Daten Diagramme erstellen, mit Hilfe von Daten Etikettendruck ermöglichen, Serienbriefe wie z.B. Rechnungen, Mahnungen oder auch nur Bestätigungen über einen Vereinsbeitritt oder -austritt erstellen Um einen Bericht zu erstellen muss die Datenbankgrundlage des Berichtes gut vorbereitet sein. Ein Bericht kann nicht, wie ein Formular, Unterberichte und damit zusätzliche Datenquellen aufnehmen. Ein Bericht kann auch nicht, wie im Formular, über Listenfelder andere Daten darstellen als in der zugrundeliegenden Datenquelle vorhanden sind. Am besten werden Berichte mit Abfragen vorbereitet. Dort sollten alle variablen Inhalte festgeschrieben werden. Es sollte aber, wenn in dem Bericht noch sortiert werden soll, auf jeden Fall eine Abfrage erstellt werden, die das Sortieren zulässt. Dies bedeutet, dass Abfragen im direkten SQL-Modus unter diesen Bedingungen vermieden werden müssen. Muss der Datenbestand über so eine Abfrage zur Verfügung gestellt werden, so lässt sich eine Sortierung erreichen, indem aus der Abfrage eine Ansicht erstellt wird. Diese Ansicht ist in der grafischen Benutzeroberfläche von Base immer sortierbar und filterbar. Vorsicht Der Report-Designer ist beim Editieren eines Berichtes mit laufendem Abspeichern zu begleiten. Dazu zählt nicht nur das Abspeichern im Report-Designer selbst nach jedem wichtigen Arbeitsschritt, sondern auch das Abspeichern der gesamten Datenbank. Je nach Version von LibreOffice kann es beim Editieren auch zu plötzlichen Abstürzen des Report-Builders kommen. Die Funktionsweise fertiger Berichte ist davon nicht betroffen – auch wenn diese Berichte unter einer anderen Version erstellt wurden, wo eben z.B. das oben genannte Verhalten nicht auftaucht. Neben dem Report-Designer existiert auch in LibreOffice Base weiterhin ein Assistent zur Berichtserstellung mittels eines Serienbriefverfahrens. Dieser Assistent ist allerdings nicht zugänglich, sobald der Report-Designer installiert wurde. Hinweis Der Assistent ist weitgehend selbsterklärend. Er produziert schnell übersichtliche Berichte in vorgefertigten Designs. Seine Berichte sind rein tabellarisch angelegt. Da mit dem Report-Designer Berichte weiter ausgestaltet werden können behandelt dieses Kapitel nur diese Berichtsvariante. Die Benutzeroberfläche des Report-Designers Über Berichte → Bericht in der Entwurfsansicht erstellen … wird der Report-Designer aufgerufen. Berichte: Die Benutzeroberfläche des Report-Designers 184 Der Report-Designer startet in einer dreiteiligen Ansicht. Links ist die vorläufige Einteilung des Berichts in Seitenkopf, Detail und Seitenfuß zu sehen, in der Mitte befinden sich die entsprechenden Bereiche, die Inhalte des Berichtes aufnehmen und rechts werden die Eigenschaften des Berichtes angezeigt. Gleichzeitig wird bereits der Dialog «Feld hinzufügen» angezeigt. Dieser Dialog entspricht dem Dialog aus der Formularerstellung. Er erzeugt Felder mit der entsprechenden dazugehörigen Feldbezeichnung. Ohne einen Inhalt aus der Datenbank lässt sich ein Bericht nicht sinnvoll nutzen. Deshalb wird zu Beginn direkt der Reiter «Daten» angezeigt. Hier kann der Inhalt des Berichtes eingestellt werden, im obigen Beispiel also die Tabelle «Ansicht_Bericht_Mahnung'. Solange SQL-Befehl analysieren auf «Ja» steht kann der Bericht auch Sortierungen, Gruppierungen und Filterungen vornehmen. Da bereits als Grundlage ein View gewählt wurde, kommt eine Filterung nicht zum Einsatz. Sie wurde bereits in der der Ansicht zugrundeliegenden Abfrage vorgenommen. Zwei Ausgabeformate für Berichte sind wählbar: «ODF Textdokument», also ein Writer-Dokument oder «ODF Tabellendokument», also ein Calc-Dokument. Soll einfach nur eine tabellarische Übersicht ausgegeben werden, so ist das Calc-Dokument für die Berichtserstellung eindeutig vorzuziehen. Es ist wesentlich schneller erstellt und kann anschließend auch besser nachformatiert werden, da weniger Formatvorgaben berücksichtigt werden und Spalten einfach nach der erforderlichen der Breite anschließend entsprechend gezogen werden können. Standardmäßig sucht der Report-Designer als Datenquelle die erste Tabelle der Datenbank aus. So ist auf jeden Fall gewährleistet, dass zumindest ein Ausprobieren der Funktionen möglich ist. Erst nach Auswahl der Datenquelle kann der Bericht mit Feldern beschickt werden. Berichte: Die Benutzeroberfläche des Report-Designers 185 Schaltflächen inhaltliche Bearbeitung Schaltflächen Elementausrichtung Der Report-Designer stellt einige zusätzliche Schaltflächen zur Verfügung, so dass in der vorstehenden Tabelle noch einmal die Schaltflächen mit einer entsprechenden Beschriftung abgebildet sind. Die Schaltflächen zur Elementausrichtung werden in diesem Kapitel nicht weiter beschrieben. Sie sind hilfreich beim schnellen Anpassen von Feldern in einem Bereich des Report-Designers. Prinzipiell geht dies alles aber auch über die direkte Bearbeitung der Eigenschaften des jeweiligen Feldes. Wie schon bei den Formularen ist es hilfreich, den entsprechenden Navigator bei Problemen aufzurufen. So kann es zum Beispiel sein, dass durch einen unvorsichtigen Klick beim Start des Report-Designers die Eigenschaften zu den Daten des Berichts verzweifelt gesucht werden. Diese Daten können nur über den Bericht-Navigator erreicht werden: Berichte: Die Benutzeroberfläche des Report-Designers 186 Ein Klick mit der linken Maustaste auf «Bericht» und die Eigenschaften des Berichtes sind wieder erreichbar. Der Navigator zeigt zu Beginn neben den sichtbaren Unterteilungen des Dokumentes (Seitenkopf, Gruppen, Detail und Seitenfuß) noch die möglichen Inhalte von Funktionen an. Gruppen ordnen z.B. alle anzumahnenden Medien einer Person zu, so dass nicht viele Einzelmahnungen erstellt werden müssen. Detailbereiche zeigen die zu den Gruppen passenden Datensätze an. Funktionen dienen z.B. zur Berechnung einer Summe einer Rechnung. Um bei dem oben geöffneten Beispiel sinnvolle Ausgaben zu erhalten, muss der Inhalt der Ansicht gruppiert wiedergegeben werden. Ein Leser soll gebündelt die Anmahnungen für alle seine entliehenen und überzogenen Medien erhalten. Über Ansicht → Sortierung und Gruppierung bzw. den entsprechenden Button startet die Gruppierungsfunktion. Berichte: Die Benutzeroberfläche des Report-Designers 187 Abbildung 44: Sortierung und Gruppierung Hier wurde nach dem Feld "Leser_Name" gruppiert und sortiert. In die obere Tabelle können untereinander mehrere Felder eingetragen werden. Soll z.B. zusätzlich nach dem "Leih_Datum" gruppiert und sortiert werden, so ist dies als zweite Zeile anzuwählen. Direkt unter der Tabelle erscheinen verschiedene Gruppenaktionen zur Auswahl: Eine Verschiebung der Gruppe nach oben, eine Verschiebung nach unten oder die komplette Löschung der Gruppe. Da für den geplanten Bericht nur eine Gruppierung notwendig ist, steht in Abbildung 44 nur mit dem Symbol ganz rechts die Gruppenaktion «Löschung» zur Verfügung. Die Eigenschaft «Sortierung» ist selbsterklärend. Bei der Erstellung des Eintrags hat sich im Report-Designer auf der linken Seite sofort eine neue Einteilung gebildet. Neben der Feldbezeichnung "Leser_Name" steht dort noch «Kopf». Diese Einteilung nimmt also die Kopfzeile des Berichtes auf. In der Kopfzeile steht nachher z.B. der Name der Person, die eine Mahnung erhalten soll. Ein Gruppenfuß ist hingegen bisher nicht vorhanden. Er könnte z.B. den zu zahlenden Betrag oder den Ort und das aktuelle Datum sowie einen Bereich für die Unterschrift der anmahnenden Person enthalten. Standardmäßig wird nach jedem Wert gruppiert. Ändert sich also "Leser_Name", so entsteht eine neue Gruppe. Alternativ kann hier nach dem Anfangsbuchstaben gruppiert werden. Das würde aber bei einem Mahnverfahren alle Leser-Nachnamen mit gleichem Anfangsbuchstaben zusammenfassen in einer Gruppe. 'Schmidt', 'Schulze' und 'Schulte' erhielten so eine gemeinschaftliche Mahnung. Eine wohl recht sinnlose Aktion an dieser Stelle für dieses Beispiel. Berichte: Die Benutzeroberfläche des Report-Designers 188 Nur wenn nach Anfangsbuchstaben gruppiert wird, kann noch zusätzlich eingegeben werden, nach wie vielen Werten die nächste Gruppe beginnen soll. Denkbar wäre hier z.B. eine Gruppierung für ein kleines Telefonbüchlein. Je nach Bekanntenkreis reicht da vielleicht eine Gruppierung nach jedem 2. Wert, also A und B in einer Gruppe, dann C und D usw. Je nach Einstellung kann eine Gruppe entweder mit dem ersten Detail zusammen gehalten werden, oder, sofern möglich, als ganze Gruppe. Standardmäßig ist das Zusammenhalten auf «Nein» eingestellt. Für ein Mahnverfahren wird vermutlich sowieso die Gruppe so angeordnet, dass für jede Person, die eine Mahnung erhalten soll, eine Seite ausgedruckt wird. Daher ist stattdessen an anderer Stelle zu wählen, dass nach der Gruppe jeweils ein Seitenumbruch erfolgt, bevor der nächste Wert abzuarbeiten ist. Sind Gruppenkopf und gegebenenfalls Gruppenfuß ausgewählt, so erscheinen diese Elemente als Teile des Berichtnavigators unter dem entsprechenden Feldnamen "Leser_Name". Zusätzlich wird auch da wieder die Möglichkeit für Funktionen geboten, die sich nur auf diese Gruppe beschränken. Das Hinzufügen der Felder läuft über die Funktion «Feld hinzufügen» wie im Formular. Allerdings sind hier die Beschreibungen und die Inhaltsfelder nicht miteinander gruppiert. Beide können also unabhängig voneinander verschoben, in der Größe beeinflusst und auf unterschiedliche Einteilungsebenen gezogen werden. Das obige Bild zeigt den Berichtsentwurf für die Mahnung an. Im Seitenkopf ist fest die Überschrift Libre-Office Bibliothek als Beschriftungsfeld eingesetzt. Hier könnte auch ein Briefkopf mit Logo stehen, da auch die Einbindung von Grafiken möglich ist. Wenn die Ebene «Seitenkopf» heißt, so Berichte: Die Benutzeroberfläche des Report-Designers 189 bedeutet das nicht, dass darüber kein Rand existiert. Dieser wurde in den Seiteneinstellungen bereits festgelegt und liegt oberhalb des Seitenkopfes. «Leser_Name Kopf» ist die Gruppierung und Sortierung, nach der die Daten zusammengefasst werden sollen. In den Feldern, die später Daten aufnehmen, steht hellgrau die Bezeichnung der Datenfelder, die hier ausgelesen werden. So hat die dem Bericht zugrundeliegende Ansicht z.B. ein Feld mit der Bezeichnung Adresse, in dem die komplette Adresse mit Straße und Ort für die anzumahnende Person steht. Um dies in ein Feld zu setzen, sind Absatzumbrüchen in der Abfrage notwendig. Mittels CHAR(13) wird in einer Abfrage ein Absatz erzeugt. Beispiel: SELCET "Vorname"||' '||"Nachame"||CHAR(13)||"Strasse"||' '||"Nr"||CHAR13||"Postleitzahl"||' '||"Ort" FROM "Vorname" Bei dem Feld «=TODAY()» handelt es sich um eine eingebaute Funktion, die das aktuelle Datum an dieser Stelle einliest. In «Leser_Name Kopf» sind außer der Anrede und weiteren Informationen auch die Spaltenköpfe für die anschließende Tabellenansicht untergebracht. Sie sollen ja nur einmal auftauchen, auch wenn mehrere Medien aufgelistet werden. In den Hintergrund dieser Spaltenköpfe wurde je ein graues Rechteck gelegt. Dieses Rechteck sorgt gleichzeitig für eine entsprechende Umrandung. Der Detailbereich wird so oft wiederholt, wie unterschiedliche Datensätze mit den gleichen Daten existieren, die in "Leser_Name" stehen. Hier werden also alle Medien aufgelistet, die nicht rechtzeitig zurückgegeben wurden. Auch hier leigt im Hintergrund ein Rechteck, um die Inhalte zu umranden. Das Rechteck selbst hat die Füllfarbe «weiß'. Grundsätzlich gibt es in LO auch die Möglichkeit, horizontale und vertikale Linien hinzu zu fügen. Im Design-Modus werden diese auch angezeigt. Beim Ausführen des Berichtes erscheinen sie zur Zeit aber nicht. Hinweis Diese Linien haben außerdem den Nachteil, dass sie nur als Haarlinien ausgelegt sind. Sie lassen sich besser nachbilden, indem Rechtecke benutzt werden. Der Hintergrund der Rechtecke wird auf die Farbe Schwarz eingestellt, die Größe wird z.B. mit einer Breite von 17 cm und einer Höhe von 0,03 cm festgelegt. Dann erscheint eine horizontale Linie mit einer Dicke von 0,03 cm mit einer Länge von 17 cm. Der «Leser_Name Fuß» schließt schließlich das Briefformat mit einer Grußformel und einem Unterschriftsbereich ab. Der Fuß ist so definiert, dass anschließend ein Seitenumbruch nach dem Bereich erfolgt. Außerdem ist gegenüber den Standardeinstellungen verändert so eingestellt, dass der Bereich auf jeden Fall zusammen gehalten werden soll. Schließlich würde es reichlich merk- Berichte: Die Benutzeroberfläche des Report-Designers 190 würdig aussehen, wenn bei vielen Mahnungen allein z.B. das Unterschriftsfeld auf die nächste Seite verschoben würde. Zusammenhalten bezieht sich hier immer auf den Seitenumbruch. Soll der Inhalt eines Datensatzes unabhängig vom Seitenumbruch zusammengehalten werden, so ist dies zur Zeit nur möglich, indem der Datensatz nicht als «Detail» eingelesen wird, sondern als Grundlage für eine Gruppierung genommen wird. Der Bereich «Detail» wird leider auch dann aufgetrennt, wenn «Zusammenhalten – Ja» ausgewählt wird. Für die Aufsummierung der Gebühren wurde eine interne Funktion benutzt. So könnte dann eine entsprechende Mahnung aussehen. Im Detailbereich sind hier 5 Medien angegeben, die der Leser entliehen hat. Im Gruppenfuß wird noch einmal die Summe für die Anmahnung ausgegeben. Berichte: Die Benutzeroberfläche des Report-Designers 191 Hinweis Berichte können auch für einzelne Datensätze über mehrere Seiten gehen. Die Bereichsgröße sagt nichts über die Seitengröße aus. Allerdings kann die Ausdehnung des Bereiches Detail über mehr als eine Seite dazu führen, dass die Umbrüche nicht einwandfrei sind. Hier ist der Report-Designer in der Abstandsberechnung noch fehlerhaft. Kommen Gruppierungsbereiche und grafische Elemente hinzu, so entstehen teilweise nicht mehr durchschaubare Bereichsgrößen. Einzelne Elemente lassen sich bisher nur mit Maus und Cursortasten an Positionen verschieben, die außerhalb einer Seitengröße liegen. Die Eigenschaften des Elementes geben hingegen immer die gleiche maximale Entfernung von der Oberkante des Bereiches an, die gerade noch auf der ersten Seite liegt. Allgemeine Eigenschaften von Feldern Zur Darstellung von Daten gibt es lediglich drei unterschiedliche Felder. Neben dem Textfeld, das im Gegensatz zu seiner Namensgebung auch Zahlen und Formatierungen beherbergen kann, gibt es noch ein Feld, das Bilder aus der Datenbank aufnehmen kann. Das Diagrammfeld stellt eine Zusammenfassung von Daten dar. Felder werden wie bei den Formularen mit Namen bezeichnet. Standardmäßig ist hier der Name gleich der Feldbezeichnung der zugrundeliegenden Datenbank. Ein Feld kann unsichtbar geschaltet werden. Bei Feldern macht dies vielleicht wenig Sinn, bei Gruppenkopf oder Gruppenfuß hingegen schon eher, da hier auch andere Funktionen der Gruppierung erfüllt sein sollen, der Gruppenkopf oder Gruppenfuß aber nicht unbedingt mit Inhalt versehen ist. Wenn «Wiederholende Werte anzeigen» deaktiviert wird, so wird die Anzeige ausgesetzt, wenn direkt davor das Feld mit einem gleichen Dateninhalt bestückt wurde. Dies funktioniert einwandfrei Berichte: Die Benutzeroberfläche des Report-Designers 192 nur bei Datenfeldern, die einen Text beinhalten. Zahlenfelder oder Datumsfelder ignorieren die Deaktivierung, Beschriftungsfelder werden bei einer Deaktivierung komplett ausgeblendet, auch wenn sie nur einmal vorkommen. In dem Report-Designer kann die Ansicht bestimmter Inhalte durch einen «Ausdruck für bedingte Anzeige» unterdrückt werden oder der Wert des Feldes als Grundlage für eine Formatierung von Schrift und Hintergrund genommen werden. Mehr zu diesen Ausdrücken unter «'Bedingte Anzeige». Die Einstellung zum Mausradverhalten spielt keine Rolle, da ja die Felder in dem Bericht nicht editierbar sind. Sie scheint ein Überbleibsel aus dem Bereich der Formulare zu sein. Die Funktion «Bei Gruppenwechsel anzeigen» konnte im Bericht ebenfalls nicht nachvollzogen werden. Ist der Hintergrund nicht als transparent definiert, so kann für das jeweilige Feld eine Hintergrundfarbe definiert werden. Die weiteren Einträge beziehen sich auf den Inhalt innerhalb der gezogenen Felder. Dies sind im Einzelnen die Schriftart (mit Schriftfarbe, Schriftdicke etc., siehe Abbildung 45), die Ausrichtung des Schriftzugs in dem Feld und die Formatierung mit dem entsprechenden Dialog «Zahlenformat» (siehe Abbildung 46). Abbildung 45: Schrift - Zeicheneinstellungen Berichte: Die Benutzeroberfläche des Report-Designers 193 Abbildung 46: Formatierung von Zellen Besondere Eigenschaften des grafischen Kontrollfeldes Das grafische Kontrollfeld kann sowohl Grafiken von außerhalb der Datenbank darstellen als auch Grafiken aus der Datenbank auslesen. Leider ist es zur Zeit nicht möglich, eine Grafik dauerhaft in Base zu speichern, um z.B. ein Brieflogo einzulesen. Hierzu muss zwingend die Grafik in dem Berichte: Die Benutzeroberfläche des Report-Designers 194 gesuchten Pfad vorhanden sein, auch wenn die Auswahl anbietet, Bilder ohne Verknüpfung aufzunehmen und das erste Feld mit «Als Verknüpfung vorbereiten» auf eine entsprechende geplante Funktionalität schließen lässt. Alternativ dazu kann natürlich eine Grafik innerhalb der Datenbank selbst gespeichert werden und so auch intern verfügbar belieben. Sie muss dann aber über die dem Bericht zugrundeliegende Abfrage in einem der Felder zugänglich sein. Um eine «externe Grafik» aufzunehmen, ist über den Auswahlbutton neben dem Feld «Grafik» die Grafik zu laden. Um ein Datenbankfeld auszulesen muss im Register «Daten» das Feld angegeben werden. Die Einstellung der Vertikalen Ausrichtung scheint im Entwurf nichts zu bewirken. Wird allerdings der Bericht aufgerufen, so erscheint die Grafik entsprechend positioniert. Beim Skalieren kann «Nein», «Seitenverhältnis beibehalten» und «Autom. Größe» gewählt werden. Dies entspricht den Einstellungen im Formular: • 'Nein': Das Bild wird nicht an das Kontrollfeld angepasst. Ist das Bild zu groß, so wird ein Ausschnitt des Bildes gezeigt. Das Bild wird nicht verzerrt. • 'Seitenverhältnis beibehalten': Das Bild wird in das Kontrollfeld eingepasst, aber nicht verzerrt dargestellt. • 'Automatische Größe': Das Bild wird der Größe des Kontrollfeldes angepasst und gegebenenfalls verzerrt dargestellt. Diagramme im Bericht einbinden Über das entsprechende Kontrollfeld oder Einfügen → Bericht-Steuerelemente → Diagramm lässt sich ein Diagramm dem Bericht hinzufügen. Ein Diagramm wäre hier die einzige Möglichkeit, in einem Bericht Daten wiederzugeben, die nicht aus der Quelle stammen, die im Bericht als Datenquelle angegeben ist. Ein Diagramm ist in sofern ein Unterbericht des Berichtes, kann aber auch als eigenständiger Berichtsteil gesehen werden. Das Diagramm wird aufgezogen. Bei den allgemeinen Eigenschaften zeigt sich neben bekannten Feldern die Möglichkeit, einen Diagrammtypen auszuwählen (siehe entsprechende Typen in Calc). Außerdem wird eine maximal für die Vorschau benutzte Anzahl an Datensätzen (Vorschau für Zeile(n)) eingestellt, die schon einmal eine Vorstellung davon geben kann, wie das Diagramm letztlich aussieht. Diagramme können, ebenfalls wie in Calc, entsprechend formatiert werden (Doppelklick auf das Diagramm. Hierzu siehe die Beschreibungen im Handbuch Calc. Berichte: Die Benutzeroberfläche des Report-Designers 195 Das Diagramm wird im Bereich «Daten» mit den erforderlichen Datenfeldern verbunden. Hier, im Beispielbericht «Medien-Hitliste», soll das Diagramm die Häufigkeit deutlich machen, mit der bestimmte Medien entliehen wurden. Dazu wurde ein SQL-Befehl über den Abfrageeditor wie bei Listenfeldern erstellt und eingebunden. Die erste Spalte wird als die angesehen, mit der die Säulen beschriftet werden sollen, die zweite Spalte liefert dann die Anzahl der Entleihvorgänge, die sich in den Höhen der Säulen widerspiegelt. In dem obigen Beispiel zeigt das Diagramm erst einmal nur sehr wenig an, da die Test-Entleihvorgänge sich zum Zeitpunkt der SQL-Eingabe in Grenzen hielten. In den Dateneigenschaften des Diagramms ist hier eine Abfrage eingebunden. Dieses Diagramm aus der Mitgliederverwaltung einer Vereinsdatenbank wird über eine Abfrage erstellt, die im direkten SQL-Modus durchgeführt werden muss, da die grafische Benutzeroberfläche sie nicht versteht. Deshalb ist auch unter «SQL-Befehl analysieren» «Nein» gewählt. Durch diese Vorwahl ist eine Filterung und Sortierung mit den internen Werkzeugen des Report-Builders ausgeschlossen. Die Felder sind also ausgegraut. Wie bei Hauptformularen und Unterformularen werden jetzt Felder verknüpft. Im eigentlichen Bericht werden tabellarisch die Altersverläufe für männliche und weibliche Mitglieder gelistet. Dabei Berichte: Die Benutzeroberfläche des Report-Designers 196 ist nach den Geschlechtern gruppiert worden. In jeder Gruppe erscheint jetzt ein gesondertes Diagramm. Damit das Diagramm nur die zu dem Geschlecht gehörigen Daten übermittelt, sind die Felder «Geschlecht» aus dem Bericht und «Geschlecht» aus dem Diagramm miteinander verbunden. Die x-Achse des Diagramms wird automatisch mit der ersten Tabellenspalte der Datenquelle verbunden. Weitere Einstellungen zu dem Diagramm sind zu erreichen, wenn das gesamte Diagramm mit einem Doppelklick markiert wird. Mit einem Klick der rechten Maustaste öffnet sich über dem Diagramm, je nach markiertem Element, ein Kontextmenü. Hierin enthalten ist immer die Einstellmöglichkeit für die Datenbereiche: "Datenreihen in Spalten" ist ausgegraut, also nicht änderbar. Auch eine Änderung des Markierfeldes «Erste Spalte als Beschriftung» ist nicht möglich. Der Reiter «Datenreihen» hingegen verbirgt ein paar Einstellungsmöglichkeiten, die die Standarddarstellung deutlich verändern können. Es werden dort alle Datenreihen angeboten, die neben der ersten Spalte der Abfrage noch verfügbar sind. Datenreihen, die nicht angezeigt werden sollen, können hier entfernt werden. Alle weiteren Einstellungen sind ähnlich den Möglichkeiten, die LO-Calc für die Einstellung von Diagrammen bietet. Berichte: Die Benutzeroberfläche des Report-Designers 197 Hinweis Die Darstellung von Diagrammen gelingt in LibreOffice zur Zeit nur den Versionen 3.3.* und 3.4.* . Ab Version 3.5.* ist LO nicht in der Lage, diese Berichte zu öffnen. Eine Erstellung ist aber sehr wohl möglich. Nicht nur LibreOffice hat hiermit Probleme. Auch in den Versionen ab 3.3 von OpenOffice klappt die Darstellung nicht. OpenOffice öffnet zwar die Berichte – aber eben einfach ohne die Diagramme. Dateneigenschaften von Feldern In den Eigenschaften zeigt sich hinter dem Reiter Daten standardmäßig nur das Feld der Datenbank, aus dem die Daten für die Felder des Berichtes ausgelesen werden. Allerdings stehen neben dem Datenfeld-Typ «Feld» oder «Formel» noch die Typen «Funktion», «Zähler» und «Benutzerdefinierte Funktion» zur Verfügung. Vorwählbar sind die Funktionen «Summe», «Minimum» und «Maximum». Ihr Geltungsbereich bezieht sich entweder auf die aktuelle Gruppe oder auf den gesamten Bericht. Bereits diese Funktionen können zu Problemen führen, wenn ein Feld leer, also NULL, ist. In solchen Feldern, sofern sie als Zahl formatiert sind, erscheint «N,aN», was wohl so viel wie «kein Zahlenwert» bedeuten soll. Mit leeren Feldern wird keine Rechnung durchgeführt; das Ergebnis ist 0. Solche Felder können zwar in der Ansicht durch die folgende Formel im Bereich «Daten» zur Anzeige von 0-Werten umformatiert werden. IF([Zahlenfeld];[Zahlenfeld];0) Berichte: Die Benutzeroberfläche des Report-Designers 198 Die Funktion rechnet aber mit dem tatsächlichen Wert, also mit dem Feld, das eben keinen Wert besitzt. Da erscheint es dann einfacher, wenn gewünscht, die dem Bericht zugrundeliegende Abfrage so zu formulieren, dass statt NULL in Zahlenfeldern '0' wiedergegeben wird. Der «Zähler» zählt einfach nur die Datensätze, die entweder in einer Gruppe oder im ganzen Bericht enthalten sind. Wird der Zähler in den Bereich Detail eingesetzt, so wird durch ihn jeder Datensatz mit einer fortlaufenden Nummer versehen. Dabei kann die Nummerierung auch hier nur die Gruppe oder sämtliche Datensätze des Berichts fortlaufend nummerieren. Schließlich steht noch die detaillierte «Benutzerdefinierte Funktion» zur Verfügung. Es kann passieren, dass der Report-Designer diese Variante selbst wählt, wenn er zwar den Rechenschritt vorgegeben bekommt, aber die Datenquelle aus irgendeinem Grunde nicht richtig interpretieren kann. Funktionen im Report-Designer Der Report-Designer bietet sowohl bei den Daten als auch bei den Bedingungen für eine Anzeige die Nutzung verschiedenen Funktionen an. Reichen die Funktionen nicht, so lassen sich mit einfachen Rechenschritten auch benutzerdefinierte Funktionen erstellen, die vor allem in Gruppenfüßen als Zusammenfassungen Sinn machen. Formeleingaben Dem Report-Designer liegt der «Pentaho Report Designer» zugrunde. Ein kleiner Teil der Dokumentation ist unter http://wiki.pentaho.com/display/Reporting/9.+Report+Designer+Formula+Expressions zu finden. Eine weitere Quelle sind die Spezifikationen nach «OpenFormular-Standard': http://www.oasis-open.org/committees/download.php/16826/openformula-spec-20060221.html Teilweise ist auch ein einfacher Blick in Richtung Calc sinnvoll, da dort eine deutsche Beschreibung zumindest einiger Formeln aus dem Report-Designer enthalten ist. Berichte: Funktionen im Report-Designer 199 Grundlegend gilt: Formeleingaben starten mit einem Gleichheitszeichen = Bezüge zu Datenfeldern werden in eckige Klam- [Feldbezeichnung] mer gesetzt ["Diese Feldbezeichnung wäre in Enthalten die Datenfelder Sonderzeichen, zu denen auch Leertasten gehören, so ist die Feld- Anführungsstriche zu setzen"] bezeichnung außerdem noch in Anführungsstriche zu setzen Texteingaben haben immer in doppelten Anfüh- "Texteingabe" rungszeichen zu stehen Folgende Operatoren sind möglich +, -, * (Multiplikation), / (Division), % (dividiert vorherstehende Zahl durch 100), ^ (Potenzierung mit der nachfolgenden Zahl), & (verbindet Texte miteinander), Folgende Beziehungsdefinitionen sind möglich = , <> , < , <= , > , >= Runde Klammerungen sind ebenfalls möglich ( ) Standardfehlermeldung NA (vermutlich not available, in Calc in NV übersetzt – nicht verfügbar) Fehlermeldung beim Bericht, wenn ein leeres Feld auftaucht und als Zahl definiert ist. N,aN (erscheint, wenn kein Wert enthalten ist – vielleicht not a number?) Sämtliche Formeleingaben wirken sich nur auf den aktuell eingelesenen Datensatz aus. Beziehungen zu vorhergehenden oder nachfolgenden Datensätzen sind also nicht möglich. Neben dem Datenfeld erscheint ein Button mit 3 Punkten, sofern eine Formeleingabe möglich ist. Dieser Button startet den Funktionsassistenten. Berichte: Funktionen im Report-Designer 200 Im Gegensatz zu den Funktionen in Calc sind hier die Funktionen nicht ins Deutsche übertragen. Die Funktionen sind allerdings längst nicht so umfangreich wie die, die in Calc üblich sind. Viele Funktionen haben allerdings ihre Entsprechung in Calc. Dort gibt der Assistent dann auch direkt das Ergebnis der Funktion wieder. Der Funktions-Assistent funktioniert nicht immer einwandfrei. So werden z.B. Texteingaben nicht mit doppelten Anführungsstrichen übernommen. Nur Eingaben mit doppelten Anführungsstrichen werden allerdings verarbeitet. Die folgenden Funktionen stehen zur Verfügung: [ Funktion im Report-Builder / (Funktion in Calc) ] Funktion Beschreibung Datums – und Zeitfunktionen DATE (DATUM) Erzeugt aus einer Zahlenangabe für das Jahr, den Monat und den Tag ein gültiges Datum. DATEDIF (TAGE | MONATE | JAHRE) Gibt die Anzahl an Jahren, Monaten oder Tagen zwischen zwei Datumswerten wieder. DATEVALUE (DATWERT) Wandelt eine amerikanische Datumseingabe in Textform (Anführungsstriche) in eine Datumsbeschreibung um. Die erzeugte amerikanische Variante kann durch Formatierungseinstellung umgewandelt werden. DAY (TAG) Gibt den Tag des Monats eines angegebenen Datums wieder. DAY([Datumsfeld]) Berichte: Funktionen im Report-Designer 201 DAYS (TAGE) Gibt die Zahl der Tage zwischen zwei Datumseingaben wieder. HOUR (STUNDE) Gibt die Stunde einer angegebenen Zeit im Rahmen von 0 bis 23 wieder. HOUR([DatumZeitFeld]) gibt die Stunde des Feldes wieder. MINUTE (MINUTE) Gibt die Minuten einer internen Zahl wieder. MINUTE([Zeitfeld]) gibt den Minutenanteil der Zeit wieder. MONTH (MONAT) Gibt den Monat einer Datumseingabe als Zahl wieder. MONTH([Datumsfeld]) NOW (JETZT) Gibt das aktuelle Datum und die aktuelle Zeit wieder. SECOND (SEKUNDE) Gibt die Sekunden einer internen Zahl wieder. SECOND(NOW()) gibt den Sekundenanteil der Zeit beim Ausführen des Berichts wieder. TIME (ZEIT) Zeigt die aktuelle Zeit an. TIMEVALUE (ZEITWERT) Wandelt die Texteingabe einer Zeit in eine Zeit für Berechnungen um TODAY (HEUTE) Gibt das aktuelle Datum wieder WEEKDAY (WOCHENTAG) Gibt den Wochentag einer Datumseingabe als Zahl wieder. Der Tag mit der Nummer 1 ist der Sonntag. YEAR (JAHR) Gibt das Jahr einer Datumseingabe wieder. Logische Funktionen AND (UND) Gibt TRUE wieder, wenn alle Argumente TRUE sind FALSE (FALSCH) Definiert den logischen Wert als FALSE IF (WENN) Wenn eine Bedingung TRUE, dann diesen Wert, ansonsten einen anderen Wert. IFNA (ab LO 3.5) NOT (NICHT) Kehrt den logischen Wert eines Argumentes um OR (ODER) Gibt TRUE zurück, wenn eine der Bedingungen TRUE ist. TRUE (WAHR) Definiert den logischen Wert als TRUE XOR Nur wenn ein einziger Wert der Verknüpfung TRUE ist ist auch der logische Wert TRUE. Rundungsfunktionen INT Rundet zum nächsten Ganzzahlwert ab Berichte: Funktionen im Report-Designer 202 Mathematische Funktionen ABS (ABS) Gibt den absoluten, nicht negativen Wert einer Zahl wieder. ACOS (ARCCOS) Berechnet den Arcuscosinus einer Zahl. - Werteingabe zwischen -1 und 1 (ab LO 3.5) ACOSH (ARCCOSHYP) Berechnet den Areacosinus (inverser hyperbolischer Cosinus) – Werteingabe >= 1 (ab LO 3.5) ASIN (ARCSIN) Berechnet den Arcussinus einer Zahl. - Werteingabe zwischen -1 und 1 (ab LO 3.5) ATAN (ARCTAN) Berechnet den Arcustangens einer Zahl. (ab LO 3.5) ATAN2 (ARCTAN2) Berechnet den Arcustangens einer x-Koordinaten und einer y-Koordinaten. (ab LO 3.5) AVERAGE (MITTELWERT) Ermittelt den Mittelwert der angegebenen Werte. (taucht im Formularassistenten LO 3.3.4 doppelt auf) AVERAGEA (MITTELWERTA) Ermittelt den Mittelwert der angegebenen Werte. Text wird als 0 gewertet. (ab LO 3.5) COS (COS) Winkel im Bogenmaß, dessen Cosinus berechnet werden soll. (ab LO 3.5) EVEN (GERADE) Rundet eine positive Zahl zum nächsten geraden Integer auf, eine negative Zahl zum nächsten geraden Integer ab. EXP (EXP) Berechnet die Exponentialfunktion zur Basis 'e' (ab LO 3.5) LN (LN) Berechnet den natürlichen Logarithmus einer Zahl. (ab LO 3.5) LOG10 (LOG10) Berechnet den Logarithmus einer Zahl zur Basis '10'. (ab LO 3.5) MAX (MAX) Gibt den Maximalwert aus einer Reihe von Werten wieder. MAXA (MAXA) Gibt den Maximalwert aus einer Reihe wieder. Eventuell vorhandener Text wird als '0' gesetzt. MIN (MIN) Gibt den Minimalwert aus einer Reihe von Werten wieder. MINA (MINA) Gibt den Minimalwert aus einer Reihe wieder. Eventuell vorhandener Text wird als '0' gesetzt. MOD (REST) Gibt den Rest einer Division nach Eingabe von Dividend und Divisor wieder ODD (UNGERADE) Rundet eine positive Zahl zum nächsten ungeraden Integer auf, eine negative Zahl zum nächsten ungeraden Integer ab. Berichte: Funktionen im Report-Designer 203 PI (PI) Liefert den Wert der Zahl 'π' (ab LO 3.5) POWER (POTENZ) Liefert aus Basis und Exponent die Potenz. (ab LO 3.5) SIN (SIN) Berechnet den Sinus einer Zahl. (ab LO 3.5) SQRT (WURZEL) Berechnet die Quadratwurzel einer Zahl. (ab LO 3.5) SUM (SUMME) Summiert eine Liste von Zahlenwerten SUMA Summiert eine Liste von Zahlenwerten. Text und Ja/Nein-Felder sind erlaubt. Leider endet diese Funktion (noch) mit Fehlermeldung. (ab LO 3.5) VAR (VARIANZ) Berechnet die Varianz, ausgehend von einer Stichprobe. (ab LO 3.5) Textfunktionen EXACT (IDENTISCH) Zeigt an, ob zwei Texte völlig gleich sind. FIND (FINDEN) Gibt die Position eines zu suchenden Textes in einem anderen Text an. LEFT (LINKS) Der Text wird von links aus in der angegebenen Zeichenzahl wiedergegeben. LEN (LÄNGE) Gibt die Anzahl an Zeichen wieder, die ein Text hat. LOWER (KLEIN) Gibt den Text in Kleinbuchstaben wieder. MESSAGE Formatiert die Werte in dem angegebenen Ausgabeformat. (ab LO 3.5) MID (TEIL) Gibt Text ab einer Anfangsposition mit einer gegebenen Zeichenlänge wider. REPLACE (ERSETZEN) In dem Text wird ein Teil durch einen anderen Text ersetzt. Die Startposition und die Länge des zu ersetzenden Textes wird eingegeben. REPT (WIEDERHOLEN) Wiederholt einen Text die angegebenen Male. RIGHT (RECHTS) Der Text wird von rechts aus in der angegebenen Zeichenzahl widergegeben. SUBSTITUTE (WECHSELN) Ersetzt in einem vorgegebenen Text bestimmte Textteile durch andere Textteile. Zusätzlich kann angegeben werden, der wievielte Textteil ersetzt werden soll. T (T) Gibt den Text wieder oder einen leeren Textwert, wenn es sich z.B. um eine Zahl handelt. TEXT (TEXT) Konvertierung von Zahlen oder Uhrzeiten in Text. Berichte: Funktionen im Report-Designer 204 TRIM (GLÄTTEN) Entfernt führende Leerzeichen, Leerzeichen am Textende und reduziert mehrere Leerzeichen hintereinander im Text auf ein Leerzeichen. UNICHAR (UNIZEICHEN) Wandelt eine Unicode-Nummer in Dezimalschreibweise in ein Unicode-Zeichen um 196 wird zu 'Ä' ('Ä' hat den Hexadezimalwert 00C4, daraus wird bei der Deziamlschreibweise 196 ohne führende Nullen) UNICODE (UNICODE) Wandelt eine Unicode-Zeichen in eine Unicode-Nummer in Dezimalschreibweise um 'Ä' wird zu 196 UPPER (GROSS) Gibt den Text in Großbuchstaben wieder. URLENCODE Wandelt einen vorgegebenen Text in einen Text um, der URLKonform ist. Wenn keine besonderer Code vorgegeben wurde, passiert dies nach ISO-8859-1. Informationsfunktionen CHOOSE (Wahl) Zuerst wird ein Index angegeben, danach eine Liste von Werten, aus der über den Index der entsprechende Wert ausgesucht wird. CHOOSE(2;"Apfel";"Birne";"Banane") gibt Birne wieder. CHOOSE([Altersstufenfeld];"Milch";"Cola";"Bier") gibt je nach «Altersstufenfeld» wieder, welches Getränk möglich ist. COUNT (Anzahl) Nur die Felder werden gezählt, die eine Zahl oder einen Datumsbzw. Zeitwert enthalten. COUNT([Zeit];[Nummer]) gibt 2 aus, wenn beide Felder einen Wert enthalten, also nicht NULL sind, ansonsten 1 oder schließlich 0. COUNTA (Anzahl2) Berücksichtigt auch die Felder, die einen Text beinhalten. Auch NULL wird gezählt, ebenso boolsche Felder. COUNTBLANK (ANZAHLLEEREZELLEN) Zählt die leeren Felder in einem Bereich. HASCHANGED Überprüft, ob mit ihrem Namen angegebene Spalte sich geändert hat. Allerdings werden keine Spaltenangaben übernommen. INDEX (INDEX) Arbeitet mit Bereichen (ab LO 3.5) ISBLANK (ISTLEER) Prüft, ob das Feld NULL (leer) ist. ISERR (ISTFEHL) Gibt TRUE zurück, wenn die Eingabe fehlerhaft ist, aber nicht vom Typ NA ISERR(1/0) ergibt TRUE ISERROR (ISTFEHLER) Wie ISERR, nur dass auch NA als Meldung TRUE ergibt. ISEVEN (ISTGERADE) Prüft, ob es sich um einen gerade Zahl handelt. ISLOGICAL (ISTLOG) Prüft, ob es sich um einen Ja/Nein-Wert handelt. ISLOGICAL(TRUE()) oder ISLOGICAL(FALSE()) ergeben TRUE, Textwerte wie ISLOGICAL("TRUE") ergeben FALSE. Berichte: Funktionen im Report-Designer 205 ISNA (ISTNV) Prüft, ob der Ausdruck vom Fehlertyp NA ist. ISNONTEXT (ISTKTEXT) Prüft, ob es sich bei dem Wert nicht um einen Text handelt. ISNUMBER (ISTZAHL) Prüft, ob es sich um eine Zahl handelt. ISNUMBER(1) ergibt TRUE, ISNUMBER("1") ergibt FALSE ISODD (ISTUNGERADE) Prüft, ob es sich um eine ungerade Zahl handelt. ISREF (ISTBEZUG) Prüft, ob es sich um einen Bezug handelt. ISREF([Feldname]) ergibt TRUE, ISREF(1) ergibt FALSE. ISTEXT (ISTTEXT) Prüft, ob es sich bei dem Wert um einen Text handelt. NA (NV) Gibt den Fehlercode NA wieder. VALUE (ab LO 3.5) Benutzerdefiniert CSVARRAY Wandelt einen CSV-Text in ein Array um. (ab LO 3.5) CSVTEXT Wandelt ein Array in einen CSV-Text um. (ab LO 3.5) NORMALIZEARRAY (ab LO 3.5) NULL Gibt NULL wieder PARSEDATE Wandelt Text in ein Datum um. Nutzt das SimpleDateFormat. Benötigt ein Datum als Text sowie die Beschreibung des Datumformates. Beispiel: PARSEDATE("9.10.2012";"dd.MM.yyyy") ergibt die intern verwertbare Zahl für das Datum. (ab LO 3.5) Dokumentsinformationen AUTHOR Autor, wird ausgelesen aus Extras → Optionen → LibreOffice → Benutzerdaten. Der eigentliche Autor wird hier also nicht wiedergegeben, sondern der aktuelle Nutzer der Datenbank. TITLE Gibt den Titel des Berichts wieder. Benutzerdefinierte Funktionen Benutzerdefinierte Funktionen können z.B. dazu dienen, bestimmte Zwischenergebnisse nach einer Gruppe von Datensätzen wieder zu geben. Im obigen Beispiel ist so etwas bei der Berechnung der Gebühr im Bereich «Leser_Name_Fuß» erstellt worden. Berichte: Funktionen im Report-Designer 206 Im Bericht-Navigator ist für die Gruppe «Leser_Name» eine Funktion verzeichnet. Durch Rechtsklick auf Funktionen können zusätzliche Funktionen hier mit Namen definiert werden. Die Funktion «SummeGebuehrLeser_Name» wird in den Eigenschaften angezeigt. Die Formel führt eine Addition des Feldes «Gebuehr» mit dem in der Funktion selbst bereits gespeicherten Wert durch. Der Anfangswert ergibt sich aus dem Wert des Feldes «Gebuehr» beim ersten Durchgang durch die Gruppe. Dieser Wert wird in der Funktion unter dem Funktionsnamen zwischengespeichert und in der Formel wieder benutzt, bis die Schleife beendet ist und der Gruppenfuß geschrieben wird. «Unterberichte einbinden» scheint momentan keine Funktion zu haben, es sei denn, dass Diagramme als Unterberichte verstanden werden. Ist für die Funktion «Vorausberechnung» aktiviert, so kann das Ergebnis auch im Gruppenkopf stehen. Ohne die Aktivierung steht im Gruppenkopf nur der entsprechende Wert des abgefragten ersten Feldes der Gruppe. Selbstdefinierte Funktionen können auch auf selbstdefinierte Funktionen zurückgreifen. Dabei ist dann aber zu beachten, dass die genutzten Funktionen vorher ausgeführt sein müssen. Die Vorausberechnung in dieser Funktion, die auf andere Funktionen zurückgreift, muss ausgeschaltet sein. [SummeZensurKlasse] / ([ZählerKlasse]+1) bezieht sich auf die Gruppe «Klasse'. Der Inhalt des Feldes «Zensur» wird aufaddiert, die Anzahl der Datensätze wird ermittelt. Die Summe aus Zensur wird durch die Anzahl der Datensätze dividiert. Damit die richtige Anzahl berücksichtigt wird muss, ebenso wie bei [ZählerKlasse], 1 addiert werden. Damit wird dann der Durchschnitt berechnet. Berichte: Funktionen im Report-Designer 207 Formeleingabe für ein Feld Über den Weg Daten → Datenfeld können Formeln eingegeben werden, die nur ein einziges Feld im Bereich «Detail» betreffen. IF([boolschesFeld];"ja";"nein") schreibt, dort eingegeben, statt WAHR und FALSCH einfach "ja" und "nein". Es kann passieren, dass in einem Feld mit einer Formeleingabe grundsätzlich eine Zahl erscheint. Bei Text ist das dann eine «0». Hier muss nachgebessert werden, indem für das Textfeld vom Standardformat «Zahl» zum Format «Text» gewechselt wird. Bedingte Anzeige Gruppenköpfe, Gruppenfüße, Felder – in sämtlichen Untergliederungen befindet sich unter den allgemeinen Eigenschaften das Feld «Ausdruck für bedingte Anzeige'. Formeln, die in dieses Feld geschrieben werden, beeinflussen den Inhalt eines Feldes oder gleich die Anzeige eines ganzen Bereiches. Auch hier steht der Funktions-Assistent zur Verfügung. [Feldbezeichnung]="true" sorgt dafür, dass der Inhalt von Feldbezeichnung nur dann angezeigt wird, wenn er wahr ist. Manche Formen der bedingten Anzeige erschließen sich nicht aus den angebotenen Eigenschaften. Soll z.B. eine Trennlinie nach dem 10. Platz einer Wettkampfliste eingezogen werden, so geht dies nicht, indem der Grafik über die bedingte Anzeige mitgegeben wird [Platz]=10 Dieser Befehl wirkt nicht auf die Grafik. Sie erscheint in dem Abschnitt Detail dann weiter nach jedem Datensatz. Sicherer ist es, die bedingte Anzeige an einen Gruppenfuß statt an die Grafik zu binden, sofern dieser nicht anderweitig benötigt wird. Die Linie wird im Gruppenfuß positioniert. Dann erscheint die Linie auch tatsächlich nach dem 10. Platz, wenn sie wie oben formuliert wird. Dazu muss dann allerdings auch der Inhalt, der vorher im Abschnitt Detail angezeigt wurde, in den Gruppenkopf verlagert werden. Bedingte Formatierung Bei der bedingten Formatierung kann z.B. ein Kalender so formatiert werden, dass die Wochenenden besonders gekennzeichnet werden. Unter Format → bedingte Formatierung ist dann einzutragen WEEKDAY([Datumsfeld])=1 sowie die entsprechende Formatierung für den Sonntag. Berichte: Funktionen im Report-Designer 208 Wird in der bedingten Formatierung «Ausdruck ist» gewählt, so kann eine Formel eingegeben werden. Wie auch in Calc üblich können mehrere Bedingungen formuliert werden, die nacheinander abgearbeitet werden. Im obigen Beispiel wird so zuerst der Sonntag abgefragt und dann der Samstag. Zum Schluss könnte dann noch eine Abfrage nach dem Inhalt des Feldes kommen. So könnte z.B. der Inhalt 'Urlaub' mit einer entsprechend anderen Formatierung angezeigt werden. Hinweis Der Report-Designer ist ein Addon. Tauchen anscheinend nicht behebbare Fehler auf (Formel wird nicht umgesetzt, zu langer Text wird in als ein leeres Feld angezeigt ...), so empfiehlt es sich manchmal, Teile des Berichts zu löschen oder einfach den Bericht neu zu erstellen. Berichte: Funktionen im Report-Designer 209 Datenbank-Anbindung Allgemeines zur Datenbank-Anbindung Base lässt sich in LibreOffice Writer und LibreOffice Calc auf verschiedene Weise als Datenquelle nutzen. Die Nutzung von Base ist dabei nicht unbedingt an eine Anmeldung der Datenbank in den Einstellungen von LibreOffice gebunden. So interagieren externe Formulare auch direkt mit Base, sofern dort als Datenquelle der Weg zur Datenbank angegeben wird. Anmeldung der Datenbank Für viele Funktionen wie z.B. die Nutzung beim Etikettendruck, die Nutzung von Daten für Serienbriefe usw. ist die Anmeldung einer Datenbank in den Einstellungen von LibreOffice notwendig. Über Extras → Optionen → LibreOffice Base → Datenbanken → Neu lässt sich eine Datenbank für den weitergehenden Gebrauch in anderen LibreOffice-Komponenten anmelden. Die Datenbank wird über den Dateibrowser gesucht und auf ähnliche Weise mit LibreOffice verknüpft wie sonst bei einem einfachen Formular. Der Datenbank selbst wird allerdings ein eingängigerer Name gegeben, der ohne weiteres anders lauten kann als der Name der eigentlichen Datenbankdatei. Die Namensbezeichnung ist so etwas wie ein Alias-Name, was ja auch bei Abfragen in Datenbanken vergeben werden kann. Datenquellenbrowser Über den Datenquellenbrowser erhalten sie Zugriff auf Tabellen und Abfragen der registrierten Datenbanken unter dem dort angegebenen registrierten Namen. Der Browser öffnet sich über Ansicht → Datenquellen oder nach dem Drücken der Taste F4 oder über das entsprechende Symbol in der Standard-Symbolleiste. Datenbank-Anbindung: Datenquellenbrowser 211 Auf der linken Seite im Datenquellen-Browser sind die angemeldeten Datenquellen zu sehen. Die Datenquelle "Bibliography" ist standardmäßig bei LibreOffice mit dabei. Die weiteren Datenquellen unterscheiden sich je nach angemeldetem Namen. Durch einen Klick auf das + - Zeichen vor den Datenbankbezeichnungen öffnet sich die Datenbank und zeigt an, dass sich darin ein Unterordner für Abfragen und ein Unterordner für Tabellen befindet. Die weiteren Unterordner der Datenbank werden nicht zur Verfügung gestellt. Interne Formulare sowie Berichte sind also nur über die Datenbank selbst verfügbar. Erst beim Klick auf den Ordner Tabellen erfolgt der tatsächliche Datenbankzugriff. Bei passwortgeschützten Datenbanken erfolgt zu diesem Zeitpunkt die Passwortabfrage. Rechts von dem Verzeichnisbaum zeigt sich die angewählte Tabelle. Sie kann wie in Base selbst bearbeitet werden. Bei stärker ausgeprägten relationalen Datenbanken ist allerdings die Eingabe in die Tabelle mit Vorsicht zu bewerkstelligen, da die Tabellen ja über Fremdschlüssel miteinander verknüpft sind. Allein die unten abgebildete Datenbank zeigt eine separate Tabelle für die Straßennamen, eine für Postleitzahlen und noch eine für den Ort. Für den richtigen Blick auf die Daten ohne entsprechende Editiermöglichkeit eignen sich daher Abfragen oder entsprechende Ansichten (Views) besser. Von den Zeichen in der Symbolleiste sind viele bereits aus der Eingabe von Daten in Tabellen bekannt. Neu ist insbesondere der letzte Abschnitt: «Daten in Text, Daten in Felder, Seriendruck, Aktuelle Dokument-Datenquelle, Explorer ein/aus». Datenbank-Anbindung: Datenquellenbrowser 212 Abbildung 47: Symbolleiste Datenquellenbrowser Daten in Text Die Funktion «Daten in Text» steht zur Verfügung, sobald ein Datensatz markiert wurde. Abbildung 48: Markierung eines Datensatzes Wird jetzt «Daten in Text» angewählt, so erscheint ein Assistent, der die erforderlichen Formatierungen vornimmt: Datenbank-Anbindung: Datenquellenbrowser 213 Abbildung 49: Daten Einfügen als Tabelle Für das Einfügen von Daten in den Text stehen die Möglichkeiten der Darstellung in Tabellenform, als einzelne Felder oder als Gesamttext zur Verfügung. Die obige Abbildung zeigt den Aufbau «Daten einfügen als Tabelle». Bei Zahlenfeldern und Datumsfeldern kann das Format der Datenbank durch ein eigenes gewähltes Format geändert werden. Ansonsten erfolgt die Formatierung mit der Auswahl der Tabellenfelder. Die Reihenfolge der Felder wird über die Pfeiltasten festgelegt. Sobald Tabellenspalten gewählt sind, wird der Button Eigenschaften für die Tabellen aktiviert. Hier können die üblichen Tabelleneigenschaften des Writer eingestellt werden (Breite der Tabelle, Spaltenbreite …). Das Markierfeld gibt darüber Auskunft, ob eine Tabellenüberschrift gewünscht ist. Ist dieses Markierfeld nicht angewählt, so wird für die Überschrift keine separate Zeile eingefügt. Die so eventuell gewählte Zeile für die Tabellenüberschrift kann entweder die Spaltennamen übernehmen oder nur die Zeile erstellen und den Platz für die Überschrift zum späteren Editieren schaffen. Datenbank-Anbindung: Datenquellenbrowser 214 Abbildung 50: Über «Autoformat» stehen Tabellenformate zur Auswahl Über den Button Autoformat werden einige vorformatierte Tabellenansichten angeboten. Bis auf das Vorschlagsformat «Standard» können alle hier enthaltenen Formatierungen umbenannt werden. Um dem Autoformat-Vorschlag für Tabellen eine Tabelle hinzuzufügen muss eine Tabelle erstellt worden sein. Diese wird dann markiert und kann über den Button Hinzufügen in die Tabellenliste aufgenommen werden. Die Tabelle wird schließlich mit der Anzahl der markierten Zeilen erstellt. Über «Daten einfügen als Felder» wird die Möglichkeit geboten, in einem kleinen Editor die verschiedenen Tabellenfelder hintereinander in einem Text zu positionieren. Dem erstellten Text kann außerdem eine Absatzvorlage zugewiesen werden. Auch hier ist die Formatierung von Datumsund Zahlenwerten separat wählbar, kann aber auch direkt aus den Tabelleneinstellungen der Datenbank gelesen werden. Datenbank-Anbindung: Datenquellenbrowser 215 Abbildung 51: «Daten einfügen als Felder» – entspricht auch dem Fenster für «Daten einfügen als Text» Die auf diese Weise in den Text eingefügten Felder können nachher auch einzeln gelöscht oder als Serienbrieffelder weiter genutzt werden. Wird Daten einfügen als Text gewählt, so unterscheidet sich das gegenüber den Feldern nur in sofern, als bei den Feldern weiterhin die Datenbankverknüpfung bestehen bleibt. Bei der Einfügung als Text wird lediglich der direkte Inhalt der jeweiligen Felder übernommen, nicht aber die Verknüpfung zur Datenbank selbst. Daher unterscheidet sich auch das Fenster für diese Funktion nicht von dem Fenster der vorhergehenden. Das Ergebnis der beiden Funktionen sieht im Vergleich so aus: Abbildung 52: Vergleich: «Daten als Felder» - Daten als «Text» Die Felder sind grau hinterlegt. Wird mit einer Maus über die Felder gefahren, so zeigt sich, dass die Felder weiterhin eine Verbindung zur Datenbank "Adressen", zur dortigen Tabelle "Person" und zum in dieser Tabelle befindlichen Feld "GebDat" haben. Datenbank-Anbindung: Datenquellenbrowser 216 Abbildung 53: Doppelklick auf ein eingefügtes Feld zeigt die Eigenschaften des Seriendruckfeldes Ein Doppelklick z.B. auf das Feld "GebDat" öffnet schließlich folgende Übersicht. Hier wird dann klar, welches Feld letztlich über die Funktion «Daten einfügen als Felder» gegründet wurde. Es ist der gleiche Feldtyp, der auch über Einfügen → Feldbefehl → Andere → Datenbank erzeugt wird. Einfacher lässt sich so ein Feld übrigens erzeugen, wenn im Datenquellenbrowser der Spaltenkopf der Tabelle markiert und mit der Maus in das Dokument gezogen wird. So kann direkt ein Serienbrief erstellt werden. Daten in Felder Über «Daten einfügen als Felder» im vorherigen Abschnitt wurden in einem Writer-Dokument Seriendruckfelder erzeugt. Wird jetzt im Datenquellen-Browser ein anderer Datensatz markiert und dann «Daten in Felder» ausgewählt, so werden die vorherigen dargestellten Daten durch die neuen Daten ersetzt: Hier wurde ein anderer Datensatz markiert. Während bei Betätigung von «Daten in Felder» die vorher eingefügten Felder auf den neuen Datensatz umgeschrieben werden, bleibt der über «Daten einfügen als Text» erstellte Text bestehen. Seriendruck Mit diesem Button wird der Seriendruck-Assistent gestartet. Da für einen Serienbrief im obigen Beispiel die Daten aus verschiedenen Tabelle zusammengefasst werden müssen, muss zuerst einmal Datenbank-Anbindung: Seriendruck 217 die Datenbank gestartet werden. In der Datenbank ist dann eine neue Abfrage zu erstellen, die die Daten entsprechend zur Verfügung stellt. Erfolgt der Start der Datenbank durch einen rechten Mausklick auf die Datenbank oder eine der Tabellen oder Abfragen der Datenbank, so wird die Ansicht im Datenquellenbrowser anschließend sofort aktualisiert. Anschließend kann dann der Serienbrief-Assistent über den entsprechenden Button aufgerufen werden. Aktuelle Dokument-Datenquelle Ein Klick auf diesen Button öffnet direkt die Ansicht auf die Tabelle, die die Grundlage für die Daten bildet, die in das Dokument eingefügt wurden. Im obigen Beispiel zeigt sich also sofort die Tabelle "Person" aus der Datenbank "Adressen". Explorer ein/aus Mit Betätigung dieses Buttons wird die Ansicht auf den Verzeichnisbaum links von der Tabellenansicht ein- und ausgeschaltet. Dies dient dazu, gegebenenfalls mehr Platz für eine Sicht auf die Daten zu erhalten. Um auf eine andere Tabelle zugreifen zu können muss der Explorer eingeschaltet werden. Serienbrieferstellung Über den Datenbankbrowser ist auch der Serienbriefassistent zugänglich. Mit diesem Assistenten wird kleinschrittig das Adressfeld und die Anrede anhand einer Datenquelle nachvollzogen. Prinzipiell ist die Erstellung von solchen Feldern natürlich auch ohne den Assistenten möglich. Hier wird einmal beispielhaft der gesamte Assistent durchgearbeitet. Datenbank-Anbindung: Serienbrieferstellung 218 Das Ausgangsdokument des Serienbriefs ist das Dokument, mit dem die Datenbankfelder verknüpft werden. Das Serienbriefdokument hingegen ist das, in dem nachher die Daten der verschiedenen Personen stehen, die den Serienbrief erhalten haben. Im Serienbriefdokument ist keine Verknüpfung zur Datenquelle mehr vorhanden. Dies entspricht der Einstellung aus «Daten einfügen als Text'. Mit dem Serienbrief-Assistenten können entweder Briefe oder E-Mails entsprechend mit Daten aus der Datenbank versorgt werden. Datenbank-Anbindung: Serienbrieferstellung 219 Das Einfügen des Adressblocks erfordert die umfangreichsten Einstellungen. Als Adressenliste wird erst einmal die aktuell gewählte Abfrage oder Tabelle der aktuell gewählten Datenbank vorgeschlagen. Unter Punkt 2 wird das prinzipielle Aussehen des Adressblocks festgelegt. Dieser Adressblock kann entsprechend über den Button Mehr angepasst werden. Siehe hierzu die nächste Abbildung. Punkt 3 dient dazu, den entsprechend angedeuteten Feldern aus dem Adressblock die richtigen Felder aus der Datenbank zuzuweisen. Der Assistent erkennt zunächst einmal nur die Felder aus der Datenbank, die genau so geschrieben wurden wie die Felder des Assistenten. Unter Punkt 4 werden die Adressen angezeigt. Mit den Pfeiltasten können verschiedene Adressen aus der Datenbank abgerufen werden. Bei der abgebildeten Adresse fallen 2 Elemente auf, die einer Nachbearbeitung bedürfen: • • Eine Anrede fehlt Bis auf den Vornamen sind alle anderen Felder < noch nicht zugewiesen > , da die Benennung in der Datenbank anders ist als die Feldbenennungen, mit denen der Assistent zuerst einmal arbeitet. Um diese Fehler zu bearbeiten, muss zuerst der Adressblock aus Punkt 2 nachbearbeitet werden. Datenbank-Anbindung: Serienbrieferstellung 220 Im Hintergrund ist zu erkennen, dass bei der Nachbearbeitung zuerst einmal noch wieder eine erweitere Auswahl von Adressblöcken präsentiert wird. Der passendste Adressblock wurde hier ausgewählt und entsprechend bearbeitet. Mit den Pfeiltasten werden Felder in den Adressblock übernommen bzw. aus dem Adressblock entfernt. Der Adressblock kann nicht direkt editiert werden. Stattdessen wird die Anordnung der Felder über die auf der rechten Seite sichtbaren Pfeiltasten hergestellt. Für die Adressanrede wurde einfach das Element «Anrede» eingefügt. Bis auf den Vornamen müssen jetzt noch alle anderen Felder entsprechend zugewiesen werden. In unserem Fall muss auch das Element «Anrede» anders zugewiesen werden, da ein entsprechendes Feld mit etwas anderem Inhalt in der Abfrage existiert und hier aufgrund der Namensgleichheit als "Adressanrede" benutzt wird. Die "Adressanrede" für Rob lautet in der Abfrage der Datenbank «Herrn», die "Anrede" «Herr» für eine gegebenenfalls gesondert zu erstellende Anredezeile zum Beginn des Briefinhaltes. Datenbank-Anbindung: Serienbrieferstellung 221 Hier wurden die Adresselemente aus dem Serienbriefassistenten erfolgreich entsprechenden Elementen aus der Abfrage der Datenbank zugeordnet. Als Vorschau dient weiterhin der erste Datensatz der Abfrage. Datenbank-Anbindung: Serienbrieferstellung 222 Die wesentlichen Datenbankeinstellungen werden mit dem 4. Schritt eigentlich schon beendet. Hier geht es lediglich darum, aus welchem Feld das Geschlecht des Adressaten abgelesen werden soll. Dies war bereits so benannt, dass nur noch der Feldinhalt für den weiblichen Empfänger gekennzeichnet werden musste. Drei verschiedene Briefanreden werden so erzeugt. Alle mit einem 'w' versehenen Datensätze starten mit 'Sehr geehrte Frau …', alle mit 'm' versehenen Datensätze mit 'Sehr geehrter Herr …' . Ist kein Geschlecht angegeben, so wird schließlich 'Sehr geehrte Damen und Herren' gewählt. Datenbank-Anbindung: Serienbrieferstellung 223 In der Regel ist das Dokument erst einmal eine Rohform, so dass es für den Gebrauch im Writer noch weiter bearbeitet werden kann. Dies kann im 6. Schritt erfolgen. Datenbank-Anbindung: Serienbrieferstellung 224 Bisher sind alle Dokumente gleichlautend – bis auf die unterschiedlichen Inhalte, die aus der Datenbank gelesen werden. Dies kann in Schritt 7 geändert werden. Das Ausgangsdokument ist das Dokument, in dem die Feldeigenschaften und die Verbindung zur Datenbank gespeichert werden. Im Hintergrund ist währenddessen das Originaldokument des ersten Datensatzes sichtbar, das in der Form verschickt würde. Dies wird als Serienbriefdokument bezeichnet. Erst wenn eine der Optionen durchgeführt wurde, in dem obigen Fall also das Ausgangsfeld gespeichert wurde, kann der Serienbriefassistent beendet werden. Datenbank-Anbindung: Serienbrieferstellung 225 Erstellung von Etiketten Über Dateien → Neu → Etiketten wird der Assistent zur Erstellung von Etiketten gestartet. Es öffnet sich ein Fenster, das alle Formatierungs- und Inhaltsfragen zu den Etiketten abfragt, bevor die Etiketten selbst erstellt werden. Die Einstellungen dieses Fensters werden in den persönlichen Einstellungen des Nutzers gespeichert. Die Grundeinstellungen zum Inhalt werden im Reiter «Etiketten» erstellt. Wird hier statt Aufschrift über das Markierfeld Adresse gewählt, so wird jedes Etikett mit dem gleichen Inhalt ausgefüllt, der aus den Einstellungen von LibreOffice zu dem Nutzer des Programms gelesen wird. Als Beispieldatenbank dient hier wieder die Datenbank "Adressen". Auch wenn über dem nächsten Selektionsfeld der Begriff «Tabelle» steht, werden hier Tabellen und Abfragen gelistet, wie sie im Datenquellenbrowser verfügbar sind. Über die Pfeiltasten werden die einzelnen Datenbankfelder in den Editor eingefügt. Die Bezeichnung für das Datenbankfeld "Nachname" wird hier zu <Adressen.Serienbriefabfrage.1.Nachname>. Die Reihenfolge ist also <Datenbank.Tabelle.1.Datenbankfeld>. In dem Editor kann mit der Tastatur gearbeitet werden. So ist es z. B. möglich, zu Beginn einen Zeilenumbruch einzufügen, damit die Etiketten nicht direkt an der oberen Kante beschriftet werden sondern der Inhalt möglichst komplett und gut sichtbar gedruckt werden kann. Das Format kann im Reiter «Etiketten» vorgewählt werden. Hier sind viele Etikettenmarken eingearbeitet, so dass meist keine weiteren Einstellungen im Reiter «Format» notwendig sind. Datenbank-Anbindung: Erstellung von Etiketten 226 In den Versionen 3.4.x bis 3.5.2 kann aufgrund einer Änderung der Grundeinstellungen im Etikettenassistenten ein Darstellungsfehler vorliegen, wenn die Etiketten zusammen genau die gleiche Breite haben wie die Seitenbreite. Unter diesen Bedingungen rutscht das letzte Etikett einfach eine Zeile tiefer. Hinweis In der Version 3.3.x wurde hier standardmäßig die Seitenbreite für DIN-A4-Etikettenbögen geringfügig von 21,00 cm auf 21,04 cm erweitert. Ein nachträgliches Erweitern der Seitenbreite bringt bei den aktuellen Etikettenbögen auch hier die Lösung. In der Version 3.5.3 wurden deshalb im Reiter «Format» Seiteneinstellungen hinzugefügt. Unter dem Reiter «Format» lässt sich eine genaue Einstellung der Etikettengröße vornehmen. Die Einstellungen haben nur eine Bedeutung, wenn die Marke und der Typ nicht bekannt sind. Wichtig ist hier bei Etiketten der Breite 7,00 cm, die Seitenbreite (hier: «Page Width») geringfügig größer als 3*7,00 cm = 21,00 cm zu stellen. Erst dann werden 3 Etiketten nebeneinander auf einer Seite ausgegeben. Datenbank-Anbindung: Erstellung von Etiketten 227 Unter dem Reiter «Zusätze» kann schließlich noch eingestellt werden, ob nur ein einzelnes Etikett oder eine ganze fortlaufende Seite erstellt werden soll. Die fortlaufende Seite wird dann, beginnend mit dem ersten Datensatz, mit Daten aus der Datenbank bestückt. Sind mehr Datensätze vorhanden als auf eine Seite passen, so wird automatisch das nächste Blatt mit den fortlaufenden Daten versehen. Mit dem Markierfeld «Inhalte synchronisieren» werden alle Etiketten miteinander verbunden, so dass die anschließenden Änderungen im Layout einer Etikette auf die anderen Etiketten übernommen werden. Um den editierten Inhalt zu übertragen, muss lediglich die eingeblendete Schaltfläche mit dem Aufdruck Synchronisieren betätigt werden. Über den Button Neues Dokument wird schließlich ein Dokument mit Serienbrieffeldern erzeugt. Mit dem Aufruf des Druckvorganges erscheint die folgende Nachfrage: Erst wenn diese Nachfrage mit «Ja» beantwortet wird, werden die Adressdatenbank-Felder auch mit einem entsprechenden Inhalt gefüllt. Datenbank-Anbindung: Erstellung von Etiketten 228 Die Vorlage für den Druck wird nicht automatisch gefunden. Es wird lediglich die Datenbank vorgewählt. Die entsprechende Abfrage muss vermutlich selbst gesucht werden, weil es sich in diesem Fall eben nicht um eine Tabelle handelt. Ist die Abfrage ausgesucht und sind die entsprechenden Datensätze ausgewählt (hier: «Alle»), so kann mit dem Druck begonnen werden. Ratsam vor allem bei ersten Tests ist die «Ausgabe» in eine «Datei», die als ein Dokument gespeichert wird. Die Speicherung in mehrere Dokumente dient hier nicht dem Etikettendruck, sondern dem Druck von Briefen an unterschiedliche Personen, die so separat nachbearbeitet werden können. Serienbriefe und Etiketten direkt erstellen Neben den Assistenten steht natürlich der Weg offen, durch möglichst direkte Interaktion Serienbriefe und Etiketten selbst zu erstellen. Serienbrieffelder mit der Maus erstellen Serienbrief-Felder können mit der Maus aus dem Datenbankbrowser heraus erstellt werden: Datenbank-Anbindung: Serienbriefe und Etiketten direkt erstellen 229 Der Tabellenkopf wird mit der linken Maustaste markiert. Die Maustaste wird gedrückt gehalten und der Cursor in das Textdokument gezogen. Der Cursor verändert sein Symbol zu einem Einfügesymbol. In dem Textdokument wird schließlich das Serienbrieffeld eingefügt, das hier in der kompletten Beschreibung über Ansicht → Feldname sichtbar gemacht wurde. Serienbrieffelder über Feldbefehle erstellen Serienbrief-Felder können über Einfügen → Feldbefehl → Andere → Datenbank eingefügt werden. Hier stehen in der gewählten Datenbank alle Tabellen und Abfragen zur Verfügung. Über den Button Einfügen können nacheinander die verschiedenen Felder direkt in den Text an der momentanen Cursorposition eingebunden werden. Soll, wie im Serienbrief, eine Anrede erstellt werden, so kann dies mit Hilfe eines versteckten Absatzes oder versteckten Textes funktionieren: Einfügen → Feldbefehl → Andere → Funktionen → Versteckter Absatz. Bei beiden Varianten ist zu beachten, dass die Bedingung, die formuliert wird, nicht erfüllt sein darf, damit der Absatz erscheint. Damit die Formulierung 'Sehr geehrte Frau <Nachname>,' nur dann erscheint, wenn die Person weiblich ist, reicht als Bedingung [Adressen.Serienbriefabfrage.Geschlecht] != "w". Datenbank-Anbindung: Serienbriefe und Etiketten direkt erstellen 230 Nur kann es jetzt noch passieren, dass kein Nachname existiert. Unter diesen Umständen sollte dort stattdessen 'Sehr geehrte Damen und Herren,' erscheinen. Also ist diese Bedingung hinzuzufügen. Insgesamt ergibt das die Bedingung: [Adressen.Serienbriefabfrage.Geschlecht] != "w" OR NOT [Adressen.Serienbriefabfrage.Nachname] Damit ist schließlich ausgeschlossen, dass der Absatz erscheint, wenn die Person nicht weiblich ist oder kein Nachname eingetragen wurde. Entsprechend kann mit den Eintragungen für das männliche Geschlecht und für fehlende Eintragungen für die beiden verbleibenden Anreden verfahren werden. Auf die gleiche Art und Weise kann natürlich auch eine Anrede im Adressfeld erstellt werden, soweit eben das Geschlecht angegeben wurde. Weitere Informationen hierzu in der Hilfestellung unter dem Titel «Versteckter Text» bzw. «Bedingter Text». Noch einfacher wäre es natürlich für Personen mit Datenbankkenntnissen, die gesamte Anrede bereits in der Abfrage zu hinterlegen. Dies ist über eine Korrelierte Unterabfrage (Kapitel Abfragen) möglich. Für Etiketten besonders interessant ist der Feldtyp «Nächster Datensatz'. Wird dieser Feldtyp am Schluss einer Etikette gewählt, so wird die nächste Etikette mit dem darauffolgenden Datensatz gefüllt. Typische Etiketten für den fortlaufenden Etikettendruck sehen also wie im folgenden Bild auf, wenn über Ansicht → Feldnamen die entsprechenden Bezeichnungen sichtbar gemacht werden: Abbildung 54: Feldbefehle für Etiketten mit fortlaufendem Inhalt Externe Formulare Sollen einfache Formulareigenschaften unter LibreOffice in anderen Programmteilen wie Writer und Calc genutzt werden, so reicht es aus, über Ansicht → Symbolleisten → Formularentwurf die Formularentwurfsleiste anzeigen zu lassen, den «Formularnavigator» zu öffnen und ein Formular zu gründen oder, wie im Kapitel «Formulare» beschrieben, eine Formulargründung über ein Formularfeld. Es erscheint bei den Eigenschaften unter dem Reiter «Daten» ein etwas anderer Aufbau als bei Formularen direkt in der Datenbankdatei *.odb: Abbildung 55: Formular mit einer externen ... Datenbank-Anbindung: Externe Formulare 231 Abbildung 56: ... und einer internen Datenquelle. Lediglich die «Datenquelle» muss bei externen Formularen zusätzlich ausgewählt werden. Geschieht dies mit dem Button «... ...»rechts von dem Listenfeld zur Datenquelle, so wird der Dateibrowser geöffnet. Eine beliebige *.odb-Datei kann ausgewählt werden. Anschließend steht in dem Feld zur Datenquelle ein Link, der mit der Bezeichnung «file:///» beginnt. Wird stattdessen nur im Listenfeld gesucht, so stehen dort die bereits in LibreOffice registrierten Datenbanken unter dem registrierten Namen zur Verfügung. Die Formulare werden im Weiteren dann genau so erstellt wie unter Base selbst. Zur Formularerstellung gilt daher das Gleiche wie unter Base. Vorteil der externen Formulare: Base muss nicht erst geöffnet werden, um mit der Datenbank zu arbeiten. Im Hintergrund ist also nicht immer ein weiteres Fenster geöffnet. Bei einer fertigen Datenbank können anderen Nutzern der Datenbank anschließend verbesserte Formulare problemlos zugesandt werden. So können sie während der Entwicklung weiterer Formulare die Datenbank weiter nutzen und müssen nicht, für Außenstehende kompliziert, Formulare aus einer Datenbank in eine andere kopieren. Formulare zu einer Datenbank können je nach Nutzer der Datenbank unterschiedlich sein. Nutzer, die keine Datenkorrekturen und Neueingaben tätigen, können von anderen Nutzern den jeweils aktuellen Datenbestand zugesandt bekommen und einfach die *.odb-Datei austauschen, um einen aktuellen Bestand zu haben. Dies könnte z.B. bei einer Datenbank für Vereine sinnvoll sein, wo alle Vorstandsmitglieder die Datenbank erhalten, aber nur eine Person Daten letztlich bearbeitet, die anderen aber einen Blick auf die Adressen ihrer jeweiligen Abteilung haben. Nachteil der externen Formulare: Andere Nutzer müssen immer Formulare und Base in der gleichen Verzeichnisstruktur installieren. Nur so kann der einwandfreie Kontakt zur Datenbank hergestellt werden. Da die Links relativ zum Formular gespeichert werden reicht es allerdings aus, Datenbank und Formular in einem gemeinsamen Verzeichnis zu lagern. Nur die Formulare sind extern erstellbar, nicht aber Abfragen und Berichte. Ein einfacher Blick auf eine Abfrage muss also über ein Formular erfolgen. Ein Bericht hingegen erfordert die Öffnung der Datenbank. Alternativ dazu kann er zumindest teilweise mit Hilfe von Serienbrieffeldern nachgestellt werden. Datenbanknutzung in Calc Daten können in Calc zu Berechnungszwecken genutzt werden. Dazu ist es notwendig, die Daten zuerst in einem Tabellenblatt von Calc verfügbar zu machen. Daten in Calc einfügen Daten lassen sich aus der Datenbank auf verschiedene Weisen in Calc einfügen: Datenbank-Anbindung: Datenbanknutzung in Calc 232 Die Tabelle wird ausgewählt, mit der linken Maustaste markiert und in ein Tabellenblatt von Calc hereingezogen. Mit dem Cursor wird die linke obere Ecke der Tabelle festgelegt. Die Tabelle wird mit Feldbezeichnungen erstellt. Der Datenquellen-Browser bietet hier nicht erst «Daten in Text» oder «Daten in Felder» an. Die so nach Calc hereingezogenen Daten weisen die folgenden Eigenschaften auf: Nicht nur die Daten werden importiert, sondern auch die Eigenschaften der Felder werden ausgelesen und beim Import beachtet. Felder wie z.B. die Hausnummern, die als Textfelder deklariert wurden, werden auch als Text formatiert in Calc eingefügt. Der Import wird direkt als Bereich eingefügt. Ihm wird standardmäßig der Name Import1 zugewiesen. Über diesen Bereich können die Daten später angesprochen werden. Über Daten → Bereich aktualisieren wird der Bereich gegebenenfalls einem neuen Datenstand aus der Datenbank heraus angepasst. Datenbank-Anbindung: Datenbanknutzung in Calc 233 Die hereingezogenen Daten sind nicht weiter formatiert als es den Eigenschaften der Datenbankfelder entspricht. Auch über das Kontextmenü der Tabelle kann eine Kopie der Daten erfolgen. Hier wird allerdings kein Importbereich erzeugt sondern eine Kopie. Die Eigenschaften der Datenfelder werden nicht ausgelesen sondern von Calc analysiert. Außerdem werden die Feldbezeichnungen als Tabellenköpfe vorformatiert. Datenbank-Anbindung: Datenbanknutzung in Calc 234 Die Unterschiede zeigen sich besonders bei Feldern, die in der Datenbank als Text formatiert sind. Beim Import macht Calc daraus Textfelder und setzt Zahlen, die es sonst auch als Zahlen interpretieren würde, ein Hochkomma ('137) voran. Mit diesen Zahlen kann also nicht direkt weiter gerechnet werden. Bei einem eventuellen Export wird das Hochkomma allerdings wieder entfernt, so dass die Daten letztlich in der gleichen Art bestehen bleiben. Tipp Der Import von Daten nach Calc überschreibt den vorherigen Inhalt – und auch die eventuell bereits erledigten Formatierungen. Werden beständig in die gleiche Tabelle Daten exportiert, so empfiehlt es sich, ein separates Tabellenblatt für den Datenimport zu nutzen. Die Daten werden dann über den Bezug Tabellenname.Feldbezeichnung in einem anderen Tabellenblatt ausgelesen. Die Felder in diesem Tabellenblatt können beliebig vorformatiert werden, ohne dass das Format gelöscht wird. Daten aus Calc in eine Datenbank exportieren Die Daten werden in dem Tabellenblatt von Calc markiert. Die linke Maustaste wird gedrückt und auf den Tabellenbereich der gewünschten Datenbank im Datenbankbrowser gezogen. Datenbank-Anbindung: Datenbanknutzung in Calc 235 Der Cursor verändert sein Symbol und deutet an, dass etwas hinzugefügt werden kann. Datenbank-Anbindung: Datenbanknutzung in Calc 236 Der Dialog «Tabelle kopieren» erscheint. In dem obigen Fall wird eine neue Tabelle gegründet. Der Tabellenname ist "Namen". «Definition und Daten» sollen übernommen werden. Die erste Zeile enthält die Spaltennamen. An dieser Stelle kann ein neues, zusätzliches Datenbankfeld für einen Primärschlüssel erzeugt werden. Der Name dieses Datenbankfeldes darf nicht schon als Spalte in der Calc-Tabelle existieren. Anderenfalls erscheint die Fehlermeldung: 'Es sind bereits folgende Felder als Primärschlüssel gesetzt : ID'. Diese Meldung gibt den Sachverhalt leider nicht ganz korrekt wieder. Soll ein bereits vorhandenes Feld als Schlüsselfeld genutzt werden, lassen Sie «Primärschlüssel erzeugen» abgewählt. Das Festlegen als Primärschlüssel erfolgt in diesem Fall auf der dritten Dialogseite des Assistenten. Datenbank-Anbindung: Datenbanknutzung in Calc 237 Die vorgesehenen Spalten werden ausgesucht. Die Formatierung der Spalten sollte vor allem bei Zahlenfeldern überprüft werden. Auch die anderen Felder sollten von der Größenordnung her überprüft werden. Durch Zufall enthielt die Testtabelle z.B. nur Vornamen mit einer Maximallänge von 10 Zeichen, so dass daraus ein Feld des Typs «Varchar» mit einer Länge von 10 Zeichen gemacht werden sollte. Hier wird gerade das Feld "ID" formatiert, das als Primärschlüssel vorgesehen ist. Der Primärschlüssel muss hier noch einmal über das Kontextmenü des Feldnamens gesondert ausgewählt werden, wenn er nicht durch den Assistenten im Fenster «Tabelle kopieren» als zusätzliches Feld erstellt wurde. Nach der Betätigung des Buttons Fertigstellen wird die Tabelle gegründet. Der neue Primärschlüssel ist kein «Auto-Wert»-Schlüssel. Um einen entsprechenden «AutoWert»-Schlüssel zu erzeugen muss die Datenbank zum Bearbeiten geöffnet werden. Dort können dann weitere Formatierungen der Tabelle vorgenommen werden. Daten von einer Datenbank zu einer anderen konvertieren Im Explorer des Datenquellenbrowsers können Tabellen von einer Datenbank zur anderen kopiert werden, indem die Quelltabelle mit der linken Maustaste markiert wird, die Taste dann gedrückt gehalten wird und über dem Tabellencontainer der Zieldatenbank losgelassen wird. Es erscheint dann der Dialog zum Kopieren von Tabellen. Auf diese Weise können beispielsweise Datenbanken, die sonst nur gelesen werden können (Datenquelle z.B. ein Adressbuch aus einem Mailprogramm oder eine Tabellenkalkulationstabelle), als Grundlage für eine Datenbank genutzt werden, die anschließend auch schreibend auf die Daten zugreift. Auch können beim Wechsel eines Datenbankprogramms (z.B. von PostgreSQL zu MySQL) die Daten direkt kopiert werden. Wird erwünscht, dass die neue Datenbank andere Relationen aufweisen soll als die alte Datenbank, so kann dies durch entsprechende Abfragen in der Datenbank realisiert werden. Wer darin Datenbank-Anbindung: Daten von einer Datenbank zu einer anderen konvertieren 238 nicht so firm ist, kann stattdessen Calc nutzen. Hier werden die Daten in ein Tabellenblatt gezogen und anschließend mit Hilfe von Calc für den Import in die Zieldatenbank vorbereitet. Für einen möglich sauberen Import in eine neue Datenbank sollten die Tabellen der neuen Datenbank vorher erstellt werden. So können Formatierungsprobleme und Probleme bei der Erstellung von Primärschlüsseln rechtzeitig erkannt werden. Daten über die Zwischenablage in eine Tabelle einfügen Der unter beschriebene Assistent zum Einfügen von Daten in eine Tabelle ist auch über Base direkt verfügbar. Sind Daten in Tabellenform vorhanden, so können diese über die Zwischenablage und den Assistenten in Base eingefügt werden. Wird in Base mit einem rechten Mausklick auf die Zieltabelle der Einfügevorgang begonnen, so erscheinen in dem Kontextmenü der Maus unter «Kopieren» die Befehle «Einfügen» und «Inhalte einfügen …». Wird hier «Einfügen» gewählt, so ist beim Importassistenten die entsprechende Tabelle sowie das Anhängen von Daten bereits vorgewählt. «Inhalte einfügen …» schaltet hier lediglich eine Abfrage für einen Importfilter vor. Hier steht «HTML» und «RTF» zur Verfügung. Wird stattdessen nur in den Tabellencontainer mit der rechten Maustaste geklickt, so erscheint der Importassistent mit der entsprechenden Wahl einer neuen Tabelle. Datenbank-Anbindung: Daten über die Zwischenablage in eine Tabelle einfügen 239 Datenbank-Aufgaben Allgemeines zu Datenbankaufgaben Hier werden einige Lösungen für Problemstellungen vorgestellt, die im Laufe der Zeit viele Datenbankuser beschäftigen werden. Anfragen dazu kamen vor allem aus den Mailinglisten, insbesondere [email protected], sowie aus den Foren http://de.openoffice.info/viewforum.php?f=8 und http://www.libreoffice-forum.de/viewforum.php?f=10 . Datenfilterung Die Datenfilterung mittels der GUI ist bereits bei der Dateneingabe in Tabellen beschrieben. Hier soll eine Lösung aufgezeigt werden, die bei vielen Nutzern gefragt ist: Mittels Listenfeldern werden Inhalte von Tabellenfeldern ausgesucht, die dann im darunterliegenden Formularteil herausgefiltert erscheinen und bearbeitet werden können. Grundlage für diese Filterung ist neben einer bearbeitbaren Abfrage (siehe das Kapitel «Eingabemöglichkeit in Abfragen») eine weitere Tabelle, in der die zu filternden Daten abgespeichert werden. Die Abfrage zeigt aus der ihr zugrundeliegenden Tabelle nur die Datensätze an, die dem eingegebenen Filterwert entsprechen. Ist kein Filterwert angegeben, so zeigt die Abfrage alle Datensätze an. Für das folgenden Beispiel wird von einer Tabelle "Medien" ausgegangen, die unter anderem die folgenden Felder beinhaltet: "ID" (Primärschlüssel), "Titel", "Kategorie". Zuerst wird eine Tabelle "Filter" benötigt. Diese Tabelle erhält einen Primärschlüssel und 2 Filterfelder (das kann natürlich beliebig erweitert werden): "ID" (Primärschlüssel), "Filter_1", "Filter_2". Da die Felder der Tabelle "Medien", die gefiltert werden sollen, vom Typ 'VARCHAR' sind, haben auch die Felder "Filter_1" und "Filter_2" diesen Typ. "ID" kann dem kleinsten Zahlentyp, 'TINYINT', entsprechen. Die Tabelle "Filter" wird sowieso nur einen Datensatz abspeichern. Natürlich kann auch nach Feldern gefiltert werden, die in der Tabelle "Medien" nur über einen Fremdschlüssel vertreten sind. Dann müssen die entsprechenden Felder in der Tabelle "Filter" natürlich dem Typ des Fremdschlüssels entsprechen, in der Regel also «Integer» sein. Folgende Abfrageform bleibt sicher editierbar: SELECT * FROM "Medien" Alle Datensätze der Tabelle "Medien" werden angezeigt, auch der Primärschlüssel. SELECT * FROM "Medien" WHERE "Titel" = IFNULL( ( SELECT "Filter_1" FROM "Filter" ), "Titel" ) Ist das Feld "Filter_1" nicht 'NULL', so werden die Datensätze angezeigt, bei denen der "Titel" gleich dem "Filter_1" ist. Wenn das Feld "Filter_1" NULL ist wird stattdessen der Wert des Feldes "Titel" genommen. Da "Titel" gleich "Titel" ist werden so alle Datensätze angezeigt – sollte angenommen werden, trifft aber nicht zu, wenn im Feld "Titel" irgendwo ein leeres Feld 'NULL' enthalten ist. Das bedeutet, dass die Datensätze nie angezeigt werden, die keinen Titeleintrag haben. Hier muss in der Abfrage nachgebessert werden. SELECT * , IFNULL( "Titel", '' ) AS "T" FROM "Medien" WHERE "T" = IFNULL( ( SELECT "Filter_1" FROM "Filter" ), "T" ) Diese Variante würde zum Ziel führen. Statt "Titel" direkt zu filtern wird ein Feld gefiltert, das den Alias-Namen "T" erhält. Dieses Feld ist zwar weiter ohne Inhalt, aber eben nicht 'NULL'. In der Bedingung wird nur auf dieses Feld "T" Bezug genommen. Alle Datensätze werden angezeigt, auch wenn "Titel" 'NULL' sein sollte. Datenbank-Aufgaben: Datenfilterung 241 Leider spielt hier die GUI nicht mit. Der Befehl ist nur direkt über SQL absetzbar. Um ihn mit der GUI editierbar zu machen ist weitere Handarbeit erforderlich: SELECT "Medien".* , IFNULL( "Medien"."Titel", '' ) AS "T" FROM "Medien" WHERE "T" = IFNULL( ( SELECT "Filter_1" FROM "Filter" ), "T" ) Wenn jetzt der Tabellenbezug zu den Feldern hergestellt ist, ist die Abfrage auch in der GUI editierbar. Zum Testen kann jetzt einfach ein Titel in "Filter"."Filter_1" eingegeben werden. Als "Filter"."ID" wird der Wert '0' gesetzt. Der Datensatz wird abgespeichert und die Filterung kann nachvollzogen werden. Wird "Filter"."Filter_1" wieder geleert, so macht die GUI daraus NULL. Ein erneuter Test ergibt, dass jetzt wieder alle Medien angezeigt werden. Bevor ein Formular erstellt und getestet wird sollte auf jeden Fall ein Datensatz, aber wirklich nur einer, mit einem Primärschlüssel in der Tabelle "Filter" stehen. Nur ein Datensatz darf es sein, da Unterabfragen wie oben gezeigt nur einen Wert wiedergeben dürfen. Die Abfrage wird jetzt erweitert, um auch ein 2. Feld zu filtern: SELECT "Medien".* , IFNULL( "Medien"."Titel", '' ) AS "T", IFNULL( "Medien"."Kategorie", '' ) AS "K" FROM "Medien" WHERE "T" = IFNULL( ( SELECT "Filter_1" FROM "Filter" ), "T" ) AND "K" = IFNULL( ( SELECT "Filter_2" FROM "Filter" ), "K" ) Damit ist die Erstellung der editierbaren Abfrage abgeschlossen. Jetzt wird noch die Grundlage für die beiden Listenfelder als Abfrage zusammengestellt: SELECT DISTINCT "Titel", "Titel" FROM "Medien" ORDER BY "Titel" ASC Das Listenfeld soll sowohl die "Titel" anzeigen als auch die "Titel" an die dem Formular zugrundeliegende Tabelle "Filter" in das Feld "Filter_1" weitergeben. Dabei sollen keine doppelten Werte angezeigt werden ( Anordnung «DISTINCT») . Und das Ganze soll natürlich richtig sortiert erscheinen. Eine entsprechende Abfrage wird dann auch für das Feld "Kategorie" erstellt, die ihre Daten in der Tabelle "Filter" in das Feld "Filter_2" schreiben soll. Handelt es sich bei einem der Felder um ein Femdschlüsselfeld, so ist die Abfrage entsprechend so anzupassen, dass der Fremdschlüssel an die zugrundeliegende Tabelle "Filter" weitergegeben wird. Das Formular besteht aus zwei Teilformularen. Formular 1 ist das Formular, dem die Tabelle "Filter" zugrunde liegt. Formular 2 ist das Formular, dem die Abfrage zugrunde liegt. Formular 1 hat keine Navigationsleiste und den Zyklus «Aktueller Datensatz». Die Eigenschaft «Daten hinzufügen» ist außerdem auf «Nein» gestellt. Der erste und einzige Datensatz existiert ja bereits. Formular 1 enthält 2 Listenfelder mit entsprechenden Überschriften. Listenfeld 1 soll Werte für "Filter_1" liefern und wird mit der Abfrage für das Feld "Titel" versorgt. Listenfeld 2 soll Werte für "Filter_2" weitergeben und beruht auf der Abfrage für das Feld "Kategorie". Formular 2 enthält ein Tabellenkontrollfeld, in dem alle Felder aus der Abfrage aufgelistet sein können – mit Ausnahme der Felder "T" und "K". Mit den Feldern wäre der Betrieb auch möglich – sie würden aber wegen der doppelten Feldinhalte nur verwirren. Außerdem enthält das Formular 2 noch einen Button, der die Eigenschaft «Formular aktualisieren» hat. Zusätzlich kann noch eine Navigationsleiste eingebaut werden, damit nicht bei jedem Formularwechsel der Bildschirm aufflackert, weil die Navigationsleiste in einem Formular Ein-, in dem anderen Ausgestellt ist. Wenn das Formular fertiggestellt ist, geht es zur Testphase. Wird ein Listenfeld geändert, so reicht die Betätigung des Buttons aus dem Formular 2 aus, um zuerst diesen Wert zu speichern und dann das Formular 2 zu aktualisieren. Das Formular 2 bezieht sich jetzt auf den Wert, den das LisDatenbank-Aufgaben: Datenfilterung 242 tenfeld angibt. Die Filterung kann über die Wahl des im Listenfeld enthaltenen leeren Feldes rückgängig gemacht werden. Datensuche Der Hauptunterschied zwischen der Suche von Daten und der Filterung von Daten liegt in der Abfragetechnik. Schließlich soll zu frei eingegebenen Begriffen ein Ergebnis geliefert werden, das diese Begriffe auch nur teilweise beinhaltet. Zuerst werden die ähnlichen Vorgehensweisen in Tabelle und Formular beschrieben. Die Tabelle für die Suchinhalte kann die gleiche sein, in die bereits die Filterwerte eingetragen werden. Die Tabelle "Filter" wird einfach ergänzt um ein Feld mit der Bezeichnung "Suchbegriff". So kann gegebenenfalls auf die gleiche Tabelle zugegriffen werden und in Formularen gleichzeitig gefiltert und gesucht werden. "Suchbegriff" hat die Feldeigenschaft «VARCHAR». Das Formular wird wie bei der Filterung aufgebaut. Statt eines Listenfeldes muss für den Suchbegriff ein Texteingabefeld erstellt werden, zusätzlich vielleicht auch ein Labelfeld mit dem Titel «Suche». Das Feld für den Suchbegriff kann alleine in dem Formular stehen oder zusammen mit den Feldern für die Filterung, wenn eben beide Funktionen gewünscht sind. Der Unterschied zwischen Filterung und Suche liegt in der Abfragetechnik. Während die Filterung bereits von einem Begriff ausgeht, den es in der zugrundeliegenden Tabelle gibt (schließlich baut das Listenfeld auf den Tabelleninhalten auf) geht die Suche von einer beliebigen Eingabe aus. SELECT * FROM "Medien" WHERE "Titel" = ( SELECT "Suchbegriff" FROM "Filter" ) Diese Abfrage würde in der Regel ins Leere führen. Das hat mehrere Gründe: • Selten weiß jemand bei der Eingabe des Suchbegriffs den kompletten Titel fehlerfrei auswendig. Damit würde der Titel nicht angezeigt. Um das Buch «Per Anhalter durch die Galaxis» zu finden müsste es ausreichen, in das Suchfeld 'Anhalter' einzugeben, vielleicht auch nur 'Anh'. • Ist das Feld "Suchbegriff" leer, so würde überhaupt kein Datensatz angezeigt. Die Abfrage gäbe 'NULL' zurück und 'NULL' kann in einer Bedingung nur mittels 'IS NULL' erscheinen. • Selbst wenn dies ignoriert würde, so würde die Abfrage dazu führen, dass alle die Datensätze angezeigt würden, die keine Eingabe im Feld "Titel" haben. Die letzten beiden Bedingungen könnten erfüllt werden, indem wie bei der Filterung vorgegangen würde: SELECT * FROM "Medien" WHERE "Titel" = IFNULL( ( SELECT "Suchbegriff" FROM "Filter" ), "Titel" ) Mit den entsprechenden Verfeinerungen aus der Filterung (was ist mit Titeln, die 'NULL' sind?) würde das zum entsprechenden Ergebnis führen. Nur würde die erste Bedingung nicht erfüllt. Die Suche lebt ja schließlich davon, dass nur Bruchstücke geliefert werden. Die Abfragetechnik der Wahl müsste daher über den Begriff 'LIKE' gehen: SELECT * FROM "Medien" WHERE "Titel" LIKE ( SELECT '%' || "Suchbegriff" ||'%' FROM "Filter" ) oder besser: SELECT * FROM "Medien" WHERE "Titel" LIKE IFNULL( ( SELECT '%' || "Suchbegriff" ||'%' FROM "Filter" ), "Titel" ) Datenbank-Aufgaben: Datensuche 243 'LIKE', gekoppelt mit '%', bedeutet ja, dass alle Datensätze gezeigt werden, die an irgendeiner Stelle den gesuchten Begriff stehen haben. '%' steht als Joker für beliebig viele Zeichen vor und hinter dem Suchbegriff. Verschiedene Baustellen bleiben nach dieser Abfrageversion: • Besonders beliebt ist ja, in Suchformularen alles klein zu schreiben. Wie bekomme ich mit 'anhalter' statt 'Anhalter' auch noch ein Ergebnis? • Welche anderen Schreibgewohnheiten gibt es noch, die vielleicht zu berücksichtigen wären? • Wie sieht es mit Feldern aus, die nicht als Textfelder formatiert sind? Lassen sich auch Datumsanzeigen oder Zahlen mit dem gleichen Feld suchen? • Und was ist, wenn, wie bei dem Filter, ausgeschlossen werden muss, dass NULL-Werte in dem Feld verhindern, dass alle Datensätze angezeigt werden? Die folgende Variante deckt ein paar mehr an Möglichkeiten ab: SELECT * FROM "Medien" WHERE LOWER("Titel") LIKE IFNULL( ( SELECT '%' || LOWER("Suchbegriff") ||'%' FROM "Filter" ), LOWER("Titel") ) Die Bedingung ändert den Suchbegriff und den Feldinhalt auf Kleinschreibweise. Damit werden auch ganze Sätze vergleichbar. SELECT * FROM "Medien" WHERE LOWER("Titel") LIKE IFNULL( ( SELECT '%' || LOWER("Suchbegriff") ||'%' FROM "Filter" ), LOWER("Titel") ) OR LOWER("Kategorie") LIKE ( SELECT '%' || LOWER("Suchbegriff") ||'%' FROM "Filter" ) Die 'IFNULL'-Funktion muss nur einmal vorkommen, da bei dem "Suchbegriff" NULL ja dann LOWER("Titel") LIKE LOWER("Titel") abgefragt wird. Und da der Titel ein Feld sein soll, das nicht NULL sein darf, werden so auf jeden Fall alle Datensätze angezeigt. Für entsprechend viele Felder wird dieser Code natürlich entsprechend lang. Schöner geht so etwas mittels Makro, das dann den Code in einer Schleife über alle Felder erstellt. Aber funktioniert der Code auch mit Feldern, die keine Textfelder sind? Obwohl die Bedingung LIKE ja eigentlich auf Texte zugeschnitten ist brauchen Zahlen, Datums- oder Zeitangaben keine Umwandlung um damit zusammen zu arbeiten. Allerdings können hierbei die Textumwandlungen unterbleiben. Nur wird natürlich ein Zeitfeld auf eine Mischung aus Text und Zahlen nicht mit einer Fundstelle reagieren können – es sei denn die Abfrage wird ausgeweitet, so dass der eine Suchbegriff an jeder Leerstelle unterteilt wird. Dies bläht allerdings die Abfrage noch wieder deutlich auf. Codeschnipsel Die Codeschnipsel erwachsen aus Anfragen innerhalb von Mailinglisten. Bestimmte Problemstellungen tauchen dort auf, die vielleicht gut als Lösungen innerhalb der eigenen Datenbankentwürfe genutzt werden können. Aktuelles Alter ermitteln Aus einem Datum soll mittels Abfrage das aktuelle Alter ermittelt werden. Siehe hierzu die Funktionen im Anhang zu diesem Base-Handbuch. SELECT DATEDIFF('yy',"Geburtsdatum",CURDATE()) AS "Alter" FROM "Person" Die Abfrage gibt das Alter als Jahresdifferenz aus. Das Alter eines Kindes, das am 31.12.2011 geboren ist, wird am 1.1.2012 mit 1 Jahr angegeben. Es muss also die Lage des Tages im Jahr Datenbank-Aufgaben: Codeschnipsel 244 berücksichtigt werden. Dies ist mit der Funktion 'DAYOFYEAR()' ermittelbar. Mittels einer Funktion wird der Vergleich durchgeführt. SELECT CASEWHEN ( DAYOFYEAR("Geburtsdatum") > DAYOFYEAR(CURDATE()) , DATEDIFF ('yy',"Geburtsdatum",CURDATE())-1, DATEDIFF ('yy',"Geburtsdatum",CURDATE())) AS "Alter" FROM "Person" Jetzt wird das aktuelle Alter in Jahren ausgegeben. Über 'CASEWHEN' könnte dann auch in einem weiteren Feld der Text 'Heute Geburtstag' ausgegeben werden, wenn DAYOFYEAR("Geburtsdatum") = DAYOFYEAR(CURDATE()). Spitzfindig könnte jetzt der Einwand kommen: «Wie steht es mit Schaltjahren?». Für Personen, die nach dem 28. Februar geboren wurden kann es zu Abweichungen um einen Tag kommen. Für den Hausgebrauch nicht weiter schlimm, aber wo bleibt der Ehrgeiz, es möglichst doch genau zu machen? Mit CASEWHEN ( (MONTH("Geburtsdatum") > MONTH(CURDATE())) OR ((MONTH("Geburtsdatum") = MONTH(CURDATE())) AND (DAY("Geburtsdatum") > DAY(CURDATE()))) , DATEDIFF('yy',"Geburtsdatum",CURDATE())-1, DATEDIFF('yy',"Geburtsdatum",CURDATE())) wird das Ziel erreicht. Solange der Monat des Geburtsdatum größer ist als der aktuelle Monat wird auf jeden Fall von der Jahresdifferenz 1 Jahr abgezogen. Ebenfalls 1 Jahr abgezogen wird, wenn zwar der Monat gleich ist, der Tag im Monat des Geburtsdatums aber größer ist als der Tag im aktuellen Monat. Leider ist diese Eingabe für die GUI nicht verständlich. Erst 'SQL-Kommando direkt ausführen' lässt die Abfrage erfolgreich absetzen. So ist also unsere Abfrage nicht mehr editierbar. Die Abfrage soll aber weiter editierbar sein; also gilt es die GUI zu überlisten: CASE WHEN MONTH("Geburtsdatum") > MONTH(CURDATE()) THEN DATEDIFF('yy',"Geburtsdatum",CURDATE())-1 WHEN (MONTH("Geburtsdatum") = MONTH(CURDATE()) AND DAY("Geburtsdatum") > DAY(CURDATE())) THEN DATEDIFF('yy',"Geburtsdatum",CURDATE())-1 ELSE DATEDIFF('yy',"Geburtsdatum",CURDATE()) END Auf diese Formulierung reagiert die GUI nicht mit einer Fehlermeldung. Das Alter wird jetzt auch in Schaltjahren genau ausgegeben und die Abfrage bleibt editierbar. Laufenden Kontostand nach Kategorien ermitteln Statt eines Haushaltsbuches wird eine Datenbank im PC die leidigen Aufsummierungen von Ausgaben für Lebensmittel, Kleidung, Mobilität usw. erleichtern. Ein Großteil dieser Angaben sollte natürlich auf Anhieb in der Datenbank sichtbar sein. Dabei wird in dem Beispiel davon ausgegangen, dass Einnahmen und Ausgaben in einem Feld "Betrag" mit Vorzeichen abgespeichert werden. Prinzipiell lässt sich das Ganze natürlich auf getrennte Felder und eine Summierung hierüber erweitern. SELECT "ID", "Betrag", ( SELECT SUM( "Betrag" ) FROM "Kasse" WHERE "ID" <= "a"."ID" ) AS "Saldo" FROM "Kasse" AS "a" ORDER BY "ID" ASC Mit dieser Abfrage wird bei jedem neuen Datensatz direkt ausgerechnet, welcher Kontostand jetzt erreicht wurde. Dabei bleibt die Abfrage editierbar, da das Feld "Saldo" durch eine korrelierende Unterabfrage erstellt wurde. Die Abfrage gibt den Kontostand in Abhängigkeit von dem automaDatenbank-Aufgaben: Codeschnipsel 245 tisch erzeugten Primärschlüssel "ID" an. Kontostände werden aber eigentlich täglich ermittelt. Es muss also eine Datumsabfrage her. SELECT "ID", "Datum", "Betrag", ( SELECT SUM( "Betrag" ) FROM "Kasse" WHERE "Datum" <= "a"."Datum" ) AS "Saldo" FROM "Kasse" AS "a" ORDER BY "Datum", "ID" ASC Die Ausgabe erfolgt jetzt nach dem Datum sortiert und nach dem Datum summiert. Bleibt noch die Kategorie, nach der entsprechende Salden für die einzelnen Kategorien dargestellt werden sollen. SELECT "ID", "Datum", "Betrag", "Konto_ID", ( SELECT "Konto" FROM "Konto" WHERE "ID" = "a"."Konto_ID" ) AS "Kontoname", ( SELECT SUM( "Betrag" ) FROM "Kasse" WHERE "Datum" <= "a"."Datum" AND "Konto_ID" = "a"."Konto_ID" ) AS "Saldo", ( SELECT SUM( "Betrag" ) FROM "Kasse" WHERE "Datum" <= "a"."Datum" ) AS "Saldo_gesamt" FROM "Kasse" AS "a" ORDER BY "Datum", "ID" ASC Hiermit wird eine editierbare Abfrage erzeugt, in der neben den Eingabefeldern (Datum, Betrag, Konto_ID) der Kontoname, der jeweilige Kontostand und der Saldo insgesamt erscheint. Da sich die korrelierenden Unterabfragen teilweise auch auf vorhergehende Eingaben stützen ("Datum" <= "a"."Datum") werden nur Neueingaben reibungslos dargestellt. Änderungen eines vorhergehenden Datensatzes machen sich zuerst einmal nur in diesem Datensatz bemerkbar. Die Abfrage muss aktualisiert werden, damit auch die davon abhängigen späteren Berechnungen neu durchgeführt werden. Zeilennummerierung Automatisch hochzählende Felder sind etwas feines. Nur sagen sie nicht unbedingt etwas darüber aus, wie viele Datensätze denn nun in der Datenbank oder dem Abfrageergebnis wirklich vorhanden sind. Häufig werden Datensätze gelöscht und manch ein User versucht verzweifelt dahinter zu kommen, welche Nummer denn nun nicht mehr vorhanden ist, damit die laufenden Nummern wieder stimmen. SELECT "ID", ( SELECT COUNT( "ID" ) FROM "Tabelle" WHERE "ID" <= "a"."ID" ) AS "lfdNr." FROM "Tabelle" AS "a" Das Feld "ID" wird ausgelesen, im zweiten Feld wird durch eine korrelierende Unterabfrage festgestellt, wie viele Feldinhalte von "ID" kleiner oder gleich dem aktuellen Feldinhalt sind. Daraus wird dann die laufende Zeilennummer erstellt. Auch eine Nummerierung für entsprechende Gruppierungen ist möglich: SELECT "ID", ( SELECT COUNT( "ID" ) FROM "Tabelle" WHERE "ID" <= "a"."ID" AND "RechnungsID" = "a"."RechnungsID" ) AS "lfdNr." FROM "Tabelle" AS "a" Hier gibt es in einer Tabelle verschiedene Rechnungsnummern ("RechnungsID"). Für jede Rechnungsnummer wird separat die Anzahl der Felder "ID" aufsteigend nach der Sortierung des Feldes "ID" wiedergegeben. Das erzeugt für jede Rechnung die Nummerierung von 1 an aufwärts. Soll die aktuelle Sortierung der Abfrage mit der Zeilennummer übereinstimmen, so ist die Art der Sortierung entsprechend abzubilden. Dabei muss die Sortierung allerdings einen eindeutigen Wert ergeben. Sonst liegen 2 Nummern auf dem gleichen Wert. Dies kann dann natürlich genutzt werden, wenn z.B. die Platzierung bei einem Wettkampf wiedergegeben werden soll, da hier gleiche Wettkampfergebnisse auch zu einer gleichen Platzierung führen. Damit die Platzierung allerdings so wiedergegeben wird, dass bei einer gleichen Platzierung der nachfolgende Wert ausgelassen wird, ist die Abfrage etwas anders zu konstruieren: SELECT "ID", ( SELECT COUNT( "ID" ) + 1 FROM "Tabelle" WHERE "Zeit" < "a"."Zeit" ) AS "Platz" FROM "Tabelle" AS "a" Datenbank-Aufgaben: Codeschnipsel 246 Es werden alle Einträge ausgewertet, die in dem Feld "Zeit" einen kleineren Eintrag haben. Damit werden alle Sportler erfasst, die vor dem aktuellen Sportler ins Ziel gekommen sind. Zu diesem Wert wird der Wert 1 addiert. Damit ist der Platz des aktuellen Sportlers bestimmt. Ist dieser zeitgleich mit einem anderen Sportler, so ist auch der Platz gleich. Damit sind Platzierungen wie 1. Platz, 2. Platz, 2. Platz, 4. Platz usw. möglich. Schwieriger wird es, wenn neben der Platzierung auch eine Zeilennummerierung erfolgen soll. Dies kann z.B. sinnvoll sein, um mehrere Datensätze in einer Zeile zusammen zu fassen. SELECT "ID", ( SELECT COUNT( "ID" ) + 1 FROM "Tabelle" WHERE "Zeit" < "a"."Zeit" ) AS "Platz", CASE WHEN ( SELECT COUNT( "ID" ) + 1 FROM "Tabelle" WHERE "Zeit" = "a"."Zeit" ) = 1 THEN ( SELECT COUNT( "ID" ) + 1 FROM "Tabelle" WHERE "Zeit" < "a"."Zeit" ) ELSE (SELECT ( SELECT COUNT( "ID" ) + 1 FROM "Tabelle" WHERE "Zeit" < "a"."Zeit" ) + COUNT( "ID" ) FROM "Tabelle" WHERE "Zeit" = "a"."Zeit" "ID" < "a"."ID" END AS "Zeilennummer" FROM "Tabelle" AS "a" Die zweite Spalte gibt weiterhin die Platzierung wieder. In der 3. Spalte wird zuerst nachgefragt, ob auch wirklich nur eine Person mit der gleichen Zeit durchs Ziel gekommen ist. Wenn dies erfüllt ist wird die Platzierung auf jeden Fall direkt als Zeilennummer übernommen. Wenn dies nicht erfüllt ist wird zu der Platzierung ein weiterer Wert addiert. Bei gleicher Zeit ("Zeit" = "a"."Zeit") wird dann mindestens 1 addiert, wenn es eine weitere Person mit dem Primärschlüssel ID gibt, deren Primärschlüssel kleiner ist als der aktuelle Primärschlüssel des aktuellen Datensatzes ("ID" < "a"."ID"). Diese Abfrage gibt also solange identische Werte zur Platzierung heraus, wie keine zweite Person mit der gleichen Zeit existiert. Existiert eine zweite Person mit der gleichen Zeit, so wird nach der ID entschieden, welche Person die geringere Zeilennummer enthält. Diese Zeilensortierung entspricht übrigens der, die die Datenbanken anwenden. Wird z.B. eine Reihe Datensätze nach dem Namen sortiert, so erfolgt die Sortierung bei gleichen Datensätzen nicht nach dem Zufallsprinzip sondern aufsteigend nach dem Primärschlüssel, der ja schließlich eindeutig ist. Es lässt sich auf diese Weise also über die Nummerierung eine Sortierung der Datensätze abbilden. Die Zeilennummerierung ist auch eine gute Voraussetzung, um einzelne Datensätze als einen Datensatz zusammen zu fassen. Wird eine Abfrage zur Zeilennummerierung als Ansicht erstellt, so kann darauf mit einer weiteren Abfrage problemlos zugegriffen werden. Als einfaches Beispiel hier noch einmal die erste Abfrage zur Nummerierung, nur um ein Feld ergänzt: SELECT "ID", "Name", ( SELECT COUNT( "ID" ) FROM "Tabelle" WHERE "ID" <= "a"."ID" ) AS "lfdNr." FROM "Tabelle" AS "a" Aus dieser Abfrage wird jetzt die Ansicht 'Ansicht1' erstellt. Die Abfrage, mit der z.B. die ersten 3 Namen zusammen in einer Zeile erscheinen können, lautet: SELECT "Name" AS "Name_1", ( SELECT "Name" FROM "Ansicht1" WHERE "lfdNr." = 2 ) AS "Name_2", ( SELECT "Name" FROM "Ansicht1" WHERE "lfdNr." = 3 ) AS "Name_3" FROM "Ansicht1" WHERE "lfdNr." = 1 Auf diese Art und Weise können mehrere Datensätze nebeneinander als Felder dargestellt werden. Allerdings läuft diese Nummerierung einfach vom ersten bis zum letzten Datensatz durch. Sollen alle Personen zu einem Nachnamen zugeordnet werden, so ließe sich das folgendermaßen realisieren: Datenbank-Aufgaben: Codeschnipsel 247 SELECT "ID", "Name", "Nachname", ( SELECT COUNT( "ID" ) FROM "Tabelle" WHERE "ID" <= "a"."ID" AND "Nachname" = "a"."Nachname") AS "lfdNr." FROM "Tabelle" AS "a" Jetzt kann über die erstellte Ansicht eine entsprechende Familienzusammenstellung erfolgen: SELECT "Nachname", "Name" AS "Name_1", ( SELECT "Name" FROM "Ansicht1" WHERE "lfdNr." = 2 AND "Nachname" = "a"."Nachname") AS "Name_2", ( SELECT "Name" FROM "Ansicht1" WHERE "lfdNr." = 3 AND "Nachname" = "a"."Nachname") AS "Name_3" FROM "Ansicht1" AS "a" WHERE "lfdNr." = 1 In einem Adressbuch ließen sich so alle Personen einer Familie ("Nachnamen") zusammenfassen, damit jede Adresse nur einmal für ein Anschreiben berücksichtigt würde, aber alle Personen, an die das Anschreiben gehen soll, aufgeführt würden. Da es sich um keine fortwährende Schleifenfunktion handelt ist hier allerdings Vorsicht geboten. Schließlich wird die Grenze der parallel als Felder angezeigten Datensätze durch die Abfrage im obigen Beispiel z.B. auf 3 begrenzt. Diese Grenze wurde willkürlich gesetzt. Weitere Namen tauchen nicht auf, auch wenn die Nummerierung der "lfdNr." größer als 3 ist. In seltenen Fällen ist so eine Grenze aber auch klar nachvollziehbar. Soll z.B. ein Kalender erstellt werden, so können mit diesem Verfahren die Zeilen die Wochen des Jahres darstellen, die Spalten die Wochentage. Da im ursprünglichen Kalender nur das Datum über den Inhalt entscheidet werden durch die Zeilennummerierung immer die Tage einer Woche durchnummeriert und nach Wochen im Jahr als Datensatz später ausgegeben. Spalte 1 gibt dann Montag wieder, Spalte 2 Dienstag usw. Die Unterabfrage endet also jeweils bei der "lfdNr." = 7. Damit lassen sich dann im Bericht alle sieben Wochentage nebeneinander anzeigen und eine entsprechende Kalenderübersicht erstellen. Zeilenumbruch durch eine Abfrage erreichen Manchmal ist es sinnvoll, durch eine Abfrage verschiedene Felder zusammenzufassen und mit einem Zeilenumbruch zu trennen. So ist es z.B. einfacher eine Adresse in einen Bericht komplett einzulesen. Der Zeilenumbruch innerhalb einer Abfrage erfolgt durch 'Char(13)'. Beispiel: SELECT "Vorname"||' '||"Nachname"||Char(13)||"Straße"||Char(13)||"Ort" FROM "Tabelle" Dies erzeugt nachher: Vorname Nachname Straße Ort Mit so einer Abfrage, zusammen mit einer Nummerierung jeweils bis zur Nummer 3, lassen sich auch dreispaltige Etikettendrucke von Adressetiketten über Berichte realisieren. Eine Nummerierung ist in diesem Zusammenhang nötig, damit drei Adressen nebeneinander in einem Datensatz erscheinen. Nur so sind sie auch nebeneinander im Bericht einlesbar. Gruppieren und Zusammenfassen Für andere Datenbanken, auch neuere Versionen der HSQLDB, ist der Befehl 'Group_Concat()' verfügbar. Mit ihm können einzelne Felder einer Datensatzgruppe zusammengefasst werden. So ist es z.B. möglich, in einer Tabelle Vornamen und Nachnamen zu speichern und anschließend die Daten so darzustellen, dass in einem Feld die Nachnamen als Familiennamen erscheinen und in dem 2. Feld alle Vornamen hintereinander, durch z.B. Komma getrennt, aufgeführt werden. Datenbank-Aufgaben: Codeschnipsel 248 Dieses Beispiel entspricht in vielen Teilen dem der Zeilennummerierung. Die Gruppierung zu einem gemeinsamen Feld stellt hier eine Ergänzung dar. Nachname Vorname Müller Karin Schneider Gerd Müller Egon Schneider Volker Müller Monika Müller Rita Wird nach der Abfrage zu: Nachname Vornamen Müller Karin, Egon, Monika, Rita Schneider Gerd, Volker Dieses Verfahren kann in Grenzen auch in der HSQLDB nachgestellt werden. Das folgende Beispiel bezieht sich auf eine Tabelle "Name" mit den Feldern "ID", "Vorname" und "Nachname". Folgende Abfrage wird zuerst an die Tabelle gestellt und als Ansicht "Ansicht_Gruppe" gespeichert: SELECT "Nachname", "Vorname", ( SELECT COUNT( "ID" ) FROM "Name" WHERE "ID" <= "a"."ID" AND "Nachname" = "a"."Nachname" ) AS "GruppenNr" FROM "Name" AS "a" Im Kapitel «Abfragen» ist nachzulesen, wie diese Abfrage über die Korrelierte Unterabfrage auf Feldinhalte in der gleichen Abfragezeile zugreift. Dadurch wird eine aufsteigende Nummerierung, gruppiert nach den "Nachnamen", erzeugt. Diese Nummerierung wird in der folgenden Abfrage benötigt, so dass in dem Beispiel maximal 5 Vornamen aufgeführt werden. SELECT "Nachname", ( SELECT "Vorname" FROM "Ansicht_Gruppe" WHERE "Nachname" = "a"."Nachname" AND "GruppenNr" = 1 ) || IFNULL( ( SELECT ', ' || "Vorname" FROM "Ansicht_Gruppe" WHERE "Nachname" = "a"."Nachname" AND "GruppenNr" = 2 ), '' ) || IFNULL( ( SELECT ', ' || "Vorname" FROM "Ansicht_Gruppe" WHERE "Nachname" = "a"."Nachname" AND "GruppenNr" = 3 ), '' ) || IFNULL( ( SELECT ', ' || "Vorname" FROM "Ansicht_Gruppe" WHERE "Nachname" = "a"."Nachname" AND "GruppenNr" = 4 ), '' ) || IFNULL( ( SELECT ', ' || "Vorname" FROM "Ansicht_Gruppe" WHERE "Nachname" = "a"."Nachname" AND "GruppenNr" = 5 ), '' ) AS "Vornamen" FROM "Ansicht_Gruppe" AS "a" Durch Unterabfragen werden nacheinander die Vornamen zu Gruppenmitglied 1, 2 usw. abgefragt und zusammengefasst. Ab der 2. Unterabfrage muss abgesichert werden, dass 'NULL'-Werte nicht die Zusammenfassung auf 'NULL' setzen. Deshalb wird bei einem Ergebnis von 'NULL' stattdessen '' angezeigt. Datenbank-Aufgaben: Codeschnipsel 249 Makros Allgemeines zu Makros Prinzipiell kommt eine Datenbank unter Base ohne Makros aus. Irgendwann kann aber das Bedürfnis kommen, • bestimmte Handlungsschritte zu vereinfachen (Wechsel von einem Formular zum anderen, Aktualisierung von Daten nach Eingabe in einem Formular …), • • • Fehleingaben besser abzusichern, häufigere Aufgaben zu automatisieren oder auch bestimmte SQL-Anweisungen einfacher aufzurufen als mit dem separaten SQL-Editor. Es ist natürlich jedem selbst überlassen, wie intensiv er/sie Makros in Base nutzen will. Makros können zwar die Bedienbarkeit verbessern, sind aber auch immer mit geringen, bei ungünstiger Programmierung auch stärkeren Geschwindigkeitseinbußen des Programms verbunden. Es ist immer besser, zuerst einmal die Möglichkeiten der Datenbank und die vorgesehenen Einstellmöglichkeiten in Formularen auszureizen, bevor mit Makros zusätzliche Funktionen bereitgestellt werden. Makros sollten deshalb auch immer wieder mit größeren Datenbanken getestet werden, um ihren Einfluss auf die Verarbeitungsgeschwindigkeit abschätzen zu können. Makros werden über den Weg Extras → Makros → Makros verwalten → LibreOffice Basic... erstellt. Es erscheint ein Fenster, das den Zugriff auf alle Makros ermöglicht. Makros für Base werden meistens in dem Bereich gespeichert, der dem Dateinamen der Base-Datei entspricht. Über den Button Neu im Fenster «LibreOffice Basic Makros» wird ein zweites Fenster geöffnet. Hier wird lediglich nach der Bezeichnung für das Modul (Ordner, in dem das Makro abgelegt wird) gefragt. Der Name kann gegebenenfalls auch noch später geändert werden. Sobald dies bestätigt wird, erscheint der Makro-Editor und auf seiner Eingabefläche wird bereits der Start und das Ende für eine Prozedur angegeben: REM ***** BASIC ***** Sub Main End Sub Um Makros, die dort eingegeben wurden, nutzen zu können, sind folgende Schritte notwendig: Makros: Allgemeines zu Makros 251 • Unter Extras → Optionen → Sicherheit → Makrosicherheit ist die Sicherheitsstufe auf «Mittel» herunter zu stellen. Gegebenenfalls kann auch zusätzlich unter «Vertrauenswürdige Quellen» der Pfad angegeben werden, in dem eigene Dateien mit Makros liegen, um spätere Nachfragen nach der Aktivierung von Makros zu vermeiden. • Die Datenbankdatei muss nach der Erstellung des ersten Makro-Moduls einmal geschlossen und anschließend wieder geöffnet werden. Einige Grundprinzipien zur Nutzung des Basic-Codes in LibreOffice: • • Zeilen haben keine Zeilenendzeichen. Zeilen enden mit einem festen Zeilenumbruch. • Eigentlich wird zwischen Prozeduren (beginnend mit SUB) und Funktionen (beginnend mit FUNCTION) unterschieden. Prozeduren sind ursprünglich Programmabschnitte ohne Rückgabewert, Funktionen können Werte zurückgeben, die anschließend weiter ausgewertet werden können. Inzwischen ist diese Unterscheidung weitgehend irrelevant; man spricht allgemein von Methoden oder Routinen – mit oder ohne Rückgabewert. Auch eine Prozedur kann einen Rückgabewert (außer «Variant») erhalten; der wird einfach in der Definition zusätzlich festgelegt: Zwischen Groß- und Kleinschreibung wird bei Funktionen, reservierten Ausdrücken usw. nicht unterschieden. So ist z.B. die Bezeichnung «String» gleichbedeutend mit «STRING» oder auch «string» oder eben allen anderen entsprechenden Schreibweisen. Groß- und Kleinschreibung dienen nur der besseren Lesbarkeit. SUB myProcedure AS INTEGER END SUB Zu weiteren Details siehe auch das Handbuch 'Erste Schritte Makros mit LibreOffice'. Makros in diesem Kapitel sind entsprechend den Vorgaben aus dem Makro-Editor von LibreOffice eingefärbt: Hinweis Makro-Bezeichner Makro-Kommentar Makro-Operator Makro-Reservierter-Ausdruck Makro-Zahl Makro-Zeichenkette Makros in Base Makros benutzen Der «direkte Weg» über Extras → Makros → Makros ausführen ist zwar auch möglich, aber bei Base-Makros nicht üblich. Ein Makro wird in der Regel einem Ereignis zugeordnet und durch dieses Ereignis gestartet. • • • • Ereignisse eines Formular Bearbeitung einer Datenquelle innerhalb des Formulars Wechsel zwischen verschiedenen Kontrollfeldern Reaktionen auf Maßnahmen innerhalb eines Kontrollfelds Der «direkte Weg» ist vor allem dann nicht möglich – auch nicht zu Testzwecken –, wenn eines der Objekte thisComponent (siehe den Abschnitt «Zugriff auf das Formular») oder oEvent (siehe den Abschnitt «Zugriff auf Elemente eines Formulars») benutzt wird. Makros: Makros in Base 252 Makros zuweisen Damit ein Makro durch ein Ereignis gestartet werden kann, muss es zunächst definiert werden (siehe den einleitenden Abschnitt «Allgemeines zu Makros»). Dann kann es einem Ereignis zugewiesen werden. Dafür gibt es vor allem zwei Stellen. Ereignisse eines Formulars Maßnahmen, die beim Öffnen oder Schließen eines Formulars erledigt werden sollen, werden so registriert: • • Rufen Sie im Formularentwurf über Extras → Anpassen das Register Ereignisse auf. • Suchen Sie über die Schaltfläche Makro das dafür definierte Makro und bestätigen Sie diese Auswahl. • Unter Speichern in ist das Formular anzugeben. Wählen Sie das passende Ereignis aus der Gruppe «Ansicht» aus (die anderen kommen nicht infrage). Dann kann diese Zuweisung mit OK bestätigt werden. Makros: Makros in Base 253 Ereignisse innerhalb eines Formulars Alle anderen Makros werden bei den Eigenschaften von Teilformularen und Kontrollfeldern über das Register Ereignisse registriert. • Öffnen Sie (sofern noch nicht geschehen) das Fenster mit den Eigenschaften des Kontrollfelds. • Wählen Sie im Register Ereignisse das passende Ereignis aus. • Um die Datenquelle zu bearbeiten, gibt es vor allem die Ereignisse, die sich auf Datensatz oder Aktualisieren oder Zurücksetzen beziehen. • Zu Schaltflächen oder einer Auswahl bei Listen- oder Optionsfeldern gehört in erster Linie das Ereignis Aktion ausführen. • Alle anderen Ereignisse hängen vom Kontrollfeld und der gewünschten Maßnahme ab. • Durch einen Klick auf den rechts stehenden Button … wird das Fenster «Aktion zuweisen» geöffnet. • Über die Schaltfläche Makro wird das dafür definierte Makro ausgewählt. Über mehrfaches OK wird diese Zuweisung bestätigt. Makros: Makros in Base 254 Bestandteile von Makros In diesem Abschnitt sollen einige Teile der Makro-Sprache erläutert werden, die in Base – vor allem bei Formularen – immer wieder benutzt werden. (Soweit möglich und sinnvoll, werden dabei die Beispiele der folgenden Abschnitte benutzt.) Der «Rahmen» eines Makros Die Definition eines Makros beginnt mit dem Typ des Makros – SUB oder FUNCTION – und endet mit END SUB bzw. END FUNCTION. Einem Makro, das einem Ereignis zugewiesen wird, können Argumente (Werte) übergeben werden; sinnvoll ist aber nur das Argument oEvent. Alle anderen Routinen, die von einem solchen Makro aufgerufen werden, können abhängig vom Zweck mit oder ohne Rückgabewert definiert werden und beliebig mit Argumenten versehen werden. SUB Ausleihe_aktualisieren END SUB SUB Zu_Formular_von_Formular(oEvent AS OBJECT) END SUB FUNCTION Loeschen_bestaetigen(oEvent AS OBJECT) AS BOOLEAN Loeschen_bestaetigen = FALSE END FUNCTION Es ist hilfreich, diesen Rahmen sofort zu schreiben und den Inhalt anschließend einzufügen. Bitte vergessen Sie nicht, Kommentare zur Bedeutung des Makros nach dem Grundsatz «so viel wie nötig, so wenig wie möglich» einzufügen. Außerdem unterscheidet Basic nicht zwischen Groß- und Kleinschreibung. In der Praxis werden feststehende Begriffe wie SUB vorzugsweise groß geschrieben, während andere Bezeichner Groß- und Kleinbuchstaben mischen. Variablen definieren Im nächsten Schritt werden – am Anfang der Routine – mit der DIM-Anweisung die Variablen, die innerhalb der Routine vorkommen, mit dem jeweiligen Datentyp definiert. Basic selbst verlangt das nicht, sondern akzeptiert, dass während des Programmablaufs neue Variablen auftreten. Der Programmcode ist aber «sicherer», wenn die Variablen und vor allem die Datentypen festgelegt sind. Viele Programmierer verpflichten sich selbst dazu, indem sie Basic über Option Explicit gleich zu Beginn eines Moduls mitteilen: Erzeuge nicht automatisch irgendwelche Variablen, sondern nutze nur die, die ich auch vorher definiert habe. DIM DIM DIM DIM DIM DIM DIM oDoc AS OBJECT oDrawpage AS OBJECT oForm AS OBJECT sName AS STRING bOKEnabled AS BOOLEAN iCounter AS INTEGER dBirthday AS DATE Für die Namensvergabe stehen nur Buchstaben (A–Z oder a–z), Ziffern und der Unterstrich '_' zur Verfügung, aber keine Umlaute oder Sonderzeichen. (Unter Umständen ist das Leerzeichen zulässig, Sie sollten aber besser darauf verzichten.) Das erste Zeichen muss ein Buchstabe sein. Üblich ist es, durch den ersten Buchstaben den Datentyp deutlich zu machen. Dann erkennt man auch mitten im Code den Typ der Variablen. Außerdem sind «sprechende Bezeichner» zu empfehlen, sodass die Bedeutung der Variablen schon durch den Namen erkannt werden kann. Die Liste der möglichen 315 steht im Anhang des Handbuches. An verschiedenen Stellen sind Unterschiede zwischen der Datenbank, von Basic und der LibreOffice-API zu beachten. Darauf wird bei den Beispielen hingewiesen. Makros: Makros in Base 255 Zugriff auf das Formular Das Formular liegt in dem momentan aktiven Dokument. Der Bereich, der dargestellt wird, wird als drawpage bezeichnet. Der Behälter, in dem alle Formulare aufbewahrt werden, heißt forms – im Formularnavigator ist dies sozusagen der oberste Begriff, an den dann sämtliche Formulare angehängt werden. Die o.g. Variablen erhalten auf diesem Weg ihre Werte: oDoc = thisComponent oDrawpage = oDoc.drawpage oForm = oDrawpage.forms.getByName("Filter") Das Formular, auf das zugegriffen werden soll, ist hier mit dem Namen "Filter" versehen. Dies ist der Name, der auch im Formularnavigator in der obersten Ebene sichtbar ist. (Standardmäßig erhält das erste Formular den Namen "MainForm".) Unterformulare liegen – hierarchisch angeordnet – innerhalb eines Formulars und können Schritt für Schritt erreicht werden: DIM oSubForm AS OBJECT DIM oSubSubForm AS OBJECT oSubForm = oForm.getByName("Leserauswahl") oSubSubForm = oSubForm.getByName("Leseranzeige") Anstelle der Variablen in den «Zwischenstufen» kann man auch direkt zu einem bestimmten Formular gelangen. Ein Objekt der Zwischenstufen, das mehr als einmal verwendet wird, sollte selbständig deklariert und zugewiesen werden. (Im folgenden Beispiel wird oSubForm nicht mehr benutzt.) oForm = thisComponent.drawpage.forms.getByName("Filter") oSubSubForm = oForm.getByName("Leserauswahl").getByName("Leseranzeige") Sofern ein Name ausschließlich aus Buchstaben und Ziffern besteht (keine Umlaute, keine Leeroder Sonderzeichen), kann der Name in der Zuweisung auch direkt verwendet werden: oForm = thisComponent.drawpage.forms.Filter oSubSubForm = oForm.Leserauswahl.Leseranzeige Hinweis: Anders als bei Basic sonst üblich, ist bei solchen Namen auf Groß- und Kleinschreibung genau zu achten. Zugriff auf Elemente eines Formulars In gleicher Weise kann man auf die Elemente eines Formulars zugreifen: Deklarieren Sie eine entsprechende Variable als object und suchen Sie das betreffende Kontrollfeld innerhalb des Formulars: DIM btnOK AS OBJECT ' Button »OK» btnOK = oSubSubForm.getByName("Schaltfläche 1") ' aus dem Formular Leseranzeige Dieser Weg funktioniert immer dann, wenn bekannt ist, mit welchem Element das Makro arbeiten soll. Wenn aber im ersten Schritt zu prüfen ist, welches Ereignis das Makro gestartet hat, ist der o.g. Weg über oEvent sinnvoll. Dann wird die Variable innerhalb des Makro-"Rahmens" deklariert und beim Start des Makros zugewiesen. Die Eigenschaft source liefert immer dasjenige Element, das das Makro gestartet hat; die Eigenschaft model beschreibt das Kontrollfeld im Einzelnen: SUB Auswahl_bestaetigen(oEvent AS OBJECT) DIM btnOK AS OBJECT btnOK = oEvent.source.model END Mit dem Objekt, das man auf diesem Weg erhält, werden die weiteren angestrebten Maßnahmen ausgeführt. Bitte beachten Sie, dass auch Unterformulare als Bestandteile eines Formulars gelten. Makros: Makros in Base 256 Zugriff auf die Datenbank Normalerweise wird der Zugriff auf die Datenbank über Formulare, Abfragen, Berichte oder die Serienbrief-Funktion geregelt, wie es in allen vorhergehenden Kapiteln beschrieben wurde. Wenn diese Möglichkeiten nicht genügen, kann ein Makro auch gezielt die Datenbank ansprechen, wofür es mehrere Wege gibt. Die Verbindung zur Datenbank Das einfachste Verfahren benutzt dieselbe Verbindung wie das Formular, wobei oForm wie oben bestimmt wird: DIM oConnection AS OBJECT oConnection = oForm.activeConnection() Oder man holt die Datenquelle, also die Datenbank, durch das Dokument und benutzt die vorhandene Verbindung auch für das Makro: DIM oDatasource AS OBJECT DIM oConnection AS OBJECT oDatasource = thisComponent.Parent.dataSource oConnection = oDatasource.getConnection("","") Ein weiterer Weg stellt sicher, dass bei Bedarf die Verbindung zur Datenbank hergestellt wird: DIM oDatasource AS OBJECT DIM oConnection AS OBJECT oDatasource = thisComponent.Parent.CurrentController IF NOT (oDatasource.isConnected()) THEN oDatasource.connect() oConnection = oDatasource.ActiveConnection() Die IF-Bedingung bezieht sich hier nur auf eine Zeile. Deshalb ist END IF nicht erforderlich. Wenn das Makro durch die Benutzeroberfläche – nicht aus einem Formulardokument heraus – gestartet werden soll, ist folgende Variante geeignet: DIM oDatasource AS OBJECT DIM oConnection AS OBJECT oDatasource = thisDatabaseDocument.CurrentController IF NOT (oDatasource.isConnected()) THEN oDatasource.connect() oConnection = oDatasource.ActiveConnection() Ergänzende Hinweise zur Datenbankverbindung stehen im Abschnitt «Verbindung mit Datenbanken erzeugen». SQL-Befehle Die Arbeit mit der Datenbank erfolgt über SQL-Befehle. Ein solcher muss also erstellt und an die Datenbank geschickt werden; je nach Art des Befehls wird das Ergebnis ausgewertet und weiter verarbeitet. Mit der Anweisung createStatement wird das Objekt dafür erzeugt: DIM oSQL_Statement AS OBJECT ' das Objekt, das den SQL-Befehl ausführt DIM stSql AS STRING ' Text des eigentlichen SQL-Befehls DIM oResult AS OBJECT ' Ergebnis für executeQuery DIM iResult AS INTEGER ' Ergebnis für executeUpdate oSQL_Statement = oConnection.createStatement() Um Daten abzufragen, wird mit dem Befehl die Methode executeQuery aufgerufen und ausgeführt; das Ergebnis wird anschließend ausgewertet: stSql = "SELECT * FROM ""Tabelle1"" oResult = oSQL_Statement.executeQuery(stSql) Um Daten zu ändern – also für INSERT, UPDATE oder DELETE – oder um die Struktur der Datenbank zu beeinflussen, wird mit dem Befehl die Methode executeUpdate aufgerufen und ausgeführt. Je nach Art des Befehls und der Datenbank erhält man kein nutzbares Ergebnis (ausgedrückt durch die Zahl 0) oder die Anzahl der bearbeiteten Datensätze. Makros: Makros in Base 257 stSql = "DROP TABLE ""Suchtmp"" IF EXISTS" iResult = oSQL_Statement.executeUpdate(stSql) Der Vollständigkeit halber sei noch ein Spezialfall erwähnt: Wenn oSQL_Statement unterschiedlich für SELECT oder für andere Zwecke benutzt wird, steht die Methode execute zur Verfügung. Diese benutzen wir nicht; wir verweisen dazu auf die API-Referenz. Vorbereitete SQL-Befehle mit Parametern In allen Fällen, in denen manuelle Eingaben der Benutzerin in einen SQL-Befehl übernommen werden, ist es einfacher und sicherer, den Befehl nicht als lange Zeichenkette zu erstellen, sondern ihn vorzubereiten und mit Parametern zu benutzen. Das vereinfacht die Formatierung von Zahlen, Datumsangaben und auch Zeichenketten (die ständigen doppelten Anführungszeichen entfallen) und verhindert Datenverlust durch böswillige Eingaben. Bei diesem Verfahren wird zunächst das Objekt für einen bestimmten SQL-Befehl erstellt und vorbereitet: DIM oSQL_Statement AS OBJECT ' das Objekt, das den SQL-Befehl ausführt DIM stSql AS STRING ' Text des eigentlichen SQL-Befehls stSql = "UPDATE Verfasser " _ & "SET Nachname = ?, Vorname = ?" _ & "WHERE ID = ?" oSQL_Statement = oConnection.prepareStatement(stSql) Das Objekt wird mit prepareStatement erzeugt, wobei der SQL-Befehl bereits bekannt sein muss. Jedes Fragezeichen markiert eine Stelle, an der später – vor der Ausführung des Befehls – ein konkreter Wert eingetragen wird. Durch das «Vorbereiten» des Befehls stellt sich die Datenbank darauf ein, welche Art von Angaben – in diesem Fall zwei Zeichenketten und eine Zahl – vorgesehen ist. Die verschiedenen Stellen werden durch die Position (ab 1 gezählt) unterschieden. Anschließend werden mit passenden Anweisungen die Werte übergeben und danach der SQLBefehl ausgeführt. Die Werte werden hier aus Kontrollfeldern des Formulars übernommen, können aber auch aus anderen Makro-Elementen stammen oder im Klartext angegeben werden: oSQL_Statement.setString(1, oTextfeld1.Text) oSQL_Statement.setString(2, oTextfeld2.Text) oSQL_Statement.setLong(3, oZahlenfeld1.Value) iResult = oSQL_Statement.executeUpdate ' Text für den Nachnamen ' Text für den Vornamen ' Wert für die betreffende ID Die vollständige Liste der Zuweisungen findet sich im Abschnitt «Parameter für vorbereitete SQLBefehle». Wer sich weiter über die Vorteile dieses Verfahrens informieren möchte, findet hier Erläuterungen: • • • SQL-Injection (Wikipedia) Why use PreparedStatement (Java JDBC) SQL-Befehle (Einführung in SQL) Datensätze lesen und benutzen Es gibt – abhängig vom Zweck – mehrere Wege, um Informationen aus einer Datenbank in ein Makro zu übernehmen und weiter zu verarbeiten. Bitte beachten Sie: Wenn hier von einem «Formular» gesprochen wird, kann es sich auch um ein Unterformular handeln. Es geht dann immer über dasjenige (Teil-) Formular, das mit einer bestimmten Datenmenge verbunden ist. Mithilfe des Formulars Der aktuelle Datensatz und seine Daten stehen immer über das Formular zur Verfügung, das die betreffende Datenmenge (Tabelle, Abfrage, SELECT) anzeigt. Dafür gibt es mehrere Methoden, die mit get und dem Datentyp bezeichnet sind, beispielsweise diese: Makros: Makros in Base 258 DIM ID AS LONG DIM sName AS STRING DIM dValue AS CURRENCY DIM dEintritt AS new com.sun.star.util.Date ID = oForm.getLong(1) sName = oForm.getString(2) dValue = oForm.getDouble(4) dEintritt = oForm.getDate(7) Bei allen diesen Methoden ist jeweils die Nummer der Spalte in der Datenmenge anzugeben – gezählt ab 1. Hinweis Bei allen Methoden, die mit Datenbanken arbeiten, wird ab 1 gezählt. Das gilt sowohl für Spalten als auch für Zeilen. Möchte man anstelle der Spaltennummern mit den Spaltennamen der zugrundeliegenden Datenmenge (Tabelle, Abfrage, View) arbeiten, kann man die Spaltennummer über die Methode findColumn ermitteln – hier ein Beispiel zum Auffinden der Spalte "Name": DIM sName AS STRING nName = oForm.findColumn("Name") sName = oForm.getString(nName) Man erhält immer einen Wert des Typs der Methode, wobei die folgenden Sonderfälle zu beachten sind. • Es gibt keine Methode für Daten des Typs Decimal, Currency o.ä., also für kaufmännisch exakte Berechnungen. Da Basic automatisch die passende Konvertierung vornimmt, kann ersatzweise getDouble verwendet werden. • Bei getBoolean ist zu beachten, wie in der Datenbank «Wahr» und «Falsch» definiert sind. Die «üblichen» Definitionen (logische Werte, 1 als «Wahr») werden richtig verarbeitet. • Datumsangaben können nicht nur mit dem Datentyp DATE definiert werden, sondern auch (wie oben) als util.Date. Das erleichtert u.a. Lesen und Ändern von Jahr, Monat, Tag. • Bei ganzen Zahlen sind Unterschiede der Datentypen zu beachten. Im obigen Beispiel wird getLong verwendet; auch die Basic-Variable ID muss den Datentyp Long erhalten, da dieser vom Umfang her mit Integer aus der Datenbank übereinstimmt. Die vollständige Liste dieser Methoden findet sich im Abschnitt «Datenzeilen bearbeiten». Ergebnis einer Abfrage In gleicher Weise kann die Ergebnismenge einer Abfrage benutzt werden. Im Abschnitt «SQLBefehle» steht die Variable oResult für diese Ergebnismenge, die üblicherweise so oder ähnlich ausgelesen wird: WHILE oResult.next ' einen Datensatz nach dem anderen verarbeiten rem übernimm die benötigten Werte in einzelne Variable sVar = oResult.getString(1) rem mach etwas mit diesen Werten WEND Je nach Art des SQL-Befehls, dem erwarteten Ergebnis und dem Zweck kann vor allem die WHILE-Schleife verkürzt werden oder sogar entfallen. Aber grundsätzlich wird eine Ergebnismenge immer nach diesem Schema ausgewertet. Die Anzahl der Zeilen, die die Ergebnismenge enthält, kann so bestimmt werden: DIM iResult AS LONG IF oResult.last iResult = oResult.getRow ELSE iResult = 0 Makros: Makros in Base ' gehe zum letzten Datensatz, sofern möglich ' die laufende Nummer ist die Anzahl 259 END IF Mithilfe eines Kontrollfelds Wenn ein Kontrollfeld mit einer Datenmenge verbunden ist, kann der Wert auch direkt ausgelesen werden, wie es im nächsten Abschnitt beschrieben wird. Das ist aber teilweise mit Problemen verbunden. Sicherer ist – neben dem Verfahren «Mithilfe des Formulars» – der folgende Weg, der für verschiedene Kontrollfelder gezeigt wird: sValue = oTextField.BoundField.Text nValue = oNumericField.BoundField.Value dValue = oDateField.BoundField.Date ' Beispiel für ein Textfeld ' Beispiel für ein numerisches Feld ' Beispiel für ein Datumsfeld BoundField stellt dabei die Verbindung her zwischen dem (sichtbaren) Kontrollfeld und dem eigentlichen Inhalt der Datenmenge. In einer Datenmenge navigieren Im vorletzten Beispiel wurde mit der Methode Next von einer Zeile der Ergebnismenge zur nächsten gegangen. In gleicher Weise gibt es weitere Maßnahmen und Prüfungen, und zwar sowohl für die Daten eines Formulars – angedeutet durch die Variable oForm – als auch für eine Ergebnismenge. Beispielsweise kann man beim Verfahren «Automatisches Aktualisieren von Formularen» den vorher aktuellen Datensatz wieder markieren: DIM iRow AS LONG iRow = oForm.getRow() oForm.reload() oForm.absolute(iRow) ' notiere die aktuelle Zeilennummer ' lade die Datenmenge neu ' gehe wieder zu der notierten Zeilennummer Im Abschnitt «In einer Datenmenge navigieren» stehen alle dazu passenden Methoden. Datensätze bearbeiten – neu anlegen, ändern, löschen Um Datensätze zu bearbeiten, müssen mehrere Teile zusammenpassen: Eine Information muss vom Anwender in das Kontrollfeld gebracht werden; das geschieht durch die Tastatureingabe. Anschließend muss die Datenmenge «dahinter» diese Änderung zur Kenntnis nehmen; das geschieht durch das Verlassen eines Feldes und den Wechsel zum nächsten Feld. Und schließlich muss die Datenbank selbst die Änderung erfahren; das erfolgt durch den Wechsel von einem Datensatz zu einem anderen. Bei der Arbeit mit einem Makro müssen ebenfalls diese Teilschritte beachtet werden. Wenn einer fehlt oder falsch ausgeführt wird, gehen Änderungen verloren und «landen» nicht in der Datenbank. In erster Linie muss die Änderung nicht in der Anzeige des Kontrollfelds erscheinen, sondern in der Datenmenge. Es ist deshalb sinnlos, die Eigenschaft Text des Kontrollfelds zu ändern. Bitte beachten Sie, dass nur Datenmengen vom Typ «Tabelle» problemlos geändert werden können. Bei anderen Datenmengen ist dies nur unter besonderen Bedingungen möglich. Inhalt eines Kontrollfelds ändern Wenn es um die Änderung eines einzelnen Wertes geht, wird das über die Eigenschaft BoundField des Kontrollfelds mit einer passenden Methode erledigt. Anschließend muss nur noch die Änderung an die Datenbank weitergegeben werden. Beispiel für ein Datumsfeld, in das das aktuelle Datum eingetragen werden soll: oDateField.BoundField.updateDate( CDateToIso(Now) ) oForm.updateRow() ' Weitergabe der Änderung an die Datenbank Für BoundField wird diejenige der updateXxx-Methoden aufgerufen, die zum Datentyp des Feldes passt – hier geht es um einen Date-Wert. Als Argument wird der gewünschte Wert übergeben – hier das aktuelle Datum, konvertiert in die vom Makro benötigte Schreibweise. Makros: Makros in Base 260 Zeile einer Datenmenge ändern Wenn mehrere Werte in einer Zeile geändert werden sollen, ist der vorstehende Weg ungeeignet. Zum einen müsste für jeden Wert ein Kontrollfeld existieren, was oft nicht gewünscht oder sinnvoll ist. Zum anderen muss man sich für jedes dieser Felder ein Objekt «holen». Der einfache und direkte Weg geht über das Formular, beispielsweise so: oForm.updateDate(3, CdateToIso(Now) ) oForm.updateString(4, "ein Text") oForm.updateDouble(6, 3.14) oForm.updateInt(7, 16) oForm.updateRow() Für jede Spalte der Datenmenge wird die zum Datentyp passende updateXxx-Methode aufgerufen. Als Argumente werden die Nummer der Spalte (ab 1 gezählt) und der jeweils gewünschte Wert übergeben. Anschließend muss nur noch die Änderung an die Datenbank weitergegeben werden. Zeilen anlegen, ändern, löschen Die genannten Änderungen beziehen sich immer auf die aktuelle Zeile der Datenmenge des Formulars. Unter Umständen muss vorher eine der Methoden aus «In einer Datenmenge navigieren» aufgerufen werden. Es werden also folgende Maßnahmen benötigt: 1. Wähle den aktuellen Datensatz. 2. Ändere die gewünschten Werte, wie im vorigen Abschnitt beschrieben. 3. Bestätige die Änderungen mit folgendem Befehl: oForm.updateRow() 4. Als Sonderfall ist es auch möglich, die Änderungen zu verwerfen und den vorherigen Zustand wiederherzustellen: oForm.cancelRowUpdates() Für einen neuen Datensatz gibt es eine spezielle Methode (vergleichbar mit dem Wechsel in eine neue Zeile im Tabellenkontrollfeld). Es werden also folgende Maßnahmen benötigt: 1. Bereite einen neuen Datensatz vor: oForm.moveToInsertRow() 2. Trage alle vorgesehenen und benötigten Werte ein. Dies geht ebenfalls mit den updateXxx-Methoden, wie im vorigen Abschnitt beschrieben. 3. Bestätige die Neuaufnahme mit folgendem Befehl: oForm.insertRow() 4. Die Neuaufnahme kann nicht einfach rückgängig gemacht werden. Stattdessen ist die soeben neu angelegte Zeile wieder zu löschen. Für das Löschen eines Datensatzes gibt es einen einfachen Befehl; es sind also folgende Maßnahmen nötig: 1. Wähle – wie für eine Änderung – den gewünschten Datensatz und mache ihn zum aktuellen. 2. Bestätige die Löschung mit folgendem Befehl: oForm.deleteRow() Kontrollfelder prüfen und ändern Neben dem Inhalt, der aus der Datenmenge kommt, können viele weitere Informationen zu einem Kontrollfeld gelesen, verarbeitet und geändert werden. Das betrifft vor allem die Eigenschaften, die im Kapitel «Formulare» aufgeführt werden. Eine Übersicht steht im Abschnitt «Eigenschaften bei Formularen und Kontrollfeldern». Makros: Makros in Base 261 In mehreren Beispielen des Abschnitts «Bedienbarkeit verbessern» wird die Zusatzinformation eines Feldes benutzt: DIM stTag AS STRING stTag = oEvent.Source.Model.Tag Die Eigenschaft Text kann – wie im vorigen Abschnitt erläutert – nur dann sinnvoll geändert werden, wenn das Feld nicht mit einer Datenmenge verbunden ist. Aber andere Eigenschaften, die «eigentlich» bei der Formulardefinition festgelegt werden, können zur Laufzeit angepasst werden. Beispielsweise kann in einem Beschriftungsfeld die Textfarbe gewechselt werden, wenn statt einer Meldung ein Hinweis oder eine Warnung angezeigt werden soll: SUB showWarning(oField AS OBJECT, iType AS INTEGER) SELECT CASE iType CASE 1 oField.TextColor = RGB(0,0,255) ' 1 = blau CASE 2 oField.TextColor = RGB(255,0,0) ' 2 = rot CASE ELSE oField.TextColor = RGB(0,255,0) ' 0 = grün (weder 1 noch 2) END SELECT END SUB Englische Bezeichner in Makros Während der Formular-Designer in der deutschen Version auch deutsche Bezeichnungen für die Eigenschaften und den Datenzugriff verwendet, müssen in Basic englische Begriffe verwendet werden. Diese sind in den folgenden Übersichten aufgeführt. Eigenschaften, die üblicherweise nur in der Formular-Definition festgelegt werden, stehen nicht in den Übersichten. Gleiches gilt für Methoden (Funktionen und Prozeduren), die nur selten verwendet werden oder für die kompliziertere Erklärungen nötig wären. Die Übersichten nennen folgende Angaben: • • Name • L/S Bezeichnung der Eigenschaft oder Methode im Makro-Code Datentyp Einer der Datentypen von Basic Bei Funktionen ist der Typ des Rückgabewerts angegeben; bei Prozeduren entfällt diese Angabe. Hinweis darauf, wie der Wert der Eigenschaft verwendet wird: L nur Lesen S nur Schreiben (Ändern) (L) Lesen möglich, aber für weitere Verarbeitung ungeeignet (S) Schreiben möglich, aber nicht sinnvoll L+S geeignet für Lesen und Schreiben Weitere Informationen finden sich vor allem in der API-Referenz mit Suche nach der englischen Bezeichnung des Kontrollfelds. Eigenschaften bei Formularen und Kontrollfeldern Das «Modell» eines Kontrollfelds beschreibt seine Eigenschaften. Je nach Situation kann der Wert einer Eigenschaft nur gelesen und nur geändert werden. Die Reihenfolge orientiert sich an den Aufstellungen «Eigenschaften der Kontrollfelder» im Kapitel «Formular». Schrift In jedem Kontrollfeld, das Text anzeigt, können die Eigenschaften der Schrift angepasst werden. Name Datentyp L/S Eigenschaft FontName string L+S Schriftart. Makros: Makros in Base 262 Name Datentyp L/S Eigenschaft FontHeight single L+S Schriftgröße. FontWeight single L+S Schriftstärke. FontSlant integer L+S Art der Schrägstellung. FontUnderline integer L+S Art der Unterstreichung. FontStrikeout integer L+S Art des Durchstreichens. Formular Englische Bezeichnung: Form Name Datentyp L/S Eigenschaft ApplyFilter boolean L+S Filter aktiviert. Filter string L+S Aktueller Filter für die Datensätze. FetchSize long L+S Anzahl der Datensätze, die «am Stück» geladen werden. Row long L Nummer der aktuellen Zeile. RowCount long L Anzahl der Datensätze. Einheitlich für alle Arten von Kontrollfeld Englische Bezeichnung: Control – siehe auch FormComponent Name Datentyp L/S Eigenschaft Name string L+(S) Bezeichnung für das Feld. Enabled boolean L+S Aktiviert: Feld kann ausgewählt werden. EnableVisible boolean L+S Sichtbar: Feld wird dargestellt. ReadOnly boolean L+S Nur lesen: Inhalt kann nicht geändert werden. TabStop boolean L+S Feld ist in der Tabulator-Reihenfolge erreichbar. Align integer L+S Horizontale Ausrichtung: 0 = links, 1 = zentriert, 2 = rechts BackgroundColor long L+S Hintergrundfarbe. Tag string L+S Zusatzinformation. HelpText string L+S Hilfetext als «Tooltip». Einheitlich für viele Arten von Kontrollfeld Name Datentyp L/S Eigenschaft Text string (L+S) Inhalt des Feldes aus der Anzeige. Bei Textfeldern nach dem Lesen auch zur weiteren Verarbeitung geeignet, andernfalls nur in Ausnahmefällen. Spin boolean L+S Drehfeld eingeblendet (bei formatierten Feldern). TextColor long L+S Textfarbe. DataField string L Name des Feldes aus der Datenmenge Makros: Makros in Base 263 Name Datentyp L/S Eigenschaft BoundField object L Objekt, das die Verbindung zur Datenmenge herstellt und vor allem dem Zugriff auf den Feldinhalt dient. Textfeld – weitere Angaben Englische Bezeichnung: TextField Name Datentyp L/S Eigenschaft String string L+S Inhalt des Feldes aus der Anzeige. MaxTextLen integer L+S Maximale Textlänge. DefaultText string L+S Standardtext. MultiLine boolean L+S Mehrzeilig oder einzeilig. EchoChar (integer) L+S Zeichen für Kennwörter (Passwort-Eingabe verstecken). Numerisches Feld Englische Bezeichnung: NumericField Name Datentyp L/S Eigenschaft ValueMin double L+S Minimalwert zur Eingabe. ValueMax double L+S Maximalwert zur Eingabe. Value double L+(S) Aktueller Wert nicht für Werte aus der Datenmenge verwenden. ValueStep double L+S Intervall bei Verwendung mit Mausrad oder Drehfeld. DefaultValue double L+S Standardwert. DecimalAccuracy integer L+S Nachkommastellen. ShowThousandsSeparator boolean L+S Tausender-Trennzeichen anzeigen. Datumsfeld Englische Bezeichnung: DateField Datumswerte werden als Datentyp long definiert und im ISO-Format YYYYMMDD angezeigt, also 20120304 für den 04.03.2012. Zur Verwendung dieses Typs zusammen mit getDate und updateDate sowie dem Typ com.sun.star.util.Date verweisen wir auf die Beispiele. Name Datentyp L/S Eigenschaft DateMin long L+S Minimalwert zur Eingabe. DateMax long L+S Maximalwert zur Eingabe. Date long L+(S) Aktueller Wert nicht für Werte aus der Datenmenge verwenden. DateFormat integer L+S Datumsformat nach Festlegung des Betriebssystems: 0 = kurze Datumsangabe (einfach) 1 = kurze Datumsangabe tt.mm.jj (Jahr zweistellig) 2 = kurze Datumsangabe tt.mm.jjjj (Jahr vierstellig) Makros: Makros in Base 264 Name Datentyp L/S Eigenschaft 3 = lange Datumsangabe (mit Wochentag und Monatsnamen) Weitere Möglichkeiten sind der Formulardefinition oder der API-Referenz zu entnehmen. DefaultDate long L+S Standardwert. DropDown boolean L+S Aufklappbaren Monatskalender anzeigen. Zeitfeld Englische Bezeichnung: TimeField Auch Zeitwerte werden als Datentyp long definiert. Name Datentyp L/S Eigenschaft TimeMin long L+S Minimalwert zur Eingabe. TimeMax long L+S Maximalwert zur Eingabe. Time long L+(S) Aktueller Wert nicht für Werte aus der Datenmenge verwenden. TimeFormat integer L+S Zeitformat: 0 = kurz als hh:mm (Stunde, Minute, 24 Stunden) 1 = lang als hh:mm:ss (dazu Sekunden, 24 Stunden) 2 = kurz als hh:mm (12 Stunden AM/PM) 3 = lang als hh:mm:ss (12 Stunden AM/PM) 4 = als kurze Angabe einer Dauer 5 = als lange Angabe einer Dauer DefaultTime long L+S Standardwert. Währungsfeld Englische Bezeichnung: CurrencyField Ein Währungsfeld ist ein numerisches Feld mit den folgenden zusätzlichen Möglichkeiten. Name Datentyp L/S Eigenschaft CurrencySymbol string L+S Währungssymbol (nur zur Anzeige). PrependCurrencySymbol boolean L+S Anzeige des Symbols vor der Zahl. Formatiertes Feld Englische Bezeichnung: FormattedControl Ein formatiertes Feld wird wahlweise für Zahlen, Währungen oder Datum/Zeit verwendet. Sehr viele der bisher genannten Eigenschaften gibt es auch hier, aber mit anderer Bezeichnung. Name Datentyp L/S Eigenschaft CurrentValue variant L L+(S) Aktueller Wert des Inhalts; der konkrete Datentyp hängt vom Inhalt des Feldes und dem Format ab. EffectiveValue EffectiveMin double L+S Minimalwert zur Eingabe. EffectiveMax double L+S Maximalwert zur Eingabe. EffectiveDefault variant L+S Standardwert. Makros: Makros in Base 265 Name Datentyp L/S Eigenschaft FormatKey long L+(S) Format für Anzeige und Eingabe. Es gibt kein einfaches Verfahren, das Format durch ein Makro zu ändern. EnforceFormat boolean L+S Formatüberprüfung: Bereits während der Eingabe sind nur zulässige Zeichen und Kombinationen möglich. Listenfeld Englische Bezeichnung: ListBox Der Lese- und Schreibzugriff auf den Wert, der hinter der ausgewählten Zeile steht, ist etwas umständlich, aber möglich. Name Datentyp L/S Eigenschaft ListSource array of string L+S Datenquelle: Herkunft der Listeneinträge oder Name der Datenmenge, die die Einträge liefert. ListSourceType integer L+S Art der Datenquelle: 0 = Werteliste 1 = Tabelle 2 = Abfrage 3 = Ergebnismenge eines SQL-Befehls 4 = Ergebnis eines Datenbank-Befehls 5 = Feldnamen einer Datenbank-Tabelle StringItemList array of string L Listeneinträge, die zur Auswahl zur Verfügung stehen. ItemCount integer L Anzahl der vorhandenen Listeneinträge. ValueItemList array of string L Liste der Werte, die über das Formular an die Tabelle weitergegeben werden. DropDown boolean L+S Aufklappbar. LineCount integer L+S Anzahl der angezeigten Zeilen im aufgeklappten Zustand. MultiSelection boolean L+S Mehrfachselektion vorgesehen. SelectedItems array of integer L+S Liste der ausgewählten Einträge, und zwar als Liste der Positionen in der Liste aller Einträge. Das (erste) ausgewählte Element aus dem Listenfeld erhält man auf diesem Weg: oControl = oForm.getByName("Name des Listenfelds") sEintrag = oControl.ValueItemList( oControl.SelectedItems(0) ) Kombinationsfeld Englische Bezeichnung: ComboBox Trotz ähnlicher Funktionalität wie beim Listenfeld weichen die Eigenschaften teilweise ab. Hier verweisen wir ergänzend auf das Beispiel «Kombinationsfelder als Listenfelder mit Eingabemöglichkeit». Name Datentyp L/S Eigenschaft Autocomplete boolean L+S Automatisch füllen. Makros: Makros in Base 266 Name Datentyp L/S Eigenschaft StringItemList array of string L+S Listeneinträge, die zur Auswahl zur Verfügung stehen. ItemCount integer L Anzahl der vorhandenen Listeneinträge. DropDown boolean L+S Aufklappbar. LineCount integer L+S Anzahl der angezeigten Zeilen im aufgeklappten Zustand. Text string L+S Aktuell angezeigter Text. DefaultText string L+S Standardeintrag. ListSource string L+S Name der Datenquelle, die die Listeneinträge liefert. ListSourceType integer L+S Art der Datenquelle; gleiche Möglichkeiten wie beim Listenfeld (nur die Auswahl «Werteliste» wird ignoriert). Markierfeld, Optionsfeld Englische Bezeichnungen: CheckBox (Markierfeld) bzw. RadioButton (Optionsfeld; auch «Option Button» möglich) Name Datentyp L/S Eigenschaft Label string L+S Titel (Beschriftung) State short L+S Status 0 = nicht ausgewählt 1 = ausgewählt 2 = unbestimmt MultiLine boolean L+S Wortumbruch (bei zu langem Text). Maskiertes Feld Englische Bezeichnung: PatternField Neben den Eigenschaften für «einfache» Textfelder sind folgende interessant. Name Datentyp L/S Eigenschaft EditMask string L+S Eingabemaske. LiteralMask string L+S Zeichenmaske. StrictFormat boolean L+S Formatüberprüfung bereits während der Eingabe. Tabellenkontrollfeld Englische Bezeichnung: GridControl Name Datentyp L/S Eigenschaft Count long L Anzahl der Spalten. ElementNames array of string L Liste der Spaltennamen. HasNavigationBar boolean L+S Navigationsleiste vorhanden. RowHeight long L+S Zeilenhöhe. Beschriftungsfeld Englische Bezeichnung: FixedText – auch Label ist üblich Makros: Makros in Base 267 Name Datentyp L/S Eigenschaft Label string L+S Der angezeigte Text. MultiLine boolean L+S Wortumbruch (bei zu langem Text). Gruppierungsrahmen Englische Bezeichnung: GroupBox Keine Eigenschaft dieses Kontrollfelds wird üblicherweise durch Makros bearbeitet. Wichtig ist der Status der einzelnen Optionsfelder. Schaltfläche Englische Bezeichnungen: CommandButton – für die grafische Schaltfläche ImageButton Name Datentyp L/S Eigenschaft Label string L+S Titel – Text der Beschriftung. State short L+S Standardstatus «ausgewählt» bei «Umschalten». MultiLine boolean L+S Wortumbruch (bei zu langem Text). DefaultButton boolean L+S Standardschaltfläche Navigationsleiste Englische Bezeichnung: NavigationBar Weitere Eigenschaften und Methoden, die mit der Navigation zusammenhängen – z.B. Filter und das Ändern des Datensatzzeigers –, werden über das Formular geregelt. Name Datentyp L/S Eigenschaft IconSize short L+S Symbolgröße. ShowPosition boolean L+S Positionierung anzeigen und eingeben. ShowNavigation boolean L+S Navigation ermöglichen. ShowRecordActions boolean L+S Datensatzaktionen ermöglichen. ShowFilterSort boolean L+S Filter und Sortierung ermöglichen. Methoden bei Formularen und Kontrollfeldern Die Datentypen der Parameter werden durch Kürzel angedeutet: • • • • • c Nummer der Spalte des gewünschten Feldes in der Datenmenge – ab 1 gezählt n numerischer Wert – je nach Situation als ganze Zahl oder als Dezimalzahl s Zeichenkette (String); die maximale Länge ergibt sich aus der Tabellendefinition b boolean (Wahrheitswert) – true (wahr) oder false (falsch) d Datumswert In einer Datenmenge navigieren Diese Methoden gelten sowohl für ein Formular als auch für die Ergebnismenge einer Abfrage. Mit «Cursor» ist in den Beschreibungen der Datensatzzeiger gemeint. Name Datentyp Beschreibung Prüfungen für die Position des Cursors Makros: Makros in Base 268 Name Datentyp Beschreibung isBeforeFirst boolean Der Cursor steht vor der ersten Zeile, wenn der Cursor nach dem Einlesen noch nicht gesetzt wurde. isFirst boolean Gibt an, ob der Cursor auf der ersten Zeile steht. isLast boolean Gibt an, ob der Cursor auf der letzten Zeile steht. isAfterLast boolean Der Cursor steht hinter der letzten Zeile, wenn er von der letzten Zeile aus mit next weiter gesetzt wurde. getRow long Nummer der aktuellen Zeile Setzen des Cursors Beim Datentyp boolean steht das Ergebnis «true» dafür, dass das Navigieren erfolgreich war. beforeFirst – Wechselt vor die erste Zeile. first boolean Wechselt zur ersten Zeile. previous boolean Geht um eine Zeile zurück. next boolean Geht um eine Zeile vorwärts. last boolean Wechselt zur letzten Zeile. afterLast – Wechselt hinter die letzte Zeile. absolute(n) boolean Geht zu der Zeile mit der angegebenen Nummer. relative(n) boolean Geht um eine bestimmte Anzahl von Zeilen weiter: bei positivem Wert von n vorwärts, andernfalls zurück. Maßnahmen zum Status der aktuellen Zeile refreshRow – Liest die ursprünglichen Werte der aktuellen Zeile neu ein. rowInserted boolean Gibt an, ob es sich um eine neue Zeile handelt. rowUpdated boolean Gibt an, ob die aktuelle Zeile geändert wurde. rowDeleted boolean Gibt an, ob die aktuelle Zeile gelöscht wurde. Datenzeilen bearbeiten Die Methoden zum Lesen stehen bei jedem Formular und bei einer Ergebnismenge zur Verfügung. Die Methoden zum Ändern und Speichern gibt es nur bei einer Datenmenge, die geändert werden kann (in der Regel also nur bei Tabellen, nicht bei Abfragen). Name Datentyp Beschreibung Maßnahmen für die ganze Zeile insertRow – Speichert eine neue Zeile. updateRow – Bestätigt Änderungen der aktuellen Zeile. deleteRow – Löscht die aktuelle Zeile. cancelRowUpdates – Macht Änderungen der aktuellen Zeile rückgängig. moveToInsertRow – Wechselt den Cursor in die Zeile für einen neuen Datensatz. moveToCurrentRow – Kehrt nach der Eingabe eines neuen Datensatzes zurück zur vorherigen Zeile. Makros: Makros in Base 269 Name Datentyp Beschreibung getString(c) string Liefert den Inhalt der Spalte als Zeichenkette. getBoolean(c) boolean Liefert den Inhalt der Spalte als Wahrheitswert. getByte(c) byte Liefert den Inhalt der Spalte als einzelnes Byte. getShort(c) short Liefert den Inhalt der Spalte als ganze Zahl. getInt(c) integer getLong(c) long getFloat(c) float Liefert den Inhalt der Spalte als Dezimalzahl von einfacher Genauigkeit. getDouble(c) double Liefert den Inhalt der Spalte als Dezimalzahl von doppelter Genauigkeit. – Wegen der automatischen Konvertierung durch Basic ist dies auch für decimal- und currency-Werte geeignet. getBytes(c) array of bytes Liefert den Inhalt der Spalte als Folge einzelner Bytes. getDate(c) Date Liefert den Inhalt der Spalte als Datumswert. getTime(c) Time Liefert den Inhalt der Spalte als Zeitwert. getTimestamp(c) DateTime Liefert den Inhalt der Spalte als Zeitstempel (Datum und Zeit). Werte lesen In Basic selbst werden Datums- und Zeitwerte einheitlich mit dem Datentyp DATE verarbeitet. Für den Zugriff auf die Datenmenge gibt es verschiedene Datentypen: com.sun.star.util.Date für ein Datum, com.sun.star.util.Time für eine Zeit, com.sun.star.util.DateTime für einen Zeitstempel. wasNull boolean Gibt an, ob der Wert der zuletzt gelesenen Spalte NULL war. updateNull(c) – Setzt den Inhalt der Spalte c auf NULL. updateBoolean(c,b) – Setzt den Inhalt der Spalte c auf den Wahrheitswert b. updateByte(c,x) – Speichert in Spalte c das angegebene Byte x. updateShort(c,n) – Speichert in Spalte c die angegebene ganze Zahl n. updateInt(c,n) – updateLong(c,n) – updateFloat(c,n) – updateDouble(c,n) – updateString(c,s) – Speichert in Spalte die angegebene Zeichenkette s. updateBytes(c,x) – Speichert in Spalte das angegebene Byte-Array x. updateDate(c,d) – Speichert in Spalte das angegebene Datum d. updateTime(c,d) – Speichert in Spalte den angegebenen Zeitwert d. updateTimestamp(c,d) – Speichert in Spalte den angegebenen Zeitstempel d. Werte speichern Makros: Makros in Base Speichert in Spalte c die angegebene Dezimalzahl n. 270 Einzelne Werte bearbeiten Mit diesen Methoden wird über BoundField aus einem Kontrollfeld der Inhalt der betreffenden Spalte gelesen oder geändert. Diese Methoden entsprechen fast vollständig denen im vorigen Abschnitt; die Angabe der Spalte entfällt. Hinweis: Damit eine Änderung in die Datenbank übernommen wird, ist sie durch «updateRow» bzw. «insertRow» ausdrücklich zu bestätigen. Name Datentyp Beschreibung getString string Liefert den Inhalt der Spalte als Zeichenkette. getBoolean boolean Liefert den Inhalt der Spalte als Wahrheitswert. getByte byte Liefert den Inhalt der Spalte als einzelnes Byte. getShort short Liefert den Inhalt der Spalte als ganze Zahl. getInt integer getLong long getFloat float Liefert den Inhalt der Spalte als Dezimalzahl von einfacher Genauigkeit. getDouble double Liefert den Inhalt der Spalte als Dezimalzahl von doppelter Genauigkeit. – Wegen der automatischen Konvertierung durch Basic ist dies auch für decimal- und currencyWerte geeignet. getBytes array of bytes Liefert den Inhalt der Spalte als Folge einzelner Bytes. getDate Date Liefert den Inhalt der Spalte als Datumswert. getTime Time Liefert den Inhalt der Spalte als Zeitwert. getTimestamp DateTime Liefert den Inhalt der Spalte als Zeitstempel (Datum und Zeit). Werte lesen In Basic selbst werden Datums- und Zeitwerte einheitlich mit dem Datentyp DATE verarbeitet. Für den Zugriff auf die Datenmenge gibt es verschiedene Datentypen: com.sun.star.util.Date für ein Datum, com.sun.star.util.Time für eine Zeit, com.sun.star.util.DateTime für einen Zeitstempel. wasNull boolean Gibt an, ob der Wert der zuletzt gelesenen Spalte NULL war. updateNull – Setzt den Inhalt der Spalte auf NULL. updateBoolean(b) – Setzt den Inhalt der Spalte auf den Wahrheitswert b. updateByte(x) – Speichert in der Spalte das angegebene Byte x. updateShort(n) – Speichert in der Spalte die angegebene ganze Zahl n. updateInt(n) – updateLong(n) – updateFloat(n) – updateDouble(n) – updateString(s) – Werte speichern Makros: Makros in Base Speichert in der Spalte die angegebene Dezimalzahl n. Speichert in der Spalte die angegebene Zeichenkette s. 271 Name Datentyp Beschreibung updateBytes(x) – Speichert in der Spalte das angegebene Byte-Array x. updateDate(d) – Speichert in der Spalte das angegebene Datum d. updateTime(d) – Speichert in der Spalte den angegebenen Zeitwert d. updateTimestamp(d) – Speichert in der Spalte den angegebenen Zeitstempel d. Parameter für vorbereitete SQL-Befehle Die Methoden, mit denen die Werte einem vorbereiteten SQL-Befehl – siehe «Vorbereitete SQLBefehle mit Parametern» übergeben werden, sind ähnlich denen der vorigen Abschnitte. Der erste Parameter – mit i bezeichnet – nennt seine Nummer (Position) innerhalb des SQL-Befehls. Name Datentyp Beschreibung setNull(i, n) – Setzt den Inhalt der Spalte auf NULL n bezeichnet den SQL-Datentyp gemäß API-Referenz. setBoolean(i, b) – Fügt den angegebenen Wahrheitswert b in den SQL-Befehl ein. setByte(i, x) – Fügt das angegebene Byte x in den SQL-Befehl ein. setShort(i, n) – Fügt die angegebene ganze Zahl n in den SQL-Befehl ein. – Fügt die angegebene Dezimalzahl n in den SQL-Befehl ein. setString(i, s) – Fügt die angegebene Zeichenkette s in den SQL-Befehl ein. setBytes(i, x) – Fügt das angegebene Byte-Array x in den SQL-Befehl ein. setDate(i, d) – Fügt das angegebene Datum d in den SQL-Befehl ein. setTime(i, d) – Fügt den angegebenen Zeitwert d in den SQL-Befehl ein. setTimestamp(i, d) – Fügt den angegebenen Zeitstempel d in den SQL-Befehl ein. clearParameters – Entfernt die bisherigen Werte aller Parameter eines SQLBefehls. setInt(i, n) setLong(i, n) setFloat(i, n) setDouble(i, n) Bedienbarkeit verbessern Als erste Kategorie werden verschiedene Möglichkeiten vorgestellt, die zur Verbesserung der Bedienbarkeit von Base-Formularen dienen. Sofern nicht anders erwähnt sind diese Makros Bestandteil der Beispieldatenbank «Medien_mit_Makros.odb». Automatisches Aktualisieren von Formularen Oft wird in einem Formular etwas geändert und in einem zweiten, auf der gleichen Seite liegenden Formular, soll die Änderung anschließend erscheinen. Hier hilft bereits ein kleiner Codeschnipsel, um das betreffende Anzeigeformular zu aktualisieren. SUB Aktualisieren Makros: Bedienbarkeit verbessern 272 Zuerst wird einmal das Makro benannt. Die Standardbezeichnung für ein Makro ist 'SUB'. Dies kann groß oder klein geschrieben sein, Mit 'SUB' wird eine Prozedur ablaufen gelassen, die nach außen keinen Wert weitergibt. Weiter unten wird im Gegensatz dazu einmal eine Funktion beschrieben, die im Unterschied dazu Rückgabewerte erzeugt. Das Makro hat jetzt den Namen «Aktualisieren». Um sicher zu gehen, dass keine Variablen von außen eingeschleust werden gehen viele Programmierer so weit, dass sie Basic über 'Option Explicit' gleich zu Beginn mitteilen: Erzeuge nicht automatisch irgendwelche Variablen sondern nutze nur die, die ich auch vorher definiert habe. Deshalb werden jetzt standardgemäß erst einmal die Variablen deklariert. Bei allen hier deklarierten Variablen handelt es sich um Objekte (nicht z.B. Zahlen oder Texte), so dass der Zusatz 'AS OBJECT' hinter der Deklaration steht. Um später noch zu erkennen, welchen Typ eine Variable hat, ist vor die Variablenbezeichnung ein «o» gesetzt worden. Prinzipiell ist aber die Variablenbezeichnung nahezu völlig frei wählbar. DIM oDoc AS OBJECT DIM oDrawpage AS OBJECT DIM oForm AS OBJECT Das Formular liegt in dem momentan aktiven Dokument. Der Behälter, in dem alle Formulare aufbewahrt werden, wird als 'drawpage' bezeichnet. Im Formularnavigator ist dies sozusagen der oberste Begriff, an den dann sämtliche Formulare angehängt werden. Das Formular, auf das zugegriffen werden soll, ist hier mit den Namen "Anzeige" versehen. Dies ist der Name, der auch im Formularnavigator sichtbar ist. So hat z.B. das erste Formular standardmäßig erst einmal den Namen "MainForm". oDoc = thisComponent oDrawpage = oDoc.drawpage oForm = oDrawpage.forms.getByName("Anzeige") Nachdem das Formular jetzt ansprechbar gemacht wurde und der Punkt, an dem es angesprochen wurde, in der Variablen 'oForm' gespeichert wurde, wird es jetzt mit dem Befehl 'reload()' neu geladen. oForm.reload() END SUB Die Prozedur hat mit 'SUB' begonnen. Sie wird mit 'END SUB' beendet. Dieses Makro kann jetzt z.B. ausgelöst werden, wenn die Abspeicherung in einem anderen Formular erfolgt. Wird z.B. in einem Kassenformular an einer Stelle die Anzahl der Gegenstände und (über Barcodescanner) die Nummer eingegeben, so kann in einem anderen Formular im gleichen geöffneten Fenster hierdurch der Kassenstand, die Bezeichnung der Ware usw. nach dem Abspeichern sichtbar gemacht werden. Filtern von Datensätzen Der Filter selbst funktioniert ja schon ganz ordentlich in einer weiter oben beschriebenen Variante im Kapitel «Datenfilterung». Die untenstehende Variante ersetzt den Abspeicherungsbutton und liest die Listenfelder neu ein, so dass ein gewählter Filter aus einem Listenfeld die Auswahl in dem anderen Listenfeld einschränken kann. Siehe zu diesem Abschnitt auch die Beispieldatenbank «Suchen_und_Filtern.odb» SUB Filter DIM oDoc AS OBJECT DIM oDrawpage AS OBJECT DIM oForm1 AS OBJECT DIM oForm2 AS OBJECT DIM oFeldList1 AS OBJECT DIM oFeldList2 AS OBJECT oDoc = thisComponent Makros: Bedienbarkeit verbessern 273 oDrawpage = oDoc.drawpage Zuerst werden die Variablen definiert und auf das Gesamtformular zugegriffen. Das Gesamtformular besteht aus den Formularen "Filter" und "Anzeige". Die Listenfelder befinden sich in dem Formular "Filter" und sind mit dem Namen "Liste_1" und "Liste_2" versehen. oForm1 = oDrawpage.forms.getByName("Filter") oForm2 = oDrawpage.forms.getByName("Anzeige") oFeldList1 = oForm1.getByName("Liste_1") oFeldList2 = oForm1.getByName("Liste_2") Zuerst wird der Inhalt der Listenfelder an das darunterliegende Formular mit 'commit()' weitergegeben. Die Weitergabe ist notwendig, da ansonsten die Änderung eines Listenfeldes bei der Speicherung nicht berücksichtigt wird. Genau genommen müsste der 'commit()' nur auf dem Listenfeld ausgeführt werden, das gerade betätigt wurde. Danach wird der Datensatz mit 'updateRow()' abgespeichert. Es existiert ja in unserer Filtertabelle prinzipiell nur ein Datensatz, und der wird zu Beginn einmal geschrieben. Dieser Datensatz wird also laufend durch ein UpdateKommado überschrieben. oFeldList1.commit() oFeldList2.commit() oForm1.updateRow() Die Listenfelder sollen einander beeinflussen. Wird in einem Listenfeld z.B. eingegrenzt, dass an Medien nur CDs angezeigt werden sollen, so muss das andere Listenfeld bei den Autoren nicht noch sämtliche Buchautoren auflisten. Eine Auswahl im 2. Listenfeld hätte dann allzu häufig ein leeres Filterergebnis zur Folge. Daher müssen die Listenfelder jetzt neu eingelesen werden. Genau genommen müsste der 'refresh()' nur auf dem Listenfeld ausgeführt werden, das gerade nicht betätigt wurde. Anschließend wird das Formular2, das den gefilterten Inhalt anzeigen soll, neu geladen. oFeldList1.refresh() oFeldList2.refresh() oForm2.reload() END SUB Soll mit diesem Verfahren ein Listenfeld von der Anzeige her beeinflusst werden, so kann das Listenfeld mit Hilfe verschiedener Abfragen bestückt werden. Die einfachste Variante ist, dass sich die Listenfelder mit ihrem Inhalt aus dem Filterergebnis versorgen. Dann bestimmt der eine Filter, aus welchen Datenbestand anschließend weiter gefiltert werden kann. SELECT "Feld_1" || ' - ' || "Anzahl" AS "Anzeige", "Feld_1" FROM ( SELECT COUNT( "ID" ) AS "Anzahl", "Feld_1" FROM "Tabelle_Filterergebnis" GROUP BY "Feld_1" ) ORDER BY "Feld_1" Es wird der Feldinhalt und die Trefferzahl angezeigt. Um die Trefferzahl zu errechnen, wird eine Unterabfrage gestellt. Dies ist notwendig, da sonst nur die Trefferzahl ohne weitere Information aus dem Feld in der Listbox angezeigt würde. Das Makro erzeugt durch dieses Vorgehen ganz schnell Listboxen, die nur noch mit einem Wert gefüllt sind. Steht eine Listbox nicht auf NULL, so wird sie schließlich bei der Filterung bereits berücksichtigt. Nach Betätigung der 2. Listbox stehen also bei beiden Listboxen nur noch die leeren Felder und jeweils 1 angezeigter Wert zur Verfügung. Dies mag für eine eingrenzende Suche erst einmal praktisch erscheinen. Was aber, wenn z.B. in einer Bibliothek die Zuordnung zur Systematik klar war, aber nicht eindeutig, ob es sich um ein Buch, eine CD oder eine DVD handelt? Wurde einmal die Systematik angewählt und dann die 2. Listbox auf CD gestellt so muss, um auch die Bücher zu sehen, die 2. Listbox erst einmal wieder auf NULL gestellt werden, um dann auch die Bücher anwählen zu können. Praktischer wäre, wenn die 2. Listbox direkt die verschiedenen Medienarten anzeigen würde, die zu der Systematik zur Verfügung stehen – natürlich mit den entsprechenden Trefferquoten. Makros: Bedienbarkeit verbessern 274 Um dies zu erreichen, wurde die folgende Abfrage konstruiert, die jetzt nicht mehr direkt aus dem Filterergebnis gespeist wird. Die Zahlen für die Treffer müssen anders ermittelt werden. SELECT IFNULL( "Feld_1" || ' - ' || "Anzahl", 'leer - ' || "Anzahl" ) AS "Anzeige", "Feld_1" FROM ( SELECT COUNT( "ID" ) AS "Anzahl", "Feld_1" FROM "Tabelle" WHERE "ID" IN ( SELECT "Tabelle"."ID" FROM "Filter", "Tabelle" WHERE "Tabelle"."Feld_2" = IFNULL( "Filter"."Filter_2", "Tabelle"."Feld_2" ) ) GROUP BY "Feld_1" ) ORDER BY "Feld_1" Diese doch sehr verschachtelte Abfrage kann auch unterteilt werden. In der Praxis bietet es sich häufig an, die Unterabfrage in einer Tabellenansicht ('VIEW') zu erstellen. Das Listenfeld bekommt seinen Inhalt dann über eine Abfrage, die sich auf diesen 'VIEW' bezieht. Die Abfrage im Einzelnen: Die Abfrage stellt 2 Spalten dar. Die erste Spalte enthält die Ansicht, die die Person sieht, die das Formular vor sich hat. In der Ansicht werden die Inhalte des Feldes und, mit einem Bindestrich abgesetzt, die Treffer zu diesem Feldinhalt gezeigt. Die zweite Spalte gibt ihren Inhalt an die zugrundeliegende Tabelle des Formulars weiter. Hier steht nur der Inhalt des Feldes. Die Listenfelder beziehen ihre Inhalte dabei aus der Abfrage, die als Filterergebnis im Formular dargestellt wird. Nur diese Felder stehen schließlich zur weiteren Filterung zur Verfügung. Als Tabelle, aus der diese Informationen gezogen werden, liegt eine Abfrage vor. In dieser Abfrage werden die Primärschlüsselfelder gezählt (SELECT COUNT( "ID" ) AS "Anzahl"). Dies geschieht gruppiert nach der Bezeichnung, die in dem Feld steht (GROUP BY "Feld_1"). Als zweite Spalte stellt diese Abfrage das Feld selbst als Begriff zur Verfügung. Diese Abfrage wiederum basiert auf einer weiteren Unterabfrage: SELECT "Tabelle"."ID" FROM "Filter", "Tabelle" WHERE "Tabelle"."Feld_2" = IFNULL( "Filter"."Filter_2", "Tabelle"."Feld_2" ) Diese Unterabfrage bezieht sich jetzt auf das andere zu filternde Feld. Prinzipiell muss das andere zu filternde Feld auch zu den Primärschlüsselnummern passen. Sollten noch mehrere weitere Filter existieren so ist diese Unterabfrage zu erweitern: SELECT "Tabelle"."ID" FROM "Filter", "Tabelle" WHERE "Tabelle"."Feld_2" = IFNULL( "Filter"."Filter_2", "Tabelle"."Feld_2" ) AND "Tabelle"."Feld_3" = IFNULL( "Filter"."Filter_3", "Tabelle"."Feld_3" ) Alle weiteren zu filternden Felder beeinflussen, was letztlich in dem Listenfeld des ersten Feldes, "Feld_1", angezeigt wird. Zum Schluss wird die gesamte Abfrage nur noch nach dem zugrundeliegenden Feld sortiert. Wie letztlich die Abfrage aussieht, die dem anzuzeigenden Formular zugrunde liegt, ist im Kapitel «Datenfilterung» nachzulesen. Mit dem folgenden Makro kann über das Listenfeld gesteuert werden, welches Listenfeld abgespeichert werden muss und welches neu eingelesen werden muss. Die Variablen für das Array werden in den Eigenschaften des Listenfeldes unter Zusatzinformationen abgelegt. Die erste Variable enthält dort immer den Namen des Listenfeldes selbst, die weiteren Variablen die Namen aller anderen Listenfelder, getrennt durch Kommata. SUB Filter_Zusatzinfo(oEvent AS OBJECT) Makros: Bedienbarkeit verbessern 275 DIM oDoc AS OBJECT DIM oDrawpage AS OBJECT DIM oForm1 AS OBJECT DIM oForm2 AS OBJECT DIM oFeldList1 AS OBJECT DIM oFeldList2 AS OBJECT DIM sTag AS String sTag = oEvent.Source.Model.Tag Ein Array (Ansammlung von Daten, die hier über Zahlenverbindungen abgerufen werden können) wird gegründet und mit den Feldnamen der Listenfelder gefüllt. Der erste Name ist der Name von dem Listenfeld, das mit der Aktion (Event) verbunden ist. aList() = Split(sTag, ",") oDoc = thisComponent oDrawpage = oDoc.drawpage oForm1 = oDrawpage.forms.getByName("Filter") oForm2 = oDrawpage.forms.getByName("Anzeige") Das Array wird von seiner Untergrenze ('Lbound()') bis zu seiner Obergrenze ('Ubound()') in einer Schleife durchlaufen. Alle Werte, die in den Zusatzinformationen durch Komma getrennt erschienen, werden jetzt nacheinander weitergegeben. FOR i = LBound(aList()) TO UBound(aList()) IF i = 0 THEN Das auslösende Listenfeld muss abgespeichert werden. Es hat die Variable 'aList(0)' .Zuerst wird die Information des Listenfeldes auf die zugrundeliegende Tabelle übertragen, dann wird der Datensatz gespeichert. oForm1.getByName(aList(i)).commit() oForm1.updateRow() ELSE Die anderen Listenfelder müssen neu eingelesen werden, da sie ja in Abhängigkeit vom ersten Listenfeld jetzt andere Werte abbilden. oForm1.getByName(aList(i)).refresh() END IF NEXT oForm2.reload() END SUB Die Abfragen für dieses besser nutzbare Makro sind natürlich die gleichen wie in diesem Abschnitt zuvor bereits vorgestellt. Daten aus Textfeldern auf SQL-Tauglichkeit vorbereiten Beim Speichern von Daten über einen SQL-Befehl können vor allem Hochkommata (') Probleme bereiten, wie sie z.B. in Namensbezeichnungen wie O'Connor vorkommen können. Dies liegt daran, dass Texteingaben in Daten in '' eingeschlossen sind. Hier muss eine Funktion eingreifen und die Daten entsprechend vorbereiten. FUNCTION String_to_SQL(st AS STRING) IF InStr(st,"'") THEN st = Join(Split(st,"'"),"''") END IF String_to_SQL = st END FUNCTION Es handelt sich hier um eine Funktion. Eine Funktion nimmt einen Wert auf und liefert anschließend auch einen Gegenwert zurück. Der übergebende Text wird zuerst einmal daraufhin untersucht, ob er ein Hochkomma enthält. Ist dies der Fall, so wird der Text an der Stelle aufgetrennt - der Trenner dafür ist das Hochkomma – und anschließend stattdessen mit zwei Hochkommata wieder zusammengefügt. Der SQL-Code wird so maskiert. Makros: Bedienbarkeit verbessern 276 Die Funktion übergibt ihr Ergebnis durch den folgenden Aufruf: stTextneu = String_to_SQL(stTextalt) Es wird also einfach nur die Variable stTextalt überarbeitet und der entsprechende Wert wieder in der Variablen stTextneu gespeichert. Dabei müssen die Variablen gar nicht unterschiedlichen heißen. Der Aufruf geht praktischer direkt mit: stText = String_to_SQL(stText) Diese Funktion wird in den nachfolgenden Makros immer wieder benötigt, damit Hochkommata auch über SQL abgespeichert werden können. Suchen von Datensätzen Ebenfalls ohne Makro funktioniert auch das Suchen von Datensätzen. Hier ist aber die entsprechende Abfrage äußerst unübersichtlich zu erstellen. Da könnte eine Schleife mittels Makro Abhilfe schaffen. Die folgende Variante liest die Felder einer Tabelle aus, gründet dann intern eine Abfrage und schreibt daraus schließlich eine Liste der Primärschlüsselnummern der durchsuchten Tabelle auf, auf der der Suchbegriff zutrifft. Für die folgende Beschreibung existiert eine Tabelle "Suchtmp", die aus einem per Autowert erstellten Primärschlüsselfeld "ID" und einem Feld "Nr." besteht, in das die aus der zu durchsuchenden Tabelle gefundenen Primärschlüssel eingetragen werden. Der Tabellenname wird dabei der Prozedur am Anfang als Variable mitgegeben. Um ein entsprechendes Ergebnis zu bekommen, muss die Tabelle natürlich nicht die Fremdschlüssel sondern entsprechende Feldinhalte in Textform enthalten. Dafür ist gegebenenfalls ein 'VIEW' zu erstellen, auf den das Makro auch zugreifen kann. Siehe zu diesem Abschnitt auch die Beispieldatenbank «Suchen_und_Filtern.odb» SUB Suche(stTabelle AS STRING) DIM oDatenquelle AS OBJECT DIM oVerbindung AS OBJECT DIM oSQL_Anweisung AS OBJECT DIM stSql AS STRING DIM oAbfrageergebnis AS OBJECT DIM oDoc AS OBJECT DIM oDrawpage AS OBJECT DIM oForm AS OBJECT DIM oForm2 AS OBJECT DIM oFeld AS OBJECT DIM stInhalt AS STRING DIM arInhalt() AS STRING DIM inI AS INTEGER DIM inK AS INTEGER oDoc = thisComponent oDrawpage = oDoc.drawpage oForm = oDrawpage.forms.getByName("Suchform") oFeld = oForm.getByName("Suchtext") stInhalt = oFeld.getCurrentValue() stInhalt = LCase(stInhalt) Der Inhalt des Suchtext-Feldes wird hier von vornherein in Kleinbuchstaben umgewandelt, damit die anschließende Suchfunktion nur die Kleinschreibweisen miteinander vergleicht. oDatenquelle = ThisComponent.Parent.DataSource oVerbindung = oDatenquelle.GetConnection("","") oSQL_Anweisung = oVerbindung.createStatement() Zuerst wird einmal geklärt, ob überhaupt ein Suchbegriff eingegeben wurde. Ist das Feld leer, so wird davon ausgegangen, dass keine Suche vorgenommen wird. Alle Datensätze sollen angezeigt werden; eine weitere Abfrage erübrigt sich. Ist ein Suchbegriff eingegeben worden, so werden die Spaltennamen der zu durchsuchenden Tabelle ausgelesen, um auf die Felder mit einer Abfrage zugreifen zu können. Makros: Bedienbarkeit verbessern 277 IF stInhalt <> "" THEN stInhalt = String_to_SQL(stInhalt) stSql = "SELECT ""COLUMN_NAME"" FROM ""INFORMATION_SCHEMA"".""SYSTEM_COLUMNS"" WHERE ""TABLE_NAME"" = '" + stTabelle + "' ORDER BY ""ORDINAL_POSITION""" oAbfrageergebnis = oSQL_Anweisung.executeQuery(stSql) Hinweis SQL-Formulierungen müssen in Makros wie normale Zeichenketten zuerst einmal in doppelten Anführungsstrichen gesetzt werden. Feldbezeichnungen und Tabellenbezeichnungen stehen innerhalb der SQL-Formulierungen bereits in doppelten Anführungsstrichen. Damit letztlich ein Code entsteht, der auch diese Anführungsstriche weitergibt, müssen für Feldbezeichnungen und Tabellenbezeichnungen diese Anführungsstriche verdoppelt werden. Aus stSql = "SELECT ""Name"" FROM ""Tabelle"";" wird, wenn es mit dem Befehl msgbox stSql auf dem Bildschirm angezeigt wird, SELECT "Name" FROM "Tabelle" Der Zähler des Arrays, in das die Feldnamen geschrieben wird, wird zuerst auf 0 gesetzt. Dann wird begonnen die Abfrage auszulesen. Da die Größe des Arrays unbekannt ist, muss immer wieder nachjustiert werden. Deshalb beginnt die Schleife damit, über 'ReDim Preserve arInhalt(inI)' die Größe des Arrays festzulegen und den vorherigen Inhalt dabei zu sichern. Anschließend werden die Felder ausgelesen und der Zähler des Arrays um 1 heraufgesetzt. Damit kann dann das Array neu dimensioniert werden und wieder ein weiterer Wert abgespeichert werden. InI = 0 IF NOT ISNULL(oAbfrageergebnis) THEN WHILE oAbfrageergebnis.next ReDim Preserve arInhalt(inI) arInhalt(inI) = oAbfrageergebnis.getString(1) inI = inI + 1 WEND END IF stSql = "DROP TABLE ""Suchtmp"" IF EXISTS" oSQL_Anweisung.executeUpdate (stSql) Jetzt wird die Abfrage in einer Schleife zusammengestellt, die anschließend an die zu Beginn angegebene Tabelle gestellt wird. Dabei werden alle Schreibweisen untersucht, da auch der Inhalt des Feldes in der Abfrage auf Kleinbuchstaben umgewandelt wird. Die Abfrage wird direkt so gestellt, dass die Ergebniswerte in der Tabelle "Suchtmp" landen. Dabei wird davon ausgegangen, dass der Primärschlüssel an der ersten Position der Tabelle steht ('arInhalt(0)'). stSql = "SELECT """+arInhalt(0)+"""INTO ""Suchtmp"" FROM """+stTabelle+""" WHERE " FOR inK = 0 TO (inI - 1) stSql = stSql+"LCase("""+arInhalt(inK)+""") LIKE '%"+stInhalt+"%'" IF inK < (inI - 1) THEN stSql = stSql+" OR " END IF NEXT oSQL_Anweisung.executeQuery(stSql) ELSE stSql = "DELETE FROM ""Suchtmp""" oSQL_Anweisung.executeUpdate (stSql) END IF Das Anzeigeformular muss neu geladen werden. Es hat als Datenquelle eine Abfrage, in diesem Beispiel "Suchabfrage" oForm2 = oDrawpage.forms.getByName("Anzeige") oForm2.reload() End Sub Makros: Bedienbarkeit verbessern 278 Damit wurde eine Tabelle erstellt, die nun in einer Abfrage ausgewertet werden soll. Die Abfrage ist dabei möglichst so zu fassen, dass sie anschließend noch editiert werden kann. Im Folgenden also ein Abfragecode: SELECT * FROM "Suchtabelle" WHERE "Nr." IN ( SELECT "Nr." FROM "Suchtmp" ) OR "Nr." = CASE WHEN ( SELECT COUNT( "Nr." ) FROM "Suchtmp" ) > 0 THEN '0' ELSE "Nr." END Alle Elemente der "Suchtabelle" werden dargestellt. Auch der Primärschlüssel. Keine andere Tabelle taucht in der direkten Abfrage auf; somit ist auch kein Primärschlüssel einer anderen Tabelle nötig, damit das Abfrageergebnis weiterhin editiert werden kann. Der Primärschlüssel ist in dieser Beispieltabelle unter dem Titel "Nr." abgespeichert. Durch das Makro wird genau dieses Feld ausgelesen. Es wird jetzt also zuerst nachgesehen, ob der Inhalt des Feldes "Nr." in der Tabelle "Suchtmp" vorkommt. Bei der Verknüpfung mit 'IN' werden ohne weiteres auch mehrere Werte erwartet. Die Unterabfrage darf also auch mehrere Datensätze liefern. Bei größeren Datenmengen wird der Abgleich von Werten über die Verknüpfung IN aber zusehends langsamer. Es bietet sich also nicht an, für eine leere Eingabe in das Suchfeld einfach alle Primärschlüsselfelder der "Suchtabelle" in die Tabelle "Suchtmp" zu übertragen und dann auf die gleiche Art die Daten anzusehen. Stattdessen erfolgt bei einer leeren Eingabe eine Leerung der Tabelle "Suchtmp", so dass gar keine Datensätze mehr vorhanden sind. Hierauf zielt der zweite Bedingungsteil: OR "Nr." = CASE WHEN ( SELECT COUNT( "Nr." ) FROM "Suchtmp" ) > 0 THEN '-1' ELSE "Nr." END Wenn in der Tabelle "Suchtmp" ein Datensatz gefunden wird, so ist das Ergebnis der ersten Abfrage größer als 0. Für diesen Fall gilt: "Nr." = '-1' (hier steht am Besten ein Zahlenwert, der als Primärschlüssel nicht vorkommt, also z.B. '-1' ). Ergibt die Abfrage genau 0 (Dies ist der Fall wenn keine Datensätze da sind), dann gilt "Nr." = "Nr.". Es wird also jeder Datensatz dargestellt, der eine "Nr." hat. Da "Nr." der Primärschlüssel ist, gilt dies also für alle Datensätze. Kombinationsfelder als Listenfelder mit Eingabemöglichkeit Aus Kombinationsfeldern und unsichtbaren numerischen Feldern kann direkt eine Tabelle mit einem Datensatz versehen werden und der entsprechende Primärschlüssel in eine andere Tabelle eingetragen werden. In den Vorversionen von LO oder OOo war es notwendig, die numerischen Felder per Makro unsichtbar zu machen. Dies ist unter LibreOffice nicht mehr notwendig, da die Eigenschaft 'Sichtbar' in der GUI enthalten ist. Das Modul «Comboboxen» macht aus den Formularfeldern zur Eingabe und Auswahl von Werten (Kombinationsfelder) Listenfelder mit Eingabemöglichkeiten. Dazu werden neben den Kombinationsfeldern im Formular die jeweils an die zugrundeliegende Tabelle zu übergebenden Schlüsselfeldwerte in separaten numerischen Feldern abgelegt. Diese separaten Felder mussten vor OOo 3.3 als «unsichtbar» geschaltet werden, da die Funktion über das Formulardesign nicht erreichbar war. Diese Funktion konnte in LibreOffice und OOo 3.3 entfernt werden. Felder können jetzt als unsichtbar deklariert werden. Die Schlüssel aus diesen Feldern werden beim Start des Formulars ausgelesen und das Kombinationsfeld auf den entsprechenden Inhalt eingestellt. Wird der Inhalt des Kombinationsfeldes geändert, so wird er neu abgespeichert und der neue Primärschlüssel zum Abspeichern in der Haupttabelle in das entsprechende numerische Feld übertragen. Das Original dieses Moduls befindet sich in der Beispieldatenbank, die durch Makros erweitert ist. Makros: Bedienbarkeit verbessern 279 Textanzeige im Kombinationsfeld Diese Prozedur soll Text in den Kombinationsfeldern nach den Werten der (unsichtbaren) Fremdschlüssel-Felder aus dem Hauptformular einstellen. Dabei werden gegebenenfalls auch Listenfelder berücksichtigt, die sich auf 2 unterschiedliche Tabellen beziehen. Dies kann z.B. dann sein, wenn bei einer Ortsangabe die Postleitzahl vom Ort abgetrennt wurde. Dann wird die Postleitzahl aus einer Tabelle ausgelesen, in der auch ein Fremdschlüssel für den Ort liegt. Im Listenfeld werden Postleitzahl und Ort zusammen angezeigt. SUB TextAnzeigen(NameFormular AS STRING, NameUnterformular AS STRING, NameSubUnterformular AS STRING, NameFeld AS STRING, NameIDFeld AS STRING, NameTabellenFeld1 AS STRING, NameTabellenFeld2 AS STRING, Feldtrenner AS STRING, NameTabelle1 AS STRING, OPTIONAL NameTabelle2 AS STRING, OPTIONAL NameTab12ID AS STRING, OPTIONAL Position AS INTEGER ) Dieses Makro sollte an die folgenden Ereignisse des Formulars gebunden werden: 'Beim Laden' 'Nach dem Datensatzwechsel' Die folgenden Parameter sollen optional sein. Dann müssen sie beim Aufruf der Prozedur nicht unbedingt angegeben werden. Damit kein Laufzeitfehler entsteht müssen sie vorbelegt sein. IF isMissing(NameTabelle2) THEN NameTabelle2 = "" IF isMissing(NameTab12ID) THEN NameTab12ID = "" IF isMissing(Position) THEN Position = 2 Die 'IF'-Bedingung bezieht sich hier nur auf eine Zeile. Deshalb ist ein 'END IF' nicht erforderlich. Danach werden die Variablen deklariert. Einige Variablen sind in einem separaten Modul bereits global deklariert und werden hier nicht noch einmal erwähnt. DIM oForm AS OBJECT DIM oSubForm AS OBJECT DIM oSubSubForm AS OBJECT DIM oFeld AS OBJECT DIM oFeldList AS OBJECT DIM stFeldWert AS STRING DIM inID AS INTEGER DIM oCtlView AS OBJECT oDoc = thisComponent oDrawpage = oDoc.Drawpage oForm = oDrawpage.forms.getByName(NameFormular) Die Lage des Feldes in dem entsprechenden Formular wird aufgesucht. Alle Formulare liegen auf der 'Drawpage' des aktuellen Dokumentes 'thisComponent'. Diese Prozedur deckt mit den Aufrufparametern die Möglichkeit ab, dass das Feld in einem Unterformular eines Unterformulars liegt, also 2 Ebenen unterhalb des eigentlichen Formulars. Das Feld, das den Fremdschlüssel enthält, wird anschließend als 'oFeld' bezeichnet. Das Kombinationsfeld, was jetzt statt eines Listenfeldes existiert, wird anschließend als 'oFeldList' bezeichnet. IF NameUnterformular <> "" THEN oSubForm = oForm.getByName(NameUnterformular) IF NameSubUnterformular <> "" THEN oSubSubForm = oSubForm.getByName(NameSubUnterformular) oFeld = oSubSubForm.getByName(NameIDFeld) oFeldList = oSubSubForm.getByName(NameFeld) ELSE oFeld = oSubForm.getByName(NameIDFeld) oFeldList = oSubForm.getByName(NameFeld) END IF ELSE oFeld = oForm.getByName(NameIDFeld) oFeldList = oForm.getByName(NameFeld) END IF oFeldList.Refresh() Makros: Bedienbarkeit verbessern 280 Das Kombinationsfeld wird mit 'Refresh()' neu eingelesen. Es kann ja sein, dass sich der Inhalt des Feldes durch Neueingaben geändert hat. Diese müssen schließlich verfügbar gemacht werden. Anschließend wird der Wert des Fremdschlüssel ausgelesen. Nur wenn hier ein Wert eingetragen ist, wird eine Verbindung mit der Datenquelle hergestellt. IF NOT IsEmpty(oFeld.getCurrentValue()) THEN inID = oFeld.getCurrentValue() oDatenquelle = ThisComponent.Parent.CurrentController IF NOT (oDatenquelle.isConnected()) Then oDatenquelle.connect() End IF oVerbindung = oDatenquelle.ActiveConnection() oSQL_Anweisung = oVerbindung.createStatement() Die SQL-Anweisung wird nach den in dem Kombinationsfeld dargestellten Feldern formuliert. Dabei müssen verschiedene Kombination durchgetestet werden. Die weitestgehende ist, dass das Kombinationsfeld mit einer Abfrage versorgt werden muss, die auf 2 Tabellenfeldern aus unterschiedlichen Tabellen beruht. Für mehr Möglichkeiten ist diese Prozedur nicht ausgelegt. Mit der weitestgehenden Möglichkeit beginnt der Test. IF NameTabellenFeld2 <> "" THEN Wenn ein zweites Tabellenfeld existiert IF NameTabelle2 <> "" THEN ... und wenn eine zweite Tabelle existiert wird der folgende SQL-Code erstellt: IF Position = 2 THEN stSql = "SELECT """ + NameTabelle1 + """.""" + NameTabellenFeld1 + """||'" + Feldtrenner + "'||""" + NameTabelle2 + """.""" + NameTabellenFeld2 + """ FROM """ + NameTabelle1 + """,""" + NameTabelle2 + """ WHERE ""ID""='" +inID+ "' AND """ + NameTabelle1 + """.""" + NameTab12ID + """=""" + NameTabelle2 + """.""ID""" ELSE stSql = "SELECT """ + NameTabelle2 + """.""" + NameTabellenFeld2 + """||'" + Feldtrenner + "'||""" + NameTabelle1 + """.""" + NameTabellenFeld1 + """ FROM """ + NameTabelle1 + """,""" + NameTabelle2 + """ WHERE ""ID""='" + inID + "' AND """ + NameTabelle1 + """.""" + NameTab12ID + """=""" + NameTabelle2 + """.""ID""" END IF Durch die Schreibweise in Basic ist der SQL-Befehl hier schon recht unübersichtlich. Jedes Feld und jeder Tabellenname muss ja bereits in der SQL-Eingabe mit doppelten Anführungsstrichen oben versehen werden. Da bereits Anführungsstriche einfacher Art in Basic als die Einführung zu Text interpretiert werden, sind diese bei der Weitergabe des Codes nicht mehr sichtbar. Erst bei einer Doppelung der Anführungsstriche wird ein Element mit einfachen Anführungsstrichen weitergegeben. ""ID"" bedeutet also, dass in der Abfrage auf das Feld "ID" (mit einfachen Anführungsstrichen für die SQL-Verbindung) zugegriffen wird. Der Einfachheit halber geht diese Prozedur davon aus, dass alle Primärschlüsselfelder den Namen "ID" tragen. Noch unübersichtlicher wird der Code dadurch, dass neben den durch doppelte Anführungsstriche eingefassten Tabellenfeldern auch noch Variablen eingefügt werden. Diese sind ja erst einmal keine Texte. Sie werden nur an den vorhergehenden Text durch ein + angehängt. Aber auch diese Variablen müssen maskiert werden. Dadurch erscheinen um diese Variablen sogar 3 Anführungsstriche oben: """+NameTabelle1+"""."""+NameTabellenFeld1+""" ergibt letztlich in der uns bekannten Abfragesprache "Tabelle1"."Feld1". Zum Glück wird hier bei der Erstellung der Makros über den eingefärbten Code sichtbar, falls eventuell einmal ein doppeltes Anführungszeichen vergessen wurde. Die Anführungszeichen verändern sofort iohre Farbgebung, wenn sie nicht durch das Makro als Begrenzung von Zeichenketten erkannt werden. ELSE ... und wenn eine zweite Tabelle nicht existiert, wird der folgende SQL-Code erstellt: IF Position = 2 THEN Makros: Bedienbarkeit verbessern 281 stSql = "SELECT """ + "'||""" + NameTabellenFeld2 + """ FROM inID + "'" ELSE stSql = "SELECT """ + "'||""" + NameTabellenFeld1 + """ FROM inID + "'" END IF END IF ELSE NameTabellenFeld1 + """||'" + Feldtrenner + """ + NameTabelle1 + """ WHERE ""ID""='" + NameTabellenFeld2 + """||'" + Feldtrenner + """ + NameTabelle1 + """ WHERE ""ID""='" + Wenn ein zweites Tabellenfeld nicht existiert kann es auch nur eine Tabelle sein. Daraus ergibt sich die folgende Abfrage: stSql = "SELECT """ + NameTabellenFeld1 + """ FROM """ + NameTabelle1 + """ WHERE ""ID""='" + inID + "'" END IF Die in der Variablen 'stSql' abgespeicherte Abfrage wird jetzt ausgeführt und das Ergebnis dieser Abfrage in der Variablen 'oAbfrageergebnis' gespeichert. oAbfrageergebnis = oSQL_Anweisung.executeQuery(stSql) Das Abfrageergebnis wird über eine Schleife ausgelesen. Hier könnten, wie in einer Abfrage aus der GUI, mehrere Felder und Datensätze dargestellt werden. Von der Konstruktion der Abfrage her wird aber nur ein Ergebnis erwartet. Dieses Ergebnis wird in der ersten Spalte (1) der Abfrage zu finden sein. Es ist der Datensatz, der den anzuzeigenden Inhalt des Kombinationsfeldes wiedergibt. Der Inhalt ist ein Textinhalt ('getString()'), deshalb hier 'oAbfrageergebnis.getString(1)'. IF NOT IsNull(oAbfrageergebnis) THEN WHILE oAbfrageergebnis.next stFeldWert = oAbfrageergebnis.getString(1) WEND Das Kombinationsfeld muss jetzt auf den aus der Abfrage sich ergebenden Textwert eingestellt werden. Hierzu ist ein Zugriff auf den Controller notwendig. oDocCrl = ThisComponent.getCurrentController() oCtlView = oDocCrl.GetControl(oFeldList) oCtlView.setText(stFeldWert) END IF END IF Falls überhaupt kein Wert in dem Feld für den Fremdschlüssel 'oFeld' vorhanden ist, ist auch die ganze Abfrage nicht gelaufen. Das Kombinationsfeld wird jetzt auf eine leere Anzeige eingestellt. IF IsEmpty(oFeld.getCurrentValue()) THEN oDocCrl = ThisComponent.getCurrentController() oCtlView = oDocCrl.GetControl(oFeldList) oCtlView.setText("") END IF END SUB Diese Prozedur erledigt jetzt also den Kontakt von dem in einem versteckten Feld abgelegten Fremdschlüssel zu dem Kombinationsfeld. Für die Anzeige der richtigen Werte im Kombinationsfeld würde das ausreichen. Eine Abspeicherung von neuen Werten hingegen benötigt eine weitere Prozedur. Übertragen eines Fremdschlüsselwertes vom Kombinationsfeld zum numerischen Feld Wird nun ein neuer Wert ausgewählt oder neu in das Kombinationsfeld eingegeben (nur wegen dieser Eigenschaft wurde ja das Makro konstruiert), so muss der entsprechende Primärschlüssel als Fremdschlüssel in die dem Formular zugrundeliegende Tabelle eingetragen werden. SUB TextAuswahlWertSpeichern(NameFormular AS STRING, NameUnterformular AS STRING, NameSubUnterformular AS STRING, NameFeld AS STRING, NameIDFeld AS STRING, Makros: Bedienbarkeit verbessern 282 NameTabellenFeld1 AS STRING, NameTabellenFeld2 AS STRING, Feldtrenner AS STRING, NameTabelle1 AS STRING, OPTIONAL NameTabelle2 AS STRING, OPTIONAL NameTab12ID AS STRING, OPTIONAL Position AS INTEGER ) Dieses Makro sollte an das folgende Ereignis des Formulars gebunden werden: 'Vor der Datensatzaktion' Der Start dieser Funktion deckt sich vom Prinzip her mit dem der vorher geschilderten Prozedur. Auch hier gibt es Variablen, die optional sein sollen. IF isMissing(NameTabelle2) THEN NameTabelle2 = "" IF isMissing(NameTab12ID) THEN NameTab12ID = "" IF isMissing(Position) THEN Position = 2 Danach werden die weiteren Variablen deklariert, die vorher noch nicht außerhalb einer Prozedur oder Funktion deklariert wurden. Dann wird das Formular angesteuert und die entsprechenden Felder mit variablen belegt. Das Feld 'oFeld' enthält den Fremdschlüssel, das Feld 'oFeldList' zeigt den Text dazu an. DIM DIM DIM DIM DIM DIM DIM DIM DIM DIM DIM DIM DIM DIM oForm AS OBJECT oSubForm AS OBJECT oSubSubForm AS OBJECT oFeld AS OBJECT oFeldList AS OBJECT stInhalt AS STRING stInhaltFeld2 AS STRING a_stTeile() AS STRING stmsgbox1 AS STRING stmsgbox2 AS STRING inID1 AS INTEGER inID2 AS INTEGER LaengeFeld1 AS INTEGER LaengeFeld2 AS INTEGER Die maximale Zeichenlänge, die eine Eingabe haben darf, wird im Folgenden mit der Funktion 'Spaltengroesse' ermittelt. Das Kombinationsfeld kann hier mit seiner Beschränkung nicht sicher weiterhelfen, da ja ermöglicht werden soll, gleichzeitig 2 Felder in einem Kombinationsfeld einzutragen. LaengeFeld1 = Spaltengroesse(NameTabelle1,NameTabellenFeld1) IF NameTabellenFeld2 <> "" THEN IF NameTabelle2 <> "" THEN LaengeFeld2 = Spaltengroesse(NameTabelle2,NameTabellenFeld2) ELSE LaengeFeld2 = Spaltengroesse(NameTabelle1,NameTabellenFeld2) END IF ELSE LaengeFeld2 = 0 END IF Das Formular wird angesteuert,und das Kombinationsfeld ausgelesen. oDoc = thisComponent oDrawpage = oDoc.Drawpage oForm = oDrawpage.Forms.getByName(NameFormular) IF NameUnterformular <> "" THEN oSubForm = oForm.getByName(NameUnterformular) IF NameSubUnterformular <> "" THEN oSubSubForm = oSubForm.getByName(NameSubUnterformular) oFeld = oSubSubForm.getByName(NameIDFeld) oFeldList = oSubSubForm.getByName(NameFeld) ELSE oFeld = oSubForm.getByName(NameIDFeld) oFeldList = oSubForm.getByName(NameFeld) END IF ELSE oFeld = oForm.getByName(NameIDFeld) oFeldList = oForm.getByName(NameFeld) END IF stInhalt = oFeldList.getCurrentValue() Makros: Bedienbarkeit verbessern 283 Der angezeigte Inhalt des Kombinationsfeldes wird ausgelesen. Leertasten und nicht druckbare Zeichen am Anfang und Ende der Eingabe werden gegebenenfalls entfernt. StInhalt = Trim(stInhalt) IF stInhalt <> "" THEN IF NameTabellenFeld2 <> "" THEN Wenn ein zweites Tabellenfeld existiert muss der Inhalt des Kombinationsfeldes gesplittet werden. Um zu wissen, an welcher Stelle die Aufteilung vorgenommen werden soll, ist der Feldtrenner von Bedeutung, der der Funktion als Variable mitgegeben wird. a_stTeile = Split(stInhalt, Feldtrenner, 2) Der letzte Parameter weist darauf hin, dass maximal 2 Teile erzeugt werden. Abhängig davon, welcher Eintrag mit dem Feld 1 und welcher mit dem Feld 2 zusammenhängt, wird jetzt der Inhalt des Kombinationsfeldes den einzelnen Variablen zugewiesen. «Position = 2» wird hier als Zeichen dafür genommen, dass an zweiter Position der Inhalt für das Feld 2 steht. IF Position = 2 THEN stInhalt = Trim(a_stTeile(0)) IF UBound(a_stTeile()) > 0 THEN stInhaltFeld2 = Trim(a_stTeile(1)) ELSE stInhaltFeld2 = "" END IF stInhaltFeld2 = Trim(a_stTeile(1)) ELSE stInhaltFeld2 = Trim(a_stTeile(0)) IF UBound(a_stTeile()) > 0 THEN stInhalt = Trim(a_stTeile(1)) ELSE stInhalt = "" END IF stInhalt = Trim(a_stTeile(1)) END IF END IF Es kann passieren, dass bei zwei voneinander zu trennenden Inhalten die Größeneinstellung des Kombinationsfeldes (Textlänge) nicht zu einem der abzuspeichernden Tabellenfelder passt. Bei Kombinationsfeldern für nur ein Feld wird dies in der Regel durch Einstellungen im Formularkontrollfeld erledigt. Hier muss hingegen ein eventueller Fehler abgefangen werden. Es wird darauf hingewiesen, wie lang der Inhalt für das jeweilige Feld sein darf. IF (LaengeFeld1 > 0 AND Len(stInhalt) > LaengeFeld1) OR (LaengeFeld2 > 0 AND Len(stInhaltFeld2) > LaengeFeld2) THEN Wenn die Feldlänge des 1. oder 2. Teiles zu groß ist, wird erst einmal ein Standardtext in je einer Variablen abgespeichert. 'CHR(13)' fügt hier einen Zeilenumbruch hinzu. stmsgbox1 = "Das Feld " + NameTabellenFeld1 + " darf höchstens " + LaengeFeld1 + "Zeichen lang sein." + CHR(13) stmsgbox2 = "Das Feld " + NameTabellenFeld2 + " darf höchstens " + LaengeFeld2 + "Zeichen lang sein." + CHR(13) Sind beide Feldinhalte zu lang, so wird der Text mit beiden Feldinhalten ausgegeben. IF (LaengeFeld1 > 0 AND Len(stInhalt) > LaengeFeld1) AND (LaengeFeld2 > 0 AND Len(stInhaltFeld2) > LaengeFeld2) THEN msgbox ("Der eingegebene Text ist zu lang." + CHR(13) + stmsgbox1 + stmsgbox2 + "Bitte den Text kürzen.",64,"Fehlerhafte Eingabe") Die Anzeige erfolgt mit der Funktion 'msgbox()'. Sie erwartet zuerst einen Text, dann optional einen Zahlenwert (der zu einer entsprechenden Darstellungsform gehört) und schließlich optional einen Text als Überschrift über dem Fenster. Das Fenster hat hier also die Überschrift "Fehlerhafte Eingabe", die '64' fügt das Informationssymbol hinzu. Im Folgenden werden alle auftretenden weiteren Fälle zu großer Textlänge abgearbeitet. ELSEIF (LaengeFeld1 > 0 AND Len(stInhalt) > LaengeFeld1) THEN Makros: Bedienbarkeit verbessern 284 msgbox ("Der eingegebene Text ist zu lang." + CHR(13) + stmsgbox1 + "Bitte den Text kürzen.",64,"Fehlerhafte Eingabe") ELSE msgbox ("Der eingegebene Text ist zu lang." + CHR(13) + stmsgbox2 + "Bitte den Text kürzen.",64,"Fehlerhafte Eingabe") END IF ELSE Liegt kein zu langer Text vor, so kann die Funktion weiter durchlaufen. Ansonsten endet sie hier. Jetzt werden die Inhaltseingaben so maskiert, dass eventuell vorhandene Hochkommata keine Fehlermeldung erzeugen. stInhalt = String_to_SQL(stInhalt) IF stInhaltFeld2 <> "" THEN stInhaltFeld2 = String_to_SQL(stInhaltFeld2) END IF Zuerst werden Variablen vorbelegt, die anschließend per Abfrage geändert werden können. Die Variablen 'inID1' und 'inID2' sollen den Inhalt der Primärschlüsselfelder der beiden Tabellen speichern. Da bei einer Abfrage, die kein Ergebnis wiedergibt, durch Basic einer Integer-Variablen 0 zugewiesen wird, dies aber für das Abfrageergebnis auch bedeuten könnte, dass der ermittelte Primärschlüssel eben den Wert 0 hat, wird die Variable auf jeweils -1 voreingestellt. Diesen Wert nimmt ein Autowert-Feld bei der HSQLDB nicht automatisch an. Anschließend wird die Datenbankverbindung erzeugt, soweit sie nicht schon besteht. inID1 = -1 inID2 = -1 oDatenquelle = ThisComponent.Parent.CurrentController If NOT (oDatenquelle.isConnected()) Then oDatenquelle.connect() End If oVerbindung = oDatenquelle.ActiveConnection() oSQL_Anweisung = oVerbindung.createStatement() IF NameTabellenFeld2 <> "" AND NOT IsEmpty(stInhaltFeld2) AND NameTabelle2 <> "" THEN Wenn ein zweites Tabellenfeld existiert, muss zuerst die zweite Abhängigkeit geklärt werden. Zuerst wird überprüft, ob für den zweiten Wert in der Tabelle 2 bereits ein Eintrag existiert. Existiert dieser Eintrag nicht, so wird er eingefügt. Beispiel: Die Tabelle 2 ist die Tabelle "Ort". In ihr werden also Orte abgespeichert. Ist z.B. ein Eintrag für den Ort 'Rheine' vorhanden, so wird der entsprechende Primärschlüsseleintrag ausgelesen. Ist der Eintrag 'Rheine' nicht vorhanden, wird er eingefügt und anschließend der beim Einfügen erzeugte Primärschlüsselwert festgestellt. stSql = "SELECT ""ID"" FROM """ + NameTabelle2 + """ WHERE """ + NameTabellenFeld2 + """='" + stInhaltFeld2 + "'" oAbfrageergebnis = oSQL_Anweisung.executeQuery(stSql) IF NOT IsNull(oAbfrageergebnis) THEN WHILE oAbfrageergebnis.next inID2 = oAbfrageergebnis.getInt(1) WEND END IF IF inID2 = -1 THEN stSql = "INSERT INTO """ + NameTabelle2 + """ (""" + NameTabellenFeld2 + """) VALUES ('" + stInhaltFeld2 + "') " oSQL_Anweisung.executeUpdate(stSql) stSql = "CALL IDENTITY()" Ist der Inhalt in der entsprechenden Tabelle nicht vorhanden, so wird er eingefügt. Der dabei entstehende Primärschlüsselwert wird anschließend ausgelesen. Ist der Inhalt bereits vorhanden, so wird der Primärschlüsselwert durch die vorangehende Abfrage ermittelt. Die Funktion geht hier von automatisch erzeugten Primärschlüsselfeldern (IDENTITY) aus. oAbfrageergebnis = oSQL_Anweisung.executeQuery(stSql) IF NOT IsNull(oAbfrageergebnis) THEN WHILE oAbfrageergebnis.next Makros: Bedienbarkeit verbessern 285 inID2 = oAbfrageergebnis.getInt(1) WEND END IF END IF Der Primärschlüssel aus dem zweiten Wert wird in der Variablen 'inID2' zwischengespeichert. Jetzt wird überprüft, ob eventuell dieser Schlüsselwert bereits in der Tabelle 1 zusammen mit dem Eintrag aus dem ersten Feld vorhanden ist. Ist diese Kombination nicht vorhanden, so wird sie neu eingefügt. Beispiel: Für den Ort 'Rheine' aus der Tabelle 2 können in der Tabelle 1 mehrere Postleitzahlen verfügbar sein. Ist die Kombination '48431' und 'Rheine' vorhanden, so wird nur der Primärschlüssel aus der Tabelle 1 ausgelesen, in der die Postleitzahlen und der Fremdschlüssel aus der Tabelle 2 gespeichert wurden. stSql = "SELECT ""ID"" FROM """ + NameTabelle1 + """ WHERE """ + NameTab12ID + """='" + inID2 + "' AND """ + NameTabellenFeld1 + """ = '" + stInhalt + "'" oAbfrageergebnis = oSQL_Anweisung.executeQuery(stSql) IF NOT ISNULL(oAbfrageergebnis) THEN WHILE oAbfrageergebnis.next inID1 = oAbfrageergebnis.getInt(1) WEND END IF War der Inhalt der ersten Tabelle noch nicht vorhanden war, so wird der Inhalt neu abgespeichert (INSERT). Beispiel: Existiert bereits die Postleitzahl '48429' in Kombination mit dem Fremdschlüssel aus der Tabelle 2 "Ort", so wird auf jeden Fall ein neuer Datensatz erzeugt, wenn jetzt die Postleitzahl '48431' auftaucht. Der vorhergehenden Datensatz wird also nicht auf die neue Postleitzahl geändert. Schließlich sind durch die n:1-Verknüpfung der Tabellen mehrere Postleitzahlen für einen Ort ermöglicht worden. IF inID1 = -1 THEN stSql = "INSERT INTO """ + NameTabelle1 + """ (""" + NameTabellenFeld1 + """,""" + NameTab12ID + """) VALUES ('" + stInhalt + "','" + inID2 + "') " oSQL_Anweisung.executeUpdate(stSql) Der Primärschlüssel der ersten Tabelle muss schließlich wieder ausgelesen werden, damit er in die dem Formular zugrundeliegende Tabelle übertragen werden kann. stSql = "CALL IDENTITY()" oAbfrageergebnis = oSQL_Anweisung.executeQuery(stSql) IF NOT IsNull(oAbfrageergebnis) THEN WHILE oAbfrageergebnis.next inID1 = oAbfrageergebnis.getInt(1) WEND END IF END IF END IF Für den Fall, dass beide in dem Kombinationsfeld zugrundeliegenden Felder in einer Tabelle gespeichert sind ( z.B. Nachname, Vorname in der Tabelle Name) muss eine andere Abfrage erfolgen: IF NameTabellenFeld2 <> "" AND NameTabelle2 = "" THEN stSql = "SELECT ""ID"" FROM """ + NameTabelle1 + """ WHERE """ + NameTabellenFeld1 + """='" + stInhalt + "' AND """ + NameTabellenFeld2 + """='" + stInhaltFeld2 + "'" oAbfrageergebnis = oSQL_Anweisung.executeQuery(stSql) IF NOT IsNull(oAbfrageergebnis) THEN WHILE oAbfrageergebnis.next inID1 = oAbfrageergebnis.getInt(1) WEND END IF IF inID1 = -1 THEN ... und eine zweite Tabelle nicht existiert: Makros: Bedienbarkeit verbessern 286 stSql = "INSERT INTO """ + NameTabelle1 + """ (""" + NameTabellenFeld1 + """,""" + NameTabellenFeld2 + """) VALUES ('" + stInhalt + "','" + stInhaltFeld2 + "') " oSQL_Anweisung.executeUpdate(stSql) Anschließend wird das Primärschlüsselfeld wieder ausgelesen. stSql = "CALL IDENTITY()" oAbfrageergebnis = oSQL_Anweisung.executeQuery(stSql) IF NOT IsNull(oAbfrageergebnis) THEN WHILE oAbfrageergebnis.next inID1 = oAbfrageergebnis.getInt(1) WEND END IF END IF END IF IF NameTabellenFeld2 = "" THEN Jetzt wird der Fall geklärt, der der einfachste ist: Das 2. Tabellenfeld existiert nicht und der Eintrag ist noch nicht in der Tabelle vorhanden. In das Kombinationsfeld ist also ein einzelner neuer Wert eingetragen worden. stSql = "SELECT ""ID"" FROM """ + NameTabelle1 + """ WHERE """ + NameTabellenFeld1 + """='" + stInhalt + "'" oAbfrageergebnis = oSQL_Anweisung.executeQuery(stSql) IF NOT IsNull(oAbfrageergebnis) THEN WHILE oAbfrageergebnis.next inID1 = oAbfrageergebnis.getInt(1) WEND END IF IF inID1 = -1 THEN Wenn ein zweites Tabellenfeld nicht existiert wird der Inhalt neu eingefügt ... stSql = "INSERT INTO """ + NameTabelle1 + """ (""" + NameTabellenFeld1 + """) VALUES ('" + stInhalt + "') " oSQL_Anweisung.executeUpdate(stSql) … und die entsprechende ID direkt wieder ausgelesen. stSql = "CALL IDENTITY()" oAbfrageergebnis = oSQL_Anweisung.executeQuery(stSql) IF NOT ISNULL(oAbfrageergebnis) THEN WHILE oAbfrageergebnis.next inID1 = oAbfrageergebnis.getInt(1) WEND END IF END IF END IF Der Wert des Primärschlüsselfeldes muss ermittelt werden, damit er in die Haupttabelle des Formulars übertragen werden kann. Anschließend wird der aus all diesen Schleifen ermittelte Primärschlüsselwert in das unsichtbare Feld der Haupttabelle und die darunterliegende Datenbank übertragen. Mit 'BoundField' wird das mit dem Formularfeld verbundene Tabellenfeld erreicht. Mit 'updateInt' wird eine IntegerZahl (siehe Zahlendefinition) diesem Feld zugewiesen. oFeld.BoundField.updateInt(inID) END IF ELSE Ist kein Primärschlüsselwert einzutragen, weil auch kein Eintrag in dem Kombinationsfeld erfolgte oder dieser Eintrag gelöscht wurde, so ist auch der Inhalt des unsichtbaren Feldes zu löschen. Mit 'updateNull()' wird das Feld mit dem datenbankspezifischen Ausdruck für ein leeres Feld, 'NULL', versehen. oFeld.BoundField.updateNull() END IF END SUB Makros: Bedienbarkeit verbessern 287 Kontrollfunktion für die Zeichenlänge der Kombinationsfelder Die folgende Funktion soll die Zeichenlänge der jeweiligen Tabellenspalten ermitteln, damit zu lange Eingaben nicht einfach gekürzt werden. Der Typ 'FUNCTION' wurde hier wegen der Rückgabewerte gewählt. FUNCTION Spaltengroesse(Tabellenname AS STRING, Feldname AS STRING) AS INTEGER oDatenquelle = ThisComponent.Parent.CurrentController If NOT (oDatenquelle.isConnected()) Then oDatenquelle.connect() End If oVerbindung = oDatenquelle.ActiveConnection() oSQL_Anweisung = oVerbindung.createStatement() stSql = "SELECT ""COLUMN_SIZE"" FROM ""INFORMATION_SCHEMA"".""SYSTEM_COLUMNS"" WHERE ""TABLE_NAME"" = '" + Tabellenname + "' AND ""COLUMN_NAME"" = '" + Feldname + "'" oAbfrageergebnis = oSQL_Anweisung.executeQuery(stSql) IF NOT IsNull(oAbfrageergebnis) THEN WHILE oAbfrageergebnis.next i = oAbfrageergebnis.getInt(1) WEND END IF Spaltengroesse = i END FUNCTION Aufruf der Prozedur zum Anzeigen des Textes Die Prozedur zum Einstellen des Kombinationsfeldes wird bei jedem Datensatzwechsel aufgerufen. Das folgende Beispiel zeigt dies für die beigefügte Datenbank. SUB Formular_Leser_Aufnahme_Start REM TextAnzeigen(NameFormular AS STRING, NameSubFormular AS STRING, NameSubSubFormular AS STRING, NameFeld AS STRING, NameIDFeld AS STRING, NameTabellenFeld1(aus Tabelle 1) AS STRING, NameTabellenFeld2(aus Tabelle 1 oder aus Tabelle 2) AS STRING, Feldtrenner AS STRING, NameTabelle1 AS STRING, OPTIONAL NameTabelle2 AS STRING, OPTIONAL NameIDAusTabelle2InTabelle1 AS STRING, OPTIONAL Position des Feldes aus Tabelle2 in der Combobox AS INTEGER [1 oder 2] ) TextAnzeigen ("Filter", "Formular", "Adresse", "comStr", "numStrID", "Strasse", "", "", "Strasse") TextAnzeigen ("Filter", "Formular", "Adresse", "comPlzOrt", "numPlzOrtID", "Postleitzahl", "Ort", " ", "Postleitzahl", "Ort", "Ort_ID", 2) END SUB Der Inhalt dieser als Kommentar beigefügten Zeilen sagt eigentlich schon, was einzutragen ist. Die Prozedur wird mit dieser Reihe von Parametern versorgt. Hat ein Parameter keinen Inhalt, so werden stattdessen einfach zwei doppelte Anführungsstriche "" weitergegeben. Die letzten drei Parameter dürfen ausgelassen werden, da sie in der Prozedur gegebenenfalls mit Standardwerten belegt werden. Es wird also die Prozedur 'TextAnzeigen' aufgerufen. Das Formular, in dem die Felder liegen, ist das Formular Filter → Formular → Adresse. Es handelt sich also um das Unterformular eines Unterformulars. Das erste Kombinationsfeld, in dem die Straße eingegeben wird, heißt 'comStr', das versteckte Fremdschlüsselfeld für die dem Formular zugrundeliegende Tabelle heißt 'numStrID'. In dem ersten Kombinationsfeld wird das Feld 'Strasse' angezeigt. Die Tabelle, in der die Einträge des Kombinationsfeld stehen sollen, hat die Bezeichnung 'Strasse'. Im zweiten Kombinationsfeld wird die Postleitzahl und der Ort eingegeben. Es hat die Bezeichnung 'comPlzOrt'. Das versteckte Fremdschlüsselfeld hat die Bezeichnung 'numPlzOrtID'. In dem zweiten Kombinationsfeld werden die Felder 'Postleitzahl' und 'Ort', getrennt durch eine Leertaste (" "), wiedergegeben. Die erste Tabelle hat den Namen 'Postleitzahl', die zweite Tabelle den Namen 'Ort'. In der ersten Tabelle lautet der Fremdschlüssel der zweiten Tabelle Makros: Bedienbarkeit verbessern 288 'Ort_ID'. Das Feld der zweiten Tabelle wird als zweites in dem Kombinationsfeld angezeigt, also Position 2. Aufruf der Prozedur zur Textspeicherung Beim Speichern wird die Prozedur TextAuswahlWertSpeichern aufgerufen. SUB Formular_Leser_Ausleihe_Speichern REM TextAuswahlWertSpeichern(NameFormular AS STRING, NameSubFormular AS STRING, NameSubSubFormular AS STRING, NameFeld AS STRING, NameIDFeld AS STRING, NameTabellenFeld1(aus Tabelle 1) AS STRING, NameTabellenFeld2(aus Tabelle 1 oder aus Tabelle 2) AS STRING, Feldtrenner AS STRING,NameTabelle1 AS STRING, OPTIONAL NameTabelle2 AS STRING, OPTIONAL NameIDAusTabelle2InTabelle1 AS STRING, OPTIONAL Position des Feldes aus Tabelle2 in der Combobox AS INTEGER [1 oder 2] ) Der Kommentar ist der gleiche wie bei der vorherigen Prozedur. Entsprechend stimmen auch die übergebenen Variablen überein. TextAuswahlWertSpeichern ("Filter", "Formular", "Adresse", "comStr", "numStrID", "Strasse", "", "", "Strasse", "", "") TextAuswahlWertSpeichern ("Filter", "Formular", "Adresse", "comPlzOrt", "numPlzOrtID", "Postleitzahl", "Ort", " ", "Postleitzahl", "Ort", "Ort_ID", 2) END SUB Damit der Wert auch sicher abgespeichert wird, muss dem Formular eine Änderung mitgeteilt werden. Schließlich erfolgt die Änderung für den Benutzer nur in dem Kombinationsfeld, während das Formular keine weitere Verbindung zum Kombinationsfeld hat. Mit der Datenbank ist vielmehr das numerische Feld für den Fremdschlüssel verbunden. So wird einfach dem Fremdschlüsselfeld der Wert -1 zugewiesen, den ja ein Autowertfeld nicht einnehmen kann. Damit ist dann auf jeden Fall eine Änderung des Feldinhaltes verbunden. Dieser Feldinhalt wird anschließend durch die Abarbeitung des Listenfeldinhaltes wieder überschrieben. SUB Datensatzaktion_erzeugen(oEvent AS OBJECT) Dieses Makro sollte an das folgende Ereignis des Listenfeldes gebunden werden: 'Bei Fokuserhalt'. Es ist notwendig, damit auf jeden Fall bei einer Änderung des Listenfeldinhaltes die Speicherung abläuft. Ohne dieses Makro wird keine Änderung in der Tabelle erzeugt, die für Base wahrnehmbar ist, da die Combobox mit dem Formular nicht verbunden ist. DIM oForm AS OBJECT DIM oSubForm AS OBJECT DIM oSubSubForm AS OBJECT DIM oFeld AS OBJECT DIM stTag AS String stTag = oEvent.Source.Model.Tag aForms() = Split(stTag, ",") Ein Array wird gegründet, der Feldname steht zuerst, die Formularnamen vom Hauptformular zum ersten und zweiten Unterformular danach. oDoc = thisComponent oDrawpage = oDoc.Drawpage oForm = oDrawpage.Forms.getByName(aForms(1)) IF UBound(aForms()) > 1 THEN oForm = oForm.getByName(aForms(2)) IF UBound(aForms()) > 2 THEN oForm = oForm.getByName(aForms(3)) END IF END IF oFeld = oForm.getByName(aForms(0)) oFeld.BoundField.updateInt(-1) END SUB Navigation von einem Formular zum anderen Ein Formular soll über ein entsprechendes Ereignis geöffnet werden. Makros: Bedienbarkeit verbessern 289 Im Formularkontrollfeld wird unter den Eigenschaften in der Zeile "Zusatzinformationen" (Tag) hier der Name des Formulars eintragen. Hier können auch weitere Informationen eingetragen werden, die über den Befehl Split() anschließend voneinander getrennt werden. SUB Zu_Formular_von_Formular(oEvent AS OBJECT) DIM stTag AS String stTag = oEvent.Source.Model.Tag aForm() = Split(stTag, ",") Das Array wird gegründet und mit den Formularnamen gefüllt, in diesem Fall zuerst in dem zu öffnenden Formular und als zweites dem aktuellen Formular, dass nach dem Öffnen des anderen geschlossen werden soll. ThisDatabaseDocument.FormDocuments.getByName( Trim(aForm(0)) ).open ThisDatabaseDocument.FormDocuments.getByName( Trim(aForm(1)) ).close END SUB Soll stattdessen nur beim Schließen ein anderes Formular geöffnet werden, weil z.B. ein Hauptformular existiert und alle anderen Formulare von diesem aus über entsprechende Buttons angesteuert werden, so ist das folgende Makro einfach an das Formular unter Extras → Anpassen → Ereignisse → Dokument wird geschlossen anzubinden: SUB Hauptformular_oeffnen ThisDatabaseDocument.FormDocuments.getByName( "Hauptformular" ).open END SUB Wenn die Formulardokumente innerhalb der *.odb-Datei in Verzeichnissen sortiert sind, so muss das Makro für den Formularwechsel etwas umfangreicher sein: SUB Zu_Formular_von_Formular_mit_Ordner(oEvent AS OBJECT) REM Das zu öffenende Formular wird als erstes angegeben. REM Liegt ein Formular in einem Ordner, so ist die Beziehung über "/" zu definieren, REM so dass der Unterordner zu finden ist. DIM stTag AS STRING stTag = oEvent.Source.Model.Tag 'Tag wird unter den Zusatzinformationen eingegeben aForms() = Split(stTag, ",") 'Hier steht zuerst der Formularname für das neue Formular, dann der für das alte Formular aForms1() = Split(aForms(0),"/") aForms2() = Split(aForms(1),"/") IF UBound(aForms1()) = 0 THEN ThisDatabaseDocument.FormDocuments.getByName( Trim(aForms1(0)) ).open ELSE ThisDatabaseDocument.FormDocuments.getByName( Trim(aForms1(0)) ).getByName( Trim(aForms1(1)) ).open END IF IF UBound(aForms2()) = 0 THEN ThisDatabaseDocument.FormDocuments.getByName( Trim(aForms2(0)) ).close ELSE ThisDatabaseDocument.FormDocuments.getByName( Trim(aForms2(0)) ).getByName( Trim(aForms2(1)) ).close END IF END SUB Formularedokumente, die in einem Verzeichnis liegen, werden in den Zusatzinformationen als Verzeichnis/Formular angegeben. Dies muss umgewandelt werden zu ...getByName("Verzeichnis").getByName("Formular"). Datenbankaufgaben mit Makros erweitert Verbindung mit Datenbanken erzeugen oDatenquelle = ThisComponent.Parent.DataSource IF NOT oDatenquelle.IsPasswordRequired THEN Makros: Datenbankaufgaben mit Makros erweitert 290 oVerbindung = oDatenquelle.GetConnection("","") Hier wäre es möglich, fest einen Benutzernamen und ein Passwort einzugeben, wenn eine Passworteingabe erforderlich wäre. In den Klammer steht dann ("Benutzername","Passwort"). Statt einen Benutzernamen und ein Passwort in Reinschrift einzutragen, wird für diesen Fall der Dialog für den Passwortschutz aufgerufen: ELSE oAuthentifizierung = createUnoService("com.sun.star.sdb.InteractionHandler") oVerbindung = oDatenquelle.ConnectWithCompletion(oAuthentifizierung) END IF Wird allerdings von einem Formular innerhalb der Base-Datei auf die Datenbank zugegriffen, so reicht bereits oDatenquelle = ThisComponent.Parent.CurrentController IF NOT (oDatenquelle.isConnected()) Then oDatenquelle.connect() End IF oVerbindung = oDatenquelle.ActiveConnection() Die Datenbank ist hier bekannt, ein Nutzername und ein Passwort sind nicht erforderlich, da diese bereits in den Grundeinstellungen der HSQLDB für die interne Version ausgeschaltet sind. Für Formulare außerhalb von Base wird die Verbindung über das erste Formular hergestellt: oDatenquelle = Thiscomponent.Drawpage.Forms(0) oVerbindung = oDatenquelle.activeConnection Datenbanksicherungen erstellen Vor allem beim Erstellen von Datenbanken kann es hin und wieder vorkommen, dass die *.odbDatei unvermittelt beendet wird. Vor allem beim Berichtsmodul ist ein häufigeres Abspeichern nach dem Editieren sinnvoll. Ist die Datenbank erst einmal im Betrieb, so kann sie durch Betriebssystemabstürze beschädigt werden, wenn der Absturz gerade während der Beendigung der Base-Datei erfolgt. Schließlich wird in diesem Moment der Inhalt der Datenbank in die Datei zurückgeschrieben. Außerdem gibt es die üblichen Verdächtigen für plötzlich nicht mehr zu öffnende Dateien wie Festplattenfehler usw. Da kann es dann nicht schaden, eine Sicherheitskopie möglichst mit dem aktuellsten Datenstand parat zu haben. Der Datenbestand ändert sich allerdings nicht, während die *.odb-Datei geöffnet ist. Deshalb kann die Sicherung direkt mit dem Öffnen der Datei verbunden werden. Es werden einfach Kopien der Datei in das unter Extras → Optionen → LibreOffice → Pfade angegebene Backup-Verzeichnis erstellt. Dabei beginnt das Makro nach 5 Kopien damit, die jeweils älteste Variante zu überschreiben. SUB Datenbankbackup DIM oPath AS OBJECT DIM oDoc AS OBJECT DIM sTitel AS STRING DIM sUrl_Ziel AS STRING DIM sUrl_Start AS STRING DIM i AS INTEGER DIM k AS INTEGER oDoc = ThisComponent sTitel = oDoc.Title sUrl_Start = oDoc.URL oPath = createUnoService("com.sun.star.util.PathSettings") FOR i = 1 TO 6 IF NOT FileExists(oPath.Backup & "/" & i & "_" & sTitel) THEN IF i > 5 THEN FOR k = 4 TO 1 STEP -1 IF FileDateTime(oPath.Backup & "/" & k & "_" & sTitel) <= FileDateTime(oPath.Backup & "/" & k+1 & "_" & sTitel) THEN IF k = 1 THEN Makros: Datenbankaufgaben mit Makros erweitert 291 i=k EXIT FOR END IF ELSE i=k+1 EXIT FOR END IF NEXT END IF EXIT FOR END IF NEXT sUrl_Ziel = oPath.Backup & "/" & i &"_" & sTitel FileCopy(sUrl_Start,sUrl_Ziel) END SUB Werden vor der Ausführung der Prozedur 'Datenbankbackup' während der Nutzung von Base die Daten aus dem Cache in die Datei zurückgeschrieben, so kann ein entsprechendes Backup auch z.B. nach einer bestimmten Nutzerzeit oder durch Betätigung eines Buttons sinnvoll sein. Das Zurückschreiben regelt die folgende Prozedur: SUB Daten_aus_Cache_schreiben DIM oDaten AS OBJECT DIM oDataSource AS OBJECT oDaten = ThisDatabaseDocument.CurrentController IF NOT ( oDaten.isConnected() ) THEN oDaten.connect() oDataSource = oDaten.DataSource oDataSource.flush END SUB Datenbanken komprimieren Eigentlich nur ein SQL-Befehl ('SHUTDOWN COMPACT'), der hin- und wieder, vor allem nach der Löschung von vielen Daten, durchgeführt werden sollte. Die Datenbank speichert neue Daten ab, hält aber gleichzeitig den Platz für die eventuell gelöschten Daten vor. Bei starker Änderung des Datenbestandes muss deshalb der Datenbestand wieder komprimiert werden. Wird die Komprimierung durchgeführt, so kann anschließend nicht mehr auf die Tabellen zugegriffen werden. Die Datei muss neu geöffnet werden. Deshalb schließt das Makro auch das Formular, aus dem heraus es aufgerufen wird. Leider lässt sich das Dokument selbst nicht schließen, ohne dass beim Neuaufruf die Wiederherstellung anspringt. Deshalb ist diese Funktion auskommentiert. SUB Datenbank_komprimieren DIM stMessage AS STRING oDatenquelle = ThisComponent.Parent.CurrentController ' Zugriffsmöglichkeit aus dem Formular heraus IF NOT (oDatenquelle.isConnected()) THEN oDatenquelle.connect() END IF oVerbindung = oDatenquelle.ActiveConnection() oSQL_Anweisung = oVerbindung.createStatement() stSql = "SHUTDOWN COMPACT" ' Die Datenbank wird komprimiert und geschlossen oSQL_Anweisung.executeQuery(stSql) stMessage = "Die Datenbank wurde komprimiert." + CHR(13) + "Das Formular wird jetzt geschlossen." stMessage = stMessage + CHR(13) + "Anschließend sollte die Datenbankdatei geschlossen werden." stMessage = stMessage + CHR(13) + "Auf die Datenbank kann erst nach dem erneuten Öffnen der Datenbankdatei zugegriffen werden." msgbox stMessage ThisDatabaseDocument.FormDocuments.getByName( "Wartung" ).close REM Das Schließen der Datenbankdatei führt beim Neustart zu einem Wiederherstellungsablauf. ' ThisDatabaseDocument.close(True) END SUB Makros: Datenbankaufgaben mit Makros erweitert 292 Tabellenindex heruntersetzen bei Autowert-Feldern Werden viele Daten aus Tabellen gelöscht, so stören sich Nutzer häufig daran, dass die automatisch erstellten Primärschlüssel einfach weiter hochgezählt werden, statt direkt an den bisher höchsten Schlüsselwert anzuschließen. Die folgende Prozedur liest für eine Tabelle den bisherigen Höchstwert des Feldes "ID" aus und stellt den nächsten Schlüsselstartwert um 1 höher als das Maximum ein. Heißt das Primärschlüsselfeld nicht "ID", so müsste das Makro entsprechend angepasst werden. SUB Tabellenindex_runter(stTabelle AS STRING) REM Mit dieser Prozedur wird das automatisch hochgeschriebene Primärschlüsselfeld mit der vorgegebenen Bezeichnung "ID" auf den niedrigst möglichen Wert eingestellt. DIM inAnzahl AS INTEGER DIM inSequence_Value AS INTEGER oDatenquelle = ThisComponent.Parent.CurrentController ' Zugriffsmöglichkeit aus dem Formular heraus IF NOT (oDatenquelle.isConnected()) THEN oDatenquelle.connect() END IF oVerbindung = oDatenquelle.ActiveConnection() oSQL_Anweisung = oVerbindung.createStatement() stSql = "SELECT MAX(""ID"") FROM """+stTabelle+"""" ' Der höchste in "ID" eingetragene Wert wird ermittelt oAbfrageergebnis = oSQL_Anweisung.executeQuery(stSql) ' Abfrage starten und den Rückgabewert in einer Variablen oAbfrageergebnis speichern IF NOT ISNULL(oAbfrageergebnis) THEN WHILE oAbfrageergebnis.next inAnzahl = oAbfrageergebnis.getInt(1) ' Erstes Datenfeld wird ausgelesen WEND ' nächster Datensatz, in diesem Fall nicht mehr erforderlich, da nur ein Datensatz existiert IF inAnzahl = "" THEN ' Falls der höchste Wert gar kein Wert ist, also die Tabelle leer ist wird der höchste Wert als -1 angenommen inAnzahl = -1 END IF inSequence_Value = inAnzahl+1 ' Der höchste Wert wird um 1 erhöht REM Ein neuer Befehl an die Datenbank wird vorbereitet. Die ID wird als neu startend ab inAnzahl+1 deklariert. REM Diese Anweisung hat keinen Rückgabewert, da ja kein Datensatz ausgelesen werden muss oSQL_Anweisung1 = oVerbindung.createStatement() oSQL_Anweisung1.executeQuery("ALTER TABLE """ + stTabelle + """ ALTER COLUMN ""ID"" RESTART WITH " + inSequence_Value + "") END IF END SUB Serienbriefdruck aus Base heraus Manchmal reicht einfach ein Bericht nicht aus, um sauber Briefe an die Adressaten zu erstellen. Schon die Textfelder in einem Bericht sind hier in der Nutzung doch sehr eingeschränkt. Hierzu wird dann ein Serienbrief im Writer erstellt. Es muss aber nicht sein, dass erst der Writer geöffnet wird, dort dann über den Serienbriefdruck alle Auswahlmöglichkeiten und Eingaben gemacht werden und schließlich der Druck erfolgt. Dies alles geht auch per Makro direkt aus Base heraus. SUB Serienbriefdruck DIM oMailMerge AS OBJECT DIM aProps() oMailMerge = createunoservice("com.sun.star.text.MailMerge") Als Name der Datenquelle wird der Name angegeben, unter dem die Datenbank in LO angemeldet ist. Dieser Name muss nicht identisch mit dem Dateinamen sein. Der Anmeldename in diesem Beispiel lautet "Adressen" oMailMerge.DataSourceName = "Adressen" Die Pfadbeschreibung mit der Serienbriefdatei erfolgt in der Art der jeweiligen Betriebssystemumgebung, hier ab dem Wurzelpfad eines Linux-Systems. Makros: Datenbankaufgaben mit Makros erweitert 293 oMailMerge.DocumentURL = ConvertToUrl("home/user/Dokumente/Serienbrief.odt") Der Typ des Kommandos wird festgelegt. '0' steht für eine Tabelle, '1' für eine Abfrage und '2' für ein direktes SQL-Kommando. oMailMerge.CommandType = 1 Hier wurde eine Abfrage gewählt, die den Namen "Serienbriefabfrage" trägt. oMailMerge.Command = "Serienbriefabfrage" Über den Filter wird festgelegt, für welche Datensätze aus der Serienbriefabfrage ein Druck erfolgen soll. Dieser Filter könnte z.B. über ein Formularfeld aus Base heraus an das Makro weiter gegeben werden. Mit dem Primärschlüssel eines Datensatzes könnte so der Ausdruck eines einzelnen Dokumentes erfolgen. In diesem Beispiel wird aus der "Serienbriefabfrage" das Feld "Geschlecht" aufgesucht und dort nach Datensätzen gesucht, die in diesem Feld mit einem 'm' versehen sind. oMailMerge.Filter = """Geschlecht""='m'" Es gibt die Ausgabetypen Drucker (1), Datei (2) und Mail (3). Hier wurde zu Testzwecken die Ausgabe in eine Datei gewählt. Diese Datei wird in dem angegebenen Pfad abgespeichert. Für jeden Serienbriefdatensatz wird ein Druck erzeugt. Damit dieser Druck unterscheidbar ist, wird das Feld Nachname in den Dateinamen aufgenommen. oMailMerge.OutputType = 2 oMailMerge.OutputUrl = ConvertToUrl("home/user/Dokumente") oMailMerge.FileNameFromColumn = True oMailMerge.Filenameprefix = "Nachname" oMailMerge.execute(aProps()) END SUB Wird allein der Filter über ein Formular bestückt, so kann auf diese Art und Weise also ohne die Öffnung des Writer-Dokumentes ein Serienbriefdruck erfolgen. Aufruf von Anwendungen zum Öffnen von Dateien Mit dieser Prozedur kann durch einen Mausklick in ein Textfeld ein Programm aufgerufen werden, das im eigenen Betriebssystem mit der Dateinamensendung verbunden ist. Damit werden auch Links ins Internet oder sogar das Öffnen des Mailprogramms mit einer bestimmten Mailadresse möglich, die gerade in der Datenbank gespeichert wurde. Siehe zu diesem Abschnitt auch die Beispieldatenbank «Mailstart_Dateiaufruf.odb» SUB Link_oeffnen DIM oDoc AS OBJECT DIM oDrawpage AS OBJECT DIM oForm AS OBJECT DIM oFeld AS OBJECT DIM oShell AS OBJECT DIM stFeld AS STRING oDoc = thisComponent oDrawpage = oDoc.Drawpage oForm = oDrawpage.Forms.getByName("Formular") oFeld = oForm.getByName("Adresse") Aus dem benannten Feld wird der Inhalt ausgelesen. Dies kann eine Webadresse, beginnend mit 'http://', eine Mailadresse mit einem '@' oder ein einfaches Dokument sein, das durch eine entsprechende Pfadangabe aufgesucht werden soll (z.B. externe Bilder, *.pdf-Dateien, Tondokumente …). stFeld = oFeld.Text IF stFeld = "" THEN EXIT SUB END IF Makros: Datenbankaufgaben mit Makros erweitert 294 Ist das Feld leer, so soll das Makro sofort enden. Bei der Eingabe passiert es ja sehr oft, dass Felder mit der Maus aufgesucht werden. Ein Mausklick in das Feld, um dort zu ersten Mal schreiben zu können, soll aber noch nicht das Makro ausführen. Jetzt wird gesucht, ob in dem Feld ein '@' enthalten ist. Dies deutet auf eine E-Mail-Adresse hin. Es soll also das Mailprogramm gestartet werden und eine Mail an diese Mailadresse gesandt werden. IF InStr(stFeld,"@") THEN stFeld = "mailto:"+stFeld Ist kein '@' vorhanden, so wird der Begriff so konvertiert, dass die Datei im Dateisystem gefunden werden kann. Steht ein 'http://' am Anfang, so wird bei dieser Funktion nicht im Dateisystem sondern über den Webbrowser direkt im Internet nachgesehen. Ansonsten beginnt der erstellte Pfad anschließend mit dem Begriff 'file:///' ELSE stFeld = convertToUrl(stFeld) END IF Jetzt wird das Programm aufgesucht, das in dem eigenen Betriebssystem mit der entsprechenden Dateiendung verbunden ist. Bei dem Stichwort 'mailto:' ist dies das Mailprogramm, bei 'http://' der Webbrowser und bei allen anderen ist die Entscheidung des Systems mit den Endungen der Datei verbunden. oShell = createUnoService("com.sun.star.system.SystemShellExecute") oShell.execute(stFeld,,0) END SUB Aufruf eines Mailprogramms mit Inhaltsvorgaben Eine Erweiterung des vorhergehenden Beispiels zum Programmaufruf stellt dieser Aufruf eines Mailprogramms mit Vorgaben in der Betreffzeile und inhaltlichen Vorgaben dar. Siehe auch zu diesem Abschnitt die Beispieldatenbank «Mailstart_Dateiaufruf.odb» Der Mailaufruf erfolgt mit 'mailto:Empfänger?subject= &body= &cc= &bcc= '. Die letzten beiden Eingaben sind im Formular allerdings nicht nicht aufgeführt. Anhänge kommen in der Definition von 'mailto' nicht vor. Manchmal funktioniert allerdings 'attachment='. SUB Mail_Aufruf DIM oDoc AS OBJECT DIM oDrawpage AS OBJECT DIM oForm AS OBJECT DIM oFeld1 AS OBJECT DIM oFeld2 AS OBJECT DIM oFeld3 AS OBJECT DIM oFeld4 AS OBJECT DIM oShell AS OBJECT DIM stFeld1 AS STRING DIM stFeld2 AS STRING DIM stFeld3 AS STRING DIM stFeld4 AS STRING oDoc = thisComponent oDrawpage = oDoc.Drawpage oForm = oDrawpage.Forms.getByName("Formular") oFeld1 = oForm.getByName("E_Mail_Adresse") oFeld2 = oForm.getByName("E_Mail_Betreff") oFeld3 = oForm.getByName("E_Mail_Inhalt") stFeld1 = oFeld1.Text IF stFeld1 = "" THEN msgbox "Keine Mailadresse vorhanden." & CHR(13) & "Das Mailprogramm wird nicht aufgerufen" , 48, "Mail senden" EXIT SUB Makros: Datenbankaufgaben mit Makros erweitert 295 END IF Die Konvertierung zu URL ist notwendig, damit Sonderzeichen und Zeilenumbrüche den Aufruf nicht stören. Dabei wird allerdings auch der Begriff 'file:///' vorangestellt. Diese 8 Zeichen zu Beginn werden nicht mit übernommen. stFeld2 = Mid(ConvertToUrl(oFeld2.Text),9) stFeld3 = Mid(ConvertToUrl(oFeld3.Text),9) Im Gegensatz zum einfachen Programmaufruf werden hier Details des Mailaufrufes über den Aufruf des Mailprogramms mitgegeben. oShell = createUnoService("com.sun.star.system.SystemShellExecute") oShell.execute("mailto:" + stFeld1 + "?subject=" + stFeld2 + "&body=" + stFeld3,,0) END SUB Mauszeiger beim Überfahren eines Links ändern Im Internet üblich, bei Base nachgebaut: Der Mauszeiger fährt über ein Textfeld und verändert seine Form zu einer zeigenden Hand. Der enthaltene Text kann jetzt noch in den Eigenschaften des Feldes zu der Farbe Blau und unterstrichen geändert werden – schon ist der Eindruck eines Links aus dem Internet perfekt. Jeder Nutzer erwartet nach einem Klick, dass sich ein externes Programm öffnet. Siehe auch zu diesem Abschnitt die Beispieldatenbank «Mailstart_Dateiaufruf.odb» Diese kurze Prozedur sollte mit dem Ereignis 'Maus innerhalb' des Textfeldes verbunden werden. SUB Mauszeiger(Event AS OBJECT) REM Siehe auch Standardbibliotheken: Tools → ModuleControls → SwitchMousePointer DIM oPointer AS OBJECT oPointer = createUnoService("com.sun.star.awt.Pointer") oPointer.setType(27)'Typen in com.sun.star.awt.SystemPointer Event.Source.Peer.SetPointer(oPointer) END SUB Formulare ohne Symbolleisten präsentieren Neunutzer von Base sind häufig irritiert, dass z.B. eine Menüleiste existiert, diese aber im Formular so gar nicht verfügbar ist. Diese Menüleisten können auf verschiedene Arten ausgeblendet werden. Am erfolgreichsten unter allen LO-Versionen sind die beiden im Folgenden vorgestellten Vorgehensweisen. Formulare ohne Symbolleisten in einem Fenster Ein Fenster lässt sich in der Größe variieren. Über den entsprechenden Button lässt es sich auch schließen. Diese Aufgaben übernimmt der Window-Manager des jeweiligen Betriebssystems. Lage und Größe des Fensters auf dem Bildschirm kann beim Start über ein Makro mitgegeben werden. SUB Symbolleisten_Ausblenden DIM oFrame AS OBJECT DIM oWin AS OBJECT DIM oLayoutMng AS OBJECT DIM aElemente() oFrame = StarDesktop.getCurrentFrame() Der Titel für das Formular wird in der Titelleiste des Fensters angezeigt. oFrame.setTitle "Mein Formular" oWin = oFrame.getContainerWindow() Das Fenster wird auf die maximale Größe eingestellt. Dies entspricht nicht dem Vollbildmodus, da z.B. eine Kontrollleiste noch sichtbar ist und das Fenster eine Titelleiste hat, über die die Größe des Fensters geändert und das Fenster geschlossen werden kann. Makros: Datenbankaufgaben mit Makros erweitert 296 oWin.IsMaximized = true Es besteht auch die Möglichkeit, das Fenster in einer ganz bestimmten Größe und mit einer festen Position darzustellen. Dies würde mit 'oWin.setPosSize(0,0,600,400,15)' geschehen. Hier wird das Fenster an der linken oberen Ecke des Bildschirms mit einer Breite von 600 Punkten und einer Höhe von 400 Punkten dargestellt. Die letzte Ziffer weist darauf hin, dass alle Punkte angegeben wurden. Sie wird als 'Flag' bezeichnet. Das 'Flag' wird auf mit den folgenden Werten über eine Summierung berechnet: x=1, y=2, Breite=4, Höhe=8. Da x, y, Breite und Höhe angegeben sind, hat das 'Flag' die Größe 1 + 2 + 4 + 8 = 15. oLayoutMng = oFrame.LayoutManager aElemente = oLayoutMng.getElements() FOR i = LBound(aElemente) TO UBound(aElemente) IF aElemente(i).ResourceURL = "private:resource/toolbar/formsnavigationbar" THEN Wenn es sich um die Navigationsleiste handelt soll nichts geschehen. Das Formular soll schließlich bedienbar bleiben, wenn nicht das Kontrollfeld für die Navigationsleiste eingebaut und die Navigationsleiste sowieso ausgeblendet wurde. Nur wenn es sich nicht um die Navigationsleiste handelt soll die entsprechende Leiste verborgen werden. Hier wäre es auch möglich, sie als unsichtbar zu deklarieren, Nur erscheint dann, je nach OfficeVersion, z.B. die Menüleiste nach einem Klick in ein Formularelement wieder und lässt sich nicht erneut als unsichtbar deklarieren. ELSE msgbox aElemente(i).ResourceURL oLayoutMng.hideElement(aElemente(i).ResourceURL) END IF NEXT END SUB Werden die Symbolleisten nicht wieder direkt beim Beenden des Formulars eingeblendet, so bleiben sie weiterhin verborgen. Sie können natürlich über Ansicht → Symbolleisten wieder aufgerufen werden. Etwas irritierend ist es jedoch, wenn gerade die Standardleiste (Ansicht → Symbolleisten → Standardleiste) oder die Statusleiste (Ansicht → Statusleiste) fehlt. Mit dieser Prozedur werden die Symbolleisten aus dem Versteck ('hideElement') wieder hervorgeholt ('showElement'). Der Kommentar enthält die Leisten, die oben als sonst fehlende Leisten am ehesten auffallen. SUB Symbolleisten_Einblenden DIM oFrame AS OBJECT DIM oLayoutMng AS OBJECT DIM aElemente() oFrame = StarDesktop.getCurrentFrame() oLayoutMng = oFrame.LayoutManager aElemente = oLayoutMng.getElements() FOR i = LBound(aElemente) TO UBound(aElemente) oLayoutMng.showElement(aElemente(i).ResourceURL) ' eventuell fehlende wichtige Elemente: ' "private:resource/toolbar/standardbar" ' "private:resource/statusbar/statusbar" NEXT END SUB Formulare im Vollbildmodus Beim Vollbildmodus wird der gesamte Bildschirm vom Formular bedeckt. Hier steht keine Kontrollleiste o.ä. mehr zur Verfügung, die gegebenenfalls anzeigt, ob noch irgendwelche anderen Programme laufen. FUNCTION Fullscreen(boSwitch AS BOOLEAN) DIM oDispatcher AS OBJECT DIM Props(0) AS NEW com.sun.star.beans.PropertyValue oDispatcher = createUnoService("com.sun.star.frame.DispatchHelper") Makros: Datenbankaufgaben mit Makros erweitert 297 Props(0).Name = "FullScreen" Props(0).Value = boSwitch oDispatcher.executeDispatch(ThisComponent.CurrentController.Frame, ".uno:FullScreen", "", 0, Props()) END FUNCTION Diese Funktion wird durch die folgenden Prozeduren eingeschaltet. In den Prozeduren läuft gleichzeitig die vorhergehende Prozedur zum Ausblenden der Symbolleisten ab – sonst erscheint die Symbolleiste, mit der der Vollbildmodus wieder ausgeschaltet werden kann. Auch dies ist eine Symbolleiste, wenn auch nur mit einem Symbol. SUB Vollbild_ein Fullscreen(true) Symbolleisten_Ausblenden END SUB Aus dem Vollbild-Modus geht es wieder heraus über die 'ESC'-Taste. Wenn stattdessen ein Button mit einem entsprechenden Befehl belegt werden soll, so reichen auch die folgenden Zeilen: SUB Vollbild_aus Fullscreen(false) Symbolleisten_Einblenden END SUB Dialoge Fehleingaben in Feldern fallen häufig erst später auf. Manchmal müssen auch gleich mehrere Datensätze mit der gleichen Eingabe auf einmal geändert werden. Dies ist in der normalen Tabellenansicht umständlich, je mehr Änderungen vorgenommen werden müssen, da für jeden Datensatz einzeln eine Eingabe erforderlich ist. Formulare könnten hier mit Makros greifen. Wird aber für viele Tabellen ein identisch aufgebautes Formular benötigt, so bietet sich an, dies mit Dialogen zu erledigen. Ein Dialog wird zu Beginn mit den notwendigen Daten zu der jeweiligen Tabelle versehen und kann so statt mehrerer Formulare genutzt werden. Dialoge werden neben den Modulen für Makros abgespeichert. Ihre Erstellung erfolgt ähnlich der eines Formulars. Hier stehen auch weitgehend ähnliche Kontrollfelder zur Verfügung. Lediglich das Tabellenkontrollfeld aus dem Formular fehlt als besondere Eingabemöglichkeit. Makros: Dialoge 298 Wird ein Dialog ausgeführt, so erscheinen die Kontrollfelder entsprechend der Einstellung der grafischen Benutzeroberfläche. Der oben abgebildete Dialog der Beispieldatenbank soll dazu dienen, die Tabellen zu bearbeiten, die nicht direkt in einem der Formulare als Grundlage vorhanden sind. So ist z.B. die Medienart über ein Listenfeld zugänglich, in der Makro-Version bereits durch ein Kombinationsfeld. In der Makro-Version können die Inhalte der Felder zwar durch neue Inhalte ergänzt werden, eine Änderung alter Inhalte ist aber nicht möglich. In der Version ohne Makros erfolgt die Änderung über ein separates Tabellenkontrollfeld. Während die Änderung noch ohne Makros recht einfach in den Griff zu bekommen ist, so ist es doch recht umständlich, die Medienart vieler Medien auf eine andere Medienart zu ändern. Angenommen, es gäbe die Medienarten 'Buch, gebunden', 'Buch, kartoniert', 'Taschenbuch' und 'Ringbuch'. Jetzt stellt sich nach längerem Betrieb der Datenbank heraus, dass muntere Zeitgenossen noch weitere ähnliche Medienarten für gedruckte Werke vorgesehen haben. Nur ist uns die Differenzierung viel zu weitgehend. Es soll also reduziert werden, am liebsten auf nur einen Begriff. Ohne Makro müssten jetzt die Datensätze in der Tabelle Medien (mit Hilfe von Filtern) aufgesucht werden und einzeln geändert werden. Mit Kenntnis von SQL geht dies über die SQL-Eingabe schon wesentlich besser. Mit einer Eingabe werden alle Datensätze der Tabelle Medien geändert. Mit einer zweiten SQL-Anweisung wird dann die jetzt überflüssige Medienart gelöscht, die keine Verbindung mehr zur Tabelle "Medien" hat. Genau dieses Verfahren wird mit diesem Dialog über «Ersetzen durch:» angewandt – nur dass eben die SQL-Anweisung erst über das Makro an die Tabelle "Medienart" angepasst wird, da das Makro auch andere Tabellen bearbeiten können soll. Manchmal schleichen sich auch Eingaben in eine Tabelle ein, die im Nachhinein in den Formularen geändert wurden, also eigentlich gar nicht mehr benötigt werden. Da kann es nicht schaden, solche verwaisten Datensätze einfach zu löschen. Nur sind die über die grafische Oberfläche recht schwer ausfindig zu machen. Hier hilft wieder eine entsprechende SQL-Abfrage, die mit einer Löschanweisung gekoppelt ist. Diese Anweisung ist im Dialog je nach betroffener Tabelle unter «Alle überflüssigen Eingaben löschen» hinterlegt. Sollen mit dem Dialog mehrere Änderungen durchgeführt werden, so ist dies über das Markierfeld «Mehrere Datensätze bearbeiten» anzugeben. Dann endet der Dialog nicht mit der Betätigung des Buttons «OK». Der Makrocode für diesen Dialog ist aus der Beispieldatenbank ersichtlich. Im Folgenden werden nur Ausschnitte daraus erläutert. SUB Tabellenbereinigung(oEvent AS OBJECT) Das Makro soll über Einträge im Bereich «Zusatzinformationen» des jeweiligen Buttons gestartet werden. Makros: Dialoge 299 0: Formular, 1: Unterformular, 2: UnterUnterformular, 3: Kombinationsfeld oder Tabellenkontrollfeld, 4: Fremdschlüsselfeld im Formular, bei Tabellenkontrollfeld leer, 5: Tabellenname Nebentabelle, 6: Tabellenfeld1 Nebentabelle, 7: Tabellenfeld2 Nebentabelle, ggf. 8: Tabellenname Nebentabelle für Tabellenfeld 2 Die Einträge in diesem Bereich werden zu Beginn des Makros als Kommentar aufgelistet. Die damit verbundenen Ziffern geben die Ziffern wieder, unter denen der jeweilige Eintrag aus dem Array ausgelesen wird. Das Makro kann Listenfelder verarbeiten, die zwei Einträge, getrennt durch «>», enthalten. Diese beiden Einträge können auch aus unterschiedlichen Tabellen stammen und über eine Abfrage zusammengeführt sein, wie z.B. bei der Tabelle "Postleitzahl", die für die Orte lediglich das Fremdschlüsselfeld "Ort_ID" enthält, zur Darstellung des Ortes also die Tabelle "Ort" benötigt. DIM aFremdTabellen(0, 0 to 1) DIM aFremdTabellen2(0, 0 to 1) Unter den zu Beginn definierten Variablen fallen zwei Arrays auf. Während normale Arrays auch durch den Befehl 'Split()' während der Laufzeit der Prozedur erstellt werden können, müssen zweidimensionale Arrays vorher definiert werden. Zweidimensionale Arrays werden z.B. benötigt, um aus einer Abfrage mehrere Datensätze zu speichern, bei denen die Abfrage selbst über mehr als ein Feld geht. Die beiden obigen Arrays müssen Abfragen auswerten, die sich jeweils auf zwei Tabellenfelder beziehen. Deshalb werden sie in der zweiten Dimension mit '0 to 1' auf zwei unterschiedliche Inhalte festgelegt. stTag = oEvent.Source.Model.Tag aTabelle() = Split(stTag, ", ") FOR i = LBound(aTabelle()) TO UBound(aTabelle()) aTabelle(i) = trim(aTabelle(i)) NEXT Die mitgegebenen Variablen werden ausgelesen. Die Reihenfolge steht im obigen Kommentar. Es gibt maximal 9 Einträge, wobei geklärt werden muss, ob ein 8. Eintrag für das Tabellenfeld2 und ein 9. Eintrag für eine zweite Tabelle existieren. Wenn Werte aus einer Tabelle entfernt werden, so muss zuerst einmal berücksichtigt werden, ob sie nicht noch als Fremdschlüssel in anderen Tabellen existieren. In einfachen Tabellenkonstruktionen gibt es von einer Tabelle aus lediglich eine Fremdschlüsselverbindung zu einer anderen Tabelle. In der vorliegenden Beispieldatenbank aber wird z.B. die Tabelle "Ort" genutzt, um die Erscheinungsorte der Medien und die Orte für die Adressen zu speichern. Es wird also zweimal der Primärschlüssel der Tabelle "Ort" in unterschiedlichen Tabellen eingetragen. Diese Tabellen und Fremdschlüsselbezeichnungen könnten natürlich auch über die «Zusatzinformationen» eingegeben werden. Schöner wäre es aber, wenn sie universell für alle Fälle ermittelt werden. Dies geschieht durch die folgende Abfrage. stSql = "SELECT ""FKTABLE_NAME"", ""FKCOLUMN_NAME"" FROM ""INFORMATION_SCHEMA"".""SYSTEM_CROSSREFERENCE"" WHERE ""PKTABLE_NAME"" = '" + aTabelle(5) + "'" In der Datenbank sind im Bereich "INFORMATION_SCHEMA" alle Informationen zu den Tabellen der Datenbank abgespeichert, so auch die Informationen zu den Fremdschlüsseln. Die entsprechende Tabelle, die diese Informationen enthält, ist über "INFORMATION_SCHEMA"."SYSTEM_CROSSREFERENCE" erreichbar. Mit "PKTABLE_NAME" wird die Tabelle erreicht, die ihren Primärschlüssel ("Primary Key") in die Beziehung mit einbringt. Mit "FKTABLE_NAME" wird die Tabelle erreicht, die diesen Primärschlüssel als Fremdschlüssel ("Foreign Key") nutzt. Über "FKCOLUMN_NAME" wird schließlich die Bezeichnung des Fremdschlüsselfeldes ermittelt. Die Tabelle, die einen Primärschlüssel als Fremdschlüssel zur Verfügung stellt, befindet sich in dem vorher erstellten Array an der 6. Position. Da die Zählung mit 0 beginnt, wird der Wert aus dem Array mit 'aTabelle(5)' ermittelt. inZaehler = 0 stFremdIDTab1Tab2 = "ID" stFremdIDTab2Tab1 = "ID" Makros: Dialoge 300 stNebentabelle = aTabelle(5) Bevor die Auslesung des Arrays gestartet wird, müssen einige Standardwerte gesetzt werden. Dies sind der Zähler für das Array, in das die Werte der Nebentabelle geschrieben werden, der Standardprimärschlüssel, wenn nicht der Fremdschlüssel für eine zweite Tabelle benötigt wird und die Standardnebentabelle, die sich auf die Haupttabelle bezieht, bei Postleitzahl und Ort z.B. die Tabelle für die Postleitzahl. Bei der Verknüpfung von zwei Feldern zur Anzeige in den Listenfeldern kann es ja, wie oben erwähnt, zu einer Verknüpfung über zwei Tabellen kommen. Für die Darstellung von Postleitzahl und Ort lautet hier die Abfrage SELECT "Postleitzahl"."Postleitzahl" || ' > ' || "Ort"."Ort" FROM "Postleitzahl", "Ort" WHERE "Postleitzahl"."Ort_ID" = "Ort"."ID" Die Tabelle, die sich auf das erste Feld bezieht (Postleitzahl), ist mit der zweiten Tabelle über einen Fremdschlüssel verbunden. Lediglich die Information der beiden Tabellen und der Felder "Postleitzahl" und "Ort" wurde dem Makro mitgegeben. Die Primärschlüssel sind standardmäßig in dem Beispiel mit der Bezeichnung "ID" versehen. Der Fremdschlüssel von "Ort" in "Postleitzahl" muss also über das Makro ermittelt werden. Genauso muss über das Makro jede andere Tabelle ermittelt werden, mit der die Inhalte des Listenfeldes über Fremdschlüssel in Verbindung stehen. oAbfrageergebnis = oSQL_Anweisung.executeQuery(stSql) IF NOT ISNULL(oAbfrageergebnis) THEN WHILE oAbfrageergebnis.next ReDim Preserve aFremdTabellen(inZaehler,0 to 1) Das Array muss jedes Mal neu Dimensioniert werden. Damit die alten Inhalte erhalten bleiben erfolgt über (Preserve) eine Sicherung des vorherigen Inhaltes. aFremdTabellen(inZaehler,0) = oAbfrageergebnis.getString(1) Auslesen des ersten Feldes mit dem Namen der Tabelle, die den Fremdschlüssel enthält. Ergebnis für die Tabelle "Postleitzahl" ist hier die Tabelle "Adresse". aFremdTabellen(inZaehler,1) = oAbfrageergebnis.getString(2) Auslesen des zweiten Feldes mit der Bezeichnung des Fremdschlüsselfeldes. Ergebnis für die Tabelle "Postleitzahl" ist hier das Feld "Postleitzahl_ID" in der Tabelle "Adresse". Für den Fall, dass dem Aufruf der Prozedur auch der Name einer zweiten Tabelle mitgegeben wurde erfolgt die folgende Schleife. Nur wenn der Name der zweiten Tabelle als Fremdschlüsseltabelle für die erste Tabelle auftaucht erfolgt hier eine Änderung der Standardeinträge. In unserem Fall kommt dies nicht vor, da die Tabelle "Ort" keinen Fremdschlüssel der Tabelle "Postleitzahl" enthält. Der Standardeintrag für die Nebentabelle bleibt also bei "Postleitzahl"; schließlich ist die Kombination von Postleitzahl und Ort eine Grundlage für die Adressentabelle, die einen Fremdschlüssel zu der Tabelle "Postleitzahl" enthält. IF UBound(aTabelle()) = 8 THEN IF aTabelle(8) = aFremdTabellen(inZaehler,0) THEN stFremdIDTab2Tab1 = aFremdTabellen(inZaehler,1) stNebentabelle = aTabelle(8) END IF END IF inZaehler = inZaehler + 1 Da eventuell noch weitere Werte auszulesen sind, erfolgt eine Erweiterung des Zählers zur Neudimensionierung des Arrays. Anschließend wird die Schleife beendet. WEND END IF Existiert im Aufruf der Prozedur ein zweiter Tabellenname, so wird die gleiche Abfrage jetzt mit dem zweiten Tabellennamen gestartet: IF UBound(aTabelle()) = 8 THEN Makros: Dialoge 301 Der Ablauf ist identisch. Nur wird in der Schleife jetzt gesucht, ob vielleicht der erste Tabellenname als Fremdschlüssel-Tabellenname auftaucht. Das ist hier der Fall: Die Tabelle "Postleitzahl" enthält den Fremdschlüssel "Ort_ID" aus der Tabelle "Ort". Dieser Fremdschlüssel wird also jetzt der Variablen «stFremdIDTab1Tab2» zugewiesen, so dass die Beziehung der Tabellen untereinander definiert werden kann. IF aTabelle(5) = aFremdTabellen2(inZaehler,0) THEN stFremdIDTab1Tab2 = aFremdTabellen2(inZaehler,1) END IF Nach einigen weiteren Einstellungen zur korrekten Rückkehr nach Aufruf des Dialogs in die entsprechenden Formulare (Ermittlung der Zeilennummer des Formulars, damit nach einem Neueinlesen auf die Zeilennummer wieder gesprungen werden kann) startet die Schleife, die den Dialog gegebenenfalls wieder neu erstellt, wenn die erste Aktion erfolgt ist, der Dialog aber für weitere Aktionen offen gehalten werden soll. Die Einstellung zur Wiederholung erfolgt über das entsprechende Markierfeld. DO Bevor der Dialog gestartet wird, wird erst einmal der Inhalt der Listenfelder ermittelt. Dabei muss berücksichtigt werden, ob die Listenfelder zwei Tabellenfelder darstellen und eventuell sogar einen Bezug zu zwei Tabellen haben. IF UBound(aTabelle()) = 6 THEN Das Listenfeld bezieht sich nur auf eine Tabelle und ein Feld, da das Array bei dem Tabellenfeld1 der Nebentabelle endet. stSql = "SELECT """ + aTabelle(6) + """ FROM """ + aTabelle(5) + """ ORDER BY """ + aTabelle(6) + """" ELSEIF UBound(aTabelle()) = 7 THEN Das Listenfeld bezieht sich auf zwei Tabellenfelder, aber nur auf eine Tabelle, da das Array bei dem Tabellenfeld2 der Nebentabelle endet. stSql = "SELECT """ + aTabelle(6) + """||' > '||""" + aTabelle(7) + """ FROM """ + aTabelle(5) + """ ORDER BY """ + aTabelle(6) + """" ELSE Das Listenfeld hat zwei Tabellenfelder und zwei Tabellen als Grundlage. Diese Abfrage trifft also auf das Beispiel mit der Postleitzahl und den Ort zu. stSql = "SELECT """ + aTabelle(5) + aTabelle(8) + """.""" + aTabelle(7) + """ aTabelle(8) + """ WHERE """ + aTabelle(8) + aTabelle(5) + """.""" + stFremdIDTab1Tab2 + END IF + """.""" + aTabelle(6) + """||' > '||""" FROM """ + aTabelle(5) + """, """ + """.""" + stFremdIDTab2Tab1 + """ = """ + """ ORDER BY """ + aTabelle(6) + """" Hier erfolgt die erste Auswertung zur Ermittlung von Fremdschlüsseln. Die Variablen «stFremdIDTab2Tab1» und «stFremdIDTab1Tab2» starten mit dem Wert "ID". Für «stFremdIDTab1Tab2» wurde in der Auswertung der vorhergehenden Abfrage ein anderer Wert ermittelt, nämlich der Wert "Ort_ID". Damit ergibt die vorherige Abfragekonstruktion genau den Inhalt, der weiter oben bereits für Postleitzahl und Ort formuliert wurde – lediglich erweitert um die Sortierung. Jetzt muss der Kontakt zu den Listenfeldern erstellt werden, damit diese mit dem Inhalt der Abfragen bestückt werden. Diese Listenfelder existieren noch nicht, da noch gar kein Dialog existiert. Dieser Dialog wird mit den folgenden Zeilen erst einmal im Speicher erstellt, bevor er tatsächlich auf dem Bildschirm ausgeführt wird. DialogLibraries.LoadLibrary("Standard") oDlg = CreateUnoDialog(DialogLibraries.Standard.Dialog_Tabellenbereinigung) Anschließend werden Einstellungen für die Felder, die der Dialog enthält, ausgeführt. Hier als Beispiel das Auswahllistenfeld, das mit dem Ergebnis der obigen Abfrage bestückt wird: oCtlList1 = oDlg.GetControl("ListBox1") oCtlList1.addItems(aInhalt(),0) Makros: Dialoge 302 Der Zugriff auf die Felder des Dialogs erfolgt über 'GetControl' sowie die entsprechende Bezeichnung. Bei Dialogen ist es nicht möglich, für zwei Felder die gleichen Bezeichnungen zu verwenden, da sonst eine Auswertung des Dialoges problematisch wäre. Das Listenfeld wird mit den Inhalten aus der Abfrage, die in dem Array «aInhalt()» gespeichert wurden, ausgestattet. Das Listenfeld enthält nur die darzustellenden Inhalte als ein Feld, wird also nur in der Position '0' bestückt. Nachdem alle Felder mit den gewünschten Inhalten versorgt wurden wird der Dialog gestartet. Select Case oDlg.Execute() Case 1 'Case 1 bedeutet die Betätigung des Buttons "OK" Case 0 'Wenn Button "Abbrechen" inWiederholung = 0 End Select LOOP WHILE inWiederholung = 1 Der Dialog wird so lange durchgeführt, wie der Wert für «inWiederholung» auf 1 steht. Diese Setzung erfolgt mit dem entsprechenden Markierfeld. Hier der Inhalt nach Betätigung des Buttons «OK» im Kurzüberblick: Case 1 stInhalt1 = oCtlList1.getSelectedItem() 'Wert aus Listbox1 auslesen ... REM ... und den dazugehoerigen ID-Wert bestimmen. Der ID-Wert des ersten Listenfeldes wird in der Variablen «inLB1» gespeichert. stText = oCtlText.Text ' Den Wert des Feldes auslesen. Ist das Textfeld nicht leer, so wird nur der Eintrag im Textfeld erledigt. Weder das Listenfeld für eine andere Zuweisung noch das Markierfeld für eine Löschung aller Daten ohne Bezug werden berücksichtigt. Dies wird auch dadurch verdeutlicht, dass bei Texteingabe die anderen Felder inaktiv geschaltet werden. IF stText <> "" THEN Ist das Textfeld nicht leer, dann wird der neue Wertes anstelle des alten Wertes mit Hilfe des vorher ausgelesenen ID-Feldes in die Tabelle geschrieben. Dabei werden wieder zwei Einträge ermöglicht, wie dies auch in dem Listenfeld geschieht. Das Trennzeichen ist «>». Bei Zwei Einträgen in verschiedenen Tabellen müssen auch entsprechend zwei UPDATE-Kommandos gestartet werden, die hier gleichzeitig erstellt werden und, durch ein Semikolon getrennt, weitergeleitet werden. ELSEIF oCtlList2.getSelectedItem() <> "" THEN Wenn das Textfeld leer ist und das Listenfeld 2 einen Wert aufweist muss der Wert des Listenfeldes 1 durch den Wert des Listenfeldes 2 ersetzt werden. Das bedeutet, dass alle Datensätze der Tabellen, in denen die Datensätze der Listenfelder Fremdschlüssel sind, überprüft und gegebenenfalls mit einem geänderten Fremdschlüssel beschrieben werden müssen. stInhalt2 = oCtlList2.getSelectedItem() REM Den Wert der Listbox auslesen. REM ID für den Wert das Listenfeld ermitteln. Der ID-Wert des zweiten Listenfeldes wird in der Variablen «inLB2» gespeichert. Auch dieses erfolgt wieder unterschiedlich, je nachdem, ob ein oder zwei Felder in dem Listenfeld enthalten sind, sowie eine oder zwei Tabellen Ursprungstabellen des Listenfeldinhaltes sind. Der Ersetzungsprozess erfolgt danach, welche Tabelle als die Tabelle definiert wurde, die für die Haupttabelle den Fremdschlüssel darstellt. Für das oben erwähnte Beispiel ist dies die Tabelle "Postleitzahl", da die "Postleitzahl_ID" der Fremdschlüssel ist, der durch Listenfeld 1 und Listenfeld 2 wiedergegeben wird. IF stNebentabelle = aTabelle(5) THEN FOR i = LBound(aFremdTabellen()) TO UBound(aFremdTabellen()) Ersetzen des alten ID-Wertes durch den neuen ID-Wert. Problematisch ist dies bei n:m-Beziehungen, da dann der gleiche Wert doppelt zugeordnet werden kann. Dies kann erwünscht sein, muss Makros: Dialoge 303 aber vermieden werden, wenn der Fremdschlüssel hier Teil des Primärschlüssels ist. So darf in der Tabelle "rel_Medien_Verfasser" ein Medium nicht zweimal den gleichen Verfasser haben, da der Primärschlüssel aus der "Medien_ID" und der "Verfasser_ID" gebildet wird. In der Abfrage werden alle Schlüsselfelder untersucht, die zusammen die Eigenschaft UNIQUE haben oder als Fremdschlüssel mit der Eigenschaft 'UNIQUE' über einen Index definiert wurden. Sollte also der Fremdschlüssel die Eigenschaft 'UNIQUE' haben und bereits mit der gewünschten zukünftigen «inLB2» dort vertreten sein, so kann der Schlüssel nicht ersetzt werden. stSql = "SELECT ""COLUMN_NAME"" FROM ""INFORMATION_SCHEMA"".""SYSTEM_INDEXINFO"" WHERE ""TABLE_NAME"" = '" + aFremdTabellen(i,0) + "' AND ""NON_UNIQUE"" = False AND ""INDEX_NAME"" = (SELECT ""INDEX_NAME"" FROM ""INFORMATION_SCHEMA"".""SYSTEM_INDEXINFO"" WHERE ""TABLE_NAME"" = '" + aFremdTabellen(i,0) + "' AND ""COLUMN_NAME"" = '" + aFremdTabellen(i,1) + "')" Mit ' "NON_UNIQUE" = False ' werden die Spaltennamen angegeben, die 'UNIQUE' sind. Allerdings werden nicht alle Spaltennamen benötigt sondern nur die, die gemeinsam mit dem Fremdschlüsselfeld einen Index bilden. Dies ermittelt der 'Subselect' mit dem gleichen Tabellennamen (der den Fremdschlüssel enthält) und dem Namen des Fremdschlüsselfeldes. Wenn jetzt der Fremdschlüssel in der Ergebnismenge vorhanden ist, dann darf der Schlüsselwert nur dann ersetzt werden, wenn gleichzeitig andere Felder dazu benutzt werden, den entsprechenden Index als 'UNIQUE' zu definieren. Hierzu muss beim Ersetzen darauf geachtet werden, dass die Einzigartigkeit der Indexkombination nicht verletzt wird. IF aFremdTabellen(i,1) = stFeldbezeichnung THEN inUnique = 1 ELSE ReDim Preserve aSpalten(inZaehler) aSpalten(inZaehler) = oAbfrageergebnis.getString(1) inZaehler = inZaehler + 1 END IF Alle Spaltennamen, die neben dem bereits bekannten Spaltennamen des Fremdschlüsselfeldes als Index mit der Eigenschaft UNIQUE auftauchen, werden in einem Array abgespeichert. Da der Spaltenname des Fremdschlüsselfeldes auch zu der Gruppe gehört wird durch ihn gekennzeichnet, dass die Einzigartigkeit bei der Datenänderung zu berücksichtigen ist. IF inUnique = 1 THEN stSql = "UPDATE """ + aFremdTabellen(i,0) + """ AS ""a"" SET """ + aFremdTabellen(i,1) + """='" + inLB2 + "' WHERE """ + aFremdTabellen(i,1) + """='" + inLB1 + "' AND ( SELECT COUNT(*) FROM """ + aFremdTabellen(i,0) + """ WHERE """ + aFremdTabellen(i,1) + """='" + inLB2 + "' )" IF inZaehler > 0 THEN stFeldgruppe = Join(aSpalten(), """|| ||""") Gibt es mehrere Felder, die neben dem Fremdschlüsselfeld gemeinsam einen 'UNIQUE'-Index bilden, so werden die hier für eine SQL-Gruppierung zusammengeführt. Ansonsten erscheint als «stFeldgruppe» nur «aSpalten(0)». stFeldbezeichnung = "" FOR ink = LBound(aSpalten()) TO UBound(aSpalten()) stFeldbezeichnung = stFeldbezeichnung + " AND """ + aSpalten(ink) + """ = ""a"".""" + aSpalten(ink) + """ " Die SQL-Teilstücke werden für eine korrelierte Unterabfrage zusammengefügt. NEXT stSql = Left(stSql, Len(stSql) – 1) Die vorher erstellte Abfrage endet mit einer Klammer. Jetzt sollen noch Inhalte zu der Unterabfrage hinzugefügt werden. Also muss die Schließung wieder aufgehoben werden. Anschließend wird die Abfrage durch die zusätzlich ermittelten Bedingungen ergänzt. stSql = stSql + stFeldbezeichnung + "GROUP BY (""" + stFeldgruppe + """) ) < 1" END IF Wenn die Feldbezeichnung des Fremdschlüssels nichts mit dem Primärschlüssel oder einem 'UNIQUE'-Index zu tun hat, dann kann ohne weiteres auch ein Inhalt doppelt erscheinen Makros: Dialoge 304 ELSE stSql = "UPDATE """ + aFremdTabellen(i,0) + """ SET """ + aFremdTabellen(i,1) + """='" + inLB2 + "' WHERE """ + aFremdTabellen(i,1) + """='" + inLB1 + "'" END IF oSQL_Anweisung.executeQuery(stSql) NEXT Das Update wird so lange durchgeführt, wie unterschiedliche Verbindungen zu anderen Tabellen mit vorkommen, d.h. Die aktuelle Tabelle einen Fremdschlüssel in anderen Tabellen liegen hat. Dies ist z.B. Bei der Tabelle "Ort" zweimal der Fall: in der Tabelle "Medien" und in der Tabelle "Postleitzahl". Anschließend kann der alte Wert aus dem Listenfeld 1 gelöscht werden, weil er keine Verbindung mehr zu anderen Tabellen hat. stSql = "DELETE FROM """ + aTabelle(5) + """ WHERE ""ID""='" + inLB1 + "'" oSQL_Anweisung.executeQuery(stSql) Das gleiche Verfahren muss jetzt auch für eine eventuelle zweite Tabelle durchgeführt werden, aus der die Listenfelder gespeist werden. In unserem Beispiel ist die erste Tabelle die Tabelle "Postleitzahl", die zweite Tabelle die Tabelle "Ort". Wenn das Textfeld leer ist und das Listenfeld 2 ebenfalls nichts enthält wird nachgesehen, ob eventuell das Markierfeld darauf hindeutet, dass alle überflüssigen Einträge zu löschen sind. Dies ist für die Einträge der Fall, die nicht mit anderen Tabellen über einen Fremdschlüssel verbunden sind. ELSEIF oCtlCheck1.State = 1 THEN stBedingung = "" IF stNebentabelle = aTabelle(5) THEN FOR i = LBound(aFremdTabellen()) TO UBound(aFremdTabellen()) stBedingung = stBedingung + """ID"" NOT IN (SELECT """ + aFremdTabellen(i,1) + """ FROM """ + aFremdTabellen(i,0) + """) AND " NEXT ELSE FOR i = LBound(aFremdTabellen2()) TO UBound(aFremdTabellen2()) stBedingung = stBedingung + """ID"" NOT IN (SELECT """ + aFremdTabellen2(i,1) + """ FROM """ + aFremdTabellen2(i,0) + """) AND " NEXT END IF Das letzte «AND» muss abgeschnitten werden, da sonst die Löschanweisung mit einem «AND» enden würde. stBedingung = Left(stBedingung, Len(stBedingung) - 4) ' stSql = "DELETE FROM """ + stNebentabelle + """ WHERE " + stBedingung + "" oSQL_Anweisung.executeQuery(stSql) Da nun schon einmal die Tabelle bereinigt wurde kann auch gleich der Tabellenindex überprüft und gegebenenfalls nach unten korrigiert werden. Siehe hierzu die in dem vorhergehenden Kapitel Tabellenindex heruntersetzen bei Autowert-Feldern erwähnte Prozedur. Tabellenindex_runter(stNebentabelle) Anschließend wird noch gegebenenfalls das Listenfeld des Formulars, aus dem der Tabellenbereinigungsdialog aufgerufen wurde, auf den neuesten Stand gebracht. Unter Umständen ist das gesamte Formular neu einzulesen. Hierzu wurde zu Beginn der Prozedur der aktuelle Datensatz ermittelt, so dass nach einem Auffrischen des Formulars der aktuelle Datensatz auch wieder eingestellt werden kann. oDlg.endExecute() 'Dialog beenden ... oDlg.Dispose() '... und aus dem Speicher entfernen END SUB Dialoge werden mit «endExecute()» beendet und mit «Dispose()» komplett aus dem Speicher entfernt. Makros: Dialoge 305 Wartung Allgemeines zur Wartung von Datenbanken Werden in einer Datenbank die Datenbestände häufig geändert, vor allem auch gelöscht, so macht sich das an zwei Stellen besonders bemerkbar. Zum einen wird die Datenbank immer größer, obwohl sie ja eigentlich gar nicht mehr Daten enthält. Zum anderen wird der automatisch erstellte Primärschlüssel einfach weiter hoch geschrieben ohne Rücksicht auf die tatsächlich erforderliche nächste Schlüsselzahl. Datenbank komprimieren Die HSQLDB hat die Eigenart, auch für bereits gelöschte Daten weiterhin Speicherplatz bereitzustellen. Datenbanken, die zum Test einmal mit Daten, vor allem auch Bildern gefüllt waren, weisen auch dann noch die gleiche Größe auf, wenn all diese Daten gelöscht wurden. Um den Speicherplatz wieder frei zu geben, müssen die Datenbankdateien neu geschrieben werden (Tabellen, Beschreibungen zu diesen Tabellen usw.). Direkt auf der Oberfläche von Base kann über Extras → SQL ein einfaches Kommando direkt eingegeben werden, dass bei Serverdatenbanken nur dem Systemadministrator vorbehalten ist: SHUTDOWN COMPACT Die Datenbank wird heruntergefahren und dabei von allen Altlasten befreit. Anschließend muss allerdings Base neu gestartet werden, wenn wieder auf die Datenbank zugegriffen werden soll. Autowerte neu einstellen Eine Datenbank wird erstellt, alle möglichen Funktionen mit Beispieldaten ausprobiert, Korrekturen vorgenommen, bis alles klappt. Dann ist mittlerweile der Wert für manch einen Primärschlüssel über 100 gestiegen. Pech nur, wenn der Primärschlüssel, wie meistens üblich, als AutowertSchlüssel angelegt wurde. Werden die Tabellen zum Normalbetrieb oder zur Weitergabe der Datenbank an andere Personen geleert, so zählt anschließend der Primärschlüssel trotzdem munter weiter und startet nicht neu ab 0. Mit dem folgenden SQL-Kommando, wieder eingegeben über Extras → SQL, lässt sich der Startwert neu festlegen: ALTER TABLE "Tabellenname" ALTER COLUMN "ID" RESTART WITH 'Neuer Wert' Hier wird davon ausgegangen, dass das Primärschlüsselfeld die Bezeichnung "ID" hat und außerdem als Autowert definiert wird. Der neue Wert sollte der sein, der als nächster automatisch eingefügt wird. Existieren z.B. noch Einträge bis zum Wert 4, so ist als neuer Wert 5 anzugeben. Datenbankeigenschaften abfragen In einem gesonderten Bereich der HSQLDB sind alle Informationen zu den Tabellen der Datenbank in Tabellenform abgelagert. Dieser besondere Bereich ist über den Zusatz "INFORMATION_SCHEMA" zu erreichen. Mit der folgenden Abfrage können Feldnamen, Feldtypen, Spaltengrößen und Standardwerte ermittelt werden, hier am Beispiel der Tabelle mit dem Namen 'Suchtabelle'. SELECT "COLUMN_NAME", "TYPE_NAME", "COLUMN_SIZE", "COLUMN_DEF" AS "Default Value" FROM "INFORMATION_SCHEMA"."SYSTEM_COLUMNS" WHERE "TABLE_NAME" = 'Suchtabelle' ORDER BY "ORDINAL_POSITION" Im Anhang sind alle Spezialtabellen der HSQLDB aufgeführt. Informationen über den Inhalt der jeweiligen Tabelle sind am einfachsten über direkte Abfragen zu erreichen: Wartung: Datenbankeigenschaften abfragen 307 SELECT * FROM "INFORMATION_SCHEMA"."SYSTEM_PRIMARYKEYS" Über das Sternchen werden alle verfügbaren Spalten der Tabelle angezeigt. Die obige Tabelle gibt dabei in der Hauptsache Auskunft über die Primärschlüssel der verschiedenen Tabellen. Diese Informationen lassen sich besonders mittels Makros gut nutzen. So können statt detaillierter Informationen zu einer gerade erstellten Tabelle oder Datenbank gleich Prozeduren geschrieben werden, die diese Informationen direkt aus der Datenbank holen und somit universeller nutzbar sind. Die Beispieldatenbank zeigt dies unter anderem an der Ermittlung von Fremdschlüssel bei einem entsprechenden Wartungsmodul. Tabellen auf unnötige Einträge überprüfen Eine Datenbank besteht aus einer oder mehreren Haupttabellen, die Fremdschlüssel aus anderen Tabellen aufnehmen. In der Beispieldatenbank sind das besonders die Tabellen "Medien" und "Adresse". In der Tabelle "Adresse" wird der Primärschlüssel der Postleitzahl als Fremdschlüssel geführt. Zieht eine Person um, so wird die Adresse geändert. Dabei kann es vorkommen, dass zu der Postleitzahl anschließend überhaupt kein Fremdschlüssel "Postleitzahl_ID" mehr existiert. Die Postleitzahl könnte also gelöscht werden. Nur fällt im Normalbetrieb nicht auf, dass sie gar nicht mehr benötigt wird. Um so etwas zu unterbinden gibt es verschiedene Methoden. Einträge durch Beziehungsdefinition kontrollieren Über die Definition von Beziehungen kann die Integrität der Daten abgesichert werden. Das heißt, dass verhindert wird, dass die Löschung oder Änderung von Schlüsseln zu Fehlermeldungen der Datenbank führt. Das folgende Fenster steht in Extras → Beziehungen nach einem Rechtsklick auf die Verbindungslinie zwischen zwei Tabellen zur Verfügung. Wartung: Tabellen auf unnötige Einträge überprüfen 308 Hier sind die Tabelle "Adresse" und "Strasse" betroffen. Alle aufgeführten Aktionen gelten für die Tabelle "Adresse", die den Fremdschlüssel "Strasse_ID" enthält. Update-Optionen beziehen sich auf ein Update des Feldes "ID" aus der Tabelle "Strasse". Wenn also in dem Feld "Strasse"."ID" die Schlüsselnummer geändert wird, so bedeutet «Keine Aktion», dass sich die Datenbank gegen diese Änderung wehrt, wenn "Strasse"."ID" mit der entsprechenden Schlüsselnummer als Fremdschlüssel in der Tabelle "Adresse" verwandt wird. Mit «Kask. Update» wird die Schlüsselnummer einfach mitgeführt. Wenn die Straße 'Burgring' in der Tabelle "Strasse" die "ID" '3' hat und damit auch in "Adresse"."Strasse_ID" verzeichnet ist, kann die "ID" gefahrlos auf z.B. '67' geändert werden – die "Adresse"."Strasse_ID" wird dabei automatisch auch auf '67' geändert. Wird «Null setzen» gewählt, so erzeugt die Änderung der "ID" in "Adresse"."Strasse_ID" ein leeres Feld. Entsprechend werden die Löschoptionen gehandhabt. Für beide Optionen steht über die GUI die Möglichkeit «Default setzen» zur Zeit nicht zur Verfügung, da die GUI-Standardeinstellungen sich von denen der Datenbank unterscheiden. Siehe hierzu den Abschnitt «Default setzen» aus dem Kapitel Tabellen. Die Beziehungsdefinition hilft also nur die Beziehung selbst sauber zu halten, nicht aber unnötige Datensätze in der Tabelle zu entfernen, die ihren Primärschlüssel als Fremdschlüssel in der Beziehung zur Verfügung stellt. Es können also beliebig viele Straßen ohne Adresse existieren. Einträge durch Formular und Unterformular bearbeiten Vom Prinzip her kann der gesamte Zusammenhang zwischen Tabellen innerhalb von Formularen dargestellt werden. Am einfachsten ist dies natürlich, wenn eine Tabelle nur zu einer anderen Tabelle in Beziehung steht. So gibt z.B. in dem folgenden Beispiel der Verfasser seinen Primärschlüssel als Fremdschlüssel an die Tabelle "rel_Medien_Verfasser" weiter; "rel_Medien_Verfasser" enthält außerdem einen Fremdschlüssel von "Medien", so dass die folgende Anordnung eine n:m-Beziehung mit drei Formularen aufzeigt. Jede wird durch eine Tabelle präsentiert. Die erste Abbildung zeigt, dass der Titel 'I hear you knocking' dem Verfasser 'Dave Edmunds' zugeordnet wurde. 'Dave Edmunds' darf also nicht gelöscht werden – sonst fehlt eine Information zu dem Medium 'I hear you knocking'. Es kann aber durch das Listenfeld statt 'Dave Edmunds' ein anderer Datensatz ausgewählt werden. In dem Formular ist ein Filter eingebaut, so dass bei Betätigung des Filters zu erkennen ist, welche Kategorien denn überhaupt nicht in der Tabelle Medien benötigt werden. In dem gerade abgebildeten Fall sind fast alle Beispielverfasser in Benutzung. Es kann also nur der Datensatz 'Erich Kästner' gelöscht werden, ohne dass dies eine Konsequenz für einen anderen Datensatz in "Medien" hätte. Wartung: Tabellen auf unnötige Einträge überprüfen 309 Der Filter ist in diesem Fall fest vorgegeben. Er befindet sich in dem Formular-Eigenschaften. Ein solcher Filter tritt direkt beim Start des Formulars automatisch in Kraft. Er kann ausgeschaltet und angewandt werden. Wurde er aber einmal gelöscht, so ist er nur dann wieder erreichbar, wenn das Formular komplett neu gestartet wurde. Das bedeutet, dass nicht nur die Daten zu aktualisieren sind, sondern das ganze Formulardokument erst geschlossen und dann wieder geöffnet werden muss. Verwaiste Einträge durch Abfrage ermitteln Der obige Filter ist Teil einer Abfrage, nach der die verwaisten Einträge ermittelt werden können. SELECT "Nachname", "Vorname" FROM "Verfasser" WHERE "ID" NOT IN (SELECT "Verfasser_ID“ FROM "rel_Medien_Verfasser") Bezieht sich eine Tabelle mit Fremdschlüsseln auf mehrere andere Tabellen, so ist die Abfrage entsprechend zu erweitern. Dies trifft z.B. auf die Tabelle "Ort" zu, die sowohl in der Tabelle "Medien" als auch in der Tabelle "Postleitzahl" Fremdschlüssel liegen hat. Daten aus der Tabelle "Ort", die gelöscht werden, sollten also möglichst in keiner dieser Tabellen noch benötigt werden. Dies zeigt die folgende Abfrage auf: SELECT "Ort" FROM "Ort" WHERE "ID" NOT IN (SELECT "Ort_ID“ FROM "Medien") AND "ID" NOT IN (SELECT "Ort_ID“ FROM "Postleitzahl") Verwaiste bzw. nicht benötigte Einträge können so durch die Markierung sämtlicher Einträge bei gesetztem Filter und Betätigung der rechten Maustaste über das Kontextmenü des Datensatzanzeigers gelöscht werden. Wartung: Tabellen auf unnötige Einträge überprüfen 310 Datenbankgeschwindigkeit Einfluss von Abfragen Gerade Abfragen, die im vorherigen Abschnitt zur Filterung der Daten verwandt wurden, sollten allerdings im Hinblick auf die Geschwindigkeit einer Datenbank möglichst unterbleiben. Hier handelt es sich um Unterabfragen, die bei größeren Datenbanken eine entsprechend große Datenmenge für jeden einzelnen anzuzeigenden Datensatz zum Vergleich bereitstellen. Nur Vergleiche mit der Beziehung «IN» ermöglichen es überhaupt, einen Wert mit einer Menge von Werten zu vergleichen. In sofern kann … WHERE "ID" NOT IN (SELECT "Verfasser_ID“ FROM "rel_Medien_Verfasser") eine große Menge an vorhandenen Fremdschlüsseln der Tabelle "rel_Medien_Verfasser" beinhalten, die erst mit dem Primärschlüssel der Tabelle "Verfasser" für jeden Datensatz der Tabelle "Verfasser" verglichen werden muss. So eine Abfrage sollte also nicht für den täglichen Gebrauch gedacht sein, sondern nur vorübergehend wie hier zum Beispiel der Wartung von Tabellen. Suchfunktionen sind anders aufzubauen, damit die Suche von Daten nicht endlos dauert und die Arbeit mit der Datenbank im Alltagsbetrieb verleidet. Einfluss von Listenfeldern und Kombinationsfeldern Je mehr Listenfelder in einem Formular eingebaut sind und je größer der Inhalt ist, den sie bereitstellen müssen, desto länger braucht das Formular zum Aufbau. Je besser das Programm Base zuerst einmal die grafische Oberfläche bereitstellt und erst einmal Listenfelder nur teilweise einliest, desto weniger fällt eine entsprechende Last auf. Listenfelder werden durch Abfragen erstellt, und diese Abfragen finden beim Formularstart für jedes Listenfeld statt. Gleiche Abfragestrukturen für z.B. mehrere Listenfelder können besser in einen gemeinsamen «View» ausgelagert werden, statt mehrmals hintereinander mit gleicher Syntax über in den Listenfeldern abgespeicherte SQL-Kommandos entsprechende Felder zu erstellen. Ansichten sind vor allem bei externen Datenbanksystemen vorzuziehen, da hier der Server deutlich schneller läuft als eine Abfrage, die erst von der GUI zusammengestellt und an den Server neu gestellt wird. 'Views' hält der Server als fertige Abfragen schließlich vorrätig. Einfluss des verwendeten Datenbanksystems Die interne HSQLDB ist auf eine gut funktionierende Zusammenarbeit von Base mit Java ausgelegt. Leider hat Base seit der LO-Version 3.5 mit Geschwindigkeitsproblemen gerade in dieser Kombination zu kämpfen. Dies macht sich vor allem bei großen Tabellen mit mehreren tausend Datensätzen bemerkbar. Externe Datenbanken laufen hier deutlich schneller. Von der Geschwindigkeit sind die direkten Verbindungen zu MySQL oder PostgreSQL sowie die Verbindungen über ODBC nahezu gleichwertig. JDBC ist ebenfalls auf das Zusammenspiel mit Java angewiesen, funktioniert aber deutlich schneller als eine interne Verbindung zur HSQLDB. Wartung: Datenbankgeschwindigkeit 311 Anhang Barcode Um die Barcode-Druckfunktion nutzen zu können, muss der Font «ean13.ttf» installiert sein. Dieser Font ist frei verfügbar. EAN13-Barcodes können mittels «ean13.ttf» folgendermaßen erstellt werden: 1 2 3 4 5 6 Za hl Großbuchstaben, A=0 B=1 usw. 7 8 9 10 11 12 13 * Kleinbuchstaben, a=0 b=1 usw. 14 15 + Siehe hierzu die Abfrage "Barcode_EAN13_ttf_Bericht" der Beispieldatenbank «Medien_ohne_Makros» Datentypen des Tabelleneditors Ganzzahlen Typ Zusatz HSQLDB Umfang Speicherbedarf Tiny Integer TINYINT TINYINT 28 = 256 | - 128 bis + 127 1 Byte Small Integer SMALLINT SMALLINT 216 = 65536 | - 32768 bis + 32767 2 Byte Integer INTEGER INTEGER | INT 232 = 4294967296 | - 2147483648 bis + 2147483647 4 Byte BigInt BIGINT BIGINT 264 8 Byte Fließkommazahlen Typ Zusatz HSQLDB Umfang Speicherbedarf Dezimal DECIMAL DECIMAL Unbegrenzt, durch GUI auf 50 Stellen, einstellbar, feste Nachkommastellen, exakte Genauigkeit variabel Zahl NUMERIC NUMERIC Unbegrenzt, durch GUI auf 50 Stellen, einstellbar, feste Nachkommastellen, exakte Genauigkeit variabel Float FLOAT (Double wird stattdessen genutzt) Real REAL REAL Double DOUBLE DOUBLE [PRECISION] | FLOAT Einstellbar, nicht exakt, 15 Dezimalstellen maximal 8 Byte Anhang: Datentypen des Tabelleneditors 313 Text Typ Zusatz HSQLDB Umfang Speicherbedarf Text VARCHAR VARCHAR einstellbar variabel Text VARCHAR_IG NORECASE VARCHAR_IG NORECASE Einstellbar, Auswirkung auf Sortierung, ignoriert Unterschiede zwischen Groß- und Kleinschreibung variabel Text (fix) CHAR CHAR | CHARACTER Einstellbar, Rest zum tatsächlichen Text wird mit Leerzeichen aufgefüllt fest Memo LONGVARCHAR LONGVARCHAR Typ Zusatz HSQLDB Datum DATE DATE 4 Byte Zeit TIME TIME 4 Byte Datum/Zeit TIMESTAMP TIMESTAMP | DATETIME Einstellbar (0, 6 – 6 bedeutet mit Millisekunden) 8 Byte Typ Zusatz HSQLDB Umfang Speicherbedarf Ja/Nein BOOLEAN BOOLEAN | BIT Binärfeld (fix) BINARY BINARY Wie Integer fest Binärfeld VARBINARY VARBINARY Wie Integer variabel Bild LONGVARBINARY LONGVARBINARY Wie Integer variabel, für größere Bilder gedacht OTHER OTHER OTHER | OBJECT variabel Zeit Umfang Speicherbedarf Sonstige In den Tabellendefinitionen und bei der Änderung von Datentypen in Abfragen mit den Funktionen «Convert» oder «Cast» werden bei einigen Datentypen Abgaben zur Anzahl an Zeichen (a), zur Genauigkeit (g, entspricht der Gesamtzahl an Ziffern) und zu den Dezimalstellen (d) erwartet: CHAR(a), VARCHAR(a), DOUBLE(g), NUMERIC(g,d), DECIMAL(g,d) und TIMESTAMP(g). TIMESTAMP(g) kann nur die Werte '0' oder '6' annehmen. '0' bedeutet, dass keine Sekunden im Nachkommabereich (Zehntel, Hundertstel …) gespeichert werden. Die Genauigkeit des Timestamps kann nur direkt über den SQL-Befehl eingegeben werden. Sollen also Zeitangaben im Sportbereich eingetragen werden, so ist TIMESTAMP(6) über Extras → SQL voreinzustellen. Anhang: Datentypen des Tabelleneditors 314 Datentypen in StarBasic Zahlen Typ Entspricht in HSQLDB Startwert Anmerkung Speicherbedarf Integer SMALLINT 0 216 = - 32768 bis + 32767 2 Byte Long INTEGER 0 232 = - 2147483648 bis + 2147483647 4 Byte 0.0 Dezimaltrenner: «.» 4 Byte Single Double DOUBLE 0.0 Dezimatrenner: «.» 8 Byte Currency Ähnlich DECIMAL, NUMERIC 0.0000 Währung, 4 Dezimalstellen fest 8 Byte Typ Entspricht in HSQLDB Startwert Anmerkung Speicherbedarf Boolean BOOLEAN False 1 = „ja“, alles andere: „nein“ 1 Byte Date TIMESTAMP 00:00:00 Datum und Zeit 8 Byte String VARCHAR Leerer String bis 65536 Zeichen variabel Object OTHER Null Sonstige Variant Leer variabel Kann jeden (anderen) Datentyp annehmen variabel Vor allem bei Zahlenwerten besteht große Verwechselungsgefahr. In der Datenbank steht z.B. häufig im Primärschlüssel der Datentyp «INTEGER». Wird jetzt per Makro ausgelesen, so muss dort die aufnehmende Variable den Typ «Long» haben, da diese vom Umfang her mit «INTEGER» aus der Datenbank übereinstimmt. Der entsprechende Auslesebefehl heißt dann auch «getLong». Anhang: Datentypen in StarBasic 315 Eingebaute Funktionen und abgespeicherte Prozeduren In der eingebauten HSQLDB sind die folgenden Funktionen verfügbar. Ein paar Funktionen können leider nur dann genutzt werden, wenn in der Abfrage «SQL-Kommando direkt ausführen» gewählt wurde. Dies verhindert dann gleichzeitig, dass die Abfragen editierbar bleiben. Funktionen, die mit der grafischen Benutzeroberfläche zusammenarbeiten, sind gekennzeichnet mit [funktioniert mit der GUI]. Funktionen, die nur über «SQL-Kommando direkt ausführen» ansprechbar sind, sind gekennzeichnet mit [SQL direkt – funktioniert nicht mit der GUI]. Numerisch Da hier mit Fließkommazahlen gerechnet wird empfiehlt es sich gegebenenfalls auf die Einstellung der Felder bei einer Abfrage zu achten. Meist ist hier die Anzeige der Nachkommazahlen begrenzt, so dass eventuell überraschende Ergebnisse zustande kommen. Dann wird z.B. in Spalte1 0,00, in Spalte2 1000 angezeigt. In Spalte3 soll dann Spalte1 * Spalte2 stehen – dort steht plötzlich 1. ABS(d) Gibt des absoluten Wert einer Zahl wieder, entfernt also ggf. das Minus-Vorzeichen. [funktioniert in der GUI] ACOS(d) Gibt den Arcuscosinus wieder. [funktioniert in der GUI] ASIN(d) Gibt den Arcussinus wieder. [funktioniert in der GUI] ATAN(d) Gibt den Arcustangens wieder. [funktioniert in der GUI] ATAN2(a,b) Gibt den Arcustangens über Koordinaten wieder. 'a' ist der Wert der x-Achse, 'b' der Wert der y-Achse [funktioniert in der GUI] BITAND(a,b) Sowohl die binäre Schreibweise von 'a' als auch die binäre Schreibweise von 'b' müssen an der gleichen Stelle eine '1' stehen haben, damit die '1' in das Ergebnis übernommen wird. BITAND(3,5) ergibt 1; 0011 AND 0101 = 0001 [funktioniert in der GUI] BITOR(a,b) Entweder die binäre Schreibweise von 'a' oder die binäre Schreibweise von 'b' müssen an der gleichen Stelle eine '1' stehen haben, damit die '1' in das Ergebnis übernommen wird. BITOR(3,5) ergibt 7; 0011 OR 0101 = 0111 [funktioniert in der GUI] CEILING(d) Gibt die kleinste Ganzzahl an, die nicht kleiner als d ist. [funktioniert in der GUI] COS(d) Gibt den Cosinus wieder. [funktioniert in der GUI] COT(d) Gibt den Cotangens wieder. [funktioniert in der GUI] DEGREES(d) Gibt zu Bogenmaßen die Gradzahl wieder. [funktioniert in der GUI] EXP(d) Gibt ed ( e: (2.718...) ) wieder. [funktioniert in der GUI] Anhang: Eingebaute Funktionen und abgespeicherte Prozeduren 316 FLOOR(d) Gibt die größte Ganzzahl an, die nicht größer als d ist. [funktioniert in der GUI] LOG(d) Gibt den natürlichen Logarithmus zur Basis 'e' wieder. [funktioniert in der GUI] LOG10(d) Gibt den Logarithmus zur Basis 10 wieder. [funktioniert in der GUI] MOD(a,b) Gibt den Rest als Ganzzahl wieder, der bei der Division von 2 Ganzzahlen entsteht. MOD(11,3) ergibt 2, weil 3*3+2=11 [funktioniert in der GUI] PI() Gibt π (3.1415...) wieder. [funktioniert in der GUI] POWER(a,b) ab , POWER(2,3) = 8, weil 2³ = 8 [funktioniert in der GUI] RADIANS(d) Gibt zu den Gradzahlen das Bogenmaß wieder. [funktioniert in der GUI] RAND() Gibt eine Zufallszahl x größer oder gleich 0.0 und kleiner als 1.0 wieder. [funktioniert in der GUI] ROUND(a,b) Rundet a auf b Stellen nach dem Dezimalzeichen. [funktioniert in der GUI] ROUNDMAGIC(d) Löst Rundungsprobleme, die durch Fließkommazahlen entstehen. 3.11-3.1-0.01 ist eventuell nicht genau 0, wird aber als 0 in der GUI angezeigt. ROUNDMAGIC macht daraus einen tatsächlichen 0-Wert. [funktioniert in der GUI] SIGN(d) Gibt -1 wieder, wenn 'd' kleiner als 0 ist, 0 wenn 'd'==0 und 1 wenn 'd' größer als 0 ist. [funktioniert in der GUI] SIN(A) Gibt den Sinus eines Bogenmaßes wieder. [funktioniert in der GUI] SQRT(d) Gibt die Quadratwurzel wieder. [funktioniert in der GUI] TAN(A) Gibt den Tangens eines Bogenmaßes wieder. [funktioniert in der GUI] TRUNCATE(a,b) Schneidet 'a' auf 'b' Zeichen nach dem Dezimalpunkt ab. TRUNCATE(2.37456,2) = 2.37 [funktioniert in der GUI] Text ASCII(s) Gibt den ASCII-Code des ersten Buchstaben des Strings wieder. [funktioniert in der GUI] BIT_LENGTH(str) Gibt die Länge des Textes str in Bits wieder. [funktioniert in der GUI] Anhang: Eingebaute Funktionen und abgespeicherte Prozeduren 317 CHAR(c) Gibt den Buchstaben wieder, der zu dem ASCII-Code c gehört. Dabei geht es nicht nur um Buchstaben, sondern auch um Steuerzeichen. CHAR(13) erzeugt in einer Abfrage einen Zeilenumbruch, der in mehrzeiligen Feldern eines Formulars oder in Berichten sichtbar wird. [funktioniert in der GUI] CHAR_LENGTH(str) Gibt die Länge des Textes in Buchstaben wieder. [funktioniert in der GUI] CONCAT(str1,str2) Verbindet str1 + str2 [funktioniert in der GUI] 'str1'||'str2'||'str3' oder 'str1'+'str2'+'str3' Verbindet str1 + str2 + str3, einfachere Alternative zu CONCAT [funktioniert in der GUI] DIFFERENCE(s1,s2) Gibt den ?Klang?unterschied zwischen s1 und s2 wieder. Hier wird lediglich eine Ganzzahl ausgegeben. 0 bedeutet dabei gleichen Klang. So erscheint 'for' und 'four' mit 0 gleich, Kürzen und Würzen wird auf 1 gesetzt, Mund und Mond wieder auf 0 [funktioniert in der GUI] HEXTORAW(s1) Übersetzt Hexadezimalcode in andere Zeichen [funktioniert in der GUI] INSERT(s,start,len,s2) Gibt einen Text wieder, bei dem Teile ersetzt werden. Beginnend mit «start» wird über eine Länge «len» aus dem Text s Text ausgeschnitten und durch den Text s2 ersetzt. INSERT( 'Bundesbahn', 3, 4, 'mmel') macht aus 'Bundesbahn' 'Bummelbahn', wobei die Länge des eingefügten Textes auch ohne weiteres größer als die des ausgeschnittenen Textes sein darf. So ergibt INSERT( 'Bundesbahn', 3, 5, 's und B') 'Bus und Bahn'. [funktioniert in der GUI] LCASE(s) Wandelt den String in Kleinbuchstaben um. [funktioniert in der GUI] LEFT(s,count) Gibt die mit count angegebene Zeichenanzahl vom Beginn des Textes s wieder. [funktioniert in der GUI] LENGTH(s) Gibt die Länge eines Textes in Anzahl der Buchstaben wieder. [funktioniert in der GUI] LOCATE(search,s,[start]) Gibt den ersten Treffer für den Begriff aus search in dem Text s wieder. Der Treffer wird numerisch angegeben: (1=left, 0=not found) Die Angabe eines Startes innerhalb des Textes ist optional. [funktioniert in der GUI] LTRIM(s) Entfernt führende Leerzeichen und nicht druckbare Zeichen von einem Text. [funktioniert in der GUI] OCTET_LENGTH(str) Gibt die Länge eines Textes in Bytes an. Dies entspricht im Prinzip dem doppelten Wert der Zeichenanzahl. [funktioniert in der GUI] RAWTOHEX(s1) Verwandelt in die Hexadezimalschreibweise, Umkehr von HEXTORAW() [funktioniert in der GUI] Anhang: Eingebaute Funktionen und abgespeicherte Prozeduren 318 REPEAT(s,count) Wiederholt den Text s count Mal [funktioniert in der GUI] REPLACE(s,replace,s2) Ersetzt alle vorkommenden Textstücke mit dem Inhalt replace im Text s durch den Text s2 [funktioniert in der GUI] RIGHT(s,count) Umgekehrt zu LEFT; gibt die mit count angegebene Zeichenzahl vom Textende aus wieder. [funktioniert in der GUI] RTRIM(s) Entfernt alle Leerzeichen und nicht druckbaren Zeichen am Textende. [funktioniert in der GUI] SOUNDEX(s) Gibt einen Code von 4 Zeichen wieder, die dem Klang von s entsprechen sollen – passt zu der Funktion DIFFERENCE() [funktioniert in der GUI] SPACE(count) Gibt die in count angegebene Zahl an Leertasten wieder. [funktioniert in der GUI] SUBSTR(s,start[,len]) Kürzel für SUBSTRING [funktioniert in der GUI] SUBSTRING(s,start[,len]) Gibt den Text s ab der Startposition wieder. (1=links) . Wird die Länge ausgelassen, so wird der gesamte Text wiedergegeben. [funktioniert in der GUI] UCASE(s) Wandelt den String in Großbuchstaben um. [funktioniert in der GUI] LOWER(s) Wie LCASE(s) [funktioniert in der GUI] UPPER(s) Wie UCASE(s) [funktioniert in der GUI] Datum/Zeit CURDATE() Gibt das aktuelle Datum wieder. [funktioniert in der GUI] CURTIME() Gibt die aktuelle Zeit wieder. [funktioniert in der GUI] DATEDIFF(string, datetime1, datetime2) Datumsunterschied zwischen zwei Datums- bzw. Datumszeitangaben. Der Eintrag in string entscheidet darüber, in welcher Einheit der Unterschied wiedergegeben wird: 'ms'='millisecond', 'ss'='second', 'mi'='minute', 'hh'='hour', 'dd'='day', 'mm'='month', 'yy' = 'year'. Sowohl die Langfassung als auch die Kurzfassung ist für den einzusetzenden string möglich. [funktioniert in der GUI] DAY(date) Gibt den Tag im Monat wieder. (1-31) [funktioniert in der GUI] DAYNAME(date) Gibt den englischen Namen des Tages wieder. [funktioniert in der GUI] DAYOFMONTH(date) Gibt den Tag im Monat wieder. (1-31), Synonym für DAY() [funktioniert in der GUI] Anhang: Eingebaute Funktionen und abgespeicherte Prozeduren 319 DAYOFWEEK(date) Gibt den Wochentag als Zahl wieder. (1 bedeutet Sonntag) [funktioniert in der GUI] DAYOFYEAR(date) Gibt den Tag im Jahr wieder. (1-366) [funktioniert in der GUI] HOUR(time) Gibt die Stunde wieder. (0-23) [funktioniert in der GUI] MINUTE(time) Gibt die Minute wieder. (0-59) [funktioniert in der GUI] MONTH(date) Gibt den Monat wieder. (1-12) [funktioniert in der GUI] MONTHNAME(date) Gibt den englischen Namen des Monats wieder. [funktioniert in der GUI] NOW() Gibt das aktuelle Datum und die aktuelle Zeit zusammen als Zeitstempel wieder. Stattdessen kann auch CURRENT_TIMESTAMP genutzt werden. [funktioniert in der GUI] QUARTER(date) Gibt das Quartal im Jahr wieder. (1-4) [funktioniert in der GUI] SECOND(time) Gibt die Sekunden einer Zeitangabe wieder. (0-59) [funktioniert in der GUI] WEEK(date) Gibt die Woche des Jahres wieder. (1-53) [funktioniert in der GUI] YEAR(date) Gibt das Jahr aus einer Datumseingabe wieder. [funktioniert in der GUI] CURRENT_DATE Synonym für CURDATE(), SQL-Standard [funktioniert in der GUI] CURRENT_TIME Synonym für CURTIME(), SQL-Standard [funktioniert in der GUI] CURRENT_TIMESTAMP Synonym für NOW(), SQL-Standard [funktioniert in der GUI] Datenbankverbindung DATABASE() Gibt den Pfad und Namen der Datenbank, die zu dieser Verbindung gehört, wieder. [funktioniert in der GUI] USER() Gibt den Benutzernamen dieser Verbindung wieder. Der Nutzername ist dann von Bedeutung, wenn die Datenbank in eine externe Datenbank umgewandelt werden soll. [SQL direkt – funktioniert nicht mit der GUI] CURRENT_USER SQL Standardfunktion, Synonym für USER(). Zu beachten ist, dass hier keine Klammern zu setzen sind. [funktioniert in der GUI] Anhang: Eingebaute Funktionen und abgespeicherte Prozeduren 320 IDENTITY() Gibt den letzten Wert für ein Autowertfeld wieder, das in der aktuellen Verbindung erzeugt wurde. Dies wird bei der Makroprogrammierung genutzt, um aus einem erstellten Primärschlüssel für eine Tabelle einen Fremdschlüssel für eine andere Tabelle zu erstellen. [funktioniert in der GUI] System IFNULL(exp,value) Wenn exp NULL ist wird value zurückgegeben, sonst exp. Stattdessen kann als Erweiterung auch COALESCE() genutzt werden. Exp und value müssen den gleichen Datentyp haben. IFNULL ist eine wichtige Funktion, wenn Felder durch Rechnung oder CONCAT miteinander verbunden werden. Der Inhalt des Ergebnisses wäre NULL, wenn auch nur ein Wert NULL ist. "Nachname"||', '||"Vorname" würde für Personen, bei denen z.B. der Eintrag für "Vorname" fehlt, ein leeres Feld, also NULL ergeben. "Nachname"||IFNULL(', '||"Vorname",'') würde stattdessen auch nur "Nachname" ausgeben. [funktioniert in der GUI] CASEWHEN(exp,v1,v2) Wenn exp wahr ist wird v1 zurückgegeben, sonst v2. Stattdessen kann auch CASE WHEN genutzt werden. CASEWHEN("a">10,'Ziel erreicht','noch üben') gibt 'Ziel erreicht' aus, wenn der Inhalt des Feldes "a" größer als 10 ist. [funktioniert in der GUI] CONVERT(term,type) Wandelt term in einen anderen Datentyp um. CONVERT("a",DECIMAL(5,2)) macht aus dem Feld "a" ein Feld mit 5 Ziffern, davon 2 Nachkommastellen. Ist die Zahl zu groß, so wird ein Fehler ausgegeben. [funktioniert in der GUI] CAST(term AS type) Synonym zu CONVERT() [funktioniert in der GUI] COALESCE(expr1,expr2, expr3,...) Wenn expr1 nicht NULL ist wird expr1 wiedergegeben, ansonsten wird expr2 überprüft, danach dann expr3 usw. Sämtliche Ausdrücke müssen zumindest einen ähnlichen Datentyp haben. So geht die alternative Darstellung von Ganzzahlen und Fließkommazahlen, aber nicht auch noch des eines Datums- oder Zeitwertes. [funktioniert in der GUI] NULLIF(v1,v2) Wenn v1 gleich v2 ist wird NULL wiedergegeben, ansonsten v1. Die Daten müssen vom Typ her vergleichbar sein. [funktioniert in der GUI] CASE v1 WHEN v2 THEN v3 [ELSE v4] END Wenn v1 gleich v2 ist wird v3 wiedergegeben. Sonst wird v4 wiedergegeben oder NULL, wenn kein ELSE formuliert ist. [SQL direkt – funktioniert nicht mit der GUI] CASE WHEN expr1 THEN v1[WHEN expr2 THEN v2] [ELSE v4] END Wenn expr1 wahr ist wird v1 zurückgegeben. [Optional können weitere Fälle angegeben werden] Sonst wird v4 wiedergegeben oder NULL, wenn kein ELSE formuliert ist. CASE WHEN DAYOFWEEK("Datum")=1 THEN 'Sonntag' WHEN DAYOFWEEK("Datum")=2 THEN 'Montag' … END könnte per SQL den Tagesnamen ausgeben, der sonst in der Funktion nur in Englisch verfügbar ist. [funktioniert in der GUI] Anhang: Eingebaute Funktionen und abgespeicherte Prozeduren 321 EXTRACT ({YEAR | MONTH | DAY | HOUR | MINUTE | SECOND} FROM <Datums- oder Zeitwert>) Kann viele der Datums- und Zeitfunktionen ersetzen. Gibt das Jahr, den Monat, den Tag usw. von einem Datums- bzw. Datumszeitwert wieder. EXTRACT(DAY FROM "Datum") gibt den Tag im Monat wieder. [funktioniert in der GUI] POSITION(<string expression> IN <string expression>) Wenn der erste Text in dem zweiten enthalten ist wird die Position des ersten Textes wiedergeben, ansonsten 0 Dies könnte statt einer Suchmöglichkeit mit «LIKE» genutzt werden. [funktioniert in der GUI] SUBSTRING(<string expression> FROM <numeric expression> [FOR <numeric expression>]) Liefert den Teil eines Textes ab der in FROM angegebenen Startposition, optional in der in FOR angegebenen Länge. Steht im Feld "Name" z.B. 'Roberta', so ergibt SUBSTRING("Name" FROM 3 FOR 3) den Teilstring 'bert'. [funktioniert in der GUI] TRIM([{LEADING | TRAILING | BOTH}] FROM <string expression>) Nicht druckbare Sonderzeichen und Leerzeichen werden entfernt. [funktioniert in der GUI] Informationstabellen der HSQLDB Innerhalb von Datenbanken wird in dem Bereich ″INFORMATION_SCHEMA″ die Information über alle Tabelleneigenschaften sowie ihre Verbindung untereinander abgelegt. Diese Informationen ermöglichen in Base bei der Erstellung von Makros, Prozeduren mit weniger Parametern zu starten. Eine Anwendung findet sich in der Beispieldatenbank unter anderem im Modul «Wartung» in der Prozedur «Tabellenbereinigung» für die Ansteuerung des Dialoges. In einer Abfrage können die einzelnen Informationen sowie sämtliche dazugehörigen Felder auf die folgende Art ermittelt werden. SELECT * FROM ″INFORMATION_SCHEMA″.″SYSTEM_ALIASES″ Im Gegensatz zu einer normalen Tabelle ist es hier notwendig, dem jeweiligen folgenden Begriff ″INFORMATION_SCHEMA″ voranzustellen. SYSTEM_ALIASES SYSTEM_ALLTYPEINFO SYSTEM_BESTROWIDENTIFIER SYSTEM_CACHEINFO SYSTEM_CATALOGS SYSTEM_CHECK_COLUMN_USAGE SYSTEM_CHECK_CONSTRAINTS SYSTEM_CHECK_ROUTINE_USAGE SYSTEM_CHECK_TABLE_USAGE SYSTEM_CLASSPRIVILEGES SYSTEM_COLUMNPRIVILEGES SYSTEM_COLUMNS SYSTEM_CROSSREFERENCE SYSTEM_INDEXINFO SYSTEM_PRIMARYKEYS SYSTEM_PROCEDURECOLUMNS SYSTEM_PROCEDURES SYSTEM_PROPERTIES Anhang: Informationstabellen der HSQLDB 322 SYSTEM_SCHEMAS SYSTEM_SEQUENCES SYSTEM_SESSIONINFO SYSTEM_SESSIONS SYSTEM_SUPERTABLES SYSTEM_SUPERTYPES SYSTEM_TABLEPRIVILEGES SYSTEM_TABLES SYSTEM_TABLETYPES SYSTEM_TABLE_CONSTRAINTS SYSTEM_TEXTTABLES SYSTEM_TRIGGERCOLUMNS SYSTEM_TRIGGERS SYSTEM_TYPEINFO SYSTEM_UDTATTRIBUTES SYSTEM_UDTS SYSTEM_USAGE_PRIVILEGES SYSTEM_USERS SYSTEM_VERSIONCOLUMNS SYSTEM_VIEWS SYSTEM_VIEW_COLUMN_USAGE SYSTEM_VIEW_ROUTINE_USAGE SYSTEM_VIEW_TABLE_USAGE Die folgende Abfrage gibt z.B. eine komplette Übersicht über alle in der Datenbank genutzten Tabellen mit Feldtypen, Primärschlüsseln und Fremdschlüsseln: SELECT "A"."TABLE_NAME", "A"."COLUMN_NAME", "A"."TYPE_NAME", "A"."NULLABLE", "B"."KEY_SEQ" AS "PRIMARYKEY", "C"."PKTABLE_NAME" || '.' || "C"."PKCOLUMN_NAME" AS "FOREIGNKEY FOR" FROM "INFORMATION_SCHEMA"."SYSTEM_COLUMNS" AS "A" LEFT JOIN "INFORMATION_SCHEMA"."SYSTEM_PRIMARYKEYS" AS "B" ON ( "B"."TABLE_NAME" = "A"."TABLE_NAME" AND "B"."COLUMN_NAME" = "A"."COLUMN_NAME" ) LEFT JOIN "INFORMATION_SCHEMA"."SYSTEM_CROSSREFERENCE" AS "C" ON ( "C"."FKTABLE_NAME" = "A"."TABLE_NAME" AND "C"."FKCOLUMN_NAME" = "A"."COLUMN_NAME" ) WHERE "A"."TABLE_SCHEM" = 'PUBLIC' Datenbankreparatur für *.odb-Dateien Regelmäßige Datensicherung sollte eigentlich Grundlage für den Umgang mit dem PC sein. Sicherheitskopien sind so der einfachste Weg, auf einen halbwegs aktuellen Datenstand zurückgreifen zu können. Doch in der Praxis mangelt es eben häufig an dieser Stelle. Formulare, Abfragen und Berichte können, sofern eine Vorversion der Datenbank gesichert wurde, über die Zwischenablage in eine neue Datenbank kopiert werden. Lässt sich allerdings, aus welchen Gründen auch immer, eine aktuelle Datenbankdatei nicht mehr öffnen, so ist das Hauptproblem: Wie komme ich (hoffentlich) an die Daten. Bei plötzlichen Abstürzen des PC kann es passieren, dass geöffnete Datenbanken von LO (interne Datenbank HSQLDB) nicht mehr zu öffnen sind. Stattdessen wird beim Versuch, die Datenbank zu öffnen, nach einem entsprechenden Filter für das Format gefragt. Anhang: Datenbankreparatur für *.odb-Dateien 323 Das Ganze liegt daran, dass Teile der Daten der geöffneten Datenbank im Arbeitsspeicher liegen und lediglich temporär zwischengespeichert werden. Erst beim Schließen der Datei wird die gesamte Datenbank in die Datei zurückgeschrieben und gepackt. Wiederherstellung der Datenbank-Archivdatei Um eventuell doch noch an die Daten zu kommen, kann das folgende Verfahren hilfreich sein: 1. Fertigen sie eine Kopie ihrer Datenbank für die weiteren Schritte an. 2. Versuchen sie die Kopie mit einem Packprogramm zu öffnen. Es handelt sich bei der *.odb-Datei um ein gepacktes Format, ein Zip-Archiv. Lässt sich die Datei so nicht direkt öffnen, so funktioniert das Ganze vielleicht auch über die Umbenennung der Endung von *.odb zu *.zip. Funktioniert das Öffnen nicht, so ist vermutlich von der Datenbank nichts mehr zu retten. 3. Folgende Verzeichnisse sehen sie nach dem Öffnen einer Datenbankdatei im Packprogramm auf jeden Fall: 4. Die Datenbankdatei muss ausgepackt werden. Die entscheidenden Informationen für die Daten liegen im Unterverzeichnis «database» in den Dateien «data» und «script». 5. Gegebenenfalls empfiehlt es sich, die Datei «script» einmal anzuschauen und auf Ungereimtheiten zu überprüfen. Dieser Schritt kann aber auch erst einmal zum Testen übersprungen werden. Die «script»-Datei enthält vor allem die Beschreibung der Tabellenstruktur. 6. Gründen sie eine neue, leere Datenbankdatei und öffnen diese Datenbankdatei mit dem Packprogramm. 7. Ersetzen sie die Dateien «data» und «script» aus der neuen Datenbankdatei durch die unter «4.» entpackten Dateien. Anhang: Datenbankreparatur für *.odb-Dateien 324 8. Das Packprogramm muss nun geschlossen werden. War es, je nach Betriebssystem, notwendig, die Dateien vor dem Öffnen durch das Packprogramm nach *.zip umzubenennen, so ist das jetzt wieder nach *.odb zu wandeln. 9. Öffnen sie die Datenbankdatei jetzt mit LO oder OOo. Sie können hoffentlich wieder auf ihre Tabellen zugreifen. 10. Wie weit sich jetzt auch Abfragen, Formulare und Berichte auf ähnliche Weise wiederherstellen lassen, bleibt dem weiteren Testen überlassen. Siehe hierzu auch: http://user.services.LO oder OOo.org/en/forum/viewtopic.php?f=83&t=17125 Behebung von Versionsproblemen Wenn, wie auf den folgenden Seiten beschrieben, die externe HSQLDB verwendet wird, kann eventuell ein weiteres Problem mit den *.odb-Dateien in Verbindung mit manchen LO oder OOoVersionen auftauchen. Wird eine externe HSQLDB genutzt, so ist der sicherste Weg der über das hsqldb.jar-Archiv, das mit LO oder OOo mitgeliefert wird. Wird ein anderes Archiv verwendet, so kann das dazu führen, dass die internen Datenbanken plötzlich nicht mehr zugänglich sind. Dies liegt daran, dass LO oder OOo Schwierigkeiten hat, zwischen interner und externer HSQLDB zu unterscheiden und Meldungen von einem Versionskonflikt produziert. OOo 3.1.1 scheint hiermit keine Probleme zu haben, OOo 3.3 und LO 3.3 leider schon. Eine aktuellere Version des Programms bedeutet hier nicht unbedingt eine geringere Zahl an Problemstellen. Lassen sich interne Datenbanken nicht mehr öffnen so hilft pragmatisch erst einmal nur, OOo 3.1.1 oder LO ab der Version 3.5 zu nutzen. Ansonsten muss als externe Datenbank die mitgelieferte hsqldb.jar-Datei genutzt werden. Außerdem muss aus der *.odb-Datei das database-verzeichnis extrahiert werden. Die Datei properties hat hier einen Eintrag, der in LO 3.3 und OOo 3.3 zu dieser Fehlermeldung führt: version=1.8.1 steht in Zeile 11. Diese Zeile ist zu ändern auf version=1.8.0 Danach ist das database-Verzeichnis wieder in das *.odb-Päckchen einzulesen und die Datenbank lässt sich auch wieder unter LO 3.3 und OOo 3.3 öffnen. Weitere Tipps Wenn aus irgendwelchen Gründen wohl die Datenbankdatei geöffnet wird, aber kein Zugang mehr zu den Tabellen existiert, kann direkt über Extras → SQL der Befehl SHUTDOWN SCRIPT eingegeben werden. Anschließend wird die Datenbank geschlossen und neu gestartet. Das Ganze funktioniert aber nicht, wenn bereits ein «Error im Script-file» gemeldet wird. Die Daten der Datenbank liegen in der *.odb-Datei im Unterverzeichnis «database». Hier gibt es eine Datei «data» und eine Datei «backup». Ist die Datei «data» defekt, so kann sie über die Datei «backup» wiederhergestellt werden. Hierzu muss die im Verzeichnis «database» liegende Datei «properties» bearbeitet werden. Hier gibt es eine Zeile «modified=no». Diese muss umgeschrieben werden zu «modified=yes». Das zeigt dem System an, dass die Datenbank nicht korrekt beendet wurde. Jetzt wird aus der komprimierten «backup»-Datei beim Neustart eine neue «data»Datei erstellt. Anhang: Datenbankreparatur für *.odb-Dateien 325 Datenbankverbindung zu einer externen HSQLDB Die interne HSQLDB unterscheidet sich erst einmal nicht von der externen Variante. Wenn, wie im Folgenden beschrieben, erst einmal nur der Zugriff auf die Datenbank nach außerhalb gelegt werden soll, dann ist keine Serverfunktion erforderlich. Hier reicht schlicht das Archiv, was in LO oder OOo mitgeliefert wurde. Im LO- oder OOo-Pfad liegt unter /program/classes/hsqldb.jar. Die Verwendung dieses Archivs ist die sicherste Variante, da dann keine Versionsprobleme auftauchen. Die externe HSQLDB steht unter http://hsqldb.org/ zum Download frei zur Verfügung. Ist die Datenbank installiert, so sind in LO oder OOo folgende Schritte zu vollziehen: Der Datenbanktreiber muss, sofern er nicht in dem Pfad der Java-Runtime liegt, als ClassPath unter Extras – Optionen – Java hinzugefügt werden. Die Verbindung zu der externen Datenbank erfolgt über JDBC. Die Datenbankdateien sollen in einem bestimmten Verzeichnis abgelegt werden. Dieses Verzeichnis kann beliebig gewählt werden. Es liegt in dem folgenden Beispiel im home-Ordner. Nicht angegeben ist hier der weitere Verzeichnisverlauf sowie der Name der Datenbank. Wichtig, damit auch Daten in die Datenbank über die GUI geschrieben werden können, muss: ergänzend neben dem Datenbanknamen «;default_schema=true» stehen. Also: jdbc:hsqldb:file:/home/PfadZurDatenbank/Datenbankname;default_schema=t rue In dem Ordner befinden sich die Dateien Datenbankname.backup Datenbankname.data Datenbankname.properties Datenbankname.script Datenbankname.log Anhang: Datenbankverbindung zu einer externen HSQLDB 326 /PfadZurDatenbank/Datenbankname;default_schema=true Weiter geht es mit der Angabe des Standardnutzers, sofern nichts an der HSQLDB-Konfiguration geändert wurde: Anhang: Datenbankverbindung zu einer externen HSQLDB 327 Damit ist die Verbindung erstellt und es kann auf die Datenbank zugegriffen werden. Vorsicht Wird eine externe Datenbank mit einer Version HSQLDB 2.* bearbeitet, so kann sie anschließend nicht mehr in eine interne Datenbank unter LibreOffice oder OpenOffice umgewandelt werden. Dies liegt an den zusätzlichen Funktionen, die in der Version 1.8.* noch nicht vorhanden sind. Dadurch endet der Aufruf mit der Version 1.8.* bereits beim Einlesen der Script-Datei der Datenbank. Ebensowenig kann eine externe Datenbank, die einmal mit einer Version der 2erReihe bearbeitet wurde, anschließend wieder mit der Version 1.8.* bearbeitet werden, die kompatibel zu Libre- und OpenOffice ist. Änderung der Datenbankverbindung zur externen HSQLDB Die interne HSQL-Datenbank hat den Nachteil, dass die Abspeicherung der Daten innerhalb eines gepackten Archivs erfolgt. Erst mit dem Packen werden alle Daten festgeschrieben. Dies kann leichter zu Datenverlust führen als es bei der Arbeit mit einer externen Datenbank der Fall ist. Im folgenden werden die Schritte gezeigt, die notwendig sind, um den Umstieg einer bestehenden Datenbank vom *.odb-Päckchen zur externen Version in HSQL zu erreichen. Aus einer Kopie der bestehenden Datenbank wird das Verzeichnis «database» extrahiert. Der Inhalt wird in das oben beschriebene frei wählbare Verzeichnis kopiert. Dabei sind die enthaltenen Dateien um den Datenbanknamen zu ergänzen: Datenbankname.backup Datenbankname.data Datenbankname.properties Datenbankname.script Datenbankname.log Anhang: Änderung der Datenbankverbindung zur externen HSQLDB 328 Jetzt muss noch die «content.xml» aus dem *.odb-Päckchen extrahiert werden. Hier sind mit einem einfachen Texteditor die folgenden Zeilen zu suchen: <db:connection-data><db:connection-resource xlink:href="sdbc:embedded:hsqldb"/><db:login db:is-passwordrequired="false"/></db:connection-data><db:driver-settings/> Diese Zeilen sind mit der Verbindung zur externen Datenbank zu ersetzen, hier der Verbindung zu einer Datenbank mit dem Namen "verein", die jetzt im Verzeichnis «hsqldb_data» liegt. <db:connection-data><db:connection-resource xlink:href="jdbc:hsqldb:file:/home/robby/Dokumente/Datenbanken/hsqldb_ data/verein;default_schema=true"/><db:login db:user-name="sa" db:ispassword-required="false"/></db:connection-data><db:driver-settings db:java-driver-class="org.hsqldb.jdbcDriver"/> Falls, wie oben geschrieben, die Grundkonfiguration der HSQLDB nicht angetastet wurde stimmt auch der Nutzername und die nicht erforderliche Passworteinstellung. Nach Änderung des Codes muss die content.xml wieder in das *.odb-Päckchen eingepackt werden. Das Verzeichnis «database» ist in dem Päckchen jetzt überflüssig. Die Daten werden in Zukunft durch die externe Datenbank zur Verfügung gestellt. Änderung der Datenbankverbindung für einen Mehrbenutzerbetrieb Für die Mehrbenutzerfunktion muss die HSQLDB über einen Server zur Verfügung gestellt werden. Wie die Installation des Servers erfolgt ist je nach Betriebssystem unterschiedlich. Für OpenSuSE war nur ein entsprechendes Paket herunter zu laden und der Server zentral über YAST zu starten (Runlevel-Einstellungen). Nutzer anderer Betriebssysteme und Linux-Varianten finden sicher geeignete Hinweise im Netz. Im Heimatverzeichnis des Servers, unter SuSE /var/lib/hsqldb, befinden sich unter anderem ein Verzeichnis «data», in dem die Datenbank abzulegen ist, und eine Datei «server.properties», die den Zugang zu den (eventuell also auch mehreren) Datenbanken in diesem Verzeichnis regelt. Die folgenden Zeilen geben den kompletten Inhalt dieser Datei auf meinem Rechner wieder. Es wird darin der Zugang zu 2 Datenbanken geregelt, nämlich der ursprünglichen Standard-Datenbank (die als neue Datenbank genutzt werden kann) als auch der Datenbank, die aus der *.odb-Datei extrahiert wurde. # Hsqldb Server cfg file. # See the Advanced Topics chapter of the Hsqldb User Guide. server.database.0 server.dbname.0 server.urlid.0 file:data/db0 firstdb db0-url server.database.1 server.dbname.1 server.urlid.1 file:data/verein verein verein-url server.silent server.trace true false server.port 9001 server.no_system_exit true Die Datenbank 0 wird mit dem Namen "firstdb" angesprochen, obwohl die einzelnen Dateien in dem Verzeichnis data mit "db0" beginnen. Meine eigene Datenbank habe ich als "Datenbank 1" hinzugefügt. Hier sind Datenbankname und Dateibeginn identisch. Anhang: Änderung der Datenbankverbindung zur externen HSQLDB 329 Die beiden Datenbanken werden mit folgenden Zugängen angesprochen: jdbc:hsqldb:hsql://localhost/firstdb;default_schema=true username sa password jdbc:hsqldb:hsql://localhost/verein;default_schema=true username sa password Die URL wurde hier bereits jeweils um den für den Schreibzugang über die grafische Benutzeroberfläche von LO oder OOo erforderlichen Zusatz «;default_schema=true» ergänzt. Wenn tatsächlich im Serverbetrieb gearbeitet werden soll ist natürlich aus Sicherheitsgründen zu überlegen, ob die Datenbank nicht mit einem Passwort geschützt werden soll. Nun erfolgt die Serververbindung über LO oder OOo: Mit diesen Zugangsdaten wird auf den Server des eigenen Rechners zugegriffen. Im Netzwerk mit anderen Rechnern müsste dann entweder über Rechnernamen oder die IP-Adresse auf den Server, der ja auf meinem Rechner läuft, zugegriffen werden. Beispiel: Mein Rechner hat die IP 192.168.0.20 und ist im Netz bekannt mit dem Namen lin_serv. Jetzt ist an anderen Rechnern für die Verbindung zur Datenbank einzugeben: jdbc:hsqldb:hsql://192.168.0.20/verein;default_schema=true bzw.: jdbc:hsqldb:hsql://lin_serv/verein;default_schema=true Die Datenbank ist nun angebunden und kann beschrieben werden. Schnell taucht allerdings ein zusätzliches Problem auf. Die vorher automatisch generierten Werte werden plötzlich nicht mehr hochgeschrieben. Hier fehlt es noch an einer zusätzlichen Einstellung. Anhang: Änderung der Datenbankverbindung zur externen HSQLDB 330 Autoinkrementwerte mit der externen HSQLDB Für die Nutzung der Auto-Werte müssen je nach Version von LO oder OOo bei der Tabellenerstellung verschiedene Wege beschritten werden. Allen gleich ist erst einmal der folgende Eintrag unter Bearbeiten → Datenbank → Erweiterte Einstellungen erforderlich: Mit dem Zusatz GENERATED BY DEFAULT AS IDENTITY(START WITH 0) soll die Funktion des automatisch hochzählenden Wertes für den Primärschlüssel erstellt werden. Die GUI von LO 3.3 und LO 3.4und OOo übernimmt zwar diesen Befehl, schreibt davor aber leider die Anweisung NOT NULL, so dass die Reihenfolge der Befehlsfolge für die HSQLDB nicht lesbar ist. Hierbei ist zu berücksichtigen, dass die HSQLDB mit dem obigen Befehl ja bereits mitgeteilt bekommt, dass das entsprechende Feld den Primärschlüssel enthält. Hinweis In LO 3.3 und LO 3.4 sowie in OOo 3.3 deshalb die Eingabe des Autowertes in der GUI nicht möglich. Nutzer dieser Versionen erstellen zuerst eine Tabelle mit einem Primärschlüsselfeld ohne Autowert und geben dann direkt über Extras → SQL ein: ALTER TABLE "Tabellenname" ALTER COLUMN "ID" INT GENERATED BY DEFAULT AS IDENTITY(START WITH 0) … wobei davon ausgegangen wird, dass das Primärschlüsselfeld den Namen "ID" hat. Nutzer von OOo in der Version 3.1.1 können auch den folgenden Weg beschreiten: Anhang: Änderung der Datenbankverbindung zur externen HSQLDB 331 Das Feld mit der Bezeichnung "ID" hat den Typ «Integer» und bekommt zusätzlich den Auto-Wert zugeschrieben. In der Übersicht erscheint jetzt der einzufügende Ausdruck dazu. Da dieser Ausdruck bereits die Definition des Primärschlüssels enthält wird nicht noch einmal in der GUI die Eigenschaft «Primärschlüssel» zugewiesen. Anhang: Änderung der Datenbankverbindung zur externen HSQLDB 332 Auch auf diese Frage muss unbedingt mit «Nein» geantwortet werden. Der Primärschlüssel wird dann trotzdem richtig geschrieben und die Tabelle hat ihren Auto-Wert. Mit dem Auslesen des letzten Wertes und dem Hochlesen zum nächsten Wert hingegen klappt es in allen Versionen von LO und OOo über den Befehl CALL IDENTITY(). Dies trifft dann z.B. auf die Lösung zu, die Datenbank zuerst einmal als «*.odb-Päckchen» zu erstellen, gründlich zu testen und danach dann die Datenbanktabellen einfach auszulagern. Sämtliche Abfragen, Formulare und Berichte lassen sich so weiter nutzen, da die Datenbank für die «*.odb-Datei» weiter auf die gleiche Weise angesprochen wird und eventuell spezifische SQLBefehle mit der externen HSQLDB weiter gelesen werden können. Glossar Absolut speichern In einigen Dialogen (z. B. Bearbeiten → AutoText) können Sie wählen, ob eine Datei relativ oder absolut gespeichert werden soll. Wenn Sie absolut speichern wählen, werden alle Referenzen auf andere Dateien ebenfalls als absolut definiert, wobei sich diese Definition am jeweiligen Laufwerk, Volumen oder Quellverzeichnis orientiert. Der Vorteil dieser Methode besteht darin, dass das Dokument mit den Referenzen in ein anderes Verzeichnis oder einen anderen Ordner verschoben werden kann und die Referenzen weiterhin gültig bleiben. Vergleichen Sie auch mit Relativ speichern. Andocken Einige Fenster in LibreOffice, zum Beispiel das Fenster Formatvorlagen und der Navigator, sind andockbare Fenster. Sie können diese Fenster verschieben, vergrößern oder sie an einer Kante des Arbeitsbereichs andocken. An jeder Kante können Sie auch mehrere Fenster über oder nebeneinander andocken. Sie können dann durch das Verschieben der Umrandungslinien die relativen Proportionen der Fenster verändern. Anhang: Glossar 333 Lesen Sie den Abschnitt „Symbolleisten andocken und frei schweben lassen“ im Kapitel 01 „LibreOffice Einführung“ des Handbuchs Erste Schritte für eine Beschreibung des Vorgehens. Andocken (AutoHide) An jedem Fensterrand, an dem ein anderes Fenster angedockt ist, befindet sich eine Schaltfläche, die zum Einblenden oder Ausblenden des Fensters dient. Wenn Sie zum Anzeigen des Fensters auf die Schaltfläche am Fensterrand klicken, bleibt das Fenster so lange eingeblendet, bis Sie es mit derselben Schaltfläche wieder ausblenden. Wenn Sie das Fenster durch Klicken auf den Fensterrand einblenden, aktivieren Sie die Funktion AutoHide. AutoHide ermöglicht es, ein eigentlich ausgeblendetes Fenster durch Klicken auf dessen Rand kurzzeitig einzublenden. Sobald Sie mit der Maus in den Arbeitsbereich oder ein anderes Fenster klicken, wird das Fenster wieder verborgen. ANSI Das "American National Standards Institute" ist ein US-Normungsgremium, vergleichbar mit dem deutschen DIN. ANSI-Zeichensatz Der ANSI-Zeichensatz stimmt zwar weitgehend, aber nicht vollständig mit dem in den westeuropäischen Windows-Betriebssystemen von Microsoft häufig verwendeten Windows-Zeichensatz 1252 überein. Obwohl die gebräuchliche Bezeichnung etwas anderes suggeriert, ist der ANSI-Zeichensatz keine Norm der ANSI, sondern wurde durch Microsoft geprägt. API Eine API (Application Programming Interface) ist eine Schnittstelle, die es anderen Programmen ermöglicht, sich in das Programm zu integrieren. In LibreOffice wird diese Schnittstelle als Extension (Erweiterung) bezeichnet. ASCII Abkürzung für „American Standard Code for Information Interchange“ (zu deutsch: amerikanischer Standardcode zum Informationsaustausch). ASCII ist ein Zeichensatz für die Zeichendarstellung bei Personal Computern (Zeichenkodierung) und entspricht der US-Variante von ISO 646. Er besteht aus 128 Zeichen mit Buchstaben, Ziffern, Satzzeichen sowie Sonderzeichen und dient als Grundlage für spätere auf mehr Bits basierenden Kodierungen für Zeichensätze. Dieser Zeichensatz wurde von MS-DOS benutzt und ist nicht kompatibel zum ANSI-Zeichensatz, Unicode-Zeichensatz und Windows-Zeichensatz. Der erweiterte ASCII-Zeichensatz enthält 256 Zeichen. Jedem Zeichen ist eine eindeutige Nummer zugewiesen, die man auch als ASCII-Code bezeichnet. In HTML-Seiten sollten nur die Zeichen des 7-Bit-ASCII-Zeichensatzes vorkommen. Andere Zeichen, wie etwa die deutschen Umlaute, werden durch Umschreibungen gekennzeichnet. So wird das kleine „ü“ etwa zu „&uuml;“. Sie können in LibreOffice Zeichen im erweiterten ASCIICode eingeben; der Exportfilter sorgt für die erforderliche Umwandlung. Austauschformat Ein Dateiformat, welches dem Austausch von Daten dient. Das Austauschformat können Grafiken oder allgemeine Daten sein, z. B. von einer Tabellenkalkulation. Austauschformate dienen auch zum Import oder Export von einer Anwendung in eine Andere. Bézierobjekt Bézierkurven sind nach einem vom französischen Mathematiker Pierre Bézier entwickelten Verfahren mathematisch dargestellte Kurven, wie sie in zweidimensionalen Grafikanwendungen zum Einsatz kommen. Eine solche Kurve definiert sich durch vier Punkte: den AnfangsAnhang: Glossar 334 punkt, den Endpunkt und zwei separate Zwischenpunkte. Ein Bézier-Objekt lässt sich durch Verschieben dieser Punkte mit der Maus verformen. Bildkompression Bildkompression beruht wie jede Art der Datenkompression darauf, den ursprünglichen Datensatz entweder über eine Verlustfreie Kompression in einer vollständig rekonstruierbaren Form zu speichern oder Daten zu entfernen, deren Verlust kaum wahrnehmbar ist (Verlustbehaftete Kompression). Es gibt sehr viele Grafikformate, von denen aber viele veraltet sind und viele keine Kompression unterstützen, da sie Austauschformat für Grafikprogramme sind. Complex Text Layout (CTL) Sprachen mit komplexen Skripten können unter anderem folgende Eigenschaften aufweisen: • Es werden Zeichen verwendet, die aus mehreren Teilen zusammengesetzt sind. • Die Schreibrichtung des Texts läuft von rechts nach links. LibreOffice unterstützt derzeit Hindi, Thai, Hebräisch und Arabisch als CTL-Sprachen. Aktivieren Sie die CTL-Unterstützung unter Extras → Optionen... → Spracheinstellungen → Sprachen, um diese zu verwenden. Dateiendung Die Dateiendung gibt normalerweise das Format der Datei an und stellt die Buchstabenkombination hinter dem letzten Punkt des Dateinamen dar. Datenbank In einer Datenbank werden Daten gespeichert, verwaltet und miteinander in Beziehung gebracht. Zusätzlich können Informationen gesucht sowie gefiltert dargestellt werden. DDE DDE steht für "Dynamic Data Exchange", also dem dynamischen Datenaustausch. Dies ist ein Vorgänger von OLE, dem "Object Linking and Embedding". Bei DDE wird ein Objekt in Form einer Verknüpfung zur Datei eingebunden, aber im Gegensatz zu OLE nicht selbst eingebettet. DDE-Verknüpfungen lassen sich wie folgt erzeugen: Wählen Sie in einem LibreOffice-Calc Tabellendokument Zellen aus, kopieren Sie diese in die Zwischenablage, wechseln Sie in ein anderes Tabellendokument, und wählen Sie Bearbeiten → Inhalte einfügen. Wählen Sie die Option "Verknüpfen" aus, um den Inhalt als DDE-Verknüpfung einzufügen. Bei Aktivierung der Verknüpfung wird der eingefügte Zellbereich aus der Originaldatei eingelesen. Debian Debian ist eine Linux-Distribution, die es seit 1996 gibt und den Linux-Kernel sowie alle für den Betrieb des Systems erforderliche Programme enthält. Seit der Version 6.0 enthält Debian nur noch freie Software. DIN Das "Deutsche Institut für Normung e. V." ist die bedeutendste nationale Normungsorganisation in der Bundesrepublik Deutschland. Der heutige Name wurde 1975 im Zusammenhang mit dem zwischen der Organisation und der Bundesrepublik Deutschland abgeschlossenen Normenvertrag gewählt. Die unter der Leitung von Arbeitsausschüssen dieser Normungsorganisation erarbeiteten Standards werden als "DIN-Normen" bezeichnet. Das DIN arbeitet in den internationalen und europäischen Normengremien mit, um die deutschen Interessen zu vertreten und den internationalen freien Warenverkehr zu fördern. Es organisiert die Eingliederung internationaler Normen in das deutsche Normenwerk. Anhang: Glossar 335 Direkte Formatierung Wenn Sie Ihre Dokumente ohne Hilfe von Formatvorlagen formatieren, spricht man von direkter oder "harter" Formatierung. Darunter versteht man die Veränderung von Text oder von einem anderen Objekt, wie ein Rahmen oder eine Tabelle, über die Zuweisung verschiedener Attribute. Die Formatierung gilt nur für den ausgewählten Bereich und alle Änderungen müssen einzeln bearbeitet werden. Direkte Formatierungen können Sie aus Ihrem Dokument entfernen, indem Sie mit den Text markieren und im Menü Format → Standardformatierung wählen. Dem gegenüber steht die zu bevorzugende Indirekte Formatierung. Drag&Drop Sehen Sie unter Ziehen&Ablegen nach. Drehfeld Ein Drehfeld ist eine Eigenschaft eines Zahlen-, Währungs, Datums- oder Zeitfelds bei Formular-Steuerelementen. Wenn die Eigenschaft Drehfeld aktiviert ist, zeigt das Feld zwei Symbole mit Pfeilen an. Diese zeigen entweder senkrecht oder waagerecht in entgegengesetzte Richtungen. In der Basic IDE wird ein numerisches Feld mit zwei Pfeilsymbolen als Drehfeld bezeichnet. Sie können entweder einen numerischen Wert direkt in das Drehfeld eingeben oder mit dem Auf- und Abwärtspfeil auswählen. Mit den Tasten Nach oben und Nach unten Ihrer Tastatur lässt sich der Wert im Drehfeld ebenfalls vergrößern oder verkleinern. Mit den Tasten Bild nach oben und Bild nach unten können Sie den Höchst- und den Mindestwert für das Drehfeld erreichen. Handelt es sich um ein Drehfeld für numerische Werte, dann können Sie auch eine Maßeinheit angeben, also z. B. „1 cm“, „5 mm“, „12 pt“ oder „2“. DTP-Programm Mittels eins DTP-Programms werden hochwertige Dokumente, die aus Texten und Bildern bestehen, erstellt. Diese Dokumente können zum Beispiel für den Druck von Broschüren, Magazinen, Büchern oder Katalogen verwendet werden. Extension Eine Extension (deutsch: Erweiterung) ist ein Programm, welches sich in LibreOffice integriert, um dessen Funktionen zu verbessern oder zu ersetzen. Die Extensions steuern LibreOffice über eine API an. Formatierung Unter Formatieren versteht man in diesem Zusammenhang das optische Gestalten von Texten mit einem Textverarbeitungs- oder DTP-Programm. Dazu gehören das Festlegen des Papierformats, der Seitenränder, der Schriftarten, der Schrifteffekte sowie der Einzüge und Abstände. Sie können Text durch Direkte Formatierung bei der Eingabe oder mithilfe von Formatvorlagen in LibreOffice formatieren (Indirekte Formatierung). Gallery Die LibreOffice Gallery ist ein Fenster, in dem Sie Bilder und Klänge in thematischen Ordnern verwalten und zur Nutzung in LibreOffice bereit stellen können. GIF Das "Graphics Interchange Format" (deutsch: Grafik-Austauschformat) ist ein Grafikformat, das eine gute Verlustfreie Kompression für Bilder mit geringer Farbtiefe besitzt (bis zu 256 verschiedene Farben pro Einzelbild). Anhang: Glossar 336 Darüber hinaus können mehrere Einzelbilder in einer Datei abgespeichert werden, die von geeigneten Betrachtungsprogrammen wie Webbrowsern als Animationen interpretiert werden. HTML Die "Hypertext Markup Language" ist eine textbasierte Auszeichnungssprache zur Strukturierung von Inhalten wie Texten, Bildern und Hyperlinks in Dokumenten. HTML-Dokumente sind die Grundlage des World Wide Web und werden von einem Webbrowser dargestellt. Hurenkinderregelung Schusterjungen und Hurenkinder sind historische Begriffe aus der Typographie, die seit langem benutzt werden. Ein Hurenkind ist die letzte Zeile eines Absatzes, die alleine am oberen Rand der nächsten Seite steht. Mit einem Textdokument von LibreOffice können Sie diese unschöne Erscheinung automatisch für die gewünschte Absatzvorlage vermeiden. Dabei können Sie sogar wählen, wie viele Zeilen mindestens immer zusammen auf einer Seite gehalten werden sollen. Dem gegenüber steht die Schusterjungenregelung. IEC Die Internationale Elektrotechnische Kommission (International Electrotechnical Commission) ist eine internationale Normungsorganisation mit Sitz in Genf für Normen im Bereich der Elektrotechnik und Elektronik. Einige Normen werden gemeinsam mit der ISO entwickelt. IME IME ist eine Abkürzung für "Input Method Editor", also ein Eingabemethoden-Editor. Dies ist ein Programm, das die Eingabe von komplexen Zeichen aus nichtwestlichen Zeichensätzen über eine Standardtastatur ermöglicht. Indirekte Formatierung Bei der indirekten oder "weichen" Formatierung nehmen Sie Formatierungen nicht direkt am Text vor, sondern durch Zuweisen von Formatvorlagen. Der große Vorteil besteht darin, dass Sie mit der Änderung einer Formatvorlage jedes Objekt (Absätze, Rahmen, usw.) ändern, dem Sie diese Formatvorlage zugewiesen haben. Dem gegenüber steht die Direkte Formatierung. ISO Die Internationale Organisation für Normung (International Organization for Standardization) ist die internationale Vereinigung von Normungsorganisationen und erarbeitet internationale Normen in allen Bereichen mit Ausnahme der Elektrik, der Elektronik und der Telekommunikation, für welche die IEC zuständig ist. Java Java ist eine Programmiersprache, die von der Firma Oracle weiterentwickelt und bereitgestellt wird. Für die Ausführung von Java-Programmen in einer Anwendung ist die JRE (Java Runtime Environment) notwendig. JDBC Sie können die API der Java Database Connectivity (JDBC) zum Herstellen einer Verbindung mit einer Datenbank von LibreOffice verwenden. JDBC-Treiber sind in der Programmiersprache Java geschrieben und plattformunabhängig. Anhang: Glossar 337 JPEG JPEG wurde von der Joint Photopraphic Experts Group im Jahr 1992 in der ISO Norm 10918-1 vorgestellt und ist heute eines der am meiste genutzte Bildformate. JPG Sehen Sie unter JPEG nach. JRE JRE (kurz für Java Runtime Environment) ist die Laufzeit- bzw. Softwareumgebung, mit der Java-Anwendungen ausgeführt werden können. Java und JRE werden von der Firma Oracle entwickelt und bereit gestellt. LibreOffice ist ohne JRE lauffähig, JRE ist jedoch für die LibreOffice-Komponente Base wichtig. Kerning Kerning ist die englische Bezeichnung für eine Unterschneidung oder Spationierung. Darunter versteht man das Verringern oder Vergrößern des Abstandes zwischen Buchstabenpaaren zum optischen Ausgleich des Schriftbildes, z. B. bei „W“ und „a“. In Kerning-Tabellen ist vermerkt, welche Buchstabenpaare mehr Abstand benötigen. Diese Tabellen sind in der Regel Bestandteil der jeweiligen Schrift. Kontextmenü Kontextmenüs werden durch Rechtsklick auf ein Objekt oder in eine Markierung aufgerufen. Sie zeigen kontextsensitive Menüeinträge zu dem jeweiligen Objekt bzw. der Markierung in einem Aufklappmenü an. Nahezu überall in LibreOffice sind Kontextmenüs vorhanden. Link Ein Link (oder Hyperlink) verknüpft den Inhalt mit einem anderen Dokument oder einem Abschnitt im gleichen Dokument. Links können sich hinter Texten, Symbolen oder Bildern verbergen. Makro Ein Makro ist eine Abfolge von Befehlsschritten, die in einer Programmiersprache wie LibreOffice Basic, JavaScript, BeanShell oder Python definiert werden. Ein Makro kann über den Makrorekorder oder über eigene Textzeilenprogrammierung erstellt und über die Menüoder Symbolleiste abgerufen werden. Markieren Durch Markieren legen Sie fest, welche Teile eines Textes, einer Tabelle oder eines Bildes Sie bearbeiten wollen. Hierzu führen Sie mit gedrückter Maustaste den Mauszeiger über den gewünschten Bereich. MS-DOS MS-DOS, kurz für Microsoft Disk Operating System, war Microsofts erstes Betriebssystem für PCs. Es wurde ursprünglich für den Intel-Prozessor 8086/8088 entwickelt und war in den späten 1980er und frühen 1990er Jahren das dominierende Betriebssystem für Einzelplatzrechner. Die früheren Windows-Versionen 1.0 bis 3.11, 95 (4.0), 98 (4.1) und ME (4.9) waren von DOS abhängig. Windows NT und die darauf basierenden Microsoft-Betriebssysteme (Windows 2000, XP, Vista und 7) bauen nicht mehr auf MS-DOS auf und können DOS-Software nicht mehr oder nur noch eingeschränkt ausführen. OASIS Die "Organization for the Advancement of Structured Information Standards" ist eine internationale, nicht-gewinnorientierte Organisation, die sich mit der Weiterentwicklung von E-BusinessAnhang: Glossar 338 und Webservice-Standards beschäftigt. Bekannte Standards der OASIS sind u. a. OpenDocument (ODF) und DocBook. OASIS Open Document Format for Office Applications Sehen Sie unter ODF nach. Objekt Ein Objekt ist ein Element auf dem Bildschirm, das Informationen enthält. Dabei kann es sich z. B. um Anwendungsdaten handeln, wie Texte oder Grafiken. Objekte sind selbstständig und beeinflussen sich nicht gegenseitig. Jedem Objekt, das Daten enthält, werden bestimmte Befehle zugeordnet. Ein Grafikobjekt wird so mit Befehlen zur Bildbearbeitung versehen, eine Tabelle mit Befehlen zur Berechnung usw. ODBC Open Database Connectivity (ODBC) ist ein Protokoll für den Zugriff auf Datenbank-Systeme durch Anwendungen. Dabei kommt die Abfragesprache SQL zum Einsatz. In LibreOffice können Sie von Fall zu Fall entscheiden, ob die Abfragen durch Eingabe von SQL-Befehlen oder anhand der interaktiven Hilfe erfolgen sollen. Bei letzterer Methode definieren Sie die Abfrage per Mausklick und LibreOffice übersetzt sie dann automatisch in SQL. Die nötigen 32-Bit ODBC Funktionen installieren Sie mit Hilfe eines Setup-Programms des Datenbankherstellers in Ihr Betriebssystem. Die Eigenschaften bearbeiten Sie dann in der Systemsteuerung. ODF OASIS ("Open Document Format for Office Applications" kurz: OpenDocument / ODF; deutsch: Offenes Dokumentformat für Büroanwendungen) ist ein international genormter quelloffener Standard für Dateiformate von Bürodokumenten wie Texte, Tabellendokumente, Präsentationen, Zeichnungen, Bilder und Diagramme. Es wurde ursprünglich von Sun entwickelt, durch die Organisation OASIS als Standard spezifiziert und 2006 als internationale Norm ISO/IEC 26300 veröffentlicht. OLE OLE steht für "Object Linking and Embedding", also etwa Verknüpfung und Einbettung von Objekten. Ein OLE-Objekt kann wahlweise als Verknüpfung in ein Dokument eingefügt oder selbst darin eingebettet werden. Beim Einbetten wird eine Kopie des Objekts zusammen mit Angaben zum Quellprogramm in das Zieldokument eingefügt. Wenn Sie das Objekt bearbeiten möchten, müssen Sie nur darauf doppelklicken und aktivieren so das Quellprogramm. OpenDocument Sehen Sie unter ODF nach. OpenGL OpenGL ist eine ursprünglich von SGI (Silicon Graphics Inc) entwickelte 3D-Grafiksprache. Zwei Varianten dieser Sprache sind weit verbreitet: das auf die Verwendung unter Windows NT ausgerichtete Microsoft OpenGL und Cosmo OpenGL von SGI. Cosmo OpenGL ist eine für alle Plattformen und Computertypen geeignete, unabhängige Grafiksprache, die sogar auf Systemen ohne spezielle 3D-Grafikhardware eingesetzt werden kann. PDF Das Portable Document Format (PDF; deutsch: (trans)portables Dokumentenformat) ist ein plattformunabhängiges Dateiformat für Dokumente, das vom Unternehmen Adobe Systems entwickelt und 1993 veröffentlicht wurde. Ziel war es, ein Dateiformat für elektronische Dokumente zu schaffen, das diese unabhängig vom ursprünglichen Anwendungsprogramm, vom Betriebssystem oder von der HardwareplattAnhang: Glossar 339 form originalgetreu weitergeben kann. Ein Leser einer PDF-Datei soll das Dokument immer in der Form betrachten und ausdrucken können, die der Autor festgelegt hat. Die typischen Konvertierungsprobleme (wie zum Beispiel veränderter Seitenumbruch oder falsche Schriftarten) beim Austausch eines Dokuments zwischen verschiedenen Anwendungsprogrammen entfallen. Neben Text, Bildern und Grafik kann eine PDF-Datei auch Hilfen enthalten, die die Navigation innerhalb des Dokumentes erleichtern. Dazu gehören zum Beispiel anklickbare Inhaltsverzeichnisse und miniaturisierte Seitenvorschauen. PDF ist mittlerweile weit verbreitet und wird z. B. von vielen elektronischen Zeitschriften (EJournals) genutzt. Mittlerweile gibt es auf dem Markt zahlreiche Softwareprodukte, die Dateien als PDF erzeugen können, wenn sie auch nicht immer den vollen Funktionsumfang von Adobe Acrobat bieten. PDF-Dateien sind nicht auf PCs beschränkt, sondern kommen auch z. B. in Druckmaschinen zum Einsatz. Des Weiteren gibt es spezielle Erweiterungen zur Langzeitarchivierung. Pixel Das Bild eines digitalen Fotos und eines Monitores setzt sich aus Punkten (Pixeln) zusammen. Die Anzahl der Bildpunkte wird in einem Zahlenpaar angegeben. Pixelgrafik Eine Pixelgrafik, auch Rastergrafik genannt, ist eine Form der Beschreibung eines Bildes in Form von computerlesbaren Daten. Rastergrafiken bestehen aus einer rasterförmigen Anordnung von Bildpunkten (Pixel genannt), denen jeweils eine Farbe zugeordnet ist. Die Hauptmerkmale einer Rastergrafik sind daher die Bildgröße (Breite und Höhe gemessen in Pixeln) sowie die Farbtiefe. Die Erzeugung und Bearbeitung von Rastergrafiken fällt in den Bereich der Computergrafik und Bildbearbeitung. Eine andere Art der Beschreibung von Bildern ist die Vektorgrafik. Primärschlüssel Ein Primärschlüssel dient zur eindeutigen Kennzeichnung eines Datenbankfeldes. Diese eindeutige Identifikation von Datenbankfeldern wird bei einer relationalen Datenbank verwendet, bei denen von einer Tabelle auf die Daten einer anderen Tabelle zugegriffen werden kann. Wird von einer anderen Tabelle auf einen Primärschlüssel verwiesen, so bezeichnet man ihn als Fremdschlüssel. In LibreOffice definieren Sie Primärschlüssel in der Entwurfsansicht einer Tabelle, indem Sie im Kontextmenü eines Zeilenkopfes für das ausgewählte Feld den entsprechenden Befehl wählen. PNG "Portable Network Graphics" (deutsch: portable Netzwerkgrafik) ist ein Rastergrafik-Format, das eine Verlustfreie Kompression benutzt. Es wurde als freier Ersatz für das ältere, bis zum Jahr 2004 mit Patentforderungen belastete Format GIF entworfen und ist weniger komplex als TIFF. Die Dateien werden mit einem wählbaren Faktor und, im Gegensatz zu JPG, stets verlustfrei komprimiert. PNG unterstützt neben unterschiedlichen Farbtiefen auch Transparenz per Alphakanal. Rastergrafik Sehen Sie unter Pixelgrafik nach. Registerhaltigkeit Registerhaltigkeit ist ein Begriff aus der Typographie. Darunter versteht man den deckungsgleichen Abdruck der Zeilen eines Satzspiegels auf der Vorder- und Rückseite von Büchern, Zeitschriften und Zeitungen. Mit der Funktion Registerhaltigkeit können diese Seiten einfacher Anhang: Glossar 340 gelesen werden, indem verhindert wird, dass graue Schatten durch die Textzeilen hindurch scheinen. Von Zeilenregisterhaltigkeit spricht man auch dann, wenn sich bei Textspalten alle nebeneinander liegenden Zeilen auf gleicher Höhe befinden. Wenn Sie einen Absatz, eine Absatzvorlage oder eine Seitenvorlage als registerhaltig definieren, werden die Grundlinien der betroffenen Zeichen an einem vertikalen Seitenraster ausgerichtet. Dabei spielt die Schriftgröße oder das Vorhandensein einer Grafik keine Rolle. Sie können die Einstellung für dieses Raster auch als eine Eigenschaft der Seitenvorlage festlegen. Relationale Datenbank Eine relationale Datenbank ist ein Datenbanksystem, in dem Daten in Form miteinander verbundener Tabellen verwaltet werden. Die Daten können in verschiedener Weise abgefragt werden, ohne dass die zugrunde liegenden Tabellen reorganisiert werden müssen. Ein relationales Datenbankverwaltungssystem (RDBMS) ist ein Programm, mit dem Sie relationale Datenbanken erstellen, aktualisieren und verwalten können. Ein RDBMS akzeptiert SQLAnweisungen, die entweder vom Benutzer eingegeben werden oder in einer Anwendung enthalten sind, und erzeugt, aktualisiert oder ermöglicht den Zugriff auf Datenbanken. Als typisches Beispiel lässt sich eine Datenbank mit Kunden-, Verkaufs- und Rechnungstabellen heranziehen. In der Rechnungstabelle sind nicht die eigentlichen Kunden- oder Verkaufsdaten, sondern Referenzen, in Form von relationalen Verknüpfungen, oder Relationen auf die Tabellenfelder mit den entsprechenden Kunden- und Verkaufsdaten (z. B. das Kundennummernfeld aus der Kundentabelle) enthalten. Relativ speichern In einigen Dialogen (z. B. Bearbeiten → AutoText) können Sie wählen, ob eine Datei relativ oder absolut gespeichert werden soll. Wenn Sie sich für das relative Speichern entscheiden, werden Referenzen auf eine eingebettete Grafik oder ein anderes Objekt im Dokument relativ zur Position im Dateisystem gespeichert. In diesem Fall spielt es keine Rolle, wo die referenzierte Verzeichnisstruktur eingetragen ist. Solange die Referenz auf derselben Festplatte bzw. demselben Volume bleibt, werden die Dateien unabhängig vom Speicherort immer aufgefunden. Dies ist für solche Dokumente von besonderer Bedeutung, die auch auf Computern mit einer möglicherweise ganz anderen Verzeichnisstruktur oder anderen Laufwerks- oder Volume-Namen verwendet werden sollen. Auch für das Anlegen von Verzeichnisstrukturen auf einem Internetserver empfiehlt es sich, Dokumente relativ zu speichern. Vergleichen Sie auch mit Absolut speichern. RTF RTF (Rich Text Format) ist ein für den Austausch von Textdateien entwickeltes Dateiformat. Es zeichnet sich dadurch aus, dass Formatierungsinformationen in direkt lesbare Textdaten konvertiert werden. Leider entstehen dabei im Vergleich zu anderen Formaten recht große Dateien. Schusterjungenregelung Schusterjungen und Hurenkinder sind historische Begriffe aus der Typographie, die seit langem benutzt werden. Ein Schusterjunge ist die erste Zeile eines Absatzes, die alleine am unteren Rand der Vorseite steht. Mit einem Textdokument von LibreOffice können Sie diese unschöne Erscheinung automatisch für die gewünschte Absatzvorlage vermeiden. Dabei können Sie sogar wählen, wie viele Zeilen mindestens immer zusammen auf einer Seite gehalten werden sollen. Dem gegenüber steht die Hurenkinderregelung. Anhang: Glossar 341 SQL SQL (Structured Query Language) ist eine Sprache zur Spezifikation von Abfragen einer Datenbank. In LibreOffice haben Sie die Möglichkeit, Abfragen entweder in SQL oder mithilfe der Maus zu definieren. SQL-Datenbank Eine SQL-Datenbank ist ein Datenbank-System, das eine SQL-Schnittstelle bietet. SQL-Datenbanken werden oft in Client/Server-Netzwerken eingesetzt, in denen verschiedene Clients auf einen zentralen Server (z. B. einen SQL-Server) zugreifen, daher bezeichnet man sie auch als SQL-Server-Datenbanken oder kurz SQL-Server. In LibreOffice können Sie externe SQL-Datenbanken einbinden. Diese können sich sowohl auf einer Festplatte des Rechners, auf dem LibreOffice läuft, als auch im Netzwerk befinden. Der Zugriff erfolgt entweder über ODBC, JDBC oder über einen in LibreOffice integrierten systemeigenen Treiber. SQL-Server Sehen Sie unter SQL-Datenbank nach. SWF Das Kürzel „SWF“ steht für Shockwave Flash. Unter dem Namen Shockwave vermarktete der damalige Hersteller Macromedia nicht nur Flash, sondern auch eine um 3D-Funktionen, eine objektorientierte Sprache und andere Features erweiterte Variante, die mit Adobe Director produziert werden kann. Während das Shockwave-Format von Anfang an für eine rechenintensive Nutzung konzipiert war, sollte mit dem Webbrowserplugin Flash ein Präsentationsformat geschaffen werden, welches der Universalität des Internets in Bezug auf Hardwareausstattung und Bandbreite entspricht. Symbolleiste Ein kleines Fenster mit mehreren Symbolen (Icons), mit denen gängige Aufgaben erledigt werden. Die Symbolleisten können in LibreOffice an beliebigen Stellen positioniert werden. TIF Sehen Sie unter TIFF nach. TIFF Das "Tagged Image File Format" (deutsch: Markiertes Grafikdatei Format) ist ein Dateiformat zur Speicherung von Bilddaten. Das TIFF-Format wurde ursprünglich von Aldus (1994 von Adobe übernommen) und Microsoft für die Farbseparation bei einer gescannten Pixelgrafik entwickelt. Größter Nachteil von TIFF ist seine Komplexität. Die Vielfalt möglicher gültiger TIFF-Dateien kann nur schwer von einzelnen Programmen unterstützt werden. In der Spezifikation des Dateiformates ist deswegen eine Untermenge gültiger TIFF-Dateien definiert, die jedes TIFFfähige Programm verarbeiten können sollte, genannt Baseline TIFF. Unicode-Zeichensatz Unicode ist ein internationaler Standard, in dem langfristig für jedes sinntragende Schriftzeichen oder Textelement aller bekannten Schriftkulturen und Zeichensysteme ein digitaler Code festgelegt wird. Ziel ist es, die Verwendung unterschiedlicher und inkompatibler Kodierungen in verschiedenen Ländern oder Kulturkreisen zu beseitigen. Unicode wird ständig um Zeichen weiterer Schriftsysteme ergänzt. ISO 10646 ist die von ISO verwendete, praktisch bedeutungsgleiche Bezeichnung des Unicode-Zeichensatzes; er wird dort als "Universal Character Set" (UCS) bezeichnet. Es gibt drei verschiedene Ausführungen der Unicode-Zeichensätze, UTF-8, UTF-16 und UTF32. Anhang: Glossar 342 UTF-8 UTF-8 (Abk. für 8-bit UCS Transformation Format) ist die am weitesten verbreitete Kodierung vom Unicode-Zeichensatz. Bei der UTF-8 Kodierung wird jedem Unicode-Zeichen eine speziell kodierte Bytekette variabler Länge zugeordnet. UTF-8 unterstützt bis zu vier Byte, auf die sich wie bei allen UTFFormaten alle Unicode-Zeichen abbilden lassen. UTF-8 hat eine zentrale Bedeutung als globale Zeichenkodierung im Internet. Die „Internet Engineering Task Force“ verlangt von allen neuen Internetkommunikationsprotokollen, dass die Zeichenkodierung deklariert wird und dass UTF-8 eine der unterstützten Kodierungen ist. Das Internet Mail Consortium (IMC) empfiehlt, dass alle E-Mail-Programme UTF-8 darstellen und senden können. Auch bei dem in Webbrowsern verwendeten HTML setzt sich UTF-8 zur Darstellung sprachspezifischer Zeichen zunehmend durch und ersetzt die vorher benutzten HTML-Entities (Entity ist der Name für ein bestimmtes Sonderzeichen. Entities werden durch ein „&“-Zeichen am Anfang und ein Semikolon am Ende gekennzeichnet). UTF-8 ist die Standard-Zeichenkodierung von MacOS X und einigen Linux-Distributionen. Windows kann zwar mit UTF-8 umgehen, benutzt aber intern einen anderen Zeichensatz (Windows-Zeichensatz). Speichern Sie ein Dokument in einem ODF-Format, ist es immer UTF-8 kodiert. UTF-16 UTF-16 ist eine Kodierung vom Unicode-Zeichensatz, die für die häufig gebrauchten Zeichen optimiert ist. Es ist das älteste der Unicode-Kodierungsformate, hat heute aber kaum noch eine praktische Bedeutung. UTF-32 UTF-32 ist eine Kodierung vom Unicode-Zeichensatz, bei der jedes Zeichen mit vier Byte (32 Bit) kodiert wird. Sie kann deshalb als die einfachste Kodierung bezeichnet werden, da alle anderen UTF-Kodierungen variable Bytelängen benutzen. Der entscheidende Nachteil von UTF-32 ist der hohe Speicherbedarf. Bei Texten, die überwiegend aus lateinischen Buchstaben bestehen, wird verglichen mit dem verbreiteten UTF-8-Zeichensatz etwa der vierfache Speicherplatz belegt. Vektorgrafik Eine Vektorgrafik ist eine Computergrafik, die aus grafischen Primitiven wie Linien, Kreisen, Polygonen oder allgemeinen Kurven (Splines) zusammengesetzt ist. Meist sind mit Vektorgrafiken Darstellungen gemeint, deren Primitiven sich zweidimensional in der Ebene beschreiben lassen. Eine Bildbeschreibung, die sich auf dreidimensionale Primitiven stützt, wird eher 3D-Modell oder Szene genannt. Um beispielsweise das Bild eines Kreises zu speichern, benötigt eine Vektorgrafik mindestens zwei Werte: die Lage des Kreismittelpunkts und den Kreisdurchmesser. Neben der Form und Position der Primitiven werden eventuell auch die Farbe, Strichstärke, diverse Füllmuster und weitere, das Aussehen bestimmende Daten, angegeben. Damit kann sie, im Gegensatz zu einer Pixelgrafik verlustfrei vergrößert oder verkleinert werden. Verknüpfung Verknüpfungen dienen zum schnellen Aufrufen von Dateien auf der Arbeitsoberfläche. Mit einem einfachen oder einem Doppelklick (je nach Einstellung des Betriebssystems) öffnet sich das entsprechende Programm. Verlustbehaftete Kompression Bei der verlustbehafteten Kompression wird versucht, den Informationsverlust unmerklich oder wenigstens ästhetisch erträglich zu halten. Diese Methoden nutzen aus, dass kleine Farbänderungen für das Auge nicht sichtbar sind. Ähnlich wie bei der verlustbehafteten Audiokomprimierung basiert die Bildkomprimierung auf einem Modell der menschlichen Wahrnehmung. Der Komprimierungsalgorithmus soll bevorzugt die Bildinformationen entfernen, die über die AufAnhang: Glossar 343 nahmefähigkeit der menschlichen Bildwahrnehmung hinausgehen. Das Wahrnehmungsmodell ist jedoch, im Gegensatz zur Audiokompression, nicht explizit formuliert und in die Algorithmen eingearbeitet, sondern mehr intuitiv. Technisch bedingt ist eine Wiederherstellung des Orignalzustandes nicht mehr möglich. Im Gegensatz dazu steht die Verlustfreie Kompression. Verlustfreie Kompression Bei der verlustfreien Kompression geht keine Information verloren. Die Daten werden nur anders als vorher organisiert, indem bestimmte Redundanzen erkannt und zusammengefasst werden. Zum Beispiel können sich wiederholende Bitfolgen einmal in einem Wörterbuch abgelegt und dann nur noch durch ihre Nummer repräsentiert werden. Es können beliebige allgemeine Komprimierungsverfahren verwendet werden, die sich auch auf andere Arten von Daten wie Text anwenden lassen. Dadurch, das keine Information verloren geht, ist die Wiederherstellung des Originalzustandes jederzeit wieder möglich. Im Gegensatz dazu steht die Verlustbehaftete Kompression. Windows-Zeichensatz „Windows-1252 Westeuropäisch (Western European)“ ist eine 8-Bit-Zeichenkodierung des Microsoft-Betriebssystems Windows, die die meisten westeuropäischen Sprachen unterstützt. Sie baut auf ISO 8859-1 und 8859-15 auf. Manche Applikationen vermischen die Definition von ISO 8859-1 und Windows-1252. Diese Codierungen unterscheiden sich jedoch nur in den nichtdruckbaren Steuerzeichen. Da diese beispielsweise in HTML keine Bedeutung haben, werden oft die druckbaren Zeichen aus Windows-1252 verwendet. Aus diesem Grund schreibt der neue HTML5-Standard vor, dass als ISO-8859-1 markierte Texte als Windows-1252 zu interpretieren sind. XHTML XHTML (Extensible Hypertext Markup Language) ist eine erweiterte Version des HTML. XML Die Extensible Markup Language (engl. für „erweiterbare Auszeichnungssprache“), abgekürzt XML, ist eine Auszeichnungssprache zur Darstellung hierarchisch strukturierter Daten in Form von Textdaten. XML wird u. a. für den plattform- und implementationsunabhängigen Austausch von Daten zwischen Computersystemen eingesetzt, insbesondere über das Internet. Ein XMLDokument besteht aus Textzeichen in UTF-8 Kodierung, und ist damit menschenlesbar – Binärdaten enthält es per Definition nicht. Alle wesentlichen Dokumentteile eines ODF-Dokuments sind intern in XML verfasst. Zahlensystem Ein Zahlensystem ist durch die Anzahl der zur Darstellung von Zahlen verfügbaren Zeichen gekennzeichnet. So basiert beispielsweise das Dezimalsystem auf zehn Ziffern (0 bis 9), das Binär- oder Dualzahlensystem auf zwei Ziffern (0 und 1) und das Hexadezimalsystem auf 16 Zeichen (0 bis 9 und A bis F). Ziehen&Ablegen Ziehen&Ablegen (auch unter Drag&Drop bekannt) bezeichnet eine bestimmte Mausbewegung, um ein Objekt zu kopieren oder zu verschieben. Dabei wird ein Objekt markiert, bei festgehaltener linker Maustaste von einem Platz zu einem anderen gezogen und dort mit Loslassen der Maustaste abgelegt. Dies kann innerhalb eines Dokumentes aber auch von einem Dokument zu einem anderen erfolgen. Anhang: Glossar 344 Zwischenablage Die Zwischenablage ist ein virtueller Speicher zum Austausch von Daten zwischen mehreren Programmen. Mit Herunterfahren des PCs werden die Daten der Zwischenablage gelöscht. Anhang: Glossar 345 Stichwortverzeichnis Abfragen.................................................20, 148 Beziehungsdefinition................................159 Bezugstabellen........................................177 Eingabe...................................................148 Eingabemöglichkeiten..............................174 Ergebnis..................................................152 Erweiterungen mit SQL............................162 Funktionen...............................................156 in Formularen verwenden........................173 Korrelierte Unterabfrage..........................176 Parameter................................................175 per GUI....................................................148 SQL.........................................................153 Tabellenansichten....................................181 Unterabfragen..........................................175 Zeilenumbruch.........................................248 Zusammenfassung..................................180 Addon...........................................................209 Alter ermitteln...............................................244 Barcode........................................................313 Benutzeroberfläche........................................49 Erstellung...................................................49 Berichte..........................................................21 Beziehungen............................................18, 43 Eins-zu-Eins (1:1)......................................44 Eins-zu-Viele (1:n).....................................43 Viele-zu-Viele (n:m)...................................44 Class-Path......................................................27 Codeschnipsel..............................................244 Comboboxen................................................279 Container........................................................15 Database management system......................10 Daten................................................................. aus Calc exportieren................................235 Einfügen als Felder..........................215, 217 Gruppieren...............................................248 in Calc einfügen.......................................232 Text..........................................................213 über Zwischenablage einfügen................239 Zusammenfassen....................................248 Daten in Felder.............................................217 aus Calc importieren................................235 Autowerte neu einstellen..........................307 Benutzername...........................................31 Calc.........................................................232 dBase........................................................36 Direkte Verbindung....................................29 Eigenschaften..........................................307 Einträge bearbeiten..................................309 extern.........................................................25 externe HSQLDB einbinden.....................326 Geschwindigkeit.......................................311 HSQLDB....................................................26 Informationstabellen.................................322 intern..........................................................24 JDBC...................................................26, 35 Kennwort...................................................31 Komprimieren..........................................307 Konvertieren............................................238 MySQL.......................................................24 Name.........................................................30 neu erstellen..............................................28 odb.............................................................25 ODBC..................................................26, 34 Reparatur.................................................323 übers Netz ansprechen..............................30 unnötige Einträge.....................................308 Verbindung herstellen................................25 Versionsprobleme....................................325 Verwaiste Einträge ermitteln....................310 Wartung...................................................307 Wiederherstellung....................................324 Datenbankaufgaben.....................................241 Datenbankmanagementsystem......................15 Datenfilterung...............................................241 Abfrage....................................................241 Suche......................................................243 Datenquelle..................................................211 Calc..........................................................211 Writer.......................................................211 Datenquellenbrowser....................................211 DBMS.......................................................10, 15 Defaultwert.....................................................49 Etikettendruck...............................................211 Daten in Text................................................213 FAQ..............................................................11f. Datenbank................................................15, 24 Anbindung................................................211 anlegen......................................................24 anmelden...................................................32 Assistent....................................................27 Feld................................................................19 Anhang: Stichwortverzeichnis Formular.........................................................17 Ansicht.....................................................139 Daten.........................................................79 346 Eigenschaften............................................79 Entwurf......................................................76 Ereignisse..................................................81 erstellen.....................................................74 Fehlermeldungen.....................................146 Feld............................................................77 Hauptformular..........................................126 Kontrollfelder..............................................81 Name.........................................................79 Navigator...........................................76, 142 Unterformular...........................................126 Forum.............................................................11 Fremdschlüssel........................................19, 46 Funktionen...................................................316 Datenbankverbindung..............................320 Datum/Zeit...............................................319 Numerisch................................................316 System.....................................................321 Text..........................................................317 Gruppierungsrahmen....................................107 Fremdschlüsssel übertragen....................282 Kontrollfunktionen....................................288 Mailprogramm..........................................295 Makrosicherheit.......................................252 Navigation Formular.................................289 Prozedur..................................................251 Rahmen...................................................255 Suchen von Datensätzen.........................277 Textspeicherung.......................................289 Variablen definieren.................................255 verwalten.................................................251 Zugriff auf Elemente.................................256 Zugriff auf Formular.................................256 zuweisen..................................................253 Mehrfachselektion.........................................114 MySQL............................................................... JDBC.........................................................26 ODBC........................................................27 ODBC-Verbindung.....................................27 Navigationsleiste..........................................112 Handbuch.......................................................10 NULL........................................................52, 61 Hilfesystem.....................................................10 Primärschlüssel..................................18, 42, 46 HSQLDB............................................................ Eingaben...................................................54 externe Verbindung..................................326 Mehrbenutzerbetrieb................................329 Version aktuell...........................................54 Version in Base..........................................54 Index..............................................................50 Referentielle Integrität....................................19 JDBC..............................................................26 Archiv.........................................................36 Kombinationsfelder.......................................279 Kontostand nach Kategorie ermitteln............245 Listenfeld........................................................19 localhost.........................................................30 Macintosh Tastenbelegung.............................11 Mailinglisten....................................................11 Makros............................................................... allgemein.................................................251 Basic........................................................251 benutzen..................................................252 Bestandteile.............................................255 Datenbankaufgaben erweitern.................290 Datenbanken komprimieren.....................292 Datenbanksicherungen............................291 Dialoge....................................................298 DIM..........................................................255 Editor.......................................................251 Filtern von Datensätzen...........................273 Anhang: Stichwortverzeichnis Relation..........................................................18 Relationenentwurf........................................160 Report-Designer................................................. aufrufen...................................................184 Bedingte Anzeige.....................................208 Bedingte Formatierung............................208 Benutzerdefinierte Funktionen.................206 Dateneigenschaften von Feldern.............198 Diagramme einbinden..............................195 Eigenschaften von Feldern......................192 Formeleingabe.........................................208 Formeleingaben.......................................199 Funktionen.......................................199, 201 RESTRICT.....................................................59 Schaltfläche..................................................110 Schlüsselfeld..................................................18 Serienbrief................................................22, 25 Seriendruck..................................................217 Assistent..................................................217 Etiketten...................................................226 Externe Formulare...................................231 Feldbefehl................................................230 Felder......................................................229 Serienbrief...............................................218 Serienbriefassistent.................................218 Speicherfresser..............................................42 347 SQL................................................................48 Alias.........................................................171 ALTER COLUM........................................307 ALTER TABLE...................................56, 307 Bedingungen..............................................69 CASCADE.................................................59 CASEWHEN............................................245 Char.........................................................248 COUNT....................................................246 CREATE TABLE........................................54 CURDATE................................................245 DATEDIFF...............................................245 DAYOFYEAR...........................................245 DELETE.....................................................71 direkte Eingabe..........................................53 DISTINCT........................................163, 242 DROP TABLE............................................59 Fehlercode...............................................157 GENERATED BY DEFAULT AS IDENTITY ................................................................331 GROUP BY......................................156, 163 Group_Concat.........................................248 HAVING...................................................163 IF EXISTS..................................................59 IFNULL....................................................241 INSERT INTO............................................70 LIKE.........................................................243 LIMIT.......................................................163 Listenfelder..............................................172 LOWER...................................................244 ORDER BY......................................163, 242 RESTART WITH......................................307 RESTRICT.................................................59 SELECT...................................153, 163, 241 Sub-Select...............................................241 SUM.........................................................246 Tabelle erstellen.........................................54 Tabelle löschen..........................................59 Anhang: Stichwortverzeichnis Tabellenänderung......................................56 UNION.....................................................163 UPDATE....................................................70 WHERE...................................................163 Support...........................................................11 Tabellen....................................................18, 42 allgemein...................................................42 AutoWert..............................................49, 64 Bezeichnung..............................................48 Beziehung..................................................42 Datentypen................................................42 Defaultwert................................................49 Eingabe von Daten....................................63 Eltern-Tabelle.............................................60 filtern..........................................................68 Index..........................................................50 NULL.........................................................52 sortieren.....................................................65 Sortierung..................................................50 Suchfunktion..............................................66 Timestamp.................................................50 Unterschied zu Tabellenkalkulation............42 verknüpfen.................................................59 Wiederholungen.........................................42 Zeitfelder....................................................50 Tabellendokument..........................................39 Tabelleneditor..................................................... Datentypen..............................................313 Tabellenkalkulationen.....................................15 Tabellenkontrollfeld.......................................121 Tabellenquellen..............................................39 Thunderbird....................................................39 Adressbuch................................................39 View......................................................181, 212 Zeilennummerierung....................................246 348